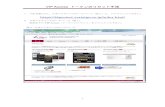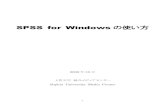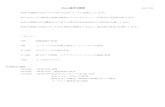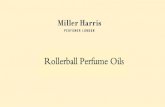SPARC M10を使ってみよう(実践編) 手順書...サーバを起動(power on)する前に、故障部品がないかどうかを確認します。 testsb コマンドのオプションは下記のとおりです。
TREND-ONE システムチェンジ時のデータ移行の手順...-5- TREND-ONE...
Transcript of TREND-ONE システムチェンジ時のデータ移行の手順...-5- TREND-ONE...

-1-
TREND-ONE システムチェンジ時のデータ移行の手順
TREND-ONE システムチェンジ時のデータ移行の手順
データ移行の手順(BLUETREND XA 2015以降から)について解説します。
はじめに 1
BLUETREND XA の現場データと全設定をバックアップします システムチェンジする前に、現在のBLUETREND XA環境で
● 現場データのバックアップ
● 全設定のバックアップ
をおこないます。
BLUETREND XA および TREND-ONE のインストール方法によっては、「現場データ移行ツール」「設定の移行ツール」でデータを移行できるため、バックアップデータが必要無い場合もありますが、念のためバックアップします。
スタンドアロンの場合 データを移行したいPCで、現場データと全設定のバックアップをおこないます。
サーバーインストール(共同編集なし)の場合 現場データのバックアップは、いずれかのクライアントPC1台でおこなえばOKです。 全設定のバックアップは、全クライアントPCでおこないます。
サーバーインストール(共同編集あり)の場合 サーバー現場データのバックアップは、いずれかのクライアントPC1台でおこなえばOKです。 ローカル現場データのバックアップと、全設定のバックアップは、全クライアントPCでおこないます。
※ サーバーインストール(共同編集なし)(共同編集あり)で、全設定のバックアップを全クライアントPCでおこなうのは、 各クライアントPCのレジストリをバックアップするためです。

-2-
TREND-ONE システムチェンジ時のデータ移行の手順
BLUETREND XA のバックアップ方法
BLUETREND XA の「現場管理」で、現場データと全設定をバックアップします。 現場データのバックアップ :[ツール]-[バックアップ]-[現場のバックアップ] 全設定のバックアップ :[ツール]-[バックアップ]-[全設定のバックアップ]
1.
スタンドアロン または サーバーインストール(共同編集なし)の場合
サーバーインストール(共同編集あり)の場合
BLUETREND XA の「現場管理」で、現場データと全設定をバックアップします。
まず「サーバー現場」を選択し、 [ツール]-[バックアップ]-[現場のバックアップ] を実行します。この処理はいずれかのクライアントPC1台でおこないます。すべてのクライアントでおこなう必要はありません。
1.
サーバー現場
次に「ローカル現場」を選択し、 [ツール]-[バックアップ]-[現場のバックアップ] [ツール]-[バックアップ]-[全設定のバックアップ] を実行します。この処理は全クライアントPCでおこないます。
ローカル現場
※ サーバーインストール(共同編集なし)の場合、現場データのバックアップはいずれかのクライアントPC1台でおこないます。 全設定のバックアップは、全クライアントPCでおこないます。

-3-
TREND-ONE システムチェンジ時のデータ移行の手順
BLUETREND XA インストール方法
TREND-ONE インストール方法
TREND-ONE インストール先
全設定の 移行方法
現場データの 移行方法
フリーフォーマットの インポート
スタンドアロン スタンドアロン XA と同じ PC (※2)
XAと別PC
サーバーインストール (共同編集なし)
サーバーインストール (共同編集なし)
XA と同じ PC (※1)
(※2)
XAと別PC (※1)
サーバーインストール (共同編集あり)
サーバーインストール (共同編集あり)
XA と同じ PC (※1)
(ローカル)
(サーバー)
(※2)
XAと別PC (※1)
(ローカル) (サーバー)
※1 クライアントインストール先のPCのことです。 ※2 XAの「各階平面図求積表」の初期フォームが必要な場合のみ、おこないます。
必要なデータ移行の方法 2
下表に、BLUETREND XA と TREND-ONE のインストール方法と、必要なデータ移行の方法をまとめます。
データの移行の方法には、以下の5種類があります。TREND-ONE のインストールの方法によって、必要なデータ移行の方法が異なります。
2
3
1
4
5
「設定の移行ツール」で、全設定を移行 ...............................P.4
「現場データ移行ツール」で、現場データを移行 .......................P.6
全設定のバックアップデータから、全設定を移行 .......................P.9
現場のバックアップデータから、現場データを移行 .................... P.11
「サーバー現場移行ツール」で、サーバー現場を移行 ................ P.14
1
3
1
3
1
3
6 フリーフォーマットのデータをインポート .................................. P.17
6
6
6
6
6
6
2
4
2
4
2
5
5
4

-4-
TREND-ONE システムチェンジ時のデータ移行の手順
「設定の移行ツール」で、全設定を移行
TREND-ONEのインストール先がXAと「同じPC」の場合は、プログラムのインストール時に「設定の移行ツール」で全設定を移行します。
またフリーフォーマットデータの移行も、同時におこないます。
1
XAと同じPCに、TREND-ONE をインストールします。 1.
インストールが終わると、「設定の移行ツール」が表示されます。 2. [移行する]と[設定ファイルとレジストリ]を選択して、[OK]をクリックします。
(次ページへ続きます)
※サーバーインストール(共同編集あり)(共同編集なし)の場合は [設定ファイルとレジストリ]の移行は、いずれかのクライアントPC1台でおこなえばOKです。 (サーバーの設定ファイルが移行されます。) 残りのクライアントでは、下記 2. の手順で「レジストリのみ」を選択して移行します。
※ サーバーインストール(共同編集あり)または サーバーインストール(共同編集なし) の場合は、XAと同じPCに、クライアント インストールします。

-5-
TREND-ONE システムチェンジ時のデータ移行の手順
ユーザーが編集した計算書フォーム(フリーフォーマット)がある場合は、次の画面が表示されます。 移行する計算書フォームを選択して[OK]をクリックします。
3.
移行する計算書フォームの チェックをONにします。
必要の無い計算書フォームは、チェックをOFFにします。
以上で全設定の移行は完了です。
※ 「設定の移行ツール」は、後から[スタートメニュー]-[すべてのアプリ]-[FukuiComputerApplication]-[メンテナンスツール]で開くこともできます。

-6-
TREND-ONE システムチェンジ時のデータ移行の手順
「現場データ移行ツール」で、現場データを移行
TREND-ONEのインストール先がXAと「同じPC」の場合は、「現場管理」プログラムの起動時に「現場データ移行ツール」で現場のデータを移行します。
2
TREND-ONEの「現場管理」を起動します。 1.
「現場データの移行を行いますか?」とメッセージが表示されますので、[はい]をクリックします。 2.
(次ページへ続きます)
※サーバーインストール(共同編集なし)の場合は 現場データの移行は、いずれかのクライアントPC1台でおこなえばOKです。 (サーバーの現場データが移行されます。)
※サーバーインストール(共同編集あり)の場合は 全クライアントPCで、現場データの移行をおこないます。 (ローカルの現場データが移行されます。)

-7-
TREND-ONE システムチェンジ時のデータ移行の手順
確認のメッセージが表示されますので、[はい]をクリックします。 4.
移行処理が終わると完了のメッセージが表示されますので、[OK]をクリックします。 5.
(次ページへ続きます)
「現場データの移行ツール」が表示されます。 3. 移行する現場データのチェックをONにして、[実行]をクリックします。
移行する現場データのチェックをON

-8-
TREND-ONE システムチェンジ時のデータ移行の手順
XAの現場データが、TREND-ONEに移行されます。 7.
以上でローカル現場データの移行は完了です。
※ 「現場データの移行ツール」は、後から「現場管理」の[メンテナンス]タブ-[BTXA現場データの移行]で開くこともできます。
移行した現場データには、「○」が表示されます。
[閉じる]をクリックします。
6.
移行した現場データには、「○」が表示

-9-
TREND-ONE システムチェンジ時のデータ移行の手順
TREND-ONEの「現場管理」を起動します。 1.
全設定のバックアップデータから、全設定を移行
TREND-ONEのインストール先がXAと「別PC」の場合は、「現場管理」プログラムを起動して全設定のバックアップデータから、全設定を移行します。
3
XAでバックアップした全設定をリストアします。[読込]タブの[全設定]をクリックします。 2.
(次ページへ続きます)
※サーバーインストール(共同編集あり)の場合は 「ローカル現場」をクリックして選択後、[読込]タブの[全設定]をクリックします。
※サーバーインストール(共同編集あり)(共同編集なし)の場合は 各設定ファイルの移行は、いずれかのクライアントPC1台でおこなえばOKです。 (サーバーの設定ファイルが移行されます。) 残りのクライアントでは、下記 3. の手順で「レジストリ」のみチェックをONにして移行します。

-10-
TREND-ONE システムチェンジ時のデータ移行の手順
全設定をバックアップした保存先のフォルダーを指定して[次へ]をクリック、リストア対象の設定ファイルのチェックが全てONになっていることを確認して[次へ]をクリックします。
3.
[実行]をクリックします。 移行処理が終わると完了のメッセージが表示されますので、[OK]をクリックし、[閉じる]をクリックします。
4.
[OK]をクリック
[閉じる]をクリック
全設定とレジストリが、TREND-ONEに移行されます。 5.
以上で全設定の移行は完了です。

-11-
TREND-ONE システムチェンジ時のデータ移行の手順
TREND-ONEの「現場管理」を起動します。 1.
現場のバックアップデータから、現場データを移行
TREND-ONEのインストール先がXAと「別PC」の場合は、「現場管理」プログラムを起動して現場のバックアップデータから、現場データを移行します。
4
[読込]タブの[現場]をクリックします。 2.
※サーバーインストール(共同編集あり)の場合は 「ローカル現場」をクリックして選択後、[読込]タブの[現場]をクリックします。
(次ページへ続きます)
※サーバーインストール(共同編集あり)の場合は 全クライアントPCで、「ローカル現場」を移行します。
※サーバーインストール(共同編集なし)の場合は 現場データの移行は、いずれかのクライアントPC1台でおこなえばOKです。 (サーバーの現場データが移行されます。)

-12-
TREND-ONE システムチェンジ時のデータ移行の手順
3.
移行する現場データのチェックをON
XAのバックアップデータを指定し、移行する現場データのチェックをONにして、[リストア開始]をクリックします。
バックアップデータを指定
確認のメッセージが表示されますので、[はい]をクリックします。 4.
移行処理が終わると完了のメッセージが表示されますので、[OK]をクリックします。 5.
(次ページへ続きます)

-13-
TREND-ONE システムチェンジ時のデータ移行の手順
XAの現場データが、TREND-ONEに移行されます。 6.
以上で現場データの移行は完了です。

-14-
TREND-ONE システムチェンジ時のデータ移行の手順
「サーバー現場移行ツール」で、サーバー現場を移行
サーバーインストール(共同編集あり)のサーバー現場は、「サーバー現場移行ツール」で移行します。
5
サーバーのデスクトップに作成される、「TREND-ONE サーバー現場移行ツール」を起動します。 1.
「サーバー現場移行ツール」が表示されます。 2. [BLUETREND XA 現場データをコンバート]をクリックします。
[サーバー名]にXAのデータがあるサーバー名(\\は不要)を入力します。 3.
XAと同じサーバーにTREND-ONEのサーバーをインストールした場合は、[サーバー名]を入力しないで、 [同一サーバーにコンバート]のチェックをONにします。
(次ページへ続きます)

-15-
TREND-ONE システムチェンジ時のデータ移行の手順
すべてのサーバー現場を移行する場合は、[すべての現場をコンバート]を選択します。 サーバー現場を選択して移行する場合は、[コンバートする現場を選択]を選択します。 ※ 大量の現場をコンバートすると時間がかかります。
4.
[OK]をクリックします。 5.
[コンバートする現場を選択]を選んだ場合は、移行する現場データのチェックをONにして、[開始]をクリックします。
移行する現場データのチェックをON
(次ページへ続きます)

-16-
TREND-ONE システムチェンジ時のデータ移行の手順
確認のメッセージが表示されますので、[はい]をクリックします。 6.
移行処理が終わると完了のメッセージが表示されますので、[OK]をクリックします。 7.
以上でサーバー現場の移行は完了です。

-17-
TREND-ONE システムチェンジ時のデータ移行の手順
フリーフォーマットのデータのインポート
● XAの「各階平面図求積表」の初期フォームをTREND-ONEでも使いたい場合 (TREND-ONEでは新しいフォームがインストールされています。)
● TREND-ONEのインストール先がXAと「別PC」で、XAで作成・編集したフリーフォーマットのデータがあり、そのフォームをTREND-ONEでも使いたい場合
は、「フリーフォーマット作成」プログラムを起動してフリーフォーマットデータをインポートします。
このフリーフォーマットデータの移行は、 「全設定のバックアップデータから、全設定を移行」(P.9)を終えてから、おこないます。
※フリーフォーマットのデータのインポートは、環境にもよりますが「30分~1時間」以上かかる場合があります。ご注意ください。
6
「フリーフォーマット作成」プログラムを起動します。 1. ●Windows10 の場合 [スタート]ボタンの[すべてのアプリ]-[FukuiComputerApplication]
●Windows8.1 の場合 スタート画面の[アプリ画面]-[FukuiComputerApplication]
●Windows7 の場合 [スタート]ボタンの[すべてのプログラム]-[FukuiComputerApplication]-[TREND-ONE Ver.1 ツール]
から[フリーフォーマット作成]を実行します。
3
(次ページへ続きます)
※サーバーインストール(共同編集あり)(共同編集なし)の場合は フリーフォーマットデータのインポートは、いずれかの1台のクライアントPCで移行すればOKです。 (サーバーのフリーフォーマットデータにインポートされます。)

-18-
TREND-ONE システムチェンジ時のデータ移行の手順
[ファイル]タブ-[インポート]をクリックします。 2.
「全設定の移行」でXAから移行されたフリーフォーマットデータファイル「FftV5.Dat」を開きます。
※「FftV5.Dat」の保存先(移行先)フォルダー
スタンドアロンの場合: C:\FCAPP\TREND-ONE\TermFiles\FreeForm
サーバーインストール(共同編集あり)(共同編集なし)の場合: \\(サーバー名)\TREND-ONE_Server\TermFiles\FreeForm
3.
(次ページへ続きます)

-19-
TREND-ONE システムチェンジ時のデータ移行の手順
XAのフリーフォーマットのデータが読込まれます。
※環境にもよりますが「30分~1時間」以上かかる場合があります。ご注意ください。
4.
[全て解除]をクリックします。 5.
(次ページへ続きます)
※重要:必ずおこなってください。

-20-
TREND-ONE システムチェンジ時のデータ移行の手順
ご自身で作成・編集したフリーフォーマットのデータ
(次ページへ続きます)
XAの「各階平面図求積表」の初期フォームをインポートする場合は [編集フォームを選択]をクリックしても、XAの「各階平面図求積表」の初期フォームはチェックONになりません。 インポートする場合は「CAD」の「各階平面図求積表」を開いて、インポートするフォームのチェックをONにします。
[編集フォームを選択]をクリックします。
BLUETREND XA で、ご自身で作成・編集したフリーフォーマットのデータのチェックがONになります。
6.
(次ページへ続きます)
チェックをONにします。

-21-
TREND-ONE システムチェンジ時のデータ移行の手順
移行するフリーフォーマットデータ(チェックがON)を確認し、よろしければ[インポート]をクリックします。 7.
確認メッセージで[OK]をクリックします。 8.
インポートの終了メッセージで[OK]をクリックします。 9.
「フリーフォーマット作成」プログラムを終了します。 10.
以上でフリーフォーマットのデータのインポートは完了です。

-22-
TREND-ONE システムチェンジ時のデータ移行の手順
現場データのバックアップ・リストアは、データが多いと時間がかかる場合があります。
現場データの移行は、次の方法(未登録現場を登録)でも可能です。
※ バックアップ・リストアより短い時間で移行できます。 ※ 一番早く移行できるのは、「現場データ移行ツール」です。
現場のバックアップ・リストアを使用しない現場データの移行方法
2.現場管理で、[メンテナンス]タブ-[未登録現場を登録]を実行する
3.現場管理で、[メンテナンス]タブ-[リンクフォルダーの一括変更]を実行する
1.エクスプローラーで現場データとリンクデータをコピーする
XAの現場データフォルダーとリンクデータフォルダーの中身を、TREND-ONEの現場データフォルダーとリンクデータフォルダーに コピーします。(以下参照)
ローカル現場:コピー元 → コピー先 「\BTXA\BTXAData」フォルダー → 「\TREND-ONE\TONEData」フォルダー 「\BTXA\XALinkData」フォルダー → 「\TREND-ONE\TOLinkData」フォルダー
サーバー現場:コピー元 → コピー先 「\BTXAServer\BTXASvData」フォルダー → 「\TREND-ONE_Server\TRENDONESvData」フォルダー 「\BTXAServer\XALinkData」フォルダー → 「\TREND-ONE_Server\TOLinkData」フォルダー
コピー
XAのリンクフォルダー
TREND-ONEのリンクフォルダー [未登録現場を登録]では、リンクデータの参照先が「XALinkData」のままなので、「TOLinkData」に変更する必要があります。