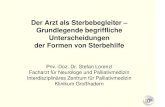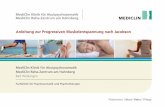triaMED Anleitung Arzt · 2020. 4. 5. · triaMED Anleitung Arzt 27.06.2018 Swisscom Health AG...
Transcript of triaMED Anleitung Arzt · 2020. 4. 5. · triaMED Anleitung Arzt 27.06.2018 Swisscom Health AG...
-
triaMED Anleitung Arzt
27.06.2018
Swisscom Health AG Worbstrasse 201 – CH-3073 Gümligen Telefon +41 31 958 24 24 www.triamed.ch
Zweigstelle triaMED Ostschweiz Users Friend GmbH ∙ Poststrasse 32 ∙ 8505 Pfyn
Telefon +41 52 765 13 15 [email protected] ∙ www.triamed.ch
-
triaMED Anleitung – Arzt | 27.06.2018
triaMED Anleitung triaMED Anleitung Arzt | 27.06.2018 2/60
Inhaltsverzeichnis
Inhaltsverzeichnis 2
1. Anmeldung an triaMED 4
1.1 Änderung des Passwortes ..................................................................................................................... 5
1.1 An- und Abmelden im triaMED............................................................................................................... 6
2 Stammdaten 7
2.1 Aufnahme von Stammdaten .................................................................................................................. 8
3 Agenda 9
3.1 Terminvergabe ...................................................................................................................................... 9
3.2 Aufgaben erstellen .............................................................................................................................. 12
3.3 Heute Ansicht ...................................................................................................................................... 13
4 Leistungserfassung 14
5 Barzahlungen 17
6 Kontrolle Tagesprotokoll 18
7 Krankengeschichte 19
7.1 Konsultationen Text ............................................................................................................................. 21
7.2 Probleme, Diagnosen .......................................................................................................................... 22
7.3 Problemliste ........................................................................................................................................ 23
7.4 Verlauf problemorientiert ..................................................................................................................... 24
7.5 Risikofaktoren ..................................................................................................................................... 25
7.6 Allergien Allgemein / Allergien Medikamente........................................................................................ 26
7.7 Anamnese ........................................................................................................................................... 27
7.7.1 Freitext 27
7.7.2 Frühere Krankheiten/Frühere Operationen/Frühere Unfälle 28
7.7.3 Familienanamnese/Sozialanamnese/Gewohnheiten 29
7.8 Status.................................................................................................................................................. 31
7.8.1 Freitext 31
7.8.2 Vitalzeichen 32
8 Diagnostik 33
8.1 Laborblatt ............................................................................................................................................ 33
8.2 Laborblatt drucken ............................................................................................................................... 33
8.3 Bildgebende Verfahren/Abklärungen/Konsilien .................................................................................... 34
9 Therapie 36
9.1 Medikamente....................................................................................................................................... 36
9.1.1 Therapieplan 36
9.1.2 Medikament/Produkt absetzen 38
9.1.3 Rezept 39
9.1.4 Selbstdispensation 40
9.1.5 Automatische Abrechnung aus der KG 41
-
triaMED Anleitung – Arzt | 27.06.2018
triaMED Anleitung triaMED Anleitung Arzt | 27.06.2018 3/60
9.1.6 Medikamente importieren 42
9.1.7 Anbruch/Teilpackungen eines Produktes 44
9.1.8 Reichweite 45
9.2 Behandlungen/Eingriffe ....................................................................................................................... 46
9.3 Arbeitsunfähigkeit ................................................................................................................................ 47
9.4 Impfungen ........................................................................................................................................... 48
10 Berichte schreiben 49
11 Eingehende Post 54
12 Versandmappe 57
13 Notizen 59
14 Fremdeinträge visieren 60
-
triaMED Anleitung – Arzt | 27.06.2018
triaMED Anleitung triaMED Anleitung Arzt | 27.06.2018 4/60
1. Anmeldung an triaMED
Durch einen Doppelklick auf das triaMED Icon öffnet sich die Software. Um sich anzumelden wählt man auf der linken Seite seinen Namen aus, gibt sein Passwort ein und drückt die Enter-Taste.
-
triaMED Anleitung – Arzt | 27.06.2018
triaMED Anleitung triaMED Anleitung Arzt | 27.06.2018 5/60
1.1 Änderung des Passwortes
Das Passwort ist am Anfang für alle Benutzer „praxis“ Wir empfehlen daher, dass das Passwort direkt am Anfang gewechselt wird.
Unter dem Reiter Extras findet sich der Punkt Konfiguration.
Öffnet man diese, so kann man sein Passwort direkt auf der ersten Seite anpassen. Es spielt keine Rolle wieviele Zeichen, ob Gross- oder Kleinschreibung, mit oder ohne Zeichen gewählt wird. Anschliessend die Konfiguration mit „Speichern“ verlassen.
-
triaMED Anleitung – Arzt | 27.06.2018
triaMED Anleitung triaMED Anleitung Arzt | 27.06.2018 6/60
1.1 An- und Abmelden im triaMED
Um sich im triaMED abzumelden, klickt man auf den Benutzer und gelangt so wieder auf die Startseite. So kann sich ein anderer Benutzer im triaMED anmelden.
-
triaMED Anleitung – Arzt | 27.06.2018
triaMED Anleitung triaMED Anleitung Arzt | 27.06.2018 7/60
2 Stammdaten
Die am meisten genutzen Stammdaten im triaMED sind die Patienten, Ärzte (niedergelassene Ärzte), Firmen (Spitäler, Physiotherapien, Spitex ect.) , Personen und Versicherungen.
In den Suchmasken kann nach Name, Patientenname, Geburtsdatum und Patientennummer gesucht werden. Mit dem * Sternchen werden immer alle Stammdaten angezeigt.
Weiter hat man die Möglichkeit „Zuletzt verwendete Patienten“ anzeigen zu lassen, als auch über „Erweitert“ eine erweiterte Suche durchzuführen.
Über die Suchmaske hat man ebenfalls die Möglichkeit neue Patienten, Ärzte, Spitäler ect. aufzunehmen und bestehende Stammdaten zu bearbeiten.
-
triaMED Anleitung – Arzt | 27.06.2018
triaMED Anleitung triaMED Anleitung Arzt | 27.06.2018 8/60
2.1 Aufnahme von Stammdaten
Nachdem der Button „Neu“ angewählt wurde, erscheint die Erfassungsmaske.
Zwingend auszufüllen sind die rot markierten Felder (Name, Vorname, Geburtsdatum und Geschlecht). Zusätzlich notwendig für die Abrechnung sind die Adresse sowie die Versicherung!
Der Druck von SLP Etiketten wird für externe Laboraufträge benötigt.
Erläuterungen:
VeKa-Nr. = Versicherungskartennummer
Briefanrede/Briefgruss = Zwingend für Rechnungen/Mahnungen/Briefe
Rechnungsempfänger = Gesetzliche Vertreter (z.B. Eltern, Sozialdienst)
Mahnstopp = genereller Mahnstopp kann gesetzt werden
Tourist = Nach Abrechnung ist der Patient nur noch über die Patientennummer auffindbar
KV = Krankenversicherung
UV = Unfallversicherung
-
triaMED Anleitung – Arzt | 27.06.2018
triaMED Anleitung triaMED Anleitung Arzt | 27.06.2018 9/60
3 Agenda
3.1 Terminvergabe
Die Agenda ist in den verschiedenen Konten aufgeteilt. Sie verfügt über eine Tages/Wochen- und Ressourcen Ansicht.
Auf der linken Seite befindet sich eine Miniaturagenda mit der man auf andere Tagen/Wochen/Monate springen kann.
Mit dem „Heute“ – Button gelangt man immer wieder auf den heutigen Tag zurück.
Sollte der „Aktualisieren“ Button rot gefärbt sein, so muss dieser betätigt werden um Aktualisierungen/Änderungen von anderen PCs/Benutzern zu erhalten.
Durch einen Doppelklick auf die gewünschte Uhrzeit und das jeweilige Agenda Konto öffnet sich das Fenster für die Terminerfassung. Hier kann zwischen einem Patiententermin und einem Normalem Termin (Ferien, Teamsitzungen, Pharmareferenten etc.) gewechselt werden.
Ist der Patient bereits bekannt, so kann er auf der linken Seite gesucht werden. Handelt es sich um einen neuen Patienten, kann man ihn auf der rechten Seite eintragen, ohne die kompletten Stammdaten aufzunehmen.
Sobald alle benötigten Angaben hinterlegt sind muss der Termin gespeichert werden.
-
triaMED Anleitung – Arzt | 27.06.2018
triaMED Anleitung triaMED Anleitung Arzt | 27.06.2018 10/60
Erläuterungen:
Anweisung Patient = z.B. Nüchtern, Quickkarte (diese Information wird auf das Terminkärtchen gedruckt)
Kontaktart = Konsultation, Hausbesuch, Aktenstudium etc.
Grund = Weshalb kommt der Patient in die Sprechstunde
Beginn/Ende = Dauer des Termins kann angepasst werden
Ganztägiger Termin = Der Termin erscheint an der obersten Leiste der Agenda Spalte
Beschriftung = Der Termin wird so mit der gewählten Farbe eingefärbt (z.B. Check-up, Neuer Patient etc.)
-
triaMED Anleitung – Arzt | 27.06.2018
triaMED Anleitung triaMED Anleitung Arzt | 27.06.2018 11/60
Mit einem Rechtsklick auf den Termin erhält man eine Auswahl verschiedenster Funktionen
Erläuterungen:
Patienten = Stammdaten des Patienten
Leistungserfassung = Direkter Aufruf der Leistungserfassung des Patienten
Patientendossier anzeigen = Die Krankengeschichte wird angezeigt (Lesemodus)
Patientendossier bearbeiten = Die Krankengeschichte kann bearbeitet werden (Schreibmodus)
Dokumente = Dokumente des Patienten
Nächste Termine drucken = Hat der Patient mehrere Termine, so werden bis zu 5 Termine auf ein Kärtchen gedruckt
Markierter Termin drucken = Angewählter Termin wird ausgedruckt
Neu = Es öffnet sich erneut die Terminerfassungsmaske (Identische Funktion wie der Doppeltklick)
Bearbeiten = Der markierte Termin kann bearbeitet werden
Löschen = Löschen des markierten Termins
Ausschneiden = Der Termin wird ausgeschnitten und kann auf ein anderes Konto oder ein anderes Datum eingefügt werden (z.B. Terminverschiebungen)
Kopieren = Der Termin wird kopiert und kann nochmals auf einem anderen Konto oder einem anderen Datum eingefügt werden (z.B. Termin Arzt und MPAs, nochmalige Kontrolle in zwei Wochen)
Einfügen = Ausgeschnittene/Kopierte Termine können wieder eingefügt werden
Beschriftung = Terminfarbe (in der Abbildung grün) kann geändert werden
Anzeigen als = Wo befindet sich der Patient? Der blaue Balken erhält eine andere Farbe (Wartezimmer = orange) So weiss jeder in welchem „Status“ sich der Patient befindet
-
triaMED Anleitung – Arzt | 27.06.2018
triaMED Anleitung triaMED Anleitung Arzt | 27.06.2018 12/60
3.2 Aufgaben erstellen
Unter den Aufgaben können sich gegenseitig als auch für sein eigenes Agenda Konto Aufgaben erstellt werden.
Das Empfängerkonto muss auf der linken Seite angewählt werden, so dass dies farbig markiert ist.
Um eine neue Aufgabe zu erstellen muss in die graue Zeile („Hier klicken, um einen Eintrag….“) hineinklicken und die gewünschten Informationen ausfüllen. Nach der Eingabe zwingend den Eintrag mit der Enter - Taste speichern.
Erläuterungen:
Betreff = Eintrag der Aufgabe (z.B. Rückruf, Spitalbericht anfordern, Kontrolle Laborgeräte)
Patient = Betrifft die Aufgabe einen Patienten so kann man diesen hier hinzufügen
Fällig am = Wann soll die Aufgabe angegangen/erledigt werden
Um = Handelt es sich z.B. um einen Rückruf kann hier die Uhrzeit eingegeben werden
Satus = Ändert sich der Status der Aufgabe so kann man dies hier anpassen (z.B. auf In Bearbeitung)
Priorität = Priorisierung (Hoch, Tief, Normal) der Aufgabe
Erstellt am/Ersteller = Wird vom triaMED automatisch nach eingeloggtem Benutzer hinterlegt
-
triaMED Anleitung – Arzt | 27.06.2018
triaMED Anleitung triaMED Anleitung Arzt | 27.06.2018 13/60
3.3 Heute Ansicht
Auf der Heute Ansicht befinden sich heutige Termine, heutige und überfällige Aufgaben.
Wichtig ist, dass bei Rotfärbung der blauen Pfeile zum Aktualisieren angeklickt wird, um eventuelle Änderungen von anderen Benutzern zu erhalten.
Durch einen Rechtsklick auf den Patienten kann dieser direkt aufgerufen, das Patientendossier bearbeitet etc. werden.
Die Aufgaben können durch einen Klick in das Kästchen als erledigt markiert werden.
-
triaMED Anleitung – Arzt | 27.06.2018
triaMED Anleitung triaMED Anleitung Arzt | 27.06.2018 14/60
4 Leistungserfassung
In die Leistungserfassung gelangt man über die Agenda als auch beim Schliessen der Krankengeschichte.
Ist kein offener Rechnungsentwurf vorhanden, so öffnen sich die Falleigenschaften auf denen der Abrechnungsmodus als auch die Diagnosen zu dieser Rechnung definiert werden. Anschliessend mit „Speichern“ bestätigen
Erläuterungen:
Abrechnungsmodus = Definition nach KVG, UVG, IV sowie nach elektronischer oder Barzahlung
Ereignisdatum = Unfalldatum, bitte bei KVG, IV nicht ausfüllen
Fallnummer = Unfallnummer bei UVG, Fallnummer bei IV
Diagnosen = Die Diagnosen können durch eine direkte Eingabe des Tessiner Codes (z.B. A4 = Hypertonie) oder über die Suche mit dem * hinzugefügt werden
-
triaMED Anleitung – Arzt | 27.06.2018
triaMED Anleitung triaMED Anleitung Arzt | 27.06.2018 15/60
Die Rechnungseigenschaften öffnen sich. Auf den Rechnungseigenschaften ist bereits alles bereits korrekt konfiguriert. Hier besteht die Möglichkeit den Leistungserbringer noch zu wechseln. Anschliessend können auch die Rechnungseigenschaften gespeichert werden.
-
triaMED Anleitung – Arzt | 27.06.2018
triaMED Anleitung triaMED Anleitung Arzt | 27.06.2018 16/60
Auf dem Rechnungsentwurf können nun die gewünschten Leistungen eingegeben werden. Sobald die Leistungen erfasst sind, kann man die Leistungserfassung über Speichern verlassen.
Erläuterungen:
1. = Fall- und Rechnungseigenschaften 2. = Bevor Leistungen eingegeben werden, sollte das Datum auf Korrektheit geprüft werden 3. = Über den Suchtext und den Tarif können Leistungen manuell erfasst werden 4. = A. Arzt (Ausführender Arzt) V. Arzt (Verantwortlicher Arzt) muss immer richtig angewählt werden 5. = Drückt man den Button Leistungsblätter, so erhält man vordefinierte Leistungen zum einfachen
anwählen und übernehmen
5.
1.
2. 3. 4.
-
triaMED Anleitung – Arzt | 27.06.2018
triaMED Anleitung triaMED Anleitung Arzt | 27.06.2018 17/60
5 Barzahlungen
Soll/Muss ein Patient eine Rechnung direkt zahlen, so muss der dementsprechende Abrechnungsmodus gewählt werden. Die Leistungen können wie gewohnt erfasst werden.
Durch einen Klick auf den schwarzen Pfeil neben „Rechnungen ausgeben“ erhält man eine Auswahl an Kontoverbindungen, unter denen man die gewünschte wählen kann.
Sobald die Rechnung verbucht ist, erscheint das Fenster „Zahlung erfassen“. Hier muss nun die Zahlung hinzugefügt werden, damit der Patient keine Mahnung erhält. Die Rechnung und Zahlung ist somit abgeschlossen.
-
triaMED Anleitung – Arzt | 27.06.2018
triaMED Anleitung triaMED Anleitung Arzt | 27.06.2018 18/60
6 Kontrolle Tagesprotokoll
Am Ende des Tages müssen die eingegebenen Leistungen über das Tagesprotokoll kontrolliert werden. Hierzu das Tagesprotokoll anwählen und den Filter wie gewünscht einstellen.
Im Protokoll werden alle Leistungen des Tages aufgeführt. Korrekturen können durch einen Doppelklick auf den Patienten direkt durchgeführt werden.
Ebenfalls hat man die Möglichkeit das Tagesprotokoll auszudrucken.
-
triaMED Anleitung – Arzt | 27.06.2018
triaMED Anleitung triaMED Anleitung Arzt | 27.06.2018 19/60
7 Krankengeschichte
Nachdem der Button „Patientendossier bearbeiten“ gedrückt ist öffnet sich das Fenster in dem der Kontakt ausgewählt werden muss.
Erläuterungen:
Kontakt auswählen = Möchte man einen „alten“ Kontakt bearbeiten (Ergänzungen/Anpassungen) darf KEIN neuer Kontakt erstellt werden. Es muss im oberen Fenster der gewünschte Kontakt ausgewählt werden.
Neuer Kontakt erstellen = Ist der Patient zur Konsultation, zur Medikamentenabgabe etc. in der Praxis oder macht man ein Aktenstudium so erstellt man einen neuen Kontakt
Datum/Zeit = Datum der Konsultation etc. kann angepasst werden
Kontaktart = Die Kontaktart kann geändert werden (Konsultation, Hausbesuch, Telefon, Aktenstudium)
Grund = Der Grund wird vom Termin übernommen, kann aber auch angepasst werden
Ausführender/Verantwortlicher Arzt = Der behandelnde Arzt muss angewählt werden
-
triaMED Anleitung – Arzt | 27.06.2018
triaMED Anleitung triaMED Anleitung Arzt | 27.06.2018 20/60
Beim Einstig in die KG gelangt man in die Grundübersicht eines Patienten.
Erläuterungen:
1. = Der jeweilige Kontakt welcher am Anfang gewählt worden ist wird angezeigt. Zu diesem Datum werden die geschriebenen Einträge abgelegt. Es besteht die Möglichkeit hier den Kontakt zu wechseln
2. = Navigationsbaum der Krankengeschichte. Von hier aus können die gewünschten Rubriken angewählt werden
3. = Übersichtsboxen der Krankengschichte. Diese Boxen sind Verlinkungen zu den Rubriken im Navigationsbaum. Durch einen Klick in die gewünschte Box gelangt man in die angewählte Rubrik. Übersichtsboxen können sobald sie über Inhalt verfügen ausgedruckt und in die Zwischenablage kopiert werden
1.
3.
2.
-
triaMED Anleitung – Arzt | 27.06.2018
triaMED Anleitung triaMED Anleitung Arzt | 27.06.2018 21/60
7.1 Konsultationen Text
Der Konsultationen Text ist eine Zusammenfassung der Krankengeschichte. Alle Einträge (keine Berichte/Scans)
aus der KG werden hier zusammengefasst. Es können hier jedoch keine Änderungen gemacht werden.
Die Ansicht dient zur Information und zum Ausdrucken.
-
triaMED Anleitung – Arzt | 27.06.2018
triaMED Anleitung triaMED Anleitung Arzt | 27.06.2018 22/60
7.2 Probleme, Diagnosen
Probleme und Diagnosen können unter dem Register Probleme, Diagnosen erstellt und definiert werden.
Sobald ein neuer Eintrag generiert ist wird dieser mit der Problemliste und dem Verlauf problemorientiert verknüpft.
WICHTIG!!! Eintrag erstellen und mit ENTER speichern.
Erläuterungen:
Typ = Einträge können als Freitext oder aus dem Wörterbuch erfasst werden
Eintrag = Eingabe des Problems/der Diagnose
Code = Verknüpfung eines Problems/einer Diagnose mit dem ICPC-2 oder ICD-10
Art = Definition, ob es sich bei dem Eintrag um ein Problem oder eine Diagnose handelt
Status = Der Eintrag kann auf aktiv/inaktiv oder abgeschlossen gesetzt werden
Substatus = Definition nach Hauptproblem, Interkurrent, Nebenproblem oder Selbsteleminierend
-
triaMED Anleitung – Arzt | 27.06.2018
triaMED Anleitung triaMED Anleitung Arzt | 27.06.2018 23/60
7.3 Problemliste
Die Problemliste kann aus erfassten Problemen/Diagnosen, Einträgen aus der Krankengeschichte und Freitexten zusammengestellt werden.
Die gewünschte Zeile kann auf der rechten Seite mit der linken Maustaste angeklickt, und mit gedrückter Maustaste auf die linke Seite gezogen werden. Entsprechende Nebendiagnosen können unter ein Problem/ eine Diagnose gesetzt werden.
Auf der Problemliste hat man durch einen Klick die Möglichkeit Freitext hinzuzufügen als auch die Reihenfolge der Probleme/Diagnosen zu ändern.
Durch den Button „Löschen“ verschwindet der angewählte Eintrag auf die rechte Seite (Freitexte werden komplett gelöscht).
-
triaMED Anleitung – Arzt | 27.06.2018
triaMED Anleitung triaMED Anleitung Arzt | 27.06.2018 24/60
7.4 Verlauf problemorientiert
In der Rubrik Verlauf problemorientiert werden die Konsultationen etc. pro Diagnose eingetragen.
Dazu gehören Verlaufskontrollen, Erstkonsultationen, Befunde, Telefonate, Verbandswechsel, Infusionen usw.
Um Einträge vornehmen zu können, muss die jeweilige Diagnose/Problem angewählt werden. Anschließend öffnet sich die Eingabemaske.
Es ist keine Pflicht alle Felder auszufüllen. Mit der Tabulator-Taste kommt man in die nächste Zeile.
Mit dem „grünen Plus“ können bereits vom aktuellen Datum eingetragene Vitalzeichen übernommen werden.
Über den Button „Verlauf alle“ werden alle Einträge aller Diagnosen/Probleme chronologisch angezeigt.
-
triaMED Anleitung – Arzt | 27.06.2018
triaMED Anleitung triaMED Anleitung Arzt | 27.06.2018 25/60
7.5 Risikofaktoren
Hat das System einen Risikofaktor (z.B. erhöhter BMI aus den Vitalzeichen) erkannt, so wird dieser bereits auf diesem Register angezeigt.
Einträge können durch einen Klick auf die gewünschte Zeile (Eintrag) hinzugefügt/geändert, und als normal (N) und pathologisch (P) markiert werden.
-
triaMED Anleitung – Arzt | 27.06.2018
triaMED Anleitung triaMED Anleitung Arzt | 27.06.2018 26/60
7.6 Allergien Allgemein / Allergien Medikamente
Auf dem Register Allergien Allgemein können vorhandene aber auch nicht vorhandene Allergien/ Unverträglichkeiten hinterlegt werden.
Durch einen Klick auf die gewünschte Zeile kann ein neuer Eintrag hinzugefügt und entsprechend mit N (Nein) und J (Ja) markiert werden.
Auf dem Register Allergien Medikamente sollen Allergien und Unverträglichkeiten von Medikamenten hinterlegt werden.
Hier muss das Medikament aus dem triaMEDIndex hinterlegt werden, um im Allergiecheck in der Therapie aufzupoppen.
-
triaMED Anleitung – Arzt | 27.06.2018
triaMED Anleitung triaMED Anleitung Arzt | 27.06.2018 27/60
7.7 Anamnese
7.7.1 Freitext
Unter der Anamnese - Freitext kann eine Erstanamnese, wenn gewünscht, dokumentiert werden.
Die Anamnese kann ebenfalls im Verlauf problemorientiert durchgeführt werden.
-
triaMED Anleitung – Arzt | 27.06.2018
triaMED Anleitung triaMED Anleitung Arzt | 27.06.2018 28/60
7.7.2 Frühere Krankheiten/Frühere Operationen/Frühere Unfälle
Alle drei Register werden für die Ablage von eingehenden Dokumenten genutzt. Diese können aber auch für Einträge ohne Dokumente gebraucht werden.
Um einen Eintrag zu erstellen, in die entsprechenden Zeile klicken und gewünschte Felder ausfüllen. Zwingend mit ENTER speichern!
Erläuterungen:
Jahr = Ereignisjahr der Krankheit, Operation oder des Unfalles
Typ = Einträge können via Freitext oder Wörterbuch erfasst werden
Eintrag = Um was für eine Krankheit, Operation oder einen Unfall handelt es sich
Bemerkungen = Weiterführende Bemerkungen können eingetragen werden
H = Ein Häkchen kann für einen Aufenthalt im Hospital gesetzt werden. Der Eintrag erscheint, sofern ein Dokument angehangen ist, ebenfalls im Register Hospitalisationen
Spital = Bei einer Hospitalisation kann das Spital hinzugefügt werden
-
triaMED Anleitung – Arzt | 27.06.2018
triaMED Anleitung triaMED Anleitung Arzt | 27.06.2018 29/60
7.7.3 Familienanamnese/Sozialanamnese/Gewohnheiten
Zusätzlich zum Freitext bietet das triaMED hier die Möglichkeit weitere Angaben zur Anamnese auszufüllen. Entsprechende Zeile anwählen und den Eintrag erstellen.
N (Nein) J (Ja)
N (normal) P (pathologisch)
Unter der Sozialanamnese kann ebenfalls ein kumulativer verlauf angezeigt werden
-
triaMED Anleitung – Arzt | 27.06.2018
triaMED Anleitung triaMED Anleitung Arzt | 27.06.2018 30/60
N (normal) P (pathologisch)
-
triaMED Anleitung – Arzt | 27.06.2018
triaMED Anleitung triaMED Anleitung Arzt | 27.06.2018 31/60
7.8 Status
7.8.1 Freitext
Unter dem Status – Freitext kann ein Freitext erstellt und in der kumulativen Ansicht eingesehen werden. Der Status kann ebenfalls im Verlauf problemorientiert geführt werden.
-
triaMED Anleitung – Arzt | 27.06.2018
triaMED Anleitung triaMED Anleitung Arzt | 27.06.2018 32/60
7.8.2 Vitalzeichen
Um Vitalzeichen zu erfassen klickt man an die gewünschte Stelle und gibt die gemessenen Vitalzeichen ein. Es können noch Häkchen für Normal (N) und Pathologisch (P) gesetzt werden. Drückt man auf Kumulativ, so erhält man alle bisherigen Vitalzeichen im Verlauf angezeigt.
-
triaMED Anleitung – Arzt | 27.06.2018
triaMED Anleitung triaMED Anleitung Arzt | 27.06.2018 33/60
8 Diagnostik
8.1 Laborblatt
Unter dem Laborblatt finden sich verschiedene Laborregister, auf denen die Analysen des internen als auch des externen Labors aufgeführt sind.
Beim Anklicken des Registers Laborblatt öffnen die Laborregister automatisch in der kumulativen Ansicht.
Pathologische Werte werden rot und grenzwertige Analysen werden gelb angezeigt.
8.2 Laborblatt drucken
Das Laborblatt kann über das Drucksymbol in verschiedenen Varianten ausgedruckt werden. Laborblatt Min/Max zeigt nur minimale und maximale Werte (eher selten gebraucht), Kumulativer Druck zeigt Werte wie meist gewünscht im Verlauf.
-
triaMED Anleitung – Arzt | 27.06.2018
triaMED Anleitung triaMED Anleitung Arzt | 27.06.2018 34/60
8.3 Bildgebende Verfahren/Abklärungen/Konsilien
Alle drei Register werden für die Ablage von eingehenden Dokumenten genutzt. Diese können aber auch für Einträge ohne Dokumente gebraucht werden.
Um einen Eintrag zu erstellen, in die entsprechenden Zeile klicken und gewünschte Felder ausfüllen. Zwingend mit ENTER speichern!
Unter den Bildgebenden Verfahren werden Dokumente vom MRT, Röntgen, Ultraschall usw. (KEINE Röntgenbilder oder MRT CDs etc.) hinterlegt. Hier können ebenfalls intern durchgeführte Röntgen- und Ultraschalluntersuchungen eingetragen werden.
Unter den Abklärungen werden Untersuchungsbefunde vom EKG, Lungenfunktion, 24h- Blutdruck usw. angefügt. Intern und extern durchgeführte Untersuchen können hier eingetragen werden.
-
triaMED Anleitung – Arzt | 27.06.2018
triaMED Anleitung triaMED Anleitung Arzt | 27.06.2018 35/60
Unter dem Register Konsilien sollen alle Dokumente von externen Konsiliarius hinterlegt werden. Kurzbefunde oder Bemerkungen zu diesen Konsilien können auch nach dem Anfügen des Dokumentes noch eingetragen werden.
-
triaMED Anleitung – Arzt | 27.06.2018
triaMED Anleitung triaMED Anleitung Arzt | 27.06.2018 36/60
9 Therapie
9.1 Medikamente
9.1.1 Therapieplan Unter der Rubrik Medikamente ist der Dosierungsplan des Patienten, von welchem man in weiteren Schritten Medikamente rezeptieren und selbstdispensieren kann.
Erläuterungen:
1.)
Um Medikamente erfassen zu können in diese Zeile klicken und zum Speichern Enter drücken!
Typ= Hier kann zwischen Produkt und Freitext gewählt werden. In der Regel sollte immer Produkt angewählt werden. Freitext nur bei Produkten wie z.B. Stützstrümpfe oder Cremes, welche von der Apotheke selbst gemischt werden
Bezeichnung = Über die Lupe kann das gewünschte Medikament aus der eigenen Stammapotheke (Häkchen im Suchfeld bei Apotheke gesetzt) oder aber auch im gesamten triaMEDIndex gesucht werden.
M/M/A/N = Dosierung des Produktes (Morgens/Mittags/Abends/Nachts)
Bemerkungen = Hinweise zur Einnahme des Produktes
Ab Datum/Bis Datum/Tage = Hier kann definiert werden wie lange ein Produkt genommen werden soll. Begrenzt man dies beispielsweise auf 5 Tage, so wird dies nach 5 Tagen automatisch abgesetzt und ist dann nur noch unter dem Filter „Abgesetzt“ sichtbar
D/A/R/V = Ein Produkt kann einer Rubrik zugeordnet werden (Dauermedikament/ Antikoagulativ/ Reserve /Verbrauchsmaterial )
Verordnung = Definition woher der Patient das Produkt bezieht (Praxis, Fremd, Eigenmedikation)
Abgabe = Diese wird automatisch gesetzt, sobald ein Produkt rezeptiert oder selbstdispensiert wurde
3.
1.
2.
-
triaMED Anleitung – Arzt | 27.06.2018
triaMED Anleitung triaMED Anleitung Arzt | 27.06.2018 37/60
2.)
Bereits erfasste Medikamente werden in der Liste angezeigt, bis sie abgesetzt werden
3.)
Neu = Über diesen Button kann ebenfalls ein neues Produkt erfasst werden, möchte man nicht über die Schnellerfassungszeile gehen
Bearbeiten = Eine gewünscht Zeile kann bearbeitet werden. Es kann aber auch direkt angepasst werden
Absetzen = Produkt kann abgesetzt werden. Siehe Medikament absetzen
Interaktionscheck = Ein Interaktionscheck der erfassten Produkte kann abgerufen werden
Rezept = Rezept kann erstellt werden
Selbstdispensation = Produkte können hier selbstdispensiert werden
Druck Dosierungskarte = Über dieses Dropdown Menü hat man die Möglichkeit Dosierungskarten jeweils als A4 und A5 Dokument mit oder ohne Gruppierung ausgedruckt werden
Filter „Aktiv“ = Diese Filterfunktion bietet die Möglichkeit zwischen aktiven und abgesetzten Produkten zu wechseln
Extras = Das Dropdown Menü bietet einem den Aufruf des MediVista (Kompendium), Allergiecheck, Substitutionen, Anzeige von Rezeptkopien und einer Medikamentenliste
-
triaMED Anleitung – Arzt | 27.06.2018
triaMED Anleitung triaMED Anleitung Arzt | 27.06.2018 38/60
9.1.2 Medikament/Produkt absetzen
Um ein Produkt aus der Dosierungskarte heraus zu löschen, kann man nur über den Button „Absetzen“ gehen. Hierzu das gewünscht Produkt anwählen und Absetzen anklicken.
Bitte korrekten Grund des Absetzens angeben
Erläuterung:
Therapieende = Anwählen sobald die Therapie des Produktes abgeschlossen ist. Wird es aufgrund einer Allergie oder Unverträglichkeit abgesetzt, so wird es direkt mit den Allergien verknüpft
Therapiewechsel = Soll ein Produkt durch ein anderes ersetzt werden, so bitte diese Rubrik anwählen
Falscheingabe = Ist ein falsches Medikament erfasst worden, so hat man hier die Möglichkeit es zu löschen. Es wird dann ebenfalls nicht unter dem Filter „abgesetzte“ angezeigt
-
triaMED Anleitung – Arzt | 27.06.2018
triaMED Anleitung triaMED Anleitung Arzt | 27.06.2018 39/60
9.1.3 Rezept
Durch einen Klick auf das Icon Rezept öffnet sich das Verordnungsfenster. Durch das Anwählen der gewünschten Medikamente und den Klick auf den Speichern Button öffnet sich das Rezept.
Erläuterungen:
A = Abgabe. Durch markieren des Kästchens wird das Produkt für die Abgabe markiert
Bezeichnung = Medikamente können auch von hier aus noch hinzugefügt werden
M/M/A/N/Bezeichnung = Die Dosierung kann noch abgeändert werden
AB Datum/Bis Datum/Tage = Dauer der Einnahme kann angepasst werden
Stück = Anzahl der Packungen welche auf dem Rezept gedruckt werden sollen
Größe = Anwählen der gewünschten Packungsgrösse
VC = Versicherungs Code, Kassenzulässigkeit
20% = Original mit 20% Selbstbehalt, Liste gemäß BAG (wird automatisch gesetzt)
Sic! = Orignialpräparat aus medizinischen Gründen
Gültig während = Die Gültigkeit der Rezeptzeile kann angepasst werden
-
triaMED Anleitung – Arzt | 27.06.2018
triaMED Anleitung triaMED Anleitung Arzt | 27.06.2018 40/60
9.1.4 Selbstdispensation
Durch einen Klick auf Selbstdispensation können Medikamente in der Praxis direkt abgegeben werden. Durch das Anwählen der gewünschten Produkte und den Klick auf den Speichern Button öffnet sich der Druck der Posologie- Etiketten. Die Posologie - Etikette muss auf die Schachteln der Medikamente geklebt werden. Alle abgegebenen Medikamente werden bis zum Schließen des Patientendossiers im Abrechnungsvorschlag gespeichert.
A = Alle markierten Produkte werden abgegeben
Bezeichnung = Produkt
M/M/A/N/Bezeichnung = Die Dosierung kann noch abgeändert werden
AB Datum/Bis Datum/Tage = Dauer der Einnahme kann angepasst werden
Stück = Anzahl der Packungen welche auf dem Rezept gedruckt werden sollen (Wichtig!! Die gewählte Stückzahl wird verrechnet)
Größe = Anwählen der gewünschten Packungsgrösse (Nur im Stamm vorhandene Grössen verfügbar)
VC = Versicherungs Code, Kassenzulässigkeit
20% = Original mit 20% Selbstbehalt, Liste gemäß BAG (wird automatisch gesetzt)
Sic! = Orignialpräparat aus medizinischen Gründen
Gültig während = Die Gültigkeit der Rezeptzeile kann angepasst werden
I = Importiert das Medikament in die Apotheke. Ein Medikament kann nur abgegeben werden, sobald es in der Stammapotheke vorhanden ist. Durch einen Klick auf den gelben Ordner gelangt man zur Aufnahme des Medikamentes.
-
triaMED Anleitung – Arzt | 27.06.2018
triaMED Anleitung triaMED Anleitung Arzt | 27.06.2018 41/60
9.1.5 Automatische Abrechnung aus der KG
Beim Schließen des Patientendossiers erhält man, sofern Medikamente selbst dispensiert wurden, einen automatischen Abrechnungsvorschlag. Hier werden nochmals die abgegebenen Medikamente und der Patient angezeigt.
Standardmäßig wählt der Vorschlag immer den Abrechnungsmodus Tarmed KVG. Sollen die Medikamente unter einem anderen Abrechnungsmodus abgerechnet werden, so hat man hier die Möglichkeit dies anzupassen.
Anschließend „Verbuchen“ klicken.
-
triaMED Anleitung – Arzt | 27.06.2018
triaMED Anleitung triaMED Anleitung Arzt | 27.06.2018 42/60
9.1.6 Medikamente importieren
Um Produkte in die Stammapotheke aufzunehmen, kann man diese über die Selbstdispensation oder über „Medikamente suchen“ neu erfassen.
Über den Button „Importieren“ kann ein Produkt aus dem triaMEDIndex importiert werden. Gesucht werden kann das Produkt über den Pharmacode oder Namen. Möchte man ein Medikament selber erfassen (z.B. Produkte aus dem Ausland) kann man dies ohne importieren direkt eingeben.
-
triaMED Anleitung – Arzt | 27.06.2018
triaMED Anleitung triaMED Anleitung Arzt | 27.06.2018 43/60
Nun muss noch der gewünschte Preistyp/Grossist gewählt werden. Im Regelfall ist dies immer „Allgemeiner Publikumspreis (PPUB)“ welcher der vom Bund empfohlene Preis ist.
Ist dieser nicht vorhanden, so muss der „Allgemein Ex-Factory (PEXF)“ oder „Galexis Apothekerpreis“ gewählt werden. Diese Preise sind Einkaufspreis und benötigen noch eine Anpassung. Um diesen Anzupassen den Preistyp/Grossist übernehmen und auf das Register „Preise“ wechseln. Unter dem Register die gewünschte Preiszeile markieren und auf „Bearbeiten“ klicken.
Hier muss nun gemäss Liste (Medikamenten-Import ins triaMED) der entsprechende Faktor gesetzt werden.
WICHTIG!!! Faktor NUR bei Einkaufspreisen anpassen
-
triaMED Anleitung – Arzt | 27.06.2018
triaMED Anleitung triaMED Anleitung Arzt | 27.06.2018 44/60
9.1.7 Anbruch/Teilpackungen eines Produktes
Um einen Anbruch/Teilpackungen eines Produktes zu erstellen, muss das gewünschte Produkt im Medikamentenstamm angewählt und bearbeitet werden.
Durch einen Klick auf den Kopieren Button öffnet sich das Produkt zum Anpassen.
Die Bezeichnung sollte noch auf 1 Stück angepasst werden.
Beim Anbruch/Einheiten muss die originale Packungsgrösse eingegeben werden, damit der Preis korrekt geteilt werden kann.
-
triaMED Anleitung – Arzt | 27.06.2018
triaMED Anleitung triaMED Anleitung Arzt | 27.06.2018 45/60
9.1.8 Reichweite
Unter der Reichweite werden alle Produkte aus dem Therapieplan angezeigt.
Anhand der Legende wird pro Produkt angezeigt ob eine Verordnung nötig ist, ein Rezept oder eine Selbstdispensation gemacht worden ist.
Von diesem Bildschirm kann ebenfalls ein Rezeptdruck und eine Selbstdispensation durchgeführt werden.
-
triaMED Anleitung – Arzt | 27.06.2018
triaMED Anleitung triaMED Anleitung Arzt | 27.06.2018 46/60
9.2 Behandlungen/Eingriffe
Unter beiden Registern können zusätzliche Behandlungen und Kleineingriffe, sowie Dokumente hinterlegt werden.
-
triaMED Anleitung – Arzt | 27.06.2018
triaMED Anleitung triaMED Anleitung Arzt | 27.06.2018 47/60
9.3 Arbeitsunfähigkeit
Im Patientendossier findet sich das Register Arbeitsunfähigkeit mit den Rubriken Krankheit, Unfall und Dispens.
Zur Erfassung die gewünschten Felder ausfüllen, und mit Enter bestätigen.
Möchte man das Dokument noch ausdrucken, so muss man die ausgefüllte Zeile anwählen und auf das Drucksymbol klicken.
-
triaMED Anleitung – Arzt | 27.06.2018
triaMED Anleitung triaMED Anleitung Arzt | 27.06.2018 48/60
9.4 Impfungen
Impfungen können unter der Rubrik „Impfungen – Erhaltene Impfungen“ erfasst werden.
Hierzu gewünscht Felder ausfüllen und mit Enter bestätigen. (Antigen und Impfstoff sind zwingende Angaben)
Über den Druckbutton kann eine Liste der Impfungen ausgedruckt werden.
Soll die Impfung dispensiert (abgegeben/abgerechnet) werden, so muss die entsprechende Zeile markiert werden. Anschliessend kann der Button „Impfungen dispensieren“ angeklickt werden.
Die Impfung kann wie bei den Medikamenten angewählt und gespeichert werden. Der Abrechnungsvorschlag für die Impfung erscheint nach Schliessen des Dossiers.
-
triaMED Anleitung – Arzt | 27.06.2018
triaMED Anleitung triaMED Anleitung Arzt | 27.06.2018 49/60
10 Berichte schreiben
Um einen Bericht zu erstellen(Arztbriefe, Überweisungsschreiben, Physiotherapieanmeldungen etc.) klickt man auf dem Register Dokumente, wählt ein Datum und einen Dokumententyp und drückt dann die Enter – Taste.
Anschliessend „Dok“ anwählen und Berichte anklicken.
-
triaMED Anleitung – Arzt | 27.06.2018
triaMED Anleitung triaMED Anleitung Arzt | 27.06.2018 50/60
Nun erhält man eine Auswahl seiner verfügbaren Vorlagen in der die gewünschte mit einem Doppelklick geöffnet werden kann.
-
triaMED Anleitung – Arzt | 27.06.2018
triaMED Anleitung triaMED Anleitung Arzt | 27.06.2018 51/60
Im folgenden Fenster müssen noch die Felder mit dem roten Punkt ausgefüllt werden. Dies kann je nach Vorlage variieren. Anschliessend mit „ok“ bestätigen.
Bevor der Brief erstellt werden kann benötigt er nach einen Titel, welcher dann ebenfalls unter den Dokumenten im Eintrag/Betreff sichtbar ist.
Ein Worddokument öffnet sich und kann gewöhnlich bearbeitet werden.
Mit der Windowstaste auf der Tastatur + W können weitere Adressen aus der Stammdatenbank eingefügt werden (z.B. Kopie an Arzt)
WICHTIG! Abspeichern des Dokumentes immer mit der Windowstaste + Alt + S
-
triaMED Anleitung – Arzt | 27.06.2018
triaMED Anleitung triaMED Anleitung Arzt | 27.06.2018 52/60
-
triaMED Anleitung – Arzt | 27.06.2018
triaMED Anleitung triaMED Anleitung Arzt | 27.06.2018 53/60
Das abgespeicherte Dokument kann durch einen Klick auf „Dok“ wieder bearbeitet, gelöscht oder auch versendet werden
-
triaMED Anleitung – Arzt | 27.06.2018
triaMED Anleitung triaMED Anleitung Arzt | 27.06.2018 54/60
11 Eingehende Post
Eingehende Post (Post, Fax, Email etc.) kann im Patientendossier den jeweiligen Rubriken gemäss Beispielliste versorgt werden.
Dokumente, welche per Post oder per Fax eintreffen, müssen zuerst eingescannt und können dann zugeordnet werden.
Alle Dokumente, egal unter welcher Kategorie es hinterlegt worden ist, befinden sich unter Dokumente!
-
triaMED Anleitung – Arzt | 27.06.2018
triaMED Anleitung triaMED Anleitung Arzt | 27.06.2018 55/60
Bsp. MRT Schädel per Post
Zunächst muss das Dokument eingescannt werden.
Im Patientendossier muss die Rubrik „Bildgebende Verfahren“ angeklickt werden. Die Felder müssen entsprechende dem Dokument ausgefüllt werden. Das Datum sollte immer das Dokumentendatum sein! Nachdem die Enter-Taste gedrückt ist „Dok“ anwählen und Datei anklicken.
Unter „Datei“ muss nun das Dokument aus dem Scanordner (Public/Zentrum/Scans) angewählt werden. Den Titel kann man gegebenenfalls nach dem Import noch anpassen.
-
triaMED Anleitung – Arzt | 27.06.2018
triaMED Anleitung triaMED Anleitung Arzt | 27.06.2018 56/60
Bsp. Spitalaustrittsbericht Appendizitis per Email
Im Outlook muss das gewünschte Dokument/die gewünschte Email angewählt und mit der rechten Maustaste kopiert werden.
Im Patientendossier muss die Rubrik „Frühere Krankheiten“ angeklickt, und die Felder entsprechend dem Dokument ausgefüllt werden. Ist der Patient hospitalisiert gewesen, so kann hier das Häkchen beim „H“ gesetzt werden.
Nachdem die Enter – Taste gedrückt ist „Dok“ anwählen und Zwischenablage anklicken.
Das Dokument wird somit direkt importiert. Gegebenenfalls muss wieder der Titel (wird von der Email genommen) des Dokumentes angepasst werden.
-
triaMED Anleitung – Arzt | 27.06.2018
triaMED Anleitung triaMED Anleitung Arzt | 27.06.2018 57/60
12 Versandmappe
Dokumente (Berichte, Rezepte, Laborblätter etc.) können an die Versandmappe geschickt werden. Die Versandmappe dient dazu Dokumente gebündelt auszudrucken oder per Email zu versenden.
Hierzu müssen die gewünschten Dokumente mit der rechten Maustaste angewählt und an die Versandmappe gesandt werden.
In jeder Druckvorschau befindet sich ebenfalls der Button für die Versandmappe. Dieser kann angeklickt werden und das Dokument wird in die Versandmappe geschickt.
-
triaMED Anleitung – Arzt | 27.06.2018
triaMED Anleitung triaMED Anleitung Arzt | 27.06.2018 58/60
Unter dem Register „Versandmappe“ kann nun die Erstellte Versandmappe bearbeitet werden.
Es können mehrere Empfänger für eine Versandmappe ausgewählt und unterschiedliche Kommunikationsmittel angegeben werden. Voraussetzung für den Versand via Email ist, dass bei dem Empfänger im Stamm eine Emailadresse hinterlegt ist.
Unter Dokumente kann man die in der Versandmappe vorhandenen Dokumente nochmals anschauen und bearbeiten.
Durch einen Klick auf „Versenden“ werden die Dokumente ausgedruckt und/oder es öffnet sich das Outlook.
-
triaMED Anleitung – Arzt | 27.06.2018
triaMED Anleitung triaMED Anleitung Arzt | 27.06.2018 59/60
13 Notizen
Die Notizen können z.B. für Cave-Einträge (Achtung,Wichtig) genutzt werden, welcher dann in der Krankenakte im gelben Feld erscheint.
Um einen Eintrag zu erstellen müssen entsprechende Felder ausgefüllt und ein Häkchen im Cave gesetzt werden.
-
triaMED Anleitung – Arzt | 27.06.2018
triaMED Anleitung triaMED Anleitung Arzt | 27.06.2018 60/60
14 Fremdeinträge visieren
Unter den Fremdeinträgen visieren kommen alle Einträge (KG-Einträge, Laborwerte,Berichte etc.), welche durch einen MPA Benutzer gemacht worden sind.
Alle Einträge bleiben in der Liste, bis man diese zum Validieren freigibt.
Von hier aus gelangt man direkt in das Patientendossier, die Aufgaben und Leistungserfassung.
Inhaltsverzeichnis1. Anmeldung an triaMED1.1 Änderung des Passwortes1.1 An- und Abmelden im triaMED
2 Stammdaten2.1 Aufnahme von Stammdaten
3 Agenda3.1 Terminvergabe3.2 Aufgaben erstellen3.3 Heute Ansicht
4 Leistungserfassung5 Barzahlungen6 Kontrolle Tagesprotokoll7 Krankengeschichte7.1 Konsultationen Text7.2 Probleme, Diagnosen7.3 Problemliste7.4 Verlauf problemorientiert7.5 Risikofaktoren7.6 Allergien Allgemein / Allergien Medikamente7.7 Anamnese7.7.1 Freitext7.7.2 Frühere Krankheiten/Frühere Operationen/Frühere Unfälle7.7.3 Familienanamnese/Sozialanamnese/Gewohnheiten
7.8 Status7.8.1 Freitext7.8.2 Vitalzeichen
8 Diagnostik8.1 Laborblatt8.2 Laborblatt drucken8.3 Bildgebende Verfahren/Abklärungen/Konsilien
9 Therapie9.1 Medikamente9.1.1 Therapieplan9.1.2 Medikament/Produkt absetzen9.1.3 Rezept9.1.4 Selbstdispensation9.1.5 Automatische Abrechnung aus der KG9.1.6 Medikamente importieren9.1.7 Anbruch/Teilpackungen eines Produktes9.1.8 Reichweite
9.2 Behandlungen/Eingriffe9.3 Arbeitsunfähigkeit9.4 Impfungen
10 Berichte schreiben11 Eingehende Post12 Versandmappe13 Notizen14 Fremdeinträge visieren