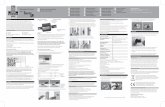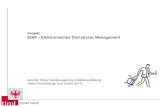Troubleshooting für die Anwendung elektronisches ... · Troubleshooting für die Anwendung...
-
Upload
truongdang -
Category
Documents
-
view
219 -
download
0
Transcript of Troubleshooting für die Anwendung elektronisches ... · Troubleshooting für die Anwendung...

IHK Gesellschaft für Informationsverarbeitung mbH
Hörder Hafenstraße 5
44263 Dortmund
www.ihk-gfi.de
Troubleshooting für die
Anwendung elektronisches
Ursprungszeugnis (eUZ)

Troubleshooting für die Anwendung elektronisches Ursprungszeugnis (eUZ) Stand: März 2018
Seite 2
Inhaltsverzeichnis 1. Technische Voraussetzungen ................................................................................................................................. 3
1.1 Hardware ............................................................................................................................................................. 3
1.2 Software ............................................................................................................................................................... 4
1.3 Informationen zu Einschränkungen: ............................................................................................................ 5
1.4 Nexus Personal 4.28: Installation .................................................................................................................. 6
2. Löschen des Java Caches (lokale Programmressourcen) ............................................................................... 7
3. Löschen des „DigSig-Ordners“ (lokale Programmressourcen) ................................................................... 11
4. Anpassen der Firewall- und Proxyeinstellungen............................................................................................. 12
4.1 Java Sicherheitseinstellungen anpassen ................................................................................................... 13
4.2 Firewall- und Proxyserver anpassen .......................................................................................................... 17
5. Signaturkarte wird nicht erkannt ......................................................................................................................... 18
6. Fehlerhafter Anhang / PDF kann nicht konvertiert bzw. geöffnet werden ............................................. 20
7. Desktopverknüpfung für das eUZ erstellen ..................................................................................................... 21
8. Informationen zur Fehleranalyse für den eUZ-Support bereitstellen ....................................................... 26
7.1 UZ-Check durchführen .................................................................................................................................. 26
7.2 Signatur.log bereitstellen.............................................................................................................................. 28
7.3 Java Protokollierung aktivieren ................................................................................................................... 29
9. Ansprechpartner ...................................................................................................................................................... 33

Troubleshooting für die Anwendung elektronisches Ursprungszeugnis (eUZ) Stand: März 2018
Seite 3
1. Technische Voraussetzungen
Die folgenden Tabellen zeigen die technischen (Mindest-)Voraussetzungen, die für den Betrieb der
Anwendung elektronisches Ursprungszeugnis (eUZ) erforderlich sind.
1.1 Hardware
PC Prozessor 2-Kern-Prozessor
Arbeitsspeicher 2 GB (empfohlen 4 GB)
USB-Port ausschließlich USB-Port für den Anschluss
des Kartenlesers
Internetzugang wird benötigt
Netzwerkverbindung bei direktem Internetzugang
Drucker Empfehlung Einschränkungen bei der Verwendung von
Druckern bestehen nicht. Empfohlen ist
der Einsatz duplexfähiger Drucker, da
Ursprungszeugnisse, abhängig vom
Antrag, auch beidseitig bedruckt werden
können.
Sonstiges Kartenlesegerät Chipkartenleser mit qualifizierter Signatur:
• cyberJack® RFID standard
• cyberJack® RFID komfort
• cyberJack® go plus
• Cherry SmartTerminal ST-2000U
Signaturkarte Sie benötigen eine Chambercard, die Sie in
Ihrer IHK bestellen können. Weitere
Informationen dazu finden Sie auf der
Webseite der DE-CODA GmbH.
Terminalserver Wir übernehmen keine Garantie für den
Einsatz der eUZ-Anwendung in einer
Terminal Server-Umgebung. Wenn Sie
einen Terminal Server einsetzen, fragen Sie
bitte den entsprechenden Anbieter, ob
seine Terminal Server eine Einbindung von
D-TRUST-Signaturkarten erlauben und ob
diese mit der Treibersoftware Nexus
Personal kompatibel sind.

Troubleshooting für die Anwendung elektronisches Ursprungszeugnis (eUZ) Stand: März 2018
Seite 4
1.2 Software
Betriebssystem Microsoft Windows ab MS Windows 7
Das Windows-Betriebssystem
ist für die eUZ-Anwendung
erforderlich. Wir übernehmen
keinen Support für
Emulatoren und
Virtualisierungen.
Zugangssoftware Nexus Personal ab Version 4.28 kostenfreier
Download über
die eUZ-
Anwendung der
IHK-GfI
Treiber Cherry SmartTerminal
ST-2000U
Die aktuellste Version für das
genutzte Betriebssystem.
Cherry Treiber
Reiner SCT cyberJack®
Chipkartenleser
Die aktuellste Version für das
genutzte Betriebssystem.
Hinweis: Folgende Leser
wurden abgekündigt und
werden treiberseitig sowie
supporttechnisch nicht mehr
unterstützt: cyberJack®
basic, cyberJack® pinpad,
cyberJack® e-com 2.0, sowie
alle Leser mit KB- und LPT-
Anschluss. Der cyberJack®
e-com 3.0 USB wird weiterhin
unterstützt.
Reiner SCT
Treiber
Sonstiges Java Laufzeitumgebung
32-Bit
ab Version 1.6 / 32-Bit
(automatische Installation)
Downloadseite
(Externer Link)
Adobe Reader Version 4.05 oder höher Downloadseite
(Externer Link)
Ghostscript 32bit, GPL Release Downloadseite
(Externer Link)
UZ-Check prüft, ob der Arbeitsplatz für
UZ vorbereitet ist
UZ-Check

Troubleshooting für die Anwendung elektronisches Ursprungszeugnis (eUZ) Stand: März 2018
Seite 5
1.3 Informationen zu Einschränkungen:
Terminal Server:
Wir übernehmen keine Garantie für den Einsatz der eUZ-Anwendung in einer Terminal Server-
Umgebung. Wenn Sie einen Terminal Server einsetzen, fragen Sie bitte den entsprechenden Anbieter,
ob seine Terminal Server eine Einbindung von D-TRUST-Signaturkarten erlauben und ob diese mit der
Software Nexus Personal kompatibel sind.
Sonstige Betriebssysteme:
Für die eUZ-Anwendung ist eine Partition mit Windows erforderlich. Wir übernehmen keinen Support
für Emulatoren und Virtualisierungen.
Thin Clients:
Beim Einsatz von Thin Clients muss eine Embedded Windows 7 Version oder eine höhere Version
eingesetzt werden.
Signatur-Testausstattung:
Unsere kostenlose Signatur-Testausstattung bieten wir für alle Interessenten an, die nicht sicher sind,
ob sie die erforderlichen technischen Systemvoraussetzungen erfüllen – zum Beispiel, weil sie mit
Terminal Servern oder mit Windows-Emulationen arbeiten. Die Testausstattung besteht aus einer
Test-Signaturkarte, einem Kartenleser sowie der Software D-TRUST-Personal Suite. Die leihweise
Überlassung der Signaturausstattung über zehn Tage ist für Sie kostenlos. Allerdings können wir die
Test-Ausstattung nur nach Verfügbarkeit versenden. Wenn Sie eine Testausstattung ausleihen
möchten, senden Sie uns gern eine EMail: [email protected].

Troubleshooting für die Anwendung elektronisches Ursprungszeugnis (eUZ) Stand: März 2018
Seite 6
1.4 Nexus Personal 4.28: Installation
Bitte stecken Sie das Lesegerät aus Ihrem Rechner, entfernen Sie die Karte. Bitte deinstallieren Sie Nexus Personal und die Software des Kartenlesegeräts von Ihrem Rechner. Starten Sie dann bitte Ihren Rechner neu.
Installieren Sie dann bitte
die aktuellste Treiberversion ihres Kartenlesegeräts:
• Cherry-Software: http://www.cherry.de/files/software/CherrySmartCard-Setup_33_DE.zip
• Reiner SCT: https://www.reiner-sct.com/db/reiner-sct.de/html/support1.html
• Oder andere. Bitte wenden Sie sich in dem Fall an Ihren Hersteller des Lesegerätes.
Stecken Sie danach das Kartenlesegerät ein. Installieren Sie bitte die 4.28 Nexus Personal.
Führen Sie danach bitte die Karte in das Lesegerät ein. Überprüfen Sie, ob die Karte von Nexus Personal erkannt wird:
Starten Sie dann bitte das eUZ über die Seite euz.ihk.de
Sofern Sie eine „Unternehmenskarte“ besitzen und diese sich ebenfalls in einem Lesegerät befindet, kann es sein, dass das eUZ die falsche Karte ausließt. Das Entfernen der Unternehmenskarte für den Start des eUZs ist eine Mögliche Lösung.
Wenn ein Entfernen nicht möglich ist empfiehlt es sich die obigen Punkte durchzuführen (Treiber u. Nexus neuinstallieren), danach zusätzlich den Java-Cache und den DigSig-Ordner zu löschen.

Troubleshooting für die Anwendung elektronisches Ursprungszeugnis (eUZ) Stand: März 2018
Seite 7
2. Löschen des Java Caches (lokale Programmressourcen)
In einigen Fällen kann es passieren, dass der Arbeitsrechner die neueste Version der Anwendung eUZ
nicht erkennt. In diesen Fällen ist es erforderlich, die temporären Dateien zu löschen. Dadurch wird
sichergestellt, dass die Anwendung auf dem neuesten Stand ist.
Wir empfehlen Ihnen, diesen Schritt bei allen Problemfällen durchzuführen.
Rufen Sie hierzu bitte die Systemsteuerung auf, indem Sie durch einen Linksklick auf die Schaltfläche
„Start“ (1) das Startmenü öffnen und dort die Schaltfläche „Systemsteuerung“ (2) ebenfalls mittels
Linksklick auswählen:
Abbildung 1: Startmenü

Troubleshooting für die Anwendung elektronisches Ursprungszeugnis (eUZ) Stand: März 2018
Seite 8
Wählen Sie in der Systemsteurung bitte den Punkt „Java“ (1) durch einen Linksklick aus.
Beachten Sie bitte, dass dieser Punkt nur in den Ansichten „Große Symbole“ und „Kleine Symbole“ der
Systemsteuerung sichtbar ist, nicht aber in der „Kategorieansicht“ (2).
Abbildung 2: Systemsteuerung
Nun öffnet sich das „Java Control Panel“.

Troubleshooting für die Anwendung elektronisches Ursprungszeugnis (eUZ) Stand: März 2018
Seite 9
Um die temporären Internetdateien zu löschen, klicken Sie bitte zunächst auf die Schaltfläche
„Einstellungen…“ (1).
Abbildung 3: Java Control Panel

Troubleshooting für die Anwendung elektronisches Ursprungszeugnis (eUZ) Stand: März 2018
Seite 10
Die Checkbox für die Option „Temporäre Dateien auf Computer belassen“ (1) muss aktiv gesetzt
bleiben. Klicken Sie bitte mit der linken Maustaste auf das Feld „Dateien löschen…“ (2).
Abbildung 4: Einstellungen für temporäre Dateien
Die drei Checkboxen „Trace- und Logdateien“ (1), „Gecachte Anwendungen und Applets“ (2) und
„Installierte Anwendungen und Applets“ (3) müssen aktiv gesetzt bleiben bzw. gesetzt werden.
Bestätigen Sie die Löschung der temporären Java-Dateien nun bitte durch einen Linksklick auf die
Schaltfläche „OK“ (4).
Abbildung 5: Temporäre Internetdateien löschen
Bitte schließen Sie danach die noch geöffneten Fenster „Einstellungen für temporäre Dateien“ und
„Java Control Panel“ durch einen Linksklick auf die Schaltfläche „OK“.

Troubleshooting für die Anwendung elektronisches Ursprungszeugnis (eUZ) Stand: März 2018
Seite 11
3. Löschen des „DigSig-Ordners“ (lokale Programmressourcen)
Weitere lokale Programmressourcen werden im Ordner „DigSig“ in Ihrem Arbeitsverzeichnis
gespeichert. Um diese im Problemfall zu löschen, gehen Sie bitte wie folgt vor:
Der Ordner befindet sich standardmäßig unter „C:/Benutzer/'Windowsbenutzername'/" (wobei
'Windowsbenutzername' Ihr Anmeldename unter Windows ist). Löschen Sie bitte den Ordner „DigSig“
(1) komplett.
Abbildung 6: Windows-Benutzerordner
Wichtig:
Bitte sichern Sie vor der Durchführung dieser Anleitung den Ordner
„C:/Benutzer/‘Windowsbenutzername‘/“ (wobei ‘Windowsbenutzername‘ Ihr Anmeldename
unter Windows ist) durch Kopieren oder Umbennnen.

Troubleshooting für die Anwendung elektronisches Ursprungszeugnis (eUZ) Stand: März 2018
Seite 12
4. Anpassen der Firewall- und Proxyeinstellungen
Wenn der Start der Anwendung fehlschlägt, liegt dies häufig an unzureichenden Sicherheitsfreigaben
auf den lokal verwendeten Firewalls oder Proxyservern. Da die Anwendung elektronisches
Ursprungszeugnis über den Java-Webstarter die benötigten Programmdateien vom Server lädt, führen
Fehlkonfigurationen bei diesen Systemen zu einem Programmabsturz.
Dies äußert sich darin, dass beim Laden der Anwendung nach dem Java-Splashscreen ein Fehler
auftritt.
Abbildung 6: Anwendungsfehler

Troubleshooting für die Anwendung elektronisches Ursprungszeugnis (eUZ) Stand: März 2018
Seite 13
4.1 Java Sicherheitseinstellungen anpassen
Um diesen Fehler zu beheben überprüfen Sie zunächst die Sicherheitseinstellungen von Java.
Rufen Sie hierzu bitte die Systemsteuerung auf, indem Sie durch einen Linksklick auf die Schaltfläche
„Start“ (1) das Startmenü öffnen und dort die Schaltfläche „Systemsteuerung“ (2) ebenfalls mittels
Linksklick auswählen:
Abbildung 7: Startmenü

Troubleshooting für die Anwendung elektronisches Ursprungszeugnis (eUZ) Stand: März 2018
Seite 14
Wählen Sie in der Systemsteurung bitte den Punkt „Java“ (1) durch einen Linksklick aus.
Beachten Sie bitte, dass dieser Punkt nur in den Ansichten „Große Symbole“ und „Kleine Symbole“ der
Systemsteuerung sichtbar ist, nicht aber in der „Kategorieansicht“ (2).
Abbildung 8: Systemsteuerung
Nun öffnet sich das „Java Control Panel“.

Troubleshooting für die Anwendung elektronisches Ursprungszeugnis (eUZ) Stand: März 2018
Seite 15
Wählen Sie im Java Control Panel den Reiter „Sicherheit“ (1) mittels Linksklick aus. Klicken Sie dann auf
den Button „Siteliste bearbeiten…“ (2) um die „Ausnahmeliste“ anzupassen.
Abbildung 9: Java Control Panel

Troubleshooting für die Anwendung elektronisches Ursprungszeugnis (eUZ) Stand: März 2018
Seite 16
Tragen Sie dann in die „Ausnahmeliste“ die folgenden URLs ein:
http://signatur.ihk.de und http://signatur.ihk.de/*
Dazu klicken Sie auf den Button „Hinzufügen“ (1), geben dann die URL in das Textfeld ein (2) und
bestätigen die Eingabe durch einen weiteren Linksklick auf „Hinzufügen“ (1). Die Sicherheitswarnung
können Sie mittels „Fortfahren“ quittieren. Abschließend schließen Sie das Fenster mit Klick auf „OK“
(3).
Abbildung 10: Ausnahmeliste
Abbildung 11: Sicherheitswarnung
Bitte schließen Sie danach noch das geöffneten Fenster „Java Control Panel“ durch einen Linksklick auf
die Schaltfläche „OK“.

Troubleshooting für die Anwendung elektronisches Ursprungszeugnis (eUZ) Stand: März 2018
Seite 17
4.2 Firewall- und Proxyserver anpassen
Einstellungen an der Firewall oder dem Proxyserver können in der Regel nicht direkt vom Anwender
vorgenommen werden. Für Anpassungen an diesen Systemen wenden Sie sich bitte an Ihre IT-
Abteilung oder Ihrem IT-Dienstleister.
Firewall:
Um die Firewall als Fehlerursache auszuschließen, nehmen Sie bitte folgende Einstellungen vor.:
In der Firewall muss die Domain „signatur.ihk.de“ inkl. aller Unterseiten für Port 80 (http) freigegeben
werden. Außerdem dürfen Java-Dateien nicht durch die Firewall geblockt werden.
Proxyserver:
Wenn Sie einen Proxyserver einsetzen, nehmen Sie bitte noch die folgenden Einstellungen an diesem
vor:
Bei vielen Proxy-Servern werden ab einer bestimmten Datenmenge die Pakete gestückelt. Dadurch
entstehen Fehler bei der Verschlüsselung und der Download der Java-Datei schlägt fehl. Deshalb
müssen Sie entweder die Datenmenge pro Paket erhöhen oder die Seite „signatur.ihk.de“ soweit
freigeben, dass der Proxy diese ohne Kontrolle durchlässt.
Prüfen Sie bitte außerdem im Java Control Panel, ob der Proxyserver korekt in den
Netzwerkeinstellungen hinterlegt ist.

Troubleshooting für die Anwendung elektronisches Ursprungszeugnis (eUZ) Stand: März 2018
Seite 18
5. Signaturkarte wird nicht erkannt
Wird die IHK Signaturkarte nicht richtig erkannt, werden in der Anmeldemaske keine Signatur-
Informationen (1) angezeigt, die Meldung „Bitte SmartCard einstecken!“ (2) erscheint und der Button
„OK“ (3) wird inaktiv.
Abbildung 12: Anmeldemaske
Dieser Fehler kann verschiedene Ursachen haben. Bitte prüfen Sie zunächst ob der Signaturkartenleser
korekt per USB angschlossen ist. Dies lässt sich beim Cherry SmartTerminal ST-2000U beispielsweise
an der Leuchtenden Status LED erkennen. Prüfen Sie ferner, ob die Signaturkarte ordnungsgemäß ins
Gerät gesteckt wurde. Schließen Sie alle Anwendungen die auf die Signaturkarte zugreifen (zum
Beispiel der D-Trust Card Assistant). Aktualisieren Sie die Treibersoftware für Ihr
Signaturkartenlesegerät.
In Ihrer Taskleiste finden Sie im Infobereich neben der Uhr das Symbol für Nexus Personal (roter Kreis
mit weißer Silhouette). Gegebenenfalls müssen Sie die Ansicht mit einem Klick auf den kleinen Pfeil
erst aufklappen. Öffnen Sie die Middleware mit Doppelklick auf das Symbol.
Abbildung 13: Infobereich Taskleiste
Hinweis:
Gibt es dieses Symbol nicht in Ihrem Infobereich, überprüfen Sie bitte Ihre Nexus Personal Installation!

Troubleshooting für die Anwendung elektronisches Ursprungszeugnis (eUZ) Stand: März 2018
Seite 19
Wird die Karte von Nexus Personal erkannt, erscheinen die Zertifikatsinformationen in dem sich nun
öffnenden Fenster (1). Ist dies nicht der Fall, überprüfen Sie bitte die Aktuallität Ihre Nexus Personal
Version. Wählen Sie dazu den Menüpunkt „Hilfe“ und dort „Über Nexus Personal“ aus um die
verwendete Version anzuzeigen.
Abbildung 14: Nexus Personal
Sollten diese Schritte nicht zur Lösung führen, kontaktieren Sie bitte den Support.

Troubleshooting für die Anwendung elektronisches Ursprungszeugnis (eUZ) Stand: März 2018
Seite 20
6. Fehlerhafter Anhang / PDF kann nicht konvertiert bzw. geöffnet werden
Falls Sie einen Fehler erhalten wie zum Beispiel einen „Fehlerhaften Anhang“
oder eine Meldung „Anhang kann nicht konvertiert/geöffnet werden“ ist im Normalfall der integrierte
Konverter nicht in der Lage, das Dokument zu verarbeiten. Für eine Lösung müssen Sie Ghostscript in
32bit installieren.
Ghostscrip finden Sie unter:
https://ghostscript.com/download/
Laden Sie die aktuellste Version des „Postscript
und PDF interpreter/renderer“ auf Ihren Rechner.
In diesem Falle ist es die Version 9.23. Es kann durchaus sein dass Sie eine neuere/höhere Version zum
Download bekommen. Diese dürfen Sie ebenfalls verwenden.
Beenden Sie das eUZ Programm. Installieren Sie dann bitte Ghostscript. Es kann sein, dass Sie nicht
die benötigten Rechte haben, informieren Sie bitte vorher Ihren hausinternen IT-Service. Sobald die
Installation abgeschlossen ist, starten Sie in das eUZ-Programm wie gewohnt über die Seite euz.ihk.de
und „Elektronisches Ursprungszeugnis starten“.
Gehen Sie im eUZ Programm, oben
links, auf „Extras“ dann auf „Optionen“,
oder Drücken Sie gleichzeitig Alt und O.
Im darauffolgenden Fenster (siehe
rechts) aktivieren Sie „Direkte
Konvertierung“. Sofern der Pfad unter
„Direkte Konvertierung“ nicht
automatisch zur gswin32c.exe
eingetragen wird, tragen Sie diesen
bitte ein. Der Pfad ist der Installationsort
von GS den Sie zuvor ausgewählt haben.

Troubleshooting für die Anwendung elektronisches Ursprungszeugnis (eUZ) Stand: März 2018
Seite 21
Der Standard ist C:\Program Files (x86)\GS\gs9.23\bin\gswin32c.exeJe nach Version kann sich dieser
unterscheiden. Passen Sie dann ggf. den Abschnitt „\gs9.23\“ an. Bei Fragen und Problemen wenden
Sie sich an Ihren hausinternen IT-Service.
Bestätigen Sie dann mit „OK“. Sie werden danach aufgefordert, Ihre Karten-Pin einzugeben, wie zum
Start des eUZ-Programms. Nach der Eingabe und Bestätigung ist die Option gesetzt.
Bitte versuchen Sie danach Ihr Dokument erneut zu öffnen bzw. hochzuladen.
Falls das Installieren und Einbinden von Ghostscript nicht den Fehler behoben hat, überprüfen Sie
bitte, ob das Dokument nicht beschädigt ist!
7. Desktopverknüpfung für das eUZ erstellen
Wenn sowohl Java 32bit als auch Java 64bit parallel genutz werden, dann kann über
Desktopverknüpfung sichergestellt werden, dass die Anwendung eUZ mit der Java 32bit Version
gestartet wird. Natürlich kann die Desktopverknüpfung auch ohne diesen speziellen Anwendungsfall
genutzt werden.
Generell ist es allerdings ratsam, den Webstart-Button auf der Website euz.ihk.de zu nutzen, um
Probleme durch automatische Java Updates zu verhindern.
Um eine Desktopverknüpfung für die Anwendung eUZ zu erstellen, gehen Sie wie folgt vor:
Zunächst muss eine Desktopverknüpfung von der "javaws.exe" erstellt werden. Diese befindet sich im
Installationsverzeichnis der jeweils aktuellen Java 32bit Version – das Standartinstallationsverzeichnis
ist "C:\Program Files (x86)\Java\jre‘Javaversionsnummer‘\bin“. Beachten Sie, dass die
‘Javaversionsnummer‘ der genutzten Java Version Teil des Verzeichnispfades ist und daher
entsprechend dieser von den gewählten Beispielen (Java Version 1.8.0_121) abweichen kann.
Wichtig:
Da die Java-Versionsnummer Teil des Installationsverzeichnispfades ist, unterscheidet sich
dieser je nach installierten Java-Version. Daher muss nach jedem Java-Versions-Update die
Desktopverknüpfung erneut erstellt werden!

Troubleshooting für die Anwendung elektronisches Ursprungszeugnis (eUZ) Stand: März 2018
Seite 22
Navigieren Sie also in das Installationverzeichnis im Datei-Explorer (1). Öffnen Sie dann das
Kontextmenü zur Datei "javaws.exe" mit einem Rechtsklick auf diese (2). Dort wählen Sie per
mouseover „Senden an“ (3) und folgende „Desktop (Verknüpfung erstellen)“ (4).
Abbildung 15: Java Installationsverzeichnis
Die nun neu erstellte Desktopverknüpfung befindet sich nun auf Ihrem Desktop.
Abbildung 16: javaws.exe-Desktopverknüpfung

Troubleshooting für die Anwendung elektronisches Ursprungszeugnis (eUZ) Stand: März 2018
Seite 23
Nun muss der Ziellink des Webstart-Buttons kopiert werden. Dazu rufen Sie die Seite euz.ihk.de in
einem Browser Ihrer Wahl auf (1) und scrollen zum Button „Webstart: Elektronisches
Ursprungszeugnis“ (2). Wählen Sie diesen mit Rechtsklick aus und im folgenden Kontextmenü die
Option „Verknüpfung kopieren“ (3).
Abbildung 17: javaws.exe-Desktopverknüpfung
Beachten Sie, dass diese Option abhängig vom verwendeten Browser unterschiedliche Bezeichnungen
aufweist. Im gewählten Beispiel wird der Microsoft Internet Explorer 11 verwendet. Im Mozilla Firefox
heißt die zu wählende Option „Link-Adresse kopieren“. In Google Chrome wiederum wird diese
Option als „Adresse des Links kopieren“ bezeichnet.

Troubleshooting für die Anwendung elektronisches Ursprungszeugnis (eUZ) Stand: März 2018
Seite 24
Bearbeiten Sie abschließend die neu erstellte Desktopverknüfung. Dazu wählen Sie diese mit
Rechtsklick auf dem Desktop aus und öffnen das Kontextmenü und wählen Sie die Option
„Eigenschaften“ aus.
Abbildung 18: javaws.exe-Desktopverknüpfung bearbeiten

Troubleshooting für die Anwendung elektronisches Ursprungszeugnis (eUZ) Stand: März 2018
Seite 25
Wechsel Sie in den Reiter „Verknüpfung“ (1). In diesem finden Sie das Feld „Ziel“ indem bereits der
Zielpfad zur jawaws.exe hinterlegt ist (2). Bitte ergänzen Sie diesen wie folgt durch das Einfügen eines
Leerzeichens gefolgt von der zuvor kopierten Linkadresse mittels Rechtsklick nach den hochgestellten
Anführungsstrichen und dann auf „Einfügen“ (3) :
(…)\bin\javaws.exe“ Link aus der Zwischenablage
Abbildung 19: Eigenschaften - Verknüpfung
Abscließend wird das Fenster mit „OK“ (4) geschlossen.

Troubleshooting für die Anwendung elektronisches Ursprungszeugnis (eUZ) Stand: März 2018
Seite 26
8. Informationen zur Fehleranalyse für den eUZ-Support bereitstellen
Sollte die Anwendung trotz der Anwendung der beschriebenen Fehlerlösungsstrategien nicht starten
sammeln Sie bitte wie folgend beschrieben Information zur Fehleranalyse durch den eUZ-Support.
7.1 UZ-Check durchführen
Zunächst muss das Java-Tool UZ-Check heruntergeladen werden. Führen Sie dann die Datei
UZCheck.jar mittels Doppelklick aus. Es erscheit das Fenster mit den verschiedenen Test-Optionen.
Diese können mittels der Checkboxen aktiviert oder deaktiviert werden (1). In der Regel sollten die
voreiongestellten Test durchgeführt werden. Durch einen Linksklick auf „Start“ (2) werden die Testfälle
abgearbeitet.
Abbildung 20: Start UZ-Check

Troubleshooting für die Anwendung elektronisches Ursprungszeugnis (eUZ) Stand: März 2018
Seite 27
Über den Button „Sende Log an Support der IHK-GfI“ (1) wird eine Mailvorlage mit den benötigten
Informationen und Dateien im standart Mailprogramm geöffnet. Sollte dies fehlschlagen, weil kein
Standart-Mailprogramm definiert ist oder es zu einem anderen Fehler kommt, kann der Inhalt des
Ergebnisfeldes (2) mittels des Buttons „Kopiere Log in Zwischenablage“ (3) manuell in eine Text-Datei
oder in eine neue Mail eingefügt werden. Dazu muss der Inhalt der Zwischenablage nur mit der
Tastenkombination „STRG + V“ am Zielort eingefügt werden.
Abbildung 21: Versand UZ-Check

Troubleshooting für die Anwendung elektronisches Ursprungszeugnis (eUZ) Stand: März 2018
Seite 28
7.2 Signatur.log bereitstellen
Die Log-Datei signatur.log wird im Ordner „DigSig“ in Ihrem Arbeitsverzeichnis gespeichert. Um diese
im Problemfall zu versenden, gehen Sie bitte wie folgt vor:
Der Ordner befindet sich standardmäßig in Ihrem Benutzerodner unter „%userprofile%\".
Kopieren Sie den oben stehenden Pfad einfach ohne Anführungszeichen in die Adressleiste des Datei-
Explorers. Öffnen Sie bitte den Ordner „DigSig“ (1) mittels Doppelklick.
Abbildung 22: Windows-Benutzerordner
Kopieren Sie nun die Datei „signatur.log“ (wenn die Dazeiendungen von Ihrem Betriebssystem
ausgeblendet werden, wird die Datei nur als „signatur“ angezeigt) in eine neue E-Mail und senden Sie
diese an den Support.

Troubleshooting für die Anwendung elektronisches Ursprungszeugnis (eUZ) Stand: März 2018
Seite 29
7.3 Java Protokollierung aktivieren
Bei Problemen mit dem Anwendungsstart, die durch Java Fehler verursacht werden, benötigt der
Support gegebenefalls zusätzlich zu den zuvor genannten Dateien auch das Java-Log vom
Anwendungsstart.
Um die Start-Protokollierung von Java zu aktivieren, gehen Sie wie folgt vor:
Rufen Sie hierzu bitte die Systemsteuerung auf, indem Sie durch einen Linksklick auf die Schaltfläche
„Start“ (1) das Startmenü öffnen und dort die Schaltfläche „Systemsteuerung“ (2) ebenfalls mittels
Linksklick auswählen:
Abbildung 23: Startmenü

Troubleshooting für die Anwendung elektronisches Ursprungszeugnis (eUZ) Stand: März 2018
Seite 30
Wählen Sie in der Systemsteurung bitte den Punkt „Java“ (1) durch einen Linksklick aus.
Beachten Sie bitte, dass dieser Punkt nur in den Ansichten „Große Symbole“ und „Kleine Symbole“ der
Systemsteuerung sichtbar ist, nicht aber in der „Kategorieansicht“ (2).
Abbildung 24: Systemsteuerung
Nun öffnet sich das „Java Control Panel“.

Troubleshooting für die Anwendung elektronisches Ursprungszeugnis (eUZ) Stand: März 2018
Seite 31
Im Java Control Panel wechseln Sie auf den Reiter „Erweitert“ (1) und setzten dann den Haken in der
Checkbox vor dem Eintrag „Logging aktivieren“.Mit "Ok" werden die Einstellungen wirksam und das
Fenster geschlossen (3).
Abbildung 25: Java Control Panel - Erweitert
Nun können Sie die Anwendung wie gewohnt starten.

Troubleshooting für die Anwendung elektronisches Ursprungszeugnis (eUZ) Stand: März 2018
Seite 32
Nach dem Auftreten des Fehlers oder dem regulären Beenden der Anwendung finden Sie die durch
Java erzeugte Protokoll-Datei im Verzeichnis
„%userprofile%\AppData\LocalLow\Sun\Java\Deployment\log“
Kopieren Sie den oben stehenden Pfad einfach ohne Anführungszeichen in die Adressleiste des Datei-
Explorers (1). Abschließend kopieren Sie nun die Dateien (2) aus diesem Ordner in eine neue E-Mail
und senden Sie diese an den Support.
Abbildung 26: Java log-Ordner

Troubleshooting für die Anwendung elektronisches Ursprungszeugnis (eUZ) Stand: März 2018
Seite 33
9. Ansprechpartner
Bei Fragen zur IHK-Signaturanwendung "Ursprungszeugnis" nach erfolgreicher Installation Ihrer
Signaturkomponenten wenden Sie sich bitte an das
Supportcenter der IHK-GfI mbH
0231 97 46 - 4422
0231 97 46 - 46 38 92
Bei Fragen zur Installation der Middleware (Installation der Software Nexus-Personal und des
Kartenlesegerätes) sowie zur Inbetriebnahme der Karte und das PIN-Management wenden Sie sich
bitte an das
Supportcenter der Bundesdruckerei (D-Trust GmbH)
030 25 93 91 610
Bei Fragen zur Beantragung der Signaturkarte, zum Preismodell und zum Vertrieb wenden Sie sich
bitte an die
DE CODA GmbH
030 21 91 59 00
030 21 91 59 10