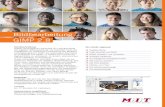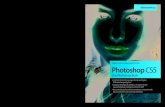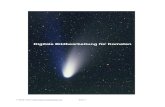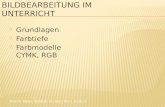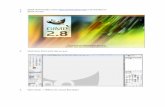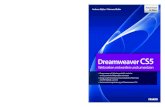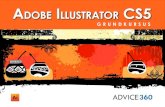Tu Bi rbeitung - strforum.de · Dieses Tutorial beschreibt die Bildbearbeitung anhand von Adobe...
Transcript of Tu Bi rbeitung - strforum.de · Dieses Tutorial beschreibt die Bildbearbeitung anhand von Adobe...

TuBiutoldb
riabea
l arbeeituungg

2
Inhalt Einführung ............................................................................................................................................................... 3
Das Bild verstehen .................................................................................................................................................. 4
Photoshop einrichten und Werkzeuge ................................................................................................................... 6
Bildbearbeitung mit einem JPG als Basis ................................................................................................................ 8
Manuelles ausrichten .......................................................................................................................................... 9
Ausrichten mit dem Messwerkzeug .................................................................................................................. 10
Zuschneiden des Bildes ..................................................................................................................................... 11
Tonwerte und Kontraste ................................................................................................................................... 12
Bildbearbeitung mit einem RAW als Basis ............................................................................................................ 13
Farbtemperatur und Tönung (Basics) ............................................................................................................... 14
Belichtung einstellen (Basics) ............................................................................................................................ 14
Helligkeit und Kontraste (Basics) ...................................................................................................................... 15
Klarheit, Sättigung und Vibrance (Basics) ......................................................................................................... 15
Helligkeiten über die Kurve Steuern (Tone Curve)............................................................................................. 15
Das Rauschen reduzieren (Details) ................................................................................................................... 16
Farbtöne, Sättigung und Luminanz (HSL/Greyscale) ........................................................................................ 17
RAW Format nach Photoshop übernehmen ..................................................................................................... 18
Richtig verkleinern ................................................................................................................................................ 19
Entfernen von „Dust‐Spots“ .................................................................................................................................. 20
Nachschärfen des Bildes ....................................................................................................................................... 22
Einfaches Nachschärfen .................................................................................................................................... 23
Nachschärfen mit Smart Sharpen ..................................................................................................................... 23
Unscharf Maskieren .......................................................................................................................................... 24
Nachschärfen abschließen ................................................................................................................................ 24
Speichern bearbeiteter Bilder ............................................................................................................................... 25
Speichern als JPG .............................................................................................................................................. 25
Speichern als PSD .............................................................................................................................................. 26
Speichern als TIF ............................................................................................................................................... 26
Nützliche Hilfsmittel in Photoshop ....................................................................................................................... 27
Actions – Photoshop automatisieren ................................................................................................................ 27
Vom Farbbild zur Schwarz‐Weiß Aufnahme ..................................................................................................... 28
Weißes Licht mit einem Klick ............................................................................................................................ 29
Noch ein Wort zu Bilderdatenbanken ................................................................................................................... 30

3
Einführung
Dieses Tutorial beschreibt die Bildbearbeitung anhand von Adobe Photoshop CS5. Es stellt einen
Leitfaden dar, nach welchem digitale Bilder verbessert werden können. Es dient einzig zur
Verbesserung von Bildern, und gibt keine Hinweise, wie Bilder verfälscht werden können, sei es
durch das Entfernen oder Hinzufügen von Gegenständen auf den Bildern oder anderweitigen
Manipulationen.
Die in diesem Tutorial verwendeten Werte dürfen keines Falls als absolut angesehen werden. Jedes
Bild muss für sich betrachtet werden und benötigt somit andere Einstellungen. Die Hinweise dazu
findet Ihr an den entsprechenden Stellen mit den Erklärungen zu den verwendeten Werten.
Auch wenn dieses Tutorial auf Adobe Photoshop CS5 basiert, kann dieses von den Vorgehensweisen
auch auf neuere oder ältere Photoshop Versionen und Photoshop Elements oder die Software
anderer Hersteller adaptiert werden. Unter Umständen stehen dann einige hier im Tutorial genannte
Funktionen nicht oder in anderer Form zur Verfügung. Der grundlegend begangene Weg der
Bearbeitung ist aber grundsätzlich immer möglich.
Wir wünschen Euch nun viel Spaß mit diesem Tutorial.

4
Das Bild verstehen
Bevor man mit dem Bearbeiten des Bildes beginnt muss geprüft werden, ob das Bild technisch und
qualitativ den Anforderungen entspricht. Es muss immer bedacht werden, dass man aus einem guten
Bild durch die Bildbearbeitung ein Besseres machen kann, jedoch nie aus einem schlechten Bild ein
Gutes.
Für dieses Sichten der Bilder empfiehlt sich ein Bildbetrachtungsprogramm. Hierfür gibt es einige
gute kostenfreie aber auch kostenpflichtige Programme. Beispiele wären: Irfanview, Acdsee oder
auch Adobe Lightroom. Teilweise ermöglichen diese Programme auch das Katalogisieren der Bilder.
Nicht geeignet ist dagegen das in Windows integrierte Programm zur Bildanzeige, da man hier
beispielsweise nicht erkennt in welcher Größe man die Bilder betrachtet.
Es gibt einige Faktoren bei einem Bild, welche nicht zu korrigieren sind, bzw. höchstens durch die
Bearbeitung unterdrückt werden können. Dazu gehören:
starke Unschärfe / verschwommene Bilder („blurry“)
Hitzeflimmern (heat haze)
Gegenlicht
Überbelichtung
Die folgenden Bildausschnitte stammen aus Bildern, welche diese Fehler/Qualitätsmängel aufweisen.
Blurry Gegenlicht Hitzeflimmern Überbelichtet
Ebenso sollte bei der Aufnahme bereits darauf geachtet werden, dass man genügend Brennweite
verwendet und somit die Aufnahme möglichst bildfüllend ist. Muss in einem Bild zu viel
weggeschnitten werden, kann dies negative Einflüsse auf die Bildqualität haben.
Nachdem das Bild die eigene „Qualitätskontrolle“ bestanden hat, sollte man sich überlegen, was an
dem Bild zu tun ist, also was man verbessern kann. In der Regel reichen einige wenige Schritte aus,
um ein Bild zu verbessern. Diese sind in den meisten Fällen das gerade Ausrichten am Horizont,
Tonwert‐ und Kontrastkorrektur, sowie das Verkleinern und Nachschärfen der Bilder. In einigen
Fällen kommen noch kleinere Schönheitskorrekturen dazu, wie das Entfernen von Dust Spots. In
einzelnen Fällen können weitere Schritte notwendig sein, um ein Bild zu verbessern, in jedem Falle
aber wenn man als Ausgangsbasis ein Bild im RAW‐Format nimmt.

5
Hinweis
Das Histogramm kann durchaus auch abweichend hiervon sein. Bei
Bildern mit großen dunklen Flächen, beispielsweise Wald im
Hintergrund, oder Nachtaufnahmen kann das Histogramm stark von
dem hier Beschriebenen abweichen.
Eine grobe Aussage, ob ein Bild zu hell oder zu dunkel ist und ob dem Bild Kontraste fehlen, kann
man oftmals schon mit dem bloßen Auge sehen. Sollte dies nicht mehr möglich sein, so hilft einem
hier das Histogramm. Es ist in einen Verlauf von links dunkel (Tiefen) nach rechts hell (Höhen)
aufgeteilt. Das „perfekte Histogramm“ flacht nach links und rechts ab und weist einen Anstieg in der
Mitte auf, wie das folgende Beispiel zeigt.
Flacht ein Histogramm deutlich links oder rechts ab, ist dies ein eindeutliches Zeichen für fehlende
Kontraste. Wie das folgende Beispiel zeigt.
Ein auf einer Seite extrem ansteigendes Histogramm ist ein eindeutiges Zeichen für eine Über‐ oder
extreme Unterbelichtung. Steigt es an beiden Seiten an, heißt dies, dass zu starke Kontraste im Bild
vorhanden sind. Das folgende Beispiel zeigt ein stark überbelichtetes Histogramm.

6
Photoshop einrichten und Werkzeuge
Es empfiehlt sich Photoshop ein wenig anzupassen, bevor man los legt. Dafür sollte
man sich auf der rechten Seite einige Fenster hinzufügen, welche standardmäßig
dort nicht angezeigt werden.
Zu diesen Ansichten gehört das Histogramm, welches im vorherigen Kapitel
ausführlich beschrieben wurde. Es dient während der Arbeit zur Unterstützung und
Überprüfung.
Die Aktionen müssen ebenfalls hinzugefügt werden, wenn diese genutzt werden
sollen. Über diese kann man immer gleichbleibende Abläufe automatisieren. Wie
man diese genau einsetzt, wird später in diesem Tutorial erklärt.
Auch die Historie, also der Verlauf wird nicht direkt mit angezeigt. Diese ist jedoch
sehr nützlich, da sie es ermöglicht Bearbeitungsschritte rückgängig zu machen oder
die Möglichkeit bietet, sich ein „Vorher/Nachher“ welches durch eine Veränderung
entstanden ist, anzusehen.
Wichtig für die Arbeit in Photoshop sind die Ebenen. Diese Ansicht sollte auch im
Standard bereits eingeblendet sein. Das Arbeiten mit den Ebenen wird später
ebenfalls erklärt.
Alle hier beschriebenen Ansichten und einige weitere können über die Option
Window / Fenster ein‐ und ausgeblendet werden. So kann man sein Photoshop
entsprechend personalisieren und sich eine den eigenen Anforderungen
entsprechend angepasste Arbeitsoberfläche gestalten.
Neben diesen Ansichten bietet Photoshop viele Werkzeuge. Diese werden auf der linken Seite
des Bildschirms angezeigt. Obwohl Photoshop eine Vielzahl von Werkzeugen zur
Bildbearbeitung bietet, benötigen wir nur einige wenige.
Ein Teil der Werkzeuge ist nicht auf den ersten Blick sichtbar. Man
erkennt an jedem Werkzeug mit einem kleinen Dreieck in der Ecke, dass
dahinter weitere Werkzeuge verborgen sind. Klickt man diese mit der
linken Maustaste an und hält diese gedrückt, erscheinen die anderen Werkzeuge und man
kann diese auswählen. Auch hier kann man sich Photoshop in sofern anpassen, dass sich
Photoshop die ausgewählten Werkzeuge merkt und die Einstellungen bei jedem Start des
Programms erhalten bleiben.
Alle für die Bearbeitung von Bildern notwendigen Werkzeuge werden in der Tabelle auf der
folgenden Seite kurz erklärt. Eine genaue Erklärung für die Anwendung folgt an der jeweiligen
Stelle des Tutorials, wo das Werkzeug verwendet wird.

7
Auswahlwerkzeug
Es wird verwendet um eine Ebene des Bildes auszuwählen. Ebenso kommt dieses Werkzeug beim Drehen von Bildern zum Einsatz.
Zuschneidewerkzeug
Dieses Werkzeug erlaubt es, einen Bereich des Bildes auszuwählen und diesen auszuschneiden. Hilfreich ist bei dieser Funktion, dass ein Seitenverhältnis angegeben werden kann.
Zauberstab
Der Zauberstab ermöglicht es, Bereiche eines Bildes auszuwählen, welche die selbe oder eine ähnliche Farbe haben.
Klonwerkzeug
Es ermöglicht eine Stelle des Bildes auf eine andere zu klonen. Im Gegensatz zu der Spot‐Healing Brush ist es aber ungenauer und führt unter Umständen zu erkennbaren Manipulationen. Dennoch ist dieses Werkzeug in mancher Hinsicht im Vorteil gegenüber der Spot Healing Brush
Spot‐Healing‐Brush
Hiermit können Dust Spots entfernt werden. Mit verschiedenen Berechnungsmethoden ermittelt dieses Tool die naheliegenste Kombination aus Bildpunkten, welche dem zu ersetzenden Bereich entsprechen.
Messwerkzeug
Das Messwerkzeug kann beim ausrichten des Bildes am Horizont helfen. Es bietet eine zusätzliche Hilfe zum manuellen drehen des Bildes.
Lupe
Mit diesem Werkzeug kann in das Bild hinein oder heraus gezoomt werden. Es ist ein reines Werkzeug zur Änderung der aktuellen Bildschirmansicht.
Radiergummi
Mit diesem können Bereiche des Bildes gelöscht werden. Es wird angewendet wie ein Pinsel.
Farbwähler
Der Farbwähler bestimmt die aktuell gültige Vorder‐ und Hintergrundfarbe. Die Farbe für den Vordergrund ist im oberen Quadrat zu sehen, die für den Hintergrund im Unteren. Gerade für das Drehen von Bildern empfiehlt es sich eine „unnatürliche“ Farbe zu verwenden, welche so in der Natur nicht vorkommt und vor allem nicht großflächig. Hier bieten sich beispielsweise diverse Pink‐Töne an.

8
Bildbearbeitung mit einem JPG als Basis
In diesem Kapitel wird gezeigt, wie ein im JPG‐Format aufgenommenes Bild bearbeitet wird. Dieses
Kapitel zeigt die Schritte, welche vom Öffnen des Bildes bis unmittelbar vor das Verkleinern des
Bildes reichen.
Im ersten Schritt wird das Bild am Horizont ausgerichtet. Dies kann entweder manuell geschehen
oder aber über das Messwerkzeug. Dieser Schritt entfällt, wenn das Bild bereits am Horizont
ausgerichtet ist.

9
Manuelles ausrichten
Im ersten Schritt wählt man das Auswahlwerkzeug aus. Es ist darauf zu achten, dass für das
Werkzeug folgende Einstellungen ausgewählt sind:
Auto‐Select
Show Transform Controls
Anschließend wählt man das gesamte Bild mit der
Tastenkombination „STRG + A“ aus, alternativ kann die Auswahl auch
über das Menü „Select‐All“ erfolgen.
Durch die Auswahl „Show Transform Controls“ ist nun an den Bildecken und in der
Mitte der Außenlinien je ein Quadrat sichtbar. Für das Drehen fährt man mit der
Maus oberhalb einer Ecke bis sich der Mauszeiger in einen runden Doppelpfeil
verwandelt. Hält man nun die linke Maustaste gedrückt, kann man das Bild
drehen.
Das Bild wird nun von Hand soweit nach links oder rechts,
bis das Bild gerade erscheint. Hierbei ist zu beachten, dass
für ein gerades Bild der Hintergrund maßgeblich ist.
Der Kasten auf der rechten Seite zeigt einige geeignete
und ungeeignete Objekte zur Ausrichtung des Bildes.
Jedoch ist es nicht in allen Fällen möglich, einen solchen
Orientierungspunkt zu finden. Dies können beispielsweise
Bilder im Anflug vor reinem Himmel sein. Hier sollte man
nach „gesundem Menschenverstand“ einen natürlich
wirkenden Horizont wählen.
Ist das Bild gedreht, erhalten wir in Photoshop folgendes
Ergebnis. Hier ist an den Rändern nun der freistehende
Hintergrund zu sehen und gut zu erkennen durch die
unnatürliche Farbe.
Auf dem Bild ist nun zu erkennen, dass es an der
vertikalen Achse in der Mitte des Terminals
ausgerichtet wurde. Die Auswahl der mittleren
Achse ist in den meisten Fällen die beste Wahl.
Insbesondere bei Bildern, welche mit einem
Weitwinkel oder Fisheye aufgenommen wurden
kann es zu den Rändern hin zu Verzerrungen
kommen, welche die Bild‐Mitte als ideale
Referenz zur Folge haben.
Tipp
Besonders gut eignen sich folgende
Objekte zum Ausrichten eines Bildes:
Gebäude (vertikal)
Wasserflächen (horizontal)
Möglichst hohe und gerade
vertikale Objekte
Ungeeignet ist dagegen:
Kleine Objekte wie Zäune,
Lichtmasten, etc.
Gebäude (horizontal)

10
Ausrichten mit dem Messwerkzeug
Vorweg sei gesagt, dass diese Methode nicht für jedes Bild anwendbar ist.
Hierfür benötigt man zwingend eine Referenz, an der man das Messwerkzeug
ausrichten kann. An der gewählten Referenz setzt man nun das Messwerkzeug
an und fährt diese ab. Das Messwerkzeug zeichnet eine Line, welche der
Referenz folgt.
Nachdem die Linie gezeichnet ist, wählt
man über das Menü „Image – Image
Rotation – Arbitrary“ aus.
In dem Fenster, welches sich nun öffnet
ermittelt Photoshop nun den Wert um den
das Bild gedreht werden muss, damit die
mit dem Messwerkzeug gezogene Linie
gerade ist. Ebenso ermittelt Photoshop, ob das Bild im (CW) oder
gegen (CCW) den Uhrzeigersinn gedreht werden muss.
Bestätigt man diesen Dialog, dreht Photoshop das Bild und das
Ergebnis entspricht dem Gezeigten beim manuellen Ausrichten
des Bildes. Im nächsten Schritt wird das Bild zugeschnitten.

11
Hinweis
Die Werte für die Bildgröße haben
für die Bildbearbeitung nur dann
eine Relevanz, wenn es um die
Aufbereitung der Bilder zur
Ausbelichtung geht. Für das Internet
ist es irrelevant, ob man einen Wert
im Format 3:2 (Standard bei einer
DSLR) als 3cm x 2cm oder als 30cm x
20cm angibt.
Zuschneiden des Bildes
Für das Zuschneiden des Bildes nimmt man am besten das Crop‐Tool. Es bietet die Möglichkeit das
Bild in einem bestimmten Format zuzuschneiden.
Das Format gibt man in den Einstellungen des Tools an. Es
muss hier darauf geachtet werden, das ein Wert in
cm/inch gewählt wird und keinesfalls ein Pixelwert.
Ansonsten würde man das Bild direkt auf die angegebene
Größe verkleinern. Das Feld „Resolution“ bleibt frei. Dies
wird in diesem Fall nicht benötigt.
Für die Auswahl des auszuschneidenden Bereichs zieht
man das Crop‐Tool über den entsprechenden Teil des
Bildes. Man sollte hierbei darauf achten, dass der durch
den Crop gewählte Bildausschnitt ästhetisch wirkt, sprich
dass das Motiv nicht zu hoch oder zu
tief im Bild sitzt. Hierbei hilft ein kleines
Fadenkreuz in der Mitte des Ausschitts. Sollte der Bildausschnitt zu klein oder zu
groß sein, so kann dieser über die Transform Controls angepasst werden. Die Positionierung kann mit
der Maus oder den Pfeiltasten verändert werden. Ist die Auswahl fertig, ist der Bereich, welcher
durch den Crop abgeschnitten wird ausgegraut, der Bereich welcher übrig bleibt ist normal
dargestellt.
Über das Menü „Image – Crop“ oder durch drücken der „Return‐Taste“ wird das zuschneiden
ausgeführt.
Das Bild ist nun gerade ausgerichtet und zugeschnitten. In den nächsten Schritten werden die
Tonwerte und Kontraste angepasst.

12
Hinweis
Hellt man ein Bild im JPG
Format zu stark auf, so kann
dies zu starkem Rauschen im
Bild führen.
Tipp
Bei allen Funktionen, die
Veränderungen am Bild
vornehmen, kann man eine
Vorschau aktivieren. Diese
zeigt dann direkt am Bild das
Ergebnis der Veränderung
Tonwerte und Kontraste
Nun gleicht man die Tonwerte und Kontraste an. Im Wesentlichen
benötigt man hier zwei Funktionen, die Tonwertkorrektur (Levels)
und die Kontraste. In einigen Fällen kann man auch noch weitere
Verbesserungen am Bild vornehmen, da diese über die Basis der
Bildbearbeitung hinaus reichen, werden diese später beschrieben.
Als erstes öffnet man die Tonwertkorrektur über „Image –
Adjustments – Levels“. Es öffnet sich ein Fenster, welches unser
Histogramm zeigt.
Unterhalb des Histogramms findet man drei Dreiecke, welche man mit der Maus verschieben kann
oder auch durch das Eintragen von Werten auf einer Skala von 0‐255. Auch hier haben wir auf der
linken Seite die dunklen Bereiche und auf der rechten Seite die hellen. Der Regler in der Mitte hat
den Ausgangswert 1,0,
verändert man diesen auf
einen Wert größer 1,0 wird
das Bild aufgehellt, ein
Wert kleiner 1,0 dunkelt
das Bild ab. Im Normalfall
werden die beiden äußeren
Regler so gesetzt, dass die Regler am ersten Anstieg des
Histogramms beginnen.
Als nächstes passt man dann die Kontraste an.
Hierbei ist zu beachten, dass zu starke
Veränderungen am Kontrast das Bild auch zerstören
können. Den Kontrast kann man im Menü über „Image – Adjustments – Brightness/Contrast“
anpassen. Es öffnet sich ein Fenster, in welchem man zwei Regler findet, einen für die Helligkeit,
einen für den Kontrast.
Bewegt man diese Regler nach rechts (positiver Wert) wird der
Wert erhöht, nach links (negativer Wert) vermindert. Im Falle des
Kontrasts bedeutet dies, er wird stärker, wird der Regler nach links
bewegt wird der Kontrast schwächer.
Für die Helligkeit bedeutet dies, ein negativer Wert dunkelt ab, ein
positiver Wert hellt auf.
Zum Schluss dieses Kapitels noch ein Wort zu den automatischen Funktionen Auto Contrast, Auto
Levels und Auto Color. Man kann diese ebenfalls verwenden, allerdings sind diese mit einer gewissen
Vorsicht zu verwenden. Oftmals sind diese zu stark bzw. radikal. Man kann diese jedoch nach dem
Anwenden über das Menü „Edit – Fade …“ abmildern.

13
Bildbearbeitung mit einem RAW als Basis
Alternativ zum JPG Format kann man Bilder, sofern die Kamera dies auch unterstützt, im RAW
Format aufnehmen. Der Vorteil eines RAW Bildes gegenüber einem JPG ist, dass das RAW Format
vielseitigere Anpassungsmöglichkeiten ohne Qualitätsverlust bietet, als dies bei einem JPG der Fall
ist.
In diesem Tutorial verwenden wir das bei Photoshop mitgelieferte Adobe Camera Raw. Die hier
gezeigten Einstellungen sind selbstverständlich auch mit anderen Programmen zur Bearbeitung von
Bildern im RAW Format möglich. Zum Öffnen des Bildes ziehen wir das RAW File in Photoshop. Es
öffnet sich das Adobe Camera Raw Fenster.
Auf der linken Seite wird eine Vorschau des Bildes angezeigt, auf der rechten Seite sind das
Histogramm und verschiedene Werkzeuge sowie die dazugehörigen Einstellungen zu sehen. Sofern
man bei der Aufnahme des Bildes neben dem RAW Bild auch eines im JPG Format aufgenommen hat,
so kann man nun sehen, dass die beiden Versionen in den Farben und der Helligkeit voneinander
abweichen. Dies liegt darin begründet, dass das JPG File ein fertig entwickeltes Bild ist, während man
diese Schritte beim RAW File selbst machen muss. Dies ist jedoch nicht von Nachteil, da man so die
Einstellungen genauer an seine eigenen Wünsche anpassen kann. In den nächsten Schritten wird dies
erklärt.
Die einzelnen Werkzeuge verstecken Sich hinter den Symbolen auf der
rechten Seite unterhalb des Histogramms. Hinter den einzelnen Symbolen verbirgt sich von links
nach rechts folgendes: die Basics, die Tonwertkurve, die Details, HSL/Grayscale (verschiedene
Optionen für Farbausprägungen), Shadows und Highlights, Korrekturoptionen für Verzerrungen
durch das Objektiv und Vignettierung, Effekte, Kamerakalibrierung, Presets (Voreinstellungen können
hier angelegt werden) und Snapshots. Das jeweilige Register, das die Funktion enthält, die erklärt
wird ist jeweils in den folgenden Kapiteln angegeben.

14
Hinweis
Für die richtige Farbtemperatur
gelten folgende Faustregeln:
Tageslicht ca. 5900 K
Bewölkt ca. 6500 K
Nacht ca. 3000 K
Insbesondere bei Nachtbildern
kann man auf diese Weise
beispielsweise weniger schönes
orangenes Licht in weißes Licht
verwandeln.
Farbtemperatur und Tönung (Basics)
Zunächst passt man die Farbtemperatur des Bildes an. Hier sind Werte
zwischen 2000 und 50000 möglich. Ein niedriger Wert beschreibt kalte
Farben (Blautöne), ein hoher Wert warme Farben (Rottöne). Die
Einstellung erfolgt durch Verschieben der Regler. Gleiches
gilt für die Tönung. Auch hier werden die Werte über den
Regler eingestellt. Tendenzen, wie die Werte eingestellt
werden können, sind in der Hinweisbox aufgeführt, die
exakten Werte für ein Bild können jedoch nur am Bild selbst
bestimmt werden.
Neben den manuellen
Einstellungen ist hier auch die
Auswahl aus verschiedenen
Presets möglich. Standardmäßig
ist hier immer „As Shot“, also
wie bei der Aufnahme ausgewählt. Davon abweichend kann
man dann verschiedene Lichtsituationen auswählen.
Verändert man diese Werte selbst, so wird hier immer
„Custom“ angezeigt.
Belichtung einstellen (Basics)
Im nächsten Schritt wird die Belichtung des Bildes eingestellt.
Hierzu bewegt man den Regler mit der Bezeichnung „Exposure“
nach links oder rechts. Positive Werte sorgen hier für ein helleres Bild, negative Werte für ein
Dunkleres. Die Veränderungen am Bild sind immer sofort am Histogramm und im Vorschaubild
sichtbar. Es empfiehlt sich hier immer sowohl mit bloßem Auge, wie auch anhand des Histogramms
seine Veränderungen zu kontrollieren, da das Ergebnis ansonsten auch ein über‐ oder
unterbelichtetes Bild sein kann.

15
Tipp
Für die Anpassung dieser
Werte ist eine kleine Erhöhung
schon vollkommend aus‐
reichend. Die Empfehlung ist
hier den Wert nach
Möglichkeit nie über +10 zu
setzen.
Helligkeit und Kontraste (Basics)
Wie auch bei der Bearbeitung vom JPG, passen wir auch bei
der Bearbeitung des RAW Bildes die Helligkeit und den
Kontrast an. Hierzu stellen wir die Werte auch wieder anhand
der Regler ein. Auch hier erhöhen positive Werte den Kontrast, bzw. die Helligkeit, negative Werte
verringern diesen. Es empfiehlt sich auch in diesem Schritt die Veränderungen immer anhand des
Histogramms und der Vorschau zu kontrollieren.
Klarheit, Sättigung und Vibrance (Basics)
Hier kann das Erscheinungsbild der Farben des Bildes verändert
werden. Die Farben können hier klarer, satter und lebhafter
eingestellt werden. Wie immer erhöhen positive Werte die
jeweilige Option, negative Werte mildern diese ab.
Bei der Verwendung dieser Werte ist besonders eine Kontrolle
der Vorschau notwendig. Eine zu starke Veränderung dieser
Werte kann schnell zu einem unnatürlichen Ergebnis führen und
das Bild dadurch zerstören.
Bei Nachtaufnahmen kann durch eine Reduzierung der
Lebhaftigkeit ebenfalls orangenes Licht weißer erscheinen.
Generell führt aber eine Reduzierung dieser Werte zu einem
blassen Bild
Helligkeiten über die Kurve Steuern (Tone Curve)
Über die Tonwertkurve können präzise Bildbereiche aufgehellt oder
abgedunkelt werden. Hierzu gibt es zwei Möglichkeiten, entweder werden die
Werte für die Bereiche über die vier Regler (Abbildung
rechts) festgelegt oder alternativ über die Punkte auf der
Kurve selbst (Abbildung links), in dem man diese
entsprechend verschiebt. Die Punkte beginnen links
unten bei den „Schatten‐Bereichen“ und enden rechts
oben bei den „Highlights“. Die Auswahl, welchen Modus
man nutzen möchte, trifft man über die Karteikarten oberhalb des für die Kurve
eingeblendeten Histogramms. Die Kurve steht auch für die Bildbearbeitung in
Photoshop selbst zur Verfügung, dort im Menü unter „Image – Adjustments –
Curve“.

16
Hinweis
Rauschreduzierung ist auch in Photoshop über den Noise Reduction Filter möglich. Allerdings
liefert die Reduzierung des Rauschens bei der Entwicklung eines RAWs deutlich bessere
Ergebnisse.
Das Rauschen reduzieren (Details)
In der Bildbearbeitung ist die Reduzierung von Rauschen ein heikles Thema. Es besteht
hier schnell die Gefahr, dass ein Bild durch die Reduzierung von Rauschen, schnell
unnatürlich wirkt und eine Art „Plastik‐Look“ bekommt. Daher ist es notwendig für
diesen Arbeitsschritt die Vorschau auf 100% zu setzen, da ansonsten die
Veränderungen am Bild nicht erkennbar wären. Diese Umstellung erfolgt im Camera
Raw unten links.
Die gesamte Bearbeitung erfolgt im Detail‐Fenster im unteren Bereich,
dem Bereich Noise‐Reduction. Hier kann man für die verschiedenen Regler
entsprechende Werte einstellen. Erst wenn man den Regler Luminance
eingestellt hat, kann man auch die anderen Regler einstellen. Wird hier
keine Veränderung vorgenommen, findet keine Rauschreduzierung statt.
Den Bereich für das Schärfen kann man hier ignorieren, denn für das
Schärfen des Bildes ist es an dieser Stelle der Bearbeitung noch zu früh.
Durch das spätere Verkleinern des Bildes würde jede Veränderung der
Schärfe mehr oder minder verloren gehen, somit verändert man hier am
besten nichts.
In dem folgenden Beispiel sieht man an dem Bildausschnitt deutlich die Veränderung am Bild und die
Auswirkungen auf das Bild. Links sieht man den Ausgangszustand, rechts das Ergebnis nach der
Reduzierung des Rauschens.

17
Tipp
Schwarz‐weiß Konvertierungen über
den Farbmodus, also die Änderung
von RGB auf Graysacle liefern ein
schlechteres Ergebnis, wie hier
beschrieben. Wer nicht mit RAW
arbeitet findet diese Funktion im
Menü unter „Image – Adjustment –
Black & White“.
Farbtöne, Sättigung und Luminanz (HSL/Greyscale)
Dieses Menü erlaubt eine genaue Einstellung von Farbtönen, sowie deren Sättigung und Luminanz.
Hierfür können die Regler nach links oder rechts bewegt oder positive und negative Werte in die
Zahlenfelder eingegeben werden. Was durch die Veränderung bewirkt wird
ist direkt auf den Reglern nachvollziehbar, dennoch sollte man auch hier die
Vorschau beachten, um das Ergebnis direkt im gesamten Kontext des Bildes
zu sehen.
Die Auswahl der Bereiche erfolgt über die Karteikarten. Auf der Karte Hue
wird der Farbton angepasst. Hier kann man dann beispielsweise bestimmen,
ob ein orangener Farbton mehr in Richtung rot oder gelb gehen soll. Bleibt
ein Regler auf 0 stehen, so wird dieser Farbton nicht verändert.
Die Karte Saturation ermöglicht es, die Farbsättigung einzelner Farbtöne zu
erhöhen oder abzumildern. So kann man hier beispielsweise, wenn durch die
bereits vorher eingestellte Sättigung (Kapitel
„Klarheit, Sättigung und Vibrance“) zu kräftig wirkt,
dessen Sättigung reduzieren oder auch die Sättigung
eines zu schwach wirkenden Farbtons verstärken.
Gleiches gilt auch für die letzte Karte Luminanz. Hier
ist die Funktionsweise identisch, wie dies auch bei
der Sättigung der Fall ist. Bewegt man den Regler nach rechts wird ein
einzelner Farbton aufgehellt, nach links abgedunkelt.
Eine weitere, schöne Funktion in diesem Bereich ist die
Möglichkeit ein Bild in ein Schwarz‐Weiß Bild zu
konvertieren. Diese Funktion bietet hier jedoch weit aus
mehr Möglichkeiten, als nur dem Bild die Farbe zu
entziehen. Es können hier trotzdem im Schwarz‐Weiß Bild
die Farbtöne, Sättigung und Luminanz angepasst. Dies
geschieht adaptiert auf das das konvertierte Bild. So
wirken die in schwarz‐weiß umgewandelten Farben
kräftiger und die Details können besser herausgearbeitet
werden.

18
Tipp
Sind die Veränderungen, die man an
dieser Stelle vornehmen muss zu
groß, sollte man besser das RAW
erneut öffnen und dort die
notwendigen Anpassungen
vornehmen, anstatt dies in
Photoshop zu tun.
RAW Format nach Photoshop übernehmen
Zum Abschluss der Raw‐Bearbeitung übernimmt man das
Bild nach Photoshop. Dafür wählt man am unterhalb der
Werkzeuge „Open Image“. Das Bild öffnet sich dann in
Photoshop und man hat nun den gleichen Ausgangspunkt,
wie bereits bei der Bearbeitung eines Bildes im JPG Format. Im Hintergrund hat das Adobe Camera
Raw nun übrigens eine zweite Datei im Dateisystem
angelegt. Diese recht kleine Datei trägt denselben
Namen wie bereits das Raw, allerdings mit der Endung „XMP“ und enthält die Informationen, wie das
Raw entwickelt wurde. Öffnet man nun das Raw erneut, so bleiben alle vorgenommenen
Einstellungen erhalten. Möchte man nochmals neu mit der Bearbeitung beginnen, so muss diese
XMP‐Datei gelöscht werden.
Nun fährt man mit der Bearbeitung in Photoshop fort. Im Folgenden werden die nun folgenden
Schritte nochmals kurz umrissen, die genaue Bedienung der Photoshop‐Werkzeuge wurde bereits im
Kapitel „Bildbearbeitung mit einem JPG als Basis“ beschrieben.
Zunächst wird nun das Bild gerade gerichtet und
zugeschnitten. Anschließend sollte man nochmals die
Tonwerte überprüfen und gegebenenfalls nochmals
korrigieren. Gleiches gilt auch für die Kontraste. Auch hier
kann es sein, dass man nochmals nachbessern muss. Dies
kann wie immer anhand des Histogramms überprüft
werden. In den meisten Fällen sind die Veränderungen,
welche an dieser Stelle nochmals vorgenommen werden
müssen, minimal. Sie helfen aber dabei ein optimales
Ergebnis zu erzielen.

19
Tipp
Um das Verkleinern nicht immer von
Hand aufrufen zu müssen, kann man
dies auch automatisieren. Wie dies
funktioniert, erklärt das Tutorial im
Kapitel „Nützliche Hilfsmittel in
Photoshop“.
Richtig verkleinern
Eigentlich kann man beim Verkleinern nichts falsch machen, man öffnet das Menü „Image – Image
size“ und gibt die gewünschte Größe ein und fertig. Man erhält dadurch zwar ein verkleinertes Bild,
jedoch ist das Ergebnis nicht optimal. Es gibt eine Reihe von Einstellungsmöglichkeiten und Optionen
die beachtet werden müssen um ein bestmögliches Ergebnis zu erhalten.
In diesem Beispiel wird nun davon ausgegangen, dass die
Zielgröße des Bildes einer Auflösung von 1600x1067px ist. Die
Ausgangsgröße des Bildes liegt vor nach dem zuschneiden bei
einer Breite von knapp 5000px, im 3:2 Format. Dieses soll beim
Verkleinern selbstverständlich beibehalten werden, da man sonst
Verzerrungen und falsche Proportionen im Bild hat. Für das
Verkleinern nutzt man in Photoshop wie bereits genannt die
Funktion Image Size im Menü Image. Um das Format
beizubehalten muss immer der Punkt „Constrain Proportions“,
also Proportionen beibehalten, aktiviert sein. Somit ist es dann ausreichend, die Breite des Bildes
anzupassen, Photoshop ermittelt dann immer die dazugehörige Höhe. Ebenso ist dies bei Eingabe der
Höhe der Fall, Photoshop ermittelt dann die Breite.
Ebenso wichtig ist der Punkt „Resample Image“, hier wird der
Algorithmus zur Größenveränderung ausgewählt. Auch wenn
Photoshop hier „Bicubic Sharper“ als beste Möglichkeit zur
Verkleinerung vorschlägt, wird in diesem Tutorial die Variante
„Bicubic“ genutzt, da dieser weichere Kanten liefert. Dadurch
vermeidet man, dass Bilder bereits durch das Verkleinern überschärft wirken können, also Anzeichen
von Treppchenbildung (sog. Jaggies) aufweisen.
Um dieser Treppchenbildung zusätzlich vorzubeugen,
empfiehlt es sich, das Bild nicht auf einmal verkleinern zu
lassen, sondern schrittweise zu verkleinern. Natürlich ist es
nicht sinnvoll dies in Schritten von 10px pro
Verkleinerungszyklus zu gehen. Für ein optimales Ergebnis
reicht es, wenn man das Bild in 500px Schritten verkleinert.
Übrigens, auf diese Weise kann man Bilder auch
vergrößern. Dies kann insbesondere dann interessant sein, wenn man ein Bild zum Ausbelichten
aufbereiten möchte. Hier sollte man jedoch abwägen, ob man zum Interpolieren Photoshop
verwendet, oder ein speziell auf Interpolation ausgelegtes Programm wie Photozoom.

20
Entfernen von „Dust‐Spots“
Dust‐Spots sind Staubflecken welche sich auf dem Sensor befinden. Selbst bei gründlicher,
regelmäßiger Reinigung des Sensors und der automatischen Sensorreinigung, lassen sich Dust Spots
leider nie komplett ausschließen. Oftmals kann man diese auch mit bloßem Auge nicht entdecken.
Um diese dennoch auf dem Bild finden zu können, geht man wie folgt vor.
Zunächst legt man von seinem Bild eine zweite Ebene an. Dies geschieht
entweder über das Menü „Layer – Duplicate Layer“ oder per Rechtsklick
auf die Ebene des Bildes, und dort die Auswahl „Duplicate Layer“. Dadurch
erhält man eine zweite Ebene des Bildes mit dem gleichen Inhalt. Die
Ebene mit dem Namen „Background copy“ ist
die neue Ebene und nun auch die aktive Ebene
(blau unterlegt). Alle Veränderungen, die man nun vornimmt werden auf
dieser Ebene vorgenommen. Die Originalebene wird nun nicht verändert, wenn eine Aktion
ausgeführt wird.
Um Dust Spots erkennen zu können, führt man auf der neuen Ebene
die Equalize‐Funktion (Farben umkehren) im Menü „Image –
Adjustments – Equalize“ aus. Wichtig ist, dass für das Ausführen des
Equalize kein Teil des Bildes oder das gesamte Bild ausgewählt ist. Ist
man sich nicht sicher ob noch eine Auswahl aktiv ist, so kann man
über das Menü „Select – Deselect“ jede Auswahl aufheben. Ist eine
Auswahl aktiv, kann dies zu einem unbrauchbaren Ergebnis für die
Entfernung der Dust Spots führen. Das Ergebnis sieht dann wie folgt
aus, links der Bildausschnitt im Original, rechts der Ausschnitt mit
angewendeter Equalize Funktion und nun sichtbarem Dust Sport.
Diesen gilt es nun zu entfernen.

21
Hinweis
Um diese Funktion korrekt auf dem
Bildschirm ausführen zu können, ist es
notwendig die Bildansicht auf 100% zu sehen.
Für eine noch genauere Analyse kann in
manchen Fällen ein noch höherer
Zoomfaktor notwendig sein.
Tipp
Klont man direkt an Gebäuden,
Flugzeugen, Boden, etc. empfiehlt es
sich, den Bereich, in dem die
Veränderungen gemacht werden
sollen mit dem Zauberstab zu
markieren, so kann man sicher
gehen, dass durch das Klonen keine
anderen Teile des Bildes verändert
werden.
Um den Dust Spot zu entfernen, nutzt man nun die Ebene, auf welcher
man die Dust Spots sichtbar gemacht hat zur Orientierung und wechselt
daher die Arbeitsebene. Dazu klickt man im Ebenen‐Fenster auf die
Originalebene. Diese ist nun Blau unterlegt, die Kopie ist wieder grau.
Anschließend wechselt man das Werkzeug und wählt die Spot Healing
Brush aus.
Bei dieser stellt man zum einen die Pinselgröße ein. Dies
geschieht per Klick auf den Punkt mit darunter stehender
Zahl, welche die Pinselform und dessen Größe in Pixel
darstellt. Wichtig ist, dass in der Auswahl Type der Wert
Proximity Match ausgewählt ist. Die beiden anderen
Möglichkeiten (Content Aware und Create Texture) eignen
sich nicht zur Entfernung von Dust Spots.
Nachdem man die Spot Healing Brush ausgewählt hat, klickt man mit dieser auf
den Dust Spot. Augenscheinlich passiert nichts. Dies liegt daran, dass die
Arbeitsebene gewechselt wurde, diese aber nicht sichtbar ist, da diese durch das
Duplikat verdeckt wird.
Nachdem man dies mit allen
Dust Spots wiederholt hat, kann
nun das Ebenen Duplikat wieder
gelöscht werden. Hierzu klickt
man mit der rechten Maustaste
auf das Duplikat und wählt die
Option „Delete Layer“. Es bleibt
nun nur noch die Original Ebene übrig. Um das
Ergebnis dieses Schritts zu kontrollieren, führt man am besten nochmals die Equalize Funktion auf die
Original Ebene aus. Nachdem man das Ergebnis kontrolliert hat, sollte man über die History diesen
Equalize rückgängig machen und je nach Ergebnis der Kontrolle fortfahren. Sind alle Dust Spots
entfernt, geht man zum nächsten Schritt, findet man noch Dust Spots, so führt man diesen Schritt
erneut aus.
Anstatt der Spot Healing Brush kann man auch das Klon‐
Werkzeug zur Entfernung von Dust Spots verwenden. Da
das Klon‐Werkzeug einen Bereich des Bildes an eine
andere Stelle des Bildes kopiert, ist hier Vorsicht
angesagt. Es können auf diese Art und Weise gravierende
Fehler im Bild entstehen. Da die Spot Healing Brush
anhand der Bildpunkte im Umfeld der zu verändernden
Stelle die Füllung berechnet, kann dies gerade an
Übergängen zwischen Boden und Himmel oder direkt an
einem Objekt zu Fehlern führen. In diesen Fällen kann
man mit dem Klon‐Werkzeug besser arbeiten. Um dieses
zu aktivieren, wählt man mit gedrückter ALT‐Taste und
Mausklick Links den gewünschten Bereich aus, der über den Dust Spot geklont werden soll.

22
Hinweis
Für das Nachschärfen eines Bildes
sollte das Bild immer bei 100%
betrachtet werden, ansonsten
können die Veränderungen nicht
korrekt dargestellt werden.
Nachschärfen des Bildes
Zum Schärfen eines Bildes gibt es mehrere Möglichkeiten. In
diesem Tutorial werden nun drei verschiedene
Möglichkeiten vorgestellt. Diese Versionen sind
unterschiedlich aufwändig, können aber unterschiedliche
Ergebnisse zur Folge haben. Um das Nachschärfen optimal
ausführen zu können, sollte man immer eine zweite
Arbeitsebene anlegen. Diese geschieht, wie bereits im
Kapitel Dust Spots beschrieben, über die Funktion „Duplicate
Layer“. In allen nun vorgestellten Varianten muss die neue Ebene als aktive Arbeitsebene ausgewählt
werden. An dieser Ebene werden nun keine Veränderungen mehr vorgenommen.
Für alle drei nun folgenden Varianten ist ebenfalls zu beachten, dass es im Prinzip nicht notwendig
ist, große Flächen, wie den Himmel zu schärfen. Dies dient zur Verbesserung der Bildqualität, bzw.
dazu diese nicht zu verschlechtern, denn große Flächen wie der Himmel, Meer, etc. können leicht
beim Nachschärfen anfangen zu rauschen. Daher spart man diese am besten aus. Dazu geht man wie
folgt vor. Zunächst wählt man mit dem Zauberstab die Fläche aus, welche nicht geschärft werden
soll. Für den Zauberstab kann man eine Toleranzeinstellung setzen, welche die Abweichung vom
Wert der mit dem Zauberstab gewählten Farbe
definiert. Optimal ist hier ein Wert von 10. Je nach Bild kann hier aber auch ein abweichender Wert
notwendig werden. Um den Bereich der nicht nachgeschärft werden soll vollständig auszuwählen,
können mehrfache Auswahlen notwendig sein. Daher hält man während des Auswählens die Shift‐
Taste gedrückt, somit verliert man die bereits bestehenden Auswählen nicht. Ist der Bereich
ausgewählt, kehrt man die Auswahl um, indem man mit der rechten Maustaste in das Bild klickt und
in dem Menü die Option „Select inverse“ auswählt. Alternativ findet man diese auch im Menü unter
„Select – Select inverse“. Die folgenden Screenshots beschreiben dieses Vorgehen.

23
Hinweis
Für das Schärfen eines Bildes gibt es keine festgelegten Werte. Die
Werte zum Nachschärfen müssen für jedes Bild neu ermittelt
werden.
Einfaches Nachschärfen
Zum einfachen Schärfen nutzt man den Filter „Sharpen“. Dieser wird einfach
ausgeführt. Man kann hier keine Werte einstellen. Daher kann es bei diesem
Filter zu einem relativ ungenauen Ergebnis kommen.
Sollte der Filter nicht genug geschärft haben, kann man
diesen erneut anwenden. Ist dieser zu stark, so kann
man diesen über das Menü „Edit – Fade“
abschwächen. In diesem Fenster kann man
über einen Prozentwert die Stärke des
Schärfens manipulieren. Diese Variante des Schärfens ist zwar die
einfachste, aber auf Grund der Ungenauigkeit nur bedingt zu empfehlen.
Nachschärfen mit Smart Sharpen
Wesentlich genauer ist es, über den Filter „Smart
Sharpen“, dem selektiven Scharfzeichner das Bild zu
schärfen. Diesen findet man ebenfalls in den Filtern
zum Schärfen. Hier wird der Schärfegrad über einen
Prozentwert definiert und dazu ein Radius
angegeben, der die Feinheit und Genauigkeit für das
Schärfen festlegt. Je niedriger der Radius, umso
feiner wird das Schärfen ausgeführt. Über das
Vorschaufenster können die verwendeten Werte
sofort kontrolliert werden und entsprechend der
Vorschau angepasst werden.
Im Bereich Remove kann ausgewählt werden, welche Art von Unschärfe
reduziert werden soll, bzw. wie nachgeschärft werden soll. Zur Auswahl
stehen hier insgesamt drei Optionen, je nach Bild muss überprüft
werden, welche Methode das beste Ergebnis liefert.

24
Unscharf Maskieren
Eine weitere Möglichkeit zum Schärfen eine Bildes ist der Filter „Unscharf
Maskieren“. Auch bei der Anwendung dieses Filters gibt man den Prozentwert
an, ebenso wie den Radius und den Schwellenwert. Für einen besonders
sanften Einsatz dieses Filters wendet man diesen mit geringen Werten
mehrfach hintereinander an. Das Ergebnis der Werte kontrolliert man im
Vorschaufenster. Ist eine Treppchenbildung zu erkennen, so setzt man die
Werte herunter oder bricht das Nachschärfen ab, da diese ein deutliches
Zeichen dafür ist, dass das Bild überschärft ist.
Nachschärfen abschließen
Trotz aller Vorsicht und Bemühungen beim Schärfen kann es trotz allem dazu kommen, dass evtl. ein
Bereich des Bildes überschärft ist. Dies können insbesondere dünne Linien oder Schriftzüge sein. Um
diese zu eliminieren nutzt man die vorher angelegte zweite Ebene. Da die ganze Zeit nur auf der
obenliegenden Ebene gearbeitet wurde, besitzt die untere noch immer die weichen Kanten vom
verkleinern.
Um nun die leicht überschärften Bereiche zu
entfernen, nutzt man das Radiergummi Werkzeug. Dabei ist es wichtig die Deckkraft nicht bei 100 %
zu belassen, sondern zu reduzieren. Bei 50% so behält die obere Ebene noch einen Teil ihrer
Deckkraft und es wird „gefühlt“ nicht die gesamte
Schärfe weg genommen. In den beiden
Bildausschnitten ist zu sehen, wie dies aussieht,
links das geschärfte und nachbearbeitete Bild, im
rechten Ausschnitt ist die untere Ebene
ausgeblendet. So kann man die herausgenommene
Deckkraft der oberen Ebene gut erkennen.
Abschließend werden die beiden Ebenen zu einer Ebene zusammengeführt.
Dazu klickt man mit der rechten Maustaste auf die Ebenen und wählt eine
der Optionen zum Zusammenführen der Ebenen. In diesem Fall ist es egal,
welche Option gewählt wird, da das Ergebnis eine einzelne Ebene sein soll. In
anderen Fällen, wenn nicht alle Ebenen zusammengeführt werden sollen
müssen je nach dem unterschiedliche Optionen gewählt werden.

25
Tipp
Ein Bild im JPG Format sollte man nie
mehrfach bearbeiten und speichern.
Ist ein Bild einmal gespeichert und
wird dann wieder geöffnet und erneut
bearbeitet, führt dies zu starken
Qualitätsverlusten.
Speichern bearbeiteter Bilder
Auch das Abspeichern eines Bildes nach der Bearbeitung hat Einfluss auf die Qualität des Bildes. Hier
muss man je nach dem, was man mit dem Bild später machen möchte, eine Entscheidung treffen, in
welchem Format man abspeichern möchte. In diesem Kapitel werden drei Möglichkeiten und
Formate erklärt, wie man ein Bild richtig speichert und dabei die bestmögliche Qualität erzielt.
Zunächst wählt man bei allen Varianten den Speicherort aus und
vergibt den Dateinamen. Es ist immer empfehlenswert den
Dateinamen eindeutig zu wählen und das Originalbild nicht zu
überschreiben. Dateinamen sollten keine Sonder‐ und Leerzeichen
enthalten. Im Speicherfenster von Photoshop gibt man neben dem
Dateinamen auch noch das Format an, in dem gespeichert werden
soll. Je nach dem, was man mit dem Bild machen möchte, muss
man ein anderes Format wählen. Drei der wichtigsten
Dateiformate werden hier nun vorgestellt.
Speichern als JPG
JPG ist ein komprimiertes Grafikformat. Es kommt insbesondere im
Internet zum Einsatz. Die meisten Kameras speichern die Bilder
ebenfalls in diesem Format ab. Die Komprimierung ist ein Vorteil bei
der Dateigröße, kann jedoch ein großer Nachteil bei der Qualität sein.
Wählt man eine hohe Qualitätsstufe, erhält man eine relativ große
Datei, nimmt man eine niedrige Qualitätsstufe erhält man eine kleinere
Datei, dafür auch eine
schlechtere Qualität. Die
Qualitätsstufe gibt man bei Photoshop auf einer Skala
von 1 (sehr niedrig) bis 12 (sehr hoch) an.
Für den Upload in Datenbanken sollte man immer die
höchste Qualitätsstufe anwenden, ansonsten kann die
Komprimierung sichtbar sein und das Bild wird dann
abgelehnt. Für eine normale Webseite kann auch ein
niedrigerer Qualitätswert ausreichend sein.

26
Speichern als PSD
Das PSD Format ist das Photoshop eigene Dateiformat. Es ermöglicht ein verlustfreies Speichern des
Bildes und die Bearbeitung kann zu einem späteren Zeitpunkt fortgesetzt werden. Dieses Format
sollte jedoch nur genutzt werden, wenn man das Bild zu einem späteren Zeitpunkt nochmals in
Photoshop ab dieser Stelle weiterbearbeiten möchte. Zur Verarbeitung in anderen Programmen, zur
Ausbelichtung und für das Internet ist dieses Format ungeeignet.
Speichern als TIF
Das TIF Format ist dann ideal, wenn das Bild für die Ausbelichtung genutzt
werden soll, allerdings darf dann das Bild nicht verkleinert werden. Das TIF
Format liefert insbesondere in unkomprimiertem Zustand sehr große
Dateien. Dafür hat man keine Qualitätsverluste. Somit kann man das Bild
auch in verschiedenen Programmen bearbeiten, ohne das man einen
Qualitätsverlust hinnehmen muss.
Darüber hinaus ist es bei einem TIF File auch möglich die Ebenen
beizubehalten. Dies kann zum weiteren Bearbeiten ebenfalls von Vorteil
sein.

27
Tipp
Für unterschiedliche Bildgrößen und
Ausrichtungen (Portrait/Landscape)
richtet man am besten mehrere
Aktionen ein.
Nützliche Hilfsmittel in Photoshop
Photoshop bietet einige interessante Funktionen, welche für die Bearbeitung von Bildern interessant
sind und bei der Bearbeitung unterstützen, jedoch in diesem Tutorial bisher nicht behandelt wurden.
In diesem letzten Kapitel werden einige dieser Funktionen vorgestellt.
Actions – Photoshop automatisieren
Mit den Actions können in Photoshop gleichbleibende Abläufe automatisiert
werden. Dazu muss man den gewünschten Ablauf einmal durcharbeiten und
dabei aufnehmen. Zunächst sollte man sich aber
ein sogenanntes Action Set anlegen. Dies
geschieht per Klick auf die Schaltfläche „create
new set“ im Fenster Actions. In dem folgenden Fenster gibt man nun den
Namen für sein Action Set an. Anschließend kann man dieses neuangelegte Set
in den Actions sehen. Im nächsten Schritt legt
man die Action selbst an, dies geschieht über die
Schaltfläche „create new action“. Man benennt
diese und startet über die Schaltfläche „Record“.
Anschließend sieht man in den Actions, dass im Toolbar die Aufnahme‐
Schaltfläche aktiv ist und eine neue Aktion angelegt wurde. Photoshop
zeichnet nun alle Aktionen die ausgeführt werden auf und speichert diese in
der Aktion. Später können diese beliebig oft ausgeführt werden.
Die einzelnen Aktionen werden nun alle manuell ausgeführt. Im Falle des
Tutorials wird nun wie bereits vorher beschrieben das Bild verkleinert in
mehreren Schritten. Anschließend kann noch das duplizieren der Ebene, sowie
die Auswahl der Hintergrund Ebene
erfolgen. Hat man alle Aktionen
ausgeführt, stoppt man die
Aufnahme über die Schaltfläche
„Stop“ und kann nun immer wenn
man ein Bild verkleinern möchte, diese Aktion ausführen
und hat nun alle Schritte zum verkleinern des Bildes mit
einem Klick ausgeführt.
Die Aktionen können übrigens auch weitergegeben werden. Man kann diese in
Dateien speichern. Dies geschieht per Klick auf die rechte Ecke des Action Fensters.
In dem sich öffnenden Menü wählt man „Save Actions“. Über das normale Speicher
Fenster können die Aktionen nun im Format ATN gespeichert werden. Um Aktionen in
Photoshop zu importieren, muss man diese einfach mit Photoshop öffnen.

28
Vom Farbbild zur Schwarz‐Weiß Aufnahme
Insbesondere bei Motiven wie einem Oldtimerflugzeug kann es reizvoll sein, das Bild in eine schwarz‐
weiß Aufnahme zu verwandeln. Am einfachsten macht man dies über das Menü „Image – Mode –
Grayscale“. Jedoch hat man hier keine Einstellungsmöglichkeiten, wie die Umwandlung durchgeführt
wird. Zudem gehen alle Farbinformationen des Bildes verloren.
Besser man wandelt das Bild über das Menü
„Image – Adjustments – Black & White“ um.
Es öffnet sich das Fenster zum Einstellen
der Werte für die einzelnen Farbwerte.
Anhand der Regler oder durch die Eingabe
von positiven und negativen werten können
die Regler verändert werden. Über die
„Tint“ Option kann zusätzlich eine
Farbtönung in das Bild eingearbeitet
werden. Die Tönung kann dann sowohl über den Farbwähler, wie auch über Hue und Saturation
eingestellt werden. Im folgenden Beispiel sind die Unterschiede in der Konvertierung erkennbar.
Links ist das Original Bild zusehen, in der Mitte erfolgte die Konvertrierung über den Mode, rechts
über die Funktion Black & White.
Es ist deutlich zu sehen, dass die reine Konvertierung auf Greyscale ein wesentlich blasseres Ergebnis
liefert, als dies bei der Funktion Black & White der Fall ist.

29
Weißes Licht mit einem Klick
Bei Nachtaufnahmen, gerade wenn man nicht mit
Bildern im RAW Format arbeitet, ist es nicht
unbedingt einfach, orangenes Licht in weißes Licht
umzuwandeln. Man kann in jedem Fall aber das Licht
abmildern. Hierbei hilft die Kurve. Zu dieser gelangt man über das
Menü über den Punkt „Image – Adjustments – Curve“. Es öffnet
sich die Kurve. Hier findet man unterhalb des Histogramms
insgesamt drei verschiedene Pipetten. Diese dienen dazu
Referenzpunkte für Farben zu definieren, von links nach rechts
sind dies der Schwarz‐Punkt, der Grau‐Punkt und der Weiß‐Punkt.
Für die Anpassung der Farben nimmt man den Graupunkt in dem
man die mittlere Pipette auswählt. Wichtig ist nun das die Preview
Funktion aktiviert ist, sonst sieht man nicht direkt eine
Veränderung.
Der Mauszeiger verwandelt sich nun in eine Pipette. Mit dieser
wählt man einen dunklen, in natur am besten schwarzen Bereich
und klickt diesen an. Besonders gut eignet sich dafür das Bugrad
des Flugzeuges. Mit dem Klick verändert sich das Bild
entsprechend, diese Änderung ist auch im Histogramm, bzw. an
der Kurve sichtbar. Zu der Schwarzen Kurve, sind nun noch die
Farbkurven hinzugekommen. Diese kann man auch verändern, in
dem man den Farbkanal wechselt, dies geschieht über das Drop‐
Down Menü Channel. Ist die Bearbeitung abgeschlossen, schließt
man diesen Schritt über OK ab.
Das folgende Beispiel zeigt den vorher/nachher Vergleich. Links ist das Ausgangsbild zu sehen, rechts
das bearbeitete.
Tipp
Dies funktioniert nicht nur bei Nachtaufnahmen, auch Bilder die
durch Scheiben aufgenommen wurden, können auf diese Weise
farblich natürlicher wirken, da so die Tönung der Scheibe aus dem
Bild gefiltert werden kann.

30
Noch ein Wort zu Bilderdatenbanken
Die in diesem Tutorial beschriebenen Workflows sollten völlig dazu ausreichen, Bilder so zu
bearbeiten, dass diese in den großen Bilderdatenbanken akzeptiert werden, sofern diese richtig
angewendet werden. Selbstverständlich muss dafür aber das Ausgangsmaterial stimmen. In jeder
Bilderdatenbank geht es in erster Linie um die Qualität des Bildes, nicht um das abgebildete
Flugzeug, nicht um das Motiv. Unabhängig davon wird es trotzdem immer wieder beim Upload zu
Ablehnungen kommen. Dennoch sollte man die Ablehnungsgründe versuchen zu verstehen, und
diese als Basis zur Verbesserung sehen. Im Folgenden werden einige Ablehnungsgründe beschrieben
und Hilfestellungen aufgezeigt, wie und ob man die betroffenen Bilder verbessern kann.
Ablehnungsgrund Erklärung Was kann man tun?
Bad Composition, Composition/Center
Das Hauptmotiv ist horizontal oder vertikal schlecht im Bild platziert.
Das Bild muss neu bearbeitet werden. Bei normalen Aufnahmen sollte das Bild anhand der Fensterreihe vertikal und mit gleichmäßigem Abstand nach links und rechts ausgerichtet werden. Unterstützung bietet hier das Crop‐Tool.
Cut Off Ein Teil des Flugzeuges fehlt oder das Bild wurde schlecht zugeschnitten.
Es gibt hier kein eindeutiges richtig oder falsch, dennoch sollte man beim zuschneiden beachten, dass man einen ästhetischen Bildausschnitt wählt. Also nicht durch Triebwerke schneiden, bei Close‐Ups keinen zu weiten Schnitt wählen, darauf achten, dass man bei Bildern die das komplette Flugzeug zeigen keine Tragflächen am Rand abschneidet.
Horizon unlevel Das Bild kippt nach links oder recht und wurde somit nicht korrekt am Horizont ausgerichtet
Das Bild muss gerade gedreht werden. Die genauen Möglichkeiten zum Ausrichten sind im Tutorial beschrieben.
Motive / Bad Motive Aus diesem Grund abgelehnte Bilder passen inhaltlich nicht in die Datenbanken, es kann hier der Grund sein, dass beispielsweise Gesichter erkennbar sind oder nicht klar ist, was das Bild darstellen soll bzw. zeigt.
In der Regel kann man hier nichts tun, da Bilder mit diesem Ablehnungsgrund nicht akzeptiert werden.

31
Ablehnungsgrund Erklärung Was kann man tun?
Obstruction/Clutter, Obstacles
Das Hauptmotiv ist durch Gegenstände verdeckt. Dies können Treppen und Fahrzeuge oder auch Gebäudeteile sein.
Bilder, die aus diesem Grund abgelehnt werden, können nicht verbessert werden.
Too Far Dies bedeutet, dass zu viel Platz um das Hauptmotiv gelassen wurde. Z.B. wenn bei einer anfliegenden Maschine die Abstände zu den Bildrändern zu groß sind.
Das Bild sollte neu zugeschnitten werden, so dass der „ungenutzte“ Raum reduziert wird.
Bad Quality Dies bedeutet, dass das Bild in keiner Weise die qualitativen Anforderungen einer Bilddatenbank erfüllt.
Hier kann man nichts tun, da bei diesem, recht seltenen Ablehnungsgrund im Normalfall die Ausgangsqualität des Bildes so schlecht ist, dass sich eine Bearbeitung nicht lohnen würde.
Blurry Das Bild ist verschwommen, einzelne Bereiche oder das gesamte Bild sind nicht korrekt fokussiert.
Normalerweise ist hier die Basis des Bildes nicht gut genug, dieses zu verbessern. Unter Umständen kann es jedoch sein, dass durch die Wahl einer niedrigeren Auflösung, beispielsweise 1024px Breite anstatt 1600px dies etwas „kaschiert“ wird.
Undersharpen/Soft Das Bild ist zu weich, dies entsteht in der Regel in der Nachbearbeitung, wenn nicht genügend nachgeschärft wird und dadurch das Bild zu weich wirkt.
Hier kann bei der Bearbeitung durch stärkeres Nachschärfen der Fehler behoben werden.
CMOS Dust Spots Es wurden nicht alle Dust Spots entfernt.
Gemäß des Tutorials die Dust Spots entfernen.
Glare/Dirt Dies können Reflektionen oder Schlieren auf dem Bild sein, diese entstehen in der Regel, wenn man durch Scheiben fotografiert und diese nicht sauber sind oder bei Doppelverglasungen.
Beschränken sich die Reflektionen auf einen kleinen Teil des Bildes können diese unter Umständen wie Dust Spots entfernt werden. Bedecken diese einen größeren Bereich des Bildes ist es Nahezu unmöglich diese zu entfernen.
Heat Distortion Das Bild ist durch Hitzeflimmern undeutlich, gerade Linien und die Kanten werden wellig. Hitzeflimmern kann durch den Abgasstrahl anderer Flugzeuge auftreten, aber auch über großen Gras oder Asphaltflächen, insbesondere bei großen Unterschieden bei der Temperatur zwischen Boden und Luft. Hitzeflimmern ist jedoch kein reines Sommerproblem, es kann bei nahezu jeder Temperatur auftreten.
Hitzeflimmern kann nicht durch Bildbearbeitung entfernt werden. Bei der Auswahl einer niedrigen Auflösung kann es aber kaschiert werden, insbesondere dann, wenn es auch im Original‐Bild nicht zu stark ist.

32
Ablehnungsgrund Erklärung Was kann man tun?
Backlit Die Aufnahme ist im Gegenlicht aufgenommen worden. Daher sind große Flächen Dunkel, bzw. nicht beleuchtet. Die Kontraste stimmen ebenfalls nicht.
Es handelt sich hierbei um einen fotografischen Fehler. Das Bild kann nicht gerettet werden.
Contrast Die Kontraste stimmen nicht, das Bild hat zu starke oder zu schwache Kontraste.
Dies kann in der Bearbeitung korrigiert werden. Das Histogramm leistet hier entsprechende Hilfestellung
Overexposed Das Bild ist überbelichtet, die Farben wirken zu hell, es sind keine Konturen mehr zu erkennen.
Hier kommt es darauf an, ob das Bild bereits bei der Aufnahme überbelichtet wurde, dann kann man das Bild im Normalfall nicht retten. Wurde das Bild beim Bearbeiten zu stark aufgehellt, ist dies durch eine erneute Bearbeitung zu korrigieren.
Underexposed Das Bild ist unterbelichtet, also zu dunkel. Dies kann bei schlechten Lichtverhältnissen oder durch die Wahl der falschen Blende, falschen Belichtungszeit oder einer zu starken Belichtungskorrektur entstehen. Auch beim Bearbeiten durch zu starkes abdunkeln kann ein Bild unterbelichtet wirken.
Das Bild muss aufgehellt werden, die verschiedenen Möglichkeiten sind im Tutorial beschrieben.
Bad Color / Saturation, Hue
Die Farben des Bildes wirken unnatürlich. Dies kann entweder daraus resultieren, dass bei der Aufnahme ein falscher Weißabgleich angewendet wurde, oder bei der Bearbeitung ein Fehler gemacht wurde.
Im Falle eines falschen Weißabgleichs, kann dieser bei einer RAW Aufnahme leicht korrigiert werden, bei einem JPG ist dies schwieriger. Ist dies durch die Bearbeitung entstanden, muss man dies durch erneute Bearbeitung korrigieren.
Compression Das Bild wurde beim Speicher zu stark komprimiert, es sind JPG Artefakte sichtbar, insbesondere macht sich dies an Kanten und auf großen, augenscheinlich gleichfarbigen Flächen bemerkbar.
Das Bild erneut bearbeiten und auf höchster Qualitätsstufe speichern. Ein Bild im JPG Format nie erneut bearbeiten und wieder speichern.
Bad Cropping Beim Zuschneiden des Bildes ist ein Fehler passiert, beispielsweise wurde eine Ecke nicht richtig geschnitten und der Hintergrund ist sichtbar. Manche Datenbanken erlauben nur bestimmte Seitenverhältnisse, liegt das Bild außerhalb wird es abgelehnt.
Das Bild muss erneut zugeschnitten werden.

33
Ablehnungsgrund Erklärung Was kann man tun?
Manipulation Das Bild wurde digital manipuliert, dazu zählen nicht die hier beschriebenen Möglichkeiten. Viel mehr geht es dabei um gezielte Manipulationen am Bild durch das Hinzufügen oder Entfernen von Gegenständen. Auch sichtbare Fehler beim Herausklonen von Dust Spots kann diesen Ablehnungsgrund zur Folge haben.
Ein Bild darf nicht manipuliert werden. Normalerweise untersagen die meisten Datenbanken den Upload manipulierter Bilder.
Oversharpen Das Bild wirkt überschärft. Dies äußert sich durch die sogenannte Treppchenbildung.
Ein solches Bild muss neu bearbeitet werden, bei der Bearbeitung muss man darauf achten, das Bild weniger stark nachzuschärfen.
Overprocessed/ Bad Postprocessing
Beim Nachbearbeiten wurden Fehler gemacht, dass zu stark am Bild gearbeitet wurde. Dies kann sich beispielsweise in einer Art schwarzen oder weißen „heiligen Schein“ rund um das Flugzeug äußern (sog. Halos). Ebenso kann dies auftreten, wenn automatische Funktionen (Auto Contrast, Color, Levels) verwendet werden.
Bei der Bearbeitung sollte man darauf achten, dass man nicht zu viel verändert, bzw. die einzelnen Werkzeuge zu stark einsetzt. Sollte man Halos nicht gleich erkennen, so kann man diese mit der Equalize Funktion deutlicher sehen.
Too much noise or grain
Das Bild weißt ein starkes Rauschen aus und/oder wirkt grobkörnig. Dies kann mehrere Ursachen haben, zu hohes ISO bei der Aufnahme, zu starkes Nachschärfen oder zu starkes Aufhellen.
Bei der Bearbeitung auf Rauschen achten, evtl. muss man mit einem Filter zum Entrauschen arbeiten. Hier ist aber darauf zu achten, dass dies wiederum zu einem Ergebnis führen kann, welches dann wegen Overprocessed, Bad Postprocessing abgelehnt wird.