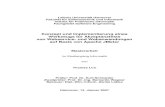tut2 wdz6 webservice -...
Transcript of tut2 wdz6 webservice -...

1
Tutorial 2 Test eines Web Services
unter Nutzung des Web Services Explorers
Copyright © Institut für Informatik, Universität Leipzig
In diesem Tutorial werden die funktionalen Fähigkeiten des WDz 6.0 im Bezug auf Web Services vorgestellt. Besondere Aufmerksamkeit erhalten dabei der Web Services Explorer sowie der TCP/IP Überwachungsserver. Beides sind wichtige Werkzeuge zum Testen des Web Services. In diesem Tutorial verwenden wir den CICS Beispiel Web Services Catalog Application. Dabei handelt es sich um einen einfachen Katalog mit Produkten, welche man auflisten und ordern kann. Zu diesem Web Service erstellen wir mit Hilfe der dazugehörigen WSDL-Datei einen Web Service Client und untersuchen anschließend die Kommunikation zwischen diesem Web Service Nutzer und dem Web Service Anbieter.
Aufgabe: Beschäftigen Sie sich mit diesem Tutorial. Vollziehen Sie alle praktischen Schritte selbst nach. Sie
können gerne, darüber hinaus, noch andere Dinge ausprobieren, die Sie interessieren.
1 Web Service Grundlagen Ein Web Service stellt Informationen auf Anfrage zur Verfügung und dient der Maschine-Maschine-Kommunikation. Diese wird durch Agenten ausgeführt. Ein Agent stellt dabei eine Anfrage an einen anderen antwortenden Agenten (Web Service Anbieter). Der anfragende Agent (Web Service Nutzer) hat im Vorfeld das Problem, dass er den Ort des Web Service nicht kennt sowie welche Schnittstellen dieser benutzt. Gelöst wird dies, durch die Einrichtung einer Registrierungsstelle (UDDI). Diese stellt dem Interessenten die eindeutige URI des Web Service zur Verfügung sowie den Ort der WSDL Datei, welche den Web Service genau beschreibt. Diese Datei enthält Informationen zu den Schnittstellen und Proto-kollen. Als Auszeich-nungssprache wird XML verwendet. Zur Kommu-nikation zwischen dem anfragenden Agenten und dem Web Service kommt hauptsächlich das Netz-werkprotokoll SOAP zum Einsatz. Dieses stützt sich ebenfalls zur Darstellung der Daten auf XML. Zur Übertragung der Daten benutzt es vorhandene Protokolle wie TCP/IP oder HTTP. Einen ähnlichen Ansatz zur Abbildung 1: Web Service Dreieck

2
Kommunikation verfolgt XML-RPC. Einen Überblick des beschriebenen Prozesses liefert Abbildung 1. 2 Erforderliche Anpassungen des WDz im Vorfeld Zuerst öffnen Sie die Willkommen-Sicht (Abbildung 2). Falls diese nicht angezeigt wird, lässt sie sich mittels Hilfe→Willkommen (Alt-h w) wieder sichtbar machen. Hier lassen sich WDz-Funktionen aktivieren und/oder deaktivieren. Für dieses Tutorial sind die Funktionen z/OS
Modernization Developer (erweitert) sowie der Web-Service-Entwickler erforderlich.
Funktionen lassen sich aktivieren oder deaktivieren, indem man auf klickt. Im sich öffnenden Teilfenster sind nun die Funktionen anzuklicken, die aktiviert oder deaktiviert werden sollen.
3 Erstellen eines einfachen Projektes Es bietet sich an, für den Web-Service-Test ein geeignetes einfaches Projekt zu erstellen. Dafür wechseln Sie in die Perspektive Ressource. Dazu wählen Sie Fenster→Perspektive öffnen→ Andere... (Alt-f ö a) aus. Im erscheinenden Fenster Perspektive auswählen selektieren Sie Ressource und klicken OK. Sie bekommen daraufhin mehrere Sichten im WDz angezeigt. Eine davon ist der Navigator in der linken oberen Ecke. Mit der rechten Maustaste klicken Sie in die weiße Fläche der Navigator-Sicht. Im erscheinenden Menü wählen Sie Neu→Projekt... aus. Im sich öffnenden Fenster Neues
Abbildung 2: Willkommen-Sicht

3
Projekt ist Einfach zu erweitern und Projekt zu markieren. Der Klick auf den Button Weiter öffnet ein Fenster, in das der Name des neu zu erstellenden Projekts einzutragen ist. Hier wurde der Projektname Web-Service-Test verwendet (siehe Abbildung 3). Der abschließende Klick auf Fertig stellen legt das Projekt vom Typ einfach an. In der Navigator-Sicht ist ab sofort auch ein Eintrag für das gerade neu angelegte Projekt Web-Service-Test vorhanden.
4 Untersuchen der WSDL-Datei für den Zugriff auf den Web-Service In diesem Kapitel wird die WSDL-Datei einfache Abfrage.wsdl in das gerade angelegte Projekt Web-Service-Test importiert und anschließend als XML-Code und in grafischer Darstellung untersucht. Diese WSDL Datei wurde vom Web Service Anbieter zur Verfügung gestellt.
Abbildung 3: Neues Projekt

4
4.1 Import der WDSL-Datei
1. In der Navigator-Sicht klicken Sie mit der rechten Maustaste auf den Projektnamen Web-Service-Test. Im sich geöffneten Menü wählen Sie Importieren... (Abbildung 4).
2. Als Import-Quelle Dateisystem markieren, danach Klick auf den Button Weiter.
3. Im Fenster Importieren klicken Sie auf den oberen Button Durchsuchen....
4. Navigieren Sie im neu erscheinenden Dialog Aus Verzeichnis importieren zu dem Ordner C:\WDz-Tutorien und markieren Sie diesen. Danach klicken Sie auf OK.
5. Im Fenster Importieren markieren Sie den Ordner WDz-Tutorien und setzen anschließend ein Häkchen in die Checkbox links neben einfache Abfrage.wsdl (siehe Abbildung 5).
6. Ein Klick auf Fertig stellen importiert die WDSL-Datei einfache Abfrage.wsdl ins Projekt Web-Service-Test (Abbildung 5).
Abbildung 4: Importieren einer WSDL-Datei

5
4.2 Untersuchen der WDSL-Datei
In der Navigator-Sicht klicken Sie bitte auf das '+' links neben dem Projektnamen Web-Service-Test. Jetzt wird die gerade importierte WDSL-Datei einfache Anfrage.wsdl unter dem Projektnamen aufgelistet (Abbildung 6, Navigator-Sicht). Ein Doppelclick auf einfache Anfrage.wsdl zeigt den Inhalt dieser Datei (Abbildung 8). Die WDSL-Datei kann als XML-Code oder in grafischer Darstellung betrachtet werden. Zwischen diesen beiden Repräsentationen wechselt man durch Klick entweder auf die Lasche Quelle oder die Lasche Diagramm. Abbildung 6 zeigt die WSDL-Datei als grafische Darstellung, Abbildung 7 die gleiche WDSL-Datei als XML-Code.

6
Abbildung 6: einfache Abfrage.wsdl
Abbildung 7: XML Code Ansicht

7
Durch Maximieren der einfache Anfrage.wsdl-Sicht und Umschalten auf grafische Darstellung erhält man einen Gesamtüberblick über den Aufbau einer WSDL-Datei (siehe Abbildung 8). Diese Abbildung zeigt, aus welchen Komponenten eine WSDL-Datei besteht:
1. Importe
2. Typen
3. Services
4. Bindings
5. Porttypen
6. Nachrichten
Ein Port-Typ enthält eine oder mehrere Funktionen. In diesem Beispiel enthält der Port-Typ DFH0XCMNPort nur eine Funktion, die Funktion DFH0XCMN. Eine jede Funktion hat Input- und Output-Elemente.
Die Input-Elemente der Funktion DFH0XCMN lassen sich wie folgt anzeigen (ein Weg von verschiedenen möglichen Wegen):
⇒ Im Bereich Porttypen klicken Sie auf das '+' links neben DFH0XCMNPort und anschließend auf das neu erscheinende '+' links neben DFH0XCMN.
⇒ Markieren Sie input (Bereich Porttypen), indem Sie einmal drauf klicken. Es erscheint ein Pfeil rechts neben input, welcher über die Nachricht DFH0XCMNRequest im Bereich Nachrichten zu dem Objekt DFH0XCMN verläuft. Dieses Objekt enthält alle definierten Input-Elemente.
Abbildung 8: Input Elemente

8
⇒ Klicken Sie auf das '+' rechts neben dem Objekt DFH0XCMN. Anschließend ergibt sich die Ansicht wie in Abbildung 8.
⇒ Um die Struktur der Input Elemente vollständig anzuzeigen, klicken Sie auf das '+' rechts neben ca_inquire_single und anschließend auf das '+' neben ca_single_item (Siehe Abbildung 9).
Die definierten Output-Elemente können auf analogem Weg betrachtet werden. Folgendes Input- Element ist besonders interessant: ca_item_ref_req Folgende Output-Elemente sind besonders interessant: ca_sngl_description ca_sngl_cost Der Web-Service soll Bestellungen entgegennehmen können. Zum Beispiel kann man den Artikel mit der Bestell-Nr. 0050 bestellen. Er wird die erfolgreiche Bestellung bestätigen mit Pencil with eraser 12pk verfügbar zum Preis von 1.78. Das Input-Element ca_item_ref_req wird also mit dem Wert 0050 belegt, alle weiteren Input-Elemente werden ebenfalls mit den noch erforderlichen Werten belegt, es erfolgt eine Anfrage
Abbildung 9: Vollständige Ansicht der WSDL Datei

9
an den Web-Service und dieser antwortet durch entsprechend übermittelte Werte seiner Output-Elemente. In diesem Fall mit: ca_sngl_description = Pencil with eraser 12pk ca_sngl_cost = 1.78. Eine Liste mit anderen bestellbaren Artikeln zeigt Abbildung 10.
Der Bereich Bindings der Abbildung 11 zeigt, dass zwei Bindungen für ein und dieselbe Funktion definiert sind: DFH0XCMNHTTPSoapBinding und DFH0XCMNWMQSoapBinding. Die erste Bindung ist für SOAP über HTTP und die zweite für SOAP über MQ. Wie dieses Beispiel demonstriert, gestattet WSDL mehrere Bindungen für einen Porttyp. Die Services-Komponente enthält die Location eines Web-Services. Diese wird in der Regel durch Angabe von IP-Adresse und Port des Servers, auf dem der Web-Service läuft, angegeben (siehe auch nächstes Kapitel). Der Pfeil von den Services zu den Bindings (Abbildung 11) zeigt, dass die DFH0XCMNHTTPSoapBinding unter den Services eine definierte Location des Web-Services hat. Interessanterweise hat die DFH0XCMNWMQSoapBinding keine definierte Web-Service-Location. Dies wird ersichtlich, wenn man auf DFH0XCMNWMQSoapBinding (unter Bindings) klickt. Da erscheint kein Pfeil mehr zwischen der Services- und der Bindings-Komponente.
CICS EXAMPLE CATALOG APPLICATION - Inquire Catalog Select a single item to order with /, then press ENTER Item Description Cost Order ----------------------------------------------------------------- 0010 Ball Pens Black 24pk 2.90 / 0020 Ball Pens Blue 24pk 2.90 _ 0030 Ball Pens Red 24pk 2.90 _ 0040 Ball Pens Green 24pk 2.90 _ 0050 Pencil with eraser 12pk 1.78 _ 0060 Highlighters Assorted 5pk 3.89 _ 0070 Laser Paper 28-lb 108 Bright 500/ream 7.44 _ 0080 Laser Paper 28-lb 108 Bright 2500/case 33.54 _ 0090 Blue Laser Paper 20lb 500/ream 5.35 _ 0100 Green Laser Paper 20lb 500/ream 5.35 _ 0110 IBM Network Printer 24 - Toner cart 169.56 _ 0120 Standard Diary: Week to view 8 1/4x5 3/4 25.99 _ 0130 Wall Planner: Eraseable 36x24 18.85 _ 0140 70 Sheet Hard Back wire bound notepad 5.89 _ 0150 Sticky Notes 3x3 Assorted Colors 5pk 5.35 _ F3=EXIT F7=BACK F8=FORWARD F12=CANCEL
Abbildung 10: CICS Example Catalog Application

10
5 WSDL-Endpunkt ändern In diesem Kapitel wird gezeigt, wie sich der WDSL-Endpunkt ändern lässt. Der WDSL-Endpunkt ist der tatsächliche Ort, an dem sich der Web-Service befindet (IP-Adresse und Port). Dazu wird der WSDL-Editor, grafischer Modus, benutzt. Schritte zur Änderung des WSDL-Endpunkts (siehe auch Abbildung 12):
⇒ Im Bereich Services alles mittels Klick auf '+' erweitern.
⇒ Klicken Sie auf soap:address, um dieses Objekt zu markieren.
⇒ Wechseln Sie in die Sicht Eigenschaften über Fenster→Sicht anzeigen→Eigenschaften (Alt-f z e). Maximieren Sie diese Sicht durch einen Doppelklick auf Eigenschaften.
⇒ In der Spalte Wert ersetzen Sie die Platzhalter my-server durch die IP-Adresse 139.18.4.35 und my-port durch den Port 3601.
⇒ Klicken Sie wieder doppelt auf Eigenschaften, damit die anderen Sichten wieder sichtbar werden.
⇒ Die modifizierte WSDL-Datei speichern (Datei→Speichern, Strg-s) und den WSDL-Editor schließen.
Abbildung 11: Verschiedene Bindungen eines Porttyps

11
6 Test des Web-Services unter Nutzung des Web-Services-Explorers Der einfachste Weg, einen Web-Service zu testen, ist, ihn mit bestimmten Input-Werten aufzurufen und zu schauen, ob die erwarteten Output-Werte zurückgegeben werden. WDz 6.0 enthält für diese Aufgabe den Web-Services-Explorer, welcher hier auch verwendet wird. Starten des Web-Services-Explorers (siehe auch Abbildung 13):
⇒ In der Navigator-Sicht Rechtsklick auf einfache Anfrage.wsdl ⇒ Im sich öffnenden Menü Web-Services→Mit Web-Service-Explorer testen auswählen ⇒ Mehrere Sekunden Geduld haben, bis sich eine neue Sicht Webbrowser öffnet.
Abbildung 12: Änderung des WSDL Endpunkts

12
Nun empfiehlt es sich, die Webbrowser-Sicht zu maximieren. Dazu
� entweder Doppelklick auf die Lasche (nicht Klick auf das Kreuz dieser Lasche)
� oder Klick auf das zur Webbrowser-Sicht zugehörige Zeichen . Nun ist DFH0XCMNService im Navigator-Bereich maximal zu erweitern und anschließend die Funktion DFH0XCMN zu markieren (siehe auch Abbildung 14, Navigator-Bereich). Im Aktionen-Bereich ist, wenn erforderlich, der im vorigen Kapitel definierte Web-Service-Endpunkt 139.18.4.35:3601 auszuwählen. Das Ziel ist es eine Test-Anfrage für den Artikel mit der Nummer 0050 an unseren Web Service zusenden. Dazu müssen sämtliche erforderliche Werte der Input-Elemente im Aktionen-Bereich eingegeben werden. um so über den Web-Service den Pencil with eraser 12pk zu bestellen. Die nachfolgende Tabelle zeigt alle Werte für die Input-Elemente dieses Artikels:
Abbildung 13: Start des Web-Service-Explorers

13
Abschließend ist im Aktionen-Bereich der Button Los zu betätigen (Abbildung 14). Durch diese Aktion senden Sie eine Anfrage an den Web Service.
Field Value ca_request_id 01INQS ca_return_code 0 ca_response_message ca_item_ref_req 0050 filler1 0 filler2 0 ca_sngl_item_ref 0 ca_sngl_description ca_sngl_department 0 ca_sngl_cost in_sngl_stock 0 on_sngl_order 0
Abbildung 14: Aktionen-Bereich im Web-Service-Explorer

14
Die vom Web-Service zurückgegebenen Werte (Belegung der Output-Elemente) werden im Status-Bereich angezeigt. Insbesondere kann man diesem entnehmen, dass der Artikel Pencil with eraser 12pk zum Preis von 1.78 bestellt wurde (siehe Abbildung 15, Status-Bereich). Möchte man die Informationen des Aktionen-Bereichs und des Status-Bereichs detailliert in Form des an den Server gesendeten bzw. empfangenen XML-Codes betrachten, kann man jeweils rechts oben auf Quelle klicken. Abbildung 16 zeigt die jeweiligen XML-Codes. Auch in diesen kann man die Belegung der Input- und der Output-Elemente erkennen. Möchte man nur den Aktionen-Bereich betrachten, kann man diesen per Doppelklick auf
maximieren. Ein erneuter Doppelklick auf zeigt wieder alle drei Bereiche an (Navigator-, Aktionen- und Status-Bereich). Analog dazu kann man den Status-Bereich durch Klick auf erweitern und reduzieren.
Abbildung 15: Status-Bereich im Web-Service-Explorer

15
7 Überwachung des Datenflusses unter Nutzung des TCP/IP-Überwachungsserver
Eine weitere Möglichkeit, an die Anfrage- und Antwort-Daten unseres Beispiel-Web-Services zu kommen, ist die Nutzung des ins WDz integrierten TCP/IP-Überwachungsserver. Dieser wird in diesem Kapitel so konfiguriert, dass er die Anfrage-Daten des Web Service Nutzers – anstelle des Web Service Anbieters – empfängt, um sie anschließend an den Web Service
Abbildung 16: Quellcode Darstellung

16
Anbieter weiterzuleiten. Die Antwort-Daten werden ebenfalls erst an den TCP/IP-Überwachungsserver geschickt und von dort an den Web Service Nutzer weitergeleitet.
7.1 Konfiguration und Start des TCP/IP-Überwachungsservers
� In der Menüleiste Fenster→Benutzervorgaben (Alt-f b) auswählen.
� Im Benutzervorgaben-Fenster, Internet erweitern und TCP/IP-Überwachung markieren (Abbildung 18).
� Setzen Sie ein Häkchen in die Checkbox Sicht "TCP/IP-Überwachung" bei Aktivität anzeigen, falls dort noch nicht vorhanden.
� Klicken Sie auf Hinzufügen.
� Es öffnet sich das Fenster Neue Überwachung (Abbildung 19). Tragen Sie die Werte aus Abbildung 19 hier ein und klicken Sie OK.
Abbildung 17: TCP/IP Überwachungsserver
Abbildung 18: Konfiguration der TCP/IP-Überwachung

17
Der Lokale Überwachungsport 6565 ist willkürlich gewählt. Es kann auch ein anderer freier Port verwendet werden. Die IP-Adresse 139.18.4.35 und der Port 3601 sind der Ort unseres Web-Services, der überwacht werden soll (WDSL-Endpunkt). Nun ist im Fenster Benutzervorgaben (Abbildung 18) auf Starten zu klicken und der Status der TCP/IP-Überwachung von 139.18.4.35:3601 verändert sich auf Start ist abgeschlossen. Um das Fenster Benutzervorgaben zu schließen, kann jetzt auf OK geklickt werden.
7.2 Ändern des WSDL-Endpunktes im Web-Services-Explorer
Um nun die Anfrage- und Antwort-Daten über den TCP/IP-Überwachungsserver laufen zu lassen, muss der WSDL-Endpunkt von 139.18.4.35:3601 auf den TCP/IP-Überwachungsserver ausgerichtet werden. Dazu wird hier erst ein neuer WSDL-Endpunkt definiert und dieser anschließend aktiviert.
Abbildung 19: Fenster Neue Überwachung
Abbildung 20: Änderung des WSDL Endpunktes

18
Es bietet sich an, die Webbrowser-Sicht zu maximieren. Anschließend klicken Sie auf DFH0XCMNHTTPSoapBinding, um dieses Objekt zu markieren. Im Aktionen-Bereich der Webbrowser-Sicht klicken Sie auf Hinzufügen. Diese ersten drei Schritte demonstriert Abbildung 20. Unter Endpunkte, im Aktionen-Bereich erscheint eine neue Zeile mit einem Default-Wert, welcher überschrieben werden kann. Hier muss 139.18.4.35:3601 mit localhost:6565 überschrieben werden. Setzen Sie anschließend ein Häkchen in der Checkbox am Anfang der eben veränderten Zeile. Ein Klick auf Los aktiviert den neuen WSDL-Endpunkt (Abbildung 21). Nun gibt es nicht nur einen, sondern zwei verwendbare WSDL-Endpunkte.
7.3 Aufrufen des Web-Services über den TCP/IP-Überwachungsserver
Nun kann der Web-Service mittels des Web-Services-Explorers aufgerufen werden, wobei die Anfrage- und Antwort-Daten den Umweg über den TCP/IP-Überwachungsserver nehmen werden. Alternativ zum Anschauen der Anfrage- und Antwort-Daten mittels des Web-Services-Explorers können diese Daten auch mittels des TCP/IP-Überwachungsservers angesehen werden. Dazu bleiben Sie in der Webbrowser-Sicht und maximieren falls nötig mittels des '+' DFH0XCMNHTTPSoapBinding. Danach klicken Sie einmal auf die Funktion DFH0XCMN. Im Aktionen-Bereich ist aus der Liste Endpunkte, die jetzt die beiden Endpunkte Web-Service-Provider und TCP/IP-Überwachungsserver enthält, der letztere Endpunkt auszuwählen. Sie sollten jetzt eine Webbrowser-Sicht ähnlich der in Abbildung 22 haben.
Abbildung 21: Aktivierung des neuen WSDL-Endpunkt

19
Jetzt sind wieder die erforderlichen Werte der Input-Elemente einzugeben (siehe die Tabelle auf der Seite 20) und abschließend auf Los zu klicken (Abbildung 14). Um die gerade hin- und hergeschickten Anfrage- und Antwort-Daten unter Verwendung des TCP/IP-Überwachunsservers betrachten zu können, empfiehlt sich eine Maximierung der Sicht TCP/IP-Überwachung mit Hilfe eines Doppelklicks auf TCP/IP-Überwachung (Abbildung 23). Im Bereich links unten sind die Anfrage-Daten und im Bereich rechts unten hingegen die Antwort-Daten einzusehen. Die TCP/IP-Überwachung gibt auch Auskunft über den Zeitpunkt der Anfrage des Web Service Nutzers sowie über die Antwortzeit des Web Service Anbieters (Abbildung 24). Hat es mehrere vom Überwachungsserver protokollierte Anfragen/Antworten gegeben, dann kann man im oberen Bereich der TCP/IP-Überwachung-Sicht diese auswählen.
Abbildung 22: Webbrowser-Sicht

20
Abbildung 23: TCP/IP Überwachung in Aktion
Abbildung 24: Anforderungs- und Antwortzeit




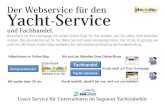

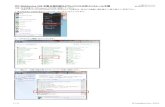
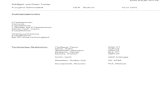
![Verfassungsgerichtshof Judenplatz 11, 1010 Wien W I … · dser-Urteil.pdf, Revisionsurteil des ... [f] ordern die Rückkehr ... nichts Neues' und 'Freispruch für Hitler' von Gerd](https://static.fdokument.com/doc/165x107/5b9f4f2109d3f26e288ca445/verfassungsgerichtshof-judenplatz-11-1010-wien-w-i-dser-urteilpdf-revisionsurteil.jpg)