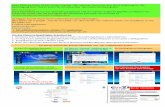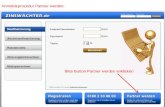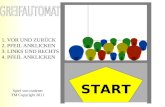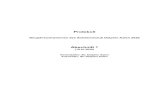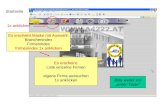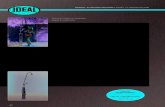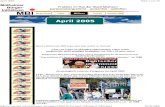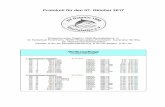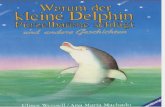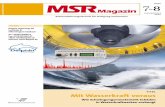Tutorial 1 D6 1 debauklimatik-dresden.de/delphin/2nd/doc/Tutorial_1_D6_1_de.pdf · Wenn eine...
Transcript of Tutorial 1 D6 1 debauklimatik-dresden.de/delphin/2nd/doc/Tutorial_1_D6_1_de.pdf · Wenn eine...

Delphin 6 – Hilfe Schritt-für-Schritt Tutorial 1
Delphin 6.1 – September 2020 Seite 1 http://www.bauklimatik-dresden.de
DELPHIN 6.1 – Tutorial 1 Aufgabe Außenwand mit Innendämmung ................................................................................................................................ 2
1 Part 1: Simulation der Bestandskonstruktion ............................................................................................................. 2
1 Projekterstellung und Modellierung der Konstruktion ........................................................................................ 2
2 Materialien zuordnen und Schichtdicken verändern ............................................................................................ 7
3 Klimarandbedingungen ............................................................................................................................................ 8
4 Ausgaben .................................................................................................................................................................... 9
5 Diskretisierung ........................................................................................................................................................ 10
6 Anfangs- und Simulationsbedingungen ............................................................................................................... 11
7 Simulationen starten ............................................................................................................................................... 12
2 Teil 2: Hinzufügen einer kapillar leitfähigen Innendämmung ............................................................................... 14
3 Anhang A – Klima- und Randbedingungen ............................................................................................................ 17
1 Erzeugen von Oberflächen - Klimarandbedingungen ....................................................................................... 17
2 Klimabedingungen generieren .............................................................................................................................. 18
3 Klimarandbedingungen generieren ...................................................................................................................... 19
4 Generieren und Zuordnen von Oberflächen/Rändern ..................................................................................... 20
4 Nachweis B – Ausgaben ............................................................................................................................................. 22
1 Zeitraster für Ausgaben ......................................................................................................................................... 22
2 Ausgabedateien ....................................................................................................................................................... 22

Delphin 6 – Hilfe Schritt-für-Schritt Tutorial 1
Delphin 6.1 – September 2020 Seite 2 http://www.bauklimatik-dresden.de
Aufgabe Außenwand mit Innendämmung
In diesem Tutorial wird ein typisches, historisches Mauerwerk analysiert, das vor und nach dem Anbringen der Innendämmung erstellt und simuliert wird.
Zuerst wird die Bestandskonstruktion (ohne Innendämmung) hinsichtlich der thermischen und hygrischen Performance ausgewertet. Danach wird eine Variationsstudie durchgeführt um letztlich ein geeignetes Innendämmsystem zu identifizieren.
1 Part 1: Simulation der Bestandskonstruktion
Dieser Teil des Tutorials beschäftigt sich mit den grundlegenden Schritten zur Erstellung eines DELPHIN Projektes.
1 Projekterstellung und Modellierung der Konstruktion
Nach dem Start von DELPHIN stehen verschiedene Buttons zur Erstellung und Kontrolle eines Projektes im linken, oberen Bereich des Hauptfensters zur Verfügung. Der erste Schritt ist die Erstellung eines neuen Projektes. Der Button Projekt erstellen (oder >> Datei >> Neu) öffnet einen Projektassistenten.
Der Assistent führt durch die ersten Schritte. Nach der Bestätigung durch einen Klick auf Weiter öffnet sich ein Dialog, in dem Projektinformation eingegeben werden können (s. nächstes Bild). Die Beschreibung wird beim nächsten Start von DELPHIN auf dem Bildschirm angezeigt.
60 mm Dämmung (+Gipskarton) 5 mm Klebemörtel 15 mm Gipsputz 240 mm Mauerwerk 20 mm Kalkputz
innen außen

Delphin 6 – Hilfe Schritt-für-Schritt Tutorial 1
Delphin 6.1 – September 2020 Seite 3 http://www.bauklimatik-dresden.de
Der nächste Dialog dient der Wahl des Standortes. Hier kann aus einer Liste von Standorten ausgewählt werden, für die stündliche Daten für DELPHIN hinterlegt sind. Innerhalb dieses Tutorials sollte der Standort TRY 2010 Potsdam, Germany verwendet werden.
Nach einem Klick auf Weiter erscheint ein Fenster zur Festlegung der Konstruktionseigenschaften.
Hier kann der grundsätzliche Geometrietyp ausgewählt werden sowie die Anzahl der Schichten. Da eine eindimensionale Wand berechnet werden soll, ist 1D senkrecht (Wand) die richtige Auswahl. Der Konstruktionstyp kann zu einem späteren Zeitpunkt geändert werden. Die Bestandskonstruktion besteht aus drei Schichten (Spalten). Auch

Delphin 6 – Hilfe Schritt-für-Schritt Tutorial 1
Delphin 6.1 – September 2020 Seite 4 http://www.bauklimatik-dresden.de
die Dicken einzelner Schichten lassen sich jederzeit ändern. Im nächsten Dialog können die Randbedingungen eingestellt werden.
Ein Anhaken der obersten Auswahl überspringt diesen Vorgang. Die Randbedingungen müssen dann manuell festgelegt werden. In der zweiten Auswahlbox wird festgelegt wo außen sein soll. Wenn diese Box angehakt wird, ist links außen, sonst rechts. In diesem Tutorial soll links innen sein also muss der Haken dort weg. Danach werden das Innenklima und das Außenklima eingestellt. Hier ist folgendes ausgewählt:
• Beim Innenklima wird ein gemäß WTA Merkblatt 6.2 berechnetes Klima mit einer normalen Feuchtelast
+5% gewählt. Dieses Klima wird auch nach DIN 4108-3 als Bemessungsklima für Wohnräume empfohlen.
• Für das Außenklima werden die Daten des zuvor eingestellten Klimastandortes genommen. Die Neigung ist
90°, also eine senkrechte Wand. Diese Wand ist nach Westen ausgerichtet (270°). In Deutschland ist diese
Ausrichtung meist mit den höchsten Regenlasten verbunden.
Bei Klick auf Weiter werden die ausgewählten Oberflächen erzeugt und der Konstruktion zugewiesen.
Der nun folgende Dialog ermöglicht die Auswahl einiger vordefinierter Ausgaben sowie eine einfache Festlegung zweier Ausgabezeitschritte.
Mit den oben angegebenen Einstellungen werden alle Felder („bunte Bilder“) und Profile alle 1,5 Tage ausgegeben.

Delphin 6 – Hilfe Schritt-für-Schritt Tutorial 1
Delphin 6.1 – September 2020 Seite 5 http://www.bauklimatik-dresden.de
Für die anderen Ausgaben wird ein stündlicher Ausgaberhythmus verwendet. Mit diesem Dialog endet der Projektassistent. Nach einem Klick auf Abschließen wird das Hauptfenster angezeigt und Materialien können ausgewählt werden.
Das Hauptfenster zeigt jetzt den Schichtenaufbau. Ein Dialog weist darauf hin, dass die Materialdatenbank geöffnet wird. Für folgende Projekte kann dieser Dialog abgewählt werden.

Delphin 6 – Hilfe Schritt-für-Schritt Tutorial 1
Delphin 6.1 – September 2020 Seite 6 http://www.bauklimatik-dresden.de
Für die originale Konstruktion werden drei Materialien benötigt:
• Mauerwerk: Normziegel mit ID 512 (auf die Abbildung der Fugen wird hier verzichtet!)
• Innenputz: Kalkputz (historisch) mit ID 148
• Außenputz: Kalkzementputz mit ID 145
Die Ansicht der Materialdatenbank zeigt den Materialnamen, Hersteller (wenn bekannt) und einige grundlegende Eigenschaften. Ebenso wichtig ist die Material ID (erste Spalte). Dabei handelt es sich um eine einzigartige ID, die jeweils die Identifizierung von Materialien erleichtert. Daneben gibt es einen Farbcode welcher die Transporteigenschaften darstellt. Die Farben haben folgende Bedeutung:
• Rot - Wärmetransportberechnung möglich
• Dunkelblau - Flüssigwassertransport möglich
• Blau - Dampftransport möglich
• Hellblau - Lufttransport möglich
Ein einzelner roter Balken bedeutet also, dass für dieses Material nur Wärmetransportvorgänge aber kein Feuchtetransport gerechnet werden kann. Für dieses Beispiel muss bei allen Materialien dampf- und Flüssigwassertransport möglich sein. Man kann die Anzeige so filtern, dass nur solche Materialien angezeigt werden. Dazu hakt man oben im Dialog bei ‚Transport Parameter Filter‘ Dampfdiffusion und Liquid water transport an.
Weiter gibt es einen Filter für Materialkategorien und einen Filter für den Namen. Beispielsweise lässt sich das Mauerwerk schneller finden, wenn man bei Kategorie „Mauersteine“ auswählt. Ein Klick auf Importieren fügt das Material dem Projekt hinzu. Gehen Sie bei den beiden Putzen genauso vor.
Die untere Abbildung zeigt das Hauptfenster nach diesem Vorgehen. Derzeit sind die drei Materialien im rechten oberen Fenster kursiv und grau dargestellt. Das bedeutet, dass die Materialien in das Projekt importiert aber noch nicht zugewiesen worden sind. Im nächsten Schritt sollen die Materialien zugeordnet und mit der korrekten Dicke versehen werden.
Nach einem Doppelklick auf ein Material öffnet sich ein Importdialog der es erlaubt, die Eigenschaften der Materialreferenz zu verändern. Es ist zu beachten, dass das Importieren eines Materials bedeutet, dass lediglich eine Referenz zu einer Materialdatei erstellt wird, die alle notwendigen Materialparameter enthält. Der Dialog enthält 4 Möglichkeiten, wie das Material referenziert werden kann.

Delphin 6 – Hilfe Schritt-für-Schritt Tutorial 1
Delphin 6.1 – September 2020 Seite 7 http://www.bauklimatik-dresden.de
Der Name (1) dient im Prinzip nur der Beschreibung und Identifizierung des Materials und kann jederzeit verändert werden. Genauso dient die Farbe (2) nur der Unterscheidung im Konstruktionsfenster und kann ebenso einfach durch einen Doppelklick verändert werden. Zuletzt kann die Art und Weise, wie der Pfad zur Materialdatei abgespeichert wird, modifiziert werden (3). Dies ist vor allem dann wichtig, wenn Projektdaten von einem Rechner zum anderen kopiert werden, auf dem die Pfadstruktur eine andere ist. Aus diesem Grund empfiehlt es sich meistens, relative Pfade zu verwenden und projektbezogene Dateien, wie eigene Klimate oder Materialdateien, in der Nähe des Projektes abzuspeichern. Rechts im Dialog (4) wird eine Auswahl von Materialparametern angezeigt. In diesem Tutorial können alle Einstellungen beibehalten werden.
Nachdem alle drei Materialien importiert wurden, kann die Ansicht der Materialdatenbank geschlossen werden. Folgende Ansicht ist nun zu sehen:
Das Layout der verschiedenen Fenster ist sehr flexibel. Die verschiedenen Definitionslisten können durch das Fenster-Menü auf der oberen linken Leiste ein- und ausgeblendet werden. Sie können ebenso nach Belieben verschoben und in neue Tabs gruppiert werden. Für dieses und folgende Tutorials wird das Standardlayout belassen.
2 Materialien zuordnen und Schichtdicken verändern
Wenn auf die linke Schicht geklickt wird, kann deren Dicke verändert werden: im Konstruktionsfenster unten links bei „Breite/Höhe“ im linken Editierfeld, das für die Breite der Schicht steht, sollte die Dicke auf 15 mm gesetzt werden, und die anderen Schichten auf 240 und 20 mm.
Nach dem Anpassen der Schichtdicken kann das Material zugeordnet werden.

Delphin 6 – Hilfe Schritt-für-Schritt Tutorial 1
Delphin 6.1 – September 2020 Seite 8 http://www.bauklimatik-dresden.de
Dafür muss die entsprechende Schicht (oder mehrere Schichten) mit der Maus ausgewählt werden (1). Anschließend wird das Material in der Materialliste angeklickt (2) und durch Klicken des grünen Zuordnungsbuttons schließlich der Schicht zugeordnet (3). Die Reihenfolge der Aktionen (1) und (2) kann auch umgekehrt werden.
Nach dem Zuordnen der Materialien sollten alle Schichten in der Konstruktionsansicht mit der entsprechenden Materialfarbe dargestellt werden. Außerdem sollten die Namen in der Materialliste in fetten Lettern zu sehen sein. Wenn nun ein zugewiesenes Material in der Materialliste angeklickt wird, werden die entsprechenden Schichten farblich hervorgehoben. Dieses Hervorheben ist unabhängig von der aktuellen Auswahl in der Konstruktionsansicht.
Generell können alle Zuordnungen detailliert in den Zuordnungslisten überprüft und verändert werden. Diese werden geöffnet, indem man auf die Schaltfläche rechts oben im Dialog klickt.
3 Klimarandbedingungen
Die Randbedingungen wurden bereits vom Projektassistenten erzeugt und zugewiesen.
Rechts unten in DELPHIN (1) ist die Liste der existierenden Oberflächen angezeigt. Eine Oberfläche ist eine Zusammenfassung verschiedener Randbedingungen und der dazugehörigen Klimadaten. Hier gibt es Oberflächen für Innen und Außen. Die farbigen Markierungen zeigen an welche Randbedingungen verwendet werden:
• Rot – Wärmeübergang
• Blau – Dampfdiffusion
• Gelb – kurzwellige Solarstrahlung
• Braun – langwellige Strahlungsbilanz
• Grün – Schlagregen
• Dunkelblau – Wasserkontakt
• Hellblau – Luftströmung
Wenn eine Oberfläche in der List markiert ist (Anklicken) dann wird die Zuweisung zur Konstruktion in der Ansicht als dicke gestrichelte Linie dargestellt (2). Ein Doppelklick auf eine Oberfläche öffnet den Einstellungsdialog.

Delphin 6 – Hilfe Schritt-für-Schritt Tutorial 1
Delphin 6.1 – September 2020 Seite 9 http://www.bauklimatik-dresden.de
Für mehr Informationen zu den Klimarandbedingungen siehe Anhang A.
4 Ausgaben
Nun können die Ausgaben gesetzt würden. In diesem Tutorial werden die folgenden Ausgaben verwendet:
• Temperaturprofil - zeitaufgelöste Temperaturprofile durch die ganze Konstruktion
• Relative Luftfeuchte Profile - zeitaufgelöste Luftfeuchteprofile durch die ganze Konstruktion
• Wassergehaltsprofil - zeitaufgelöste Wassergehaltsprofile durch die ganze Konstruktion
• Feuchtemassenintegral - Feuchtemasse in der gesamten Konstruktion
• Oberflächentemperatur links - Temperatur auf der raumseitigen Oberfläche
• Oberflächenluftfeuchte links - relative Luftfeuchte auf der raumseitigen Oberfläche
Alle Ausgaben werden durch den ‘Projektassistenten” definiert, aber nur die letzten vier Definitionen werden automatisch der gesamten Konstruktion zugeordnet. Das wird im Ausgabedateiendialog deutlich. Alle bereits zugeordneten Ausgaben werden mit dicken Buchstaben abgebildet, nicht zugeordnete mit grau-kursiven Buchstaben.
Nun sollen die beiden oberflächenbezogenen Ausgaben zugeordnet werden, durch einen Klick auf die linke Materialschicht (1), anschließend auf die Ausgabedefinition in der Liste (2) und dann durch den Zuordnungsbutton (3), bzw. in umgekehrter Reihenfolge.

Delphin 6 – Hilfe Schritt-für-Schritt Tutorial 1
Delphin 6.1 – September 2020 Seite 10 http://www.bauklimatik-dresden.de
Nach dem Klicken auf den Zuordnungsbutton erscheint ein Dialog mit der Möglichkeit, die Ausgabe einem oder mehreren Volumenelementen zuzuordnen oder einer bestimmten Position. Für eine Oberflächenausgabe empfiehlt sich die Positionsangabe. Das Koordinatensystem für die Geometrie verläuft von links nach rechts was bedeutet, dass das Element am linken Rand die Koordinate 0 hat. Durch die y-Koordinate 0,5 m wird die Ausgabe höhenmäßig genau der Mitte zugeordnet, was bei der 1D-Konstruktion jedoch keinen Einfluss hat.
Nach einem Klick auf OK wird die Zuordnung durchgeführt und ein roter Punkt markiert die Position der Ausgabe in der Konstruktionsansicht. Im Weiteren kann die Oberflächenluftfeuchte auf dieselbe Weise zugeordnet werden. Auch diese Ausgaben werden dann in der Liste in fetter Schrift dargestellt. Mit Hilfe von Buttons in der oberen Leiste des Menüs lassen sich weitere Ausgaben hinzufügen, löschen, umwandeln und kopieren. Der andere Tab zeigt das zeitliche Ausgaberaster. Wenn diese (oder auch andere) Registerkarte fehlen, können sie durch einen Klick in der Menüleiste >> Fenster wieder aufgerufen werden.
5 Diskretisierung
Während der Diskretisierung wird eine Konstruktion für die numerische Berechnung in viele kleine Bereiche unterteilt. Zur Unterstützung steht dafür die Automatische Diskretisierung zur Verfügung.
13
2
Hinzufügen Ändern
Kopieren Löschen

Delphin 6 – Hilfe Schritt-für-Schritt Tutorial 1
Delphin 6.1 – September 2020 Seite 11 http://www.bauklimatik-dresden.de
Da es sich in diesem Beispiel um eine vertikale Wand handelt, muss nur in x-Richtung diskretisiert werden, siehe im rechten Screenshot den oberen linken Bereich. In DELPHIN wird in der Regel variabel diskretisiert, das heißt, an Materialrändern und an Konstruktionsrändern mit Randbedingungen wird feiner diskretisiert, zur Mitte von Materialschichten hin werden die diskretisierten Elemente immer größer.
Wichtige Parameter dabei sind die minimale und maximale Elementgröße, 1 mm und 50 mm sind dabei gute Vorgabewerte, sowie der Vergrößerungsfaktor, der durch einen Schieber oder direkte Zahleneingabe verändert werden kann. Da bei eindimensionalen Konstruktionen die Anzahl der Elemente immer sehr klein sein wird, können hier Werte ab 1,2 angewendet werden. Um die Rechenzeit zu begrenzen, können bei zweidimensionalen Konstruktionen Werte von 1,5 bis 1,7 sinnvoll sein.
Sobald dieser Dialog bestätigt wird, wird die Unterteilung der diskretisierten Elemente angezeigt. Wegen der geringen Schichtdicke kann die Visualisierung der Konstruktion nun sehr unübersichtlich sein, weshalb die äquidistante Darstellung oft sinnvoller ist. Wird der zweite Button von links angeklickt, erscheinen (nur) in der Bildschirmdarstellung alle diskretisierten Elemente in derselben Breite. Das erleichtert die Auswahl einzelner Elemente. Durch einen weiteren Klick auf diesen Button wird die nicht-äquidistante, proportionale Darstellung wieder hergestellt.
Der linke Screenshot zeigt die normalen Proportionen der diskretisierten Elemente, der rechte Screenshot zeigt die äquidistante Darstellung.
6 Anfangs- und Simulationsbedingungen
Nun sollen die Anfangs- und Simulationsbedingungen festgelegt werden. Der Dialog kann durch einen Button geöffnet werden, über >> Menüleiste >> Ansicht oder durch Drücken von F7:

Delphin 6 – Hilfe Schritt-für-Schritt Tutorial 1
Delphin 6.1 – September 2020 Seite 12 http://www.bauklimatik-dresden.de
Der Dialog enthält drei Reiter. Im ersten Reiter können Grundeinstellungen für die physikalischen Modelle getroffen werden. In diesem Beispiel genügen die Bilanzgleichungen für Energie und Feuchte, die aktiviert sein sollten:
Wichtige, weitere Einstellungen sind die Länge und der Startzeitpunkt von Simulationen. Für das Beispiel soll nur ein Jahr simulierte Zeit genügen. Die globalen Anfangsbedingungen bezüglich Temperatur und Luftfeuchte können auf der linken Seite bei den jeweiligen Bilanzgleichungen verändert werden. Eine feinere Unterteilung der Anfangsbedingungen ist in einem anderen Dialog möglich. Sinnvoll ist es auch die Ausgabezeiteinheit auf Tage (d) oder Jahre (a) zustellen, andernfalls ist die x-Achseneinheit der Zeit in Stunden, was häufig zu unübersichtlich ist.
Nun sind alle Projekteinstellungen vollständig und spätestens jetzt sollte das Projekt abgespeichert werden (Ctrl+S).
7 Simulationen starten
Im gleichen Dialog auf der rechten Seite lassen sich Simulation starten.

Delphin 6 – Hilfe Schritt-für-Schritt Tutorial 1
Delphin 6.1 – September 2020 Seite 13 http://www.bauklimatik-dresden.de
Hier kann zwischen einem Solver gewählt werden, der während der Simulation schon graphische Ausgaben zeigt oder einen externen Solver. Letzterer ist schneller und wird vor allem für zweidimensionale Simulationen empfohlen. In diesem Beispiel wird der Solver mi den graphischen Ausgaben vorgeführt. In dem Dialog ist es auch möglich, die Anzahl paralleler Threads zu bestimmen. Besonders bei 2D-Simulationen können mehrere Threads eine Simulation um ein Vielfaches beschleunigen. Ein Klick auf Simulation starten startet die Simulation und es öffnet sich ein Fenster:
Das Simulationsfenster zeigt die gegenwärtigen Temperatur-, relative Luftfeuchte- und Feuchteprofile sowie den Gesamtfeuchtegehalt über die Zeit, was dazu dient, die Zwischenergebnisse der Simulation zu überwachen. Solverstatistiken und die Solver Performance können auch angezeigt werden (linker vertikaler Reiter ‘Solver statistics’).
Ansicht nach Beendigung einer Simulation:
Die Berechnungsergebnisse können schon während der Simulation mit dem Post-Processingprogramm visualisiert werden. Der Post-Proc-Button startet den Postprozessor:

Delphin 6 – Hilfe Schritt-für-Schritt Tutorial 1
Delphin 6.1 – September 2020 Seite 14 http://www.bauklimatik-dresden.de
Es gibt derzeit zwei verschiedene Postprozessoren: den originalen aus DELPHIN 5 und die neu entwickelte Version (PostProc2). Das neue Postprocessing enthält die wichtigsten Features der alten Version ist somit für die allermeisten Fälle gut verwendbar. Es besitzt auch neue Eigenschaften welche die Auswertung und besonders das Vergleichen von Daten erleichtern.
Für dieses Tutorial wird PostProc 2 verwendet. PostProc 2 muss vorher noch installiert werden, da es im DELPHIN 6 Setup nicht enthalten ist. Sie finden den Installer dafür auf der Dowloadpage (http://www.bauklimatik-dresden.de/downloads.php) unter PostProc. Die Voreinstellung des Postprozessors kann in >> Bearbeiten >> Einstellungen >> Externe Programme verändert werden.
Klicken Sie zur Auswahl auf den entsprechenden Button der Postprozessor-Version. Nach Öffnen des PostProc 2 sollten normalerweise schon die Daten des aktuellen Projektes geladen sein. Wenn nicht müssen diese Daten aus dem Projektverzeichnis geladen werden.
Für weitere Information hinsichtlich des Postprozessors: s. Tutorium 3 (für PostProc 2, PDF, deutsch) auf der Webseite http://bauklimatik-dresden.de/delphin/documentation.php. Weiterhin gibt es eine Onlinehilfe welche sie unter folgenden Linke erreichen: http://www.bauklimatik-dresden.de/postproc/help/de/index.html
2 Teil 2: Hinzufügen einer kapillar leitfähigen Innendämmung
Da unter anderem der thermische Widerstand der Bestandskonstruktion nicht übliche, moderne Anforderungen an Komfort und Energieeinsparung erfüllt, wird eine Dämmung hinzugefügt. In diesem Tutorial wird angenommen, dass es nicht möglich ist, eine Außendämmung anzubringen, z. B. wegen einer denkmalgeschützten Fassade, weshalb eine kapillar hoch leitfähige Innendämmung aus Calciumsilikat (CaSi) verwendet wird. Die CaSi-Dämmung wird mit einem systemkonformen Klebemörtel angebracht.
Zu Vergleichszwecken sollte das Projekt mit der ungedämmten Bestandskonstruktion erhalten bleiben, weshalb zunächst das Projekt unter einem anderen Namen abgespeichert werden sollte, z. B. CaSi-80mm.
Nun sollten die Materialien „Calsitherm KP-Kleber“ (ID 705) und „Calsitherm Klimaplatte F“ (ID 706) aus der Datenbank in das Projekt importiert werden.
Anschließend können im Konstruktionsfenster zwei neue Schichten auf der linken, inneren Schicht mit den entsprechenden Dicken (8 mm Klebemörtel und 80 mm Dämmung) hinzugefügt werden. Dafür stehen die Buttons in der linken Ellipse (Bild unten) zur Verfügung. Dann können die Materialien den Schichten zugeordnet werden. Dazu wählt man das innerste Element aus und klickt dann auf den Button für Schicht hinzufügen. Dann öffnet sich folgender Dialog:

Delphin 6 – Hilfe Schritt-für-Schritt Tutorial 1
Delphin 6.1 – September 2020 Seite 15 http://www.bauklimatik-dresden.de
In der Eingabezeile oben kann man die Dicke der neuen Schicht angeben. Darunter befinden sich drei grafische Schaltflächen welche darstellen wie diese Dicke zu verwenden ist:
• Links – Dicke entspricht der gesamten neuen Schicht
• Mitte – Dicke entspricht der Konstruktionsbreite plus der neuen Schicht
• Rechts – Dicke entspricht der markierten Spalte plus der neuen Schicht
Wenn man einfach nur eine neue Schicht, der entsprechenden Dicke, hinzufügen will klickt man auf die linke Schaltfläche.
Schließlich kann wieder der automatische Diskretisierungsdialog in der rechten Ellipse (Bild unten) aufgerufen werden oder jede neue Schicht wird einzeln mit dem entsprechenden Diskretisierungsdialog bearbeitet.
Immer wenn die Konstruktion verändert wurde ist es ratsam, alle Randbedingungen und Ausgaben dahingehend zu überprüfen, ob sie noch den richtigen Schichten zugeordnet sind. Oberflächen/Ränder dagegen werden in 1D-Simulationen automatisch den äußeren Schichten zugeordnet. Hier hat die historische Wandoberfläche die Ausgaben für die Wandoberfläche behalten (kleine rote Punkte auf der unteren Abbildung). Um die Ausgabe wieder auf die neue Innenwandoberfläche zu setzen, muss die Zuordnung verändert werden. Zuordnungslisten sind normalerweise verborgen. Sie können, wie schon beschrieben, nach „oben gezogen“ werden oder alle Listen werden durch >> Hauptmenü >> Fenster >> Zuweisungslistenfenster sichtbar/versteckt aufgerufen.
Neue Materialschichten

Delphin 6 – Hilfe Schritt-für-Schritt Tutorial 1
Delphin 6.1 – September 2020 Seite 16 http://www.bauklimatik-dresden.de
Der rote Pfeil markiert die Position für die zugeordneten Ausgabeparameter der vorherigen Oberfläche. Wie zu sehen ist, steht die x-Koordinate auf 0,088 m. Nach einem Doppelklick auf die Zahl lässt sich dieser Wert auf 0,0 m korrigieren.
Nun kann die Simulation für die gedämmte Konstruktion ausgeführt werden.
… Ende des ersten Tutorials …

Delphin 6 – Hilfe Schritt-für-Schritt Tutorial 1
Delphin 6.1 – September 2020 Seite 17 http://www.bauklimatik-dresden.de
3 Anhang A – Klima- und Randbedingungen
1 Erzeugen von Oberflächen - Klimarandbedingungen
Hier sollen Oberflächen(bedingungen) für die Innen- und Außenseite generiert werden. Ein Klick auf das grüne Plus im Dialog Oberflächen/Ränder öffnet den entsprechenden Dialog. Im Rahmen dieses Tutorials werden Standard-oberflächen verwendet.
Das rechte Bild zeigt den Dialog für eine Außenoberfläche, die nach Westen (270 Grad) ausgerichtet und deren Neigung 90 Grad ist (vertikale Wand). Der ausgewählte Typ „Standard-Außenklima“ bezieht das Klima vom gewählten Standort bzw. der Region (s. Projektassistent). Die Außenklimabedingung sollte auf „Benutzerdefiniert …“ gesetzt werden, dann kann genau ausgewählt werden, mit welchen Klimakomponenten und Parametern DELPHIN rechnen soll. Im Anschluss wird das Innenklima generiert, wobei die folgenden Einstellungen zu wählen sind:
Nach der Erstellung der Oberflächenbedingungen werden diese den entsprechenden Rändern zugeordnet. Das funktioniert analog zur Materialzuweisung.

Delphin 6 – Hilfe Schritt-für-Schritt Tutorial 1
Delphin 6.1 – September 2020 Seite 18 http://www.bauklimatik-dresden.de
Das Innenklima befindet sich auf der linken Seite. Für die Zuordnung muss eine Randschicht markiert werden (1), die Oberfläche markiert werden (2) und zuletzt mit einem Klick für die Zuordnung an eine linke Seite zugeordnet werden (3). (1) und (2) sind auch in umgekehrter Reihenfolge möglich. Das Außenklima auf der rechten Seite wird auf dieselbe Weise zugeordnet. Zur Kontrolle kann eine Oberflächenbedingung im Fenster Oberflächen/Ränder angeklickt werden. Dann wird die zugeordnete Oberfläche durch eine gestrichelte Linie hervorgehoben.
2 Klimabedingungen generieren
Wie bereits erwähnt, sind die Innen- und Außenbedingungen oder –Seiten nicht vordefiniert, sie werden vielmehr durch die Auswahl und Zuordnung von Klima- und Randbedingungen erst spezifiziert. Dieser Abschnitt zeigt, wie Klima manuell definiert wird. Dafür gibt es mehrere Möglichkeiten.
Für hygrothermische Analysen sollen winterliche Klimabedingungen erstellt werden. Das bedeutet konkret eine Innentemperatur von 20°C bei einer relativen Luftfeuchte von 50%, außen -5°C und 80% Luftfeuchte über eine Dauer von 90 Tagen. Die beiden Klimate werden durch insgesamt vier Klimabedingungen definiert, die zuerst generiert werden. Dafür muss zuerst das Fenster Klimabedingungen aufgerufen werden. Wie bei allen Fenstern wird eine neue Definition durch Anklicken des ‚+‘-Buttons initiiert.
Daraufhin öffnet sich ein Dialog zur Definition der Klimabedingung. Folgende Komponenten sind notwendig: Ein Name zur Identifikation (1), die Temperatur als die Beschreibung des Klimatyps (2), die Art des Verlaufs (3, hier konstant) und schließlich der Wert (4). Soll ein Klimaverlauf verwendet werden, werden an dieser Stelle der Pfad und die Art der Verknüpfung angegeben.

Delphin 6 – Hilfe Schritt-für-Schritt Tutorial 1
Delphin 6.1 – September 2020 Seite 19 http://www.bauklimatik-dresden.de
Die nachfolgende Tabelle führt Namen, Typ und Werte der vier Bedingungen auf:
Beschreibender Name Typ der Klimabedingung Wert (ohne Einheit)
Innenraumtemperatur Temperatur 20
Außentemperatur Temperatur -5
Innenraumluftfeuchte Relative Luftfeuchte 50
Außenluftfeuchte Relative Luftfeuchte 80
Wenn alle Klimabedingungen definiert sind, sieht die Liste aus wie folgt:
Hier sind alle Definitionen grau-kursiv dargestellt, da sie noch nicht verwendet werden.
3 Klimarandbedingungen generieren
Klimadaten/-bedingungen sind notwendig, um sie in Klimarandbedingungen referenzieren zu können. Klimarandbedingungen beschreiben, wie die Oberfläche der Konstruktion mit dem Klima interagiert und wie sie Wärme- und Feuchteflüsse über die Konstruktionsoberfläche beeinflusst. Verschiedene physikalische Effekte wie Wärmeleitung, Dampfdiffusion, Luftinfiltration, Wasserkontakt etc. werden in jeweils unterschiedlichen Randbedingungen beschrieben.
Analog zu den Klimabedingungen muss das Fenster mit den Klimarandbedingungen aufgerufen werden und vier Klimarandbedingungen generiert werden. Nach einem Klick auf das grüne ‚+‘ lässt sich die erste Klimarandbedingung definieren.
43
1
2

Delphin 6 – Hilfe Schritt-für-Schritt Tutorial 1
Delphin 6.1 – September 2020 Seite 20 http://www.bauklimatik-dresden.de
Im ersten Feld (1) sollte wieder ein beschreibender Name gewählt werden. Bei (2) wird der Typ der Klimarandbedingung bestimmt (Strahlung, Regen) und bei Art (3) das Berechnungsmodell. Bei (4) müssen die jeweiligen, bereits generierten Klimabedingungen mit dieser Klimarandbedingung verknüpft werden, nicht benötigte Klimabedingungen sind ausgegraut dargestellt. Im Bereich Parameter schließlich werden die Übergangsparameter festgelegt, z. B. ist beim Typ Wärmeleitung der relevante Parameter der Wärmeübergangskoeffizient. Je nach Art der Klimarandbedingung kann es sein, dass kein Parameter notwendig ist. In diesem Tutorial wird die langwellige Strahlung nicht separat modelliert, deshalb handelt es sich hier um einen effektiven Wärmeübergangskoeffizienten, der einen konvektiven und langwelligen Anteil enthält (8 = 3 + 5 W/m2K). Innerhalb dieses Beispiels wird als Klimabedingung die im letzten Schritt generierte Innenraumtemperatur benötigt.
Die nachfolgende Tabelle führt Namen, Typen, Art und die Parameter der Klimabedingungen für alle vier Klimarandbedingungen auf:
Beschreibender Name Typ Art (Modell) Parameter Notwendige Klimabedingung
Innen – Temperatur Wärmeleitung Austausch- koeffizient
8 W/m2K Innenraumtemperatur
Außen – Temperatur Wärmeleitung Austausch- koeffizient
17 W/m2K Außentemperatur
Innen – Dampfdiffusion Dampfdiffusion Austausch- koeffizient
25e-9 s/m Innenraumtemperatur Innenraumluftfeuchte
Außen – Dampfdiffusion Dampfdiffusion Austausch- koeffizient
75e-9 s/m Außentemperatur Außenluftfeuchte
Das Klimarandbedingungsfenster sollte nun alle vier Klimarandbedingungen als nicht verwendete (kursiv-grau) Einträge enthalten. Die Klimabedingungen dagegen werden jetzt als verwendet bezeichnet (schwarz).
4 Generieren und Zuordnen von Oberflächen/Rändern
Mehrere Klimarandbedingungen können zu Oberflächen bzw. Rändern zusammengefasst werden. Solche Oberflächen bzw. Ränder beinhalten alle Klimarandbedingungen auf einer Oberfläche.
4
3
1
2
5

Delphin 6 – Hilfe Schritt-für-Schritt Tutorial 1
Delphin 6.1 – September 2020 Seite 21 http://www.bauklimatik-dresden.de
Im nächsten Schritt werden zwei Oberflächen/Ränder generiert, eine für die Innen- und eine für die Außenoberfläche. Das grüne ‚+‘ im Oberflächen/Ränder-Fenster ruft einen Dialog für eine neue Oberflächendefinition auf:
Wie schon bei allen anderen Definitionen in DELPHIN sollte ein eindeutiger, beschreibender Name vergeben werden, z. B. ‘Innenklima’. Innerhalb dieses Beispiels wurden die Klimarandbedingungen manuell erstellt, weshalb bei Typ “Detaillierte/wissenschaftliche Oberfläche …” gewählt werden sollte. Anschließend sollten je nach Oberfläche die dazugehörigen Klimarandbedingungen ausgewählt werden, d. h. für die Innenoberfläche „Innentemperatur“ und „Innenraumluftfeuchte“.
Auf dieselbe Weise lässt sich die Oberfläche für das “Außenklima” zusammenstellen.
1 2

Delphin 6 – Hilfe Schritt-für-Schritt Tutorial 1
Delphin 6.1 – September 2020 Seite 22 http://www.bauklimatik-dresden.de
4 Nachweis B – Ausgaben
1 Zeitraster für Ausgaben
Bevor die eigentlichen Ausgabegrößen definiert und zugeordnet werden, sollen die Zeitraster der Ausgaben festgelegt werden. Das geschieht im Fenster Ausgaberaster. Es ist sehr sinnvoll, die Ausgabe von Feldern („bunten Bildern“) zu begrenzen. Deshalb sollten (mindestens) zwei Raster definiert werden, eines für Felder und Profile, und eines für Skalare, bei denen für größere Bereiche (Wassermenge in mehreren Schichten) oder einzelne Punkte (Luftfeuchte in der Kante eines Raumes) nur ein Ausgabewert pro Zeiteinheit ausgegeben werden soll.
Mit dem ‚+‘-Button wird im Ausgaberaster-Fenster ein neues Ausgaberaster generiert, dem ein eindeutiger Name gegeben werde sollte (1). Die Ausgabefrequenz muss während der Simulation nicht konstant bleiben, sondern kann durch das Setzen von Intervallen variiert werden (2).
Für jedes Intervall müssen die Dauer des Intervalls (3) und das Ausgabe-Zeitraster während des Intervalls (4) bestimmt werden. Alternativ dazu kann auch die Anfangs- oder Endzeit des Intervalls angegeben werden, wobei Zeit in diesem Fall die relative Zeit seit dem Start der Simulation bedeutet.
Wenn für das letzte (oder das einzige) Intervall eine Intervall-Dauer von 0 d (eine Zeiteinheit darf auch hier nicht vergessen werden) angegeben wird, bedeutet das, dass dieses Element bis zum Ende der Simulation bleibt, egal wie lange diese dauern wird.
Für dieses Tutorial sollen zwei Intervalle kreiert werden, eines mit einem Ausgaberaster von 12 h, z. B. mit dem Namen “Profile (12h)”, und eines mit einem Ausgabeintervall von 1 h für Skalare.
2 Ausgabedateien
Nun lassen sich die Ausgaben selber definieren. Das geschieht durch das Generieren von Ausgabedateien. Im Fenster für Ausgabedateien sollte nun mit dem ‘+‘-Button eine neue Ausgabe generiert werden, wie immer mit dem Setzen eines geeigneten Identifikations-Namens (1). Dabei gilt es zu beachten, dass die spätere Ausgabedatei nach diesem Namen benannt wird. Deshalb sollten hier nicht Zeichen verwendet werden, die für Dateinamen nicht erlaubt sind, z. B. Schrägstriche oder Semi-Colon.
4 3
1 2

Delphin 6 – Hilfe Schritt-für-Schritt Tutorial 1
Delphin 6.1 – September 2020 Seite 23 http://www.bauklimatik-dresden.de
Als Nächstes wird die physikalische Größe der Ausgabe ausgewählt, z. B. Temperatur oder relative Luftfeuchte (2). In der sich öffnenden Auswahlliste (nach einem Klick auf ), sind alle Ausgabetypen enthalten, die sich mit DELPHIN berechnen lassen.
Aus der Liste kann nun die Typ “Temperatur” ausgewählt werden.
Um schnell durch die Tabelle zu navigieren, kann einfach auf eine Zelle in der Name- oder Beschreibungs-Spalte geklickt und der erste Buchstabe des Namens oder der Beschreibung eingegeben werden. Der Cursorwird dann in die entsprechenden Zellen springen. Man kann die Tabelle auch nach Typ oder Name (alphabetisch) anordnen lassen. Weiterhin werden alle häufiger verwendeten Größen fett oben angezeigt (abschaltbar mit Haken links unten).
Der ausgewählte Typ bestimmt auch die voreingestellte Ausgabeeinheit und ob die Ausgabe Elementen oder Elementgrenzen zugeordnet werden kann. Zuletzt wird das Ausgabezeitraster ausgewählt, welches definiert, in welchen Zeitabständen ein Ausgabewert geschrieben wird (3, vorletzte Abbildung).
Nun sollte im Fenster der Ausgabedateien eine einzige Ausgabe “Temperaturprofil” enthalten sein. Bei der Diskretisierung wurde die gesamte Konstruktion in einzelne Elemente diskretisiert. Diese Ausgabe kann jetzt der gesamten Konstruktion zugeordnet werden, was bedeutet, dass zu jedem Ausgabezeitpunkt für jedes einzelne
3
1
2

Delphin 6 – Hilfe Schritt-für-Schritt Tutorial 1
Delphin 6.1 – September 2020 Seite 24 http://www.bauklimatik-dresden.de
Elemente ein Wert gespeichert wird, sodass letztlich Temperaturprofile durch den ganzen Wandaufbau entstehen werden (s. Post-Processing in Teil 2 dieses Tutorials).
Alle Elemente einer Konstruktion lassen sich durch Mausklick und drücken der Umschalttaste oder durch drücken von Strg+A auswählen. Dann kann die entsprechende Ausgabedatei markiert und anschließend mit dem Button zugeordnet werden. Auch in diesem Fenster werden dann die Buchstaben der Ausgabedefinition von grau-kursiv zu schwarz-gerade wechseln was anzeigt, dass die Ausgabe verwendet wird.
Es ist auch möglich, den Durchschnitt aus den Ergebnissen vieler Elemente zu ermitteln. Z. B. kann der gewichtete Durchschnittswert („[Mean]“) oder die Summe aus den Ergebniswerten der Elemente („[Integral]“) berechnet werden, zum Beispiel die integrale Wassermenge der gesamten Konstruktion. Diese raumbezogenen Operationen bei der Ergebnisermittlung werden Space Type der Ausgabe genannt und können im Dialog der Ausgabedefinition bestimmt werden. Wenn eine Ausgabe den Ergebniswert jedes einzelnen Elements aufzeichnen soll (Voreinstellung), ist der Space Type „ … [Single]“.
Simulationsausgaben sind zeitabhängige Größen, weshalb es einige zeitbezogene Ausgabemöglichkeiten, Time Type genannt, in DELPHIN gibt. Beispielsweise kann in der Zeit gemittelt werden (bei Zeitliche Integration/Mittelung „ … [Mean]“). Diese zeitliche Mittelung beginnt mit dem Start der Simulation. Fortgeschrittenere Mittelungsmethoden wie der gleitende Mittelwert können im Postprozessor ermittelt werden. Flüsse oder Quellen können auch in der Zeit aufintegriert werden mit der Einstellung „ … [Integral]“. Wenn der Wert genau zum Ausgabezeitpunkt gespeichert werden soll, ist der Typ „[None]“ zu wählen. Alle diese Parameter werden im Dialog der jeweiligen Ausgabe gesetzt.
Folgende Ausgaben, neben anderen, können in vielen Simulationen sinnvoll sein:
Name der Ausgabe Ausgabegröße Zeitraster Space type Time type
Profil - Temperatur Temperature Profil (1d) Single None
Profil - Relative Luftfeuchte RelativeHumidity Profil (1d) Single None
Profil - Wassergehalt MoistureMassDensity Profil (1d) Single None
Profil - Überhygroskopische Feuchte OverhygroscopicWaterMassDensity Profil (1d) Single None
Gesamt - Feuchte MoistureMassDensity Skalar (1h) Integral None
Gesamt - Flüssigwasser OverhygroscopicWaterMassDensity Skalar (1h) Integral None
Akkumulierter Feuchtefluss TotalFluxMoisture Skalar (1h) Integral Integral
Sollen mehrere Ausgabebedingungen einer Art oder ähnlicher Art verwendet werden, müssen diese nicht jedes Mal neu definiert werden. Ausgaben können mit dem Button einfach kopiert werden.
Alle Ausgabedaten ausgenommen der letzten können der gesamten Konstruktion zugeordnet werden. Die Fluss-ausgabe wird verwendet um den akkumulierten Feuchtefluss in der Konstruktion zu erhalten, welcher sich dynamisch verändert in Abhängigkeit von den Flüssen, die in die Konstruktion ein- und ausströmen. Diese Werte sollten mit dem gesamten Feuchteintegral übereinstimmen (letztlich die Differenz aus dem Feuchteintegral und der Anfangsfeuchte).
Ausgaben von Flüssen/Strömen werden häufig Oberflächen/Rändern zugeordnet. In diesem Tutorial soll er links dem ersten Element (Innenoberfläche) und rechts dem letzten Element der Außenoberfläche zugeordnet werden. Zuerst soll nur das erste, linke Element markiert werden und diesem anschließend die Ausgabe „Akkumulierter Feuchtefluss“ mit dem „von links zuweisen“ Button zugeordnet werden. Anschließend kann diese Ausgabe auch dem letzten, rechten Element zugeordnet werden. Wenn nun diese Ausgabe angeklickt wird, werden beide Seiten hervorgehoben.

Delphin 6 – Hilfe Schritt-für-Schritt Tutorial 1
Delphin 6.1 – September 2020 Seite 25 http://www.bauklimatik-dresden.de
Wegen der geringen Dicke der diskretisierten Elemente nahe Schichtgrenzen ist die Zuordnung an diesen Stellen schwierig (außer mit sehr hohem Zoom). Alternativ können alle Elemente der Konstruktion auf dem Bildschirm in derselben Dicke (äquidistant) dargestellt werden. Zwischen proportionaler und äquidistanter Darstellung kann mit dem Button (links oben im Konstruktionsfenster) gewechselt werden.
Nachdem alle Ausgabendefinitionen gesetzt wurden, ist das Projekt fertig für die Simulation.