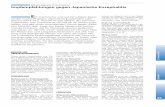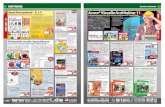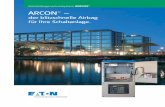Tutorial - ArCon Visuelle Architektur ArCon Render Studi… · den Sie im Kundenbereich der...
-
Upload
nguyentruc -
Category
Documents
-
view
227 -
download
0
Transcript of Tutorial - ArCon Visuelle Architektur ArCon Render Studi… · den Sie im Kundenbereich der...
© GAMMA-RAY Service-Center GmbH, E-Mail: [email protected], www.gamma-ray.de
Tutorial für das Renderingprogramm ArCon Render Studio
Inhaltsverzeichnis Seite 3
Rendering der nächsten Generation !
Das war das Motto bei der Entwicklung der neuen Version von ArCon Render Studio. Ziel war es, viele Aufgaben für das Rendering automatisch vorzunehmen, um Sie als Anwender bei Ihrer Arbeit zu entlasten. Es war bisher aufwändig, eine gute Beleuchtung der 3D-Szenerie zu erzielen. Dies begründet sich dadurch, dass ein Renderingprogramm davon ausgegangen ist, dass die Welt um die Szenerie herum schwarz ist. Man hat dann versucht, mittels Kunstlichtern eine reale Beleuchtung einzustellen. In der vorliegenden Version von ArCon Render Studio wird das reale Tageslicht als Grundlage der Beleuch-tung verwendet. Diese kann dann bei Bedarf mit Kunstlichtern ergänzt werden. Mit nur wenigen Schritten erzeugen Sie beeindruckende Bilder Ihrer Projekte. Aufgrund jahrelanger Erfahrung war es möglich, ein modernes Produkt zu erzeugen, das durch die Verwendung von eigenen neuen Technologien die Visualisierung einfach ges-taltet, wobei die Ergebnisse trotzdem höchsten Ansprüchen standhalten. Eine umfangreiche Liste der Neuerungen gegenüber der Vorgängerversion finden Sie im Referenzhandbuch. Dieses Tutorial für ArCon Render Studio wird Ihnen die Funktionen der Software anhand von zahlreichen Beispielen erläutern. Hierbei lernen Sie, wie Sie die einzelnen Funkti-onsgruppen in der Praxis anwenden. Das Tutorial können Sie jederzeit wieder öffnen. Wählen Sie dazu in der Programmgrup-pe, die während der Installation angelegt wurde, bei den Handbüchern das Tutorial an. Gerne berücksichtigen wir auch Ihre Anregungen und Wünsche, denn das Tutorial soll eine Unterstützung für alle unsere Anwender sein. Sollten Ihnen die Beschreibungen in-nerhalb der einzelnen Abschnitte nicht weit genug gehen, würde uns dies sehr interessie-ren. Senden Sie Ihre Anregung an die Email-Adresse [email protected]. Ergänzende Informationen zu ArCon Render Studio sowie zahlreiche Tipps & Tricks fin-den Sie im Kundenbereich der Homepage www.gamma-ray.de. Doch nun viel Spaß beim Rendern mit ArCon Render Studio !!
Tutorial für das Renderingprogramm ArCon Render Studio
Seite 4 Inhaltsverzeichnis
Inhaltsverzeichnis Inhaltsverzeichnis..............................................................................................................4 Einleitung ..........................................................................................................................6
Das Referenzhandbuch .................................................................................................6 Allgemeine Erläuterungen .............................................................................................6
Installation von ArCon Render Studio ...............................................................................7 Installation der Programm-CD .......................................................................................7 Installation der Zubehör-CD.........................................................................................15
Der erste Programmstart.................................................................................................20 Der Lizenz-Manager........................................................................................................22 Schnelle Hilfe durch Tooltipps.........................................................................................23 Schneller Aufruf von Funktionen durch Tastaturbefehle..................................................24 Die Benutzeroberfläche: Standard-Modus vs. Experten-Modus......................................27 Die Maustasten ...............................................................................................................28 Laden eines 3D-Projekts .................................................................................................29 Die Darstellungs-Modi .....................................................................................................31 Die Maus-Modi ................................................................................................................33 Bewegen der Kamera......................................................................................................35
Bewegen der Kamera im Kamera-Symbol-Modus.......................................................36 Bewegen der Kamera im Kamera-Dreh-Modus...........................................................38 Bewegen der Kamera im Objekt-Dreh-Modus .............................................................42 Bewegen der Kamera über die Cursortasten...............................................................43
Zuweisen und Verändern von Materialien .......................................................................43 Verändern der Materialfarbe........................................................................................45 Verändern von Transparenzen und Spiegelungen ......................................................49 Zuweisen von Materialien per Drag & Drop .................................................................55 Verändern der Materialgröße und -ausrichtung ...........................................................58 Erhöhen der Texturqualität ..........................................................................................61 Erstellen von eigenen Materialien, Bluescreen-Texturen.............................................63 Erzeugen von Oberflächenstrukturen ..........................................................................71 Materialien ohne Kacheleffekt......................................................................................77 Material für Schatten auf dem Hintergrund ..................................................................79
Einstellen von Licht .........................................................................................................81 Beleuchten von Gebäuden mit Tageslicht (Außen) .....................................................82 Beleuchten von offenen Innenräumen mit Tageslicht (Außen) ....................................90 Beleuchten von geschlossenen Innenräumen mit Tageslicht (Außen) ........................95
Ausblenden von Materialien für die Schattenberechnung ........................................96 Ausblenden von Flächen für die Schattenberechnung.............................................98
Beleuchten von Design- / Maschinenbauteilen mit Tageslicht (Außen) .....................102 Beleuchten von geschlossenen Innenräumen mit Tageslicht (Innen)........................105 Nachträgliches Regeln der Helligkeit von HDRI-Bildern ............................................113 Darstellen von Glanz bei Tageslicht ..........................................................................116 Zusammenfassen von ebenen Flächen.....................................................................117 Verwenden von zusätzlichem Kunstlicht....................................................................119
Einbinden eines Hintergrundbildes................................................................................125 Berechnen des finalen Bildes........................................................................................125 Speichern des Projekts .................................................................................................127 Ausdrucken des Bildes..................................................................................................128 Einfügen von 3D-Objekten ............................................................................................130
Tutorial für das Renderingprogramm ArCon Render Studio
Einleitung Seite 5
Arbeiten mit dem Auswahl-Modus.................................................................................133 Flächen auswählen....................................................................................................134 Eine Auswahl verschieben.........................................................................................138 Eine Auswahl drehen.................................................................................................139 Eine Auswahl skalieren..............................................................................................141 Eine Auswahl um eine definierte Rotationsachse drehen..........................................143 Ändern der Texturausrichtung ...................................................................................148
Standard-Texturausrichtung… ...............................................................................150 auf Sichtebene....................................................................................................150 auf XY-Ebene .....................................................................................................151 auf XZ-Ebene .....................................................................................................152 auf YZ-Ebene .....................................................................................................152 größenrichtig auf Ebenen ...................................................................................153 größenrichtig auf Ebenen und Rundungen.........................................................153 entlang der Dachkanten .....................................................................................154 Holzmapping.......................................................................................................154 Texturbild nur einmal auf die Fläche auflegen ....................................................155
ebene Texturausrichtung…....................................................................................156 Kugel/Zylinder-Texturausrichtung….......................................................................165
Skalieren, Verschieben und Drehen - Die Transformationen.....................................174 Auswahl skalieren…...............................................................................................174 Auswahl verschieben/kopieren…...........................................................................178 Auswahl drehen…..................................................................................................181
Erstellen von GVR-Panoramen .....................................................................................183 Erstellen von Innenpanoramen..................................................................................184 Erstellen von Außenpanoramen ................................................................................193 Darstellen von Panoramen ........................................................................................197 Panoramen für die eigene Vermarktung nutzen ........................................................199
Panorama für Internet freischalten .........................................................................199 Panorama für CD aufbereiten….............................................................................199 Panorama für E-Mail aufbereiten…........................................................................199
Erstellen von AVI-Filmen...............................................................................................200 Erzeugen einer Kamerafahrt......................................................................................201 Erzeugen einer Objektanimation................................................................................207 Erzeugen einer Materialanimation .............................................................................214 Erzeugen einer Lichtanimation ..................................................................................217 Erzeugen der AVI-Datei.............................................................................................223
Arbeiten mit Virtual-Reality ............................................................................................225 Erstellen von VR-Projekten........................................................................................226 Darstellen von VR-Projekten......................................................................................227 VR-Projekte für die eigene Vermarktung nutzen........................................................227
VR-Projekt für Internet aufbereiten… .....................................................................228 VR-Projekt für CD aufbereiten…............................................................................228 VR-Projekt für E-Mail aufbereiten… .......................................................................228
Einpassen von Projekten in ein Hintergrundbild ............................................................229 Einpassen über Punkte..............................................................................................230 Einpassen über Flächen ............................................................................................239
Erzeugen von Stereo-Bildern ........................................................................................246 Beenden des Programms..............................................................................................251
Tutorial für das Renderingprogramm ArCon Render Studio
Seite 6 Einleitung
Einleitung
Das Referenzhandbuch Neben diesem Tutorial existiert auch ein Referenzhandbuch, in dem die Funktionen von ArCon Render Studio im Detail beschrieben werden. Sie rufen es auf, indem Sie im Pro-gramm auf das Fragezeichen in der Iconleiste klicken oder in der Programmgruppe, die während der Installation angelegt wurde, bei den Handbüchern das Referenzhandbuch wählen.
Allgemeine Erläuterungen Im Text sind folgende Symbole enthalten:
Hier finden Sie wichtige Anmerkungen, die Sie unbedingt beachten sollten.
Hier finden Sie wertvolle Tipps für die Arbeit mit Ihrem Renderer.
Tutorial für das Renderingprogramm ArCon Render Studio
Installation von ArCon Render Studio Seite 7
Installation von ArCon Render Studio
Installation der Programm-CD Nachdem Sie die Programm-CD in Ihr CD-ROM Laufwerk eingelegt haben, startet das Installationsprogramm automatisch.
Sollte das Installationsprogramm nicht automatisch starten, rufen Sie das Programm GAMMA-RAY.exe im Root-Verzeichnis der Programm-CD auf. Klicken Sie dazu auf den Start-Knopf Ihres Windowssystems
und wählen Sie dann Ausführen...
Die Eingabe muss wie folgt lauten:
Wenn der Laufwerksbuchstabe Ihres CD-ROM Laufwerks nicht D entspricht, passen Sie die Eingabe entsprechend an.
Zuerst legen Sie die Sprache für das Setupprogramm aus.
Tutorial für das Renderingprogramm ArCon Render Studio
Seite 8 Installation von ArCon Render Studio
Anschließend erscheint der Willkommens-Dialog des Installationsprogramms.
Klicken Sie hier auf Weiter.
Um das Programm zu installieren, benötigen Sie Administratorrechte. Wenn Sie sich nicht als Administrator im System angemeldet haben, erscheint die Warnung
Über Klick auf Ok bricht die Installation sofort ab. Sie können sich dann als Administrator anmelden.
Als nächstes werden Sie nach Ihren Daten gefragt.
Tutorial für das Renderingprogramm ArCon Render Studio
Installation von ArCon Render Studio Seite 9
Diese Angaben sind für die Erstellung des Registrierungsformulars nötig, mit dem Sie das Codewort für Ihre Testversion anfragen können. Bitte füllen Sie das Formular voll-ständig aus. Anschließend werden Sie gefragt, ob Sie einen Dongletreiber für ArCon Render Studio installieren wollen oder nicht.
Tutorial für das Renderingprogramm ArCon Render Studio
Seite 10 Installation von ArCon Render Studio
Sie haben folgende Optionen zur Auswahl: Installation mit Dongletreiber:
Installieren Sie die Vollversion von ArCon Render Studio zusammen mit dem Dongletreiber. Diese Variante wird benötigt, wenn Sie zu Ih-rer Vollversion einen GAMMA-Dongle als Software-Kopierschutz er-halten haben.
Installation ohne Dongletreiber:
Installieren Sie die Vollversion von ArCon Render Studio ohne den Dongletreiber. Diese Variante wird benötigt, wenn Ihre Vollversion mit einem anderen Dongle geliefert wurde oder Sie eine Testversion der Software erhalten haben.
Wählen Sie die entsprechende Option.
Auch wenn der Dongletreiber bereits über eine frühere Installation von ArCon Render Studio auf Ihrem System eingerichtet wurde, empfehlen wir, die Option Installation mit Dongletreiber auszuwählen, da der Treiber dann aktualisiert wird.
Lesen Sie sich nun die Lizenzvereinbarung sorgfältig durch und bestätigen Sie durch Anwahl von Ich akzeptiere die Vereinbarung, wenn Sie mit der Vereinbarung einverstan-den sind.
Tutorial für das Renderingprogramm ArCon Render Studio
Installation von ArCon Render Studio Seite 11
Hier wählen Sie den Ziel-Ordner aus. Wenn Sie einen anderen Ordner als den vorge-schlagenen festlegen wollen (z.B. um das Programm auf einer anderen Festplatte zu in-stallieren), klicken Sie auf Durchsuchen...
Dieser Dialog ermöglicht es Ihnen, das Installationsverzeichnis individuell anzugeben. Wählen Sie die gewünschte Festplatte und das Verzeichnis aus und bestätigen Sie mit OK. Wenn Sie hier nicht den Verzeichnisbaum nutzen wollen, können Sie die Angaben natürlich auch in die Eingabezeile eintippen.
Tutorial für das Renderingprogramm ArCon Render Studio
Seite 12 Installation von ArCon Render Studio
Wenn Sie schon eine frühere Version von ArCon Render Studio installiert haben, wird der Pfad vorgeschlagen, unter dem diese installiert wurde. Wir empfehlen, frühere Versionen von ArCon Render Studio zu deinstallieren, um nicht unnötigen Festplattenplatz zu verschwenden. Achten Sie aber darauf, für Sie wichtige Daten vorher zu sichern.
Nach Klick auf Weiter werden Sie nach den zu installierenden Komponenten gefragt.
Für die meisten Anwender ist der Typ Vollständige Installation bestens geeignet. Klicken Sie auf Weiter.
Tutorial für das Renderingprogramm ArCon Render Studio
Installation von ArCon Render Studio Seite 13
Der Startmenü-Ordner gibt den Namen an, unter dem Sie das Programm aufrufen kön-nen, wenn Sie innerhalb von Windows auf Start -> Programme klicken (hier finden Sie das Programm also über Start -> Programme -> ArCon Render Studio). Übernehmen Sie den Namen über Klick auf Weiter. Nun lassen sich noch zusätzliche Aufgaben definieren.
Tutorial für das Renderingprogramm ArCon Render Studio
Seite 14 Installation von ArCon Render Studio
Wir empfehlen, zumindest ein Desktop-Symbol anzulegen, über das sich das Programm dann per Doppelklick starten lässt. Nach Klick auf Weiter erhalten Sie noch mal eine Übersicht über die gewählten Einstel-lungen.
Diese lassen sich bei Bedarf noch korrigieren, indem Sie zurück auf die entsprechende Seite wechseln. Nach Klick auf Installieren beginnt der Installationsprozess. Im Anschluss werden Sie noch gefragt, ob das Freeware Programm Acrobat Reader Version 7 installiert werden soll.
Dieses Programm benötigen Sie, um das Hilfesystem und die Dokumentation betrachten zu können. Wenn Sie bereits Acrobat Reader Version 7 oder höher auf Ihrem System in-stalliert haben, können Sie die Installation mit Nein fortführen, ansonsten sollten Sie auf Ja klicken, um die Installation von Acrobat Reader Version 7 zu starten.
Bitte berücksichtigen Sie, dass ArCon Render Studio Version 6 oder höher des Acrobat Readers benötigt. Wenn Sie bereits eine frühere Version dieser Software auf Ihrem
Tutorial für das Renderingprogramm ArCon Render Studio
Installation von ArCon Render Studio Seite 15
Rechner installiert haben, muss diese unbedingt durch die neue Version ersetzt werden. Schließlich erfolgt noch ein Hinweis auf die Zubehör-CD.
Auf der Zubehör-CD befinden sich zahlreiche Texturen und 3D-Objekte. Diese werden auf Ihre Festplatte installiert, wenn Sie das Installationsprogramm der Zubehör-CD aus-führen. Die Installation des Programms ist nun abgeschlossen.
Wenn der Dongletreiber installiert wurde, werden Sie aufgefordert, den Computer neu zu starten. Dies ist für einen ordnungsgemäßen Betrieb des Dongles unbedingt notwendig.
Installation der Zubehör-CD Wenn Sie die Zubehör-CD in Ihr CD-ROM Laufwerk einlegen, startet das Installations-programm für das Zubehör.
Sollte das Installationsprogramm nicht automatisch starten, rufen Sie das Programm Add-On-CD.exe im Root-Verzeichnis der Zubehör-CD auf. Klicken Sie dazu auf den Start-Knopf Ihres Windowssystems
Tutorial für das Renderingprogramm ArCon Render Studio
Seite 16 Installation von ArCon Render Studio
und wählen Sie dann Ausführen...
Die Eingabe muss wie folgt lauten:
Wenn der Laufwerksbuchstabe Ihres CD-ROM Laufwerks nicht D entspricht, passen Sie die Eingabe entsprechend an.
Zuerst legen Sie die Sprache für das Setupprogramm fest.
Anschließend erscheint der Willkommens-Dialog des Installationsprogramms.
Tutorial für das Renderingprogramm ArCon Render Studio
Installation von ArCon Render Studio Seite 17
Klicken Sie hier auf Weiter. Lesen Sie sich nun die Lizenzvereinbarung sorgfältig durch und bestätigen Sie durch Anwahl von Ich akzeptiere die Vereinbarung, wenn Sie mit der Vereinbarung einverstan-den sind.
Tutorial für das Renderingprogramm ArCon Render Studio
Seite 18 Installation von ArCon Render Studio
Bestimmen Sie, in welchen Ordner das Zubehör installiert werden soll. Das Installations-programm schlägt automatisch das Verzeichnis vor, in das Sie ArCon Render Studio in-stalliert haben. Wollen Sie ein anderes Verzeichnis verwenden, klicken Sie auf Durchsu-chen... und bestimmen Sie das Verzeichnis wie oben beschrieben.
Nur die Texturen werden in das gewählte Verzeichnis kopiert, die 3D-Objektee müssen in das Installationsverzeichnis gespeichert werden.
Tutorial für das Renderingprogramm ArCon Render Studio
Installation von ArCon Render Studio Seite 19
Der Startmenü-Ordner gibt den Namen des Ordners an, aus dem Sie das Zubehör bei Bedarf entfernen können, wenn Sie innerhalb von Windows auf Start -> Programme kli-cken (hier also über Start -> Programme -> ArCon Render Studio). Übernehmen Sie den Namen über Klick auf Weiter. Nach Klick auf Weiter erhalten Sie noch mal eine Übersicht über die gewählten Einstel-lungen.
Diese lassen sich bei Bedarf noch korrigieren, indem Sie zurück auf die entsprechende Seite wechseln. Nach Klick auf Installieren beginnt der Installationsprozess. Dieser kann einige Zeit dau-ern. Dann ist die Installation abgeschlossen.
Tutorial für das Renderingprogramm ArCon Render Studio
Seite 20 Der erste Programmstart
Der erste Programmstart Auf dem Windows-Desktop wurde ein Symbol eingerichtet, mit dem das Programm ge-startet werden kann. Ein Doppelklick auf dieses Symbol leitet den Programmstart ein. Oder starten Sie ArCon Render Studio über den Eintrag in der Programmgruppe, die Sie bei der Installation angegeben haben. Beim ersten Programmstart wird der Lizenzierungsdialog angezeigt.
Das Programm hat erkannt, dass für die Lizenz noch kein Codewort eingegeben wurde. Gehen Sie wie folgt vor: Wenn Sie eine Test-Version erhalten haben:
Registrieren Sie Ihre Test-Version, indem Sie das Codewort-Anforderungsformular an die dort angegebene Adresse senden oder per Fax / Email zustellen.
Wenn Sie eine Vollversion erhalten haben:
Klicken Sie auf Lizenz-Codewort eingeben...
Tutorial für das Renderingprogramm ArCon Render Studio
Der erste Programmstart Seite 21
Geben Sie nun in der Zeile Codewort das Codewort ein, das Sie von Ihrem Händ-ler für Ihre Lizenz erhalten haben. Die Nummer bezieht sich auf Ihr Dongle (Gam-maMEMO) für die Vollversion oder auf die System-Identifikations-Nummer (GAMMA-SYS) für Testversionen. Bitte klicken Sie in der Liste Seriennummer den zugehörigen Eintrag an.
Wichtig ist, dass die Nummer in der Liste Seriennummer angewählt ist, auf die das Co-dewort erzeugt wurde. Ist hier ein falscher Eintrag ausgewählt, wird das Codewort nicht angenommen. Vergleichen Sie also den angewählten Eintrag mit der Seriennummer auf Ihrem Codewortformular.
Es ist möglich, dass die Freischaltung Ihrer Lizenz entsprechend der Lizenzierung Ihres CAD-Programms abläuft. Bitte wenden Sie sich in diesen Fällen direkt an Ihren Händler.
Wenn Sie das Codewort eingegeben haben und anschließend auf OK klicken, startet das Programm.
Tutorial für das Renderingprogramm ArCon Render Studio
Seite 22 Der Lizenz-Manager
Der Lizenz-Manager Zu dem Hauptprogramm von ArCon Render Studio können Sie weitere Zusatz-Module erwerben. Auch diese sind durch ein Codewort abgesichert. Um die Codeworte ein-zugeben, verwenden Sie den Lizenz-Manager. Den starten Sie über die Programmgrup-pe von ArCon Render Studio unter Start -> Programme
Geben Sie die Codeworte ein, die Sie nach dem Kauf der Module von Ihrem Händler er-halten.
Tutorial für das Renderingprogramm ArCon Render Studio
Schnelle Hilfe durch Tooltipps Seite 23
Schnelle Hilfe durch Tooltipps Um Ihnen kleine Hilfen innerhalb der Dialoge zu geben, können Sie sich für die Einträge der Dialoge Tooltipps einblenden lassen. Es handelt sich hier um kleine Hinweise, was der jeweilige Eintrag bedeutet. Oftmals finden Sie auch wertvolle Hinweise zu den Ein-stellungen. Einen Tooltipp zeigen Sie an, indem Sie den Mauscursor über den Eintrag bewegen und dort einen Moment verharren.
Tutorial für das Renderingprogramm ArCon Render Studio
Seite 24 Schneller Aufruf von Funktionen durch Tastaturbefehle
Schneller Aufruf von Funktionen durch Tastaturbefehle Mit Hilfe von Tastaturbefehlen können Funktionen von ArCon Render Studio direkt auf-gerufen werden, ohne sie mit der Maus anzuwählen. Dies beschleunigt die Bedienung des Programms. Nach der Installation stehen vordefinierte Tastaturbefehle zur Verfügung. Die Definition erfolgt über die Datei Keys.ini im Unterverzeichnis Prog_14 des Installationsverzeichnis-ses. ################################################################## # # Folgende Funktionstasten sind definiert: # # F1: Hilfe-Index # F2: Material mit der Maus anklicken... # F3: Drahtmodell # F4: Hiddenline # # F5: Farbdarstellung # F6: Shadingdarstellung # F7: Optimaldarstellung # F8: HDRI-Darstellung # # F9: 1-4-Ansichten # # CTRL+A: Auswahl-Modus # CTRL+C: Auswahl kopieren # CTRL+D: Kamera-Dreh-Modus # CTRL+E: Lupen-Modus # CTRL+I: Info-Modus # CTRL+K: Kamera-Symbol-Modus # CTRL+L: Licht-Symbol-Modus # CTRL+N: Zuordnungs-Modus # CTRL+O: Objekt-Dreh-Modus # CTRL+P: Pan-Modus # CTRL+R: Render-Modus # CTRL+S: Projekt speichern # CTRL+T: Textur-Modus # CTRL+U: Umgebungstextur-Modus # CTRL+V: Auswahl einfügen # CTRL+Y: Wiederherstellen # CTRL+Z: Rückgängig # # ALT+A: Alles auswählen... # ################################################################## [Key F1] Function=Index [Key F2] Function=Material mit der Maus anklicken... [Key F3] Function=Drahtmodell
Tutorial für das Renderingprogramm ArCon Render Studio
Schneller Aufruf von Funktionen durch Tastaturbefehle Seite 25
[Key F4] Function=Hiddenline [Key F5] Function=Farbdarstellung [Key F6] Function=Shadingdarstellung [Key F7] Function=Optimaldarstellung [Key F8] Function=HDRI-Darstellung [Key F9] Function=1-4-Ansichten [Key F10] Function= [Key F11] Function= [Key F12] Function= [Button 1] Function=Kamera-Dreh-Modus Key=CTRL D [Button 2] Function=Kamera-Symbol-Modus Key=CTRL K [Button 3] Function=Objekt-Dreh-Modus Key=CTRL O [Button 4] Function=Licht-Symbol-Modus Key=CTRL L [Button 5] Function=Auswahl-Modus Key=CTRL A [Button 6] Function=Lupen-Modus Key=CTRL E [Button 7] Function=Pan-Modus Key=CTRL P [Button 8] Function=Textur-Modus Key=CTRL T [Button 9] Function=Umgebungstextur-Modus Key=CTRL U
Tutorial für das Renderingprogramm ArCon Render Studio
Seite 26 Schneller Aufruf von Funktionen durch Tastaturbefehle
[Button 10] Function=Zuordnungs-Modus Key=CTRL N [Button 11] Function=Render-Modus Key=CTRL R [Button 12] Function=Info-Modus Key=CTRL I [Button 13] Function=Auswahl kopieren Key=CTRL C [Button 14] Function=Auswahl einfügen Key=CTRL V [Button 15] Function=Rückgängig Key=CTRL Z [Button 16] Function=Wiederherstellen Key=CTRL Y [Button 17] Function=Projekt speichern Key=CTRL S [Button 18] Function=Alles auswählen... Key=ALT A
Folgende Tasten können als Tastaturbefehle verwendet werden:
F1 bis F12 ALT+X
CTRL+X wobei X eine beliebige Taste ist. Es wird nicht zwischen der Groß- und Kleinschreibung unterschieden. CTRL entspricht der Strg-Taste. Funktionen, für die Tastaturbefehle definiert werden können, finden Sie in der Datei Functions.ini im Unterverzeichnis Prog_14 im Installationsverzeichnis.
Die Funktionsnamen entsprechen exakt der Bezeichnung der Menübefehle, die Sie in der Benutzeroberfläche verwenden.
Tutorial für das Renderingprogramm ArCon Render Studio
Die Benutzeroberfläche: Standard-Modus vs. Experten-Modus Seite 27
Die Benutzeroberfläche: Standard-Modus vs. Experten-Modus Nach der Installation wird die Benutzeroberfläche im Standard-Modus gestartet. Sie ver-fügen über alle Funktionen, die Sie zur Erstellung von optimalen Renderings benötigen. Bestimmte Optionen sind auf Standardwerte gesetzt, die ein professionelles Rendering gewährleisten. Wenn Sie solche Werte für extrem hochwertige Renderings selbst beeinflussen wollen, können Sie die Benutzeroberfläche in den Experten-Modus umschalten. Wählen Sie da-zu im Menü Datei den Menüpunkt Einstellungen…
und schalten Sie die Benutzeroberfläche auf Experten-Modus um.
Diese Einstellung wird erst beim nächsten Start des Programms wirksam.
Sie können dann weitere Einstellungen vornehmen, um allerhöchste Qualitäten zu erzie-len. Diese sollten jedoch nur von solchen Anwendern genutzt werden, die mit den Funk-tionen des Programms gut vertraut sind, da falsche Einstellungen zu unnötig langen Renderzeiten führen können. Ein fundiertes Grundwissen im Bereich Rendering wird für den Experten-Modus also vorausgesetzt.
Tutorial für das Renderingprogramm ArCon Render Studio
Seite 28 Die Maustasten
Die Maustasten Die Bedienung von ArCon Render Studio ist sehr einfach gehalten. Da der Schwerpunkt von ArCon Render Studio auf dem Design liegt, wurde die Bedienung nahezu komplett über die Maus realisiert. Es empfiehlt sich, eine 3-Knopf-Maus zu verwenden. Hier nut-zen Sie alle Möglichkeiten der Mausbedienung optimal aus. Nachfolgend die grundlegende Belegung der einzelnen Maustasten:
Die Bedeutung der einzelnen Begriffe wird im Folgenden nach und nach erklärt. Die linke Maustaste wird hauptsächlich zum Manipulieren und Auswählen, die mittlere Maustaste zum Bewegen der Szenerie und die rechte Maustaste für Einstellungen ver-wendet.
Wenn Sie eine Maus mit Rädchen besitzen, müssen Sie das Rädchen gedrückt halten, um die Funktion der mittleren Maustaste auszuführen.
Die Tastatur wird lediglich zur Eingabe von Bezeichnungen sowie in seltenen Fällen zur direkten Werteingabe benötigt. Oder Sie verwenden die Tastaturbefehle.
Tutorial für das Renderingprogramm ArCon Render Studio
Laden eines 3D-Projekts Seite 29
Laden eines 3D-Projekts In ArCon Render Studio werden 3D-Geometrien, die Sie mit Ihrem CAD-Programm er-zeugt haben, als Projekt eingelesen. Die Dateien können in einem der zahlreichen For-mate der vielen CAD-Anbieter, zu denen ArCon Render Studio eine direkte Schnittstelle besitzt oder im VRML - Format, im Open Inventor - Format, im 3ds - Format, im DXF-3D - Format (bis Version 12), im VDA-FS - Format sowie im STL - Format vorliegen. Auf der CD finden Sie im Unterverzeichnis Converter außerdem noch Konvertierungs-programme, die Fremddaten in ein für ArCon Render Studio lesbares Format umwan-deln.
Eine Übersicht über die CAD-Programme, zu denen ArCon Render Studio eine direkte Datenschnittstelle besitzt, finden Sie auf der Internetseite www.gamma-ray.de im Be-reich Produkt-Info.
ArCon Render Studio verarbeitet keine 2D-Geometrien. Es werden immer räumliche Koordinaten (X/Y/Z) benötigt.
Je nach 3D-Format können in einem zusätzlichen Dialog weitere Optionen eingestellt werden. Diese sind formatspezifisch. 3D-Daten werden über das Icon Projekt laden... in ArCon Render Studio eingelesen.
In dem folgenden Dialog wählen Sie wie unter Windows üblich die Datei aus, die in ei-nem der oben genannten Dateiformate oder im GAMMA-RAY Dateiformat vorliegt.
Wenn Sie die gewünschte Datei einmal mit der Maus anklicken, wird in dem rechten Vorschaufenster das Bild des 3D-Projektes angezeigt, sofern Sie es als ArCon Render Studio Projekt abgespeichert haben.
Für Testkunden: Normalerweise hat die Testversion von ArCon Render Studio Ein-schränkungen (über das Bild wird eine Maske geblendet, das Bild kann nicht ausge-druckt werden und die Bildgröße ist limitiert). Es ist jedoch möglich, ein Testprojekt frei-schalten zu lassen. Die Beschränkungen fallen dann weg, lediglich das Speichern ist nicht möglich. Sie können für freigeschaltete Testprojekte also auch in der Testversion große Bilder berechnen und ausdrucken. Bei Fragen wenden Sie sich bitte an Ihren Händler.
Nachdem Sie eine Datei ausgewählt haben, erscheint der 3D Info Dialog,
Tutorial für das Renderingprogramm ArCon Render Studio
Seite 30 Laden eines 3D-Projekts
über den Sie Informationen über die eingelesenen Daten erhalten. Hier bestimmen Sie auch die Koordinaten von Punkten Ihres 3D-Projekts, wenn dies einmal nötig ist. Den 3D Info Dialog können Sie jederzeit wieder aufrufen. Klicken Sie dazu auf den Menüpunkt Datei
und dann auf 3D Info...
In dem 3D Info Dialog lässt sich auch die maximale Ausdehnung Ihres Projekts ablesen. Dies ist die räumliche Ausdehnung der umschreibenden Box über alle 3D-Objekte. ArCon Render Studio übernimmt aus den 3D-Daten direkt die Größeninformationen. Diese sind für die korrekte Darstellung der Texturen wichtig. In verschiedenen 3D-Formaten sind solche Informationen jedoch nicht enthalten. Die Koordinaten werden in den Einheiten und dem Maßstab abgelegt, die/der vom Anwender zuletzt verwendet wurde/n. Daher kommt es oft vor, dass die räumliche Ausdehnung viel zu groß ist. Nut-zen Sie in solchen Fällen die Möglichkeit, über den Schalter skalieren
das Projekt nachzuskalieren. In dem folgenden Dialog
Tutorial für das Renderingprogramm ArCon Render Studio
Die Darstellungs-Modi Seite 31
geben Sie den entsprechenden Skalierungsfaktor ein. Bitte aktivieren Sie hier bei Bedarf auch noch die Option Texturen. Um diese Nachbearbeitung zu vermeiden, sollten Sie Ihre 3D Dateien immer in der Ein-heit Meter im Maßstab 1:1 abspeichern !
Nachdem Sie den 3D Info Dialog über einen Klick auf Schließen geschlossen haben, se-hen Sie das eingelesene 3D-Projekt im Darstellungsfenster.
Die Darstellungs-Modi Die langjährige Erfahrung im Bereich Rendering hat gezeigt, dass man für die Erstellung eines photorealistischen Bildes zwei Phasen unterscheiden muss, die Designphase und die Berechnung des finalen Bildes. Um dem Rechnung zu tragen, ist ArCon Render Studio so konzipiert worden, dass man immer je nach Bedarf bestimmte Optionen wie verwendeter Render-Modus, Schatten-wurf, Spiegelung, Texturoptimierung, ... zu- und abschalten kann. Dadurch lassen sich in der Designphase sehr schnell die nötigen Einstellungen und Materialzuordnungen vor-nehmen. Das finale Bild wird dann im Darstellungs-Modus Optimaldarstellung oder HDRI-Darstellung erzeugt, bei denen die Einstellungen so vorgenommen sind, dass das Bild in höchster Qualität berechnet wird. Die in ArCon Render Studio implementierte Grafiklibrary der Firma GAMMA mbH ermög-licht es, ohne Hardwareunterstützung sehr schnell zu rendern. Dazu wurde ein Software-Beschleuniger mit speziellen Prozessoroptimierungen entwickelt, der eine wesentlich hö-herwertige Darstellung bietet als z.B. eine OpenGL Hardware-Beschleunigung. Sie können über die Iconleiste für die Darstellungs-Modi verschiedene Darstellungsquali-täten wählen. Diese sind per Vorgabe so eingestellt, dass man gute Ergebnisse in der Farbdarstellung und der Shadingdarstellung erzielen kann. Das finale Bild erstellen Sie über die Darstellungs-Modi Optimaldarstellung oder HDRI-Darstellung.
Die vorgegebenen Einstellungen reichen für den Neuanwender, der noch keine Erfah-rungen mit Rendering hat, vollkommen aus. Wenn Sie sich dann in die Grundlagen der Software eingearbeitet haben, können Sie an den Einstellungen je nach darzustellen-
Tutorial für das Renderingprogramm ArCon Render Studio
Seite 32 Die Darstellungs-Modi
dem Projekt gezielte Änderungen vornehmen, um die Darstellungsqualität oder -geschwindigkeit zu optimieren.
Nach dem Einlesen wird das Projekt im Darstellungs-Modus Farbdarstellung angezeigt. Dies ist ein Modus, in dem das Projekt sehr schnell farbig dargestellt wird. Sie können die Darstellungs-Modi wechseln, indem Sie auf das Icon zur Auswahl des Darstellungs-Modus klicken.
Um das Projekt in dem gewünschten Darstellungs-Modus anzuzeigen, wählen Sie den zugehörigen Modus. Drahtmodell Die 3D-Objekte werden mit ihren Polygonkanten dargestellt. Hiddenline Die 3D-Objekte werden mit ihren Polygonkanten dargestellt, wo-
bei verdeckte Kanten ausgeblendet werden. Farbdarstellung Die 3D-Objekte werden farbig dargestellt, wobei die Beleuchtung
nur angedeutet wird. Shadingdarstellung Die 3D-Objekte werden farbig dargestellt, wobei spezielle Effekte
wie Spiegelung und Schattenwurf berechnet werden. Optimaldarstellung Die 3D-Objekte werden in optimaler Qualität dargestellt. Die Bild-
größe ist so gewählt, dass gute A4-Ausdrucke möglich sind. HDRI-Darstellung Wie Optimaldarstellung, hier kann die Helligkeit des Bildes jedoch
nachträglich in Echtzeit verändert werden. Die Bildgröße muss für den Ausdruck noch angepasst werden.
Nutzen Sie die Möglichkeit, in ArCon Render Studio immer den Modus und die Optionen auszuwählen, die zum aktuellen Arbeitsschritt die geringste Rechenzeit für das ge-wünschte Ergebnis benötigen. Nach dem Einlesen des Projektes macht es z.B. noch keinen Sinn, mit Schattenwurf und Kantenglättung in HDRI-Qualität zu arbeiten. Dies kostet nur unnötig Rechenzeit und somit Ihr Geld. Achten Sie auch darauf, während der Designphase nicht mit zu großen Ausgabefenstern zu arbeiten. Eine Bildgröße von 800 * 600 reicht hier vollkommen aus. Denken Sie im-mer daran: jedes darzustellende Pixel muss auch berechnet werden !
Die Darstellung eines Projekts erfolgt in einem eigenen Fenster. Das Fenster kann belie-big am Bildschirm verschoben werden. Die Fenstergröße lässt sich mit Hilfe der Maus
Tutorial für das Renderingprogramm ArCon Render Studio
Die Maus-Modi Seite 33
verändern. Klicken Sie mit der linken Maustaste auf einen Fenstereckpunkt, halten Sie die Maustaste gedrückt und ziehen Sie das Fenster auf die gewünschte Größe. Die neue Größe wird innerhalb des Fensters angezeigt.
Wenn die Größe während der Veränderung nicht angezeigt wird, müssen Sie eine Opti-on bei den Eigenschaften Ihres Desktops aktivieren. Klicken Sie mit der rechten Maus-taste in einen freien Bereich auf Ihrem Desktop und wählen Sie in dem Popup-Menü den Punkt Eigenschaften. Unter Windows XP klicken Sie dann im Bereich Darstellung auf Effekte. Die Option Fensterinhalt beim Ziehen anzeigen muss aktiviert sein.
Die Darstellung des Projektes kann auch in vier Ansichten erfolgen. Klicken Sie dazu auf das Icon
Das Projekt wird nun in vier Ansichten angezeigt: Zurück zu einer Ansicht gelangen Sie über das gleiche Icon, das aber sein Symbol ge-wechselt hat.
Die Maus-Modi Wie schon bemerkt wurde großer Wert bei der Entwicklung von ArCon Render Studio darauf gelegt, dass die Bedienung weitestgehend über die Maus erfolgen kann. In der Menüleiste finden Sie daher verschiedene Maus-Modi, über die Sie die Mausaktionen steuern.
Tutorial für das Renderingprogramm ArCon Render Studio
Seite 34 Die Maus-Modi
Um schnell zwischen den einzelnen Maus-Modi zu wechseln, stehen Ihnen Tastaturbe-fehle zur Verfügung, die Sie über Ihre Tastatur eingeben können. Um z.B. den Licht-Symbol-Modus zu verwenden, drücken Sie die Strg-Taste, halten sie gedrückt und drü-cken dann die l-Taste. Zurück in den Kamera-Dreh-Modus gelangen Sie über Drücken von Strg und d. Eine Definition der Tastaturbefehle finden Sie in der Datei Keys.ini im Unterverzeichnis Prog_14 des Installationsverzeichnisses (Beschreibung ab Seite 15).
In der Iconleiste finden Sie zusätzlich ein Icon, um die verschiedenen Maus-Modi aufzu-rufen. Wenn Sie auf das zugehörige Icon klicken, werden die Maus-Modi dargestellt:
Die Maus-Modi können Sie auch über das Menü der rechten Maustaste anwählen. Kli-cken Sie dazu auf die rechte Maustaste innerhalb des Anzeigefensters
Tutorial für das Renderingprogramm ArCon Render Studio
Bewegen der Kamera Seite 35
und wählen Sie den gewünschten Modus aus. Dieser wird dann unter Modus angezeigt. Folgende Maus-Modi stehen Ihnen zur Verfügung: Kamera-Dreh-Modus zum Verändern der Kameraposition mit der Maus Kamera-Symbol-Modus zum Verändern der Kameraposition über ein Symbol Objekt-Dreh-Modus zum Verändern der Position von Objekten mit der Maus Licht-Symbol-Modus zum Verändern von Lichtquellen über ein Symbol Auswahl-Modus zum Auswählen und Manipulieren von Objekten Lupen-Modus zum Vergrößern und Verkleinern des Bildes Pan-Modus zum Verschieben des Bildes Textur-Modus zum Verändern der Texturposition und -richtung mit der
Maus Umgebungstextur-Modus zum Verändern der Umgebungstexturposition und -richtung
mit der Maus Zuordnungs-Modus zum schnellen Zuordnen von Materialien auf mehrere Flä-
chen Render-Modus zum Einschränken des Bereichs, in dem neu gerendert wird Info-Modus zum Anzeigen von zusätzlichen alphanumerischen Informa-
tionen von Objekten
Bewegen der Kamera ArCon Render Studio bietet Ihnen zahlreiche Möglichkeiten, eine Perspektive einzustel-len. Diese haben jeweils unterschiedliche Vorzüge, so dass Sie selbst entscheiden kön-nen, welcher Modus Ihnen am Besten zusagt. Wählen Sie zwischen: • dem Kamera-Symbol-Modus • dem Kamera-Dreh-Modus • dem Dreh-Modus • dem Einstellen über die Cursortasten
Tutorial für das Renderingprogramm ArCon Render Studio
Seite 36 Bewegen der Kamera
Bewegen der Kamera im Kamera-Symbol-Modus Um in den Kamera-Symbol--Modus zu wechseln, wählen Sie den Tastaturbefehl Strg+K. Das Projekt wird automatisch in vier Ansichten dargestellt.
Um das Kamerasymbol komplett sehen zu können, klicken Sie in das untere linke Fens-ter (Draufsicht), drücken die mittlere Maustaste und ziehen die Maus nach unten. Da-durch verändern Sie den Bildausschnitt.
Sie erkennen ein Kamerasymbol für die aktuelle Kamera. Dieses Symbol verfügt über einzelne Punkte, über die Einstellungen vorgenommen werden können. Diese sind im Einzelnen:
Tutorial für das Renderingprogramm ArCon Render Studio
Bewegen der Kamera Seite 37
Position der Kamera zum Set-zen des Standpunkts des Be-obachters
Parallelpunkt der Kamera zum parallelen Verschieben von Standpunkt und Blickpunkt
Blickpunkt der Kamera zum Setzen des Blickpunktes des Beobachters
Tutorial für das Renderingprogramm ArCon Render Studio
Seite 38 Bewegen der Kamera
Vier Punkte zum Ändern des Öffnungswinkels / der Brenn-weite
Wenn Sie den gewünschten Punkt anklicken, erscheint ein grünes Quadrat. Sie können dann diesen Punkt verändern, indem Sie mit der linken Maustaste in das Quadrat kli-cken, die Maustaste halten und die Maus verschieben. Nach Loslassen der Maustaste sehen Sie das Ergebnis in der Perspektive im unteren rechten Fenster.
Bewegen der Kamera im Kamera-Dreh-Modus Der Kamera-Dreh-Modus ist automatisch ausgewählt, wenn Sie das Programm zum ers-ten Mal starten. Haben Sie den Maus-Modus verändert, kehren Sie zum Kamera-Dreh-Modus über den Tastaturbefehl Strg+D zurück. In diesem Maus-Modus bewegen Sie die Kamera um Ihr Objekt. Klicken Sie dazu auf die linke Maustaste, halten Sie diese gedrückt und bewegen Sie die Maus. Die Art und Weise, wie Sie sich bewegen, legen Sie in dem Menü fest, das erscheint, wenn Sie auf die rechte Maustaste klicken.
Tutorial für das Renderingprogramm ArCon Render Studio
Bewegen der Kamera Seite 39
An dem kleinen Häkchen erkennen Sie, dass gerade der Modus Kamera verschieben und um den Blickpunkt in Z drehen eingestellt ist. Dies bedeutet, dass eine vertikale Be-wegung der Maus die Kameraposition verschiebt (vor und zurück) und dass eine horizon-tale Bewegung der Maus die Szenerie um die Z-Achse (Hochachse) des Blickpunktes dreht. Wenn der Blickpunkt sich nicht in der Mitte der Szenerie befindet, kommt es vor, dass die Bewegung unnatürlich erfolgt. Dies lässt sich schnell beheben. Klicken Sie in dem Menü der rechten Maustaste auf die Funktion Blickpunkt mit der Maus anklicken.
Das Projekt wird automatisch in vier Ansichten dargestellt
Tutorial für das Renderingprogramm ArCon Render Studio
Seite 40 Bewegen der Kamera
und der Cursor ändert sein Symbol zu einem Fadenkreuz. Legen Sie nun den Blickpunkt fest. Klicken Sie dazu in der Draufsicht genau in die Mitte des Objekts.
Der Blickpunkt befindet sich anschließend in der Mitte des Fahrzeugs. Um das Objekt nach oben und unten kippen zu können, klicken Sie erneut auf die rechte Maustaste und wählen den Modus Kamera um den Blickpunkt drehen.
Wenn Sie nun erneut die linke Maustaste klicken und halten und dann die Maus nach oben bzw. unten bewegen, wird das Objekt nach oben bzw. unten gekippt. Eine horizon-tale Bewegung rotiert wieder um die Z-Achse.
Tutorial für das Renderingprogramm ArCon Render Studio
Bewegen der Kamera Seite 41
Wenn Sie einen bestimmten Ausschnitt genauer betrachten wollen, legen Sie einen Zoombereich fest. Wählen Sie dazu den Menüpunkt Zoomen, nachdem Sie auf die rech-te Maustaste geklickt haben.
Sie werden nun aufgefordert, ein Rechteck aufzuziehen. Dazu klicken Sie an der Stelle des ersten Punktes auf die linke Maustaste, ziehen bei gedrückter Maustaste das Recht-eck auf und lassen die Taste dann an der Position des zweiten Punktes wieder los.
Der gezoomte Bereich wird anschließend dargestellt:
Tutorial für das Renderingprogramm ArCon Render Studio
Seite 42 Bewegen der Kamera
Verwenden Sie den Zoom nur temporär. Da meistens der Blickpunkt weit außerhalb des Zoombereichs liegt, führt eine Bewegung mit der Maus im Kamera-Symbol-Modus für ein gezoomtes Projekt schnell zu irritierenden Bewegungen. Schalten Sie also den Zoom nach der Betrachtung wieder aus.
Haben Sie mehrfach gezoomt, können Sie über die Funktionen Letzter Zoom und Nächster Zoom zwischen den einzelnen Vergrößerungen hin- und herschalten.
Wenn Sie über einen längeren Zeitpunkt ein bestimmtes Objekt Ihres Projekts nahe be-trachten wollen, verwenden Sie die Funktionen des Kamera-Dreh-Modus oder des Ka-mera-Symbol-Modus, um die Kamera nahe an das Objekt heran zu platzieren.
Eine detaillierte Beschreibung der übrigen Funktionen des Kamera-Dreh-Modus finden Sie im Referenzhandbuch.
Bewegen der Kamera im Objekt-Dreh-Modus Im Objekt-Dreh-Modus bewegt man die Objekte des Projekts, während man mit einer feststehenden Kamera darauf blickt. Stellen Sie sich vor, Sie halten das Objekt in Hän-den und drehen es dann in alle Richtungen. Um in den Objekt-Dreh-Modus zu wechseln, wählen Sie den Tastaturbefehl Strg+O. Wie Sie in der Meldungszeile lesen können,
Tutorial für das Renderingprogramm ArCon Render Studio
Zuweisen und Verändern von Materialien Seite 43
verwenden Sie hier die drei Maustasten in Verbindung mit der Strg -Taste Ihrer Tastatur. Je nach Art der Bewegung ändert sich das Cursorsymbol.
Wenn Sie also die Strg -Taste drücken, dabei auf die linke Maustaste klicken und diese während der Mausbewegung halten, verschieben Sie Ihre Objekte. Mit der mittleren Maustaste drehen Sie die Objekte. Wenn Sie hier in die Nähe der Bildmitte geklickt ha-ben, wird um die vertikale bzw. horizontale Bildachse gedreht, ansonsten um die Achse senkrecht zum Bildschirm. Über die rechte Maustaste können Sie zoomen.
Bewegen der Kamera über die Cursortasten Die Kamera kann auch mit Hilfe der Cursortasten bewegt werden. Hier ist die Art der Bewegung abhängig vom eingestellten Kamera-Dreh-Modus. Die Bewegung erfolgt über die Tasten CURSOR NACH OBEN / CURSOR NACH UNTEN (entspricht der vertikalen Mausbewegung) und CURSOR LINKS / CURSOR RECHTS (entspricht der horizontalen Mausbewegung).
Zuweisen und Verändern von Materialien Alle Manipulationen und Vorgaben für Materialien werden in der Material-Auswahl vorge-nommen.
Über diese Auswahl ändern Sie Farben, verändern Texturen, erzeugen neue Materialien, ordnen Materialien per Drag & Drop zu und vieles mehr. In der Material-Auswahl werden die Materialien angezeigt, die in dem aktuell geladenen Projekt vorhanden sind. Zusätzlich finden Sie Kataloge, die weitere Materialien enthalten. Die Materialien der Auswahl können natürlich auch beliebig ergänzt werden. Auf der Zu-behör-CD befinden sich mehr als 300 Megabyte an weiteren Texturen, die sich für Ihre Renderings verwenden lassen. Oder bestellen Sie eine der Zusatz-CDs (siehe www.gamma-ray.de). Natürlich können Sie auch eigene Materialien definieren. Dies wird im Anschluss beschrieben. Um zu ermitteln, welches Material ein Objekt besitzt, muss man es lediglich mit dem Mauszeiger auswählen. Klicken Sie dazu in der Material-Auswahl auf Einstellungen
Tutorial für das Renderingprogramm ArCon Render Studio
Seite 44 Zuweisen und Verändern von Materialien
und dann auf Material mit der Maus anklicken... oder drücken Sie die Taste F2.
Klicken Sie anschließend mit der linken Maustaste auf die Fläche, deren Material Sie verändern wollen..
Das Lack-Material ist nun in der Material-Auswahl ausgewählt.
Tutorial für das Renderingprogramm ArCon Render Studio
Zuweisen und Verändern von Materialien Seite 45
Verändern der Materialfarbe Dieses Material soll geändert werden. Bewegen Sie den Mauszeiger dazu über das aus-gewählte Material und führen Sie einen Doppelklick auf dieses Material aus. Es öffnet sich dann der Dialog zur Bestimmung der Materialeigenschaften.
Dieser Material-Editor ist ein sehr mächtiges Werkzeug. Es können sämtliche Einstellun-gen an den Materialeigenschaften vorgenommen werden. Sie werden die Bedeutung der verschiedenen Einstellungen nach und nach kennen lernen. Als erstes soll die Materialfarbe geändert werden. Klicken Sie dazu auf den Knopf Farbe im Bereich Grundfarbe
Tutorial für das Renderingprogramm ArCon Render Studio
Seite 46 Zuweisen und Verändern von Materialien
In dem Farb-Dialog
können Sie die Materialfarbe manipulieren, wobei die Änderung sofort am Objekt sicht-bar ist. Bewegen Sie z.B. die Schieberegler des RGB-Modells auf 0,
Tutorial für das Renderingprogramm ArCon Render Studio
Zuweisen und Verändern von Materialien Seite 47
ist das Fahrzeug schwarz.
Wenn Sie anschließend den Schieberegler für den Blau-Anteil auf 40 % stellen,
erscheint der Lack in Dunkelblau.
Tutorial für das Renderingprogramm ArCon Render Studio
Seite 48 Zuweisen und Verändern von Materialien
Farbänderungen können auch über den unter Microsoft Windows üblichen Farbdialog vorgenommen werden. Klicken Sie dazu im Farb-Dialog auf
Es öffnet sich folgender Dialog:
Dieser Dialog bietet nicht die Möglichkeit, dass Sie die Farbänderung direkt verfolgen können. Das Ergebnis Ihrer Einstellung sehen Sie erst nach dem Verlassen des Dialogs. Außerdem ist es hier nicht möglich, eine Farbe vom Bildschirm abzugreifen (dies wird ab Seite 66 beschrieben). Sie sollten daher den oben beschriebenen Farb-Dialog zur Farbeinstellung verwenden !
Tutorial für das Renderingprogramm ArCon Render Studio
Zuweisen und Verändern von Materialien Seite 49
Verändern von Transparenzen und Spiegelungen Ebenso einfach können Transparenzen und Spiegelungen eingestellt werden. Wählen Sie das Material der Windschutzscheibe an (F2 und dann auf die Windschutzscheibe kli-cken) und anschließend den Einstellbereich für Transparenz.
Für die Stärke der Transparenz steht Ihnen der Schieberegler Intensität zur Verfügung. Reduzieren Sie die Intensität. Die Auswirkung sehen Sie sofort:
Als nächstes weisen Sie Texturen per Drag & Drop zu. Dies ist wohl die einfachste Mög-lichkeit, Texturen auf Flächen und Körper aufzubringen. In der Material-Auswahl finden Sie z.B. einen Katalog mit dem Namen Lacke.
Tutorial für das Renderingprogramm ArCon Render Studio
Seite 50 Zuweisen und Verändern von Materialien
Wenn Sie einen Doppelklick auf diesen Katalog ausführen, öffnet sich der neue Katalog.
Soll der Katalog in einem eigenen Dialog geöffnet werden, müssen Sie das Symbol des Katalogs mit gedrückter linker Maustaste außerhalb der Material-Auswahl ziehen.
Um für die Farbe des Lacks das Material lack_gelb zu verwenden, ziehen Sie dieses Ma-terial aus dem Katalog auf die Karosserie, indem Sie es mit der linken Maustaste ankli-cken, die Maustaste gedrückt halten und den Mauszeiger über die Karosserie bewegen.
Sobald Sie die linke Maustaste loslassen, wird das Material zugewiesen.
Tutorial für das Renderingprogramm ArCon Render Studio
Zuweisen und Verändern von Materialien Seite 51
Auch dies erfolgt natürlich sofort in Echtzeit.
An dem Buchstaben K auf dem Material erkennen Sie, dass das Material der so genann-ten Kennung zugewiesen wird. Sie können also Strukturierungen unterscheiden, wie die Materialien auf die Körper aufgelegt werden. Die Kennung ist das grundlegende Struktu-rierungsmerkmal, das aus Ihrem CAD-Programm übergeben wurde. Weitere Unter-scheidungen bei der Materialzuordnung werden ab Seite 66 beschrieben.
Das verwendete Material wurde so definiert, dass es auch in einem gewissen Grad spie-gelt. Dies erkennen Sie im Material-Editor. Führen Sie dazu in der Material-Auswahl ei-nen Doppelklick auf das gelbe Lack-Material aus. Wenn Sie anschließend auf den Be-reich Spiegelung klicken, können Sie ablesen, dass eine Intensität der Spiegelung von 50 % eingestellt wurde.
Tutorial für das Renderingprogramm ArCon Render Studio
Seite 52 Zuweisen und Verändern von Materialien
Diese Spiegelung ist aber noch nicht sichtbar ! Ein großer Vorteil von ArCon Render Studio ist die Möglichkeit, je nach aktueller Anfor-derung rechenintensivere Vorgänge zu- und abzuschalten, wie z.B. die Spiegelung. Über die Berechnungseinstellungen kann dies gesteuert werden. Diese Einstellungen wählen Sie einfach an, indem Sie mit der rechten Maustaste auf das Icon des Darstellungs-Modus klicken.
Sie erhalten dann eine Übersicht über die aktuellen Einstellungen für die Berechnung im Berechnungs-Editor.
Tutorial für das Renderingprogramm ArCon Render Studio
Zuweisen und Verändern von Materialien Seite 53
Bei allen Editoren (Licht, Kamera, Berechnung und Umgebung) wählen Sie in der obe-ren Liste die Einstellung aus, die Sie im unteren Teil verändern.
Auch hier müssen Sie nicht befürchten, dass Sie gleich alle Einstellungen verstehen müssen. Es ist leichter, als Sie jetzt denken. Wir werden uns Schritt für Schritt einarbei-ten. In diesem Dialog erkennen Sie, dass es eine Einstellmöglichkeit gibt, über die man die Spiegelung und Brechung global zu- und abschalten kann.
Diese ist aber bei der Darstellung in der Bildqualität Gouraud nicht verfügbar.
Gouraud ist ein sehr schnelles Berechnungsverfahren, das aber für die Darstellung von aufwändigen Spiegelungen nicht ausreicht. Sie stellen deshalb die Darstellung um auf Hybrid.
Dieses einzigartige Verfahren ermöglicht es, materialbezogen zu entscheiden, in wel-chem Berechnungs-Verfahren ein Material gerendert werden soll. Das Programm ver-wendet automatisch für jedes Material den Berechnungs-Algorithmus, der das beste Er-gebnis in kürzester Zeit erzielt. Für Materialien mit höherwertigen Spiegelungen wählt das Programm dann automatisch das Raytracingverfahren. Nun aktivieren Sie die Option Spiegelung und Brechung.
Wenn Sie Ihr Projekt im Darstellungs-Modus Shadingdarstellung anzeigen, ist per de-fault die Spiegelung aktiviert und die Darstellung auf Hybrid eingestellt. Da hier jedoch auch die Schattenberechnung aktiviert ist, die aber derzeit noch gar nicht benötigt wird, wurde dieser Weg beschrieben, um auch im Darstellungs-Modus Farbdarstellung eine Spiegelung darzustellen.
Tutorial für das Renderingprogramm ArCon Render Studio
Seite 54 Zuweisen und Verändern von Materialien
Vergessen Sie jetzt die aufgeführte Theorie wieder. Alles, was Sie beachten müssen, ist, dass Sie bei spiegelnden Flächen die Darstellung in den aktuellen Berechnungseinstel-lungen auf Hybrid umschalten müssen. Sobald alle spiegelnden Materialien eingestellt sind, können Sie die Option Spiegelung und Brechung wieder abschalten und auch die Bildqualität wieder verringern (z.B. zurück auf Gouraud).
Um die Auswirkung der Einstellung zu sehen, müssen Sie eine neue Berechnung des Projekts auslösen. Klicken Sie dazu entweder auf Übernehmen oder auf das Darstel-lungs-Icon an.
In beiden Fällen wird nun die Spiegelung dargestellt.
Um andauernde längere Berechnungszeiten zu vermeiden, sollten Sie die Option Spie-gelung und Brechung nur für den Zeitpunkt einschalten, in dem Sie ein spiegelndes Ma-terial definieren. Ist dies abgeschlossen, empfehlen wir, die Option wieder abzuschalten.
Tutorial für das Renderingprogramm ArCon Render Studio
Zuweisen und Verändern von Materialien Seite 55
Zuweisen von Materialien per Drag & Drop Nach dem Einlesen von Projekten erscheinen die Objekte in den Farben, die vom CAD-Programm zugewiesen wurden. Manche CAD-Programme erlauben es zusätzlich, den Objekten Texturen zuzuweisen. In ArCon Render Studio lassen sich diese Zuweisungen verändern.
Sie können den einzelnen Objekten Materialien einfach mit der Maus zuordnen. Dazu ziehen Sie das Material aus dem entsprechenden Katalog einfach auf das Objekt. Um dem Dach ein Dachziegel-Material zuzuordnen, öffnen Sie z.B. den Katalog Dach-ziegel,
klicken mit der linken Maustaste auf das Material, das Sie verwenden wollen, halten die Maustaste gedrückt und ziehen das Material auf das Dach.
Tutorial für das Renderingprogramm ArCon Render Studio
Seite 56 Zuweisen und Verändern von Materialien
Genau so einfach belegen Sie die Hauswand mit einem Backstein-Material. Öffnen Sie den entsprechenden Katalog
und ziehen Sie ein Material auf die Hauswand.
Wenn Sie ein Material per Drag & Drop zuweisen, erfolgt die Zuordnung gemäß der Strukturierung, die Sie im CAD-Programm vorgenommen haben. Diese ist tatsächlich
Tutorial für das Renderingprogramm ArCon Render Studio
Zuweisen und Verändern von Materialien Seite 57
CAD abhängig. Je nach CAD-Programm existieren für so eine Strukturierung unter-schiedliche Begriffe:
• Layer • Ebenen • Körper • Objekte • 3D-Farben • Folien • …
Daher wurde für ArCon Render Studio ein neuer Begriff kreiert, um hier nicht mit Begrif-fen aus der CAD-Welt durcheinander zukommen, nämlich der Begriff der Kennung. Nach dem Programmstart erfolgt die Zuordnung also auf die Kennung. Dies erkennen Sie, wenn Sie in der Material-Auswahl auf Einstellungen klicken.
Wenn Sie also ein Material auf eine Fläche im Projekt ziehen, wird es allen Flächen zu-gewiesen, die zu der Kennung gehören. Sie können das Material aber auch allen Flächen zuordnen,
Tutorial für das Renderingprogramm ArCon Render Studio
Seite 58 Zuweisen und Verändern von Materialien
• die das gleiche Material besitzen wie die Fläche, auf die Sie das neue Material
ziehen • die zur gleichen Gruppe gehören wie die Fläche, auf die Sie das neue Material
ziehen • die zum gleichen Objekt gehören wie die Fläche, auf die Sie das neue Material
ziehen Diese Strukturierungen werden vom CAD-Programm gebildet. Außerdem können Sie aber auch die Kennungsstruktur auflösen und jeder einzelnen Fläche eines Körpers ein einzelnes Material zuordnen.
Verändern der Materialgröße und -ausrichtung Beim Einlesen der Projekte analysiert ArCon Render Studio die Ausdehnung der Geo-metrie. Da die Materialien mit Texturbildern größenrichtig definiert sind, ist es besonders wichtig, dass die Geometrieausdehnung korrekt ist. Die Materialgröße und -ausrichtung kann jederzeit angepasst werden. Wenn Sie also z.B. einem Haus ein Klinkermaterial zugeordnet haben,
wird das Klinkermaterial in der Größe dargestellt, die Sie bei den Materialeigenschaften festgelegt haben.
Tutorial für das Renderingprogramm ArCon Render Studio
Zuweisen und Verändern von Materialien Seite 59
Die Größe bezieht sich auf das Texturbild, das Sie verwenden. Dieses zeigen Sie im Be-reich Texturbild an.
Tutorial für das Renderingprogramm ArCon Render Studio
Seite 60 Zuweisen und Verändern von Materialien
Laut Definition hat das dargestellte Bild in der realen Welt eine Größe von 50 cm * 50 cm.
Die Größe bezieht sich auf das komplette Bild. Der einzelne Stein (inklusive Fuge) hat also eine Größe von 25 cm * 12,5 cm.
Diese Größe können Sie verändern. Geben Sie einfach für die horizontale und die verti-kale Größe andere Werte ein.
Das Ergebnis ist im Bild sofort sichtbar.
Tutorial für das Renderingprogramm ArCon Render Studio
Zuweisen und Verändern von Materialien Seite 61
Erhöhen der Texturqualität Je kleiner das Texturbild wird, um so mehr werden Darstellungsfehler in Form von Moiré-Effekten (die „Kreise“ auf den Wänden) sichtbar. Ursache hierfür ist, dass die Fugen klei-ner als ein Bildpunkt werden, so dass das Grafiksystem unregelmäßig helle und dunkle Bildpunkte setzt. Um dies zu verhindern, können Sie die Texturqualität beeinflussen. Dazu können Sie beim Material die Texturqualität bestimmen.
Für ein Klinkermaterial eignen sich die Einstellungen gut oder sehr gut (für kleine Tex-turbilder).
Tutorial für das Renderingprogramm ArCon Render Studio
Seite 62 Zuweisen und Verändern von Materialien
Die Erhöhung der Texturqualität verlängert die Berechnungszeiten. Verwenden Sie eine höhere Texturqualität also nur dann, wenn die Textur ungenau dargestellt wird.
Nach einer Einstellung der Texturqualität auf sehr gut (für kleine Texturbilder) erkennt man noch keinen Unterschied. Das liegt daran, dass man die Verbesserung der Textur-qualität bei den Berechnungseinstellungen noch aktivieren muss. Klicken Sie dazu mit der rechten Maustaste auf das Icon des Darstellungs-Modus und aktivieren Sie dann die Option Texturqualität verbessern.
Wenn Sie die Berechnung erneut starten, ist das Texturbild stark verbessert.
Tutorial für das Renderingprogramm ArCon Render Studio
Zuweisen und Verändern von Materialien Seite 63
Erstellen von eigenen Materialien, Bluescreen-Texturen Eine interessante Technologie, um Ihre Szenerie mit realen Objekten auszustatten, ohne diese selbst aufwändig dreidimensional modellieren zu müssen, bietet die Bluescreen-Technik. Verwenden Sie Bilder von Pflanzen, Menschen, Tieren, …, die Sie auf senk-rechte Flächen auflegen. Wenn Sie also eine solche Fläche in Ihr Projekt aufgenommen haben,
lässt sich ein Material aus dem Katalog Bluescreen zuweisen. Sie können aber auch ein eigenes Material neu erstellen. Wählen Sie dazu in der Material-Auswahl den Menüpunkt Neu… im Menü Einstellungen.
Tutorial für das Renderingprogramm ArCon Render Studio
Seite 64 Zuweisen und Verändern von Materialien
und geben Sie im folgenden Dialog den Namen für das neue Material ein.
Das neue weiße Material weisen Sie der Fläche in der Szenerie zu. Über einen Doppel-klick auf das Material Baum gelangen Sie zu dessen Materialeigenschaften. Im Bereich Texturbild wählen Sie das Bild aus, das Sie für das Material verwenden wollen.
Tutorial für das Renderingprogramm ArCon Render Studio
Zuweisen und Verändern von Materialien Seite 65
ArCon Render Studio kann Bilder in den gängigen Bildformaten verarbeiten. Diese Bild-formate werden von Digitalkameras, Scannern oder Bildbearbeitungsprogrammen er-zeugt. Es handelt sich auch um die Bildformate, unter denen Texturen auf zahlreichen zusätzlichen Material-CDs abgelegt sind.
Tutorial für das Renderingprogramm ArCon Render Studio
Seite 66 Zuweisen und Verändern von Materialien
Für Bluescreen-Texturen verwenden Sie Bilder von Objekten vor einer Hintergrundfarbe, die nicht im Objekt selbst enthalten ist. Objekte lassen sich mit speziellen Funktionen von Bildbearbeitungsprogrammen für diese Funktionalität freistellen. Die Hintergrundfarbe kann ausgeblendet werden. Wählen Sie dazu den Bereich Bluescreen.
Wenn Sie die Option Farbe ausblenden aktivieren, öffnen Sie über den Knopf Farbe den Farb-Dialog. Hier könnten Sie nun die Farbe wie oben beschrieben einstellen. Einfacher ist es jedoch, die Farbe direkt vom Bildschirm abzugreifen. Klicken Sie dazu auf den Knopf Vom Bildschirm abgreifen
Tutorial für das Renderingprogramm ArCon Render Studio
Zuweisen und Verändern von Materialien Seite 67
und dann auf die gelbe Hintergrundfarbe des Materials im Materialdialog. Diese wird da-durch automatisch im Dialog übernommen.
Klicken Sie nicht auf die gelbe Farbe des Materials im Darstellungsfenster. Hier wird die Originalfarbe durch Lichtberechnungen verfälscht. Zum Herausfiltern der Bluescreen-Farbe wird jedoch die Originalfarbe benötigt.
Wenn die Farbe nicht eindeutig ist, erhöht man über den Schieberegler Toleranz die Bandbreite, die für das Filtern benutzt wird. Sollte der Wert zu groß sein, filtern Sie auch Farbwerte aus dem Objekt heraus. Dann müssen Sie die Toleranz wieder verringern.
Als Ergebnis bleibt das Bild des Baumes übrig.
Jedoch wird das Bild des Baumes doppelt auf der Fläche abgebildet. Beim Einlesen eines Projektes analysiert ArCon Render Studio die Ausdehnung der Szenerie. Dadurch, dass die Materialien mit ihren Originalgrößen definiert sind, werden sie auch immer größenrichtig auf die einzelnen Flächen aufgelegt. Das ist bei den meis-ten Materialzuweisungen sehr nützlich, in diesem Fall jedoch störend. Da das Material des Baums mit einer Größe von 1m * 1m definiert ist,
Tutorial für das Renderingprogramm ArCon Render Studio
Seite 68 Zuweisen und Verändern von Materialien
wird es doppelt auf die 2m hohe Fläche gelegt. In diesem Beispiel wäre es einfach, durch eine Größenänderung das Problem zu behe-ben. Da die Werte aber nicht immer so einfach zu bestimmen sind, bietet Ihnen ArCon Render Studio eine Option zur Anpassung der Größe.
Sobald Sie die Option Texturbild nur einmal auf die Fläche auflegen aktivieren, erscheint der Baum nur einmal auf der Fläche.
Tutorial für das Renderingprogramm ArCon Render Studio
Zuweisen und Verändern von Materialien Seite 69
Der Baum wurde so verzerrt, dass er auf die Fläche passt. Das bedeutet, dass Sie das Erscheinungsbild des Baumes verändern können, indem Sie die Fläche breiter oder hö-her skalieren. Eine genaue Beschreibung der Skalierung von Flächen im Auswahl-Modus finden Sie ab Seite 133.
Obwohl geometrisch eine Fläche in der Szenerie enthalten ist, wird der korrekte Schat-ten des Bildes des Baums am Boden abgebildet. Dazu wird der Umriss des Bildes ge-nau abgetastet und dann im Schatten abgebildet.
Von der Seite betrachtet erkennt man noch, dass das Material auf einer Fläche aufliegt.
Damit Sie nicht bei jeder Änderung der Ansicht selbst die Flächen in Richtung der Kame-ra drehen müssen, können Sie die Option Textur drehen -> in Richtung der Kamera akti-vieren.
Tutorial für das Renderingprogramm ArCon Render Studio
Seite 70 Zuweisen und Verändern von Materialien
Das Texturbild dreht sich dann immer zu der Kamera hin.
Tutorial für das Renderingprogramm ArCon Render Studio
Zuweisen und Verändern von Materialien Seite 71
Erzeugen von Oberflächenstrukturen Materialien können auch eine dreidimensionale Struktur erhalten. Hierbei wird ein Tex-turbild als Grundlage verwendet, um auf der glatten Oberfläche einen Strukturverlauf zu erzeugen. Die Struktur wird aus dem Hell- / Dunkelverlauf des Texturbildes errechnet. Helle Bereiche stehen nach außen, dunkle Bereiche bleiben innen. ArCon Render Studio nutzt hier das Bump-Mapping Verfahren.
Dies bedeutet, dass Sie natürlich mit einem nahezu einfarbigen Texturbild keinerlei Struktur erzeugen können. Am Besten eignen sich Texturbilder mit deutlich unterschied-lichen hellen und dunklen Bereichen.
Strukturen kommen erst bei entsprechender Beleuchtung so richtig zur Geltung. Sie soll-ten daher Objekte mit Strukturen immer schräg beleuchten.
Strukturen sind nur in solchen Darstellungs-Modi sichtbar, die auch einen Schatten be-rechnen. Wenn Sie mit Tageslicht arbeiten, müssen Sie zusätzlich eine direkte Licht-quelle (Sonne, Licht von vorne, …) definieren, um die Oberflächenstrukturen zu sehen.
Tutorial für das Renderingprogramm ArCon Render Studio
Seite 72 Zuweisen und Verändern von Materialien
Über die Option Struktur wie Grundfarbe legen Sie fest, dass das Texturbild, das Sie ü-ber die Eigenschaft Texturbild (Beschreibung ab Seite 63) bestimmt haben, auch als Strukturbild verwendet wird. Wenn Sie auf den Knopf Textur im Bereich Struktur klicken, definieren Sie für die Struk-tur ein eigenes Texturbild.
Tutorial für das Renderingprogramm ArCon Render Studio
Zuweisen und Verändern von Materialien Seite 73
Die einzelnen Einstellungen zur Strukturdefinition sind identisch mit den entsprechenden Einstellungen, die Sie auch für die Texturdefinition verwenden. Eine genaue Beschrei-bung dieser Einstellungen finden Sie ab Seite 63.
Auf den Zylinder soll eine dreidimensionale Klinkerstruktur in weißer Farbe abgebildet werden. Um das Texturbild festzulegen, klicken Sie auf den Knopf Wählen. In dem folgenden Dia-log
Tutorial für das Renderingprogramm ArCon Render Studio
Seite 74 Zuweisen und Verändern von Materialien
bestimmen Sie die Datei des Texturbildes, das verwendet werden soll. In unserem Bei-spiel wird die Datei Klink1_l.tif aus dem Unterverzeichnis Material.tex im Prog_14 Ver-zeichnis des Installationsverzeichnisses ausgewählt. Um eine Struktur erkennen zu können, muss die Strukturtiefe erhöht werden.
Die Größe der Textur muss nun noch angepasst werden. Klicken Sie dazu auf Größe und Ausrichtung im Strukturdialog.
Tutorial für das Renderingprogramm ArCon Render Studio
Zuweisen und Verändern von Materialien Seite 75
In diesem Dialog ändern Sie die Größe der Textur. Wählen Sie eine horizontale und eine vertikale Größe von jeweils 0.1m. Das Ergebnis wird wie folgt angezeigt.
Es sieht nun so aus, als würden die Fugen nach außen stehen. Um diesen Effekt umzu-kehren, muss die Strukturtiefe umgekehrt werden, indem Sie das Vorzeichen ändern.
Tutorial für das Renderingprogramm ArCon Render Studio
Seite 76 Zuweisen und Verändern von Materialien
Sie haben nun die Richtung von "Berg" und "Tal" umgekehrt, so dass die Fuge jetzt kor-rekt aussieht.
Nutzen Sie die Struktur z.B. auch zum Darstellen von Rauputz.
Tutorial für das Renderingprogramm ArCon Render Studio
Zuweisen und Verändern von Materialien Seite 77
Materialien ohne Kacheleffekt Wenn ArCon Render Studio Texturen mehrfach belegt, wird das Texturbild mehrfach ne-beneinander und mehrfach untereinander angeordnet. Dies ist bei rechteckigen Textur-bildern kein Problem. Wenn Sie jedoch eine Holztextur verlegen, deren Maserung eine gewisse Richtung hat, ist diese deutlich sichtbar.
Tutorial für das Renderingprogramm ArCon Render Studio
Seite 78 Zuweisen und Verändern von Materialien
Bei diesem Beispiel läuft die Maserung leicht nach links, was natürlich dann sichtbar ist, wenn das gleiche Bild unten wieder neu angesetzt wird. Um den störenden Effekt aufzu-heben, muss die Textur abwechselnd vertikal gespiegelt werden.
Die Textur läuft also in der ersten Reihe leicht nach links, wird dann umgeklappt und neu angesetzt, läuft jetzt also leicht nach rechts, wird wieder in die Originallage geklappt, ...
Tutorial für das Renderingprogramm ArCon Render Studio
Zuweisen und Verändern von Materialien Seite 79
Bei unerwünschter Kachelung der Texturen in der horizontalen Richtung muss die Option Abwechselnd spiegeln horizontal ebenso aktiviert werden.
Material für Schatten auf dem Hintergrund
Das Projekt besteht aus einem Liegestuhl, einem Sonnenschirm und einem Hintergrund-bild. Trotz Beleuchtung mit der Sonne wird ein Schatten nur auf der Liegefläche des Lie-gestuhls und auch auf dem Standfuß des Sonnenschirms dargestellt. Das liegt natürlich daran, dass ein Renderer einen Schatten nur auf dreidimensionale Objekte, also Körper oder Flächen werfen kann. Der Stuhl mit seiner Liegefläche und auch der Sonnenschirm sind 3D-Objekte. Die Umgebung wurde hier durch ein Pixelbild eingefügt, so dass ein Schattenwurf nicht möglich ist. Wenn Sie nun eine Fläche unter die Objekte setzen
Tutorial für das Renderingprogramm ArCon Render Studio
Seite 80 Zuweisen und Verändern von Materialien
erkennt man zwar einen Schattenwurf, aber der Sandboden wird verdeckt. Wenn Sie a-ber die Schattenoptionen wie folgt einstellen,
wird das Material des Bodens transparent geschaltet und der Schatten im Sand darge-stellt.
Um Farbverfälschungen zu vermeiden, sollte die Fläche, die nur abgeschattet, eine wei-ße Farbe besitzen. Ansonsten kommt es zu Farbverfälschungen im Umgebungsbild. Dies kann in manchen Situationen natürlich auch gewünscht sein.
Tutorial für das Renderingprogramm ArCon Render Studio
Einstellen von Licht Seite 81
Einstellen von Licht Rendering der nächsten Generation ! Das bedeutet insbesondere, dass Sie natürliches Tageslicht in wenigen Schritten erzeu-gen können. Und das bedeutet für Sie, dass Sie nun realistische Bilder in kürzester Zeit erzeugen können. Die Zeitersparnis und dadurch auch Kostenersparnis ist enorm. Bisher, und bei anderen Renderingprogrammen immer noch, machte es große Mühe, ei-ne realistische Beleuchtung für das Rendering zu erzielen. Das liegt daran, dass man mit Hilfe von einzelnen Kunstlichtquellen das realistische Tageslicht der Natur nachbilden musste. Die Welt rundherum war schwarz, und mit einzelnen Lichtern musste man die Szenerie Schritt für Schritt erleuchten. Das führte dann nur zu ungenügenden Ergebnis-sen, bei denen einzelne Bereiche zu dunkel, andere dagegen aber zu hell waren. Mit Hilfe von ArCon Render Studio berechnen Sie nun reales Tageslicht, d.h. Licht, das dem atmosphärischen Licht entspricht, bei dem eine Beleuchtung durch schwingende Atome erzeugt wird. Diese macht den Hauptanteil einer realen Beleuchtung aus und kann dann bei Bedarf durch Kunstlicht ergänzt werden. Sie erkennen, dass sie hier gegenüber früheren Versionen bzw. anderen Rende-ringprogrammen ganz anderes vorgehen, um die reale Beleuchtung zu erzielen. Sie können nun das Tageslicht in wenigen Schritten berechnen lassen und müssen die reale Beleuchtung nicht umständlich über viele Lichter selbst bestimmen. Für die Beleuchtung unterscheidet man in eine Außenbeleuchtung und eine Innenbe-leuchtung. Bei der Außenbeleuchtung werden Ihre Objekte von allen Seiten durch das Tageslicht aufgehellt. Dazu zählen also Gebäude, Einrichtungsgegenstände, die allein betrachtet werden, ohne dass Sie in einem Raum aufgestellt sind, oder auch Design-Objekte. Betrachten wir einige Beispiele:
Tutorial für das Renderingprogramm ArCon Render Studio
Seite 82 Einstellen von Licht
Beleuchten von Gebäuden mit Tageslicht (Außen)
So hatten Sie bisher ein Gebäude beleuchtet:
• Mit einem Umgebungslicht haben Sie eine Grundbeleuchtung vorgegeben, durch die alle Bildpunkte mit der gleichen Intensität beleuchtet wurden.
• Mit einem Sonnenlicht haben Sie die grundlegende Sonnenrichtung vorgegeben. • Mit mehreren weiteren Lichtquellen haben Sie versucht, gewisse Konturen besser
zur Geltung zu bringen und zu dunkle Bereiche aufzuhellen. Mit ArCon Render Studio gehen Sie nun wie folgt vor: Über das Icon
öffnen Sie den Dialog zum Einstellen des Tageslichts.
Tutorial für das Renderingprogramm ArCon Render Studio
Einstellen von Licht Seite 83
Die Einstellungen nehmen Sie von oben nach unten vor. In der Liste Berechnung der Beleuchtung für: können Sie Folgendes auswählen:
Tutorial für das Renderingprogramm ArCon Render Studio
Seite 84 Einstellen von Licht
Sie entscheiden hier, ob Sie eine schnelle Vorschau für die Außenbeleuchtung erzeugen wollen, die Außenbeleuchtung nur für die aktuelle Sicht oder das komplette Projekt be-rechnen wollen. Wenn Sie die Kamera anschließend in der Szenerie noch bewegen wol-len, ist die Einstellung Außen, komplettes Projekt die richtige.
Die Einstellung Außen, nur aktuelle Sicht ist besonders nützlich, wenn Sie die Szenerie nur von einer festen Ansicht betrachten wollen. Gerade wenn sich in der Umgebung zahlreiche Objekte befinden, die gar nicht sichtbar sind, bringt diese Einstellung drasti-sche Geschwindigkeitssteigerungen. Wenn Sie also ein Zimmer eines kompletten Hauses darstellen wollen, wird die Berech-nungszeit dadurch reduziert, dass die übrigen Räume nicht in die Berechnung mit ein-bezogen werden.
Unter Qualität bestimmen Sie die Größe der Teilflächen, in die die Flächen der Objekte unterteilt werden, sowie die Anzahl der Atome, die das atmosphärische Licht erzeugen. Lassen Sie beide Werte auf Entwurf stehen. Jetzt haben Sie schon die ersten Einstellungen vorgenommen und können die Tages-lichtberechnung über den Knopf Tageslicht berechnen starten.
Tutorial für das Renderingprogramm ArCon Render Studio
Einstellen von Licht Seite 85
Das Programm hat erkannt, dass im Projekt bereits Kunstlichtquellen definiert sind. Die-se stammen z.B. aus dem Datensatz, den das CAD-Programm erzeugt hat. Da dieses Kunstlicht die Grundbeleuchtung stören könnte, sollten Sie das Programm über Ja veran-lassen, die Kunstlichtquellen abzuschalten.
Die Einstellungen der Kunstlichter gehen nicht verloren, diese Lampen werden lediglich abgeschaltet. Bei Bedarf verwenden Sie diese Lichter als Ergänzung zu der Tageslicht-beleuchtung, indem Sie sie im Anschluss wieder einschalten.
Ohne weiteres Zutun haben Sie solch eine Beleuchtung erzeugt:
Die hohe Bildqualität, die bei der Berechnung erzeugt wird, basiert auf dem hochwerti-gen HDRI-Verfahren (High Dynamic Range Image), das mit seinen umfangreichen Farb-tabellen feinste Abstufungen in der Farbdarstellung erlaubt. Damit die Bildhelligkeit nachträglich in Echtzeit verändert werden kann, erfolgt die Darstellung nach der Tages-lichtberechnung automatisch in der HDRI-Darstellung.
Tutorial für das Renderingprogramm ArCon Render Studio
Seite 86 Einstellen von Licht
Es wird die Beleuchtung für einen bewölkten Tag dargestellt, an dem die Sonne nicht durch die Wolken tritt. Wollen Sie doch auch Sonnenlicht in der Szenerie sehen, können Sie nachträglich die Intensität der Sonne erhöhen.
Jetzt müssen Sie aber die Tageslichtberechnung nicht erneut durchführen. Durch einen erneuten Bildaufbau über Klick auf Übernehmen oder das Icon
erkennen Sie die Veränderung.
Tutorial für das Renderingprogramm ArCon Render Studio
Einstellen von Licht Seite 87
Die Sonnenrichtung lässt sich auch noch verändern. Stellen Sie entweder über den Knopf Sonnenstand… eine Sonnensituation an einem bestimmten Tag zu einer bestimm-ten Uhrzeit ein, wobei Sie auch noch festlegen, wohin in der Draufsicht der Nordpfeil zeigt.
Oder Klicken Sie auf den Knopf Einstellungen…
Tutorial für das Renderingprogramm ArCon Render Studio
Seite 88 Einstellen von Licht
Der Licht-Editor öffnet sich, über den Sie die Eigenschaften von Lichtquellen einstellen. Automatisch wurde die Tageslicht-Sonne ausgewählt, so dass Sie z.B. die Richtung der Sonnenstrahlen verändern können. Klicken Sie dazu auf Licht mit der Maus einstellen. Das Projekt wird in vier Ansichten dargestellt.
Tutorial für das Renderingprogramm ArCon Render Studio
Einstellen von Licht Seite 89
Über ein Symbol (ähnlich dem Kamerasymbol) erkennen Sie die Richtung des Sonnen-strahls. Bewegen Sie den Cursor innerhalb des grünen Quadrats, klicken Sie die linke Maustaste, halten Sie sie gedrückt und verschieben Sie die Maus. Die Auswirkung ist so-fort sichtbar.
Tutorial für das Renderingprogramm ArCon Render Studio
Seite 90 Einstellen von Licht
Wenn Ihnen die Qualität der Tageslichtdarstellung nicht ausreicht, können Sie die Quali-tät der Flächen (kleinere Flächen für noch genauere Schatten) und des Himmels (noch mehr Atome für das atmosphärische Licht) erhöhen.
In der Regel recht eine Einstellung von Normal für beide Qualitäten aus, Optimal sollte nur in Ausnahmefällen verwendet werden, da bei diesen Einstellungen ein höherer Be-darf an Arbeitsspeicher besteht und sich auch die Berechnungszeit erhöht.
Sie können die Helligkeit des Bildes nachträglich noch verändern. Die Beschreibung der Vorgehensweise lesen Sie ab Seite 113.
Beleuchten von offenen Innenräumen mit Tageslicht (Außen)
Tutorial für das Renderingprogramm ArCon Render Studio
Einstellen von Licht Seite 91
Solche Projekte zu beleuchten, war schon aufwändiger:
• Mit einem Umgebungslicht haben Sie eine Grundbeleuchtung vorgegeben, durch die alle Bildpunkte mit der gleichen Intensität beleuchtet wurden.
• Mit mehreren weiteren Lichtquellen haben Sie versucht, den Innenraum in allen Bereichen zu beleuchten. Dabei passierte es dann oft, dass Bereiche zu dunkel (vorderer Bereich) und andere zu hell (hinterer Bereich) waren.
Zur schnellen Berechnung des Tageslichts öffnen Sie den Dialog zum Einstellen des Ta-geslichts über das Icon
und stellen die Werte wie oben beschrieben ein.
Starten Sie die Berechnung über Tageslicht berechnen und schalten Sie die Kunstlicht-quellen ab.
Tutorial für das Renderingprogramm ArCon Render Studio
Seite 92 Einstellen von Licht
Um die Szenerie aufzuhellen, erhöhen Sie die Intensität des Tageslichts
.
und führen Sie durch Klick auf Übernehmen einen neuen Bildaufbau aus.
Tutorial für das Renderingprogramm ArCon Render Studio
Einstellen von Licht Seite 93
Wollen Sie, dass die Sonne zu den Fenstern herein scheint, erhöhen Sie die Intensität des Sonnenlichts
und richten Sie die Sonne entsprechend aus, nachdem Sie auf Einstellungen… geklickt haben.
Tutorial für das Renderingprogramm ArCon Render Studio
Seite 94 Einstellen von Licht
Nach dem Umschalten auf eine Ansicht
sehen Sie das Ergebnis.
Tutorial für das Renderingprogramm ArCon Render Studio
Einstellen von Licht Seite 95
Sie können die Helligkeit des Bildes nachträglich noch verändern. Die Beschreibung der Vorgehensweise lesen Sie ab Seite 113.
Beleuchten von geschlossenen Innenräumen mit Tageslicht (Außen) Bei geschlossenen Räumen ist es in den meisten Fällen möglich, auch über das Tages-licht, das von außen kommt, den Innenraum zu beleuchten. Dazu muss man lediglich da-für sorgen, dass das Licht von oben in den Raum eindringen kann.
Tutorial für das Renderingprogramm ArCon Render Studio
Seite 96 Einstellen von Licht
Sie können
a) das Material der Decke des Raums für die Schattenberechnung ausblenden, oder b) die Flächen, die sich über dem Raum befinden, ausblenden.
Wenn die Decke ein eigenes Material besitzt, ist es einfacher, Variante a) zu verwenden, ansonsten verwenden Sie Variante b).
Ausblenden von Materialien für die Schattenberechnung Um das Material der Decke für die Schattenberechnung auszublenden, wählen Sie es aus, öffnen über einen Doppelklick auf das Material die Materialeigenschaften und kli-cken auf den Bereich Optionen.
Deaktivieren Sie dann die Option Schatten werfen und starten Sie die Tageslichtberech-nung mit den Standardeinstellungen.
Tutorial für das Renderingprogramm ArCon Render Studio
Einstellen von Licht Seite 97
Die Decke ist schwarz; sie wurde ja für die Beleuchtung nicht berücksichtigt. Um sie auf-zuhellen, kann man das Material leuchten lassen. Diese Einstellung finden Sie bei den Materialeigenschaften im Bereich Allgemein.
Tutorial für das Renderingprogramm ArCon Render Studio
Seite 98 Einstellen von Licht
Erhöhen Sie die Intensität des Leuchtens, bis die Decke hell genug ist.
Ausblenden von Flächen für die Schattenberechnung Wenn die Flächen, die sich über dem Raum befinden, mit mehreren Materialien belegt sind, oder es sich um mehrere Flächen handelt, ist es oftmals einfacher, die Flächen selbst auszublenden. Dazu zeigen Sie das Projekt in vier Ansichten an.
Tutorial für das Renderingprogramm ArCon Render Studio
Einstellen von Licht Seite 99
Nun müssen Sie die Flächen auswählen, die für die Lichtberechnung verwendet werden sollen. Dazu ist es einfacher, zuerst die Flächen auszuwählen, die ausgeblendet werden sollen und die Auswahl anschließend umzukehren. Um in ArCon Render Studio Flächen auszuwählen, benutzen Sie den Maus-Modus Aus-wahl-Modus. Diese aktivieren Sie über den Tastaturbefehl Strg+A. Auf dem Menü der rechten Maustaste erscheinen nun neue Funktionen.
An dem Häkchen erkennen Sie, dass gerade die Funktion Auswahl ändern aktiv ist. Dies ist die Funktion, die Sie jetzt anwenden, um die Flächen der Decke auszuwählen. Sie müssen dazu lediglich in einer der Seitenansichten ein Rechteck im Bereich der Decke aufziehen. Klicken Sie dazu mit der linken Maustaste auf den ersten Punkt des Recht-ecks, ziehen Sie das Rechteck auf und lassen Sie dann die Maustaste los.
Tutorial für das Renderingprogramm ArCon Render Studio
Seite 100 Einstellen von Licht
Die Decke ist ausgewählt, was man an der blauen Box erkennt, die um die Auswahl her-um gezeichnet wird.
Wenn Sie nun die Funktion Auswahl umkehren aufrufen,
Tutorial für das Renderingprogramm ArCon Render Studio
Einstellen von Licht Seite 101
wird die Decke aus der Auswahl entfernt und alle anderen Flächen sind ausgewählt. An-schließend wählen Sie im Menü Darstellung die Funktion Auswahl darstellen.
Die Decke wird nun ausgeblendet, so dass das Tageslicht in den Raum eindringen kann.
Nach der Tageslichtberechnung stellen Sie wieder alles dar
Tutorial für das Renderingprogramm ArCon Render Studio
Seite 102 Einstellen von Licht
und bringen wie ab Seite 97 beschrieben die Decke zum Leuchten.
Beleuchten von Design- / Maschinenbauteilen mit Tageslicht (Außen) Auch Designteile lassen sich mit Tageslicht optimal beleuchten, ohne dass Sie aufwän-dig Kunstlichter einstellen müssen.
Um Konturen des Objekts realer darzustellen, mussten Sie bisher mit mehreren Licht-quellen von verschiedenen Seiten leuchten. Das geht jetzt wesentlich einfacher. Rufen Sie den Dialog zum Einstellen des Tageslichts auf und wählen Sie die oben ge-nannten Standardeinstellungen.
Tutorial für das Renderingprogramm ArCon Render Studio
Einstellen von Licht Seite 103
Gerade bei Designteilen mit seinen Freiformflächen kommt es vor, dass Rundungen nicht korrekt dargestellt werden.
Klicken Sie in solchen Fällen mit der rechten Maustaste auf das Icon des Darstellungs-Modus und in dem Dialog der Einstellungen auf Erweitert.
Tutorial für das Renderingprogramm ArCon Render Studio
Seite 104 Einstellen von Licht
Im Bereich Tageslicht, Raytracing und Radiosity aktivieren Sie die Option flächenüber-greifend glätten.
Tutorial für das Renderingprogramm ArCon Render Studio
Einstellen von Licht Seite 105
Durch diese Option werden auch die Nachbarflächen bei der Glättung des Lichtverlaufs berücksichtigt. Wenn Sie anschließend durch Klick auf Übernehmen einen neuen Bild-aufbau durchführen, werden auch die Rundungen korrekt dargestellt.
Beleuchten von geschlossenen Innenräumen mit Tageslicht (Innen) Um einen geschlossenen Innenraum mit Tageslicht zu beleuchten, können Sie auch die Innenbeleuchtung wählen. Automatisch werden dabei die Fensterflächen bestimmt, zu denen das Tageslicht in den Raum hereinleuchten kann. Damit eine Fläche als Fenster-fläche erkannt wird, müssen folgende Voraussetzungen gelten:
• die Fläche muss eine Transparenz von mindestens 80 % besitzen • der Mittelpunkt der Fläche muss von der aktuellen Kameraposition aus sichtbar
sein
Tutorial für das Renderingprogramm ArCon Render Studio
Seite 106 Einstellen von Licht
• in der Umgebung der Fläche darf nichts das Tageslicht verdecken Sind alle Voraussetzungen erfüllt, wird die Fläche als Fenster behandelt. In bestimmten Fällen kann die Anwendung dieses Automatismus dazu führen, dass Flä-chen, die tatsächlich als Fensterflächen behandelt werden sollen, nicht als solche er-kannt werden, oder andere Flächen, die tatsächlich keine Fensterflächen sind, als Fens-ter verwendet werden. Hier kann man über eine spezielle Materialeigenschaft selbst die richtige Definition festlegen.
Im Bereich Tageslicht der Materialeigenschaften können Sie entscheiden, wie das Mate-rial behandelt wird:
• automatisch: das Material wird entsprechend der oben beschriebenen Automatik behandelt
• nie: das Material definiert nicht ein Fenster. Tageslicht kann nicht durch dieses Material in den Raum eindringen.
• Vorderseite: die Vorderseite der Fläche, auf der das Material liegt, definiert ein Fenster. Vorder- und Rückseite einer Fläche werden durch den Umlaufsinn der Fläche festgelegt. Sollte diese Einstellung nicht zu dem gewünschten Ergebnis führen, verwenden Sie bitte die Einstellung Rückseite.
• Rückseite: die Rückseite der Fläche, auf der das Material liegt, definiert ein Fens-ter. Vorder- und Rückseite einer Fläche werden durch den Umlaufsinn der Fläche festgelegt. Sollte diese Einstellung nicht zu dem gewünschten Ergebnis führen, verwenden Sie bitte die Einstellung Vorderseite.
• beide Seiten: Vorder- und Rückseite der Fläche, auf der das Material liegt, definie-ren ein Fenster.
Die Einstellung beide Seiten verdoppelt die Berechnungszeit.
Tutorial für das Renderingprogramm ArCon Render Studio
Einstellen von Licht Seite 107
Treffen Sie in dem Dialog Tageslicht einstellen folgende Einstellungen:
Wenn Sie die Tageslichtberechnung durch Klick auf Tageslicht berechnen starten, erhal-ten Sie folgendes Ergebnis.
Tutorial für das Renderingprogramm ArCon Render Studio
Seite 108 Einstellen von Licht
Die grundlegende Beleuchtung ist berechnet. Durch eine entsprechende Anpassung der Helligkeit (Beschreibung ab Seite 113) erhalten Sie folgende Ausleuchtung:
Tutorial für das Renderingprogramm ArCon Render Studio
Einstellen von Licht Seite 109
Das Tageslicht scheint durch die Fenster in den Raum. Daher sind die vom Fenster ab-gewandten Seiten dunkel. Um diese aufzuhellen, können Sie das Licht von vorne ver-wenden.
Dies ist ein Licht, das immer aus Sicht der Kamera in die Szenerie leuchtet. Es reichen schon kleine Intensitäten aus, um den richtigen Effekt zu erzeugen. Über diese Methode erreichen Sie sehr schnell die Aufhellung der dunklen Bereiche. Um ein noch realistischeres Ergebnis zu erzielen, muss sich das Tageslicht im Raum verteilen. Es handelt sich hierbei jedoch um ein rechenintensiveres Verfahren. Die Energieverteilung des Lichtes berechnet man als indirektes Licht.
Betrachten Sie den Dialog, der sich nach Klick auf Einstellungen für aktuelles Licht… kli-cken.
Tutorial für das Renderingprogramm ArCon Render Studio
Seite 110 Einstellen von Licht
Das Programm berechnet in einzelnen Schritten die Energieverteilung des Lichts. Bei den Einstellungen ist festgelegt, dass nach 1000 Schritten das aktuelle Ergebnis der Be-rechnung im Darstellungsfenster angezeigt wird. Die Berechnung wird beendet, wenn 75 % der Energie verteilt sind. Klicken Sie dann auf den Knopf Indirektes Licht berechnen.
Die Szenerie wird noch realistischer dargestellt, da die Seiten, die nicht direkt vom Ta-geslicht beleuchtet werden, nicht mehr dunkel sind, sondern durch das indirekte Licht aufgehellt wurden.
Wenn Sie mit dem Ergebnis noch nicht zufrieden sind, erhöhen Sie den Wert Berechnen bis zu folgender Energie und starten erneut die Berechnung des indirekten Lichtes. Die Berechnung wird dann an der Stelle, zu der sie abgebrochen wurde, weitergeführt.
Je höher dieser Wert ist, umso länger dauert die Berechnung. Sie werden jedoch auch feststellen, dass die Unterschiede in der Beleuchtung immer geringer werden. Es ist da-her nur in den seltensten Fällen nötig, dass die Energie wirklich zu 100 % verteilt wird.
Tutorial für das Renderingprogramm ArCon Render Studio
Einstellen von Licht Seite 111
Wenn Sie sehen, dass das Ergebnis Ihren Vorstellungen entspricht oder sich nicht mehr merklich verändert, können Sie die Berechnung jederzeit durch Klicken auf das STOPP-Icon
abbrechen. Nach einem erneuten Bildaufbau wird das Ergebnis der Berechnung darge-stellt.
Eine Berechnung bis zu der Verteilung von 90 % der Energie führt zu folgendem Ergeb-nis:
Natürlich können Sie z.B. ein Sonnenlicht hinzufügen. Erhöhen Sie die Intensität der Sonne,
Tutorial für das Renderingprogramm ArCon Render Studio
Seite 112 Einstellen von Licht
richten Sie den Sonnenstrahl entsprechend aus und stellen Sie das Ergebnis dar.
Tutorial für das Renderingprogramm ArCon Render Studio
Einstellen von Licht Seite 113
Nachträgliches Regeln der Helligkeit von HDRI-Bildern Wenn Sie die Bilder in der HDRI-Darstellung anzeigen, können Sie die Bildhelligkeit nachträglich in Echtzeit noch verändern. Klicken Sie dazu auf das Icon Bildhelligkeit ein-stellen…
Über den folgenden Dialog verändern Sie nun die Helligkeit schrittweise.
Die Bildhelligkeit lässt sich über die Verwendung von verschiedenen Multiplikatoren be-einflussen. Niedrigere Werte führen zu dunkleren Bildern, höhere Werte zu helleren. Die Multiplikatoren ab Wert 100 und höher sind insbesondere für die Innenbeleuchtung zu empfehlen. Sobald Sie einen neuen Multiplikator in der Liste angewählt haben, wird das Bild neu dargestellt. Es ist keinerlei Neuberechnung oder ein neuer Bildaufbau nötig, die Änderung ist also in Echtzeit sichtbar !
Wenn Sie den Dialog öffnen, ist der aktuelle Wert angewählt. Sie können einfach mit der Taste CURSOR NACH OBEN die Helligkeit erhöhen und mit der Taste CURSOR NACH UNTEN das Bild abdunkeln.
Bei den anderen Darstellungs-Modi (Farbdarstellung, Shadingdarstellung und Optimal-darstellung) kann die Bildhelligkeit ebenfalls nachträglich verändert werden. Hier ist je-doch immer ein erneuter kompletter Bildaufbau nötig. Bei der HDRI-Darstellung erfolgt die Änderung in Echtzeit ohne erneuten Bildaufbau.
Tutorial für das Renderingprogramm ArCon Render Studio
Seite 114 Einstellen von Licht
Beispiele: x 0.5 (mal 0.5):
x 1.0 (mal 1.0):
Tutorial für das Renderingprogramm ArCon Render Studio
Einstellen von Licht Seite 115
x 1.5 (mal 1.5):
x 2.0 (mal 2.0):
Tutorial für das Renderingprogramm ArCon Render Studio
Seite 116 Einstellen von Licht
Darstellen von Glanz bei Tageslicht Der Glanz ist die Reflektion von hellem Licht in glänzenden Materialien. Bei Tageslicht wird jedoch atmosphärisches Licht berechnet, so dass hier kein helles Licht vorhanden ist. Ein Glanz ist somit nicht sichtbar.
Aus diesem Grund müssen Sie ein weiteres Licht hinzufügen, das den hellen Glanz er-zeugt. Dabei können Sie neben einem Kunstlicht oder einer Sonne auch das Licht von vorne verwenden.
Je nach Intensität des Lichts ergibt sich ein stärkerer oder ein schwächerer Glanzpunkt.
Tutorial für das Renderingprogramm ArCon Render Studio
Einstellen von Licht Seite 117
Zusammenfassen von ebenen Flächen Wenn das CAD-Programm, mit dem Sie Ihre Projekte erstellen, die 3D-Objekte in Drei-ecke zerlegt und sie so an ArCon Render Studio übergibt, kommt es vor, dass diese Dreiecke nach der Berechnung des Tageslichts stark sichtbar sind.
In diesem Fall nutzen Sie die Funktion ebene Flächen zusammenfassen im Dialog Ta-geslicht einstellen.
Das Programm fasst dann die Flächen zusammen, die
Tutorial für das Renderingprogramm ArCon Render Studio
Seite 118 Einstellen von Licht
• in einer Ebene liegen und • dasselbe Material besitzen
Das Programm fasst dann die Flächen zusammen, bevor die Tageslichtberechnung star-tet.
Durch das Zusammenfassen der Flächen wird die Berechnung des Tageslichts be-schleunigt !
Das Zusammenfassen der ebenen Flächen muss nicht immer gelingen. Gelegentlich werden durch diese Funktion Flächen von Körpern gelöscht. Besteht Ihr Projekt aus sehr vielen Dreiecken, kommt es vor, dass das Zusammenfassen der ebenen Flächen sehr lange dauert. In solchen Fällen können Sie wie folgt vorgehen:
• Sie verzichten auf das Zusammenfassen der ebenen Flächen • Sie wählen die Objekte, bei denen die Dreiecke stark sichtbar sind, aus (Be-
schreibung siehe Seite 133) und wählen dann im Auswahl-Modus die Funktion Auswahl zusammenfassen -> ebene Flächen.
Diese Funktion entspricht der Option ebene Flächen zusammenfassen.
Das Zusammenfassen von ebenen Flächen muss nur einmal durchgeführt werden. Schalten Sie die Option nach der Tageslichtberechnung wieder aus.
Tutorial für das Renderingprogramm ArCon Render Studio
Einstellen von Licht Seite 119
Verwenden von zusätzlichem Kunstlicht Neben dem Tageslicht kann bei Bedarf auch Kunstlicht zum Ausleuchten des Projekts verwendet werden. In ArCon Render Studio stehen folgende Kunstlichttypen zur Verfü-gung:
Ambient Entspricht dem diffusen Raumlicht. Es hellt die Szenerie gleichmäßig auf. Rundum Eine Kugel-Lichtquelle (z.B. eine Glühlampe), die eine bestimmte Position
hat und das Licht rundum (unter 360o) abstrahlt. Sonne Ein paralleles Licht, das aus dem Unendlichen kommt und unter einer fest-
gelegten Richtung einstrahlt. Strahler Ein Spot, der durch eine Position, eine Richtung und einen Öffnungswinkel
bestimmt wird. Spot Ein Spot, bei dem zusätzlich unterschiedliche Farbbereiche definiert werden
können. Der Typ des Lichtes kann rund oder eckig sein. Parallel Begrenztes paralleles Licht, das eine bestimmte Position und Richtung hat.
Der Typ des Lichtes kann rund oder eckig sein. Auch hier können unter-schiedliche Farbbereiche definiert werden.
Röhre Ein Licht, das entlang einer Linie abstrahlt. Fläche Flächiger Bereich, der Licht abstrahlt.
Um den Kunstlichtquellen-Dialog zu öffnen, klicken Sie auf das Kunstlichtquellen–Icon.
Tutorial für das Renderingprogramm ArCon Render Studio
Seite 120 Einstellen von Licht
Der Licht-Editor wird angezeigt:
In der Lichtquellenliste erkennen Sie, welche Lichtquellen bereits definiert sind. Diese wurden aus dem CAD-Programm, mit dem das Projekt erzeugt wurde, übernommen.
Sollten in der eingelesenen Datei keine Lichtquelleninformationen enthalten sein, bietet ArCon Render Studio Ihnen die Möglichkeit, Standardlichtquellen zu verwenden. Hier werden dann ein Ambientes Licht und ein Rundumlicht, das als Kameralicht immer von vorne in die Szenerie strahlt, definiert.
An den Symbolen vor den Lichtquellennamen erkennen Sie den Typ der Lichtquelle. Dieser wird zusätzlich in der Liste Lichttyp angezeigt. An einem abgedunkelten bzw. auf-gehellten Symbol erkennen Sie, ob die Lichtquelle abgeschaltet bzw. angeschaltet ist.
Tutorial für das Renderingprogramm ArCon Render Studio
Einstellen von Licht Seite 121
Zusätzlich zeigt ein Häkchen vor der Lichtquelle an, ob diese Lichtquelle angeschaltet ist. Ein Lichtquelle kann über die Option Licht an an- und abgeschaltet werden. Außerdem kann der Zustand über einen Doppelklick auf das Symbol in der Lichtquellenliste hin- und hergeschaltet werden. Sobald Sie eine Lichtquelle in der Lichtquellenliste anwählen, können die Einstellungen dieser Lichtquelle im unteren Teil des Dialogs verändert werden. Hier stehen Ihnen all-gemeine Einstellungen und erweiterte Einstellungen zur Verfügung. Je nach Lichttyp un-terscheiden sich die erweiterten Einstellungen, die nach Klick auf den Knopf Erweitert in einem weiteren Dialog angezeigt werden. Eine neue Lichtquelle definieren Sie durch einen Klick auf den Knopf Neu.
In dem Dialog, der dann erscheint, geben Sie den Namen der Lichtquelle ein.
Tutorial für das Renderingprogramm ArCon Render Studio
Seite 122 Einstellen von Licht
Wenn Sie in der Lichtquellenliste eine bereits definierte Lichtquelle angewählt haben, de-ren Eigenschaften auf die neue Lichtquelle übertragen werden soll, aktivieren Sie die Op-tion Kopie der aktuellen Lichtquelle. Dadurch erhält die neue Lichtquelle exakt die glei-chen Eigenschaften wie die angewählte Lichtquelle. Über den Knopf Licht mit der Maus einstellen können Sie die Lichtquelle über ein Symbol einstellen. Das Programm schaltet nach Anwahl dieser Funktion in die 4-Ansichten-Darstellung um und Sie erkennen ein Lichtsymbol, das ähnliche Punkte aufweist wie das Kamerasymbol. Für z.B. einen Strahler sind die Punkte wie folgt definiert:
Position der Lichtquelle
Tutorial für das Renderingprogramm ArCon Render Studio
Einstellen von Licht Seite 123
Parallelpunkt der Lichtquelle zum parallelen Verschieben von Position und Zielpunkt
Zielpunkt der Lichtquelle zum Setzen der Richtung
Vier Punkte zum Ändern des Öffnungswinkels.
Tutorial für das Renderingprogramm ArCon Render Studio
Seite 124 Einstellen von Licht
Über diese Punkte stellen Sie also das Licht ein. Oder verwenden Sie die Einstellungen des Dialogs. Um die Position und Richtung der Lichtquelle exakt festzulegen, dient der Knopf Position und Richtung…
Den Öffnungswinkel des Strahlers stellen Sie bei den erweiterten Einstellungen im Be-reich Standard ein.
Tutorial für das Renderingprogramm ArCon Render Studio
Einbinden eines Hintergrundbildes Seite 125
Für die Visualisierung macht es wenig Unterschied, ob die Lichtquelle auf den Millimeter genau platziert ist. Aus diesem Grund ist die Einstellung mit der Maus in den meisten Fällen vorzuziehen.
Die weiteren Einstellungen der Lichtquellen sind im Referenzhandbuch beschrieben.
Einbinden eines Hintergrundbildes Hintergrundbilder werden wie alle anderen Texturen gehandhabt. Dies bedeutet, dass Sie alle Materialien der Material-Auswahl und der Kataloge auch in den Hintergrund le-gen können. Natürlich finden Sie hier spezielle Hintergrundbilder. Wählen Sie das ge-wünschte Material aus und ziehen Sie es per Drag & Drop in den Hintergrund. Da die Zuweisung einer Hintergrundtextur im Gegensatz zur Zuweisung eines "normalen" Mate-rials nicht sofort rückgängig zu machen ist, erfolgt noch folgende Sicherheitsabfrage:
Nachdem Sie die Frage mit Ja beantwortet haben, wird das Material in den Hintergrund gelegt. Für den Hintergrund gibt es noch weitere Möglichkeiten. So können Sie einen Panorama-Hintergrund mit Rundumbildern verwenden. Auch können Sie in den Vordergrund ein anderes Bild legen als in den Hintergrund. Interessant ist auch die Kulissentechnik. Doch dazu lesen Sie im Referenzhandbuch mehr.
Berechnen des finalen Bildes Die Designphase, in der die Einstellungen sehr schnell vorgenommen werden können, ist jetzt abgeschlossen. Die Zuordnungen sind getroffen und das endgültige Bild soll jetzt berechnet werden. Verwenden Sie dazu den Darstellungs-Modus Optimaldarstellung o-der HDRI-Darstellung.
Tutorial für das Renderingprogramm ArCon Render Studio
Seite 126 Berechnen des finalen Bildes
Das Bild wird nun in finaler Qualität gerendert. Dabei sind weitere Effekte zugeschaltet, das Bild wird in der Optimaldarstellung in der Größe 1280x906 (DIN) berechnet und auch die Kantenqualität wird erhöht. Für die HDRI-Darstellung ist die Bildgröße noch zu klein, um ein druckbares Bild zu er-zeugen. Bei den Einstellungen der Berechnungseinstellungen ist die Bildgröße auf sicht-bar eingestellt,
Das bedeutet, dass die Bildgröße immer an das aktuelle Fenster angepasst wird. Um ein Bild zu berechnen, das Sie anschließend auch ausdrucken oder in hoher Qualität weiterverwenden wollen, wählen Sie eine andere Bildgröße.
Tutorial für das Renderingprogramm ArCon Render Studio
Speichern des Projekts Seite 127
Für einen guten A4-Ausdruck auf einem Tintenstrahldrucker reicht die Einstellung 1280 * 906 (DIN) aus. Dabei wird das DIN-Seitenverhältnis (1,41 : 1) eingehalten, so dass das Blatt vollständig bedruckt wird. Wollen Sie größere Blätter bedrucken, wählen Sie eine höhere Bildgröße. Um eigene Bildgrößen zu definieren, verwenden Sie die Einstellung einstellbar. Nach Klick auf Erweitert…
können Sie unter einstellbare Bildgröße jede beliebige Bildgröße einstellen. Für Bauschilder gibt man hier z.B. 4.000 * … oder sogar 5.000 * … ein. Der zweite Wert richtet sich nach dem gewünschten Seitenverhältnis.
Speichern des Projekts
Tutorial für das Renderingprogramm ArCon Render Studio
Seite 128 Ausdrucken des Bildes
Nachdem das Bild gerendert ist, soll der aktuelle Stand auf Festplatte gespeichert wer-den. ArCon Render Studio unterscheidet hier vier verschiedene Dateitypen:
Die Geometrie In dieser Datei werden sämtliche geometrischen Informationen abgelegt.
Dazu gehören die 3D-Daten, die von Ihrem CAD-Programm übernom-men wurden, mit allen Manipulationen, die Sie vorgenommen haben, sowie jede Ergänzung (z.B. durch Hinzuladen von 3D-Objekten). Die Datei besitzt die Endung .ray.
Die Einstel-lungen
In diese Datei werden alle Einstellungen abgelegt, die Sie vorgenommen haben. Dazu zählen Materialzuordnungen, Lichtquellen, Kameras, Ani-mationen, Hintergrundbilder, ... Die Datei besitzt die Endung .par.
Das Bild In diese Datei speichert ArCon Render Studio das zuletzt berechnete Pixelbild im GHR-Format. Um nicht unnötigen Festplattenplatz zu ver-schwenden, sollten nur wirklich endgültige Pixelbilder abgespeichert werden. Die Endung der Datei lautet .ghr.
Die Texturen Wenn Sie andere Texturen als die Standardtexturen, die nach dem Pro-grammstart in der Material-Auswahl dargestellt werden, verwenden, können diese zu Ihrem Projekt mit abgelegt werden. Wenn z.B. Texturen von einer CD benutzt wurden, sucht ArCon Render Studio beim nächs-ten Laden des Projekts diese wieder auf der CD. Wenn die CD aber nicht mehr eingelegt ist, erscheint eine Fehlermeldung. Um dies zu ver-hindern, können die Texturen über diese Option in einem Unterver-zeichnis zu Ihrem Projektverzeichnis abgelegt werden. Sie werden dann beim nächsten Einlesen auch dort gesucht. Wenn ein Projekt abge-schlossen ist und auf ein Backupmedium gesichert werden soll, emp-fiehlt es sich, vorher das Projekt inklusive der Texturen zu speichern.
Über die Menüpunkte Projekt speichern und Projekt speichern unter.... lassen sich diese vier Dateitypen abspeichern. Bei der Funktion Projekt speichern unter… kann man aus-wählen, ob man alle oder nur einzelne dieser Typen sichern will. Um das Projekt unter dem gleichen Namen abzuspeichern, klicken Sie auf das Icon
Wenn Sie das Projekt unter einem anderen Namen abspeichern wollen, wählen Sie im Menü Datei den Menüpunkt Projekt speichern unter...
Ausdrucken des Bildes
Tutorial für das Renderingprogramm ArCon Render Studio
Ausdrucken des Bildes Seite 129
ArCon Render Studio unterstützt für den Ausdruck der berechneten Bilder alle Windows-drucker. Den Ausdruck nehmen Sie direkt aus dem Programm heraus vor. Klicken Sie auf das Druck–Icon.
Es öffnet sich der Druckdialog.
Stellen Sie bei Bedarf eine Gamma-Korrektur ein. Werte größer 1 hellen den Ausdruck auf, Werte kleiner 1 dunkeln ihn ab. Den richtigen Wert müssen Sie für Ihren speziellen Drucker durch Testausdrucke ermitteln. Starten Sie den Ausdruck über Ok.
Tutorial für das Renderingprogramm ArCon Render Studio
Seite 130 Einfügen von 3D-Objekten
Einfügen von 3D-Objekten Um das Projekt mit weiteren 3D-Objekten auszustatten, verwenden Sie die 3D-Objekte-Auswahl.
Sollte diese Liste leer bleiben, müssen Sie zuerst die Zubehör-CD, die mit der Software geliefert wurde, installieren.
Aus verschiedenen Katalogen wählen Sie die 3D-Objekte aus, die Sie in die Szenerie aufnehmen. Erstellen Sie ein neues, leeres Projekt, indem Sie auf das Icon
klicken und laden Sie dann per Doppelklick auf die Fläche Fläche2 aus der Gruppe 05Geometry in das Projekt.
Über den Doppelklick auf das 3D-Objekt wird es genau an die Position platziert, an der es konstruiert wurde.
Tutorial für das Renderingprogramm ArCon Render Studio
Einfügen von 3D-Objekten Seite 131
Sie können ein 3D-Objekt aber auch per Drag & Drop platzieren. Ziehen Sie einen Stuhl mit gedrückter linker Maustaste auf die Fläche, auf der er stehen soll.
Wie ein 3D-Objekt platziert wird, legen Sie über die Funktion Größe und Platzierung… des Menüpunkts Einstellungen fest.
Tutorial für das Renderingprogramm ArCon Render Studio
Seite 132 Einfügen von 3D-Objekten
Für den Stuhl wurde festgelegt, dass der Punkt, auf den die Cursorspitze zeigt, der unte-re Mittelpunkt der blauen Box ist und dieser Punkt auf eine Fläche platziert wird. Der Stuhl wird also exakt auf die Bodenfläche gesetzt.
Um z.B. eine Leuchte an die Raumdecke zu hängen, wählen Sie die Einstellung Box oben Mitte.
Um den Stuhl zu verschieben, zu verdrehen oder auch zu vergrößern / verkleinern, ver-wenden Sie den Auswahl-Modus, der im Anschluss beschrieben wird.
Tutorial für das Renderingprogramm ArCon Render Studio
Arbeiten mit dem Auswahl-Modus Seite 133
Arbeiten mit dem Auswahl-Modus ArCon Render Studio enthält keine Funktionen, um 3D-Modelle zu erstellen. Das Ziel von ArCon Render Studio ist hingegen das hochwertige Rendering der 3D-Daten, die Sie mit Ihrem CAD-Programm erstellt haben. Vorteil für Sie ist, dass die Oberfläche wesentlich einfacher gehalten ist als bei anderen Programmen, die Modellierung und Visualisierung miteinander vermengen. Der Vorteil, dass der Datenaustausch zu den CAD-Programmen optimiert ist, vermeidet für Sie doppelte Arbeit. Sie übernehmen Ihre CAD-Daten einfach und müssen nicht, wie bei anderen Programmen, Fehler beim Datenaustausch dadurch beheben, dass solche problematischen Bereiche erneut modelliert werden. Bei ArCon Render Studio haben Sie jedoch die Möglichkeit, 3D-Objekte dem Projekt hin-zuzufügen und im Projekt vorhandene 3D-Objekte zu verschieben, zu drehen oder zu skalieren. Dazu verwenden Sie den Maus-Modus Auswahl-Modus. Diesen rufen Sie durch den Tastaturbefehl Strg+A auf. Anschließend erscheint folgendes Menü, wenn Sie auf die rechte Maustaste klicken:
Tutorial für das Renderingprogramm ArCon Render Studio
Seite 134 Arbeiten mit dem Auswahl-Modus
Im oberen Bereich des Menüs finden Sie die allgemeinen Funktionen des rechte Maus-Menüs. Es schließen sich die Funktionen zum Auswählen und Abwählen von Flächen an. Im unteren Bereich rufen Sie die Funktionen auf, mit denen Sie die Elemente der Aus-wahl manipulieren.
Flächen auswählen Um Flächen in die Auswahl aufzunehmen, klicken Sie auf die Funktion Auswählen durch Anklicken.
Tutorial für das Renderingprogramm ArCon Render Studio
Arbeiten mit dem Auswahl-Modus Seite 135
Wie bereits von der Materialzuweisung bekannt, können Sie auch hier bestimmen, wel-che Strukturen ausgewählt werden, wenn Sie mit dem Mauscursor auf eine Fläche kli-cken. Sie wählen alle Flächen aus,
• die die gleiche Kennung besitzen wie die Fläche, auf die Sie klicken • die das gleiche Material besitzen wie die Fläche, auf die Sie klicken • die zur gleichen Gruppe gehören wie die Fläche, auf die Sie klicken • die zum gleichen Objekt gehören wie die Fläche, auf die Sie klicken
Diese Strukturierungen werden vom CAD-Programm gebildet. Außerdem können Sie aber auch eine einzelne Fläche eines Körpers auswählen.
Wenn Sie die SHIFT-Taste gedrückt halten und dann auf Flächen klicken, fügen Sie die Flächen entsprechend dem oben genannten Modus zu den bereits ausgewählten Flä-chen hinzu. Wenn Sie die Strg-Taste gedrückt halten und dann auf Flächen klicken, die bereits aus-gewählt wurden, werden die Flächen gemäß dem oben genannten Modus aus der Aus-wahl entfernt.
Objekte, die Sie per Drag & Drop aus der 3D-Objekte-Auswahl in das Projekt ziehen, werden direkt in die Auswahl aufgenommen., nachdem die bisherige Auswahl geleert wurde.
Um also die Bodenfläche auszuwählen, aktivieren Sie den Menüpunkt Auswahl ändern und wählen dann Auswählen durch Anklicken einer Fläche
Nachdem Sie die Bodenfläche angeklickt haben, ist diese ausgewählt, was an der blauen Box um diese Fläche erkennbar ist.
Tutorial für das Renderingprogramm ArCon Render Studio
Seite 136 Arbeiten mit dem Auswahl-Modus
Um wieder den Stuhl auszuwählen, wählen Sie den Menüpunkt Auswählen durch Ankli-cken eines Objekts
und klicken dann auf den Stuhl. Sie können den Stuhl aber auch auswählen, indem Sie einen Bereich um den Stuhl her-um aufziehen. Dazu klicken Sie einfach im Auswahl-Modus mit der linken Maustaste au-ßerhalb des Stuhls, ziehen dann mit gedrückter linker Maustaste einen Bereich auf und lassen dann die Maustaste los.
Tutorial für das Renderingprogramm ArCon Render Studio
Arbeiten mit dem Auswahl-Modus Seite 137
Alle Flächen, die sich komplett in diesem Rechteck befinden, werden ausgewählt. Flä-chen, die sich nur teilweise in diesem Bereich befinden (hier also die Bodenfläche), wer-den nicht ausgewählt.
Der Stuhl befindet sich in der Auswahl.
Wenn Sie Ihre Auswahl getroffen haben, nehmen Sie Manipulationen vor.
Die Manipulationen werden auf alle ausgewählten Flächen angewandt. Wenn Sie also eine andere Manipulation auf andere Objekte auswählen wollen, müssen Sie erst über den Menüpunkt Auswahl leeren alle Flächen abwählen und dann eine neue Auswahl treffen.
Über die Funktion Auswahl leeren werden die Flächen nicht gelöscht, sondern nur aus der Auswahl entfernt. Um Flächen tatsächlich aus dem Projekt zu löschen, wählen Sie diese aus und verwenden dann die Funktion Auswahl löschen…
Tutorial für das Renderingprogramm ArCon Render Studio
Seite 138 Arbeiten mit dem Auswahl-Modus
Eine Auswahl verschieben Um den Stuhl zu verschieben, wählen Sie die Funktion Auswahl verschieben.
Wenn Sie jetzt den Mauscursor über die blaue Box bewegen, erkennen Sie an dem gel-ben Kreuz, in welchen Ebenen Sie die Auswahl verschieben können.
Tutorial für das Renderingprogramm ArCon Render Studio
Arbeiten mit dem Auswahl-Modus Seite 139
Mit der Maus können Sie nur Bewegungen in zwei Ebenen durchführen (links / rechts und oben / unten). Aus diesem Grund bestimmen Sie über das gelbe Kreuz, in welchen Ebenen die Verschiebung erfolgen soll.
Wenn Sie den Mauscursor auf eine der Kanten bewegen, wird nur noch eine Linie dar-gestellt.
Im Beispiel können Sie also den Stuhl dann nur noch nach oben und unten verschieben.
Um die Auswahl zu verschieben, bewegen Sie die Maus bei gedrückter linker Maustaste.
Eine Auswahl drehen Um den Stuhl zu drehen, wählen Sie die Funktion Auswahl drehen um Boxmitte.
Tutorial für das Renderingprogramm ArCon Render Studio
Seite 140 Arbeiten mit dem Auswahl-Modus
Wenn Sie jetzt den Mauscursor über die blaue Box bewegen, erkennen Sie an der gel-ben Linie, in welchen Ebenen Sie die Auswahl drehen können.
Tutorial für das Renderingprogramm ArCon Render Studio
Arbeiten mit dem Auswahl-Modus Seite 141
Um die Auswahl zu drehen, bewegen Sie die Maus bei gedrückter linker Maustaste.
Eine Auswahl skalieren Um den Stuhl zu skalieren, wählen Sie die Funktion Auswahl skalieren.
Wenn Sie jetzt den Mauscursor über die blaue Box bewegen, erkennen Sie an dem gel-ben Kreuz, in welchen Ebenen Sie die Auswahl skalieren können.
Tutorial für das Renderingprogramm ArCon Render Studio
Seite 142 Arbeiten mit dem Auswahl-Modus
Um die Auswahl zu skalieren, bewegen Sie die Maus bei gedrückter linker Maustaste.
Wenn Sie die Funktion Auswahl skalieren wählen, erscheint auf dem Menü der rechten Maustaste die weitere Funktion In alle Richtungen gleichmäßig skalieren:
Ist diese Funktion aktiviert, so wird das ausgewählte Objekt mit dem gleichen Faktor in alle Richtungen skaliert, wenn Sie die Maus bei gedrückter linker Maustaste bewegen.
Tutorial für das Renderingprogramm ArCon Render Studio
Arbeiten mit dem Auswahl-Modus Seite 143
Eine Auswahl um eine definierte Rotationsachse drehen Um z.B. eine Türe zu öffnen, können Sie nicht die Funktion Auswahl drehen um Boxmitte verwenden, da diese Funktion die Auswahl immer um den Mittelpunkt der blauen Box dreht. Um eine Türe jedoch am Scharnier zu drehen, wählen Sie die Funktion Auswahl drehen um Rotationsachse.
Nach Anwahl der Funktion erscheint ein neuer Menüpunkt,
über den Sie die Achse, um die die Drehung erfolgen soll, bestimmen.
Wenn Sie also die Türe ausgewählt haben,
Tutorial für das Renderingprogramm ArCon Render Studio
Seite 144 Arbeiten mit dem Auswahl-Modus
bestimmen Sie die Achse wie vorgegeben über zwei Eckpunkte.
Achten Sie unbedingt darauf, dass alle Elemente der Türe, also auch der Türgriff, aus-gewählt wurden.
Die zwei Punkte klicken Sie einfach mit der Maus an. Um den ersten Punkt anzuwählen, klicken Sie auf den Knopf Punkt mit der Maus anklicken.
und klicken ihn in der Szenerie an.
Tutorial für das Renderingprogramm ArCon Render Studio
Arbeiten mit dem Auswahl-Modus Seite 145
Die gelbe Linie symbolisiert die aktuelle Rotationsachse. Sie wird automatisch angezeigt, wenn Sie diese Funktion aufrufen.
Bei allen Funktionen, bei denen Sie Eckpunkte im Projekt anwählen, müssen Sie den Cursor in die Nähe des gewünschten Eckpunkts bewegen. Das Programm sucht sich automatisch den nächsten Eckpunkt in der Nähe des gewählten Punktes.
Der Punkt wird als Punkt 1 übernommen. Wählen Sie nun für den zweiten Punkt die Einstellung Punkt 2 unter Was mit der Maus anklicken ?
und klicken Sie dann erneut auf den Knopf Punkt mit der Maus anklicken. Der Punkt, den Sie nun in der Szenerie anklicken,
Tutorial für das Renderingprogramm ArCon Render Studio
Seite 146 Arbeiten mit dem Auswahl-Modus
wird als Punkt 2 übernommen. Die neue Achse ist nun festgelegt. Sie können dies anhand der Darstellung der gelben Rotationsachse überprüfen.
Die Tür kann nun weiter geöffnet
Tutorial für das Renderingprogramm ArCon Render Studio
Arbeiten mit dem Auswahl-Modus Seite 147
oder geschlossen werden.
Das Drehen führen Sie am Besten in der 4-Ansichten-Darstellung durch.
Tutorial für das Renderingprogramm ArCon Render Studio
Seite 148 Arbeiten mit dem Auswahl-Modus
Mit Hilfe der Auswahl nehmen Sie auch Korrekturen an Texturausrichtungen und Nor-malvektoren vor. Außerdem lässt sich auch eine definierte Manipulation vornehmen. Da-zu dienen die Funktionen im Bereich Transformationen.
Über Auswahl drehen… können Sie z.B. die Tür aus dem obigen Beispiel exakt um be-stimmte Winkelschritte verdrehen.
Ändern der Texturausrichtung ArCon Render Studio arbeitet mit zahlreichen CAD-Programmen zusammen, die die Texturausrichtung korrekt im 3D-Datensatz mit übergeben. Dennoch kann es sein, dass in Einzelfällen die Texturausrichtung falsch ist. Wenn man eine Textur auf einen Körper auflegt, wird ein 2-dimensionales Bild einem 3-dimensionalen Körper zugewiesen. Vereinfacht kann man den Vorgang wie folgt erklä-ren: Eine Fläche, die im Koordinatenraum verdreht vorliegt, wird so gedreht, dass man senk-recht auf diese Fläche blickt. Anschließend legt man die Textur von oben auf die Fläche und dreht die Fläche zusammen mit der Textur wieder zurück in den Koordinatenraum. Und gleich noch etwas Theorie: Das Koordinatensystem im Koordinatenraum ist ein dreidimensionales Achsensystem (X / Y / Z). Die Textur hingegen besitzt nur ein zweidi-
Tutorial für das Renderingprogramm ArCon Render Studio
Arbeiten mit dem Auswahl-Modus Seite 149
mensionales Koordinatensystem, das der Unterscheidung halber UV-System genannt wird. Erinnern Sie sich an diese Beschreibung, wenn Sie U- und V-Koordinaten ablesen bzw. eingeben sollen. ArCon Render Studio bestimmt beim Einlesen der 3D-Daten automatisch eine optimale Texturausrichtung für die 3D-Objekte, durch die dann die Texturen realistisch dargestellt werden. Flächen, die auf der gleichen Ebene liegen, werden zusammengefasst, eine op-timale Texturrichtung bestimmt und die Textur dann auf den gesamten Flächenverband aufgelegt. Dadurch wird vermieden, dass eine Textur mitten auf einem Flächenverband neu ansetzt. Neben der Ausrichtung der Texturen (dem UV-System) bestimmt das Pro-gramm auch gleich die Ausdehnung der Flächen. Somit erreichen Sie, dass Materialien immer größenrichtig auf die Flächen aufgebracht werden. Bei der Materialdefinition ge-ben Sie für eine Textur (Ausdehnung in Pixelkoordinaten) die reale Größe des Texturbil-des (Ausdehnung in Weltkoordinaten) an (siehe Beschreibung ab Seite 58). Damit haben Sie sichergestellt, dass z.B. immer die korrekte Anzahl Fliesen auf einen Fußboden ge-legt wird, egal, ob der Boden eine Fläche von 5 m2 oder 20 m2 besitzt. Sie können sogar die Anzahl der Fliesen, die der Fliesenleger benötigt, in Ihrem Projekt abzählen.
Sie erkennen, dass es für ArCon Render Studio enorm wichtig ist, dass die Größenver-hältnisse, die in den CAD-Daten übertragen werden, den realen Gegebenheiten ent-sprechen. Dies überprüfen Sie über die Funktion 3D-Info des Menüs Datei (siehe Be-schreibung ab Seite 29). Bei Bedarf (z.B. wenn Sie DXF-Dateien eingelesen haben, bei denen eine Übertragung der Dimension nicht möglich ist) muss das Projekt über den 3D-Info Dialog auf die korrekte Ausdehnung skaliert werden.
Sicherlich wird für die meisten Anwender die automatische Texturausrichtung korrekte Ergebnisse liefern. Daher ist es auch das Verfahren, das beim Einlesen der 3D-Daten angewendet wird. Scheitert dieses Verfahren, müssen die betroffenen Flächen ausge-wählt und für diese die Ausrichtung korrigiert werden. Dazu stehen Ihnen verschiedene Funktionen im Bereich Texturausrichtung des Auswahl-Modus zur Verfügung.
Tutorial für das Renderingprogramm ArCon Render Studio
Seite 150 Arbeiten mit dem Auswahl-Modus
Standard-Texturausrichtung…
Die einzelnen Ausrichtungen wirken sich wie folgt aus: Ausrichtung nach dem Einlesen:
auf Sichtebene Beim Ausrichten auf Sichtebene wird das Texturbild von vorne aus der Sicht der Kamera auf das Objekt aufgelegt.
Tutorial für das Renderingprogramm ArCon Render Studio
Arbeiten mit dem Auswahl-Modus Seite 151
Bei den folgenden drei Ausrichtungsverfahren bestimmen Sie, welche Ebene für die Aus-richtung der Textur verwendet wird.
auf XY-Ebene
An den Koordinatenachsen (Rot entspricht X, Grün entspricht Y, Blau entspricht Z) er-kennen Sie, dass die obere Würfelfläche in der XY-Ebene liegt. In diese Richtung wird also ausgerichtet.
Tutorial für das Renderingprogramm ArCon Render Studio
Seite 152 Arbeiten mit dem Auswahl-Modus
auf XZ-Ebene
An den Koordinatenachsen (Rot entspricht X, Grün entspricht Y, Blau entspricht Z) er-kennen Sie, dass die vordere Würfelfläche in der XZ-Ebene liegt. In diese Richtung wird also ausgerichtet.
auf YZ-Ebene
Tutorial für das Renderingprogramm ArCon Render Studio
Arbeiten mit dem Auswahl-Modus Seite 153
An den Koordinatenachsen (Rot entspricht X, Grün entspricht Y, Blau entspricht Z) er-kennen Sie, dass die seitliche Würfelfläche in der YZ-Ebene liegt. In diese Richtung wird also ausgerichtet.
größenrichtig auf Ebenen Dieses Verfahren ist das oben erwähnte automatische Texturausrichtungsverfahren nach dem Einlesen eines Projekts. Wenn Sie die Ausrichtung der Textur geändert haben, kön-nen Sie über diese Funktion wieder zum Urzustand zurückkehren.
größenrichtig auf Ebenen und Rundungen Wenn Sie zu Ihrem Gebäude einen runden Erker konstruiert haben, kann es Probleme geben, wenn Sie z.B. eine Klinkerstruktur auflegen.
Die Textur des "Erkers" hat eine andere Größe als das übrige "Gebäude". Wählen Sie die Wand und den Erker aus und verwenden Sie die Ausrichtung größenrich-tig auf Ebenen und Rundungen.
Die Größe ist jetzt einheitlich.
Tutorial für das Renderingprogramm ArCon Render Studio
Seite 154 Arbeiten mit dem Auswahl-Modus
entlang der Dachkanten Dieses Verfahren führt bei einigen speziellen Flächen wie den seitlichen Abschlussflä-chen von Dächern dazu, dass die Textur der tiefsten Fläche folgt, was ein realistischeres Ergebnis liefert.
Holzmapping Gerade bei schrägen Holzbalken kann es vorkommen, dass die Holzmaserung falsch läuft, wenn das CAD diese über die Datenschnittstelle nicht oder nicht richtig übergibt.
Mit Hilfe des Holzmapping wird festgelegt, dass die Textur sich immer entlang der längs-ten Kante ausrichtet.
Tutorial für das Renderingprogramm ArCon Render Studio
Arbeiten mit dem Auswahl-Modus Seite 155
Texturbild nur einmal auf die Fläche auflegen Wie oben erwähnt, verwendet ArCon Render Studio beim Einlesen von 3D-Daten das Verfahren größenrichtig auf Ebenen für die Texturausrichtung. Dies führt unter anderem dazu, dass die Texturen größenrichtig auf die Flächen gelegt werden. Wenn Sie eine Textur also auf 1 m * 1 m definieren und die Fläche, auf die das Bild gelegt wird, eine Größe von 3 m * 1,5 m besitzt, wird das Bild genau 3 mal in der Horizontalen und 1,5 mal in der Vertikalen dargestellt.
Die Auswertung der Objektgröße ist in den meisten Fällen gewünscht. Wenn Sie jedoch z.B. Bilder an einer Wand anbringen wollen, soll das Bild genau 1-mal auf die zugehörige Fläche aufgebracht werden, egal, welche Ausmaße diese hat. Hierzu verwenden Sie die Option Texturbild nur einmal auf die Fläche auflegen.
Tutorial für das Renderingprogramm ArCon Render Studio
Seite 156 Arbeiten mit dem Auswahl-Modus
ebene Texturausrichtung… Diese Funktion erlaubt es, über drei Punkte eine beliebige Projektionsebene im Raum zu bestimmen, die dann für die Texturausrichtung verwendet wird. Die ebene Texturausrich-tung verwenden Sie, wenn Sie frei im Raum orientierte Flächen korrekt ausrichten oder eine schiefwinklige Projektion generieren wollen. Ausgangssituation:
Der Würfel hat ein Volumen von 5m * 5m * 5m. Derzeit läuft die Texturausrichtung entlang der Würfelflächen. Sie soll nun so geändert werden, dass sie entlang der Fläche läuft, die durch die Diagonale der oberen und unte-ren Würfelfläche bestimmt wird.
Nach Auswahl des Würfels und Anwahl von ebene Texturausrichtung... öffnet sich fol-gender Dialog:
Tutorial für das Renderingprogramm ArCon Render Studio
Arbeiten mit dem Auswahl-Modus Seite 157
Im oberen Teil des Dialogs werden die 3D-Koordinaten (X, Y, Z) dreier Punkte (P1, P2, P3) einer Ebene sowie die ihnen zugeordneten 2D-Texturkoordinaten (U, V) angezeigt und lassen sich von Ihnen neu festlegen. Hier können entweder Koordinaten eingetippt oder Punkte in dem Projekt über den Knopf Punkt mit der Maus anklicken angewählt werden. Entscheiden Sie erst, welchen der Punkte Sie anwählen (Welchen Punkt mit der Maus anklicken ?) und dann, wo Sie diese Punkte anklicken wollen (Wo mit der Maus anklicken ?). Der Punkt kann ein Punkt auf einer Fläche, ein Punkt in einer Ansicht oder ein Eckpunkt einer Fläche sein. Der Punkt P1 wird als Ursprungspunkt der Ebene angenommen. Die Verbindungsstrecke P1 zu P2 gibt den ersten Richtungsvektor der Ebene an (U-Richtung), die Strecke P1 zu P3 den zweiten Richtungsvektor (V-Richtung). Wählen Sie also zuerst den Punkt P1. Es bietet sich in dem Beispiel an, ihn als Eckpunkt zu fangen. Bei den Optionen Welchen Punkt mit der Maus anklicken ? und Wo mit der Maus anklicken ? sind also keine Änderungen vorzunehmen. Sie können direkt auf den Knopf Punkt mit der Maus anklicken klicken und den ersten Punkt anwählen.
Tutorial für das Renderingprogramm ArCon Render Studio
Seite 158 Arbeiten mit dem Auswahl-Modus
Wie bei allen Funktionen, bei denen ein Eckpunkt angewählt wird, reicht es auch hier vollkommen aus, mit dem Cursor in die Nähe des Eckpunktes zu klicken. Das Programm übernimmt dann den Punkt, der sich am Nahesten zur Cursorposition befindet.
Die Koordinaten werden für Punkt P1 übernommen.
Nun wählen Sie unter Welchen Punkt mit der Maus anklicken ? den Punkt P2 an.
Auch dieser Punkt ist ein Eckpunkt. Bestimmen Sie ihn über den Knopf Punkt mit der Maus anklicken.
Tutorial für das Renderingprogramm ArCon Render Studio
Arbeiten mit dem Auswahl-Modus Seite 159
Gehen Sie genauso für Punkt P3 vor.
Die Ebene ist nun definiert. Für die Lage der UV-Texturkoordinaten auf der Ebene haben Sie im Bereich Ausdeh-nung in UV-Richtung die Wahl aus drei Optionen:
• frei ist die mächtigste Option, bei der Sie den drei angegebenen Punkten beliebige Texturkoordinaten zuordnen können, die dann über die ganze Ebene hinweg in-terpoliert werden. Damit können Sie z.B. eine Textur scheren.
Tutorial für das Renderingprogramm ArCon Render Studio
Seite 160 Arbeiten mit dem Auswahl-Modus
Nachdem Sie mit Ok den Dialog geschlossen haben und das Bild neu aufgebaut haben, sehen Sie das Ergebnis.
Die Textur erstreckt sich genau einmal über die festgelegte Ebene. Sie läuft in der U-Richtung von 0 bis 1 (P1 -> P2) und in V-Richtung von 0 bis 1 (P1 -> P3).
Eine Verdopplung der Texturgröße in U-Richtung erreichen Sie durch Anpassung von P2:
Tutorial für das Renderingprogramm ArCon Render Studio
Arbeiten mit dem Auswahl-Modus Seite 161
Ein Scheren ist mit folgenden Einstellungen möglich:
Tutorial für das Renderingprogramm ArCon Render Studio
Seite 162 Arbeiten mit dem Auswahl-Modus
Sie können also für die neue Ebene beliebige Ausdehnungen und Richtungen bestimmen.
• Mit der Option skaliert werden die Texturkoordinaten so berechnet, dass sich kei-ne Scherung ergibt und sich die waagrechte Achse der Textur mit der Strecke P1 zu P2 deckt. Die Skalierung der Texturkoordinate ergibt sich aus der geometri-schen Lage.
Tutorial für das Renderingprogramm ArCon Render Studio
Arbeiten mit dem Auswahl-Modus Seite 163
Sie erkennen, dass die Texturkoordinaten automatisch entlang der Ebenenachse berechnet wurden. Die Länge der Diagonale (P1 -> P2) ist √(5*5 + 5*5) = 7.0710m. Die Höhe des Würfels (P1 -> P2) ist 5m.
• Die Option normiert arbeitet wie die Option skaliert, nur wird das von den beiden Richtungsvektoren aufgespannte Gebiet auf den Texturbereich von 0 bis 1 nor-miert, d.h., das Texturbild wird genau einmal auf die Ebene gelegt.
Tutorial für das Renderingprogramm ArCon Render Studio
Seite 164 Arbeiten mit dem Auswahl-Modus
Eine ursprünglich quadratische Textur wäre jetzt rechteckig (durch das tatsächli-che Seitenverhältnis von 7.0710 : 5)
Tutorial für das Renderingprogramm ArCon Render Studio
Arbeiten mit dem Auswahl-Modus Seite 165
Kugel/Zylinder-Texturausrichtung… Auch mit dieser Funktion lassen sich spezielle nicht ebene Texturausrichtungen erstel-len. Hier definieren Sie die Lage und Ausdehnung einer Textur auf einem Zylinder bzw. einer Kugel. Über drei Punkte wird eine Projektionskugel oder ein Projektionszylinder im Raum plat-ziert und die Texturskalierung auf der Kugel bzw. dem Zylinder bestimmt. Ausgangssituation:
Der Zylinder hat einen Radius von 0,5m und eine Höhe von 1m. Durch eine falsche Aus-richtung wird auf jede Facette des Zylinders die Textur aufgelegt. Um die Textur richtig um den Zylinder zu wickeln, muss die Zylinder-Texturausrichtung angewandt werden. Nach Auswahl des Zylinders und Anwahl von Kugel/Zylinder-Texturausrichtung öffnet sich folgender Dialog:
Tutorial für das Renderingprogramm ArCon Render Studio
Seite 166 Arbeiten mit dem Auswahl-Modus
Im oberen Teil des Dialogs werden die 3D-Koordinaten (X, Y, Z) dreier Punkte (P1, P2, P3) der Kugel bzw. des Zylinders angezeigt und lassen sich neu festlegen. Hier können entweder Koordinaten eingetippt oder Punkte im Projekt über den Knopf Punkt mit der Maus anklicken angewählt werden. Entscheiden Sie erst, welchen der Punkte Sie an-wählen wollen (Welchen Punkt mit der Maus anklicken ?) und dann, wie die Anwahl er-folgen soll (Wo mit der Maus anklicken ?). Der Punkt kann ein Punkt auf einer Fläche, ein Punkt in einer Ansicht oder ein Eckpunkt einer Fläche sein. Die Punkte P1 und P2 sind die Polpunkte der Kugel oder des Zylinders. Der Punkt P3 legt den Meridian der Kugel oder des Zylinders fest und gibt beim Zylinder gleichzeitig den Radius an. Die U-Achse der Textur wird um den Äquator der Kugel bzw. des Zylin-ders gewickelt. Hierbei startet sie im Schnittpunkt von Äquator und Meridian und läuft zu-nehmend um den halben Äquator herum, um auf der anderen Hälfte wieder symmetrisch abzunehmen. Hierdurch ergibt sich ein sprungfreier Texturverlauf. Die V-Achse läuft auf dem Meridian vom Polpunkt P1 zum Polpunkt P2. Das klingt sehr theoretisch, wird je-doch sofort klar. Wählen Sie zuerst den Punkt P1. Dieser ist in unserem Beispiel der untere Mittelpunkt des Zylinders. Es bietet sich an, ihn als Flächenpunkt zu fangen. Die Optionen Welchen Punkt mit der Maus anklicken ? und Wo mit der Maus anklicken ? sind also schon korrekt eingestellt.
Tutorial für das Renderingprogramm ArCon Render Studio
Arbeiten mit dem Auswahl-Modus Seite 167
Nachdem Sie auf den Knopf Punkt mit der Maus anklicken klicken, wählen Sie den unte-ren Mittelpunkt des Zylinders an.
Der Wert kann natürlich auch eingetippt werden. Da der Zylinder symmetrisch um den Koordinatenursprung konstruiert wurde, muss P1 auf X = 0.0, Y = 0.0 und Z = 0.0 gesetzt werden. Wählen Sie nun den Punkt P2. Dies ist hier der obere Mittelpunkt des Zylinders. Wählen Sie diesen an, nachdem Sie auf den Knopf Punkt mit der Maus anklicken geklickt haben.
Tutorial für das Renderingprogramm ArCon Render Studio
Seite 168 Arbeiten mit dem Auswahl-Modus
Auch dieser Wert kann eingetippt werden. P2 muss auf X = 0.0, Y = 0.0 und Z = 1.0 ge-setzt werden. P3 gibt einen Punkt auf dem Radius an. Es empfiehlt sich in diesem Beispiel, den Radius über einen Eckpunkt zu bestimmen. Wählen Sie dazu im Bereich Wo mit der Maus ankli-cken ? die Option auf einem Eckpunkt an. Klicken Sie auf den Knopf Punkt mit der Maus anklicken und wählen Sie auf der Unterseite des Zylinders einen Radiuspunkt an.
Als Wert wäre hier natürlich z.B. X = 0.5, Y = 0.0 und Z = 0.0 einzugeben. Der Zylinder ist nun bestimmt.
Tutorial für das Renderingprogramm ArCon Render Studio
Arbeiten mit dem Auswahl-Modus Seite 169
Dieser Zylinder, der die Texturausrichtung bestimmt, lässt sich auch darstellen. Aktivie-ren Sie dazu den Menüpunkt Texturausrichtungsebene darstellen im Menü Darstellung.
Tutorial für das Renderingprogramm ArCon Render Studio
Seite 170 Arbeiten mit dem Auswahl-Modus
Wie schon bei der ebenen Texturausrichtung stehen Ihnen auch hier drei Optionen zur Verfügung, die die Lage der UV-Texturkoordinaten auf dem Zylinder festlegen.
• Mit frei bestimmen Sie die Start- und Endwerte der U- bzw. V-Achse frei. Dazu dienen Ihnen auch die Eingabefelder U von ... bis .. im unteren Teil des Dialogs. Nähere Informationen zu den U- und V-Werten finden Sie unter ebene Texturaus-richtung... ab Seite 159. Nach Auswahl der Option auf einem Zylinder
und Klick auf Ok wird das Ergebnis der neuen Texturausrichtung angezeigt.
Tutorial für das Renderingprogramm ArCon Render Studio
Arbeiten mit dem Auswahl-Modus Seite 171
Soll die Textur nur einmal auf den Zylinder aufgelegt werden, deaktivieren Sie die Option in U-Richtung mehrfach darstellen.
Tutorial für das Renderingprogramm ArCon Render Studio
Seite 172 Arbeiten mit dem Auswahl-Modus
Weitere Möglichkeiten zur freien Texturbelegung (z.B. Scheren der Textur) ent-sprechen den Einstellungen unter ebene Texturausrichtung...
• Über die Option skaliert starten U und V bei 0 und folgen der Länge von Äquator bzw. Meridian.
Tutorial für das Renderingprogramm ArCon Render Studio
Arbeiten mit dem Auswahl-Modus Seite 173
• Bei normiert starten U und V bei 0 und enden bei 1.
Tutorial für das Renderingprogramm ArCon Render Studio
Seite 174 Arbeiten mit dem Auswahl-Modus
Das Ergebnis ist natürlich identisch wie bei der Darstellung für die freie Skalierung, da hier eine Ausdehnung in U- und V-Richtung ebenfalls jeweils 1 war.
Ein Beispiel für eine Kugel-Texturausrichtung ist die Projektion einer Weltkarte auf die Weltkugel durch eine verzerrende Abwicklung der Karte. Die Vorgehensweise ist iden-tisch mit dem oben beschriebenen Beispiel. Statt den Mittelpunkten der Zylinderflächen sind der untere und der obere Polpunkt der Kugel anzugeben.
Skalieren, Verschieben und Drehen - Die Transformationen Sie können mit ArCon Render Studio keine 3D-Körper modellieren. Diese müssen Sie mit einem CAD-Programm konstruieren. Es ist jedoch möglich, nachträglich Änderungen an den Geometrien vorzunehmen. Hierzu stehen Ihnen die Transformationsfunktionen des Auswahl-Modus zur Verfügung. Geometrien, die verändert werden sollen, müssen ausgewählt sein. Folgende Transformationen sind möglich:
Auswahl skalieren…
Tutorial für das Renderingprogramm ArCon Render Studio
Arbeiten mit dem Auswahl-Modus Seite 175
Ausgangskörper:
Skalierung um den Mittelpunkt der Auswahlbox um Faktor 2:
Jedes Mal, wenn Sie den Dialog öffnen, wird unter X, Y und Z der Mittelpunkt der aktuel-len Auswahlbox neu eingetragen.
Tutorial für das Renderingprogramm ArCon Render Studio
Seite 176 Arbeiten mit dem Auswahl-Modus
Das Ergebnis sehen Sie nach Klick auf Ok.
Skalierung um einen unteren Eckpunkt des Würfels um den Faktor 2:
Tutorial für das Renderingprogramm ArCon Render Studio
Arbeiten mit dem Auswahl-Modus Seite 177
Diesen Punkt bestimmen Sie durch Klick auf den Knopf Eckpunkt mit der Maus anklicken und anschließendem Anklicken des Punktes im Projekt.
Tutorial für das Renderingprogramm ArCon Render Studio
Seite 178 Arbeiten mit dem Auswahl-Modus
Auswahl verschieben/kopieren…
Tutorial für das Renderingprogramm ArCon Render Studio
Arbeiten mit dem Auswahl-Modus Seite 179
Ausgangssituation:
Die ausgewählte Lampe soll auf die Kommode gestellt werden. Die Option Welchen Punkt mit der Maus anklicken ? steht schon richtig auf Ausgangspunkt. Am Besten wählt man einen Punkt unten am Lampenfuß an. Also bleibt auch die Option Wo mit der Maus anklicken ? unverändert auf auf einer Fläche. Über den Knopf Punkt mit der Maus ankli-cken aktivieren Sie die Funktion.
Der Punkt wird als Ausgangspunkt eingetragen. Um den Zielpunkt wählen zu können, ändern Sie die Option Welchen Punkt mit der Maus anklicken ? auf Zielpunkt und klicken dann erneut auf den Knopf Punkt mit der Maus anklicken.
Tutorial für das Renderingprogramm ArCon Render Studio
Seite 180 Arbeiten mit dem Auswahl-Modus
Zum Schluss müssen Sie noch entscheiden, ob Sie auch eine Kopie der Auswahl erzeu-gen wollen, die dann an der alten Position bleibt. Im Beispiel soll nur eine Verschiebung stattfinden, so dass Sie die Option Wollen Sie ? auf die Auswahl nur verschieben ? be-lassen können. Nach Klick auf Ok wird die Operation ausgeführt.
Tutorial für das Renderingprogramm ArCon Render Studio
Arbeiten mit dem Auswahl-Modus Seite 181
Um ein Objekt z.B. um 1m nach oben zu verschieben, geben Sie als Ausgangspunkt 0 / 0 / 0 und als Zielpunkt 0 / 0 / 1 in die Eingabefelder ein.
Auswahl drehen…
Ausgangslage:
Tutorial für das Renderingprogramm ArCon Render Studio
Seite 182 Arbeiten mit dem Auswahl-Modus
Das Koordinatensystem wurde über das Menü Darstellung aktiviert. Die Achsen sind wie folgt zu unterscheiden:
X (-Achse) = R (ot) Y (-Achse) = G (rün) Z (-Achse) = B (lau)
Wie in der Schule gelernt führt eine Rotation mit einem positiven Vorzeichen zu einer Verdrehung im mathematisch positiven Sinne, d.h. gegen den Uhrzeigersinn. Dabei bli-cken Sie entlang der Achse zum Ursprung des Koordinatensystems.
Eine Drehung um die X-Achse mit einem Winkel von 45o
erzielt also folgendes Ergebnis:
Nach einer Drehung um -30o um die Y-Achse
Tutorial für das Renderingprogramm ArCon Render Studio
Erstellen von GVR-Panoramen Seite 183
hat sich die Lage wie folgt verändert:
Eventuell sind Sie durch die Darstellung der Koordinatenachsen nun leicht verwirrt. Da die Y-Achse nach hinten zeigt, entspricht die Verdrehung dem Erwarteten.
Erstellen von GVR-Panoramen Mit ArCon Render Studio lassen sich auf einfachste Art und Weise eindrucksvollen GVR-Panoramen erstellen. Dabei handelt es sich um interaktive Animationen, d.h. der Bet-rachter dieser GVR-Panoramen kann selbst bestimmen, welchen Bereich des Projekts er sehen will. Der Vorteil für Sie ist, dass die Panoramen auf den Daten aufbauen, die Sie bereits er-zeugt haben. Somit können Sie in kürzester Zeit eindrucksvolle interaktive Animationen erzeugen. Man unterscheidet Innenpanoramen und Außenpanoramen.
Tutorial für das Renderingprogramm ArCon Render Studio
Seite 184 Erstellen von GVR-Panoramen
Erstellen von Innenpanoramen Über ein Innenpanorama können Sie sich interaktiv z.B. in einem Raum bewegen. Sie drehen sich um einen Punkt, den Sie als Kamerastandpunkt festlegen. Anschließend ru-fen Sie die Funktion Berechnung -> Innenpanorama berechnen... auf. Nachdem Sie Ihre Einstellungen getroffen haben, berechnet ArCon Render Studio ein großes Bild zusam-mengesetzt aus sechs Einzelbildern als die sechs Seiten eines Würfels. Diese Bilder werden dann auf eine Kugel projiziert, so dass Sie im Panorama nach links und rechts und nach oben und unten blicken können. Mehrere Panoramen können automatisch miteinander verbunden werden. So ist es z.B. möglich, von einem Raum zum anderen zu laufen, wenn Sie mehrere Panoramen von diesen Zimmern erzeugt haben. Dazu müssen Sie zuerst für diese Räume einzelne Ka-merastandpunkte definiert haben. Nutzen Sie zur Einstellung am Besten den Kamera-Symbol-Modus. Im Kamera-Dialog erzeugen Sie für jeden Raum eine neue Kamera, der Sie auch einen entsprechenden Namen geben
und sie anschließend mit dem Kamera-Symbol platzieren.
Wenn Sie alle Kameras gesetzt haben, wählen Sie den Menüpunkt Innenpanorama be-rechnen… im Menü Berechnung.
Tutorial für das Renderingprogramm ArCon Render Studio
Erstellen von GVR-Panoramen Seite 185
In diesem Dialog treffen Sie folgende Einstellungen:
• Wählen Sie die Kameras aus, für die Sie Panoramen berechnen wollen. Die Ka-meras können wie unter Windows üblich in der Liste Kameras ausgewählt werden, indem Sie sie mit gedrückter Strg-Taste einzeln anklicken.
• Wählen Sie den Darstellungs-Modus aus, in dem das Panorama dargestellt wer-den soll.
Tutorial für das Renderingprogramm ArCon Render Studio
Seite 186 Erstellen von GVR-Panoramen
• Bestimmen Sie die Panoramabildgröße, in der die einzelnen Bilder berechnet wer-den soll. Da ein Würfel erzeugt wird, handelt es sich immer um ein quadratisches Seitenverhältnis. Wählen Sie ruhig eine hohe Panoramabildgröße, damit Sie dann im Panorama auch noch zoomen können, ohne dass das Ergebnis pixelig aus-sieht. Außerdem können die eingestellten Panoramaperspektiven ausgedruckt werden, so dass auch dafür eine entsprechende Bildgröße notwendig ist.
• Wählen Sie den Dateinamen des Panoramas.
• Wenn Sie das Panorama auf Ihrer Internet-Homepage darstellen wollen, können Sie durch Reduktion der Bildqualität kleinere Panoramen erzeugen. Je nach An-zahl der Farben im Bild können Reduktionen auf 60% oder sogar 50% gewählt werden, wobei kaum ein Unterschied in der Darstellung sichtbar ist, die Daten-menge jedoch drastisch verkleinert wird.
• Um zu verhindern, dass der Betrachter Ausdrucke aus den Panoramen erstellen kann, schalten Sie die Option Drucken des Panoramas ist erlaubt aus.
Wenn Sie auf Speichern klicken, erfolgt noch folgende Abfrage:
Diese beantworten Sie mit Ja. Das Programm berechnet dann die einzelnen Panoramen, verbindet diese miteinander und zeigt das Ergebnis in einem eigenen Fenster an. In jedem Panorama erkennen Sie kleine Quadrate.
Tutorial für das Renderingprogramm ArCon Render Studio
Erstellen von GVR-Panoramen Seite 187
Dies sind so genannte Hotspots. Über diese Hotspots können Sie sich von einem Pano-rama zum anderen bewegen. Wenn Sie den Mauscursor in eines dieser Quadrate bewe-gen, wird der Name der Kamera angezeigt, für die dieses Panorama berechnet wurde.
Wenn Sie mit der linken Maustaste auf den Hotspot klicken, bewegt sich die Kamera von dem einen Panorama zum anderen. Es ist also möglich, sich durch eine entsprechende Berechnung von Panoramen durch das komplette Geschoss zu bewegen und die einzel-nen Räume in einer Rundumsicht zu betrachten. Dies ist eine eindrucksvolle und einfa-che Alternative zum Erzeugen von Kamerafahrten, bei denen Sie einen Kameraweg de-finieren müssen. Im Gegensatz zu solchen AVI-Filmen kann der Betrachter selbst durch das gesamte Geschoss navigieren, und das so, wie er es haben will. Wenn Sie in dem Ausgabefenster des Panoramas auf die rechte Maustaste klicken, kön-nen Sie sich die Liste der Hotspots anschauen.
Tutorial für das Renderingprogramm ArCon Render Studio
Seite 188 Erstellen von GVR-Panoramen
Sie erkennen, dass alle Panoramen miteinander verbunden wurden. Das ist natürlich nicht unbedingt sinnvoll, da Sie dann auch von einem Raum in den anderen laufen kön-nen, obwohl sich eine oder mehrere Wände dazwischen befinden. Besser ist es in sol-chen Fällen, diese Verbindungen aus der oberen Liste zu löschen. Dazu klicken Sie die entsprechende Verbindung an
Tutorial für das Renderingprogramm ArCon Render Studio
Erstellen von GVR-Panoramen Seite 189
und entfernen diese dann durch Drücken der Entf-Taste, nachdem Sie die Frage
mit Ja beantwortet haben.
Bitte beachten Sie, dass es für jedes Panoramapaar zwei Verbindungen gibt, einen Hinweg und einen Rückweg. Um die Verbindung also komplett zu löschen, müssen bei-de Wege gelöscht werden.
Das Ergebnis könnte also wie folgt aussehen:
Tutorial für das Renderingprogramm ArCon Render Studio
Seite 190 Erstellen von GVR-Panoramen
Die hauptsächliche Verbindung der Räume läuft über das Treppenhaus, nur Wohnzim-mer, Esszimmer und Erker sind untereinander verbunden, von der Küche gelangt man zusätzlich auch in das Esszimmer und zurück. Die Anzahl der Hotspot-Quadrate wird dadurch übersichtlich reduziert. Die Position der Quadrate lässt sich im Nachhinein noch verschieben.
Tutorial für das Renderingprogramm ArCon Render Studio
Erstellen von GVR-Panoramen Seite 191
Um das Quadrat des ausgewählten Hotspots zu verschieben, stehen verschiedene Ein-stellungen zur Verfügung.
Tutorial für das Renderingprogramm ArCon Render Studio
Seite 192 Erstellen von GVR-Panoramen
Für das Verschieben nach links und nach rechts ändern Sie den Wert horizontal.
So können alle Hotspots nachjustiert werden.
Tutorial für das Renderingprogramm ArCon Render Studio
Erstellen von GVR-Panoramen Seite 193
Erstellen von Außenpanoramen Bei einem Außenpanorama kann man sich immer im gleichen Abstand um den Blick-punkt herum bewegen. Nachdem Sie den Standpunkt und den Blickpunkt festgelegt ha-ben, berechnet ArCon Render Studio einen Zylinder rund um den Blickpunkt. Die Anzahl der Facetten dieses Zylinders bestimmt die Anzahl der Bilder, die berechnet werden. Außenpanoramen eignen sich sowohl für Außenansichten von Gebäuden und als auch zur Produktpräsentation. Nachdem Sie das Projekt geladen haben
betrachten Sie es von vorne.
Dadurch ist sichergestellt, dass sich der Blickpunkt exakt in Objektmitte befindet. Soll dies nicht so sein, stellen Sie die Kameraansicht nach Ihren Wünschen ein.
Tutorial für das Renderingprogramm ArCon Render Studio
Seite 194 Erstellen von GVR-Panoramen
Anschließend wählen Sie den Menüpunkt Außenpanorama berechnen… im Menü Be-rechnung.
Tutorial für das Renderingprogramm ArCon Render Studio
Erstellen von GVR-Panoramen Seite 195
In diesem Dialog treffen Sie folgende Einstellungen:
• Wählen Sie den Darstellungs-Modus aus, in dem das Panorama dargestellt wer-den soll.
• Bestimmen Sie die Panoramabildgröße, in der die einzelnen Bilder berechnet wer-den soll. Je größer das einzelne Panoramabild ist, desto größer wird die Größe der Gesamtpanoramadatei.
• Wählen Sie unter Schrittweite / Breitenwinkel, wie viele Bilder bei einem komplet-ten Rundlauf (360o) erzeugt werden sollen (in diesem Beispiel: 360o / 10o = 36 Bil-der). Der vorgegebene Wert von 10o reicht im Normalfall aus.
• Wählen Sie unter Schrittweite / Höhenwinkel aus, wie viele Reihen nach unten (Werte kleiner 0) und nach oben (Werte größer 0) berechnet werden. Das Pro-gramm berechnet somit je nach Einstellung eine Halbkugel nach unten und oben. In diesem Beispiel werden also noch 5 Reihen nach oben berechnet, wobei immer
Tutorial für das Renderingprogramm ArCon Render Studio
Seite 196 Erstellen von GVR-Panoramen
um 10o nach oben gekippt wird.
• Wählen Sie den Dateinamen des Panoramas.
• Wenn Sie das Panorama auf Ihrer Internet-Homepage darstellen wollen, können Sie durch Reduktion der Bildqualität kleinere Panoramen erzeugen. Je nach An-zahl der Farben im Bild können Reduktionen auf 60% oder sogar 50% gewählt werden, wobei kaum ein Unterschied in der Darstellung sichtbar ist, die Daten-menge jedoch drastisch verkleinert wird.
• Um zu verhindern, dass der Betrachter Ausdrucke aus den Panoramen erstellen kann, schalten Sie die Option Drucken des Panoramas ist erlaubt aus.
In diesem Beispiel macht es wenig Sinn, das Objekt auch von unten zu betrachten. Aus diesem Grund wurde die Schrittweite von: auf 0 belassen. Nach Klick auf Speichern berechnet ArCon Render Studio automatisch Bild für Bild für jede Reihe. Das fertige Panorama wird in einem eigenen Fenster dargestellt. Wenn Sie die Maus in dieses Fenster bewegen und dann die linke Maustaste drücken und die Maus nach links und rechts bewegen, können Sie das Objekt von allen Seiten betrachten.
Wenn Sie die Maus nach unten bewegen, können Sie das Objekt auch von oben be-trachten.
Tutorial für das Renderingprogramm ArCon Render Studio
Erstellen von GVR-Panoramen Seite 197
Darstellen von Panoramen Nach der Berechnung eines Innen- oder Außenpanoramas wird dieses in einem eigenen Fenster dargestellt. Um es erneut darzustellen, nachdem das Fenster geschlossen wur-de, verwenden Sie den Menüpunkt Panorama laden… aus dem Datei-Menü.
Wenn Sie in dem Fenster, in dem das Panorama dann dargestellt wird, auf die rechte Maustaste klicken, erscheint ein Menü. Diese unterscheiden sich, je nachdem, ob ein In-nenpanorama
Tutorial für das Renderingprogramm ArCon Render Studio
Seite 198 Erstellen von GVR-Panoramen
oder ein Außenpanorama
geladen wurde.
Ein großer Vorzug des ArCon Render Studio Panorama-Players ist die Möglichkeit, die aktuell dargestellte Perspektive auszudrucken. Dies bedeutet, dass Sie im Panorama eine bestimmte Sicht auf das Projekt einstellen und diese dann über den Menüpunkt Bild drucken… direkt auf Ihrem Farbdrucker ausdrucken können. Unten lesen Sie, wie Sie die Panoramen auch auf Ihre Internet-Homepage integrieren. Auch hier kann die Perspektive dann auf dem Drucker des Betrachters ausgedruckt werden.
Tutorial für das Renderingprogramm ArCon Render Studio
Erstellen von GVR-Panoramen Seite 199
Panoramen für die eigene Vermarktung nutzen Nachdem die Panoramen berechnet wurden, können Sie mit Hilfe von ArCon Render Studio betrachtet werden. Um sie an Ihre Interessenten weiterzugeben, erwerben Sie das Zusatz-Modul GVR-Panorama-Freischaltungs-Modul bei Ihrem Händler. Sie erhalten dann ein Codewort für Ihre Lizenz, das Sie über den Lizenz-Manager eingeben. Wenn Sie ein Panorama geladen haben und dann im Panoramafenster auf die rechte Maustaste klicken, können Sie die folgenden Funktionen des GVR-Panorama-Freischaltungs-Moduls verwenden:
Die Bedienung des externen Players ist identisch mit der des internen Players.
Panorama für Internet freischalten Panoramen, die Sie mit ArCon Render Studio erstellt haben, können in Ihre Homepage integriert werden. Dazu binden Sie ein Java-Aplet in Ihre Seite ein. Dieses Java-Aplet fordern Sie per Email unter [email protected] an. Damit das Panorama verwendet werden kann, muss es zuerst freigeschaltet werden. Dazu wählen Sie einfach diese Funktion. Das freigeschaltete Panorama kann dann auf Ihrem Server verwendet werden.
Panorama für CD aufbereiten… Sie können Panoramen, die mit ArCon Render Studio erzeugt wurden, auf einer CD wei-tergeben. Nachdem Sie diese Funktion aufgerufen haben, wird das Panorama freigeschaltet. An-schließend werden Sie nach dem Namen des Verzeichnisses gefragt, in das dann alle Dateien kopiert werden, die zur Weitergabe benötigt werden. Dies beinhaltet alle Dateien für den Player, das Panorama selbst und eine Datei mit dem Namen Autorun.inf, durch die ermöglicht wird, dass der Player sofort nach dem Einlegen der CD in das CD-ROM-Laufwerk startet und das Panorama lädt.
Panorama für E-Mail aufbereiten… Um Panoramen per E-Mail weiterzugeben, müssen sie in eine ausführbare Datei zu-sammengepackt werden. Diese EXE-Datei enthält dann alle für den Player benötigten Dateien und das Panorama selbst. Wenn Sie die Datei weitergeben, muss der Empfän-
Tutorial für das Renderingprogramm ArCon Render Studio
Seite 200 Erstellen von AVI-Filmen
ger lediglich die EXE-Datei starten (z.B. durch Doppelklick auf den Dateinamen im Win-dows-Explorer). Dann startet der Player und lädt sofort das Panorama. Nachdem Sie diese Funktion aufgerufen haben, wird das Panorama freigeschaltet. An-schließend werden Sie nach dem Namen der EXE-Datei gefragt.
Zum Packen und Entpacken von EXE-Dateien verwendet ArCon Render Studio zwei Freeware-Programme. Per Lizenzbedingung dürfen diese Programme leider nicht auf die Programm-CD von GAMMA-RAY aufgenommen werden. Aus diesem Grund steht Ihnen im Kundenbereich von GAMMA-RAY unter www.gamma-ray.de im Bereich Down-loads ein Installationsprogramm zur Verfügung, das diese zwei Programme an die richti-ge Stelle auf Ihre Festplatte installiert. Sie können die Funktion Panorama für E-Mail aufbereiten… nur dann verwenden, wenn diese zwei Programme vorhanden sind.
Einige Virenscanner verhindern, dass eine EXE-Datei als E-Mail versendet wird. In die-sem Fall müssen Sie die Endung der Datei umbenennen (z.B. von .exe nach .xyz) und die Datei so übertragen. Vergessen Sie nicht, den Empfänger darauf hinzuweisen, die Endung wieder zurück in .exe zu benennen.
Erstellen von AVI-Filmen Mit ArCon Render Studio ist es auch möglich, Animationsfilme im AVI-Format zu erstel-len. Bewegen Sie die Kamera auf einem vordefinierten Weg, lassen Sie einzelne Objekte bewegen, schwenken Sie eine Lampe im Raum oder zeigen Sie in der Animation auf ei-ner großen Leinwand Ihren Werbefilm. Die grundlegenden Funktionalitäten zur Definition dieser Animationen kennen Sie be-reits. Sie wissen, wie Sie die Kamera bewegen. Sie kennen die Auswahlfunktionen, mit denen Sie Objekte manipulieren. Wie Lichtquellen eingestellt werden, haben Sie eben-falls kennen gelernt. Und die Tatsache, dass ein AVI-Film auch als Material definiert werden kann, macht das Erzeugen von Materialanimationen sehr einfach. Jetzt erfahren Sie, wie man diese Funktionalitäten kombiniert, um Animationsfilme zu er-zeugen. Um eine Animation zu definieren, klicken Sie auf das Animations-Icon.
Tutorial für das Renderingprogramm ArCon Render Studio
Erstellen von AVI-Filmen Seite 201
Erzeugen einer Kamerafahrt Für das folgende Projekt soll ein Kameraweg rund um das Haus herum definiert werden.
Zur Definition des Animationsweges ist die Bildqualität nicht von Belang. Reduzieren Sie also die Darstellungsqualität, indem Sie das Projekt in der Farbdarstellung anzeigen. Die Definition der Animation geht dann schneller.
Eine Kameraanimation wird durch die Vorgabe mehrerer Positionen und Richtungen de-finiert, die dann zu einem Weg zusammengefasst werden. Dazu stehen Ihnen alle Funk-tionen, die in ArCon Render Studio das Einstellen der Kamera zulassen (wie Kamera-Dreh-Modus, Kamera-Symbol-Modus, Kamera-Dialog, Cursortasten,...) zur Verfügung.
Rufen Sie den Animations-Dialog auf und erzeugen Sie durch Klick auf den Knopf Neu eine neue Bewegung.
Tutorial für das Renderingprogramm ArCon Render Studio
Seite 202 Erstellen von AVI-Filmen
Geben Sie im Dialog zur Namenseingabe einen Namen ein, aktivieren Sie unter Was soll bewegt werden? den Typ Kamera
und bestätigen Sie die Einstellungen des folgenden Dialogs mit Ok.
Tutorial für das Renderingprogramm ArCon Render Studio
Erstellen von AVI-Filmen Seite 203
Setzen Sie dann die Kamera an die Position, bei der Ihre Kamerafahrt beginnen soll
und fügen Sie diesen Zustand in die Liste der Zeitpunkte über den Knopf Einfügen ein.
Tutorial für das Renderingprogramm ArCon Render Studio
Seite 204 Erstellen von AVI-Filmen
In der Liste der Zeitpunkte wird der neue Zustand Rundflug_000 zum Zeitpunkt 0.00s eingetragen. Für einen Rundflug müssen Sie lediglich aus vier Richtungen auf das Projekt blicken. Dazu eignet sich der Maus-Modus Kamera-Symbol-Modus, über den der Standpunkt verändert werden kann, so dass der Blickpunkt unverändert bleibt und die Kamera immer auf den gleichen Punkt gerichtet wird, um den sie dann kreist.
Wählen Sie also einen neuen Standpunkt
Tutorial für das Renderingprogramm ArCon Render Studio
Erstellen von AVI-Filmen Seite 205
und fügen Sie diesen in die Liste der Zeitpunkte ein. Wählen Sie nun zwei weitere Standpunkte.
und fügen Sie sie jeweils ein. Um einen geschlossenen Weg zu definieren, aktivieren Sie die Option Animationsweg automatisch schließen bei den Einstellungen.
Tutorial für das Renderingprogramm ArCon Render Studio
Seite 206 Erstellen von AVI-Filmen
Der erste Zustand wird dann automatisch an das Ende der Zustandsliste angehängt. Über den Knopf Animation testen und berechnen…
erkennen Sie, dass die definierte Animation 6.24 s dauern wird und bei einer Framerate von 15 Bildern pro Sekunde 93 Bilder erzeugt werden. Das Programm verbindet die eingegebenen Positionen über einen Spline.
Um eine Kameraposition zu ändern, klicken Sie doppelt auf den zugehörigen Zeitpunkt. Die Szenerie wird dann aus Sicht der definierten Kamera dargestellt. Diese kann nun mit den Kamerafunktionen verändert werden. Die geänderte Kamera wird automatisch in der Bewegung übernommen. Oder Sie belassen den Bewegungszustand Rundflug aktuell, definieren eine neue Kame-raperspektive, klicken dann einmal auf den zu ändernden Zeitpunkt in der Liste und kli-cken auf den Knopf Ersetzen.
Tutorial für das Renderingprogramm ArCon Render Studio
Erstellen von AVI-Filmen Seite 207
Erzeugen einer Objektanimation Um einzelne Objekte zu animieren, müssen diese über den Auswahl-Modus ausgewählt werden. Die Animation wird dann auf das Objekt angewandt, das sich in der Auswahl be-findet. Das Auto
soll einen Weg entlang fahren. Dabei sollen sich auch die Räder drehen. Diese Rotatio-nen werden als erstes definiert. Zuerst müssen die Räder in die Auswahl aufgenommen werden.
Tutorial für das Renderingprogramm ArCon Render Studio
Seite 208 Erstellen von AVI-Filmen
Der Pkw wurde in diesem Beispiel als ein einziges Objekt in der Datenbasis abgelegt. Um zu garantieren, dass die Räder zu einem Objekt gehören, erzeugen Sie aus der ge-troffenen Auswahl ein neues Objekt.
Nun definieren Sie die neue Objektbewegung.
Aktivieren Sie die Option Objektanimation definieren und fügen Sie den aktuellen Zu-stand in die Liste ein.
Tutorial für das Renderingprogramm ArCon Render Studio
Erstellen von AVI-Filmen Seite 209
Mit Hilfe des Koordinatensystems
erkennen Sie, dass sich die Räder um die X-Achse (rote Achse) drehen müssen. Öffnen Sie den Dialog zum Drehen der Auswahl im Menüpunkt Transformationen des Auswahl-Modus. Wählen Sie hier 30o Schritte.
Tutorial für das Renderingprogramm ArCon Render Studio
Seite 210 Erstellen von AVI-Filmen
Wenn Sie auf Drehen klicken, wird die Rotation ausgeführt. Fügen Sie diesen neuen Zu-stand in die Liste der Zeitpunkte ein. Wiederholen Sie diesen Vorgang solange, bis 12 Zustände (Räder_hinten_000 bis Rä-der_hinten_011) in der Liste aufgeführt sind (360o / 30o = 12 Schritte für eine komplette Drehung der Räder). Die Vorschlagswerte sind zu gering. Ändern Sie nun die aktuellen Zeitpunkte, indem Sie den jeweiligen Zeitpunkt anklicken, im Eingabefeld Aktueller Zeitpunkt den neuen Wert eingeben und dann auf den Knopf Eingaben übernehmen klicken.
Da nach Übernahme des neuen Zeitpunkts die Liste neu sortiert wird, empfehlen wir, die Zeiten von unten nach oben anzupassen, um ein verwirrendes Springen in der Liste zu vermeiden.
Definieren Sie auf die gleiche Art und Weise die Bewegung der vorderen Räder.
Wenn Sie das Projekt nun abspeichern, werden diese Animationsinformationen mit ab-gespeichert und bleiben für zukünftige Anwendungen erhalten. Laden Sie anschließend das Projekt des Weges.
Tutorial für das Renderingprogramm ArCon Render Studio
Erstellen von AVI-Filmen Seite 211
Verwenden Sie anschließend die Funktion Projekt hinzufügen..., um das Fahrzeug zu la-den.
Wenn Sie die Animation über Animation testen und berechnen… testen, erkennen Sie das Drehen der Räder.
Das Fahrzeug soll den Weg entlang fahren. Man denkt nun sofort an die Funktion Aus-wahl verschieben des Auswahl-Modus. Dazu muss der Pkw in die Auswahl geladen wer-den. Durch die Definition der Radbewegungen wurde er in drei Objekte aufgeteilt, in die Karosserie und die zwei Radpaare. Da die Objekte Räder schon für eine Animation ver-wendet werden, dürfen sie nicht mehr geändert werden. Wählen Sie daher das Objekt der Karosserie an (Auswahl-Modus: Auswählen durch Anklicken eines Objekts).
Definieren Sie nun eine neue Objektbewegung
Tutorial für das Renderingprogramm ArCon Render Studio
Seite 212 Erstellen von AVI-Filmen
und aktivieren Sie die Option Objektanimation definieren. Für die Fahrt des Pkw müssen lediglich zwei Punkte definiert werden, nämlich der Startpunkt
und der Zielpunkt.
Tutorial für das Renderingprogramm ArCon Render Studio
Erstellen von AVI-Filmen Seite 213
Diese fügen Sie jeweils in die Liste der Zeitpunkte ein. Sie erkennen schon, dass wirklich nur die Karosserie die Verschiebung mitmacht. Die Räder bleiben an der Startposition.
Dies ist natürlich auch dann der Fall, wenn Sie die Animation testen. Die Karosserie be-wegt sich nach vorne, die Räder drehen sich an der Startposition der Verschiebung.
Damit die Räder die Bewegung der Karosserie mitmachen, muss die Karosseriebewe-gung als Bewegung, die ebenfalls ausgeführt wird, definiert werden. Wählen Sie also die Bewegung Räder vorne und tragen Sie Karosserie als Bewegung, die ebenfalls ausge-führt wird ein.
Tutorial für das Renderingprogramm ArCon Render Studio
Seite 214 Erstellen von AVI-Filmen
Tragen Sie diese Bewegung auch als Bewegung, die ebenfalls ausgeführt wird für die Bewegung Räder hinten ein. Nun bewegen sich Karosserie und Räder den Weg entlang, wobei sich die Räder zusätz-lich drehen.
Erzeugen einer Materialanimation Animierte Materialien werden wie Bitmaptexturen behandelt. Statt einem Pixelbild wählen Sie eine AVI-Datei aus. Definieren Sie also ein neues 2D-Material
Wählen Sie anschließend die AVI-Datei als Textur aus
und legen Sie das neue Material auf eine Fläche.
Tutorial für das Renderingprogramm ArCon Render Studio
Erstellen von AVI-Filmen Seite 215
Wie bei Bitmaptexturen kann man für ein animiertes Material auch den einfarbigen Hin-tergrund per Bluescreen-Technik transparent rechnen.
Das Material ist definiert. Um den Film zu testen, verwenden Sie den Menüpunkt Textur-film starten aus dem Menü Berechnung.
Tutorial für das Renderingprogramm ArCon Render Studio
Seite 216 Erstellen von AVI-Filmen
Nun muss die Bewegung definiert werden.
Bei den Einstellungen wählen Sie das animierte Material aus.
Zu der Materialanimation benötigen Sie noch eine weitere Bewegung, über die dann die Zeit für den Film angegeben werden kann. In diesem Beispiel wurde eine Kamerafahrt definiert, durch die die Kamera auf die Szenerie zufährt.
Tutorial für das Renderingprogramm ArCon Render Studio
Erstellen von AVI-Filmen Seite 217
Der AVI-Film dauert 24s, daher wurde dieser Zeitpunkt für den zweiten Kamerapunkt gewählt.
Erzeugen einer Lichtanimation Für das Projekt
Tutorial für das Renderingprogramm ArCon Render Studio
Seite 218 Erstellen von AVI-Filmen
soll eine Sonnenanimation über den Tag von Sonnenaufgang bis Sonnenuntergang be-rechnet werden. Die Lichtanimation wird im Licht-Editor definiert. Um das Projekt nur mit einer animierten Sonne zu beleuchten, sollten bereits definierte Lichter bis auf das ambiente Licht ausgeschaltet werden. Anschließend erzeugen Sie ei-ne neue Lichtquelle, die Sie als animierte Lichtquelle bestimmen.
Stellen Sie nun die übrigen Einstellungen der Lichtquelle (Schatten, Schattenauflösung, ...) ein. Der Sonnenstand an einem bestimmten Ort zu einer bestimmten Zeit wird im Son-nenstands-Dialog ermittelt. Diesen öffnen Sie für die Sonne im Bereich Position und Richtung
Tutorial für das Renderingprogramm ArCon Render Studio
Erstellen von AVI-Filmen Seite 219
über den Knopf Sonnenstand…
Tutorial für das Renderingprogramm ArCon Render Studio
Seite 220 Erstellen von AVI-Filmen
Über die Liste Ort wählen Sie den geographischen Ort aus, dessen Beleuchtung Sie bestimmen wollen.
Tutorial für das Renderingprogramm ArCon Render Studio
Erstellen von AVI-Filmen Seite 221
Wenn Sie keinen geeigneten Ort in der Liste finden, können Sie einen eigenen Ort über den Knopf Einen neuen Ort in die Liste einfügen… definieren. Sie werden dann nach dessen Namen, Längen- und Breitengrad gefragt. Nachdem Sie den Ort übernommen haben, steht er Ihnen auch für weitere Projekte zur Verfügung, da seine Angaben in die Datei Sunpos.ini im Unterverzeichnis Prog_14 des Installationsverzeichnisses eingetragen werden.
Im Bereich Datum und Uhrzeit legen Sie nun den genauen Tag und die Uhrzeit fest, zu dem die Sonnenanimation starten soll. Das Projekt wird dann mit der tatsächlichen Be-leuchtung zum angegebenen Zeitpunkt (hier z.B. 6.00 Uhr) dargestellt.
Über den Knopf in Animation einfügen übernehmen Sie den Sonnenstand in die Animati-onsliste.
Tutorial für das Renderingprogramm ArCon Render Studio
Seite 222 Erstellen von AVI-Filmen
Bisher wurde der erste Zeitpunkt der Lichtanimation definiert. Bestimmen Sie nun den Sonnenstand um 7.00 Uhr und fügen Sie diesen in die Animation ein. So verfahren Sie weiter (Sonnenstand eine Stunde später, in die Animation einfügen, ...), bis Sie an dem Sonnensymbol erkennen, dass die Sonne untergegangen ist.
Die einzelnen Beleuchtungen können Sie nachträglich noch mal überprüfen, indem Sie den gewünschten Zustand anklicken und dann einen Bildaufbau durchführen.
Tutorial für das Renderingprogramm ArCon Render Studio
Erstellen von AVI-Filmen Seite 223
Wenn Sie nun den Animationsdialog aufrufen, erkennen Sie, dass die neue Animation mit ihren Zeitpunkten in die Liste eingetragen wurde. Hier lassen sich die relativen Zeit-punkte der Zustände ändern. Auch der Startzeitpunkt kann angepasst werden.
Erzeugen der AVI-Datei Bisher haben Sie die Bewegungen definiert und sie in einer Vorschau betrachtet. Um aus diesen Bewegungen einen AVI-Film zu erzeugen, klicken Sie im Dialog Animation testen und berechnen auf den Knopf Berechnen…
Tutorial für das Renderingprogramm ArCon Render Studio
Seite 224 Erstellen von AVI-Filmen
In diesem Dialog bestimmen Sie, ob Sie
• Einzelbilder erzeugen wollen, die Sie dann mit einem Videoschnitt-Programm zu einem Film zusammenfügen
• einen unkomprimierten AVI-Film erzeugen wollen, der auf nahezu allen Windows-PCs abgespielt werden kann, jedoch eine hohe Datenmenge besitzt
• einen komprimierten AVI-Film erzeugen wollen, der eine geringere Datenmenge besitzt, bei dem aber nicht garantiert werden kann, dass er auf jedem PC abge-spielt werden kann
Sie sollten es vermeiden, einen Film aus nur einer Sequenz zu erzeugen. Jeder Holly-wood-Regisseur filmt verschiedene Sequenzen und schneidet diese dann zum Gesamt-film zusammen. Hier gibt es inzwischen zahlreiche und kostengünstige Software, mit der Sie professionelle Videos erzeugen. Auch eine bildgenaue Nachvertonung lässt sich realisieren. Für die Schnitte gibt es interessante Überblendungsmöglichkeiten.
Tutorial für das Renderingprogramm ArCon Render Studio
Arbeiten mit Virtual-Reality Seite 225
Wenn Sie mehrere Lizenzen von ArCon Render Studio besitzen, können Sie in diesem Dialog festlegen, dass Sie z.B. mit der einen Lizenz die Bilder 1 bis 1.000, mit der zwei-ten Lizenz die Bilder 1.001 bis 2.000 usw. berechnen. Nachdem Sie einen Dateinamen eingegeben haben, werden die Einzelbilder berechnet und, bei entsprechender Einstellung, im Anschluss auch zu einem AVI-Film zusammen-gefügt. Diesen laden Sie dann über den Menüpunkt Animation laden… aus dem Datei-Menü.
Arbeiten mit Virtual-Reality Bei den ab Seite 183 beschriebenen GVR-Panoramen handelt es sich um eine Abfolge von Bildern, die entweder über einen fixen Standpunkt oder einen fixen Blickpunkt be-rechnet werden. Es ist also nicht eine echte Bewegung durch den dreidimensionalen Raum. Um solche Bewegungen in Echtzeit ausführen zu können, verwenden Sie das Zusatz-Modul Virtual Reality-Modul, das Sie bei Ihrem Händler erwerben. Genau wie bei den GVR-Panoramen verwenden Sie auch für die VR-Projekte die Daten, die Sie bereits erstellt haben. Somit ist der Aufwand für Sie extrem gering. Im Gegensatz zum Rendering wird bei Virtual-Reality die Grafikkarte für die geschwin-digkeitsoptimierte Darstellung verwendet. Da das Virtual Reality-Modul jedoch viele Ef-fekte softwaremäßig aufbereitet, sind die Ansprüche an die Grafikkarte nicht so hoch wie bei ähnlichen Softwareprogrammen. Jede aktuelle Grafikkarte sollte genügend Perfor-mance verwenden. Natürlich liefern leistungsstärkere Grafikkarten auch eine höhere Per-formance.
Tutorial für das Renderingprogramm ArCon Render Studio
Seite 226 Arbeiten mit Virtual-Reality
Erstellen von VR-Projekten Nachdem Sie über den Lizenz-Manager das zugehörige Codewort eingegeben haben, stehen Ihnen die Funktionen zum Erzeugen eines VR-Projektes zur Verfügung.
Für das Projekt, das gerade im Darstellungsfenster angezeigt wird, erzeugen Sie ein VR-Projekt, indem Sie die Funktion VR-Projekt berechnen… aufrufen. In dem folgenden Dia-log stellen Sie Folgendes ein:
Tutorial für das Renderingprogramm ArCon Render Studio
Arbeiten mit Virtual-Reality Seite 227
Im oberen Bereich sollten Sie die Optionen Beleuchtung, Schatten und weiche Schatten aktivieren. Dadurch wird sowohl das Tageslicht als auch Sonnenlicht und Licht von vorne mit in das VR-Projekt aufgenommen. Um die Beleuchtung, die durch das Tageslicht und die indirekte Beleuchtung erzeugt wurde, auf der Grafikkarte darstellen zu können, muss eine Flächenunterteilung vorge-nommen werden. Dadurch wird jedoch die Anzahl der Polygone, die von der Grafikkarte verarbeitet werden muss, erhöht. Je nach Grafikkarte, die Sie in Ihrem PC-System ver-wenden, müssen Sie daher die Werte Teilflächengröße für Tageslicht und Radiosity und die Kantenunterteilung anpassen.
Ist die Anzahl der Polygone zu groß, können nicht mehr alle Polygone im Arbeitsspei-cher der Grafikkarte abgelegt werden. Daher werden bei Bedarf Polygone nachgeladen, was sich durch ein Ruckeln bei der Bewegung äußert. In diesem Fall müssen Sie die Polygonanzahl reduzieren. Dazu verringern Sie die Teilflächengröße und/oder vergrö-ßern die Kantenunterteilung.
Darstellen von VR-Projekten Nachdem Sie auf Erstellen geklickt haben, berechnet das Programm das VR-Projekt und zeigt es in einem eigenen Fenster an. In diesem Fenster navigieren Sie wie gewohnt ü-ber Funktionen der rechten Maustaste. Durch die Ausgabe über die Grafikkarte ist die Darstellungsgeschwindigkeit deutlich schneller. Natürlich kann über die Grafikkarte nicht die hohe Qualität erzielt werden wie über das Rendering von ArCon Render Studio. Aber das ist in diesem Fall auch gar nicht nötig, es geht ja eher darum, sich spielerisch durch den 3D-Raum zu bewegen. Wenn Sie das VR-Projekt im 3DV-Datenformat abspeichern, können Sie es jederzeit wie-der über den Befehl VR-Projekt laden.. aufrufen.
VR-Projekte für die eigene Vermarktung nutzen Nachdem die VR-Projekte berechnet wurden, können Sie mit Hilfe von ArCon Render Studio betrachtet werden. Um sie an Ihre Interessenten weiterzugeben, erwerben Sie das Zusatz-Modul Virtual Reality-Freischaltungs-Modul bei Ihrem Händler. Sie erhalten dann ein Codewort für Ihre Lizenz, das Sie über den Lizenz-Manager eingeben. Wenn Sie das VR-Projekt geladen haben, können Sie die folgenden Funktionen des Vir-tual Reality-Freischaltungs-Moduls verwenden:
Tutorial für das Renderingprogramm ArCon Render Studio
Seite 228 Arbeiten mit Virtual-Reality
VR-Projekt für Internet aufbereiten… VR-Projekte, die Sie mit ArCon Render Studio erstellt haben, können in Ihre Homepage integriert werden. Dazu binden Sie ein Java-Aplet in Ihre Seite ein. Dieses Java-Aplet fordern Sie per Email unter [email protected] an. Damit das VR-Projekt verwendet werden kann, muss es zuerst freigeschaltet werden. Dazu wählen Sie einfach diese Funktion. Das freigeschaltete Panorama wird dann als 3df-Datei abgespeichert und kann auf Ihrem Server verwendet werden.
VR-Projekt für CD aufbereiten… Sie können VR-Projekte, die mit ArCon Render Studio erzeugt wurden, auf einer CD wei-tergeben. Nachdem Sie diese Funktion aufgerufen haben, wird das VR-Projekt freigeschaltet. An-schließend werden Sie nach dem Namen des Verzeichnisses gefragt, in das dann alle Dateien kopiert werden, die zur Weitergabe benötigt werden. Dies beinhaltet alle Dateien für den Player, das VR-Projekt selbst und eine Datei mit dem Namen Autorun.inf, durch die ermöglicht wird, dass der Player sofort nach dem Einlegen der CD in das CD-ROM-Laufwerk startet und das VR-Projekt lädt.
VR-Projekt für E-Mail aufbereiten… Um VR-Projekte per E-Mail weiterzugeben, müssen sie in eine ausführbare Datei zu-sammengepackt werden. Diese EXE-Datei enthält dann alle für den Player benötigten Dateien und das VR-Projekt selbst. Wenn Sie die Datei weitergeben, muss der Empfän-ger lediglich die EXE-Datei starten (z.B. durch Doppelklick auf den Dateinamen im Win-dows-Explorer). Dann startet der Player und lädt sofort das VR-Projekt. Nachdem Sie diese Funktion aufgerufen haben, wird das VR-Projekt freigeschaltet. An-schließend werden Sie nach dem Namen der EXE-Datei gefragt.
Zum Packen und Entpacken von EXE-Dateien verwendet ArCon Render Studio zwei Freeware-Programme. Per Lizenzbedingung dürfen diese Programme leider nicht auf die Programm-CD von GAMMA-RAY aufgenommen werden. Aus diesem Grund steht Ihnen im Kundenbereich von GAMMA-RAY unter www.gamma-ray.de im Bereich Down-loads ein Installationsprogramm zur Verfügung, das diese zwei Programme an die richti-
Tutorial für das Renderingprogramm ArCon Render Studio
Einpassen von Projekten in ein Hintergrundbild Seite 229
ge Stelle Ihrer Festplatte installiert. Sie können die Funktion VR-Projekt für E-Mail aufbe-reiten… nur dann verwenden, wenn diese zwei Programme vorhanden sind.
Einige Virenscanner verhindern, dass eine EXE-Datei als E-Mail versendet wird. In die-sem Fall müssen Sie die Endung der Datei umbenennen (z.B. von .exe nach .xyz) und die Datei so übertragen. Vergessen Sie nicht, den Empfänger darauf hinzuweisen, die Endung wieder zurück in .exe zu benennen.
Einpassen von Projekten in ein Hintergrundbild ArCon Render Studio bietet Ihnen zwei Verfahren, ein 3D-Objekt in eine Perspektive ein-zupassen, die durch ein Hintergrundbild vorgegeben ist.
Die Funktion heißt bewusst Einpassen. Dies bedeutet, dass ein realer Bezug zwischen Hintergrundbild und Projekt bestehen muss (das Objekt muss auch wirklich in den Hin-tergrund einpassbar sein). Ansonsten wird es zu Fehlern kommen. Auch ein "Einpas-sen" eines Hauses auf eine freie Wiese macht natürlich wenig Sinn.
Die eingestellte Bildgröße muss unbedingt das Seitenverhältnis Ihres Original-Hintergrundbildes abbilden. Wenn Sie ein anderes Seitenverhältnis einstellen, wird ArCon Render Studio das Hintergrundbild verzerren, so dass ein Einpassen dann nicht mehr möglich ist. Verwenden Sie daher zum Einpassen die Bildgröße wie Hintergrund bei den Berechnungseinstellungen. Wenn Sie erkennen, dass diese für das Einpassen zu groß ist, reduzieren Sie die Größe als einstellbare Größe, wobei Sie aber unbedingt das aktuelle Seitenverhältnis beibehalten müssen.
Tutorial für das Renderingprogramm ArCon Render Studio
Seite 230 Einpassen von Projekten in ein Hintergrundbild
Einpassen über Punkte Um das Einpassen realisieren zu können, müssen Sie in Ihrem Projekt geometrische Punkte vorgegeben haben, die Sie auch als Bildpunkte im Hintergrundbild eindeutig iden-tifizieren können. Für das Einpassen werden Sie dann mindestens fünf Punktepaare auswählen (Geometriepunkte und Bildpunkte), die linear unabhängig sind und mindes-tens zwei Ebenen bestimmen. Das Programm berechnet dann die Position der Kamera, die das Hintergrundbild aufgenommen hat, die Ausrichtung dieser Kamera und auch die Brennweite, die für die perspektivische Verzerrung verantwortlich ist. Am einfachsten üben Sie die Vorgehensweise, indem Sie ein Projekt in einer beliebigen Perspektive berechnen, das Bild dann abspeichern und anschließend versuchen, diese Perspektive durch die Funktion Einpassen automatisch berechnen zu lassen. Damit Sie das Beispiel selbst nachvollziehen können, haben wir das Projekt De-mo002.ray gewählt, das Sie in Ihrem Installationsverzeichnis im Unterverzeichnis Demos finden. Es wurde folgendes Bild erzeugt:
Laden Sie zuerst das Projekt.
Tutorial für das Renderingprogramm ArCon Render Studio
Einpassen von Projekten in ein Hintergrundbild Seite 231
Das Hintergrundbild, in dessen Perspektive das Projekt eingepasst werden soll, hat eine Größe von 400 * 400 Pixel. Stellen Sie also diese Bildgröße ein (eine genaue Beschrei-bung finden Sie ab Seite 127) und laden Sie anschließend das Hintergrundbild, indem Sie über das Icon
den Umgebungs-Editor öffnen,
dann auf Erweitert… klicken
Tutorial für das Renderingprogramm ArCon Render Studio
Seite 232 Einpassen von Projekten in ein Hintergrundbild
und über Wählen… das Hintergrundbild auswählen.
Das eingelesene Projekt soll nun genau über das Hintergrundbild gelegt werden. Dazu drehen Sie das Projekt zuerst so, dass es dem Ergebnis nahe kommt.
Tutorial für das Renderingprogramm ArCon Render Studio
Einpassen von Projekten in ein Hintergrundbild Seite 233
Rufen Sie nun die Funktion zum Einpassen über Punkte auf. Sie finden Sie im Kamera-Editor
Tutorial für das Renderingprogramm ArCon Render Studio
Seite 234 Einpassen von Projekten in ein Hintergrundbild
nach einem Klick auf Erweitert…
Über den Dialog wählen Sie nun die Punktepaare. Bei Bedarf geben Sie jedem Punkte-paar über das Eingabefeld Name des Punktes einen Namen. Klicken Sie zuerst auf Punkt im Projekt mit der Maus anklicken im Bereich Eckpunkt-Koordinaten und wählen Sie dann den ersten Koordinatenpunkt in dem Projekt an.
Tutorial für das Renderingprogramm ArCon Render Studio
Einpassen von Projekten in ein Hintergrundbild Seite 235
Wie bei allen Funktionen, bei denen ein Eckpunkt angewählt wird, reicht es auch hier vollkommen aus, mit dem Cursor in die Nähe des Eckpunktes zu klicken. Das Programm übernimmt dann den Punkt, der sich am Nahesten zur Cursorposition befindet.
Klicken Sie nun auf Punkt im Bild mit der Maus anklicken im Bereich Pixel-Koordinaten
und wählen Sie dann den Bildpunkt an, der dem gewählten Eckpunkt im Bild entspricht.
Tutorial für das Renderingprogramm ArCon Render Studio
Seite 236 Einpassen von Projekten in ein Hintergrundbild
Anschließend klicken Sie auf Hinzufügen, so dass diese beiden Punkte in die Liste auf-genommen werden.
Beide Punkte werden nach einem erneuten Bildaufbau über ein Symbol dargestellt.
Tutorial für das Renderingprogramm ArCon Render Studio
Einpassen von Projekten in ein Hintergrundbild Seite 237
Wählen Sie jetzt vier weitere Punktepaare auf die gleiche Weise, d.h. zuerst den Koordi-nateneckpunkt mit der Maus anklicken, dann den Bildpunkt mit der Maus anklicken und das Paar in die Liste hinzufügen. Achten Sie dabei darauf, dass die Punkte auf mindes-tens zwei Ebenen liegen.
Wenn Sie dann auf Kamera einpassen klicken
Tutorial für das Renderingprogramm ArCon Render Studio
Seite 238 Einpassen von Projekten in ein Hintergrundbild
wird das Projekt eingepasst.
Je genauer die Punkte gewählt sind, umso besser ist das Ergebnis. Natürlich können Sie kleinere Ungenauigkeiten durch geringfügige Anpassungen mit den Mausfunktionen korrigieren. Wenn Sie dazu den Kamera-Dreh-Modus verwenden, können Sie durch Drücken der Strg-Taste die Bewegung der Kamera feiner einstellen. Es wurde eine neue Kamera mit dem Namen Camera_adapt0 erzeugt, deren Einstellungen mit den bekannten Funktionen geändert werden können.
Das Einpassen funktioniert besser, wenn Sie Punkte auswählen, die einen gewissen Abstand voneinander haben. Wenn die ausgewählten Punkte alle nah nebeneinander liegen, ist es für das Programm nahezu unmöglich, eine Perspektive zu berechnen.
Tutorial für das Renderingprogramm ArCon Render Studio
Einpassen von Projekten in ein Hintergrundbild Seite 239
Um ein neues Haus in eine Baulücke einzupassen, ist es hilfreich, zusätzliche Flächen in Ihre Konstruktion aufzunehmen, deren Lage z.B. den Hauswänden der Nachbarge-bäude oder anderen im Hintergrundbild sichtbaren Flächen entspricht (im Bild durch rote Flächen dargestellt).
Diese Flächen können dann nach dem Einpassen über die Auswahlfunktionen wieder aus dem Projekt gelöscht werden.
Bedenken Sie, dass das Foto als Hintergrundbild immer hinter dem Projekt liegt. Sollen Teile des Bildes jedoch das Projekt überdecken, müssen diese dann mit einem Bildbe-arbeitungsprogramm (z.B. Photo Shop, PaintShop Pro) aus dem Originalbild herausge-schnitten und in das berechnete Bild eingebaut werden.
Einpassen über Flächen Oftmals liegen für das Einpassen Geometrien vor, bei denen Flächen angewählt werden können, deren Größen bekannt sind und die rechtwinklig zueinander stehen (z.B. Möbel an die Wand stellen, Einpassen eines Wintergartens, ...). In solchen Fällen verwenden Sie die Funktion Einpassen über Flächen. Über ein rechtwinkliges Hilfssymbol bestim-men Sie die aktuelle Kameraperspektive. Zum Vergleich zu der Funktion Einpassen über Punkte soll an dem soeben gezeigten Beispiel die Vorgehensweise demonstriert werden.
Tutorial für das Renderingprogramm ArCon Render Studio
Seite 240 Einpassen von Projekten in ein Hintergrundbild
Wählen Sie die Funktion Einpassen über Flächen im Bereich Erweitert… im Kamera-Editor.
Sobald Sie die Funktion aufrufen, erscheint das Hilfssymbol zum Einpassen.
Tutorial für das Renderingprogramm ArCon Render Studio
Einpassen von Projekten in ein Hintergrundbild Seite 241
Im Dialog erkennen Sie, dass das Einpassen in vier Schritten erfolgt: Schritt 1: Zuerst setzen Sie die Position des dunkelblauen Eckpunkts des Hilfssymbols auf einer Ecke eines Bereiches, dessen Ausdehnung Sie kennen. Verwenden Sie dazu die Funkti-on Punkt mit der Maus anklicken… und klicken Sie den gewünschten Punkt an.
Tutorial für das Renderingprogramm ArCon Render Studio
Seite 242 Einpassen von Projekten in ein Hintergrundbild
Das Symbol richtet sich aus. Schritt 2: Definieren Sie nun die Breite,
Tutorial für das Renderingprogramm ArCon Render Studio
Einpassen von Projekten in ein Hintergrundbild Seite 243
die Länge
und die Höhe
Tutorial für das Renderingprogramm ArCon Render Studio
Seite 244 Einpassen von Projekten in ein Hintergrundbild
der Flächen, die das Hilfssymbol abbilden soll. Geben Sie die Werte ein, die Ihnen ent-weder schon bekannt sind oder die Sie aus dem Projekt ausmessen.
Schritt 3: Anschließend ziehen Sie die Eckpunkte des so definierten Hilfssymbols auf die zugehö-rigen Positionen im Hintergrundbild.
Tutorial für das Renderingprogramm ArCon Render Studio
Einpassen von Projekten in ein Hintergrundbild Seite 245
Schritt 4: Nach Klick auf den Knopf Kamera einpassen wird das Projekt in das Bild eingepasst.
Je genauer die Punkte gewählt sind, umso besser ist das Ergebnis. Natürlich können Sie kleinere Ungenauigkeiten durch geringfügige Anpassungen mit den Mausfunktionen korrigieren. Wenn Sie dazu den Kamera-Dreh-Modus verwenden, können Sie durch Drücken der Strg-Taste die Bewegung der Kamera feiner einstellen. Es wurde eine neue Kamera mit dem Namen Camera_adapt0 erzeugt, deren Einstellungen mit den bekannten Funktionen geändert werden können.
Entscheiden Sie selbst, welche Einpassfunktion für Ihren Anwendungsfall die geeignete-re ist.
Tutorial für das Renderingprogramm ArCon Render Studio
Seite 246 Erzeugen von Stereo-Bildern
Erzeugen von Stereo-Bildern Auch stereoskopische 3D-Bilder lassen sich mit ArCon Render Studio erstellen. Dabei besteht die Möglichkeit, die Bilder über eine Hardwarebeschleunigerkarte dreidimensio-nal berechnen zu lassen oder über den Rot-/Grün-Effekt mit Hilfe einer Rot-/Grün-Brille betrachten zu können. Im Kamera-Dialog nehmen Sie unter Erweitert… Einstellungen vor, um Stereo-Bilder zu erzeugen.
Um eine Innenperspektive als Rot-/Grün-Bild darzustellen, wählen Sie
• den Kamera-Typ Stereo • die Darstellung Schwarz/Weiß
Die anderen Einstellungen belassen Sie wie vorgegeben.
Tutorial für das Renderingprogramm ArCon Render Studio
Erzeugen von Stereo-Bildern Seite 247
Wenn Sie ein Stereo-Bild von einem Objekt, das Sie von außen betrachten, erzeugen wollen, empfiehlt es sich, das Objekt so zu skalieren, dass es eine Größe von einigen Zentimetern hat. Dann kommt der Stereo-Effekt am Besten zur Geltung.
Tutorial für das Renderingprogramm ArCon Render Studio
Seite 248 Erzeugen von Stereo-Bildern
Um ein Bild darzustellen, bei dem die Objekte nach oben aus dem Blatt herausstehen, muss die Ausdehnung des Objektes der Größe im Ausdruck entsprechen, damit die Per-spektive exakt nachgebildet werden kann. Bei dem Bild
Tutorial für das Renderingprogramm ArCon Render Studio
Erzeugen von Stereo-Bildern Seite 249
hat die untere Kante im Ausdruck eine Länge von 5 cm. Dies messen Sie mit einem Li-neal nach. Skalieren Sie das Projekt so, dass die Länge der unteren Kante exakt diesen Wert hat. Verwenden Sie dazu die Funktion 3D Info des Datei-Menüs. Skalieren Sie hier die Geometrie, die Kameras, die Lichtquellen und die Animationen. Die Werte können Sie über die Funktion Punkt bestimmen nachmessen. Geben Sie für den Blickwinkel den Wert 45 ein, damit das Stereo-Bild so berechnet wird, dass die 3D-Körper herausstehen, wenn man den Ausdruck unter einem Winkel von 45o betrachtet.
Tutorial für das Renderingprogramm ArCon Render Studio
Seite 250 Erzeugen von Stereo-Bildern
Nach der Berechnung erhalten Sie folgendes Ergebnis:
Tutorial für das Renderingprogramm ArCon Render Studio
Beenden des Programms Seite 251
Beenden des Programms Sollte es wirklich einmal vorkommen, dass Sie ArCon Render Studio beenden wollen, können Sie dies wie unter Windows gewohnt durchführen. Klicken Sie auf den Menüpunkt Datei und dann auf Beenden.
Wenn Sie das aktuelle Projekt bearbeitet, aber noch nicht abgespeichert haben, erfolgt noch eine Sicherheitsabfrage.
Tutorial für das Renderingprogramm ArCon Render Studio
Seite 252 Beenden des Programms
Herzlichen Glückwunsch !! Sie kennen nun die einzelnen Schritte für die Arbeit mit ArCon Render Studio und können diese im Anschluss an einem eigenen Beispiel nach-vollziehen. Eine Beschreibung der Funktionen im Detail finden Sie im Referenzhand-buch.