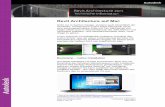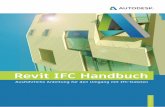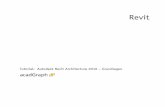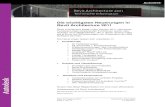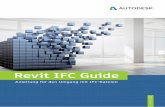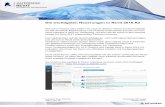Tutorial: Autodesk Revit Architecture 2010 – Grundlagen
Transcript of Tutorial: Autodesk Revit Architecture 2010 – Grundlagen

Revit
Tutorial: Autodesk Revit Architecture 2010 – Grundlagen

acadGraph CADstudio GmbH Fritz-Hommel-Weg 4 D-80805 München Telefon: +49 89 3065896-0 Telefax: +49 89 3065896-20 E-Mail: [email protected] Internet: www.acadGraph.de
Diese Dokumentation wurde mit der größtmöglichen Sorgfalt erstellt; jedwede Haftung muss jedoch ausgeschlossen werden. Die Dokumentationen der acadGraph CADstudio GmbH beziehen sich grundsätzlich auf den vollen Funktionsumfang des Programms, auch wenn einzelne Programmteile nicht erworben wurden. Falls Beschreibung und Programm nicht übereinstimmen, gelten die Menüs und Programmzeilen des Programms. Der Inhalt dieses Dokumentes kann ohne Benachrichtigung geändert werden. Dieses Dokument oder Teile davon dürfen nicht ohne die ausdrückliche Erlaubnis der acadGraph CADstudio GmbH vervielfältigt oder übertragen werden, unabhängig davon, auf welche Art und Weise oder mit welchen Mitteln, elektronisch oder mechanisch, dies geschieht. © acadGraph CADstudio GmbH, München, 2009. 4. Auflage - Version 2010. Alle Rechte vorbehalten - All rights reserved.
Autodesk Revit® Architecture ist eingetragenes Warenzeichen der Autodesk Corporation. Windows XP und Windows Vista sind Warenzeichen oder eingetragene Warenzeichen der Microsoft Corporation. Alle weiteren (eingetragenen) Warenzeichen sind im Besitz der jeweiligen Eigentümer.

Tutorial:
Autodesk Revit Architecture 2010 Grundlagen
00 _ Einführung ........................................................................... 5
01 _ Grundlagen, Benutzeroberfläche und Projektstart ....................... 9
02 _ Gebäudemodell erstellen – Entwurf mit Bauteilen ...................... 25
03 _ Gebäudemodell erstellen – Bauteile modifizieren ....................... 41
04 _ Bauteile: Decken und Dächer, Abhängigkeiten definieren ........... 49
05 _ Ansichtseigenschaften und Entwurfsvarianten ........................... 65
06 _ Gebäudemodell verfeinern ...................................................... 71
07 _ Beschriften, Bemaßen und Dokumentieren ............................... 81
08 _ Pläne erstellen ..................................................................... 93
09 _ Tafeln ................................................................................. 99


00 _ Einführung
5
00 _ Einführung
Zu diesem Tutorial
Ziel ist die Erlangung eines fundierten Basiswissens zum Einstieg in Autodesk Revit Architecture. Es wird ein Entwurf als durchgängiges Projekt mit Hilfe der zur Verfügung stehenden Bauteile und Werkzeuge erstellt. Die Vorgehensweise entspricht den alltäglichen Anforderungen im Planungsbüro: Erstellung eines Gebäudemodells für den Entwurf mit der Planung von Varianten, die Ableitung von Grundrissen, Schnitten, Ansichten und Detaillierungen, bis hin zur Zusammenstellung von Plänen und der Auswertung in Tabellen. Parallel zum Entwurfsprozess werden Programmfunktionen erläutert. In den fortschreitenden Kapiteln wird jeweils auf die zugehörigen Dateien verwiesen, die sich auf der beigefügten CD finden. Die Startdatei eines Kapitels enthält dabei immer den abschließenden Stand der vorgehenden Kapitel. Den im Anhang dieses Tutorials befindlichen Tafeln mit Grundrissen, Schnitten, Ansichten und einer Perspektive zum Entwurf können exakte Maße entnommen werden – an den entsprechenden Stellen im Tutorial wird darauf verwiesen. Im Text ist die Verwendung der Programmfunktionen Schritt für Schritt erläutert. Weiterführende Information können der Hilfe in Autodesk Revit Architecture entnommen werden.

00 _ Einführung
6
Beispielprojekt Wohnhaus in Bünde, Nordrhein-Westfalen Architekt: Dipl.-Ing. Architekt Mario Schurbohm im Büro bks-Architekten Lübbecke. Planung und Ausführung 2003 Grundstücksgröße: 1 006 m² Überbaute Fläche: 203 m² Bruttorauminhalt: 770 m³ Wohnfläche: 113 m² + 53 m² Erläuterungsbericht des Architekten: Das zentral gelegene Grundstück, eine Hinterlandparzelle mit altem Baumbestand, wird über einen schmalen Zufahrtsweg erschlossen. Inmitten dieser Parzelle fügt sich der 1 1/2- geschossige, scharfkantige und flachbedachte Baukörper selbstbewusst ein. Die überwiegend weiße Putzfassade bildet mit den Fassadenflächen aus lasiertem Lärchenholz ein kontrastreiches Zusammenspiel. Die Wohnung im Erdgeschoss wird über einen baulich eingerahmten Eingangshof erschlossen. Im Inneren wird hier einer 4-köpfigen Familie bei geringer Quadratmeterzahl ein großzügig wirkendes Raumgefüge geboten. Küche, Ess- und Wohnbereich sowie Arbeitsbereich gehen fließend ineinander über. Auf Verkehrsflächen wird im weitesten verzichtet. Schlafzimmer und Arbeitsbereich, sowie ein Teil des Wohnbereiches gruppieren sich um einen Innenhof der sich zum Garten hin öffnet. Hierdurch ergeben sich spannende Ein-, Aus- und Durchblicke. Raumhohe Fensterelemente und pointiert eingeschnittene Verglasungen gliedern die Wandflächen und führen zu abwechslungsreichen Lichteinfällen. Im Obergeschoss befindet sich, erschlossen über eine separaten Eingang, die Einliegerwohnung mit großzügigen Dachterrassen. Die reduzierte Material- und Farbwahl gibt dem gesamten Gebäude ein eigenständiges und signifikantes Erscheinungsbild.

00 _ Einführung
7
Legende:
1- Eingangshof 2- Küche/Essen/ Wohnen 3- Arbeiten 4- Schlafen 5- Bad 6- Kind 7- Kind 8- Dusche 9- Hauswirtschaftsraum
10- Nebeneingang 11- Abstellraum 12- Patio 13- Treppe 14- Dachterrasse 15- Luftraum 16- Holzsteg

00 _ Einführung
8
Für das zur Verfügung stellen des Entwurfes als Beispielprojekt gilt unser herzlichster Dank Herrn Mario Schurbohm.

02 _ Gebäudemodell erstellen – Entwurf mit Bauteilen
25
02 _ Gebäudemodell erstellen – Entwurf mit Bauteilen
Verwenden Sie Ihr Dokument 01_Ende.rvt oder öffnen Sie 02_Start.rvt.
Es kann losgehen: In Kapitel 01 haben Sie Ebenen erstellt und bezeichnet. Jetzt können Sie direkt mit dem Entwurf der Wände, Türen und Fenster anknüpfen.
Lernen Sie die Vorteile einer funktionsübergreifenden Arbeitsweise kennen. In Autodesk Revit Architecture wird eine z.B. im Grundriss eingefügte Außentür, automatisch auch in der zugehörigen Ansicht dargestellt. Entnehmen Sie die Originalmaße der Wände den beigefügten Grundrisstafeln im Anhang.
Außenwände erstellen
▪ Doppelklicken Sie im Projektbrowser unter „Grundrisse“ auf „EG“. ▪ Klicken Sie in der MFL auf „Start – Erstellen – Wand“. ▪ Wählen Sie über die Typenwahl „Elementtyp ändern“ die Basiswand „STB 25.0 WD 12.0“.
Die Wände sollen über zwei Geschosse reichen: ▪ Geben Sie in der Optionsleiste hinter „Höhe: OG Attika“ ein. ▪ Klicken Sie in den Zeichenbereich. Bleiben Sie dabei innerhalb der vier Ansichtssymbole. ▪ Vergrößern Sie Ihre Ansicht, indem Sie das Mausrad vorwärts rollen. ▪ Ziehen Sie den eingeblendeten Stift nach rechts. Sobald die Maßzahl 9.80 erscheint,
drücken Sie die linke Maustaste. ▪ Ziehen Sie den Zeichenstift nach unten. ▪ Geben Sie auf Ihrer Tastatur 7.30m ein. Die Wand erscheint in der gewünschten Länge. ▪ Ziehen Sie den Stift nach links bis zum Fangpunkt (eine blau gestrichelte Bezugslinie
zeigt an, dass die beiden horizontalen Wände gleich lang sind).

02 _ Gebäudemodell erstellen – Entwurf mit Bauteilen
26
▪ Drücken Sie die linke Maustaste und ziehen anschließend den Mauszeiger bis zum
Endpunkt nach oben. ▪ Drücken Sie die ESC-Taste.
Hinweis: Zeichnen Sie die Wände von links nach rechts, also im Uhrzeigersinn, so erscheint die
Wärmedämmschicht außen. Klicken Sie eine Wand an, so können Sie sowohl mit der Leertaste, als auch mit den blauen Griffsymbolen die Position der Wärmedämmschicht wechseln.
Um weitere Außenwände zu erstellen, gehen Sie erneut in der Typenwahl auf die Basiswand „STB 25.0 WD 12.0“. Die Wände sollen nun lediglich bis zum Obergeschoss reichen: ▪ Wählen Sie in der Optionsleiste neben der Typenwahl hinter „Höhe:“ „EG Attika“. ▪ Achten Sie darauf, dass in der Optionsleiste hinter „Basislinie:“ „Wandachse“ eingestellt
wurde. ▪ Beginnen Sie mit der Zeichnung an der unteren rechten Ecke des Entwurfs. Klicken Sie 1x
die linke Maustaste. ▪ Ziehen Sie den Zeichenstift ca. 3.50m nach unten.

02 _ Gebäudemodell erstellen – Entwurf mit Bauteilen
27
▪ Klicken Sie 1x (linke Maustaste) und ziehen Sie den Zeichenstift ca. 17.80m nach links. ▪ Klicken Sie 1x und gehen Sie mit dem Zeichenstift ca. 4.50m nach oben. ▪ Vervollständigen Sie Ihre Zeichnung entsprechend der gezeigten Abbildung. ▪ Drücken Sie die ESC-Taste oder gehen Sie in der MFL auf „Ändern“.
Hinweis: Analog zu anderen Windows-Programmen können Sie einen oder mehrere Arbeitsschritte rückgängig machen, indem Sie im Schnellzugriff-Werkzeugkastenauf den Rückwärtspfeil klicken oder die Tastenkombination <STRG+Z> drücken.
An der Südseite des Gebäudes soll ein kleiner Innenhof entstehen. Fügen Sie weitere Außenwände hinzu und entfernen Sie ein Wandstück: ▪ Gehen Sie in der MFL erneut auf „Start – Erstellen – Wand“. ▪ Wählen Sie den gleichen Wandtyp (STB 25.0 WD 12.0). ▪ Zeichnen Sie Außenwände entsprechend der unten gezeigten Abbildung. ▪ Gehen Sie in der MFL auf „Ändern – Bearbeiten – Teilen“. ▪ Klicken Sie an die unten abgebildete Stelle.

02 _ Gebäudemodell erstellen – Entwurf mit Bauteilen
28
▪ Gehen Sie in der MFL auf „Ändern – Bearbeiten – Stutzen“. ▪ Klicken Sie nacheinander die zu stutzenden Wandsegmente an, die erhalten bleiben
sollen.
Drücken Sie die ESC-Taste.
Ändern mit Hilfe der Bemaßung und temporären Bemaßung
Die Außenwände Ihres Entwurfs stehen bereits. Vergleichen Sie Ihre Maße mit den Maßen des „Haus Schurbohm“. Wie bereits in der Einleitung dieses Kapitels erwähnt, finden Sie die Originalmaße des Projekts auf den beigefügten Tafeln. Profitieren Sie von zwei einfachen Werkzeugen - der Bemaßung und der „temporären Bemaßung“, um die Maße der Wände mit dem Original abzugleichen. Gehen Sie dabei wie folgt vor: ▪ Klicken Sie in der MFL auf „Beschriften – Bemaßung – Ausgerichtet“. ▪ Klicken Sie in der Optionsleiste hinter „Bemaßungen platzieren“ auf „Kanten Wand“ (je
nach Bemaßungsstil des Originals).
▪ Wählen Sie eine Außenwand, indem Sie sie anklicken. ▪ Positionieren Sie die eingeblendete Maßlinie, indem Sie in einen leeren Bereich klicken. ▪ Drücken Sie 1x die ESC-Taste. das Bemaßungswerkzeug bleibt aktiv. ▪ Wiederholen Sie diese Schritte, um weitere Wände zu bemaßen.

02 _ Gebäudemodell erstellen – Entwurf mit Bauteilen
29
Verwenden Sie zum Verschieben und Positionieren der Wände die temporäre Bemaßung: ▪ Klicken Sie auf eine zu verschiebende Außenwand.
▪ Für die gewählte Wand werden relevante Maßzahlen in der Bemaßung blau dargestellt. Die
„temporäre Bemaßung“ rechts zeigt den Abstand der Innenkanten an. ▪ Klicken Sie auf die zu ändernde Bemaßung. ▪ Gehen Sie unter Grundfunktionen auf „Ändern“ um den Befehl abzuschließen. ▪ Wiederholen Sie diese Schritte, um weitere Bemaßungen zu ändern.
Innenwände erstellen
Die meisten Innenwände sind gemauert. Wählen Sie einen Wandtyp „MW“. Zeichnen Sie zunächst die Innenwände, die die Treppe umschließen: ▪ Wählen Sie in der Typenwahl eine Basiswand „MW 17.5“. ▪ Die Wände sollen bis zum Dach reichen. Wählen Sie in der Optionsleiste hinter „Höhe:
Dach“. ▪ Wählen Sie hinter „Basislinie:“ „Tragende Schicht: Außenkante“.

02 _ Gebäudemodell erstellen – Entwurf mit Bauteilen
30
▪ Positionieren Sie Ihren Zeichenstift im rechten Viertel der oberen Außenwand. ▪ Ziehen Sie ihn anschließend ca. 2.80m nach unten. ▪ Klicken Sie 1x und ziehen Sie Ihren Zeichenstift nun ca. 3.80m nach links und
anschließend nach oben bis zur Außenwand.
▪ Drücken Sie 2x die ESC-Taste. ▪ Klicken Sie auf die in der Abbildung rechts oben markierte Wand. Wählen Sie in der
Typenwahl eine Basiswand „MW 11.5”. ▪ Vergleichen Sie die Maße mit den Originalmaßen auf den beigefügten Tafeln.
Hinweis Um eine 3D-Ansicht zu erhalten, gehen Sie im Projektbrowser unter 3D-Ansichten mit einem
Doppelklick auf {3D}.
Zeichnen Sie weitere Innenwände ein: ▪ Wählen Sie erneut den Wandtyp „Basiswand MW 17.5“ und als „Höhe: OG“. ▪ Zeichnen Sie entsprechend der folgenden Abbildung eine horizontale Innenwand ein. ▪ Drücken Sie 2x ESC. ▪ Klicken Sie auf die gezeichnete Wand. Der Abstand der beiden horizontalen Innenwände
untereinander beträgt ca. 1.50m.

02 _ Gebäudemodell erstellen – Entwurf mit Bauteilen
31
▪ Falls Sie die Maßzahl dem Original angleichen wollen, überschreiben Sie diese in der
temporären Bemaßung. ▪ Ergänzen Sie nun den Grundriss EG mit Innenwänden. Der Abstand der im Bild unten
markierten Innenwand zur Außenwand soll ca. 1.40m betragen.

02 _ Gebäudemodell erstellen – Entwurf mit Bauteilen
32
Eine Innenwand und eine zweigeschossige Außenwand durchdringen sich. Die Außenwand soll jedoch nur im Obergeschoss vorhanden sein. Ändern Sie dazu die Basishöhe (Abhängigkeit unten) der entsprechenden Außenwand: ▪ Klicken Sie die Außenwand an. ▪ Öffnen Sie den Dialog für Elementeigenschaften oder tippen Sie den
Kurztastenbefehl „EE“ ein. ▪ Geben Sie in der Spalte „Parameter“ hinter „Abhängigkeit unten“ „OG“ ein.
▪ Klicken Sie auf „OK“. Die Wand ist nun im Grundriss EG nicht mehr sichtbar. Für seine Kinder plant der Architekt zwei gleich große Kinderzimmer im Erdgeschoss. Zeichnen Sie anstelle der Außenwand, eine Innenwand und gleichen Sie die Abstände mit einem Bemaßungswerkzeug an: ▪ Wählen Sie aus der MFL Befehl „Start – Erstellen – Wand“. ▪ Wählen den Wandtyp „Basiswand MW 17.5“. ▪ Zeichnen Sie, wie im Bild rechts markiert, eine Wand in den Grundriss ein und beenden
Sie den Befehl. ▪ Wählen Sie die gezeichnete Innenwand. ▪ Ändern Sie gegebenenfalls die temporäre Bemaßung, um die Größe der Räume
anzugleichen. Fügen Sie eine Maßlinie ein um zwei Räume anzugleichen: ▪ Wählen Sie aus der MFL Befehl „Beschriften – Bemaßung – Ausgerichtet“. ▪ Zeigen Sie mit dem Mauszeiger auf die linke obere Außenwand. ▪ Drücken Sie die TAB-Taste bis die Innenkante der Wand als blau gestrichelte Linie
erscheint. ▪ Klicken Sie 1x und markieren Sie anschließend die Mittelachse der nächsten Innenwand. ▪ Klicken Sie auf die linke Innenkante der nächsten Innenwand. ▪ Platzieren Sie die EQ-Bemaßungslinie, indem Sie sie an die gewünschte Position schieben
und rechts davon in einen leeren Bereich im Zeichenbereich klicken.

02 _ Gebäudemodell erstellen – Entwurf mit Bauteilen
33
▪ Klicken Sie auf das noch durchgestrichene EQ-Zeichen im oberen Bereich der Bemaßung. Sofort werden alle Bemaßung auf den gleiche Werte eingestellt und die Wandabstände angeglichen
▪ Klicken Sie auf die oben eingeblendete vertikale Außenwand und ziehen Sie sie nach links
oder rechts. An dieser Stelle wird deutlich, wie eingestellte Abhängigkeiten, im vorliegenden Fall gleich große Kinderzimmer, beibehalten werden, selbst wenn Sie andere Elemente verschieben.
▪ Orientieren Sie sich an den beigefügten Tafeln mit den Grundrissen, um die Erstellung der Innenwände zu ergänzen.

02 _ Gebäudemodell erstellen – Entwurf mit Bauteilen
34
Türen erstellen
Die Wände im Erdgeschoss stehen bereits. Fügen Sie nun Türen wie folgt hinzu: ▪ Doppelklicken Sie im Projektbrowser unter „Grundrisse“ auf „EG“: ▪ Gehen Sie in der MFL auf „Start – Erstellen – Tür“. ▪ Wählen Sie in der Typenwahl eine Innentür, z.B.
„Drehflügel 1-flg – Stahlzarge 88.5 x 2.26“. ▪ Deaktivieren Sie in der Optionsleiste „Bei Platzierung beschriften“. ▪ Positionieren Sie Türen entsprechend der Abbildung unten.
▪ Drücken Sie die Escape-Taste. ▪ Variieren Sie die Öffnungsrichtung eines Türflügels in dem Sie erneut auf eine erstellte Tür
klicken und die Leertaste drücken. ▪ Beenden Sie Ihre Eingabe, indem Sie die ESC drücken oder gehen Sie in der MFL auf
„Ändern“.
Hinweis: Klicken Sie auf eine Tür, dann lässt sich die Öffnungsrichtung auch anhand der blauen Griffsymbole ändern. In einem späteren Schritt werden die Wände nochmals modifiziert, so dass alle Räume erschlossen werden können.

02 _ Gebäudemodell erstellen – Entwurf mit Bauteilen
35
Fenster erstellen
Ähnlich wie bei den Türen unterteilen sich Fenstertypen in Familien mit festen und variablen Werten. Setzen Sie zunächst einflüglige Fenster im Erdgeschoss ein. Da letztere verschieden groß werden sollen, wählen Sie hierzu einen variablen Fenstertyp: ▪ Klicken Sie in der MFL auf „Start – Erstellen – Fenster“. ▪ Wählen Sie in der Typenwahl das Fenster „1-flg - Variabel“. ▪ Überprüfen Sie, ob in der Optionsleiste die Option “Bei Platzierung beschriften”
deaktiviert ist. ▪ Fügen Sie die Fenster wie dargestellt hinzu:
▪ Klicken Sie auf „Ändern“. ▪ Wenn Sie jetzt ein Fenster anklicken, können Sie anhand der blauen Pfeile das Fenster
innen oder außen platzieren bzw. die Öffnungsrichtung ändern.

02 _ Gebäudemodell erstellen – Entwurf mit Bauteilen
36
Einige Fenster sollen zweiflüglig sein. Sie besitzen alle gleiche Höhen und Breiten. ▪ Klicken Sie in der MFL auf „Start – Erstellen – Fenster“. ▪ Wählen Sie in der Typenwahl das „Fenster 2-flg 2.01 x 1.01“. ▪ Überprüfen Sie, ob in der Optionsleiste die Option “Bei Platzierung beschriften”
deaktiviert ist. ▪ Fügen Sie die Fenster ungefähr wie in der folgenden Abbildung dargestellt hinzu. ▪ Klicken Sie auf Ändern.

02 _ Gebäudemodell erstellen – Entwurf mit Bauteilen
37
Fügen Sie jetzt in gleicher Weise die Fenster im Obergeschoss ungefähr wie dargestellt hinzu. Verwenden Sie die Fenstertypen „1-flg - Variabel“ und „2-flg -Variabel“.
▪ Betrachten Sie Ihr Gebäude in einer 3D-Ansicht
Hinweis: In dem Kapitel “03_Gebäudemodell erstellen - Bauteile modifizieren und bemaßen” werden einige Wände und Fenster verändert.

02 _ Gebäudemodell erstellen – Entwurf mit Bauteilen
38
Bibliothekselemente einfügen (Außentüren und Möblierung)
▪ Öffnen Sie den Grundriss EG. ▪ Gehen Sie in der MFL auf „Start – Erstellen – Tür“. ▪ Klicken Sie auf „Modell – Familie laden“. ▪ Öffnen Sie den Ordner „Türen“ und doppelklicken Sie auf „Außentüren“. ▪ Wählen Sie aus dem Ordner „Außentüren“ ein Objekt, z.B. „Eingangstür 1-flg – Glasband“
wählen Sie nun ein Typ und gehen Sie auf „Öffnen“. Die Tür befindet sich nun in der Typenwahl unter „Tür“. Fügen Sie letztere 2x in den Grundriss ein, wie in der Abbildung unten gezeigt.
▪ Wählen Sie eine Tür. ▪ Klicken Sie auf „Elementeigenschaften“. ▪ Geben Sie, um eine sinnvollen Abstand zum Rohfußboden zu erhalten, für
„Schwelle/Brüstung“ den Wert 0.1 ein.

02 _ Gebäudemodell erstellen – Entwurf mit Bauteilen
39
Hinweis: Wahlweise können Sie Nummernmarkierungen für Türen ein- oder ausblenden bzw. (de-)
aktivieren. Gehen Sie dabei wie folgt vor:
▪ Öffnen sie in der MFL „Ansicht – Grafik – Sichtbarkeit/Grafiken. Wahlweise können Sie auch den Kurztastenbefehl „VV“ benutzen.
▪ (De-) aktivieren Sie auf der Registerkarte „Beschriftungskategorien“ die Zeile „Türbeschriftungen“ und gehen Sie auf „OK“.
Als nächstes werden Einrichtungsgegenstände in das Projekt eingefügt. Die der Bibliothek von Autodesk Revit Architecture enthält eine Auswahl der wichtigsten Möbelstücke für den täglichen Gebrauch. Setzen Sie diese in Ihre Zeichnung wie folgt ein: ▪ Gehen Sie in der MFL auf „Start – Erstellen – Bauteil“. ▪ Klicken Sie auf „Modell – Familie laden“. ▪ Öffnen Sie den Ordner „Möbel“ und anschließend den Ordner „Wohnen“. ▪ Wählen Sie „Tisch - Massiv “. ▪ Setzen Sie den Tisch in Ihre Zeichnung ein, wie unten abgebildet.
Hinweis: Mit der Leertaste können Sie das Objekt in 90° Schritten in die gewünschte Richtung während des Einfügens drehen.

02 _ Gebäudemodell erstellen – Entwurf mit Bauteilen
40
▪ Um weitere Möbel zu platzieren gehen Sie erneut in der MFL auf „Start – Erstellen –
Bauteil“ und anschließend auf „Modell – Familie laden“. ▪ Öffnen Sie den Ordner „Möbel“ - „Wohnen“. Folgende Möbelstücke sind in der Abbildung oben dargestellt: ▪ aus dem Ordner Wohnen: „Tisch – Massiv: 1800 x 900 x 800“, und „Stuhl (1) – Holz“, ▪ aus dem Ordner Schlafen: „Doppelbett - mit Lattenrost“. Weitere Ressourcen
Weitere umfangreiche Familienbibliotheken aus unterschiedlichen Bereichen finden Sie auf folgende Webseiten: acadGraph BIM[p] Your Office http://www.acadgraph.de/service/bimp-your-office.html Web-Content Bibliothek inkl. Autodesk Seek http://revit.autodesk.com/library/html/
Wände, Fenster und Türen sind nun erstellt, die Grundrisse einfach möbliert. Speichern Sie Ihr Dokument unter „02_Ende.rvt“