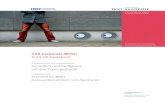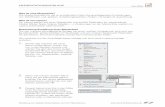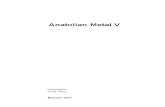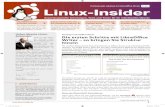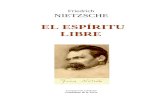Tutorial: Beschreibbare PDF erstellen mit libre-office-writer
-
Upload
stefan-kontschieder -
Category
Education
-
view
50 -
download
7
Transcript of Tutorial: Beschreibbare PDF erstellen mit libre-office-writer

2. In LibreOffice-Writer Felder einfügenHandreichung: beschreibbare PDFs erstellen
Autor: Autonome Provinz Bozen - Südtirol, Amt für Personalentwicklung. Dieses Werk ist lizenziert unter einer Creative Commons Namensnennung 4.0 International Lizenz. Die Inhalte können frei kopiert, verändert, weitergegeben werden. Einzig der Autor muss genannt werden
Diese Handreichung beschreibt, wie man aus existierendenWord-Dokumenten bzw. mit LibreOffice-Writer
beschreibbare PDFs erstellen kann Benutztes Betriebssystem: Windows 7
Benutztes Programm LibreOffice Writer 4.4
Inhalte1. Word-Dokument mit LibreOffice öffnen
2. In LibreOffice-Writer Felder einfügen
3. LibreOffice-Dokument als beschreibbares PDF speichern
4. PDF austesten
5. LibreOffice-Dokument bzw. PDF optimieren

1. Word-Dokument mit LibreOffice öffnen
1. Windows-Start-Taste anklicken
2. „Alle Programme“ auswählen
3. „LibreOffice“ anklicken
4. „LibreOffice-Writer“ anklicken
5. In „Writer“ auf „Datei“->“Öffnen“ klicken
6. Gewünschtes Word-Dokument suchen und doppelt anklicken
• Gewünschtes Dokument mit rechter Maustaste anklicken
• „Öffnen mit“ im Kontextmenüanklicken
• „LibreOffice-Writer“ im Kontextmenü anklicken
erstmalig (Bilder nächste Folie) In weiterer Folge
Sollten Sie LibreOffice-Writer öfter nutzen: Richten Sie eine Verknüpfung auf dem Desktop oder/und in der Taskleiste ein

1
2
3
4
5a
6
5b

2. In LibreOffice-Writer Felder einfügen
1. In der Symbolleiste „Standard“ das Symbol „Steuerzeichen“einschalten
2. In der Menüleiste unter „Ansicht“ -> „Symbolleisten“->„Formular-Steuerelemente“ anklicken
3. In der Symbolleiste „Formular-Steuerelemente“ bei Bedarf mit „Entwurfsmodus an/aus“ den Entwurfsmodus aktivieren
4. Im Dokument die Stelle anklicken, in der ein Formularfeld eingefügt werden soll
5. Das gewünschte Formularfeld in der Symbolleiste „Formular-Steuerelemente“ auswählen
6. Im Dokument an der gewünschten Stelle das Formularfeld mit gedrückter Maustaste zeichnen

1
2c
46
3
5
2b
2a
2. In LibreOffice-Writer Felder einfügen

Gängige Formularfelder
1
2
4
3
1
2
4
3
Textfeld
Optionsfeld
Markierfeld
Weitere Steuerelemente
Gruppierungsrahmensiehe folgende Seiten
1
5
1
1
2
3
5

Gruppierungsrahmen einfügen (=single choice)
1. Wählen Sie in der Symbolleiste „Weitere Steuerelemente“ -> „Gruppierungsrahmen“ aus
2. Zeichnen Sie im Dokument an der gewünschten Stelle den Gruppierungsrahmen
3. Geben Sie im sich öffnenden „Gruppenelement-Assistent“ die Bezeichnungen der einzelnen Optionsfelder ein
4. Klicken Sie zum Schluss im Assistenten auf die Schaltfläche „Weiter“
5. Im nächsten Fenster wählen Sie „Nein, kein Feld soll ausgewählt sein“ aus und klicken auf „Weiter“
6. Im nächsten Fenster lassen Sie „1“ stehen (unter „Welchen Wert möchten Sie jeder Option zuweisen?“)
7. Im nächsten Fenster löschen Sie „Gruppierungsrahmen“ unter „Welche Beschriftung soll Ihre Optionsgruppe haben?“ und klicken anschließend auf „Fertigstellen“

1. Gruppierungsrahmen
2. Gruppierungsrahmen
zeichnen 3a Bezeichnung
eingeben
3b Klicken 4. W
eiter
5a Nein, kein F
eldsoll ausgew
ählt sein
5b Weiter
6a „1“belassen
6b Weiter
7a Beschriftung
löschen
7b Fertigstellen
Gruppierungsrahmen einfügen (=single choice)

3. LibreOffice-Dokument als beschreibbares PDF speichern
1. Zuerst das mit Formularfeldern erstellte LibreOffice-Dokument normal speichern (als LibreOffice-Dokument als .odt-Datei)
2. Dann in der Menüleiste unter „Datei“ -> „Exportieren als PDF“anklicken
3. Im sich öffnenden Fenster im Register „Allgemein“ mit angehaktem„PDF-Formular“ als Format für Übermittlung „PDF“ auswählen (voreingestellt ist normalerweise FDF)
4. Im Fenster rechts unten auf „Exportieren“ klicken und speichern

3. LibreOffice-Dokument als beschreibbares PDF speichern
1a
1b
1c
1d
2a
2b
3. PDFauswählen
4. exportieren

4. PDF austesten
1. Öffnen Sie das PDF-Dokument
2. Schreiben Sie in die Textfelder entsprechende Daten hinein: z.B. geben und planen (mit p und g sehen Sie am besten ob das Textfeld hoch genug ist)
3. Kontrollieren Sie die Anordnung der Textfelder zum Text
4. Testen Sie auch die Markier- und Optionsfelder sowie die Einträge des Gruppierungsrahmen anzuhaken

4. PDF austesten
2. Bei geben und planen ist das g und p nicht komplett sichtbar
3. Herr/ Frau und geben und planen sind nicht optimal angeordnet
4. Testen Sie die Optionsfelder
4. Testen Sie die Markierfelder
4. Testen Sie den Grupppierungsrahmen

5. LibreOffice-Dokument bzw. PDF optimieren
Optimierungsbedarf könnte bestehen bei:1. Höhe und Breite der Steuerelemente
(Steuerelement ist zu breit, zu wenig breit, zu hoch, zu wenig hoch)Ziehen Sie die Steuerelemente entsprechend in die Höhe, Breite bzw. reduzieren Sie die Höhe, Breite(immer bei den grünen Punktens Textfeldes ziehen)alternativ: Doppelklick auf Steuerelement: Im sich öffnenden Fenster können Sie „Höhe“ und „Breite“ der Steuerelemente ändern
2. Schriftart und Schriftgrad(Schriftart des Formularfeldes ≠ Schriftart Dokument)Ändern Sie bei Bedarf Schriftgrad und Schriftart der Steuerelemente. Doppelklick auf Steuerelement: Im sich öffnenden Fenster können Sie unter „Schrift“ Schriftgrad und –art ändern
3. Klickreihenfolge („Aktivierungsreihenfolge“) der Steuerelemente(sollte der PDF-Nutzer mit der Tabulatortaste von einem zum nächsten Formularfeld springen, damit die Felder eines nach dem anderen kommen)Die „Aktivierungsreihenfolge“ der Steuerelement können Sie durch Doppelklick auf ein Steuerelement ändern. Im sich öffnenden Fenster können Sie unter Aktivierungsreihenfolge die Reihenfolge manuell oder automatisch einstellen (Achtung: Diese Funktion 4 funktioniert oft nicht wie gewünscht)

5.1. Optimieren (Höhe und Breite der Steuerelemente)
Ziehen Sie mit der Mausan den grünen Punkten
Alternativ
Klicken Sie ein Steuerelement doppelt an
Stellen Sie Breite und Höhe ein
Tipp: Beschriftungsfeld sollte immer leer sein
Tipp: Notieren Sie sich Breite und Höhe, sollten
Sie dieselben Werte öfter brauchen

5.2. Optimieren (Schriftgrad und Schriftart)
Klicken Sie ein Steuerelement doppelt an
Ändern Sie Schriftgrad und –art (Klick auf die 3 Pünktchen)
Tipp: Beschriftungsfeld sollte immer leer sein
Tipp: Schriftgrad und Schriftart in Writer ändern Sie dauerhaft unter -> Extras ->Optionen ->LibreOffice Writer -> Grundschriftarten

5.3. Optimieren (Aktivierungsreihenfolge=Klickreihenfolge)
Klicken Sie irgendein Steuerelement doppelt an
Klicken Sie „Aktivierungsreihenfolge an“ (Klick auf die 3 Pünktchen)
Tipp: Beschriftungsfeld sollte immer leer sein
Tipp: Auch wenn Sie die Aktivierungsreihenfolge perfekt einstellen, ist das Resultat nicht immer wie gewünscht. Versuchen Sie dann ein „bestmögliches“ Resultat zu erhalten
und verlieren Sie nicht Zeit durch nicht funktionierende Technik. ☺

Nützliche Tipps
a) Verwenden Sie auch für Zahlen, Datum, usw. TEXTfelder
b) LibreOffice kann auch auf einem USB-Stick installiert und von dort gestartet werden
c) Mit Microsoft Word kann man keine beschreibbaren PDF erstellen
d) Damit ein im Web geöffnetes PDF beschrieben werden kann muss man es zuerst herunterladen
e) EXKURS: Unterschrift (sofern rechtlich möglich)Um das PDF-Dokument nicht ausdrucken, unterschreiben, einscannen und erst dann verschicken zu müssen könnte man bei geöffneter PDF mit dem „Unterschriftenstempel“ eine Unterschrift in das Dokument setzen, das Dokument abspeichern und dann verschicken (ohne es ausdrucken und manuell unterschreiben zu müssen). ACHTUNG: Dies hat nichts mit einer digitalen und/oder zertifizierten Unterschrift zu tun

Nützliche Links
• LibreOffice für den USB-Stick downloadenhttps://de.libreoffice.org/download/portable-versions/
• Beschreibung Formular-Steuerelemente https://help.libreoffice.org/Common/Form_Controls/de
Quellen
• Screenshots 1 und 2: Microsoft Windows 7
• Alle anderen screenshots: LibreOffice Writer 4.4