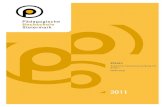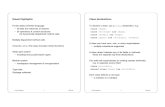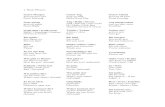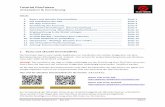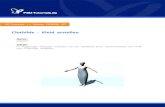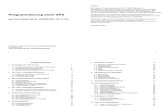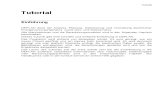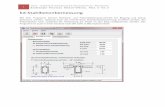Tutorial d
-
Upload
franz-erwin-gabriel-fuentes -
Category
Documents
-
view
34 -
download
5
Transcript of Tutorial d
Tutorial
NEPLAN User's Guide V5 1-1
Tutorial
Einführung
NEPLAN dient der Analyse, Planung, Optimierung und Verwaltung elektrischer Energieversorgungsnetze, sowie Gas- und Wassernetze. Alle Menüoptionen und die Berechnungsmodulen sind in den folgenden Kapiteln beschrieben. Dieses Tutorial gibt eine schnelle und einfache Einführung in NEPLAN. Das Programm wird anhand von Beispielen erklärt. Es wird gezeigt, wie ein neues Projekt geöffnet und ein kleines Netz berechnet wird. Es wird demnach gezeigt, wie man grafisch Elemente einfügt, die elektrischen Daten eingibt, die Bibliotheken anzuwenden sind, die Berechnungen gestartet wird und wie die Ergebnisse dargestellt werden. Das Lesen des Tutorials soll der erste Schritt sein bei der Einarbeitung in die NEPLAN Software. Detaillierte Informationen über Netzmodelle, Dateneingabe oder Berechnungsparameter sind in den entsprechenden Kapiteln des Handbuches oder in der kontext-sensitiven Online-Hilfe gegeben.
Tutorial
NEPLAN User's Guide V5 1-2
Die grafische Oberfläche
Fig. 1.1 Die Fenster der grafischen Oberfläche Mit Nummern sind die verschiedenen Fenstern gekennzeichnet:
1. Titelleiste 5. Varianten-Manager 2. Menüleiste 6. Symbol-Fenster 3. Symbolleiste 7. Hinweis-Fenster 4. Arbeits- oder Zeichnungsfenster 8. Status-Zeile
Symbolleiste Alle Symbole sind beschrieben. Die Beschreibung des entsprechenden Symbols bzw. der Option wird angezeigt, wenn der Mauszeiger auf dieses Symbol zeigt.
1 3
2
5
4
6
7
8
Tutorial
NEPLAN User's Guide V5 1-3
Viele der in der Symbolleiste aufgeführten Optionen sind auch im Menü aufrufbar, einige sind aber nur hier verfügbar.
Arbeitsfenster Im Arbeitsfenster werden die Pläne geöffnet, worin das elektrische Netz, die Regelkreise und beliebige Hilfsgrafiken definiert sind.
Varianten-Manager
Der Varianten-Manager gibt einen guten Überblick über die geöffneten Projekte und Varianten. Projekte und Varianten können aktiviert oder deaktiviert werden, neu hinzugefügt oder wieder gelöscht werden. Der Anwender kann vom Varianten-Manager zum Pläne-Manager wechseln. Dieser verwaltet die Pläne und die Grafikebenen in einem Projekt bzw. in einer Variante.
Symbol-Fenster Das Symbol-Fenster beinhaltet die Symbole sämtlicher Netzelemente und Hilfsgrafiken. Für jedes Netzelement ist ein Standard Symbol definiert. Neue Symbole bzw. benutzer-definierte Symbole können mit Hilfe des Symbol-Editors generiert werden. Diese neuen Symbole werden dann auch im Symbol-Fenster angezeigt.
Hinweis-Fenster Im Hinweis-Fenster werden Hinweise, Fehlermeldungen oder Berechnungs-Informationen angezeigt.
Tutorial
NEPLAN User's Guide V5 1-4
Die Online Hilfe
1
2
Fig. 1.2 Aufruf der Online Hilfe Die Figur oben zeigt, wie die Online Hilfe aufgerufen werden kann. Das Symbol 1) ruft die kontext-sensitive Hilfe auf. Nach Aufruf dieser Option kann eine Funktion oder ein Dialog angeklickt werden für welche mehr Information gewünscht wird. Durch Auswahl der Hilfethemen oder durch Drücken von F1 erscheint die Online Hilfe mit Inhaltverzeichnis und Suchfunktion.
Tutorial
NEPLAN User's Guide V5 1-5
Daten Organisation
Fig. 1.3 Daten Organisation in NEPLAN Die obige Figur zeigt die Daten-Organisation in NEPLAN. Die NEPLAN Verzeichnisse enthalten die folgenden Unterverzeichnisse:
Bin: enthält ausführbare Programme und Kontrolldateien Dat: enthält Beispiele und NEPLAN-Projekte Hardlock: enthält ausführbare Programme für den Hardlock Treiber
(Kopierschutz) HTML Help: enthält die HTML Hilfe Dateien Lib: enthält NEPLAN-Bibliotheken Manuals: enthält die Handbücher als PDF-Dateien Ramses: enthält das Modul Ramses temp: enthält temporäre Dateien user: enthält anwender-spezifische Dateien
Während der Installation trägt NEPLAN die Verzeichnisse in das Register des Betriebssystems ein. Dies ist für das Programm wichtig, um zu wissen, wo Informationen gelesen und geschrieben werden können.
Tutorial
NEPLAN User's Guide V5 1-6
Begriffserläuterungen
Um das Verständnis für die Arbeitsweise von NEPLAN zu erhöhen, ist es sinnvoll, die nachstehenden Begriffe zu erläutern:
Netz-einspeisung
Knoten KnotenKnoten
Trenner,Lastschalter
Leitung
logische Schalter
Station
Fig. 1.4 Netzplan mit Netzkomponenten Ein elektrisches Netz besteht für die Berechnung aus Knoten und Elementen.
Knoten Ein Knoten ist entweder der Verbindungsort zweier Elemente oder ein Ort an welchem elektrische Energie dem Netz zugeführt oder entnommen wird (Erzeu-ger, Verbraucher). Ein Knoten wird durch
• seinen Namen, • seine Netznennspannung in kV, • Area und Zone • Beschreibung • und den Typ des Knotens (Hauptsammelschiene, Sammelschiene, Muffe,
Sonderknoten) beschrieben. Die Netznennspannung Un ist die Spannung zwischen den Leitern (verkettet), für die ein Netz bestimmt ist und auf die sich bestimmte Eigenschaften des Netzes beziehen. In NEPLAN wird die Netznennspannung bei der Eingabe der Knoten spezifiziert. Falls nicht ausdrücklich erwähnt, handelt es sich bei Knotenspannungen immer um die verkettete Spannung.
Tutorial
NEPLAN User's Guide V5 1-7
Zwischen zwei Elementen wird in der Regel ein Knoten eingegeben. Elemente können aber auch direkt mit Hilfe einer „Verbindung“ verbunden werden ohne einen Knoten eingeben zu müssen. In diesem Fall werden keine Ergebnisse angezeigt. Es lassen sich so maximal zwei Elemente verbinden.
Elemente Ein Element stellt eine Netzkomponente, wie z.B. Kabel, Transformator oder elektrische Maschine dar. Man unterscheidet aktive und passive Elemente. Ein Element wird topologisch durch einen Anfangs- und Endknoten beschrieben. Bei Dreiwicklungstransformatoren muss zusätzlich ein dritter Knoten eingegeben werden. Elektrisch werden die Elemente durch
• den Bemessungsstrom, die Bemessungsleistung oder -spannung und • seine Kenndaten, wie Verluste, Reaktanzen usw.
beschrieben. In NEPLAN werden diese Daten mit Hilfe von Dialogen eingegeben. Die aktiven Elemente sind Netzeinspeisung, Asynchronmaschine, Synchronma-schine und Kraftwerksblock. Die Netzeinspeisung repräsentiert ein angrenzendes Netz. Die passiven Elemente sind z.B. Leitung, Kupplung, Trenner, Drossel, Zwei- und Dreiwicklungstransformator, Shunt (Lastelement) und Verbraucher. Die Verbrau-cher können auch entlang einer Leitung eingegeben werden ohne Knoten zu definieren (Streckenlasten).
Modellierung der aktiven Elemente Bei der Kurzschlussberechnung werden die aktiven Elemente mit Hilfe ihrer Kenngrössen, wie die subtransiente Reaktanz, beschrieben. Bei der Lastflussberechnung hingegen, werden diese Elemente, analog zu den Verbrauchern, durch die Angabe einer Wirk- und Blindleistung (PQ-Knoten) oder einer Spannung in Betrag und Winkel (Slackknoten) am Knoten nachgebildet. Die Netzeinspeisung wird in der Regel als Slackknoten (Eingabe einer Spannung, Betrag und Winkel) nachgebildet.
Schutzgeräte, Strom- und Spannungswandler Schutzgeräte (I-Relais, Distanzschutz-Relais, Leistungsschalter) bzw. Wandler werden dem Einbauort (Knoten) und dem zu schützenden Element zugewiesen. Sie haben bei der Berechnung von Lastfluss und Kurzschluss keinen Einfluss.
Tutorial
NEPLAN User's Guide V5 1-8
Diese Elemente werden nur für die Schutzeinstellung benötigt. Zusätzlich werden ihre Grenzwerte bei Kurzschluss und Lastfluss überprüft.
Station Eine Station kann einen oder mehrere Knoten enthalten. Die Stationen haben auf die Berechnung ebenfalls keinen Einfluss und werden ausschliesslich in Verbin-dung mit der Datenbank verwendet.
Symbol Jedes Element hat ein Standardsymbol. Das Symbol wird im Symbol-Fenster angezeigt. Durch Anklicken und Verschiebung eines Symbols in die Zeichnungsfläche mit gedrückt gehaltener Maustaste kann ein Element eingefügt werden. Eine Symbolbibliothek ist in NEPLAN enthalten. Wenn Sie ein anderes oder zusätzliches Symbol in die Symbolbibliothek eingeben möchten, so können Sie den mitgelieferten Symboleditor dazu verwenden.
Schalter In NEPLAN werden Schalter zur Änderung der Netztopologie (Ein-/ Ausschalten von Elementen) verwendet. Man unterscheidet zwei verschiedene Schaltertypen:
• physikalische Schalter und • logische Schalter.
Physikalische Schalter sind Kupplungen, Trenner, Leistungsschalter oder Last-schalter. Diese können in NEPLAN auf zwei verschiede Arten erfasst werden: entweder werden sie wie 2-polige Elemente mit einem Anfangs- und Endknoten oder wie Schutzgeräte mit dem zu schützenden Element und dem dazugehörenden Knoten topologisch erfasst. Logische Schalter sind fiktive Schalter, die vom System jedem Element zugeordnet werden. Zum Beispiel besitzt eine Leitung am Anfangs- und Endknoten je einen logischen Schalter. Ein physikalischer Schalter besitzt keinen logischen Schalter, da dieser von sich aus schaltbar ist. Bei der Eingabe des Netzes können die physikalischen Schalter weggelassen werden, da die Schaltung eines Elementes auch durch den logischen Schalter durchgeführt werden kann. Dieses Vorgehen hat dann einen Nachteil, wenn eine Leitung auf eine Doppelsammelschiene führt. Bei der Umschaltung von einer Sammelschiene zur anderen müsste man die Leitung topologisch anders beschreiben (Änderung des Anfangs- oder Endknotens). Werden beide Sammel-schienen-Trenner eingegeben, was die Einführung eines Hilfsknotens erfordert,
Tutorial
NEPLAN User's Guide V5 1-9
so kann durch Öffnen/Schliessen der entsprechenden Trenner die Leitung von einer Sammelschiene zur anderen umgeschaltet werden. Die physikalischen Schalter können während der Netzberechnung auch wegreduziert werden (siehe "Trenner" in Kapitel "Eingabe-Elementdaten und Modelle").
Zonen und Areas Areas und Zonen sind Netzgruppen, die vom Anwender definiert werden können. Jeder Knoten und jedes Element muss einer Zone und einer Area zugewiesen werden. Eine Area enthält in der Regel mehrere Zonen. Bei der Lastflussberechnung können Leistungen definiert werden, die unter den Areas und Zonen ausgetauscht werden sollen. Jede Area und jede Zone kann mit einer unterschiedlichen Farbe eingefärbt werden. In Schritt 4 - E wird erklärt wie Zonen und Areas definiert werden.
Teilnetze Ein Teilnetz ist im Gegensatz zu einer Area oder Zone ein unabhängiges Netz. Ein Teilnetz hat keine Verbindungen zu einem anderen Teilnetz. Teilnetze können gebildet werden durch Öffnen von physikalischen oder logischen Schaltern. Jedes Teilnetz kann verschieden eingefärbt werden (siehe unten).
Netzeinspeisung
Knoten KnotenKnoten
Trenner,Lastschalter
Leitung
Logischer Schalter "offen"
Station
Teilnetz 2
Teilnetz 1
Fig. 1.2 Teilnetze
Tutorial
NEPLAN User's Guide V5 1-10
Schritt 1 – Öffnen eines neuen Projektes
Um ein neues Projekt zu öffnen, ist die Menü-Option “Datei – Neu” auszuwählen. 1. Eingabe des Verzeichnisses, wo die Datei gespeichert werden. Drücke
Schaltfläche "…" um das Verzeichnis auszuwählen. 2. Eingabe des Projektnamens. 3. Wähle den Typ des Netzes aus: Elektrisch, Wasser oder Gas. 4. Optional kann eine Beschreibung definiert werden. 5. Eingabe der Grösse und Ausrichtung des Planes 6. Drücke OK.
Fig. 1.5 Öffnen eines neuen Projektes Die unten sichtbare Figur zeigt dem Bildschirm-Inhalt nach dem Öffnen eines neuen Projektes.
1
2
3
4
5
6
Tutorial
NEPLAN User's Guide V5 1-11
a. Die Titelzeile zeigt den Namen des aktiven Projektes. b. Ein Plan wurde für das Basisnetz (Rootnet) geöffnet. c. Der Varianten-Manager zeigt den Projekt-Baum, der zur Zeit nur aus dem
Basisnetz (Rootnet) besteht.
Fig. 1.6 Nach Öffnen eines neuen Projektes
a
b c
Tutorial
NEPLAN User's Guide V5 1-12
Schritt 2 – Eingabe eines kleinen Beispiels
In diesem Schritt wird gezeigt, wie durch Eingabe von Knoten und Elemente ein kleines Netz entsteht. Das Symbol-Fenster erlaubt eine einfache Auswahl eines Elementes. Es kann mit einem beliebigen Element begonnen werden. Es ist nicht nötig zuerst die Knoten zu definieren, weil die neue Eingabe-Philosophie erlaubt, Elemente und Knoten unabhängig im Plan einzugeben. Die Knoten und Elemente werden erst nachträglich mit dem Element „Verbindung“ verbunden. Nur Leitungen können nicht unabhängig eingegeben werden. Sie benötigen Verbindungspunkte, die Knoten oder andere Elemente darstellen. Es ist nicht notwendig ein Knoten zwischen zwei Elementen einzuführen, weil diese auch direkt verbunden werden können. Wie auch immer, wenn der Anwender Ergebnisse zwischen zwei Elemente wünscht, muss ein Knoten definiert werden.
Eingabedaten
Es wird das folgende Netz gezeichnet:
Fig. 1.7 Einzugebendes Netz in NEPLAN
Tutorial
NEPLAN User's Guide V5 1-13
Die notwendigen Netzdaten sind unten angegeben: Netzeinspeisung: Name Sk''max Ik''max R(1)/X(1) Z(0)/Z(1) C1 Sk''min Ik''min R(1)/X(1) Z(0)/Z(1) LF- U oper Uw betr Pbetr Qbetr
- MVA kA max max uF MVA kA min min Type % Deg MW Mvar
NETZ 1500 3.936 0.1 1.667 0 1500 3.936 0 0 SL 100 0 0 0
Leitungen:
Name Länge Numm
er Einheite
n R(1) X(1) C(1) G(1) R(0) X(0) C(0) Ir min Ir max Red. fakt. Q mm2 km Ohm/.. Ohm/.. uF/... uS/... Ohm/.. Ohm/.. uF/... A A mm2
LEIT. 1 1.16 1 Ohm/km 0.103 0.403 0.009 0 0.150 1.400 0.005 0 90 1 0
LIN 2- 4 1.16 1 Ohm/km 0.103 0.403 0.009 0 0.140 1.499 0.005 0 90 1 0
LIN 2- 3 0.59 1 Ohm/km 0.103 0.403 0.009 0 0.140 1.599 0.005 0 70 1 0
LIN 4- 8 0.20 1 Ohm/km 0.113 0.410 0.009 0 0.150 1.599 0.004 0 100 1 0
LIN 3- 8 0.37 1 Ohm/km 0.113 0.413 0.009 0 0.153 1.619 0.004 0 75 1 0
LIN 3- 9 0.16 1 Ohm/km 0.113 0.413 0.009 0 0.154 1.639 0.004 0 60 1 0
LIN 7- 6 1.61 1 Ohm/km 0.066 0.382 0.010 0 0.085 1.459 0.004 0 400 1 0
LIN 5- 2 7.80 1 Ohm/km 0.091 0.415 0.009 0 0.130 1.659 0.004 0 200 1 0
LIN 5- 6 11.90 1 Ohm/km 0.141 0.413 0.009 0 0.160 1.649 0.004 0 190 1 0
LIN 8- 7 19.10 1 Ohm/km 0.112 0.400 0.009 0 0.144 1.587 0.005 0 200 1 0
Lasten:
Name LF Typ P Q Wohnungs-Einh. Einheiten
V_ZWOELF PQ 5 4 0 HV
V1 PQ 2 2 0 HV
Synchronmaschinen:
Name Sr Ur pUr cosphi xd ges. xd' ges. xd'' ges. x(2) x(0) Ufmax/ufr Ikk
- MVA kV % - % % % % % - kA
GEN 1 45 8.5 0 0.85 160 0 20 20 20 2 0
Name mue RG Turbo Dämpferw. Block-Gen. Motor LF-Typ P betr Q betr
- - Ohm - - - - - MW Mvar
GEN 1 0 0 1 1 1 0 PQ 40 10
Transformatoren:
Name Von Nach Schalt- Block Ausgl. Sr Ur1 Ur2 ukr(1) uRr(1) ukr(0) uRr(0) Knoten Knoten grup. Transf. wickl. MVA kV kV % % % %
TRA8 -12 EIGHT TWELVE YD,05 0 0 60 65 16 10 0 10 0
TRA6 -13 SIX THIRTEEN YD,05 0 0 140 65 8.5 10 0 10 0
TRA8 -11 EIGHT ELEVEN YD,05 0 0 12 65 5.2 10 0 10 0
TRA9 -10 NINE TEN YD,05 0 0 6 65 5.2 8.46 0 8.46 0
TRA1-2 ONE TWO YY,00 0 0 200 220 65 9 0 9 0
Tutorial
NEPLAN User's Guide V5 1-14
Name I0 Pfe U01(0) U02(0) Erdung RE1 XE1 ZE1 aktiv Erdung RE2 XE2 ZE2 activ
% kW % % Primär Ohm Ohm % Sekundär Ohm Ohm %
TRA8 -12 0 0 0 0 Impedanz 0.1 0 100 Impedanz 6 0 100
TRA6 -13 0 0 0 0 direkt 0 0 100 direkt 0 0 100
TRA8 -11 0 0 0 0 direkt 0 0 100 direkt 0 0 100
TRA9 -10 0 0 0 0 direkt 0 0 100 direkt 0 0 100
TRA1-2 0 0 0 0 direkt 0 0 100 Impedanz 1 35 100
Name Last-Stufen- Seite Ger. Tap act Tap min Tapr Tap max Delta U Beta U Uset Pset Sr min Sr max
schalter StSteller Knoten % ° % % MVA MVA
TRA8 –12 0 Primary Primary 0 0 0 0 0 0 0 0 60 60
TRA6 –13 0 Primary Secondary 0 0 0 0 0 0 0 0 140 140
TRA8 –11 0 Secondary Primary 0 0 0 0 0 0 0 0 12 12
TRA9 –10 0 Secondary Primary 0 0 0 0 0 0 0 0 6 6
TRA1-2 1 Primary Secondary 0 -10 0 10 2 0 100 0 200 200
Asynchron-Maschinen: Name Von Pr Sr Ur Ir cosphi eta Ia/Ir Nummer Pol- Umr..- cosphi Ma/Mr Mk/Mr Rm sr
Knoten MW MVA kV A - - - - paare Speis. start - - Ohm %
U3 5.2 ELEVEN 5 6.6489 5.2 0.73
8 0.8 0.94 5 1 1 1 0.3 0.9 2.2 0 2
U1 5.2 TEN 5 6.6489 5.2 0.73
8 0.8 0.94 5 1 1 1 0.3 0.9 2.2 0 1.8
Name J H LF typ P betr Q betr ANSI Last M0 M1 M2 M0,1,2 Model
Kg*m2 s - MW Mvar faktor moment in Nm
U3 5.2 100 0.742 PQ betr 2 1 1.5 Parabola 4500 0 7000 1 3. Order
U1 5.2 100 0.742 PQ betr 4 3 1.5 Parabola 3500 0 7000 1 3. Order
Knoten:
Name Knoten Un Frequ. Umin Umax Ir Ipmax Typ kV Hz % % A kA
THREE Sammelsch. 65 50 0 0 0 0
FOUR Sammelsch. 65 50 0 0 0 0
TEN Sammelsch. 5.2 50 0 0 0 0
TWELVE Sammelsch. 16 50 0 0 0 0
SEVEN Sammelsch. 65 50 0 0 0 0
ELEVEN Sammelsch. 5.2 50 0 0 0 0
THIRTEEN Sammelsch. 8.5 50 0 0 0 0
ONE Sammelsch. 220 50 0 0 0 0
TWO Sammelsch. 65 50 0 0 0 0
EIGHT Sammelsch. 65 50 0 0 0 0
SIX Sammelsch. 65 50 0 0 0 0
FIVE Sammelsch. 65 50 0 0 0 0
NINE Sammelsch. 65 50 0 0 0 0
Tutorial
NEPLAN User's Guide V5 1-15
Eingabe des Netzes Eingabe eines Elementes
1. Um ein Element einzufügen, muss ein Symbol im Symbol-Fenster aus-gewählt und mit gedrückter Maustaste in die Zeichnungsfläche verschoben werden.
2. Der Daten-Dialog des Elementes erscheint. 3. Eingabe eines Elementnamens. 4. Eingabe der Elementdaten. 5. Drücke OK, wenn alle Daten eingegeben wurden.
Fig. 1.8 Eingabe eines Elementes Eingabe eines Knotens
6. Um ein Knoten einzugeben, ist ein Klick auf ein Knotensymbol in der Symbolleiste notwendig.
7. Mit einem Klick auf die Zeichnungsfläche wird ein runder Punktknoten gezeichnet. Um eine Sammelschiene zu zeichnen, ist auch ein Klick in der
4
1 1 3
5
2
Tutorial
NEPLAN User's Guide V5 1-16
Zeichnungsfläche notwendig. Danach aber muss die Maus mit gedrückt gehaltener Taste entsprechend der Sammelschienen-Länge verschoben werden. Durch Loslassen der Maustaste wird die Sammelschiene gezeichnet.
8. Der Daten-Dialog des Knotens erscheint. 9. Die Eingabe der Netznennspannung und der Frequenz sind notwendig. 10. Danach drücke OK.
Fig. 1.9 Eingabe eines Knotens Eingabe einer Verbindung
11. Um ein Element mit einem anderen Element direkt oder mit einem Knoten zu verbinden, ist das Element „Verbindung“ auszuwählen. Drücke auf das Symbol „Verbindung“.
12. Zuerst muss auf das Ende des Elementes geklickt werden. 13. Danach klickt man auf den Knoten um die Verbindung abzuschliessen.
8
6
7
10
9
Tutorial
NEPLAN User's Guide V5 1-17
11
12
13
Fig. 1.10 Verbinden von Elementen mit Element “Verbindung” Eingabe des ganzen Netzes (Tipp zur Leitungseingabe)
14. Das ganze Netz lässt sich wie oben erklärt eingeben. Zur Eingabe von Leitungen müssen die Knoten bereits in der Zeichnungsfläche definiert sein.
15. Für die Eingabe von Leitungen, wähle ein Leitungssymbol aus. 16. Klick auf den Anfangsknoten der Leitung. 17. Klick auf die Zeichnungsfläche, wenn Hilfspunkte erwünscht sind. 18. Klick auf den Endknoten der Leitung 19. Eingabe der Leitungsdaten im Dialog. 20. Danach drücke OK.
Tutorial
NEPLAN User's Guide V5 1-18
Fig. 1.11 Eingabe einer Leitung Eingabe eines Textfeldes
21. Klick auf das Symbol Textfeld. 22. Klick auf die Zeichnungsfläche. Das Textfeld wird eingefügt und ein Text
kann definiert werden.
15
17
16
18
19
20
Tutorial
NEPLAN User's Guide V5 1-19
21
22
Fig. 1.12 Eingabe eines Textfeldes
23. Um die Eigenschaften des Textfeldes zu ändern, markiere den Text und drücke die rechte Maustaste.
24. Im erscheinenden Pop-Up-Menü ist die Option „Grafik-Eigenschaften“ auszuwählen.
25. Der entsprechende Dialog erscheint. Hier können der Text, der Font, die Farbe, usw. verändert werden.
Tutorial
NEPLAN User's Guide V5 1-20
Fig. 1.13 Änderung der Text-Eigenschaften
Überprüfung des Netzes Nachdem das Netz mit allen Knoten und Elementen eingegeben wurden, sollte überprüft werden, ob alle Verbindungen definiert und alle Daten korrekt eingegeben wurden. Hierfür kann mit „Berechnung – Lastfluss – Berechnung“ eine Lastflussberechnung ausgeführt werden. Das Hinweis-Fenster zeigt allfällige Fehler im Netz an. Die Fehler sind zu korrigieren, bis der Lastfluss fehlerfrei berechnet wird. Zu jeder Meldung wird die Knoten- oder Element-ID angezeigt. Mit dieser ID ist es dann möglich das fehlerhaftete Netzelement zu finden Die Suche eines Netzelementes wird in NEPLAN wie folgt durchgeführt: Suchen eines Elementes
1. Wähle "Suchen" in Menüoption "Bearbeiten". 2. Wähle das Such-Kriterium, in diesem Falle “ID”. 3. Geben Sie die ID des zu suchenden Elementes ein. 4. Drücke Schaltfläche “Weitersuchen”.
25
23
Tutorial
NEPLAN User's Guide V5 1-21
1
2 4 3
Fig. 1.14 Suchen eines Elementes
5. Bei erfolgreicher Suche zeigt das Programm das Element im Plan zentral
an und es wird um das Element einen Orangen Rahmen gezeichnet. 6. Wähle die Schaltfläche “Dialog anzeigen” um den Daten-Dialog aufzurufen. 7. Gib ein weiteres fehlerbehaftete Element ein und korrigiere die Daten. 8. Drücke Abbrechen um die Suche abzuschliessen.
5
6 8
7
Fig. 1.15 Suchen eines Elementes
Tutorial
NEPLAN User's Guide V5 1-22
Schritt 3 – Einfügen der Kopfzeile, Speichern, Drucken, Programm beenden
Einfügen der Kopfzeile (Header)
In jedem Plan kann eine Kopfzeile (Header) eingefügt und die Daten eingegeben werden.
1. Füge einen Header mit Menüoption “Einfügen - Plankopf" ein. 2. Mit einem Klick in der Zeichnungsfläche wird der Header im Plan
positioniert.
Fig. 1.16 Einfügen eines Headers in den Plan
3. Mit "Optionen – Plankopf" wird ein Dialog zur Eingabe eines Textes angezeigt.
4. Die Textzeilen können bearbeitetet werden.
1
2
Tutorial
NEPLAN
5. M
a6. D
3
Fig. 1.17 Änderung der Kopfzeilen
it "Optionen – Projekteinstellungen" wird ein zusätzlicher Dialog ufgerufen. ie Projektbeschreibung kann modifiziert werden.
4
5
User's Guide V5 1-23
6
Tutorial
NEPLAN User's Guide V5 1-24
Fig. 1.18 Änderung der Projektbeschreibung Der Name des Projektes und der Variante erscheinen automatisch im Header.
Speichern des Netzes (Projektes) Es ist ratsam von Zeit zu Zeit das Projekt zu speichern, um mögliche Datenverluste zu vermeiden. Normalerweise wird durch Drücken des entsprechenden Symbols in der Symbolleiste oder mit Menüoption “Datei – Speichern” gespeichert. Im folgenden wird die Speicherung eines Projektes mit der Eingabe eines Dateinamens gezeigt:
1. Wähle "Datei – Speichern unter".
Fig. 1.19 Speichern eines Projektes
2. Wähle das Verzeichnis, wo das Projekt gespeichert werden soll. 3. Eingabe eines Dateinamens. 4. Drücke Schaltfläche "Speichern"
1
Tutorial
NEPLAN User's Guide V5 1-25
2
3 4
Fig. 1.20 Eingabe eines Dateinamens
Drucken eines Planes Um einen Plan auf gewünschte Weise ausdrucken zu können, muss in die Seitenansicht umgeschaltet werden (1).
1. Wähle Seitenansicht.
1
Fig. 1.21 Wechseln in die Seitenansicht
Tutorial
NEPLAN User's Guide V5 1-26
2. Definiere Papiergrösse und Seitenränder in “Seite einrichten”
Fig. 1.22 Seite einrichten
3. Der Ausdruck wird genau den Netzteil enthalten, welcher auf dem Bildschirm zu sehen ist. Mit den Zoom-Optionen kann der zu druckende Ausschnitt gewählt werden.
3
Fig. 1.23 Vorbereitung des Druck-Ausschnitts
4. Mit der Funktion "Druckansicht" kan man nocheinmal den Druckbereich überprüfen und mit "Drucken" den Druckvorgang starten.
2
Tutorial
NEPLAN User's Guide V5 1-27
Fig. 1.24 Drucken des Planes
Schliessen und Öffnen von Projekten Projekte können geöffnet und geschlossen werden ohne das Programm zu schliessen. Mehrere Projekte können zur gleichen Zeit geöffnet werden. Die geöffneten Projekte werden im Varianten-Manager angezeigt.
1. Durch Klicken mit der rechten Maustaste auf ein Projektsymbol im Varianten-Manager erscheint ein Pop-Up-Menü.
2. Wähle “Beenden Projekt” um das Projekt zu schliessen. Das gleiche ist möglich mit "Datei - Beenden".
Fig. 1.25 Schliessen eines Projektes
3. Öffnen eines bestehenden Projektes durch "Datei – Öffnen"
4b
4a
2
1
Tutorial
NEPLAN User's Guide V5 1-28
Fig. 1.26 Öffnen eines Projektes
4. Wähle “Datei – Beenden” um das Programm zu verlassen.
Fig. 1.27 Verlassen des Programms
4
3
Tutorial
NEPLAN User's Guide V5 1-29
Schritt 4 – Anwendung von Plänen, Grafikebenen, Areas und Zonen
In diesem Schritt wird erklärt, was unter einem Plan, einer Grafikebene sowie einer Area und einer Zone zu verstehen ist. Es wird das Projekt MeinProjekt.nepprj verwendet, das unter Schritt 2 eingegeben wurde.
Anwendung von Plänen Für gewisse Projekte ist es ratsam, das Netz in mehreren Plänen einzugeben. Mit Hilfe dieser Möglichkeit, kann z.B. das Hochspannungsnetz in einem und das Mittel- und Niederspannungsnetz in andere Pläne gezeichnet werden. Auch das Hochspannungsnetz könnte noch in Pläne unterteilt werden. Eine andere Anwendung ist das Zoomen in eine (Unter-)Station. Im Übersichtsplan kann die Station als „Blackbox“ und in einem anderen Plan sehr detailliert mit allen Schutz- und Schaltgeräten dargestellt werden.
Umbenennen eines Planes Die folgende Figur zeigt, wie ein Plan unseres aktuellen Projektes (Diagram 0) umbenannt werden kann.
1. Wähle den Pläne-Manager. 2. Mit einem Doppelklick auf den Namen des Planes (Diagram 0) wird der
Dialog „Planeigenschaften“ aufgerufen. 3. Der Name kann nun geändert werden zu “HS-Netz”. 4. Eine Beschreibung kann optional eingegeben werden.
Tutorial
NEPLAN User's Guide V5 1-30
Fig. 1.25 Namensänderung des Planes
Definiere einen neuen Plan Ein Niederspannungsnetz für die Station STAT-LV soll in einen anderen Plan eingegeben werden. Es ist folgendermassen vorzugehen:
1. Klicke mit der rechten Maustaste auf die Variante „Rootnet“ im Pläne-Manager und wähle die Option „Neuen Plan einfügen“. Ein Dialog mit den Eigenschaften für den neuen Plan erscheint.
2. Eingabe des neuen Plan-Namens. 3. Eine Beschreibung kann optional eingegeben werden.
1
2
3
4
Tutorial
NEPLAN User's Guide V5 1-31
Fig. 1.26 Eingabe eines neuen Planes Nachdem der Dialog mit OK geschlossen wurde, wird die Struktur des Pläne-Managers aktualisiert.
Fig. 1.27 Basisnetz (Rootnet) mit zwei Plänen
1
2
3
Tutorial
NEPLAN User's Guide V5 1-32
Ein Plan wird angezeigt, wenn das entsprechende Kontrollkästchen aktiviert wird. Bei inaktivem Kontrollkästchen wird der Plan ausgeblendet. Es wird stets der zuletzt aktivierte Plan angezeigt. Andere aktive Pläne können über das Menu „Fenster“ angezeigt werden.
Eingabe eines Niederspannungsnetzes Aktiviere den Plan "NS-Netz" und füge das folgende Netz ein.
Fig. 1.28 Niederspannungsnetz in einem neuen Plan Die nötigen Parameter werden wie folgt gelistet. Leitungen:
Name Typ Länge Nummer Einheite
n R(1) X(1) C(1) G(1) R(0) X(0) C(0) Ir min Ir max Red. Q
Km Ohm/..
. Ohm/..
. uF/... uS/... Ohm/... Ohm/... uF/... A A fakt. mm2
N-L2 KS 3x150/150 0.03 1 Ohm/km 0.1240 0.072 0 0 0.508 0.115 0 0 360 1 150
N-L1 KS 3x240/240 0.02 1 Ohm/km 0.0754 0.072 0 0 0.308 0.119 0 0 470 1 240
Lasten:
Name Von Knoten LF Typ P Q Wohnungseinh.Einheit
en
N-V3 N3 PQ 20 10 0 LV
N-V2 N2 PQ 40 30 0 LV
Tutorial
NEPLAN User's Guide V5 1-33
Transformators:
Name Typ Von Nach Schalt- Block Ausgl. Sr Ur1 Ur2 ukr(1) uRr(1) ukr(0) uRr(0)
Knoten Knoten gruppe transf. Wickl. MVA kV kV % % % %
TRAFO-NS 16/0.4 KV 630 KVA TWELVE NS_SS_N1 DY,07 0 0 0.63 16 0.4 5.24 1.12 5.24 1.12
Name I0 Pfe U01(0) U02(0) Erdung RE1 XE1 ZE1 aktiv Erdung RE2 XE2 ZE1 aktiv
% KW % % Primär Ohm Ohm % Sekundär Ohm Ohm %
TRAFO-NS 0 0 0 0 direct 0 0 100 Direct 0 0 100
Name Last Stufen- Seite Gereg. Tap Tap Tapr Tap Delta U Beta U Uset Pset Sr min Sr max
schalter StSteller Knoten act min max % ° % % MVA MVA
TRAFO-NS 0 Primary Secondary 0 0 0 0 0 0 0 0 0.63 0.63
Knoten:
Name Node Un Frequ. Umin Umax Ir Ipmax Type kV Hz % % A kA
N3 Muffe 0.4 50 0 0 0 0
N2 Muffe 0.4 50 0 0 0 0
NS_SS_N1 Sammels 0.4 50 0 0 0 0
Mehrfache Eingabe eines Elementes in einem Projekt Ein Element kann beliebig viele Male in einem Projekt grafisch dargestellt werden. Dies macht auch Sinn, wenn das gleiche Element in verschiedenen Plänen dargestellt werden soll, wie in unserem Fall. Die Station STAT-LV, die die Verbindung zwischen dem NS- und dem HS-Netz ermöglicht, soll in beiden entsprechenden Plänen dargestellt werden. Die eigentliche Verbindung wird mit der Sammelschiene TWELVE gemacht. Um diese Sammelschiene nochmals grafisch darzustellen, muss wie folgt vorgegangen werden:
1. Wähle das Knoten-Symbol in der Symbolleiste und zeichne den Knoten. 2. Drücke die Schaltfläche neben den Knotennamen. 3. Wähle nun aus der Liste der bereits eingegebenen Knoten den
entsprechenden Knoten aus. 4. Durch Drücken der Taste OK wird die Eingabe abgeschlossen.
Tutorial
NEPLAN User's Guide V5 1-34
Fig. 1.29 Eingabe eines bereits existierenden Elementes in das gleiche Projekt. Nach der Eingabe des NS-Netzes führe eine Lastflussberechnung aus um zu überprüfen, ob alle Daten und Verbindungen der Elemente korrekt sind.
Anwendung von Grafikebenen Die Grafikebenen werden einem Plan zugeordnet. Jeder Plan kann beliebig viele Grafikebenen enthalten. Der Anwender kann entscheiden, welche Grafikebenen eines Plan angezeigt werden sollen. Die folgende Abbildung zeigt das Prinzip der Pläne und Grafikebenen.
1
2
3
4
1
Tutorial
NEPLAN User's Guide V5 1-35
2
Grafikebene 1-3 des Planes 1
Plan 2
Plan 1
Grafikebene 1-2 des Planes 2
1
3
2 1
Fig. 1.30 Zuordnung von Grafikebenen zu Plänen In jeder Grafikebene lassen sich beliebige Hilfs-Grafiken und Netzelemente eingeben bzw. Bitmap Muster importieren. Bevor diese Elemente aber eingegeben werden, muss die Grafikebene aktiviert werden, der diese Elemente zugewiesen werden soll. Die Grafikebenen, welche am Bildschirm dargestellt werden sollen, können vom Anwender bestimmt werden. Es ist z.B. möglich für die Wandler und Schutzgeräte eine andere Grafikebene zu wählen. So kann bei einer Lastflussberechnung die betreffende Grafikebene ausgeschaltet und für eine Selektivitätsbetrachtungen dann wieder eingeschaltet werden. In unserem Beispiel soll im Plan HS-Netz eine zweite Grafikebene mit Namen Areas/Zonen erstellt werden. In der neuen Grafikebene werden die Areas und die Zonen eingezeichnet. Wir haben dann die Möglichkeit diese grafische Eingaben ein- und auszublenden.
Einfügen einer neuen Grafikebene Das einfügen einer Grafikebene geschieht wie folgt:
Tutorial
NEPLAN User's Guide V5 1-36
1. Ein Klick mit der rechten Maustaste auf HS-Netz im Pläne-Manager aktiviert ein Pop-Up-Menü.
2. Wähle “Neue Grafikebene einfügen” im Menü.
Fig. 1.31 Hinzufügen einer neuen Grafikebene im Plan HS-Netz
3. Im Dialog "Parameter Grafik-Ebene” lässt sich ein Name eingeben. 4. Eine Beschreibung ist optional.
Fig. 1.32 Eingabe der Parameter der Grafikebene Der Pläne-Manager hat nun die folgende Struktur:
2
1
4
3
Tutorial
NEPLAN User's Guide V5 1-37
Fig. 1.33 Pläne-Manager nach der Eingabe einer neuen Grafikebene
Grafik-Eingabe in der neuen Grafikebene Grafik-Eingaben können nur in eine aktive Grafikebene gemacht werden.
1. Aktiviere die neue Grafikebene Areas/Zonen des Planes HS-Netz durch einen Klick auf das entsprechende Kontrollkästchen oder durch Auswahl im Pop-Up-Menü, das mit der rechten Maus aufgerufen werden kann.
2. Zeichne und bezeichne mit den grafischen Werkzeugen in der Symbolleiste die Gebiete für die Zone und Area gemäss untenstehender Figur.
Tutorial
NEPLAN User's Guide V5 1-38
Fig. 1.34 Eingabe für die Grafikebene Areas/Zonen des Planes HS-Netz Zur Zeit werden beide Grafikebenen (GrLayer 0 und Areas/Zonen) gezeigt. Nun soll die Grafikebene "Areas/Zonen" ausgeschaltet werden, so dass nur das Netz sichtbar ist.
1. Um die Grafikebene Areas/Zonen ausschalten zu können, darf diese nicht aktiv sein. Darum soll GrLayer0 die aktive Grafikebene sein.
2. Klick mit rechter Maustaste auf das Symbol der Grafikebene Areas/Zonen. 3. Deaktiviere die Option “Grafikebene Anzeigen”.
1
2
2
Tutorial
NEPLAN User's Guide V5 1-39
Fig. 1.35 Ausschalten der Grafikebene Areas/Zonen Nun ist nur das Netz sichtbar und die Areas und Zonen sind unsichtbar geworden. Das rote Kreuz auf dem Grafikebene-Symbol im Pläne-Manager zeigt an, dass die entsprechende Grafikebene unsichtbar ist:
Fig. 1.36 Nur Grafikebene GrLayer 0 ist aktiv
Definition und Zuordnung von Areas und Zonen Areas und Zonen sind beides Netzgruppen, welche vom Anwender definiert werden können. Jeder Knoten und jedes Element gehört einer Area und einer Zone an. Für Lastflussberechnung können Austauschleistungen zwischen Zonen und Areas definiert werden.
3
2 1
Tutorial
NEPLAN User's Guide V5 1-40
Beim Öffnen eines neuen Projektes sind je eine Area und eine Zone vordefiniert und jedes neue Element wird automatisch dieser Area und Zone zugewiesen. Darum sollte bei der Element-Eingabe die Area und die Zone geändert werden. Es gibt verschieden Wege Areas und Zonen den Knoten und Elementen zuzuweisen. Diese werden unten erklärt. Bevor die Areas und Zonen den Knoten und Elementen zugewiesen werden können, müssen diese definiert werden.
Definition von Areas und Zonen Um Areas und Zonen definieren zu können, wähle "Bearbeiten – Varianten-Eigenschaften".
1. Wähle Register Areas zuerst. 2. In der Liste erscheint nur die vordefinierte Area. Um eine neue einzufügen,
wähle die entsprechende Schaltfläche. 3. Eingabe des Namens der Area. 4. Wähle die Farbe dieser Area. 5. Drücke OK.
Fig. 1.37 Definieren einer neuen Area “Area_red”
1
2
3
4
5
Tutorial
NEPLAN User's Guide V5 1-41
Die Änderung der Farbe der Area 1 erfolgt nach. 1. Wähle Area 1 im Register Area. 2. Klick auf die Schaltfläche Eigenschaften. 3. Ändere die Farbe. 4. Drücke OK.
Fig. 1.38 Änderung der Eigenschaften von Area 1 In gleicher Weise kann die Zone Zone_motors definiert werden:
1. Wähle Register Zonen. 2. In der Liste erscheint nur die vordefinierte Zone. Um eine neue einzufügen,
wähle die entsprechende Schaltfläche. 3. Eingabe des Zonen-Namens und der -Farbe. 4. Verschiedene Skalierungsfaktoren für die Zone können definiert werden. 5. Drücke OK.
1 2
3
4
Tutorial
NEPLAN User's Guide V5 1-42
Fig. 1.39 Definition Zonen Die Area und die Zone sind nun definiert. Diese können nun den Knoten und Elementen zugeordnet werden. Verschiedene Wege sind möglich:
Zuweisung der Area und Zone zu jedem einzelnen Knoten und Element Wie unten gezeigt, kann jedem Element, aber auch Knoten im Register Info eine beliebige Area und Zone zugewiesen werden.
1
2 3
4
5
Tutorial
NEPLAN User's Guide V5 1-43
Fig. 1.40 Zuweisung einer Area und einer Zone zu einem Element
Zuweisung von Area und Zonen zu einer Gruppe von Elementen Ein anderer Weg ist eine Gruppe von Netzelementen zuerst zu markieren und danach allen markierten Netzelementen eine Area und Zone zuzuweisen.
1. Markiere eine Gruppe von Netzelementen mit Hilfe der Maus und gedrückt gehaltener Taste „Shift”.
2. Wähle "Zuweisung Areas/Zonen" und der Dialog "Eigenschaften zuweisen" erscheint.
3. Im Dialog "Eigenschaften zuweisen" ist das Kontrollkästchen Area zu aktivieren um eine Area zuzuweisen und/oder das Kontrollkästchen Zone um eine Zone zuzuweisen.
4. Nun kann die Area gewählt werden, die den markierten Netzelemente zugewiesen werden soll.
5. Weil Netzelemente vorgängig markiert wurden, ist das Kontrollkästchen „Zuweisung zur grafischen Auswahl“ aktiviert.
6. Drücke OK.
Tutorial
NEPLAN User's Guide V5
Fig. 1.41 Zuweisung einer Area (oder/und e Als Kontrolle kann das Register Info des Elementes geöffnet werden. Hier sollte d
Zuweisung von Area und Zonen zu alleBevor Areas und Zonen einem Teilnetdiese Teilnetze erstellt werden. Das hrestlichen Netz getrennt werden muss.
1. Auftrennen des Netzes, dem eine soll. Dies erfolgt durch Ausschalten
2. Auswahl der Menüoption "Bearbeit3. Wähle Kontrollkästchen Area (oder4. Aktiviere das Kontrollkästchen „Z
Teilnetz“ und wähle die ID-NummFalls diese nicht bekannt ist, kann eines Teilnetz-Elementes gefunden
5. Nach Drücken der Schaltfläche Omuss danach wieder zugeschaltet
1
1
2
1-44
iner Zone) zu einer Gruppe von Elementen
Daten-Dialogs eines markierten er Name der ausgewählten Area stehen.
n Elementen eines Teilnetzes z zugewiesen werden können, müssen eisst, dass ein Teil des Netzes vom
Area und/oder Zone zugewiesen werden von Elementen. en - Daten – Zuweisung Areas/Zonen". /und Zone) und den Area Namen.
uweisung zu allen Elementen im selek. er des entsprechenden Teilnetzes aus. diese im Register Info des Daten-Dialogs werden. K, erfolgt die Zuweisung. Das Teilnetz
werden.
3 4
5
6
Tutorial
NEPLAN User's Guide V5
Fig. 1.42 Zuweisung einer Area (o Es ist nun möglich das Netz nach Areas u
1. Wähle das Register Farben im Dialo2. Aktiviere "Netz-Areas" für eine Einfä3. Drücke OK und die Einfärbung erfo
1
2
1-45
der/und Zone) zu einem Teilnetz
nd Zonen einzufärben. g “Bearbeiten – Planeigenschaften". rbung nach Areas.
lgt.
4 5
6
3
Tutorial
NEPLAN User's Guide V5 1-47
Schritt 5 – Eingabe und Anwendung von Bibliotheken
Eine NEPLAN Bibliotheksdatei mit Erweiterung *.neplib kann verschiedene Bibliotheken enthalten. Für jeden in NEPLAN verfügbare Elementtyp kann eine Bibliothek erstellt werden. Der Bibliothek-Editor kann mehrere NEPLAN-Bibliotheksdateien verwalten. Im Folgenden wird gezeigt, wie neue Bibliotheken kreiert und wie Elementdaten in die Bibliotheken importiert und exportiert werden kann.
Erstellung einer neuen Bibliothek Die folgenden Schritte zeigen, wie eine neue Bibliothek erstellt wird:
1. Wähle "Bibliotheken" im Menü "Bibliotheken". Der Bibliothek-Editor erscheint.
Fig. 1.44 Öffnet den Bibliothek-Editor
2. Wähle "Datei - Neu" um eine neue Bibliothek zu kreieren. 3. Eingabe des Bibliotheksnamens.
1
Tutorial
NEPLAN User's Gu
4. Wähle "Bi5. Wähle dan
6. Eine neueDie Bibliot
7. Ändere deDoppelklic
2
ide V5
Fig. 1.45 Kreieren einer neuen Bibliothek
bliothek – Neue Bibliothek" um eine neue Bibliothek zu kreieren. n ein Elementtyp für welchen die Bibliothek erstellt werden soll.
F
Biblioheken n Namk.
3
4
1-48
ig. 1.46 Kreierung einer neuen Bibliothek
thek wurde nun im Baum des Bibliotheks-Editors erstellt. werden sortiert dargestellt. en der neuen Bibliothek und öffne diese mit einem
5
Tutorial
NEPLAN User's Guide V5 1-49
Fig. 1.47 Umbenennen einer Bibliothek
8. Einfügen eines neuen Bibliotheks-Elementes (Typ) durch Auswahl von "Bearbeiten - Neues Element".
Fig. 1.48 Einfügen eines neuen Bibliotheks-Elementes
9. Ein neues Bibliotheks-Element wurde in Bibliothek "50MVA" erstellt.
Fig. 1.49 Neues Bibliotheks-Element in der Bibliothek "50MVA"
10. Ändere den Namen des Bibliotheks-Elementes. 11. Gib die Daten des neuen Bibliotheks-Elementes ein. 12. Es können nun nach belieben weitere Bibliotheks-Elemente eingefügt
werden.
76
8
9
Tutorial
NEPLAN User's Guide V5
13. Es können aber auch nach Belieben neue Bibliotheken eingefügt werden. 14. Wenn alle Eingaben abgeschlossen sind, kann der Bibliotheks-Editor mit
“Datei - Schliessen" verlassen werden.
Fig. 1.50 Eingabe von Bibliotheksdaten
Importieren von Bibliotheksdaten Nach der Eingabe eines Netzelementes im Plan erscheint dediesem Daten-Dialog kann auf Bibliotheksdaten zurückgegrifgeschieht wie folgt:
1. Drücke Schaltfläche “…” neben "Typ" im Register ParamDaten-Dialogs.
10 1
12 13 14
1
1
1-50
r Daten-Dialog. In fen werden. Dies
eter des Element-
Tutorial
NEPLAN User's Guide V5 1-51
Fig. 1.51 Einfügen der Bibliotheks-Daten
2. Wähle die NEPLAN-Bibliotheksdatei, wo der entsprechende Elementtyp gefunden werden kann.
3. Wähle den Elementtyp in der entsprechenden Bibliothek. 4. Um die Daten zu importieren, drücke OK.
Fig. 1.52 Auswahl des Elementtypes
Aktualisieren der Netzdaten mit Daten in der Bibliothek Im Falle, dass ein bestimmter Elementtyp in der Bibliothek geändert wurde, können sämtliche Elemente im Netz des gleichen Elementtyps mit den geänderten Daten aktualisiert werden.
1. Klick auf die Schaltfläche “Bibliothek” im Daten-Dialog des Elementes. 2. Wähle den Elementtyp im Dialog aus. 3. Drücke die Schaltfläche "Daten mit Model-Typ” um die Aktualisierung der
Netzelemente mit diesem Elementtyp durchzuführen. 4. Ähnlich kann vorgegangen werden, um weitere Netzelemente zu
aktualisieren. Mit OK schliesst man den Dialog.
3
2
4
Tutorial
NEPLAN User's Guide V5 1-52
Fig. 1.53 Aktualisierung aller Netzelemente mit den Daten des Elementtyps in der Bibliothek
Exportieren der Daten in die Bibliothek Die im Daten-Dialog eines Netzelementes eingegebenen Daten lassen sich wie folgt in eine Bibliothek exportieren:
1. Eingabe eines Elementtyp-Namens im Dialog. 2. Klick auf Schaltfläche “Export” um den Bibliotheks-Dialog aufzurufen 3. Wähle die NEPLAN Bibliotheksdatei aus, in die das neue Bibliotheks-
Element eingefügt werden soll. 4. Es ist auch möglich eine neue Bibliothek zu generieren mit Schaltfläche
„Bibliothek einfügen“. Ein Bibliotheks-Element kann in eine neue oder in eine existierende Bibliothek eingefügt werden.
5. Wähle eine Bibliothek aus, in die das neue Bibliotheks-Element eingefügt werden soll.
6. Drücke OK, um den Export abzuschliessen.
1
2
3
4
Tutorial
NEPLAN User's Guide V5 1-53
Fig. 1.54 Export von Netzelement-Daten in eine Bibliothek
7. Wenn der Bibliotheks-Dialog erneut geöffnet wird, kann das neue Bibliotheks-Element sichtbar gemacht werden.
Fig. 1.55 Neuer Elementtyp
2
5
6
3
4
1
7
Tutorial
NEPLAN User's Guide V5 1-54
So kann natürlich auch ein in der Bibliothek existierendes Element mit Daten des Netzelementes aktualisiert werden. Der Name des Bibliotheks-Element muss dann übereinstimmen. Die Aktualisierung muss vom Anwender bestätigt werden.
Tutorial
NEPLAN User's Guide V5 1-55
Schritt 6 – Definition von Varianten
Für Planungsrechnungen besitzt NEPLAN die Möglichkeit Varianten zu generieren und zu verwalten. Diese Varianten lassen sich zusätzlich mit Topologie- und Belastungsdateien kombinieren. Die folgende Figur zeigt das Prinzip der Varianten-Verwaltung.
Basis oder Root
VAR-1 VAR-2 VAR-3 VAR-4
VAR-12
VAR-132
VAR-31 VAR-42
VAR-43 VAR-131 VAR-133
Basis Variante oder Urnetz (Rootnet)
Topologie
Topologie-1
...
Belastung
Belastung-1
Belastung-2
Belastung-3
...
Varianten
Topologie-2
Topologie-3
Fig. 1.3 Variantenverwaltung in NEPLAN Die Varianten werden zusammen mit dem Basisnetz (Rootnet) in die Projektdatei gespeichert (.nepprj). Die Speicherung der Topologie und der Belastungsdaten erfolgt in separate Dateien. Wenn eine Variante geöffnet wird, so werden automatisch die der Variante zugewiesenen Topologie- und Belastungsdatei mitgeöffnet.
Tutorial
NEPLAN User's Guide V5 1-56
In diesem Abschnitt werden die Varianten definiert.
Einfügen von neuen Sub-Varianten Varianten müssen zuerst im Varianten-Baum bzw. im Varianten-Manager kreiert werden, bevor Änderungen gespeichert werden können. Es können verschiedene Varianten definiert werden.
1. Klicke mit der rechten Maustaste auf das Rootnet-Symbol des Varianten-Managers
2. Wähle "Neue Sub-Variante einfügen”
Fig. 1.56 Einfügen einer neuen Sub-Variante „Austausch“
3. Der Dialog "Varianten-Eigenschaften" erscheint. 4. Gib ein Name und Beschreibung der Variante ein.
2
1
Tutorial
NEPLAN User's Guide V5 1-57
Fig. 1.57 Eingabe eines Namens und Beschreibung
5. Die neue Variante wird im Varianten-Baum dargestellt.
Fig. 1.58 Varianten-Baum mit neuer Variante
6. Füge eine neue Sub-Variante ein wie oben erklärt.
4
3
5
Tutorial
NEPLAN User's Guide V5 1-58
Fig. 1.59 Definition einer Sub-Variante “Zusatz”
7. Definiere zwei weitere Sub-Varianten (Variante a und Variante b) der Variante "Austausch"
Fig. 1.60 Definition der Varianten "Variante a" and "Variante b"
Speichern von Änderungen in Varianten Ein Varianten-Baum wurde zwar erstellt, aber alle Varianten beinhalten die gleiche Information. Nun werden die verschiedene Varianten modifiziert.
1. Aktiviere Variante “Austausch” mit einem Klick auf das entsprechende Kontrollkästchen.
6
7
Tutorial
NEPLAN User's Guide V5 1-59
2. Als Änderung werden die Parameter Länge und Ir der Leitung LIN 7-6 geändert.
Fig. 1.61 Modifikationen in Variante "Austausch"
3. Deaktiviere die Variante “Austausch” mit dem Kontrollkästchen. Dies ist notwendig, wenn die nächste Variante modifiziert werden soll.
4. Der Anwender wird gefragt, ob die geänderte Variante „Austausch“ gespeichert werden soll. Klicke Ja.
Fig. 1.62 Speichern der Änderungen der Variante “Austausch”
1
2
2
2
3
4
Tutorial
NEPLAN User's Guide V5 1-60
5. Aktiviere Variante a. 6. Bemerke, dass die Änderungen, die in Variante “Austausch” gemacht
wurden, auch in Variante a gültig sind (Länge und Ir der Leitung LINE 7-6). 7. Rufe mit Doppelklick auf die Leitung LINE 8-7 den Daten-Dialog der
Leitung auf. 8. Ändere den Widerstandswert der Leitung.
Fig. 1.63 Änderung für Variante a
9. Aktiviere Variante b. Bemerke, dass die Variante b aktiviert werden kann ohne die Variante a zu schliessen. Dies ist möglich, weil diese nicht voneinander abhängen.
10. Für diese Variante b kann eine Leitungskompensation eingegeben werden in LINE 8-7.
5
67
8 8
Tutorial
NEPLAN User's Guide V5 1-61
Fig. 1.64 Ausgeführten Änderungen für Variante b
11. Aktiviere Variante “Zusatz” 12. Zeichne eine neue Leitung von Knoten FIVE zu Knoten SEVEN und gib die
Daten ein.
9
10
10
Tutorial
NEPLAN User's Guide V5 1-62
Fig. 1.65 Eingabe einer neuen Leitung in Variante “Zusatz”
Erstellung und Zuweisung einer Topologiedatei Topologiedaten, wie der Status der Schalter und Stufenstellungen der Transformatoren, können in eine Topologiedatei gespeichert werden. Es lassen sich zu unterschiedlichen Varianten gleiche oder unterschiedliche Topologie-Zustände des Netzes ablegen. Im folgenden werden wir eine Topologiedatei erstellen, indem ein bestimmter Zustand der logischen Schalter abgelegt wird.
1. Aktiviere Variante “Austausch” 2. Ändere die Topologie, indem der Status der logischen Schalter geändert
wird, z.B. des Transformators. 3. Speichere die Topologie mit "Datei - Export – Topologie-Daten" unter den
Namen Topologie1.
11 12
12
12
Tutorial
NEPLAN User's Guide V5 1-63
Fig. 1.66 Erstellung einer Topologiedatei
4. Deaktiviere und reaktiviere die Variante “Austausch” ohne zu speichern, da sonst die Topologieänderung in der Variante selbst abgelegt wird. Nun sind alle logischen Schalter wieder geschlossen.
5. Nun soll die Topologie-Datei der Variante “Austausch” zugeordnet werden. Mit einem Klick mit der rechten Maustaste auf das Symbol der Variante “Austausch” erscheint das Pop-Up-Menü. Hier soll die Option „Eigenschaften“ ausgewählt werden. Der gleiche Dialog erscheint mit einem Doppelklick auf das Symbol der Variante “Austausch”.
Fig. 1.67 Aufruf des Dialogs Varianten-Eigenschaften
1 2
2
3
4
5
Tutorial
NEPLAN User's Guide V5 1-64
6. Der Dialog „Varianten-Eigenschaften“ erscheint. 7. Drücke die entsprechende Schaltfläche um die Topologie-Datei
auszuwählen. 8. Suche die Topologiedatei und wähle diese aus. 9. Öffne die Topologiedatei. 10. Drücke OK. 11. Um die Änderungen zu übernehmen die Variante wieder schliessen und
öffnen (ohne zu speichern).
Fig. 1.68 Zuweisung der Topologie-Datei zur Variante “Austausch”
Erstellung und Zuweisung einer Belastungsdatei Daten, wie die verbrauchte Leistung von Lasten oder die generierte Leistung von Generatoren können in eine Belastungsdatei abgelegt werden. Es lassen sich zu unterschiedlichen Varianten gleiche oder unterschiedliche Belastungs-Zustände des Netzes ablegen. Im folgenden wird eine Belastungsdatei erstellt, indem ein bestimmter Betriebszustand, wie z.B. geänderte Leistung am Generator, abgelegt wird.
7
6
8
9
10
Tutorial
NEPLAN User's Guide V5 1-65
1. Mit einem Doppelklick auf den Generator im Plan wird der Daten-Dialog aufgerufen.
2. Ändere die Betriebsdaten des Generators und speichere den Zustand in eine Belastungsdatei mit “Datei – Export – Belastungs-Daten“.
Fig. 1.69 Änderung Belastungsdaten
3. Öffne den Dialog mit den Varianten-Eigenschaften durch einen Doppelklick auf das Symbol der Variante “Austausch”.
4. Suche nach der Belastungs-Datei. 5. Öffne die Belastungsdatei. 6. Drücke OK.
1
2
Tutorial
NEPLAN User's Guide V5 1-66
Fig. 1.70 Zuweisung der Belastungs-Datei zur Variante “Austausch” Die Variante “Austausch” sollte nicht gespeichert werden nach den Änderungen. Das Projekt selbst sollte aber gespeichert werden. Der beste Weg dies zu tun, ist es die Variante ohne zu speichern zu deaktivieren und wieder zu reaktivieren. Dann kann das Projekt gespeichert werden. Im Generellen ist darauf zu achten, dass bei Änderungen von Topologie- oder Belastungsdaten, die Varianten nicht gespeichert werden, wenn die Daten ohnehin in die jeweiligen Dateien abgelegt werden. Nun enthält die Variante 1 eine Belastungs- und eine Topologiedatei. Wenn diese Variante geöffnet wird, werden auch die Dateien mit geöffnet. In der gleichen Weise können anderen Varianten Topologie- und Belastungszustände zugewiesen werden.
3
4
5
5
6
Tutorial
NEPLAN User's Guide V5 1-67
Lastflussberechnung
Dieser Abschnitt gibt anhand eines kleinen Beispiels einen Überblick, wie eine Lastflussberechnung durchgeführt wird. Öffnen des Projektes
1. Öffnen des Lastflussbeispiels “Example_LF_SC.nepprj” mit Menüoption „Datei-Beispiele“.
2. Rufe den Dialog mit den Lastflussparameter auf.
Fig. 1.71 Änderung der Lastflussparameter Änderung der Lastflussparameter
3. Wähle die Berechnungsmethode aus. 4. Die maximale Anzahl an Iterationen kann eingegeben werden.
Vorgabewert ist 20. 5. Gib an, ob die Transformatoren während der Lastflussberechnung
automatisch geregelt werden sollen. 6. Wähle den Namen einer Ergebnis-Datei (*.rlf) aus, die nachträglich mit
einem externen Programm wie Excel bearbeitet werden kann. 7. Verwende das Register Referenzwerte, um die maximale Belastung der
Elemente und die Referenzwerte (Minimum, Maximum) für die Knotenspannungen zu definieren.
8. Falls gewünscht, können die Austausch-Leistungen für die Area/Zonen-Regelung definiert werden.
9. Mit OK kann der Dialog verlassen werden.
2
1
Tutorial
NEPLAN User's Guide V5 1-68
Fig. 1.72 Lastflussparameter Auswahl der Ergebnisse
10. Die im Netzplan darzustellenden Ergebnisse lassen sich auswählen. Dies kann vor oder nach der Berechnung gemacht werden. Öffne den Dialog Planeigenschaften.
11. Wähle das Register Lastfluss. 12. Wähle die im Netzplan darzustellenden Variablen für Knoten und Elemente
aus. Die Auswahl hier beeinflusst die Ergebnisdarstellung in den Tabellen nicht, weil dort immer alle Variablen gezeigt werden.
13. Gib die Einheiten und die Anzahl Stellen nach dem Komma für die Variablendarstellung an. Es ist auch anzugeben, ob nur Lastflussergebnisse oder auch Ergebnisse einer Kurzschluss- und/oder Oberschwingungsanalyse angezeigt werden sollen.
3
4
5
6
8
7
9
Tutorial
NEPLAN User's Guide V5
Ausführung einer Berechn
14. Die Lastflussberechnu
F
10
1-69
Fig. 1.73 Ergebnisvariablen
ung ng kann nun ausgeführt werden.
ig. 1.74 Lastflussberechnung
11 12
12
13
13
14
Tutorial
NEPLAN User's Guide V5 1-70
Analyse der Ergebnisse am Netzplan 15. Die Ergebnisse lassen sich direkt im Netzplan darstellen und analysieren.
Wenn nicht alle Variablen am Bildschirm sichtbar sind, können weitere dargestellt werden. Es ist dann wie unter Punkt 10 gezeigt, vorzugehen. Es ist nicht nötig, eine weitere Berechnung durchzuführen.
16. Verwende die Zoom-Optionen um die Ergebnisse sichtbarer zu machen. 17. Das Netzwerk und die Ergebniskästchen werden nach der Grösse der
Ergebnisse eingefärbt. In unserem Falle, wird der Knoten rot eingefärbt, weil die Spannung unter die minimale Referenzspannung gefallen ist.
Fig. 1.75 Analyse der Ergebnisse
18. Verwende die Planeigenschaften (Bearbeiten – Planeigenschaften) um die Art der Einfärbung des Netzes und der Ergebnisse (Register Farben und Bereiche einfärben) zu definieren.
15
16
17
Tutorial
NEPLAN User's Guide V5 1-71
Fig. 1.76 Netzeinfärbung Analyse der Ergebnisse anhand der Tabellen
19. Wähle “Anzeigen Ergebnisse” um die Ergebnisse in Tabellen darzustellen. 20. Je nach Art der Tabelle kann eine Zusammenfassung, nur die
Knotenergebnisse, nur die Elementergebnisse oder alle Ergebnisse angezeigt werden.
21. Es existiert auch die Möglichkeit die Ergebnisse in eine Datei zu exportieren, wenn die entsprechende Option nicht schon bei den Lastflussparametern aktiviert wurde.
1818
Tutorial
NEPLAN User's Guide V5
Fig. 1.77 Ergebnis-Tabell Analyse vordefinierter Ergebnisse
22. Falls Ergebnisse nur von vordefinierten Knoteund in den Tabellen gewünscht sind, kann digetan werden. Hier lassen sich die Knoten un
Fig. 1.78 Auswahl von Knoten und Elementen zur se
19
22
22
en
n oder Elemente im Netzplan es mit Schaltfläche “Auswahl” d Elemente auswählen.
20
21
1-72
lektiven Ergebnis-Darstellung
22
Tutorial
NEPLAN User's Guide V5
23. Die selektive Ausgabe der Ergebnisse im Netzplan ist nur dann aktiv, wenn
im Dialog Planeigenschaften, Register Lastfluss (Bearbeiten – Planeigenschaften) der entsprechende Parameter gesetzt wurde.
24. Für die selektive Ausgabe der Ergebnisse in den Tabellen, ist der entsprechende Parameter im Dialog “Berechnung – Lastfluss – Anzeige Ergebnisse” zu setzen.
Fig. 1.79 Ergebnisausgabe aller Knoten und Elemente Auswahl
23
23
23
1-73
oder gemäss vordefinierter
24
24
Tutorial
NEPLAN User's Guide V5 1-74
Kurzschlussberechnung
Dieser Abschnitt gibt anhand eines kleinen Beispiels einen Überblick, wie eine Kurzschlussberechnung durchgeführt wird. Öffnen des Projektes
1. Öffnen des Kurzschlussbeispiels “Example_LF_SC.nepprj” mit Menüoption „Datei-Beispiele“.
2. Rufe den Dialog mit den Kurzschlussparameter auf.
Fig. 1.80 Änderung der Kurzschlussparameter Änderung der Kurzschlussparameter
3. Wähle die Fehlerart aus. 4. Wähle die Berechnungsmethode. 5. Eingabe des Fehlerabstandes. Der Fehlerabstand gibt den Abstand der
Knoten vom Fehlerort an, für welche die Ergebnisse dargestellt werden sollen.
6. Je nach Berechnungsmethode sind die Parameter zu ändern bzw. einzugeben..
7. Wähle den Namen einer Ergebnis-Datei (*.rsc) aus, die nachträglich mit einem externen Programm, wie Excel bearbeitet werden kann.
8. Definiere den Referenzwert für die maximale Belastung der Elemente.
2
1
Tutorial
NEPLAN User's Guide V5 1-75
Fig. 1.81 Kurzschlussparameter Auswahl der Fehlerknoten
9. Wähle Register Fehlerknoten im Dialog Kurzschlussparameter aus. 10. Selektiere die Fehlerknoten aus, indem man die Knoten markiert und mit
der entsprechenden Schaltfläche verschiebt.
3 4
5
6
7 8
Tutorial
NEPLAN User's Guide V5 1-76
Fig. 1.82 Auswahl Fehlerknoten Auswahl der Fehler auf Leitungen
11. Wähle das Register Fehler auf Leitungen im Dialog Kurzschlussparameter. 12. Selektiere die fehlerbehafteten Leitungen, indem man die Leitungen
markiert und mit der entsprechenden Schaltfläche verschiebt. 13. Gib die Distanz des Fehlers vom Anfangsknoten in % ein.
9
10
10
Tutorial
NEPLAN User's Guide V5 1-77
Fig. 1.83 Auswahl fehlerbehafteten Leitungen Definition von Spezialfehlern
14. Wähle Register Sonderfehler im Dialog Kurzschlussparameter. 15. Füge eine neue Fehlerverbindung ein. 16. Definiere die Knotennummern und Phasen zwischen denen eine Fehler-
verbindung stattfinden soll. 17. Ordne den Fehlerknoten die Knoten des Netzes zu.
12
11
12
13
Tutorial
NEPLAN User's Guide V5 1-78
Fig. 1.84 Definition von Sonderfehlern Auswahl der Ergebnisse
18. Die im Netzplan darzustellenden Ergebnisse lassen sich auswählen. Dies kann vor oder nach der Berechnung gemacht werden. Öffne den Dialog Planeigenschaften.
19. Wähle das Register Lastfluss. 20. Wähle die im Netzplan darzustellenden Variablen für Knoten und Elemente
aus. Die Auswahl hier beeinflusst die Ergebnisdarstellung in den Tabellen nicht, weil dort immer alle Variablen gezeigt werden.
21. Gib die Einheiten und die Anzahl Stellen nach dem Komma für die Variablendarstellung an. Es ist auch anzugeben, ob nur Kurzschlussergebnisse oder auch Ergebnisse einer Lastfluss- und/oder Oberschwingungsanalyse angezeigt werden sollen.
14
15
16
17
Tutorial
NEPLAN User's Guide V5
Ausführung einer Ber
22. Die Kurzschlussb
18
1-79
Fig. 1.85 Ergebnisvariablen
echnung erechnung kann nun ausgeführt werden.
Fig. 1.86 Kurzschlussberechnung
19
20
20
21
21
22
Tutorial
NEPLAN User's Guide V5 1-80
Analyse der Ergebnisse am Netzplan 23. Die Ergebnisse lassen sich direkt im Netzplan darstellen und analysieren.
Wenn nicht alle Variablen am Bildschirm sichtbar sind, können weitere dargestellt werden. Es ist dann vorzugehen, wie unter Punkt 18 gezeigt. Es ist nicht nötig, eine weitere Berechnung durchzuführen.
24. Verwende die Zoom-Optionen um die Ergebnisse sichtbarer zu machen.
Fig. 1.87 88 Analyse der Ergebnisse Analyse der Ergebnisse anhand der Tabellen
25. Wähle “Ergebnisse anzeigen” um die Ergebnisse in Tabellen darzustellen. 26. Je nach Art der Tabelle können alle Kurzschlussströme, nur
Summenkurzschlussströme oder nur die Knotenspannungen angezeigt werden.
27. Es existiert auch die Möglichkeit die Ergebnisse in eine Datei zu exportieren, wenn die entsprechende Option nicht schon bei den Kurzschlussparametern aktiviert wurde.
23
24
Tutorial
NEPLAN User's Guide V5 1-82
Transiente Stabilität
Dieser Abschnitt gibt anhand eines kleinen Beispiels einen Überblick, wie eine Transiente Stabilitätsberechnung durchgeführt wird. Öffnen des Projektes
1. Öffnen des Beispiels Example_TransientStability.nepprj für Transiente Stabilität mit Menüoption „Datei-Beispiele“.
Fig. 1.90 Öffnen des Projektes Eingabe der Daten für Transiente Berechnung
2. Eingabe der dynamischen Daten für die Synchronmaschine mit Hilfe des Daten-Dialogs.
1
1
Tutorial
NEPLAN User's Guide V5 1-83
Fig. 1.91 Dynamische Daten für die Synchronmaschine
3. Eingabe der Daten für die Sättigung der Synchronmaschine.
Fig. 1.92 Sättigungsdaten für die Synchronmaschine Eingabe der Regelkreise
4. Klicke auf das Symbol CCT in der Symbolleiste.
2
2
3
3
Tutorial
NEPLAN User's Guide V5 1-84
5. Mit einem Klick auf der Zeichnungsfläche in der Nähe der Synchronmaschine kann der Regelkreis positioniert werden.
6. Ein Daten-Dialog für Regelkreise erscheint. Gib einen Name für den Regelkreis ein.
7. Drücke OK.
Fig. 1.93 Eingabe eines Regelkreises
8. Ein neuer Plan wird automatisch erstellt und geöffnet.
4
5
6
7
Tutorial
NEPLAN User's Guide V5 1-85
Fig. 1.94 Plan für die Definition des Regelkreises Eingabe eines Spannungsreglers (Automatic Voltage Regulator)
9. Wähle einen Funktionsblock über Block Einfügen, I/O, Eingangssignal 10. Klicke an der Stelle auf dem Plan, wo der Block positioniert werden soll. 11. Ein Dialog mit Eigenschaften des Blocks Eingangssignal erscheint. Gib den
Block-Namen ein. 12. Wähle die Variable aus. Im Falle eines Spannungsreglers muss eine
Spannungsvariable selektiert werden. 13. Drücke die entsprechende Schaltfläche und wähle ein Knoten (BUS 1) aus
der Liste aus. 14. Schliesse den Dialog mit OK.
8
8
Tutorial
NEPLAN User's Guide V5
Fig. 1.95 Eingabe
15. Der Block Eingangssignal wurde
Fig. 1.96 Ein Funktionsblock
16. Wähle einen Summenbildungs-17. Durch Klicken in den Plan wird
erscheint. 18. Eingabe eines Namens. 19. Gib die Konstanten ein und sch
10
9
1-86
eines Funktionsblockes
in den Plan eingefügt.
Eingangssignal wurde eingegeben
Block. der Block platziert und der Element-Dialog
liesse den Dialog mit OK.
11
1213
14
16
Tutorial
NEPLAN User's Guide V5
Fig. 1.97 Eingabe
20. Wähle einen Erzeuger-Bloc21. Plaziere diesen Block in de22. Gib den Namen und die Ko
Fig. 1.98 E
1
16
20
21
eines Summenbildungs-Blockes
k für die Referenzspannung. m Plan. nstante des Erzeugers ein.
7
18
19
1-87
ingabe des Quellen-Blockes
22
Tutorial
NEPLAN User's Guide V5 1-88
23. Selektiere den Erzeuger-Block und drehe ihn mit den Rotationssymbolen in
der Symbolleiste. 24. Verwende die Funktion “Verbindung” um die Funktionsblöcke zu verbinden.
Fig. 1.99 Verbinden von Funktionsblöcke mit Funktion „Verbindung”
25. Komplettiere den Regelkreis auf gleiche Weise. 26. Aufbau der Regelkreise für die anderen Generatoren. Die Funktionsblöcke
und die Regelkreise können von einem Plan in den anderen kopiert werden.
Fig. 1.100 Vervollständigung des Regelkreises
24
23
23
26 25
Tutorial
NEPLAN User's Guide V5 1-89
Änderung der Berechnungsparameter
1. Rufe den Parameter-Dialog aus dem Menü für Transiente Stabilität.
Fig. 1.101 Auswahl der Parameter aus dem Menü
2. Eingabe der Simulationsdauer. 3. Es ist ratsam, einen Generator als Referenz zu definieren. Alle Rotorwinkel
der anderen Generatoren werden dann im Bezug auf diesen Generator ausgegeben.
4. Es lassen sich nun die Parameter für die Genauigkeit eingeben. Es ist aber ratsam, die Simulation mit den Vorgabewerten zu starten.
1
Tutorial
NEPLAN User's Guide V5 1-90
Fig. 1.102 Änderung der Simulationsparameter
5. Wähle das Register Ereignisse um die Ereignisse (Ausschaltungen, Definition von Fehlern, usw.) während der Simulation zu definieren.
6. Das Ereignis, das mit dem Zeichen markiert ist, ist aktiv für die Simulation.
7. Ein Ereignis kann modifiziert werden, indem die entsprechende Schaltfläche gedrückt oder ein Doppelklick auf der Liste ausgeführt wird.
2
4
3
Tutorial
NEPLAN User's Guide V5 1-91
Fig. 1.103 Auswahl eines Ereignisses Definition der Parameter für ein Ereignis
8. Ein 10-prozentiger Anstieg einer Last soll als Ereignis definiert werden. 9. Selektiere das Lastelement, dessen Last zu erhöhen ist, mit einem Klick
auf die Schaltfläche “...l” und gib die Zeit nach welcher dieses Ereignis aktiviert werden soll, ein.
10. Verwende die Schaltfläche “Zu ändernde Parameter bearbeiten”, um die Parameteränderung zu definieren.
5
6 7
7 6
Tutorial
NEPLAN User's Guide V5 1-92
Fig. 1.104 Definition der Ereignisse Definition der Diagramme
11. Mit Hilfe des Registers Diagramm lassen sich die Variablen, die am Bildschirm dargestellt werden sollen, definieren.
12. Die Variablen mit einem Haken werden während der Simulation am Bildschirm gezeigt.
8
8
9
9
8
10
Tutorial
NEPLAN User's Guide V5 1-93
Fig. 1.105 Diagramme zur Darstellung am Bildschirm
13. Definiere die Elemente und Variablen, für welche ein Plot erstellt werden soll.
14. Verwende die entsprechenden Schaltflächen um Plots einzufügen, zu löschen oder zu aktualisieren.
Simulation und Analysis 1. Führe eine transiente Simulation aus.
13
12
11
13
14 14
Tutorial
NEPLAN User's Guide V5 1-94
Fig. 1.106 Ausführung einer transienten Simulation
2. Ein Plot der selektierten Variablen erscheint am Bildschirm.
Fig. 1.107 Bildschirm-Plot nach der Simulation
1
2
Tutorial
NEPLAN User's Guide V5 1-95
3. Der Bildschirm-Plot zeigt den Verlauf einer vordefinierten Variablen während der Simulation an. Durch Klick den Plot mit der rechten Maustaste kann der Anwender die Simulation anhalten, weiterführen oder sogar schliessen.
Fig. 1.108 Optionen zum Anhalten, Weiterführen und Schliessen der Simulation
4. Schliesse den Bildschirm-Plot und selektiere Grafische Ergebnisse im Menü der Transienten Stabilität. Falls im aktiven Projekt nie zuvor ein Diagramm definiert wurde, erscheint ein leeres Diagramm.
Fig. 1.109 Aufruf der grafischen Ergebnisse
5. Es lassen sich verschiedene Diagramme definieren. Jedes Diagramm kann aus einem oder mehrerer Sub Diagramme bestehen. Am Anfang muss ein Diagramm mit einem Sub- Diagramm eingefügt werden.
3
4
Tutorial
NEPLAN User's Guide V5
6.
Fig. 1.110 Selektion der
7. Eingabe eines Chart-Namens8. Um Kurven einem Sub-Ch
bearbeiten oder zu löschen,benützt werden.
9. Die vordefinierten Kurven wer
5
6
1-96
Variablen für ein Kurven-Diagramm
. art hinzuzufügen, bestehende Kurven zu müssen die entsprechenden Schaltflächen
den im Sub-Diagramm gezeichnet
7
Tutorial
NEPLAN User's Guide V5 1-97
Fig. 1.111 Ein Chart mit einem Sub-Chart und einer Kurve
10. Es lassen sich nun in gleicher Weise beliebige Charts, Sub-Charts und Kurven definieren. Diese müssen in einem Projekt nur einmal definiert werden. Nach jeder Simulation werden die gleichen Kurven angezeigt. Es ist zu vermerken, dass nur die Variablen (Kurven) in Charts dargestellt werden können, die vorgängig im Dialog der Menüoption “Transiente Stabilität – Parameter – Plots Bildschirm“ ausgewählt wurden.
9
Tutorial
NEPLAN User's Guide V5 1-98
Fig. 1.112 Definition von mehreren Charts und Sub-Charts
11. Die Ergebnisse werden tabellarisch angezeigt mit der Menüoption „Ergebnistabelle Elemente“.
Fig. 1.113 Präsentation der Ergebnisse in einer Element-Tabelle
12. Die Tabelle mit Ergebnisse wird dargestellt.
10
11
Tutorial
NEPLAN User's Guide V5 1-99
Fig. 1.114 Ergebnisse einer transienten Simulation in Tabellenform
12
Tutorial
NEPLAN User's Guide V5 1-100
Schnittstellen zu NEPLAN
NEPLAN besitzt mehrere Schnittstellen zu externen Programmen: • Import/Export über ASCII-Datei • Export SQL-Datenbank • Ergebnisdatenbank • Zwischenablage • DXF-Datei • Raster - Grafiken (z.B. BMP, PCX, TIFF etc.) • DVG-Format (Format der Deutschen Verbundgesellschaft) • UCTE-Datenformat • PSS/E-Datenformat • BPA-Datenformat • IEEE-Datenformat
Import/Export Das Importieren und Exportieren von topologischen und elektrischen Daten erfolgt über eine ASCII-Datei *.EDT. Der Lastzustandsdaten wird mit Hilfe der ASCII-Datei *.NDT importiert und exportiert. Diese Dateien lassen sich mit externen Programmen, wie z.B. Excel leicht bearbeiten. Die Strukturen sind im Anhang gegeben.
Topologie und Belastungsdaten Die Topologie und der Belastungszustand des Netzes lassen sich in eine ZDB-Datei und in eine NDB-Datei speichern. Die ZDB- und die NDB-Datei könne zur Definition von Varianten verwendet werden. Zu jeder Variante kann eine Topologie- und eine Belastungsdatei zugeordnet werden (siehe Bearbeiten – Varianten Eigenschaften" im Kapitel Menüoptionen).
Zwischenablage Der am Bildschirm sichtbare Netzplan kann in die Zwischenablage exportiert werden und in einem externen Programm wieder importiert werden. Diese Funk-tion ist vor allem für die Dokumentation in Zusammenhang mit Textverarbeitung (z.B. MS-Word) interessant.
DXF-Dateien Dateien im DXF-Format lassen sich layerbezogen ins Programm importieren. Alle Ebenen werden identifiziert und angezeigt. Der Anwender kann die zu importie-
Tutorial
NEPLAN User's Guide V5 1-101
renden Layers aus einer Liste auswählen. Die importierte Zeichnung kann zusätz-lich skaliert werden. Die importierten Layers werden in Grafikebenen abgelegt. Die importierte Zeichnung kann nachträglich verändert werden.
Kataster und Rastergrafiken (BMP, PCX, TIFF) Rastergrafiken (BMP, PCX, TIFF, etc.) können in irgendeine Grafikebene einge-lesen werden. Eine Rastergrafik (z.B. PCX) kann als Kataster importiert werden. Der Kataster kann als Hintergrund für die Eingabe des Netzes dienen. Die Kata-stergrafik kann so kalibriert werden, dass Landeskoordinaten verwendet werden können.
Tutorial
NEPLAN User's Guide V5 1-102
Tipps aus der Praxis
Hier werden wichtige Hinweise aus der Praxis gegeben.
Unsymmetrische Netzstruktur
Eingabe einer unsymmetrischen Leitung Es ist sinnvoll Leitungen in einer möglichst kompakten Form einzugeben. Zum Beispiel könnte man eine 3-phasige Leitung von A nach B mit Hilfe von 3 einpha-sigen Leitungen, die miteinander gekoppelt sind, eingeben. In diesem Fall arbeitet das Programm nicht nur mit den Stromkreisdaten, sondern auch mit den Koppelmatrizen. Dies erhöht den Rechenaufwand um vielfaches. Es ist besser die 3-phasige Leitung als Ganzes einzugeben. Das gleiche gilt auch für eine zweiphasige Leitung.
Lastfluss
Nichtkonvergenz bei PV-Knoten
• Bei Verwendung von PV-Knoten soll prinzipiell das Verfahren nach Newton-Raphson verwendet werden. Es soll darauf geachtet werden, dass keine Trenner, Lastschalter oder sehr kurze Leitungen an den PV-Knoten angeschlossen sind, da es sonst zu numerischen Problemen führen kann. Falls Trenner und Lastschalter an den PV-Knoten angeschlossen sind, ist es ratsam, diese während der Berechnung wegreduzieren zu lassen.
• Bei Verwendung der Stromiterationsmethode gilt das gesagte, hier kann die Konvergenz zusätzlich mit dem Gewichtungsfaktor beeinflusst werden (siehe "Berechnungsparameter (LF)" in Kapitel "Lastfluss"). Der Wert muss bis zu 0.05 verkleinert werden. Das Konvergenzkriterium soll ebenfalls verkleinert werden.
Umschaltungen/Zuschaltungen von Motoren
• Falls das Motorhochlauf-Modul nicht verfügbar ist und der Anwender Span-nungsabfallberechnungen mit dem Lastfluss-Modul bei Umschaltungen