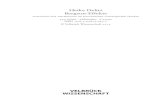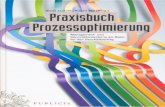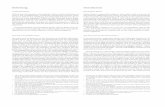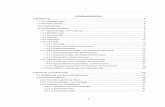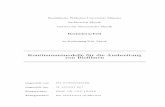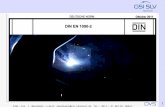Tutorial - ingware.ch · Einleitung Einleitung Mit dem Ziel einer kurzen Einführung in das...
Transcript of Tutorial - ingware.ch · Einleitung Einleitung Mit dem Ziel einer kurzen Einführung in das...
InhaltEinleitung...............................3
Bauteile..................................6
Lasten..................................12
Berechnung & Ergebnisse..........14
Bewehrung............................17
Weitere Informationen..............19
Anhang | Grundriss..................20
www.ingware.ch/AxisVM/Tutorial
Die vorliegende Werk einschliesslich aller Teile und Abbildungensind urheberrechtlich geschützt. Jede Verwendung ausserhalbder Grenzen der Urheberrechtsgesetzes ist ohne Zustimmungder IngWare AG unzulässig und strafbar. Das gilt insbesondereaber nicht ausschliesslich für die Vervielfältigung, Übersetzungsowie elektronische Einspeicherung und Verarbeitung.
AxisVM Tutorial© 2018, IngWare AG
Version 1.0
Autor Daniel Perrin
Koreferat Daniel Gass
Preisgruppe 1 (CHF 45.-)
Herausgeber IngWare AGSeestrasse 78, CH-8703 Erlenbach+41 44 910 34 34www.ingware.ch
Einleitung
EinleitungMit dem Ziel einer kurzen Einführung in das Statikprogramm AxisVM X4 werden anhand eines einfachen Beispiels diewichtigsten Funktionen der Software erklärt. Mithilfe von Abbildungen und Tipps zur Bedienung soll ein einfacherEinstieg ermöglicht werden. In einer Schritt-für-Schritt-Erklärung wird ein Beispielgebäude erstellt (Geometrie undMaterialien), mit einem typischen Lastfall belegt und eine kurze statische Analyse durchgeführt. Das Tutorial soll alsEinstieg dienen und umfasst lediglich einen Bruchteil des umfangreichen Funktionsreichtums von AxisVM.
BeispielgebäudeDas zweigeschossige Haus hat einen gewinkelten Grundriss. Die Wände und Decken bestehen aus Stahlbeton, dietragende Innenwand wird in Mauerwerk ausgeführt. Als Balkonstützen werden Stahlhohlprofile verwendet, welche aufEinzelfundamenten stehen. Die Bodenplatte trägt als Flächenfundament. Die genauen Abmessungen finden Sie imAnhang.
ProgrammstartÖffnen Sie das Programm mit einem Doppelklick auf das Icon und klicken Sie nach dem Aufstarten auf "NeuesModell". Dort können Projekttitel, Normgrundlagen, Sprache und Startansicht (wählen Sie hier die "Oberansicht x-y"aus) eingeben werden.
AxisVM Tutorial | IngWare AG 2018 3
Einleitung
Programmfenster & BenutzeroberflächeUm das Programmfenster etwas besser kennenzulernen, werden auf den folgenden Bildern einige wichtigeFunktionen und Einstellungen angezeigt.
AxisVM Tutorial | IngWare AG 2018 4
Einleitung
Bedienungshinweise In AxisVM ist es in der Regel am effizientesten zuerst die gewünschte Funktion anzuwählen und anschliessend die
zu bearbeitenden Objekte auszuwählen (Action/Selection). Ein Vorgehen in umgekehrter Reihenfolge (Selection/Action) ist aber ebenfalls möglich
Durch Zeigen mit der Maus (ohne zu klicken) werden Informationen zum jeweiligen Objekt angezeigt
Durch Anklicken öffnet sich ein Fenster mit den Einstellungen des jeweiligen Objekts
Um Objekte auszuwählen stehen verschiedene Möglichkeiten zur Verfügung
Anklicken bei gedrückter [Ctrl]-Taste (oder [Shift]-Taste)
Ziehen eines Auswahlrahmens (zwei mal klicken). Rahmen von links nach rechts wählen alle Objekte aus, welche vollständig im Rahmen liegen. Rahmen von rechts nach links wählen alle Objekte aus, welche vollständigim Rahmen liegen oder vom Rahmen geschnitten werden
"Auswahl"-Symbolleiste (vertikale Symbolleiste, links)
Sie können Funktionen, Eingaben etc. immer verlassen, indem Sie die [Esc]-Taste drücken
Mit dem Mausrad können sie ein- und auszoomen
Bei gedrücktem Mausrad, können Sie das Modell verschieben
Bei gedrückter [Alt]-Taste und gedrücktem Mausrad können Sie das Modell drehen
Sie finden die Ansichtsfunktionen (Drehen, Zoomen, Verschieben, …) an verschiedenen Orten
Ansichts-Symbolleiste (unten links)
Vertikale Symbolleiste
Kontextmenü (rechte Maustaste)
Sie können eine Aktion rückgängig machen, indem Sie die Tastenkombination [Ctrl]+[Z] drücken, oder indem Sie bei den allgemeinen Funktionen (oben links) auf das Symbol klicken. Daneben ist auch die Funktion "Vorgängig", mit dem man die rückgängig gemachte Aktion wiederholen kann
In AxisVM werden globale Koordinaten (Koordinatensystem unten links) mit Grossbuchstaben (X, Y, Z) und lokale Koordinaten (bezogen auf ein einzelnes Element) mit Kleinbuchstaben (x, y, z) bezeichnet
Hinweise zum Tutorial Tastatureingaben werden kursiv und in Klammern geschrieben und durch
Kommas getrennt
Das Tutorial führt Sie schrittweise durch die Erstellung desBeispielgebäudes und soll als eine kurzgefasste Einführung in die Softwareverstanden werden. Sie werden dabei in AxisVM von links nach rechts diewichtigsten Register durcharbeiten("Geometrie" – "Elemente" – "Lasten" – "Netz" – "Statik" – "Bewehrung")
Das Gebäude kann mit dieser Schritt-für-Schritt Anleitung genau nachgebildet werden. Natürlich steht es Ihnen frei, jegliche weiteren Funktionen auszuprobieren, Änderungen vorzunehmen und das Modell zu variieren. Eine kreative und experimentelle Auseinandersetzung mit der Software wird unbedingt empfohlen als Ergänzung zu diesem Tutorial
Für die Modellierung von Gebäuden stehen zwei grundsätzliche Vorgehen zur Verfügung. Welche Variante besser geeignet ist, hängt stark vom jeweiligen Projekt und Ihren persönlichen Vorlieben ab
Klassiche EingabeGeometrie und Bauteile werden in zwei getrennten Schritten eingegeben. Im vorliegenden Tutorial wird die Bodenplatte mit dieser Methode definiert (siehe "Geometrie Grundriss" und "Bodenplatte", S. 6)
Direkte EingabeGeometrie und Bauteile werden gleichzeitig festgelegt. Die zentrale Funktion für diese Methode ist der "Objektmodellierer" (Register "Elemente"). Das Register "Geometrie" wird für diese Variante nicht verwendet. Im vorliegenden Tutorial werden Wände, Stützen und Decke mit dieser Eingabemethode definiert (siehe "Wände", "Stützen" und "Fenster und Türen", S. 7ff)
AxisVM Tutorial | IngWare AG 2018 5
Beispiel für Tastatureingaben
[X, 0, Y, 0, Enter]bedeutet, dass Sie auf der Tastaturzuerst auf [X], dann auf [0], danachauf [Y], wieder auf [0] und dann auf[Enter] drücken sollen
Einleitung
Bauteile
Geometrie GrundrissKontrollieren Sie im Koordinatensystem unten links, dass Sie im Grundriss sind (x-y). Falls Sie nicht in der x-y Ansichtsind, können Sie diese in der linken Symbolleiste ändern oder mittels Rechtsklick der Maus und Auswahl derOberansicht.
Die Geometrie der Bodenplatte wird mit Hilfe von Koordinaten folgendermassen eingegeben.
Klicken Sie oben im Register "Geometrie" auf"Polygon"
Geben Sie den Startpunkt ein [X, 0, Y, 0, Enter]
Geben Sie die erste Ecke ein [X, 12, Enter]
Geben Sie die weiteren Ecken ein [Y, 10, Enter, X, -5,Enter, Y, -5, Enter, X, -7, Enter]
Schliessen Sie das Polygon ab, indem Sie mit der Mauswieder auf den Startpunkt klicken oder die letztenKoordinaten eingeben [Y, -5, Enter] und dann die[Esc]-Taste drücken
Achten Sie immer darauf, wo sich der relativeKoordinatenursprung befindet
Tipp Der relative Koordinatenursprung kann ganz einfach verschoben werden, indem mit dem Cursor auf dengewünschten Ort gezeigt (ohne zu klicken) und anschliessend die [Insert]-Taste gedrückt wird
Für die Platzierung der Stützen werden Knoten eingegeben, für die Innenwand eine Linie.
Klicken Sie im Register "Geometrie" auf das Knotensymbol
Achten Sie sich darauf, dass sich der Koordinatenursprung in der Ecke unten links befindet (siehe Tipp oben)
Geben Sie den Knoten für die linke Stütze ein [X, 0, Y, 8, Enter]
Geben Sie den Knoten für die rechte Stütze ein, entweder mit Koordinaten [X, 3.5, Enter] oder mit der Teilungspunkt-Funktion , indem Sie die Strecke zwischen der linken Stütze und der Wand halbieren (Anfangs und Endpunkt anklicken, Teilen nach Verhältnis mit a = 0.5)
Klicken Sie im Register "Geometrie" auf das Liniensymbol und geben Sie die Linie für die Innenwand ein, indemSie zuerst auf die einspringende Ecke klicken und dann unten auf die Aussenlinie (es erscheint ein Senkrecht-Symbol am Cursor – das Programm ordnet die Linie automatisch rechtwinklig an)
AxisVM Tutorial | IngWare AG 2018 6
Wichtig
bewegen Sie die Maus nicht während den Eingaben über die Tastatur, um zuverhindern dass die Cursor-Koordinaten ins Koordinatenfenster übertragenwerden
Einleitung
BodenplatteAlle flächigen Bauteile werden als "Bereiche" definiert.Einer beliebigen ebenen Form wird dabei eine Dicke undein Material zugeordnet. Die Bodenplatte wirdfolgendermassen erstellt.
Wechseln Sie im Register "Elemente" und aktivieren Siedie Funktion "Bereich"
Klicken Sie auf einzelnen Linien des Umrisses. DasProgramm erkennt automatisch mögliche Umrisse undmarkiert diese. Sobald der Umriss richtig erkannt wird,drücken Sie "OK" oder [Enter]
Wählen Sie im Definitionsdialog oben "Schale" aus undäffnen Sie die Materialdatenbank
Wählen Sie den gewünschten Beton aus ("C25/30")und klicken Sie auf "OK"
Geben Sie die Dicke der Bodenplatte in mm ein
Drücken Sie "OK" oder [Enter]
WändeDie Aussen- und Innenwände lönnen über die Funktion "Objekte direkt erstellen" eingefügt werden.
Drehen Sie das Modell in eine 3D-Ansicht mit Funktion "Drehen" in der Ansicht-Symbolleiste unten links. Durch Klicken und Halten der linken Maustaste kann das Modell gedreht werden
Öffnen Sie im Register "Elemente" den Dialog "Objekte direkt erstellen" (Objektmodellierer)
Wählen Sie oben "Wand" aus und geben Sie Material, Dicke und Höhe ein
Wählen Sie unten "Polylinien-förmige Wand" aus und klickenSie nacheinander auf die Ecken derBodenplatte, um die Aussenwändezu erstellen.Falls Sie einen Fehlermachen,können Sie durch Drückender [Esc]-Taste die Eingabe desletzten Punktes rückgängig machen
Ändern Sie anschliessend dasMaterial auf Mauerwerk (MB),indem Sie auf "Material" klickenund dann auf das Symbol für dieMaterialdatenbank
. Wählen Sie dort "MB" aus und drücken Sie "OK" oder [Enter]
Ändern Sie die Dicke der Wand auf 150 mm
Aktivieren Sie das "obere" und "untere Randgelenk", um die Wandanschlüsse an Bodenplatteund Decke gelenkig zu modellieren
Klicken Sie auf "Wand-Segment" und erstellen Sie die Innenwand durch Klicken auf die beiden Endpunkte (das vorgängige Erstellen der Geometrielinie am Wandfuss ist optional)
AxisVM Tutorial | IngWare AG 2018 7
Tipp
Im Menü "Einstellungen " : "Einheiten" können Siefestlegen, in welchen Einheiten dass Sie arbeiten wollen.
Einleitung
StützenDie Stützen werden auf die gleiche Weise wie die Wände eingefügt.
Klicken Sie wiederum auf "Objekte direkt erstellen"
Klicken Sie oben auf das Stützen-Symbol . Dabei öffnet sich ein Dialog mit dem die "Profildatenbank" angezeigt oder der "Querschnittseditor" geöffnet werden kann. Wählen Sie "Profildatenbanken" anzeigen und "OK"
Wird der Dialog nicht automatisch geöffnet, können Sie die Profildatenbank auch über die entsprechende Schaltfläche aufrufen
Wählen Sie oben links "Datenbank" und "Dünnwandig" und zeigen Sie die"Rohrprofile" an
Wählen Sie den Querschnitt "ROR 121.00* 7.1" aus und klicken Sie untenrechts auf "OK"
Ändern Sie das Material auf Stahl "S355" über die Materialdatenbank
Klicken Sie auf das kleine Plus beiBalkenendgelenke und wählen Siefür Anfangs- und Endpunkt jeweilsein "Gelenk um die y- und z-Achse" (Biegegelenk) aus
Fügen Sie die beiden Stützen ein, indem Sie mit der Maus zu den Knotenfahren und diese anklicken. Falls nötig, drehen Sie das Modell mit derDrehen-Funktion in der Ansicht-Symbolleiste
Drücken Sie zweimal [Esc], um die Objekterstellung zu verlassen (1×[Esc] um die Definition von Stützen zu beenden, 1×[Esc] um den Objektmodellierer zu schliessen)
Tipp In der "Querschnittstabelle" (Register "Elemente") werden alle im Modell verwendeten Querschnitteaufgelistet. Weitere Querschnitte können aus der "Profildatenbank" eingefügt werden.
AuflagerDie Flächen- und Knotenlager für die Bodenplatte und die Stützen werden wie folgt erstellt.
Aktivieren Sie die Funktion "Flächenauflager"
Wählen Sie die Bodenplatte aus, indem Sie auf deren Rand klicken (der Rand wird zuerst violett und nach dem Klick pink markiert)
Drücken Sie "OK" oder [Enter]
Definieren Sie die Steifigkeiten (z.B. 50'000 bzw. 5E+4 kN/m/m2) und klicken Sie "OK"
Klicken Sie auf das Symbol für "Knotenauflager"
Wählen Sie die Stützenfüsse aus, indem Sie beide mit der Maus anklicken
Drücken Sie "OK" oder [Enter]
Geben Sie, falls gewünscht, andere Steifigkeiten ein. Standardmässig ist ein nahezu starres Auflager definiert. Für ein gelenkiges Auflager setzen Sie die Rotationssteifigkeiten auf 10 kNm/rad. Allerdings haben wir bereits ein Stabendgelenk für die Stütze definiert, damit kann auch ein festes Lager verwendet werden
Klicken Sie "OK" oder [Enter]
Tipp Eine minimale Steifigkeit von 10 kNm/rad am Stützenfuss mit Stabendgelenk verhindert, dass der Knotenwiderstandsfrei rotieren kann und das Modell dadurch instabil wird (Singularitäten im Gleichungssystem).
Ist kein Stabendgelenk vorhanden, kann eine geringe Steifigkeit (10 kNm/rad) trotzdem als Gelenkbetrachtet werden, da grosse Verdrehungen auftreten müssen um kleine Momente zu übertragen.
Tipp Auflager (genauso wie "Randgelenke", "Federn" und andere Elemente) können nicht als 'starr' definiertwerden. Hohe Steifigkeiten (z.B. RX ³ 1E+7 kN/m, resp. RXX ³ 1E+7 kNm/rad) können jedoch als 'starr'betrachtet werden.
AxisVM Tutorial | IngWare AG 2018 8
Einleitung
Fenster und TürenWandöffnungen können ebenfalls über "Objekte direkt erstellen" Funktion eingefügt werden.
Klicken Sie auf das Symbol "Objekte direkt erstellen"
Drehen Sie die Ansicht in eine passende Lage (z.B. mit [Alt]+mittlere Maustaste)
Wählen Sie oben "Loch" aus und klicken Sie unten auf "rechteckiges Loch"
Zeigen Sie mit der Maus auf den Rand der Innenwand,sodass dieser violett markiert wird und klicken Sie ihnan. Die Wand wird freigestellt und ihr lokalesKoordinatensystem angezeigt
Prüfen Sie, ob der relative Koordinatenursprung imlokalen Nullpunkt (farbiges Koordinatensystem liegt)
Verschieben Sie den relativen Koordinatenursprunggegebenenfalls in den lokalen Koordinatenursprung(zeigen mit der Maus, ohne zu klicken und Taste [Insert])
Geben Sie die linke untere Ecke der Tür ein [X, 3.5, Y, 0, Enter]
Geben Sie die rechte obere Ecke relativ zur ersten Ecke ein [X, 1, Y, 2, Enter]
Drücken Sie die Taste [Esc], um zur Standardansicht zurückzukehren
Klicken Sie erneut auf das "Rechteckiges Loch" und wählen Sie die hintere Aussenwand aus
Geben Sie das erste Fenster ein [X, 1, Y, 1, Enter, X, 1.8, Y, 1, Enter]
Drücken Sie zweimal [Esc]
Tipp Nach dem Freistellen der Wand (Anklicken) werden die Beschriftungen imKoordinatenfenster rot angezeigt um zu verdeutlichen, dass die weiteren Eingaben inlokalen Koordinaten erfolgen.
Die weiteren Fenster in dieser Wand können kopiert werden.
Wählen Sie in der vertikalen Symbolleiste "Verschieben / Kopieren" aus
Fahren Sie auf den Rand des Fensters, so dass dieser violett markiert wird und klicken sie ihn an
Drücken Sie "OK" oder [Enter]
Wählen Sie die Option "Schrittweise" und geben Sie N = 2 ein (zwei Kopienerstellen)
Drücken Sie "OK" oder [Enter]
Klicken Sie die linke untere Fensterecke an(Anfangspunkt der Verschiebung)
Geben Sie den Vektor zum nächsten Fenster ein [X, 0,Y, 3, Enter]Beachten Sie dabei, dass wir wieder im globalenKoordinatensystem arbeiten
Wiederholen Sie die Schritte oben, um die weiterenTüren und Fenster einzugeben
Tipp Die kleinen Skizzen in verschiedenen Dialogen können hilfreiche Informationen zur jeweiligen Funktionbeinhalten. Beim "Verschieben/Kopieren" wird verdeutlicht, wie die gewählte Option ("Schrittweise","Aufteilen", …) funktioniert.
AxisVM Tutorial | IngWare AG 2018 9
Einleitung
DeckeUm die Deckenplatte zu erstellen, verwenden wir die Funktion "Bereich". Es wäre aber auch möglich Decken über"Objekte direkt erstellen" einzugeben.
Wechseln Sie ins Register "Geometrie", drehen Sie das Modell in eine passende Position und klicken Sie auf "Polygon"
Geben Sie den Rand des Vordaches als Polygonzug ein,indem Sie auf die drei Punkte klicken (siehe Bild unten)und dann [Esc] drücken. Wahlweise können Sie könnenauch den ersten Punkt anklicken und die Koordinatenüber die Tastatur eingeben
Wechseln Sie in die Vorderansicht
Klicken Sie im Register "Elemente" oben auf"Bereich"
Ziehen Sie einen Auswahlrahmen um den oberen Randdes Modells, indem Sie zuerst oben links des Modellsklicken und dann rechts unterhalb der Decke. Sowählen Sie alle Elemente der Decke aus und erstelleneinen entsprechenden Bereich durch Drücken auf "OK"oder [Enter]
Wählen Sie oben Typ Schale aus und geben SieMaterial und Dicke ein (C25/30, 200 mm)
Drücken Sie "OK" oder [Enter]
Tipp Auswahlrahmen von links nach rechts markieren alle Elemente, welche vollständig im Rahmen liegen.Auswahlrahmen von rechts nach links markieren alle Elemente, welche vollständig im Rahmen liegen odervom Rahmen geschnitten werden.
Erstellen Sie die Treppenöffnung.
Drehen Sie das Modell in eine passende Ansicht
Klicken Sie auf "Objekte direkt erstellen" und wählen Sie "Loch" und unten "rechteckiges Loch" aus
Klicken Sie den Rand der Decke an und drücken Sie "OK" oder [Enter]
Prüfen Sie, ob der relative Koordinatenursprung in der unteren linken Ecke des Deckengrundrisses liegt
Verschieben Sie den relativen Koordinatenursprung gegebenenfalls an den gewünschten Ort (zeigen mit der Maus, ohne zu klicken und Taste [Insert])
geben Sie in den lokalen Koordinaten zwei Ecken der Öffnung ein [X, 4, Y, 0, Enter, X, 2.5, Y, 1.5]
Drücken Sie zweimal [Esc]
Kontrollieren Sie Ihr Modell, indem Sie die Ansicht"Verdeckte Flächen" auswählen und danndas Modell in die 3D-Ansicht drehen und betrachten.
Tipp Die Darstellung der verdeckten Flächen verwendet als Vorgabe die Materialfarben, wie sie in derMaterialtabelle (Register "Elemente") festgelegt sind.
Mit Hilfe der "Farbcodierung" in der vertikalen Symbolleiste links, können Sie die Darstellung ändern,so dass die verwendeten Farben verschiedene Informationen (z.B. Bereichsdicke) abbilden.
AxisVM Tutorial | IngWare AG 2018 10
Einleitung
ObergeschossDas Obergeschoss ist mit dem Erdgeschoss identisch und kann deshalb kopiert werden.
Wechseln Sie auf "Drahtmodell" und in die "Vorderansicht"
Wählen Sie die Funktion "Verschieben / Kopieren" aus
Ziehen Sie ein Rechteck von rechts nach links auf,indem Sie auf einen Punkt rechts des Modells knappüber der Bodenplatte klicken und dann auf einen Punktlinks oberhalb des Modells (so werden auch alle Teiledes Modells markiert, welche durch das Rechteckangeschnitten werden, also alles ausser derBodenplatte und den Auflagern)
Drücken Sie "OK" oder [Enter]
Wählen Sie die Option "Schrittweise" und geben Sie N = 1 ein und drückenSie "OK" oder [Enter]
Drehen Sie das Modell mit "Drehen" in eine passende Lage und drückenSie [Esc]
Klicken Sie nacheinander zwei übereinander liegende Punkte im Modell an(siehe Abbildung unten), um den Verschiebungsvektor zu definieren
Löschen Sie die Öffnung im Dach, indem Sie auf die [Delete]-Taste drückenund den Rand der Öffnung (grüne Linie) anklicken
Drücken Sie "OK" oder [Enter]
Im folgenden Fenster könnten Sie die zu löschendenObjekte auswählen. In diesem Falle haben wir nur dieÖffnung ausgewählt und Drücken "OK" oder [Enter].Die Knoten und Linien der Öffnung bleiben dabei imModell erhalten
Wechseln Sie ins Register "Geometrie", klicken Sie auf"nicht benötigte Linien und Knoten löschen" undentfernen Sie die nicht mehr benötigten Knoten undLinien (der Öffnung) im Modell
Drücken Sie zur Bestätigung zweimal "OK" oder [Enter]
Löschen Sie auch die Knoten auf dem Deckenrand.Klicken Sie dazu auf "Zwischenknoten löschen"
Wählen Sie das ganze Modell aus
Drücken Sie "OK" oder [Enter]
GeschosserkennungFür eine vereinfachte Lasteingabe und Auswertung der Ergebnisse lassen Sie die Software nun dieerstellten Geschosse erkennen und gliedern.
Drücken Sie oben links auf "Geschosse"
Lassen Sie die Geschosse automatisch "Suchen"
Das Programm erkennt drei Geschosse und zeigt sie in der Liste an
Drücken Sie "OK" oder [Enter]
Tipp Ein Geschoss beinhaltet immer alle Objektewelche auf oder über seiner Kote, aber unterder Kote des nächsten Geschosses liegen.
In diesem Beispiel enthält das 'Erdgeschoss' dieBodenplatte und Wände EG. Das 'Geschoss 1'die Decke über EG und die Wände OG. Das'Geschoss 2' beinhaltet ausschliesslich die Deckeüber OG.
AxisVM Tutorial | IngWare AG 2018 11
Einleitung
Lasten
Lastgruppen ErstellenWechseln Sie ins Register "Lasten" und erstellen Sie die Lastfälle und Lastgruppen.
Klicken Sie auf "Lastfälle undLastgruppen"
Klicken Sie oben rechts auf das"statische Lasten" , um einenneuen Lastfall zu erstellen
Geben Sie den Namen für die Lastein ('Eigenlast') und drücken Sie[Enter]
Wiederholen Sie diese Schrittezwei mal und erzeugen Sie dieLastfälle 'Auflast' und 'Nutzlast'
Wählen Sie den Lastfall 'ST1' aus und klicken Sie unten
links auf "Löschen". Drücken Sie"OK" oder [Enter]
Klicken Sie unten rechts auf"ständige" Lastgruppe
Geben Sie den Namen ein("ständig") und drücken Sie [Enter]
Wählen Sie im folgenden Dialog"Typ2, ständige Lasten" und drücken Sie "OK" oder [Enter]
Klicken Sie unten rechts auf das Symbol für veränderliche Lasten
Geben Sie den Namen ein ("veränderlich") und drücken Sie [Enter]
Wählen Sie im folgenden Dialog "Typ2, Allgemein" und drücken Sie "OK" oder [Enter]
Wählen Sie "Kategorie A: Wohngebäude" und drücken Sie "OK" oder [Enter]
Ziehen Sie oben links die Lastfälle per Drag-and-Drop in die richtige Lastgruppe (Auflast und Eigenlast in "ständig",Nutzlast in "veränderlich"). Zum Beispiel klicken Sie auf "Auflast", halten die Maustaste gedrückt, ziehen die Maus auf "ständig" und lassen los
Drücken Sie anschliessend unten auf "OK"
Tipp Lastgruppen legen die Lastfaktoren und Kombinationsvorschriften für Lastfälle fest
Tipp Sie können Lastfälle und Lastgruppen umbenennen, indem Sie sie zwei mal anklicken (nicht Doppelklick)
AxisVM Tutorial | IngWare AG 2018 12
Einleitung
Lasten EingebenSie können diverse Lasttypen eingeben. Hier werden beispielhaft einige davon aufgezeigt.
Klicken Sie auf den Auswahlpfeil oben links und wählen Sie den Lastfall "Eigenlast" aus.Im Infofenster (als Vorgabe oben links) wird der aktive Lastfall angezeigt. Alle eingegebenen Lastenwerden diesem Lastfall zugeordnet
Tipp Falls Sie das Infofenster geschlossen haben, können Sie es über das Menü "Fenster" erneut öffnen("Infopalette").
Zur Aufbringung des Eigengewichts klicken Sie oben auf "Eigengewicht"
Klicken Sie auf "Alles" , um das gesamte Modell auszuwählen und drücken Sie "OK" oder [Enter]
Öffnen Sie nochmals das Auswahlmenü der Lastfälle und wählen Sie "Auflast"
Klicken Sie auf "Bereichslast"
Geben Sie die Auflast mit pZ = -2 kN/m² ein und wählen Sie eine "verteilte Bereichslast"
Klicken Sie nacheinander die Geschossdecken an (mitder Maus an den Deckenrand fahren, bis dieser violettmarkiert wird, dann klicken)
Öffnen Sie nochmals das Auswahlmenü der Lastfälleohne den Definitionsdialog der Bereichslast zuschliessen und wählen Sie "Nutzlast" aus
Lassen Sie für die Nutzlast pZ = -2 kN/m² stehen undwählen Sie wieder eine "verteilte Bereichslast"
Klicken Sie auf den Rand der Erdgeschossdecke undder Bodenplatte
Geben Sie pZ = -1 kN/m² für die Schneelast ein undklicken Sie auf den Rand des Daches (die Schneelastmüsste korrekterweise in einem eigenen Lastfalldefiniert werden, wird hier aber vereinfacht als Nutzlasteingeführt)
Wählen Sie eine "rechteckige Flächenlast" (ohne die Lastintensität von pZ = -1 kN/m² zu ändern) und klicken Sie auf zwei gegenüberliegende Eckpunkte des Balkons, um die Nutzlast für den Balkon auf 3 kN/m² zu erhöhen. Alternativ können Sie auch einzelne Flächenlasten für den Wohnraum und den Balkon einfügen.
Klicken Sie auf "Schliessen"
Tipp Über die Taste [F1] kann jederzeit das Benutzerhandbuch aufgerufen werden, das sämtliche Funktionenausführlich beschreibt.
AxisVM Tutorial | IngWare AG 2018 13
Einleitung
Berechnung & Ergebnisse
NetzgenerierungWechseln Sie ins Register "Netz", um das FE-Netz für das Modell zu erstellen.
Klicken Sie auf das Symbol für die Netzgenerierung
Klicken Sie auf das Sternchen um alles zu markieren und drücken Sie dann "OK"oder [Enter]
Im nächsten Fenster wählen Sie eine "durchschnittliche Elementseitenlänge" von0.5 m (Standardwert) und deaktivieren Sie die Option "Anpassen der Vermaschungan Stützenköpfe"
Drücken Sie "OK" oder [Enter]
Wechseln Sie auf die "Verdeckte Flächen" Ansicht und kontrollieren Siedas generierte Netz
Tipp In den meisten Fällen ist es hilfreich vor der Netzgenerierung das Modell zu bereinigen. Öffnen Sie dazu dasRegister "Geometrie" und klicken Sie auf "nicht benötigte Linien und Knoten löschen" , wählen Sie dasganze Modell aus und bestätigen Sie mit "OK". Anschliessend verfahren Sie gleich mit der Funktion"Zwischenknoten löschen" .
Statische BerechnungWechseln Sie ins Register "Statik" und führen Sie diestatische Berechnung durch.
Klicken Sie auf das Symbol für die "lineare statischeBerechnung"
Während der Berechnung wird das Hauptfenster vonAxisVM geschlossen und stattdessen dasBerechnungsfenster angezeigt
Meldung während der BerechnungBei Berechnungs-strart wird eineMeldung ausgege-ben, dass einzelneLinien ein Gelenkbesitzen zu allen angeschlossenen Bereichen.
In diesem Fall handelt es sich um den Rand der Deckeüber EG beim Loch. Sowohl für die Wand im EG, als auchfür die Wand im OG ist ein Randgelenk definiert. Einesdieser Gelenke ist unnötig.
Wird die Berechnung fortgesetzt ("Ja"), werden dieüberzähligen Gelenke automatisch gelöscht. Wird dieBerechnung abgebrochen ("Nein"), bleiben dieüberzähligen Gelenke ausgewählt.
Wählen Sie "Ja", um die überzähligen Gelenke zulöschen und die Berechnung fortzusetzen
Nach Abschluss der Berechnung klicken Sie auf "OK",um ins Programmfenster zurückzukehren
AxisVM Tutorial | IngWare AG 2018 14
Einleitung
ErgebnisseSie haben verschiedene Möglichkeiten, sich die Ergebnisse der statischen Berechnung anzeigen zu lassen. DieBeanspruchungen von Flächenelementen, Stützen und Auflagern sowie Durchbiegungen und Verschiebungen könnenals Isolinien oder -flächen, Schnittdiagrammen oder in ausgewählten Schnitten angezeigt werden. Nachfolgendwerden wir beispielhaft einige Ergebnisse aufrufen.
Ändern Sie die Ansicht auf Drahtmodell und wechseln Sie in die x-y Ansicht
Falls das Netz noch dargestellt wird, klicken Sie unten rechts auf den Schnellschalter "Netz", um die Darstellung des Netzes zu deaktivieren
Klicken Sie im ersten Auswahlmenü im Register "Statik" (wo jetzt "Eigenlast" steht) auf "Massgebende Min"
Tipp Die "massgebenden" Ergebnisse bezeichnen den Grenzwert aus allen automatisch erzeugtenLastkombinationen (anhand der Lastgruppen).
Für die Ermittlung des Minimal- und Maximalwerts werden die Vorzeichen berücksichtigt. Für dieAuswertung der vertikalen Verschiebung (eZ negativ, nach unten) wird deshalb "Massgebende Min"verwendet.
Angezeigt werden jetzt die massgebenden vertikalenVerschiebungen eZ (zweites Auswahlmenü) als"Isoflächen 2D" (drittes Auswahlmenü)
Klicken Sie unten rechts auf den Schnellschalter"Geschosse" und wählen Siedas 'Geschoss 1' aus, um nur diese Decke zubetrachten
Die lokalen Extremwerte werden als beschriftetePunkte dargestellt, auf der rechten Seite werden dieFarben und entsprechenden Werte als Legendeangezeigt
Sie können in der Auswahl die Darstellungsart ändern
Weitere ErgebnisseIm zweiten Auswahlmenü können Sie die gewünschte Ergebniskomponente auswählen. Ergebniskomponenten, dieim aktuellen Modell nicht vorhanden sind (hier z.B. "Linienauflagerkraft") werden automatisch ausgeblendet.
Verschiebung Verschiebungen (eX, eY, eZ) und Verdrehungen (fX, fY, fZ)
Stabbeanspruchung Schnittkräfte von Stäben, Fachwerkstäben und Plattenbalken
Stabspannung Normal- und Schubspannungen von Linienelementen
Flächenbeanspruchung Schnittkräfte von Bereichen
Biegemomente mit ihrer Wirkungsrichtung bezeichnet(mx : Moment um die y-Achse, erzeugt Bewehrung in x-Richtung)
Biegemomente sind positiv, wenn sie Zugspannungen verursachen auf der Seite der positiven lokalen z-Koordinate(Feldmomente sind negativ, Stützenmomente sind positiv)
Flächenspannung Spannungen von Bereichen an der oberen und unteren Randfaser, sowie in der Mittelebene
Knotenauflagerkraft & Flächenauflagerkraft Auflagerkräfte = Kräfte, die auf das Auflager wirken. Umgekehrtes Vorzeichen als die Auflagerreaktionen
AxisVM Tutorial | IngWare AG 2018 15
Einleitung
SegmentschnitteSie können Segmentschnitte verwenden, um Ergebnisse entlang einer Linie anzuzeigen.
Stellen Sie das massgebende Biegemoment in x-Richtung (um die y-Achse) dar
"Massgebende Min" für das (betragsmässig) grösste Feldmoment (erstes Auswahlmenü)
"Flächenbeanspruchung" : "mx" (zweites Auswahlmenü)
Erstellen Sie einen "Segmentschnitt", indem Sie in der vertikalen Symbolleiste links die Funktion "Schnitt" aufrufen
Klicken Sie links auf "Neuer Segmentschnitt" und geben Sie einen Namen für den Schnitt ein
Klicken Sie die zwei Endpunkte des gewünschten Schnitts an. Die Darstellung ändert automatisch von "Isoflächen"oder "Isolinien" auf "Schnitt"
Wählen Sie im Fenster "Diagramm + Durchschnittswerte" aus
Aktivieren Sie die Option "Darstellung in der Elementebene", damit der Schnitt um90° gedreht wird und in der Deckenebene (nicht vertikal) dargestellt wird
Drücken Sie auf "OK"
Zusätzlich zum Momentenverlauf zeigt der Segmentschnitt jetzt auch einenDurchschnittswert an. Die Durchschnittswerte werden jeweils für Abschnitte mitgleichem Vorzeichen getrennt gebildet.
Tipp Ergebnisse von Segmentschnitten können auch als "ausgefülltes Schnittliniendiagramm" dargestellt werden
Tipp Sie können die Grösse der Schnittdarstellung mit Hilfe des Überhöhungsfaktors anpassen
Blenden Sie den soeben erstellen Segmentschnitt über den Schnellschalter "Schnitte" (unten rechts) wieder aus
Tipp Sie können Ergebnisse in Wänden analog den Ergebnissen von Decken anzeigen. Beachten Sie, dass dieSchnittkräfte in lokalen Koordinatenrichtungen angegeben werden. Die vertikale Normalkraft wird daher als"ny" bezeichnet.
Benutzerdefinierte & Logische DetailsIn der aktuellen Darstellung wird sowohl die Geschossdecke (Boden im 'Geschoss 1'), als auch die Wände dargestellt.
Sie können auch nur die Decke ohne Wände und Stützen anzeigen lassen. Öffnen Sie dazuunten rechts das Menü im Schnellschalter "Details" undentfernen Sie alle Häckchen ausser jenes der "Deckenplatten" im "Geschoss 1"
Tipp Wenn Sie die Darstellung aller Details ausschalten oder direkt auf denSchnellschalter "Details" ( / ) klicken, wird das gesamte Modell dargestellt.
Sie können die dargestellten Bauteile auch manuell auswählen. Öffnen Sie dazu den Dialog"Details" auf der linken Seite in der vertikalen Symbolleiste
Erstellen Sie ein "Neues" Detail und geben Sie einen Namen dafür ein.
Wählen Sie die gewünschten Objekte aus und bestätigen Sie die Auswahl mit "OK" oder [Enter]
Nach dem Schliessen des Definitions-Dialogs können Sie das benutzerdefinierte Detail, genau gleich wie die logischen Details über den entsprechenden Schnellschalter aufrufen
AxisVM Tutorial | IngWare AG 2018 16
Einleitung
Bewehrung
BewehrungsbemessungWechseln Sie ins Register "Bewehrung" und verlassen Sie die Detailansicht, indem Sie auf das Symbol für Detailsunten rechts klicken.
Stellen Sie das "Erdgeschoss" in der Grundrissansicht dar.
Klicken Sie auf "Bewehrungsparameter" und klicken Sie dann auf den Rand der Bodenplatte (grüne Linie), sodass dieser violett markiert wird und drücken Sie "OK" oder [Enter]
Hier können Sie alle Parameter für die Bewehrungsbemessung einstellen. Im folgenden werden die wichtigsten Parameter erläutert.
Im Register "Materialien" legen Sie Betonsorte, Grösstkorndurchmesserund Betonstahl-Qualität fest
Die Betonsorte wird aus dem Modell übernommen. Änderungen wirkensich ausschliesslich auf die Bemessung (nicht auf die statischeBerechnung) aus
Der Grösstkorndurchmesser wird für die Ermittlung desSchubwiderstands verwendet
Die Stahlqualität ist bisher noch nicht definiert worden und muss hierangegeben werden
Zusätzlich können Sie die Expositionsklasse für die obere und unter Betonoberfläche auswählen, damit die minimalen Betonüberdeckungen festgelegt werden können
Im Register "Bewehrung" definieren Sie die die Betonüberdeckung und dienominellen Stabstahldurchmesser.
Die Bauteildicke wird aus dem Modell übernommen. Änderungen wirkensich ausschliesslich auf die Bemessung (nicht auf die Ermittlung desEigengewichts oder die statische Berechnung) aus
Die nominellen Stabstahldurchmesser werden verwendet um die Lageder Bewehrung festzulegen
Drücken Sie "OK" oder [Enter]
Nach der Eingabe der Bemessungsparameter können Sie die erforderliche Bewehrung ("axu", "ayu", "axo", "ayo") unter der Ergebnisgruppe "Bewehrungswerte" (zweites Auswahlmenü) aufrufen und analog den Ergebnissen der statischen Berechnung darstellen
AxisVM Tutorial | IngWare AG 2018 17
Einleitung
Tatsächliche BewehrungDie tatsächliche Bewehrung besteht aus "Bewehrungsbereichen" mit einer definierten Verlegung (Durchmesser undAbstand von Bewehrungsstäben). Wir verwenden die tatsächliche Bewehrung hier, um die Differenz dererforderlichen Bewehrung zu einer Grundbewehrung zu ermitteln.
Klicken Sie auf "tatsächliche Bewehrung"
Wechseln Sie oben im neuen Fenster auf das Register"Bewehrung" und geben Sie dort für jede Lage eineGrundbewehrung ein (z.B. Ø = 10 mm,Abstand = 150 mm), indem Sie links auf dieBewehrungslage klicken, rechts die Werte eingebenund unten auf "Addieren" klicken
Wählen Sie unten "Bewehrung über einen vorhandenenBereich" und klicken Sie dann den Rand derBodenplatte an, um die Grundbewehrung über diegesamte Platte zu verlegen
Wählen Sie oben "Massgebende Min, Max" und daneben unter "Bewehrungsdifferenz" : "xu-axu [mm2/m]" aus
Im Diagramm wird nun der Unterschied zwischen der eingelegten tatsächlichen Bewehrung und der berechneten erforderlichen Bewehrung in der unteren Lage in x-Richtung angezeigt. Bei positiven Werten (tatsächliche Bewehrung xu > erforderliche Bewehrung axu) wird keine zusätzliche Bewehrung benötigt, Bereiche mit negativenWerten (tatsächliche Bewehrung xu < erforderliche Bewehrung axu) muss eine Zulage vorgesehen werden
Tipp Durch Anklicken der Farbskala kann diese detailliert eingerichtet werden.
Wählen Sie auf der rechten Seite "automatische Interpolation" und legen Sie links den grösstenWert mit 0 fest.
Alle Flächen mit positiven Werten (Grundbewehrung ausreichend) werden jetzt mit einer rotenSchraffur dargestellt. Die gut zu erkennenden Isoflächen zeigen wo Zulagen nötig sind.
AxisVM Tutorial | IngWare AG 2018 18
Einleitung
Weitere Informationen
FunktionenAxisVM beinhaltet eine Vielzahl von Möglichkeiten zur Berechnung und Bemessung von Bauwerken, welche in dieserkurzen Einführung nicht vorgestellt wurden. Beispielhaft zeigt die folgende Liste einige wichtige Funktionen.
Erdbebenberechnung (Antwortspektren-Verfahren)
Bemessung von Erdbebenwänden (Kapaziätsbemessung oder nicht-duktil)
Automatischer Bewehrungsvorschlag (automatische Definition der aktuellen Bewehrung)
Bemessung und Optimierung von Stahl- und Holzprofilen
Bemessung von Brettspreeholzplatten
Automatischer Massenauszug
Bemessung von Einzel- und Streifenfundamenten
Automatisierte Ermittlung von Schnee- und Windlasten nach EuroCode
Dynamische Berechnungen und Schrittfrequenz-Analyse
Datenaustausch & BIMDie Berechnungsmodelle in AxisVM können auf Grundlage verschiedener Dateiformate erstellt werden, welche inForm von Architekturplänen oder bestehenden Gebäudemodellen vorliegen.
dxf, pdf
ifc (openBIM Standard)
REV (Schnittstelle zu Autodesk REVIT)
webinarDie Möglichkeiten von AxisVM werden in monatlichen webinaren vorgestellt. Die vergangenen webinare finden Sie aufdem YouTube-Kanal der IngWare AG.
www.youtube.com/ingwaresolutions
KurseAuf Anfrage führen wir gerne individuelle Kurse für Einzelpersonen oder Gruppen durch, um Ihnen die Softwarenäherbringen zu können. Dies ist sicher der effizienteste Weg, das Programm zu erlernen.
www.ingware.ch/kurse
Weitere ProgrammeDie IngWare AG bietet Ihnen neben AxisVM diverse weitere Softwarelösungen im Bereich des Hoch- und Tiefbaus.Die folgende Liste zeigt eine grobe Übersicht über unsere Produktepalette
DC-Grundbaustatik (Berechnungen und Nachweise im Grundbau)
SteelConnection (Nachweis von Stahlbauverbindungen)
3Muri (Pushover-Verfahren für Mauerwerkbauten)
SupportNutzen Sie die Vorteile eines Software-Pflegevertrags.
Immer auf dem neusten Softwarestand (kostenlose Versions-Updates)
Professioneller Support (durch einen Ingenieur)
Online-Support (Screensharing)
Priorität bei Support-Anfragen
Rabatte auf Drucksachen
Kostenersparnis (Updates ohne Wartung sind teurer)
AxisVM Tutorial | IngWare AG 2018 19
Für weitere Auskünfte stehen wir Ihnen gerne zur Verfügung unter+49 44 910 34 34