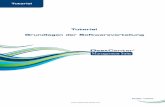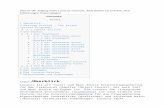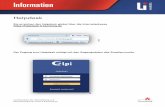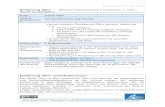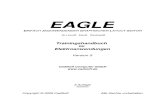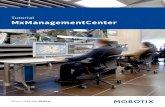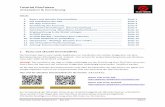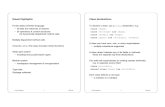Tutorial für die IServ-Nutzung an der Stadtteilschule ... · PDF fileIServ-Tutorial - 2 -...
Transcript of Tutorial für die IServ-Nutzung an der Stadtteilschule ... · PDF fileIServ-Tutorial - 2 -...

IServ-Tutorial - 1 - STS Richard-Linde-Weg
Tutorial für die IServ-Nutzung an der Stadtteilschule Richard-Linde-Weg
Stand: 20.05.12 Uwe Debacher
Die folgende Beschreibung geht von einem Benutzer namens Richard Linde aus, der zu der Gruppe der Lehrer gehört.
1. AnmeldungDer Server ist über das Internet unter der URL: http://schule-rlw.de zu erreichen, es erscheint eine noch relativ schmucklose Seite (übrigens die Homepage der Gruppe www):
Auf dieser Seite werden sich zukünftig aktuelle Informationen finden, so dass es sinnvoll ist, sie als Einstiegsseite zu belassen.
Klickt man hier auf den Link „IServ Weboberfläche“, so kommt man zum eigentlichen Anmeldefenster.

IServ-Tutorial - 2 - STS Richard-Linde-Weg
Hier gibt man seinen Benutzernamen an, in der Regel ist das „Vorname.Nachname“, und das zugehörige Passwort.
Bei der erstmaligen Anmeldung ist das Passwort ebenfalls „Vorname.Nachname“ und muss daher im nächsten Schritt geändert werden.
Zuerst klickt man aber nach der Dateneingabe auf „Anmelden“.
Hinweis: Während der Umstellung auf IServ kann man die Adresse http://schule-rlw.de innerhalb der Schule noch nicht benutzen, sondern muss folgende Adresse angeben: http://10.0.2.80/ die aber nur innerhalb der Schule gültig ist.
1.1 Erstmalige Anmeldung
Bei der ersten Anmeldung wird man gezwungen, das Passwort zu ändern:
Das neue Passwort muss zweimal eingegeben werden. Es ist wichtig ein sicheres Passwort zu wählen, das nicht erraten werden kann.
Sollte das Passwort unsicher sein, so erhält man eine knappe Fehlermeldung und das Passwort wird nicht geändert:
Das Spiel geht solange weiter, bis man ein sicheres Passwort gewählt hat. Hinweise zum Thema sichere Passwörter finden sich u.a. auf der Seite http://netzdurchblick.de/passwort.html im Internet.

IServ-Tutorial - 3 - STS Richard-Linde-Weg
1.2 Nach der Anmeldung
Nach erfolgreicher Anmeldung findet man sich in seiner persönlichen Übersicht, die eine Reihe von aktuellen Informationen liefert:
In der linken Spalte finden sich die Funktionen:
• Foren
• Dateien
• …
auf die diese Anleitung noch weiter eingehen wird. Im rechten Teil findet sich die Übersicht, die mit Hinweisen auf eventuell vorhandene E-Mails beginnt. Nützlich ist die Übersicht über die öffentlichen und privaten Termine sowie der Hinweis auf aktuelle News.
Geburtstage werden nur angezeigt, wenn der Benutzer sie selber bei den Angaben zu seiner Person eingetragen hat. Von der Schule werden diese Daten in IServ nicht erfasst.

IServ-Tutorial - 4 - STS Richard-Linde-Weg
2. E-MailJeder IServ-Nutzer verfügt automatisch (http://iserv.eu/doc/idesk/general/mail/) auch über eine E-Mail-Adresse . Diese Adresse ergibt sich, wenn man an den Benutzernamen @schule-rlw.de anhängt. Im Falle von Richard Linde wäre also die Mailadresse [email protected] vorhanden.
Hinweis: Bei E-Mail-Adressen spielt die Gross-/Klein-Schreibung nie keine Rolle, man könnte also z.B. auch [email protected] schreiben..
Zusätzlich gibt es auch für jede Gruppe, der Richard Linde angehört eine zugehörige Mailadresse, über die die gesamte Gruppe erreichbar ist. Nehmen wir also an, dass Richard Linde Mitglied der Gruppen „Lehrer“ und „Klasse11Vsa“ ist, so landen auch Mails für [email protected] und [email protected] in seinem Postfach und natürlich auch im Postfach der anderen Gruppenteilnehmer. Es handelt sich hier also um automatisch eingerichtete Mailinglisten.
Klickt man auf die E-Mail Zeile in der linken Spalte, so öffnet sich die folgende Seite:
Die meisten Einstellmöglichkeiten sollten von anderen Mailprogrammen her bekannt sein, oder sind für den ersten Kontakt mit der IServ-Mail nicht so wichtig. Erwähnenswert ist unter „Erweiterte Funktionen“ der vierte Punkt „Umleitung“.
Klickt man auf diesen Punkt, so kann man eine Mailadresse angeben, an die alle eingehenden Mails weitergeleitet werden, also z.B. die private Mail-Adresse. Normalerweise sind die Mails dann auf IServ nicht mehr vorhanden, es sein denn man aktiviert das Kästchen „Kopie auf dem Server belassen“.
Nach einem Klick auf OK ist die Umleitung eingerichtet.

IServ-Tutorial - 5 - STS Richard-Linde-Weg
2.1 Posteingang
Sind neue Mails vorhanden, so wird das in verschiedenen Übersichten angezeigt. Mit einem Klick auf „Posteingang“ gelangt man dann in die Nachrichtenübersicht und kann die Mail in der Liste anklicken:
Hinweis: Wer die Nachricht nicht neben der Übersichtsliste angezeigt bekommen möchte, sondern darunter, wie es in vielen Programmen üblich ist, der wählt man im Mail-Menü unter „Erweiterte Funktionen“ den Punkt „Layout“ aus und kann die Ausrichtung dann ändern.
2.2 Nachricht verfassen
Auch das Erstellen einer Mail ist nicht besonders schwierig. Dazu klickt man im Mail-Menü auf „Verfassen“, worauf sich ein recht übersichtliches Fensterchen öffnet.
Die wichtigste Angabe ist natürlich die der Empfänger-Adresse.
Der Betreff ist ebenfalls wichtig, da man hiermit in der Übersichtsliste sehr schnell sehen kann, welche Mails vordringlich oder besonders interessant sind.
Im eigentlichen Nachrichten-Fenster ist zu sehen, dass hier eine Rechtschreibüberprüfung aktiv ist, das ist aber keine Funktion von IServ, sondern eine Funktion des benutzten Firefox-Browsers.
Hat man die Mail fertiggestellt, so klickt man auf das Icon „Senden“ im oberen Teil des Fensters.
Natürlich gibt es noch eine Reihe weiterer Funktionen im Zusammenhang mit E-Mail, für den Einstieg sollten die beschriebenen Funktionen aber ausreichen.

IServ-Tutorial - 6 - STS Richard-Linde-Weg
3. Foren
Foren sind „Schwarze Bretter“ (http://iserv.eu/doc/idesk/general/forum/) über die Nachrichten ausgetauscht werden können. Damit können Fragen gestellt und beantwortet werden oder gar zeitversetzte Diskussionen geführt werden.
Zu jeder Nutzergruppe ist ein entsprechendes Nachrichtenbrett vorhanden. Da unser Beispielnutzer den Gruppen Lehrer und Klasse11Vsa angehört, sind für ihn diese beiden Foren verfügbar.
Klickt man auf eine der Gruppen, so erhält meine eine Liste der vorhandenen Diskussionsbeiträge. Möchte man selber einen Beitrag erstellen, so klickt man auf „Neues Thema beginnen“, oder man klickt auf „Antworten: Forum“ unterhalb der Nachricht, wenn man auf eine vorhandene Nachricht öffnen möchte. Es öffnet sich auf alle Fälle ein Editor, der stark an den Mail-Editor erinnert.
Antworten werden hier gegenüber dem Originalbeitrag immer etwas eingerückt dargestellt, dadurch kann man den Zusammenhang gut erkennen.
Im Prinzip ergeben sich hier viele neue Möglichkeiten der Kommunikation.

IServ-Tutorial - 7 - STS Richard-Linde-Weg
4. Dateien
Eine der umfangreichsten Funktionen (http://iserv.eu/doc/idesk/general/files/) für den normalen IServ-Nutzer. Zum Hintergrund muss man erst einmal erwähnen, dass innerhalb des Schulnetzes nach der Netzwerk-Anmeldung zwei Laufwerke zur Verfügung stehen, deren Inhalt auf dem Server liegt.
• Das Laufwerk H: ist das persönliche Laufwerk, auf das kein anderer Benutzer Zugriff hat.
• Im Laufwerk G: finden sich die Gruppenordner, für jede Gruppe der man angehört ein eigener Ordner. Jedes Mitglied der jeweiligen Gruppe hat Zugriff auf den Gruppenordner.
Manipulationen an den Dateien der anderen Gruppenmitglieder bleiben aber nicht geheim, da alle Dateioperationen (mit Benutzernamen, Rechner-IP, Datum und Uhrzeit) in der Datei /var/log/samba/write.log protokolliert werden.
Innerhalb der Schule werden diese beiden Laufwerke automatisch erstellt. Unabhängig davon hat man immer über das Web-Frontend vollen Zugriff auf diese beiden Laufwerke.
In der Abbildung sieht man, dass Richard Linde unterhalb von Gruppen die Ordner Lehrer und Klasse11Vsa zur Verfügung hat. Im eignen Ordner und allen Gruppenordnern befindet sich notmalerweise ein Verzeichnis Homepage. Hier kann jeder Benutzer und jede Gruppe eine eigene Homepage erstellen, die dann unter dem Namen http://lehrer.schule-rlw.de bzw. http://richard.linde.schule-rlw.de erreichbar ist.
Momentan ist es vorsichtshalber so eingestellt, dass diese Homepages (außer Gruppe www) nur innerhalb der Schule zur Verfügung stehen.
Der Umgang mit den Dateien ist natürlich dann am einfachsten, wenn über Laufwerksbuchstaben darauf zugegriffen werden kann. Das geht prinzipiell auch übers Internet, wer sich mit dem Thema näher beschäftigen möchte, der kann einmal nach dem Stichwort WebDAV suchen (z.B. http://wiki.iserv.eu/wiki/WebDAV).
Über den Browser ist der Zugriff auf die Dateien aber auch recht problemlos. Klickt man auf eine Datei in einem der Ordner, so wird diese Datei heruntergeladen und geöffnet.
Will man eine Datei hochladen, so klickt man im Zielordner auf den Link „Hochladen“, der sich oben im Fester findet. Daraufhin erscheint eine neue Zeile unter der Überschrift „Datei hochladen“

IServ-Tutorial - 8 - STS Richard-Linde-Weg
Klickt man hier auf „Durchsuchen“, so öffnet sich auf dem lokalen Rechner der Dialog zur Suche nach einer Datei. Hat man die richtige Datei ausgewählt, so klickt man auf „Hochladen“, um den Upload zu starten.
Im unteren Bereich des Fensters finden sich Funktionen wie: Umbenennen, Ausschneiden, Kopieren, Löschen, … Um eine dieser Funktionen nutzen zu können, muss man zuerst (mindestens) eine Datei oder einen Ordner auswählen, indem man das kleine Rechteck davor anklickt und damit aktiviert. Die Funktion bezieht sich dann auf die markierten Einträge.
4.1 Gruppenzugehörigkeit
Im Zusammenhang mit den Dateien spielt die Gruppenzugehörigkeit eine wichtige Rolle. Bei diesen Gruppen handelt es sich um normale Linux-Gruppen, dadurch kann z.B. eine Gruppe nicht wieder Mitglied einer Gruppe sein. Jeder IServ-Nutzer gehört einer oder mehreren Gruppen an. Bei Schülern ist das in der Regel die Klasse und bei Lehrern die Gruppe Lehrer.
Weitere Gruppen sind in IServ vorhanden: www, admins, moderatoren, domain.admins, infobildschirm oder können zusätzlich angelegt werden.
Administratoren können den Gruppen sehr gezielt Rechte zuordnen. Dazu haben sie unter Verwaltung den Punkt Gruppen und können hier Gruppen auswählen und bearbeiten. Im zugehörigen Fenster sieht man rechts die Mitglieder und links die zugeordneten Rechte. Den Administratoren sind alle Rechte zugeordnet, den Lehrern und natürlich auch den Klassen normalerweise keinerlei Rechte.

IServ-Tutorial - 9 - STS Richard-Linde-Weg
4.2 Versteckte Dateien
Per FTP oder WebDAV sieht man eine Reihe von persönlichen Ordnern, die im Webinterface normalerweise nicht angezeigt werden. Diese Ordner kann man aber z.B. über „Erweiterte Funktionen“. „versteckte Dateien“ erreichen.
Die ersten drei Ordner in dieser Ansicht stellen keine Besonderheit dar. Der Ordner Files entspricht dem, was man normalerweise als Benutzer-Ordner sieht, Groups enthält die Ordner der Benutzergruppen und der Ordner Homepage findet sich auch im Benutzer-Verzeichnis.
Interessant sind die Ordner Temp und Windows, die besondere Dateien für die Windows-Rechner beinhalten. Alle Ordner und Dateien, die auf dem Desktop oder unter Eigene Dateien auf einem Windows-Rechner abgelegt wurden, sind hier zu finden.
Für die Windows-Rechner wird in der Regel eine Domänen-Anmeldung vorgenommen. Ein Benutzer meldet sich also nicht am Arbeitsplatz-Rechner an, sondern am Domänen-Server, hier dem IServ. Damit der Benutzer bei jeder Anmeldung auf jedem Rechner die gleiche Umgebung vorfindet, werden seine Dateien in einem Profil auf dem Server gespeichert. Bei der Anmeldung werden dann die Profil-Daten auf den lokalen Arbeitsplatz kopiert.
Beim Abmelden des Benutzers werden dann die Dateien im lokalen Profil zurück auf den Server kopiert. Eine große Datei auf dem Desktop kann also den An- und Abmelde-Prozess erheblich verlangsamen, da entsprechende Datenmengen kopiert werden müssen.
Zusätzlich legt Windows noch temporäre Dateien an, die auch einen großen Umfang bekommen können.
Beide Bereiche belegen Speicherplatz, den der Benutzer normalerweise nicht direkt beeinflussen kann. IServ sammelt diese Dateien daher in speziellen Ordnern, damit man die Möglichkeit hat auch hier einmal aufzuräumen und damit z.B. die Anmeldung zu beschleunigen.
Trotzdem sollte ein Benutzer nie Dateien auf dem Desktop oder im Verzeichnis Eigene Dateien speichern. Das Benutzerlaufwerk (H:) ist der einzige korrekte Ort für persönliche Dateien.
Den Inhalt des Ordners Temp kann man in der Regel problemlos löschen, den Inhalt des Ordners Windows sollte man einmal kritisch durchsehen, bevor man die Dateien löscht.

IServ-Tutorial - 10 - STS Richard-Linde-Weg
5. Aufgaben
Hierbei handelt es sich eher um ein Lehrer-Feature (http://iserv.eu/doc/exercise/ ) . Ein Lehrer kann hier einer Gruppe eine Aufgabe stellen, eventuell verbunden mit einem Abgabetermin.
Nach dem ersten „OK“ erweitert sich das Formular, so dass man selber Dateien anhängen kann, z.B. eine Formatvorlage und die Teilnehmer für diese Aufgabe festlegt.
Klick man nun im Navigationsmenü auf „Aufgaben“, so sieht man die Liste der erstellten Aufgaben. Unter Abgaben kann man da für jede der Aufgaben sich die Rückmeldungen anschauen.
Hinweis: Im Auslieferungszustand hatten Lehrer nicht das Recht Aufgaben zu erstellen. Dieses Recht haben wir nachträglich der Gruppe hinzugefügt.

IServ-Tutorial - 11 - STS Richard-Linde-Weg
6. Chat
Jede Gruppe verfügt über einen eigenen Chatraum (http://iserv.eu/doc/chat/).
In diesen Chaträumen können sich die Gruppenmitglieder zeitsynchron miteinander austauschen, also eine Ergänzung zum asynchronen Forum. Die Administratoren können zusätzlich öffentlich Chaträume erstellen.
7. Adressbuch
Eigentlich müsste es Adressbücher heißen (http://iserv.eu/doc/idesk/general/adressbuch/). Jedem Benutzer steht ein persönliches Adressbuch zur Verfügung, über dessen Inhalt er selber bestimmen kann. Außerdem gibt es ein globales Adressbuch, in das alle Benutzer automatisch eingetragen sind.
Von der Startseite des Adressbuchs ausgehend kann ein Benutzer auch seine persönlichen Daten bearbeiten. Er kann hier Adresse und Geburtstag angeben, sowie Telefon- und ICQ-Daten. Zusätzlich gibt es hier auch die Möglichkeit ein Profilbild hochzuladen.

IServ-Tutorial - 12 - STS Richard-Linde-Weg
8. Kalender
Ein enorm nützliches Werkzeug ist der eingebaute Kalender (http://iserv.eu/doc/calendar/).
In diesem Kalender gibt es sehr unterschiedliche Termine. Ein Teil der Termine, vor allem die Ferien und die Feiertage sind zentral eingetragen und vom normalen Benutzer nicht veränderbar. Dann gibt es Gruppentermine, jedes Mitglied einer Gruppe kann Termine für alle anderen eintragen und natürlich die individuellen Termine.
Beim Erstellen eines neuen Termin (entweder klickt man auf „Neuer Termin“, oder auf ein Datum) öffnet sich ein umfangreiches Fenster. Hier trägt man die Daten für den Termin ein. Die Kategorie entscheidet über die Farbe, mit der der Termin hinterlegt wird.
Unter Zuordnungen kann man die Gruppen auswählen, denen man angehört oder einzelne Mitglieder dieser Gruppen. Man kann keine Termine für Personen eintragen, mit denen man keine gemeinsame Gruppe besitzt.
Kalender-Administratoren können für alle Gruppen Einträge vornehmen und auch einen Eintrag als „öffentlich“ kennzeichnen, dann ist er für alle Gruppen und ihre Mitglieder gültig.

IServ-Tutorial - 13 - STS Richard-Linde-Weg
9. Internet
Dieser Punkt (http://iserv.eu/doc/idesk/general/inet/) spielt für uns momentan keine Rolle. Damit könnte man für einzelne Benutzer die Internetnutzung regeln. Dazu kann man Zeitmarken erstellen und an die Nutzer weitergeben. Damit hätten sie dann z.B. 90 Minuten Internetzeit zur Verfügung.
Wird bei uns wohl nie eine Rolle spielen.
10. Drucken
Auch dieser Punkt (http://iserv.eu/doc/print/) spielt bei uns momentan keine Rolle. Man könnte alle netzwerkfähigen Drucker der Schule über zentrale Warteschlangen auf dem IServ verwalten und dann auch die Nutzung kontrollieren.
Dazu bekämen die Nutzer PACs (Printer Access Codes), über die sie eine bestimmte Anzahl von Seiten drucken können. Dabei können die Druckkosten individuell für jeden Drucker festgelegt werden, so dass z.B. der Ausdruck auf einen farbigen Drucker mehr kostet.
Das könnte für uns interessant werden, wenn die Druckkosten zu hoch werden sollten.
11. Umfragen
Dieser Punkt (http://iserv.eu/doc/poll/ ) kann ganz nützlich sein. Innerhalb einer Schule gibt es oft Abstimmungsbedarf, der z.T. per Zettelumlauf oder im Rahmen eines Treffens bedient wird. Hier kann man solche Abstimmungen, auch recht komplexer Art, über den IServ regeln.
Der Umgang mit diesem Tool ist aber nicht ganz trivial. Im ersten Schritt muss man sich einen Fragenkatalog erstellen, der
Jede Zeile entspricht einer Frage, wobei das Zeilenende durch den Druck auf die Enter-Taste gekennzeichnet ist, weiche Umbrüche, wie im Beispiel gelten nicht.
Aus dem Fragenkatalog heraus kann man dann eine Umfrage erstellen, indem man die Frage auswählt und die Gruppe, die die Frage beantworten soll.
Zusätzlich kann man noch den Beginn und das Ende für die Umfrage festlegen.

IServ-Tutorial - 14 - STS Richard-Linde-Weg
12. Infobildschirm
Der Infobildschirm (http://iserv.eu/doc/infodisplay/ ) war ein wichtiges Kriterium für die Kaufentscheidung. In dieser Rubrik kann man mehrere Bildschirme definieren, mit unterschiedlichen Aufgaben.
Diese Bildschirme können nur von Mitgliedern der Gruppe „Infobildschirm“ bearbeitet werden, alle anderen Nutzer können die Inhalte nur sehen.
Die zugehörigen Seiten lassen sich recht flexibel erstellen und aufteilen. Die Anzeige kann auch im Vollbild, ohne das Navigationsmenü, erfolgen.
Im linken Kasten ist hier ein HTML-Auszug von der Homepage zu sehen (mit Coyp&Paste erstellt).
Rechts oben die aktuellen öffentlichen Termine aus dem Kalender und unten eine Bildershow. Die Bilder wechseln hier automatisch.
Die Seite Vertretungsplan besteht hauptsächlich aus einer PDF-Datei, die angezeigt wird. Bei mehrseitigen PDF-Dateien erfolgt ein automatischer Wechsel zwischen den einzelnen Seiten.