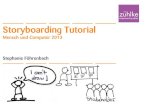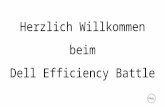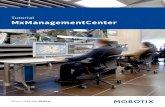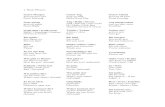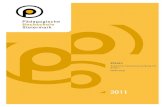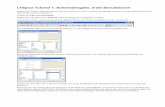Tutorial für Excel 2010 - chemie.uni-bonn.de · Tutorial für Excel 2010 2 1. Einleitung Excel ist...
Transcript of Tutorial für Excel 2010 - chemie.uni-bonn.de · Tutorial für Excel 2010 2 1. Einleitung Excel ist...

Tutorial für Excel 2010
Erstellt von Robert Kunzmann und Ulrike Schmitz-Ziffels
Version 1 (Juli 2013)
Inhalt:
1. Einleitung 2
1.1 Erste Schritte 2
1.2 Berechnung von Werten 5
1.3 Summen und Mittelwerte berechnen 7
1.4 Kombination von Befehlen 8
1.5 Rundung von Werten 8
2. Diagramme 9
2.1 Diagramm erstellen 9
2.2 Geradengleichung ermitteln 13
2.3 Darstellung von zwei Graphen in einem Diagramm 15
3. Beispiel – Umrechnung von °C in °F 16
4. Übungen 18
Übung 1 – Reaktionsordnung und Geschwindigkeitskonstante 18
Übung 2 – Molare Masse durch Messung von Druck und Dichte 19
Übung 3 – Siedepunkt und Verdampfungsenthalpie 20
5. Lösungsvorschläge 21
zu Übung 1 21
zu Übung 2 24
zu Übung 3 27

Tutorial für Excel 2010
2
1. Einleitung
Excel ist ein Programm des Microsoft-Office-Pakets, mit dem unter anderem
aufwendige Berechnungen ausgeführt und Graphen erstellt werden können. Das
Programm arbeitet mit Zellen, in welche Zahlenwerte oder auch Text, ein Datum usw.
eingegeben werden können.
Sie sollten das Programm im Rahmen des Studiums nutzen, um Messwerte
übersichtlich in Tabellen zu protokollieren, anhand der Werte abgeleitete Größen zu
berechnen, Graphen zu erstellen und lineare Regressionen vorzunehmen.
Dieses Tutorial stellt die grundlegenden Funktionen des Programms vor. Um die für
Sie wichtigen Arbeitsschritte in Excel möglichst schnell zu beherrschen, sollten Sie
das Tutorial nicht einfach nur lesen, sondern die beschriebenen Funktionen direkt am
Computer nachvollziehen!
1.1 Erste Schritte
Excel ist ein sogenanntes Tabellenkalkulationsprogramm – die Eingabe und
Bearbeitung der Daten findet in Tabellen statt. Dabei sind die Spalten mit Buchstaben
und die Zeilen mit Zahlen benannt. Daraus folgt, dass sich jede Zelle gezielt
ansprechen lässt. Die erste Zelle oben links „heißt“ beispielsweise A1, da sie in der
ersten Spalte (Spalte A) und in der ersten Zeile liegt (Zeile 1).
Zellen können über mathematische Formeln verknüpft werden. Dies ist äußerst
hilfreich, wenn Sie für eine Datenreihe immer wieder dieselbe Rechnung durchführen
möchten. Hierbei wird eine Formel nur einmal eingegeben, für alle weiteren
Wertepaare wird dann das Ergebnis automatisch berechnet.
Die folgende Abbildung zeigt eine typische Ansicht des Programmfensters.

Tutorial für Excel 2010
3
Auf dem folgenden Bild sehen Sie zwei Spaltenüberschriften, die in die Zellen A1 bzw.
B1 eingegeben wurden.
Die Breite der Spalten wurde nachträglich durch einen Doppelklick auf die Grenzlinie
zwischen den Spaltenköpfen A und B bzw. B und C optimiert:
Markierte und damit aktive
Zelle. Diese liegt in Spalte B
und in Zeile 2. Daher ist die
Adresse dieser Zelle B2.
Eine Datei kann mehrere
Tabellen enthalten (hilfreich
z.B. bei mehreren Messreihen
eines Experiments). Die
Tabellen können Sie über
diese Reiter anwählen.
In die Zellen A1 und B1 lassen
sich z. B. Überschriften einfügen
um Datenreihen zu benennen
Menü-Registerkarten: Hier stehen
verschiedene Registerkarten zur
Verfügung (z. B. Start, Einfügen,
Seitenlayout …), die wiederum in
verschiedene Bereiche unterteilt
sind (in der Karte „Start“ z. B.
Zwischenablage, Schriftart, Aus-
richtung, …)

Tutorial für Excel 2010
4
Unterhalb der Spaltenüberschriften können Sie nun die jeweiligen Werte eingeben:
Eine wichtige Funktion bei der Eingabe von Werten ist die Möglichkeit, das Programm
automatisch weiterzählen zu lassen. Dies ist immer dann möglich, wenn die zu
erstellende Zahlenreihe einen gleichbleibenden Abstand zwischen den einzelnen
Elementen aufweist.
Einfachstes Beispiel: Sie geben eine „1“ in Zelle A2 und eine „2“ in Zelle A3 ein.
Markieren Sie nun beide Zellen und klicken sie mit der linken Maustaste auf den
kleinen „Anfasser“ in der unteren rechten Ecke der Markierung. Halten sie die
Maustaste gedrückt und ziehen sie die Maus so weit wie Sie wünschen nach unten:
Excel trägt automatisch die folgenden Zahlen in die markierten Zellen ein.
Dieses Symbol erscheint, wenn Sie
die Maus über die Grenzlinie zweier
Spalten bewegen. Mit einem
Doppelklick passen Sie die
Spaltenbreite automatisch an. Mit
gedrückter linker Maustaste können
Sie die Breite beliebig variieren.
spaltenweise einge-
tragene Werte.

Tutorial für Excel 2010
5
Dies können Sie auch mit anderen Werten wiederholen: z.B. mit 0,1 und 0,2, wobei
hier dann automatisch in 0,1er Schritten weitergezählt wird, oder in 2er Schritten,
indem Sie eine 1 und eine 3 in die Zelle darunter eingeben. Natürlich ist man nicht
gezwungen, immer mit der 1 bzw. 0,1 usw. anzufangen, es lässt sich jede beliebige
Zahl als Startpunkt verwenden. Mit derselben Methode lassen sich auch Rechnungen,
die z.B. für ein Wertepaar eingegeben wurde auf die anderen Wertepaare übertragen.
Darauf wird später genauer eingegangen.
1.2 Berechnung von Werten
Mit Excel können Sie durch die Eingabe von Formeln in Zellen Werte berechnen. Das
Ergebnis einer Berechnung wird dann in der Zelle angezeigt, welche die Formel
enthält, die Formel selbst bleibt in der Zelle allerdings auch erhalten. Es lassen sich
alle gängigen Operationen wie, z.B. Addition, Subtraktion, Multiplikation, Division,
Logarithmierung zu einer beliebigen Basis, Potenzierung (auch über die Eulersche
Zahl „e“) durchführen. Die Berechnung von Werten mit Excel statt mit einem
Taschenrechner ist immer dann sinnvoll, wenn dieselbe Rechnung für viele
Zahlenwerte durchgeführt werden muss.
Ziehen Sie den Bereich bei gedrückter
Maustaste so weit, wie gezählt werden soll.
Wenn Sie z.B. bei A11 die Maustaste lösen, so
erhalten Sie eine Zahlenreihe von 1 bis 10 mit
Abstand 1.
Dieses Kreuz erscheint, wenn sich die Maus
über dem „Anfasser“ in der rechten unteren
Ecke der Markierung befindet. Mit gedrückter
linker Maustaste lässt sich die Zahlenreihe
durch Ziehen beliebig fortsetzen.

Tutorial für Excel 2010
6
Eine Formel wird in Excel durch Eingabe eines Gleichheitszeichens begonnen.
Anschließend können Sie Zahlen (z.B. 3,89 oder 2679) und Zellen (z.B. A1 oder D7)
durch verschiedene Rechenbefehle verknüpfen:
Operation Befehl Beispiel
Addition
+ =2+3
=A1+B5
SUMME =SUMME(2;3;4),
=SUMME(A1:A5)
Subtraktion - =2-3
=A1-B5
Multiplikation
* =2*3
=A1*B5
PRODUKT =PRODUKT(2;3;5)
=PRODUKT(A1:A5)
Division / =2/3
=A1/B5
Potenz ^ =2^3
=A1^B5
Potenz (Basis e) EXP =EXP(5)
=EXP(A3)
Wurzel WURZEL =WURZEL(9)
=WURZEL(B7)
Logarithmus (Basis 10) LOG =LOG(1000)
=LOG(F9)
Logarithmus (Basis e) LN =LN(0,7)
=LN(B5)
arithmetischer Mittelwert MITTELWERT =MITTELWERT(3;4;5)
=MITTELWERT(C1;C9)
In der Formel können sowohl Zahlen (Bsp.: "=5+3") als auch Zellen (Bsp.: "=A1+B4")
verarbeitet werden. Dies bedeutet für die obige Abbildung, dass Sie, um das Produkt
von 1 und 10 zu berechnen, entweder "=1*10" oder "=A2*B2" eingeben können.
Letztere Methode hat den Vorteil, dass Sie die Rechnung analog zum ersten
Wertepaar für alle weiteren darunterliegenden Wertepaare automatisch durchführen
lassen können (also “=A3*B3“, “=A4*B4“ usw.). Dazu gehen Sie wie beim
Um für eine Zelle einen Wert zu
berechnen, wird zunächst ein „=“
eingegeben, darauf folgt die Formel.
In diesem Feld wird die für die
zurzeit angewählte Zelle (hier: D2)
eingegebene Formel angezeigt.
Auch hier können Sie die Formel
bearbeiten.

Tutorial für Excel 2010
7
automatischen „Weiterzählen“ vor: sie markieren die Zelle, in welcher die Formel steht
und ziehen sie am „Anpacker“ in der rechten unteren Ecke beliebig weit nach unten.
Sie können bei einer automatischen Berechnung auch eine bestimmte Zelle festsetzen. Wenn Sie das Beispiel mit der Multiplikation wiederholen, diesmal
allerdings die Formel "=A2*$B$2" verwenden, wird bei der automatischen
Berechnung der weiteren Ergebnisse nur noch der Wert für A, nicht mehr jedoch der
Wert für B variiert – die Zelle wurde festgesetzt, indem jeweils die Spalte und die Zeile
mit einem davorgestellten Dollar-Symbol versehen wurden. Da der festgesetzte Wert
B2 einer 10 entspricht, lässt sich dies sehr leicht nachvollziehen.
1.3 Summen und Mittelwerte berechnen
Der Rechenbefehl zur Berechnung einer Summe lautet: "=Summe(Zelle1:Zelle2)".
Wichtig ist hierbei die Unterscheidung der Symbole „:“ und „;“ (Doppelpunkt bzw.
Semikolon):
Der Doppelpunkt befiehlt die Berechnung der Summe aller Zahlen von Zelle1 bis
Zelle2. Die Formel "=Summe(A2:A5)" liefert damit die Summe der Werte aller Zellen
von Zelle A2 bis A5, hier also 1+2+3+4=10.
Das Semikolon ermöglicht das gezielte Auswählen der Zellen, die verwertet werden
sollen. Die Formel "=Summe(A2;A5)" gibt nur die Summe der Werte der beiden Zellen
A2 und A5 aus, hier also 1+4=5. Sie können auf diese Weise die Werte beliebig vieler
einzelner Zellen berechnen, wie z.B. "=Summe(A2;A5;B3;B4;C7)".
Zudem können Sie Doppelpunkt und Semikolon kombinieren um die Summen einer
Wertereihe unter Auslassung einzelner Zellen zu berechnen: So können Sie mit
"=Summe(A2:A5;A9:A11)" die Summe der Werte aller Zellen von A2 bis A5 und der
Zellen A9 bis A11 berechnen, wobei die Werte der Zellen A6 bis A8 nicht
berücksichtigt werden.
Alternativ zur manuellen Eingabe der beiden „äußeren“ Zellen kann man auch den
Befehl "=Summe(" eingeben, daraufhin mit der Maus die gewünschten Zellen
markieren und mit „ENTER“ bestätigen.
Die Multiplikation "=A2*B2" lässt sich
auf die darunter liegenden Zellen
erweitern: Markieren Sie D2 und ziehen
Sie am „Anpacker“ in der rechten
unteren Ecke.
Durch Erweitern der
Formel auf die
darunter liegenden
Zellen passt Excel
den Inhalt automa-
tisch an: In Zelle D7
wird z.B. "=A7*B7"
berechnet.
Hier sieht man wie das
Ganze aussieht, wenn
man die Zellen mit der
Maus auswählt. Man muss

Tutorial für Excel 2010
8
Der Mittelwert einer Zahlengruppe wird analog zur Summe mit dem Befehl
"=Mittelwert(Zelle:Zelle)" berechnet, wobei hier genauso wie bei der
Berechnung von Summen unter der Verwendung der Symbole „;“ und „:“ viele
Möglichkeiten zu Verfügung stehen.
1.4 Kombination von Befehlen
Sie können beliebig viele Befehle miteinander kombinieren – z.B. lässt sich
"=((A2+B2)/C2)*(ln(D2)))" formulieren. Hierbei müssen Sie drauf achten, dass
die Klammern richtig gesetzt werden (die Regel Punkt vor Strich wird vom Programm
beachtet). Bei der Beispielrechnung wird durch die Klammersetzung befohlen,
zunächst die Summe aus A2 und B2 zu bilden, das Ergebnis durch C2 zu teilen und
dies mit dem natürlichen Logarithmus von D2 zu multiplizieren.
1.5 Rundung von Werten
Werte können gerundet werden, indem Sie einen „Rechtsklick“ in die jeweilige Zelle
machen und „Zellen formatieren“ wählen. Unter der Registerkarte „Zahlen“ wählen Sie
sich nun die Kategorie „Zahl“ aus. Nun kann die Anzahl an Dezimalstellen im selben
Fenster festgesetzt werden. Sie können diese Einstellung auch für ganze
Zeilen/Spalten festlegen. Dazu werden dieselben Schritte beginnend mit einem
„Rechtsklick“ in den Zeilen- bzw. Spaltenkopf gemacht oder die betreffenden Zellen
markiert.
Markierung nach Eingabe
des Befehls "=Summe(" und
Auswahl der relevanten
Zellen. Durch Drücken von
ENTER wir die Summe in der
Formelzelle ausgegeben.

Tutorial für Excel 2010
9
Sobald Excel Werte mit Hilfe von Formeln berechnet, wird das Ergebnis oft mit unnötig
vielen Nachkommastellen angegeben. Dies führt zu sehr unübersichtlichen
Wertetabellen. Lassen Sie sich daher in Ihren Wertetabellen immer nur eine sinnvolle
Anzahl Nachkommastellen anzeigen.
2. Diagramme
Sowohl aus den Werten, die Sie selbst in Excel eingeben, als auch den Werten, die Sie
als Ergebnis einer Berechnung erhalten, lassen sich Diagramme erstellen. Dies ist z.B.
dann hilfreich, wenn Sie weitere Werte aus einer Steigung oder einem
Ordinatenabschnitt berechnen möchten. Auch ist die Berechnung einer linearen
Regression mit Hilfe des Programms sehr einfach. Da die Auswertung vieler Versuche,
vor allem in der Physikalischen Chemie und Physik, nicht ohne eine graphische
Darstellung und/oder Auswertung der Daten auskommt, ist die Diagramm-Funktion in
Excel äußerst hilfreich.
2.1 Diagramm erstellen
Um ein Diagramm zu erstellen, benötigen Sie zunächst eine Wertetabelle, welche die
aufzutragenden x- und y-Werte enthält. Beispielhaft wird im Folgenden die Messung
einer Aktivität in Abhängigkeit von der Zeit betrachtet. Aufgetragen wird der natürliche
Logarithmus ln der Aktivität gegen die Zeit in Wochen.
Legen Sie hier eine
sinnvolle Anzahl an De-
zimalstellen fest.

Tutorial für Excel 2010
10
Die folgende Grafik zeigt die Messwerte (Spalte „Aktivität“) und die daraus
berechneten Logarithmen (Spalte „ln(Aktivität)“).
Um das Diagramm zu erstellen, markieren Sie zunächst die Zellen, welche die
aufzutragenden Daten enthalten. Hier befinden sich diese in den Spalten A und C,
nicht aber in B. Markieren Sie in einem solchen Fall bei gedrückter Strg-Taste die
Zellen A2-A12 und anschließend die Zellen C2-C12.
Anschließend wählen Sie in der Menü-Registerkarte „Einfügen“ im Bereich
„Diagramme“ den Button „Punkt“ aus und klicken dort wiederum auf den
Diagrammtypus oben links – bei diesem Typ werden die Datenpunkte nicht durch eine
Linie verbunden.
Das Diagramm wurde nun als Objekt im aktiven Tabellenblatt erstellt.
Der natürliche
Logarithmus
wurde per For-
mel errechnet.
1
2
3

Tutorial für Excel 2010
11
Überarbeiten Sie das von Excel gewählte Layout, um das Diagramm aussagekräftig
und übersichtlich zu gestalten.
Alles dazu Notwendige ist in der zu den Diagrammtools gehörenden Registerkarte
„Layout“ zu erreichen. Hinweis: Die Diagrammtools sind nur sichtbar, wenn zuvor ein
Diagramm ausgewählt wurde (Linksklick auf zu bearbeitendes Diagramm). Alle
unbedingt zu überarbeitenden Punkte enthält die folgende Liste:
1) Titel: Geben Sie dem Diagramm einen sinnvollen Titel.
Wird ein Diagramm per
Mausklick angewählt, so
werden die Zellen, welche
die Daten enthalten, farbig
markiert (x- bzw. y-Werte)
das neu erstellte Diagramm
Zeit t/Wochen
ln(A
kti
vit
ät)
In der Registerkarte „Layout“ der
Diagrammtools (nur sichtbar wenn
Diagramm angewählt) passen Sie
Titel, Achsenbeschriftung, Gitter-
netz etc. an.

Tutorial für Excel 2010
12
2) Achseneinteilung und Zahlenformat: Im oben gezeigten Fall ist es sinnvoll die
y-Achse nicht von 0 bis 10 darzustellen, sondern nur den Bereich zu zeigen, der
Datenpunkte enthält: hier also den Bereich 5 bis 10. Doppelklicken Sie zur
entsprechenden Änderung auf eine Zahl der Achsbeschriftung und passen Sie
im sich öffnenden Fenster im Reiter „Achsenoptionen“ die Werte „Minimum“
und „Maximum“ an (s. unten links).
Ändern Sie auch das Format der Zahlen – Excel übernimmt hier die 3
Dezimalstellen aus der Tabelle – setzen Sie diese im Reiter „Zahl“ auf 0 (s.
unten rechts)
3) Achsenbeschriftung: Eine korrekte Achsenbeschriftung benennt die
aufgetragene Größe (hier z.B. Zeit) und die zugehörige Einheit (hier: z.B.
Wochen) in der Darstellung Größenbezeichnung/Einheit (hier: Zeit/Wochen).

Tutorial für Excel 2010
13
4) Gitternetzlinien: Wenn Sie mögen, können Sie Gitternetzlinien in ihrem
Diagramm anzeigen lassen. Sie sollten dann jedoch das Hauptgitternetz für
beide Größenachsen auswählen und durch Doppelklick auf die Linien anpassen
(grau statt schwarz, gestrichelte statt durchgezogener Linie).
5) Legende: Wenn Ihr Diagramm nur einen Graphen enthält, ist das Ausgeben
einer Legende sinnlos, wählen Sie daher im Menüpunkt „Legende“ „keine“ aus.
Achten Sie bei der Abgabe von Diagrammen und zugehörigen Wertetabellen im
Rahmen von Protokollen unbedingt auf folgendes:
- Diagrammtitel (unter Umständen mit Verweis auf die zugehörige Aufgabe)
- Schriftgröße der Achsenbeschriftung einheitlich
- Farben der Datenpunkte anpassen
- Diagrammhintergrund entfärben
- Keine oder nur schwach dargestellte Gitternetzlinien
- nur den Bereich darstellen, in welchem Werte liegen (allerdings Achsen nicht zu
knapp abschneiden)
- Stärke und ggf. Farbe der Trendlinie anpassen
- Einheitliche Schriftart und -größe
- Wertetabellen mit Spaltenüberschrift und Einheit abdrucken
- Sinnvoll gerundete Zahlen in Wertetabellen und Achsenbeschriftungen
2.2 Geradengleichung ermitteln
Wenn Sie anhand Ihrer Auftragung einen linearen Zusammenhang zwischen x und y
vermuten, so können Sie Excel eine Ausgleichsgerade an die Wertepaare anpassen
lassen. Dazu machen Sie einen Rechtsklick auf einen der Datenpunkte und wählen
„Trendlinie hinzufügen“. Daraufhin öffnet sich das folgende Fenster:

Tutorial für Excel 2010
14
Wählen Sie als Regressionstyp „Linear“ und setzen Sie Haken bei „Formel im
Diagramm darstellen“ und „Bestimmtheitsmaß im Diagramm darstellen“. Die
Ausgleichsgerade wird standardmäßig nur vom ersten bis zum letzten Datenpunkt
gezogen. Es kann jedoch sinnvoll sein, sie über den Datenbereich hinaus zu
verlängern. Im Bereich „Prognose“ lässt sich dies einstellen.
Bestätigen Sie mit „OK“, so sehen Sie Gerade und Geradengleichung nun im
Diagramm. Ziehen Sie das Textfeld, welches die Gleichung enthält, an eine sinnvolle
Stelle und färben Sie die Ausgleichsgerade ggf. anders ein.
Wählen Sie für eine
Ausgleichsgerade den
Regressionstyp „Linear“
Lassen Sie die Gleichung
(„Formel“) und das
Bestimmtheitsmaß (Güte
für den Geradenfit) im
Diagramm ausgeben
Darstellung der
Trendlinie über den
Datenbereich hinaus
ln(A
kti
vit
ät)
Zeit t/Wochen

Tutorial für Excel 2010
15
2.3 Darstellung von zwei Graphen in einem Diagramm
Ein weiterer Graph kann im selben Diagramm dargestellt werden, indem Sie einen
Rechtsklick auf das Diagramm machen und daraufhin „Daten auswählen“ anklicken.
Geben Sie der neuen Reihe einen Namen (hier z. B. „Experiment 2“):
Wählen Sie anschließend die x- und y-Werte der neuen Reihe aus. Klicken Sie dazu auf
das Symbol neben dem jeweiligen Textfeld und markieren Sie die betreffenden Zellen.
Bei der Darstellung mehrerer Graphen in einem Diagramm muss die Legende wieder
aktiviert werden.
Wählen Sie „Hinzu-
fügen“, um eine weitere
Datenreihe anzulegen.
Benennen Sie die neue
Datenreihe. Der Name wird
in der Legende verwendet.
Klicken Sie auf diesen Button um
die x-Werte-Zellen zu markieren.
(analog darunter, für die y-Werte-
Zellen).
ln(A
kti
vit
ät)
Zeit t/Wochen

Tutorial für Excel 2010
16
3. Beispiel – Umrechnung von °C in °F
In diesem Beispiel wird die Beziehung der Temperaturwerte bei Angabe in °C und °F
graphisch bestimmt. Grundlage bildet die folgende Wertetabelle, die mit Hilfe eines
Thermometers ermittelt wurde, das Temperaturen sowohl in °C als auch in °F anzeigt:
T/°C T/°F T/°C T/°F
10 50 110 230
20 68 120 248
30 86 130 266
40 104 140 284
50 122 150 302
60 140 160 320
70 159 170 338
80 176 180 356
90 194 190 374
100 212 200 392
Anhand der Werte wird nun eine Gleichung ermittelt, welche die Umrechnung von
Temperaturangaben von °C in °F erlaubt. Dazu werden die Werte zunächst
gegeneinander aufgetragen:
Die Auftragung lässt einen linearen Zusammenhang erkennen, weshalb die Werte mit
einem Linearfit analysiert werden. Dazu wird, wie weiter oben beschrieben, eine

Tutorial für Excel 2010
17
Ausgleichsgerade an die Werte gelegt und die Gleichung im Diagramm ausgegeben.
Hier lautet die Gleichung für den Linearfit:
Beachten Sie, dass Excel die Geradengleichung ohne Einheiten ausgibt, diese müssen
Sie unbedingt ergänzen (!), da eine Angabe der Gleichung ohne Einheiten
unvollständig bis sinnlos ist.
Eine Temperatur in Grad Celsius, T(°C), lässt sich damit nun wie folgt in die
Temperatur in Grad Fahrenheit, T(°F), überführen:
( ) ( )

Tutorial für Excel 2010
18
4. Übungen
Übung 1 – Reaktionsordnung und Geschwindigkeitskonstante
Die folgende Tabelle zeigt experimentelle Ergebnisse für die Reaktion
( ) ( )
t [h] 0 3,15 6,2 10,00 15,00 18,30 24,6 30,80
c [mol/L] 0,1039 0,0896 0,0776 0,0639 0,0432 0,0353 0,0259 0,0207
(a) Bestimmen Sie die Reaktionsordnung bezüglich tert-Butylbromid.
(b) Berechnen Sie die Geschwindigkeitskonstante k der Reaktion.
Tipp
Die linearisierte Form des Geschwindigkeitsgesetztes 0. Ordnung lautet:
Die linearisierte Form des Geschwindigkeitsgesetzes 1. Ordnung lautet:
( ) ( )
Die linearisierte Form des Geschwindigkeitsgesetzes 2. Ordnung lautet:
Darin sind: : Konzentration zum Zeitpunkt t
: Ausgangskonzentration
: Zeit
: Geschwindigkeitskonstante

Tutorial für Excel 2010
19
Übung 2 – Molare Masse durch Messung von Druck und Dichte
Im Folgenden sind experimentell gemessene Werte der Dichte von gasförmigem
Dimethylether bei verschiedenen Drücken gegeben; die Temperatur betrug 50 °C.
p [Torr] 91,7 188,9 277,3 452,8 639,3 760
[g/L] 0,255 0,456 0,664 1,062 1,468 1,734
Nun soll durch eine Auftragung des Drucks gegen die Dichte die molare Masse von
Dimethylether bestimmt werden.
Tipp
Durch Verknüpfung des idealen Gasgesetzes mit den Definitionsgleichungen von
Dichte und molarer Masse erhält man eine geeignete Beziehung zwischen Druck,
Dichte und molarer Masse.

Tutorial für Excel 2010
20
Übung 3 – Siedepunkt und Verdampfungsenthalpie
Die folgenden Werte geben die Abhängigkeit des Dampfdrucks von Salpetersäure von
der Temperatur wieder.
T [°C] 0 20 40 50 70 80 90 100
p [Torr] 14,4 47,9 133 208 467 670 937 1282
Mit Hilfe der Clausius-Clapeyron-Gleichung sollen mittels einer geeigneten Auftragung
der Siedepunkt bei Normaldruck und die Verdampfungsenthalpie von Salpetersäure
bestimmt werden.
Tipp
Unter Annahme verschiedener Näherungen lässt sich die Clausius-Clapeyron-
Gleichung in integrierter Form folgendermaßen formulieren:
(
)
mit: Dampfdruck bei der Temperatur T
Normaldruck (101,325 kPa)
molare Verdampfungsenthalpie
Siedetemperatur bei Druck p
Normalsiedetemperatur (Siedetemperatur bei Normaldruck )
allg. Gaskonstante

Tutorial für Excel 2010
21
5. Lösungsvorschläge
zu Übung 1
Aufgabenteil a)
Ziel der Aufgabe ist es zu ermitteln, nach welcher Reaktionsordnung die Reaktion des
tert-Butylbromids erfolgt: Handelt es sich um eine Reaktion 0., 1. oder 2. Ordnung?
Oder anders: Welche der gegebenen Gleichungen beschreibt die Messdaten korrekt?
Um die Gültigkeit der Gesetze zu prüfen, werden die experimentellen Daten
entsprechend der jeweiligen Geradengleichungen aufgetragen. Die untersuchte
Gleichung beschreibt die Reaktion nur dann sinnvoll, wenn die Auftragung einen
linearen Verlauf wiedergibt.
Daher müssen die drei Modelle der Reihe nach überprüft werden:
Prüfung auf 0. Ordnung
Das Geschwindigkeitsgesetz lautet:
Dies entspricht einer Geradengleichung der allgemeinen Form
mit
Eine Auftragung „y gegen x“ erhält man in diesem Fall also durch Auftragen von „c
gegen t“:
Die Auftragung liefert keinen Graphen mit linearem Verlauf. Damit beschreibt das
untersuchte Geschwindigkeitsgesetz die Daten nicht, so dass die Reaktion
t/h
c/m
ol∙L
–1

Tutorial für Excel 2010
22
bezüglich tert-Butylbromid nicht nach einem Geschwindigkeitsgesetz 0. Ordnung
verläuft.
Prüfung auf 1. Ordnung
Das Geschwindigkeitsgesetz lautet:
( ) ( )
Auch dies entspricht einer Geradengleichung der allgemeinen Form
mit
( ) ( )
Um hier nun eine Auftragung „y gegen x“ vornehmen zu können, muss y zunächst
berechnet werden. Dazu werden aus den gegeben Konzentrationen die logarithmierten
Werte (s. Abbildung unten, Spalte C) errechnet.
Auftragung von „ln(c) gegen t“ liefert nun:
Die Tabelle wurde wie folgt erstellt:
1 Eingabe
2 Eingabe
3 =ln(B2)
Der Graph lässt einen linearen Verlauf erkennen (beachten Sie, dass es für die
Übersichtlichkeit hier sinnvoll ist die y-Achse nur im Bereich von -1,5 bis -4,5
darzustellen). Das gegebene Gesetz scheint damit den Zusammenhang zwischen
-4,50
-4,00
-3,50
-3,00
-2,50
-2,00
-1,50
0 5 10 15 20 25 30 35
ln(c
)
t/h
Auftragung nach 1. Ordnung
1 2 3
7

Tutorial für Excel 2010
23
Aktivität und Zeit zu beschreiben. Bei der Reaktion handelt es sich also um eine
Reaktion 1. Ordnung bzgl. tert-Butylbromid.
Die Prüfung des Geschwindigkeitsgesetzes 2. Ordnung muss nun nicht mehr
durchgeführt werden. Überlegen Sie dennoch, welche Werte zu dessen Prüfung
aufgetragen werden müssen, und erstellen Sie den zugehörigen Graphen.
Aufgabenteil b:
Die Geschwindigkeitskonstante k lässt sich durch Erstellen einer Trendlinie
(Geradenfit, lineare Regression) erhalten. Lassen Sie die Geradengleichung im
Diagramm ausgeben:
Beachten Sie, dass Excel die Geradengleichung ohne Einheiten ausgibt, so dass Sie
diese in einem Protokoll noch ergänzen müssen! Die vollständige Gleichung lautet
demnach:
( )
Oben wurde bereits festgehalten, dass die Geschwindigkeitskonstante k sich aus der
Steigung a ermitteln lässt:
Die Steigung a lautet hier:
Damit lautet die Geschwindigkeitskonstante:
Achten Sie hier auf eine korrekte Behandlung der Vorzeichen und der Einheiten!
y = -0,0553x - 2,2525
-4,50
-4,00
-3,50
-3,00
-2,50
-2,00
-1,50
0 5 10 15 20 25 30 35
ln(c
)
t/h
Auftragung nach 1. Ordnung

Tutorial für Excel 2010
24
zu Übung 2
Die erste Überlegung bei dieser Aufgabe muss sein, die geeignete Gleichung
(möglichst Geradengleichung) zu finden, nach der die Werte aufzutragen sind, um die
gesuchte Größe ermitteln zu können.
Hier sollte von der idealen Gasgleichung ausgegangen werden:
Eine der beiden Größen der Messwerttabelle – der Druck p – ist in dieser Gleichung
bereits enthalten. Nun müssen noch die Dichte und die molare Masse M geeignet
eingebracht werden. Dazu wird zunächst die Definition der Dichte als Masse pro
Volumen betrachtet:
Eingesetzt in die ideale Gasgleichung liefert dies:
Mit dem Zusammenhang für die molare Masse
ergibt sich:
∑
Dies entspricht einer Geradengleichung vom Typ
mit:
Die gegebenen Werte müssen entsprechend der grau hinterlegten Geradengleichung
aufgetragen werden (y gegen x, also p gegen ), um aus der Steigung a die molare
Masse M zu ermitteln.
Hierzu werden die gegebenen Werte in die Exceltabelle eingetragen und die Spalten
mit einem geeigneten Titel versehen. Es ist sinnvoll den Druck bereits an dieser Stelle
in die SI-Einheit Pascal Pa umzurechnen (1 Torr = 133,322 Pa, Angabe wegen der
großen Zahlenwerte in kPa).
Die Dichte wird in der SI-Einheit kg/m³ übernommen (1 g/L = 1 kg/m³).

Tutorial für Excel 2010
25
Das Rechnen mit SI-Einheiten ist kein Muss – Sie erhalten das richtige Ergebnis auch
bei Verwendung von Torr und g/L. Allerdings ist das Rechnen mit SI-Einheiten häufig
deutlich übersichtlicher, vor allem auch, weil die Naturkonstanten üblicherweise in
SI-Einheiten angegeben werden.
Die Tabelle wurde wie folgt erstellt:
1 Eingabe
2 =A2*133,322/1000
3 Eingabe
Aus der Wertetabelle lässt sich nun der folgende Graph mit Linearfit und zugehöriger
Geradengleichung erstellen:
Auch hier gilt wieder, dass die von Excel ohne Einheiten ausgegebene
Geradengleichung als unvollständig anzusehen ist. Geben Sie die Gleichung immer mit
Einheiten an:
y = 59,93x - 2,7727
0
20
40
60
80
100
120
0,0 0,2 0,4 0,6 0,8 1,0 1,2 1,4 1,6 1,8 2,0
Dru
ck p
/kP
a
Dichte p /kg∙m-3
Auftragung Druck gegen Dichte zur Ermittlung der molaren Masse von Dimethylether
1 2 3
7

Tutorial für Excel 2010
26
Aus der Steigung a lässt sich die molare Masse M ermitteln:
Dabei sind T=323,15 K (50 °C) und R = 8,314 J/(mol K) und a = 59,93 kPa/(kg/m³):
Die Messung liefert damit eine molare Masse für Dimethylether von 44,83 g/mol.
Es ist immer sinnvoll (und in Praktika meist auch gefordert) an dieser Stelle eine
Bewertung des Ergebnisses vorzunehmen:
Anhand der für Dimethylether bekannten Summenformel C2H6O lässt sich eine molare
Masse von 46,07 g/mol berechnen. Das Experiment liefert damit einen zu geringen
Wert. Dies könnte beispielsweise an nicht-idealem Verhalten von Dimethylether liegen,
so dass die ideale Gasgleichung hier nur einen Näherungswert liefern kann. Dass die
Gasgleichung das beobachtete Verhalten unzulänglich beschreibt, lässt sich auch an
der ermittelten Geradengleichung erkennen: Diese weist einen y-Achsenabschnitt
ungleich Null auf, bei idealem Verhalten wäre allerdings ein Nulldurchgang der
Geraden zu erwarten (s.o. b = 0).

Tutorial für Excel 2010
27
zu Übung 3
Die Clausius-Clapeyron-Gleichung enthält in ihrer integrierten Form bereits sowohl die
zu ermittelnden Größen und als auch die in der Messung bestimmten
Größen T und p. Durch Ausmultiplizieren wird die Gleichung in folgende Form
gebracht:
Ein Vergleich mit der allgemeinen Form der Geradengleichung
liefert die einzelnen Komponenten:
Für eine Auftragung „y gegen x“ muss in diesem Fall also „ln(p/p0) gegen 1/T“
aufgetragen werden.
Die Arbeit in Excel beginnt mit der Übernahme der Messwerte in eine Tabelle und
anschließender Berechnung von ln(p/p0) und 1/T. Auch hier bietet sich das
Umrechnen in SI-Einheiten an (s.o.).
Die Tabelle wurde wie folgt erstellt:
1 Eingabe 5 =D2*133,322/1000
2 =A2+273,15 6 =E2/101,325
3 =1/B2 7 =LN(F2)
4 Eingabe
1 2 3 4 5 6 7
7

Tutorial für Excel 2010
28
Nun schließt sich die Auftragung der Werte und der Geradenfit an. An dieser Stelle soll
noch einmal darauf hingewiesen werden, wie wichtig die Überarbeitung des zunächst
von Excel ausgegeben Diagramms ist:
Die vollständige Geradengleichung lautet damit nun:
Daraus lassen sich die beiden Größen und ermitteln:
aus der Steigung a:
mit:
und
ergibt sich:
( )
)
Die molare Verdampfungsenthalpie von Salpetersäure konnte damit zu
38,0 kJ/mol bestimmt werden.
aus dem Ordinatenabschnitt b:
mit:
und R: siehe oben und b = 12,809

Tutorial für Excel 2010
29
ergibt sich:
Die Umrechnung in Grad Celsius liefert für Salpetersäure eine
Normalsiedetemperatur von = 83,6 °C.
Bewertung der Ergebnisse:
- In der Literatur lässt sich für die Verdampfungsenthalpie von Salpetersäure ein
Wert vapH(HNO3) = 39,1 kJ/mol1 finden (bei einer Temperatur von 25 °C) – der
hier ermittelte Wert weicht davon um 2,9 % ab.
- Die Siedetemperatur von HNO3 wird in derselben Quelle mit
= 83 °C
angegeben – hiervon weicht der in diesem Experiment bestimmte Wert
= 83,6 °C um 0,7 % ab
- Um die Qualität dieses Experiments und der ermittelten Werte abschließend
beurteilen zu können, müssten die experimentellen Bedingungen, unter denen
die Literaturwerte erhalten wurden, bekannt sein. An dieser Stelle wollen wir
uns mit dem reinen Vergleich der Werte begnügen und eine – vor allem
bezüglich der Siedetemperatur – recht gute Übereinstimmung festhalten.
1 CRC Handbook of Chemistry and Physics. 84th ed. CRC Press: Boca Raton, FL, 2003-2003; p 6-110.