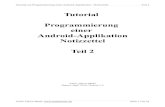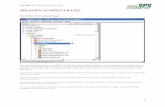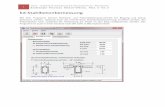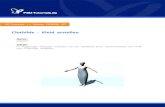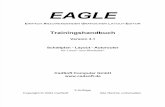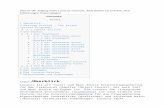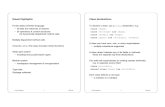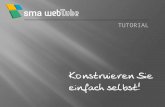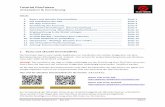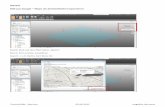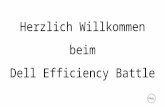Tutorial 'Powercopy'
-
Upload
galiskribd -
Category
Documents
-
view
21 -
download
1
Transcript of Tutorial 'Powercopy'

Seite 1 von 10
Tutorial „Powercopy“
Begriffsklärung
Eine "Powercopy" repräsentiert einen Verbund von Elementen, insbesondere Baugruppen-Komponenten (Features), geometrischen Körpern (Bodies) , Formeln (Formulas) und Bedinungen (Constraints). Dieser Verbund kann nun kopiert und gleichzeitig in Abhängigkeit von Parametern geändert und ausgerichtet werden. Mit Hilfe einer Powercopy lässt sich der Zeitaufwand für die Erstellung von grundsätzlich ähnlichen und sich nur in gewissen Parameterwerten (wie Länge, Höhe etc) unterscheidenden Bauteilen deutlich verringern. Man sollte jedoch bei der Erstellung der Powercopy bereits grundsätzlich den Verwendungszweck im Hinterkopf haben. Schließlich hängt vom Verwendungszweck ab, welche Referenzelemente, variablen Parameter und Verknüpfungen mit dem Bauteil oder der Baugruppe eingefügt werden müssen.
Erste Schritte
• Legen Sie sich einen neuen Ordner an, den Sie entsprechend bezeichnen („Powercopy“). Da Powercopy-Vorlagen im CATPart-Dateiformat gespeichert werden bietet es sich an, diese separat zu speichern, um die Übersichtlichkeit und Trennung zu wahren.
• Legen Sie ein leeres Dokument „PowercopyTutorial1.CATPart“ mit CATIA an und speichern Sie dieses in dem eben erstellten Ordner.
Die beiden eben durchgeführten Schritte sind der Grundstock unserer Powercopy.

Seite 2 von 10
Erstellen der Powercopy
1. Wählen Sie eine Hauptebene in diesem Bauteil aus und erstellen Sie einen Punkt. Als Punkttyp wählen Sie „Auf Ebene“. Dieser Punkt ist entscheidend, weil er später für die Platzierung im Zielbauteil oder der Zielbaugruppe als Referenzgeometrie verwendet wird.
2. Legen Sie nun in der Ebene des Punktes eine neue Skizze an. Erstellen Sie sich einen Kreis beliebiger Größe. Setzen Sie den Kreismittelpunkt kongruent zu dem vorher erstellten Punkt.

Seite 3 von 10
3. Erstellen Sie nun aus dem Kreis einen Zylinder beliebiger Höhe.
4. Wir werden eine halbkugelförmige Noppe erstellen. Daher wird die Höhe des Zylinders über eine Formel gesteuert. Wechseln Sie hierfür in den Formeleditor, wählen Sie die Höhe aus und verknüpfen Sie diese mit dem Radius des Kreises. Dadurch wird festgelegt, dass der Zylinder genauso hoch ist wie der Radius des Kreises lang ist.

Seite 4 von 10
5. Nun wählen sie die obere Kante (diejenige, die nicht in der Ebene liegt) an und wählen das Werkzeug „Kantenverrundung“. Erstellen Sie eine Verrundung mit beliebigem Radius.
6. Erstellen Sie jetzt eine Formel, die den Wert des Radius der Kantenverrundung mit dem Radius der Kreisfläche gleichsetzt.
7. Jetzt können wir die eigentliche Powercopy erzeugen. Wählen Sie hierfür die Schaltfläche „Eine Powercopy erzeugen“.
8. Geben Sie der Powercopy einen sinnvollen Namen („Powercopy Tutorial“).
9. Wählen Sie im Strukturbaum anschließend den Block und die Kantenverrundung aus. Sie werden merken, dass diese im linken Fenster der Powercopy hinzugefügt werden.

Seite 5 von 10
10. Im rechten Fenster der Powercopy sollte „xy-Ebene“ und „Punkt1“ zu lesen sein. Ist dies nicht der Fall so klicken Sie bitte auf „Skizze“ im rechten Fenster. Dadurch wird die Referenzgeometrie verändert (rechts Fenster der Powercopy). Jedes Bauteil, in das die Powercopy eingefügt werden soll, muss über solch eine Referenzgeometrie verfügen.
11. Geben Sie im Reiter „Eingaben“ der Ebene und dem Punkt sinnvolle Bezeichner („Grundfläche“, „Referenzpunkt“)
12. Wechseln Sie in den Reiter „Parameter“. Hier werden diejenigen Parameter ausgewählt, welche veränderlich sein sollen. In unserem Fallbeispiel reicht es, wenn wir den Radius der Kreisgrundfläche veröffentlichen, da alle anderen Werte über Formeln mit diesem verknüpft sind. Klicken Sie doppelt auf den Wert „Radius“ und vergeben Sie einen sinnvollen Namen („RadiusGrundfläche“).

Seite 6 von 10
13. Betätigen Sie abschließend die Schaltfläche „OK“, dadurch wird der Punkt „Powercopy“ Ihrem Strukturbaum hinzugefügt und Sie können das Bauteil mit Powercopy abspeichern und schließen.

Seite 7 von 10
Verwendung der Powercopy
Die von uns eben erstellte Powercopy soll nun in zwei verschiedenen Ausführungen auf eine Platte aufgebracht werden. Erstellen Sie sich hierfür ein neues Bauteil mit einer rechteckigen Grundplatte, 20mm Höhe und auf der Oberfläche zwei beliebig positionierte Punkte. Diese beiden Punkte dienen uns als Referenzgeometrie, mit der wir die Powercopy positionieren können.
1. Rufen Sie nun die Funktion „Exemplar von Dokument erzeugen“ auf.
2. Wählen Sie im Suchfenster unsere erstellte Powercopy auf.

Seite 8 von 10
3. Die nun erscheinende Warnung können Sie mit „OK“ bestätigen.
4. Im Fenster „Objekt einfügen“ wählen Sie unter „Eingaben“ sowohl die Oberfläche als auch den Punkt aus, wo die Powercopy platziert werden soll
5.
6. Anschließend wechseln Sie in den Reiter „Parameter“. Nun öffnet Sich ein Fenster, in dem Sie für den Radius den Wert „15mm“ festlegen können. Bestätigen Sie mit „Enter“ und klicken Sie auf „Schließen“.
7. Wenn Sie nun auf „OK“ klicken wird die Powercopy mit den festgelegten Werten eingefügt.

Seite 9 von 10
8. Verfahren Sie mit einer zweiten Powercopy analog und ändern Sie hier den Wert des Radius auf „5mm“.
9. Beide Powercopies wurden nun eingefügt und Ihr Bauteil sieht nun wie folgt aus:
Damit ist dieses Tutorial über Powercopies beendet.
Profitieren Sie auch von unseren anderen Leistungen:
Die DEA Design Engineer Assist GmbH entwickelt Programme die Ihnen die Arbeit erleichtern und Ihren Projektfortschritt beschleunigen. Kleine oder große Programme, speziell für CATIA oder auch rund um andere Büroanwendungen. Dafür ist oft gar keine lange Vorlaufzeit nötig. Rufen Sie noch heute bei uns an, im Dialog können Sie uns Ihre Vorstellungen schildern. Oft können wir schon innerhalb weniger Tage eine Lösung präsentieren, die sich für Sie rechnet. Telefon: +49 8251 89 303 03

Seite 10 von 10
Nutzungsbedingungen
Wir hoffen mit dieser Übung für CATIA einen Beitrag leisten zu können zum besseren Verständnis dieser
Verfahren in der CATIA-Community. Gerne dürfen Sie diese Übung kopieren und verbreiten, wir bitten Sie aber
uns als Quelle zu nennen und nur vollständige, unveränderte Übungen zu verbreiten. Verweise auf diese Übung
sind willkommen, solange sie nicht zur Abwertung dieser Internetseite führen, von rechtswidrigen oder
geschmacklosen Internetseiten ausgehen oder sonst missbräuchlich eingerichtet werden. Wir behalten uns vor
die Entfernung solcher Verweise zu verlangen.
Individuelle CATIA-Übungen
Wir erstellen auch spezielle CATIA V5 Übungsaufgaben für ihre Konstrukteure, oder entwickeln neue Methoden
zur Realisierung Ihres individuellen Anliegens bei der CATIA V5 Konstruktion. Zur Optimierung ihrer
Vorgehensweise gestalten wir neue Lösungen, hinterfragen bestehende Handlungsmuster und erweitern damit
ihre Handlungsoptionen in der Konstruktion mit CATIA. Fragen Sie uns unverbindlich nach individuellen
Übungen, oder nutzen Sie die Vorteile unseres Methodik Check-Ups.
Ihr Nutzen:
Effizientere Konstruktion mit CATIA V5 und Einsparung von Entwicklungszeit durch Wissenstransfer.
Fragen kostet nichts!
Sie wünschen sich ein bestimmtes Thema oder finden hier nicht die Informationen, die Ihnen weiterhelfen?
Vielleicht können wir Ihnen persönlich behilflich sein.
Fragen kostet nichts! Möchten Sie, dass wir mit Ihnen Kontakt aufnehmen? Eine kurze, einfache Nachricht reicht
vollkommen. Sollten wir noch Rückfragen haben melden wir uns bei Ihnen.
In vielen Fällen können wir Sie mit einer konkreten Hilfestellung unterstützen.
www.dea-design-engineer-assist.com
Tel.: +49 8251 / 89 303 03
Stand 30.01.2012
DEA Design Engineer Assist GmbH 2011. Alle Rechte vorbehalten. CATIA, ENOVIA und SmarTeam sind Marken der
Dassault Systèmes S.A.