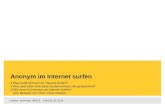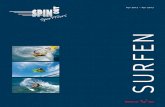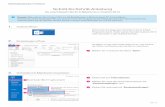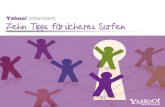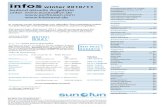Tutorial Verschluesselung, Anonymes Surfen 0.1
-
Upload
anonlegion90 -
Category
Documents
-
view
1.568 -
download
0
Transcript of Tutorial Verschluesselung, Anonymes Surfen 0.1

Einleitung
Die Anleitungen in diesem Teil verwenden in jedem Fall Truecrypt um einen verschlüsselten Bereich zu erstellen, sei es ein Container, eine externe Festplatte oder der ganze PC. Im verschlüsselten Bereich werden wir VirtualBox installieren. Mit diesem Programm ist es möglich mehrere Betriebssysteme gleichzeitig laufen zu lassen (weiteres s.u.). Die in diesem Tutorial verwendete portable Variante bietet den Vorteil, dass alle* Dateien, Sicherungspunkte … auf einer externen Festplatte/USB Stick gespeichert werden können und man diese leicht überall hin mitnehmen kann. Wer will kann auch die normale Version installieren, in diesem Fall wäre allerdings eine Vollverschlüsselung des PCs anzuraten. Die Erstellung und Konfiguration der virtuellen Maschinen (VM) unterscheidet sich nicht von der portablen Version und kann problemlos übernommen werden. Zur Anonymisierung der Internetverbindung werden wir entweder Tails, den Tor Browser oder eine selbst konfigurierte VM verwenden. Welche der Möglichkeiten man verwenden möchte hängt u.a. vom Aufwand den man betreiben möchte oder vom eigenen Komfortbedürfnis ab. Tails z.B. dürfte für viele eine ungewohnte Umgebung sein und man wird nicht die Möglichkeiten haben die man in Windows hat. Dagegen ist es eine schnelle Variante um anonym ins Internet zu gelangen.
Die Wenigsten wollen vielleicht gleich am Anfang ihren ganzen PC verschlüsseln z.B. weil sie nicht alleiniger Nutzer sind oder man größere Mengen an Daten sichern müsste (was man trotzdem hin und wieder tun sollte ;)). Daher werden wir uns vorerst auf einen externen Speicher (USB Stick oder Festplatte) konzentrieren den wir verschlüsseln und wo wir die VM installieren. Wer seinen ganzen PC verschlüsseln möchte findet unter Links Anleitungen dafür.
* Es ist nicht 100% sicher, dass das Programm nichts im unverschlüsselten Bereich speichert. Außerdem hat die portable Variante einige Macken. Plötzliches Beenden des Programms führt häufig zu Datenverlust und schädigt die VMs. Wer die Möglichkeit hat sollte seinen ganzen PC verschlüsseln und die normale VirtualBox Version verwenden.
Videoanleitungen gibt es hier: http://www.youtube.com/user/anonlegion90/videos
Erstellen einer verschlüsselten externen Festplatte oder eines USB Sticks
Im Folgenden werden wir einen externen Datenträger verschlüsseln. Wir werden dazu ein sog. hidden volumen erstellen welches einen verschlüsselten Bereich in einem anderen verschlüsselten Bereich darstellt. Truecrypt wird erst ein äußeres Volumen erstellen wofür man ein relativ einfaches Passwort verwenden kann. Dieses Volumen kann man z.B. öffnen wenn man zur Herausgabe des Passworts gezwungen wird. Das innere Volumen wird als nächstes erstellt und sollte ein starkes Passwort haben. In diesem können sensitive Daten

gelagert werden. Es kann zwar ggf. nachgewiesen werden, dass man Truecrypt benutzt und dass ein Datenträger oder eine Datei wahrscheinlich verschlüsselt ist. Es ist allerdings nicht möglich das Vorhandensein des inneren Volumens nachzuweisen.
Da der Datenträger bei der Verschlüsselung formatiert wird sollte man alle Daten die sich darauf befinden sichern. Die Größe der Datenträger sollte mindestens 8 GB betragen falls man darin eine VM installieren will.
Als erstes laden wir Truecrypt herunter (www.truecrypt.org) und starten die Datei. Nachdem die Lizenzbedingungen akzeptiert wurden (1) hat man die Wahl das Programm zu installieren oder zu extrahieren (2). Für dieses Tutorial wurde das Programm mit klicken auf Next installiert es kann aber auch ohne Probleme extrahiert und dann gestartet werden. Wahlweise kann man vor der Installation noch den Ordner sowie einige andere Einstellungen ändern (3), wir belassen es bei den Standardeinstellungen und klicken auf Install. Nachdem das Programm installiert wurde klickt man auf ok (4) und kann noch eine Spende an die Ersteller des Programms richten (5) oder das Tutorial lesen (6) (auch auf Deutsch verfügbar). Mit klicken auf Finish ist die Installation beendet.
Bild 1
Bild 2

Bild 3
Bild 4
Bild 5

Das Programm wird nun gestartet und es erscheint das Hauptfenster von Truecrypt (7). Wir schließen den USB Stick oder die externe Festplatte an, klicken auf Select Device und wählen dort die Option Encrypt a Non-system partition/drive (8). Nach klicken auf Next wählen wir Hidden volume (9) und klicken abermals auf Next, wählen Normal Mode (10) und klicken wieder auf Next.
Bild 6
Bild 7

Bild 8
Bild 9
Bild 10

Unter Select Device (11) kann nun der externe Speicher ausgewählt werden der verschlüsselt werden soll. In diesem Beispiel ist es ein USB Stick (Drive/Laufwerk E) (12). Nach Ok und zweimal Next klicken (13,14) kann man den Verschlüsselungsalgorithmus für das äußere Volumen auswählen (15), wir lassen jedoch alles wie es ist und klicken zwei weitere Male Next (15,16)
Bild 11
Bild 12

Bild 13
Bild 14
Bild 15
Bild 16

Jetzt kann man das gewünschte Passwort eingeben (17), klickt auf Next, wählt als Option No (18), klickt auf Next und anschließend Format (19). Es erscheint eine Warnung, dass alle Daten auf dem Datenträger gelöscht werden (20), man klickt auf Ja und die Formatierung beginnt was je nach Größe des Datenträgers einige Minuten bis Stunden dauern kann (21). Nachdem das äußere Volumen erfolgreich erstellt wurde klickt man zweimal auf Next (22,23), belässt den voreingestellten Verschlüsselungsalgorithmus (24), klickt wieder auf Next und kann dann die Größe des inneren Volumens einstellen.
Bild 17
Bild 18
Bild 19

Bild 20
Bild 21
Bild 22
Bild 23

Bild 24
Bild 25
Bild 26
Bild 27

Man klickt auf Next dann auf Ja (26) und kann danach das Passwort für das innere/hidden Volumen eingeben (27). Man klickt wieder auf Next, belässt die folgende Einstellung bei Yes (28), klickt auf Yes und bewegt anschließend den Maus Cursor eine Weile im Truecryptfenster (29). Nach klicken auf Format wird das innere Volumen erstellt was meist nur wenige Sekunden dauert (30). Es erscheinen zwei Warnmeldungen die man mit Ok wegklickt (31,32), anschließend klickt man auf Exit (33) und kehrt zum Truecrypt Hauptfenster zurück (34)
Bild 28
Bild 29
Bild 30

Bild 31
Bild 32
Bild 33

Man klickt auf eines der Laufwerke (34), anschließend Select Device, wählt seinen eben verschlüsselten Datenträger und bestätigt mit Ok (35). Man wird zur Eingabe des Passworts aufgefordert (36), gibt das Passwort für das innere Volumen ein, klickt ok und gelangt zum Hauptfenster zurück (37). Über Doppelklick auf das Laufwerk wird das Volumen geöffnet (38), ebenso wird es beim Arbeitsplatz als neues Laufwerk angezeigt.
Bild 34
Bild 35

Bild 36
Bild 37
Bild 38
Installation von VirtualBox
Wie oben bereits erwähnt werden wir eine virtuelle Maschine (VM) benutzen um anonym ins Internet zu gelangen. Eine VM simuliert ein Betriebssystem so dass es möglich ist mehrere Betriebssysteme (z.B. Windows 7 und Windows XP) nebeneinander zu benutzen. Der Grund für das Benutzen einer VM liegt u.a. in Registryeinträgen, Datenfragmenten, gelöschten aber nicht überschriebenen Fragmenten welche Auskunft über das Nutzerverhalten (angesehene Webseiten, Dokumente, Videos) geben können auch wenn man Tor oder VPN´s benutzt. So etwas kann man zwar mit Programmen wie CC Cleaner minimieren, aber es ist nahezu unmöglich dies vollständig zu unterbinden. Hier hilft entweder nur die Vollverschlüsselung des Computers, so dass niemand an diese Daten

gelangen kann oder man verschlüsselt eine virtuelle Maschine und lässt alle sensitiven Aktionen in dieser ablaufen. Zum Erstellen der VM werden wir das Programm VirtualBox verwenden welches kostenlos verfügbar ist. Da man beim Verwenden einer VM mindestens zwei Betriebssysteme am Laufen hat werden wenigstens 2 GB RAM benötigt.
Als erstes laden wir uns Portable VirtualBox unter www.vbox.me runter und speichern die Datei in der verschlüsselten Partition (hier F:\) (39). Durch Doppelklick erfolgt die Extraktion der Dateien, ebenfalls in F:\ (40). Wir öffnen den neu entstandenen Ordner Portable VirtualBox und führen die darin enthaltene Portable-VirtualBox.exe aus (41). Wir klicken search (42), wählen german (43), klicken auf öffnen (43) und anschließend auf Ok (44).
Bild 39
Bild 40

Bild 41
Bild 42
Bild 43

Bild 44
Bild 45
Bild 46
Bild 47

Bild 48
Falls ein Fenster erscheint, dass eine neue Version von VirtualBox verfügbar ist wird diese mit ja klicken runtergeladen und in F:\ gespeichert (45). Im darauffolgenden Fenster geben wir unter Suche den Pfad zur heruntergeladenen Datei an (46), wählen je nach dem welche Version vorhanden ist „Entpacke die Dateien für ein 32 Bit oder 64 Bit System“ und klicken anschließend auf Ok (47). Nach erfolgreicher Installation erscheint der VirtualBox Bildschirm (48).
Links:
http://www.truecrypt.org/
http://de.wikipedia.org/wiki/TrueCrypt
http://www.youtube.com/watch?v=0M7eA7jvDLk (Videoanleitung zur Vollverschlüsselung)
http://www.1pw.de/brute-force.html (Passwortsicherheit)
https://www.virtualbox.org/
http://www.vbox.me/
Weiteres zu Anonymität/Privatsphäre/Support:
http://board.gulli.com/forum/16-sicherheit-und-anonymitaet/
http://awxcnx.de/
http://anondat.com/
https://www.awxcnx.de/handbuch.htm
http://www.wilderssecurity.com/forumdisplay.php?f=39

Erstellen einer virtuellen Maschine mit Windows XP
Wir klicken auf Neu (70), anschließend auf Weiter (71) und können dann den Hauptspeicher einstellen den die virtuelle Maschine verwenden darf (72) je mehr zur Verfügung steht umso schneller läuft die VM. Nach erfolgter Einstellung klicken wir auf weiter, wählen im nächsten Fenster die Option Festplatte erzeugen (73), klicken auf weiter, wählen die Option dynamisch alloziert und klicken auf weiter (74). Im nächsten Fenster kann man den Speicherort der VM wählen (Ordner rechts mit grünem Pfeil), er sollte in jedem Fall auf dem verschlüsselten Speicher liegen, wir belassen es beim voreingestellten Ordner, weiterhin kann man die Größe der VM einstellen je nach dem wie viel Platz man auf dem Datenträger hat (75).
Bild 49
Bild 50

Bild 51
Bild 52
Bild 53

Bild 54
Bild 55
Bild 56

Mit klicken auf weiter erscheint eine Zusammenfassung, durch klicken auf Erzeugen wird die VM erstellt (76). Im Hauptfenster von VirtualBox ist nun unsere VM (XP) verfügbar (77). Als nächstes erfolgt die Installation des Betriebssystems in der VM. Wir klicken auf Ändern (77), wählen die Option Massenspeicher und wählen das CD Icon (leer) (78), rechts erscheint unter Attribute ein weiteres CD Icon welches wir anklicken (79). Hier kann nun entweder ein Laufwerk wo sich die Installations-CD von Windows XP befindet, ausgewählt werden oder man gibt den Pfad zu einem CD Image an. In unserem Fall wurde Hostlaufwerk D ausgewählt (80). Man klickt auf OK (80) und anschließend auf starten (81). Die VM wird gestartet, der XP Installationsbildschirm und diverse Informationsmeldungen erscheinen die man wegklickt (82-84).
Bild 57
Bild 58

Bild 59
Bild 60
Bild 61

Bild 62
Bild 63
Man installiert XP mit den gewünschten Einstellungen und gelangt nach erfolgreichem Abschluss zum XP Desktop (85). Da das Fenster der VM noch relativ klein ist wird die Gasterweiterung im Menübereich „Geräte“ installiert (85,86). Man klickt zweimal auf weiter (86,87), anschließend installieren (88) und startet die VM dann neu (89). Danach kann man den vollen Bildschirm mit der VM nutzen (90).

Bild 64
Bild 86

Bild 87
Bild 88

Bild 65
Bild 66
Wer will und mehr Leistung zur Verfügung hat kann auch ein anderes Betriebssystem installieren z.B. Windows 7 oder Ubuntu. Mit surfen kann man auch gleich loslegen (allerdings nicht anonym), die Internetverbindung des Hosts (unser Ausgangsbetriebssystem) wird an die virtuelle Maschine weitergeleitet.

Tor
Tor ist ein Akronym und steht für The Onion Router. Das Prinzip ist ähnlich der Verkettung mehrerer Proxies. Aus einer großen Anzahl an Tor Servern wird ein Startserver (entry node) ausgewählt zu dem eine verschlüsselte Verbindung aufgebaut wird, dieser Server wählt einen weiteren Tor Server (middle node) aus an den die Verbindung weitergeleitet wird welcher dann die Verbindung zu einem Ausgangsserver (exit node) weitergibt. Der Ausgangsserver leitet die Anfrage dann (meist) unverschlüsselt an die Webseite weiter wo beispielsweise eine Datei gespeichert ist die wir runterladen wollen. Der Inhaber sieht aber nur dass die Anfrage von einem Tor Server kommt, nicht aber unsere IP, dagegen weiß unserer Internetanbieter zwar dass wir Tor benutzen, aber nicht welche Daten wir anfordern oder senden. Zusätzlich ändert Tor alle 10 Minuten die Verbindung, so dass man eine neue IP Adresse bekommt. Da die Verbindung ab dem Ausgangsserver unverschlüsselt ist kann jeder die Daten sehen diese jedoch nicht einer Person zuordnen. Am besten ist es daher Tor in Kombination mit https zu nutzen. So kann nur der Betreiber der Seite von der wir unsere Datei haben wollen feststellen was angefordert und was gesendet wird. Durch das Weiterleiten von Daten über mehrere Server ist die Verbindung meist deutlich langsamer als die normale Internetverbindung oder ein VPN. Außerdem kann Tor nicht jedes Protokoll handhaben so dass z.B. Seiten wie youtube nicht funktionsfähig sind. Wer nur Filesharing betreiben will ist mit einem VPN schneller unterwegs außerdem ist eine Filesharingverbindung nicht zwangsweise genauso anonymisiert wie die normale Internetverbindung. Da Tor im Moment mit zu den besten Anwendungen hinsichtlich Anonymisierung gehört werden wir es in diesem Tutorial zur Verschleierung der Internetverbindung verwenden.
Es gibt dazu mehrere Möglichkeiten, man kann den Tor Browser verwenden oder eine virtuelle Maschine. Beim Browser werden alle Verbindungen des Browsers über Tor geleitet, es kann allerdings sein, dass Software (z.B. ein Filesharingprogramm) nicht den Browser nutzt sondern direkt mit dem Internet kommuniziert und so die IP Adresse verrät. Die sicherere Variante ist eine virtuelle Maschine zu nutzen wo jede Verbindung über Tor geleitet wird, somit auch die des Programms.
Tor bietet zusätzlich die Möglichkeit sogenannte hidden services zu betreiben und zu nutzen. Diese Webseiten sind im Normalfall nicht über das normale Internet zu erreichen sondern nur mittels Tor. Sie bieten eine effiziente Möglichkeit Zensur zu umgehen und sind daher besonders relevant wenn jemand Daten anbietet und dabei anonym bleiben möchte. Bei unserer Anfrage nach einer Datei im normalen Internet wissen wir wo diese gespeichert ist und wer diese Seite betreibt. Wenn wir jedoch mit Tor auf einen versteckten Dienst zugreifen so wissen wir und der Betreiber zwar welche Datei nachgefragt wird aber wir wissen nicht wer der Betreiber ist und wo er sich befindet, genauso wenig weiß der Betreiber unsere Identität.

WICHTIG:
Verschleierung der IP ist nicht gleichzusetzen mit Privatsphäre. Sofern keine Verschlüsselung der Daten erfolgt können diese prinzipiell mitgelesen werden. Für sowas müssen Protokolle wie https oder Programme wie GNUPG/PGP genutzt werden. Eine Email in der man seine eigene Wohnungsadresse preisgibt kann von mehreren Parteien gelesen werden auch wenn man Tor benutzt. Durch Verschlüsselung z.B. mit GNUPG ist dies nicht mehr möglich. Es gibt auch andere Möglichkeiten der Profilbildung. Wenn sich jemand mit Tor oder einem VPN bei einem persönlichen Facebook oder Emailaccount einloggt so ist es wahrscheinlich, dass es sich um diese Person handelt. Genauso können andere Informationen wie Arbeit, Hobbys, Schreibweise, On/Offlinezeiten in Foren oder Chats, Metadaten … herangezogen werden um den Personenbereich (schlimmstenfalls auf eine Person) einzugrenzen. Diese Gefahren sind keineswegs potentiell z.B. wurden einige davon bei der Verhaftung von Anonymousmitglied Sabu angewandt. Hier muss man abwägen inwieweit man reale Informationen über sich preisgibt, Falschinformationen darüber liefert oder gar die Schreibweise, Hobbys etc. anderer Personen übernimmt um diese zu imitieren.
Installation des Tor Browsers
Wenn man anonym im Internet surfen will bietet sich der Tor Browser an. Unter https://www.torproject.org/download/download-easy.html.en laden wir uns den TorBrowser für Windows herunter, extrahieren und starten ihn über das Zwiebel-Icon (Start Tor Browser) (91). Das Vidalia Control Panel erscheint (92) und nach erfolgreicher Verbindung erscheint ein Browserfenster (93). Falls die Seite nicht geladen wird einfach nochmal versuchen. Es ist empfohlen Java-Script über die Option „Forbid Scripts Globally“ zu deaktivieren. Unter www.whoer.net/extended oder www.ip-check.info kann man seine IP Adresse überprüfen welche hier die eines Tor Exitservers sein sollte. Ob man mit Tor verbunden ist kann man auch feststellen indem man einen hidden service aufruft welcher nur über Tor erreicht werden kann hier z.B. core.onion (http://eqt5g4fuenphqinx.onion/) (94)

Bild 67
Bild 68

Bild 69
Bild 70

Nutzung von Tails in einer virtuellen Maschine
Tails steht für The Amnesic Incognito Livesystem und ist ein offizielles Tor Projekt. Es ist ein auf Anonymität und Privatsphäre ausgelegtes Betriebssystem welches nur im Arbeitsspeicher läuft und somit keine Spuren auf der Festplatte hinterlässt. Es kann von einer DVD oder einem USB Stick gestartet werden, alternativ kann man es auch in einer virtuellen Maschine verwenden. (Fast) Alle Verbindungen in Tails werden über Tor geleitet und es bietet Programme zur Verschlüsselung, Entfernung von Metadaten, Messenger, Open Office und einige mehr. Da Tails nur im RAM läuft sollte man Daten die man mit Tails erstellt oder heruntergeladen hat und behalten will auf einem externen Speicher sichern da sie ansonsten beim Beenden von Tails gelöscht werden. Um Tails verwenden zu können sollten mindestens 1 GB RAM zur Verfügung stehen.
Als erstes laden wir das Tails Image von der Webseite www.tails.boum.org herunter und speichern es in unserem verschlüsselten Bereich. Wir klicken dann im VM Bildschirm auf Neu (49), anschließend auf Weiter (50), wählen als Betriebssystem Linux, als Version Debian (51) und können dann den Hauptspeicher einstellen den die virtuelle Maschine verwenden darf (52). Nach erfolgter Einstellung klicken wir auf weiter, entfernen den Haken bei Bootfestplatte erzeugen und klicken wieder auf weiter (53).
Bild 71

Bild 72
Bild 73

Bild 74
Bild 75

Man klickt auf Fortfahren (54) und anschließend auf Erzeugen (55) wodurch die VM erstellt wird. Wir klicken auf Ändern (56), wählen Massenspeicher und wählen dort das CD Icon (leer) (57). Rechts klickt man dann auf das neue CD Icon und wählen Datei für virtuelles CD/DVD-ROM Medium auswählen (58). Dort suchen wir dann den Ort wo wir das Tails Image gespeichert haben, wählen dann noch das Häkchen bei Live-CD/DVD und drücken OK (59).
Bild 76
Bild 77

Bild 78
Bild 79

Bild 80
Bild 81

Zurück am VirtualBox-Hauptfenster (60) drücken wir starten. Tails wird gestartet, potentiell auftretende Meldungen von VirtualBox klicken wir weg (61-63).
Bild 82
Bild 83

Bild 84
Bild 85
Bild 86

Bild 87
Bild 88
Bild 89

Der Tails Startbildschirm erscheint (64), man wählt yes und beim Globussymbol Deutsch und klickt auf Forward (65). Danach gibt man ein Administratorpasswort seiner Wahl ein und klickt auf Login (66). Der Tails Desktop erscheint sowie zwei Meldungen die man schließt (67). Der Iceweasel Internetbrowser startet und zeigt, dass man Tor benutzt (68). Falls die Seite nicht geladen wird einfach nochmal versuchen. Unter www.whoer.net/extended oder www.ip-check.info kann man seine IP Adresse überprüfen welche hier die eines Tor Exitservers sein sollte. Ob man mit Tor verbunden ist kann man auch feststellen indem man einen hidden service aufruft welcher nur über Tor erreicht werden kann hier z.B. core.onion (http://eqt5g4fuenphqinx.onion/) (69). Zur Sicherheit sollte man noch Java-Script deaktivieren (Icon links neben der Adressleiste).
Bild 90
Bild 91

Tails kann auch von einer DVD oder einem USB Stick aus direkt beim Start des PCs verwendet werden. Dabei kann kein anderes Betriebssystem neben her verwendet werden aber man kann den vollen Bildschirm verwenden. Mit VirtualBox steht nur ein kleinerer Bildschirm zur Verfügung im Fall von Tails (aber nicht bei anderen Betriebssystemen).
Links:
http://de.wikipedia.org/wiki/Tor_(Netzwerk)
https://www.torproject.org/index.html.en
https://www.torproject.org/download/download-easy.html.en#warning
https://www.eff.org/pages/tor-and-https
http://tails.boum.org/

Erstellen einer virtuellen Maschine die jede Internetverbindung über Tor leitet
Der Tor Browser anonymisiert nur Verbindungen die über den Browser aufgebaut werden. Es kann jedoch sein, dass beim Öffnen bestimmter (heruntergeladener) Dateien (z.B. Dokumente) eine direkte Verbindung mit dem Internet aufgebaut wird ohne dass dafür Tor genutzt wird. Dadurch ist es möglich die wahre IP Adresse eines Nutzers herauszufinden und ihn damit zu deanonymisieren. Um das zu verhindern ist es nötig jegliche Internetverbindung eines Betriebssystems über Tor zu leiten. Wir werden dazu eine virtuelle Maschine mit Ubuntu als Betriebssystem verwenden welche als Tor Router dient. Anschließend kann eine andere VM der Wahl, in unserem Fall Windows XP, so konfiguriert werden, dass alle Verbindungen über Tor gehen. Ähnliche Ansätze mit teilweise bereits vorkonfigurierten VMs die man nur herunterladen muss finden sich unter Links bzw im nächsten Abschnitt. Diese Version mit Windows als VM zum surfen sollte nur übergangsweise genutzt werden (oder gar nicht). Eine sicherere Variante für ein VM die alle Verbindungen über Tor leitet findet sich im nächsten Abschnitt.
Als Erstes laden wir uns ein Image von Ubuntu Server herunter (http://www.ubuntu.com/download/server). Im VirtualBox Hauptfenster klicken wir auf Neu, geben beim Name der virtuellen Maschine „Tor Router“ ein, bei Betriebssystem Linux und bei Version Ubuntu (1). Wir klicken auf weiter, wählen anschließend die Menge RAM die die VM verwenden darf und klicken wieder auf ok (2). Im nächsten Fenster wählen wir Festplatte erzeugen (3), klicken weiter, wählen als Dateityp VDI (4), klicken weiter, wählen dynamisch alloziert (5) und klicken wieder weiter.
Abbildung 1

Abbildung 2
Abbildung 3

Abbildung 4
Abbildung 5

Im nächsten Fenster kann man den Speicherort der VM auswählen, er sollte in jedem Fall im verschlüsselten Bereich liegen, die Größe der VM kann man bei 8 GB belassen (6). Es folgen Fenster (7,8) mit Zusammenfassungen, man klickt jeweils auf Erzeugen. Die VM wird nun im VirtualBox Hauptfenster angezeigt (9).
Abbildung 6
Abbildung 7

Abbildung 8
Abbildung 9

Man wählt die VM aus, klickt auf ändern und wählt die Option Netzwerk. Als ersten Netzwerkadapter verwendet man NAT (10). Man aktiviert dann noch den 2. Netzwerkadapter, wählt dort Internes Netzwerk, gibt ihm den Namen „anonym“ (11) und klickt ok. (Je nach dem welchen PC man verwendet muss man noch weitere Einstellungen vornehmen z.B. unter System PAE/NX aktivieren ein Häkchen machen (12)) Man startet dann die virtuelle Maschine und es erscheint der Startassistent (13).
Abbildung 10
Abbildung 11

Abbildung 12
Abbildung 13

Man klickt weiter, wählt dann den Ort aus wo man das Ubuntu Server Image gespeichert hat (14), klickt wieder auf weiter und dann starten (15). Die VM startet, potentiell auftretende VirtualBox Informationsfenster klickt man weg (16). Mit den Cursor Tasten wählt man Deutsch als Sprache (17), drückt Enter, wählt Ubuntu Server installieren und drückt abermals Enter (18).
Abbildung 14
Abbildung 15

Abbildung 16
Abbildung 17

Man wählt ja (19) drückt Enter, wählt seine Zeitzone (20), drückt abermals Enter und kann anschließend automatisch oder manuell sein Tastaturlayout einstellen (21-26). Falls man sich nicht sicher ist sollte man die manuelle Variante verwenden.
Abbildung 18
Abbildung 19

Abbildung 20
Abbildung 21

Abbildung 22
Abbildung 23

Abbildung 24
Abbildung 25

Bei Netzwerk einrichten wählt man eth0 (27). Der Eintrag unter DNS-Server bleibt frei (28), man drückt weiter, als Rechnername wurde hier Ubuntu gewählt (29), bei Name/Benutzername gibt man „tor“ ein (30,31).
Abbildung 26
Abbildung 27

Abbildung 28
Abbildung 29

Abbildung 30
Abbildung 31

Danach gibt man ein Passwort seiner Wahl ein (hier 12345678) und bestätigt das ganze nochmal (32,33).
Abbildung 32
Abbildung 33

Bei der Frage ob man seinen persönlichen Ordner verschlüsseln will wählt man nein (man kann auch ja wählen aber die Daten sind eh bereits verschlüsselt da die VM sich in einem Truecrypt Container befindet) (34). Bei der Partitionierungsmethode wählt man die erste Möglichkeit aus (35) als Festplatte sollte nur eine zur Verfügung stehen die man auswählen kann (36).
Abbildung 34
Abbildung 35

Abbildung 36
Abbildung 37

Bei Änderungen auf die Festplatte schreiben wählt man ja (37), bei http Proxy lässt man den Eintrag frei (38), bei Aktualisierungen wählt man keine automatischen Aktualisierungen (39). Bei der Frage welche Software installiert werden soll wählt man kein Paket sondern drückt weiter (40).
Abbildung 38
Abbildung 39

Abbildung 40
Abbildung 41

Man installiert den GRUB Bootloader (41) und führt anschließend einen Neustart durch (42). Es erscheint der Startbildschirm, als Login gibt man „tor“ ein, drückt Enter, bei Passwort gibt man 12345678 (oder das was man weiter oben als Passwort ausgewählt hat) ein und drückt wieder Enter (43).
Abbildung 42
Abbildung 43

Bei der Eingabe des Passworts werden keine Zeichen angezeigt. Als nächstes gibt man „sudo su“ ein (Enter drücken) dann wieder sein Passwort (Enter drücken) (44). Man ist nun als root angemeldet. Man gibt „apt-get update“ (Enter drücken) und „apt-get upgrade“ (Enter) ein. Bei „möchten sie fortfahren“ gibt man „j“ ein und bestätigt mit Enter (45).
Abbildung 44
Abbildung 45

Es werden nun alle vorhandenen Updates heruntergeladen und installiert, was eine Weile dauern kann. Als nächstes wird mit „apt-get install tor” Tor installiert (46). Man bestätigt wieder mit j (Enter drücken) (47).
Abbildung 46
Abbildung 47

Nachdem Tor installiert ist gibt man „nano /etc/network/interfaces“ ein (48). Es öffnet sich ein einfacher Texteditor, mit den Cursortasten kann man navigieren. Man gibt folgende Zeilen ein: „auto eth1“, „iface eth1 inet static“, „address 192.168.0.1“, „netmask 255.255.255.0“, “pre-up iptables-restore /etc/iptables.rules”. Man drückt Strg+O und es erscheint eine weiß hinterlegte Zeile (File Name to Write: /…), man drückt Enter um die Datei zu speichern, danach schließt man den Editor mit Strg+X (49).
Abbildung 48
Abbildung 49

Dann gibt man folgende Befehle ein: „iptables -t nat -A PREROUTING -i eth1 -p udp --dport 53 -j REDIRECT --to-ports 53“ (Enter drücken), „iptables -t nat -A PREROUTING -i eth1 -p tcp -j REDIRECT --to-ports 9040“ (Enter drücken) und „iptables-save > /etc/iptables.rules“ (Enter drücken) (50). Es ist wichtig auf Groß- und Kleinschreibung sowie Leerzeichen zu achten. Nach Eingabe von „nano /etc/tor/torrc“ und Bestätigen mit Enter (50) öffnet sich wieder ein Texteditorfenster. Man scrollt mit den Pfeiltasten ganz nach unten und gibt Folgendes ein: „VirtualAddrNetwork 10.192.0.0/10“, „AutomapHostsOnResolve 1“, „TransPort 9040“, “TransListenAddress 192.168.0.1“, „DNSPort 53“, „DNSListenAddress 192.168.0.1“. Man drückt Strg+O, Enter und anschließend Strg+X (51). Als nächstes gibt man „init 6“ ein (Enter drücken) (52), die VM wird neu gestartet und ist nun einsatzbereit. Um sie Herunterzufahren kann man „poweroff“ eingeben. Hin und wieder sollte man mit „apt-get update“ und „apt-get upgrade“ sein System aktualisieren.
Abbildung 50

Abbildung 51
Abbildung 52

Um die TorVM mit einer anderen virtuellen Maschine zu nutzen (hier Windows XP), geht man bei der WindowsVM auf ändern und wählt dort Netzwerk aus. Bei angeschlossen an: wählt man Internes Netzwerk und als Name anonym (53). Im virtuellen Windows XP klicken wir auf Start, wählen dort Systemsteuerung und da Netzwerkverbindungen (54,55).
Abbildung 53
Abbildung 54

Abbildung 55
Abbildung 56

Wir klicken rechts, wählen die Option Eigenschaften (56), klicken dort auf Internetprotokoll (TCP/IP) und klicken wieder auf Eigenschaften (57). Dort geben wir die Einstellungen wie in Bild 58 ein. Wir klicken auf Schließen (59), danach kann man eine Internetverbindung herstellen. Zum Testen ob man mit Tor surft ruft man die Seiten www.check.torproject.org auf, sowie www.whoer.net/extended oder www.ip-check.info (60). Ob man mit Tor verbunden ist kann man auch feststellen indem man einen hidden service aufruft welcher nur über Tor erreicht werden kann hier z.B. core.onion (http://eqt5g4fuenphqinx.onion/). Zur Sicherheit sollte man noch No Script Installieren und Java-Script deaktivieren.
Abbildung 57
Abbildung 58

Abbildung 59
Abbildung 60

Links:
http://pastebin.com/hnXv6H4K
http://sourceforge.net/p/whonix/wiki/Home/ (vorkonfigurierte virtuelle Maschinen)
https://github.com/ra--/Tor-gateway (vorkonfigurierte virtuelle Maschinen)
https://www.torproject.org/index.html.en
http://de.wikipedia.org/wiki/Tor_(Netzwerk)
https://www.torproject.org/download/download-easy.html.en#warning
http://www.ubuntu.com/
http://forum.ubuntuusers.de/

Verwendung von Whonix in Kombination mit Ubuntu
Whonix besteht aus zwei Betriebssystemen die in je einer VM laufen. Ähnlich wie im vorherigen Abschnitt wird eine VM zum surfen usw. verwendet (Workstation), die andere sorgt dafür dass alle Verbindungen über Tor geleitet werden (Gateway). Man kann Whonix mit den meisten Betriebssystemen wie Windows, Ubuntu … als Workstation verwenden, wobei es empfohlen wird die WorkstationVM zu verwenden die auf der Whonix-Webseite verfügbar ist. Als ein Kompromiss zwischen Sicherheit und Komfort werden wir hier die Ubuntu-Desktopversion als Workstation verwendet. Ubuntu (oder Linux im Allgemeinen) hat den Vorteil, dass es in deutlich geringerem Ausmaß das Ziel von Malwareangriffen ist. Außerdem lassen sich deutlich mehr Einstellungen vornehmen als in Windows und es ist von allen Linuxversionen wohl die benutzerfreundlichste. Windows hat weiterhin den Nachteil, dass es trotz Nutzung von Tor zu Leaks kommen kann. Außerdem hat man bei der Variante im vorherigen Abschnitt das Problem, dass man entweder, falls man den Torbrowser benutzt, mit Tor über Tor surft, oder falls man nur Firefox benutzt, anfällig gegen Browserfingerprinting-Attacken ist. Diese Anleitung umgeht größtenteils solche Probleme.
Die Installation von Ubuntu in einer VM ist nicht Teil dieses Abschnitts. Man lädt sich einfach die iso-Datei der Desktop-Version von der Ubuntuwebseite herunter. Für die Installation verfährt man dann ähnlich wie bei der Ubuntu-Server Version im vorherigen Abschnitt. Nachdem man Ubuntu installiert hat, klickt man auf ändern und stellt unter Netzwerk „internes Netzwerk“ für den ersten Adapter ein und gibt ihm den Namen „Whonix“ (1,2)
Abbildung 61

Abbildung 62
Abbildung 63

Unter http://sourceforge.net/projects/whonix/files/ bzw. http://sourceforge.net/projects/whonix/files/whonix-0.4.5/ lädt man sich die ova-Datei des Gateways herunter. Im VirtualBox Manager klickt man auf Datei und dort Appliance importieren (3). Man klickt auf Auswählen und wählt dort den Speicherort der ova-Datei aus (4, 5).
Abbildung 64
Abbildung 65

Nachdem man weiter geklickt hat kommt eine Übersichtsansicht, danach klickt man auf importieren (6). Die VM ist nun fertig und wird gestartet (7).
Abbildung 66
Abbildung 67

Man startet anschließend Ubuntu und klickt rechts oben in der Leiste auf die Netzwerkverbindungen. Dort klickt man auf Edit Connections (8), man wählt dann seine Netzwerkverbindung aus und klickt auf Edit (9). Man wählt IPv4-Settings und nimmt als Methode Manual (10). Danach gibt man die Einstellungen wie in Bild 11 ein. Man klickt auf Save und lädt sich dann von der Tor Webseite den TorBrowser für Linux herunter und entpackt das Programm mit einem Doppelklick.
Abbildung 68
Abbildung 69

Abbildung 70
Abbildung 71

Man doppelklickt dann im Tor Ordner auf start-tor-browser und wählt die Option display (12). Es öffnet sich ein Textfenster und man sucht die Zeile mit „./App/vidalia --datadir Data/Vidalia/“ und ändert sie zu „./App/Firefox/firefox –profile ./Data/profile“. Man klickt auf save und schließt die Datei (13,14).
Abbildung 72
Abbildung 13

Abbildung 14
Abbildung 15
Abbildung 73

Man doppelklickt nochmal auf start-tor-browser und wählt nun die Option „run“. Es erscheint eine Warnmeldung (15) die man wegklickt und der Browser starten mit einer Fehlermeldung (16). Man klickt rechts auf den grünen Zwiebelbutton (Torbutton) (16) und wählt dort die Option Preferences. Dort stellt man alles wie in Bild 17 ein. Danach schließt man den Browser, startet ihn neu und kann nun mit Tor surfen (18).
Abbildung 74
Abbildung 75

Links:
www.ubuntu.com
http://forum.ubuntuusers.de
http://sourceforge.net/projects/whonix/
http://sourceforge.net/p/whonix/wiki/OtherOperatingSystems/
https://trac.torproject.org/projects/tor/wiki/doc/TransparentProxyLeaks (Windows-Leaks)
http://panopticlick.eff.org/ (Browser Fingerprint)
https://trac.torproject.org/projects/tor/wiki/doc/TorifyHOWTO/WebBrowsers

Anonyme Kommunikation mittels Torchat
Unter https://github.com/prof7bit/TorChat/downloads laden wir uns die aktuelle Windows Version von Torchat herunter (zip Datei) und entpacken sie (113). Im Torchat Ordner gehen wir in das Verzeichnis „bin“ und starten über Torchat (Erdkugel-Icon) das Programm (114). Im Hauptfenster kann man mit Rechtsklick einige Einstellungen vornehmen (115) z.B. unter der Option „Settings““User interface“ kann man bei Sprache „de“ eingeben und alles wird fortan auf Deutsch angezeigt (116). Unter der Option „Kontakt bearbeiten“ kann man seinen Namen ändern (117). Über „Kontakt hinzufügen“ (118) kann man die ID und den Namen eines neuen Chat-Partners eingeben (119) und über ok kommt man zum Hauptfenster zurück wo dieser dann angezeigt wird (120). Hin und wieder kann es eine Weile dauern bis man selbst oder der Partner als online aufgeführt wird. Sobald das der Fall ist kann man miteinander chatten (121).
Bild 92

Bild 93
Bild 94

Bild 95
Bild 96

Bild 97
Bild 98

Bild 99
Bild 100

Verschlüsselung von Emails/Texten mittels GNUPG4WIN
Unter http://gpg4win.de/download-de.html laden wir uns Gpg4win herunter. Bei der Installation belassen wir es bei den Standarteinstellungen (122-129).
Bild 101
Bild 102

Bild 103
Bild 104

Bild 105
Bild 106

Bild 107
Bild 108

Man macht einen Haken bei „Wurzelzertifikate festgelegt oder Konfiguration überspringen“ und klickt auf weiter (130) und klickt anschließend auf Fertigstellen (131).
Bild 109
Bild 110

Bild 111
Bild 112

Über das Startmenü startet man im Ordner Gpg4win das Programm Kleopatra (132). Das Hauptfenster erscheint (133), man klickt auf Datei und wählt Neues Zertifikat, es erscheint ein Fenster (134) wo man die Option „persönliches OpenPGP Schlüsselpaar erzeugen“ wählt. Man klickt weiter und gibt irgendeinen Namen und eine gültige Emailadresse an (135).
Bild 113
Bild 114

Bild 115
Bild 116

Bild 117
Bild 118
Man klickt weiter und anschließend auf Schlüssel erzeugen (136). Es erscheinen zwei Fenster in das eine kann man ein paar Sachen eingeben o.ä. in das andere gibt man das Passwort für den zu erstellenden Schlüssel ein (136) und klickt ok. Man wird nochmal zur Bestätigung nach dem Passwort gefragt, welches man eingibt und wieder auf ok drückt (138). Über klicken auf Fertigstellen wird der Schlüssel erstellt (139). Wer will kann für verschiedene Mail-Accounts Schlüssel erstellen. Um den Schlüssel jemand anderes zukommen zu lassen klickt man rechts auf den entsprechenden Account und wählt die Option Zertifikate exportieren (140). Man speichert den Schlüssel als asc-Datei ab (141).

Bild 119
Bild 120

Bild 121
Bild 122
Diese Datei kann man mit dem Editor öffnen, man kopiert dann den ganzen Text (142) und fügt diesen dann in eine Mail Nachricht seiner Wahl ein (143). In diesem Fall werden wir den Text an [email protected] schicken. Es handelt sich dabei um einen Mail-Roboter der öffentliche Schlüssel annimmt sowie den eigenen öffentlichen Schlüssel zusendet. Außerdem verschlüsselt und entschlüsselt er Nachrichten. Nachdem man die Mail mit dem eigenen Schlüssel verschickt hat, erhält man kurz darauf eine Mail von Adele.

Diese öffnet man und markiert den ganzen verschlüsselten Text von ---BEGIN PGP MESSAGE--- bis
Bild 123
---END PGP MESSAGE---. Der Text wird (z.B. mit Strg+C) in die Zwischenablage kopiert. Man klickt auf das Programm-Icon von Kleopatra rechts unten und wählt bei Zwischenablage die Option „Entschlüsseln/Prüfen“(144).
Bild 124

Bild 125
Es erscheint ein Fenster wo man sein Passwort eingibt (145). Man klickt ok und anschließend Fertigstellen (146). Der entschlüsselte Text befindet sich nun in der Zwischenablage, man öffnet ein neues Textdokument und kann ihn dort mit Strg+v einfügen (147).
Bild 126

Bild 127
Adele hat neben einer Nachricht gleich noch ihren öffentlichen Schlüssel mitgeliefert. Man kopiert den Schlüssel und speichert ihn in einem Textdokument ab (148). Dieses speichert man z.B. als adele.asc (149).
Bild 128

Bild 129
Bild 130
Im Kleopatra-Hauptfenster wählt man dann die Option Zertifikat importieren, wählt die adele.asc Datei aus und klickt auf öffnen (150). Ein Fenster zeigt das erfolgreiche Importieren an (151). Man klickt ok und das Zertifikat wird dann in Kleopatra angezeigt (152). Um Adele eine verschlüsselte Nachricht zu schreiben, öffnet man ein Textdokument und gibt dort die Nachricht ein. Man kopiert die Nachricht, klickt wieder auf das Kleopatra-Icon in der Taskleiste und wählt bei Zwischenablage diesmal die Option Verschlüsseln (153).

Bild 131
Bild 132
Man klickt im erscheinenden Fenster auf Empfänger hinzufügen (154), wählt dann das Zertifikat von Adele aus (155), klickt ok und anschließend weiter (156). Es wird eine erfolgreiche Verschlüsselung angezeigt (157).

Bild 133
Bild 134

Bild 135
Bild 136

Bild 137
Der verschlüsselte Text befindet sich nun in der Zwischenablage und wird in eine Email-Nachricht an Adele kopiert (158). Man schickt die Nachricht ab und erhält kurz darauf wieder eine verschlüsselte Nachricht von Adele. Wenn alles klappt kann man diese entschlüsseln und erhält den in Bild 159 angezeigten Text.
Bild 138

Wenn man jemand anderes schreiben will geht man genauso vor. Man schickt der Person den eigenen öffentlichen Schlüssel und die andere Person schickt ihren öffentlichen Schlüssel. Beide importieren den Schlüssel des anderen. Man erstellt einen Text und verschlüsselt ihn mit dem Schlüssel des Chat-Partners.
Links:
https://github.com/prof7bit/TorChat/downloads
http://gpg4win.de/
http://gpg4win.de/documentation-de.html