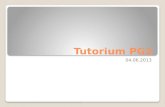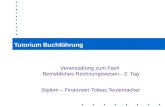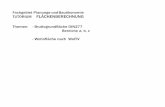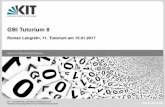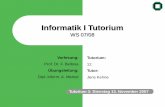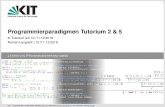Tutorium Power Point © 2000. Inhaltsverzeichnis Vorwort Arbeitsoberfläche Folienerstellung (Neue...
-
Upload
achim-bolte -
Category
Documents
-
view
107 -
download
4
Transcript of Tutorium Power Point © 2000. Inhaltsverzeichnis Vorwort Arbeitsoberfläche Folienerstellung (Neue...

Tutorium
Power Point© 2000
Tutorium
Power Point© 2000

Inhaltsverzeichnis
VorwortArbeitsoberflächeFolienerstellung (Neue Präsentation, Autolayout, Folienmaster)Arbeiten mit mehreren FolienSpeichernAnsicht, FoliensortierungSeitenformatTextfeld, Symbolleisten, SonderzeichenLinien, Rechteck, Ellipse....Hintergrund erstellenKopieren, Verschieben, LöschenZoomGestaltung – TypografieFarben (Eigenschaften und Verwendung)HintergrundbeispieleFertige Designs Bilder, Videos, Grafiken einbauen, Clip Art, AutoFormen, OLEDiagramme erstellenFolienübergang, Animation (Text, Ojekte, Diagramme)LinksDrucken
Folie 3Folie 4Folie 5-10Folie 11Folie 12Folie 13-14Folie 15Folie 16-22Folie 23-25Folie 26-28Folie 29Folie 30Folie 31-35Folie 36-37Folie 38-43Folie 44Folie 45-51Folie 52Folie 53-57Folie 58Folie 59

Vorwort
Dieses Tutorial soll eine allgemeine Hilfestellung für die
Erstellung von Power Point-Präsentationen sein.
Es zeigt die wesentlichen Funktionen des Programmes
und beinhaltet die Beschreibung und Anwendung von
Automatisierungswerkzeugen.
Für die anschliessende Konvertierung von ppt zu html
für das Projekt WEBMat (WEB-BASIERTES LERNEN)
werden diese unbedingt benötigt und sollten bei der
Erstellung der Vorträge Anwendung finden.

ArbeitsoberflächeDie Oberfläche von PowerPoint setzt sich aus folgenden Elementen zusammen:
Titelleiste
Menüleiste
Symbolleisten
Arbeitsbereich
Bildlaufleiste
Statuszeile

Folienerstellung
Es gibt grundsätzlich mehrere Möglichkeiten, eine ppt-Präsentation zu erstellen.
1) Verwendung einer bereits bestehenden ppt-Präsentation
durch überschreiben / ersetzen des Inhaltes.
(= Verwendung einer Musterdatei als Schablone)
2) Neuerstellung
3) Verwendung des AutoInhalt-Assistenten
(= Bestandteil des Programmes ppt)
4) Verwendung von Entwurfsvorlagen
(siehe Folie 43)

Folienerstellung1) Verwendung einer bereits bestehenden ppt-Präsentation
1) Datei
2) Öffnen(eine beliebige ppt-Dateiauswählen und öffnen)
3) Datei
4) Speichern unter(die Datei untereinem neuenNamen speichern)
5) Inhalt ersetzen
Wählen Sie in der Menüleiste:
Alternativ: ppt-Musterdatei zum downloaden aus dem Internet:
http://www.meduniwien.ac.at/mcw150/webmat/muster01.ppt

Neue Präsentation erstellen
2) Neuerstellung
1) Datei
2) Neu
3) Neue Präsentation
4) Leere Präsentation
Wählen Sie in der Menüleiste:

Autolayout
Wählen Sie bitte ein AutoLayout mit Titeltext
(Diese Option wird für das Projekt WEBMat unbedingt benötigt !!)

Autolayout
Ersetzen Sie „Titel durch Klicken hinzufügen“ durch Ihren eigenen Folientitel

Folienerstellung mit dem „Master“ (Autolayout)
1) Ansicht
2) Master
3) Folienmaster
Wählen Sie in der Menüleiste:
Schriftart, -Farbe, -Grösse von Titel und Inhaltstext sowie
Hintergrundfarbe können so verändert werden. Diese Einstellungen
wirken sich auf die komplette künftige Präsentation aus und können
auch nachträglich jederzeit geändert werden. ( wie ? ab Folie 18)

Arbeiten mit mehreren Folien
Menüleiste: Einfügen Neue Folie wählen Sie ein Autolayout(wie in Folie 8)
Die neue Folie hat das Aussehen der von Ihnen im Folienmaster
(Autolayout) vorgewählten Einstellungen. Sie können so ganze
Präsentationen mit einem einheitlichen Stil versehen. Korrekturen
sind mit einem Arbeitsschritt über den Folienmaster auf sämtlichen
Folien möglich. (z.B. Grösse oder Farbe des Titeltextes kann in allen
Folien auf einmal verkleinert werden)
Erstellen Sie eine Neue Folie mit den im Folienmaster festgelegten
voreingestellten Optionen:
Um zwischen den einzelnen Folien hin- und herzublättern, benutzen Sie die Doppelpfeile am unteren Rand der Bildlaufleiste.

Speichern
Bitte speichern Sie Ihre Präsentation NICHT als
einzelne Folien SEPARAT ab, sondern immer als einen
kompletten Foliensatz in einer einzigen Datei.

Ansicht
Das Programm ppt bietet verschiedene Bildschirmansichten.
Die 4 wichtigsten: wählen Sie in der Menüleiste:
1) Normal (Einzelansicht der Folien, hier erstellen Sie die
Texte, fügen Bilder ein etc...)
2) Foliensortierung
3) Bildschirmpräsentation F5
4) Master (Voreinstellungen)

Ansicht FoliensortierungWählen Sie in der Menüleiste: Ansicht Foliensortierung
Gesamtübersicht der kompletten Datei, hier können Sie durch
Direktauswahl Folien kopieren, neu anordnen, löschen etc...

Format
Das richtige Seitenformat
1) Datei
2) Seite einrichten
3) Papierformat: Bildschirmpräsentation
(Standardeinstellung)
Wählen Sie in der Menüleiste:
Wenn die Präsentation auch als Diavortrag verwendet werden soll und später ausbelichtet wird: Papierformat: 35-mm-Dias

Textfeld
Wählen Sie in der Menüleiste:
1) Einfügen Textfeld oder
2) aktivieren Sie die Symbolleiste Zeichnen
1) Überschreiben Sie ein vorhandenes Textfeld oder
2) erzeugen Sie ein neues:
Diese Leiste muss aktiviert sein,damit man sie sehen und damitarbeiten kann:
Menüleiste
- Ansicht
- Symbolleisten
- Zeichnen aktivieren

Textfeld
Wählen Sie in der Symbolleiste Zeichnen unten am Bildschirm
das Icon „Textfeld“ (siehe Pfeil)
Platzieren Sie den Cursor auf die gewünschte Stelle und setzen
Sie den neuen Text.

Text formatieren
Menüleiste:
- Format
- Zeichen

Weitere nützliche Schaltflächen...
Die Symbolleiste „Zeichnen“ beinhaltet auch noch weitere, praktische Tools, mit deren Hilfe Sie direkt rasch auf einige Optionen ohne Menüleiste zugreifen können.
Schriftfarbe
TextfeldLinie
Linienfarbe
Pfeil Rechteck Ellipse
Füllfarbe
Linienart Schatten
Pfeilart
Hier sind nur einige davon angeführt.Jede Schaltfläche lässt sich individuell vom Benutzer zusammenstellen.
Um das Format dieses Tutorials nicht zu sprengen, kann nicht auf jedes Tool im Detail eingegangen werden. Experimentieren Sie bitte auch mit den anderen Symbolleisten: Standard, Format, etc...

Symbolleiste Format
Die Symbolleiste „Format“ bietet die wichtigsten Funktionen zum Thema Schriftsatz und Formatierung. Hier sind einige angeführt:
Schriftart:
Schriftgrösse:
Fett:
Kursiv:
Unterstrichen:
Textschatten:
Ausrichtung - linksbündig:
Ausrichtung - zentriert:
Ausrichtung - rechtsbündig:
Nummerierung:
Aufzählungszeichen:

Sonderzeichen
1) Einfügen
2) Symbol
3) auswählen
4) Einfügen
5)
Wählen Sie in der Menüleiste:
Sonderzeichen sind Zeichen aus Schriftarten wie z.B.: Dixieland, Symbol, GreekMathSymbols etc...Wenn Sie ihre Präsentation auf einem anderen Computerzeigen, muss dort die verwendete Schriftart installiert sein.

Text farbig unterlegen
Durch einen Doppelklick auf das Textfeld kann ein Untermenü
geöffnet werden, das Zugriff auf Hintergrundfarbe und Linie für
das Textfeld ermöglicht.
TextText

Linien
Aus der Symbolleiste „Zeichnen“ das Tool „Linie“ anklicken:
Mit der linken Maustaste
eine Linie zeichnen
und anschliessend
mit einem Doppelklick
auf die Linie das Menü
„AutoForm formatieren“
aufrufen.

RechteckAus der Symbolleiste „Zeichnen“ das Tool „Rechteck“ anklicken:
Mit der linken Maustaste
ein Rechteck zeichnen
und anschliessend
mit einem Doppelklick
auf das Rechteck
das Menü
„AutoForm formatieren“
aufrufen.

Quadrat
Wenn Sie beim Zeichnen gleichzeitig die Umschalttaste gedrückt halten, entsteht ein Quadrat.
Wenn Sie beim Zeichnen gleichzeitig die Umschalttaste und die Strg-Taste gedrückt halten, dann beginnen Sie das Quadrat vom Objekt-Mittelpunkt aus zu zeichnen.
Für das Zeichnen von Ellipsen oder Kreisen, Pfeilen, Schatten etc... verfahren Sie genauso mit dem entsprechenden Tool.

Hintergrundfarbe
Menüleiste: Format Hintergrund....

Hintergrund mit Farb - Verlauf

Hintergrundfüllmuster
Hintergrundfüllmuster können interessant aussehen,
führen aber z.B. bei der Diabelichtung zu grossen
Problemen und die Lesbarkeit leidet darunter.
Daher bitte nichtfür Dias verwenden !!!

Kopieren, Verschieben, Löschen
Klicken Sie auf ein Textfeld oder ein anderes Objekt mit der linken Maustaste. Es erscheint ein Rahmen. Wandern sie mit dem Mauszeiger auf diesen Rahmen. Der Mauszeiger verändert sich in ein Fadenkreuz. Jetzt ziehen Sie das markierte Textfeld/Objekt an diesem Rahmen in die gewünschte Richtung.
Wenn Sie gleichzeitig die Umschalt-Taste gedrückt halten,können Sie exakt horizontal oder vertikal verschieben.
Verschieben:
Wenn Sie gleichzeitig die Strg-Taste gedrückt halten, kopieren Sie das Textfeld/Objekt.
Kopieren:
Wenn Sie noch zusätzlich die Umschalt-Taste gleichzeitig mit der Strg-Taste gedrückt halten, kopieren Sie das Textfeld/Objekt und können das neue Textfeld/Objekt perfekt horizontal oder vertikal platzieren.
Markieren Sie das gewünschte Objekt und drücken Sie die ENTF-Taste.Löschen:

Zoom
Sie können sich das Bearbeiten der Folien erleichtern, indem Sie den Zoom-Faktor verändern. Wählen Sie dazu in der Menüleiste: Ansicht Zoom
Alternativ können Sie auch das Symbol Zoom verwenden:

Gestaltung -Typografie
ÜBERSCHRIFTEN DIE NUR AUS GROSSBUCHSTABEN BESTEHEN
SIND SCHWER LESBAR
Überschriften mit Gross- und Kleinbuchstabengemischt sind besser lesbar und schneller
zu erfassen
Rein kursive Überschriften erzeugen eine„schiefe, umfallende „ Optik

Empfohlene Schriftarten (Fonts)
Diese Schriftarten sind auf den meisten Computern installiert.Sie verursachen daher bei der Darstellung in einer Präsentation auf anderen PCs oder bei der Diabelichtung keine Probleme.Verwenden Sie möglichst immer die gleichen Schriftarteninnerhalb einer Präsentation.
• Arial• Verdana• Helvetica• Avalon
Schriftarten mit Serifen wie Times oder Toronto sind im allgemeinen auf Dias weniger gut lesbar als serifenlose.„Verschnörkelte“ Schriften sind schwer lesbar. Bsp: English Vivace

Empfohlene Schriftgrössen für Überschriften
44 pt (sehr gross)
40 pt (gross)
32 pt (normal)
24 pt (klein)
18 pt (sehr klein)

Fliesstext
Der normale Text im Dia sollte wegen der Lesbarkeit nicht zu klein werden. Dieser Text hat eine Grösse von 28 pt.
Der normale Text im Dia sollte wegen der Lesbarkeit nicht zu klein werden. 24 ptDer normale Text im Dia sollte wegen der Lesbarkeit nicht zu klein werden. 20 pt
Der normale Text im Dia sollte wegen der Lesbarkeit nicht zu klein werden. 18 pt
Der normale Text im Dia sollte wegen der Lesbarkeit nicht zu klein werden. 14 pt
Der normale Text im Dia sollte wegen der Lesbarkeit nicht zu klein werden. 10 pt
Der normale Text im Dia sollte wegen der Lesbarkeit nicht zu klein werden. 7 pt
Text unter 9 pt wird bei der Diabelichtung unscharf !

Platzbedarf
Es sollten aber auch generell aus optischen Gründen keine Objekte zu knapp am Seitenrand platziert werden.
Dieser Text wird mit grosser Wahrscheinlichkeit vom Diarähmchen abgeschnitten.
Der Inhalt eines Dias sollte theoretisch nicht über diese gestrichelte Linie hinausragen. Diese Option ist dann relevant, wenn Ihre Präsentation auch für Dias verwendet wird. Der freibleibende Rand wird bei der Diarahmung benötigt.

Eigenschaften von Farben
Bei der Auswahl der Farben für Text und Hintergrund sollte man die positive und negative Wirkung von Farben bedenken.
rot: positiv: hervorhebendnegativ: wirkt agressiverhöhte Pulsfrequenz !
blau: positiv: beruhigendnegativ: kaltPulssenkend !Angenehm fürs Auge
grün: positiv: beruhigendnegativ: helles grün wirkt agressiv
gelb: positiv: Signalfarbenegativ: „sauer“
Die Farben auf Ihrem Bildschirm weichen wahrscheinlich von den Farben auf einem anderen Bildschirm, jenen des fertigen Dias, eines Computerausdruckes oder der direkten Präsentation mit einem LCD-Projektor ab.

Schrift - Farben
• ideale gut erkennbare Farben auf dunklem Hintergrund: gelb, weiss, helles orange, helles grün, hellblau, rosa
• schlecht sichtbare Farben auf dunklem Hintergrund: rot (flimmert auf blauem Hintergrund) dunkles grün, schwarz, braun, grau; alle Schriftfarben, die dem jeweiligen Hintergrund zu ähnlich sind wie - Bsp: blau
• gut sichtbare Farben auf hellem Hintergrund: rot, dunkelblau, dunkles grün, schwarz, braun, magenta
• schlecht sichtbare Farben auf hellem Hintergrund: gelb, weiss, helles orange, helles grün, hellblau, grau
Die Wahl der richtigen Schriftfarbe ist von der Hintergrundfarbeabhängig.

Beispiel für Hintergrundfarben
Empfehlung für das Projekt WEBmatVerlauf: grau-weiss
Empfehlung für das Projekt WEBmatVerlauf: grau-weiss
Überschrift: schwarz, rot, dunkelblauFliesstext: schwarz

Beispiele für Hintergrundfarben
Empfehlung für die Erstellung von Dias: Empfehlung für die Erstellung von Dias: dunkler Hintergrunddunkler Hintergrund
und heller Textund heller Text
z.B: alle Blautönez.B: alle Blautönemit und ohne Verlaufmit und ohne Verlauf
Überschrift: gelb,Überschrift: gelb, orange,orange, hellgrünhellgrünFliesstext: weissFliesstext: weiss

Weitere Beispiele für Hintergrundfarbenfür die Erstellung von Dias
alternativ:alternativ:
Verlauf: schwarz - dunkelgrünVerlauf: schwarz - dunkelgrün
Farben für Text:Farben für Text:Überschrift: Überschrift: gelb,gelb, orange,orange, helles rothelles rot
Fliesstext: weiss

Weitere Beispiele für Hintergrundfarben
alternativ:
weisser Hintergrundschwarzer Text
Problem: bei der E6-DiafilmentwicklungRotstich oder Grünstich möglich

Weitere Beispiele für Hintergrundfarben
alternativ:
schwarzer Hintergrund
Problem: bei der maschinellen Rahmung ist die genaue Justierung schwierig.
Schwarz wirkt sehr düster !

Hintergrundfarben
Schlechtes Beispiel: roter Hintergrund
Sehr anstrengend für das AugeBitte nicht für ganze Präsentationen
verwenden !

Fertige Designs
ppt bietet auch die Möglichkeit, Ihrer Präsentation ein fertiges Design zu geben. Menüleiste: Format Entwurfsvorlage übernehmen

Bilder einbauenEin Beispiel:
Scannen Sie Ihr Bildmaterial z.B. mit einer Auflösung von 200 dpiauf eine Grösse von 10x15 cm. Dies ergibt eine Dateigrösse vonca. 2.6 MB im Format TIFF. Konvertieren Sie das Bild anschliessendins Format JPEG (mittlere Qualität 7 im Programm Photoshop). Jetzt beträgt die Dateigrösse des Bildes nur noch 193 kB. Das istvöllig ausreichend. Bitte produzieren Sie keine Megafiles. Diesverschwendet nur unnötig Systemresourcen und kostet wertvolle Zeit.
– Einfügen
– Grafik
– Aus Datei
– Bild einfügen
Menüleiste:

Videodateien einbauen
Menüleiste:
– Einfügen
– Film und Sound
– Film aus Datei
– Datei einfügen
(z.B. mpg, avi-files)
Um das Video abspielen zu lassen:
1) Menüleiste Bildschirmpräsentation Bildschirmpräsentation vorführen
2) oder Taste F5 drücken
Bsp: avi-datei (1.823 Kb)

Grafiken aus anderen Programmen einbauen (1)
Öffnen Sie zusätzlich zu ppt auch das Programm, das die Grafik (Diagramm etc.) enthält bzw. wo sie erstellt wurde. Word, Excel, Corel Draw, Freehand oder auch ein anderes ppt-file.....
1) markieren Sie die gewünschte Grafik
2) kopieren(= WindowsZwischenablage)
3) wechseln Sie wieder zurückins Programmppt

Menüleiste: Bearbeiten Inhalte Einfügen Bild
Grafiken aus anderen Programmen einbauen (2)

ClipArts
Power Point bietet forgefertigte Grafiken
Menüleiste: Einfügen Grafik ClipArt... einfügen

AutoFormen
Power Point bietet auch forgefertigte Formen
Menüleiste: Einfügen Grafik AutoFormen
Menüleiste: Einfügen Grafik WordArt

OLE
Power Point bietet auch noch die Möglichkeit, Objekte aus anderen
Programmen mit „OLE“ einzufügen ( einfügen Objekt).
Dabei wird eine Verknüpfung zum Ursprungsprogramm geschaffen.
Wenn man jetzt den Versuch unternimmt, die Präsentation auf
einem anderen Rechner zu öffnen, findet ppt die Ursprungsgrafik
nicht. BITTE AUF KEINEN FALL VERWENDEN !!!!!!
Importieren Sie Grafiken aus anderen Programmen wie in den
Folien 47 u. 48 beschrieben.

Diagramme erstellenMenüleiste: Einfügen Diagramm...
0
20
40
60
80
100
a b c d
x-Achse
y-A
ch
se
Placebo
Medikament
Ersetzen Sie die Beispielzeilen durch Ihre eigenen Werte.
Durch direktes anklicken der Grafik
auf die entsprechende Stelle
(linke bzw. rechte Maustaste)
verändern Sie die Optik und
alle anderen Einstellungen...

Folienübergänge
Menüleiste: Bildschirmpräsentation Folienübergang
Wechseln Sie in die Ansicht „Foliensortierung“. Sie können die ganze
Präsentation mit Übergangseffekten versehen oder durch Direktauswahl für
ganz bestimmte Folien steuern.
Effekte
Bestätigung für die gesamte Präsentation
Bestätigung für die gewählte Folie(n)
Geschwindigkeit
Übergang:- händisch per Mausklick
- Automatisch (ev. mit Zeit-angabe)

Animation mit TextMenüleiste:
Bildschirmpräsentation Benutzerdefinierte Animation...
1. Mustertext
2. Mustertext
3. Mustertext
4. Mustertext
In diesem Beispiel wurde zuerst der gewünschte Text markiert.Bsp: Text, – von links, Text gruppiert nach Absätzen; diese Einstellungen bewirkten, dass der Text zeilenweise von Links eingeschoben wird.

Animation mit Objekten
Menüleiste:
Bildschirmpräsentation Benutzerdefinierte Animation...
Bsp: Einstellung „Spirale“:
Antimation starten: automatisch
Bsp: Einstellung „rollen“, „von unten“;
Antimation starten: per Mausklick

Beispiel für Animation mit Objekten

Animation mit Diagrammen
Menüleiste:
Bildschirmpräsentation Benutzerdefinierte Animation...
Bsp: Einstellung: Diagrammelemente einführen: nach Serien; rollen; von unten
0
10
20
30
40
50
60
70
80
90
100
a b c d

Links einbauenMenüleiste:
Einfügen Hyperlink...
Bsp.: Link zur AKH-Seite:http://www.meduniwien.ac.at/
Bitte nur „absolute“ links einbauen ! http://....

DruckenMenüleiste:
Datei Drucken...
Druckerwahl
Anzahl d. Ausdrucke
- Folien (auf einer Seite formatfüllend)- Handzettel (mehrere Folien auf einer Seite) etc....
Eigenschaftenwie Papierformatu.v.m.
Aussehen des Fensters Drucken je nach benutztem Druckertyp unterschiedlich.