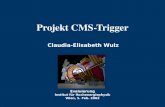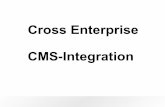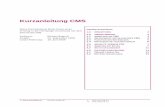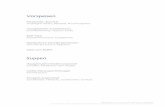TYPO3 Grundlagen - uni-kassel.de · 2011. 6. 12. · Management-Systeme (kurz CMS) eingesetzt....
Transcript of TYPO3 Grundlagen - uni-kassel.de · 2011. 6. 12. · Management-Systeme (kurz CMS) eingesetzt....
-
TYPO3 Grundlagen
Version 0.2 Stand: 12.06.2011
Grundlagenhandbuch für das Content-Management-System TYPO3 an der Universität Kassel
-
1 Typo3 Grundlagen Universität Kassel
-
2 Typo3 Grundlagen Universität Kassel
Inhaltsverzeichnis
Inhaltsverzeichnis Vorwort .................................................................................................................................. 4 1 Einführung ...................................................................................................................... 5
1.1 Supportportal Web .................................................................................................. 5 1.2 Richtlinien zum Webauftritt ...................................................................................... 5 1.3 Screendemos .......................................................................................................... 7 1.4 TYPO3-Schulungen ................................................................................................ 7 1.5 Support vor Ort ........................................................................................................ 7
2 Typo3 an der Universität Kassel ..................................................................................... 8
2.1 Die Instanzen .......................................................................................................... 8 2.2 Der Benutzeraccount ............................................................................................... 9 2.3 Das Rechtekonzept und die Benutzerrollen ............................................................. 9
3 Grundlegende Bedienung ..............................................................................................10
3.1 Frontend und Backend ...........................................................................................10 3.2 Der erste Login .......................................................................................................11 3.3 Ansicht des Backends ............................................................................................11
3.3.1 Kopfleiste ........................................................................................................12
3.3.2 Hauptmenü .....................................................................................................13
3.3.3 Seitenbaum und Arbeitsfläche .........................................................................13
3.4 Accounteinstellungen (Benutzerwerkzeuge) ...........................................................13 3.5 Ansicht des Frontends ............................................................................................15
4 Seiten und Inhalte verwalten .........................................................................................17
4.1 Page und Liste .......................................................................................................17 4.2 Seiten anlegen und löschen ...................................................................................17 4.3 Seiteneigenschaften bearbeiten .............................................................................19 4.4 Inhaltselemente einfügen .......................................................................................21 4.5 Arten von Inhaltselementen ....................................................................................23 4.6 Inhaltselemente bearbeiten und verstecken ...........................................................27 4.7 Inhaltselemente aus vorhandenen Seiten einbinden ..............................................27 4.8 Elemente verschieben und kopieren ......................................................................28 4.9 Mehrsprachige Seiten ............................................................................................29
5 Der Texteditor (Rich-Text-Editor) ...................................................................................31
5.1 Alle Funktionen im Überblick ..................................................................................31 5.2 Textformatierung ....................................................................................................32 5.3 Listen .....................................................................................................................32 5.4 Sonderzeichen .......................................................................................................33 5.5 Links ......................................................................................................................33
6 Dateien verwalten ..........................................................................................................35
6.1 Die TYPO3-Dateistruktur ........................................................................................35 6.2 Ein neues Verzeichnis erstellen..............................................................................36 6.3 Dateien hochladen .................................................................................................36
6.3.1 Flash-Upload ...................................................................................................36
6.3.2 Normaler Upload .............................................................................................37
6.4 Dateien bearbeiten .................................................................................................37 6.5 Dateien und Ordner löschen ...................................................................................38
Impressum ...........................................................................................................................40
-
3 Typo3 Grundlagen Universität Kassel
Inhaltsverzeichnis
-
4 Typo3 Grundlagen Universität Kassel
Vorwort
Vorwort
Mit der vorliegenden Dokumentation möchten wir allen Nutzerinnen und Nutzern im Rahmen des Webrelaunchs an der Universität Kassel einen grundlegenden Einstieg in TYPO3 ermöglichen und ein kleines Nachschlagewerk für die alltägliche Arbeit bereitstellen.
Durch den schnellen und fortwährenden Wandel und die Weiterentwicklung der Webpräsenzen der Universität Kassel sowie der dahinterliegenden Software wird auch dieses Dokument stetig weiterentwickelt und aktualisiert.
Neben den in der vorliegenden Dokumentation gezeigten Bildschirmausschnitten gibt es zu den einzelnen Kapiteln Screendemos. Dies sind kleine Videos die noch einmal die in der Dokumentation beschriebene Vorgehensweise visuell darstellen1. Besteht zu einem Thema
ein Captivate, wird dies als Hinweis mit dem Symbol aufgeführt.
Um wichtige Informationen, Tipps oder Hinweise in der Dokumentation besser hervorzuheben, gibt es hierfür verschiedene Symbole:
Dieses Symbol markiert hilfreiche Tipps für den Umgang mit TYPO3
Dieses Symbol weist auf weiterführende Informationen zu diesem Thema hin (Beispielsweise ein Verweis auf eine Webseite)
Wichtige Hinweise oder bekannte Probleme werden mit diesem Symbol gekennzeichnet
1 Weitere Informationen zu den Demofilmen finden Sie in Kapitel 1.3
-
5 Typo3 Grundlagen Universität Kassel
1 Einführung
1 Einführung
Die Webseiten der Universität Kassel werden seit jeher in einem einheitlichen Design (sog. „Corporate Design“) gehalten. Damit die Nutzer und Mitarbeiter möglichst einfach Inhalte einstellen und verwalten können, werden für die Verwaltung der Webseiten Content-Management-Systeme (kurz CMS) eingesetzt. Einigen ist das CMS „SeSAMe“ bekannt, welches die Webseiten noch im Uni-eigenen GhK-Format abspeicherte. Seit 2005 wird an der Universität Kassel das weit verbreitete CMS „TYPO3“2 für die Verwaltung der Internetpräsenz benutzt. TYPO3 zeichnet sich besonders durch eine Vielfalt an Möglichkeiten der Gestaltung von Webpräsenzen und ist dabei in der Benutzung relativ einfach gehalten.
Im Zuge des Webrelaunchs der Webseiten an der Universität Kassel im April 2011 kommt nun eine neuere Version von TYPO3 zum Einsatz, die wir Ihnen mit diesem Handbuch näher bringen möchten.
1.1 Supportportal Web Neben den Informationen zum Umgang mit Typo3 im neuen Webrelaunch bietet die Universität Kassel auch eine Online-Hilfe, das sogenannte Supportportal an. Hierüber finden Sie immer aktuelle Informationen über den Umgang mit Typo3 und die Richtlinien für Inhalte auf den Webseiten der Universität.
Das Supportportal finden Sie im Web unter http://www.uni-kassel.de/supportportal/
1.2 Richtlinien zum Webauftritt Das Corporate Design und seine Umsetzung mittels TYPO3 ist ein erster Schritt in Richtung einheitlicher Webgestaltung an der Universität Kassel. Das Layout sowie die Technik wird von einer zentralen Stelle verwaltet um eine gleichbleibend hohe Qualität zu gewährleisten. Die Inhalte der jeweiligen Webseiten liegen jedoch im Verantwortungsbereich der jeweiligen Fachbereiche und Autoren. Um auch inhaltlich ein möglichst gleichbleibendes Bild nach außen zu geben, gibt es einige Richtlinien für den Inhalt auf den Webseiten der Universität Kassel.
Weiterführende und ausführlichere Informationen zu den Richtlinien des Webauftritts finden Sie im Supportportal der Universität Kassel
2 http://www.typo3.org
-
6 Typo3 Grundlagen Universität Kassel
1 Einführung
Adressen Adressen sollen immer vollständig auf den Webseiten angegeben werden. Dies könnte beispielsweise so aussehen:
Telefon- und Faxnummern Telefon- und Faxnummern werden nach DIN 5008 dargestellt:
+49 561 804-1111
Verlinkungen Bei Verweisen auf andere Webseiten (intern und extern) verlinken Sie bitte den Titel der Zielwebseite bzw. des Dokuments. Vermeiden Sie Linktitel wie „kann hier heruntergeladen werden“.
Geschlechtsneutrale Sprache Die Besucher der Universitätswebseiten sind ein sehr heterogenes Publikum. Um alle Besucher gleichermaßen anzusprechen, verwenden Sie bitte eine geschlechtsneutrale Sprache. Die gängigsten und höflichsten Möglichkeiten sind:
• Doppelnennungen: Studentinnen und Studenten • Schrägstrich: Studentinnen/Studenten • Neutrale Begriffe: Studierende
Barrierefreiheit Die Barrierefreiheit ist zwar Selbstverständlichkeit und ist mittlerweile auch eine gesetzliche Vorgabe. Größtenteils wird die Barrierefreiheit bereits durch das Layout und die technische Umsetzung der Webseiten gegeben, jedoch gilt es auch, die Inhalte barrierefrei zu gestalten. Hierzu gehört beispielsweise, dass Inhalte redundant angeboten werden. Dies bedeutet, dass Bild- und Tonmaterial immer mit entsprechendem Alternativtext eingebunden ist, damit der Inhalt für Hör- und/oder Sehbehinderte Menschen über sogenannte „Screenreader“ zugänglich ist. Weiterführende Informationen zu der komplexen Thematik Barrierefreiheit finden Sie im Supportportal.
Datenschutz Personenbezogene Daten auf Internetseiten sind ein brisantes Thema. Grundsätzlich gilt, dass jeder das Recht hat zu entscheiden, ob sein Bild, seine Telefon- oder Faxnummer, die E-Mailadresse oder die Büroadresse (Raum, Gebäude..) usw. veröffentlicht wird. Hierfür bedarf es immer einer schriftlichen Einwilligung der betroffenen Person. Gerade bei Mailadresse bietet sich daher an, besser bereichsübergreifende Adressen (sogenannte Funktionsmailadressen) zu veröffentlichen. Sie beugen damit auch der Veröffentlichung
Universität Kassel Name der Einrichtung Empfänger (Vorname, Nachname) Straße und Hausnummer Postleitzahl und Ort Dienstgebäude Straße/Raum
-
7 Typo3 Grundlagen Universität Kassel
1 Einführung
ungültiger oder inaktiver Maildaten (und damit der Unzufriedenheit der Nutzer) vor, da immer mehrere Personen über eine solche Funktionsmailadresse erreichbar sind.
1.3 Screendemos Um die Inhalte dieses Handbuches zu ergänzen und zu erweitern werden wir Screendemos im Supportportal anbieten. Screendemos sind kleine Videos, die noch einmal die verschiedenen Schritte einer Arbeitsabfolge visuell darstellen. Wenn eine Screendemo zu
einem bestimmten Thema verfügbar ist, wird über das Symbol gefolgt von der Adresse der Screendemo darauf hingewiesen.
1.4 TYPO3-Schulungen Neben der schriftlichen Dokumentation mit dem Umgang von TYPO3 bietet das IT Servicezentrum der Universität Kassel für Mitarbeiter kostenlose Schulungen an. Diese Schulungen unterteilen sich, um verschiedene Zielgruppen abzudecken. So können gezielter und effizienter Inhalte geschult werden. Die nächsten Schulungstermine können Sie über das Supportportal einsehen.
1.5 Support vor Ort Durch den Relaunch der Webseiten wurde auch eine neue Typo3-Version eingeführt. Im April fanden hierzu Grundlagenschulungen statt; die eine oder andere Frage ist aber sicherlich noch offen geblieben. Daher bietet das Uniwebteam ab sofort eine Typo3-Sprechstunde unter dem Motto "Support vor Ort" in den einzelnen Bereichen an. Die aktuellsten Termine und Orte finden Sie im Supportportal unter „Support vor Ort“
-
8 Typo3 Grundlagen Universität Kassel
2 Typo3 an der Universität Kassel
Portalverbund der Universität Kassel
2 Typo3 an der Universität Kassel
Über die letzten Jahre ist das Inhaltsangebot der Webseiten deutlich angewachsen. Neben den allgemeinen Informationen über die Universität, die von der Hochschulverwaltung betreut und gepflegt werden, gibt es die verschiedenen Fachbereiche, Institute und Fachgebiete. Weiterhin gibt es für Mitarbeiterinnen und Mitarbeiter der Universität ein eigenes Beschäftigtenportal mit allen Informationen rund um die Arbeit an der Universität.
Dachseiten Im Mittelpunkt steht das allgemeine Angebot, die Dachseiten. Dieser Bereich wird primär von der zentralen Hochschulverwaltung betreut und informiert die Besucherinnen und Besucher über die Universität, das Studienangebot, das Forschungsspektrum, bietet Fachbereichsportraits und Einblicke in das Campusleben vor Ort.
Fachbereiche, Institute, Fachgebiete, wissenschaftl iche Zentren Fachbereiche, Institute und Fachgebiete, die wissenschaftlichen Zentren und alle zentralen Organisationseinheiten werden weiterhin ein eigenständiges Portal redaktionell verantworten – allerdings im vorgestellten Corporate Design für das Web.
Arbeiten an der Uni - das Beschäftigtenportal Neu aufgebaut wird ein Beschäftigtenportal. Im Rahmen einer zweijährigen Umstellungsfrist werden die bisherigen Informationsangebote der Abteilungen zugunsten eines themenorientierten Portals aufgelöst. Auf der Startseite werden zukünftig die für die Binnenkommunikation wichtigen Informationen gebündelt: Aktuelles aus der Verwaltung, ein Beschäftigtenmagazin, Meldungen aus dem ITS, zeitnahe Fortbildungsveranstaltungen, Personalia, etc.
2.1 Die Instanzen Um das oben vorgestellte Konzept der Universitätswebseiten auch im Hintergrund strukturiert und übersichtlich zu gestalten, gibt es sogenannte „Instanzen“ für die Webseiten. Eine Instanz ist quasi eine eigenständige Installation von Typo3, die allerdings auf gemeinsame Konfigurationen zurückgreift und somit auch das Corporate Design benutzt. Instanzen sind unter einer eigenen Adresse erreichbar. Beispielsweise gibt es für die Startseite und allgemeine Informationen die Instanz „Uni“, die unter der Adresse http://www.uni-kassel.de/uni/ erreichbar ist. Die Instanz „Einrichtungen“ ist nach dem Prinzip über die Adresse http://www.uni-kassel.de/einrichtungen/ erreichbar.
-
9 Typo3 Grundlagen Universität Kassel
2 Typo3 an der Universität Kassel
2.2 Der Benutzeraccount Mit der Einführung der neuen TYPO3-Version im April 2011 wurde auch das Rechtekonzept rund um die Nutzeraccounts in TYPO3 überarbeitet. In der bisherigen TYPO3-Umgebung gab es die „W“-Accounts, die für den Zugang zu Typo3 benötigt wurden und abteilungsbezogen waren. Der Account war für alle Arbeiten in der Verzeichnisstruktur zuständig und musste allen Benutzern bekannt sein, die an dieser Struktur arbeiten wollten.
In der neuen TYPO3-Umgebung wird nun kein extra Account mehr benötigt. Sie können ganz einfach über einen CMS-Antrag3 Ihren Uni-Account für die Nutzung mit TYPO3 freischalten lassen. Bitte sprechen Sie hierfür intern ab, welche Benutzerrolle Ihr Account bekommen soll. Weitere Informationen finden Sie hierzu im nachfolgenden Abschnitt und im Supportportal.
2.3 Das Rechtekonzept und die Benutzerrollen Durch die Umstellung auf die personalisierten Zugänge zu TYPO3 über die Uni-Accounts war ein neues Rechtekonzept mit eindeutig definierten Benutzerrollen notwendig, denn nicht jeder Benutzer benötigt alle Rechte im CMS. Gerade die vielfältigen Möglichkeiten der Einstellungen der Webseiten können unter Umständen den normalen Anwender mehr verwirren, als hilfreich zu sein. Im Folgenden sind nun kurz die einzelnen existierenden Benutzerrollen erläutert. Weiterführende Informationen finden Sie natürlich auch im Supportportal.
Chefredakteur Der Chefredakteur ist die Rolle mit den meisten Rechten und entspricht in etwa den Rechten, wie sie im bisherigen CMS bestanden haben.
Redakteur Eingeschränkter ist der Redakteur. Er darf Seiten und die gängigen Seiteninhalte (Text, Bild, etc.), Gästebücher, Webseiten-Benutzer und Mailformulare erstellen sowie Übersetzungen anlegen.
Mini-Redakteur Der Miniredakteur darf die gängigen Seiteninhalte (Text, Bild, etc.) sowie Mailformulare erstellen.
News-Redakteur Der Newsredakteur darf Newseinträge erstellen.
3 CMS-Antrag: http://www.uni-kassel.de/intranet/supportportal/antraege-vorlagen-dokumente.html
-
10 Typo3 Grundlagen Universität Kassel
3 Grundlegende Bedienung
3 Grundlegende Bedienung
Der Umgang mit TYPO3 ist auf den ersten Blick sehr komplex. Um den Einstieg etwas zu erleichtern, werden im Folgenden kurz die Funktionsweise von TYPO3 sowie der Login und die Ansicht der Bedienoberfläche erläutert.
3.1 Frontend und Backend TYPO3 besteht grundsätzlich aus für den normalen Anwender 2 verschiedenen Bereichen: Dem sogenannten „Frontend“ und dem „Backend“. Das Frontend ist das, was der Besucher einer Webseite angezeigt bekommt, also die Seite der Universität Kassel mit dem Inhalt. Als Backend wird der Verwaltungsbereich bezeichnet, auf den man erst nach dem Login zugreifen kann.
Frontend und Backend sind im Hintergrund technisch mit einer Datenbank verbunden. Dort werden alle relevanten Informationen wie Seiteninhalt, Überschriften, Verlinkungen, etc. gespeichert und beim Aufruf einer Webseite im Frontend dargestellt.
Datenbank
Frontend Backend
-
11 Typo3 Grundlagen Universität Kassel
3 Grundlegende Bedienung
3.2 Der erste Login Auf das Backend gelangt man über das Hinzufügen des Zusatzes „/typo3/“ an die Adresse der Instanz. Arbeitet man Beispielsweise für den Fachbereich X in der Instanz „/fbX“, so lautet die vollständige Adresse für das Backend: http://www.uni-kassel.de/fbX/typo3/. Dort erwartet Sie der nebenstehende Login-Bildschirm, an dem Sie sich mit Ihren Benutzerdaten des Uni-Accounts verifizieren können. Anschließend werden Sie direkt auf die Startseite des Backends geleitet.
Ein Login ist nur möglich, wenn Sie vorher einen Antrag auf Nutzung des CMS mit Ihrem Nutzeraccount gestellt haben und dieser bearbeitet wurde. Weitere Informationen zu dem Benutzeraccount finden Sie in Kapitel 2.2
3.3 Ansicht des Backends Nach dem Login erwartet Sie die Startansicht des Backends. Hierüber haben Sie Zugriff auf Einstellungen, den Seitenbaum und die Arbeitsfläche.
Bildschirmansicht nach dem Login
Man erkennt durch die Farbgebung sehr deutlich, dass das Backend in mehrere Bereiche aufgeteilt ist. Zum einen hat man auf der oberen Seite die Kopfleiste, in der sich neben dem Namen des Benutzers auch der Abmelden-Button und weitere Schnellfunktionen befinden. Die Fläche darunter unterteilt sich in Menü auf der Linken und Arbeitsfläche auf der rechten Seite. Die Arbeitsfläche ist direkt nach dem Login erst einmal mit allgemeinen Informationen gefüllt.
Loginformular des Typo3-Backends
-
12 Typo3 Grundlagen Universität Kassel
3 Grundlegende Bedienung
Komplettansicht Backend mit Aufteilung
3.3.1 Kopfleiste Die Kopfleiste enthält Schaltflächen, die man auf jeder Seite benötigt. Hierzu zählt auch der Abmelden-Knopf, mit dem man sich aus dem TYPO3-Backend abmelden kann. Weiterhin gibt es eine Favoriten-Funktion, die sich hinter dem „Stern“-Symbol verbirgt. Man kann mit dieser Funktion Favoriten setzen, über die man direkte Seiten zum Bearbeiten anwählen kann. Dies macht vor allem bei Seiten Sinn, die oftmals aktualisiert werden müssen. So vermeidet man, sich immer wieder durch den Dateibaum zu hangeln.
Das Symbol des Blitzes bietet Funktionalitäten in Bezug auf den Zwischenspeicher (sogenannter „Cache “) von TYPO3. Das CMS speichert generierte Webseiten zwischen, bis neue Änderungen an den Seiten verfügbar sind. So werden wichtige Ressourcen auf dem Webserver eingespart. Jedoch ist es manchmal notwendig, den Zwischenspeicher manuell zu leeren. Hinter dem Symbol der Lupe verbirgt sich eine Suchfunktion mit der man über die bekannte Identifikationsnummer oder den Alias einer Webseite direkt auf diese zugreifen kann, ohne sich durch den Dateibaum zu hangeln.
Diese Erklärung ist für den Anfang absichtlich kurz gehalten. Die wichtigen Funktionen (Favoriten, Cache und Suche) werden in einem späteren Kapitel genauer erklärt, da sie für den normalen Anwender meist unerheblich sind.
Kopfleiste des Backends
-
13 Typo3 Grundlagen Universität Kassel
3 Grundlegende Bedienung
3.3.2 Hauptmenü Über die Hauptnavigation auf der linken Seite hat man immer Zugriff auf alle Funktionen für die Verwaltung der Inhalte einer Webseite, sowie der Benutzereinstellungen des Accounts. Sie ist unterteilt in die Bereiche „Web“, „Media“ und „Benutzerwerkzeuge“. Der Bereich Web enthält alle relevanten Funktionen in Bezug auf die Inhalte selbst. Der Bereich Media dient der Dateiverwaltung und über den Bereich Benutzerwerkzeuge hat man Zugriff auf die Einstellungen des eigenen Benutzeraccounts in TYPO3
3.3.3 Seitenbaum und Arbeitsfläche Hat man nun die Eingangsseite nach dem Login verlassen, unterteilt sich die Arbeitsfläche noch einmal in 2 Bereiche. Zwischen Hauptmenü und Arbeitsfläche öffnet sich dann der Seitenbaum. Über den Seitenbaum können Sie durch die virtuelle Seitenstruktur der Webpräsenz navigieren und die zu verwaltenden Seiten auswählen.
Die Arbeitsfläche nimmt den größten Bereich des Backends ein. Sie liegt rechts neben dem Seitenbaum. In der Arbeitsfläche werden die eigentlichen Inhalte der Webseiten verwaltet. Je nach gerade durchzuführender Aktion wechselt die Ansicht der Arbeitsfläche.
3.4 Accounteinstellungen (Benutzerwerkzeuge) Nach dem Login in das TYPO3-Backend können Sie sich nun über die Hauptnavigation auf der linken Seite zu den Benutzerwerkzeugen navigieren. Über den Menüpunkt „Einstellungen“ gelangen Sie in das Optionsmenü für Ihren Account. Nach Betätigung der Menüschaltfläche erscheint auf der Arbeitsfläche die Ansicht „Einstellungen“. TYPO3 stellt hier 3 verschiedene Einstellungsbereiche als Reiter zur Verfügung: „Persönliche Daten“, „Beim Start“ und „Bearbeiten und erweiterte Funktionen“. Der erste Reiter „Persönliche Daten“ beinhaltet alle personenbezogenen Daten (wie Name und Emailadresse) sowie Ihre Backend-Sprache, die Sie natürlich jederzeit ändern können.
Hauptmenü
Beispiel eines Seitenbaums
-
14 Typo3 Grundlagen Universität Kassel
3 Grundlegende Bedienung
Benutzereinstellungen „Persönliche Daten“
Über den Reiter „Beim Start“ können Sie verschiedene Optionen setzen, die Typo3 nach dem Start ausführt. So ist beispielsweise die Startansicht und die Anzeige der Hilfetexte variabel. Im Normalgebrauch ist es durchaus sinnvoll beim Start das Modul „Page“ oder „Liste“ aufzurufen. So wechselt man direkt nach dem Login auf die Arbeitsfläche und bekommt die anfangs gezeigte Eingangsseite nicht mehr angezeigt.
Benutzereinstellungen „Beim Start“
Der Reiter „Bearbeiten und erweiterte Funktionen“ stellt weitere Konfigurationsmöglichkeiten für Ihren Benutzeraccount zur Verfügung. Für manche Benutzer, die auf dem Rechner keine aktuelle Flash-Version installiert haben (Flash in einer Version kleiner als 9) kann man den Flash-Uploader deaktivieren. Weiterhin ist normalerweise das sog. rekursive Kopieren bzw. das rekursive Löschen, also das Kopieren/Löschen von Seiten und deren Unterseiten nicht aktiviert. Sie können jedoch selbstständig für Ihren Benutzeraccount diese Funktion aktivieren. Hierfür geben Sie im Reiter „Bearbeiten und erweiterte Funktionen“ bei „Rekursives Kopieren“ bzw. „Rekursives Löschen“ die jeweiligen Werte für die einzubeziehenden Unterebenen ein. Möchten Sie beispielsweise eine Seite kopieren, die Unterseiten hat, die wiederum Unterseiten haben könnten, müssen Sie hier 2 Unterebenen angeben. Geben Sie in genanntem Beispiel nur eine Unterebene an, werden alle weiteren Unterebenen nicht mitkopiert.
Achtung : Aus Sicherheitsgründen ist die rekursive Lösch- bzw. Kopierfunktion per Standard deaktiviert. Bitte benutzen Sie diese Funktion nur mit äußerster Sorgfalt!
-
15 Typo3 Grundlagen Universität Kassel
3 Grundlegende Bedienung
Benutzereinstellungen „Bearbeiten und erweiterte Fu nktionen“
Die meisten Änderungen, die Sie über die Benutzereinstellungen tätigen, werden erst nach einem erneuten Login wirksam. Sie müssen sich also erst einmal vom System ab- und dann wieder anmelden.
3.5 Ansicht des Frontends Die Grundstruktur der Webseite gliedert sich in ein 2- und 3-spaltiges Layout (Navigation, Inhaltsbereich und ggf. Zusatzinformationen) mit Kopf- und Fußbereich. Grundsätzlich sollte das 3-spaltige Layout mit einer Zusatzinformationsspalte rechts Standard sein. Nicht immer lassen sich die Inhalte aber so optimal präsentieren (z.B. mehrspaltige Tabellen). Daher steht auch ein 2-spaltiges Template zur Verfügung, welches der Fachbereichsadministrator in TYPO3 für Seiten definieren kann.
Neben der dreispaltigkeit ist die Webseite in 4 Zeilen aufgeteilt. Der Kopfbereich besteht hier aus 2 Zeilen, wobei die erste Zeile den Brotkrumenpfad (sog. „Breadcrumbs“) sowie die Links zum Beschäftigtenportal und der englischen Version der Webseite enthält. Auch das Suchfeld für die Suche über die Universitäts-Webseiten ist im ersten Teil des Kopfbereiches enthalten. Der 2te Teil des Kopfbereiches besteht aus einem Kopfbild, was über die gesamte Breite der Webseite geht und einen Blickfang bietet. Darüber liegt das Logo der Universität Kassel. Das Kopfbild eines Webseitenbereiches kann vom Fachbereichsadministrator angepasst werden.
Die Navigation für die Dachseiten der Hochschule ist in eine Topmenünavigation (globale Navigation) und eine lokale Navigation unterteilt. Die globale Navigation wird überall auf den Dachseiten angezeigt und dient den Nutzerinnen und Nutzern als Standortmarkierung für den ausgewählten Hauptmenüpunkt. Die lokale Navigation zeigt die Menüpunkte der jeweiligen Unterkategorien. Für Portale (Fachbereichs- und Institutswebseiten) ist primär nur die lokale Navigation vorgesehen. Auf diesen Webseiten wird die Topmenünavigation durch einen Schriftzug (beispielsweise der Name des Fachbereichs oder Instituts) ersetzt.
-
16 Typo3 Grundlagen Universität Kassel
3 Grundlegende Bedienung
Ansicht der Webseiten mit eingezeichneter Unterteil ung
Aufgrund des neuen Navigationskonzeptes mit eingebetteten Unterebenen stehen maximal vier Unterebenen zur Verfügung. Für die Nutzerinnen und Nutzer erleichtert diese Darstellung die Orientierung, da sie den Strukturbaum im Blick behalten können. Insbesondere für Besucherinnen und Besucher, die über Suchmaschinen auf die unteren Ebenen gelangen, ist diese Menüpunktdarstellung eine wichtige Orientierungshilfe. Dies bedeutet aber für die Redakteurinnen und Redakteure: Beschränkung auf das Wesentliche, keine Überfrachtung durch ein Überangebot an Inhalten. Versuchen Sie, Texte kurz und prägnant zu formulieren. Als Hilfsmittel zur Strukturierung von umfangreicheren Inhalten stehen Ihnen Aufklappmenüs und 3-Spalten-Tabs zur Verfügung.
-
17 Typo3 Grundlagen Universität Kassel
4 Seiten und Inhalte verwalten
4 Seiten und Inhalte verwalten
Seiten und Seiteninhalte gehören zu den primären und wichtigsten Funktionen von TYPO3. Der folgende Abschnitt beschäftigt sich mit dem Anlegen und Verwalten von Webseiten und deren Inhaltselementen.
4.1 Page und Liste In der CMS-Umgebung der Universität Kassel gibt es 2 verschiedene Ansichten für Seiteninhalte: „Page“ und „Liste“.
Die Verwaltung von reinen Seiteninhalten funktioniert über beide Module gleich. Sie unterschieden sich jedoch in der Ansicht. „Page“ zeigt eine Ansicht der Spalten, die auf der Webseite zur Verfügung stehen und man kann dort die einzelnen Inhaltselemente (sog. Datensätze) anlegen. „Liste“ zeigt, wie der Name schon sagt, eine reine Auflistung der Datensätze die auf der Seite verfügbar sind.
Der größte Unterschied zwischen „Page“ und „Liste“ ist, dass Page keine zusätzlichen Inhalte des Dokuments anzeigt, die nicht direkt im Frontend auftauchen. Nicht direkt angezeigte Inhalte sind beispielsweise Datensätze, die für den Betrieb von TYPO3-Erweiterungen benötigt werden. Hier wären beispielsweise die Adressdaten oder die Teaser/Quicklinks zu nennen, die in einem späteren Kapitel erläutert werden. In Bezug auf die reinen Seiteninhalte (Texte, Bilder, etc.) unterschieden sich „Page“ und „Liste“ nur sehr geringfügig voneinander, was größtenteils die Bedienung betrifft. In den Nachfolgenden Kapiteln werden wir allerdings die meisten Inhalte über das Modul „Page“ anlegen und verwalten. Die Verwaltung über „Liste“ gestaltet sich analog dazu.
4.2 Seiten anlegen und löschen Eine neue Seite kann man über das Symbol „Neue Seite anlegen“ erstellen. Dieses Symbol findet sich prinzipiell an mehreren Stellen, über die man einfach neue Seiten und Elemente hinzufügen kann. Im Folgenden nun 2 einfache Möglichkeiten, eine Seite anzulegen.
Die erste Möglichkeit ist das Anlegen einer Seite über das Symbol im Kopfbereich der Seitenbaumansicht auf der linken Seite. Dieses Symbol ist immer an der gleichen Stelle oberhalb des Seitenbaums.
Anschließend können Sie in der Arbeitsfläche die Position auswählen, an der die Seite erstellt werden soll. Diese Ansicht wird weiter unten genauer erklärt.
Seitenbaum
-
18 Typo3 Grundlagen Universität Kassel
4 Seiten und Inhalte verwalten
Neuer Datensatz
Eine weitere Möglichkeit ist das Auswählen über das sogenannte Kontextmenü. Dieses Menü rufen Sie mit einem Klick der rechten Maustaste auf ein beliebiges Element des Seitenbaumes auf. Im daraufhin erscheinenden Kontextmenü können Sie die Schaltfläche „Neu“ anwählen.
Ihnen wird in der Arbeitsfläche bei dieser Variante ein Dialog „Neuer Datensatz“ angezeigt. Um eine neue Seite anzulegen, ist nur der Bereich „Neue Seite erstellen“ von Bedeutung.
Um eine neue Seite anzulegen, gibt es hier 3 Möglichkeiten: „Seite (in)“, „Seite (nach)“ und „Seite (Position auswählen)“. Über die Auswahl „Seite (in)“ legen Sie eine Seite an, die unterhalb des ausgewählten
Elementes liegt, also eine Unterseite. Über „Seite (nach)“ legt TYPO3 eine neue Seite nach dem ausgewählten Element im Seitenbaum an. Der Auswahlpunkt „Seite (Position auswählen)“ führt zur Positionsauswahl im Arbeitsbereich.
Über den darauffolgenden Dialog in der Arbeitsfläche können Sie selbst die Position der zu erstellenden Seite auswählen. Hierfür wählen Sie einfach das Symbol an der Stele aus, an der die neue Seite erstellt werden soll.
Nachdem Sie nun die Position der Seite ausgewählt haben, werden Sie gebeten, in einem neuen Dialog auf der Arbeitsfläche einen Seitentitel anzugeben. Diesen Seitentitel können Sie natürlich später jederzeit ändern.
Seite bearbeiten (neu angelegte Seite)
Seitenbaum mit Kontextmenü
Position der neuen Seite wählen
-
19 Typo3 Grundlagen Universität Kassel
4 Seiten und Inhalte verwalten
Um die Eingaben zu speichern, gibt es hier keinen direkten „Speichern“ Knopf unterhalb des Formulars, wie man es vielleicht bei anderen Webformularen gewohnt ist. TYPO3 orientiert sich an Aussehen und Bedienung eher an einer Desktopanwendung. Deshalb gibt es oberhalb der Arbeitsfläche eine kleine „Arbeitsflächen-Kopfzeile“, die mehrere Schaltflächen enthält. Diese Schaltflächen sind sowohl beim Anlegen und Bearbeiten von Seiten als auch bei Inhaltselementen gleich:
Die Schaltfläche „Dokument schließen“ schließt die Arbeitsflächenansicht. Es werden keine Änderungen und Eingaben gespeichert . Dies ist mit einem „Abbrechen“ zu vergleichen.
Mit der Schaltfläche „Dokument speichern“ werden die getätigten Eingaben in die Datenbank geschrieben und abgespeichert. Anschließend können Sie über „Dokument schließen“ die Bearbeitung abschließen um Inhalte zur Seite hinzuzufügen
Besonders bei Inhaltselementen ist die Schaltfläche „Dokument speichern und Web-Seite anzeigen“ wichtig. Neben dem Speichern in der Datenbank wird ein weiteres Browserfenster geöffnet und die gerade bearbeitete Seite angezeigt.
Über die Schaltfläche „Dokument speichern und schließen“ wird der zusätzliche Schritt über „Dokument schließen“ nach dem Speichern direkt ausgeführt. Die Daten werden in die Datenbank geschrieben und die Bearbeitungsansicht wird geschlossen.
Mit dieser Schaltfläche „Dokument speichern und neues erstellen“ wird der aktuelle Datensatz gespeichert sowie geschlossen und direkt die Oberfläche für einen neuen Datensatz (in diesem Fall eine neue Seite) geöffnet.
Neu angelegte Seiten sind per Standard versteckt. Dies wird durch das Symbol im Seitenbaum kenntlich gemacht. Versteckte Seiten sind nur einsehbar, wenn man sich im Backend eingeloggt hat. Die Seite kann über die Seiteneigenschaften freigeschaltet werden (siehe Abschnitt 4.3)
4.3 Seiteneigenschaften bearbeiten Die Seiteneigenschaften beinhalten grundsätzliche Einstellungen wie Seitentitel und Überschrift, Navigationstitel und das Verbergen bzw. Verstecken einer Seite. Um die Seiteneigenschaften zu bearbeiten kann man entweder über das oben erwähnte Kontextmenü gehen, indem man mit der rechten Maustaste die zu bearbeitende Seite auswählt. Im daraufhin erscheinenden Kontextmenü wählt man nun die Schaltfläche „Seiteneigenschaften bearbeiten“ aus.
Der 2te und meist schnellere Weg ist über die Arbeitsfläche selbst: Wählt man die Seite mit der linken Maustaste an, öffnet sich der Inhalt der Seite in der eigentlichen Arbeitsfläche. In dieser Ansicht gibt es oberhalb der Inhaltselemente selbst die Stift-Schaltfläche und die Lupe. Über den Stift-Button gelangt man direkt zu den Seiteneigenschaften, über die Lupe öffnet sich die Vorschau der Seite in einem neuen Browserfenster.
-
20 Typo3 Grundlagen Universität Kassel
4 Seiten und Inhalte verwalten
Arbeitsfläche einer leeren Seite
Auf der Arbeitsfläche im TYPO3-Backend öffnet sich nun daraufhin der eigentliche Dialog für die Seiteneinstellungen. Die Einstellungen sind in 5 Bereiche aufgeteilt und über die entsprechenden Reiter erreichbar. Die für die meisten Benutzer wichtigsten Einstellungen befinden sich allerdings unter dem Reiter „Allgemein“. Das Handbuch beschränkt sich in diesem Teil vorerst nur auf diese Einstellungen.
Über den „Typ“ kann man auswählen, welche Funktion die Seite haben soll. Untenstehend eine Auflistung der möglichen Typen einer Seite:
Standard Seiten des Typs „Standard“ enthalten normale Text- und Bildinhalte sowie Inhalte die über Erweiterungen gesteuert werden.
Verweis Seiten des Typs „Standard“ enthalten normale Text- und Bildinhalte sowie Inhalte die über Erweiterungen gesteuert werden.
Link zu externer URL Der Typ „Link zu externer URL“ ermöglicht es, im Seitenmenü einen Link zu einer anderen Webseite zu platzieren. Dies ist unter Anderem dann nötig, wenn ein Uniinterner Link gesetzt werden soll, der auf eine Webseite einer anderen Instanz verweist.
SysOrdner Sogenannte „SysOrdner“ sind Systemordner in denen Informationen für verschiedene Erweiterungen (beispielsweise Quicklinks/Teaser oder Powermail) abgelegt werden. SysOrdner werden nicht im Menü angezeigt und man kann auch nicht darauf navigieren.
Die Option „Seite verbergen“ ist bei neuen Seiten per Standard aktiviert. Das heißt, dass die Seite nicht im Frontend angezeigt werden kann. Lediglich der Backend-Benutzer kann sich eine Vorschau auf diese Seite anzeigen lassen. Deaktiviert man diese Option, so ist die Seite für alle Personen über die Webseite zugänglich, wird auch von den Suchmaschinen indexiert und wird im Menü angezeigt. Letzteres ist nicht immer erwünscht, weshalb es für Seiten die Option „Im Menü verbergen“ gibt. Hier wird die Seite im Menü nicht angezeigt, kann aber, sofern der Link bekannt ist, von jedem Benutzer über die Webseite eingesehen werden.
-
21 Typo3 Grundlagen Universität Kassel
4 Seiten und Inhalte verwalten
Seiteneinstellungen
Die weiteren Optionen betreffen den Seitentitel und die Seitenüberschrift bzw. die Anzeige in der Navigation. Normalerweise wird der Seitentitel auch in der Navigation angezeigt. Durch die Breitenbegrenzung des Menübereichs ist es allerdings oft notwendig, Seitentitel im Menü zu kürzen oder umzubenennen. Hierfür gibt es die Option „Navigationstitel“. Ist dort ein alternativer Navigationstitel angegeben, so wird dieser anstatt des eigentlichen Seitentitels angezeigt.
4.4 Inhaltselemente einfügen Die wichtigsten Elemente einer Webseite sind natürlich Inhaltselemente. Um selbige anzulegen, braucht man vorab eine Seite, auf der die Inhaltselemente angelegt werden sollen. Zuerst wählt man also über das Modul „Page“ (wahlweise auch „Liste“) die zu bearbeitende Seite im Seitenbaum aus. Anschließend erscheint die beim ersten editieren noch leere Seite.
Arbeitsfläche einer leeren Seite
Unterhalb den Schaltflächen für die Seiteneigenschaften und der Seitenvorschau befinden sich 2 Spalten. Hier spiegelt sich die Struktur der Webseitenansicht wieder: Die Spalte „Inhalt“ beinhaltet den eigentlichen Seiteninhalt, in der Spalte „Zusatzinformation“ können Inhalte für die Zusatzinformations-Spalte auf der Webseite eingepflegt werden. Wurde vom Fachbereichsadministrator diese Seite ohne Zusatzinformationsspalte eingerichtet, so erscheint diese Spalte auch nicht im Backend.
-
22 Typo3 Grundlagen Universität Kassel
4 Seiten und Inhalte verwalten
Inhalte legt man über die Schaltfläche („Create new element“) in der jeweiligen Spalte an.
Anschließend öffnet sich im Arbeitsbereich eine Auswahl für den Typ des neuen Inhaltselements. In den meisten Fällen sind die einzufügenden Inhaltstypen im ersten Abschnitt „Typischer Seiteninhalt“ zu finden: Normaler Text, Text mit Bild, nur Bilder und Tabelle.
Um ein Inhaltselement (in diesem Beispiel ein Textelement via „Normaler Text“) zu erzeugen, wählt man nun den gewünschten Inhaltstyp durch Anklicken mit der linken Maustaste. Die Arbeitsfläche ändert sich daraufhin und bietet die Optionen für das neue Inhaltselement.
Einen Seiteninhalt vom Typ „ Text“ anlegen
Auch hier sind die verschiedenen Einstellungs- und Eingabemöglichkeiten auf mehrere Reiter verteilt: Der Reiter Allgemein beinhaltet die allgemeinen Einstellungen wie Inhaltstyp, ob der Inhalt vorerst verborgen werden soll, die Überschrift sowie die Option, einen Link zum Seitenanfang nach dem Inhaltselement anzeigen zu lassen.
Über den Reiter „Text“ kann man den eigentlichen Seiteninhalt – in diesem Fall einen Text – eingeben. Es steht dort ein sogenannter Rich-Text-Editor (kurz „RTE“) zur Verfügung, der sich ähnlich bekannter Office-Anwendungen bedienen lässt. Die genaueren Funktionen des RTE werden in Kapitel 5 ausführlich erklärt.
Der Reiter „Zugriff“ ermöglicht es, über das Backend Zugriffsbeschränkungen auf die Webseite zu setzen. Das heißt, es kann beispielsweise ein Zeitraum gesetzt werden, in der die Webseite öffentlich sichtbar ist. Ist der aktuelle Zeitpunkt außerhalb dieses Zeitraums, wird diese Seite nicht im Menü angezeigt und ist nicht erreichbar.
-
23 Typo3 Grundlagen Universität Kassel
4 Seiten und Inhalte verwalten
4.5 Arten von Inhaltselementen TYPO3 bietet viele verschiedene Inhaltselemente wie beispielsweise einfaches Text-und Bildmaterial oder aber Erweiterungen (sogenannte „Extensions“). Die Installation des CMS an der Universität Kassel beinhaltet einige Erweiterungen, um erweiterte Inhalte zu ermöglichen. Im Folgenden nun kurz die gängigsten Inhaltselemente. Eine genauere Erklärung aller Inhaltselemente folgt in Kapitel 7.
Die im vorherigen Abschnitt bereits erwähnten typischen Seiteninhalte:
Normaler Text Das im obigen Beispiel gezeigte Inhaltselement „Normaler Text“ ermöglicht es, einen normalen Text mit Überschrift anzugeben.
Text mit Bild Mit Hilfe des Elements „Text mit Bild“ kann ein Text mit beigefügtem Bild angegeben werden. Die Einstellungsmöglichkeiten sind hier ähnlich dem normalen Text, jedoch ist noch der Reiter „Medien“ hinzugekommen, über den Bildmaterial hinzugefügt werden kann.
Bilderverwaltung „ Text mit Bild “
Die Auswahl der Bilder geschieht gleich im ersten Abschnitt „Bilder“. Es können hier Bilder ausgewählt werden, die bereits im Dateisystem von TYPO3 eingepflegt wurden (für ausführliche Informationen zur Dateiverwaltung in TYPO3 siehe Kapitel 6), oder aber auch neue Bilder hochgeladen werden. Letzteres ist jedoch nur bedingt empfehlenswert, da diese hochgeladenen Bilder nicht im normalen Dateisystem hinterlegt sind und Sie später keine Zugriffsrechte haben, um die Bilder zu entfernen oder im Dateisystem neu anzuordnen.
Über „Position“ kann die eigentliche Position des Bilds im Text angegeben werden. Links- und Rechtsseitig sind wählbar, wahlweise als umflossene oder nebenstehende Bilder. Weiterhin hat man die Möglichkeit, „Spalten“ auszuwählen. Mit den Spalten definiert man hier, wie viele Bilder nebeneinander gezeigt werden. Bei einer Spalte und mehreren ausgewählten Bildern werden alle Bilder untereinander angeordnet. Wählt man hier beispielsweise 2 Spalten, so werden immer 2 Bilder nebeneinander gezeigt.
-
24 Typo3 Grundlagen Universität Kassel
4 Seiten und Inhalte verwalten
Bei „Text mit Bild“ empfiehlt es sich, nur eine Spalte für die Bildanzeige zu nutzen, da der Textblock sonst zu klein werden würde. Auch eine Korrektur über die Bildmaße macht wenig Sinn, da die Bilder in diesem Fall sehr klein gewählt werden müssten.
Über die Option „Bildmaße“ kann TYPO3 gesagt werden, wie groß die Bilder angezeigt werden sollen. Die angegebenen Werte sind in Pixeln gemessen. Wird nur ein Wert angegeben, wird der andere Wert automatisch in Abhängigkeit vom ersten berechnet, sodass das Bildmaterial nicht verzerrt wird.
Weiterhin kann für die Bilder noch eine Bildunterschrift sowie ein alternativer Text (wenn die Bilder nicht angezeigt werden können) angegeben werden. Der „Titeltext“ definiert den Text, der angezeigt wird, wenn man mit der Maus über das Bild fährt. Wichtig ist dieser Text vor allem für die Barrierefreiheit, da die Screenreader genau diese Textpassagen anstatt der Bilder über die Braillezeile ausgeben.
Nur Bilder Um eine Bilderstrecke auf einer Seite anzuzeigen, wird das Inhaltselement „Nur Bilder“ benutzt. Dieses Inhaltselement lässt sich analog zu der Beschreibung bei „Text mit Bild“ bedienen und einstellen. Da hier das Textelement jedoch völlig wegfällt, wird nur der Reiter „Medien“ angezeigt, über den die Bildinhalte definiert werden können. Auch die Positionsangabe ist etwas abweichend, da kein Text vorhanden ist, an dem sich die Bilder orientieren. So gibt es hier für die Position der Bilder die möglichen Optionen „Mittig“, „Rechts“ und „Links“.
Aufzählung Einfache Aufzählungen können Sie über das Inhaltselement „Aufzählungen“ anlegen. Die allgemeinen Optionen entsprechen denen der vorhergehenden Elemente. Über den Reiter „Aufzählung“ kann man als reinen Text die Aufzählungspunkte eingeben. Eine Zeile entspricht einem Aufzählungspunkt. Aufzählungen mit mehreren Ebenen können hierüber leider nicht generiert werden.
Tabelle Die Beschreibung der Tabellenverwaltung ist in dieser Version der Dokumentation leider noch nicht verfügbar.
Weiterhin gibt es noch speziellere Inhaltselemente, die für besondere Funktionen genutzt werden:
Dateiverweise Mittels Dateiverweisen kann man sehr einfach über das TYPO3-Backend eine Download-Liste erstellen. Neben den allgemeinen Einstellungen (Verstecken, Überschrift, Link zum Seitenanfang) können über den Reiter „Dateiverweise“ im Feld „Dateien“ die Dateien eingefügt werden (über das Ordner-Symbol neben dem Auswahlfeld auswählen). Es können hier auch eigene Dateien hochgeladen werden, die allerdings nicht in einem bestimmten
-
25 Typo3 Grundlagen Universität Kassel
4 Seiten und Inhalte verwalten
Ordner in der TYPO3-Dateistruktur abgelegt werden. Mehr Informationen zu Dateien in TYPO3 finden Sie in Abschnitt 6.
Sitemap Das Inhaltselement „Sitemap“ dient nicht allein nur der Erstellung einer Auflistung der Webseitenstruktur. Es können über dieses Inhaltselement auch Menüs von Unterseiten, von Abschnitten auf einer Seite erstellt werden (beispielsweise für eine FAQ) sowie Stichwort-Listen mit automatischen Verlinkungen.
Eine automatische Sitemap erstellen
Die allgemeinen Einstellungen sowie Zugriffsbeschränkungen sind wieder analog zu den bereits gezeigten Elementen. Über den Reiter „Menü/Sitemap“ kann nun der Menütyp sowie der Ausgangspunkt gewählt werden. Ein Ausgangspunkt ist nicht bei allen Typen notwendig. Die wichtigsten Typen sind in dieser Auswahl:
Menü der Unterseiten Hier generiert TYPO3 eine Liste aller Unterseiten vom angegebenen Startpunkt aus. Wenn kein Startpunkt angegeben ist, wird die aktuelle Seite als Startpunkt genommen.
Sitemap Dieser Typ generiert eine normale Seitenübersicht der gesamten Webseite in Baumstruktur mit allen Unterseiten. Versteckte Seiten werden natürlich nicht aufgelistet.
Mit diesem Typ wird eine Sitemap über die gesamte Universitätswebseite generiert. Startpunkte lassen sich bei diesem Typ nicht setzen. Um einen Startpunkt definieren zu können, benutzen Sie bitte „Sitemap mit Startpunkt“.
Abschnittsübersicht Über den Typ „Abschnittsübersicht“ wird eine Auflistung der Inhaltselemente auf einer bestimmten Seite. Wählt man keinen Startpunkt aus, so wird die aktuelle Seite als Startpunkt gewählt.
Benutzt man eine Abschnittsübersicht als eine Art Inhaltsangabe, bietet es sich an, bei den eigentlichen Inhaltselementen die Option „Link zum Seitenanfang einfügen“ zu setzen.
Achtung : Auch Trenner werden in der Abschnittsübersicht angezeigt, wenn sie einen Titel haben.
-
26 Typo3 Grundlagen Universität Kassel
4 Seiten und Inhalte verwalten
Trenner Das Element „Trenner“ fügt einen gepunkteten dezenten horizontalen Trennstrich an die gewünschte Position ein. Hierfür sind keine weiteren Eingaben notwendig.
Bei einem Trenner-Element ist darauf zu achten, dass kein Titel für dieses Element eingegeben wird. Wenn ein Titel angegeben wird und mittels der Sitemap-Inhaltselemente ein Seitenmenü generiert wird, wird der Titel für den Trenner ebenfalls in die Liste mit aufgenommen.
-
27 Typo3 Grundlagen Universität Kassel
4 Seiten und Inhalte verwalten
Detailansicht einer leeren Seite
4.6 Inhaltselemente bearbeiten und verstecken Nachdem man ein Inhaltselement erstellt hat, erscheint es auf der Seitenübersicht im Arbeitsbereich.
Ein Textelement auf der Seitenübersicht
Um mit diesem Element weiter zu arbeiten gibt es eine Optionsleiste mit mehreren Schaltflächen auf der rechten Seite der Überschrift des Inhaltselementes. Um einen Datensatz zu bearbeiten, wählen Sie das Symbol . Anschließend wird auf der Arbeitsfläche die gleiche Ansicht bereitgestellt, die auch beim Erstellen eines Elementes verfügbar ist. Um ein Element zu verbergen, kann man einerseits die Option beim Editieren des Elementes setzen. Dies ist allerdings oft sehr aufwändig, wenn es viele Elemente sind, die man verstecken möchte. Hierfür gibt es die Schaltfläche in der Optionsleiste jedes Elements, wodurch man das Element mit einem Klick verbergen kann. Ist ein Element verborgen, ändert sich diese Schaltfläche in ein anderes Symbol . Durch einen Klick auf dieses Symbol wird das Element wieder sichtbar.
Über das Modul „Page“ werden per Standard verstecke Elemente nicht angezeigt. Deshalb verschwindet ein Element, das über die Schaltfläche versteckt wird, aus der Ansicht. Um auch versteckte Elemente anzuzeigen, klicken Sie unterhalb der Kopfleiste von TYPO3 auf der entsprechenden Seite „Advanced functions“.
Daraufhin öffnet sich eine kleine Optionspalette unterhalb des Reiters, wo Sie ein Häkchen bei „Show hidden elements“ setzen. Sobald Sie das Häkchen gesetzt haben, lädt die Seite neu und die versteckten Elemente werden angezeigt.
4.7 Inhaltselemente aus vorhandenen Seiten einbinde n Oftmals kommt es vor, dass Inhalte an manchen Stellen redundant angegeben sind. Meist wird der Benutzer hierfür ein neues Element anlegen und den bestehenden Text kopieren. Dies ist allerdings vor allem bei oft aktualisierten Inhalten sehr zeitraubend, da diese dann alle einzeln aktualisiert werden müssten. Hier gibt es
-
28 Typo3 Grundlagen Universität Kassel
4 Seiten und Inhalte verwalten
eine Abhilfe, nämlich bereits vorhandene Inhalte an einer anderen Stelle erneut einbinden. Hierfür gibt es neben dem Symbol in der Seitenansicht noch das Symbol , über welches man bereits bestehende Inhalte einer Seite auswählen kann. Es öffnet sich dafür ein neues Browserfenster (sogenanntes „PopUp“), über das man die gewünschten Inhalte einer Seite heraussuchen kann. Hierfür navigiert man über den Seitenbaum auf der linken Hälfte der Ansicht zur gewünschten Seite, die den einzubindenden Inhalt enthält. Anschließend kann man in der rechten Hälfte des Fensters auswählen, welchen Inhalt man übernehmen möchte. Diesen Inhalt fügt man über das Plus-Symbol hinzu und schließt das PopUp wieder.
Dialog zum Einbinden von Inhalten einer anderen Seite
Hat man das Fenster nun wieder geschlossen, taucht der gewünschte Seiteninhalt auf der neuen Seite auf. Man beachte hier, dass man diesen Datensatz nicht bearbeiten kann, da es sich hier lediglich um eine Referenz auf den eigentlichen Datensatz handelt. Um also Änderungen zu machen, muss man das Originalelement bearbeiten. Weil der Datensatz nur eine Referenz ist, ist die Optionsleiste dieses Datensatzes auch geändert und enthält teilweise andere Schaltflächen.
Um die Referenz zu entfernen, muss die „Unlink“-Funktion benutzt werden, welche über die Schaltfläche angesprochen wird.
Hat man nun eine Referenz angelegt und möchte irgendwann doch nicht den gleichen Inhalt sondern eine abgeänderte Version, kann man über die Schaltfläche direkt eine Kopie dieses Elements an der aktuellen Position erstellen. Die Referenz des Elements wird dabei automatisch gelöscht.
4.8 Elemente verschieben und kopieren Vor allem bei Umstrukturierungen oder dem Neuaufbau von Webangeboten ist es nötig, vorhandene Inhalte zu kopieren oder zu verschieben. Auch diese Funktionen stellt TYPO3 dem Anwender zur Verfügung. Über das Modul „Page“ lassen sich Inhalte auf einer Seite sehr einfach verschieben: Man kann ein Inhaltselement mit der Maus „festhalten“, indem man mit der Maus in die Titelzeile des Elements fährt, und die linken Maustaste gedrückt hält. Nun kann man mit gedrückter Maustaste das Element an die gewünschte Position verschieben. Dies funktioniert sogar Spaltenübergreifend.
Textblock als Referenz
-
29 Typo3 Grundlagen Universität Kassel
4 Seiten und Inhalte verwalten
Um ein Element auf eine andere Seite zu kopieren, bietet TYPO3 eine sogenannte Zwischenablage. Diese speichert Elemente temporär zwischen, bis sie auf der neuen Seite
eingefügt wurden. Die Schaltfläche in der Optionsleiste eines Datensatzes ist für das Kopieren dieses Elements zuständig. Wird diese Schaltfläche betätigt, legt TYPO3 eine Kopie dieses Elements in der Zwischenablage ab. Nun kann zur neuen Position des gerade kopierten Elementes auf einer neuen Seite navigiert werden. Vor und nach jedem Element auf der Seite befindet sich nun die Schaltfläche „Paste element“ („hier einfügen“). Durch einen Klick auf diese Schaltfläche wird das eben kopierte Element an dieser Position eingefügt und aus der Zwischenablage entfernt. Hat man ein Element ausgewählt, welches gar nicht kopiert werden soll, so kann man den Kopiervorgang durch einen Klick auf das veränderte „Element kopieren“ abbrechen.
Das Verschieben eines Elementes funktioniert analog zum Kopieren. Für das Verschieben gibt es die Schaltfläche „Cut element“ („Element ausschneiden“). Nun kann man an jeder beliebigen Position das Element über die Schaltfläche auf dieser oder einer anderen Seite einfügen. Um das Verschieben abzubrechen, gibt es bei dem zu verschiebenden Element nun anstelle des Scheren-Symbols die Schaltfläche , über welche die Operation abgebrochen werden kann.
Achtung: Elemente können nur innerhalb einer Instanz kopiert bzw. verschoben werden. Die Kopier- und Verschiebefunktion ist nicht Instanzübergreifend.
Über das Modul „Page“ kann nur ein Element gleichzeitig kopiert bzw. verschoben werden.
4.9 Mehrsprachige Seiten Die TYPO3-Installation an der Universität Kassel bietet die Möglichkeit, Seiten in mehreren Sprachen abzulegen. Derzeit gibt es neben der Standardsprache Deutsch noch die Fremdsprache Englisch. Die Inhalte können dann über einen Sprachenschalter im Kopf der Webseite umgeschaltet werden. Um eine Übersetzung von Seiteninhalten anzulegen, muss vorher für die Seite selbst eine englische Version angelegt werden.
Eine englische Übersetzung einer Seite legt man über den Reiter „Lokalisierungsansicht“ oberhalb der Inhaltselemente auf der Arbeitsfläche an. Durch einen Klick auf diesen Reiter öffnet sich die Option „Create new page translation“, über welche nun die englische Sprache als Übersetzung ausgewählt werden kann. Daraufhin erscheint auf der Arbeitsfläche ein Eingabefeld „Seitentitel“, über den man den englischen Seitentitel festlegt. Dieser Seitentitel ist natürlich später noch änderbar.
Ist nun die englische Übersetzung der Seite angelegt, so erscheint bei jedem
Sprachenumschalter
Englische Übersetzung der Seite
Englische Übersetzung eines Inhaltselements
-
30 Typo3 Grundlagen Universität Kassel
4 Seiten und Inhalte verwalten
Inhaltselement dieser Seite unterhalb der Inhaltsvorschau die Option „Create a copy for translation (englisch)“. Durch einen Mausklick auf diese Option wird nun von TYPO3 ein englischsprachiges Element angelegt, welches zu Beginn den deutschen Text mit dem Hinweis „[Translate to englisch:]“ enthält.
Mit einem weiteren Mausklick auf den englischen Text kann man nun wie im deutschen Pendant alle Einstellungen sowie die englischen Überschrift und natürlich die englische Übersetzung setzen. Anschließend wird das Element gespeichert und die Übersetzung bei Umstellung auf die Seitensprache Englisch angezeigt. Für alle Inhaltselemente die keine Übersetzung haben, werden auf englischen Seiten keine Inhalte angezeigt.
Wenn man nach dem Anlegen einer Übersetzung der Seite auf der Arbeitsfläche ist, kann man unter „Lokalisierungsansicht“ nun über „Edit page properties“ durch Klick auf die englische Flagge die englische Seitenüberschrift auch nachträglich verändern.
Übersetzer Sei teninhalt
Lokalisierungsoptionen
-
31 Typo3 Grundlagen Universität Kassel
5 Der Texteditor (Rich -Text -Editor)
5 Der Texteditor (Rich-Text-Editor)
Der sogenannte Rich-Text-Editor (kurz „RTE“) bietet eine komfortable Möglichkeit, um Texte auf Webseiten visuell zu gestalten. Normalerweise werden Textpassagen und Überschriften auf Webseiten über sogenannte Tags und Stylesheets angesprochen und gestaltet. Der RTE übernimmt diese Aufgaben und lehnt sich in der Bedienung und der Oberfläche an die weit verbreiteten Office-Programme an.
5.1 Alle Funktionen im Überblick Zu Beginn nun im Folgenden erst einmal eine kurze Übersicht über alle Schaltflächen des Editors und deren Funktion:
Ausgewählten Text fett darstellen
Ausgewählten Text kursiv darstellen
Ausgewählten Text tieferstellen
Ausgewählten Text hochstellen
Eine ungeordnete Liste erstellen
Eine geordnete Liste erstellen
Einen Texteinzug entfernen
Einen Abschnitt einrücken
Sonderzeichen einfügen
Ausgewählten Text als Link (intern, extern, Dateiverweise) bzw. Email darstellen
Im Text suchen und ersetzen
Generierten HTML-Code anzeigen
Text bzw. Code bereinigen (nach verschiedenen Kriterien)
Letzte Aktion rückgängig machen
Letzte Aktion wiederherstellen
Texteditor-Hilfe anzeigen
Zusätzlich zu den Schaltflächen gibt es noch Auswahlfelder:
Blockstil Der Stil, in dem der Absatz dargestellt werden soll (beispielsweise Hinweise und Warnungen)
Textstil Der Stil, in dem der ausgewählte Text dargestellt werden soll (beispielsweise Telefon/Telefax)
Absatz Den aktuellen Absatz als eine Überschrift (h3 – h6) oder ein Zitat darstellen
Der Texteditor
-
32 Typo3 Grundlagen Universität Kassel
5 Der Texteditor (Rich -Text -Editor)
Weiterhin kann über das Symbol rechts neben dem RTE der Editor auf die ganze Arbeitsfläche vergrößert werden, was vor allem bei längerer Textbearbeitung vorteilhaft ist.
5.2 Textformatierung Neben der einfachen Fett- und Kursivschreibweise bietet der Editor noch weitere Formatierungsmöglichkeiten, die weitestgehend über die Felder „Blockstil“, „Textstil“ und „Absatz“ gesteuert werden. Im Supportportal existiert hierzu ein sogenannter Showroom, in dem alle Formatierungsmöglichkeiten dargestellt sind. So kann sehr einfach nachgeschaut werden, wie eine bestimmte Formatierung dargestellt wird. Den Showroom finden Sie direkt im Supportportal.
5.3 Listen Über den Texteditor können 2 Arten von Listen angelegt werden: die geordnete und die ungeordnete Liste. Die geordnete Liste ist nummeriert wohingegen die ungeordnete Liste nur ein einheitliches Listensymbol in allen Ebenen hat. Sie können eine geordnete Liste durch einen Klick auf das Symbol anlegen. Für die ungeordnete Liste steht die Schaltfläche zur Verfügung.
Im Folgenden einmal die Ansicht des Backends und der Frontend-Ausgabe der beiden Listentypen:
Ungeordnete Liste: Editoransicht:
Ausgabe:
Geordnete Liste: Editoransicht:
Ausgabe:
-
33 Typo3 Grundlagen Universität Kassel
5 Der Texteditor (Rich -Text -Editor)
5.4 Sonderzeichen Vor allem für wissenschaftliche Texte werden oftmals Sonderzeichen benötigt. Auch der Texteditor in TYPO3 kann Sonderzeichen. Um die Auswahl der Sonderzeichen anzuzeigen, muss die Schaltfläche betätigt werden. Anschließend öffnet sich ein Fenster, in dem die Sonderzeichen in 3 verschiedene Kategorien unterteilt sind: „Allgemein“, „Mathematisch“ und „Formen und Farben“.
Das gewünschte Sonderzeichen kann einfach durch Anklicken an der gewünschten Stelle im Text eingefügt werden. Nachdem die gewünschten Sonderzeichen ausgewählt sind, kann durch Klick auf die Schaltfläche „X“ oder „Abbrechen“ die Sonderzeichenauswahl wieder geschlossen werden.
5.5 Links Neben dem reinen Text sind Links, also Verweise auf andere Seiten oder Dateien das wichtigste Element einer Webseite. Natürlich bietet auch der Texteditor die Möglichkeit, verschiedenste Links zu setzen. Für das Einfügen eines Links ist die Schaltfläche zuständig. Will man einen Link auf eine bestimmte Textpassage legen, wird diese im Editor markiert und man kann diese mit der Link-Schaltfläche in einen Link umwandeln. Es öffnet sich daraufhin ähnlich wie bei den Sonderzeichen ein Fenster mit mehreren Optionen für einen Link.
Per Standard ist die Option „Seite“ gewählt, in der man eine Übersicht über den Seitenbaum erhält und einen Verweis auf eine interne Seite anlegen kann. Man kann entweder direkt die Seiten-ID angeben, oder aber durch den Seitenbaum die entsprechende Seite auswählen. Weiterhin kann noch ein Titel gewählt werden. Bei der Verlinkung interner Seiten ist dies allerdings nicht zwingend notwendig, da bei keiner Eingabe der verlinkte Seitenname als Linktitel benutzt wird. Anschließend speichert man die Eingaben über einen Klick auf die Schaltfläche „Link setzen“.
Die weiteren Link-Optionen, die zur Verfügung stehen sind:
• Links auf externe Seiten (Externe URL) • E-Mail-Verlinkungen (E-Mail) und • Dateiverweise (Media)
Sonderzeichen im Texteditor
Einen Link einfügen
-
34 Typo3 Grundlagen Universität Kassel
5 Der Texteditor (Rich -Text -Editor)
Hat man bereits einen Link gesetzt, wählt die Textpassage erneut aus und betätigt die Link-Schaltfläche um den Link zu editieren, erhält man die Zusätzliche Option „Link entfernen“, über die der Link vom Text gelöst wird.
Die Konfiguration der anderen Linkoptionen funktioniert ähnlich der normalen „Seite“. Bei „Externe URL“ wird die zu verlinkende Adresse im Feld „URL“ angegeben. Hier sollte allerdings darauf geachtet werden, dass externe Links einen Titel erhalten. Dies ist im Zuge der barrierefreien Webseitengestaltung für sehbehinderte Menschen wichtig. Weitere Informationen zur Barrierefreiheit erhalten Sie direkt im Supportportal.
Mit der Option „E-Mail“ kann ein E-Mail-Link gesetzt werden. Die eingegebene E-Mail-Adresse wird dabei so verschlüsselt, dass sie von automatisierten Leseprogrammen (sogenannte „Bots“ bzw. „Webspider“) nicht erfasst werden kann. Auch hier sollte aufgrund der Barrierefreiheit ein Titel angegeben werden.
Um auch Dateien zu verlinken, dient die Option „Media“. Ähnlich der Option „Seite“ gibt es hier einen Verzeichnisbaum, mit dem man sich durch die Verzeichnisse navigieren und die gewünschte zu verlinkende Datei auswählen kann. Bei Dateiverweisen gibt es keine Schaltfläche „Link setzen“, sondern durch Auswahl der Datei im Seitenbaum wird der Link automatisch gesetzt. Dementsprechend sollte man darauf achten, dass man das Feld „Titel“ vorher ausfüllt.
-
35 Typo3 Grundlagen Universität Kassel
6 Dateien verwalten
6 Dateien verwalten
Eine Webseite lebt von den vielfältigen Informationen, die über sie zugänglich gemacht werden. Neben dem einfachem Text gehören natürlich auch Bilder und Dokumente dazu. Um diese Mediendateien auf der Webseite zu verwenden, müssen diese erst im Netz verfügbar gemacht werden. Dies kann einerseits über einen eigenen Webspeicher geschehen, oder aber die Daten können direkt in die TYPO3-Dateistruktur eingepflegt werden.
6.1 Die TYPO3-Dateistruktur Die TYPO3-Dateistruktur erreichen Sie über den Punkt „Datei“ im Bereich „Media“ der Navigation auf der linken Seite. Wenn der Menüpunkt gewählt ist, öffnet sich die Dateistruktur-Ansicht. Diese ist im Falle einer neu angelegten Webseite noch leer.
Ansicht Dateibrowser
Die Aufteilung der Dateistruktur-Ansicht ist ähnlich der des normalen Arbeitsbereichs: Im linken Teil befindet sich die eigentliche Dateistruktur (ähnlich dem Seitenbaum), wohingegen im rechten Teil die eigentliche Arbeitsfläche angesiedelt ist. Dort wird im Ausgangszustand die Liste der verfügbaren Ordner und Dateien im ausgewählten Ordner angezeigt. Im Kopfbereich der Arbeitsfläche finden sich wie bereits gewohnt, Optionsschaltflächen:
Einen neuen Ordner erstellen
Dateien hochladen (Flash-Uploader)
Neue Datei anlegen
Unter den Symbolen befindet sich noch ein Auswahlfeld, über das man die Dateiliste („Liste“) erreicht und über eine alternative einfachere Oberfläche Dateien hinzufügen kann („Hochladen“). Die Option „Indexieren“ ist für den normalen Benutzer nicht notwendig.
Achtung: Der Dateiupload mit dem Flash-Uploader (Symbol ) ist teilweise fehlerhaft. Wir empfehlen daher, diesen Uploader zu deaktivieren und den einfachen Uploader über die oben genannte Auswahlfeld-Möglichkeit „Hochladen“ zu nutzen.
-
36 Typo3 Grundlagen Universität Kassel
6 Dateien verwalten
6.2 Ein neues Verzeichnis erstellen Besonders auf größeren Webpräsenzen empfiehlt es sich, eine geordnete Dateistruktur zu haben, und dort die Dateien einzupflegen. Um solch eine Struktur zu erreichen, können Verzeichnisse über die Schaltfläche angelegt werden. Daraufhin erscheint auf der Arbeitsfläche eine Eingabemaske, mit Hilfe derer man neue Verzeichnisse anlegen kann. Durch Ändern des Auswahlfeldes „1 Ordner“ können bis zu 10 Ordner gleichzeitig erstellt werden. Nach Wählen des Verzeichnisnamens werden die Änderungen durch Betätigen der
Schaltfläche oberhalb der Arbeitsfläche angelegt.
Zurück auf der Auflistung der Dokumente und Ordner in dem Aktuellen Verzeichnis, wird nun auch der eben angelegte Ordner angezeigt.
Auflistung des angelegten Ordners
Weiterhin wird dieser Unterordner nun auch im Dateibaum auf der linken Seite neben der Arbeitsfläche angezeigt und kann dort ausgewählt werden.
6.3 Dateien hochladen Um nun in dieses Verzeichnis Dateien hochzuladen gibt es 2 Wege: Über den Flash-Uploader oder über den normalen Uploader. In jedem Fall muss durch Anwählen des Verzeichnisses im Dateibaum oder der Auflistung in das entsprechende Verzeichnis gewechselt werden.
6.3.1 Flash-Upload Den Flash-Uploader erreicht man über das
Symbol in der Kopfleiste der Dateiverwaltung. Es öffnet sich daraufhin ein Dialog, in dem Man über die Schaltfläche „Dateien auswählen“ mehrere Dateien gleichzeitig auswählen und
hochladen kann. Anschließend startet der Upload von selbst. Der Stand des Uploads lässt sich sehr einfach grafisch ablesen. Sind alle Daten hochgeladen, kann der Dialog über das „X“ in der oberen rechten Ecke geschlossen werden. Die Dateiliste aktualisier sich automatisch und sollte nun die hochgeladenen Dateien anzeigen.
Achtung: Der Dateiupload mit dem Flash-Uploader ist teilweise fehlerhaft. Wir empfehlen daher, den normalen Upload zu nutzen.
Neuen Ordner erstellen
Flash -Uploader
Dateien hochladen
-
37 Typo3 Grundlagen Universität Kassel
6 Dateien verwalten
6.3.2 Normaler Upload Den normalen Upload über ein HTML-Formular erreicht man über die Auswahlliste im Kopfbereich. Durch Auswählen des Punkts „Hochladen“ wird im Arbeitsbereich das normale Upload-Formular angezeigt.
Im darauffolgenden Formular kann man nun die hochzuladenden Dateien auswählen. Durch Ändern der Auswahlliste „5 Dateien“ kann man hier bis zu 15 Dateien auf einmal hochladen. Die hochzuladenden Dateien wählt man in jedem Dateifeld via „Durchsuchen“ aus. Hat man alle Dateien ausgewählt, wird mit einem Klick auf „Hochladen“ der Dateiupload gestartet. Wenn dieser abgeschlossen ist, bekommt man eine Übersicht aller hochgeladener Dateien:
Übersicht der hochgeladenen Dateien
Nun kann zurück zur Listenansicht gegangen werden, um die Dateien weiter zu verwenden. Zurück zur Listenansicht gelangt man entweder über einen Klick auf den Ordner im Dateibaum oder aber durch das Auswählen des Punktes „Liste“ im Auswahlmenü unterhalb der Schaltflächen im Kopfbereich.
6.4 Dateien bearbeiten Einige Metadaten aller Dateien kann man über TYPO3 selbst setzen. Besonders hervorzuheben ist hier der „Dateiname“, der beispielsweise bei einer automatischen Auflistung von Dateien erscheint. TYPO3 generiert diesen Namen automatisch aus dem Dateinamen der hochgeladenen Datei, indem dort einfach die Dateiendung abgeschnitten wird. Dies ist allerdings oftmals recht verwirrend, vor allem wenn Dateien kryptische Identifikationen oder Abkürzungen enthalten. Um diese Daten einer Datei zu bearbeiten betätigt man das Stift-Symbol in der Übersicht.
Übersicht der Dateien in einem Ordner
Durch Anwählen der Bearbeiten-Schaltfläche wird ein Dialog angezeigt, über den man die verschiedensten Daten (sog. „Metadaten“) der Datei verändern kann.
Normaler Upload
Dateien hochladen
-
38 Typo3 Grundlagen Universität Kassel
6 Dateien verwalten
Metadaten einer Dateibearbeiten
Den eigentlichen Inhalt der Dateien selbst kann man nicht bearbeiten, da diese von TYPO3 nicht gelesen bzw. geschrieben werden. In diesem Fall muss die Datei selbst gelöscht und neu hochgeladen bzw. überschrieben werden.
Wird eine neue Version der Datei hochgeladen, so ist darauf zu achten, dass sie den gleichen Dateinamen hat. Vergibt man zu Archivzwecken einen anderen (neuen) Namen, muss die Datei auf der eigentlichen Seite später neu verlinkt werden.
6.5 Dateien und Ordner löschen In der Übersicht eines Ordners gibt es zu jedem Ordner bzw. jeder Datei die Schaltfläche („Löschen“). Mit dieser Schaltfläche kann der Löschvorgang eingeleitet werden, und die gewählte Datei wird aus der Dateistruktur entfernt.
Ordner werden standardmäßig nicht gelöscht, wenn noch Inhalte vorhanden sind. Dies kann man über die Option „Rekursives löschen“ umgehen, welche man in den Benutzereinstellungen anwählen muss. Weitere Informationen zu dieser Option finden Sie in Abschnitt 3.4.
Achtung: Gelöschte Dateien sind permanent gelöscht und können nicht wiederhergestellt werden.
-
39 Typo3 Grundlagen Universität Kassel
6 Dateien verw alten
-
40 Typo3 Grundlagen Universität Kassel
Impressum
Impressum
Version 0.2 © 2011
Universität Kassel
Herausgeberin: Universität Kassel Stabsstelle Kommunikation, Presse und Öffentlichkeitsarbeit
Gesamtleitung: Dr. Guido Rijkhoek, Leitung der Stabsstelle Kommunikation, Presse und Öffentlichkeitsarbeit
Text: Andrea Haferburg, Stabsstelle Kommunikation, Presse und Öffentlichkeitsarbeit Christoph Kurz, Stabsstelle Kommunikation, Presse und Öffentlichkeitsarbeit
Layout: Christoph Kurz, Stabsstelle Kommunikation, Presse und Öffentlichkeitsarbeit