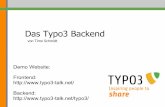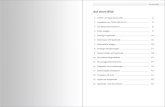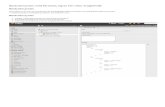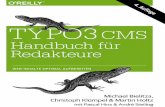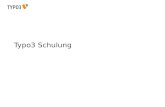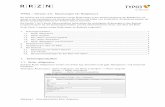TYPO3 „Universität Leipzig“ Handbuch für Redakteure · Seite 7 von 43 2. Ansicht Backend Das...
Transcript of TYPO3 „Universität Leipzig“ Handbuch für Redakteure · Seite 7 von 43 2. Ansicht Backend Das...
Netresearch GmbH & Co. KG Agentur für Internet-Kommunikation Nonnenstraße 11d 04229 Leipzig Telefon (0341) 47 842 - 0 Telefax (0341) 47 842 - 29 [email protected] www.netresearch.de
Netresearch Nonnenstraße 11d 04229 Leipzig
.......................
298px
TYPO3 „Universität Leipzig“ Handbuch für Redakteure Stand 17.08.2009
Seite 2 von 43
Inhaltsverzeichnis
Inhaltsverzeichnis ........................................................................................................... 2
Historie der Dokumentation ....................................................................................... 4
1. Grundlagen zur Arbeit mit TYPO3 .................................................................... 5
2. Ansicht Backend ..................................................................................................... 7
3. Backend-Struktur ................................................................................................... 7
Linke Seite ...................................................................................................................... 7
Mittlere Spalte ............................................................................................................. 7
Rechte Seite .................................................................................................................. 8
Linke Seite: Modulgruppe Web ......................................................................... 8
Linke Seite: Modulgruppe Media ...................................................................... 8
Mitte: Der Seitenbaum ......................................................................................... 8
4. Bedeutung der Seiten-Symbole ......................................................................... 9
5. Mitte: Auswahl von Seiten zum Bearbeiten und Eingeben von Texten
10
6. Seitenerstellung (neue Seite anlegen) ......................................................... 10
Seitenvorlagen .......................................................................................................... 11
7. Rechte Seite: Bearbeiten und Eingeben von Texten .............................. 12
Icons an Inhaltselementen ............................................................................... 13
Inhalte erstellen ....................................................................................................... 13
Inhalte bearbeiten ................................................................................................... 13
Inhalte kopieren, ausschneiden, einfügen und referenzieren ............. 15
Seite ein- oder ausblenden ................................................................................... 16
Einzelne Inhaltselemente ausblenden ............................................................. 17
Änderungen rückgängig machen ....................................................................... 17
Seiten kopieren und verschieben ....................................................................... 19
Erstellen der Kopie einer Seite ........................................................................ 19
Ausschneiden einer Seite ................................................................................. 19
Einfügen nach und einfügen in ...................................................................... 20
Zeitsteuerung für Seiten und Inhalte ............................................................... 20
Die Felder „Start“ und „Stop“ und ihre Kombinationen ........................ 20
Inhaltselemente ....................................................................................................... 21
Layoutvorlage: Uni-Bereichsheader .............................................................. 21
Layoutvorlage: Zweispalter.............................................................................. 22
Layoutvorlage: Dreispalter (Startseite) ........................................................ 23
Navigationselement: Navigation in der mittleren Spalte ..................... 24
Inhaltselement: Text mit Bild.......................................................................... 24
Seite 3 von 43
Inhaltselement: Linkliste (mittlere Spalte) ................................................. 26
Inhaltselement: Linkliste schmal (rechte Spalte) ..................................... 27
Inhaltselement: Text-Teaser (rechte Spalte) ............................................. 28
Inhaltselement: Promotion-Teaser ............................................................... 29
Inhaltselement: Kontaktinformationen ...................................................... 31
Inhaltselement: Link-Box (Startseite) ........................................................... 32
Bildergalerien ............................................................................................................ 34
Grundregeln für die Redakteursarbeit ............................................................. 37
Einbau von Inhaltselementen und Plugins – Benennung von Elementen
........................................................................................................................................ 38
FAQ – Häufige Fragen und Probleme ................................................................ 41
Eine Seite vom Typ Verweis oder Externe Url zeigt den falschen Titel
in der Navigation ................................................................................................. 41
Ein von mir erstellter Link funktioniert in der Vorschau nicht. ........... 42
Ich finde verborgene / ausgeblendete Elemente nicht mehr .............. 42
Ich habe eine Seite gelöscht und möchte diese wiederherstellen. .... 42
Ich möchte eine Textänderung in einem Formular vornehmen. ........ 43
Die Portalgrafiken auf der Startseite sollen geändert werden. .......... 43
Seite 4 von 43
Historie der Dokumentation
Version Datum Beschreibung Verfasser E-Mail 0.01 24.11.2008 1. Draft Dirk Förster [email protected] 0.02 26.01.2009 Grundregeln
Redakteursarbeit Dirk Förster [email protected]
0.03 02.02.2009 Benennung von Elemen-ten
Dirk Förster [email protected]
0.04 04.03.2009 FAQ ergänzt Dirk Förster [email protected] 0.05 23.04.2009 Bildergalerie ergänzt Dirk Förster [email protected] 0.06 17.08.2009 Symbol für in Review
befindliche Seiten Christian Weiske
Seite 5 von 43
1. Grundlagen zur Arbeit mit TYPO3
Beim Arbeiten mit Typo3 ist die Darstellung im „Backend“ von der Dar-
stellung im „Frontend“ zu unterscheiden. Das Typo3-Backend ist der War-
tungsbereich für die Pflege der Seite und die Eingabe von Inhalten in ver-
schiedene Eingabemasken. Im Frontend werden die angelegten Seiten
und Inhalte den Besuchern der Webseite im Layout aufbereitet struktu-
riert dargestellt.
Die Seite wird im TYPO3-Backend ohne das Seitenlayout dargestellt, die-
ses ist nur in der Vorschau sichtbar. Verwenden Sie das Backend, um Sei-
ten zu ändern, Seiten neu zu erstellen oder zu löschen und Seitenelemen-
te wie Bilder in Texte zu integrieren. Im Frontend prüfen Sie die Seiten auf
korrekte Darstellung, hier sehen Sie die Seiten genauso wie sie später
einem Besucher der Webseite angezeigt werden.
Bitte beachten: Jede Änderung wird grundsätzlich nur dann wirksam,
wenn nach dem Bearbeiten das Icon „Speichern“ gedrückt wird! Wird
die Ansicht gewechselt, z.B. eine andere Seite aufgerufen, gehen die Än-
derungen verloren, wenn sie nicht zuvor gespeichert wurden.
Jedes Icon zeigt eine Beschreibung als „Tooltipp“ an, die sichtbar wird,
wenn der Mauszeiger über das Icon gehalten wird, so dass alle Icons
selbsterklärend sind.
Einloggen in die Benutzeroberfläche (Backend): Zum Einloggen in die Be-
nutzeroberfläche („Backend“), rufen Sie bitte die Login-Adresse auf und
geben Sie den Ihnen zugewiesenen Usernamen sowie das dazugehörige
Passwort ein.
Die Loginadresse lautet: http://www.zv.uni-leipzig.de/typo3/
Seite 6 von 43
Diese geben Sie bitte, wie in der folgenden Darstellung ersichtlich, in die
Adresszeile Ihres Browsers ein.
Es empfiehlt sich, die Login-Adresse als Bookmark / Lesezeichen fest-
zulegen, so dass sie immer schnell gefunden und aufgerufen werden
kann.
Im Login-Fenster (siehe Bild) werden Sie zur Eingabe Ihres Benutzerna-
mens sowie des Passworts aufgefordert. Bitte geben Sie diese dort ein.
Klicken Sie nach Eingabe Ihrer Daten auf den „Login-Button“ und Sie se-
hen die Typo3-Benutzer-Oberfläche („Backend“) für Redakteure.
Hinweis: Sollte es beim Login zu Problemen kommen, beachten Sie bitte,
dass Javascript sowie das Annehmen von Cookies in Ihrem Browsers akti-
viert sein muss!
Im Mozilla Firefox finden Sie diese Einstellungen unter Extras – Einstellun-
gen – Inhalt. Hier muss die Checkbox „Javascript aktivieren“ ausgewählt
sein. Cookies aktivieren Sie unter Extras – Einstellungen – Datenschutz. Hier
muss die Checkbox „Cookies akzeptieren“ ausgewählt sein. Klicken Sie auf
OK, wenn Sie die Einstellungen geändert haben und loggen Sie sich erneut
ins Typo3-Backend ein.
Seite 7 von 43
2. Ansicht Backend
Das Backend Ihrer Typo3-Website ist logisch aufgebaut und in insgesamt
drei Bereiche gegliedert, die auf den folgenden Seiten, entsprechend der
gängigen Arbeitsweise, von links nach rechts beschrieben werden:
3. Backend-Struktur
Linke Seite
Auf der linken Seite finden Sie das Typo3-Menü mit den Modulgruppen
„Web“, „Media“ und „Hilfe“, sowie den Modulen „Seite“, „Datei“, „Liste“,
„Zugriff“ etc. Beachten Sie: Je nach Rechte-Zuweisung können hier unter-
schiedlich viele Module sichtbar sein. Jeder Benutzer sieht nur diejenigen
Module, für die er die Berechtigung hat. Durch Klick auf das +/- Zeichen
können Sie die einzelnen Modulgruppen der Typo3-Navigation auf- und
zuklappen.
Mittlere Spalte
Die mittlere Spalte zeigt den Seitenbaum Ihrer Website an, wenn links
das Modul Seite aktiv ist. Hier finden Sie – vergleichbar mit dem Win-
dows-Explorer Ihres Rechners - die Struktur Ihrer Seite in Form der bereits
angelegten Seiten wieder. Über das Kontextmenü (rechte/linke Maustas-
te) lässt sich eine Vielzahl verschiedener Aktionen ausführen.
Wenn links das Modul „Datei“ aktiv ist, zeigt die mittlere Spalte den Ver-
zeichnisbaum.
Seite 8 von 43
Rechte Seite
Die rechte Seite ist die eigentliche Arbeitsfläche des Typo3-Backends. Hier
können Sie die bereits angelegten Seiten bearbeiten, neue Seitenelemen-
te und Inhalte anlegen, diese speichern oder löschen. Anders als die im-
mer feststehende Modulgruppen-Navigation hängt die Ansicht des Ar-
beitsbereiches von der jeweils angewählten Funktion ab.
Im Folgenden werden die oben beschriebenen Spalten im Einzelnen mit
ihren für Sie festgelegten Funktionen und Möglichkeiten beschrieben:
Linke Seite: Modulgruppe Web
Seite: Mit dem Punkt „Seite“ erhalten Sie einen Gesamtüberblick über die
Struktur Ihrer Website. Sie sehen diese im Mittelteil anhand des einge-
blendeten Seitenbaumes und aller bereits angelegten Unterseiten.
Linke Seite: Modulgruppe Media
Datei: Mit dem Aktivieren von „Datei“ erhalten Sie in der mittleren Spalte
eine Liste der für Sie zugänglichen Verzeichnisse und können in der Ar-
beitsfläche rechts Dateioperationen vornehmen.
Liste: Mit dem Aktivieren von „Liste“ in der Modulgruppe „Media“ erhal-
ten Sie einen Überblick über Dateiverzeichnisse und Dateien, auf die Sie
zugreifen können. Ordner werden in der mittleren Spalte und die Dateien
auf der Arbeitsfläche im rechten Seitenbereich strukturiert dargestellt.
Zur weiteren Erläuterung der Funktionen siehe Abschnitt „Media – Ver-
wenden von Dateien“.
Mitte: Der Seitenbaum
Der Seitenbaum spiegelt die Struktur der Website inklusive der bereits
angelegten Seiten wieder. Er steht allen Modulen der Modulgruppe
„Web“ zur Verfügung. Im Seitenbaum können die einzelnen Seiten ange-
legt, kopiert, verschoben, gelöscht oder versteckt werden.
Das Menü der gesamten Seite wird dabei aus der Hierarchie der Seiten ab
„Startseite“ gebildet.
Seite 9 von 43
Über dem Seitenbaum be-
findet sich der Link „Baum-
ansicht aktualisieren“, mit
dem Sie die Darstellung neu
aufbauen können. Damit werden aktuelle Änderungen, die andere Redak-
teure im Seitenbaum vornehmen, für Sie sichtbar.
4. Bedeutung der Seiten-Symbole
Im Seitenbaum ist jede Seite durch ein Symbol gekennzeichnet. Anhand
der Icons lässt sich der aktuelle Status der Seite sofort ablesen:
Gelbes Blatt: Normale veröffentlichte Seite.
Dunkelgraues Blatt: Die Seite ist nicht im Menü sichtbar, aber
veröffentlicht („Nicht im Menü“).
Gelbes Blatt mit Pfeil: Weiterleitung auf andere Seite
(„Shortcut“).
Graues Blatt mit rotem Kreuz: Die Seite ist ausgeblendet.
Blatt mit Kettenglied: Link auf eine externe Webseite
(„Externe Url“).
Graues Blatt mit Uhr: Die Seite ist mit einer Zeitsteuerung verse-
hen und derzeit außerhalb des eingestellten Anzeigezeitraumes.
Die Seite wird im Frontend nicht angezeigt.
Gelbes Blatt mit Uhr: Die Seite ist mit einer Zeitsteuerung verse-
hen und aktuell innerhalb des eingestellten Anzeigezeitraumes.
Die Seite wird im Frontend angezeigt.
Gelbes Blatt mit Kopf: Die Seite ist mit einer Zugriffssteuerung für
Frontend-Benutzer versehen. Die Seite kann im Browser nur von
eingeloggten Besuchern aufgerufen werden.
Gelbes Blatt und Doppelpfeil: Die Seite und alle ihre Unterseiten
sind mit einer Zugriffsteuerung für Frontend-Benutzer versehen.
Die Seiten können im Browser nur von eingeloggten Besuchern
aufgerufen werden.
Gelber Blitz: Die Seite ist beim zuständigen Redakteur zum Re-
view. Sie kann nicht geändert werden.
Seite 10 von 43
Durch Klick auf das Seitensymbol (Blatt) öffnet sich ein umfangreiches
Kontextmenü, mit dem eine Vielzahl von verschiedenen Aktionen vorge-
nommen werden kann.
5. Mitte: Auswahl von Seiten zum Bearbei-
ten und Eingeben von Texten
Um einzelne Seiten zu bearbeiten, klicken Sie entweder
mit der linken Maustaste auf das Seitensymbol oder mit
der rechten Maustaste auf den rechts daneben stehen-
den Seitentitel. Es öffnet sich ein Kontextmenü mit dem
Punkt „Bearbeiten“. Wählen Sie diesen Punkt zum Bear-
beiten der Seite aus.
Analog können Sie mit der linken Maustaste auf den Seitentitel
klicken. Es wird dann kein Kontextmenü angezeigt. Die Seite wird direkt
rechts in der Arbeitsfläche zum bearbeiten bereitgestellt.
s
6. Seitenerstellung (neue Seite anlegen)
Um eine neue Seite anzulegen, klicken Sie im Seitenbaum mit der rechten
oder linken Maustaste auf ein Blattsymbol und rufen Sie das Kontextme-
nü auf. Dort klicken Sie auf den Punkt „Neu“.
Auf der Arbeitsfläche erscheint ein Anzeigefeld mit dem Titel „Neuer Da-
tensatz“. Hier haben Sie die Option, an welcher Stelle die neue Seite ein-
gefügt werden soll:
Wählen Sie auf „Seite (in)“ (eine Ebene tiefer) oder „Seite nach“ (in der
gleichen Ebene)
Geben Sie im folgenden Eingabeformular „Neue Seite“ einen Seitentitel
sowie unter „Metadaten“ mindestens Stichwörter für diese Seite an.
Seite 11 von 43
Die notwendigen Eingabefelder sind hier mit einem kleinen gelben Aus-
rufezeichen gekennzeichnet. Es müssen mindestens der Seitentitel und
das Feld „Metadaten – Stichworte“ ausgefüllt werden. Über die Checkbox
„Seite verstecken“ können Sie die Seite für den öffentlichen Zugriff aus-
blenden. Über die Option „Im Menü verstecken“ ist die Seite sichtbar,
wird jedoch nicht innerhalb der Navigation angezeigt.
Mit Klick auf das Diskettensymbol mit Kreuz sichern und schließen Sie
Ihre Eingabe.
Die neu angelegte Seite wird nun im Seitenbaum angezeigt!
Mit Klick auf die neue Seite im Seitenbaum können dort nun Inhalte an-
gelegt werden. Siehe dazu Abschnitt „Inhalte erstellen.“
Seitenvorlagen
Sie können jeder neu angelegten Seite ein bestimmtes Seitenlayout zu-
weisen (Beispiel: „Standardseite“, „Tabellendarstellung“). Klicken Sie in
der Kopfzeile der leeren Seite auf das Bleistiftsymbol (Seiteneigen-
schaften bearbeiten). Zur Auswahl der angelegten Seitenstrukturen wäh-
len Sie in den zwei Dropdown-Menüs das gewünschte Layout für die
Hauptseite sowie ggf. die weiteren Unterseiten. Für die Seitenstartseite
sowie die Seitenstartseite des Intranets sind weitere Seitenlayouts vor-
handen. Diese sind jedoch nicht über das beschriebene Dropdown-Menü
abrufbar, sondern können nur vom Administrator angelegt werden.
Bei der Änderung der Seitenstruktur werden die Felder neu geladen. Zu-
sätzlich erscheint das Feld "Benutze Vorlagendesign". Dort muss immer
der gleiche Wert ausgewählt werden wie bei „Seiten-Datenstruktur“.
Seite 12 von 43
7. Rechte Seite:
Bearbeiten und Eingeben von Texten
Auf der rechten Seite des Bildschirms ist nun die Struktur der ausgewähl-
ten Seite zu sehen.
Jeder Kasten, den Sie hier sehen, ist ein sog. Inhaltselement (siehe nächs-
te Seite). Jedes in der Seite befindliche Inhaltselement wird durch eine
Box gerahmt. In der grün hinterlegten Kopfzeile des Inhaltselementes
finden sich in Form von verschiedenen Icons alle wesentlichen Funktio-
nen, die Sie zum Bearbeiten des Elementes benötigen.
Seite 13 von 43
Icons an Inhaltselementen
Flagge: zeigt die Sprache des Inhalts (Deutsch oder Englisch) an
Graues Texticon: verschiedene Optionen im Kontextmenü (Symbol
anklicken)
Stift: Element bearbeiten
Zwei Blätter: Element kopieren
Zwei Blätter mit Pfeil: Erstelle Verknüpfung des Elements
Schere: Element ausschneiden
Papierkorb: Verknüpfung entfernen – Element wird in dieser Ansicht
nicht mehr angezeigt!
Inhalte erstellen
Haben Sie eine neue Seite angelegt (Erläuterung siehe Abschnitt „Seiten-
erstellung“), können Sie durch Klick auf das Sternchensymbol ein neu-
es Inhaltselement dort einfügen. Es steht Ihnen hierfür eine Auswahl ver-
schiedener Elemente zur Verfügung.
Bitte beachten Sie: Inhaltselemente dürfen nur innerhalb der vorgegebe-
nen Seitenstruktur, also in den Spalten „Inhaltsbereich“ oder „Rechte
Spalte“ eingefügt werden!
Wählen Sie aus der folgenden Liste das Inhaltselement aus, welches Sie in
das Grundgerüst der neu angelegten Seite einfügen möchten. Die Bedeu-
tung der einzelnen Elemente und die zugehörigen Eingabeformulare
werden im Abschnitt „Inhaltselemente“ dieses Handbuches genauer er-
läutert.
Inhalte bearbeiten
Um den Inhalt eines Elementes zu bearbeiten, klicken Sie entweder auf
den Text des zu bearbeitenden Elements oder das Icon „Bearbeiten“ im
Kontextmenü. Es öffnet sich das Eingabeformular des Inhaltselements.
In der Kopfzeile finden sich auch hier wichtige Icons zum Speichern Ihrer
getätigten Änderungen. Diese sind im Wesentlichen selbsterklärend:
Seite 14 von 43
Diskettensymbol:
Speichern (die Eingabemaske bleibt weiter offen)
Diskette mit Lupe:
Speichern und die Voransicht im Browser ansehen
Diskette mit Kreuz:
Speichern und danach die Eingabemaske schließen
Kreuz:
Schließen ohne die Änderungen / Eingaben zu speichern
Papierkorb: Löschen
Pfeil:
Änderung rückgängig machen. Stellt den letzten gespeicherten Zustand
wieder her.
Seite 15 von 43
Inhalte kopieren, ausschneiden, einfügen und referenzieren
Erstellen einer Kopie
Um ein ganzes Inhaltselement zu kopieren, klicken Sie in der oberen Me-
nüleiste des entsprechenden Inhaltselementes auf das Symbol der zwei
nebeneinander stehenden Blätter (2. Symbol auf der rechten Seite). Sie
sehen nun ein rotes Häkchen über dem Kopiersymbol, die Kopie befindet
sich im Zwischenspeicher und kann an anderer Stelle wieder eingefügt
werden.
Ausschneiden eines Elementes
Zum Ausschneiden eines Inhaltselementes benutzen Sie bitte das Icon
„Schere“ in der Kopfzeile. Der Ablauf entspricht dem des Kopierens. Mit
dem Klick auf das Scherensymbol wird das Inhaltselement an der ur-
sprünglichen Stelle entfernt und kann an anderer Stelle wieder eingefügt
werden.
Erzeugen einer Referenz
Möchten Sie ein bestimmtes, allgemeingültiges Inhaltselement mit meh-
reren Seiten verlinken, können Sie eine Referenz (Verknüpfung) erstellen.
Klicken Sie hierfür auf das Icon „Erstelle Verknüpfung“. Achtung: Dieser
Vorgang muss nach jeder erfolgten Verknüpfung erneut ausgeführt wer-
den und kann nicht innerhalb derselben Seite erzeugt werden! Haben Sie
die Referenz an der gewünschten Stelle eingefügt, sehen Sie anhand der
Farbe des Inhaltselementes den Unterschied zwischen Referenz (gelb)
und lokaler Kopie (grün).
Sie können mehrere Referenzen auf ein Original erstellen, zum Beispiel,
wenn Sie eine bestimmte Information auf mehreren Seiten einfügen wol-
Seite 16 von 43
len. Sie brauchen dann immer nur das Original zu ändern, um die Ände-
rung in alle referenzierten Elemente zu übernehmen.
Beachten Sie: Änderungen für bereits referenzierte Inhaltselemente wer-
den im originalen Inhaltselement (Quelle) vorgenommen. Wenn Sie ein
referenziertes Element bearbeiten, wirkt sich die Bearbeitung also auf
das Original und alle Referenzen aus. Wenn Sie das vermeiden wollen,
wandeln Sie das referenzierte Element vor dem Bearbeiten in eine lokale
Kopie um.
Umwandeln eines referenzierten Elementes in eine lokale Kopie
Bei referenzierten Elementen klicken Sie auf das Icon mit zwei
nebeneinanderstehenden Blättern und rotem Pfeil nach unten, um das
Element in eine lokale Kopie umzuwandeln.
Kopierte, ausgeschnittene oder referenzierte Inhalte einfügen
Um kopierte oder referenzierte Inhaltselemente an einer bestimmten
Stelle einzufügen, klicken Sie auf das khakifarbene Symbol unterhalb
des ausgewählten Elementes. Dort wird die Kopie oder Referenz einge-
fügt.
Seite ein- oder ausblenden
Sie können im Seitenbaum einzelne Seiten ein und ausblenden. Der aktu-
elle Status der Seite ist durch unterschiedliche Farben und Symbole des
Seiten-Icons gekennzeichnet. (siehe Erläuterung Seite 8). Zum Einblen-
den/Ausblenden einer Seite klicken Sie auf die entsprechende Seite im
Seitenbaum und wählen Sie im Kontextmenü die Optionen „Verbergen“
oder „Einblenden“.
Seite 17 von 43
Verbergen: Seite erscheint nicht mehr im Menü und ist nicht auf der
Webseite sichtbar
Einblenden: Seite erscheint im Menü der Webseite und ist für die Nut-
zer sichtbar
Einzelne Inhaltselemente ausblenden
Ebenso wie ganze Seiten, lassen sich auch einzelne Inhaltselemen-
te/Bausteine innerhalb einer Seite ausblenden. Klicken Sie hierzu auf das
graue Seitensymbol in der Kopfzeile des betreffenden Inhaltselementes.
Über das Kontextmenü können Sie den Punkt „Ausblenden“ anwählen,
um das Element auszublenden. Um das Element wieder einzublenden,
aktivieren Sie „Zeige verborgene Elemente“ im Reiter „Erweiterte Funkti-
onen“ (Siehe Abschnitt „Ansichtsoptionen beim Bearbeiten der Seitenin-
halte“). Klicken Sie auf das graue Symbol mit dem roten Kreuz und wäh-
len Sie „Einblenden“.
Änderungen rückgängig machen
Um getätigte Aktionen wieder rückgängig zu machen, rufen Sie im Sei-
tenbaum das Kontextmenü der betreffenden Seite auf. Hier finden Sie als
letzten Menüpunkt die Option „Erstellungsverlauf / Rückgängig machen“.
Mit dem Aufruf dieses Punktes können Sie sich den Bearbeitungsverlauf
Ihrer Seite anzeigen lassen.
Seite 18 von 43
Im Arbeitsbereich Ihrer Seite sehen Sie eine Darstellung Ihrer getätigten
Arbeitsschritte. Wählen Sie im Bereich „Einstellungen“ über das Drop-
down-Menü die Anzahl der Einträge, sowie die Anzeigeoption für Unter-
schiede (Original / Änderung), Unterelemente und eingefügte/gelöschte
Datensätze. Das Feld „Änderungen“ beinhaltet Informationen zu Uhrzeit
der Bearbeitung, Alter des Datensatzes, aktueller Benutzer, Seiten-ID so-
wie der getätigten Änderungen. Die Zahlenblöcke stehen hierbei für die
ID´s der auf der Seite vorhandenen Inhaltselemente. Diese werden in
zwei Farben (rot/grün) angezeigt.
Neue Änderungen werden mit grünem Text dargestellt und die Änderun-
gen mit rotem Text sind die alten Werte (Ursprungswerte), welche ent-
fernt wurden. Anhand des folgenden Beispiels können Sie den Bearbei-
tungsverlauf nachvollziehen: das Inhaltselement mit der ID 7056 wurde
entfernt. Im aktuellen Status (grün) ist es im Vergleich zum Ursprungszu-
stand (rot) nicht mehr vorhanden. Markieren Sie rechts die Änderungen,
Seite 19 von 43
die Sie rückgängig machen wollen, durch einen Klick in das graue Käst-
chen und klicken Sie links auf das Icon für die Vorschau .
Klicken Sie in der darauf folgenden Ansicht auf das Wiederherstel-
len-Icon in der Vorschau.
Seiten kopieren und verschieben
Erstellen der Kopie einer Seite
Im Seitenbaum lassen sich bereits angelegte Seiten über das Kontextme-
nü einfach kopieren und an anderer Stelle im Seitenbaum wieder einfü-
gen. Klicken Sie hierfür mit der linken Maustaste auf das Symbol der zu
kopierenden Seite und rufen Sie das Kontextmenü auf. (Die entsprechen-
de Seite muss grau hinterlegt sein!). Führen Sie anschließend den Menü-
punkt „Kopie“ aus.
Ausschneiden einer Seite
Um eine Seite auszuschneiden, wählen Sie die entsprechende Seite im
Seitenbaum aus und führen Sie über das Kontextmenü den Punkt „Aus-
schneiden“ aus.
Seite 20 von 43
Einfügen nach und einfügen in
Haben Sie eine Seite im Seitenbaum kopiert, können Sie diese über das
Kontextmenü entweder als neue Unterseite einer bestehenden Seite
(„Einfügen in“) oder nach Folgeseite dieser anlegen („Einfügen nach“). Der
Vorgang entspricht dem auf Seite 16 beschriebenen Anlegen neuer Seiten
im Seitenbaum.
Zeitsteuerung für Seiten und Inhalte
Seiten und Seiteninhalte können zeitgesteuert ein- und ausgeblendet
werden. Dazu dienen die Felder „Start“ und „Stop“, mit denen die Daten
angeben werden, die die Anzeige begrenzen.
Die Felder „Start“ und „Stop“ und ihre Kombinationen
Wenn ein Inhalt erst ab einem bestimmten Datum angezeigt werden soll,
geben Sie im Feld „Start“ das entsprechende Datum im Format d-m-YYYY
(z.B. 1-12-2009) ein. Das Feld „Stop“ kann frei bleiben.
Wenn ein Inhalt nur bis zu einem bestimmten Tag angezeigt werden soll,
geben Sie im Feld „Stop“ das entsprechende Datum im Format d-m-YYYY
(z.B. 31-1-2010) ein. Das Feld „Start“ kann frei bleiben.
Wenn ein Inhalt ab einem bestimmten Tag eingeblendet und ab einem
bestimmten Tag wieder ausgeblendet werden soll, geben Sie im Feld
„Start“ das Anfangsdatum und im Feld „Stop“ das Enddatum ein. Einzu-
geben ist hier jeweils der erste Tag, also der erste Tag, an dem der Inhalt
sichtbar und der erste Tag, an dem der Inhalt nicht mehr sichtbar sein
soll.
Beispiel: Sie möchten einen Inhalt zu Weihnachten vom 24.12.2008 bis
einschließlich 26.12.2008 anzeigen. Geben Sie für „Start“ 24-12-2008 ein
und für „Stop“ 27-12-2008.
Seite 21 von 43
Genauso wie für einzelne Inhalte, kann die Zeitsteuerung auch für ganze
Seiten angewendet werden. Die Eingabefelder für „Start“ und „Stop“ fin-
den Sie in der Ansicht der Seiteneigenschaften.
Speichern Sie nach Eingabe der Daten unbedingt ab!
Inhaltselemente
Zur Eingabe von Informationen in Ihre Website stehen Ihnen verschiede-
ne, bereits vorformatierte Inhaltselemente (Container) mit verschiedenen
Verwendungszwecken zur Verfügung. Die Inhaltselemente geben ein
bestimmtes Layout für die Ausgabe vor und stellen definierte Eingabefel-
der im Backend zur Verfügung. Die Funktionsweise und die spezifischen
Eingabeformulare der einzelnen Elemente werden im Folgenden erläu-
tert.
Jedem Inhaltselement ist eine Datenstruktur und ein Template Objekt
zugeordnet. Die Auswahlen für Datenstrukturen und Template Objekt
müssen den gleichen Wert aufweisen. Wird die Art des Inhaltelements
(Datenstruktur) nachträglich geändert, muss auch das Template Objekt
angepasst werden. Ein PopUp weist darauf hin.
Layoutvorlage: Uni-Bereichsheader
Der Bereichsheader in der mittleren Spalte. Es muss immer eine Über-
schrift eingeben werden. Optional können Bilder hinzugefügt werden.
Wenn keine Bilder eingefügt werden, werden automatisch die für den
Seitenbereich als Standard definierten Bilder verwendet.
Seite 22 von 43
Layoutvorlage: Zweispalter
Zweispaltiger Layoutcontainer zur Verwendung in Standardseiten
Seite 24 von 43
Navigationselement: Navigation in der mittleren Spalte
Weitere Navigationsebenen für die mittlere Spalte. Die Links werden au-
tomatisch berechnet.
Hinweis: Die Eingabe der Überschrift ist optional.
Inhaltselement: Text mit Bild
Inhaltselement für die mittlere Spalte
Seite 25 von 43
Hinweise:
• Die Eingabe eines Bildes ist optional.
• Die Eingabe einer Bildunterschrift ist optional. Standardmäßig
wird die Bildunterschrift aus der DAM im Frontend angezeigt,
kann aber vom Redakteur hier überschrieben werden.
Beispiel siehe http://www.zv.uni-leipzig.de/index.php?id=1435
• Die Option „Link nach oben“ kann deaktiviert werden, wenn an
diesem Element kein Link nach oben benötigt wird.
Seite 26 von 43
Inhaltselement: Linkliste (mittlere Spalte)
Linkliste / Ankernavigation für die mittlere Spalte
Seite 27 von 43
Hinweis: Die Anzahl der möglichen Link-Elemente ist abhängig von der
Textlänge. Wenn Sie keinen neuen Link mehr speichern können, setzen
Sie die Darstellung der Links mit einem zweiten Inhaltselement Linkliste
fort.
Inhaltselement: Linkliste schmal (rechte Spalte)
Linkliste für rechte Spalte
Seite 28 von 43
Hinweis: Die Anzahl der möglichen Link-Elemente ist abhängig von der
Textlänge. Wenn Sie keinen neuen Link mehr speichern können, setzen
Sie die Darstellung der Links mit einem zweiten Inhaltselement Linkliste
fort.
Inhaltselement: Text-Teaser (rechte Spalte)
Text-Teaser in der rechten Spalte
Seite 34 von 43
Bildergalerien
Die Darstellung von Bildergalerien erfolgt durch das Plugin „AND
Shodowbox“. Zum Einfügen des Plugins werden entsprechende Benutzer-
rechte benötigt. Wenden Sie sich an einen Administrator, wenn Sie diese
Rechte benötigen.
Gehen Sie auf die Seite, in der Sie die Bildergalerie einfügen möchten und
wählen Sie „AND Shadowbox – Galerie“ aus.
Geben Sie dem eingefügten-Bildergalerie-Element einen Titel und spei-
chern Sie ab.
Im Reiter „Plug-In“ stehen jetzt die Optionen zur Konfiguration der Bil-
dergalerie zur Verfügung.
Seite 35 von 43
Wählen Sie den Modus „DAM“, wenn Sie einzelne Bilder aus dem Medi-
enmanagement-Modul (DAM) zur Bildergalerie hinzufügen wollen. Wäh-
len Sie „DAM Kategorien“, wenn Sie alle Bilder einer bestimmten DAM-
Kategorie als Bildergalerie darstellen wollen.
Über das Ordner-Symbol können Sie DAM-Elemente (links) oder DAM-
Kategorien (rechts) hinzufügen.
Die Option „Thumbnails“ aktiviert die automatische Erstellung verklei-
nerter Vorschaubilder (Thumbnails) und muss aktiviert sein.
Die Größe der Thumbnails und die Größe der Shadowbos sind vordefi-
niert. Wenn Sie diese ändern wollen, tragen Sie die gewünschten Größen
in Pixel in die Eingabefelder ein.
Die Optionen „Beschreibung“ und „Galerie“ müssen aktiv sein, damit die
Bildbeschreibungen der einzelnen Elemente ausgegeben werden und die
Galeriefunktion aktiviert wird.
Speichern Sie ab.
Die Optionen "zeige nur erstes Element" und "zeige nur die ersten 20
Elemente" werden erst aktiv, wenn die Option "Galerie" gesetzt ist. Damit
können Sie die Anzahl der Vorschaubilder beschränken.
Seite 36 von 43
Darstellung einer Bildergalerie mit Thumbnails im Frontend
Darstellung einer Großansicht eines Bildes in einer Bildergalerie
im Frontend
Seite 37 von 43
Grundregeln für die Redakteursarbeit
Externe Links werden immer in einem neuen Browserfenster geöffnet. Im
title-Tag stehen Informationen zum Linkziel und dem Öffnen des Fens-
ters.
Interne Links werden immer im selben Browserfenster geöffnet. Im
title-Tag stehen Informationen zum Linkziel.
Interne Links zu Seiten mit extra breitem Inhalt (große Tabellen) werden
immer in einem neuen Browserfenster geöffnet. Im title-Tag stehen
Informationen zum Linkziel und dem Öffnen des Fensters.
E-Mailadressen werden immer nur mit dem Wort "E-Mail" verlinkt. Im
title-Tag steht dann "E-Mail schreiben an [email protected]" (o.ä.).
Adress- und Kontaktangaben werden immer wie im Kontaktmanager
vorbereitet angegeben. Telefon und Telefax wird immer ausgeschrieben,
die jeweiligen Nummern werden mit Ländervorwahl angegeben.
Bereichsgrafiken sind für die erste und zweite Ebene definiert und ange-
legt. Darunterliegenden Ebenen wird die Grafik der übergeordneten Ebe-
ne zugeordnet, nur die Überschrift H1 wird geändert.
Positionierung von Bildern: Wird im Inhaltselement Text mit Bild die
Überschrift H3 und der fett ausgezeichnete Text verwendet, wird das Bild
erst in einem zweiten Inhaltselement eingefügt, um das Zusammen-
schieben der Überschriften zu vermeiden.
Verwendung von Bildmaterial: Bilder sollten nur der Bereicherung des
Inhaltes bzw. der visuellen Unterstützung des Textes dienen. Bilder soll-
ten Inhalt transportieren und nicht nur "Platzhalter" darstellen, denn zur
Illustration der Seite dienen die Bereichsgrafiken im oberen Teil der Seite.
Seite 38 von 43
Einbau von Inhaltselementen und Plugins – Benennung von Elementen
Alle Inhaltselemente und alle Plugins müssen beim Einbau im Backend
eine Benennung erhalten. Die Screenshots 1 - 3 demonstrieren das sonst
entstehende Problem: Nicht benannte Elemente erhalten automatisch
"Kein Titel". Sie sind daher weder in der TemplaVoila Arbeitsfläche (1), in
der Liste der nicht verwendeten Elemente (2) oder in der Listenansicht (3)
identifizierbar. Dass heißt, sie können nur schwer wiederhergestellt wer-
den, wenn sie versehentlich entfernt wurden und man kann sie auch
nicht von anderen Seiten aus verlinken.
Wie dies richtig zu handhaben ist, demonstrieren die Bilder 4 und 5: Das
Element wird benannt und der Typ der Überschrift auf "verborgen" einge-
stellt. So kann man das Element im Backend identifizieren. Gleichzeitig
werden verborgene Überschriften nicht im Frontend ausgeben.
Wenn Sie dies überall berücksichtigten könnten, ist dies eine große Hilfe
für alle Redakteure in ihrer täglichen Arbeit.
Benennung von Elementen – Bild 1 – Nicht benannte Elemente sind in der
Arbeitsfläche nicht unterscheidbar.
Seite 39 von 43
Benennung von Elementen – Bild 2 – Nicht benannte Elemente sind in der
Ansicht „Nicht verwendete Elemente“ nicht unterscheidbar.
Benennung von Elementen – Bild 3 – Nicht benannte Elemente sind in
Listen, z.B. beim Verlinken, nicht unterscheidbar.
Seite 40 von 43
Benennung von Element – Bild 4 – Jedes Element wird benannt. Bei
Plugins wird ggf. der Typ der Überschrift auf „verborgen“ gesetzt.
Benennung von Element – Bild 5 – Benannte Elemente sind in allen Ba-
ckend-Ansichten leicht zu erkennen und zu unterscheiden.
Seite 41 von 43
FAQ – Häufige Fragen und Probleme
Ich möchte den Text in Tabellenzellen ausrichten
Zur Ausrichtung von Text in Tabellenzellen platzieren Sie den Cursor in
der betreffenden Tabellenzelle. Wählen Sie dann in der Selectbox die ge-
wünschte Option. Dabei bezeichnet das erste Wort die horizontale, das
zweite Wort die vertikale Ausrichtung. Zur Verfügung stehen die Kombi-
nationen: links-oben, links-mitte, links-unten, mitte-oben, mitte-mitte,
mitte-unten, rechts-oben, rechts-mitte, rechts-unten. Speichern Sie ab.
Ich möchte den automatischen Zeilenumbruch in Tabellenzellen verhin-
dern
Der automatische Zeilenumbruch erfolgt an Bindestrichen und Leerzei-
chen. Um den automatischen Zeilenumbruch an Leerzeichen zu unter-
binden, können Sie ein sogenanntes geschütztes Leerzeichen einfügen.
Platzieren Sie den Cursor an der entsprechenden Stelle im Text. Entfernen
Sie den Leerraum zwischen den beiden Worten. Klicken Sie in der Symbol-
leiste des Rich-Text Editors auf das Omega-Symbol , um den Assisten-
ten für Sonderzeichen zu öffnen. Links oben befindet sich dort ein leeres
Feld, klicken Sie dieses Feld an, um ein geschütztes Leerzeichen einzufü-
gen. Speichern Sie ab. Beachten Sie, dass dadurch die automatischen Brei-
tenanpassung des Layouts beeinflusst wird.
Seite 42 von 43
Eine Seite vom Typ Verweis oder Externe Url zeigt den falschen Titel in
der Navigation
Der Navigationstitel wurde eingeben, als die Seite noch den Typ „Stan-
dard“ hatte.
Stellen Sie den Seitentyp auf „Standard“ um. Sie erhalten jetzt das Feld
für den Navigationstitel angezeigt. Ändern Sie dort den Eintrag oder ent-
fernen Sie ihn und speichern Sie ab. Anschließend ändern Sie den Seiten-
typ wieder auf „Verweis“ oder „Externe Url“.
Ein von mir erstellter Link funktioniert in der Vorschau nicht.
Der Link wird auch für die Besucher der Webseite nicht funktionieren.
Bitte prüfen Sie, ob Sie das Linkziel korrekt angegeben haben. Wenn Sie
eine Seite innerhalb des TYPO3-CMS verlinken, prüfen Sie, ob diese Seite
schon auf dem Live-Workspace vorhanden ist.
Ich finde verborgene / ausgeblendete Elemente nicht mehr
In der Arbeitsfläche muß unter "Erweiterte Funktionen" die Option "Ver-
borgene Elemente anzeigen" aktiviert werden, damit die ausgeblendeten
Elemente in der Arbeitsfläche dargestellt werden. Diese Einstellung kann
jeder Benutzer individuell treffen.
Ich habe eine Seite gelöscht und möchte diese wiederherstellen.
Klicken Sie im Seitenbaum bei der nächsten übergeordneten Seite auf das
Seitensymbol und wählen Sie im Kontextmenü „Verlauf / Rückgängig“.
Seite 43 von 43
Gehen Sie dann vor wie im Abschnitt „Änderungen rückgängig machen“
beschrieben.
Ich möchte eine Textänderung in einem Formular vornehmen.
Die Texte in den Formularen werden in Dateien verwaltet, die den
Typo3-Extensions zugeordnet sind, die das Formular darstellen. Sie kön-
nen diese Dateien nicht im Typo3-Backend bearbeiten. Wenden Sie sich
bitte an einen Administrator.
Die Portalgrafiken auf der Startseite sollen geändert werden.
Portalgrafiken für die Startseite werden unter
/fileadmin/user_upload/Webgrafiken/Portalgrafiken/ abgelegt.
Der Dateiname ist fortlaufend numerisch beginnend bei 1, also 1.jpg,
2.jpg etc.
Zum Austauschen einer Grafik wird die neue Datei mit dem gleichen Da-
teinamen wie die zu ersetzende Grafik mit der Option „Vorhandene Da-
teien überschreiben“ in das Verzeichnis geladen.
Wenn sich die Anzahl der Dateien ändert, muss das PHP-Script
/fileadmin/www.uni-leipzig.de/php/zufallsbild.php angepasst werden.
Ich kann eine Seite nicht mehr bearbeiten
Seiten können nicht mehr bearbeitet werden, wenn sie schon bearbeitet
wurden und dann zum zuständigen Redakteur zum Review geschickt
wurden. Dies wird im Seitenbaum durch einen gelben Blitz angezeigt.