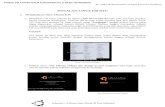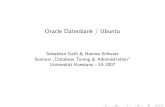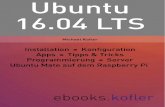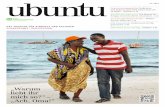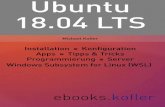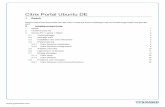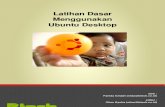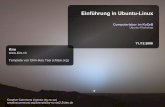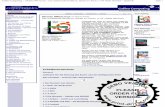Ubuntu 14.04 LTS · 2014-10-14 · Ubuntu Kylin 5 Jahre Tabelle 1.1: Update-Zeitraum für...
Transcript of Ubuntu 14.04 LTS · 2014-10-14 · Ubuntu Kylin 5 Jahre Tabelle 1.1: Update-Zeitraum für...
Ubuntu14.04 LTS
Michael Kofler
Installation Konfiguration
Desktop-Betrieb Apps
Backups Programmierung
Ubuntu Server
ebooks.kofler
Ubuntu 14.04
Installation. Unity und Gnome. Konfiguration. Anwendungsprogramme.
Tipps und Tricks. Programmierung. Root-Server-Konfiguration.
© Michael Kofler und ebooks.kofler 2014
Autor Michael Kofler
Korrektorat Markus Hinterreither
ISBN PDF 978-3-902643-20-9
ISBN EPUB 978-3-902643-21-6
Verlag ebooks.kofler, Schönbrunngasse 54c,
8010 Graz, Austria
Die PDF- und EPUB-Ausgabe dieses eBooks ist hier erhältlich:
http://kofler.info/ebooks/ubuntu1404/
Viele in diesem eBook genannten Hard- und Software-Bezeichnungen sind geschützte
Markennamen.
Dieses eBook wurde mit großer Sorgfalt verfasst. Dennoch sind Fehler nicht ganz auszu-
schließen. Für allfällige Fehler kann keine Verantwortung oder Haftung übernommen
werden. Verbesserungsvorschläge oder Korrekturen sind selbstverständlich willkommen
([email protected]). Vielen Dank dafür!
Dieses eBook ist durch das österreichische Urheberrecht geschützt. Sie dürfen das eBook
für den persönlichen Gebrauch kopieren und ausdrucken, aber nicht an andere Personen
weitergeben, weder in elektronischer noch in anderer Form.
Inhaltsverzeichnis
Vorwort 6
1 Über Ubuntu 8
1.1 Besonderheiten 8
1.2 Ubuntu-Varianten 10
1.3 Neu in Ubuntu 14.04 12
1.4 Ubuntu ohne Installation ausprobieren (Live-System) 15
2 Installation 18
2.1 Grundlagen der Festplattenpartitionierung 18
2.2 EFI-Grundlagen 26
2.3 Ubuntu herunterladen 28
2.4 Ubuntu installieren 33
2.5 LVM-Installation 46
3 Der Ubuntu-Desktop 52
3.1 Unity 52
3.2 Dateien und Verzeichnisse (Nautilus) 64
3.3 Updates durchführen (Software-Aktualisierung) 73
3.4 Neue Programme installieren (Ubuntu Software-Center) 75
4 Konfiguration 78
4.1 Werbung adieu 78
4.2 Konfigurationswerkzeuge 79
4.3 Desktop-Konfiguration 84
Ubuntu 14.04
ebooks.kofler
INHALTSVERZEICHNIS4
4.4 Panel-Indikatoren 90
4.5 Tastatur und Maus 94
4.6 Netzwerkkonfiguration 100
4.7 Druckerkonfiguration 105
4.8 Grafiksystem 108
4.9 Proprietäre Hardware-Treiber 110
4.10 Benutzerverwaltung 112
5 Anwendungsprogramme 114
5.1 Firefox 115
5.2 Google Chrome 119
5.3 Web-Apps 121
5.4 Thunderbird 123
5.5 Skype 129
5.6 Adobe Reader 130
5.7 Dropbox 131
5.8 Shotwell 132
5.9 Gimp 135
5.10 Rhythmbox 140
5.11 Spotify 141
5.12 Totem und VLC 142
5.13 LibreOffice 144
5.14 VirtualBox 145
6 Tipps und Tricks 148
6.1 Backups 148
6.2 Komprimierte Dateien und Dateiarchive 151
6.3 Fernwartung 152
6.4 Arbeiten im Terminal 156
Leseprobe
Ubuntu 14.04
ebooks.kofler
INHALTSVERZEICHNIS5
6.5 SSD-TRIM 168
6.6 Interna der Paketverwaltung 169
7 Programmieren unter Ubuntu 174
7.1 bash-Einführung 175
7.2 bash-Variablen 182
7.3 bash-Schleifen, -Bedingungen und -Funktionen 190
7.4 bash-Beispiele 202
7.5 Python 205
7.6 Java 214
7.7 Programme automatisch mit Cron ausführen 223
8 Ubuntu Server 226
8.1 Installation 228
8.2 SSH-Server 233
8.3 Web-Server (Apache, PHP und MySQL) 235
8.4 CMS (WordPress) 242
8.5 ownCloud 249
8.6 Mail-Server (Postfix und Dovecot) 255
Leseprobe
Vorwort
Linux-Distributionen gibt es eine Menge – aber seit vielen Jahren ist Ubuntu die Distribu-
tion für den Desktop-Einsatz. Egal, ob Sie von Windows frustriert sind und Ihrem Rechner
mit Ubuntu ein neues, virenfreies Leben einhauchen möchten, oder ob Sie als Programm-
entwickler oder Administrator arbeiten – Ubuntu bietet alles, was Sie dazu brauchen:
eine optisch ansprechende, gut funktionierende Benutzeroberfläche
eine übersichtliche Auswahl vorinstallierter Desktop-Programme
eine schier endlose Sammlung von kostenlosen Software-Paketen, die Sie innerhalb
weniger Minuten installieren können
Warum Ubuntu?
Im Wettstreit mit anderen Linux-Distributionen zeichnet sich Ubuntu vor allem durch drei
wesentliche Vorteile aus:
Für LTS-Versionen wie Ubuntu 14.04 gibt es fünf Jahre lang kostenlose Updates! Das
ist nicht nur im Privatbereich praktisch, sondern auch perfekt für Unternehmensin-
stallationen.
Rund um Ubuntu gibt es eine riesige Community, die ihr Wissen in Wikis und Foren
austauscht. Das Internet ist eine unerschöpfliche Informationsquelle, wenn es darum
geht, exotische Hardware unter Ubuntu zum Laufen zu bringen.
Der Popularität von Ubuntu ist es zu verdanken, dass es für nahezu jedes erdenk-
liche Programm passende Ubuntu-Pakete oder -Paketquellen gibt. Das vereinfacht
die Installation erheblich.
Ubuntu 14.04
ebooks.kofler
INHALTSVERZEICHNIS7
Warum dieses Buch?
Dieses Buch gibt eine kompakte Ubuntu-Einführung. Es konzentriert sich auf Themen,
die für den Einstieg und die Nutzung von Ubuntu relevant sind:
Das Installationskapitel erklärt Ihnen, wie Sie Ubuntu sicher auf die Festplatte oder
SSD Ihres Rechners installieren.
Bei der Gestaltung des Desktops beschreitet Ubuntu eigene Wege. Viele Ideen sind
gut, manche Details weniger. In diesem Buch erfahren Sie, wie Sie mit Ubuntu effizient
umgehen.
Ein großes Anliegen vieler Linux-Anwender ist die individuelle Gestaltung des
Desktops und die optimale Konfiguration des Rechners. Ein eigenes Kapitel fasst
unzählige Anleitungen zu diesem Thema zusammen – von der Unity-Konfiguration bis
hin zur Benutzerverwaltung.
Die unter Linux verfügbaren Anwendungsprogramme unterscheiden sich von äquiva-
lenten Windows- oder OS-X-Programmen. Die wichtigsten unter Ubuntu verfügbaren
Anwendungsprogramme stelle ich Ihnen in diesem Buch vor – z. B. das Bildverwal-
tungsprogramm Shotwell oder den Dropbox-Client.
Das Kapitel Tipps und Tricks erklärt diverse Ubuntu-Besonderheiten und -Interna. Die
Themenpalette umfasst unter anderem Backups, die SSD-TRIM-Konfiguration und das
Arbeiten im Terminal.
Neu in dieser Auflage ist eine Einführung in die Script-Programmierung mit der bash
(bourne again shell) sowie eine beispielorientierte Vorstellung der Werkzeuge zur
Python- und Java-Programmierung.
Ebenfalls neu ist das Kapitel Ubuntu Server. Im Schnelldurchgang erklärt dieses
Kapitel, wie Sie Ubuntu als Root-Server installieren, darauf einen SSH-, Web-
und Mail-Server einrichten und dann mit WordPress Ihre eigene Website und mit
ownCloud Ihren eigenen Cloud-Dienst implementieren.
Kurz und gut: Dieses Buch bzw. eBook erklärt Ihnen alles, was Sie wissen müssen, um
Ubuntu perfekt zu installieren und optimal zu nutzen.
Michael Kofler im April 2014
http://kofler.info
Leseprobe
1 Über Ubuntu
Dieses Kapitel fasst zusammen, was Ubuntu so besonders macht, und erklärt, wie Sie
Ubuntu ohne Installation ausprobieren können.
1.1 Besonderheiten
Es gibt unzählige Linux-Distributionen. Ubuntu ist also “nur” eine Linux-Distribution von
vielen. Sie hebt sich aber durch einige Besonderheiten von der großen Linux-Konkurrenz
ab:
Philosophie: Ubuntu wird von einer eigenen Philosophie geprägt: Das Zulu-Wort
ubuntu steht für Menschlichkeit gegenüber anderen bzw. achtsames Miteinander
oder auch: Ich bin, was ich bin, durch das, wer wir alle sind. (Im englischen Original: I
am what I am because of who we all are.) Daraus resultiert das Motto von Ubuntu: Linux
for Human Beings. Den Entwicklern geht es darum, ein Linux-System zu schaffen, das
von vielen Menschen kostenlos, einfach und möglichst in ihrer Muttersprache genutzt
werden kann.
LTS-Versionen: Alle zwei Jahre gibt es eine Ubuntu-Version mit Long Time Support
(LTS). Ubuntu 14.04 ist eine derartige LTS-Version. Der Update-Zeitraum beträgt
damit beachtliche fünf Jahre. Das bedeutet, dass Sie Ubuntu 14.04 bis April 2019
nutzen können, ohne Angst haben zu müssen, dass Sie aufgrund fehlender Updates
ein Sicherheitsrisiko eingehen!
Beachten Sie bitte, dass der Update-Zeitraum für Nicht-LTS-Versionen, also z. B. für
die vorige Ubuntu-Version 13.10, nur sieben Monate beträgt.
Preis: Ubuntu ist kostenlos erhältlich. Das gilt auch für alle Sicherheits-Updates.
Ubuntu 14.04
ebooks.kofler
1 Über Ubuntu
1.1 Besonderheiten9
Versionen: In der Vergangenheit gab es alle sechs Monate eine neue Ubuntu-Version.
Die Versionsnummer gibt den Erscheinungszeitpunkt an. Ubuntu 14.04 bedeutet, dass
diese Version im vierten Monat 2014 erschienen ist.
Jede Ubuntu-Version trägt auch einen zumeist eigenwilligen Namen. Bei Version 14.04
lautet dieser “Trusty Thar”, also treuer, vertrauenswürdiger Thar. Ein Thar ist eine
asiatische Ziegengattung. Dieser Codename ist insofern wichtig, als er sich sehr gut
für Internet-Suchen eignet. Eine Suche nach ubuntu trusty thar nvidia support liefert
viel besser zielgerichtete Ergebnisse als eine Suche nach linux nvidia support.
Community: Die Ubuntu-Community zählt zu den größten ihrer Art. Dabei handelt es
sich um eine lose Gemeinschaft von Ubuntu-Anwendern und -Entwicklern, die sich
gegenseitig hilft, Anleitungen in Form von Wiki-Texten publiziert, Ideen austauscht,
Fehler meldet und Ubuntu weiterentwickelt. Unzählige Ubuntu-spezifische HowTos,
Forenbeiträge, Wikis und Mailinglisten bieten zu beinahe jedem erdenklichen Problem
konkrete Lösungsvorschläge an. Ohne diese Ubuntu-Community wäre Ubuntu nie so
populär geworden. Im Folgenden habe ich einige empfehlenswerte Seiten aufgelistet:
http://wiki.ubuntuusers.de/
http://forum.ubuntuusers.de/
https://wiki.ubuntu.com/Home
http://ubuntuforums.org/
http://planet.ubuntuusers.de/
http://www.omgubuntu.co.uk/
Auf technischer Ebene basiert Ubuntu auf Debian. Viele Ubuntu-Pakete sind mit den
gleichnamigen Paketen aus dem Debian-Testing-Zweig identisch bzw. unterscheiden sich
nur durch relativ wenige Änderungen.
Ubuntu ist aber kein Debian-Clone! Ubuntu geht in vielen, durchaus wichtigen Kompo-
nenten eigene und oft umstrittene Sonderwege, beispielsweise beim Init-System Upstart,
beim Desktop-System Unity und beim Display-Server Mir.
Leseprobe
Ubuntu 14.04
ebooks.kofler
1 Über Ubuntu
1.2 Ubuntu-Varianten10
1.2 Ubuntu-Varianten
Es gibt nicht ein Ubuntu, sondern unzählige Varianten:
Ubuntu Gnome ist die Gnome-Variante zu Ubuntu. Der größte Unterschied zum origi-
nalen Ubuntu besteht darin, dass anstelle des Desktops Unity die Gnome Shell zum
Einsatz kommt. Ubuntu Gnome sieht deswegen ganz anders aus als das originale
Ubuntu, obwohl 90 Prozent aller Programme bzw. Pakete identisch sind.
Kubuntu verwendet anstelle von Unity und Gnome das Desktop-System KDE.
Xubuntu verwendet als Benutzeroberfläche das Programm Xfce.
Lubuntu setzt auf das Desktop-System LXDE. Diese Ubuntu-Variante ist besonders
gut für alte Rechner mit schlechter Hardware-Ausstattung geeignet.
Edubuntu ist eine Ubuntu-Variante mit zusätzlichen Programmen für den Schul- und
Unterrichtseinsatz.
Ubuntu Studio enthält eine Sammlung von Werkzeugen zum Erstellen eigener
Multimedia-Inhalte.
Mythbuntu hilft dabei, einen TV-Video-Rekorder und Home-Server für Multimedia-
daten auf der Basis des Programms MythTV einzurichten. Leider ist Mythbuntu nur
mangelhaft für die Gegebenheiten im deutschsprachigen Raum ausgerichtet. Die
Installation bereitet häufig Probleme. Ein zufriedenstellender Betrieb ist – wenn über-
haupt – nur nach umfassenden Bastelarbeiten möglich.
Ubuntu Server ist speziell für den Einsatz als Netzwerk-Server gedacht. Diese
Ubuntu-Variante verzichtet auf eine grafische Benutzeroberfläche. Dafür enthält die
Installations-CD eine Auswahl wichtiger Server-Programme (Apache, PHP, MySQL
etc.).
Ubuntu Kylin ist eine chinesische Variante zu Ubuntu.
Linux Mint ist eine populäre aber inoffizielle Ubuntu-Variante, die anstelle des Unity-
Desktops Gnome-Komponenten verwendet. Der Mint-Desktop sieht komplett anders
aus als beim originalen Ubuntu und verhält sich dank diverser Mint-spezifischer
Erweiterungen ähnlich wie bei älteren Gnome-2-Systemen.
Leseprobe
Ubuntu 14.04
ebooks.kofler
1 Über Ubuntu
1.2 Ubuntu-Varianten11
Dieses Buch bezieht sich ausschließlich auf das gewöhnliche Ubuntu. Beachten Sie,
dass die LTS-Regeln nicht für jede Ubuntu-Variante gelten! Die folgende Tabelle fasst
zusammen, wie lange der Update-Zeitraum je nach Ubuntu-Variante währen soll (Stand:
April 2014).
Distribution Update-Zeitraum
Ubuntu 5 Jahre
Ubuntu Server 5 Jahre
Ubuntu Gnome 3 Jahre
Kubuntu 3 Jahre
Lubuntu 3 Jahre
Xubuntu 3 Jahre
Edubuntu 5 Jahre
Mythbuntu 3 Jahre
Ubuntu Studio 3 Jahre
Ubuntu Kylin 5 Jahre
Tabelle 1.1: Update-Zeitraum für verschiedene Ubuntu-14.04-Derivate
Noch mehr Baustellen
Canonical, also die Firma hinter Ubuntu, arbeitet nicht nur an Ubuntu für PCs,
sondern auch an Ubuntu-Versionen für Smartphones, Tablets und TV-Geräte. Cano-
nical strebt dabei ein konvergentes Betriebssystem für alle Gerätekategorien an.
Sollte dieser Traum Wirklichkeit werden, kann in Zukunft vielleicht ein Ubuntu-
Smartphone an eine Docking-Station angeschlossen werden und dann alle Funktionen
eines PCs übernehmen.
Allerdings ist es mehr als fraglich, ob es Canonical gelingt, sich als weiterer, ernst-
zunehmender Smartphone-OS-Anbieter zu etablieren – neben Schwergewichten wie
Apple, Google und Microsoft. Aus Ubuntu-Desktop-Sicht haben die weitreichenden
Leseprobe
Ubuntu 14.04
ebooks.kofler
1 Über Ubuntu
1.3 Neu in Ubuntu 14.0412
Pläne von Canonical nicht nur Vorteile: Da das Budget und die Entwicklerressourcen
begrenzt sind, hat das Tempo der Weiterentwicklung des Desktop-Ubuntus etwas
nachgelassen.
1.3 Neu in Ubuntu 14.04
Dieser Abschnitt gibt einen Überblick über die wichtigsten Neuerungen im Vergleich zur
letzten Ubuntu-LTS-Version. Die nachstehende Aufzählung nimmt somit Ubuntu 12.04 als
Vergleichsbasis.
Ubuntu unterstützt UEFI Secure Boot und kann somit auf Windows-8-PCs installiert
werden, ohne deren Schutzmechanismus Secure Boot zu deaktivieren.
Ubuntu führt bei Solid State Disks von Intel und Samsung automatisch die sogenannte
Trim-Funktion aus, um langfristig die hohe Geschwindigkeit von SSDs aufrecht zu
erhalten.
Ubuntu unterstützt mit Einschränkungen HiDPI-Displays, also besonders hochauflö-
sende Bildschirme wie die der Apple MacBooks mit Retina-Display. Dazu gibt es im
Modul ANZEIGEGERÄTE einen neuen Schiebebalken SCALE FOR MENU AND TITLE BARS,
mit dem Sie Fenster, Menüs und Symbole vergrößern können. Ausgereift ist diese
Funktion leider noch nicht, was sich z. B. im fehlerhaften Umbruch bzw. in abgeschnit-
tenen Texten in vielen Dialogen zeigt; diverse Programme beachten die Einstellung
nur teilweise oder gar nicht.
Der Ubuntu-Desktop Unity bietet mittlerweile deutlich mehr Konfigurationsoptionen.
Unter anderem können Sie nun unkompliziert in den Systemeinstellungen festlegen,
ob Programmmenüs zentral im Panel oder im jeweiligen Fenster angezeigt werden.
Das Ubuntu-Startmenü wurde um diverse Dialogblätter erweitert. Außerdem werden
im Startmenü Amazon-Suchergebnisse angezeigt – von einer Verbesserung kann
man in diesem Fall leider nicht sprechen. Zum Glück lässt sich diese unerwünschte
Werbung im Modul PRIVATSPHÄRE der Systemeinstellungen rasch abstellen.
Leseprobe
Ubuntu 14.04
ebooks.kofler
1 Über Ubuntu
1.3 Neu in Ubuntu 14.0413
Sogenannte Web-Apps ermöglichen es, ausgewählte Webseiten (Google Mail, Twitter
etc.) wie eigenständige Programme zu nutzen. Das sieht nett aus, bietet letztlich aber
kaum Vorteile im Vergleich zu einem Browser-Lesezeichen.
Es gibt die neue, offizielle Ubuntu-Variante Ubuntu Gnome, wie das gewöhnliche
Ubuntu mit Long Term Support (LTS), allerdings nur für drei statt für fünf Jahre.
Alle Desktop-Grafikeffekte funktionieren nun auch ohne 3D-Grafiktreiber und somit
auch in virtuellen Maschinen.
Das Programm Zusätzliche Treiber zur Verwaltung proprietärer Hardware-Treiber
wurde in das Modul SOFTWARE-PAKETQUELLEN der Systemeinstellungen verlagert. Die
Funktionalität ist unverändert geblieben, man muss den entsprechenden Dialog nur
finden . . .
Das grafische Installationsprogramm unterstützt nun auch den Linux Volume Manager
(LVM). Fortgeschrittenen Linux-Anwendern bietet LVM mehr Flexibilität, um einzelne
Linux-Partitionen (genau genommen: Logical Volumes) später zu vergrößern.
Sozusagen im Gegenzug gibt es keine Images für die Alternate-CD mehr. Linux-Profis,
die eine textbasierte Installation durchführen bzw. Software-RAID einrichten möchten,
müssen auf die Netinstall- oder die Ubuntu-Server-CD zurückgreifen.
Zu den weniger erfreulichen Neuerungen zählt auch das Verschwinden aller
Ubuntu-One-Programme. Canonical hat am 2. April 2014 verkündet, diesen Dropbox-
ähnlichen Cloud-Dienst einzustellen.
Da wir schon bei den nicht mehr verfügbaren Features sind: Das Programm WUBI,
mit dem eine Ubuntu-Installation direkt unter Windows initiiert werden konnte, wird
wegen Kompatibilitätsproblemen zu Windows 8 ebenfalls nicht mehr unterstützt.
Zu guter Letzt läuft Ubuntu 14.04 in virtuellen Maschinen erheblich träger als Ubuntu
12.04 oder andere Linux-Distributionen. Das hat offensichtlich mit den vielen grafi-
schen Effekten des Desktops Unity zu tun, die sich nicht deaktivieren lassen. Ubuntu
ist deswegen für virtuelle Maschinen nur sehr eingeschränkt geeignet. Weichen Sie
für virtuelle Installationen besser auf Xubuntu oder Ubuntu Gnome aus!
Die folgende Tabelle nennt die Versionsnummern der wichtigsten Software-Komponenten
in Ubuntu 14.04. Dabei gelten die Firefox- und Thunderbird-Versionsnummern nur für
Leseprobe
Ubuntu 14.04
ebooks.kofler
1 Über Ubuntu
1.3 Neu in Ubuntu 14.0414
den Auslieferungszeitpunkt. Diese Programme werden regelmäßig durch Updates aktua-
lisiert. Alle anderen Programme verbleiben während des gesamten Wartungszeitraums
üblicherweise in der hier angegebenen Version, d. h., es werden nur Sicherheits-Updates
und Fehlerbehebungen durchgeführt, aber keine Versions-Updates.
Basis Desktop Programmierung Server
Kernel 3.13 Gnome 3.10 bash 4.3 Apache 2.4
glibc 2.19 KDE 4.13 gcc 4.8 CUPS 1.7
X-Server 1.15 Firefox 28 Java 7 MySQL 5.5
GRUB 2.02 Gimp 2.8 PHP 5.5 OpenSSH 6.6
Upstart 1.12 LibreOffice 4.2 Python 2.7/3.4 qemu/KVM 2.0
Thunderbird 24 Postfix 2.11
Unity 7 Samba 4.1
Tabelle 1.2: Software-Versionen in Ubuntu 14.04
Zukunftspläne
Natürlich gibt es schon Pläne für die Ubuntu-Versionen nach 14.04. Die beiden folgenden
Punkte geben einen kurzen Einblick, welche technischen Details sich in kommenden
Ubuntu-Versionen ändern sollen:
Init-System: Als erste große Linux-Distribution hat Ubuntu bereits 2006 Abschied vom
traditionellen Init-V-System genommen, das damals bei anderen Distributionen für
den Systemstart verantwortlich gewesen ist. Die Eigenentwicklung Upstart wurde
zwar vorübergehend von Fedora und Red Hat übernommen, mittlerweile sind aber
die meisten Linux-Distributionen auf die Systemd umgestiegen.
Upstart wurde damit zur Sackgasse. Das haben auch die Ubuntu-Entwickler einge-
sehen und im Februar 2014 verkündet, dass Ubuntu 14.04 voraussichtlich die letzte
Ubuntu-Version mit Upstart sein wird. Danach wird Ubuntu zusammen mit Debian
ebenfalls auf Systemd umsteigen. Für Desktop-Anwender wird der Wechsel des Init-
Leseprobe
Ubuntu 14.04
ebooks.kofler
1 Über Ubuntu
1.4 Ubuntu ohne Installation ausprobieren (Live-System)15
Systems keine spür- und sichtbaren Auswirkungen haben, Systemadministratoren
müssen aber umlernen.
Grafiksystem: Canonical möchte das traditionelle X Window System, also den
Unterbau jeder grafischen Benutzeroberfläche unter Linux, durch Mir ersetzen. Mir ist
ein sogenannter Display Server und als solcher für die Kommunikation mit der Grafik-
karte verantwortlich.
Nach ersten Plänen hätte der Wechsel auf Mir bereits in Ubuntu 13.10 stattfinden
sollen. Aufgrund technischer Probleme bei der Umsetzung konnte dieser Zeitplan
aber nicht eingehalten werden. Momentan verspricht Ubuntu den Wechsel auf Mir für
Ubuntu 16.04. Erste Testversionen von Mir zusammen mit Unity 8, also der nächsten
Version des Ubuntu-Desktops, wird es natürlich schon früher geben.
Auch die anderen Linux-Distributoren arbeiten im Wayland-Projekt an einem neuen
Display Server. Vielleicht ist Wayland bis 2016 so ausgereift, dass dieses Programm
dann auch für Ubuntu geeignet ist. Canonical begründet seinen Mir-Eigenweg
momentan damit, dass Mir auch auf Smartphones und Tablets laufen soll und dort
besser geeignet sei als Wayland. Persönlich halte ich es aber für denkbar, dass Mir
ein ähnliches Schicksal wie Upstart ereilen könnte.
1.4 Ubuntu ohne Installation ausprobieren (Live-System)
Als *Live-System* wird ein Betriebssystem bezeichnet, das ohne Installation direkt
von einer DVD oder von einem USB-Stick ausgeführt werden kann. Das erste populäre
Linux-Live-System war Knoppix. Mittlerweile gibt es von vielen Linux-Distributionen Live-
Systeme, und selbst aktuelle Windows-Versionen lassen eine Nutzung als Live-System
zu.
Auch die Ubuntu-Desktop-DVD enthält ein Live-System. Um es zu starten, legen Sie die
Ubuntu-DVD in das Laufwerk und starten Ihren Rechner dann neu. Alternativ können Sie
das Image der Desktop-DVD auf auch einen USB-Stick kopieren und diesen als Startme-
dium verwenden. Es ist nicht möglich, das Live-System unter Windows zu starten!
Ihr Rechner sollte während des Neustarts die Ubuntu-DVD bzw. den USB-Stick erkennen
und die darauf enthaltenen Programme ausführen. Sollte das nicht funktionieren,
Leseprobe
Ubuntu 14.04
ebooks.kofler
1 Über Ubuntu
1.4 Ubuntu ohne Installation ausprobieren (Live-System)16
müssen Sie Ihren Rechner (genau genommen das BIOS oder EFI) so konfigurieren, dass
der Rechner nach Möglichkeit von der eingelegten DVD bzw. vom USB-Stick bootet.
Bei manchen Rechnern müssen Sie während des Startvorgangs eine bestimmte Taste
drücken, damit ein Menü zur Auswahl der Boot-Medien erscheint. Auf einem meiner
Testrechner ist für diesen Zweck (F8) vorgesehen, auf einem anderen (F2). Welche Taste
oder Tastenkombination für Ihren Rechner gilt, müssen Sie im Internet recherchieren.
Nach dem Start des Rechners erscheint der Startdialog des Ubuntu-
Installationsprogramms. Bei BIOS-Rechnern können Sie dort die Sprache DEUTSCH
auswählen; danach entscheiden Sie sich für die Option UBUNTU AUSPROBIEREN. Bei
EFI-Rechnern ist keine Spracheinstellung möglich; mit TRY UBUNTU starten Sie das
Live-System. Es dauert nun ein paar Sekunden, bis die Benutzeroberfläche von Ubuntu
erscheint.
Abbildung 1.1: Ubuntu ausprobieren
Leseprobe
Ubuntu 14.04
ebooks.kofler
1 Über Ubuntu
1.4 Ubuntu ohne Installation ausprobieren (Live-System)17
Die fehlende Spracheinstellung bei EFI-Systemen spielt keine große Rolle, weil der
Desktop des Live-Systems in jedem Fall englische Menüs und Dialoge zeigt. Ärgerlicher
ist schon, dass auch das US-Tastaturlayout gilt. Damit Sie mit einer deutschen Tastatur
vernünftig arbeiten können, klicken Sie rechts oben im Bildschirm auf das Zahnrad-Icon
und führen SYSTEM SETTINGS|TEXT ENTRY aus. Im nun erscheinenden Dialog fügen Sie mit
dem Plus-Button der Liste der Tastaturlayouts GERMAN hinzu. Entfernen Sie außerdem
mit dem Minus-Button das US-Layout.
Sie können nun nach Herzenslust verschiedene Ubuntu-Programme ausprobieren und
Einstellungen verändern. Es besteht keine Gefahr, dass Sie dabei irgendeinen Schaden
anrichten – sämtliche Daten und Einstellungen werden nur im RAM gespeichert und
gehen verloren, sobald Sie das Live-System beenden. Wenn Sie doch Daten bleibend spei-
chern möchten, verwenden Sie dazu am besten einen USB-Stick.
Um das Ubuntu-Live-System zu beenden, klicken Sie auf den Zahnrad-Button in der
rechten oberen Ecke des Bildschirms und führen das Kommando RESTART oder SHUT-
DOWN aus.
Leseprobe
2 Installation
In diesem Abschnitt erkläre ich Ihnen, wie Sie Ubuntu auf die Festplatte bzw.
SSD (Solid State Disk) Ihres Computers installieren. Ich gehe davon aus, dass Sie
Windows und Linux nebeneinander auf dieselbe Festplatte installieren möchten. Noch
einfacher ist die Installation, wenn Sie auf Windows verzichten können oder wenn Sie für
Linux eine eigene Festplatte vorsehen.
Die einzige wirkliche Hürde ist in der Regel die Partitionierung der Festplatte. Für eine
gewöhnliche Installation benötigt Ubuntu einen ungenutzten Bereich der Festplatte, eben
eine sogenannte Partition.
Auf den meisten aktuellen Rechnern belegt eine Windows-Partition nahezu die gesamte
Festplatte. Diese Windows-Partition muss verkleinert werden, und im nun freien Platz
müssen dann eine oder mehrere neue Linux-Partitionen eingerichtet werden. Bei diesen
Aufgaben unterstützt Sie das Ubuntu-Installationsprogramm. Damit Sie in dieser Phase
der Installation auch verstehen, was Sie tun, beginnt dieses Kapitel mit einem Abschnitt
zum Thema Festplattenpartitionen.
2.1 Grundlagen der Festplattenpartitionierung
Eine Partition ist ein zusammenhängender Bereich einer Festplatte, der in der Regel
ein Dateisystem enthält. Wenn Sie einen PC oder ein Notebook mit vorinstalliertem
Windows kaufen, enthält die Festplatte zumeist zwei Partitionen: eine winzige Partition
mit Windows-Boot-Dateien und eine zweite Partition, die den Rest der Festplatte füllt
und Windows enthält. Unter Umständen kann es auch weitere Partitionen geben, die
Ubuntu 14.04
ebooks.kofler
2 Installation
2.1 Grundlagen der Festplattenpartitionierung19
beispielsweise ein Recovery-System enthalten (um den Auslieferungszustand des Note-
books oder PCs ohne Installations-DVD wiederherzustellen).
Um mehrere Betriebssysteme (Windows, Linux etc.) auf einem Rechner zu installieren,
benötigen Sie mehrere Partitionen. Für jedes Betriebssystem ist mindestens eine Parti-
tion erforderlich; für Linux sind sogar mehrere Partitionen sinnvoll.
Es gibt zwei Verfahren zur Verwaltung der Partitionierungsinformationen auf der Fest-
platte:
MBR: Die Konzepte der MBR-Partitionstabellen reichen bis in die DOS-Zeit zurück,
und entsprechend angestaubt wirken manche Regeln und Einschränkungen. Dennoch
gelten sie für die meisten gängigen Festplatten in Linux- oder Windows-PCs. Die
Partitionierungstabelle wird in diesem Fall im Master Boot Record (MBR) gespeichert,
also im ersten Sektor der Festplatte.
GPT: Apple setzt schon seit mehreren Jahren auf die moderneren GUID-
Partitionstabellen (GPT), Microsoft seit Windows 8 ebenfalls. GPT ist unbedingt
empfehlenswert, wenn Sie Festplatten mit mehr als 2 TByte Speichervolumen
verwenden. Ubuntu ist GPT-kompatibel; bei der Installation von Ubuntu auf eine noch
unbenutzte Festplatte müssen Sie aber explizit eine GPT-Formatierung vornehmen –
sonst kommt standardmäßig MBR zum Einsatz.
Partitionierungsgrundlagen (MBR)
Bei Festplatten mit MBR-Partitionierung gibt es drei Typen von Festplattenpartitionen:
primäre, erweiterte und logische Partitionen. Auf einer Festplatte können maximal vier
primäre Partitionen existieren. Außerdem besteht die Möglichkeit, statt einer dieser vier
primären Partitionen eine erweiterte Partition zu definieren. Innerhalb der erweiterten
Partition können dann mehrere logische Partitionen angelegt werden.
Der Sinn von erweiterten und logischen Partitionen besteht darin, das historisch vorge-
gebene Limit von nur vier primären Partitionen zu umgehen. Beachten Sie, dass manche
Partitionierwerkzeuge an der Oberfläche nicht zwischen verschiedenen Partitionstypen
unterscheiden und sich selbstständig darum kümmern, wie die Partitionen intern ange-
legt werden.
Leseprobe
Ubuntu 14.04
ebooks.kofler
2 Installation
2.1 Grundlagen der Festplattenpartitionierung20
Eine erweiterte Partition dient nur als Container für logische Partitionen. Zur eigentli-
chen Speicherung von Daten sind nur primäre und logische Partitionen geeignet. Linux
kann auf jeder Festplatte maximal 15 Partitionen ansprechen, davon maximal 11 logische
Partitionen.
Unter Linux erfolgt der interne Zugriff auf Festplatten bzw. deren Partitionen über soge-
nannte Device-Dateien: Die Festplatten erhalten der Reihe nach die Bezeichnungen
/dev/sda, /dev/sdb, /dev/sdc etc.
Um eine einzelne Partition und nicht die ganze Festplatte anzusprechen, wird der Name
um die Partitionsnummer ergänzt. Die Zahlen 1 bis 4 sind für primäre und erweiterte
Partitionen reserviert. Logische Partitionen beginnen mit der Nummer 5 – auch dann,
wenn es weniger als vier primäre oder erweiterte Partitionen gibt. Die folgende Abbildung
veranschaulicht die Nummerierung: Auf der Festplatte gibt es zwei primäre Partitionen
und eine erweiterte Partition, die drei logische Partitionen enthält.
Abbildung 2.1: Linux-Partitionsnamen
Das Ubuntu-Installationsprogramm kümmert sich selbstständig darum, die rich-
tigen Partitionstypen zu verwenden. Die maximale Partitionsgröße beträgt 2 TByte. Bei
Festplatten mit mehr als 2 TByte Speichervolumen ist eine sinnvolle Nutzung nur mit
GPT-Partitionstabellen möglich.
Partitionierungsgrundlagen (GPT)
GPT steht für GUID Partition Table. Jede Partition wird durch einen Global Unique Iden-
tifier (GUID) gekennzeichnet. In der GPT-Partitionstabelle ist Platz für 128 Partitionen,
wobei Sie unter Linux aber nur die ersten 15 ansprechen können (sda1 bis sda15). Alle
Partitionen sind gleichwertig, d. h., es gibt keine Unterscheidung zwischen primären,
erweiterten und logischen Partitionen. Jede Partition kann bis zu 8 Zetabyte groß sein
Leseprobe
Ubuntu 14.04
ebooks.kofler
2 Installation
2.1 Grundlagen der Festplattenpartitionierung21
(273 Byte, das sind ca. 9, 4 � 1021 Byte oder rund eine Milliarde TByte). Das sollte für die
nächste Zeit reichen.
Die Partitionstabelle befindet sich in den ersten 34 * 512 = 17.408 Byte der Festplatte.
Eine Kopie dieser Informationen nimmt weitere 17 kByte am Ende der Festplatte
in Anspruch. Aus Sicherheitsgründen beginnt die GPT-Partitionstabelle mit MBR-
Partitionsinformationen, um MBR-kompatiblen Programmen den Eindruck zu vermitteln,
die gesamte Festplatte wäre bereits von einer die gesamte Festplatte füllenden Partition
genutzt.
Grundsätzlich können GPT-Partitionstabellen auf jeder Festplatte verwendet werden. Alle
gängigen Betriebssysteme kommen mit diesen Partitionstabellen zurecht. Dazu zählen
neben Linux auch OS X ab Version 10.4 sowie die meisten Windows-Versionen. Einige
32-Bit-Versionen von Windows sind nur eingeschränkt GPT-kompatibel: Dazu zählen
Windows Vista, Windows Server 2008 und Windows 7. Diese Windows-Versionen können
nur dann von einer GPT-Festplatte starten, wenn statt des herkömmlichen BIOS das
neuere EFI (Extensible Firmware Interface) im Einsatz ist. Für Linux sowie die 64-Bit-
Versionen von Windows gilt diese Einschränkung nicht, d. h., ein traditionelles BIOS ist
vollkommen ausreichend.
Umfassende Informationen zum Aufbau der GPT-Partitionstabelle sowie zur Kompatibi-
lität mit diversen Betriebssystemversionen gibt die englische Wikipedia-Seite:
http://en.wikipedia.org/wiki/GUID_Partition_Table
Ubuntu ist GPT-kompatibel. Die Installation auf eine Festplatte, die bereits GPT-
partitioniert ist, gelingt problemlos. Das Installationsprogramm bietet allerdings
keine Möglichkeit, die Partitionstabelle von MBR auf GPT umzustellen. Selbst sehr
große Festplatten werden momentan aus Kompatibilitätsgründen zumeist mit MBR-
Partitionstabellen ausgeliefert.
Wenn Sie eine Festplatte auf GPT umstellen möchten, starten Sie das Live-System der
Ubuntu-DVD und führen das Programm Disks aus. Dazu klicken Sie links oben im Bild-
schirm auf den Ubuntu-Button, tippen disks ein und klicken dann das gleichnamige Icon
an. Nun wählen Sie die Festplatte aus, führen im Zahnradmenü FORMAT aus und wählen
im Listenfeld PARTITIONING den Eintrag COMPATIBLE WITH MODERN SYSTEMS.
Leseprobe
Ubuntu 14.04
ebooks.kofler
2 Installation
2.1 Grundlagen der Festplattenpartitionierung22
Abbildung 2.2: GPT-Partitionstabelle auf einer Festplatte einrichten
Erfahrene Linux-Anwender können das Ganze ebenso unkompliziert in einem Terminal-
fenster erledigen. Darin führen Sie die Kommandos sudo parted und mklabel gpt aus.
Damit wird die Partitionstabelle im GPT-Format neu eingerichtet. Erst danach starten Sie
das Installationsprogramm.
user$ sudo parted /dev/sda
(parted) mklabel gpt
(parted) quit
Achtung
Bei der Umstellung der Partitionstabelle von MBR auf GPT verlieren Sie alle Daten auf
der Festplatte!
Leseprobe
Ubuntu 14.04
ebooks.kofler
2 Installation
2.1 Grundlagen der Festplattenpartitionierung23
Solid State Disks (SSDs)
Bei Solid State Disks werden die Daten nicht auf rotierenden Scheiben gespeichert,
sondern in Speicherchips. Aus Sicht des Computers sind SSDs aber vollständig kompa-
tibel zu herkömmlichen Festplatten. Die Installation von Ubuntu auf einer SSD bereitet
daher keinerlei Probleme und unterscheidet sich nicht von einer Festplatten-Installation
– von der höheren Geschwindigkeit einmal abgesehen.
Damit SSDs ihre hohe Geschwindigkeit längerfristig bewahren, kann Ubuntu die SSD nach
Löschvorgängen regelmäßig darüber informieren, welche Datenblöcke nicht mehr benö-
tigt werden. Das hilft der SSD, die interne Nutzung der Datenzellen zu optimieren. Die
dafür erforderliche TRIM-Funktion wird von Linux zwar unterstützt, sie wird unter Ubuntu
aber nur für Samsung- und Intel-SSDs automatisch aktiviert. Wie Sie die TRIM-Funktion
bei Bedarf dennoch manuell aktivieren können, verrate ich Ihnen im Tipps&Tricks-Kapitel
im Abschnitt SSD-Trim.
Anzahl und Größe der Linux-Partitionen
Immer wieder wird mir die Frage gestellt, wie eine Festplatte mit n GByte am besten in
Partitionen zerlegt werden soll. Leider gibt es darauf keine allgemein gültige Antwort.
Dieser Abschnitt soll Ihnen aber zumindest ein paar Faustregeln für die richtige Anzahl
und Größe von Partitionen vermitteln.
Die Systempartition ist die einzige Partition, die Sie unbedingt benötigen. Sie nimmt das
Linux-System mit all seinen Programmen auf. Dieser Partition ist immer das Verzeichnis
/ bzw. der Mount-Punkt / zugeordnet. Wenn das System also einmal läuft, sprechen Sie
diese Partition mit dem Pfad / an. / bezeichnet die Wurzel, also den Anfang des Dateisys-
tems. Aus diesem Grund wird die Systempartition auch als Root-Partition bezeichnet.
Eine vernünftige Größe für die Installation und den Betrieb einer gängigen Distribution
liegt bei 15 GByte. Dazu kommt natürlich noch der Platzbedarf für Ihre eigenen Daten –
es sei denn, Sie speichern eigene Dateien in einer separaten Datenpartition.
Es ist übrigens durchaus möglich, mehrere Linux-Distributionen parallel auf einen
Rechner zu installieren. Auf meinen Testrechnern ist das sogar der Regelfall! Dazu
Leseprobe
Ubuntu 14.04
ebooks.kofler
2 Installation
2.1 Grundlagen der Festplattenpartitionierung24
benötigen Sie für jede Distribution zumindest eine eigene Systempartition. Swap- und
Datenpartitionen können unter Umständen gemeinsam genutzt werden.
Mit einer zusätzlichen Datenpartition trennen Sie den Speicherort für die Systemda-
teien und für Ihre eigenen Dateien. Das hat einen wesentlichen Vorteil: Sie können später
problemlos eine neue Distribution in die Systempartition installieren, ohne die davon
getrennte Datenpartition mit Ihren eigenen Daten zu gefährden.
Bei der Datenpartition wird /home als Name bzw. mount-Punkt verwendet, weswegen oft
auch von einer Home-Partition die Rede ist. Es ist nicht möglich, eine Empfehlung für die
Größe der Datenpartition zu geben – diese ist zu sehr davon abhängig, welche Aufgaben
Sie mit Ihrem Linux-System erledigen möchten.
Die Swap-Partition ist das Gegenstück zur Auslagerungsdatei von Windows: Wenn Linux
zu wenig RAM hat, lagert es Teile des gerade nicht benötigten RAM-Inhalts dorthin aus.
Im Gegensatz zu den anderen Partitionen bekommt die Swap-Partition keinen Namen
(keinen mount-Punkt). Der Grund: Aus Effizienzgründen wird die Swap-Partition direkt
und nicht über ein Dateisystem angesprochen.
Wenn Sie viel RAM haben, können Sie grundsätzlich auf die Swap-Partition verzichten.
Das ist aber nicht empfehlenswert: Wenn Linux – etwa wegen eines außer Kontrolle gera-
tenen Programms – kein RAM mehr findet, muss es laufende Prozesse (Programme)
beenden. Welche Prozesse beendet werden, ist nicht vorhersehbar und kann daher zum
Absturz des Rechners führen. Wenn eine Swap-Partition existiert, wird Linux aufgrund
der RAM-Auslagerung immer langsamer. Das ist zwar auch lästig, gibt Ihnen aber die
Chance, dem Problem noch rechtzeitig auf den Grund zu gehen und das fehlerhafte
Programm gezielt zu beenden. Die Swap-Partition dient damit weniger als RAM-Reserve,
sondern als eine Art automatische Notbremse.
Eine Richtgröße für die Swap-Partition ist die ein- bis zweifache Größe Ihres RAMs, wobei
bei einem großen RAM die einfache Größe ausreicht. Wenn Sie bei Notebooks Suspend-
to-Disk nutzen möchten, sollte die Swap-Partition zumindest eineinhalbmal so groß wie
das RAM sein.
Kurz und gut: Bei jeder Linux-Installation benötigen Sie eine Systempartition. Darüber
hinaus ist eine Swap-Partition sehr zu empfehlen. Das Einrichten weiterer Partitionen
ist optional, sehr stark von der geplanten Anwendung von Linux abhängig und auch eine
Leseprobe
Ubuntu 14.04
ebooks.kofler
2 Installation
2.1 Grundlagen der Festplattenpartitionierung25
Geschmacksfrage. Meine persönliche Empfehlung für eine Linux-Erstinstallation ist in
der folgenden Tabelle zusammengefasst.
Verzeichnis Verwendung Größe
Swap-Partition ca. ein- bis zweimal so groß wie das RAM
/ Systempartition ca. 15 bis 20 GByte
/home Datenpartition je nach geplanter Nutzung
Tabelle 2.1: Empfohlene Linux-Partitionen für den Ubuntu-Desktop-Einsatz
Zuletzt noch ein praktisches Beispiel: Nehmen wir an, Sie haben ein Notebook mit 4
GByte RAM und einer 250 GByte-Festplatte, auf der bereits Windows 7 installiert ist. Die
Windows-Systempartition füllt zwar momentan (fast) die ganze Festplatte, tatsächlich
sind aber nur 70 GByte mit Daten belegt. Um Platz für Linux zu schaffen, müssen Sie die
Windows-Partition verkleinern – z. B. auf 120 GByte. Die verbleibenden 120 GByte der
Festplatte nutzen Sie für Ubuntu. Dann ist die folgende Partitionierung zweckmäßig:
Verzeichnis Verwendung Größe
/boot/efi EFI-Partition ca. 200 MByte, nur bei EFI-Systemen
— Windows-Boot-Partition ca. 100 MByte
/media/windows Windows 120 GByte
— Ubuntu-Swap-Partition 4 GByte
/ Ubuntu-Systempartition 15 GByte
/home Ubuntu-Datenpartition ca. 100 GByte (der Rest der Festplatte)
Tabelle 2.2: Beispiel für ein gemischtes Windows/Ubuntu-System
Leseprobe
Ubuntu 14.04
ebooks.kofler
2 Installation
2.2 EFI-Grundlagen26
Hinweis
Anstatt mit herkömmlichen Festplattenpartitionen zu arbeiten, können Sie auch den
Linux Volume Manager einsetzen. Das bietet zwar mehr Flexibilität bei nachträg-
lichen Änderungen, ist wegen der höheren Komplexität aber nur fortgeschrittenen
Linux-Anwendern zu empfehlen. LVM-spezifische Installationstipps sind im Abschnitt
LVM-Installation zusammengefasst.
Welches Dateisystem?
Linux unterstützt eine Vielzahl unterschiedlicher Dateisysteme, unter anderem ext2, ext3
, ext4, btrfs, reiserfs und xfs. Alle Dateisysteme mit Ausnahme von ext2 unterstützen
Journaling-Funktionen, stellen also sicher, dass das Dateisystem auch bei einem unvor-
hergesehenen Absturz oder Stromausfall konsistent bleibt. Die Journaling-Funktionen
schützen allerdings nicht vor einem Datenverlust bei Dateien, die gerade geöffnet sind!
Als Standarddateisystem für Ubuntu gilt momentan ext4, und es gibt wenig trifftige
Gründe, ein anderes Dateisystem einzusetzen. In Zukunft soll das vollkommen neue
Dateisystem btrfs ext4 ablösen. Noch ist btrfs aber nicht ausgereift!
2.2 EFI-Grundlagen
Bis vor ca. zwei Jahren verwendeten beinahe alle PCs und Notebooks für den Startpro-
zess und für die Hardware-Verwaltung das BIOS (Basic Input/Output System). Mit der
Markteinführung von Windows 8 ist nun auch die PC-Welt fünf Jahre nach Apple auf das
modernere EFI umgestiegen. EFI steht für Extensible Firmware Interface (EFI). Die aktu-
elle EFI-Version wird häufig auch als UEFI bezeichnet (Unified EFI).
Im Vergleich zu BIOS bietet EFI/UEFI zwei wesentliche Vorteile:
EFI unterstützt Festplatten mit mehr als 2 TByte. Einige BIOS-Versionen kommen
zwar ebenfalls mit derart großen Festplatten zurecht, dafür gibt es aber keinen Stan-
dard.
Leseprobe
Ubuntu 14.04
ebooks.kofler
2 Installation
2.2 EFI-Grundlagen27
EFI unterstützt die Parallelinstallation mehrerer Betriebssysteme. In der Vergan-
genheit war das Linux-Programm GRUB dafür verantwortlich, beim Rechnerstart
wahlweise Windows oder Linux zu starten. Diese Funktion kann nun EFI übernehmen.
Das vereinfacht Parallelinstallationen und macht den Startprozess zuverlässiger.
Die EFI-Partition
Entscheidend dafür, dass der EFI-Bootprozess funktioniert, ist eine EFI-Partition auf
der Festplatte. Microsoft empfiehlt, diese Partition als erste Partition auf der Fest-
platte einzurichten, obwohl der EFI-Standard dies nicht verlangt. Die Partition muss
nicht besonders groß sein, ca. 100 bis 200 MByte reichen. Die von mir getesteten Linux-
Distributionen beanspruchen für den EFI-Bootloader jeweils weniger als ein MByte.
Deutlich mehr Platz beansprucht der Bootloader von Windows 8 mit rund 30 MByte.
Auf der EFI-Partition muss ein VFAT-Dateisystem eingerichtet werden. Außerdem hat die
Partition durch eine spezielle UID markiert zu sein. Das Ubuntu-Installationsprogramm
kümmert sich um diese Details.
Die EFI-Partition muss am Mount-Punkt /boot/efi in das Linux-Dateisystem einge-
bunden werden! Bei einer manuellen Partitionierung während einer Linux-Installation
müssen Sie sich selbst darum kümmern.
UEFI Secure Boot
UEFI Secure Boot ist eine von Microsoft betriebene Erweiterung der EFI-Funktionen:
Wenn Secure Boot aktiv ist, kann nur ein Betriebssystem gestartet werden, das mit
dem auf dem Mainboard hinterlegten Schlüssel signiert ist. Auf diese Weise ist ausge-
schlossen, dass Viren oder andere Schadsoftware bereits in den Bootvorgang eingreifen –
ein Problem, das in der Praxis aber ohnedies nur äußerst selten aufgetreten ist.
Secure Boot wird also als Sicherheitsgewinn für Windows-Anwender vermarktet. Aus
Linux-Sicht verursacht diese Funktion aber Probleme: Bei aktivem Secure Boot kann
Linux nur dann installiert und gestartet werden, wenn es mit einem auf dem Main-
board existierenden Schlüssel signiert ist. Auf vielen Mainboards wird es aber nur einen
Schlüssel von Microsoft geben.
Leseprobe
Ubuntu 14.04
ebooks.kofler
2 Installation
2.3 Ubuntu herunterladen28
Ubuntu kommt erfreulicherweise bereits seit Version 12.10 mit UEFI Secure Boot zurecht.
Dazu installiert Ubuntu eine mit einem Microsoft-Schlüssel signierte Version des Boot-
loaders GRUB 2. Die technischen Details sind hier beschrieben:
https://lists.ubuntu.com/archives/ubuntu-devel/2012-June/035445.html
http://blog.canonical.com/2012/09/20/quetzal-is-taking-flight-update-on-ubuntu-secure-boot-
plans/
2.3 Ubuntu herunterladen und das Installationsmedium
vorbereiten
Bevor Sie mit der Installation beginnen können, benötigen Sie eine Ubuntu-DVD oder
einen USB-Stick mit den Ubuntu-Installationsdaten. Im Regelfall laden Sie dazu einfach
die richtige ISO-Datei vom Ubuntu-Webserver herunter und brennen diese Datei auf eine
leere DVD. Diesen Schritt können Sie selbstverständlich auch unter Windows erledigen.
Alternativ können Sie den Inhalt der ISO-Datei auch auf einen USB-Stick übertragen.
Dabei helfen Ihnen diverse Programme, die ich Ihnen in diesem Kapitel näher vorstellen
werde.
Tipp
Wenn Sie die Möglichkeit haben, die Installation von einer DVD aus durchzuführen
(gegebenenfalls auch über ein externes DVD-Laufwerk via USB), empfehle ich Ihnen
diese Variante. Eine Installation vom USB-Stick ist zwar theoretisch schneller und
erspart das Brennen einer DVD, führt aber in der Praxis in erschreckend vielen Fällen
zu Problemen. Eine DVD ist altmodisch, keine Frage, aber sie funktioniert.
Welches ISO-Image?
Den Download der ISO-Datei starten Sie am besten von der folgenden Website:
http://www.ubuntu.com/download/ubuntu/
Wenn Sie einen Standard-Download durchführen, erhalten Sie eine ISO-Datei für die
sogenannte Ubuntu-Desktop-DVD. Diese DVD enthält ein Live-System, das zwei Funk-
Leseprobe
Ubuntu 14.04
ebooks.kofler
2 Installation
2.3 Ubuntu herunterladen29
tionen erfüllt: Erstens kann Ubuntu damit wie im vorigen Kapitel beschrieben ohne
Installation ausprobiert werden, und zweitens kann anschließend das grafische Instal-
lationsprogramm ausgeführt werden. Die Desktop-DVD wird für Standardinstallationen
empfohlen, und dieser Empfehlung schließe ich mich an! Die ISO-Datei der Desktop-DVD
kann auch auf einen USB-Stick übertragen werden – dazu später mehr.
Die Desktop-DVD ist aber keineswegs Ihre einzige Option. Alternativ können Sie ein Image
für eine Ubuntu-Server-Installation oder das sogenannte NetInstall-Image herunter-
laden. In beiden Fällen müssen Sie die Installation dann im Textmodus durchführen. Die
Bedienung des Installationsprogramms ist leider recht umständlich. Linux-Profis gibt
dieses Installationsprogramm aber die Möglichkeit, ein RAID-System zu konfigurieren.
http://www.ubuntu.com/download/server
https://help.ubuntu.com/community/Installation/MinimalCD
32- versus 64-Bit-Version
Beim Download von Ubuntu müssen Sie sich für die 32- oder für die 64-Bit-Version
entscheiden. Die 64-Bit-Variante kommt nur in Frage, wenn Sie eine CPU mit 64-Bit-
Unterstützung besitzen. Das ist mittlerweile bei fast allen handelsüblichen Notebooks
und PCs der Fall.
Es ist möglich, die 32-Bit-Variante von Ubuntu auf einem Rechner mit 64-Bit-CPU zu
installieren. Die Distribution nutzt dann aber die Vorteile des 64-Bit-Adressraums nicht
aus. Sofern die Hardware-Voraussetzungen erfüllt sind, spricht nichts gegen die 64-Bit-
Variante. Immer mehr Rechner sind standardmäßig mit 4 GByte oder noch mehr Speicher
ausgestattet oder lassen sich später unkompliziert (und für wenig Geld) erweitern.
Zur Arbeit an diesem Buch habe ich ausschließlich 64-Bit-Versionen von Ubuntu genutzt.
Nach Möglichkeit empfehle ich Ihnen ebenfalls, die 64-Bit-Version einzusetzen.
Leseprobe
Ubuntu 14.04
ebooks.kofler
2 Installation
2.3 Ubuntu herunterladen30
DVD brennen
Die heruntergeladene ISO-Datei müssen Sie nun auf eine DVD brennen. Je nachdem,
unter welchem Betriebssystem Sie die Vorbereitungsarbeiten erledigen, setzen Sie dazu
beispielsweise den Windows Disc Image Burner (lässt sich unter Windows 7 im Explorer
über das Kontextmenü der ISO-Datei starten), das Festplattendienstprogramm (OS X)
oder Brasero (Linux) ein.
ISO-Datei auf einen USB-Stick übertragen
Die meisten aktuellen Rechner sind in der Lage, von einem USB-Stick zu starten. Das
erspart das Brennen einer DVD. Das Speichervolumen des USB-Sticks muss zumindest
2 GByte groß sein.
HinweisSo vielversprechend die Möglichkeit einer Installation vom USB-Stick klingt – in der
Praxis treten dabei leider immer wieder Probleme auf. Stellen Sie sicher, dass das
Booten von USB-Datenträgern in den BIOS- oder EFI-Einstellungen Ihres Mainboards
aktiviert ist! Beachten Sie auch, dass das Booten über die USB-3-Schnittstelle bei
manchen Rechnern nicht funktioniert. Auch wenn Sie einen USB-3-Stick besitzen,
müssen Sie also oft eine USB-2-Schnittstelle verwenden. Persönlich rate ich Ihnen,
nach Möglichkeit eine DVD als Installationsmedium zu verwenden und nur dann auf
einen USB-Stick zurückzugreifen, wenn Sie mit einem Notebook ohne DVD-Laufwerk
arbeiten.
Zur Übertragung der ISO-Datei auf den USB-Stick gibt es je nach Betriebssystem unter-
schiedliche Programme:
Windows: Unter Windows ist der kostenlose Universal USB Installer empfehlenswert.
Sie können das Programm hier herunterladen:
http://www.pendrivelinux.com/universal-usb-installer-easy-as-1-2-3/
Nach dem Start stellen Sie in STEP 1 die Distribution UBUNTU 12.04 ein, wählen in
STEP 2 mit BROWSE die zuvor heruntergeladene ISO-Datei aus und stellen in STEP 3
den Laufwerksbuchstaben des USB-Sticks ein.
Leseprobe
Ubuntu 14.04
ebooks.kofler
2 Installation
2.3 Ubuntu herunterladen31
Abbildung 2.3: ISO-Datei unter Windows auf einen USB-Stick übertragen
Ubuntu:Wenn auf Ihrem Rechner bereits eine ältere Ubuntu-Version läuft, installieren
Sie das Programm Startmedienersteller (Paketname usbcreatorgtk) und starten
Sie dieses Programm. In diesem Programm wählen Sie mit WEITERE die herunterge-
ladene ISO-Datei und im Listenfeld ZU VERWENDENDEN DATENTRÄGER den USB-Stick
aus. Meine eigenen Erfahrungen mit diesem Programm waren aber durchwachsen.
Gleich mehrfach scheiterte das Programm an der erforderlichen Neuformatierung
eines USB-Sticks; und selbst wenn das Programm ohne Fehler beendet wurde, war
der USB-Stick nicht immer brauchbar.
Andere Linux-Distributionen:Wenn Ihnen ein Rechner mit einer anderen Linux-
Distribution als Ubuntu zur Verfügung steht, können Sie zum Beschreiben des
USB-Sticks das Programm UNetbootin verwenden. Das Programm wird bei vielen
Distributionen als Paket mitgeliefert. Sollte das nicht der Fall sein, können Sie das
Programm von der folgenden Website herunterladen:
http://unetbootin.sourceforge.net/
Leseprobe
Ubuntu 14.04
ebooks.kofler
2 Installation
2.3 Ubuntu herunterladen32
Abbildung 2.4: ISO-Datei unter Ubuntu auf einen USB-Stick übertragen
Linux für Profis: Erfahrene Linux-Benutzer kopieren die ISO-Datei mit dd in einem
Terminalfenster auf den USB-Stick. Dieses Verfahren geht am schnellsten und ist
nach meiner Erfahrung am zuverlässigsten. Dabei ist aber unbedingt zu beachten,
dass Sie den richtigen Device-Namen angeben – hier /dev/sdb für den zweiten Daten-
träger, also den USB-Stick. Der Datenträger, dessen Device Sie hier angeben, wird
unwiderruflich gelöscht. Stellen Sie sicher, dass es sich nicht um eine interne Fest-
platte handelt! Einen Überblick über alle dem System bekannten Datenträger-Devices
liefert das Kommando lsblk im Terminal.
sudo dd if=Downloads /ubuntu 14.04 amd64.is of=/dev/sdb bs=4M
Leseprobe



































![Linux* 向けインテルの OpenCL* ツールのご紹介...Ubuntu* 14.04 CentOS* 7.2 CentOS* 7.2 Ubuntu* 14.04 Yocto* CPU GPU CPU GPU (w/ generic drive) CPU GPU [NEW] 7th Generation](https://static.fdokument.com/doc/165x107/5e8902ca4ef530113e7b98f3/linux-fff-opencl-fffc-ubuntu-1404-centos.jpg)