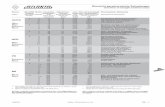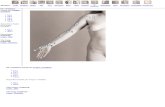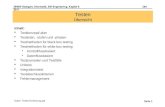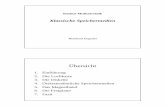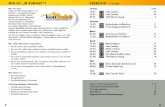Übersicht
description
Transcript of Übersicht

1
• I Konto eröffnen link
• II Lizenzen aktivieren link
• III Kontoeröffnung durch SuS link
• IV Daten erfassen link
ÜbersichtTechnische Hilfe ESP
Die Präsentation ist auch als .pdf auf den Schullaufwerken abgelegt:- Freudenberg: http://wiki.kfr.ch/KFR/ESP- Liceo: xxx

2
1. Adresse eingeben: www.schulverlag.ch
2. Konto eröffnen anklicken
EinstiegTechnische Hilfe ESP

3
3. Benutzername(muss Zahlen und
Buchstaben enthalten)
4. E-Mail (am Besten online
abrufbar – vgl. Seite 10)
Auf ‚Account eröffnen‘ klicken. Es erscheint diese Meldung.
Konto eröffnenTechnische Hilfe ESP

4
5. E-Mail abrufen: Enthält Passwort für den
ersten Login ...
6. ... sowie einen Link. Diesem folgen.
Bestätigungs-E-MailTechnische Hilfe ESP

5
7. Daten aus dem Mail eingeben. Danach auf ‚Anmelden‘ klicken
AnmeldenTechnische Hilfe ESP

6
8. Das Passwort sollte vom künstlich generierten aus dem Bestätigungs-E-Mail auf ein persönliches geändert werden. -> Auf ‚Passwort ändern‘ klicken und den Instruktionen folgen... (Das Passwort darf Buchstaben und Zahlen enthalten)
PasswortTechnische Hilfe ESP

7
1. Ist man auf www.schulverlag.ch angemeldet, so kann man Lizenzen aktivieren. Die Online-Kursunterlagen zu ESP III stellen eine solche dar. -> Auf ‚Lizenz aktivieren klicken.
Lizenz aktivierenTechnische Hilfe ESP

8
2. In der Plastikmappe befindet sich ein graues, gefaltetes Blatt mit dem Namen ‚Internet Nutzungslizenz‘. Darauf ist eine individuelle ‚Internet-Lizenz-Nummer‘ enthalten. Diese soll auf dem Konto eingegeben werden. Danach muss man noch die Lizenzbestimmungen akzeptieren und mit einem Klick auf ‚Lizenz aktivieren‘ abschliessen.
Lizenznummer eingebenTechnische Hilfe ESP

9
Wenn alles richtig funktioniert hat, so sieht das auf dem Konto so aus. Nun ist auch der Link auf die Seite ‚www.sprachenportfolio.ch‘ zu finden.
Lizenz aktiviertTechnische Hilfe ESP

10
Zur Aktivierung
Wie sollen die Schülerinnen und Schüler ihr Konto eröffnen?
Man plant jetzt womöglich eine Einführungslektion mit der ganzen Klasse im Computerraum. Am Beamer zeigt man Schritt für Schritt vor, was gemacht werden soll – die SuS führen das aus. Davon raten wir ab!
Zum einen wird das schnell einmal unübersichtlich. Es kann Probleme mit der IP-Steuerung geben. Zudem müssten alle SuS online auf ihre Mailadressen zugreifen können.
Lösungsvorschlag 1: Die Sache ist nicht so kompliziert. Wir vertrauen unseren SuS und lassen sie das selber machen. Wir geben diese Hilfestellung ab; sie sollen es zu Hause selber versuchen. Bei Problemen können wir individuell helfen (allenfalls auch mit einem Tutoratssystem innerhalb der Klasse).
Lösungsvorschlag 2: Wenn man die Kontrolle behalten will, so gibt es einen Workaround.
Technische Hilfe ESP

11
Passwort / EmailBeide können jeder Zeit geändert werden.
Workaround Zugangsdaten
Workaround:Man kann für alle ein eigenes Konto einrichten. - Als Benutzernamen gibt man den der Schülerin/des Schülers ein. - Als E-Mail-Adresse jene der Lehrperson. - Als Passwort ein allgemeines, wie z.B. ‚Klasse3a‘.Danach aktiviert die Lehrperson auf jedem Konto die individuelle Lizenz.
Die SuS steigen auf ihrem Konto ein und individualisieren das Passwort und die E-Mail-Adresse.
Technische Hilfe ESP

12Personalisieren: Klicken auf ‚Neues Element‘
Sprachenportfolio.chTechnische Hilfe ESP

13
1. Formular bennenenEs gibt keine Vorgaben. Der Name sollte aber sinnvoll sein, damit man die Daten wieder findet.
Daten erfassenTechnische Hilfe ESP
3. SpeichernZum Abschluss auf ‚Speichern‘ klicken. Hinweis: Nach dem Klick lädt die Seite neu und sieht dann wieder wie vorher aus. Rechts oben im Frame erscheint aber der Vermerk ‚Daten gespeichert‘.
2. Daten eingeben

14
Daten editieren Technische Hilfe ESP
Bewegt man den Mauszeiger auf den grauen Pfeil, so erscheint ein Kontext-menu, welches einem erlaubt den Eintrag zu editieren (auch den Formularnamen) oder ganz zu löschen.
Ein Klick auf das PDF-Symbol öffnet das Formular (Nächste Seite)

15
PDF-AnsichtTechnische Hilfe ESP
Das Deckblatt-Formular öffnet sich in einem neuen Browserfenster. Man kann es von dort auch als PDF speichern.
Durch das ‚Personalisieren‘ enthält das Formular nun den eigenen Namen.
Hinweis:Auf der Internetseite, im rechten Frame, ist jeweils die Miniaturansicht des Formulars zu sehen. Diese lässt sich aber nicht vergrössern. Und sie ist auch nicht dynamisch – d.h. die Einträge erscheinen nicht.

16
FormulareTechnische Hilfe ESP
Nach der selben Logik lassen sich auch alle Formulare, die in den Registern Pass, Biografie, und Dossier abgelegt sind, bearbeiten. Das kann, je nach Formular und Eintrag, mehrere Schritte nach sich ziehen.
Grundsätzlich sollte das aber selbst-erklärend sein. Ein Klick auf das kleine i liefert zusätzliche Informationen.
Wichtig ist dabei, dass man daran denkt die Formulare zu bennenen. Wahrscheinlich kann man meist den gegebenen Titel übernehmen.

17
Dokument hinzufügenTechnische Hilfe ESP
Bisweilen wird statt eines Formulars auch ein eigenes Dokument benötigt (z.B. Bescheinigung einer bestanden Prüfung). Über ‚Dokument hinzufügen‘ und ‚Durchsuchen‘ lässt sich dieses – gleich wie ein E-Mail-Anhang – hochladen. (Titel nicht vergessen!)