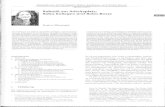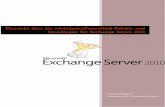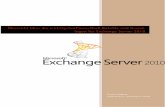Übersicht der RoboPro Befehle für Robo Interfacechobe.info/dokus/RoboProBefehle.pdf · Übersicht...
Transcript of Übersicht der RoboPro Befehle für Robo Interfacechobe.info/dokus/RoboProBefehle.pdf · Übersicht...
Übersicht der RoboPro Befehle für Robo Interface Zusammengestellt von Axel Chobe
09.03.2013
Ergänzung für Fischertechnik TXT-Controller 24.01.2017
Ergänzung für Fischertechnik TX-Controller 09.02.2018
Seite 2
Inhaltsverzeichnis:
1 Interface ................................................................................................................................................................. 4
2 Werkzeugleiste ....................................................................................................................................................... 6
2.1 Dateibearbeitung ............................................................................................................................................ 6
2.3 Unterprogramme ............................................................................................................................................ 6
2.4 Programm starten ........................................................................................................................................... 6
2.5 Programme auf Interface laden ...................................................................................................................... 6
2.6 Gerät und Schnittstellen ................................................................................................................................. 6
1.7 Interface-Test .................................................................................................................................................. 6
2.8 Debugger ......................................................................................................................................................... 7
3 Elementefenster ..................................................................................................................................................... 7
4 Grundelemente ...................................................................................................................................................... 8
4.1 Eigenschaften von Programmelementen bearbeiten ..................................................................................... 9
5 Unterprogramme ................................................................................................................................................. 10
5.1 Unterprogramm erstellen ............................................................................................................................. 10
5.2 Unterprogramm einbinden ........................................................................................................................... 10
5.3 Unterprogramme kopieren ........................................................................................................................... 10
5.4 Befehlsübergabe aus Unterprogramm ......................................................................................................... 11
5.5 Unterprogrammbibliotheken ........................................................................................................................ 11
5.6 Eigene Bibliothek .......................................................................................................................................... 11
5.7 Bearbeiten von Unterprogrammsymbolen ................................................................................................... 11
6 Variablen .............................................................................................................................................................. 12
7 Befehle ................................................................................................................................................................. 14
8 Mehrere Prozesse ................................................................................................................................................ 15
9 Erweiterungsmodule ............................................................................................................................................ 16
10 Ändern der Interface-Seriennummer ................................................................................................................ 16
11 Verzweigungen, Warten .................................................................................................................................... 17
12 Ein- und Ausgänge .............................................................................................................................................. 18
13 Operatoren ......................................................................................................................................................... 20
14 Bedienfelder ....................................................................................................................................................... 21
16 Programme auf RoboPro laden und starten ...................................................................................................... 22
15 Robo-Interface LED Error Codes ........................................................................................................................ 23
Seite 3
I TXT-Controller ........................................................................................................................................................ 24
I.I Anschlüsse ....................................................................................................................................................... 24
I.II Anschluß von Sensoren .................................................................................................................................. 25
I.III Universaleingänge umschalten ..................................................................................................................... 25
I.IV Weitere Eingangsmöglichkeiten .................................................................................................................... 25
II.Display .................................................................................................................................................................. 26
II.I Größenanpassung ........................................................................................................................................... 26
II.II. Steuerung und Anzeige über Display ............................................................................................................ 26
II.III Textausgabe .................................................................................................................................................. 27
III.Encodermotor ...................................................................................................................................................... 28
III.I Steuerung ...................................................................................................................................................... 28
III.II Zähleingänge (Analog und Digital) ................................................................................................................ 28
III.III Steuerung mit Fernbedienung Control Set .................................................................................................. 29
III.IV Steuerung mit Fernbedienung Handy ......................................................................................................... 30
IV Kamera ................................................................................................................................................................ 31
IV.I Bewegung ...................................................................................................................................................... 31
IV.II Farberkennung ............................................................................................................................................. 32
IV.III Linienerkennung .......................................................................................................................................... 32
IV.IV Ballerkennung ............................................................................................................................................. 33
IV.V. Aussparung .................................................................................................................................................. 33
V Soundausgabe ...................................................................................................................................................... 34
VI Oszillograph (Scope) ............................................................................................................................................ 34
VII Scratch ................................................................................................................................................................ 35
VIII Display und Taster TX-Controller ...................................................................................................................... 36
IX Zugriff auf Datenstruktur des TXT mit FTP .......................................................................................................... 37
X Änderung der Sounddateien ................................................................................................................................ 39
Seite 4
1 Interface
Das ROBO Interface ermöglicht die Verständigung zwischen dem PC und einem Modell. Es dient dazu,
die Befehle der Software so umzuwandeln, dass z.B. Motoren angesteuert und Signale von Sensoren
verarbeitet werden können.
Die Stromversorgung erfolgt mit 9V Gleichstrom mit mindestens 1000 mA. Sromaufnahme 50 mA.
Der Prozessor ist ein M30245, 16 Bit, Taktfrequenz 16MHz, 128 kByte RAM, 128 kByte Flash .
Seite 5
1 DC Buchse für Netzgerät
2 Massebuchse
3 Anschluß für Akkuset
4 Taste zur Auswahl der gespeicherten Programme (entsprechende LED leuchtet Prog 1/Prog2) kurzes drücken startet das Programm zum Starten von Programmen aus dem Flash-Speicher müssen beide LED leuchten
5 Taste zum Festlegen der Schnittstelle; es leuchtet dann die LED, die der Schnittstelle zugeordnet ist
6 LED für Schnittstelle für USB
7 LED für Schnittstelle Seriell
8 LED für Infrarot (IR); durch mehrfaches drücken der Taste 5 bis LED 8 leuchtet, können die Ausgänge ohne Anschluß am PC direkt über den Handsender bedient werden. Ist diese Funktion aktiv, sind die anderen Schnittstellen abgeschaltet
9 Eingänge für Abstandssensor D1 und D2
10 Analoge Spannungseingänge A1 und A2 zum Anschluß von analogen Sensoren die eine Spannung von 0 bis 10 Volt abgeben (Auflösung 10 Bit)
11 Analoge Widerstandseingänge AX und AY zum Anschluß von Potentiometer, Foto- oder NTC-Widerständen. Messbereich 0 – 5,5 KOhm; Auflösung 10 Bit
12 Digitale Eingänge I1 bis I8 für digitale Sensoren; Spannungsbereich 9 V, Schaltschwelle für Ein/Aus bei ca. 2,6 V; Eingangswiderstand ca. 10 KOhm
13 26-polige Stiftleiste zum herausführen der Ein- und Ausgänge über Flachbandkabel
14 Anschluß von 4 Motoren (vorwärts, rückwärts, aus, 8 Geschwindigkeitsstufen) mit 9 V – Alternativ können 8 Lampen angeschlossen werden. (zweiter Pol an Massebuchse 2)
15 Erweiterungsstecker für I/O-Extension; dadurch kann die Anzahl der Ein- und Ausgänge erweitert werden (besitzt 4 Motorausgänge, 8 digitale Eingänge und einen analogen Widerstandseingang)
16 serielle Schnittstelle
17 USB Schnittstelle
18 Infrarot (IR)-Eingang für Handsender
19 Erweiterungsstecker für ROBO RF Data Link; damit ist kein Verbindungskabel zwischen PC und Interface mehr erforderlich; PC-seitig wird der RF Data Link über USB angeschlossen (2,4 GHz) Reichweite 10 Meter
20 Die rote LED zeigt Fehler im Interface an Dauerleuchten – Versorgungsspannung außerhalb der Nennspannung (Interface schaltet ab) Blinkt die LED, hat der Prozess einen Fehler entdeckt; der Fehlercode kann über die restlichen grünen LED´s erkannt werden (siehe letztes Kapitel Error-Codes)
Optionales Zubehör für Robo Pro
Seite 6
2 Werkzeugleiste
2.1 Dateibearbeitung
Ein neues ROBO Programm anlegen
Ein bestehendes ROBO Programm öffnen
Das aktuelle Programm in einer Datei speichern
2.2 Elemente löschen
Werkzeug anklicken und auf dem entsprechenden Element mit linker Maustaste löschen
2.3 Unterprogramme
Neues Unterprogramm erzeugen
Aktuelles Unterprogramm kopieren
Aktuelles Unterprogramm löschen
2.4 Programm starten
Programm im Online-modus starten
Alle laufenden Programme anhalten
2.5 Programme auf Interface laden
Mit dem Werkzeug wird nebenstehendes Fenster geöffnet.
Es gibt einen flüchtigen (RAM) und zwei feste Speicher-
bereiche. (Siehe Kapitel 16)
2.6 Gerät und Schnittstellen
Auswahl zwischen Interface oder TX
Bluetooth nur für TX
Entsprechend Interface und Schnittstelle auswählen:
Hinweis: Beim ROBO RF Data Link wird die USB-Schnittstelle
gewählt
1.7 Interface-Test
Der Aufruf erfolgt übe den Knopf „Interface testen“ in der Werkzeugleiste.
Es werden alle vorhandenen Ein- und Ausgänge des Interface angezeigt.
Voraussetzung für die Funktionalität ist der Schnittstellen Zustand. (Läuft)
Seite 7 Digitaleingänge I1 – I8:
Die angeschlossenen Sensoren können
nur die Zustände „0“ und „1“ annehmen.
Dabei kann es sich um Schalter,
Fototransistoren oder Reedkontakte
handeln.
Motorausgänge M1 – M4:
Aktoren z.B. Motor lassen sich in der
Geschwindigkeit und in der Richtung
steuern.
Lampenausgänge O1 - O8:
Alternativ können auch 8 Lampen
angeschlossen werden. Der zweite
Anschluss wird dabei an Masse gelegt.
Analogeingänge AX – AY:
Zum messen des Widerstandes der
angeschlossenen Sensoren wie NTC,
Potentiometer oder Fotowiderstand.
Analogeingänge A1 – A2:
Die beiden Eingänge messen eine
Spannung von 0 – 10 V.
Abstandssensoren D1 – D2:
Hier lassen sich nur spezielle
Abstandssensoren anschließen
2.8 Debugger
- Interface Schnittstelle auf „Simulation“
- Fenster öffnen „Interface testen“ (Siehe 1.7)
- Debugmodus starten
- Die Eingänge können jetzt im Test-
fenster betätigt werden. Lampen bzw. Motoren werden
nun im Testfenster jeweils aktiv.
3 Elementefenster Im Elementefenster (linke Seite) befinden sich die Programmelemente. Die Ansicht kann nach bestimmten
Kriterien umgeschaltet werden. Dabei ist das entsprechende Level auszuwählen. Ab Level 2 teilt sich das Fenster
in die Elementegruppen und die Programmelemente
Seite 8
4 Grundelemente
Symbol Bezeichnung Erläuterung
Programm Beginn Steht zu Beginn eines jeden Prozesses. Ein Programm kann mehrere Prozesse enthalten und quasi parallel abarbeiten.
Programm Ende Beendet einen Prozess. Soll der Prozess oder das Programm endlos laufen entfällt dieses Element.
Verzweigung Digital Je nach Zustand des digitalen Eingangs verzweigt das Programm in den entsprechenden Zweig. (Beispiel 1)
Verzweigung Analog Der Wert am Analogeingang wird mit dem eingestellten Wert in der Abfrage verglichen und dem entsprechend der 1 oder der 0-Zweig ausgeführt. Der Vergleichsoperator (<>=) kann entsprechend gewählt werden. Mit dem Sensortyp kann man den Sensor auf Widerstand, Spannung oder Abstand einstellen. (Beispiel 5)
Wartezeit Das Element Wartezeit verzögert den Programmablauf um die eingestellte Zeit. Die Zeit ist im Bereich von 1ms bis 500h einstellbar.
Motorausgang Magnetventil Elektromagnet Summer, Lampe
Steuert Motor M1bis M4. Einstellbar ist Rechts, Links, Stop und die Geschwindigkeit. (Wert 1 – 8)
Lampenausgang Schließt man den einen Lampenpol an Masse und den anderen an die Ausgänge 0 bis 8, lassen sich damit bis zu 8 Lampen(Relais, Magnete) ansteuern. (erst ab Level 2 sichtbar)
Warten auf Eingang Taster
Fototransistor, Reed-Kontakt, Spurensucher
Warten auf Eingang geschlossen
Der Programmablauf wartet auf 1. d.h. der Eingang ist geschlosen. (Beispiel 2)
Warten auf Eingang Wechsel von 1 auf 0
Der Programmablauf wartet auf eine Änderung von 1 auf 0 am angeschlossenen Sensor.
Warten auf Eingang Wechsel 0-1 oder 1-0
Der Programmablauf wartet auf eine beliebige Änderung am angeschlossenen Sensor. Von 0 auf 1 oder von 1 auf 0.
Impulszähler Der Programmablauf wartet auf eine festgelegte Anzahl beliebiger Änderung am angeschlossenen Sensor. (Beispiel 3)
Zählschleife Mit der Zählschleife wird ein Programmteil mehrfach ausgeführt. Der =1 Eingang setzt den Zähler auf 1, der +1 Eingang erhöht den Zähler jeweils um 1. Wird der eingestellte Zählerwert erreicht, wird die Schleife am J-Ausgang verlassen. (Beispiel 4)
Beschriftung Zur Übersichtlichkeit einer Schaltung, kann es hilfreich sein eine Beschriftung hinzuzufügen. Es sind zwei Schriftgrößen möglich. (Beispiel 6)
Seite 9
Beispiel 4 Lampe wird 5 mal geschaltet Beispiel 5 AX = Fototransistor Beispiel 6 Text
4.1 Eigenschaften von Programmelementen bearbeiten
Mit der rechten Maustaste kann ein Element angeklickt werden, um das Einstellfenster zu öffnen.
Beispiel 1 Beispiel 2 Beispiel 3
Seite 10
5 Unterprogramme Symbol Bezeichnung Erläuterung
Unterprogramm Eingang
Hier wird die Programmführung vom Hauptprogramm an das Unterprogramm übergeben
Unterprogramm Ausgang
Hier wird die Programmführung vom Unterprogramm zurück an das Hauptprogramm gegeben
Unterprogramm-Befehlseingang
Hier werden Befehle an das Unterprogramm übergeben.
Unterprogramm-Befehlsausgang
Hier werden Befehle aus dem Unterprogramm nach außen übergeben.
5.1 Unterprogramm erstellen
Nach Betätigung des Buttons öffnet sich ein Fenster für die Eingabe von Namen
und Beschreibung des Unterprogramms.
Neben dem
Hauptprogramm gibt es
nun neue Reiter mit dem entsprechenden Namen des
Unterprogrammes.
Die Ein- und Ausgangs-
bezeichnung kann über
die rechte Maustaste
umbenannt werden.
Maustaste auf das Feld
5.2 Unterprogramm einbinden
Nach dem speichern (hier Motorsteuerung) gibt es in der Elementegruppe
„Geladene Programme“ die Unterprogramme als Programmelemente.
Diese Programmelemente werden
nun im Hauptprogramm benutzt.
5.3 Unterprogramme kopieren
Unterprogramme können von einer Datei in eine andere kopiert werden. Dazu die beiden Dateien öffnen.
Unter dem Menüpunkt Fenster, die Datei ohne Unterprogramme aufrufen.
Seite 11
Wird nun ein Unterprogramm in das rechte Fenster gezogen, gibt es sofort einen neuen Reiter mit dem
Unterprogramm.
5.4 Befehlsübergabe aus Unterprogramm
Dadurch können Unterprogramme für verschiedene Lampen oder Motoren eingesetzt werden
5.5 Unterprogrammbibliotheken
Es gibt drei Möglichkeiten auf Unterprogramme zuzugreifen:
Bibliothek: Vorgefertigte Unterprogramme für die entsprechenden Baukästen
Eigene Bibliothek: Sammlung aller eigenen gespeicherten Unterprogramme
Geladene Programme: Unterprogramme von aktuell geöffneten Dateien
5.6 Eigene Bibliothek
Vorraussetzung ist, das ein Verzeichnis angelegt wurde, indem die Dateien mit den Unterprogrammen
gesammelt werden. Über den Menüpunkt „Datei/ Eigenes Bibliotheksverzeichnis“ wird dieser Ordner
eingebunden. Die Unterprogramme können nun unter „Eigene Bibliothek“ und dem entsprechenden
Dateinamen eingesetzt werden.
5.7 Bearbeiten von Unterprogrammsymbolen
Das vorgegebene Symbol kann verändert werden, um besser zu verdeutlichen, was das Programm macht.
Dazu den Reiter mit dem
Unterprogramm und den Reiter
Eigenschaften aufrufen. Die
Symbolerzeugung von „Automatisch“
auf „Manuell“ umschalten.
In der Elementegruppe „Zeichen“ kann das Symbol verändert werden.
Unterprogramm Blink
Seite 12
6 Variablen Eine Variable ist ein Element, das einen Zahlenwert zwischen -32767 und 32767 speichern kann. Im
Eigenschaftsfenster kann der Name und der Anfangswert der Variable geändert werden.
Globale Variablen
Es wird für Variablenelemente mit gleichem Namen nur eine globale Variable abgelegt. Sie können in
verschiedenen Unterprogrammen vorkommen.
Lokale Variablen
Eine lokale variable verhält sich fast genauso wie eine globale Variable, mit dem Unterschied, es gibt sie nur in
dem Unterprogramm, indem sie definiert ist.
Eigenschaften
Unter Name kann der Name geändert werden
Unter Anfangswert kann der Wert eingegeben werden. Sie behält den Wert, bis sie über
einen =, + oder – Befehl einen neuen Wert bekommt.
Variablentyp ist für Variablen in Unterprogrammen wichtig. Im Hauptproramm haben
beide den gleichen Effekt.
Symbole
Symbol Bezeichnung Erläuterung
Variable(global) Eine (globale) Variable, welche im gesamten Programm gültig ist. Es
könne ganze oder Gleitkomma Zahlen verwendet werden.
Lokale Variable Eine lokale Variable, welche nur im jeweiligen Unterprogramm gültig ist.
(Der Name und der Anfangswert können verändert werden- Kontext)
Konstante Konstanten beinhalten einen festen Wert.
Befehl zuweisen (Beispiel Befehl Plus)
Erhöht den Wert des angeschlossenen Elementes um1.(Beispiel 1) (Der Befehlseingang kann abgeschaltet werden) (Beispiel 2)
Timervariable Die Timervariable zählt von einem eingestellten Wert bis auf Null runter.
Mit ihr sind Zeitmessungen möglich. (Beispiel 3)
Liste (Beispiel 4 und 5) s: set (Eingabe) r: read (Ausgabe) l: links Speicherplatz
Das Element Liste speichert mehrere Werte hintereinander ab. Bei der Definition kann die List auch schon mit Werten gefüllt werden. Eine Liste kann aus einer CSV-Datei gefüllt werden oder in diese schreiben. l: rechts Anzahl der belegten Speicherplätze
Befehl Wert Anhängen -32767 bis 32767 (Beispiel 4)
Hängt den übermittelten Wert an die Liste an. Die Liste wird um ein Element vergrößert. (Der Dateneingang muss erst aktiviert werden)
Befehl Entfernen aus Liste 0 bis 32767
Löscht eine einstellbare Anzahl von Werten vom Ende der Liste. Der mit dem Befehl übermittelte Wert ist die Anzahl der zu löschenden Elemente.
Befehl Werte ver-tauschen 0 bis 32767
Vertauscht das angegebene Element mit dem Element am Listenbeginn. Der mit dem Befehl übermittelte Wert ist die Nummer des Elementes, das vertauscht werden soll.
Hinweis:
Beispiel für Kontroll-
Fluss (schwarze Linien) Beispiel für Datenfluss
(orange Linien)
Seite 13
Beispiel 1
Beispiel 2 Beispiel 3
Beispiel 4 Werte einlesen (und anzeigen lassen)
Beispiel 5 Werte auslesen
Beispiel 6 Werte manuell eingeben
Beispiel 7 Werte über CSV-Datei einlesen
Beispiel 8 Werte in CSV speichern Nach Ende muss explizit gespeichert werden
Dateiname und Pfad angeben
Spaltennummer angeben
Spaltenbezeichnung eingeben
Haken setzen
Seite 14
7 Befehle Befehle werden mit Hilfe von Befehlselementen an die Variablen oder Verbraucher (Motor, Lampe)geschickt.
Befehle sind immer an die gelben Datenflußlinien gekoppelt. So erstellte Programme sind Übersichtlicher und
Variabler einsetzbar. (Beispiel 1)
Befehl Zuweisen
Das Befehlselement Zuweisung sendet den eingestellten Befehl an das angeschlossene Element. (Hier eine Null.) In der Regel wird er verwendet um Variablen, Timer-Variablen, Listenelementen oder Bedienfeld-Ausgängen einen Wert zuzuweisen. (Beispiel 3)
Befehl Plus
Mit dem +-Befehl kann ein beliebiger Wert übermittelt werden, der zu der Variablen hinzu addiert wird. (Beispiel 4)
Befehl Minus
Der – Befehl wird ähnlich verwendet wie der zuvor beschriebene + Befehl. Der einzige Unterschied ist, dass der mit dem Befehl übermittelte Wert vom Wert der Variable abgezogen wird
Befehl Rechts
Der Befehl Rechts wird an Motorausgangselemente geschickt um den Motor mit Drehrichtung rechts einzuschalten. Der Wert ist eine Geschwindigkeit von 1 bis 8. (Beispiel 5)
Befehl Links
Der Befehl Links wird an Motorausgangselemente geschickt um den Motor mit Drehrichtung links einzuschalten. Der Wert ist eine Geschwindigkeit von 1 bis 8.
Befehl Stop
Der Befehl Stopp wird an Motorausgangselemente geschickt um den Motor anzuhalten. Mit dem Stopp Befehl wird kein Wert übermittelt.
Befehl Ein
Der Befehl Ein wird an Lampenausgangselemente geschickt um die Lampe einzuschalten. Der Wert der Helligkeit oder Intensität von 1 bis 8.
Befehl Aus
Der Befehl Aus wird an Lampenausgangselemente geschickt um die Lampe auszuschalten. Mit dem Aus Befehl wird kein Wert übermittelt.
Text Sendet einen Text an ein angeschlossenes Bedienfeld. Der Text wird über das Kontextmenü eingegeben. Vorangestelltes „\c“ löscht den alten Text. (Beispiel 2)
Beispiel 1 (Level 1) Beispiel 1 (Level 3) Beispiel 2 (Textausgabe)
Seite 15
Befehl ohne Dateneingang
(Aufruf über Kontextmenü)
Befehl mit Dateneingang
Beispiel 3 Beispiel 4 Beispiel 5
8 Mehrere Prozesse Beim linken Programm können nicht
beide Taster gleichzeitig ausge-
wertet werden. Solange eine Taste
gedrückt ist kann das Programm
nicht auf den anderen Taster
reagieren. Daher ist es möglich,
mehrere parallele Prozesse
auszuführen. ( rechtes Programm)
Das wird durch den Einsatz mehrerer Startelemente erreicht
(nebenläufige Prozesse). Die Mindestanzahl der Prozesse beträgt 5.
Unter dem Reiter Eigenschaften, lässt sich diese Anzahl erhöhen.
Seite 16
9 Erweiterungsmodule
Sollten für eine Steuerung mehr als 8 Eingänge oder 4 Ausgänge benötigt werden,
kann das Erweiterungsmodul eingesetzt werden. Es wird über ein 10-Poliges
Flachbandkabel mit dem Interface verbunden (Bild oben). Bei dem entsprechenden
Bauelement wird dabei über das Kontextmenü (Bild links) das jeweilige Erweite-
rungsmodul ausgewählt. Weitere Module können kaskadiert werden.
Hinweis: für jedes Modul ist eine eigene Stromversorgung notwendig.
10 Ändern der Interface-Seriennummer Standardmäßig werden alle ROBO Interfaces und ROBO
I/O-Extensions mit der gleichen Seriennummer ausgeliefert.
So ist ein Austausch der Geräte problemlos möglich.
Sollen aber mehrere Intefaces an einem PC über USB betrieben
werden, muss eine Seriennummer geändert werden, damit
diese unterschieden werden können.
Dazu ist das Fenster „Interface testen“ zu öffnen und der Reiter
Info anzuspringen. Auswahlknopf „Eindeutige Seriennummer
verwenden“ anklicken. Anschließend den Knopf „Ins Interface
schreiben“ drücken und das Interface kurz vom Strom trennen.
Achtung: Wenn die Seriennummer geändert wurde, muss evt. der Treiber neu Installiert werden.
Die Serienummer kann auch auf 1 zurückgesetzt werden. Dazu ist beim Einschalten des Interfaces die Port-Taste
gedrückt zu halten.
Seite 17
11 Verzweigungen, Warten Die Programmelemente in dieser Gruppe (Level 3)dienen alle zur Programmverzweigung oder zur Verzögerung des Programmablaufs.
Symbol Bezeichnung Erläuterung
Verzweigung mit Dateneingang
Die Verzweigung vergleicht den Wert vom Dateneingang A mit dem festgelegten Vergleichswert. (Beispiel 1)
Vergleich mit Festwert Das Programmelement vergleicht den Wert vom Dateneingang A mit dem hinterlegten Vergleichswert. (Beispiel 2)
Vergleich Das Programmelement vergleicht den Wert von Dateneingang A und B. (Beispiel 3)
Warten auf Zustand 1 Wartet mit dem Programmablauf bis an den Dateneingang der Zustand 1 anliegt. (Beispiel 4)
Warten auf Zustand 0 Wartet mit dem Programmablauf bis an den Dateneingang der Zustand 1 anliegt. (Beispiel 4)
Warten auf Änderung 0 oder 1
Wartet mit dem Programmablauf bis an den Dateneingang eine beliebe Änderung erfolgt. (Beispiel 5)
Warten auf Änderung 0 - 1
Wartet mit dem Programmablauf bis an den Dateneingang eine Änderung von 0 auf 1 erfolgt.
Warten auf Änderung 1 - 0
Wartet mit dem Programmablauf bis an den Dateneingang eine Änderung von 1 auf 0 erfolgt.
Warten auf N 0 oder 1 Wechsel
Wartet mit dem Programmablauf bis an den Dateneingang N beliebige Änderungen vorliegen. (Beispiel 6)
Beispiel 1 (Lampe leuchtet bei gedrückten Knopf)
Beispiel 2 (Lampe wird entsprech-end dem Abstand eingeschaltet)
Beispiel 3 (Anzeige entsprechend des Zustandes der beiden Schalter)
Beispiel 4 (Lampe an, solange wie Knopf gedrückt wird)
Beispiel 5 (Lampe an, solange wie Schalter gedrückt)
Beispiel 6 (Lampe für eine Sek. an, wenn Schalter 5 mal betätigt)
Seite 18
12 Ein- und Ausgänge
Digitaleingang: Taster; Fototransistor; Reed-Kontakt, Spuren- Sucher (Beispiel 1)
Anschluss über I1 bis I8; Wartet auf 1 oder 0
Analogeingang: NTC-Widerstand; Farb Sensor; Fotowider-stand
Anschluss AX oder AY; Werte werden zwischen 0 und 1023 angegeben
siehe Tabelle 1
Spannungsmessung Anschluss A1 oder A2, Spannungsbereich 0 bis 10 V; Werte werden zwischen 0 und 1023 ausgegeben. siehe Tabelle 2
Abstandssensor (Ultraschall)
Anschluss D1 oder D2; Werte werden zwischen 0 und 1023 angegeben; Siehe Tabelle 3 (Beispiel 2)
Versorgungsspannung Gibt einen Wert zwischen 0 und 1023 zurück; Information kommt direkt
aus dem Robo Pro, so dass kein Anschluss verfügbar ist. Siehe Tabelle 1
Infrarot
Auswertung der Signale der Fernbedienung IP Control Set (Beispiel 3)
Motorausgang: Motor, Lampe, Ma-gnetventil; Summer; Elektromagnet
Es werden 2 Anschlüsse verwendet
Lampenausgang: Motor, Lampe, Ma-gnetventil; Summer; Elektromagnet
Es wird nur ein Anschluss verwendet (Zweite gegen Masse)
Tem
per
atu
r
We
rt R
ob
o P
ro
Farb
e
Wer
Ro
bo
Pro
Hel
ligke
it
We
rt R
ob
o P
ro
Span
nu
ng
We
rt R
ob
o P
ro
Ab
stan
d
We
rt R
ob
o P
ro
0 ° 880 Weiß 160 dunkel 1023 7 V 740 10 cm 10
Gelb 80 8 V 840 20 cm 20
Rot 170 9 V 940 30 cm 30
22 ° 400 Braun 180 Zimmer licht
300 10 V 1023 40 cm 40
24 ° 370 Grün 200 50 cm 50
Blau 260 Tages- licht
100 60 cm 60
Schwarz 300 70 cm 70
Grau 100 Taschen lampe
40 80 cm 80
90 cm 90
100 ° 100 100 cm 100
NTC-Widerstand Farbsensor Fotowiderstand Spannungsmessung Abstandssensor Tabelle 1.1 Tabelle 1.2 Tabelle 1.3 Tabelle 2 Tabelle 3 Abhängig von
Entfernung
Anschlüsse:
Farbsensor Rot – Plus; Grün – Minus; Schwarz - A1 oder A2
Abstandssensor Rot/Grün – D1 oder D2
Spurensucher Rot – Plus; Grün – Minus; Gelb/Blau – je an I1 bis I8 (Digital)
Bei Fototransistor auf
Polarität achten!
Spurensucher benutzt 2
Digitaleingänge I1 bis I8!
Seite 19
Beispiel 1 (Spurensucher) Beispiel 2 (Abstandssensor )
Beispiel 3 (Fernbedienung Infrarot) Tastenbelegung Sender
Beispiel zum Auslesen der Werte
Über die Tasten 1))) und 2))) kann ein
weiterer Empfänger gesteuert werden.
Seite 20
13 Operatoren Logischen Operatoren werten die Eingänge nach 0 oder 1 aus und geben entsprechend 0 oder 1 zurück.
Bit Operatoren vergleichen die Eingangswerte Bitweise. Die Rückgabe erfolgt an der jeweiligen Potenz.
Arithmetische Operatoren führen ganzzahlige mathematische Berechnungen durch.
Vergleichsoperatoren vergleichen die Eingänge auf entsprechende Vorgabe und geben 0 oder 1 zurück.
Logische Operator „Und“ (Beispiel 1)
Der Ausgang ist 1 wenn alle Eingänge auf 1 sind. 0 + 0 = 0 | 0 + 1 = 0 1 + 0 = 0 | 1 + 1 = 1
Logische Operator „Oder“
Der Ausgang ist 1 wenn mindestens einer der Eingänge auf 1 ist. 0 + 0 = 0 | 0 + 1 = 1 1 + 0 = 1 | 1 + 1 = 1
Logische Operator „Nicht“
Der Ausgang wird invertiert. 1 = 0 | 0 = 1
Bit Operator „Exlusiv Oder“ (Beispiel 2)
Bit Operator Exclusive Oder Ausgang ist 1 wenn nur einer der Eingänge 1 hat. 0 + 0 = 0 | 0 + 1 = 1 1 + 0 = 1 | 1 + 1 = 0
Arithmetischer Operator „Plus“ (Beispiel 3)
Vergleichsoperator „Kleiner“ (Beispiel 4)
Potenz 2³ 2² 21 20
Wertigkeit 8 4 2 1
6 0 1 1 0
3 0 0 1 1
2 0 0 1 0
Beispiel 1 (logische Operation) Beispiel 2 ( Bit Operatoren)
Beispiel 2 (Binäre Darstellung)
Bei der AND-Operation mit den Zahle 3 und 6 wurde nur bei der Potenz 21 jeweils eine 1 erkannt (grün), so dass im Ergebnis die 2 angezeigt wird.
Beispiel 2 (Erläuterung) Beispiel 3 (arithmetische Operation) Beispiel 4 (Vergleichsoperation)
Gibt 1 zurück, wenn
Vergleich wahr, sonst 0.
Bei Division, wird nur der
ganzzahlige Teil ausgegeben.
Seite 21
14 Bedienfelder
Bedienfeldeingang *1 Der Bedienfeldeingang fragt definierte Druckknöpfe und Schieberegler ab. Damit lassen sich (nur!) im Onlinemodus Aktionen über dieses Bedienelemente auslösen. (Beispiel 1)
Bedienfeldanzeige Analog *1
Die Bedienfeldanzeige und der Bedienfeldausgang dienen zur Anzeige von Analogwerten oder Textausgaben. Beides macht nur im Onlinemodus Sinn. (Beispiel 4)
Bedienfeldanzeige Text *1
Textanzeige (Beispiel 2)
Analog Anzeige Anzeige von Analog Werten (Beispiel4)
Textanzeige *2 Ausgabe von Zahlen und Texten (Beispiel 2)
Anzeigelampe *2 Eine Art Lampenbaustein zur Signalisierung eines digitalen Ausgangs (nur Onlinemodus). (Umschaltbar aus Befehlsfeldanzeige) (Beispiel 3)
Knopf *3 Bedienelement, welches einem Schalter entspricht.
(Beispiel 1)
Regler *3 Bedienelement, welches einem Potentiometer entspricht.
(Beispiel4)
*1 Programmelemente / Ein-, Ausgänge *2 Bedienelemente / Anzeigen *3 Bedienelemente / Steuerelemente
Beispiel 1 Motorsteuerung Beispiel 3 Beispiel 4
Zusammenhang zwischen Anzeige und Eingang am Beispiel 1
Rechte Maustaste klicken
Name für Knopf vergeben
Rechte Maustaste Klicken
Verknüpfung auf Knopf erstellen
Beispiel 2
Seite 22
16 Programme auf RoboPro laden und starten
Über Taste wird links stehendes Menü geöffnet.
Flash 1 oder Flash 2 auswählen und mit OK bestätigen.
Erfolgreiche Übertragung wird angezeigt.
An RoboPro Prog-Taste drücken
bis Prog 1 oder Prog 2 ange-
zeigt werden
Prog-Taste erneut kurz drücken
bis LED blinkt
Seite 24
I TXT-Controller
I.I Anschlüsse
Im Jahr 2013 kam der Fischertechnik TXT Controller auf den Markt
Prozessor: TI AM3359 32-bit, ARM Cortex-A8, 600 Mhz;
Speicher: 256 MB RAM / 128 MB Flash
Display: 240×320 Pixel,farbig, 2,4″, Touchscreen;
Größe: 90 mm × 90 mm × 25 mm
Ein-/Ausgänge: 8 Universaleingänge, 4 Zähleingänge, 4 Motorausgänge, alternativ 8 Einzelausgänge
Schnittstellen: Bluetooth 2.1, I²C, Infrarotschnittstelle, WLAN 802.11, Lautsprecher, microSD- Slot
Seite 25 I.II Anschluß von Sensoren
Spurensucher
(Digital 10 Volt)
Farberkennung
(Analog 10 Volt)
Abstandssensor
(Ultraschall)
I.III Universaleingänge umschalten
Entsprechend den Erfordernissen, können die
Eingänge umgeschaltet werden. Standard ist „Digital
5KOhm“, um einen Schalter abzufragen. Für
Spannungsmessungen (siehe Beispiel) wird „Analog
10V“ benutzt.
Für NTC = 5KOhm
Für Fotowiederstand = Analog
Für Fototransistor = Digital
Für Entfernung = Ultraschall
Auch beim Interface-Test kann der
Universaleingang umgeschaltet werden.
I.IV Weitere Eingangsmöglichkeiten
Zähler – Digital oder Analog
Motor – Motor Steuereingang (Position erreicht)
Bedienfeld – Vorher ein Bedienelement / Steuerelement anlegen und auswählen
TXT Display – Vorher ein TX Controller Displayelement anlegen und auswählen
Kamera – Vorher Bedienelement / Kamerabildschirm anlegen und auswählen
IR – für Fischertechnik Control Set (siehe 3.3)
Zeit – Auswertung von Sekunde, Minute, Stunde, Wochentag, Tag, Monat, Jahr
Mikro – Eingang verwendet das Mikrofon der USB-Kamera
Seite 26
II.Display Das farbige Touch Display zeigt den Status des Controllers, welche Programme geladen sind und wo
man sich im Menü befindet. Es lassen sich Funktionen und Programme auswählen, aktivieren oder
deaktivieren. Während ein Programm läuft kann man sich Werte von Variablen oder Werte von
analogen Sensoren anzeigen lassen.
II.I Größenanpassung
• Die Größen der Eingabe entsprechen nicht der Darstellung auf dem Display
• Steuerelemente können nicht in der Größe verändert werden
• Die Farbdarstellung kann nicht geändert werden.
II.II. Steuerung und Anzeige über Display
1. Ein / Aus 2. Zustand 3. Geschwindigkeit
L1
M1
Regler
Ein Aus
Rechtecke 12*21; 12*25; 12*29; 12*33; 12*37
Seite 27 II.III Textausgabe
Variante 2 Variante 1 Darstellung 1 und 2
Variante 1: ein Anzeigeelement (a) im Reiter TXT-Display anlegen und unter Eigenschaften (b) mit
einem Text versehen (statisch)
Variante 2: den Textbefehl (c) aufrufen und der Bedienfeldanzeige (d) zuweisen (dynamisch)
Variante 3: Ausgabe von Variablen mit dem Textfeld
(Im Textfeld muss der Dateneingang aktiviert
werden um die Variable mit „#“ dazustellen)
Variante 3
c
b
a
d
Seite 28
III.Encodermotor
Encoder-Motoren haben Zusätzlich zum Anschluß für die Stromversorgung eine Buchse für ein 3-
poliges Anschlußkabel, über das man die Drehbewegung des Motors auswerten kann. Ein Magnet
kommt bei jeder Umdrehung an einen Sensor vorbei, wodurch ein Impuls erzeugt wird. Der Motor hat
ein Getriebe mit einer Übersetzung von 21:1, so das 63 Impulse einer Undrehung der Welle entspricht.
III.I Steuerung
Aktion:
Abstand – ein Motor eine bestimmte Distanz
Synchron – zwei Motoren mit gleicher Geschwindigkeit
Synchron Distanz – zwei Motoren mit bestimmter Distanz
Stopp – eine Aktion abbrechen
Motorausgang 2:
Wird als Aktion Synchron gewählt, kann hier der zweite
dazugehörige Motor ausgewählt werden.
Geschwindigkeit:
Kann zwischen 1 und 8 gewählt werden; gilt für beide Motoren
Distanz:
Anzahl der Encoderimpulse
Darstellung Encodermotor (Level1)
2 Motoren; Drehung links; Geschwindigkeit 8; 800 Impulse
Hinweis 63 Impulse ergeben eine Umdrehung!
Darstellung „Warten auf Eingang“ Umschalten auf ME 1
Das Programm wartet nicht auf die Impulse des Motors – hier wird auf die
Ausführung gewartet und dann das Programm weitergeführt.
III.II Zähleingänge (Analog und Digital)
Dem Motor M1 wird intern automatisch der Zähleingang C1 zugeordnet,
zu M2 gehört C2 .
Es gibt 4 Zähleingänge für analoge und digitale Auswertung.
Seite 29
Auswertung digitaler Zähleingang Auswertung analoger Zähleingang
III.III Steuerung mit Fernbedienung Control Set
Einfache Steuerung Komplexe Steuerung
Nach Auswahl eines Eingangs-
elementes kann über die Eigenschaften
der Reiter IR aufgerufen werden, um
die Schalterstellung auszuwählen.
Die Tasten On und Off auf der Fernbedienung können
ebenfalls in die Programmierung einbezogen werden.
Seite 30 III.IV Steuerung mit Fernbedienung Handy
• Die App „Fischertechnik FT App“ auf das Handy laden.
• Handy per WLAN mit dem TXT Controller verbinden.
• Bluetooth einschalten
• App starten und Controller wählen
Anzeige der Eingänge Steuerung der
Ausgänge wahlwei-se
Motor od- Lampe
Bild der Kamera Steuermodus
links Motor 1 und 2
rechts Motor 3 und 4
• Die App „TXT Camdroid“ auf das Handy laden
• Das Handy per WLAN mit dem TXT Controller verbinden
• Bluetooth einschalten
• App starten
Einstellungen/ Verbinden WLAN wählen und verbinden
Links Motor 1 und 2; rechts Motor 3 Es sind weitere Einstellungen möglich
Variante 1
Variante 2
Seite 31
IV Kamera Die Bildauflösung beträgt 1 Megapixel. Die Bilder können an den PC übertragen werden. Der
Controller kann die Bilder verarbeiten und dadurch Bewegungen, Farben oder Spuren erkennen.
IV.I Bewegung
Unter dem Reiter Kamera die Bewegungsfläche einstellen
Über den Schubkästen liegt das Feld Bewegung Wird eine Bewegung im Bereich erkannt,
Leuchtet M3
Zum einstellen der Empfindlichkeit kann die Bewegung über eine Variable abgefangen werden.
(Programelemente/ Verzweigungen)
Das Element stellt 2 Eingangsfelder zur Verfügung, C und A. - C ist der mittlere Änderungskontrast. Für die Ermittlung des Werts werden nur Bildpunkte berücksichtigt werden, die über dem eingestellten Schwellwert liegen. - A gibt die Änderungsfläche an, also den Anteil der Fläche in %, in dem der Schwellwert für den Änderungskontrast C überschritten ist.
- Wenn der eingestellte Wert für die Änderungsfläche A nicht erreicht wird, ist der Wert für den Änderungskontrast 0. Wenn man also nur erkennen möchtet, ob eine Bewegung erkannt wird, kann man einfach den C Eingang mit 0 vergleichen. Die Werte werden im Eigenschaftsfenster verändert (Reiter
Kamera/ rechte Maustaste auf Bereich)
Seite 32 IV.II Farberkennung
Das Element stellt 4 Eingangswerte zur Verfügung, R, G, B und S/W, für die Anteile an den Grundfarben rot, grün und blau und die Gesamthelligkeit in % (Wertebereich 0 bis 100, 0=dunkel bzw. schwarz, 100=hell bzw. weiß).
Der Einsatz der Kamera zur Farberkennung ist nur bedingt geeignet.
IV.III Linienerkennung
Dieses Element erkennt Linien, die die Linie des Sensorelements kreuzen. Das Element erkennt die
Position, Breite und Farbe der Linie.
Linie links vom Mittelwert
Übergabewert -40
Linie rechts vom Mittelweg
Übergabewert +40
Linie auf Nullpunkt Übergabewert
gegen 0
Mögliche Einstellungen:
• min/max Linienbreite
• min/max Wert (Koordinaten)
• minimaler Kontrast
• Schrittweite
Einfache Motorsteuerung
Seite 33 IV.IV Ballerkennung
Dieses Element erkennt farbige Kreisflächen, Bälle oder andere kompakte farbige Gegenstände vor
einem weiß/grau/schwarzen Hintergrund und liefert die Größe und Position des Objekts. Damit dieses
Element funktioniert, darf es nur ein farbiges Element im Erkennungsbereich geben.
Mögliche Einstellungen:
• minFarbkontrast
• min/max Ballgröße
• Aussparungen
• min/max X-Koordinate
• min/max y-Koordinate
Übergabewerte Sensor:
• Ballposition X
• Ballposition Y
• Ballgröße
• Kontrast
Position Ball Werte der Ballposition
IV.V. Aussparung
Dieses Element dient dazu, Bereiche aus dem Erkennungsbereich eines Ballerkenners auszublenden, wenn dort z. B. farbige Teile des Modells zu sehen sind, die irrtümlich als Ball erkannt werden könnten.
Seite 34
V Soundausgabe
Symbol aus Programmelemente / Grundelemente/ Entsprechenden Sound auswählen
VI Oszillograph (Scope)
Eine Oszillograph, oder kurz Scope, kann den zeitlichen Verlauf von bis zu 8 Eingängen, Variablen oder anderen Datenwerten anzeigen. Es wird über Elemente-gruppe Eingänge/Ausgänge als Bedienfeldausgang aufgerufen.
Beispiel digitale Auswertung Beispiel analoge Auswertung
Seite 35
VII Scratch
FTScratchTXT ermöglicht auf PCs bzw. Notebooks die Verwendung des
Fischertechnik ROBOTICS TXT Controller zusammen mit der einfach zu
erlernenden Programmiersprache Scratch. So können im Hand-umdrehen kleine
Anwendungen zur Steuerung von Motoren und Lampen mittels Tastern,
Lichtschranken, und vielen weiteren Sensoren erstellt werden. Durch die Vielzahl
an Möglichkeiten, die die Programmier-sprache Scratch bietet, können auch
weitaus größere Programme erstellt werden.
• Controller mit PC verbinden
• FTScratchTXT herunterladen und starten 1*
• ScratchX im Browser öffnen 2*
1* https://ftscratch.github.io/ROBO-TXT/bin/FTScratchTXT.exe
2* http://scratchx.org/?url=http://ftscratch.github.io/ROBO-TXT/src/ext.js#scratch
FTScratchTXT-Modul Beispiel für einfache Programmierung
Seite 36
VIII Display und Taster TX-Controller
Reiter TXT/TX Display öffnen und eine Anzeige und
ein Steuerelement einzeichnen.
Kontextmenü (rechte Maustaste) auf Anzeige öffnet
Menü für Textanzeige – Text eingeben für statischen
Text oder offen lassen für dynamische Texte.
Kontextmenü (rechte Maustaste) auf Steuerelement
öffnet Menü Knopf. Beschriftung ändern und Werte
für linken und rechten Knopf festlegen.
Programm:
Abfrage des Wertes Knopf L1. Ist
Wert 1 – einschalten der Lampe O6
und Ausgabe des Textes „Lampe
an“ Bedienfeldeingabe „Text“.
Nach loslassen von Knopf 1 wird
Wert1 wieder 0 – ausschalten der
Lampe O6 und Ausgabe des
Textes „Lampe aus“.
Seite 37
IX Zugriff auf Datenstruktur des TXT mit FTP
Putty.exe – Freeware laden,
installieren und starten.
Folgende Eintragungen vornehmen:
Host: 192.168.7.2
Port: 22
Connection: SSH
Close window on exit:
Only on clean exit
Button Open drücken
Neues Fenster erscheint
Login: ROBOPro
Passwort: ROBOPro
Eingabe: “echo showroot=1” > .TxtAccess.ini
Enter und Putty beenden
TXT neu starten
Einstellungen/ Info -> Root password
wird angezeigt
Seite 38
FTP-Programm öffnen
Name: TXT
Protokoll: SFTP
Server: 192.168.7.2
Benutzer: root
Kennwort: aus TXT ausgelesen
Nach dem öffnen dieser FTP-Verbindung, wird die Datenstruktur des TXT dargestellt:
Seite 39
X Änderung der Sounddateien
Wie in Punkt 9 die FTP-Verbindung öffnen und zu opt/knobloch/SoundFiles navigieren.
Diese Soundfiles können im Inhalt geändert werden, müssen aber im Namen genau der alten
entsprechen.
Ein neuer Sound kann z.B.
mit Audacity erstellt
werden.
Als Voreinstellung unter Bearbeiten/ Einstellung
ist die Frequenz und das Format entsprechend
(linke Abb.) einzustellen.
Die Aufnahme muss in Mono erfolgen.
Abspeichern mit Datei/
Exportieren/ Dateityp –
Andere unkomprimierte
Dateien/Optionen/
Header – WAV/ Code –
unsigned 8 bit PCM/
Speichern
Seite 40
Ich habe vergeblich versucht, eine brauchbare einfache Anleitung im Netz zu finden.
Auch das beiliegende Anleitungsbuch erschließt dem Anwender nicht alle
Möglichkeiten. Deshalb habe ich mich in diesem Heft bemüht, alle Möglichkeiten
zusammenzutragen. Die Themen sind dabei in der Reihenfolge nicht als Anleitung,
sondern als Nachschlagewerk zu betrachten. Der erste Abschnitt wurde 2013 für das
Robo Interface zusammen-gestellt. Der zweite Abschnitt wurde dann 2017 um die
neuen Funktionen des TXT Controllers ergänzt. 2018 habe ich die Doku um
Besonderheiten von Display und Tastern des TX-Controllers ergänzt.
Axel Chobe