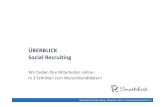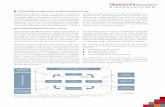Übung ArchiCAD kennenlernen - idc.ch · ArchiCAD Arbeitsplatz Menüleiste Liste der verschiedenen...
Transcript of Übung ArchiCAD kennenlernen - idc.ch · ArchiCAD Arbeitsplatz Menüleiste Liste der verschiedenen...
Übungsdauer: 180 min
Übung ArchiCAD kennenlernen
EinleitungSchnupperkurs für CAD Ein- und Umsteiger
IDC AG Zentralschweiz (Hauptsitz)Kägiswilerstrasse 296060 Sarnen
IDC-Hotline: 0900 980 980 (3.13/Min.)Kostenlose Spezialnummer für KEYMEMBER
[email protected] | www.idc.ch/support
IDC Training gültig für: Mac , Win 64bit AC20 ID-Nr. 1714Dat. 12.10.2016
Projektvorstellung
Grundrisse
Schnitt
Grundriss Erdgeschoss Grundriss Obergeschoss
Querschnitt
Visualisierung
Visualisierung
ArchiCAD Arbeitsplatz
MenüleisteListe der verschiedenen Menüs WerkzeuginfofensterKurzüberblick über das im Moment ausgewählte Konstruktionselement WerkzeugkastenListe der Werkzeuge:
Klicken halten: Weitere Werkzeuge
Doppelklicken: Werkzeugeinstellungen
Klick auf Pfeil: Zeigt zugehörige Favoriten an
KoordinatenfensterZeigt die genaue Position des Cursors, X-,Y- und Z- Koordinaten, den Radius und den Winkel. KontrollfensterZeichenhilfen für die tägliche Arbeit
Das Deckenwerkzeug
FundamentplatteMit dem Deckenwerkzeug werden Sie die quadratische Fundamentplatte zeichnen.
VorgehenDeckenwerkzeug im Werkzeugkastendoppelklicken.
Im Deckenwerkzeug folgende Einstellungenvornehmen:
Deckenstärke: 0.30 m
Baustoff: Allgemein, Konstruktion
Oberflächen: Parkett Eiche hell, Verputz,glatt, weiss und Verputz, Decke, weiss
Geometriemethode Rechteck inWerkzeuginfo auswählen.
Cursor auf den Nullpunkt setzen (Cursor wird zueinem Haken). Einmal klicken, Rechteck diagonalaufziehen und Maus loslassen.
Auf der Tastatur X-Taste drücken und den Wert 7.00eingeben, Y-Taste drücken und ebenfalls den Wert7.00 eingeben. Mit Enter bestätigen.
Decken-Grundeinstellung
Geometriemethode
Zur Kontrolle kann der Cursor auf die obere rechteEcke bewegt werden (Haken). Im Koordinatenfenstersollten die Werte 7.00 / 7.00 stehen.
Doppelklicken Sie im Navigator auf Allgemeine Axonometrie undbetrachten Sie die Decke im 3D-Fenster.
Navigator
Widerrufen / Abbrechen, Aktivieren und Löschen
Widerrufen / AbbrechenFalls etwas nicht Ihren Vorstellungen entspricht, können Sie jederzeit Arbeitsschritte Widerrufen bzw.Wiederausführen... Im Menü Bearbeiten können Sie Arbeitsschritte widerrufen und wiederausführen. Um ein Konstruktions-Vorgang abzubrechen verwenden Sie die ESC-Taste.
Aktivieren und LöschenWenn Sie Elemente bearbeiten möchten, müssen Sie diese zuerst aktivieren. Das Aktivieren kann z.B. mit demPfeilwerkzeug durchgeführt werden.
Vorgehen:
1. Pfeilwerkzeug einmal anklicken.
2. Element (z.B. Decke) an einer Kante, Ecke oder Fläche anklicken. Es erscheinen Aktivierungspunkte. Nun kanndas Element bearbeitet oder gelöscht werden (Delete-Taste).
Navigation, Zoom und MassstabIn der Navigationsleiste können Sie zoomen, denBildschirm optimieren und den Massstabeinstellen... Vorgehen:
1. Mit der Lupe oder durch Drehen des Mausrads vergrössern bzw. verkleinern.
2. Optimieren (max. Bildschirmdarstellung; Taste 0).
Anmerkung:In ArchiCAD arbeiten Sie mit realen Dimensionen, d. h. 1m = 1m. Der Massstab ist für den Ausdruck und gewisseDarstellungen relevant. Für diese Aufgabe können Sie den Massstab auf 1:100 eingestellt lassen.
Das Wandwerkzeug
AussenwändeZeichnen Sie die Aussenwände des Gebäudes direkt im 3D-Fenster.
VorgehenWandwerkzeug doppelklicken
Wandeinstellungen:
Wandoberkante verknüpft mit 1. OG
Struktur: Standard
Baustoff: Allgemein, Konstruktion
Wanddicke: 0.30
Referenzlinie: Aussen
Oberflächen: Holz Schalung, natur,liegend und Verputz, glatt, weiss(Verkettung darf nicht aktiv sein)
Mit OK bestätigen
Wählen Sie im Kontrollfenster den Zauberstabaus. Als Alternative können Sie mit dergedrückter Leertaste den Zauberstabaufrufen
Klicken Sie mit dem Zauberstabcursor auf dieDecke, so dass 4 Wände erstellt werden
Wand-Grundeinstellung
Das 3D-Fenster
Navigation im 3D-FensterIm 3D-Fenster können Sie das Modell beliebig drehen und von allen Seiten betrachten.
VorgehenWählen Sie den Orbit an. Klicken Sie und halten Sie die Maustaste gedrückt. Sie können das Modell nach rechts,links, oben oder unten bewegen und so von allen Seiten betrachten.
Tipp:Mit der ESC-Taste verlassen Sie den 3D Bewegungsmodus (Orbit).Nun ist der 3D-Bearbeitungsmodus automatisch aktiv.
Wenn Sie wieder in den Grundriss wechseln möchten, können Sie einfach im Navigator auf das 0. EG doppelklicken.
InnenwändeAls nächstes werden Sie eine Innenwand zeichnen. Stellen Sie zunächst das Wandwerkzeug neu ein...
VorgehenWandwerkzeug doppelklicken
Wandeinstellungen wie abgebildetvornehmen:
Wandoberkante: Verknüpft mit 1. OG
Struktur: Standard
Baustoff: Allgemein, Konstruktion
Wanddicke : 0.20
Referenzlinie: Aussen
Oberflächen: Beton, Sichtbeton Löcher(Tipp: mit Klammer Materialienzusammenfassen)
Ebeneneinstellung: 015 Innenwände
OK-Button
Anmerkung:Ebenen sind CAD-spezifischeOrganisationsmöglichkeiten für alle Elemente.Ebenen können bei Bedarf ausgeblendet und /oder geschützt werden.
Geometriemethode im Werkzeuginfofensterauf Einfache Wand einstellen
Anmerkung: Maustaste auf Geometriemethode gedrückt halten, dann erscheinen zusätzliche Möglichkeiten.
Wand-Grundeinstellung
Cursor auf den Nullpunkt setzen. Wenn Hakenerscheint, Maus loslassen (nicht klicken)
Anfangspunkt der Innenwand mit der Eingabeüber die Tastatur bestimmen:
X: 1.90 / Y: 4.50
Enter-Taste
Länge der Innenwand bestimmen: Maus nachrechts ziehen (Hilfslinie) und den Wert 3.20eingeben, mit Enter bestätigen
Gehen Sie ins 3D-Tab zur Kontrolle
Kontrolle der Innenwand 3D-Tab
Das Fensterwerkzeug
Gehen Sie zurück ins 2D, indem Sie in der Tab-Leiste auf 0. EG klicken. Nach einem Doppelklick auf dasFensterwerkzeug können Sie einen Fenstertyp aus der ArchiCAD-Bibliothek wählen und die Parameter individuelleinstellen...
VorgehenFensterwerkzeug doppelklicken
Ordner Rechteckfenster auswählen
Fenstertyp: 1-Flügelfenster
Dimensionen:
Fensterbreite: 2.00
Fensterhöhe: 2.35
Anker: Sturz zu Geschoss 0: 2.40
Ankerpunkt: Seite 2
Register Fenster Einstellungen:
Öffnungstyp und Winkel:Festverglast
OK-Button
Auf obere rechteGebäudeinnenecke (Kreuzungspunkterscheint, das Sonnensymbol muss aussenliegen) klicken.
Sonne mit Öffnungsrichtungspfeilenescheinen, Maus nach unten links bewegen(Öffnungspfeil blau) und durch Klicken habenSie das Fenster platziert.
Kontrolle im 3D-Fenster.
Fenster-Grundeinstellung
Das Eckfensterwerkzeug
EckfenstereinstellungenNach einem Doppelklick auf das Eckfensterwerkzeug können Sie einen Fenstertyp aus der ArchiCAD-Bibliothekwählen und die Parameter individuell einstellen...
VorgehenEckfensterwerkzeug doppelklicken
Ordner Rechteckfenster auswählen
Fenstertyp: 1-Flügelfenster
Dimensionen:
Fensterbreite: 1.00
Fensterhöhe: 2.35
Anker: Sturz zu Geschoss 0: 2.40
Ankerpunkt: Mitte
Fenstereinstellungen:
Öffnungstyp und Winkel:Festverglast
OK-Button
Eckfenster einsetzenSie können nun im 3D-Fenster das ausgewählte und eingestellte Fenster in die Wand einsetzen.
VorgehenIn der gewünschten Ecknähe auf die Wandklicken. Für Anschlagsrichtung (blauer Pfeil) mitdem Cursor in die Innenseite (links oder rechts)fahren. Mit Klick wird das Eckfenster platziert.
Anmerkung: Fenster können in ArchiCAD nur in Kombinationmit einer Wand verwendet werden. Sie liegenimmer auch auf derselben Ebene wie die Wand.
Eckfenster-Einstellungen
Längenänderung des Fensters im Grundriss vornehmen
VorgehenPfeilwerkzeug auswählen und im Grundrissauf das Fenster klicken um es zu aktivieren.
Rechte untere Fensterecke anklicken. Aus derPetpalette Knotenpunkt verschiebenauswählen und auf die Wandmitte klicken(Haken erscheint).
Kontrolle im 3D-Fenster.
Das Türwerkzeug
TüreinstellungenNach einem Doppelklick auf das Türwerkzeug können Sie eine Türe aus der ArchiCAD Bibliothek wählen und individuelleinstellen...
VorgehenTürwerkzeug doppelklicken
Ordner: Eingangstüren
Türtyp: Eingangstür
Vorschau und Positionierung:
Türbreite: 1.00
Türhöhe: 2.40
Anker: Brüstung/Schwelle zu Geschoss 0
Schwellenhöhe: 0.00
Ankerpunkt: Seite 2
Kontrolle in der 3D-Vorschau
Mit der Pfeiltaste bis zum RegisterModelleigenschaften gehen
Türblatt: Farbe blau
OK-Button
Türe einsetzenSie können nun die ausgewählte und eingestellte Türe in die Wand einsetzen. Türen können gleich wie Fenster nur inKombination mit einer Wand verwendet werden.
VorgehenCursor auf obere linke Gebäudeausseneckelegen (nicht klicken)
Abstandsmass über Tastatur eingeben: X-Taste 0.40 und mit Enter bestätigen.
Sonne mit Öffnungsrichtungspfeilenerscheinen, Maus nach unten bewegen(Öffnungspfeil blau) und durch Klicken habenSie die Türe platziert.
Tür-Grundeinstellung
Das Treppenwerkzeug
TreppeneinstellungenArchiCAD bietet ein integriertes Treppenwerkzeug. Mit dem "Stairmaker" lassen sich diverse Treppentypen undTreppeneinstellungen einfach definieren. Für dieses Projekt verwenden Sie jedoch eine vordefinierte Standardtreppe,welche mit individuellen Parametern optimal eingestellt wird.
VorgehenTreppenwerkzeug doppelklicken.
Oben links Bibliothek wählen, dann Treppe erstellen.
Wählen Sie in der Auswahl den Treppentyp (einläufig,gerade).
Geometrie-Einstellungen:
Entnehmen Sie die Einstellungen dem Bildrechts.
Definieren Sie den Austritt als KeineAustrittsstufe.
Treppenkörper:
Wählen Sie das vierte Symbol.
Treppe erstellen Typ
Treppen-Geometrie
Treppenkörper
Für die Stufen-Einstellung:
Material: Holz Esche Olive
In den Geländer-Einstellungen:
Wählen Sie das dritte Symbol (NachSegmenten).
In der Vorschau klicken Sie die untere Kante anund wählen Kein Geländer.
Klicken Sie dann die obere Kante an undnehmen Sie die Einstellungen gemässScreenshot vor.
Für das Symbol wählen Sie:
Den Typ 6
Unter Text schalten Sie die Nummerierungund den Text aus.
Schalten Sie auch den Handlauf / Wangen imGrundriss aus.
Treppenstufen
Treppengeländer-Einstellungen
Symbol-Einstellungen
Das Markierungsrahmenwerkzeug
Teilbereiche im 3D-Fenster anzeigen lassen...Mit dem Markierungsrahmenwerkzeug können Sie die Bauteile im 3D-Fenster eingrenzen. Tipp:Durch Drücken der ESC-Taste lässt sich der Rahmen im Grundriss wieder löschen.
VorgehenMarkierungsrahmenwerkzeug an-klicken
Markierungsrahmen im Grundriss wienebenan abgebildet aufziehen
Anschliessend ins 3D-Fenster wechseln: Menü3D / Auswahl/Markierungsrahmen in 3Danzeigen (Ctrl / Cmd+3) auswählen
Tipp:Damit Sie wieder alle Elemente im 3D-Fensteranzeigen lassen können, wählen Sie Menü 3D /Alles in 3D anzeigen (SHIFT + 3).
Arbeitsmethodik
Bauteile kopierenDa das Erdgeschoss grösstenteils dem Aufbau im Obergeschoss entspricht, ist es sinnvoll, die Bauteile aus dem EGins OG zu kopieren...
Hinweis:In der Demoversion funktioniert dieser Befehl nicht. Sie können mit Hilfe der Transparentpause das Geschoss neuzeichnen.
VorgehenWechseln Sie wieder in das Erdgeschossindem Sie in der Tableiste auf 0. EG klicken.
Wandwerkzeug auswählen (1x anklicken)
Menü Bearbeiten / Alle Wände aktivieren
Tipp: Diese Funktion bezieht sich immer auf dasausgewählte Werkzeug, d.h. wenn Sie alleFenster aktivieren möchten, wechseln Sie aufdas Fensterwerkzeug. Anschliessend steht imMenü Bearbeiten / Alle Fenster aktivieren.
Menü Bearbeiten / Kopieren
Anschliessend in das OG wechseln...
Tipp:Falls Ihnen für den Geschosswechsel der Wegüber den Navigator zu umständlich ist, könnenSie für jeden Befehl auch ein Tastatur-kürzel verwenden:
Ein Geschoss höher: Ctrl + 6
Ein Geschoss tiefer: Ctrl + 5
Für Mac OS : Ctrl = Apfel/Cmd-Taste
Menü Bearbeiten / Einsetzen
Die aus der Zwischenablage eingesetzten Elemente werden zunächst in einem Markierungsrahmen dargestellt.Sie hätten nun noch die Möglichkeit, die eingesetzten Elemente zu verschieben. ArchiCAD setzt die Elementeimmer am Original-Standort ein, dies ist normalerweise auch sinnvoll. Wenn Sie das Einsetzen bestätigenmöchten, reicht ein Mausklick ausserhalb des Markierungsrahmens.
Kontrolle im 3D-Fenster.
Tableiste
Bodenplatte Obergeschoss
Decke über EGMomentan fehlt noch die Bodenplatte OG bzw. die Decke über dem EG. Sie werden diese nun neu zeichnen und dabeidie Treppenaussparung berücksichtigen....
VorgehenDeckenwerkzeug aktivieren (1x anklicken)
Im Infofenster die GeometriemethodeRechteck auswählen
Zwei sich gegenüberliegendeGebäudeinnenecken anklicken um eine neueDecke zu erstellen (siehe Abbildung rechts)
Die soeben erstellte Decke aktivieren indemSie bei gedrückter SHIFT-Taste 1x auf dieDecke klicken (Aktivierungspunkteerscheinen)
Zwei gegenüberliegende Eckpunkte derTreppe anklicken um eine Deckenaussparungvorzunehmen
ESC-Taste drücken um die Aktivierung wiederaufzuheben
Kontrolle im 3D-Fenster (AllgemeineAxonometrie).
Tipp:Falls Sie im 3D-Fenster noch immer denMarkierungsrahmenbereich angezeigtbekommen, wählen Sie im Menü 3D den BefehlAlles in 3D anzeigen.
Anpassungen Obergeschoss
Fenster bearbeitenIm Obergeschoss müssen noch einige Anpassungsaufgaben vorgenommen werden. Zunächst werden Sie dieFenster bearbeiten.
VorgehenPfeilwerkzeug wählen
Im 3D-Fenster das Eckfenster durch Anklickenaktivieren
Auf einen der unteren Aktivierungpunkteklicken und aus der Petpalette Vertikalstrecken auswählen
Die Höhe im Eingabetracker auf 1.00 stellenund mit Enter bestätigen.
Eingangstüre aktivieren und löschen (DEL-Taste)
Im OG-Grundriss bei gedrückter ALT-Taste(Pipette) auf einen Eckpunkt des Ostfenstersklicken und somit die Werkzeugeinstellungenübernehmen
Im Infofenster den Ankerpunktkontrollieren (Seite 2)
Breite auf 1.00 ändern
Cursor auf obere linke Aussenecke legen undüber die Tastatur X 0.40 Enter eingeben.Öffnungsrichtung angeben und mit Klick dasFenster platzieren.
Innenwände und Türen im ObergeschossSie werden im Obergeschoss die bestehende Innenwand verlängern, eine neue Wand zeichnen sowie zweiInnentüren einsetzen.
Vorgehen InnenwändeBestehende Innenwand mit Pfeilwerkzeugaktivieren
Befehl Anpassen in Symbolleiste anklicken(Alternative: Menü Ändern / Anpassen)
Auf Aussenkante der Ostaussenwand klicken.
Die beiden oberen Schritte für die Anpassungan Westwand wiederholen und Wanddeaktivieren mit ESC-Taste.
Wandwerkzeug aktivieren und im Infofensterauf Konstruktionsmethode zentriertumstellen.
Wand wie abgebildet mit zwei Mausklickszeichnen (in der Mitte der Wände existierenFangpunkte)
Vorgehen InnentürenTürwerkzeug doppelklicken und wie folgteinstellen:
Ordner: 4.02 Innentüren
Türtyp: Blockfutter
Ankerpunkt: Seite 1
Türbreite: 0.87 m
Türhöhe: 2.035 m
Cursor auf Schnittpunkt von West- undInnenwand legen (nicht klicken!)
Türen in der Innenwand platzieren gemässAbbildung oben:
1. Türe: X 0.40 ENTER-Taste
2.Türe: X 5.73 ENTER-Taste
Innentür Einstellung
Das Schnittwerkzeug
Schnitte und AnsichtenDa das Projekt dreidimensional aufgebaut wurde, können Sie jederzeit an einem beliebigen Ort einen Schnittdefinieren.
Informationen:Der Schnitt ist mit dem 3D-Modell verbunden, d.h. wenn ein Bauteil verändert wird, sind auch die Schnitte undAnsichten nachgeführt. Für gewisse Aufgaben ist es sinnvoll, Anpassungen direkt im Schnitt durchzuführen.Umgekehrt wird dann der Grundriss automatisch aktualisiert.Beachten Sie, dass Ansichten ebenfalls mit dem Ansichtwerkzeug erstellt werden. Sie können u. a. bei derModelldarstellung Oberfächenfarbe, Schlagschatten, etc. einschalten um plastischere Darstellungen zu erhalten.
VorgehenSchnittwerkzeug doppelklicken und wie folgteinstellen:
Referenz-ID: S-01
Bezeichnung: Schnitt
Im Grundriss mit zwei Mausklicks einehorizontale Schnittlinie durch die Treppe legen
Das Auge gibt die Blickrichtung des Schnittesan: 1x unterhalb der Schnittlinie klicken
Im Navigator unter Schnitte doppelklicken Sieauf den S-01 Schnitt. Der neue Schnitt öffnetsich...
Tipp:Selbstverständlich können Sie im Schnitt noch plangrafische Ergänzungen vornehmen, z. B. eine Terrainlinie,Schraffuren, Masse, Menschen, etc. hinzufügen.
Das Flachdach (optional)
Dachgeschoss erstellenSie werden nun ein weiteres Geschoss (DG) anlegen und ein Flachdach erstellen.
VorgehenMenü Verwaltung / Geschosse /Geschosseinstellungen
OG auswählen und auf Darüber einfügenklicken
Das neue Geschoss AUFSICHT nennen und dieGeschosshöhe auf 0.50 festlegen
Im Dachgeschoss die Transparentpauseeinblenden (Menü Optionen /Transparentpause) und Unter dem aktuellenGeschoss als Transparentpause definieren.
Mit der Geometriemethode Rechteck vierAussenwände zeichnen (Einstellungen imWandwerkzeug wie nebenan abgebildet!)
Mit dem Deckenwerkzeug das Flachdacherstellen. Verwenden Sie dieGeometriemethode Rechteck und klicken Siezwei gegenüberliegende Wandinnenecken an.
Deckeneinstellungen:
Deckenstärke: 0.30
zu Aktuelles Geschoss: 0.00
Modell (Oberfläche oben): Natur,Dachbegrünung
In der Tableiste auf den Schnitt S-01 klicken. Der Schnitt ist bereits angepasst...
Das Objektwerkzeug
BibliothekselementeMit dem Objektwerkzeug haben Sie Zugang zu Hunderten von Bibliothekselementen. Für Ihr Projekt nutzen Sie einigeMöbel aus der ArchiCAD-Bibliothek.
VorgehenGehen Sie ins Erdgeschoss
Doppelklicken Sie das Objektwerkzeug undwählen Sie aus dem Ordner 1.Objekte / 1.09Möbilierung nach eigenem Ermessen Möbelaus um den Wohnbereich einzurichten.
Tipp:Mit dem Pfeilwerkzeug können Sie z.B. an einerEcke Objekte aktivieren. Vom zentralenAktivierungspunkt aus lassen sich die meistenObjekte auch sehr einfach verschieben.Kontrollieren Sie den Wohnbereich mit einerPerspektive. Setzen Sie eine Kamera imInnenraum ein (Vorgehen siehe nächste Seite).
Objekt-Werkzeug
Das Kamerawerkzeug
Perspektiven in ArchiCADMit dem Kamerawerkzeug können präzise Perspektiven definiert werden. Ein wesentlicher Aspekt in derVisualisierung ist die Wahl eines geeigneten Standortes...
Vorgehen:Kamerawerkzeug im Werkzeugkasten einmalanklicken
Mit der Maus (wie nebenan abgebildet) vonoben rechts nach unten links im Wohnbereicheine Kamera zeichnenAnmerkung:Erster Klick ist der Kamera-Standort, zweiterKlick definiert die Blickrichtung
Mit dem Pfeilwerkzeug Kamera aktivieren undmit Rechtsklick Auswahl/Markierungsrahmenin 3D anzeigen, damit die ausgewählteKamera für das 3D-Fenster relevant ist
Perspektiven mit MarkierungsrahmenMit dem Markierungsrahmenwerkzeug (siehe Seite 15) können Sie auch fürPerspektiven Bauteile im 3D-Fenster eingrenzen. Setzen Sie einfach imGrundriss einen Markierungsrahmen und öffnen anschliessend mitRechtsklick Auswahl/Markierungsrahmen in 3D anzeigen das 3D-Fenster.Beachten Sie den Unterschied im Infofenster zwischen dem dünnen(=geschossweisen) und dem dicken (=geschossübergreifenden)Markierungsrahmen.
Markierungsrahen: fett oder dünn
Tipp:Bei aktivierter Kamera lässt sich mit einem Doppelklick aufdas Kamerawerkzeug die Perspektive individuelleinstellen.
Perspektivische Darstellung im Tab 3D
Visualisierung
Oberflächen und PhotorealistikArchiCAD bietet Ihnen interessante Visualisierungsmöglichkeiten, um Ihre architektonischen Ideen derBauherrschaft zu kommunizieren... Information:Sie können direkt im 3D-Fenster mit den Elementen arbeiten. Im Menü 3D blenden Sie den Oberflächenkatalog ein, mitwelchem Sie einfach Materialien von Objekten im 3D-Fenster überschreiben können.
Wählen Sie ein Material im Oberflächenkatalog aus und klicken Sie dann folgend mit dem Pinsel auf dengewünschten Bereich eines Elements.
Darstellung PhotorealistikIn der Photorealistik werden die Materialien mit Texturen dargestellt und geben einen Eindruck, wie der Innenraumaussehen könnte. Drücken Sie F12, um ein Bild der aktuellen Ansicht zu erzeugen. Hinweis: Je nach verwendeterSzene und Rendering-Einstellung schaut das Ergebnis anders aus.
Oberflächenkatalog im 3D-Fenster
Das Bemassungswerkzeug
Grundriss bemassenEine wichtige Planinformation ist die Bemassung der Bauteile. ArchiCAD bietet für diese Aufgabe ein speziellesWerkzeug, das Bemassungswerkzeug.
Information:Sie können mit dem Bemassungswerkzeug Bauteile entweder manuell bemassen indem Sie die zu bemassendenPunkte anklicken oder (wie in diesem Beispiel gezeigt) vorgängig die zu bemassenden Bauteile aktivieren und dannmit der automatischen Bemassung arbeiten.
VorgehenWandwerkzeug aktivieren
Menü Bearbeiten / Alle Wände aktivieren
Menü Extras / Automatische Bemassung /Aussenbemassung
Wählen Sie im Dialogfenster die OptionenObjektendpunkte und Bemassungen auf vierSeiten platzieren und bestätigen Sie mit OK.
Im Grundriss geben Sie die Ausrichtung derMasslinien an:Klicken Sie - wenn der Mercedes-Cursorerscheint - auf die untere Aussenwand
Es erscheint der Hammer-Cursor. PlatzierenSie die innerste Masskette mit dem Hammeram gewünschten Ort.
Wichtig:Die Bemassung ist intelligent, d.h. wenn sich Bauteile verändern, wird die Bemassung sofort nachgeführt. Alle Plänesind jederzeit auf dem neuesten Projektstand!
Das Raumflächenwerkzeug
Das Raumflächenwerkzeug ermöglicht Räume nach SIA 416 zu beschriften und später auszuwerten.
VorgehenRaumflächenwerkzeug wie nebenanabgebildet einstellen:
Raumname: Kochen/Essen/Wohnen
Raumoberkante: Verknüpft mit 1. OG -0.30
Methode: Automatisch
Im Erdgeschoss 1x in den Wohnbereichklicken (ArchiCAD greift automatisch dieRaumumrisse ab)
Mit dem Hammer-Cursor dieRaumbeschriftung platzieren
Raum-Grundeinstellung
Raumfläche im EG einsetzen
Obergeschoss (wie nebenstehend abgebildet)mit Raumstempeln versehen
Raumflächen im OG einsetzen
Das Berechnungsmenü
Beispiel FensterlistenNeben den plangrafischen Möglichkeiten, verfügt ArchiCAD über ein umfassendes Berechnungsmenü. Hier lassensich jederzeit Element- und Flächenlisten erzeugen.
Information:Alle wichtigen Elementinformationen sind in ArchiCAD abrufbar. Im Berechnungsmenü können diese Listen auchindividuell eingestellt werden.
Navigator
z.B. Fensterliste
Layout
In diesem Schritt werden Sie noch mit wenigen Klicks eine Dokumentation Ihrer gezeichneten Pläne erstellen unddiese als PDF speichern.
Vorgehen:Damit Sie später die Dokumentation als PDFausgeben können, werden Sie zuerst Ihregezeichneten Pläne layouten. Das Layout istsoweit vorbereitet, dass Sie nur noch IhreZeichnungen aus der Ausschnittmappe daraufplatzieren müssen. Gehen Sie dafürfolgendermassen vor:
Wechseln Sie im Navigator mit Klick auf dasentsprechende Symbol in das Layoutbuch.
Öffnen Sie hier mit Doppelklick das Layout 1.1Dokumentation A4 im Ordner 1 Layout.Folglich sehen Sie ein vorbereitetes A4-Blatt,welches auch schon mit Titeln versehen ist.
Wechseln Sie im Navigator auf das SymbolAusschnittmappe.
Öffnen Sie den Ordner 1 Layout. Markieren Sieda die beiden Unterelemente Geschosse &Schnitte und ziehen Sie diese mit drag&dropauf Ihr Layout (Elemente mit der Maustaste"packen", rüberziehen über das A4-Layoutund da wieder "loslassen")
Layoutbuch: Layout öffnen
Ausschnittmappe: Ausschnitte platzieren
Als Resultat erstellt Ihnen ArchiCAD mehrere Layouts für Ihre Dokumentation und verteilt die Zeichnungen darauf.Erfahren Sie im nächsten Schritt, wie Sie diese als PDF ausgeben können.
Automatisch erstellte Layouts Automatisch erstellte Layouts
Zwischenresultat Grundrisse
PDF-Ausgabe:Um die PDF-Dokumentation zu speichern, müssen Sie erstden Speicherpfad im Publisher definieren.
Klicken Sie im Navigator auf das Publisher-Symbol.
Mit Klick auf den kleinen Pfeil gelangen Sie eine Ebenehöher, in die Übersicht der Sets.
Hier wählen Sie das Publisher-Set 01 PDF-Export und klicken anschliessend aufEinstellungen.
Es öffnet sich ein separates Fenster, inwelchem Sie auf Suchen klicken.
Wählen Sie im Dialogfenster einenSpeicherort an, z.B. Desktop.
Bestätigen Sie beide Fenster mit OK.
Einstellungen aufrufen
Speicherpfad angeben
Öffnen Sie das Publisherset 01 PDF-Export mit einemDoppelklick.
Markieren Sie den Ordner 1 Layout.
Mit Klick auf das kleine Symbol unten rechts undanschliessender Wahl der Option Ausgewählte Elementereduzieren Sie den Export auf den markierten Ordner.
Setzen Sie den Haken: In einer PDF-Datei zusammenführen.
Klicken Sie anschliessend auf Publizieren.
Das Dokumentationsfenster können Sie folglich schliessen.
Überprüfen Sie nun das PDF auf Ihrem Rechner.
Publizieren
Sichern
Als letzte Aufgabe speichern Sie das Projekt über das MenüAblage / Sichern als... Definieren Sie den Speicherort, vergebeneinen Namen und bestätigen mit Sichern.
Hinweis:In der Demoversion ist es nicht möglich zu speichern.