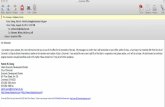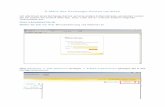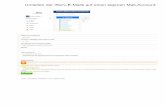Umgang mit E-Mails - staff.uni-giessen.deg021/Internet/E-Mail/ol2016... · H HOCHSCHULRECHENZENTRUM...
Transcript of Umgang mit E-Mails - staff.uni-giessen.deg021/Internet/E-Mail/ol2016... · H HOCHSCHULRECHENZENTRUM...

Hochschulrechenzentrum Justus-Liebig-Universität Gießen
Umgang mit E-Mails
Microsoft Outlook 2016


HO
CH
SCH
ULR
ECH
ENZE
NTR
UM
HRZ
Umgang mit E-Mails in Outlook 2016 Seite 1 von 32
Inhaltsverzeichnis Einleitung ............................................................................................................................................ 3
Konto in Outlook einrichten ............................................................................................................. 3
Outlook starten ................................................................................................................................... 7
Empfangene Nachrichten lesen......................................................................................................... 9
Anzahl ungelesener Nachrichten anzeigen ................................................................................... 11
Neue Nachrichten erstellen und senden ......................................................................................... 12
Empfangene Nachricht beantworten ............................................................................................. 13
Empfangene Nachrichten weiterleiten ........................................................................................... 14
Dateien beim Senden anfügen ......................................................................................................... 14
Empfangene Nachrichten mit Anhang ........................................................................................... 15
E-Mail-Adressen mit dem Adressbuch verwalten ........................................................................ 16
LDAP-Adressbuch der JLU Gießen einbinden ............................................................................. 22
Weitere wichtige Ordner ................................................................................................................. 25
Eigene Ordner anlegen .................................................................................................................... 26
Den Empfang einer Nachricht bestätigen ...................................................................................... 27
Grundeinstellungen .......................................................................................................................... 28
Gespeichertes Kennwort entfernen ................................................................................................ 30
Fachbegriffe ...................................................................................................................................... 31
Abbildungsverzeichnis Abb. 1: Das Begrüßungsfenster des Einrichtungsassistenten .......................................................... 4
Abb. 2: E-Mail-Konto einrichten ..................................................................................................... 4
Abb. 3: Manuelle Konfiguration auswählen .................................................................................... 4
Abb. 4: Dienst für das E-Mail-Konto auswählen ............................................................................. 5
Abb. 5: Daten für die Kontoeinstellungen eintragen ....................................................................... 6
Abb. 6: Dialogfeld Internet-E-Mail ............................................................................................... 6
Abb. 7: Dialogfeld Kontoeinstellungen testen ......................................................................... 7
Abb. 8: Der letzte Schritt des Einrichtungsassistenten .................................................................... 7
Abb. 9: Der allgemeine Aufbau des Outlook-Fensters bei den E-Mail-Nachrichten ...................... 8
Abb. 10: Nachrichtenliste und Lesebereich untereinander anordnen ............................................... 9
Abb. 11: Inhalt des Posteingangs ..................................................................................................... 10
Abb. 12: Der Aufbau des Nachrichtenkopfs im Lesebereich ........................................................... 11
Abb. 13: Dialogfeld Posteingang: Eigenschaften ................................................................... 11

HO
CH
SCH
ULR
ECH
ENZE
NTR
UM
HRZ
Umgang mit E-Mails in Outlook 2016 Seite 2 von 32
Abb. 14: Fenster zum Erstellen einer neuen Nachricht ................................................................... 12
Abb. 15: Dateien im Dialogfeld Datei einfügen auswählen ......................................................... 15
Abb. 16: Woran Sie Nachrichten mit Anhang erkennen .................................................................. 16
Abb. 17: Dialogfeld Adressbuch, ohne Kontakte ......................................................................... 17
Abb. 18: Dialogfeld Neuer Eintrag ............................................................................................... 17
Abb. 19: Fenster Kontakt ............................................................................................................... 18
Abb. 20: Dialogfeld Namen überprüfen ..................................................................................... 18
Abb. 21: Dialogfeld Adressbuch, mit neuen Kontakten ............................................................... 19
Abb. 22: Kontextmenü zum Hinzufügen von neuen Outlook-Kontakten .......................................... 19
Abb. 23: Fenster wo weitere Angaben zur Person gemacht werden können ................................... 20
Abb. 24: Die Auswahlliste bei der Eingabe einer E-Mail-Adresse .................................................. 20
Abb. 25: Dialogfeld Adressbuch, Auswahl von Adressen für neue Nachricht ............................ 21
Abb. 26: Dialogfeld zum Bestätigen der Löschung eines Kontakts ................................................. 21
Abb. 27: Fenster Kontaktgruppe ................................................................................................. 22
Abb. 28: Dialogfeld Kontoeinstellungen, Register Adressbücher ............................................. 23
Abb. 29: Dialogfeld Konto hinzufügen, Option LDAP .............................................................. 23
Abb. 30: Dialogfeld Konto hinzufügen, Serverinformationen .................................................... 23
Abb. 31: Dialogfeld Microsoft LDAP-Verzeichnis, Register Verbindung ........................... 24
Abb. 32: Dialogfeld Microsoft LDAP-Verzeichnis, Register Suche ....................................... 24
Abb. 33: Namen im LDAP-Adressbuch suchen ................................................................................ 25
Abb. 34: Kontextmenü beim Anlegen eines neuen Ordners ............................................................. 26
Abb. 35: Mitteilung einer Übermittlungsbestätigung ...................................................................... 27
Abb. 36: Aufforderung der Lesebestätigung .................................................................................... 27
Abb. 37: Mitteilung der Lesebestätigung an den Absender ............................................................. 28
Abb. 38: Dialogfeld Outlook-Optionen ....................................................................................... 28
Abb. 39: Befehl Kontoeinstellungen ................................................................................................ 30
Abb. 40: Dialogfeld Kontoeinstellungen, Register E-Mail ........................................................ 30

HO
CH
SCH
ULR
ECH
ENZE
NTR
UM
HRZ
Umgang mit E-Mails in Outlook 2016 Seite 3 von 32
Einleitung Dieses Skript enthält eine Einführung im Umgang mit E-Mails in Microsoft Outlook 2016. Dabei geht es um das Erstellen und Senden von E-Mails, aber auch um den Empfang und die Beantwortung bzw. Weiterleitung. Des Weiteren wird gezeigt, wie Sie Dateien als Anhang zusammen mit einer Nachricht versenden können und was Sie machen müssen, wenn Sie E-Mails mit Dateianhang emp-fangen. Zusätzlich erfahren Sie, wie Sie E-Mail-Adressen in einem Adressbuch anlegen und dann beim Erstellen von E-Mails einsetzen können. Zum Abschluss bekommen Sie noch Informationen zu den Grundeinstellungen rund um das Thema E-Mails. In diesem Skript wird in erster Linie die Ver-sion 2016 von Outlook behandelt. Die Informationen können Sie aber zu fast 100% auch bei Outlook 2013 bzw. Outlook für Office 365 anwenden1.
Konto in Outlook einrichten Bevor Sie mit Outlook E-Mails senden oder empfangen können, müssen Sie zunächst ein E-Mail-Konto einrichten2. Für die Einrichtung des Kontos benötigen Sie eine E-Mail-Adresse und ein zuge-höriges Passwort. Bedienstete der Justus-Liebig-Universität Gießen (JLU Gießen) können im Hoch-schulrechenzentrum (HRZ) kostenlos eine E-Mail-Kennung beantragen. Sie bekommen nach kurzer Zeit eine E-Mail-Adresse und ein zugehöriges Passwort. Nun können Sie das E-Mail-Konto selber einrichten oder Sie bitten jemanden in Ihrem Arbeitsbereich, Ihnen bei der Einrichtung behilflich zu sein. Das Einrichten des Kontos ist eine einmalige Sache und dauert nur wenige Minuten. An dieser Stelle wird davon ausgegangen, dass die Erstellung des Kontos beim ersten Aufruf von Outlook er-folgt. Denn wenn Sie noch kein E-Mail-Konto eingerichtet haben und Sie starten Outlook zum ersten Mal, wird automatisch der Assistent zur Erstellung eines E-Mail-Kontos gestartet. Hier nun die ei-gentlichen Schritte bei der Verwendung des Assistenten (einzelne Angaben, wie z.B. Name des Post-eingangsservers bzw. Postausgangsservers, beziehen sich auf die Justus-Liebig-Universität (JLU) Gießen; bei anderen Einrichtungen müssen Sie sich gegebenenfalls an das dortige Rechenzentrum bzw. an die IT-Einrichtung wenden und nach den genauen Angaben für die Konto-Einrichtung fra-gen):
1. Nach dem Start von Outlook erscheint der erste Schritt des Einrichtungsassistenten. Hier geht es zunächst um eine allgemeine Begrüßung (siehe Abbildung 1, Seite 4). Klicken Sie auf die Schaltfläche , um zum zweiten Schritt des Assistenten zu gelangen.
2. Im zweiten Schritt werden Sie gefragt, ob Sie in Outlook eine E-Mail-Verbindung einrichten wollen (siehe Abbildung 2, Seite 4). Wählen Sie die Option Ja und bestätigen die Auswahl mit der Schaltfläche .
3. Im dritten Schritt des Assistenten wählen Sie die Option Manuelle Konfiguration oder zu-sätzliche Servertypen (siehe Abbildung 3, Seite 4) und bestätigen diesen Schritt mit der Schaltfläche .
1 Microsoft Office 365 ist eine andere Form von Microsoft Office 2016. Während Office 2016 auf DVD ausgeliefert
wird, bekommen Sie Office 365 nur über das Internet als Download. Von der Nutzung her sind beide Varianten (fast) komplett identisch.
2 Sie können neben einem E-Mail-Konto auch zusätzlich oder alternativ ein Exchange-Konto einrichten. Auf das Thema Exchange wird aber in diesem Skript verzichtet. Informationen zu diesem Thema finden Sie im Skript Microsoft Outlook 2016 – Exchange.

HO
CH
SCH
ULR
ECH
ENZE
NTR
UM
HRZ
Umgang mit E-Mails in Outlook 2016 Seite 4 von 32
Abb. 1: Das Begrüßungsfenster des Einrichtungsassistenten
Abb. 2: E-Mail-Konto einrichten
Abb. 3: Manuelle Konfiguration auswählen

HO
CH
SCH
ULR
ECH
ENZE
NTR
UM
HRZ
Umgang mit E-Mails in Outlook 2016 Seite 5 von 32
4. Im vierten Schritt wählen Sie den Dienst aus, für das Ihr E-Mail-Konto eingerichtet werden soll. Wählen Sie die Option POP oder IMAP (siehe Abbildung 4). Klicken Sie wieder auf die Schaltfläche .
Abb. 4: Dienst für das E-Mail-Konto auswählen
5. Im fünften Schritt tragen Sie in die verschiedenen Felder (siehe Abbildung 5, Seite 6) folgende Informationen ein:
a. Ihr Name Tragen Sie hier Ihren persönlichen Vor- und Nachna-men ein. Dabei können Sie selbst bestimmen, ob Sie z.B. den Vornamen ausschreiben oder abkürzen oder ob Sie den Nachnamen evtl. komplett in Großbuchsta-ben schreiben.
b. E-Mail-Adresse Tragen Sie die komplette E-Mail-Adresse ein, die Sie von Ihrem Dienstanbieter (in diesem Fall ist der Dienstanbieter das HRZ der JLU Gießen) erhalten ha-ben.
c. Kontotyp Wählen Sie in der Liste den Eintrag IMAP. Nicht den Kontotyp POP3 wählen, da dieser veraltet und nicht mehr in Gebrauch ist.
d. Posteingangsserver Geben Sie den Servernamen für den Posteingang an. Den Namen bekommen Sie von Ihrem Dienstanbieter mitgeteilt. Im Falle der JLU Gießen lautet der Name: imap.hrz.uni-giessen.de
e. Postausgangsserver (SMTP) Geben Sie den Servernamen für den Postausgang an. Den Namen bekommen Sie von Ihrem Dienstanbieter mitgeteilt. Im Falle der JLU Gießen lautet der Name: mailout.uni-giessen.de

HO
CH
SCH
ULR
ECH
ENZE
NTR
UM
HRZ
Umgang mit E-Mails in Outlook 2016 Seite 6 von 32
f. Benutzername Sofern Sie von Ihrem Dienstanbieter einen besonderen Benutzernamen zugewiesen bekommen haben, tragen Sie diesen Namen hier ein. Im Bedarfsfall erkundigen Sie sich bei Ihrem Dienstanbieter. An der JLU Gießen handelt es sich um die sogenannte g-Kennung (z.B. gz1234).
g. Kennwort Tragen Sie in dieses Textfeld nichts ein. Das Kennwort müssen Sie zu einem späteren Zeitpunkt angeben.
h. Kennwort speichern Deaktivieren Sie das Kontrollkästchen. Es ist nicht rat-sam, das Kennwort auf dem PC zu speichern. Hacker können mit Hilfe eines Computervirus das Kennwort ausspionieren und dann zweckentfremden.
Abb. 5: Daten für die Kontoeinstellungen eintragen
Klicken Sie auf die Schaltfläche .
6. Nun wird eine erste Verbindung zum Posteingangsserver aufgebaut. Dazu müssen Sie im Dia-logfeld Internet-E-Mail - <g-Kennung> (siehe Abbildung 6) in das Textfeld Kennwort das Kennwort eingeben, das Sie vom Dienstanbieter erhalten haben. An der JLU erhalten Sie hierfür das sogenannte UNIX-Passwort. Bitte nicht das Kontrollkästchen Dieses Kennwort in der Kennwortliste speichern aktivieren.
Abb. 6: Dialogfeld Internet-E-Mail

HO
CH
SCH
ULR
ECH
ENZE
NTR
UM
HRZ
Umgang mit E-Mails in Outlook 2016 Seite 7 von 32
7. Jetzt wird eine Verbindung zum Posteingangsserver hergestellt und eine Testnachricht an Ihre E-Mail-Adresse gesendet. Im Dialogfeld Kontoeinstellungen testen (siehe Abbildung 7) erfahren Sie dann, ob die Verbindung zustande gekommen ist oder nicht. Ist alles in Ordnung erscheint in der Spalte Status die Angabe Erledigt. Im anderen Fall bekommen Sie eine Feh-lermeldung. Dann müssen Sie nochmals die Daten aus Schritt 5, Seite 5, überprüfen.
Abb. 7: Dialogfeld Kontoeinstellungen testen
8. Sind alle Angaben korrekt, schließen Sie das Dialogfeld Kontoeinstellungen testen und Sie sehen den letzten Schritt des Assistenten (siehe Abbildung 8). Klicken Sie auf die Schalt-fläche .
Abb. 8: Der letzte Schritt des Einrichtungsassistenten
Nach dem letzten Schritt des Einrichtungsassistenten werden Sie erneut aufgefordert, das Kennwort einzugeben (siehe Abbildung 6, Seite 6). Danach startet Outlook und Sie können mit dem Programm arbeiten. Weitere Informationen dazu im nachfolgenden Kapitel.
Outlook starten Immer wenn Sie Outlook starten, werden Sie zur Eingabe des Kennworts aufgefordert (siehe Abbil-dung 6, Seite 6). Es fällt sicherlich nicht leicht, jedes Mal aufs Neue das Kennwort einzugeben, aber es ist dringend davon abzuraten, im Dialogfeld für die Anmeldung das Kontrollkästchen Dieses Kenn-wort in der Kennwortliste speichern zu aktivieren. Zwar ersparen Sie sich damit zukünftig das An-meldedialogfeld, aber das gespeicherte Kennwort kann mittels eines Computervirus von Hackern ausspioniert werden. Sollten Sie es trotzdem aktiviert und damit das Kennwort gespeichert haben,

HO
CH
SCH
ULR
ECH
ENZE
NTR
UM
HRZ
Umgang mit E-Mails in Outlook 2016 Seite 8 von 32
erfahren Sie im Kapitel Gespeichertes Kennwort entfernen, Seite 29, wie Sie die Speicherung „rückgängig“ machen können.
Nach dem ersten Start von Outlook bekommen Sie die Darstellung mit den E-Mail-Nachrichten an-gezeigt (siehe Abbildung 9).
Abb. 9: Der allgemeine Aufbau des Outlook-Fensters bei den E-Mail-Nachrichten
Das Outlook-Fenster hat folgenden standardmäßigen Aufbau:
Bestandteil Beschreibung
Menüband Das Menüband befindet sich am oberen Rand des Outlook-Fensters. Es enthält mehrere Register, in denen sich die Bef-ehle zur Bearbeitung von E-Mails, Kalendern, Adressbüchern, Aufgaben usw. befinden.
Ordnerbereich Hier werden die standardmäßigen Ordner Ihres E-Mail-Kon-tos angezeigt (u.a. Posteingang, Sent, Trash). Sie können ei-gene Ordner hinzufügen.
Nachrichtenliste Die Nachrichtenliste enthält alle Nachrichten des aktuell aus-gewählten Ordners.
Lesebereich Im Lesebereich bekommen Sie den Inhalt einer ausgewählten Nachricht angezeigt.
Symbole für neue Nachrichten In der Taskleiste bekommen Sie über zwei Symbole ange-zeigt, wenn neue Nachrichten im Posteingang eingetroffen sind.

HO
CH
SCH
ULR
ECH
ENZE
NTR
UM
HRZ
Umgang mit E-Mails in Outlook 2016 Seite 9 von 32
Abbildung 9, Seite 8, zeigt die Nachrichtenliste und den Lesebereich nebeneinander angeordnet. Diese Darstellung können Sie natürlich gerne beibehalten, aber es gibt noch eine alternative Darstellung, bei der die Nachrichtenliste und der Lesebereich untereinander angeordnet werden. Für diese alternative Darstellung wählen Sie im Register Ansicht in der Gruppe Layout das Symbol Lesebereich und den Befehl Un-ten. Abbildung 10 zeigt diese Darstellungsform.
Abb. 10: Nachrichtenliste und Lesebereich untereinander anordnen
Sie können die Breite (bzw. Höhe) der Nachrichtenliste bzw. des Lesebereichs ändern, damit Sie z.B. mehr Informationen im Lesebereich angezeigt bekommen. Bewegen Sie das Maussymbol auf die Grenzlinie zwischen Nachrichtenliste und Lesebereich. Das Maussymbol ändert sein Aussehen ( bzw. ). Nun können Sie bei gedrückter, linker Maustaste die Grenzlinie nach links bzw. rechts (oder nach unten bzw. oben) verschieben.
Empfangene Nachrichten lesen Wenn Ihnen jemand eine Nachricht als E-Mail hat zukommen lassen, so wird diese Nachricht auf dem Posteingangsserver für Sie abgelegt. In Outlook können Sie sich alle empfangenen Nachrichten im Ordner Posteingang anschauen (siehe rote Umrahmung im Ordnerbereich in Abbildung 11, Seite 10). Der Inhalt des Ordners Posteingang wird standardmäßig nach der Anmeldung in Outlook sofort angezeigt. Sie haben im Ordnerbereich auch noch die Gruppe Favoriten, wo es ebenfalls den Ordner Posteingang gibt. Dieser Ordner ist identisch mit dem Ordner Posteingang bei Ihrem E-Mail-Konto. Wenn Sie sich also mal in einem anderen Ordner befinden sollten und wollen wieder zurück zum Posteingang, klicken Sie einen der beiden Ordnernamen an.

HO
CH
SCH
ULR
ECH
ENZE
NTR
UM
HRZ
Umgang mit E-Mails in Outlook 2016 Seite 10 von 32
Abb. 11: Inhalt des Posteingangs
In der Nachrichtenliste bekommen Sie alle Nachrichten des aktuellen Ordners angezeigt (hier wird zunächst nur der Ordner Posteingang behandelt). Dabei ist die Nachrichtenliste in Form einer Tabelle aufgebaut, die zunächst 9 Spalten besitzt. Die wichtigsten Spalten haben folgende Bedeutung:
Spalte Beschreibung
Anlage ( ) Wird vor der Nachricht das Heftklammersymbol angezeigt, besitzt die Nachricht einen Dateianhang.
VON Hier sehen Sie die E-Mail-Adresse der Person, von der Sie die Nachricht erhalten haben. Anstelle der E-Mail-Adresse bekommen Sie gegebenenfalls den Vor- und Nachnamen der Person angezeigt, wenn die Person im Adressbuch eingetragen ist.
BETREFF In dieser Spalte wird der Betreff der Nachricht angezeigt (sofern die Nachricht ei-nen Betreff besitzt).
ERHALTEN Diese Spalte zeigt das Datum und die Uhrzeit an, wann die Nachricht im Postein-gangsserver eingetroffen ist.
GRÖßE Hier sehen Sie die Speichergröße der Nachricht. Bei kurzen, reinen Textnachrich-ten liegt die Größe i.Allg. bei wenigen KB3. Werden Größen im dreistelligen Be-reich oder sogar im MB-Bereich angezeigt, können Sie davon ausgehen, dass die Nachricht eine Anlage besitzt (siehe auch Spalte Anlage).
Werden der Absendername und der Betreff in blauer Farbe und Fett dargestellt, handelt es sich um eine Nachricht, die noch nicht gelesen worden ist.
3 KB = Kilobyte (1.024 Byte); MB = Megabyte (1.024*1.024 = 1.048.576 Byte); 1 Byte entspricht 1 Zeichen

HO
CH
SCH
ULR
ECH
ENZE
NTR
UM
HRZ
Umgang mit E-Mails in Outlook 2016 Seite 11 von 32
Die Nachrichten werden in der Nachrichtenliste in Gruppen zusammengefasst, die angeben, wann die Nachricht eingetroffen ist. Es gibt u.a. die Gruppen Datum: Gestern, Datum: Letzte Woche, Datum: Letzten Monat, Datum: Älter.
Wenn Sie nun eine Nachricht lesen wollen, klicken Sie diese in der Nachrichtenliste an und im Lese-bereich bekommen Sie den Inhalt der Nachricht angezeigt. Dabei besitzt der Lesebereich einen Nach-richtenkopf (siehe Abbildung 12) und den eigentlichen Inhalt der Nachricht. Im Nachrichtenkopf bekommen Sie nochmals das Datum und die Uhrzeit angezeigt, wann die Nachricht eingetroffen ist. Dann die E-Mail-Adresse bzw. den Namen des Absenders. Als nächstes wird der Betreff angezeigt und zum Schluss noch an wenn die Nachricht gesendet wurde (es können hier durchaus mehrere Namen bzw. E-Mail-Adressen aufgelistet sein).
Abb. 12: Der Aufbau des Nachrichtenkopfs im Lesebereich
Anzahl ungelesener Nachrichten anzeigen Neben dem Ordnernamen Posteingang sehen Sie üblicherweise eine blaue Zahl. Die gibt die Anzahl der ungelesenen Nachrichten an. Steht stattdessen die Zahl in eckigen Klammern, sehen Sie die Ge-samtanzahl an Nachrichten, die sich im Posteingang befinden (inkl. ungelesener Nachrichten). Sie können selbst festlegen, welche Anzeige Sie bevorzugen. Markie-ren Sie den Ordnernamen Posteingang und wählen im Register Ordner in der Grup-pe Eigenschaften das Symbol Ordnereigenschaften. Im Dialogfeld Postein-gang: Eigenschaften wählen Sie im Register Allgemein einen der beiden Op-tionen Anzahl ungelesener Elemente anzeigen oder Anzahl aller Elemente anzei-gen (siehe Abbildung 13).
Abb. 13: Dialogfeld Posteingang: Eigenschaften

HO
CH
SCH
ULR
ECH
ENZE
NTR
UM
HRZ
Umgang mit E-Mails in Outlook 2016 Seite 12 von 32
Anmerkung: Sie können auch für die anderen Ordner einstellen, ob die Anzahl der ungelesenen Nachrichten angezeigt werden soll oder die Anzahl aller Nachrichten, die sich im Ord-ner befinden.
Neue Nachrichten erstellen und senden Natürlich werden Sie nicht nur Nachrichten empfangen und lesen wollen, sondern auch selbst Nachrichten erstellen und senden. Dazu wählen Sie im Register Start in der Gruppe Neu das Symbol Neue E-Mail. Alternativ wählen Sie das Symbol Neue Elemente und den Befehl E-Mail-Nachricht. Oder Sie verwenden die Tastenkombination Strg N . Sie erhalten ein neues Fenster (siehe Abbildung 14), wo Sie die Nachricht verfassen und anschließend senden können.
Abb. 14: Fenster zum Erstellen einer neuen Nachricht
Hier nun die einzelnen Schritte für die Erstellung und Senden einer neuen Nachricht:
1. Tragen Sie in das Textfeld An die E-Mail-Adresse der Person ein, an die Sie die Nachricht senden wollen. Wenn Sie die Nachricht an mehrere Personen senden wollen, geben Sie jede einzelne E-Mail-Adresse jeweils durch Semikolon getrennt ein. Sie können auch auf die Schaltfläche klicken und im Adressbuch eine Adresse auswählen.
2. Optional: Tragen Sie in das Textfeld Cc weitere E-Mail-Adressen ein, an die die Nachricht ebenfalls gesendet werden soll. Auch hier werden die E-Mail-Adressen jeweils durch Semiko-la getrennt. Sie können auch auf die Schaltfläche klicken und im Adressbuch eine Adresse auswählen.
3. Optional: Tragen Sie in das Textfeld Betreff einen kurzen Hinweistext ein, woran der/die Empfänger(in) bzw. die Empfänger der Nachricht erkennen können, um was es in dieser Nachricht inhaltlich geht. Zwar ist dieses Textfeld optional, aber es wird i.Allg. als unhöflich angesehen, den Betreff wegzulassen. Lassen Sie den Betreff weg und Senden die Nachricht, macht Sie Outlook auf das Fehlen des Betreffs aufmerksam und fragt Sie explizit, ob Sie die Nachricht ohne Betreff senden wollen.
oder

HO
CH
SCH
ULR
ECH
ENZE
NTR
UM
HRZ
Umgang mit E-Mails in Outlook 2016 Seite 13 von 32
4. Unterhalb des Betreffs geben Sie die eigentliche Nachricht ein. Dabei sollten Sie die Nach-richt möglichst so verfassen, als würden Sie einen normalen Brief schreiben. Sie sollten also die gewohnte Briefanrede Sehr geehrter Herr oder Sehr geehrte Frau oder Sehr geehrte Da-men und Herren verwenden. Und zum Abschluss z.B. Mit freundlichen Grüßen oder Hoch-achtungsvoll. Nur bei Personen, die Sie sehr gut kennen und mit denen Sie per Du sind (z.B. Freunde, Bekannte, Verwandte, usw.), können Sie auf die formelle Anrede verzichten.
5. Klicken Sie auf die Schaltfläche Senden.
Die Nachricht wird nun an den Postausgangsserver weitergeleitet, der die Nachricht an den zuständi-gen Posteingangsserver des Empfängers (bzw. der Empfänger) weiterleitet. Damit Sie im Bedarfsfall nachschauen bzw. nachweisen können, dass Sie die Nachricht gesendet haben, wird standardmäßig eine Kopie der Nachricht im Ordner Sent (deutsch: Gesendete Objekte) abgelegt. Wenn Sie sich also die Nachricht nochmals anschauen möchten, wählen Sie den Ordner Sent (bzw. Gesendete Objekte) aus und Sie bekommen in der Nachrichtenliste alle gesendeten Nachrichten aufgelistet (Aufbau der Nachrichtenliste und des Lesebereichs wie im Ordner Posteingang).
Anmerkung: Der eigentliche Nachrichtentext sollte nicht zu lange sein. Bedenken Sie bitte, dass die Person (bzw. Personen), der/denen Sie die Nachricht senden, meist noch viele weitere Nachrichten täglich erhält/erhalten. Sie wollen sicherlich keinen Roman lesen, wenn Sie eine Nachricht empfangen (und genauso geht es den meisten anderen Personen).
Sie können den Nachrichtentext auch formatieren (wie bei einem Textverarbeitungs-programm). Sie können z.B. eine andere Schriftart wählen oder eine andere Schrift-größe. Oder Sie heben einzelne Textteile fett oder kursiv hervor oder auch mit einer anderen Farbe. Sie können auch Absatzformatierungen (z.B. zentriert bzw. rechtsbün-dig oder Zeileneinzug) ändern. Die Nachricht wird dabei im HTML-Format gesendet, was die meisten E-Mail-Programme verstehen sollten. Wenn Sie unsicher sind, ob das E-Mail-Programm des Empfängers/der Empfänger Formatierungen auch versteht und korrekt anzeigt, sollten Sie auf Formatierungen am besten verzichten.
Empfangene Nachricht beantworten Häufig möchten Sie auf eine empfange Nachricht reagieren und dem Absender eine Antwort zukom-men lassen. In diesem Fall wählen Sie in der Nachrichtenliste zunächst die Nachricht aus und im Register Start in der Gruppe Antworten das Symbol Antworten. Alternativ können Sie im Lesebereich im Nachrichtenkopf den Link Antworten anklicken oder Sie ver-wenden die Tastenkombination Strg R . Die Antwort können Sie nun direkt im Lese-bereich erstellen. Im Textfeld An müssen Sie eigentlich nichts weiter angeben. Dort ist bereits die E-Mail-Adresse des Absenders eingetragen. Optional können Sie wieder in das Textfeld Cc weitere E-Mail-Adressen eintragen. Im Textfeld Betreff müssen Sie auch nichts weiter tun. Hier wird einfach der Betreff der empfangenen Nachricht über-nommen und mit AW:4 am Anfang ergänzt. Im Textbereich sehen Sie standardmäßig nochmal die komplette Nachricht (inkl. Nachrichtenkopf). Hier geben Sie oberhalb (oder auch unterhalb) der an-gezeigten Nachricht Ihre Antwort ein. Zum Schluss klicken Sie auf die Schaltfläche Senden.
4 AW = Antwort

HO
CH
SCH
ULR
ECH
ENZE
NTR
UM
HRZ
Umgang mit E-Mails in Outlook 2016 Seite 14 von 32
Wurde die Nachricht, die Sie empfangen haben, nicht nur an Sie, sondern auch noch an andere Per-sonen gesendet (i.Allg. erkennbar im Nachrichtenkopf im Lesebereich; siehe Abbil-dung 12, Seite 11), so können Sie die Antwort an alle Personen senden, die die Nach-richt auch bekommen haben. Sie müssen nur im Register Start in der Gruppe Antwor-ten das Symbol Allen Antworten wählen oder alternativ im Nachrichtenkopf im Lese-bereich den Link Allen antworten anklicken (alternativ: Strg R ). Die weitere Vorgehensweise ist dann so, als würden Sie nur dem Absender antworten.
Empfangene Nachrichten weiterleiten Sie können empfangene Nachrichten auch an andere Personen weiterleiten. Wählen Sie zunächst wieder die Nachricht in der Nachrichtenliste aus und klicken im Register Start in der Gruppe Antworten auf das Symbol Weiterleiten. Alternativ klicken Sie im Lesebe-reich im Nachrichtenkopf auf den Link Weiterleiten (alternativ: Strg F ). Analog zur Beantwortung einer Nachricht, können Sie nun die Nachricht noch durch eigene Infor-mationen ergänzen, bevor Sie sie senden. Sie müssen allerdings jetzt in das Textfeld An mindestens eine E-Mail-Adresse eintragen, an wen die Nachricht weitergeleitet werden soll. Optional können Sie natürlich auch wieder zusätzlich noch E-Mail-Adressen in das Text-feld Cc eintragen. Sie können auch am Betreff erkennen, ob eine Nachricht beantwortet oder weiterge-leitet wurde. Bei der Weiterleitung steht WG:5 vor dem eigentlichen Betreff. Zum Schluss klicken Sie wieder auf die Schaltfläche Senden.
Dateien beim Senden anfügen Sie können bei Bedarf einer Nachricht auch Dateien anfügen, die zusammen mit der Nachricht an den/die Empfänger gesendet werden. Sie können so gut wie jeden Dateityp als Anlage verwenden. Allerdings verweigern manche E-Mail-Programme gewisse Dateitypen (u.a. mit der Dateinamener-weiterung EXE, COM, CMD, VBS, usw.). Dabei handelt es sich um Programme bzw. ausführbare Dateien. Diese können Computerviren enthalten, die durch das Versenden per E-Mail schnell auf andere Computer übertragen werden. Allerdings überwachen die meisten Antivirenprogramme auch den E-Mail-Verkehr, so dass es Computerviren schwer haben, sich auf dem PC einzunisten.
Wenn Sie einer Nachricht (es spielt dabei keine Rolle, ob es sich um eine neue Nachricht handelt, oder um eine Beantwortung bzw. Weiterleitung einer Nachricht) eine oder mehrere Dateien als An-lage hinzufügen möchten, klicken Sie im Register Nachricht (gegebenenfalls Regis-tergruppe Verfassentools) in der Gruppe Einfügen auf das Symbol Datei anfügen und wählen direkt in der Liste die anzufügende Datei aus (nur verfügbar in Outlook 2016 bzw. Outlook für Office 365) oder den Befehl Diesen PC durchsuchen. Im Dialogfeld Datei einfügen (siehe Abbildung 15, Seite 15) wählen Sie die Datei aus, die Sie an die Nachricht anfügen möchten. Dabei können Sie gleich mehrere Dateien zusammen mit der Taste Strg bzw. auswählen. Bestätigen Sie das Dialogfeld.
5 WG = Weitergeleitet

HO
CH
SCH
ULR
ECH
ENZE
NTR
UM
HRZ
Umgang mit E-Mails in Outlook 2016 Seite 15 von 32
Abb. 15: Dateien im Dialogfeld Datei einfügen auswählen
Nach Bestätigung des Dialogfelds sehen Sie die Dateinamen unterhalb des Textfelds Betreff. Zusätz-lich wird bei jeder Datei noch die Dateigröße angezeigt. Das soll Ihnen einen möglichen Überblick verschaffen, wie groß die Datenmenge aller angefügten Dateien insgesamt ist. In vielen Fällen können Sie nur Dateien, die zusammen max. einige MB umfassen, versenden. Wo die Grenze der maximalen Datenmenge liegt, lässt sich nicht so einfach sagen, das hängt u.a. vom verfügbaren Speicherplatz auf dem Posteingangsserver ab, der von Ihrem Dienstanbieter zugewiesen wurde. Außerdem davon, wie viele Nachrichten in den verschiedenen Ordnern noch existieren; die nehmen ja schließlich auch Spei-cherplatz weg.
Anmerkung: Wenn Sie mehrere Dateien einer Nachricht hinzufügen, müssen diese Dateien nicht alle vom selben Dateityp sein. Sie können verschiedene Dateitypen mischen (z.B. Word-Dokumente, Excel-Arbeitsmappen, PDF-Dokumente, Bitmap-Grafiken, usw.).
Wenn Sie einen Doppelklick auf einen angefügten Dateinamen machen, wird die Datei geöffnet und Sie können nochmals kontrollieren, ob es die richtige Datei mit dem kor-rekten Inhalt ist, die Sie versenden wollen. Bevor Sie allerdings die E-Mail senden, müssen Sie die geöffnete Datei schließen, da geöffnete Dateien nicht gesendet wer-den können.
Empfangene Nachrichten mit Anhang Natürlich können Sie nicht nur Nachrichten mit einem Dateianhang versenden, Sie können auch Nachrichten empfangen, denen Dateien beigefügt sind. Wenn Sie Nachrichten mit Anhang empfan-gen, können Sie das zunächst an dem Heftklammersymbol in der Spalte Anlage ( ) in der Nachrich-tenliste erkennen (siehe Abbildung 16, Seite 16). Wie viel Speicherplatz die Nachricht mit dem An-hang zusammen verbraucht, sehen Sie in der Spalte Größe. Wenn Sie die Nachricht in der Nachrich-

HO
CH
SCH
ULR
ECH
ENZE
NTR
UM
HRZ
Umgang mit E-Mails in Outlook 2016 Seite 16 von 32
tenliste ausgewählt haben, können Sie die einzelnen Dateinamen im Nachrichtenkopf im Lesebereich sehen.
Abb. 16: Woran Sie Nachrichten mit Anhang erkennen
Wenn es sich bei den angehängten Dateien um solche handelt, deren Inhalt Sie sich anschauen können (z.B. Texte, Tabellen, Bilder), können Sie direkt die Datei in Outlook öffnen. Dazu müssen Sie nur das Maussymbol auf den Dateinamen im Lesebereich bewegen und machen dann einen Doppelklick mit der linken Maustaste. Es wird das zugehörige Anwendungsprogramm gestartet (z.B. Word, Excel, Acrobat Reader, Paint) und der Inhalt der Datei wird angezeigt.
Sie können die angehängten Dateien aber auch auf einem Datenträger (z.B. lokale Festplatte, USB-Stick) abspeichern. Bewegen Sie das Maussymbol auf den zu speichernden Dateinamen im Lesebe-reich und klicken die rechte Maustaste. Im Kontextmenü wählen Sie den Befehl Speichern unter. Im Dialogfeld Anlage speichern wählen Sie analog zum Dialogfeld Datei einfügen (siehe Ab-bildung 15, Seite 15) zunächst den Speicherort aus. Dann müssen Sie nur noch das Dialogfeld bestäti-gen.
E-Mail-Adressen mit dem Adressbuch verwalten Wenn Sie öfters E-Mail-Nachrichten versenden, ist es auf Dauer lästig, jedes Mal bei der Angabe der E-Mail-Adresse im Textfeld An bzw. Cc die komplette Adresse eingeben zu müssen. Insbesondere dann, wenn es sich um lange E-Mail-Adressen handelt (wie sie z.B. an der JLU Gießen verwendet werden). Hier hilft es, wenn Sie ein Adressbuch anlegen und später bei der Erstellung einer E-Mail-Nachricht (oder auch bei der Beantwortung bzw. Weiterleitung) die E-Mail-Adresse bequem aus dem Adressbuch auswählen.

HO
CH
SCH
ULR
ECH
ENZE
NTR
UM
HRZ
Umgang mit E-Mails in Outlook 2016 Seite 17 von 32
Zunächst ist nach dem Einrichten von Outlook das Adressbuch noch leer. Um Ad-ressen in das Adressbuch aufzunehmen, öffnen Sie zunächst das Adressbuch, in dem Sie im Register Start in der Gruppe Suchen das Symbol Adressbuch wählen. Sie bekommen das Dialogfeld Adressbuch (siehe Abbildung 17).
Abb. 17: Dialogfeld Adressbuch, ohne Kontakte
Um eine neue Adresse in das Adressbuch aufzunehmen, wählen Sie im Dialogfeld im Menü Datei den Befehl Neuer Eintrag. Sie bekommen das Dialogfeld Neuer Eintrag (siehe Abbildung 18), wo Sie wählen können, ob Sie eine neue Adresse einer einzelnen Person (Neuer Eintrag) oder einer Gruppe (Neue Kontaktgruppe) erstellen wollen. Wenn Sie eine Gruppe erstellen wollen, müssen Sie zunächst alle Adressen der Personen im Adressbuch erstellen, die später in die Gruppe aufgenommen werden sollen. Da ja zunächst noch gar keine Adressen im Adressbuch enthalten sind, ist zunächst nur die Auswahl Neuer Kontakt von Bedeutung.
Abb. 18: Dialogfeld Neuer Eintrag
Nach der Bestätigung des Dialogfelds Neuer Eintrag sehen Sie das Fenster Kontakt (siehe Abbil-dung 19, Seite 18).
Sie können nun die gewünschten Informationen der betreffenden Person eingeben (sofern Sie die Informationen besitzen). Sie müssen nicht zwangsläufig alle Textfelder ausfüllen. Zunächst einmal reicht es aus, wenn Sie in das Textfeld Name den Vor- und Nachnamen der Person eingeben und in das Textfeld E-Mail die E-Mail-Adresse (die rot umrandeten Textfelder in Abbildung 19, Seite 18).

HO
CH
SCH
ULR
ECH
ENZE
NTR
UM
HRZ
Umgang mit E-Mails in Outlook 2016 Seite 18 von 32
Wenn Sie bei der Angabe des Vor- und Nachnamens nicht genau wissen, wie Sie den Namen einge-ben sollen (z.B. Peter Müller oder Müller, Peter), klicken Sie auf die Schaltfläche und geben alle notwendigen Daten im Dialogfeld Namen überprüfen ein (siehe Abbildung 20). Zu-sätzlich können Sie noch Angaben wie z.B. Herr, Frau, Doktor oder Professor machen.
Abb. 19: Fenster Kontakt
Abb. 20: Dialogfeld Namen überprüfen
Auch bei der E-Mail-Adresse haben Sie noch die Möglichkeit bis zu drei E-Mail-Adressen anzugeben (z.B. eine dienstliche und eine private E-Mail-Adresse).
Wenn Sie alle notwendigen Angaben gemacht haben, wählen Sie im Register Kontakt in der Gruppe Aktionen das Symbol Speichern & Schließen. Sie kommen zurück zum Dialogfeld Adressbuch. Dort sehen Sie den neuen Kontakt (siehe Abbildung 21, Seite 19).
Sie können jederzeit einen Kontakt bearbeiten. Machen Sie einfach einen Doppelklick auf den Kontakt im Adressbuch und Sie sehen wieder das Fenster Kontakt (siehe Abbildung 19).

HO
CH
SCH
ULR
ECH
ENZE
NTR
UM
HRZ
Umgang mit E-Mails in Outlook 2016 Seite 19 von 32
Es gibt noch eine weitere Möglichkeit, wie Sie schnell und einfach eine neue E-Mail-Adresse dem Adressbuch hinzufügen. Wenn Sie eine E-Mail-Nachricht von einer Person erhalten, deren E-Mail-Adresse noch nicht im Adressbuch enthalten ist, wählen Sie die Nachricht in der Nachrichtenliste aus und bewegen im Lesebereich das Maussymbol auf die Absenderadresse im Nachrichtenkopf. Klicken Sie die rechte Maustaste und wählen im Kontextmenü den Befehl Zu Outlook-Kontakten hinzufügen (siehe Abbildung 22).
Abb. 21: Dialogfeld Adressbuch, mit neuen Kontakten
Abb. 22: Kontextmenü zum Hinzufügen von neuen Outlook-Kontakten
Daraufhin erscheint ein weiteres kleines Fenster, wo Sie noch weitere Angaben zur Person machen können (siehe Abbildung 23, Seite 20). Wichtig ist lediglich das Textfeld Name, wo Sie angeben, wie der Anzeigename im Adressbuch aussehen soll und natürlich die E-Mail-Adresse. Wenn Sie wei-tere Angaben (z.B. Telefonnummer, Adresse, usw.) machen wollen, klicken Sie auf die entsprechen-den Plussymbole ( ) und wählen die Angabe aus, die Sie eingeben möchten. Wenn Sie alle Angaben gemacht haben, klicken Sie auf die Schaltfläche .
Es erscheint ein weiteres kleines Fenster, dass Sie aber direkt schließen können (über das X in der rechten oberen Ecke).
Wenn Sie nun eine neue Nachricht an eine der Personen senden wollen, die Sie im Adressbuch ein-getragen haben, müssen Sie im Textfeld An bzw. Cc jetzt nicht mehr die komplette E-Mail-Adresse eingeben, sondern es reicht aus, wenn Sie die ersten Buchstaben des Vornamens eingeben. In einer

HO
CH
SCH
ULR
ECH
ENZE
NTR
UM
HRZ
Umgang mit E-Mails in Outlook 2016 Seite 20 von 32
Auswahlliste erscheinen alle Kontakte, die mit genau den eingegebenen Zeichen beginnen (siehe Ab-bildung 24).
Abb. 23: Fenster wo weitere Angaben zur Person gemacht werden können
Abb. 24: Die Auswahlliste bei der Eingabe einer E-Mail-Adresse
Sie können natürlich auch die Schaltflächen bzw. anklicken und sehen wieder das Dia-logfeld Adressbuch. Diesmal haben Sie aber im unteren Bereich des Dialogfelds noch die drei Schaltflächen , und (siehe Abbildung 25, Seite 21). Wählen Sie in der Liste der Kontakte die gewünschte Adresse aus und klicken auf eine der drei Schaltflächen. Zum Schluss bestätigen Sie lediglich das Dialogfeld.
Wenn Sie einen Kontakt im Adressbuch löschen wollen, öffnen Sie das Dialogfeld Adressbuch, wählen den zu löschenden Kontakt aus und drücken die Taste . Sie erhalten noch ein Dialog-feld, was Sie mit der Schaltfläche bestätigen müssen (siehe Abbildung 26, Seite 21).

HO
CH
SCH
ULR
ECH
ENZE
NTR
UM
HRZ
Umgang mit E-Mails in Outlook 2016 Seite 21 von 32
Abb. 25: Dialogfeld Adressbuch, Auswahl von Adressen für neue Nachricht
Abb. 26: Dialogfeld zum Bestätigen der Löschung eines Kontakts
Sie können im Adressbuch auch Kontaktgruppen anlegen. Eine Gruppe enthält mehrere E-Mail-Adressen. Diese E-Mail-Adressen müssen aber als einzelne Kontakte bereits im Adressbuch existieren. Wenn Sie eine neue Kontaktgruppe erstellen wollen, wählen Sie im Dialogfeld Neuer Eintrag (siehe Abbildung 18, Seite 17) die Angabe Neue Kontaktgruppe. Im Fenster Kontaktgruppe (siehe Abbildung 27, Seite 22) wählen Sie im Register Kontaktgruppe in der Gruppe Mitglieder das Symbol Mitglieder hinzufügen und den Befehl Aus Out-look-Kontakten bzw. Aus Adressbuch (in beiden Fällen erhalten Sie dasselbe Dialogfeld). Wählen Sie nun im Adressbuch den Kontakt aus, den Sie in die Gruppe aufnehmen wollen und klicken auf die Schaltfläche . Wie-derholen Sie das Ganze für alle weiteren Kontakte, die Sie in die Gruppe auf-nehmen wollen. Zum Schluss bestätigen Sie das Dialogfeld. Sie sind nun zurück im Fenster Kontaktgruppe, wo Sie unterhalb des Textfelds Name die Kontak-te sehen, die Sie in die Gruppe aufgenommen haben. Zum Schluss müssen Sie nur noch im Register Kontaktgruppe in der Gruppe Aktionen das Symbol Spei-chern & Schließen wählen. Sie können natürlich jederzeit die Kontaktgruppe öffnen (Doppelklick auf den Gruppennamen im Adressbuch) und weitere Kon-takte der Gruppe hinzufügen bzw. aus der Gruppe entfernen (Kontakt in der Liste anklicken und im Register Kontaktgruppe in der Gruppe Mitglieder das Symbol Mitglied entfernen wählen).

HO
CH
SCH
ULR
ECH
ENZE
NTR
UM
HRZ
Umgang mit E-Mails in Outlook 2016 Seite 22 von 32
Abb. 27: Fenster Kontaktgruppe
LDAP-Adressbuch der JLU Gießen einbinden Zusätzlich zu den Kontakten, die Sie selbst im Adressbuch angelegt haben, können Sie noch ein wei-teres Adressbuch nutzen, dass alle Bediensteten und Studierenden der JLU Gießen enthält (sofern die entsprechende Person eine E-Mail-Konto an der JLU Gießen besitzt): das sogenannte LDAP-Adress-buch. Für dieses spezielle Adressbuch benötigen Sie zunächst ein paar wenige technische Informati-onen:
Servername: ldap.uni-giessen.de Anschluss (Port): 389 Basis-DN: o=Universitaet Giessen,c=DE
Wenn Sie das LDAP-Adressbuch nutzen wollen, müssen Sie folgende Schritte durchführen:
1. Wählen Sie im Register Datei den Befehl Informationen und klicken auf die Schaltfläche Kontoeinstellungen und wählen den Befehl Kontoeinstellungen. Es erscheint das Dialogfeld Kontoeinstellungen.
2. Im Dialogfeld Kontoeinstellungen wählen Sie das Register Adressbücher und das Symbol Neu (siehe Abbildung 28, Seite 23).
3. Im Dialogfeld Konto hinzufügen wählen Sie die Option Internetverzeichnisdienst (LDAP) (siehe Abbildung 29, Seite 23) und klicken auf die Schaltfläche . Es erscheint die nächste Seite des Dialogfelds Konto hinzufügen.
4. Tragen Sie in das Textfeld Servername ldap.uni-giessen.de ein und klicken auf die Schalt-fläche (siehe Abbildung 30, Seite 23). Es erscheint zunächst ein Hinweis, dass Outlook neu gestartet werden muss, damit die aktuellen Änderungen übernommen wer-den können. Diesen Hinweis brauchen Sie nur zu bestätigen. Danach erscheint das Dialogfeld Microsoft LDAP-Verzeichnis.
5. Im Dialogfeld Microsoft LDAP-Verzeichnis tragen Sie zunächst im Register Verbin-dung einen Namen nach Wunsch ein, der später im Adressbuch verwendet wird (siehe Ab-bildung 31, Seite 24). Der Name ist völlig frei wählbar. Stellen Sie zudem sicher, dass im Textfeld Anschluss der Wert 389 eingetragen ist.

HO
CH
SCH
ULR
ECH
ENZE
NTR
UM
HRZ
Umgang mit E-Mails in Outlook 2016 Seite 23 von 32
Abb. 28: Dialogfeld Kontoeinstellungen, Register Adressbücher
Abb. 29: Dialogfeld Konto hinzufügen, Option LDAP
Abb. 30: Dialogfeld Konto hinzufügen, Serverinformationen

HO
CH
SCH
ULR
ECH
ENZE
NTR
UM
HRZ
Umgang mit E-Mails in Outlook 2016 Seite 24 von 32
Abb. 31: Dialogfeld Microsoft LDAP-Verzeichnis, Register Verbindung
6. Wechseln Sie in das Register Suche und wählen in der Gruppe Suchbasis die Option Benut-zerdefiniert und geben in das Textfeld ein o=Universitaet Giessen,c=DE (siehe Abbildung 32). Dann bestätigen Sie das Dialogfeld.
Abb. 32: Dialogfeld Microsoft LDAP-Verzeichnis, Register Suche
7. Sie kommen zurück zum Dialogfeld Konto hinzufügen. Klicken Sie auf die Schaltfläche .
8. Nun erscheint die letzte Seite des Dialogfelds Konto hinzufügen. Klicken Sie auf die Schaltfläche .
9. Schließen Sie Outlook.
Nach dem nächsten Start von Outlook können Sie beim Erstellen einer E-Mail die Adressen vom LDAP-Server einsetzen:
1. Klicken Sie im Fenster, wo Sie Ihre E-Mail erstellen, auf die Schaltfläche .
2. Im Dialogfeld Namen auswählen wählen Sie in der Liste Adressbuch den Eintrag LDAP-Adressbuch (JLU) (bzw. den Namen, den Sie zuvor unter Schritt 5 festgelegt haben).
3. Tragen Sie im Textfeld Suchen den Namen der Person ein, an die Sie später die E-Mail senden wollen. Dabei können Sie sowohl einen Nachnamen als auch einen Vornamen eingeben. Au-ßerdem müssen Sie nicht zwangsläufig einen kompletten Namen eingeben, sondern es reichen

HO
CH
SCH
ULR
ECH
ENZE
NTR
UM
HRZ
Umgang mit E-Mails in Outlook 2016 Seite 25 von 32
evtl. auch schon die ersten paar Buchstaben. Allerdings kann es passieren, dass die Anzahl der Einträge, bei denen der Suchbegriff im Vor- bzw. Nachnamen oder auch in der E-Mail-Adresse vorkommt, zu hoch ist. Das teilt Outlook Ihnen mit. In diesem Fall sollten Sie evtl. noch weitere Buchstaben für den Suchbegriff eingeben, um die Suche stärker einzuschränken (z.B. geben Sie Muster anstelle von Mus ein, dann werden nur Namen gefunden, die mit Muster beginnen und nicht nur mit Mus). Nach dem Klick auf die Schaltfläche (alternativ Taste drücken) erhalten Sie eine Liste mit Namen und E-Mail-Adressen, wo der Such-begriff im Namen bzw. in der E-Mail-Adresse enthalten ist (siehe Abbildung 33).
4. Wählen Sie in der Liste der gefundenen Namen und E-Mail-Adressen den gewünschten Na-men aus und klicken auf die Schaltfläche (bei Bedarf können Sie auch die Schaltflä-chen bzw. verwenden).
5. Wiederholen Sie Schritt 4, wenn Sie die E-Mail an mehrere Personen senden wollen.
6. Bestätigen Sie das Dialogfeld Namen auswählen.
Abb. 33: Namen im LDAP-Adressbuch suchen
Weitere wichtige Ordner Neben dem Ordner Posteingang (mit dem Sie sicherlich am meisten zu tun haben) gibt es noch ein paar weitere standardmäßige Ordner. Die nachfolgende Tabelle gibt einen Überblick über die wich-tigsten Ordner (außer Posteingang):
Ordner Bedeutung
Drafts Im Ordner Drafts (deutsch: Entwürfe) werden Nachrichten abgelegt, die Sie zwar erstellt aber noch nicht gesendet haben (z.B., weil noch Informationen fehlen, die Sie in die Nachricht noch eintragen wollen). Wenn Sie die Nachricht schrei-ben und das Fenster schließen, ohne vorher die Schaltfläche Senden angeklickt zu haben, wird die Nachricht in diesen Ordner abgelegt.
Sent Im Ordner Sent (deutsch: gesendet bzw. Gesendete Objekte) werden alle gesen-deten Nachrichten als Kopien abgelegt.

HO
CH
SCH
ULR
ECH
ENZE
NTR
UM
HRZ
Umgang mit E-Mails in Outlook 2016 Seite 26 von 32
Ordner Bedeutung
Trash Im Ordner Trash (deutsch: Papierkorb bzw. Gelöschte Objekte) werden alle ge-löschten Nachrichten abgelegt. Wenn Sie also z.B. im Ordner Posteingang eine Nachricht löschen, wird sie nicht sofort gelöscht, sondern nur in den Ordner Trash verschoben. Um die Nachricht endgültig zu entfernen, müssen Sie sie im Ordner Trash auswählen und nochmals löschen.
Junk In diesen Ordner können Sie unerwünschte Nachrichten (z.B. Werbung) ablegen. Mit Hilfe von Regeln kann dies auch automatisch schon beim Eintreffen der Nachricht geschehen.
Postausgang In diesen Ordner kommen alle Nachrichten die gesendet werden sollen, dies aber noch nicht geschehen ist (z.B. wegen unterbrochener Internet-Verbindung). So-bald die Nachrichten gesendet worden sind, werden Sie in den Ordner Sent ver-schoben.
Eigene Ordner anlegen Neben den bereits existierenden Ordner können Sie auch eigene Ordner erstellen und empfangene Nachrichten dort ablegen. Somit können Sie die Nachrichten filtern und behalten dadurch besser den Überblick. Wenn Sie einen eigenen Ordner anlegen wollen, bewegen Sie das Maussymbol im Ordner-bereich auf den Namen des E-Mail-Kontos (steht über dem Ordnernamen Posteingang) und klicken die rechte Maustaste. Im Kontextmenü wählen Sie den Befehl Neuer Ordner (siehe Abbildung 34).
Abb. 34: Kontextmenü beim Anlegen eines neuen Ordners
In einem Textfeld geben Sie dann den Namen des Ordners ein und bestätigen die Eingabe mit der Eingabetaste ( ).
Wenn Sie nun Nachrichten in den persönlichen Ordner ablegen wollen, bewegen Sie das Maussymbol in der Nachrichtenliste auf die Nachricht, die Sie verschieben wollen, drücken die linke Maustaste und halten Sie gedrückt und ziehen das Maussymbol auf den Ordnernamen im Ordnerbereich und lassen die Maustaste los.
Alternativ bewegen Sie das Maussymbol in der Nachrichtenliste auf die zu verschiebende Nachricht, klicken die rechte Maustaste und klicken im Kontextmenü auf den Befehl Verschieben und wählen in der Unterbefehlsliste den Ordnernamen, wohin die Nachricht verschoben werden soll.

HO
CH
SCH
ULR
ECH
ENZE
NTR
UM
HRZ
Umgang mit E-Mails in Outlook 2016 Seite 27 von 32
Den Empfang einer Nachricht bestätigen Es kommt immer wieder mal vor, dass Sie eine sehr wichtige Nachricht an jemanden senden wollen, wo Sie dann auf Nummer sichergehen möchten, dass der/die Empfänger die Nachricht auch erhalten hat/haben. Zu diesem Zweck können Sie eine Lesebestätigung bzw. eine Übermittelungsbestätigung (oder beides) anfordern. Wenn Sie eine neue Nachricht erstellen (oder eine Nachricht beantworten bzw. weiterleiten) und die Über-mittlungs- bzw. Lesebestätigung nutzen wollen, aktivieren Sie im Register Optionen in der Gruppe Verlauf die Kontrollkästchen Übermittlungsbestät. anfordern bzw. Lesebestät. anfordern.
Bei der Übermittlungsbestätigung erhalten Sie lediglich vom Postausgangsserver eine kurze Mittei-lung, dass die Nachricht korrekt an den/die Empfänger gesendet wurde (siehe Abbildung 35).
Abb. 35: Mitteilung einer Übermittlungsbestätigung
Bei der Lesebestätigung wird der Empfänger aufgefordert, den Empfang der Nachricht zu bestätigen (siehe Abbildung 36). Bestätigt der Empfänger diese Mitteilung mit der Schaltfläche , be-kommt der Absender eine entsprechende Nachricht (siehe Abbildung 37, Seite 28).
Anmerkung: Bedenken Sie bitte, dass die Anforderung der Lesebestätigung und die Lesebestäti-gung selbst keine Garantie dafür sind, dass der Empfänger die Nachricht auch tatsäch-lich gelesen hat. Umgekehrt bedeutet die Ablehnung der Lesebestätigung nicht zwangsläufig, dass der Empfänger die Nachricht nicht gelesen hat. Die Lesebestäti-gung ist also eine freiwillige Sache des Empfängers. Es gibt in Outlook (und auch anderen E-Mail-Programmen) keine Möglichkeit die Lesebetätigung zu erzwingen.
Abb. 36: Aufforderung der Lesebestätigung

HO
CH
SCH
ULR
ECH
ENZE
NTR
UM
HRZ
Umgang mit E-Mails in Outlook 2016 Seite 28 von 32
Abb. 37: Mitteilung der Lesebestätigung an den Absender
Grundeinstellungen Outlook bietet eine Reihe an Einstellungsmöglichkeiten, die für die Bearbeitung von Nachrichten von Bedeutung sein können. In diesem Kapitel sollen ein paar Einstellungsmöglichkeiten kurz gezeigt werden. Wählen Sie im Register Datei den Befehl Optionen. Sie erhalten das Dialog-feld Outlook-Optionen (siehe Abbildung 38).
Abb. 38: Dialogfeld Outlook-Optionen
Auf der linken Seite des Dialogfelds haben Sie eine Reihe von Kategorien und auf der rechten Seite sehen Sie die Einstellungsmöglichkeiten für die ausgewählte Kategorie. Die nachfolgende Tabelle gibt einen kleinen Überblick über die wichtigsten Einstellungsmöglichkeiten (eine komplette Über-sicht zu allen Einstellungsmöglichkeiten finden Sie im Skript Microsoft Outlook 2016 - Optionen):

HO
CH
SCH
ULR
ECH
ENZE
NTR
UM
HRZ
Umgang mit E-Mails in Outlook 2016 Seite 29 von 32
Kategorie Einstellung
E-Mail Nachrichten in diesem Format verfassen Wählen Sie zwischen HTML, Rich-Text und Nur-Text. Standard: HTML. Bei HTML können Sie Ihre Nachrichten formatieren, während bei den anderen Formaten die Formatierung eingeschränkt oder gar nicht möglich ist.
Erstellen oder ändern Sie Signaturen für Nachrichten Klicken Sie auf die Schaltfläche und im Dialogfeld Signaturen und Briefpapier können Sie eine Signatur erstellen, die bei neuen Nachrichten am Ende des Nachrichtentexts eingefügt wird. Eine Signatur enthält i.Allg. die eigene Adresse, Telefonnummer, usw.)
Beim Eintreffen neuer Nachrichten Legen Sie hier fest, auf welche Weise Outlook Sie informieren soll, wenn neue Nachrichten im Posteingang eingetroffen sind.
Antworten und Weiterleitungen in neuem Fenster öffnen Aktivieren Sie das Kontrollkästchen, wenn bei der Beantwortung bzw. Weiterlei-tung einer Nachricht diese während der Bearbeitung in einem separaten Fenster an-gezeigt werden soll. Im anderen Fall wird die Nachricht direkt im Lesebereich be-arbeitet.
Beim Antworten auf Nachrichten Beim Weiterleiten von Nachrichten Wählen Sie, ob z.B. die Originalnachricht beim Beantworten bzw. Weiterleiten mit in den Text eingefügt werden soll oder nicht. Sie können auch wählen, dass die Originalnachricht mit einem Präfix auf der linken Seite besonders gekennzeichnet wird.
Nachrichtenkopien im Ordner "Gesendete Elemente" speichern Aktivieren Sie das Kontrollkästchen, wenn beim Senden einer neuen Nachricht die-se im Ordner Gesendete Objekte (Sent) als Kopie abgelegt werden soll.
Personen Beim Speichern neuer Kontakte auf Duplikate überprüfen Aktivieren Sie das Kontrollkästchen um zu verhindern, dass Sie versehentlich einen Kontakt mehrmals im Adressbuch anlegen.
Erweitert Outlook in diesem Ordner starten Wählen Sie den Ordner aus, dessen Inhalt nach dem Start von Outlook standardmä-ßig angezeigt werden soll. Im Normalfall ist das der Ordner Posteingang.
Bei bestehender Verbindung sofort senden Aktivieren Sie das Kontrollkästchen, wenn Outlook bei bestehender Internet-Ver-bindung Nachrichten sofort senden soll, sobald Sie auf die Schaltfläche Senden ge-klickt haben. Ansonsten erfolgt die Versendung der Nachrichten erst nach 30 Mi-nuten.

HO
CH
SCH
ULR
ECH
ENZE
NTR
UM
HRZ
Umgang mit E-Mails in Outlook 2016 Seite 30 von 32
Gespeichertes Kennwort entfernen Wenn Sie im Anmeldedialogfeld (siehe Abbildung 6, Seite 6) nach der Eingabe des Kennworts auch noch das Kontrollkästchen Dieses Kennwort in der Kennwortliste speichern aktivieren, wird das Kennwort in einer speziellen Kennwortliste abgelegt. Das hat zwar den Vorteil, dass Sie in Zukunft bei jedem Start von Outlook nicht mehr das Kennwort eingeben müssen, aber die Kennwortliste kann mit Hilfe von Computerviren ausspioniert werden. Daher ist es ratsam, das Kennwort nicht zu spei-chern. Sollten Sie das Kontrollkästchen trotzdem aktiviert haben, können Sie dies mit folgenden Schritten rückgängig machen.
1. Nach dem Start von Outlook wählen Sie im Register Datei beim Befehl Infor-mationen die Schaltfläche Kontoeinstellungen und den Befehl Kontoeinstel-lungen (siehe Abbildung 39).
2. Im Dialogfeld Kontoeinstellungen wählen Sie im Register E-Mail das Symbol Ändern (siehe Abbildung 40).
Abb. 39: Befehl Kontoeinstellungen
Abb. 40: Dialogfeld Kontoeinstellungen, Register E-Mail

HO
CH
SCH
ULR
ECH
ENZE
NTR
UM
HRZ
Umgang mit E-Mails in Outlook 2016 Seite 31 von 32
3. Nun sehen Sie das Dialogfeld Konto ändern, dass mit dem Dialogfeld in Schritt 5 des Ein-richtungsassistenten (siehe Abbildung 5, Seite 6) identisch ist. Deaktivieren Sie das Kontroll-kästchen Kennwort speichern und klicken auf die Schaltfläche .
4. Nun müssen Sie sich erneut bei Outlook anmelden (siehe Abbildung 6, Seite 6).
5. Sie bekommen auch erneut das Dialogfeld Kontoeinstellungen testen (siehe Abbildung 7, Seite 7).
6. Nach Bestätigung des Dialogfelds Kontoeinstellungen testen können Sie das Dialogfeld Kontoeinstellungen mit der Schaltfläche schließen.
Beim nächsten Start von Outlook müssen Sie jetzt wieder das Kennwort eingeben.
Anmerkung: Wenn Sie ein Exchange-Konto besitzen, müssen Sie einen anderen Weg nehmen, um die Kennwortspeicherung auszuschalten. Das können Sie im Skript Microsoft Out-look 2016 - Exchange nachlesen.
Fachbegriffe Hier noch eine kleine Liste an Kürzeln oder Fachbegriffen, die in diesem Skript verwendet werden:
Kürzel/Fachbegriff Bedeutung
POP3 Post Office Protocol Ein veraltetes und kaum noch benutztes Protokoll, dass für den Empfang von E-Mails verwendet wird. Nachteile: Nachrichten werden auf dem lo-kalen PC gespeichert und nicht auf dem Mail-Server; kein Zugriff auf mehrere Mailboxen möglich; es können keine Ordnerstrukturen erstellt werden.
IMAP Internet Message Access Protocol6 Aktuell verwendetes Protokoll zum Empfang von Nachrichten. Vorteile: Nachrichten verbleiben auf dem Mail-Server (Nachrichten können also von verschiedenen Computern abgerufen werden); mehrere Mailboxen können gleichzeitig benutzt werden; es können Ordnerstrukturen angelegt werden.
SMTP Simple Mail Transfer Protocol Dieses Protokoll regelt das Versenden bzw. Weiterleiten von Nachrich-ten.
Mail-Server Ein zentraler Computer, auf dem eingehende bzw. zu versendende Nach-richten gespeichert werden. Der Mail-Server verwaltet auch die Postfä-cher der Benutzer, die ein oder mehrere E-Mail-Konten verwenden.
Posteingangsserver Der Posteingangsserver ist ein Computer, auf dem alle ankommenden Nachrichten gespeichert werden.
6 Ursprünglich stand die Abkürzung für Interactive Mail Access Protocol

HO
CH
SCH
ULR
ECH
ENZE
NTR
UM
HRZ
Umgang mit E-Mails in Outlook 2016 Seite 32 von 32
Kürzel/Fachbegriff Bedeutung
Postausgangsserver Der Postausgangsserver ist ein Computer, auf dem alle ausgehenden Nachrichten gespeichert werden.
Exchange-Konto Neben E-Mails können mit einem Exchange-Konto auch Kalender, Auf-gaben und andere Elemente genutzt werden. Außerdem ist eine Zusam-menarbeit mit mehreren Benutzern in einer Arbeitsgruppe möglich. Wel-che Möglichkeiten ein Exchange-Konto bietet, können Sie im Skript Microsoft Outlook 2016 - Exchange nachlesen.
Cc Carbon copy7 Adressfeld einer Nachricht, wo Sie (theoretisch) beliebig viele E-Mail-Adressen von Personen eingeben können, die ebenfalls die Nachricht als Kopie erhalten sollen. Eigentlich ist dieses Adressfeld nicht wirklich not-wendig, da alle E-Mail-Adressen auch in das Adressfeld An eingetragen werden können. Das Cc soll aber symbolisieren, dass die Nachricht als Kopie auch zur Kenntnisnahme an andere Personen geht. Alle Empfänger der Nachricht können sehen, an wen die Nachricht gesendet wurde.
Bcc Blind carbon copy Vom Prinzip her identisch wie Cc. Allerdings können die Empfänger, die bei An bzw. Cc eingetragen sind, nicht die E-Mail-Adressen der Empfän-ger sehen, die bei Bcc eingetragen worden sind.
HTML HyperText Markup Language Hierbei handelt es sich um eine spezielle Sprache, mit der die Gestaltung von Internetseiten festgelegt wird.
LDAP Lightweight Directory Access Protocol LDAP erlaubt die Abfrage und die Modifikation von Informationen eines Verzeichnisdienstes über ein IP-Netzwerk. Damit können Daten aus einer Datenbank ausgelesen werden.
7 Carbon Copy steht für den englischen Begriff Durchschlag, der bei Verwendung von Schreibmaschinen benutzt wur-
de, wo mit Hilfe von Kohlepapier Durchschläge von Schriftstücken erstellt wurden.