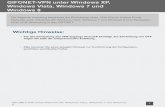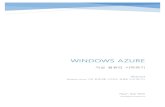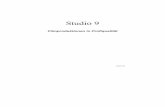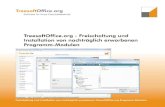Windows Vista Oskar Malek Technologieberater Windows Client Microsoft Deutschland GmbH.
Umstiegshilfe für Windows 7...
Transcript of Umstiegshilfe für Windows 7...

Page | 1
Umstiegshilfe für
Windows 7 Nutzer

Windows 10 Umstiegshilfe Seite 2 von 19
Inhalt Willkommen zu Windows 10 ........................................................................................................................................................................................... 4
Das Startmenü ....................................................................................................................................................................................................................... 4
Überblick ............................................................................................................................................................................................................................. 4
Alle Programme / Alle Apps ........................................................................................................................................................................................ 5
Ordner für Programme .................................................................................................................................................................................................. 5
Neu starten / Energie sparen ...................................................................................................................................................................................... 5
Live-Kacheln ....................................................................................................................................................................................................................... 6
Die Taskleiste .......................................................................................................................................................................................................................... 7
Überblick ............................................................................................................................................................................................................................. 7
Das Suchfeld / Cortana .................................................................................................................................................................................................. 7
Erweiterte Suchfunktionen ........................................................................................................................................................................................... 8
Taskansicht ......................................................................................................................................................................................................................... 8
Explorer ..................................................................................................................................................................................................................................... 9
Klassischer Modus und neue Menüs ....................................................................................................................................................................... 9
Bibliotheken .................................................................................................................................................................................................................... 10
Rechtsklick auf Dateien .............................................................................................................................................................................................. 10
Antivirus Programme ....................................................................................................................................................................................................... 10
Gerätesteuerung und Installation................................................................................................................................................................................ 11
Ein eigenes Menü ......................................................................................................................................................................................................... 11
Die „Einstellungen“ von Windows 10 ................................................................................................................................................................... 11
WLAN konfigurieren ......................................................................................................................................................................................................... 12
Systemsteuerung ............................................................................................................................................................................................................... 12
Grundlegendes in den Einstellungen .................................................................................................................................................................... 12
Mehr für Profis ............................................................................................................................................................................................................... 12
Bildschirmkonfiguration und Spezialfunktionen ................................................................................................................................................... 13
Auflösung und Hintergrund ..................................................................................................................................................................................... 13
Profitools im zweiten Startmenü ............................................................................................................................................................................ 13
Internet Explorer................................................................................................................................................................................................................. 14
Spiele und Apps ................................................................................................................................................................................................................. 15
Adieu, Chess Titans… ................................................................................................................................................................................................... 15
Willkommen, Apps ....................................................................................................................................................................................................... 15
Der Windows Store ...................................................................................................................................................................................................... 15

Windows 10 Umstiegshilfe Seite 3 von 19
Gewohnte Funktionen in neuen Apps ....................................................................................................................................................................... 16
Taschenrechner, Wecker und Co ............................................................................................................................................................................ 16
Medienwiedergabe für Musik und Filme ............................................................................................................................................................ 16
Fotos ansehen ..................................................................................................................................................................................................................... 17
Fotos im Explorer .......................................................................................................................................................................................................... 17
Die „Fotos“ App ............................................................................................................................................................................................................. 17
Das Microsoft Konto ......................................................................................................................................................................................................... 18
Benutzerkonten unter Windows 7 ......................................................................................................................................................................... 18
Das Microsoft-Konto für Windows 10 .................................................................................................................................................................. 18
Einrichten eines Microsoft-Kontos ......................................................................................................................................................................... 18
Passwörter und Pins .................................................................................................................................................................................................... 18
Probleme mit Windows 10 lösen................................................................................................................................................................................. 19
Ein einzelnes Programm funktioniert nicht / Windows Live Mail funktioniert nicht ......................................................................... 19
Windows 10 stürzt ab / Hardware funktioniert nicht ..................................................................................................................................... 19
Andere Probleme aller Art ........................................................................................................................................................................................ 19

Windows 10 Umstiegshilfe Seite 4 von 19
Willkommen zu Windows 10
Windows 10 ist unser bisher bestes Windows. Davon wollen wir sie jetzt überzeugen.
Wir haben Windows 10 von mehreren Millionen Menschen testen lassen und deren Ideen und Vorschläge
eingearbeitet. Windows 10 fühlt sich vertraut an, ist schneller und hat viele neue, innovative Funktionen. Es ist
kompatibel zu vorhandener Hard- und Software und dabei viel sicherer als Windows 7.
Gerade für Nutzer von Windows 7 sollte der Umstieg auf Windows 10 schnell und einfach zu erlernen sein. Falls Sie
sich bisher noch nicht an Windows 10 getraut haben, weil Sie Angst davor haben, nichts wiederzufinden, haben wir
diesen kleinen Reiseführer vorbereitet. Wir zeigen Ihnen an einem typischen System das „Vorher“ und „Nachher“. Sie
sehen genau, was sich geändert hat. Im Prinzip ist es nur ein moderner Look, fast alle Funktionen sind genau da, wo
Sie sie bisher auch gesucht haben. Kommen Sie mit auf eine Reise von 7 nach 10.
Das Startmenü
Windows 10 bietet ein generalüberholtes Startmenü, das auf der einen Seite vertraut ist, auf der anderen Seite aber
viele neue Funktionen bietet. Für den ersten Einstieg sehen Sie hier das Startmenü auf ein und demselben PC, direkt
vor dem Upgrade auf Windows 7 und direkt danach.
Überblick
Das Start-Menü unseres Windows 7 PCs Direkt nach dem Upgrade auf Windows 10
Das Startmenü hat zwei Hälften. In der linken sehen Sie, wie gehabt, die am meisten verwendeten Programme und
eine Schaltfläche, um die Liste aller Programme anzuzeigen. Unter Windows 7 heißt sie „Alle Programme“, bei
Windows 10 etwas kürzer „Alle Apps“. Die rechte Seite des Startmenüs hat sich hingegen geändert. Statt direkt auf
Ordner wie Dokumente, Bilder oder Musik sowie die Systemsteuerung zuzugreifen, sehen Sie hier die sogenannten
Live Kacheln. Zu denen kommen wir später, jetzt schauen wir uns erstmal die Liste aller Programme an.

Windows 10 Umstiegshilfe Seite 5 von 19
Alle Programme / Alle Apps
Wie bei Windows 7 ist bei Windows 10 die Liste aller Programme alphabetisch sortiert. Um schneller zu finden, was Sie
suchen, gibt es für jeden Anfangsbuchstaben eine eigene Rubrik. Wenn Sie einen dieser Anfangsbuchstaben anklicken,
können Sie schneller in der Liste suchen. Neu installierte Programme sind unter Windows 7 durch einen farbigen
Balken gekennzeichnet, bei Windows 10 sehen sie die Angabe „Neu“ ausgeschrieben am Namen des Programms.
Ordner für Programme
Wie unter Windows 7 gibt es unter Windows 10 auch Ordner, die bei der
Installation von Apps angelegt werden, hier im Beispiel sind es die Programme die
unter „Erleichterte Bedienung“ zusammengefasst sind. Unter Windows 10 können
Sie selbst allerdings keine Ordner anlegen, das ist Installationsprogrammen
vorbehalten. Beim Umstieg auf Windows 10 werden in der Regel alle ihre Ordner
mit umgezogen. Lediglich den „Spiele“ Ordner werden Sie nicht finden, da
Windows 10 nicht die Spiele der Windows 7 Version mitbringt, sondern neue
Versionen über den sogenannten „Store“ verfügbar sind. Ordner für bekannte
Programme wie Microsoft Office oder Grafiksoftware, Steuerprogramme und
Utilities sind weiterhin vorhanden.
Neu starten / Energie sparen
Wie bei Windows 7 gibt es auch unter Windows 10 die Möglichkeit, den PC auszuschalten, neu zu starten oder mittels
„Energie sparen“ in den Tiefschlaf zu versetzen. Die Funktion ist von der rechten unteren Seite des Startmenüs nach links
unten gewandert.

Windows 10 Umstiegshilfe Seite 6 von 19
Live-Kacheln
Die Live-Kacheln sind eine neue Art und Weise, Ihnen schnell Informationen zu zeigen, ohne dass Sie das dazugehörige
Programm aufrufen müssen. Hier sehen Sie zum Beispiel in der Kachel des Programms „Wetter“ statt eines Symbols gleich
die Wettervorhersage für einen von Ihnen bestimmten Ort. Solange Sie noch keinen Ort eingestellt haben, ist dies für
Deutschland mit Berlin voreingestellt.
Sie können die Anordnung dieser Live-Kacheln beliebig verändern. Wenn Sie auf eine Kachel mit der linken (primären)
Maustaste drücken und die Maustaste festhalten, kann sie an einen anderen Ort im Menü verschoben werden.
Wenn Sie ein schon vorhandenes Programm oder eine frisch installierte App mit ihrer Kachel im Startmenü sehen
wollen, suchen Sie sie in der Liste aller Apps und klicken sie dort mit der rechten (sekundären) Maustaste an. Sie finden
dann neben dem Symbol einer Stecknadel den Menüpunkt „An Start anheften“. Die neue Kachel wird ganz unten in
der Liste der Kacheln eingefügt und kann dann von Ihnen nach oben verschoben werden.
Natürlich lässt sich eine Kachel auch wieder entfernen, in dem Sie sie mit der rechten Maustaste anklicken und “Von
Start lösen” auswählen. Hier lässt sich auch die Größe einer Kachel ändern, sowie die Live-Funktion für einzelne
Kacheln ausschalten. In dem Fall sehen Sie für dieses Programm nur ein statisches Symbol statt Live-Informationen.

Windows 10 Umstiegshilfe Seite 7 von 19
Die Taskleiste
Überblick
Unter Windows 10 wurde die Taskleiste mit vielen neuen Funktionen ausgestattet. Diese können Sie theoretisch
ausschalten, um möglichst den Windows 7 Look zu erhalten, doch damit verzichten Sie auf Möglichkeiten, Ihren PC
deutlich effizienter als bisher zu nutzen. Sehen wir uns die Taskleiste im Vergleich an.
Sie sehen, dass alle Ihre angepinnten Programme ein Stück nach rechts gewandert sind. Direkt rechts neben dem Start-
Knopf ist jetzt ein Texteingabefeld für eine Suchfunktion. Danach folgt ein Symbol für das Umschalten von Programmen,
die sogenannte Taskansicht. Jetzt folgen Ihre Programmsymbole, wobei ein Symbol, eine angedeutete Einkaufstasche,
hinzugekommen ist. Dieses Symbol verweist auf den Windows Store, von dem später die Rede sein wird.
Am rechten Rand finden Sie wie üblich, die Uhr. Einige Symbole
haben hier ihren Platz getauscht, aber die Lautstärke-Regelung und
das Netzwerk-Symbol für das Verbinden mit LAN und WLAN sind
weiterhin zu erkennen. Auch der nach oben gerichtete Pfeil, der
weitere Symbole einblendet, ist wieder da. Neu hinzugekommen ist
eine Sprechblase, die das sogenannte Info-Center öffnet. Hier sehen
Sie alle Benachrichtigungen, die sonst immer nach wenigen
Sekunden verschwunden waren, zum späteren Nachschlagen und
finden Kurzbefehle für praktische Einstellungen wie zum Beispiel
Bildschirmhelligkeit oder einenstörungsfreien„Ruhemodus“.
Für Uhrzeit und Kalender oder den Lautstärkeregler gibt es im
wesentlichen optische Anpassungen.
Das Suchfeld / Cortana
Das Suchfeld ist von seiner Funktion her identisch mit dem Suchfeld im Startmenü von Windows 7. Um es bequem ohne
Maus zu nutzen, drücken Sie einfach die Windows-Taste auf Ihrer Tastatur und tippen einen Suchbegriff ein. So können
wir zum Beispiel schnell das Programm Excel starten, ohne sein Symbol auf dem Desktop suchen zu müssen.

Windows 10 Umstiegshilfe Seite 8 von 19
Windows 7 hat in unserem Beispiel auch Dokumente angezeigt, Windows 10 zeigt ihnen zuerst nur Apps und Programme
mit diesem Suchbegriff. Wenn Sie auf die Schaltfäche „Meine Daten“ klicken, sehen Sie eine Ansicht ähnlich der von
Windows 7, allerdings mit deutlich mehr Details zu den einzelnen Dokumenten.
Erweiterte Suchfunktionen
Die Windows 10 Suche ist deutlich intelligenter geworden. Sie durchsucht nicht nur ihren eigenen PC, sondern auch
parallel dazu im Internet nach den von Ihnen eingegebenen Begriffen. Sie können die Suche auf Bilder, Musik oder andere
Dateitypen beschränken. Und Sie können Cortana einschalten, eine intelligente digitale Assistentin, die nicht nur beim
Suchen hilft, sondern auch an Termine erinnern kann, Rechenaufgaben löst, oder Restaurant-Vorschläge macht. Über die
Funktionen von Cortana können Sie sich unter https://www.microsoft.com/de-de/windows/cortana informieren.
Taskansicht
Das Symbol für die Taskansicht befindet sich gleich rechts neben dem Suchfeld. Wenn Sie es anklicken, werden alle
laufenden Apps übersichtlich angezeigt. Sie können so Ordnung auf Ihren Desktop bringen. Und wenn Sie einfach mehr
Platz für Ihre Programme benötigen, klicken Sie auf das „Desktop hinzufügen“ Symbol rechts unten. Jetzt haben sie zwei
separate Desktops, auf denen Sie die Programme so anordnen, wie Sie sie brauchen. Sie können die Programme in der
Taskansicht mit Klicken und Ziehen auf einen anderen Desktop verschieben. Und wenn Sie mehr Arbeitsfläche brauchen,
können Sie sich einen dritten und vierten… und immer weitere Desktops dazu schalten.

Windows 10 Umstiegshilfe Seite 9 von 19
Explorer
Klassischer Modus und neue Menüs
Der Explorer, auch File Explorer oder Datei Explorer genannt, hat in Windows 10 gewaltig zugelegt. Einige selten genutzte
Funktionen wurden gegenüber Windows 7 versteckt, können aber wieder eingeschaltet werden. Alles in allem ist der
Explorer jetzt deutlich leistungsfähiger und einfacher zu bedienen.
Im Vergleich zum alten Explorer (links) ist die grundsätzliche Aufteilung die gleiche geblieben. Es gibt links eine Spalte mit
dem Verzeichnisbaum, in dem Sie die einzelnen Laufwerke und Ordner finden, gefolgt von einem großen Bereich, in dem
die Dateien des ausgewählten Verzeichnis angezeigt werden. Windows 10 zeigt normalerweise beim Start des Explorers
im „Schnellzugriff“ die häufig benutzten Ordner (oben) und zuletzt benutzten Dateien (unten) an, damit Sie deutlich
schneller finden, was Sie suchen. Dieses Verhalten läßt sich abschalten, wenn Sie das Wort „Schnellzugriff“ (mit blauem
Stern als Symbol) im Navigationsbereich auf der linken Seite mit der rechten Maustaste anklicken und „Optionen“ wählen.
Eine Zeile mit Textbefehlen nahe dem oberen Bildschirmrand ist durch eine neue Befehlsleiste ersetzt worden, die Sie
vielleicht schon von Microsoft Office (ab Version 2007) kennen.
Im Reiter „Start“ befinden sich Befehle um Dateien zu kopieren, verschieben, umzubenennen oder zu löschen. Sie können
die Dateieigenschaften prüfen oder auch die Datei auf den Schnellzugriff anheften. Rechts von diesem Reiter finden Sie
einen für die Dateifreigabe per E-Mail, Netzwerk oder Internet, sowie einen Reiter um die Ansicht des Ordners zu ändern
und beispielsweise auf große Symbole umzuschalten oder die Sortierreihenfolge zu steuern.

Windows 10 Umstiegshilfe Seite 10 von 19
Bibliotheken
Wenn Sie unter Windows 7 mit den sogenannten Bibliotheken gearbeitet haben,
sind diese unter Windows 10 nicht automatisch zu sehen. Sie müssen dazu im
Reiter „Ansicht“ unter dem Punkt „Navigationsbereich“ den Punkt „Bibliotheken
anzeigen“ aktivieren. Danach tauchen diese auch wieder im linken
Navigationsbereich auf. Als Erweiterung gegenüber Windows 7 werden in der
oberen Menüleiste auch Befehle zur Verwaltung von Bibliotheken eingeblendet.
Wenn Sie unter Windows 7 die Bibliotheken gar nicht genutzt haben, sind sie zum
einen nicht alleine, zum anderen brauchen Sie sie dann auch nicht einzuschalten.
Rechtsklick auf Dateien
Es gibt kleine, im wesentlichen optische, Änderungen, wenn Sie auf Dateien rechts klicken.
Einige wenige Programme aus der Windows 7 Zeit sind hier nicht mit Windows 10 kompatibel und werden nicht
angezeigt. Wenn Sie hier einen entsprechenden Eintrag vermissen, wenden Sie sich bitte an den Hersteller der jeweiligen
Software und prüfen Sie, ob es einen Update für Windows 10 gibt.
Antivirus Programme
Für Windows 7 gibt es eine kostenlose Antivirus-Software von Microsoft, die „Microsoft Security Essentials“. Diese wird
unter Windows 10 nicht unterstützt. Dafür hat Windows 10 einen integrierten Virenschutz mit Namen „Windows
Defender“. Dieser Virenschutz ist automatisch aktiv und kann nur durch ein anderes, für Windows 10 geeignetes
Virenschutz-Programm deaktiviert werden. Windows Defender macht Ihren PC nicht langsamer und erhöht ihre Sicherheit
im Internet. Defender konfiguriert und updated sich selbst und bleibt normalerweise leise im Hintergrund.

Windows 10 Umstiegshilfe Seite 11 von 19
Gerätesteuerung und Einstellungen Ein eigenes Menü
Unter Windows 7 waren einige Geräte, insbesondere
Drucker, im Explorer zu finden und im Startmenü über
den Punkt „Geräte und Drucker“ zugänglich. In Windows
10 erreichen Sie die Geräte und ihre Optionen über das
Menü „Einstellungen“. Den schnellsten Zugang zu den
Einstellungen finden Sie, wenn Sie den Startknopf
drücken, links unten mit einem Zahnrad markiert.
Darüber hinaus können Sie aber auch die
Tastenkombination Windows-Taste + „I“ nutzen.
Die „Einstellungen“ von Windows 10
Wählen Sie dann in der linken Spalte den Menüpunkt
„Geräte“. Im darauffolgenden Menü haben sie zentralen
Zugriff auf alle Geräte und Drucker, Netzwerk-Geräte und auch die über Bluetooth angeschlossenen Geräte.
Die meisten Geräte werden von Windows 10 vollautomatisch erkannt und müssen nicht von Hand installiert werden.
Sofern ein neues Gerät sich nicht automatisch anmeldet, können Sie in den jeweiligen Menüs eine erneute Suche und
gegebenenfalls manuelle Installation starten lassen.
Bei Druckern ist die Option „Standarddrucker von Windows verwalten lassen“ neu. Ist sie eingeschaltet, wechselt Windows
automatisch den Drucker, wenn sie Ihren Standort wechseln. Ein PC, der mal im Büro und mal zu Hause angeschlossen
wird, druckt dann in der Regel automatisch auf dem Drucker in der Nähe, ohne dass Sie dies umschalten müssen.
Bei den Geräten sehen sie auch alle Geräte innerhalb Ihres Netzwerks, die Windows benutzen kann. Das kann zum Beispiel
ein Smart TV oder eine Receiver Box sein. Filme, die sie auf dem PC abspielen, können dann automatisch per WLAN auf
diese Geräte übertragen werden. Daher kann es sein, dass Sie hier auf einmal Geräte sehen, die Windows 7 ihnen nicht
angezeigt hatte. Sie brauchen keine Angst vor Datendiebstahl zu haben. Diese Geräte können nur empfangen, was sie
ihnen aktiv senden. Die Geräte haben keinen selbständigen Zugriff auf die Dateien und Inhalte ihres PCs.

Windows 10 Umstiegshilfe Seite 12 von 19
WLAN konfigurieren Alle WLAN Konfigurationen von Windows 7 werden beim
Upgrade auf Windows 10 übernommen. Sofern Sie also
nicht den PC an einen anderen Ort, mit anderem WLAN,
mitnehmen oder zu Hause Ihren Router wechseln, müssen
Sie nichts tun, um weiterhin online gehen zu können.
Wenn Sie sich in ein anderes WLAN einloggen wollen,
klicken Sie mit der Maus auf das Netzwerk-Symbol, wie bei
Windows 7. Zwar sieht das Menü deutlich anders aus, aber
die Grundfunktion ist genau die gleiche: Wählen Sie ein
Netzwerk aus und geben Sie einfach das zugehörige
Passwort ein.
Systemsteuerung Grundlegendes in den Einstellungen
Die Systemsteuerung wurde unter Windows 10 sehr weitgehend überarbeitet und erfordert daher mehr Umlernen als
andere Funktionen. Sie müssen aber nicht lange durch die Menüs wandern – die wichtigsten Funktionen sind komfortabel
in die „Einstellungen“ gewandert, und diese haben eine Suchfunktion (rechts oben), mit der sie sehr schnell direkt in die
entsprechenden Unterpunkte wandern. Suchen Sie dort direkt beispielsweise nach „Desktophintergrund“, „Bluetooth“
oder „Drucker“. Die Menüs sind deutlich logischer und laien-freundlicher aufgebaut als früher.
Mehr für Profis
Die klassische
Systemsteuerung ist auch
vorhanden, wird aber in
der Regel nur von Profis
benötigt. Um sie
aufzurufen, geben Sie
beispielsweise in der
Suchleiste „System“ ein
und drücken Return.

Windows 10 Umstiegshilfe Seite 13 von 19
Bildschirmkonfiguration und Spezialfunktionen Auflösung und Hintergrund
Unter Windows 7 haben Sie durch einen Klick mit der rechten Maustaste auf einen leeren Teil des Desktops ein Menü
aufgerufen, in dem unter anderem die Bildschirmauflösung eingestellt und die Grafik angepasst werden konnte.
In Windows 10 sieht dieses Menü sehr ähnlich aus. Allerdings sind zum einen die „Minianwendungen“ (manchmal auch
Gadgets genannt) entfernt worden. Ihre Funktionalität wird jetzt durch die Live-Kacheln im Startmenü abgedeckt. Zum
anderen heißt es statt „Bildschirmauflösung“ jetzt „Anzeigeeinstellungen“, weil sich dahinter deutlich mehr Funktionen
verstecken als noch bei Windows 7.
Auf den ersten Blick sind die Einstellungen viel entschlackter, da nur die notwendigen Funktionen angezeigt werden.
Wenn Sie die Bildschirmauflösung ändern wollen, müssen Sie auf die „Erweiterten Anzeigeeinstellungen“ klicken. Dort
finden Sie dann auch Menüs zur Farbkalibrierung, Optimierung der Schriftdarstellung mit Cleartype und mehr. Sehr
praktisch ist aber die neue Funktion „Größe von Text, Apps und anderen Elementen ändern:“ Je nach Bildschirm können
Sie hier alle Elemente von Windows 10 größer oder kleiner darstellen.
Wenn Sie mehrere Monitore an einem PC betreiben, können Sie hier durch Anklicken der mit „1“ und „2“ (oder mehr)
markierten Rechtecke die Positionen festlegen, so daß der Mauszeiger korrekt von Monitor zu Monitor wandert. Die
Monitore müssen dabei nicht mehr nebeneinander stehen, Sie können sie auch übereinander
stellen, einen von ihnen drehen, oder andere Kombinationen realisieren.
Profitools im zweiten Startmenü
Für erfahrene Anwender fasst Windows 10 eine Reihe von bekannten Funktionen aus Windows 7
in einem neuen Menü zusammen, welches Sie erreichen, wenn Sie mit der rechten Maustaste
auf den Start-Knopf drücken. Alternativ benutzen Sie auf der Tastatur die Kombination
Windows-Taste und „X“. Hier können Sie detailliert die Hardware Ihres PCs durchleuchten,
Programme deinstallieren oder bei den Energieoptionen festlegen, wann sich Ihr PC schlafen
legt. Unter Windows 7 waren diese Programme teilweise versteckt, teilweise über das Start-
Menü und die sogenannte Administrator-Konsole verstreut. In Windows 10 sind sie nun alle an
einem Platz zu finden, was auch langjährigen Profis das Arbeiten erleichtert.

Windows 10 Umstiegshilfe Seite 14 von 19
Internet Explorer Wenn Sie einen anderen Browser, beispielsweise Chrome oder Firefox, benutzen, werden Sie nach dem Upgrade auf
Windows 10 keine Änderung feststellen. Allerdings haben wir in Windows den Internet Explorer durch den neuen,
modernen Browser „Microsoft Edge“ ersetzt. Er kann in Sachen Geschwindigkeit und Komfort jetzt problemlos mit
anderen Browsern mithalten, ist kompatibel zu allen modernen Web-Standards und wird ab Sommer 2016 auch mit
Erweiterungen individualisierbar sein. Microsoft Edge bietet Integration von Cortana, einen innovativen Notizen-Modus,
eine Leseliste und viele andere Details. Beim ersten Aufruf von Microsoft Edge stellt sich der Browser Ihnen genauer vor.
Außerdem werden auf Wunsch Ihre Favoriten importiert. Diese finden Sie rechts oben unter einem neuen Symbol.

Windows 10 Umstiegshilfe Seite 15 von 19
Spiele und Apps Adieu, Chess Titans…
Leider haben einige Spiele, die mit Windows 7
mitgeliefert wurden, den Sprung auf Windows 10 nicht
geschafft. Das betrifft nicht etwa Spiele, die sie gekauft
haben. Es sind lediglich Spiele, die im Lieferumfang von
Windows 7 dabei waren, jetzt nicht mehr verfügbar.
Damit ist auch der Spiele-Ordner verschwunden, den
allerdings nur sehr weniger Benutzer von Windows 7
aufgerufen haben.
Allerdings gibt es auch zahlreichen Ersatz. Klassiker wie
Solitaire gibt es jetzt in neuen, für die Welt von heute
angepassten Versionen mit deutlich schönerer Grafik.
Einige dieser Spiele werden gleich mitgeliefert – die Microsoft Solitaire Collection finden Sie beispielsweise im Startmenü
auf der rechten Seite bei den Live-Kacheln, wenn Sie etwas nach unten scrollen.
Willkommen, Apps
Wenn Sie ein Smartphone besitzen, kennen Sie das Wort „Apps“ inzwischen und es ist ihnen auch schon mehrfach im
Startmenü begegnet. Apps sind eine neue Form von Programmen, die Windows 7 noch gar nicht kennt. Apps haben viele
Vorteile: Sie sind garantiert virenfrei, immer auf dem neuesten Stand und lassen sich mit nur einem Mausklick
rückstandlos entfernen. Nur Apps können die Live-Kacheln mit neuen Inhalten füllen und sich über alle Ihre Geräte
hinweg synchronisieren.
Der Windows Store
Ihre Quelle für neue Apps und Spiele ist der Windows Store, den Sie über die Live-Kachel im Startmenü oder über einen
Klick auf die „Einkaufstüte“ in der Taskleiste erreichen. Im Store finden Sie neben Apps und Spielen auch Musik und Filme
– davon soll hier aber nicht die Rede sein.
Um den Store zu nutzen, benötigen Sie ein „Microsoft Konto“ – mehr dazu finden Sie an anderer Stelle in dieser
Broschüre. Der Store bietet eine eigene Spiele-Kategorie und hier gibt es insbesondere viele kostenlose Programme, mit
denen Sie den Verlust der Spiele von
Windows 7 problemlos überwinden. Die
Microsoft Solitaire Collection ist in der
Regel schon auf Ihrem Windows 10 PC
vorinstalliert. Folgende Titel aus dem Store
ersetzen die Lücke, die das Upgrade
hinterlassen hat:
Microsoft Minesweeper
Microsoft Mahjong
Microsoft Sudoku
Microsoft Jigsaw
Microsoft Bingo
Außerdem finden Sie hunderte Spiele
bekannter Hersteller im Store, darunter
Brettspielumsetzungen wie Catan oder
Carcasssone, moderne Klassiker wie
Minecraft und Candy Crush, Spiele von
Disney und viele andere mehr.

Windows 10 Umstiegshilfe Seite 16 von 19
Gewohnte Funktionen in neuen Apps Windows kam immer schon mit einer Menge kleiner nützlicher Programme, vom Taschenrechner bis zur
Musikwiedergabe. Einige von diesen Programmen wurden generalüberholt, andere sind aus Kompatibilitäts-Gründen
gleichgeblieben, Windows 10 bringt aber innovative Alternativen mit.
Taschenrechner, Wecker und Co
Ein gutes Beispiel dafür ist der in Windows integrierte
Taschenrechner. In der neuen Fassung sieht er nicht nur
moderner aus und ist, dank größerer Ziffern, leichter
ablesbar. Er bringt auch eine Reihe neuer Funktionen mit,
die Sie erreichen, wenn Sie links oben im Fenster der App
die drei parallelen Streifen anklicken. Der Knopf heißt mit
Spitznamen „Hamburger“ (wie eine Scheibe Fleisch
zwischen zwei Brötchenhälften) und zeigt ihnen die
verschiedenen Betriebsmodi. Datumsberechnungen kann
der neue Taschenrechner ebenso wie das Konvertieren von
Maßeinheiten. In ähnlichem Stil finden Sie eine neue Uhr,
komplett mit Wecker, Weltzeituhr und ähnlichem, oder
den Sprachrekorder für die Aufnahme von kurzen
Audionotizen.
Medienwiedergabe für Musik und Filme
Der Windows Media Player aus Windows 7 ist ganz schön in die Jahre gekommen. Deswegen installieren viele Windows-
Benutzer alternative Medienplayer. Bei Windows 10 wurde die Medienwiedergabe in zwei Teile gespalten, die sich den
Themen Bild und Ton auf unterschiedliche Weise widmen. Aber wenn Sie ein Fan des Windows Mediaplayers sind, ist er
natürlich immer noch mit dabei.
Für Musikliebhaber ist die App Groove gedacht. Groove kann nicht nur alle Musik auf ihrem PC katalogisieren und
wiedergeben, sondern ist gleichzeitig Zugriff für einen Musik-Streamingservice. Gegen eine Zahlung von etwa 10 Euro im
Monat können Sie auf ein Repertoire von etwa 30 Millionen Songs zugreifen und unter anderem auch in Playlisten ihre
private Musiksammlung mit den Titeln aus dem Netz kombinieren. Groove wird monatlich um neue Funktionen
aufgestockt und kann sich deswegen schon von unserem Foto unterscheiden.
Für das Ansehen von Video Dateien ist die App mit dem sperrigen Namen „Filme und Videos“ zuständig. Sie sollte
automatisch starten, wenn Sie eine Video-Datei im Explorer anklicken. Diese App versteht sich mit allen modernen
Videoformaten, auch MKV, MP4, H.265 und anderen. Allerdings kann sie keine DVDs abspielen; zur Wiedergabe von DVDs
ist unter Windows 10 ein separat zu kaufendes Programm notwendig. Wenn Sie Groove und „Filme und Videos“ nicht
einsetzen möchten, können Sie in den „Einstellungen“ im Menüpunkt „Standard-Programme“ jederzeit ändern, welche
Programme bei einem Doppelklick aufgerufen werden.

Windows 10 Umstiegshilfe Seite 17 von 19
Fotos ansehen Fotos im Explorer
Wie schon unter Windows 7 können Sie unter Windows 10 ihre Fotos im Explorer sichten und sortieren. Gehen Sie dazu
einfach in den Bilder-Ordner. Die Vorschau-Kacheln sind ein wenig größer als unter Windows 7, aber die Darstellung ist
ansonsten identisch. Falls Sie einen eigenen Bildbetrachter oder eine Bildbearbeitung installiert hatten, ändert sich nichts.
Ist hingegen kein anderer Bildbetrachter installiert worden, verhält sich Windows 10 nach dem Upgrade anders als
Windows 7. Früher gab es die „Windows Fotoanzeige“, welche recht langsam arbeitete und nur sehr grundsätzliche
Funktionen zur Bildbearbeitung hatte. Unter Windows 10 öffnet sich hingegen die neue „Fotos“ App, die unter anderem
sehr viele Korrektur- und Filter-Funktionen für Fotos bietet.
Die „Fotos“ App
Die Fotos App wird zurzeit ständig weiterentwickelt und unabhängig von Windows 10 regelmäßig mit neuen Funktionen
versehen. Sie kann automatisch Alben aus ihren Sammlungen zusammenstellen, identische Bilder finden und auch GPS-
Daten auswerten, wenn das Foto mit einem Handy aufgenommen wurde.
Um die Bildbearbeitungs-Funktionen auszuprobieren, klicken Sie oben
rechts in der Symbol-Leiste auf das Symbol, das an einen Stift erinnert.
Daneben finden Sie Symbole für das Drehen von Bildern und das Löschen.
Ein Klick auf die drei Punkte zeigt kurze Hilfestellungen.
Wenn Sie stattdessen doch die alte Fotoanzeige nutzen wollen, klicken Sie
bitte mit der rechten Maustaste auf ein Foto und suchen den Befehl
„Öffnen mit“. Dann lässt sich die Windows-Fotoanzeige wieder auswählen.
Falls Sie permanent auf die alte Lösung umstellen wollen, tippen Sie bitte
„Standard-Apps“ im Sucheingabefeld neben dem Startknopf und drücken
Return. Sie können dann für verschiedene Funktionen auswählen, welche
Programme als Standard bei einem Doppelklick gestartet werden sollen.

Windows 10 Umstiegshilfe Seite 18 von 19
Das Microsoft Konto Benutzerkonten unter Windows 7
Schon seit vielen Versionen unterstützt Windows sogenannte Benutzerkonten. Damit können mehrere Personen einen PC
benutzen, ohne dass sie gegenseitig ihre Daten einsehen können. Seit Windows 7 gibt es auch die Möglichkeit,
sogenannte Kinder-Konten einzurichten. Kinder haben auf dem PC eingeschränkte Rechte und dürfen beispielsweise nur
an zu den Eltern festgelegten Uhrzeiten am PC spielen oder arbeiten.
Beim Umstieg auf Windows 10 werden alle Benutzerkonten mit umgezogen und arbeiten als sogenannte „Lokale Konten“
weiter. Ein Lokales Konto ist auf den jeweiligen PC beschränkt. Verständlicherweise kann man an einem anderen PC mit
diesem Konto und seinem Passwort nichts anfangen. Viele Menschen besitzen inzwischen aber mehrere Geräte.
Das Microsoft-Konto für Windows 10
Unter Windows 10 kann ein solches „Lokales Konto“ auf eine Online-Identität umgestellt werden. Statt eines einfachen
Namens und einem Passwort meldet man sich dann mit einer E-Mail-Adresse und einem Passwort an. Dieses Microsoft-
Konto kann dann auch auf anderen PCs (oder Tablets oder Mobil-Telefon oder der Spielekonsole Xbox) benutzt werden.
Alle Ihre Daten wandern auf Wunsch mit. Das betrifft zum Beispiel Einstellungen wie den Desktop Hintergrund oder die
Internet-Lesezeichen, aber auch Inhalte in Apps, zum Beispiel Spielstände. Über den sogenannten „OneDrive“ können Sie
auch Dateien so speichern, dass sie auf allen PCs verfügbar sind, wenn sie sich dort mit ihrem Microsoft Konto anmelden.
Es ist möglich, Windows 10 ohne ein Microsoft Konto zu betreiben, aber sie können dann viele Funktionen nicht nutzen.
Unter anderem benötigen Sie ein solches Konto für die Synchronisation von Daten, das Laden (und gegebenenfalls
Kaufen) von Apps und Spielen aus dem Windows Store und für weitergehende Sicherheitsfunktionen wie beispielsweise
erweiterte Jugendschutz-Einstellungen für Kinder-Konten. Ein Microsoft-Konto ist grundsätzlich kostenlos.
Einrichten eines Microsoft-Kontos
Wechseln Sie in die Einstellungen (Start-Menü links unten oder Win+I) und wählen Sie die Menüpunkt „Konten“. Hier wird
ihr lokales Konto angezeigt (in unserem Beispiel heißt es etwas kryptisch „L21“). Wählen Sie dann „Stattdessen mit einem
Microsoft-Konto anmelden“. Wenn Sie noch kein Konto haben, wählen Sie in der nächsten Dialogbox „Erstellen Sie ein
Konto!“. Sie können für das Konto eine vorhandene E-Mail-Adresse verwenden, oder sich eine neue E-Mail-Adresse mit
Ihrem Wunschnamen bei outlook.com erzeugen.
Passwörter und Pins
Damit Ihr Microsoft-Konto möglichst gut abgesichert bleibt, sollten Sie ein sehr langes Passwort, eher einen Pass-Satz,
verwenden. Damit Sie aber diesen nicht jedes Mal eintippen müssen, können Sie danach Ihren PC mit einer kurzen PIN,
einer mindestens vierstelligen Nummer, sichern. Das ist ein idealer Kompromiss zwischen Bequemlichkeit und Sicherheit,
da die PIN nur auf diesem einen PC funktioniert. An anderen PCs brauchen Sie das komplette Passwort. Auf modernen
PCs kann die PIN auch durch einen Fingerabdruck oder ein Lächeln ersetzt werden, wenn die entsprechende Hardware für
„Windows Hello“ eingebaut wurde. Bei einem Upgrade eines Windows 7 PCs steht Windows Hello nicht zur Verfügung.

Windows 10 Umstiegshilfe Seite 19 von 19
Probleme mit Windows 10 lösen Beim Upgrade auf Windows 10 wird größtmögliche Sorgfalt angewendet, damit Ihren Daten nichts passiert und alle Ihre
Programme und Geräte einwandfrei funktionieren. Leider kann es in Einzelfällen zu Problemen kommen, da es unmöglich
ist, jede erdenkliche Kombination von Hard- und Software zu testen.
Schon beim Upgrade selbst wird zuerst geprüft, ob es ein bekanntes Problem mit den von ihnen schon installierten
Programmen und Geräten gibt. Im Zweifelsfall wird der Upgrade abgebrochen, damit Sie lieber ein funktionierendes
Windows 7 System haben, als ein nicht einwandfrei lauffähiges Windows 10 System.
Ein einzelnes Programm funktioniert nicht / Windows Live Mail funktioniert nicht
Einige Programme, die sich auf unkonventionelle Weise
installiert haben, finden nach dem Upgrade auf Windows
10 ihre sogenannten „DLL“ Dateien nicht mehr. Meistens
hilft es dann, das entsprechende Programm nochmal zu
installieren. Windows 10 kann dann das Problem erkennen
und vermeiden. In manchen Fällen gibt es sogar eine
spezielle Reparatur-Option. Wenn Sie zum Beispiel
Windows Live Mail aus den Windows Essentials
verwenden, rufen Sie die Reparatur wie folgt auf:
Tippen Sie im Suchfeld das Wort „Programme“ und rufen
Sie „Programme und Features – Systemsteuerung auf.
Finden Sie in der Liste das entsprechende Programm und
wählen Sie die Option „Ändern“ oder „Reparieren“.
Windows 10 stürzt ab / Hardware funktioniert nicht
Bei schwerwiegenden Problemen können Sie ohne Datenverlust innerhalb der ersten 30 Tage wieder zu Windows 7
zurückkehren. Tippen Sie dazu im Suchfeld das Wort „Wiederherstellung“ und wählen Sie die
„Wiederherstellungsoptionen“. Hier finden Sie die Möglichkeit, den PC ohne Datenverlust mit Windows 10 neu
aufzusetzen, aber auch, innerhalb der ersten 30 Tage Windows 10 wieder durch Ihr altes Windows 7 zu ersetzen.
Andere Probleme aller Art
Wenn Sie andere, hier nicht angesprochene Probleme haben, gibt es die Möglichkeit, den Microsoft Support kostenlos
direkt vom PC aus zu kontaktieren. Tippen Sie dazu im Suchfeld das Wort „Support“ und starten die „Support
kontaktieren“ App. Von hier aus können Sie mit einem Techniker chatten oder sich am Telefon zurückrufen lassen.