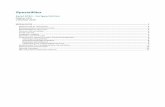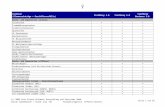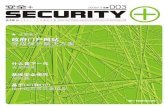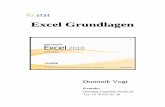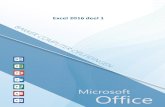Und über Excel 2010 hier. - · PDF fileMicrosoft Office Excel 2010 ... Makrobearbeitung...
Transcript of Und über Excel 2010 hier. - · PDF fileMicrosoft Office Excel 2010 ... Makrobearbeitung...
Script zum Workshop
Tabellenkalkulation mit
Microsoft Office Excel 2010
Das Script wurde als begleitende Dokumentation eines Workshops
und nicht als eigenständiges Lehrmaterial entwickelt.
© R. Nebelung März 2012
Das Script wird unter den Bedingungen der „Creative Commons Lizenz by-nc-sa 3.0 Deutschland“ veröffentlicht
[http://creativecommons.org/licenses/by-nc-sa/3.0/de/]
Verzeichnisse Script Microsoft Office Excel 2010
– März 2012 Seite 1
Inhaltsverzeichnis
Microsoft Office Excel 2010 – die Möglichkeiten ................................................................... 1
Neues in Microsoft Office Excel 2010 .................................................................................. 1
Vorbemerkungen zum Prinzip der Tabellenkalkulation .................................................... 1
Microsoft Office Excel 2010 starten und beenden ............................................................ 2
Die Arbeitsumgebung von Excel 2010 .................................................................................... 3
Das Menüband .................................................................................................................... 3
Die Standardregister in Microsoft Office Excel 2010 ................................................................. 4
Kontextsensitive Register ............................................................................................................ 5
Minimieren des Menübands ........................................................................................................ 5
Arbeiten mit dem Kontextmenü ........................................................................................ 6
weitere Arbeitsansichten in Microsoft Office Excel 2010 ................................................. 6
Das Register „Datei“ – Backstage-Ansicht ........................................................................ 7
Die Statusleiste .................................................................................................................... 8
Die Symbolleiste für den Schnellzugriff ............................................................................. 8
Die Hilfefunktion von Microsoft Office Excel 2010 ........................................................... 9
Empfohlene Einstellungen für ein effektives Arbeiten ..................................................... 9
Anpassen der Arbeitsumgebung ............................................................................................... 10
Anpassen der Symbolleiste für den Schnellzugriff und des Menübands ................................ 10
Anpassen ausgewählter Grundeinstellungen ........................................................................... 12
Grundlegende Arbeiten in Excel 2010 ................................................................................... 13
Dateioperationen ............................................................................................................... 13
Erstellen einer neuen Excel-Arbeitsmappe ............................................................................... 13
Vorlagen von Office.com Online verwenden ............................................................................ 14
Öffnen einer Excel-Arbeitsmappe ............................................................................................. 14
Speichern von Arbeitsmappen – die Speicherformate............................................................. 15
Speichern von Arbeitsmappen – die Ausführung ..................................................................... 16
Eigenschaften der Arbeitsmappen-Datei einstellen ................................................................. 18
Anpassen der Arbeitsmappe ............................................................................................ 18
Das Arbeitsblatt-Register ........................................................................................................... 18
Sortieren der Tabellenblätter einer Arbeitsmappe .................................................................. 19
Löschen, Einfügen, Aus- und Einblenden von Tabellenblättern .............................................. 19
Anordnen mehrerer Tabellenblätter ......................................................................................... 20
Anpassen des Tabellenblattes ........................................................................................... 21
Navigation im Tabellenblatt ....................................................................................................... 21
Markieren mehrerer Zellen ........................................................................................................ 22
Markieren ganzer Zeilen oder Spalten ...................................................................................... 23
Einstellen von Spaltenbreite und Zeilenhöhe ........................................................................... 23
Aus- und Einblenden von Spalten bzw. Zeilen .......................................................................... 24
Löschen und Einfügen von Spalten bzw. Zeilen ....................................................................... 25
Teilen und Fixieren der Arbeitsansicht eines Tabellenblattes .................................................. 25
Vorbereiten des Tabellenblattes für den Druck .............................................................. 25
Kopf- und Fußzeilen gestalten ................................................................................................... 28
Skalieren des Ausdrucks............................................................................................................. 29
Ausdrucken von Formeln ........................................................................................................... 29
Script Microsoft Office Excel 2010 Verzeichnisse
Seite 2 März 2012 –
Daten in Tabellenzellen eingeben und bearbeiten ......................................................... 30
Datentypen in Microsoft Office Excel 2010 ............................................................................... 31
Daten eingeben und bearbeiten ................................................................................................ 32
Besonderheiten bei der Eingabe von Daten ............................................................................. 33
Tabellenzellen formatieren .............................................................................................. 34
Besonderheit: Zahlenformate .................................................................................................... 35
Arbeiten mit kalendarischen Daten der – Excel-Kalender ....................................................... 36
Berechnungen durchführen ............................................................................................. 39
Formeln und Funktionen ........................................................................................................... 39
Effektive Verwendung von Zellbezügen in Formeln ................................................................ 40
Relative Zellbezüge .................................................................................................................... 41
Kopieren von Formeln durch Ausfüllen .................................................................................... 42
Absolute Zellbezüge .................................................................................................................. 42
Gemischte Bezüge ..................................................................................................................... 43
Funktionen in Microsoft Office Excel 2010 ............................................................................... 44
Bereiche eines Tabellenblattes ................................................................................................. 45
Verwenden von Funktionen ...................................................................................................... 45
effektive Arbeitstechniken ................................................................................................... 47
Die AutoAusfüllen-Funktion ............................................................................................. 47
AutoAusfüllen von Zahlenwerten und Datumsangaben ......................................................... 48
Benutzerdefinierte Reihen ........................................................................................................ 49
Auto-Funktionen ............................................................................................................... 50
AutoSumme ................................................................................................................................ 51
Erstellung komplexer Formulare .......................................................................................... 52
Vorüberlegungen: Konzeption des Formulars ................................................................. 52
Verknüpfen von Daten ..................................................................................................... 54
Überprüfen von Daten während der Eingabe................................................................. 55
Bedingte Zell-Formatierung mit Formel als Bedingung.................................................. 59
Schutz von Daten in Tabellenblättern und Arbeitsmappen ........................................... 62
Zellen sperren und Formeln ausblenden .................................................................................. 63
Tabellenblatt schützen .............................................................................................................. 64
Arbeitsmappe schützen ............................................................................................................ 64
Makros............................................................................................................................... 66
Aufzeichnen eines Makros mit dem Makrorecorder ............................................................... 66
Aufbereiten und Darstellen statistischer Daten .................................................................. 68
Bedingte Formate für eine übersichtliche Darstellung .................................................. 68
Verwendung von Datenbalken, Farbskalen und Symbolen .................................................... 70
Diagramme zur Darstellung von Daten verwenden ........................................................ 71
Ein Diagramm in ein Tabellenblatt einfügen ............................................................................. 72
Das Diagramm grundlegend gestalten ...................................................................................... 73
Details der Diagrammgestaltung .............................................................................................. 74
Sekundäre Achsen verwenden ................................................................................................. 74
Verbunddiagramme .................................................................................................................... 75
wissenschaftliche und technische Diagramme ........................................................................ 76
Diagramme für Präsentationszwecke ...................................................................................... 78
Datenbanken ......................................................................................................................... 78
Verzeichnisse Script Microsoft Office Excel 2010
– März 2012 Seite 3
Datenlisten als Tabellen .................................................................................................... 79
Filtern von Daten in einer Tabelle .............................................................................................. 81
Sortieren von Daten .......................................................................................................... 82
Umfangreiche Datenlisten verwalten .............................................................................. 83
AutoVorschlagsfunktion verwenden ....................................................................................... 83
Gliederungen und Teilergebnisse ............................................................................................. 84
Anhang: ausgewählte Funktionen ....................................................................................... 86
Häufig verwendete Funktionen ....................................................................................... 86
SUMME ...................................................................................................................................... 86
MITTELWERT ..............................................................................................................................87
ANZAHL .......................................................................................................................................87
MAX ............................................................................................................................................ 88
MIN ............................................................................................................................................. 88
WENN ......................................................................................................................................... 89
Logische Funktionen ......................................................................................................... 91
UND ............................................................................................................................................. 91
ODER ........................................................................................................................................... 91
NICHT .......................................................................................................................................... 92
Mathematik und Trigonometrie ....................................................................................... 92
SUMMEWENN() ......................................................................................................................... 92
Informationsfunktionen ................................................................................................... 94
IST-Funktionen ........................................................................................................................... 94
Datumsfunktionen ............................................................................................................ 95
DATUM ....................................................................................................................................... 95
HEUTE .........................................................................................................................................97
JETZT ...........................................................................................................................................97
WOCHENTAG ............................................................................................................................. 98
KALENDERWOCHE .................................................................................................................... 98
MONAT....................................................................................................................................... 99
Tag .............................................................................................................................................. 99
Verweisfunktionen ............................................................................................................ 99
SVERWEIS .................................................................................................................................. 99
Textfunktionen.................................................................................................................102
TEXT .......................................................................................................................................... 102
VERKETTEN ............................................................................................................................... 103
Script Microsoft Office Excel 2010
– März 2012 Seite 1
Microsoft Office Excel 2010 – die Möglichkeiten
Neues in Microsoft Office Excel 2010
Wer die Version 2007 kennen gelernt hat und Microsoft Office Excel 2010 zum ersten Mal
startet, wird auf den ersten Blick kaum eine Änderung feststellen. Bei genauerem Hinse-
hen wird jedoch deutlich, dass an der einen oder anderen Stelle doch merkliche Neue-
rungen zu entdecken sind. So ist der eigenwillige und sperrige Begriff der Multifunkti-
onsleiste der doch einfacheren Bezeichnung Menüband gewichen. Auch der im Engli-
schen verwendete Begriff Ribbon (dt. Band) wird im Alltag oft verwendet.
Ebenso ist die eigenwillige „Office-Schaltfläche“ dem Register „Datei“ gewichen, was
letztlich auch logisch ist, da an dieser Stelle alle Dateioperationen zu finden sind. Gleich-
zeitig hat die dabei dargestellte Ansicht auch eine eigene Bezeichnung erhalten: Die
Backstage-Ansicht. Die mit der Version 2007 begonnene grundlegende Umgestaltung
der Arbeitsumgebung wurde in der vorliegenden Version 2010 konsequent weiterentwi-
ckelt. Bezüglich der Arbeitsumgebung wurde ein grundlegender Mangel der Office-2007-
er Versionen beseitigt: Das Menüband kann nun problemlos individuell angepasst wer-
den. Damit ist eine wichtige Eigenschaft einer jeden Standard-Software, die Möglichkeit
der Idividualisierung, wieder gegeben.
Verbesserungen und Weiterentwicklungen gab es vor allem „unter der Haube“: So wur-
de die Arbeit mit Pivot-Tabellen weiter verbessert, sind die Symbolsätze bei der beding-
ten Formatierung erweitert worden und ist inzwischen auch eine Excel-App für Smart-
phones unter Windows Phone 7 verfügbar. Die Genauigkeit statistischer Funktionen
wurde verbessert und die Namen der Funktionen dem im wissenschaftlichen Bereich
üblichen Bezeichnungen angeglichen.
Parallel dazu sind die technischen Anforderungen an die verwendete Hardware bei der
Verwendung von Microsoft Office Excel 2010 nach wie vor hoch. Insbesondere ist es
ratsam, den Arbeitsspeicher des PC großzügig zu bemessen und einen leistungsfähigen
Prozessor zur Verfügung zu haben. Auch ein Bildschirm in ausreichender Größe, etwa ein
19‘‘ oder 22‘‘ Flachbildschirm mit einer entsprechenden Auflösung, ist auch für nur gele-
gentliches Arbeiten mit Microsoft Office Excel 2010 zu empfehlen.
Vorbemerkungen zum Prinzip der Tabellenkalkulation
Microsoft Office Excel 2010 ist im Kern ein leistungsfähiges Tabellenkalkulationspro-
gramm. Dabei stellt das Tabellen-Arbeitsblatt im Grunde nichts weiter dar als ein elekt-
ronisches Rechenblatt. In dieses können Texte (etwa zur Beschriftung), Zahlen und For-
meln zur Berechnung eingetragen werden.
Der Grundgedanke der Tabellenkalkulation besteht nun darin, dass sich die Formeln
nicht auf einen bestimmten Wert beziehen, sondern auf den Ort im Rechenblatt, wo
dieser Wert steht. Ändert sich der Wert, der an dieser Stelle steht, dann wird automa-
tisch die gesamte Tabelle erneut berechnet.
Damit dieses Prinzip funktioniert, hat jedes Feld des Rechenblattes eine Adresse, die sich
aus einer Spalten- und Zeilenbezeichnung ergibt.
Script Microsoft Office Excel 2010
Seite 2 März 2012 –
Beispiel Prinzip der Tabellenkalkulation
A B C D E F Angenommen, im Feld C5 soll die Summe der
darüberstehenden Werte berechnet werden,
dann könnte die folgende Formel dafür in dieses
Feld eingetragen werden:
= 45 + 25 + 31
1
2 45
3 25
4 31
5
6
Wird aber nachträglich einer der Summanden geändert, so muss die Formel ebenfalls
neu geschrieben werden. Um genau das zu vermeiden, ist das Tabellenblatt (wie beim
Spiel „Schiffe versenken“) mit Spalten- und Zeilennummern versehen. Bei einer Tabel-
lenkalkulation werden nun üblicherweise nicht die Werte selbst in die Formel geschrie-
ben, sondern immer der Ort (die Zelladresse), an dem die entsprechenden Werte stehen.
Die Formel könnte demnach auch lauten:
= C2 + C3 + C4
Diese Formel ist nun immer richtig, unabhängig davon, welche Werte in den jeweiligen
Feldern stehen. Hinzu kommt, dass das gesamte Tabellenblatt üblicherweise automa-
tisch aktualisiert wird, sobald sich irgendein Wert ändert.
Prinzipiell kann eine Zelle eines Arbeitsblattes drei verschiedene Inhalte enthalten:
Text Überschriften, Bezeichnungen, Erläuterungen, ...
Zahlenwerte Zahlen, die nicht das Ergebnis einer Berechnung sind, sondern die
direkt als Zahlenwerte (Messwerte, Umsätze...) eingetragen wer-
den.
Formeln (bzw. deren Re-
chenergebnisse)
Rechenanweisungen, deren Ergebnis wiederum Werte oder Texte
sind
Microsoft Office Excel 2010 starten und beenden
Der Start des Programms kann auf vielfältige Art und Weise erfolgen. Eine Möglichkeit
ist über die Start-Schaltfläche des Betriebssystems und dort über die Programmgruppe
„Microsoft Office“.
Eine weitere Möglichkeit, insbesondere wenn Microsoft Office Excel
2010 häufig genutzt wird, besteht in der Verwendung von Verknüpfun-
gen, die sich auf dem Desktop oder in der Schnellstart-Symbolleiste be-
finden bzw. an die Taskleiste von Windows 7 angeheftet sein können.
Beendet wird Microsoft Office Excel 2010 über das Datei-Register und dort über die
Schaltfläche „Beenden“ oder über die anderen in Windows üblichen Verfahren: Tasten-
kombination + oder die Schließen-Schaltfläche in der Fenstersteuerung.
Script Microsoft Office Excel 2010
– März 2012 Seite 3
Die Arbeitsumgebung von Excel 2010
Die hier dargestellte Ansicht ist die sogenannte Normal-Ansicht. In dieser wird Microsoft
Office Excel 2010 üblicherweise nach dem Start dargestellt. Die anderen Arbeitsansich-
ten werden auf Seite 6 erläutert.
Das Menüband
Die Anwendungspraxis bisheriger Versionen von Microsoft Office zeigte, dass von der
Vielzahl der Funktionen, welche die einzelnen Programme anbieten im Regelfall nur rela-
tiv wenige genutzt werden. Dem konnte auch die nervige Familie der Assistenten frühe-
rer Office-Versionen, angeführt von Karl Klammer, nicht abhelfen. Ein Grund für dieses
Problem wurde von den Entwicklern darin gesehen, dass die Bedienstruktur über hierar-
chische Menüs und eine Vielzahl von Symbolleisten ziemlich unübersichtlich ist.
Die Konsequenz daraus ist das Konzept des Menübandes, welches auch in anderen Pro-
grammen der Microsoft Office 2010-Familie konsequent umgesetzt wurde. Die Verwen-
dung des Menübandes im Praxisalltag ist sicher gewöhnungsbedürftig, aber in vielerlei
Hinsicht konsequent.
Menüband mit Registern (Ribbon)
Bearbeitungsleiste
Statusleiste Auswahl der Arbeitsansicht Zoom
Bild-
lauf-
leisten
Tabellenblatt
Arbeitsbereich
Register „Datei“
(Backstageansicht)
Script Microsoft Office Excel 2010
Seite 4 März 2012 –
Ganz links befindet sich an herausgehobener Position das Register „Datei“. Die anderen
Register sind nach Aufgabenbereichen strukturiert und enthalten verschiedene, in Be-
fehlsgruppen zusammengefasste Schaltflächen.
Die Größe und die Anordnung der Befehlsgruppen und Schaltflächen werden entspre-
chend der verfügbaren Auflösung des Bildschirmes variiert und automatisch angepasst.
Im unteren Teil einer Befehlsgruppe befindet sich deren Beschriftung.
Bei einigen Befehlsgruppen ist
in der unteren rechten Ecke
eine kleine Schaltfläche ver-
fügbar, über die weitere Befeh-
le, oder Optionen aufgerufen
werden können. Eine Vorschau
auf die dort erreichbaren Ein-
stellungen wird als Quickinfo
eingeblendet.
Die Standardregister in Microsoft Office Excel 2010
Die Register, Befehlsgruppen und die Befehlsschaltflächen des Menübandes können
vom Benutzer nach Bedarf angepasst werden. Folgende Register sind als Standard in
Microsoft Office Excel 2010 verfügbar:
Datei:
Bietet Dateioperationen sowie die Backstage-Ansicht für weitere Aufgaben.
Start:
Enthält die Befehle für die grundlegenden Arbeiten beim Eingeben von Daten:
Verwenden der Zwischenablage, direkte Formatierung von Zellen, Bedingte
Formatierung und Formatvorlagen, Suchen, Ersetzen und Filtern.
Einfügen:
Enthält alles, was eingefügt werden kann: Pivot-Tabellen, Tabellen, Grafiken, Di-
agramme verschiedenster Art, Symbole, Objekte, Textfelder aber auch Kopf- und
Fußzeilen.
Seitenlayout:
Enthält die Einstellmöglichkeiten für das Dokument und die Seite, wie Seitenrän-
der und -ausrichtung und Drucktitel aber auch eine Auswahl vorgefertigter De-
signs.
Register „Start“ Befehlsschaltfläche
Befehlsgruppen
Register „Datei“
Script Microsoft Office Excel 2010
– März 2012 Seite 5
Formeln:
Bietet eine übersichtliche Auswahl der in Microsoft Office Excel 2010 verfügba-
ren Funktionen, Tools zur Fehlersuche und zur Verwaltung benannter Bereiche
im Arbeitsblatt.
Daten:
Umfasst Steuerelemente für den Import externer Daten, zum Filtern und Sortie-
ren von Datensätzen sowie zur Datenanalyse.
Überprüfen:
Bietet Werkzeuge für die Rechtschreib- und Grammatikhilfe und damit verwand-
te Funktionen wie Thesaurus und Übersetzung, sowie für die gemeinsame Nut-
zung von Dokumenten beispielsweise in Arbeitsgruppen.
Ansicht:
Erlaubt die unmittelbare Auswahl und Anpassung der Arbeitsansicht. So können
beispielsweise die Gitternetzlinien oder die Bearbeitungsleiste ein- und ausge-
blendet werden.
Entwicklertools:
Dieses Register ist standardmäßig ausgeblendet und enthält Werkzeuge für die
Makrobearbeitung und VBA-Programmierung.
Kontextsensitive Register
Je nach der gerade aktuellen Ar-
beitssituation werden zusätzliche
Register angeboten, jedoch nicht
automatisch eingeblendet. Dies
betrifft beispielsweise die Arbeit
mit eingefügten grafischen Ele-
menten oder auch Kopf- und Fuß-
zeilen.
In der nebenstehenden Abbildung
ist das angebotene Register „Bild-
tools“ eingerahmt hervorgehoben.
Nach Bedarf muss dieses dann
ausgewählt werden.
Minimieren des Menübands
Das Menüband beansprucht einen recht großen Teil der Arbeitsumgebung. Insbesonde-
re, wenn der vertikale Platz auf dem Bildschirm eingeschränkt ist – beispielsweise bei
Laptops – ist das für die eigentliche Arbeit im Arbeitsblatt eher hinderlich. Deshalb kann
das Menüband minimiert werden. Dazu wird das Kontextmenü aufgerufen, in dem ir-
gendwo im Menüband mit der rechten Maustaste angeklickt wird. Im Kontextmenü
kann die Minimierung ein- und auch wieder ausgeschaltet werden.
Tipp Minimieren des Menüband
Das Minimieren des Menübands kann auch per Doppelklick in ein beliebiges Register
oder über die Tastenkombination + realisiert und auch wieder aufgehoben
werden.
Script Microsoft Office Excel 2010
Seite 6 März 2012 –
Arbeiten mit dem Kontextmenü
Insbesondere, wenn das Menüband minimiert ist, aber auch in allen anderen Fällen bie-
tet sich zur Steuerung des Programms das Kontextmenü an. Dieses ist in Microsoft
Office Excel 2010 gut geeignet, um eine Vielzahl von Standardaufgaben auszuführen.
Beispiel unterschiedliche Kontextmenüs
Aufruf für eine beliebige Zelle
des Tabellenblatts (mit Mini-
Symbolleiste für die wichtig-
sten Zellformate)
Kontextmenü für das Register
eines Tabellenblatts
Kontextmenü einer Dia-
grammfläche (mit Mini-Sym-
bolleiste für die wichtigsten
Formate)
weitere Arbeitsansichten in Microsoft Office Excel 2010
Neben der als „Normal“ bezeichneten Ansicht, die vor allem für die eigentliche Kalkula-
tion in Microsoft Office Excel 2010 verwendet wird, gibt es die Ansicht „Seitenlayout“.
Diese dient der Vorbereitung des Ausdrucks eines Tabellenblattes, kann aber ebenso
auch zum „normalen Arbeiten“ verwendet werden.
So gibt es in dieser Ansicht vertikale und horizontale Lineale sowie die Möglichkeit, die
Kopf- und Fußzeile direkt zu bearbeiten.
Script Microsoft Office Excel 2010
– März 2012 Seite 7
Die Daten werden entsprechend des WYSIWYG-Prinzips (What you see is what you get)
dargestellt – die Ansicht am Bildschirm entspricht also der Darstellung auf dem Papier.
Die Umbruchvorschau ist eine weitere
Arbeitsansicht, die von vorhergehenden
Excel-Versionen übernommen wurde.
Hier wird nur der Bereich des Tabellen-
blattes dargestellt, der tatsächlich auch
benutzt wird, also gedruckt würde.
Die Umbruchvorschau dient dazu, benutzerdefinierte Seitenumbrüche einzufügen und
zu löschen und so den Ausdruck größerer Tabellenbereiche individuell anzupassen.
Hinweis Anzeige des Seitenwechsels in der Normalansicht
Sobald einmal die Ansicht Seitenlayout, die Umbruchvorschau oder die Druckvorschau
aktiviert wurden, werden in der Normalansicht gestrichelte Linien an den Stellen im
Tabellenblatt angezeigt, wo der Seitenumbruch erfolgt.
Die Auswahl der zu verwendenden Ansicht erfolgt im Register „Ansicht“ in der ganz
links befindlichen Befehlsgruppe Arbeitsmappenansichten und ist in den beiden oben
dargestellten Abbildungen gut erkennbar.
Das Register „Datei“ – Backstage-Ansicht
Das Register „Datei“ oben links in der Arbeitsumgebung ist der Nachfolger der Office-
Schaltfläche von Microsoft Excel 2007 und quasi der „Ersatz“ für das Menü Datei in den
vorherigen Versionen von Microsoft Excel. Dort befinden sich die Befehle Öffnen, Spei-
chern und Drucken sowie die sogenannte Backstage-Ansicht mit dem neuen Register
„Speichern und Senden“, das mehrere Optionen zum Freigeben und Senden von Doku-
menten bietet. Im oberen Bereich
stehen die wich-
tigsten Dateiopera-
tionen und darun-
ter weitere Regis-
ter.
In der nebenste-
henden Abbildung
ist die Backstage-
Ansicht für das
neue Register
„Speichern und
Senden“ darge-
stellt, welches ver-
schiedene Optio-
nen für die Weiter-
gabe des Doku-
ments enthält.
Script Microsoft Office Excel 2010
Seite 8 März 2012 –
Hinweis Grundeinstellungen von Microsoft Office Excel 2010
Die grundlegenden Einstellungen von Microsoft Office Excel 2010 sind ebenfalls über
das Menü Datei und dort über die Schaltfläche Optionen zugänglich.
Die Statusleiste
Die Statusleiste ist, wie auch bei früheren Versionen, am unteren Rand der Arbeitsum-
gebung angeordnet. Neu ist die Möglichkeit, die Informationen, die in der Statusleiste
angezeigt werden, individuell anzupassen.
Um die Statusleiste anzupassen, wird durch An-
klicken mit der rechten Maustaste das Kontext-
menü der Statuszeile aufgerufen. Viele der In-
formationen werden nicht einfach nur angezeigt,
sondern die Anzeige fungiert gleichzeitig als
Schaltfläche, mit der das Programm gesteuert
werden kann.
Interessant ist die Auswahl der angezeigten Re-
chenergebnisse, wenn Zahlen in der Tabelle mar-
kiert werden. (Mittelwert, Anzahl, Summe)
Bei der Option „Tastenkombinationen anzeigen“
handelt es sich wahrscheinlich um einen Über-
setzungsfehler: Gemeint ist damit, dass die
Schnellauswahl der Arbeitsansichten in der Sta-
tusleiste eingeblendet ist.
Die Symbolleiste für den Schnellzugriff
Die Symbolleiste für den Schnellzugriff befindet sich standardmäßig in der linken oberen
Ecke der Arbeitsumgebung, direktüber dem Register „Datei“. Sie beinhaltet nach der
Installation lediglich drei Schaltflächen: Speichern, Rückgängig und Wiederholen. Die
besondere Bedeutung dieser Symbolleiste besteht darin, dass der Anwender diese prob-
lemlos seinen Wünschen anpassen kann.
Dazu wird die Drop-Down-
Schaltfläche am rechten
Rand der Symbolleiste für
den Schnellzugriff ange-
klickt. In dem dann einge-
blendeten Auswahlmenü
werden die gewünschten
Symbole einfach ausgewählt
und stehen sofort zur Ver-
wendung zur Verfügung.
Hier empfiehlt es sich also, genau die Befehlsschaltflächen unterzubringen, die der jewei-
lige Anwender immer im Schnellzugriff verfügbar haben möchte. (Siehe Seite 10)
Script Microsoft Office Excel 2010
– März 2012 Seite 9
Hinweis Anordnung der Symbolleiste für den Schnellzugriff
Die Symbolleiste für den Schnellzugriff kann per Kontextmenü auch unter dem Menü-band angeordnet werden, was mehr Platz für die Titelzeile des Anwendungsfensters bedeutet, jedoch den verfügbaren Arbeitsbereich für das Dokument einschränkt.
Die Hilfefunktion von Microsoft Office Excel 2010
Die Hilfe ist auf zwei verschiedene Arten verfügbar: Als Online-Hilfe, für deren Nutzung
der Rechner über einen Internet-Zugang verfügen muss und als Offline-Hilfe, deren In-
halt bei der Installation von Microsoft Office Excel 2010 mit auf den PC kopiert wird. Die
Online-Hilfe hat den Vorteil, dass sie umfangreicher ist und permanent aktualisiert wird,
die Offline-Hilfe hingegen benötigt keinen Internetzugang. Die Hilfe wird entweder über
die Fragezeichen-Schaltfläche in der rechten oberen Ecke des Menübands oder mit der
Taste aufgerufen. Die Hilfe wird in einem eigenen Fenster dargestellt:
Dieses Fenster bietet einmal die Mög-
lichkeit einer systematischen Hilfe, in-
dem die Themenbereiche „abgearbei-
tet“ werden und zum anderen eine
Suchfunktion im oberen Teil des Hilfe-
Fensters. Über die Schaltfläche unten
rechts in der Statuszeile des Hilfefens-
ters kann zwischen Offline- und Onli-
nemodus umgeschaltet werden.
Neben den von Microsoft als unmittel-
bare (offline-) Hilfe angebotenen The-
men werden bei der online-Fassung
auch Links auf Websites der Office-
Community angeboten. Hier werden
Tipps und Tricks von vielen Anwendern
angeboten, die für die tägliche Arbeit
durchaus nützlich sind. Jedoch wird
dadurch die Suche etwas unübersicht-
lich.
Die angebotene Hilfe kann sowohl systematisch über die Themenauflistung als auch
problemspezifisch über die integrierte Suchfunktion genutzt werden.
Empfohlene Einstellungen für ein effektives Arbeiten
Wenn Microsoft Office Excel 2010 nach der Installation das erste Mal gestartet wird,
dann ist logischerweise eine Vielzahl von Einstellungen bereits vorgegeben. Diese be-
treffen die Arbeitsumgebung genauso wie das Verhalten der Software etwa beim Einge-
ben von Daten in eine Tabellenzelle, wenn beispielsweise automatisch immer dann,
wenn eine Eingabe mit der -Taste bestätigt wird, die Eingabeposition ungefragt
eine Zeile nach unten verschoben wird.
Script Microsoft Office Excel 2010
Seite 10 März 2012 –
Diese Einstellungen sind je nach Art der Nutzung und nach charakterlichem Naturell des
Anwenders entweder lediglich eine Macke des Programms, die mit einem Verweis auf
„Microsoft“ abgetan wird oder lästiges und Stress verursachendes „Eigenleben“ der
Software, welches die Arbeitslust ernsthaft trübt. Viele dieser Eigenheiten sind relativ
problemlos abzustellen, wenn der Anwender sich die Mühe macht, in die Tiefen des Pro-
gramms hinabzusteigen und systematisch die grundlegenden Einstellungen anzupassen.
Das ist natürlich gut gesagt, jedoch, das Leben ist meist anders. Deshalb sollen nachfol-
gend die wichtigsten Anpassungsmöglichkeiten aufgezeigt und einige Empfehlungen
aus eigener langjähriger Praxis gegeben werden.
Anpassen der Arbeitsumgebung
Microsoft Office Excel 2010 ist, je nach Art der auszuführenden Arbeiten, in unterschied-
lichen Arbeitsansichten verwendbar (siehe Seite 6). Diese können über das Register
„Ansicht“ oder die Schnellauswahl unten rechts in der Statusleiste eingestellt werden.
Die Standard-Arbeitsansicht ist die Normal-Ansicht. Jedoch muss der Zoom durchaus
gelegentlich angepasst werden. Ein Optimum für den Zoom, wie in Microsoft Office
Word 2010 die Option „Seitenbreite“, gibt es in Microsoft Office Excel 2010 nicht.
Tipp Schnelleinstellung für den Zoom
Der Zoom des Tabellenblattes lässt sich bequem mit Hilfe des Maus-Rädchens in 15%-
Stufen ändern, wenn dabei die -Taste festgehalten wird. Der Zoom darf Werte
zwischen minimal 15% und maximal 400% annehmen.
Anpassen der Symbolleiste für den Schnellzugriff und des
Menübands
Wie bereits weiter vorn erwähnt, bietet die Symbolleiste für den Schnellzugriff die für
den Anwender einfachste Möglichkeit, die Arbeitsumgebung dahingehend anzupassen,
dass die jeweils am häufigsten benötigten Befehle direkt und schnell erreichbar sind.
Nach der Installation von Microsoft Excel 2010 sind dort nur die Schaltflächen für die
Datei-Aktion Speichern sowie für die Aktionen Rückgängig und Wiederholen hinterlegt.
Bei aller Berechtigung des Anliegens des Menübands, die Befehle nach Arbeits-Gesichts-
punkten gruppiert darzustellen, geht dieses Konzept in der Praxis nie vollständig auf,
weil jeder Anwender letztlich seine individuellen Arbeitsabläufe praktiziert.
Normal
Seitenlayout Seitenumbruch
Schaltfläche zum Öffnen des Dialogfeldes „Zoom“
Zoom-Schnelleinstellung
Script Microsoft Office Excel 2010
– März 2012 Seite 11
Für den Alltag ist es deshalb sinnvoll, einige Befehlsschaltflächen über die Symbolleiste
für den Schnellzugriff verfügbar zu machen.
Dazu werden entweder
über die Drop-Down-Schaltfläche am rechten Ende der Symbolleiste für den
Schnellzugriff die Option „weitere Befehle“ gewählt oder
über das Register „Datei“ die Optionen aufgerufen und dort die Kategorie „Symbol-
leiste für den Schnellzugriff“ gewählt.
Dabei wird folgender Dialog eingeblendet:
In der linken Spalte sind die Befehlsschaltflächen aufgelistet, die in Microsoft Excel 2010
für die Anwendung zur Verfügung stehen und in der rechten Spalte sind die Schaltflä-
chen dargestellt, die in der Symbolleiste für den Schnellzugriff tatsächlich angezeigt
werden. Mit Hilfe der Schaltflächen „Hinzufügen >>“ bzw. „<< Entfernen“ kann nun die
Symbolleiste wunschgemäß angepasst werden.
Hinweis Auswahl der Befehle
Die in der linken Spalte angebotenen Befehle sind zugunsten der Übersichtlichkeit gefil-
tert. Über der Liste befindet sich dazu eine Dropdown-Liste, in der bei Bedarf die Option
„alle Befehle“ ausgewählt werden muss, um wirklich alle Befehlsschaltflächen verfüg-
bar zu haben.
Folgende Befehlsschaltflächen sind für die Verwendung in der Symbolleiste für den
Schnellzugriff in Microsoft Office Excel 2010 i. A. praktikabel:
Script Microsoft Office Excel 2010
Seite 12 März 2012 –
Symbol Befehl aus Liste …
Neues leeres Dokument Häufig verwendete Befehle
Dokument Öffnen Häufig verwendete Befehle
Dokument speichern [bereits vorhanden]
Kopie des Dokuments speichern alle Befehle
Dokument schließen alle Befehle
Letzte Aktion rückgängig [bereits vorhanden]
Letzte Aktion wiederholen [bereits vorhanden]
Druckvorschau Häufig verwendete Befehle
Hinweis Anpassen des Menübands
Das Menüband wird analog angepasst. Der Aufruf des Anpassungsdialog erfolgt über
die Schaltfläche Optionen im Register „Datei“ und in dem dann eingeblendeten Dialog
in der Kategorie „Menüband anpassen“. Auf der linken Seite sind alle verfügbaren Be-
fehle aufgelistet und auf der rechten Seite können die vorhandenen Register und Be-
fehlsbereiche verändert bzw. neue angelegt werden.
Anpassen ausgewählter Grundeinstellungen
Neben der Anpassung der Arbeitsumgebung an die individuellen Gewohnheiten und
Erfordernisse gibt es noch eine ganze Reihe weiterer Einstellungen, die das Arbeiten mit
Microsoft Office Excel 2010 erfahrungsgemäß deutlich unaufgeregter gestalten, als es
ohne die Änderungen wäre. In allen Fällen muss zuerst der zuständige Dialog aufgerufen
werden. Dazu werden
über die Office-Schaltfläche die Excel-Optionen aufgerufen und
in dem dort angezeigten Dialog die Kategorie „Erweitert“ gewählt.
In dem angezeigten Dialog gibt es mehrere Bereiche, für die Einstellungen vorgenom-
men werden können.
Die nach der Installation von Microsoft Office Excel 2010 von Microsoft eingestellten
Vorgaben sind bis auf zwei Optionen grundsätzlich zu empfehlen. Die zwei praktischer-
weise zu ändernden Optionen finden sich im Bereich „Optionen bearbeiten“:
Die Option „Markierung nach Drücken der Ein-
gabetaste verschieben …“ ist in der Vorgabe
aktiviert - Empfehlung: Deaktivieren. Im Ergeb-
nis bleibt die aktive Zellposition erhalten, wenn
eine Eingabe mit der -Taste übernommen
wird.
Die Option „Direkte Zellbearbeitung zulassen“
ist als Vorgabe ebenfalls aktiv. Auch hier lautet
die Empfehlung: Deaktivieren. Eine Änderung
vorhandener Zellinhalte muss dann in der Bear-
beitungszeile vorgenommen werden, und nur
dort. Dafür können auch bei langen Formeln
jederzeit beliebige Zellbezüge durch Anklicken
der Zellen gesetzt werden.
Script Microsoft Office Excel 2010
– März 2012 Seite 13
Grundlegende Arbeiten in Excel 2010
Egal, welches kalkulatorische oder Präsentations-Problem mit Microsoft Office
Excel 2010 gelöst werden soll – es gibt einige grundsätzlich immer zu realisierende Auf-
gaben, die nicht unmittelbar mit den durchzuführenden Rechnungen, sondern mit der
Verwaltung der Daten im jeweiligen Betriebssystem zusammenhängen. Diese, sowie die
allgemeinen Arbeiten in der Excel-Arbeitsmappe bzw. im Excel-Tabellenblatt, sollen
nachfolgend beschrieben werden.
Dateioperationen
Das verwalten der mit Microsoft Office Excel 2010 erstellten Arbeiten erfolgt durch das
Betriebssystem. Je nach verwendetem Betriebssystem, aktuell wahrscheinlich Microsoft
Windows 7 (jedoch mindestens MS Windows XP), werden sich die folgenden Darstellun-
gen etwas unterscheiden. Für dieses Script wurde Microsoft Word 2010 unter Windows 7
verwendet. Die Angaben zu Ordnern sind deshalb sinngemäß zu verwenden.
Erstellen einer neuen Excel-Arbeitsmappe
Die einfachste Möglichkeit, eine neue, leere Arbeitsmappe zu erstellen ist die Verwen-
dung der Tastenkombination + N. Dabei wird ohne weitere Rückfragen eine neue
Arbeitsmappe geöffnet. Alternativ kann über das Register „Datei“ die Backstage-Ansicht
aufgerufen und dort die Option „Neu“ gewählt werden. Dabei wird eine Auswahl von
Möglichkeiten für neue Arbeitsmappen angeboten, die für die Arbeit zur Verfügung ste-
hen:
In dieser Ansicht sind im oberen Bereich die lokal verfügbaren Vorlagen aufgelistet. Vor-
geschlagen wird zuerst eine leere Arbeitsmappe. Darunter werden Vorlagen angezeigt,
die online von Microsoft bezogen werden können.
Script Microsoft Office Excel 2010
Seite 14 März 2012 –
In der Kategorie Beispielvorlagen befinden sich Vorlagen vom Microsoft, die lokal auf
dem PC installiert sind, und allen Benutzern zur Verfügung stehen [C:\Program Fi-
les\Microsoft Office\Templates\1031].
In der Kategorie „Meine Vorlagen“ befinden sich die im Verlauf der Arbeit selbst entwi-
ckelten Vorlagen [C:\Users\%username%\AppData\Roaming\Microsoft\Templates], die
natürlich nur dem jeweiligen Nutzer zur Verfügung stehen. Des Weiteren ist es möglich,
online Vorlagen von Microsoft zu beziehen.
Vorlagen von Office.com Online verwenden
Microsoft hat auf seinen Servern eine große Vielfalt von Vorlagen zu (fast) allen nur
denkbaren Themen veröffentlicht. Falls der PC, auf dem Microsoft Excel 2010 verwendet
wird über einen Online-Zugang zum Internet verfügt, kann in den Kategorien unter
„Office.com–Vorlagen“ direkt aus dem Dialogfenster die gewünschte Vorlage herunter-
geladen und geöffnet werden.
Hinweis korrekte Lizensierung und Aktivierung erforderlich
Um die Angebote von Office.com nutzen zu können, muss die Software korrekt lizen-
ziert und aktiviert sein.
Öffnen einer Excel-Arbeitsmappe
Zum Öffnen einer gespeicherten Excel-Arbeitsmappe wird entweder im Office-Menü der
Befehl „Öffnen“ gewählt oder die Tastenkombination + O verwendet.
In beiden Fällen
wird der nebenste-
hend dargestellte
Dialog geöffnet.
Hier kann die erfor-
derliche Auswahl
getroffen und die
benötigte Datei
geöffnet werden.
Die Öffnen-Schaltfläche ist als Drop-Down-Liste ausgelegt. Wird diese Liste geöffnet, so
werden zusätzlich zu der Option „Öffnen“ die Möglichkeiten „schreibgeschützt öffnen“,
„als Kopie öffnen“ und „Öffnen und reparieren“ angeboten.
Im zuletzt genannten Fall zeigt Excel die Möglichkeiten einer Reparatur an.
Script Microsoft Office Excel 2010
– März 2012 Seite 15
Tipp Anzeige der zuletzt benutzten Dateien
Wird unmittelbar nach dem Start von MS Excel 2010 über das Register „Datei“ die
Backstage-Ansicht geöffnet, so werden die zuletzt verwendeten Arbeitsmappen aufge-
listet und können direkt geöffnet werden. Im rechten Teil dieser Ansicht werden die
zuletzt geöffneten Ordner aufgelistet, die ebenfalls sofort geöffnet werden können.
Speichern von Arbeitsmappen – die Speicherformate
Das Speicherformat der Arbeitsmappen von Microsoft Office Excel 2010 wurde mit der
Version 2007 grundlegend geändert und ist seitdem nicht mehr kompatibel mit früheren
Excel-Versionen. Das aktuelle Standard-Speicherformat basiert auf XML und speichert
die Daten in komprimierter Form. Damit werden sowohl der Dateiaustausch mit anderen
Anwendungen vereinfacht wie auch etwa zwei Drittel des bis zur Speicher-Version 2003
benötigten Speicherplatzes eingespart. Ebenso wurden die Speicherformate um zwei
wichtige Optionen erweitert: Das Open-Document-Format (*.ods – OpenDocument
Spreadsheet) und das PDF-Format. Letzteres ist vor allem wichtig, wenn ein Tabellen-
blatt oder eine Grafik zum Lesen online veröffentlicht werden soll.
Folgende Speicherformate sind in Microsoft Office Excel 2010 möglich (Auswahl):
Dateiformat Erweiterung Beschreibung
Excel-Arbeitsmappe *.xlsx Standardformat von Microsoft Office Excel 2010, ohne Makros
Excel-Arbeitsmappe (VBA) *.xlsm Standardformat mit VBA-Makro-Code
Excel-Binärarbeitsmappe *.xlsb Excel-Binärformat für große Datenmengen
Excel 97 bis 2003 Arbeitsmap-pe
*.xls Excel-Binärdatenformat für Versionen 97-2003
OpenDocument-Spraedsheet *.ods OpenDocument Format für Kalkulationstabel-len, kompatibel mit OpenOffice
Portable Document Format
(XML Paper Spezification – die Microsoft Konkurrenz zu pdf)
*.xps
Kann nur gelesen, jedoch nicht bearbeitet werden – wäre besser bei den Druck-Optionen aufgehoben, weil letztlich ein gedrucktes Dokument entsteht…
Excel Mustervorlage *.xltx Mustervorlage (Template) im Standardformat ohne Makros
Excel Mustervorlage (VBA) *.xltm Mustervorlage (Template) im Standardformat mit VBA-Makro Code
Die vollständige Auswahl der Speicherformate erfolgt im Speichern-Dialogfenster in der
Auswahlliste „Dateityp“. Diese umfasst weitere Formate, die hier nicht dargestellt wor-
den sind.
Hinweis Empfohlenes Format
Grundsätzlich ist die Verwendung des aktuellen Speicherformates zu empfehlen. Müs-
sen jedoch in einer inhomogenen Infrastruktur Dateien auch mit älteren Versionen von
Excel bearbeitet werden, ist u. U. das Format für Excel 97 bis 2003 besser geeignet.
Script Microsoft Office Excel 2010
Seite 16 März 2012 –
Hinweis Kompatibilität beachten
Wenn die Arbeitsmappe in einem älteren Format gespeichert wird, muss unbedingt
darauf geachtet werden, dass dies kompatibel zu den erweiterten Möglichkeiten von
Microsoft Office Excel 2010 ist. So stehen in Microsoft Office Excel 2010 beispielsweise
16.384 statt 256 Spalten und 1.048.576 statt 65.536 Zeilen zur Verfügung.
Um Probleme rechtzeitig zu erkennen,
sollte eine Kompatibilitätsprüfung ausge-
führt werden, die in der Backstage-Ansicht
(Register „Datei“), Kategorie Informatio-
nen und dort im Bereich „Für die Freigabe
Vorbereiten“ erreichbar ist. Dort gibt es in
der Drop-Down-Liste „Auf Probleme über-
prüfen“ die Option „Kompatibilität prü-
fen“. Falls Probleme festgestellt wurden,
werden diese in einem Dialogfeld ange-
zeigt und es wird Hilfe angeboten.
Speichern von Arbeitsmappen – die Ausführung
Wurde eine Arbeitsmappe neu erstellt und geändert, so sollen diese Änderungen in den
meisten Fällen gespeichert werden. Dazu wird entweder im Office-Menü das Disketten-
symbol in der Kategorie „Speichern“ oder das gleiche Diskettensymbol in der Symbol-
leiste für den Schnellzugriff angeklickt bzw. die Tastenkombination + S verwen-
det.
Hinweis Unterschied: „Speichern“ und „Speichern unter“
Das nachstehend beschriebene Dialogfenster wird, wenn „Speichern“ gewählt wurde,
nur beim erstmaligen Speichern einer Arbeitsmappe eingeblendet, um den Dateinamen
vergeben zu können. Die Option „Speichern unter…“ hingegen erzwingt die Anzeige
des Speichern-Dialoges jedes Mal. Diese Option wird daher immer dann gewählt, wenn
Änderungen unter einem anderen Namen, einem anderen Speicherformat oder mit
anderen Eigenschaften gespeichert werden sollen.
Im „Speichern unter“-Dialog wird
im linken Bereich der Ordner ge-
wählt, in dem die Arbeitsmappe
abgelegt werden soll. In dem
Textfeld „Dateiname“ wird ein
geeigneter (für sich sprechender)
Dateiname eingetragen und in
der Auswahlliste „Dateityp“
kann, falls vorher nicht bereits
erfolgt, das Speicherformat ge-
wählt werden.
Über das Listenfeld „Tools“ sind
weitere Optionen verfügbar.
Script Microsoft Office Excel 2010
– März 2012 Seite 17
Tipp Dateinamen unbedingt ändern
Der vorgeschlagene Dateiname sollte grundsätzlich nicht akzeptiert werden, weil es
sich dabei lediglich um einen formalen Vorschlag, quasi „zur Sicherheit“ handelt. Beim
nächsten Excel-Start wird dieser Name erneut vorgeschlagen, und, falls erneut gewählt,
wird die Datei nach einer entsprechenden Sicherheitswarnung überschrieben. Sie ist
damit definitiv verloren.
Hinweis Datensicherheit
Gelegentlich besteht der Wunsch, die Daten gegen unbefugten Zugriff zu schützen.
Dazu kann ein Kennwort vergeben werden, mit dessen Hilfe die gesamte Datei ver-
schlüsselt wird. Der Aufruf dieser Option geschieht über die Backstage-Ansicht (Regis-
ter „Datei“) in der Kategorie „Informationen“ über die Schaltfläche „Arbeitsmappe
schützen“.
Alternativ kann im Speichern-Dialog in dem oben gekennzeichneten Tools-Listenfeld
der Eintrag „Allgemeine Optionen…“ gewählt werden.
Dieser erlaubt differenzierte Einstellungen zur
Datensicherheit: Neben dem bereits erwähn-
ten Kennwort zum Öffnen können hier ein
Schreibschutzkennwort (Kennwort zum Än-
dern) sowie eine Schreibschutz-Empfehlung
hinterlegt werden.
Hinweis Datenschutz
Standardmäßig werden in einer gespeicherten Datei eine ganze Reihe von Informatio-
nen mit abgelegt, die mit dem eigentlichen Inhalt nichts zu tun haben. So werden bei-
spielsweise der Name des Autors (Name des Windows-Anmeldekontos) oder Überar-
beitungsdetails mit gespeichert, die einen potentiellen Empfänger bei der Weitergabe
der Daten nicht unbedingt etwas angehen. Diese Informationen können angezeigt und
nach Bedarf gelöscht bzw. editiert werden. Dazu wird in der Backstage-Ansicht in der
Kategorie „Informationen“ die Option „auf Probleme prüfen – Dokument prüfen“ ge-
wählt. Damit wird der sogenannte Dokumentinspektor gestartet, der die Datei auf die
genannten Probleme hin untersucht.
Im Ergebnis werden evtl. gefun-
dene Probleme angezeigt und
eine Lösung vorgeschlagen.
(Hinweis: Die nebenstehende
Abbildung zeigt lediglich einen
Ausschnitt der Ergebnisse.)
Script Microsoft Office Excel 2010
Seite 18 März 2012 –
Eigenschaften der Arbeitsmappen-Datei einstellen
In manchen Fällen ist es sinnvoll, gezielt zusätzliche Informationen zur Arbeitsmappe
hinzuzufügen, beispielsweise um eine Suche auf einem gemeinsam mit anderen Anwen-
dern genutzten Dateiserver zu erleichtern. Zu diesem Zweck müssen die Dokumentei-
genschaften eingeblendet werden. Dazu wird im Register „Datei“ die Backstage-Ansicht
und dort die Kategorie „Informationen“ gewählt, die im rechten Teil ein Editieren der
Eigenschaften ermöglicht.
Anpassen der Arbeitsmappe
Die Arbeitsmappe ist die oberste Verwaltungseinheit in Microsoft Office Excel 2010. Sie
entspricht sowohl der Ebene, die als Datei vom Betriebssystem verwaltet wird, ist aber
gleichzeitig auch der Container für die Tabellen, Diagramme und Objekte, die inhaltlich
zusammengehören. Deshalb ist es wichtig, die Arbeitsmappe den jeweiligen Anforde-
rungen entsprechend anzupassen.
Das Arbeitsblatt-Register
Eine Arbeitsmappe kann grundsätzlich nie leer sein. Ein Tabellenblatt oder Diagramm
muss mindestens enthalten sein. Nach oben ist der Inhalt einer Arbeitsmappe theore-
tisch unbegrenzt, praktisch jedoch durch das Betriebssystem und dessen Verwaltungs-
möglichkeiten eingeschränkt.
Die sichtbaren Elemente einer Arbeits-
mappe werden mittels eines Registers im
unteren linken Teil der Arbeitsumgebung
von Microsoft Office Excel 2010 darge-
stellt.
Der Wechsel zwischen den Tabellen geschieht durch Anklicken des jeweiligen Registers –
in dieser Abbildung ist die Tabelle2 aktiviert worden.
Script Microsoft Office Excel 2010
– März 2012 Seite 19
In der Praxis wird es wünschenswert sein, den Tabellenblättern bzw. Diagrammen ande-
re Namen zu geben, als die Standardbezeichnungen „Tabelle1“ usw. Das Umbenennen
wird durch einen Doppelklick in das entsprechende Register bzw. alternativ durch Aufru-
fen des Kontextmenüs für das jeweilige Register durch Anklicken mit der rechten Maus-
taste und anschließende Auswahl der Option „Umbenennen“ ausgeführt werden. Der
bisherige Name erscheint dann markiert und kann durch einen eigenen Namen ersetzt
werden. Erlaubt sind für diese Namen maximal 31 Zeichen.
Zur besseren Übersicht ist es ebenfalls möglich, die Register der einzelnen Tabellenblät-
ter farblich anzupassen – auch hier wird die entsprechende Aktion am einfachsten über
das Kontextmenü ausgewählt.
Oben: Umbenennen des Tabellenblattes
Rechts: Ändern der Registerfarbe per
Kontextmenü.
Sortieren der Tabellenblätter einer Arbeitsmappe
Wenn eine Arbeitsmappe sehr viele Tabellenblätter enthält, wird die Navigation beim
Wechseln zwischen den einzelnen Tabellen u. U. schwierig. In diesem Falle ist es sinnvoll,
die Reihenfolge der Tabellen so zu ändern, dass die häufig benötigten Blätter unmittel-
bar nebeneinander liegen.
Dazu wird das Register der zu verschie-
benden Tabelle mit der Maus an die
gewünschte Position gezogen. Eine
Einfügemarke wird dabei als Hilfe ein-
geblendet.
Tipp Arbeitsblätter kopieren
Wird beim Verschieben eines Tabellenblattes die -Taste festgehalten, so wird eine
Kopie des Tabellenblattes erzeugt. Damit können geeignet vorbereitete Tabellen sehr
elegant vervielfältigt werden.
Löschen, Einfügen, Aus- und Einblenden von Tabellenblättern
Nicht benötigte Tabellenblätter können, am Einfachsten wiederum über das Kontext-
menü, nach Bedarf gelöscht werden. Falls in diesen Tabellen etwas geändert wurde,
erfolgt eine entsprechende Warnung.
Hinweis Warnhinweis ernst nehmen
Der Warnhinweis, dass durch das Löschen des Tabellenblattes Daten verloren gehen
können, ist ernst zu nehmen – das Löschen kann nicht rückgängig gemacht werden.
Script Microsoft Office Excel 2010
Seite 20 März 2012 –
Das Einfügen neuer Tabellenblätter geschieht am Einfachsten
über das kleine Symbol rechts neben dem letzten Tabellen-
blatt. Alternativ über das Kontextmenü oder im Register
„Start“ im Befehlsbereich Zellen über die Auswahlliste „Einfügen“.
Gelegentlich ist es nützlich, einzelne Tabellenblätter auszublenden, beispielsweise um zu
sichern, dass dort abgelegte Daten nicht versehentlich bearbeitet werden. Das Ausblen-
den eines Tabellenblattes geschieht ebenfalls am einfachsten per Kontext-Menübefehl
„Ausblenden“ im Register des jeweiligen Tabellenblattes. Analog kann, wenn mindes-
tens ein Blatt ausgeblendet ist, über den dann aktivierten Kontext-Menübefehl „Ein-
blenden“, das ausgeblendete Tabellenblatt wieder eingeblendet werden. In diesem Fall
wird ein Dialog zur Auswahl des einzublendenden Tabellenblattes angezeigt. Bezüge auf
ausgeblendete Tabellen sind uneingeschränkt gültig.
Hinweis ganze Arbeitsmappe aus- und einblenden
Im Register „Ansicht“ des Menübands befinden sich im Befehlsbereich „Fenster“ die
Schaltflächen „Ausblenden“ und „Einblenden“. Diese beziehen sich auf die gesamte
aktive Arbeitsmappe. Damit stehen beispielsweise die Makros einer Arbeitsmappe im
Hintergrund zur Verfügung, ohne die betreffende Arbeitsmappe im Vordergrund ver-
walten zu müssen.
Anordnen mehrerer Tabellenblätter
Gelegentlich ist es nützlich, den gleichzeitigen Zugriff auf mehrere Tabellenblätter zu
haben, ohne erst über das Register zwischen den einzelnen Blättern zu wechseln.
Beispiel Drei Tabellenblätter einer Arbeitsmappe gleichzeitig darstellen
Um beispielsweise drei Tabellenblätter einer Arbeitsmappe parallel sichtbar zu haben,
werden zuerst im Register „Ansicht“ des Menübands im Befehlsbereich „Fenster“ mit
der Schaltfläche „neues Fenster“ zwei weitere Fenster erzeugt.
Damit sind insgesamt drei Fenster verfügbar,
die jeweils die Arbeitsmappe identisch darstel-
len.
Anschließend wird die darunter befindliche
Schaltfläche „Alle anordnen“ angeklickt.
In diesem Dialog wird
die gewünschte Anord-
nung ausgewählt.
Bei der gewählten Anordnung sind drei Tabellen parallel sichtbar.
Script Microsoft Office Excel 2010
– März 2012 Seite 21
Hinweis Speichern der gewählten Anordnung
Über die im Register „Ansicht“ des Menübands im Befehlsbereich „Fenster“ ebenfalls
verfügbare Schaltfläche „Aufgabenbereich speichern“ kann die Arbeitsmappe in genau
dieser Darstellung gespeichert werden. Die dabei vergebene Dateinamenserweiterung
ist *.xlw. Sie beinhaltet lediglich die Fensteraufteilung, nicht die Daten selber und ist
somit wie eine Art „Filter“ zu interpretieren, durch den hindurch die Daten, resp. die
Arbeitsmappe dargestellt wird.
Anpassen des Tabellenblattes
Das Tabellenblatt in einer Arbeitsmappe ist die in der Praxis wohl am häufigsten genutz-
te Arbeitsebene, also quasi die „Arbeitsumgebung“ schlechthin. Es ist deshalb sinnvoll,
das Tabellenblatt so anzupassen, dass die zu realisierenden Aufgaben optimal darge-
stellt werden können. Hinzu kommt, dass es gelegentlich nötig sein wird, über große
Bereiche der Tabelle hinweg zu navigieren und die Arbeitsansicht entsprechend einzu-
stellen.
Navigation im Tabellenblatt
Ein Tabellenblatt in Microsoft Office Excel 2010 umfasst 16.384 Spalten und 1.048.576
Zeilen und damit 17.179.869.184 Zellen, von denen immer genau eine die sogenannte
aktive Zelle ist. Die Spalten sind üblicherweise mit Buchstaben nummeriert (A bis XFD)
und die Zeilen mit arabischen Zahlen (1 bis 1.048.576).
Unter Navigation im Tabellenblatt ist hier das Bewegen der aktiven Zelle an die ge-
wünschte Stelle zu verstehen. Die aktive Zelle ist durch einen deutlich erkennbaren
Rahmen mit einem kleinen Anfasser in der rechten unteren Ecke gekennzeichnet.
Gleichzeitig wird die Position der aktiven Zelle durch die Anzeige der Adresse im Na-
mensbereich (hier nicht erkennbar) sowie durch farbige Hervorhebung der Zeilen- und
Spaltennummer gekennzeichnet.
Die Navigation erfolgt einfach durch Anklicken der ge-
wünschten Zelle mit der Maus. Es ist in diesem Zusammen-
hang besonders wichtig, die Form des Mauszeigers zu be-
achten: Ein hohles Kreuz. In der nebenstehenden Abbil-
dung würde beim Anklicken die Zelle B5 aktiviert.
Script Microsoft Office Excel 2010
Seite 22 März 2012 –
Alternativ kann zur Navigation auch die Tastatur verwendet werden. Folgende Tasten
und -kombinationen stehen dafür zur Verfügung:
Taste bzw. Tasten-kombination
Funktion
Eine Zelle (Spalte) nach links bzw. rechts
Eine Zelle (Zeile) nach unten bzw. oben
Eine Bildschirmseite nach unten bzw. oben
+ An den Anfang bzw. das Ende des nächsten linken Datenbereichs
+ An den Anfang bzw. das Ende des nächsten rechten Datenbereichs
+ Auf Position A1
+ An die untere rechte Ecke des Datenbereiches
Markieren mehrerer Zellen
Das Auswählen mehrerer Zellen wird hier als Markieren bezeichnet. Die getroffene Aus-
wahl kann beispielsweise verwendet werden, um Formate zuzuweisen. Grundsätzlich ist
an dieser Stelle zu unterscheiden, ob ein Bereich, also eine zusammenhängende Anzahl
von Zellen oder mehrere nicht zusammenhängende Zellen markiert werden sollen.
Um einen Bereich zu markieren wird einfach
mit gedrückter Maustaste über die zu markie-
renden Zellen gezogen.
Um eine Mehrfachmarkierung zu erzeugen,
wird der erste Bereich wie üblich markiert. Die
nachfolgenden Bereiche werden in weiteren
Schritten bei festgehaltener -Taste
markiert.
Hinweis Mauszeiger-Form beachten
In beiden Fällen ist genau auf die Form des Mauszeigers zu achten: Das hohle Kreuz.
Anderenfalls werden ungewollt andere Aktionen ausgeführt.
Hinweis Ankerzelle
Beim Markieren eines Bereiches bleibt die Zelle, in der die Markierung begonnen wurde,
normal dargestellt, während die anderen markierten Zellen grau schattiert dargestellt
werden. Die normal dargestellte Zelle ist die sogenannte Ankerzelle. Sie ist die einzige
im markierten Bereich aktive Zelle, in die beispielsweise Eingaben von Daten oder For-
meln möglich sind. Gleichzeitig bleibt durch diese Darstellung die Richtung der Markie-
rung erkennbar, was beispielsweise für die Reihenfolge der Darstellung von Daten in
einem Diagramm wichtig sein kann.
Script Microsoft Office Excel 2010
– März 2012 Seite 23
Markieren ganzer Zeilen oder Spalten
Soll eine ganze Zeile oder Spalte markiert werden, so wird im Zeilenkopf bzw. im ent-
sprechenden Spaltenkopf angeklickt.
Beispiel Markieren von drei Zeilen bzw. Spalten
Markieren von drei Zeilen (3 bis 5): Anklicken
und ziehen mit der Maus im Zeilenkopf. Der
Mauszeiger ist ein waagerechter einfacher
Pfeil nach rechts. Die Anzahl der markierten
Zeilen wird als Quickinfo angezeigt.
Markieren von drei Spalten (B bis D): Anklicken
und ziehen mit der Maus im Spaltenkopf. Der
Mauszeiger ist ein senkrechter einfacher Pfeil
nach unten. Die Anzahl der markierten Spalten
wird als Quickinfo angezeigt.
Hinweis Vorsicht
Häufig werden zum Zweck des Formatierens von Zellen der Einfachheit halber die gan-
zen Zeilen bzw. Spalten markiert. Wenn eine Spalte markiert wird, dann betrifft das
1.048.576 Zellen und wenn eine Zeile markiert wird, dann betrifft das 16.384 Zellen. Und
diese erhalten dann auch das zugewiesene Format. Spätere, meist unangenehme Über-
raschungen sind dabei vorprogrammiert. Markiert werden sollten immer nur die für die
jeweilige Arbeitsaufgabe erforderlichen Zellen, nie pauschal ganze Zeilen oder Spalten,
weil es gerade mal so einfach ist…
Einstellen von Spaltenbreite und Zeilenhöhe
Im Alltag wird das Anpassen der Breite von Spalten bzw. der Höhe von Zeilen sehr häufig
erforderlich sein und zu den Standardtätigkeiten gehören. Grundsätzlich sollte sich das
Anpassen von Spaltenbreiten und Zeilenhöhen am Inhalt orientieren und nicht an forma-
len Vorgaben, d. h., es sollte alles gut passen, auch wenn da ein krummer Wert einge-
stellt ist. Die effektivste Art, die Spaltenbreite bzw. Zeilenhöhe einzustellen ist, den rech-
ten Rand der jeweiligen Spalte resp. den unteren Rand der betreffenden Zeile mit der
Maus zu ziehen.
Spaltenbreite ändern: Mauszeiger im
Spaltenkopf auf den rechten Rand der
anzupassenden Spalte bewegen, dort nach
rechts bzw. links ziehen – der Mauszeiger wird
zu einem senkrechten Strich mit
waagerechtem Doppelpfeil. Die Breite wird als
Quickinfo in willkürlichen Einheiten und in
Pixeln eingeblendet.
Zeilenhöhe ändern: Mauszeiger im Zeilenkopf
auf den unteren Rand der anzupassenden Zeile
bewegen, dort nach oben bzw. unten ziehen –
der Mauszeiger wird zu einem waagerechten
Strich mit senkrechtem Doppelpfeil. Die Höhe
wird als Quickinfo in willkürlichen Einheiten
und in Pixeln eingeblendet.
Script Microsoft Office Excel 2010
Seite 24 März 2012 –
Tipp optimale Spaltenbreite bzw. Zeilenhöhe
Häufig ist es so, dass der Inhalt einfach gut hineinpassen soll. Hier bietet es sich an, au-
tomatisch optimale Werte für die Spaltenbreite bzw. Zeilenhöhe zu wählen. Dazu wird
einfach ein Doppelklick mit der Maus an der beschriebenen Stelle ausgeführt. Um den
Erfolg der Aktion zu garantieren, muss wiederum auf die korrekte Form des Mauszei-
gers geachtet werden.
Aus- und Einblenden von Spalten bzw. Zeilen
In Alltag der Verwendung von Microsoft Office Excel 2010 tritt gelegentlich die Situation
auf, dass Nebenrechnungen nötig sind, deren Ergebnisse dann an anderer Stelle in der
Tabelle weiterverarbeitet werden. Diese können die Übersichtlichkeit der Tabelle u. U.
erheblich beeinträchtigen. In diesem Fall ist es möglich, die betreffenden Spalten bzw.
Zeilen aus- und bei Bedarf erneut einzublenden.
Dazu werden die betreffenden
Spalten bzw. Zeilen markiert und
anschließend wird durch Ankli-
cken in der Markierung mit der
rechten Maustaste das Kontext-
menü aufgerufen. Dort findet sich
die Option zum Ausblenden.
Eingeblendet werden die zuvor
ausgeblendeten Spalten analog.
Wichtig ist dabei, dass die Markie-
rung von der Spalte vor den aus-
geblendeten bis zur Spalte nach
den ausgeblendeten Spalten
reicht. Sollte das nicht möglich
sein, weil beispielsweise Spalte A
ausgeblendet ist, muss die ge-
samte Tabelle markiert werden.
Dazu wird links oben im Tabellen-
kopf angeklickt.
Sollen Zeilen aus- bzw. eingeblendet werden, wird identisch verfahren – lediglich durch
die entsprechende Markierung bezieht sich der Vorgang dann auf Zeilen anstelle der
Spalten.
Hinweis Daten in ausgeblendeten Bereichen
Die in den ausgeblendeten Spalten bzw. Zeilen befindlichen Daten stehen uneinge-
schränkt für Bezüge zu anderen Zellen im Tabellenblatt bzw. der Arbeitsmappe zur Ver-
fügung.
Script Microsoft Office Excel 2010
– März 2012 Seite 25
Löschen und Einfügen von Spalten bzw. Zeilen
Wenn Spalten bzw. Zeilen endgültig aus dem Tabellen gelöscht oder zusätzliche Spalten
bzw. Zeilen eingefügt werden sollen, so ist die Verfahrensweise ähnlich der beim aus-
bzw. einblenden der Spalten und Zeilen. Der Unterschied besteht jedoch darin, dass im
Kontextmenü nicht die Optionen „Ausblenden“ bzw. „Einblenden“ gewählt werden,
sondern die Optionen „Zellen löschen“ bzw. „Zellen einfügen“. Was gelöscht bzw. ein-
gefügt wird, ergibt sich aus der Markierung.
Hinweis Einfügen
Zeilen werden immer oberhalb der markierten Zeile(n) und Spalten immer links der
markierten Spalte(n) eingefügt. Die Anzahl der der eingefügten Spalten bzw. Zeilen ist
dabei immer dieselbe, wie die Anzahl der markierten Spalten bzw. Zeilen.
Teilen und Fixieren der Arbeitsansicht eines Tabellenblattes
Gelegentlich wird es vorkommen, dass Tabellenbereiche mit sehr vielen verwendeten
Spalten und Zeilen zu bearbeiten sind. Dann ergibt sich das Problem, dass beim Arbeiten
in einer unteren Zeile die Spaltenbeschriftung und beim Arbeiten in einer sehr weit
rechts befindlichen Spalte die Zeilenbeschriftung nicht mehr lesbar ist. Zur Lösung dieses
Problems kann die Ansicht des Tabellenblattes geteilt werden. Dazu wird im Register
„Ansicht“ des Menübands im Befehlsbereich „Fenster“ die Schaltfläche „Teilen“ ange-
klickt. Die dann eingeblendeten Fensterteiler werden anschließend mit der Maus so ver-
schoben, dass die Beschriftungen gut dargestellt sind.
Nach Bedarf kann anschließend die Teilung über die Option „Fenster einfrieren“ fixiert
werden. Die Teilungslinien sind dann nahezu unsichtbar und können nicht mehr verse-
hentlich verschoben werden.
Vorbereiten des Tabellenblattes für den Druck
Das Drucken eines Excel-Tabellenblattes ist keineswegs eine triviale Angelegenheit. Das
Problem besteht darin, dass aus technischen Gründen innerhalb einer Spalte kein Sei-
tenumbruch möglich ist. Was soll nun aber geschehen, wenn doch mal eine Spalte brei-
ter als die Seite ist?
Script Microsoft Office Excel 2010
Seite 26 März 2012 –
Nun, auch dafür sind Lösungen vorgesehen. Das Entscheidende ist jedoch, dass ein Aus-
druck eines Tabellenblattes nicht einfach so ausgeführt werden darf ohne vorher den
Ausdruck genau anzupassen bzw. mindestens vorab zu kontrollieren.
Hinweis Tabellenkalkulation ist kein Desktop Publishing
Grundsätzlich muss sich jeder Anwender von Microsoft Office Excel 2010 darüber im
Klaren sein, dass eine Tabellenkalkulation keine Desktop Publishing Software ist. Das
Anliegen von Microsoft Office Excel 2010 ist, Rechenergebnisse zu liefern. Dass diese
gelegentlich auch gedruckt werden müssen, ist eher nachrangig.
Unabhängig von der vorstehenden Bemerkung ist festzustellen, dass Microsoft gerade
bei der Vorbereitung einer Tabelle für den Ausdruck bei der Entwicklung der 2010-er Ver-
sion von Excel deutliche Änderungen vorgenommen hat.
Grundsätzlich ist es immer sinnvoll, vor dem Druck eine Vorschau des Ausdrucks in der
dafür vorgesehenen Seitenansicht anzuzeigen. Die Seitenansicht ist in die Backstage-
Ansicht integriert über das Register „Datei“ in der Kategorie „Drucken“ aufgerufen.
Im rechten Teil dieser Ansicht wird die Vorschau auf den Ausdruck angezeigt. Mit Hilfe
der Zoom-Schaltfläche unten rechts kann zwischen der Ansicht der ganzen Seite und
einem Zoom-Wert von 100% umgeschaltet. Links unter der Vorschau befinden sich Navi-
gationsschaltflächen zur Darstellung weiterer Seiten.
Im mittleren Teil der Ansicht sind alle benötigten Einstellungen für die Steuerung des
Ausdrucks verfügbar. Über den Link „Seite einrichten“ wird der „klassische“ Dialog zum
Einrichten der Seite aufgerufen und über die Wahl eines anderen Registers wird die vor-
herige Arbeitsumgebung wieder aktiviert.
Script Microsoft Office Excel 2010
– März 2012 Seite 27
Falls an dieser Stelle festgestellt wird, dass der Ausdruck nicht vernünftig auf die Seite
passt, bestehen folgende Möglichkeiten zur Anpassung:
verkleinern der Seitenränder
Schriftgrad verkleinern
Ausdruck auf mehrere Seiten an-
passen
Spaltenbreiten und Zeilenhöhen
optimieren
nicht benötigte Spalten und Zeilen
löschen oder ausblenden
Die Möglichkeit, das Tabellenblatt zu skalieren, sollte erst dann verwendet werden,
wenn alle anderen Möglichkeiten ausgereizt sind.
Hinweis neue Ansicht Seitenlayout nutzen
Seit Microsoft Office Excel 2007 wurde eine neue Arbeitsansicht integriert, die Ansicht
Seitenlayout. Diese gestattet es, in einer Arbeitsumgebung, die weitgehend dem
WYSIWYG-Prinzip (What you see is what you get) entspricht, zu arbeiten. Diese Ansicht
ist über das Register „Ansicht“ des Menübands verfügbar.
Die wichtigsten Einstellungen zum Anpassen des Ausdrucks sind im Register „Seitenlay-
out“ des Menübands erreichbar. Die Arbeitsumgebung sieht dann wie nachstehend dar-
gestellt aus:
Diese Arbeitsansicht bietet umfassende Möglichkeiten der Gestaltung und Anpassung
des Ausdrucks. Der in früheren Excel-Versionen übliche Dialog „Seite einrichten“ ist nach
wie vor über die oben dargestellte Druckvorschau erreichbar, kann jedoch entsprechend
der spezifischen Einstellmöglichkeiten der jeweiligen Register auch von dieser Arbeits-
ansicht aus aufgerufen werden, wenn die direkt erreichbaren Einstellmöglichkeiten nicht
ausreichend sein sollten. Um beispielsweise den Dialog zum Seite-einrichten aufzurufen,
wird auf das kleine Symbol untern rechts im Befehlsbereich „Seite einrichten“ im Regis-
ter „Seitenlayout“ des Menübands geklickt. Eine der wenigen Einstellungen, für die das
nötig ist, ist das vertikale bzw. horizontale Zentrieren eines (kleineren) Ausdrucks auf
der Seite.
Script Microsoft Office Excel 2010
Seite 28 März 2012 –
Kopf- und Fußzeilen gestalten
Im Seitenlayout ist über der Tabelle der vorbereitete Kopfzeilenbereich erkennbar.
Wenn der Aufforderung zum Anklicken gefolgt wird, werden die Kopf- und Fußzeilen-
Tools aktiviert und gleichzeitig drei Bereiche für die Kopfzeile erkennbar:
Die Inhalte im linken Bereich sind linksbündig, im mittleren Bereich zentriert und im
rechten Bereich rechtsbündig angeordnet. Diese Vorgabe kann nicht verändert werden.
Das Menüband wird, solange die
Kopf- oder Fußzeile in Bearbei-
tung sind, automatisch um das
Register „Kopf- und Fußzeilen-
tools“ erweitert. Dort befinden
sich ganz links zwei Schaltflächen
mit Vorgaben für Kopf- bzw.
Fußzeilen, die nach Bedarf ledig-
lich ausgewählt werden müssen.
Des Weiteren sind Schaltflächen
für Standard-Bausteine wie Da-
tum, Datei- und Blattname oder
Seitenzahl verfügbar.
Im rechten Teil der Kopf- und Fußzeilentools sind Vorgaben für das gesamte Dokument
wählbar, wie jeweils unterschiedliche Kopf- und Fußzeilen für gerade und ungerade Sei-
ten bzw. abweichende Kopf- und Fußzeilen für die erste Seite.
Hinweis Grafiken in der Kopf- bzw. Fußzeile
Eine Besonderheit stellt die Möglichkeit dar, Grafiken in die Kopf- bzw. Fußzeile zu in-
tegrieren. Das können beispielsweise Firmen- oder Projektlogos sein. Voraussetzung ist,
dass das Bild als Datei vorliegt, weil es nur über die entsprechende Schaltfläche einge-
fügt werden kann. Üblicherweise muss anschließend die Grafik in ihrer Größe angepasst
werden, da sie sonst in den Tabellenbereich hineinragt und vom Tabelleninhalt überla-
gert wird.
Script Microsoft Office Excel 2010
– März 2012 Seite 29
Skalieren des Ausdrucks
Wenn alle Möglichkeiten der Anpassung eines Ausdrucks (siehe Seite 27) ausgeschöpft
sind, dann bleibt oftmals nur die Möglichkeit, den Ausdruck zu skalieren. Gemeint ist
damit die gesamte Verkleinerung des Ausdrucks nach Art eines Zooms.
Im Register „Seitenlay-
out“ des Menübands ist
dafür der Befehlsbe-
reich „An Format an-
passen“ vorgesehen.
Hier kann sowohl die Anzahl der Seiten Hoch und Quer als auch die Skalierung in Pro-
zentwerten vorgegeben werden. Diese Möglichkeit sollte grundsätzlich mit großer Zu-
rückhaltung genutzt werden. Zuerst deshalb, weil dadurch die Gefahr besteht, dass zu
viele Daten auf eine Seite gezwängt werden. Ein solcher Ausdruck darf dann eigentlich
nur noch gemeinsam mit einer Lupe weitergegeben werden, damit der Empfänger noch
etwas damit anfangen kann. Von der Übersichtlichkeit eines solchen Papiers ganz zu
schweigen.
Hinzu kommt, dass diese Einstellung Vorrang vor evtl. festgelegten Seitenumbrüchen
hat. Diese erscheinen dann also nicht mehr an der vorgesehen Stelle. Und besonders
ärgerlich ist, wenn ein Ausdruck aufs feinste gequetscht wurde und dann auf einem
Rechner ausgedruckt werden soll, der einen anderen Drucker bzw. Druckertreiber ver-
wendet. In diesem Fall stimmt gar nichts mehr und die an sich bereits fragwürdige Arbeit
war auch noch nutzlos.
Tipp Skalierung
Wenn eine Skalierung unumgänglich ist, dann ist die (sinnvolle) Angabe einer Anzahl
von Seiten, die der Ausdruck in der Höhe oder Breite haben soll, die geeignete Vorge-
hensweise. Der Prozentwert wird dabei automatisch ermittelt und das Drehfeld wird
abgeblendet. trotzdem ist die (berechnete) Prozentzahl noch lesbar. Ein Wert größer
etwa 80% kann problemlos verwendet werden. Sollte der ermittelte Wert deutlich da-
runter liegen, ist es dringend angeraten, mehr Seiten für den Ausdruck zu verwenden
oder den Ausdruck generell in Frage zu stellen: Sind die zu druckenden Angaben wirk-
lich alle notwendig oder kann etwas zusammengefasst werden?
Ausdrucken von Formeln
Eine Besonderheit stellt der Ausdruck von Formeln dar, weil üblicherweise natürlich das
Ergebnis der Rechnung interessiert und nicht, wie es berechnet wurde. Voraussetzung
für das Ausdrucken von Formeln ist deren Anzeige im Tabellenblatt. Dazu wird entweder
im Register „Formeln“ des Menübands im Befehlsbereich „Formelüberwachung“ die
Schaltfläche „Formeln anzeigen“ aktiviert oder über die Tastenkombination + #
zwischen der Anzeige der Formeln und der Rechenergebnisse umgeschaltet. Dabei wird,
wenn die Formelanzeige aktiv ist, automatisch auch die Spaltenbreite verdoppelt.
Script Microsoft Office Excel 2010
Seite 30 März 2012 –
Obige Abbildung enthält die Darstellung desselben Tabellenbereiches links mit Rechen-
ergebnissen und rechts mit den verwendeten Formeln. Die Spaltenbreite wurde von
Microsoft Office Excel 2010 automatisch verdoppelt.
Hinweis Drucken von Formeln
Da Formeln sich gewöhnlich auf andere Zellen beziehen, also deren Adressen beinhal-
ten, ist es unbedingt sinnvoll, die Gitternetzlinien und die Zeilen- und Spaltennummern
mit auszudrucken. Diese Einstellung kann im Register „Seitenlayout“ des Menübands,
im Befehlsbereich „Tabellenblattoptionen“ durch aktivieren der Optionen „Gitternetz-
linien Drucken“ und „Überschriften Drucken“ vorgenommen werden.
Daten in Tabellenzellen eingeben und bearbeiten
Die Zellen eines Tabellenblattes sind sozusagen die „kleinsten Verwaltungseinheiten“ in
Microsoft Office Excel 2010. Sie enthalten die eigentlichen „Arbeitsdaten“. Dabei taucht
jedoch ein grundsätzliches Problem auf: Es muss nämlich unterschieden werden, was mit
den Daten geschehen soll. Während beispielsweise bei einer Textverarbeitung klar ist,
dass mit den eingetippten Zeichen nichts weiter geschehen soll, außer dass sie gedruckt
werden, ist das bei einer Tabellenkalkulation grundsätzlich anders: Hier gibt es Daten,
die von dem Rechner weiterverarbeitet werden sollen, beispielsweise ein Summand, der
mit anderen Summanden zu einer Summe zusammengefasst werden soll. Es gibt aber
auch Daten, die nicht weiter verarbeitet werden sollen – beispielsweise eine Überschrift.
Und letztlich muss es natürlich auch die Möglichkeit geben, Rechenanweisungen, sprich
Formeln einzugeben, um festzulegen, wie etwas berechnet werden soll.
Wo liegt denn nun dabei das Problem, wird mancher vielleicht fragen: Das Problem ist
der Rechner. Eine strohdumme Maschine, die nur den Vorteil hat, dass sie blitzschnell
strohdumm ist. Der Rechner kann nur eindeutige, ganz exakte Anweisungen verarbei-
ten. Und dazu gehört die exakte Unterscheidung, was mit den Daten in einer Zelle ge-
schehen soll: Einfach so stehen lassen – Beschriftung – dann ist es egal, was da drin
steht. Oder für eine Rechnung verwenden – z. B. Summand – dann ist es keineswegs
egal, es muss im Gegenteil exakt für die dumme Maschine passend sein.
In einer Datenbank werden solche Mehrdeutigkeiten von vornherein dadurch unterbun-
den, dass für jedes Feld ein Datentyp festgelegt werden muss(!): Text, Zahl (mit Unter-
typen), Währung, Datum, Ja/Nein, Hyperlink, …
Gibt ein Benutzer etwas Abweichendes ein, beispielsweise einen Buchstaben in ein Zah-
lenfeld, so wird die Eingabe nicht akzeptiert. Der Benutzer muss um diese Besonderhei-
ten wissen, er benötigt also gewisse Vorkenntnisse. Microsoft Office Excel 2010 soll aber
so gestaltet sein, dass ein Benutzer auch ohne Informatik-Vorkenntnisse damit arbeiten
kann.
Script Microsoft Office Excel 2010
– März 2012 Seite 31
Und genau an dieser Stelle liegt die Krux: Der Benutzer von Microsoft Office Excel 2010
wird mit „Mehrdeutigkeiten“ bei der Eingabe von Daten leben müssen. Deshalb soll hier
etwas ausführlicher auf diese Besonderheit eingegangen werden. Später im Abschnitt
der Zahlenformate wird darauf zurückzukommen sein.
Datentypen in Microsoft Office Excel 2010
Grundsätzlich werden die folgenden drei Typen von Daten unterschieden, die in eine
Zelle eines Microsoft Office Excel 2010-Tabellenblattes eingegeben werden können:
Formeln und Funktionen
dabei handelt es sich um Rechenanweisungen für das Programm, die exakt der
vorgegebenen Syntax der Software entsprechen müssen. Anderenfalls werden
sie nicht akzeptiert bzw. führen zu Fehlern, die auch mitgeteilt werden.
Eine Formel oder Funktion ist für Microsoft Office Excel 2010 immer eindeutig
erkennbar, weil sie mit einem = beginnen muss(!). Andererseits gilt auch umge-
kehrt: Alle Eingaben, die mit einem = beginnen werden ohne Ausnahme als For-
mel bzw. Funktion interpretiert und müssen damit den Regeln für die Verwen-
dung von Formeln und Funktionen genügen. Anderenfalls erfolgt eine Fehler-
meldung
Werte
dabei handelt es sich um Daten, die von Microsoft Office Excel 2010 interpretiert
und weiterverarbeitet werden sollen. Beispielsweise eine Zahl, die als Summand
zu einer anderen Zahl hinzuaddiert werden soll
Texte
dabei handelt es sich um Daten, die nicht(!) von Microsoft Office Excel 2010 in-
terpretiert und weiterverarbeitet werden sollen. Beispielsweise die Beschriftung
einer Tabellenspalte.
Das Problem in der Praxis ist dabei, dass es keine eindeutige Festlegung gibt, was einen
Wert von einem Text unterscheidet und was unterschiedliche Typen von Werten (Da-
tum, Zahl, Wahrheitswerte) sind: Excel versucht das selbst zu „erraten“.
Tatsächlich klappt dies in der Praxis sogar recht gut – aber eben nicht immer, wie die
nachfolgenden Beispiele zeigen:
Beispiel Fehlinterpretationen von Eingaben
Beispiel Eingabe Ergebnis Ursache
PLZ Jena 07745 7745 Interpretation als Zahl, damit ist die führende Null redun-
dant und wird weggelassen
Text „wahr“ wahr WAHR Interpretation als Wahrheitswert und Umwandlung in
einen solchen (Schreibweise in Großbuchstaben)
Bezeichnung
„08/15“
08/15 Aug 15 Interpretation als (US-) Datumsformat und Wertzuwei-
sung für den 15. August 2012 [automatisch aktuelles Jahr]
sowie Formatierung des Datums als „MMM T“ (siehe
auch Seite 36)
Diese scheinbaren „Eigenmächtigkeiten“ der Software sind häufiges Ärgernis gerade für
Nutzer, die mit Excel noch nicht sehr vertraut sind.
Script Microsoft Office Excel 2010
Seite 32 März 2012 –
Eine vollständige Lösung für dieses Problem gibt es in Microsoft Office Excel 2010 nicht,
solange – mit einiger Berechtigung – daran festgehalten wird, die Datentypen für die
Eingabe in eine Zelle des Tabellenblattes nicht vorzugeben. Für die eindeutige Kenn-
zeichnung von Text ist jedoch ein Verfahren vorgesehen:
Hinweis Daten als Text erzwingen
Um eine Dateneingabe eindeutig als Text zu kennzeichnen, wird dieser als erstes Zei-
chen ein Hochkomma [']vorangestellt. Dieses Zeichen erscheint weder in der Anzeige
im Tabellenblatt, noch im Ausdruck der Tabelle.
Eine analoge Möglichkeit, eine Eingabe als Wert mit einem bestimmten Datentyp zu
kennzeichnen, ist nicht vorgesehen. Hier sei auf die Aufmerksamkeit des Nutzers ver-
wiesen, weil natürlich Fehleingaben unmittelbar danach auch rückgängig gemacht wer-
den können. Andererseits sind in Microsoft Office Excel 2010 Möglichkeiten der Über-
prüfung der Gültigkeit von Eingaben vorgesehen, die bei langfristig zu nutzenden For-
mularen auch unbedingt anzuwenden sind, um gerade solche „Missverständnisse“ und
„Fehleingaben“ als potentielle Fehlerquellen möglichst auszuschließen. Eine exakte und
vollständige Lösung ist jedoch nicht möglich.
Daten eingeben und bearbeiten
Daten werden einfach in die gewünschte Zelle eingegeben, nachdem diese aktiviert
wurde. Jede Eingabe muss explizit bestätigt werden.
Das Abschließen der Eingabe erfolgt
entweder mit der Maus durch Anklicken
des Symbols oder durch Betätigen der
Taste
Soll eine Eingabe abgebrochen (storniert) werden, so kann dafür das Symbol ange-
klickt oder die Taste verwendet werden.
Tipp - Taste bewegt die aktive Zellposition eine Zeile tiefer
Diese Standardeinstellung von Microsoft Office Excel 2010 ist nicht immer wünschens-
wert. Wie sie abgeschaltet werden kann, ist auf Seite 11 dargestellt. Um jedoch den Vor-
teil der Übernahme der Daten und der Bewegung in eine gewünschte Richtung zum
weiteren Arbeiten nutzen zu können, ist es vorgesehen, die Eingabe mit den Cursortas-
ten abzuschließen.
Hinweis verbreitete Unsitte: Eingabe durch Anklicken einer anderen
Zelle übernehmen
Wenn die Eingabe von Daten abgeschlossen werden soll, wird häufig mit der Maus ein-
fach eine andere Zelle angeklickt. Leider funktioniert das unter gewissen, sehr einfa-
chen Bedingungen. Sobald jedoch Formeln und Funktionen editiert werden, passieren
ganz andere Dinge, wenn irgendwo in das Tabellenblatt geklickt wird. Und das ist dann
meist mit sehr unangenehmen Konsequenzen verbunden. Fazit: Korrektes Arbeiten von
Vornherein vermeidet (spätere) Fehler und unnötige Mehrarbeit.
Script Microsoft Office Excel 2010
– März 2012 Seite 33
Um bereits in einer Zelle vorhandene Daten zu bearbeiten, muss in den Editier- oder Be-
arbeitungsmodus geschaltet werden. Dies geschieht dadurch, dass mit der Maus in der
Bearbeitungszeile angeklickt oder indem die Taste gedrückt wird.
Jetzt können die Daten nach Bedarf bearbeitet werden. Die Bearbeitung muss, wie jede
andere Eingabe auch, mit oder abgeschlossen werden. Die Verwendung der
Cursortasten zum Abschließen der Bearbeitung ist jetzt nicht mehr möglich, weil diese
Tasten im Bearbeitungsmodus zum Navigieren in der Bearbeitungszeile dienen.
Hinweis Direkte Zellbearbeitung
Diese, standardmäßig aktive Option ermöglicht es, im Editiermodus die Bearbeitungs-
zeile in die Tabellenzelle zu projizieren. Offensichtlich hält Microsoft dies für einfacher,
als dem Benutzer mitzuteilen, dass zum Bearbeiten von Daten die Bearbeitungszeile
vorgesehen ist… Konsequenz: bei umfangreichen Formeln werden die benachbarten
Spalten überdeckt und ein Zugriff auf die betreffenden Zellen ist nicht mehr möglich. In
den Grundeinstellungen (siehe Seite 11) kann diese Option abgeschaltet werden.
Besonderheiten bei der Eingabe von Daten
Wie bereits erwähnt, kennt Microsoft Office Excel 2010 keine speziell inhaltlich unter-
schiedenen Datentypen. So wird als Wert im Sinne von „damit wird gerechnet“ bei-
spielsweise nicht zwischen einer Fließkommazahl wie auch einer Festkommazahl, einem
Währungsbetrag oder einem Datum unterschieden. Da eine solche Unterscheidung je-
doch notwendig ist, werden die einzelnen Datentypen mit Hilfe von Format unterschie-
den. Sobald beispielsweise eine Eingabe als Datum identifiziert wurde, wird sie automa-
tisch entsprechend formatiert (siehe Seite 36). Da dieses Verhalten einigermaßen selt-
sam erscheinen mag, sind nachfolgend einige der wichtigsten Besonderheiten und deren
Hintergrund dargestellt.
Eingabe Ergebnis Beschreibung mögliche Abhilfe
2468 2468 Darstellung ist rechtsbündig in der Zelle
Werte werden automatisch rechtsbündig angeordnet – Zell-format ändern (Ausrichtung)
(18) -18 Zahlen in Klammern werden als negative Werte interpre-tiert
benutzerdefiniertes Zahlenformat anlegen z. B. (#)
1/5 01. Mai Wird als Datum interpretiert; bei ungültigen Zahlen erfolgt Umwandlung in Text
Für einen Bruch: vor dem Bruch Null und Leerzeichen eingeben z. B. 0[leer]1/5
123456789123456 1,23457E+14 Darstellung sehr großer Zah-len in Exponentialschreibwei-se
benutzerdefiniertes Zahlenformat anlegen z. B. #.##0
123,0 123 Dezimalstelle ist redundant und wird weggelassen
benutzerdefiniertes Zahlenformat anlegen z. B. 0,0
15:12 15:12 Interpretation als Uhrzeit: Darstellung ist rechtsbündig in der Zelle
Werte werden automatisch rechtsbündig angeordnet – Zell-format ändern (Ausrichtung)
Formel liefert negative Zeit
########### negative Zeitwerte können nicht dargestellt werden
Formel überarbeiten z. B. mit wenn()-Funktion abfangen
25.4 25. Apr Wird als Datum interpretiert wegen des Punktes
korrekte Eingabe 25,4 und Formate löschen oder rückgängig
falsch FALSCH Interpretation als Wahrheits-wert
mit Hochkomma als erstem Zei-chen eingeben
Script Microsoft Office Excel 2010
Seite 34 März 2012 –
Tabellenzellen formatieren
Unter einem Format wird immer die Erscheinungsform von etwas verstanden, im Unter-
schied zum Inhalt, also zum Wesen. Die Formate spielen insofern eine wichtige Rolle, als
dass eine Reduktion der Daten auf den reinen Wert eine zwar korrekte, häufig aber
schwer lesbare bis gar nicht interpretierbare Tabelle liefert. Dies betrifft in Microsoft
Office Excel 2010 nicht nur die Hervorhebung beispielsweise von Ergebnissen oder Über-
schriften, sondern auch die Datentypen selber. Mit Hilfe von Zahlenformaten wird die
Unterscheidung bestimmter Datentypen, beispielsweise einer Währung von einem Da-
tum überhaupt erst möglich. Eine Übersicht über die Struktur der Zellformate in Micro-
soft Office Excel 2010 ist nachfolgend dargestellt:
Hinweis Formate sind zellbezogen und werden gesondert verwaltet
Da sich Formate auf Tabellenzellen beziehen, werden sie auch unabhängig von deren
Inhalt verwaltet. Das bedeutet, dass eine leere (inhaltsleere) Zelle sehr wohl formatiert
sein kann. Hat diese Zelle beispielsweise ein Datumsformat und es wird eine Zahl dort
eingetragen, so wird automatisch ein Datum angezeigt.
Ebenso: Wird ein Zellinhalt, beispielsweise ein Datum, gelöscht, so bleibt diese Zelle in
ihrem Format erhalten. Wird irgendwann später erneut ein Wert (eine Zahl) dort einge-
tragen, so wird diese sofort als Datum angezeigt.
Die wichtigsten Formate für die Schrift, das Muster, die Rahmen und die Ausrichtung der
Daten in der Tabellenzelle betreffend, sind direkt im Register „Start“ des Menübands
erreichbar. Die betreffenden Schalflächen befinden sich in den Befehlsbereichen
„Schriftart“ und „Ausrichtung“ und sind selbsterklärend:
Zellformate
Zahlenformate
Zahl
Währung
Datum und Zeit
Prozent
Bruch
wissenschaftlich
Text
Ausrichtung horizontal und Vertikal
Zellen verbinden
Schrift
Schriftart
Schriftgrad und Schriftstil
Schriftfarbe
Rahmen Rahmenart
Strichstärke und -farbe
Muster Füllfarbe
Füllmuster
Schutz gesperrt
Inhalte ausblenden
Script Microsoft Office Excel 2010
– März 2012 Seite 35
Hinweis Dialog zum Formatieren einblenden
Im Menüband sind keineswegs alle, sondern lediglich die am häufigsten benutzten
Formatoptionen aufgelistet.
Gelegentlich ist es nötig, auch auf ande-
re Formate zurückzugreifen. Der dafür
vorhandene Dialog „Zellen formatieren“
kann entweder über die Ausklapp-
Schaltflächen unten rechts in jeweiligen
Befehlsbereichen oder unabhängig da-
von über das Kontextmenü der entspre-
chenden Zelle bzw. des zuvor markierten
Bereiches aufgerufen werden. Alternativ
ist auch die Tastenkombination +
1 möglich.
Besonderheit: Zahlenformate
Zahlenformate sind die wichtigsten Formate in Microsoft Office Excel 2010, weil sie letzt-
lich über das bloße formatieren im Sinne einer Änderung der äußeren Darstellung hin-
ausgehen und ein „Behelf“ für die nicht gesondert festgelegten Datentypen sind.
Die wichtigsten Zahlenformate sind ebenfalls direkt über
das Register „Start“ des Menübands erreichbar. Über Sym-
bole kann auf das Buchhaltungs-, das Prozent- und das For-
mat für den Tausender-Punkt zugegriffen werden. Ebenso
kann die Anzahl der Dezimalstellen variiert werden.
Neu ist die Möglichkeit, über die Dropdownliste im oberen Teil der Befehlsgruppe „Zahl“
alle vorgegebenen Zahlenformate zu erreichen.
Beispiel Zahlenformate
An einem Beispiel sollen die Wirkungen der jeweili-
gen Formatierung auf einen in der Tabellenzelle
eingetragenen Wert dargestellt werden.
Der Wert, der in die Tabellenzelle eingetragen wur-
de, beträgt
34,756685
In der nebenstehenden Abbildung ist erkennbar,
dass die Dropdownliste „Zahlenformat“, die aus
dem Menüband heraus geöffnet wurde, bereits eine
Vorschau auf die verfügbaren Zahlenformate bietet.
Über den am Ende der Liste erreichbaren Eintrag
„Mehr“ wird der Format-Dialog aufgerufen.
Script Microsoft Office Excel 2010
Seite 36 März 2012 –
Format Anzeige Erläuterung
Standard 34,756685 Standard bedeutet, dass der Wert so gut es geht in die vorhan-dene Spaltenbreite eingepasst wird. Ist die Spalte zu schmal, wird die Anzeige kaufmännisch gerundet dargestellt um Platz zu spa-ren. Ist die Spalte auch dafür zu schmal, wird die Zelle mit Num-mernzeichen gefüllt: ########
Der Wert bleibt mit unveränderter Genauigkeit erhalten.
Zahl 34,76 Darstellung mit zwei Nachkommastellen, kaufmännisch gerundet
Währung 34,76 € Darstellung auf zwei Nachkommastellen kaufmännisch gerundet mit Währungssymbol, welches aus den Regionaleinstellungen des Betriebssystems übernommen wird
Buchhaltung 34,76 Wie Währung, jedoch mit Ausrichtung des Währungssymbols in einer Spalte und Darstellung des Wertes 0 als – € statt 0,00 €
Datum kurz 03.02.1900 Der Wert 34 entspricht dem 34. Tag im (internen) Excel-Kalender, der am 1. Januar 1900 beginnt. Dies ist dann der 3. Februar 1900, was auch korrekt angezeigt wird. Nähere Erläuterungen dazu sind auf Seite 36 verfügbar.
Datum lang Freitag, 3. Februar 1900
Anzeige des Datums in Langform mit Angabe des Wochentages
Zeit 18:09:38 Da ein Tag im (internen) Excel-Kalender jeweils den Wert 1 hat, entsprechen die Bruchteile der Tageszeit. 0,756685 entspricht der dargestellten Uhrzeit
Prozent 3475,67 % Das Prozentformat ist kein Format im klassischen Sinne. Es ist eigentlich ein Rechenoperator, der den angegebenen Wert mit 100 multipliziert. Gleichzeitig wird das %-Zeichen angezeigt.
Bruch 34 ¾ Darstellung als natürlicher Bruch. Der Wert wird näherungsweise angezeigt.
Exponential-zahl
3,41E+01 Wissenschaftliche Darstellung des Wertes mit einer Stelle vor dem Komma und zwei Nachkommstellen sowie der Angabe der Zehnerpotenz.
Text 34,756685 Kennzeichnung des Zellinhaltes als Text. Jede Eingabe in eine so formatierte Zelle wird so übernommen, wie sie eingegeben wird.
Neben den hier dargestellten Zahlenformaten, die Microsoft Office Excel 2010 mitbringt,
ist es möglich, benutzerdefinierte Zahlenformate anzulegen und zu verwenden. Für die-
se Möglichkeit sei auf die Hilfefunktion von Microsoft Office Excel 2010 verwiesen, wo
unter dem Suchbegriff „Zahlenformatcodes“ alle benötigten Informationen im Detail
aufgelistet sind.
Arbeiten mit kalendarischen Daten der – Excel-Kalender
Die Praxis erfordert gelegentlich das Rechnen mit kalendarischen Daten. Egal, ob bei
einer Rechnung das Datum von heute in drei Wochen als Zahlungsziel angegeben wer-
den soll oder ob bei einer Tagesgeld-Anlage die Zinsen für die letzten sieben Wochen
ermittelt werden sollen – allen Berechnungen liegen Zeitabstände zugrunde, die auf
einem Kalender basieren.
Unglücklicherweise beruht unser Kalender auf einem irregulären Zahlensystem, was
Berechnungen schwierig macht. So haben manche Monate 30 und manche 31 Tage, der
Februar gar nur 28 und alle vier Jahre 29 Tage, jedoch nicht wenn das Schaltjahr auf ein
volles Jahrhundert fällt und doch, wenn es ein volles Jahrtausend ist …
Script Microsoft Office Excel 2010
– März 2012 Seite 37
Jeder kennt das Problem, wenn zu ermitteln ist, wie viel Tage Urlaub etwa vom 11. bis 23.
Juni zu beantragen sind: Da wird sofort nach einem Kalender gesucht, mit dessen Hilfe
die Tage gezählt werden können oder die Finger kommen zum Einsatz…
Wie auch immer: Es ist nicht so einfach. Microsoft Office Excel 2010 hat für dieses Prob-
lem eine besondere Lösung parat: Den Excel-Kalender. Dieser Kalender beginnt mit dem
1. Januar 1900 und ordnet diesem Tag formal den Wert 1 zu. Und nun wird für jeden fol-
genden Tag eins weitergezählt:
Datum interner Wert des Excel-Kalenders
1. Januar 1900 1
2. Januar 1900 2
3. Januar 1900 3
… …
6. März 2012 40.974
… …
31. Dezember 9999 2.958.465
Der letzte Eintrag entspricht dem letzten Tag des Excel-Kalenders. Das sollte reichen, um
auch langfristigste Geldanlagen abzuschätzen…
Hinweis Anzeige des Datums durch Formatierung
Die Anzeige des Datums anstelle der internen Kalenderzahl wird dadurch gewährleistet,
dass die Zahl entsprechend formatiert wird.
Die Darstellung eines Datums ist jedoch regional unterschiedlich und auch individuell je
nach Bedarf anders gewünscht. Deshalb gibt es die Möglichkeit, ein Datum individuell
darzustellen. Für die Darstellung einer Zahl als Datum gelten folgende Formatcodes
(Beispieldatum: 6. März 2012 – interne Kalenderzahl 40974):
Code Anzeige Erläuterung
T 6 Tagesziffer des Datums ohne führende Null
TT 06 Tagesziffer des Datums mit führender Null
TTT Di Wochentag in Buchstaben, reduziert auf zwei Zei-chen
TTTT Dienstag Wochentag in Buchstaben
M 3 Monatsziffer des Datums ohne führende Null
MM 03 Monatsziffer des Datums mit führender Null
MMM Mrz Monat in Buchstaben reduziert auf drei Zeichen
MMMM März Monat in Buchstaben
JJ 12 Jahresziffer ohne Jahrhundertangabe
JJJJ 2012 Jahresziffer mit Jahrhundertangabe
Die Formatcodes können nun nach Wunsch kombiniert und im Abschnitt „benutzerdefi-
nierte Zahlenformate“ des Dialogs „Zellen formatieren“ hinterlegt werden.
Beispiel Datumsformate
TT.MM.JJJJ 06.03.2012 TTTT, T. MMMM JJJJ Dienstag, 6. März 2012
Script Microsoft Office Excel 2010
Seite 38 März 2012 –
Der Kalender beruht, wie dargestellt, auf ganzen Zahlen. Dementsprechend bedeuten
die Bruchteile einer solchen Kalenderzahl auch die Uhrzeit des jeweiligen Tages. Wird
nur der Dezimalteil verwendet, bezieht sich die Uhrzeit auf den aktuellen Tag. Da auch
die Uhrzeit unterschiedlich angegeben werden kann, ist auch hier die Verwendung indi-
vidueller Formatcodes vorgesehen. Als Beispiel soll die Zeit 7:33 Uhr und 2,35 Sekunden
verwendet werden (interner Kalenderzahlenwert: 0,314610532) – in diesem Augenblick
kippte vielleicht der Frühstückskaffee gerade um…
Code Anzeige Erläuterung
h 7 Stundenziffer der Uhrzeit ohne führende Null
hh 07 Stundenziffer der Uhrzeit mit führender Null
m 33 Minutenziffer der Uhrzeit ohne führende Null
mm 33 Minutenziffer der Uhrzeit mit führender Null
s 2 Sekundenziffer der Uhrzeit ohne führende Null
ss 02 Sekundenziffer der Uhrzeit mit führender Null
hh:mm:ss,00 07:33:02,35 Vollständige Zeit mit hundertstel Sekunden
[h]:mm:ss 31:33:02 Fortlaufende Zeit bei einer Dauer größer 24 Stunden – in diesem Beispiel der nachfolgende Tag, gleiche Uhrzeit (interner Kalenderzahlenwert: 1,314610532)
Auch diese Formatcodes können nach Bedarf kombiniert und somit allen individuellen
Erfordernissen angepasst werden.
Hinweis Groß- und Kleinschreibung der Formatcodes
Bei den Formatcodes gibt eine Mehrdeutigkeit bei dem Buchstaben M: Er steht als Kür-
zel für den Monat wie auch für die Minute. Um Eindeutigkeit zu erzielen, wird der Groß-
buchstabe M für die Codierung des Monats verwendet und der Kleinbuchstabe m für
die Codierung der Minute. Um Verwechslungen vorzubeugen ist es deshalb üblich, den
Code für ein Datumsformat vollständig in Großbuchstaben anzugeben und den Code für
eine Uhrzeit vollständig in Kleinbuchstaben.
Tipp Datum und Uhrzeit schnell eingeben
Um das aktuelle Datum bzw. die Uhrzeit schnell einzugeben, sind Tastenkombinationen
vorgesehen. Für deutschsprachige Regionaleinstellungen sind dies:
+ Punkt für das Datum und + Doppelpunkt für die Uhrzeit.
Tipp Fehler vermeiden
Wenn Microsoft Office Excel 2010 eine Eingabe als Datum erkennt, wird sofort die zu-
gehörige interne Kalenderzahl ermittelt, als Wert der Zelle zugeordnet und die Zelle
formatiert. Dies würde auch passieren, wenn versehentlich bei der Eingabe einer Dezi-
malzahl Punkt und Komma verwechselt würde und die Ziffern gerade passend für ein
Datum sind. Deshalb sei an dieser Stelle ausdrücklich empfohlen, für die Zahleneingabe
immer die numerische Tastatur zu verwenden.
Um auch das Datum in der numerischen Tastatur eingeben zu können ist als Trennzei-
chen das Minuszeichen der numerischen Tastatur vorgesehen.
Script Microsoft Office Excel 2010
– März 2012 Seite 39
Beispiel Eingabe eines Datums in der numerischen Tastatur
Für den 24. Juni 2009 ist einzugeben:
24-06-2009 ergibt: 24.06.2009
oder 24-06-09 ergibt: 24.06.2009
oder 24-06 ergibt: 24. Jun
Als Bindestrich ist das Minuszeichen der numerischen Tastatur zu verwenden.
Berechnungen durchführen
Das Ausführen von Berechnungen ist letztlich das Hauptanliegen einer Kalkulationstabel-
le. Dabei muss selbstverständlich der Benutzer vorgeben, was denn gerechnet werden
soll. In diesem Sinne ist Microsoft Office Excel 2010 als leistungsfähiges Werkzeug zu
verstehen, mit dessen Hilfe Arbeits- (Rechen-) Ergebnisse erreicht werden. Falls dabei
falsche Ergebnisse zustande kommen, so ist das in den seltensten Fällen Excel anzulas-
ten, wenngleich gelegentlich über Fehlfunktionen berichtet wurde…
Um Berechnungen ausführen zu können, müssen im Tabellenblatt die entsprechenden
Rechenanweisungen so hinterlegt werden, dass Microsoft Office Excel 2010 diese kor-
rekt interpretiert und das gewünschte Rechenergebnis liefert. Diese Rechenanweisun-
gen können als Formeln oder als Funktionen angegeben werden.
Formeln und Funktionen
Unter einer Formel wird eine Verknüpfung von Werten (Operanden) mit (Rechen-) Ope-
ratoren verstanden. Im Sinne der Eingangs gemachten Vorbemerkungen zum Prinzip der
Tabellenkalkulation sollen als Werte üblicherweise Bezüge auf andere Zellen des Tabel-
lenblattes verstanden werden und nur in seltenen Ausnahmefällen direkte Zahlen (Kon-
stanten).
Eine Formel in Microsoft Office Excel 2010 hat folgende Syntax:
=A1+A2
Als erstes Zeichen muss ein Gleichheitszeichen stehen. Anschließend folgen die Operan-
den, die durch die Operatoren miteinander verknüpft werden. Ein Leerzeichen ist in
Formeln nicht zulässig. Folgende arithmetische Operatoren sind zulässig:
Operator Beschreibung
+ Addition
- Subtraktion – wenn das Minuszeichen unmittelbar vor einem Wert steht (Negation), wird es als Vorzugsoperator verwendet (Es gilt dann nicht mehr Punkt vor Strich-rechnung!)
/ Division
* Multiplikation
% Prozent (Division durch Hundert)
^ Potenzierung
Operator
Operanden
Script Microsoft Office Excel 2010
Seite 40 März 2012 –
Falls in einer Formel mehrere unterschiedliche Operatoren verwendet werden, so wird
folgende Rangfolge dabei angewendet:
Rang Operator Beschreibung
1 - Negation eines Wertes – das Minuszeichen steht dabei unmittelbar vor einem Wert (z. B. -A1)
2 % Division eines Wertes durch Hundert
3 ^ Potenzierung eines Wertes
4 * und / Multiplikation und Division
5 + und - Addition und Subtraktion
Hinweis Auswertungsrichtung einer Formel
Wenn in einer Formel mehrere Operatoren gleichen Ranges vorhanden sind, werden
diese Operatoren (und damit die Formel) von links nach rechts ausgewertet. Sollen
Ausdrücke bevorzugt werden, sind diese in runde Klammern einzuschließen. Klammern
müssen immer paarweise verwendet werden, anderenfalls werden Fehler angezeigt
und wird die Formel von Excel nicht akzeptiert.
Beispiel Klammern in Formeln verwenden
ohne Klammern: =4+6*5
Ergebnis: 34
mit Klammern: =(4+6)*5
Ergebnis: 50
Effektive Verwendung von Zellbezügen in Formeln
In den Vorbemerkungen zur Tabellenkalkulation (siehe Seite 2) wurde bereits darge-
stellt, dass in Formeln sinnvollerweise keine Zahlen (Konstanten), sondern Bezüge auf
die Zellen verwendet werden, welche die zu berechnenden Werte enthalten.
Beispiel Summe berechnen
In der Abbildung ist die Formel, die
in Zelle E3 zur Berechnung der
Summe Nord und Süd verwendet
wird dargestellt. Sie enthält Zellbe-
züge, keine Zahlen.
Hinweis Eingeben der Zellbezüge in die Formel
Es ist grundsätzlich nicht ratsam, die Zellbezüge über die Tastatur einzugeben, obwohl
das ohne Schwierigkeiten möglich ist. Der Grund für diese Empfehlung ist die prinzipiel-
le Fehlerträchtigkeit, wenn Bezüge eingetippt werden.
Besser ist es, mit der Maus einfach auf
die betreffende Zelle zu klicken, die
den benötigten Wert enthält. Dabei
wird sowohl der Zellbezug automa-
tisch in die Formel übernommen als auch, quasi als Orientierungshilfe, die Zelle mit ei-
nem Laufrahmen gekennzeichnet.
Script Microsoft Office Excel 2010
– März 2012 Seite 41
Auf die Weise lassen sich Formeln bequem und vor allem sicher in das Tabellenblatt ein-
geben. Dieses Verfahren wird jedoch schnell fragwürdig, wenn nicht nur an einer Stelle
eine Formel zu verwenden ist, sondern an mehreren oder gar sehr vielen Stellen.
Relative Zellbezüge
Beispiel vielfache Berechnungen gleicher Art
Die Formel =C3+D3 muss analog auch für
die anderen Monate eingegeben werden.
Das wäre eine monotone und langwierige
und damit grundsätzlich wieder fehler-
trächtige Tätigkeit die zu vereinfachen
sein sollte.
Die Grundidee der in der Tat möglichen Vereinfachung besteht darin, dass sogenannte
„relative Zellbezüge“ verwendet werden. Relative Zellbezüge werden nicht als direkte
Adresse der zu beziehenden Zelle interpretiert, sondern als relative Position zu der ge-
rade aktuellen eigenen Zell-Position.
Beispiel relative Adresse
In obigem Beispiel lautet die (in Excel angezeigte) Formel:
=C3+D3.
Unter der Bedingung, dass die aktive Zelle die Adresse E3 hat, könnte die Formel in rela-
tiver Schreibweise auch lauten:
="zwei Zellen links"+"eine Zelle links"
Eine Zeile tiefer (Februar) wäre die (in Excel angezeigte) Formel eine andere:
=C4+D4
Unter der Bedingung, dass die aktive Zelle die Adresse dann E4 hat (dort soll ja das Er-
gebnis von Februar gerade hin), lautet die Formel in relativer Schreibweise hier aber
ebenfalls:
="zwei Zellen links"+"eine Zelle links"
Sie ist in dieser Schreibweise also identisch mit der Formel für Januar.
Microsoft Office Excel 2010 arbeitet grundsätzlich mit relativen Zellbezügen. Lediglich
die Anzeige der Zellbezüge in einer Formel erfolgt in der Form [Spaltennummer] [Zeilen-
nummer], damit sie für den Benutzer besser lesbar ist. Konsequenz dieses Verhaltens: In
allen Ergebnis-Zellen für das obige Beispiel würden dieselben Formeln stehen, lediglich
die Anzeige im Tabellenblatt wäre anders.
Auf Grund dieser Tatsache ist es auch nicht nötig, jede Formel einzeln einzugeben:
Wenn die Tabelle so aufgebaut ist, dass die Formeln für die benötigten Ergebnisse sich in
einer Spalte oder Zeile befinden, mit anderen Worten eine tabellarische Anordnung vor-
liegt, dann können die Formeln einfach kopiert werden. Microsoft Office Excel 2010 bie-
tet dafür das Verfahren des „Ausfüllen“(s) an. Nebenbei: Daher kommt der Begriff der
TABELLEN-Kalkulation.
Script Microsoft Office Excel 2010
Seite 42 März 2012 –
Kopieren von Formeln durch Ausfüllen
Voraussetzung für die Anwendung dieser Methode ist eine tabellarische Anordnung der
zu berechnenden Daten in der Form, dass die Rechenergebnisse in einer Spalte unterei-
nander oder in einer Zeile nebeneinander angeordnet sind.
Ausgangssituation ist, dass für eine Zelle, üblicherweise die oberste bei spaltenweisem
und die linke bei zeilenweisem Arbeiten, die benötigte Formel eingetragen wurde und
korrekt funktioniert.
Nun wird der Mauszeiger auf den kleinen
Anfasser in der rechten unteren Ecke der
aktiven Zelle bewegt. Der Mauszeiger än-
dert dabei sein Aussehen und wird als klei-
nes, dünnes, schwarzes Kreuz dargestellt.
Diese Position wird angeklickt und mit ge-
drückter Maustaste soweit wie nötig nach
unten bzw. rechts ausgefüllt.
Auf diese Weise ist ein sehr effektives Arbeiten möglich. Jedoch erfordert die konse-
quente Nutzung der Möglichkeiten eine wohlüberlegte Planung des Aufbaus der Tabelle
im Vorfeld.
Absolute Zellbezüge
Die Arbeit mit relativen Zellbezügen wird jedoch nicht immer möglich sein. In dem Mo-
ment, wo mehrere Formeln auf ein und denselben Wert (Zellbezug) zugreifen müssen,
würde das Verfahren versagen.
Beispiel Falsche Bezugsart
In diesem Beispiel soll der Mehrwertsteuer-Betrag
berechnet werden. Die Formel in Zelle C6 (darge-
stellt in D6) wurde korrekt eingegeben. Beim Ko-
pieren der Formel nach unten „laufen“ jedoch die
Zellbezüge mit. Das Ergebnis in C7 verwendet
deshalb C4 als MwSt.-Satz und ergibt damit 0. In
C8 wird die Beschriftung „MwSt.-Betrag“ ver-
wendet und liefert eine Fehlermeldung, da mit
Text nicht gerechnet werden kann.
In diesem Fall darf sich also der in der ersten Formel korrekt eingegebene Bezug auf die
Zelle C3 beim Kopieren der Formel nach unten gerade nicht ändern. Es muss also ein
absoluter Bezug sein.
Um einen absoluten Bezug einzugeben, muss nach dem Setzen des Bezuges durch An-
klicken der betreffenden Zelle, die Bezugsart geändert werden. Dazu wird die Taste
verwendet. Dabei werden folgende Bezugsarten nacheinander variiert:
C3 relative Spalte; relative Zeile (relativ) $C$3 feste Spalte; feste Zeile (absolut)
C$3 relative Spalte; feste Zeile (gemischt) $C3 feste Spalte; relative Zeile (gemischt)
Die Kennzeichnung, welcher Teil des Bezuges fest ist, erfolgt durch ein $-Zeichen.
Script Microsoft Office Excel 2010
– März 2012 Seite 43
Beispiel korrekte Bezugsart: Fester Bezug
Hier wurde beim Eingeben der ersten Formel in
Zelle C6 nach dem Setzen des Bezuges auf die
Zelle C3 (Mehrwertsteuersatz) einmal die Taste
gedrückt und damit der Bezug in einen
sowohl bezüglich der Spalte als auch bezüglich
der Zeile festen Bezug umgewandelt. Das an-
schließende Kopieren der Formel nach unten
ändert diesen Bezug nicht und liefert somit kor-
rekte Ergebnisse-
Gemischte Bezüge
Gemischte Bezüge sind solche, bei denen ein Teil der Zelladresse fest und der andere Teil
relativ ist. Solche Bezüge eignen sich, um eine Matrix (einen Bereich) mit Formeln zu
füllen.
Beispiel Anwendung gemischter Bezüge
Zu berechnen seien Entgelte für erbrachte Umsätze bei unterschiedlichen Provisionssätzen.
Wenn mit relativen Bezügen
gearbeitet wird, muss jede
Formel extra eingegeben
werden. Wenn mit absoluten
Bezügen für beide Adresstei-
le gearbeitet wird ebenfalls.
Das sind 40 Formeln, die
einzugeben sind!
Die Lösung besteht in halbfesten, also gemischten Bezügen. Der Prozentsatz soll mitlau-
fen, wenn die Formel nach unten kopiert wird (Zeilenbezug ist relativ), jedoch nicht,
wenn die Formel nach rechts kopiert wird (Spaltenbezug ist fest).
Der Umsatz hingegen soll sich genau umgekehrt verhalten: Beim Kopieren der Formel
nach unten darf sich der Zeilenbezug nicht ändern (Zeilenbezug ist fest), jedoch muss
der Spaltenbezug mitlaufen, wenn die Formel nach rechts kopiert wird (Spaltenbezug ist
fest). Dies ist bei den eingetragenen Formeln gut erkennbar.
Die Formel wird einmal
eingegeben (z. B. in C6),
anschließend nach rechts
ausgefüllt bis G6 und da-
nach sofort nach unten
kopiert bis G13. Damit ist
die Matrix mit zwei „Maus-
zügen“ vollständig berech-
net.
Script Microsoft Office Excel 2010
Seite 44 März 2012 –
Funktionen in Microsoft Office Excel 2010
Es wird aus verschiedenen Gründen häufig so sein, dass die Anwendung von Formeln zur
Ermittlung von Rechenergebnissen an Grenzen stößt. Sei es einerseits dadurch, dass
Rechenergebnisse benötigt werden, die mit arithmetischen Operatoren nicht mehr sinn-
voll ermittelt werden können – beispielsweise Logarithmen oder die Auswertung einer
Zeichenkette (z. B. ermitteln, ob das erste Zeichen ein Z ist). Oder sei es dadurch, dass
die Anzahl der Operanden in einer Formel zu groß (max. 255) wird – beispielsweise sol-
len die Ausgaben jedes Tages eines ganzen Jahres summiert werden.
In diesen Fällen bietet Microsoft Office Excel 2010 die Möglichkeit an, Funktionen zu
verwenden. Funktionen bringt Excel für verschiedenste Anwendungsbereiche mit. Es ist
darüber hinaus auch möglich, sich eigene Funktionen in Visual Basic for Applications
(VBA) – die Programmiersprache, die Microsoft Office Excel 2010 versteht – anzulegen
und in Tabellen zu verwenden. Wenn eine Funktion verwendet wird, so müssen einige
Besonderheiten bezüglich der Syntax beachtet werden:
Hinweis Syntax einer Funktion
Eine Funktion besteht immer aus zwei Teilen: Dem Namen der Funktion und dem Ar-
gument. Unter dem Argument ist der Wert zu verstehen, auf den die Funktion ange-
wendet wird bzw. die Angaben die nötig sind, damit die Funktion korrekt arbeitet.
=NAME_DER_FUNKTION(ARGUMENT)
Dabei muss das Argument in runden Klammern unmittelbar am Namen der Funktion
stehen. Selbstverständlich steht als Erstes das Gleichheitszeichen als Hinweis für Excel,
dass hier eine Rechenanweisung folgt…
Beispiel Funktionen
Es sei in Zelle A1 als Wert die Zahl 4 eingetragen:
Wurzelfunktion: =WURZEL(A1) Ergebnis: 2
Logarithmus-Funktion: =LOG(A1) Ergebnis: 0,602059991
Tangens-Funktion: =TAN(A1) Ergebnis: 1,157821282
Hinweis Struktur von Argumenten
Manche Funktionen in Microsoft Office Excel 2010 erfordern mehrere Angaben, damit
sie korrekt funktionieren. Diese einzelnen Teile des Arguments werden jeweils durch ein
Semikolon voneinander getrennt.
Einige wenige Funktionen benötigen keine weiteren Angaben – beispielsweise die
Funktion, die den Wert für liefert: =PI(). In diesen Fällen ist das Argument leer, jedoch
müssen die Klammern in jedem Fall mitgeschrieben werden.
Manche Funktionen beziehen sich nicht nur auf eine einzelne Zelle (einen einzelnen
Wert), sondern beziehen sich naturgemäß auf mehrere Werte. So ist beispielsweise die
Summe einer einzelnen Zelle des Tabellenblattes eine ziemlich sinnlose Angelegenheit.
Es sollten denn schon wenigstens zwei Werte (Zellbezüge) sein, die summiert werden.
Was aber, wenn 500 Werte (Zellbezüge) zu summieren sind – sollen diese etwa einzeln
angeklickt werden?
Script Microsoft Office Excel 2010
– März 2012 Seite 45
Bereiche eines Tabellenblattes
Unter einem Bereich eines Tabellenblattes werden beliebig viele zusammenhängende
Zellen verstanden, deren Zusammenfassung einen „glatten Rand“ und „keine Löcher“
hat. Diese etwas eigenwillige Definition ist durchaus praxistauglich. In einem Tabellen-
blatt kann ein Bereich auch etwas anders definiert werden: Ein Bereich ist eine beliebige
Anzahl von Zellen, die mit einem Zug markiert werden können.
Interessant ist dabei vor allem die Schreibweise eines Bezuges auf einen solchen Be-
reich: Es werden die Zelladressen der beiden Zellen angegeben, die den Bereich auf-
spannen und mit einem Doppelpunkt verknüpft.
Beispiel Bereiche und deren Bezüge
Auf diese Weise ist es beispielsweise problemlos möglich, Die Ausgaben aller Tage eines
Jahres zu summieren: Wenn die Ausgaben in Spalte B, beginnend bei B1 aufgelistet sind,
dann wäre die Schreibweise der Summen-Funktion in diesem Fall:
=SUMME(B1:B365)
Verwenden von Funktionen
Um Funktionen praktisch in einem Tabellenblatt zu verwenden, müssen diese natürlich
eingegeben werden. Mit einiger Erfahrung ist es sinnvoll, den Namen der Funktion ein-
fach nach dem Gleichheitszeichen einzutippen. Microsoft Office Excel 2010 schlägt da-
raufhin alle die Funktionen zur Auswahl vor, deren Name entsprechend beginnt.
Die gewünschte Auswahl
kann mit der Cursortaste
oder der Maus ange-
steuert werden und wird
mit der Tabulatortaste
übernommen.
Script Microsoft Office Excel 2010
Seite 46 März 2012 –
Anschließend wird zur Hilfe die
Syntax der Funktion als Quickin-
fo eingeblendet.
Falls alles von Hand geschrieben wird, erscheint die Quickinfo nach der öffnenden
Klammer. Das beschriebene Verfahren ist absolut elegant, setzt jedoch voraus, dass der
Anwender im Prinzip weiß, welche Funktion er nutzen möchte und wie diese heißt. Diese
Annahme ist jedoch nicht immer zutreffend.
Deshalb bietet Microsoft
Office Excel 2010 die Mög-
lichkeit, Funktionen nach
Anwendungsbereichen
gruppiert auszuwählen.
Zu diesem Zweck steht im
Register „Formeln“ des
Menübands der Befehls-
bereich „Funktionsbiblio-
thek“ zur Verfügung.
Hier kann direkt aus der
gewählten Gruppe die
gewünschte Funktion
ausgewählt werden, wo-
bei bereits beim Bewegen
des Mauszeigers auf die
angebotene Funktion eine
entsprechende Quickinfo
zur Funktion eingeblendet
wird.
Wenn an dieser Stelle weitere Unterstützung gewünscht ist, so kann der Funktionsassis-
tent über die Schaltfläche „Funktion einfügen“ ganz links aufgerufen werden.
Hier stehen alle Funktionen zur
Verfügung. Die Option, zu be-
schreiben, was berechnet werden
soll und den Assistenten einen Vor-
schlag unterbreiten zu lassen, ist
eher ein netter Gag aber nicht wirk-
lich hilfreich.
Sehr hilfreich ist dagegen, dass für
eine gewählte Funktion direkt die
Hilfe, sprich die Erläuterung zur
Verwendung dieser Funktion auf-
gerufen werden kann (unten links
im Dialogfenster).
Script Microsoft Office Excel 2010
– März 2012 Seite 47
Nach Bestätigung der
gewählten Funktion mit
„OK“, wird ein neues Dia-
logfenster eingeblendet,
in dem die einzelnen Teile
des Arguments jeweils in
eigenen Eingabefeldern
eingegeben werden kön-
nen.
Vorteilhaft bei diesem Verfahren ist die Vorschau auf die Ergebnisse bereits in diesem
Dialogfenster. Nachteilig ist, dass der Funktionsassistent die leidige Angewohnheit hat,
seine Fenster immer dort in der Arbeitsumgebung zu platzieren, wo gerade das Argu-
ment steht, das zugwiesen werden soll… Mit anderen Worten: Es ist erhebliche Klickerei
angesagt.
effektive Arbeitstechniken
Microsoft Office Excel 2010 ist ein außerordentlich leistungsfähiges Werkzeug, wenn es
darum geht Daten jedweder Art zu berechnen, auszuwerten oder übersichtlich darzu-
stellen. In der Praxis der Anwendung lässt sich jedoch häufig nicht vermeiden, dass ver-
schiedene Beschriftungen von Tabellen oder nötige Berechnungen in immer gleicher
Form immer wieder benötigt werden. Ebenso wird es häufig bestimmte Zahlenfolgen
geben, die an verschiedenen Stellen in ähnlicher Form immer wieder benötigt werden.
Genau für diese Routinetätigkeiten bietet Microsoft Office Excel 2010 leistungsfähige
Werkzeuge an, die nachfolgend vorgestellt werden.
Die AutoAusfüllen-Funktion
Die AutoAusfüllen-Funktion ermöglicht das automatische Ausfüllen von Standarddaten
wie Monatsnamen, Wochentags-Bezeichnungen oder Zahlen- und Datumsreihen.
Beispiel AutoAusfüllen von Monaten
Die grundlegende Funktion ist letztlich
immer gleich: Ein gewünschter Startwert
wird vorgegeben. Anschließend wird das
Ausfüllkästchen unten rechts in der Mar-
kierung der aktiven Zelle des Tabellen-
blatts in die benötigte Ausfüllrichtung
gezogen. Das Ergebnis ist in diesem Bei-
spiel die Liste der Monate.
Hinweis Richtung des Ausfüllens entscheidet über Zählrichtung
Wenn nach unten oder rechts ausgefüllt wird, entsteht eine aufsteigende, wenn nach
oben oder links ausgefüllt wird, eine absteigende Reihe.
Grundsätzlich ist die AutoAusfüllen-Funktion vorbereitet für Monatsnamen ausgeschrie-
ben und reduziert auf drei Zeichen (z. B. Januar und Jan) sowie für Wochentage ausge-
schrieben und reduziert auf zwei Zeichen (z. B. Montag und Mo). Die Daten sind Text.
Script Microsoft Office Excel 2010
Seite 48 März 2012 –
Die AutoAusfüllen-Funktion ermöglicht des Weiteren eine Aufzählung beliebiger Texte,
denen eine eindeutig erkennbare Zahl zugeordnet ist.
Beispiel Aufzählungen
Das Erzeugen der Aufzählung erfolgt analog.
Wichtig ist dabei, dass die Zählgröße für
Excel eindeutig erkennbar ist. Wenn also
beispielsweise das Leerzeichen zwischen der
1 und dem Text vergessen wurde, wird keine
Aufzählung erzeugt.
Die Aufzählung erfolgt standardmäßig immer
mit der Schrittweite (Inkrement) 1. Ist eine
andere Schrittweite gewünscht, so werden
nacheinander in der gewünschten Ausfüll-
richtung der erste und der folgende Schritt
vorgegeben, beide Zellen markiert und an-
schließend ausgefüllt.
AutoAusfüllen von Zahlenwerten und Datumsangaben
Der Fall, dass Zahlenwerte oder Datumsangaben automatisch ausgefüllt werden sollen
stellt insofern etwas Besonderes dar, als dass in diesen Fällen keine Texte im Spiel sind.
Bei Zahlenwerten kommt hinzu, dass es unterschiedliche Möglichkeiten gibt, wie, aus-
gehend von einem Startwert eine Reihe entwickelt werden kann: Dies kann eine arith-
metische (Addition eines Inkrements) oder eine geometrische (Multiplikation eines In-
krements) Reihe sein. Bei einem Datum ist es noch verzwickter: Soll tageweise, monats-
weise oder in Jahresschritten aufgezählt werden? Oder vielleicht nur die (Arbeits-) Wo-
chentage?
Deshalb ist es an dieser Stelle nützlich, die nach einer AutoAusfüllAktion standardmäßig
eingeblendete Optionen-Schaltfläche etwas näher zu betrachten, die bei den obigen
Beispielen ebenfalls bereits erkennbar ist.
Beispiel Zahlenwerte ausfüllen
Wenn eine Zelle, die den Wert 1 enthält wie oben beschrieben nach unten ausgefüllt
wird, erzeugt Excel standardmäßig eine Kopie des Inhalts. Am Ende des ausgefüllten
Bereichs wird eine Optionen-Schaltfläche eingeblendet. Das Anklicken dieser
Schaltfläche öffnet ein Menü mit Optionen, was ausgefüllt werden kann. Wird
„Datenreihe ausfüllen“ gewählt, erscheint das rechts dargestellte Ergebnis.
Script Microsoft Office Excel 2010
– März 2012 Seite 49
Tipp arithmetische Reihe mit Inkrement 1
Um eine solche arithmetische Reihe, wie im obigen Beispiel dargestellt zu erhalten, wird
beim Ziehen mit der Maus einfach die - Taste festgehalten.
Um arithmetische Reihen mit einem anderen Inkrement als 1 zu erhalten werden in die
erste Zelle der Startwert und in die in Ausfüllrichtung zweite Zelle der Wert des ersten
Schrittes eingetragen. Anschließend werden beide Zellen in Ausfüllrichtung markiert und
danach wird nach Bedarf ausgefüllt, indem mit der rechten Maustaste gezogen wird.
Dabei wird ein Kontextmenü mit weiteren Optionen eingeblendet:
Beispiel linearer und exponentieller Trend
Wird in dem abgebildeten Kontext-
menü die Option „Linearer Trend“
gewählt, entsteht eine arithmetische
Reihe mit dem vorgegebenen Inkre-
ment 2. Wird „Exponentieller Trend“
gewählt, entsteht eine Reihe mit dem
Exponenten 3 (x=n3).
Wird die Option „Reihe“ gewählt, so
wird ein Dialog mit weiteren Anpas-
sungsmöglichkeiten eingeblendet.
Um Datumsangaben auszufüllen, wird in das gewünschte Startdatum in die vorgesehene
Zelle eingetragen und ebenfalls nach Bedarf in die gewünschte Richtung ausgefüllt.
Beispiel Datumsangaben ausfüllen
Das Optionen-Menü für einen Datumswert ist links
abgebildet – automatisch werden die Tage ausgefüllt.
Die Ergebnisse für Wochentage, Monate und Jahre
sind rechts dargestellt.
Benutzerdefinierte Reihen
Gelegentlich ist es notwendig immer die gleichen Beschriftungen für eine Tabelle zu
verwenden. Dies könnten beispielsweise die Filialen eines Geschäftes sein oder be-
stimmte Artikel oder Baugruppen, deren Bezeichnung immer wieder auftaucht.
Script Microsoft Office Excel 2010
Seite 50 März 2012 –
Hier stellt sich die Frage, wie eine individuelle AutoAusfüllen- Liste angelegt werden
kann. Der erste Schritt dazu ist, die Liste einmal wie gewünscht in einem Tabellenblatt zu
erstellen und diese anschließend zu markieren.
Nun müssen die Backstage-Ansicht über das Menü „Datei“ und dort die „Optionen“ auf-
gerufen werden. In dem eingeblendeten Dialogfenster in der Kategorie „Erweitert“ und
dort im Bereich „Allgemein“ befindet sich die Schaltfläche „Benutzerdefinierte Listen
bearbeiten“, welche angeklickt wird. Dabei wird der nachstehend abgebildete Dialog
eingeblendet:
Microsoft Office Excel 2010 erkennt die gute Absicht und hat bereits den markierten
Bereich als Vorschlag zum Importieren vorgemerkt. Das Anklicken der Schaltfläche „Im-
portieren“ bewirkt, dass die Liste der linken Auflistung „Benutzerdefinierte Listen“ hin-
zugefügt wird. Damit steht diese in der AutoAufzählen-Funktion zur Verfügung.
Hinweis Ändern und Löschen individueller Listen
Soll eine individuelle Liste gelöscht werden, so muss diese in der linken Auflistung mar-
kiert und anschließend über die Schaltfläche „Löschen“ aus der Auflistung entfernt
werden. Zum Ändern wird die geänderte Liste anschließend neu angelegt.
Auto-Funktionen
Eine ganze Reihe alltäglicher Rechenoperationen müssen außerordentlich oft mit ver-
schiedenen Daten wiederholt werden. Damit ergibt sich die Frage, inwiefern an dieser
Stelle eine „Automatisierung“ möglich ist. Diese Frage ist immer außerordentlich heikel,
weil eine Maschine ja grundsätzlich nicht denken kann und auf die Einhaltung bestimm-
ter Randbedingungen zwingend angewiesen ist, damit eindeutige und gültige Ergebnis-
se garantiert werden können. Genau diese zwingende Einhaltung exakter Randbedin-
gungen ist aber eine allgemeine menschliche Schwäche. Deshalb ist die Nutzung der
Auto-Funktionen in Microsoft Office Excel 2010 zwar grundsätzlich eine sehr angenehme
Erleichterung der täglichen Arbeit. Sie darf jedoch nie kritiklos und schematisch erfolgen,
sondern muss immer kritisch hinterfragt werden.
Microsoft Office Excel 2010 bietet verschiedene Auto-Funktionen an, von denen hier die
AutoSumme als am häufigsten verwendete Auto-Funktion dargestellt wird.
Script Microsoft Office Excel 2010
– März 2012 Seite 51
AutoSumme
Die fehlerfreie Verwendung der AutoSumme bedarf folgender Voraussetzungen, wie sie
in nachstehender Abbildung dargestellt sind:
Die zu summierenden Werte sind voll-
ständig eingetragen
Die Summe soll unmittelbar unter dem
letzten Wert gebildet werden, es befin-
det sich also keine Leerzeile dazwi-
schen (etwa aus „Schönheitsgründen“)
Die Zelle, in der das Ergebnis vorgesehen
ist, ist aktiviert
Nun wird im Start-Register des Menübands die ganz rechts befindliche Schaltfläche
angeklickt.
Excel fügt in die aktive Zelle die Summen-
funktion ein und schlägt korrekt den zu
summierenden Bereich vor. Der Vorschlag ist
an dem Laufrahmen um den vorgeschlage-
nen Bereich zu erkennen.
Die Funktion muss nun nur noch mit
übernommen werden. Anschließend kann
das Ergebnis nach rechts ausgefüllt werden.
Hinweis Fehlerquellen bei der Verwendung der AutoSumme
Die Eingabe muss mit oder mit abgeschlossen werden. Das beliebte
„irgendwo in die Gegend klicken“ um eine Eingabe zu bestätigen führt hier nur
dazu, dass ein falscher Summenbereich vorgeschlagen wird.
Wenn ein oder mehrere Summanden fehlen (keine Einträge vorhanden), wird
ein falscher Summenbereich vorgeschlagen. In diesem Fall muss der Bereich
korrigiert werden, indem er nach Bedarf markiert wird. Als Markierung wird in
diesem Fall der Laufrahmen angezeigt.
Wenn eine Zeilensumme automatisch
eingefügt wird, so muss diese, falls
weitere Zeilen zu berechnen sind, un-
bedingt nach unten ausgefüllt wer-
den. Spätestens bei der dritten Zei-
lensumme wird nicht mehr
der Zeilenbereich, sondern der Spaltenbereich mit den bereits eingefügten zwei Sum-
men vorgeschlagen. Spaltensummen haben Vorrang vor Zeilensummen.
Hinweis Weitere Auto-Funktionen
Neben Der AutoSumme sind über die Dropdown-Liste der AutoSummen-Schaltfläche
der Mittelwert, die Anzahl, das Minimum und das Maximum als Auto-Funktionen ver-
fügbar. Die Anwendung dieser Auto-Funktionen erfolgt analog der AutoSumme.
Script Microsoft Office Excel 2010
Seite 52 März 2012 –
Erstellung komplexer Formulare
Mit Microsoft Office Excel 2010 lassen sich viele Kalkulationsaufgaben erledigen, die
jedoch jeweils ein unterschiedliches Herangehen an die Planung und Umsetzung der
Aufgabe erfordern. Hinzu kommt, dass die einzelnen speziellen Möglichkeiten von
Microsoft Office Excel 2010 quasi als „Spezialwerkzeug“ unterschiedlich genutzt werden
müssen. Deswegen sollen die weitergehenden Möglichkeiten von Microsoft Office Excel
2010 nicht mehr allgemein, sondern anhand konkreter Anwendungsbereiche dargestellt
werden. Ein erster Bereich, in welchem Excel breite Anwendung findet, ist das Erstellen
und Anwenden komplexer Formulare. Damit sind Arbeitsmappen gemeint, die mehrere
verknüpfte Tabellenblätter enthalten können, in denen einzugebende Daten verarbeitet
und ausgewertet werden.
Was dabei von dem einen oder anderen Nutzer als „komplex“ gewertet wird, sei einmal
dahingestellt. In jedem Fall bedarf die Entwicklung eines solchen Formulars gewisse pla-
nerische Vorüberlegungen und bestimmte „handwerkliche“ Techniken um zu einem
korrekt und vor allem sicher funktionierenden Ergebnis zu kommen, welches dann auch
lange genutzt werden kann. Ein Beispiel für ein solches Formular kann eine Art von Kas-
senbuch sein, welches für ein ganzes Jahr – was natürlich frei wählbar sei soll – die Ein-
nahmen und Ausgaben erfasst und diese sowohl monatlich wie auch sachlich bezüglich
der Einnahme- bzw. Ausgabepositionen auswertet. Die Funktionen, die für dieses Bei-
spiel verwendet werden, sind im Anhang kurz erläutert. Die verwendeten spezifischen
„Werkzeuge“ werden im jeweiligen Zusammenhang erläutert.
Vorüberlegungen: Konzeption des Formulars
Einfach drauflosarbeiten ist für ein Vorhaben wie ein Kassenbuch nicht unbedingt sinn-
voll, weil erfahrungsgemäß irgendwann mitten in der Arbeit festgestellt wird, dass ir-
gendetwas nicht aufgeht und wieder gelöscht oder umgearbeitet werden muss. Dieser
Mehraufwand ist vermeidbar, wenn zu Beginn eine „Konzeption“ des Vorhabens ge-
macht wird. Die „Konzeption“ besteht zuerst einmal einfach darin, aufzuschreiben, was
das Formular alles können soll und wer es in welchem Zusammenhang wofür verwendet.
Zusätzlich sind evtl. einige Skizzen, wie die Daten im Formular angeordnet werden sollen
nützlich.
Für unser Beispiel sei folgendes gewünscht:
Gestaltung einer Tabelle als „Deckblatt“, wo das Jahr, evtl. Überträge vom Vor-
jahr und die Einnahme- und Ausgabepositionen hinterlegt werden. Es sollen et-
wa 40 Einnahme- und Ausgabepositionen zur Verfügung stehen, die im Laufe des
Jahres ergänzbar sein sollen
Für jeden Monat soll eine Tabelle zur Verfügung stehen, in der insgesamt jeweils
etwa 100 Ein- und Ausgaben verbuchbar sein sollen. Im jeweiligen Monat sollen
die Einnahmen und Ausgaben summiert und saldiert werden.
Eine weitere Tabelle soll die Auswertung enthalten: Für jede Einnahme- bzw.
Ausgabeposition monatlich und insgesamt.
Für die gesamte Arbeitsmappe soll gelten, dass sie eine möglichst hohe Sicher-
heit vor evtl. Fehlbedienungen oder Zerstörungen bieten soll.
Script Microsoft Office Excel 2010
– März 2012 Seite 53
Nach diesen Vorüberlegungen kann die Arbeit beginnen: Eine neue Arbeitsmappe wird
geöffnet, diese wird unter einem geeigneten Namen gespeichert und die Tabellenblätter
werden umbenannt: Stammdaten (das „Deckblatt“), Jan (für den ersten Monat, der als
Muster angelegt wird) und Auswertung (für die Auswertung). In den Stammdaten wer-
den anschließend die Beschriftungen angelegt.
Hinweis Eingabefelder kennzeichnen und entsperren
Es ist empfehlenswert, die Zellen, in denen später Daten einzugeben sind, zu kenn-
zeichnen. Bewährt hat sich hier das „Ampelprinzip“: Grün bedeutet, dass hier Daten
eingegeben werden sollen. Die Datenfelder werden, wenn ein Zahlenformat benötigt
wird, gleich mit formatiert.
Des Weiteren ist es wichtig, für die Eingabefelder die Sperre zu entfernen, damit später
bei geschütztem Tabellenblatt dort noch Daten eingegeben werden können. Dazu wird
im Register „Start“ des Menübands im Befehlsbereich „Zellen“ die Dropdownliste
„Format“ geöffnet und dort ganz unten die Option „Zelle sperren“ ausgeschaltet. Der
genaue Zusammenhang ist auf Seite 62 dargestellt.
Hinweis In diesem Tabellenblatt verwendete Funktionen
Verwendete Funktionen auf diesem Tabellenblatt: VERKETTEN-Funktion bzw. der Ver-
ketten-Operator und die TEXT-Funktion. Die Funktionen werden verwendet, um die
Überschrift zu generieren: Dem Text „Kassenbuch für das Jahr“ wird automatisch das
aktuelle Jahr angefügt, so dass immer die „korrekte“ Beschriftung zu lesen ist. (siehe
Anhang)
Nach Bedarf können nun bereits die ersten Einnahme- und Ausgabepositionen bereits
eingegeben werden, denn um später die Formeln zu testen, müssen ja Testeingaben
vorgenommen werden.
Script Microsoft Office Excel 2010
Seite 54 März 2012 –
Für den (ersten) Monat sind weitere Vorüberlegungen nötig: Die in den Stammdaten
erfassten Einnahme- und Ausgebepositionen sollen den jeweiligen Zahlungen, die in
jedem Monat erfasst werden, später eindeutig zugeordnet werden. Ein Eintippen der
jeweiligen Positionen per Tastatur kommt dafür auf keinen Fall in Frage – die Wahr-
scheinlichkeit eines Tippfehlers wäre viel zu groß, was der geforderten hohen Sicherheit
widerspräche. Von der Arbeit des Eintippens ganz zu schweigen. Deshalb sollen die Ein-
träge der Stammdaten in jedem Monat zur Auswahl zur Verfügung stehen. Dazu sind
zwei Schritte erforderlich:
1. müssen die entsprechenden Zellen von den Stammdaten zum Monat hin verknüpft werden und
2. müssen diese Daten in den jeweiligen Eingabezellen zur Auswahl angeboten wer-den.
Verknüpfen von Daten
Für das Verknüpfen von Daten von einem Tabellenblatt zu einem anderen gibt es mehre-
re Möglichkeiten. Hier soll die m. E. einfachste Möglichkeit dargestellt werden.
Dazu wird in der Zelle, wohin die Daten verknüpft werden sollen (Zielzelle) einfach das
Gleichheitszeichen „=“ eingeben und anschließend auf das gewünschte Tabellenblatt-
Register und in dieser Tabelle auf die benötigte Zelle (welche die gewünschten Daten
enthält) geklickt und die Eingabe mit bestätigt.
In der linken Abbildung ist die angeklickte Zelle dargestellt, die verknüpft werden soll,
unmittelbar vor der Übernahme der Eingabe mit . Rechts das Ergebnis in der Ta-
belle „Jan“.
Hinweis Darstellung einer Verknüpfung
Microsoft Office Excel 2010 stellt Verknüpfungen immer in der Form
=tabellenblattname!Zellbezug
dar. Falls die Zelle sich in einer anderen Arbeitsmappe befindet wird vor dem Namen
des Tabellenblattes noch der Pfad und der Arbeitsmappen-Name in [] angegeben.
Die Verknüpfungen werden wie Formeln behandelt und können deshalb nach Bedarf
kopiert werden. In diesem Beispiel wird das für alle Einnahmen- und Ausgabenpositionen
getan. Anschließend werden diese zur besseren Übersicht farbig hinterlegt. Ebenso
werden die Zellen mit dem Übergabe-Betrag und das Jahr von den Stammdaten ver-
knüpft. Nun kann die eigentliche Gestaltung des Monatsblattes beginnen.
Script Microsoft Office Excel 2010
– März 2012 Seite 55
Erfasst werden sollen für Einnahme bzw. Ausgabe das Datum, der jeweilige Betrag und
die Position, der der Betrag jeweils zuzuordnen ist.
Da größtmögliche Sicherheit gefordert wurde und grundsätzlich maximale Faulheit da-
mit einhergehen sollte (wer etwas gar nicht zu machen braucht [Faulheit!] kann es auch
nicht falsch machen), ergibt sich für das Datum eine Idee: Das Jahr steht sowieso fest
(Stammdaten), der Monat jeweils auch (Tabelle Jan) – das einzige, was variieren kann,
ist die Tagesziffer. Also: Als „Datum“ wird deshalb nur die Tagesziffer eingegeben, das
Datum selbst wird berechnet. Dazu wird die Datum-Funktion verwendet. Und damit,
wenn keine Tagesziffer eingetragen ist, kein Unsinn angezeigt wird, erfolgt mit Hilfe der
Wenn-Funktion eine Prüfung, ob eine Tagesziffer eingetragen ist.
Was könnte nun noch schief gehen? – Jemand könnte eine ungültige Tagesziffer eintra-
gen: vielleicht -10 oder 2300. Ebenso muss in den dafür vorgesehenen Tabellenzellen die
Auswahl der Einnahmen- und Ausgabenpositionen möglich sein. Beides kann mit Hilfe
der Gültigkeitsprüfung realisiert werden.
Überprüfen von Daten während der Eingabe
Microsoft Office Excel 2010 bietet, ohne die Programmierung in VBA nutzen zu müssen,
recht komfortable Möglichkeiten um Daten bei der Eingabe – also im Moment der Über-
nahme der Daten – zu prüfen, mit hinterlegten Gültigkeitskriterien zu vergleichen und
nach einer Vorgabe für diese Situation zu reagieren. In diesem Fall sollen für alle die Zel-
len die Daten überprüft werden, in denen die Tagesziffern eingegeben werden sollen.
Um diese Möglichkeiten zu nutzen, müssen
zuerst alle Zellen, deren Dateneingabe
überprüft werden soll, markiert werden.
Anschließend wird im Register „Daten“ des
Menübands in den „Datentools“ die „Da-
tenüberprüfung“ aufgerufen.
Dabei wird das Dialogfenster „Datenüber-
prüfung eingeblendet.
Wie dargestellt, ist für eine Zelle normaler-
weise keine Einschränkung vergeben: Zuge-
lassen ist jeder Wert.
Script Microsoft Office Excel 2010
Seite 56 März 2012 –
Wird die Drop-Down-Liste geöffnet, wer-
den alle angebotenen Optionen sichtbar:
Ganze Zahl
Dezimalzahl
Liste
Datum
Zeit
Textlänge
Benutzerdefiniert
Für die Überprüfung, ob die Eingabe eine
Tagesziffer ist, ist die Option „Ganze Zahl“
mit einem Wert zwischen 1 und 31 eine
halbwegs geeignete Vorgabe.
Die Zahlenwerte werden in diesem Fall
einfach in die vorgesehenen Listenfelder
eingetragen.
Abschließend muss noch festgelegt wer-
den, wie Microsoft Office Excel 2010 rea-
gieren soll, wenn ungültige Daten einge-
geben werden. Dazu wird auf das Register
„Fehlermeldung“ des Dialogfensters ge-
wechselt. Dort kann der Typ der Fehler-
meldung ausgewählt und ein Text, der
angezeigt werden soll, eingegeben wer-
den. Der Typ „Stopp“ verhindert als Einzi-
ger wirksam unzulässige Eingaben.
Der Test mit einer unzulässigen
Zahl in der entsprechenden
Zelle beweist: Die Gültigkeits-
prüfung funktioniert.
Auch die Auswahl der Einnahme- und Ausgabepositionen erfolgt mit Hilfe der Gültig-
keitsprüfung. Schließlich soll ja nur die Auswahl vorhandener Einträge für die einzelnen
Positionen möglich sein:
Script Microsoft Office Excel 2010
– März 2012 Seite 57
Gewählt wird hier die Option „Liste“ und als Quelle wird der benötigte, zuvor verknüpfte
Bereich ausgewählt. Die Fehlermeldung steht wieder auf „Stopp“, der Text der Meldung
ist nach eigenem Ermessen…
Im Ergebnis wird, wenn eine mit der Einschrän-
kungsoption „Liste“ belegte Zelle aktiviert wird,
eine Drop-Down-Schaltfläche angezeigt, mit de-
ren Hilfe die Einträge der als „Quelle“ markierten
Liste als Auswahl angeboten werden.
Und nur diese Einträge können gewählt werden,
anderenfalls wird die festgelegte Fehlermeldung
eingeblendet.
Nun muss noch der Bereich vorbereitet werden, in dem die einzelnen Einnahme- und
Ausgabepositionen gruppiert und summiert werden. Die Daten dieses Bereiches werden
später von der Zusammenfassungs-Tabelle übernommen. Die dafür geeignete Funktion
ist die SUMMEWENN-Funktion. Diese durchsucht einen Tabellenbereich nach einem be-
stimmten Kriterium und bildet, für alle Zellen, welche dieses Kriterium erfüllen die Sum-
me. So können alle Beträge, für die die Ausgabenposition beispielsweise „Tanken“ lau-
tet, automatisch summiert werden.
Hinweis In diesem Tabellenblatt verwendete Funktionen
Folgende Funktionen werden in diesem Tabellenblatt verwendet:
WENN-Funktion, DATUM-Funktion, SUMMEN-Funktion, ISTLEER-Funktion,
SUMMEWENN-Funktion (siehe Anlage)
Wenn alle Funktionen eingetragen wurden und das Blatt nach Geschmack gestaltet
wurde, könnte das Blatt so aussehen:
Script Microsoft Office Excel 2010
Seite 58 März 2012 –
Folgende Zellen enthalten dabei folgende Funktionen:
Zelle Funktion Bemerkung
H2 =DATUM(D2;D4;1) ermittelt das Datum des Monatsers-ten – die Zelle ist so formatiert, dass der Monatsname dargestellt wird
J2 =SUMME(J5:J104) Summe über die Einnahmen-Spalte
L2 =SUMME(L5:L104) Summe über die Ausgaben-Spalte
H5 =WENN(ISTLEER(G5);"";DATUM($D$2;$D$4;G5)) analog H6 bis H104: Prüft, ob eine Tagesziffer eingetragen ist und ermittelt, falls ja, das zugehörige Datum – die Zelle ist als Datum for-matiert
C30 =SUMMEWENN($I$5:$I$104;$C7;$J$5:$J$104) stellt Daten für die Auswertung bereit
D30 =SUMMEWENN($K$5:$K$104;$D7;$L$5:$L$104) stellt Daten für die Auswertung bereit
C7 =WENN(ISTLEER(Stammdaten!D6);"";Stammdaten!D6) analog C8 bis C26 und D7 bis D26: Prüft, ob in den Stammdaten eine Position eingetragen ist und über-nimmt diese, falls ja – verhindert jedoch die angezeigten Nullen, falls nein
Damit würde das Tabellenblatt für den Monat Januar rein rechnerisch korrekt funktio-
nieren. Jedoch ist es noch sehr leicht möglich, versehentlich falsche oder unvollständige
Einträge vorzunehmen. So könnte ein Eintrag vorgenommen werden, ohne ein Datum
anzugeben. Oder: Es könnte eine Einnahme eingetragen und eine Ausgabeposition zu-
geordnet werden bzw. umgekehrt. Oder: Es ist ein Datum eingetragen und keine Ausga-
be bzw. Einnahme.
Absichtlich falsche Eingaben sind mit den Bordmitteln von Excel wohl nicht zu verhin-
dern, wohl aber Flüchtigkeitsfehler, die meist dadurch entstehen, dass wir gerade im
entscheidenden Moment abgelenkt sind. – Hier bietet Microsoft Office Excel 2010 eine
Möglichkeit, die quasi als „Aufmerksamkeitseffekt“ verwendet werden kann, wenn Ein-
gaben offensichtlich unlogisch sind.
Script Microsoft Office Excel 2010
– März 2012 Seite 59
Bedingte Zell-Formatierung mit Formel als Bedingung
Verwendet wird dafür an dieser Stelle die bedingte Formatierung. Damit ist es möglich,
das Aussehen (eben die Formatierung) von Zellen in Abhängigkeit davon zu ändern, ob
bestimmte Bedingungen erfüllt sind oder nicht. In diesem Beispiel: wenn eine offensicht-
lich unlogische Eingabesituation vorliegt, dann soll ein dicker roter Balken über der Ta-
bellenzeile liegen. Dies sollte einem Benutzer als Hinweis genügen, noch einmal zu prü-
fen, ob wirklich alle Eingaben vollständig und widerspruchsfrei getätigt wurden.
Der erste Schritt, eine bedingte Formatierung in einem Tabellenblatt zu hinterlegen ist
wieder ein vorbereitender: Festlegen, unter welchen Bedingungen die Formatierung
ausgelöst werden soll. Für dieses Beispiel wären vielleicht folgende Bedingungen denk-
bar, die jeweils eine unzulässige Eingabe darstellen:
Tagesziffer und kein Betrag – weder Einnahme noch Eingabe
oder: falsche Zuordnung: Einnahmebetrag und Ausgabeposition bzw. Ausgabe-
betrag und Einnahmeposition
oder: keine Zuordnung: Betrag und keine Position bzw. Position und kein Betrag
Diese logischen Bedingungen müssen nun in die „Sprache“ der Excel-Funktionen ge-
bracht werden, wofür die logischen Funktionen UND(), ODER() sowie NICHT() zur Ver-
fügung stehen. Als Informations-Funktion kann jeweils die ISTLEER()-Funktion verwen-
det werden.
Dies würde am Beispiel der ersten Bedingung wie folgt aussehen (hier sind die Bezeich-
nungen anstelle der Zellbezüge verwendet):
=UND(NICHT(ISTLEER(tag));ODER(ISTLEER(einnahmebetrag);ISTLEER(ausgabebetrag)))
Alle in diesem Zusammenhang verwendeten Funktionen sind im Anhang erläutert.
Um eine bedingte Formatierung festzulegen, muss zunächst einmal der Bereich, der
formatiert werden soll, markiert werden. Anschließend wird im Register „Start“ des
Menübands im Befehlsbereich „Formatvorlagen“ die Drop-Down-Liste „bedingte For-
matierung“ geöffnet und dort die Option „Neue Regel“ gewählt.
Dabei wird der abgebilde-
te Dialog angezeigt. Hier
ist eine riesige Fülle von
individuellen Bedingten
Formaten möglich, die
jedoch vor allem für Ta-
bellen mit vielen (unüber-
sichtlichen) Zahlenwerten
geeignet sind, um bei-
spielsweise hohe oder
niedrige Werte farbig zu
kennzeichnen.
Script Microsoft Office Excel 2010
Seite 60 März 2012 –
Diese Art der bedingten Formatierung wurde in Microsoft Office Excel 2007 grundlegend
überarbeitet und ist eine der bedeutenden Weiterentwicklungen im Vergleich zu frühe-
ren Excel-Versionen. In der Version 2010 wurde die bedingte Formatierung erneut über-
arbeitet und erweitert. Diese, sich auf die Werte in den einzelnen Zellen beziehenden
bedingten Formatierungen werden in Verbindung mit der Verwendung von Microsoft
Office Excel 2010 als Datenbank auf Seite 68 ausführlicher dargestellt.
In diesem Beispiel müssen ganz konkrete Bedingungen als Formeln definiert werden.
Dazu wird die Option „Formel zur
Ermittlung der zu formatierenden
Zellen verwenden“ benötigt. Dabei
wird nebenstehender Dialog einge-
blendet. In die Textbox kann nun die
Bedingung eingetragen werden.
Leider gibt es an dieser Stelle von
Excel keine Hilfe. Zumal mit ge-
mischten (halbfesten) Bezügen ge-
arbeitet werden muss, weil die Be-
dingung immer zeilenweise gelten
muss und als Standard hier beim
Anklicken der Zellen vollständig ab-
solute Bezüge verwendet werden.
Abschließend muss noch das ge-
wünschte Format ausgewählt werden.
Dazu dient die Schaltfläche Formatie-
ren… und es wird das nebenstehend
abgebildete Dialogfenster aufgerufen.
Hier können nach Bedarf ausgewählte
Zellformate festgelegt werden.
Die Auswahl wird mit „OK“ übernom-
men und im vorherigen Dialog wird die
Vorschau auf das Format angezeigt.
Auch dieser Dialog wird mit „OK“ abge-
schlossen. Nach Bedarf können nun
weitere Regeln definiert werden.
Wenn, wie in diesem Fall, mehrere Regeln verwendet werden sollen, dann ist die Reihenfolge der
Abarbeitung der Regeln von Bedeutung: Sie erfolgt immer von oben nach unten.
Um diese festzulegen oder um
bestehende Regeln zu bearbeiten
oder zu löschen wird über das
Drop-Down-Menü „bedingte For-
matierung“ die Option „Regeln
verwalten“ gewählt. Hier können
alle benötigten Aktionen ausge-
führt werden.
Script Microsoft Office Excel 2010
– März 2012 Seite 61
So wirkt die letzte Regel in
dem Kassenbuch-Beispiel:
Ein Datum ist eingetragen
und sonst nichts.
Dieser unzulässige Zustand wird farbig gekennzeichnet.
Folgende Kriterien wurden in der in der Abbildung ersichtlichen Rangfolge verwendet:
Rang Formel
1 =UND(NICHT(ISTLEER($J5));NICHT(ISTLEER($L5)))
2 =UND(NICHT(ISTLEER($K5));NICHT(ISTLEER($J5)))
3 =UND(NICHT(ISTLEER($I5));NICHT(ISTLEER($L5)))
4 =UND(ISTLEER($G5);ODER(NICHT(ISTLEER($I5));NICHT(ISTLEER($J5));NICHT(ISTLEER($K5));NICHT(ISTLEER($L5))))
5 =UND(NICHT(ISTLEER($G5));ISTLEER($J5);ISTLEER($L5))
Die Zellbezüge gelten hierbei immer für die erste Zeile des Datenbereiches: G5 [Tageszif-
fer] bis L5 [Ausgabebetrag] und sind alle so gestaltet, dass der Spaltenbezug fest ist und
der Zeilenbezug frei. Das bedeutet, dass diese Bezüge für jede Zeile einzeln gelten, je-
doch die Spalten immer dieselben sind. Die verwendeten Funktionen sind im Anhang
erläutert.
Damit ist das Monats-Tabellenblatt soweit fertiggestellt, dass es vervielfältigt werden
kann, schließlich hat ja das Jahr 12 Monate.
Tipp Tabellenblätter kopieren
Ein Tabellenblatt lässt sich einfach mit der Maus kopieren, indem beim Ziehen des Re-
gisters die -Taste festgehalten wird.
Nach dem Kopieren erhalten die Tabellenblätter alle ihre endgültigen Namen (Feb, Mär,
Apr, … Dez) und ebenfalls wird in jedem Blatt in der Zelle D4 die korrekte Monatsziffer
eingetragen. Damit sind die Monatsblätter vorläufig fertiggestellt.
Im Auswertungsblatt müssen nun ebenfalls die Einnahme- und die Ausgabepositionen
durch eine Verknüpfung übernommen werden. Hier jedoch jeweils als Gruppe unterei-
nander. In den benachbarten Spalten werden die Monate als Beschriftung eingefügt.
Anschließend werden die Zellbezüge zu den jeweiligen Monaten gesetzt und nach unten
ausgefüllt. Dies ist zwar ziemlich arbeitsintensiv und recht stupide, lässt sich aber nicht
vermeiden. Ein Ausschnitt mit einem der gesetzten Zellbezüge sieht dann wie folgt aus:
Das Auswertungsblatt sollte dann noch um die Monatssummen für die Einnahmen und
Ausgaben sowie die Monatssalden und abschließend um die analogen Jahreswerte er-
gänzt werden. Damit könnte das Auswertungstabellenblatt folgendermaßen aussehen:
Script Microsoft Office Excel 2010
Seite 62 März 2012 –
Zur besseren Übersicht sind in dieser Darstellung einige Zeilen ausgeblendet worden.
Damit ist das Kassenbuch rechnerisch fertiggestellt. Auch bezüglich der möglichen feh-
lerhaften Eingaben in den Monatsblättern wurden mit den bedingten Formatierungen
bereits „Sicherungen“ eingebaut. Jedoch gibt es noch ein ganz großes Problem: Wenn
ein Benutzer versehentlich auf eine Zelle kommt, die eine Formel bzw. Funktion enthält
und dort etwas löscht oder Daten einträgt, dann ist die gesamte Funktionalität der Ar-
beitsmappe infrage gestellt. Deshalb müssen die Tabellenblätter unbedingt für die Ver-
wendung im Alltagsbetrieb vor versehentlichen ungewollten Änderungen geschützt
werden.
Schutz von Daten in Tabellenblättern und Arbeitsmappen
Wenn an dieser Stelle der Begriff „Schutz“ verwendet wird, so bedarf das einer näheren
Erläuterung: Gemeint ist hier nicht der universelle und umfassende Schutz vor beliebigen
Änderungsversuchen. Ein solcher Schutz ist unmöglich, weil sich immer ein Ereignis den-
ken lässt, was diesen „Schutz“ aushebelt: Welchen Sinn hat der Schutz von Daten in
einer Tabellenzelle, wenn die Datei verloren geht, weil der Datenträger nicht mehr lesbar
ist? Hier geht es um einen Schutz der Daten vor einem versehentlichen Überschreiben
oder Löschen, was dazu führen kann, dass die gesamte Arbeitsmappe nicht mehr kor-
rekt arbeitet.
Bisher waren beim Arbeiten im Tabellenblatt keinerlei Einschränkungen zu spüren. Das
liegt daran, weil Microsoft Office Excel 2010, wenn nichts anderes eingestellt wird, in
einer Art „Entwurfsmodus“ arbeitet, der alle Änderungen ohne Einschränkungen ermög-
licht. Das ist für das Entwickeln eines komplexen Arbeitsmappenprojektes auch sinnvoll.
Wenn jedoch das Projekt fertig gestellt ist, dann wäre es schlecht, wenn beispielsweise
versehentlich eine Funktion gelöscht würde. In dieser Situation sollten nur noch die Da-
ten geändert werden dürfen, die für die praktische Verwendung erforderlich sind.
Genau dieser Zustand ist gegeben, wenn das Tabellenblatt geschützt wird. Jedoch muss
zuvor festgelegt werden, welche Zellen dann zukünftig in der praktischen Nutzung, also
in dem dann geschützten Tabellenblatt noch zugänglich sein sollen.
Script Microsoft Office Excel 2010
– März 2012 Seite 63
Zellen sperren und Formeln ausblenden
Wie sich eine Zelle verhält, wenn das Tabellenblatt geschützt ist, wird als Formateigen-
schaft dieser Zelle festgelegt. Dazu muss der Formatierungsdialog für die betreffenden
Zellen aufgerufen, am einfachsten per Kontextmenü, und dort das Register „Schutz“
gewählt werden.
An dieser Stelle kann ausge-
wählt werden, wie sich die Zelle
„verhalten“ soll, wenn der Blatt-
schutz aktiviert wird.
Standard-Vorgabe ist, dass dann
die Zelle gesperrt ist. Dann wä-
ren keine Eingaben mehr in die-
se Zelle möglich und auch keine
Formatänderungen.
Die zweite Option „Ausgeblen-
det“ ist nur für Zellen sinnvoll,
die Formeln bzw. Funktionen
enthalten.
Wird diese Option aktiviert und der Blattschutz eingeschaltet, dann ist die Formel bzw.
Funktion nicht mehr sichtbar, sie ist ausgeblendet. Somit bleibt das „Know How“ des
Autors des Projektes geschützt vor Nachahmern. Am Rande: Dann kann aber auch nie-
mand anders die Ursachen evtl. Fehlfunktionen ermitteln…
Über die links dargestellte Drop-Down-Liste „For-
mat“ im Befehlsbereich „Zellen“ des Registers
„Start“ des Menübands ist der Schnellzugriff auf
oben erläuterte Formateigenschaft „Gesperrt“
möglich. Für das hier dargestellte Beispiel muss für
alle Zellen, deren Inhalt später bearbeitet werden
soll, die Option „Gesperrt“ ausgeschaltet werden.
Im Blatt „Stammdaten“: Jahr, Übertrag und die
Listen der Einnahme- und Ausgabepositionen, in
den Monatsblättern die Bereiche Tagesziffer, die
Einnahme- und Ausgabepositionen sowie die Be-
träge.
Wenn für alle erforderlichen Zellen die Formateigenschaft „Gesperrt“ ausgeschaltet
wurde, kann der Blattschutz an der gleichen Stelle – Die Option „Blattschützen“ direkt
oberhalb der dargestellten Option „Zelle sperren“ – aktiviert werden.
Die eigentlich in der Arbeitsumgebung vorgesehene Stelle, um den Blattschutz zu akti-
vieren, befindet sich jedoch im Register „Überprüfen“ des Menübands.
Script Microsoft Office Excel 2010
Seite 64 März 2012 –
Tabellenblatt schützen
Dazu wird im Register „Überprüfen“ des Menübands
im Befehlsbereich „Änderungen“ die Schaltfläche
„Blatt schützen“ angeklickt.
Dabei wird das nachstehend abgebildete Dialogfens-
ter eingeblendet.
Dieser Dialog ermöglicht einerseits eine genauere
Spezifikation, welche Tätigkeiten in einem ge-
schützten Arbeitsblatt noch erlaubt sind. Der ange-
zeigte Vorschlag ist als Standard zu verstehen und
ist kompatibel mit älteren Versionen von Microsoft
Office Excel. Er kann als Empfehlung übernommen
werden.
Zusätzlich ist es möglich, den Schutz mit einem
Passwort zu sichern. Damit ist es einem (vielleicht
zu neugierigen) Benutzer, der das Passwort nicht
kennt, unmöglich, den Blattschutz aufzuheben.
Die Auswirkungen es aktivierten Blattschutzes sind folgende: Versucht der Benutzer, in
einer Zelle etwas zu ändern, die (standardmäßig) gesperrt ist, so erscheint lediglich fol-
gende Meldung:
In allen anderen Zellen, in denen zuvor die Formateigenschaft „Gesperrt“ ausgeschaltet
wurde, sind Eingaben nach wie vor möglich. Jedoch können keinerlei Formate geändert
werden.
Arbeitsmappe schützen
Neben dem Schutz des Tabellenblattes, damit nicht versehentlich wichtige Formeln
überschrieben werden, kann es auch notwendig sein, die Arbeitsmappe zu schützen,
beispielsweise davor, dass ein Blatt komplett gelöscht, umbenannt oder die Reihenfolge
der Tabellenblätter verändert wird.
Script Microsoft Office Excel 2010
– März 2012 Seite 65
Um dies zu tun, muss im Register „Überprüfen“
des Menübands im Befehlsbereich „Ändern“ die
Schaltfläche „Arbeitsmappe schützen“ geöffnet
werden.
Dabei wird der nachstehend abgebildete Dialog
eingeblendet.
Mit Struktur ist gemeint, dass keine Tabellenblätter gelöscht
oder aus- bzw. eingeblendet werden können. Zusätzlich
kann die Aufteilung der Fenster in der Arbeitsmappe bzw.
die Teilung der Fenster der Tabellenblätter festgeschrieben
werden (siehe Seite 20). Auch hier kann zur Sicherung ein
Passwort vergeben werden.
Tipp Mappen immer mit aktivem Schutz benutzen
Grundsätzlich ist anzuraten, dass komplexe Formulare im alltäglichen Betrieb immer mit
aktivem Blatt- bzw. Arbeitsmappen-Schutz verwendet werden. Auch wenn derjenige
das Formular benutzt, der es höchst selbst entwickelt hat. Es geht, wie bereits mehr-
fach bemerkt, um das Vermeiden versehentlicher Fehlbedienungen, die auch dem bes-
ten und routiniertesten Excel-Experten passieren können. An dieser Stelle ist eine gute
Gelegenheit, eine Gedenksekunde an Murphy einzulegen.
Für das hier dargestellt Beispiel muss nun für alle Tabellenblätter der Blattschutz akti-
viert werden, um das Formular praktisch anwenden zu können. Dies sollte für das Tabel-
lenblatt „Stammdaten“ auch kein Problem sein. Für die Monats-Tabellenblätter hinge-
gen ist vielleicht doch noch mehr zu tun:
Zum einen befinden sich in den Spalten C und D die Datenübernahme bzw. -über-
gabebereiche, die für die praktische Verwendung des Tabellenblattes eher störend sind.
Zum Zweiten sind ja 100 Eingabepositionen vorbereitet. Wenn Daten in weiter unten
befindlichen Zeilen eingegeben werden, muss das Blatt gescrollt werden und die Be-
schriftungen geraten aus dem Blickfeld.
Script Microsoft Office Excel 2010
Seite 66 März 2012 –
Das bedeutet also, für das Monatsblatt folgende Arbeiten durchzuführen, um es gut
verwenden zu können:
Ausblenden der Spalten C und D (evtl. auch noch B und E, die beide ungenutzt
sind);
Teilen und Fixieren des Fensters horizontal, so dass die Überschriftenzeile immer
sichtbar ist und
Aktivieren des Blattschutzes
Und das ganze zwölf Mal – für jedes Monats-Arbeitsblatt. Dies ist eine ziemlich stupide
und dadurch fehlerträchtige Arbeit. Hier bietet es sich an, die Makro-Funktionalität von
Microsoft Office Excel 2010 zu nutzen.
Makros
Microsoft Office Excel 2010 ist in der Lage, die Programmiersprache Visual Basic for Ap-
plications (VBA) zu interpretieren und damit die entsprechenden Befehle auszuführen.
Mit dem Begriff Makro ist genau eine solche Folge von VBA-Befehlen gemeint, die von
Excel interpretiert und ausgeführt werden kann.
Damit nun ein Benutzer nicht erst den Umgang mit VBA erlernen muss, bietet Microsoft
Office Excel 2010 die Möglichkeit, ein Makro als eine Folge von Benutzer-Aktionen ein-
fach aufzuzeichnen und später nach Bedarf automatisch auszuführen. Genau das ist die
Lösung für die oben genannte, zwölf Mal zu wiederholende Aktionsfolge in diesem Bei-
spiel.
Aufzeichnen eines Makros mit dem Makrorecorder
Bevor überhaupt mit Makros gearbeitet werden kann, muss, falls noch nicht geschehen,
die Registerkarte „Entwicklungstools“ des Menübands eingeblendet werden. Dies wird
in den Excel Optionen im Bereich „Menüband anpassen“ getan, indem die Option „Ent-
wicklertools“ aktiviert wird. In dem Register „Entwicklertools“ befinden sich alle nöti-
gen Werkzeuge zur Bearbeitung, Aufzeichnung und Verwaltung von Makros.
Hinweis Sicherheitseinstellungen beachten
Wenn Makros im alltäglichen Anwendungsfall verwendet werden sollen, muss die Mak-
rosicherheit mindesten so eingestellt sein, dass beim Öffnen der Arbeitsmappe ein
Hinweis erscheint, dass die Mappe Makros enthält und diese als Option aktiviert wer-
den können. Dies ist als Standard bereits so voreinstellt.
Tipp Befehlsfolge vor dem Aufzeichnen ausführlich testen
Es ist dringend angeraten, die aufzuzeichnende Befehlsfolge vor der Aufzeichnung aus-
führlich zu testen, weil jede (auch unnötige) Aktion, mit aufgezeichnet und später mit
ausgeführt wird.
In diesem Beispiel sind folgende Aktionen in der angegebenen Reihenfolge auszuführen:
Markieren der Spalten B bis D, Kontextmenü für die Markierung aufrufen und
„Spalten ausblenden“ wählen
den horizontalen Fensterteiler bis unter die Überschrift ziehen und anschließend
im Register „Ansicht“ die Schaltfläche „Fenster fixieren“ wählen
Im Register „Überprüfen“ den Blattschutz aktivieren
Die Zelle G5 – die erste einzutragende Tagesziffer anklicken
Script Microsoft Office Excel 2010
– März 2012 Seite 67
Zum Starten der Aufzeichnung wird die Schalt-
fläche „Makro aufzeichnen“ in der Befehls-
gruppe „Code“ des Registers „Entwick-
lertools“ des Menübands angeklickt. Das Mak-
ro muss dort einen Namen erhalten (keine
Leerzeichen, nur ausgewählte Sonderzeichen)
und es kann eine Tastenkombination zum spä-
teren Start vergeben werden. Ebenso wird der
Speicherort ausgewählt.
Nach Bestätigung mit „OK“ ist die Aufzeichnung aktiv und es werden die erforderlichen
Aktionen nach Bedarf ausgeführt. Die Makroaufzeichnung wird abschließend an der
gleichen Stelle beendet, an der sie begonnen wurde.
Um vorhandene Makros zu verwalten, wird im
Register „Entwicklertools“ des Menübands die
Schaltfläche „Makros“ in der Befehlsgruppe
„Code“ angeklickt. Dabei wird folgender Dialog
eingeblendet.
Hier können Optionen eingestellt werden (eine
zuvor vergessene Tastenkombination vergeben
oder ändern), kann das Makro gestartet und
zum Testen schrittweise ausgeführt und auch
bearbeitet werden.
Die Bearbeitung erfolgt in ei-
ner besonderen VBA-
Arbeitsumgebung, von der ein
Ausschnitt mit dem VBA-Code
des aufgezeichneten Makros
nebenstehend dargestellt ist.
In diesem Beispiel kann nun für jede Monats-Arbeitsmappe einfach mit der festgelegten
Tastenkombination das Makro ausgeführt und können damit die Tabellenblätter kom-
fortabel für die Nutzung fertiggestellt werden.
Hinweis Speichern der Mappe
Beim anschließenden Speichern der Arbeitsmappe wird eine Fehlermeldung eingeblen-
det, weil die ursprüngliche Arbeitsmappe keine Makros enthielt. Nach Bedarf kann die
Mappe unter neuer Dateinamenserweiterung (*.xlsm) mit Makro oder unter Verlust des
Makros (es hat ja seinen Zweck erfüllt) unter dem alten Namen gespeichert werden.
Wenn nun auch das Tabellenblatt „Auswertung“ geschützt wird, kann das Kassenbuch-
Beispielprojekt in die praktische Nutzung überführt werden. Es empfiehlt sich, eine un-
benutzte Kopie gesondert zu speichern.
Script Microsoft Office Excel 2010
Seite 68 März 2012 –
Erst in der alltäglichen Nutzung wird sich zeigen, ob alle Überlegungen, die ganz zu An-
fang angestellt wurden, auch wirklich sinnvoll, vorausschauend und umfassen waren.
Meist ist das nicht so, so dass Überarbeitungen erforderlich sein werden. Das ist, zumin-
dest nach einiger Anwendungszeit, normal, weil erst dann deutlich wird, wo die Ecken
und Kanten verborgen sind, die das Projekt doch unhandlich machen. Vielleicht waren ja
100 Einträge pro Monat doch zu gering geschätzt…?
Aufbereiten und Darstellen statistischer Daten
Ein völlig anderer Anwendungsbereich von Microsoft Office Excel 2010 ist das Aufberei-
ten und Darstellen von Daten, die häufig und immer wieder anders anfallen. Gemeinsam
ist diesem Anwendungsbereich des Weiteren, dass es sich oft um große Datenmengen
handelt, die als Tabelle einfach zu unübersichtlich sind um qualitative Aussagen sofort
ableiten zu können. Darunter sind solche Aussagen wie Entwicklungstrends, Maxima
und Minima oder Streubreiten von Daten zu verstehen. Oft handelt es sich dabei um
statistische Daten.
Auf Grund des ständigen Wandels der zu verarbeitenden Daten und der immer wieder
anderen Fragestellungen bezüglich dieser Daten ist der Entwurf eines langfristig nutzba-
ren Formulars in der Praxis meist unsinnig. Konsequenz: Der Arbeitsschwerpunkt liegt
neben der Darstellung der Daten vor allen darin, möglichst schnell und effektiv zu einem
Ergebnis zu kommen.
Eine übersichtliche Darstellung solcher Daten wird immer mit einer Visualisierung ver-
bunden sein, üblicherweise also mit einem Diagramm. Dies war auch in vorherigen Versi-
onen von Microsoft Office Excel so. Neu hinzugekommen sind seit der Excel-Version
2007 neue Möglichkeiten der bedingten Formatierung und der Verwendung von Sym-
bolsätzen zur Darstellung von Trends und gruppierten Informationen, die in der Version
2010 nochmals erweitert wurden.
Bedingte Formate für eine übersichtliche Darstellung
Bereits relativ kleine Datenreihen sind in ihrer tabellarischen Darstellung zwar exakt und
vollständig, gleichwohl unübersichtlich. Bei einer Analyse ist häufig das Überschreiten
von Schwellenwerten oder die Darstellung eines Trends als qualitative Aussage vorran-
gig bzw. sogar die einzig interessierende Aussage. Deshalb ist eine schnelle, unkompli-
zierte und doch aussagekräftige Darstellung der Daten wünschenswert.
Beispiel Umsätze in den Regionen
Bereits eine solch kleine An-
zahl von Zahlen gestattet es
nicht, beispielsweise alle Um-
sätze größer 400,- € auf einen
Blick zu erkennen. Bedingte
Formatierung der Zellen kann
hier weiterhelfen.
Script Microsoft Office Excel 2010
– März 2012 Seite 69
Um alle Zellen, deren Wert größer als
400 ist zu kennzeichnen, muss zuerst
der betreffende Zellbereich markiert
werden.
Anschließend wird im Register
„Start“ des Menübands im Befehls-
bereich „Formatvorlagen“ die Drop-
Down-Liste „Bedingte Formatie-
rung“ geöffnet und dort die Option
„größer als“ gewählt.
Im Ergebnis wird ein Dialog einge-
blendet, in dem das Kriterium anzu-
geben ist.
Das Ergebnis wird bereits als Vorschau angezeigt, falls die Livevorschau aktiviert ist. Es
können jederzeit weitere Bedingungen hinzugefügt werden:
Sollen beispielsweise alle Werte
über 500,- € zusätzlich gelb hinter-
legt und mit fetter blauer Schrift
hervorgehoben werden, so wird
über die die Drop-Down-Liste „Be-
dingte Formatierung“ die Option
„Neue Regel …“ gewählt. Damit
wird der nebenstehend abgebilde-
te Dialog aufgerufen, in welchen
die gewünschten Einstellungen
eingegeben werden.
Das Ergebnis ist links abge-
bildet und liefert einen guten
Überblick.
Gelegentlich ist es nötig, den Schwellenwert der bedingten Formatierung variabel zu
halten. Es soll also möglich sein, in einer Tabellenzelle einen Wert anzugeben, der so-
wohl als Zahl eingetragen werden als auch Ergebnis einer Formel sein kann, der als
Schwellenwert der bedingten Formatierung dienen soll.
Script Microsoft Office Excel 2010
Seite 70 März 2012 –
In diesem Fall wird in einer Zelle der gewünschte Schwellenwert hinterlegt und bei dem
Dialog zur Definition der bedingten Formatierung wird nicht der Zahlenwert, sondern
der Verweis auf die betreffende Schwellenwert-Zelle eingetragen:
Eine Änderung des als Schwellenwert eingetragenen Wertes ändert nunmehr sofort die Formatierung der Tabelle.
Verwendung von Datenbalken, Farbskalen und Symbolen
Seit Microsoft Office Excel 2007 ist die grafische Umsetzung der bedingten Formatie-
rung mit Symbolsätzen und Farbbalken möglich. Auf diese Weise können sehr anschauli-
che Darstellungen erzeugt werden, die in gewisser Hinsicht bereits Ähnlichkeiten mit
Diagrammen haben.
Beispiel meteorologische Daten
Die monatlichen Mitteltemperaturen des Jahres 2011 für Jena sind der Website der Kli-
ma-Messstation der Fachhochschule Jena zu entnehmen. Jedoch sind die Zahlenwerte
für sich allein nicht sehr aussagekräftig.
Um eine bessere Darstellung mit bedingter Formatierung zu erhalten, werden die Daten
markiert und im Register „Start“ des Menübands im Befehlsbereich „Formatvorlagen“
die Drop-Down-Liste „Bedingte Formatierung“ geöffnet und dort die Option „Daten-
balken“ gewählt.
Je nach Art der Daten stehen verschiedenfarbige Datenbalken zur Verfügung – für Tem-
peraturangaben wurden hier rote Datenbalken gewählt.
Script Microsoft Office Excel 2010
– März 2012 Seite 71
Für die Darstellung der in jedem Monat von der Sonne eingestrahlten Energiemenge
(Globalstrahlung) wurde ein Symbolsatz mit einer Säulendarstellung und fünf Bewer-
tungen als Beispiel gewählt. Über die Option „Weitere Regeln…“ können die Bewer-
tungsgrößen individuell angepasst und weitere Einstellungen vorgenommen werden.
Alles in allem sind die Möglichkeiten der bedingten Formatierungen in Microsoft Office
Excel 2010 deutlich erweitert worden und bieten jedem Nutzer außerordentlich vielfälti-
ge Möglichkeiten, Daten anschaulich darzustellen.
Diagramme zur Darstellung von Daten verwenden
So anschaulich eine bedingte Formatierung auch sein mag, die Möglichkeiten, welche
die grafische Darstellung von Daten in Form eines Diagramms bieten, sind ungleich viel-
fältiger und damit der jeweiligen Situation individuell anpassbar. Diagramme sind insbe-
sondere dort unverzichtbar, wo es um die Darstellung von Zusammenhängen, den Ver-
gleich mehrerer Wertereihen miteinander und um eine hochwertige optische Darstel-
lung geht.
Den in früheren Versionen von Microsoft Office Excel (bis 2003) vorhandenen Dia-
gramm-Assistenten gibt es übrigens nicht mehr. Er ist einem eigenen Befehlsbereich
„Diagramme“ im Register „Einfügen“ des Menübands sowie einem zugehörigen Dia-
grammtool gewichen welches automatisch aktiviert wird, sobald ein Diagramm bearbei-
tet wird.
Script Microsoft Office Excel 2010
Seite 72 März 2012 –
Ein Diagramm in ein Tabellenblatt einfügen
Um ein Diagramm einzufügen wird üblicherweise zuerst der Bereich, der die Daten ent-
hält markiert.
Hinweis Zeilen- und Spaltenüberschriften mit markieren
Den Daten zugehörige Zeilen- und Spaltenbeschriftungen sind sinnvollerweise mit zu
markieren, da diese dann gleich mit in das Diagramm übernommen werden. Vorausset-
zung dafür ist jedoch, dass sich zwischen den Daten und den Beschriftungen keine
Leerzeilen bzw. Leerspalten befinden, da sonst von Hand nachgebessert werden muss.
Im Befehlsbereich „Diagramme“ des Registers „Einfügen“ des Menübands wird die
Drop-Down-Liste des gewünschten Diagrammtyps geöffnet und aus den angebotenen
Untertypen der erforderliche ausgewählt. Damit wird das Diagramm in das Tabellenblatt
eingefügt und alle weiteren Bearbeitungen erfolgen in den automatisch aktivierten Dia-
grammtools.
Der große Vorteil dieses Vorgehens besteht in der bestechenden Schnelligkeit und Ein-
fachheit, mit der ein Standard-Diagramm erzeugt werden kann. Nachteilig ist, dass alle
anderen gewünschten Optionen Stück für Stück einzeln zusammengesucht und einge-
stellt werden müssen, was bei komplexen Diagrammen recht aufwendig sein kann. Hin-
zu kommt, dass die Diagrammtools nicht alle Möglichkeiten in wirklich einfacher Form
anbieten. Hingegen kann ein einmal u. U. mit viel Aufwand erstelltes Diagramm problem-
los als Vorlage für zukünftige Darstellungen gespeichert werden.
Script Microsoft Office Excel 2010
– März 2012 Seite 73
Das Diagramm grundlegend gestalten
Mit Hilfe der im Regis-
ter „Entwurf“ angebo-
tenen Layouts kann
die grundsätzliche Ge-
staltung des Dia-
gramms grob vorge-
geben werden. Wird
beispielsweise ein Dia-
grammlayout mit ei-
nem Titel und mit Ach-
senbeschriftungen ge-
wählt, so muss nur
noch der entsprechen-
de Text eingetragen
werden.
In den Diagrammtools steht eine große Vielzahl von Formatvorlagen zur Verfügung, de-
ren Verwendung erheblich Arbeit erspart.
Das Anpassen
des Diagramms
an die Quellda-
ten ist über den
entsprechen-
den Dialog, der
im Register
„Entwurf“ der
Diagrammtools
mit „Daten
auswählen“
aufgerufen
wird, sehr gut
möglich.
Script Microsoft Office Excel 2010
Seite 74 März 2012 –
Die Position, wo das Diagramm verwal-
tet werden soll – als Objekt in einer Ta-
belle oder als eigenes Blatt in der Ar-
beitsmappe wird über die Schaltfläche
„Diagramm verschieben“ ausgewählt.
Details der Diagrammgestaltung
Das Skalieren der Achsen ist eine häufig vorkommende Aufgabe. Dazu wird entweder für
die entsprechende Diagrammachse das Kontextmenü aufgerufen und dort die Option
„Achse formatieren“ gewählt oder im Register „Layout“ der Diagrammtools im Befehls-
bereich „Achsen“ die gewünschte Achse ausgewählt und dort der Eintrag „weitere Op-
tionen für …“ angeklickt.
In dem dann eingeblendeten
Dialog können alle Einstellun-
gen nach Bedarf vorgenom-
men werden. Insbesondere ist
es möglich die Skalierung in
den Achsenoptionen anzupas-
sen. So kann die Größe des
Hauptintervalls angepasst, der
Schnittpunkt der jeweils ande-
ren Achse und, falls erforder-
lich, eine logarithmische Skalie-
rung eingestellt werden.
Falls Maxima bzw. Minima
festgelegt werden ist Vorsicht
geboten, weil geänderte Daten
dann u. U. nicht mehr korrekt
dargestellt werden.
Sekundäre Achsen verwenden
Gelegentlich sind darzustellende Daten in ihrer Schwankungsbreite deutlich geringer als
in ihrem absoluten Abstand. Dies ist beispielsweise bei der nachstehenden Bevölke-
rungsstatistik der Fall: Die Verläufe beider Reihen sind nicht sehr gut zu erkennen.
Script Microsoft Office Excel 2010
– März 2012 Seite 75
In diesem Fall kann eine Lösung darin bestehen, dass eine Datenreihe, in diesem Fall wird
die der weiblichen Bevölkerung genommen, auf eine sekundäre Größenachse abgebildet
wird.
Dazu wird die Datenreihe mar-
kiert und im Kontextmenü die
Option „Datenreihen formatie-
ren“ gewählt.
In dem angezeigten Dialog wird
die Option „Sekundärachse“ aus-
gewählt.
Im Ergebnis wird jede Datenreihe auf eine eigene, ihren Werten entsprechend optimal
angepasste Größenachse abgebildet.
Hier ist deutlich besser zu erkennen, dass die männliche Bevölkerung stetig wächst,
während die weibliche Bevölkerung mit einer deutlich größeren Schwankungsbreite
relativ konstant bleibt. In einem solchen Fall müssen beide Achsen beschriftet sein.
Verbunddiagramme
Unter Verbunddiagrammen wird eine Kombination mehrerer Diagrammtypen verstan-
den, damit Daten besser miteinander verglichen werden können.
Beispiel Umsätze und Kosten sollen grafisch verglichen werden
Für ein Unternehmen mit drei Filialen liegen für ein Quartal die Umsätze jedes Monats
und die Gesamtkosten vor. Es soll ein grafischer Vergleich dargestellt werden.
Dazu wird zuerst ein gestapeltes Säulendiagramm erstellt. Jedoch werden hier auch die
Kosten mit summiert, was unsinnig ist.
Script Microsoft Office Excel 2010
Seite 76 März 2012 –
Deshalb soll die Datenreihe „Gesamt-
kosten“ als Liniendiagramm mit darge-
stellt werden. Dazu wird die Datenreihe
markiert und im Kontextmenü die Opti-
on „Datenreihen-Diagrammtyp än-
dern…“ gewählt. Anschließend wird der
benötigte Diagrammtyp gewählt, in
diesem Fall ein Liniendiagramm.
Im Ergebnis ist sehr schön zu sehen, dass die Gesamtkosten in Erfurt über der Summe
der Umsätze stehen, während sie sich in Weimar etwa die Waage halten. In Jena sind
die Umsätze größer als die Kosten.
wissenschaftliche und technische Diagramme
Grafische Darstellungen für den wissenschaftlichen und technischen Bereich zeichnen
sich oft dadurch aus, dass sowohl die Größen als auch die Beschriftungen im Sinne von
Microsoft Office Excel 2010 Werte sind. Für diesen Fall ist nur ein Diagrammtyp vorgese-
hen: Das Punkt-Diagramm (XY). Bei diesem Diagrammtyp werden die Werte der ersten
Spalte bzw. Zeile als X-Achse verwendet. Bei allen anderen Diagrammtypen wird, wenn
die Beschriftung aus Werten besteht, eine Rubrikenachse „erfunden“.
Beispiel Weg-Zeit-Messung
Bei einer Weg-Zeit-Messung sind Werte gemessen worden, die in einem Punktdia-
gramm dargestellt werden.
Script Microsoft Office Excel 2010
– März 2012 Seite 77
Hierfür wurden einfach die Daten markiert und ein Punktdiagramm eingefügt. In der
messtechnischen Praxis treten jedoch Messfehler auf, die in Form von Fehlerkreuzen mit
im Diagramm dargestellt werden müssen. Dazu wird in den Diagrammtools im Register
„Layout“ im Befehlsbereich „Analyse“ die Drop-Down-Liste „Fehlerindikatoren geöff-
net. Hier können globale Vorgaben genutzt oder detailliert (Weitere Fehler-
indikatoroptionen…) Werte für die Fehlergröße eingegeben werden. In diesem Beispiel
wurden 5% des Messwertes als Fehler gewertet.
Damit sind die Messwerte korrekt dar-
gestellt. Häufig wird jedoch noch eine
Ausgleichskurve gesucht, welche die
Werte bestmöglich annähert und sich als
mathematische Funktion darstellen
lässt. Dazu muss eine Trendlinie hinzu-
gefügt werden. Die Option dafür befin-
det sich neben der für die Fehlerindika-
toren im gleichen Befehlsbereich.
Als Regressionstyp kann bei einer Weg-
Zeit-Messung nur linear oder quadra-
tisch auftreten – hier wurde auf Grund
der Daten quadratisch angenommen.
Im unteren Bereich kann die Anzeige der
Formel und des Bestimmtheitsmaßes
ausgewählt werden.
Das Ergebnis ist unten dargestellt:
Script Microsoft Office Excel 2010
Seite 78 März 2012 –
Diagramme für Präsentationszwecke
Gelegentlich wird für Präsentationen eine grafisch anspruchsvolle Darstellung von Daten
benötigt. Für diese Fälle bietet Microsoft Office Excel 2010 die Möglichkeit, Diagramme
mit Bildern auszufüllen. Wenn also geeignete Bilder verfügbar sind, können diese sowohl
im Hintergrund des Diagramms – der Diagrammfläche – als auch in den Diagrammele-
menten, beispielsweise den Säulen verwendet werden.
Beispiel Diagramm zur Darstellung von Umsätzen
Um ein Bild in eine Datenreihe ein-
zufügen wird die Datenreihe mar-
kiert und über das Kontextmenü die
Option „Datenreihen formatieren“
gewählt.
In dem eingeblendeten Dialogfens-
ter wird der Bereich „Füllung“ aus-
gewählt. Dort kann gewählt wer-
den, woher die Grafik eingefügt
werden soll: Aus einer Datei, aus der
Zwischenablage oder direkt aus der
ClipArt, was jedoch häufig nur dann
ansprechende Ergebnisse ver-
spricht, wenn auf online-Daten zu-
gegriffen werden kann.
In einer Säule sollte das Bild darüber
hinaus gestapelt werden und nicht
gestreckt.
Datenbanken
Unter einer Datenbank wird ganz allgemein eine strukturierte, zusammenhängende Auf-
listung von Daten verstanden, die in irgendeiner Weise zusammen gehören. In Microsoft
Office Excel 2010 müssen solche Auflistungen zusammenhängend, also ohne Leerzeile
und Leerspalte gestaltet werden. Üblicherweise enthält dabei die erste Zeile die Spalt-
enbeschriftungen– im Sinne einer Datenbank sind das also die Feldnamen.
Script Microsoft Office Excel 2010
– März 2012 Seite 79
Datenlisten als Tabellen
Neu ist in Microsoft Office Excel 2010 die Verwendung sogenannter Tabellen. Darunter
wird eine den Bedingungen einer Datenbank entsprechende Liste verstanden, für die
besondere Format- Filter- und Berechnungsmöglichkeiten zur Verfügung stehen.
Um eine Tabelle zu
erzeugen wird die
den genannten Be-
dingungen entspre-
chende Liste markiert
und anschließend im
Register „Einfügen“
des Menübands im
Befehlsbereich „Ta-
bellen“ die Option
„Tabelle“ gewählt.
Alternativ kann im Register „Start“ des Menübands im Befehlsbereich „Formatvorla-
gen“ eine Tabellenformatvorlage eigener Wahl zugewiesen werden. In jedem Fall erfolgt
eine Rückfrage von Excel, ob dies der korrekte Tabellenbereich sei. Gleichzeitig wird
angezeigt, ob die Beschriftungen korrekt erkannt wurden. Wird die Rückfrage bestätigt,
weist Microsoft Office Excel 2010 der Tabelle automatisch eine Formatvorlage zu und
ordnet in den Beschriftungszellen Autofilter an.
Gleichzeitig werden die „Tabellentools“ aktiviert, mit denen sich die Tabelle weiter for-
matieren lässt und mit denen vor allem ein recht bequemes arbeiten möglich ist. So ist
es beispielsweise möglich, der Tabelle eine Ergebniszeile zuzuweisen. Dazu muss ledig-
lich die entsprechende Option in den Tabellentools aktiviert werden.
Script Microsoft Office Excel 2010
Seite 80 März 2012 –
Im Ergebnis wird am Ende der Tabelle eine Zeile mit der Beschriftung „Ergebnisse“ an-
gefügt, in der die Art des Ergebnisses nur noch ausgewählt zu werden braucht.
Ebenfalls stehen in Tabellen besondere Möglichkeiten zum Markieren zur Verfügung:
Um eine Zeile zu markieren
wird der Mauszeiger im linken
Bereich der ersten Spalte posi-
tioniert (links oben).
Ein Klick im Tabellenkopf markiert die Daten der Spalte, ein weiterer Klick die gesamte
Spalte (rechts oben). Ebenso für die gesamte Tabelle: Ein Klick im Tabellenkopf – der
Mauszeiger ist ein schräg nach rechts unten zeigender schwarzer Pfeil – markiert den
Datenbereich, ein weiterer Klick die gesamte Tabelle.
Script Microsoft Office Excel 2010
– März 2012 Seite 81
Filtern von Daten in einer Tabelle
Hinter den Drop-Down-Schaltflächen in den Spaltenbeschriftungen verbergen sich Filter,
mit deren Hilfe die Datensätze komfortabel nach Wunsch dargestellt werden können.
Beispiel Anzeigen der Monate mit überdurchschnittlichem Niederschlag
Nach dem Öffnen der AutoFilter erscheint eine Auflistung, wo nach eigenem Ermessen
eine Auswahl durch setzen der Auswahlkästchen vorgenommen werden kann. Da die
Daten Werte im Sinne von Microsoft Office Excel 2010 sind, werden weitere Zahlenfilter
angeboten – u. a. auch der gewünschte „Über dem Durchschnitt“. Die Auswahl dieses
Filters liefert folgende Darstellung:
Angezeigt werden nun nur noch die Monate, deren Niederschlagsmenge über dem Mit-
telwert des Jahres liegt. Die Schaltfläche des aktiven Filters zeigt ein Filter-Symbol um
anzudeuten, dass ein Filter aktiv ist und nicht alle Daten sichtbar sind.
Script Microsoft Office Excel 2010
Seite 82 März 2012 –
Werden nun noch die bereits dargestellten bedingten Formate angewendet, so entste-
hen mit wenigen Mausklicken aussagekräftige Datendarstellungen:
Um eine Tabelle mit ihren besonderen Eigenschaften wieder in einen „ganz gewöhnli-
chen“ Bereich eines Tabellenblattes zurückzuführen, wird in den Tabellentools im Be-
fehlsbereich „Tools“ die Option „In Bereich konvertieren“ gewählt. Nach einer Rückfra-
ge, ob es denn wirklich gewünscht ist, die Tabelle zu konvertieren, wird die Anweisung
ausgeführt. Augenfälliges Merkmal ist die Tatsache, dass die Filterschaltflächen nun-
mehr verschwunden sind.
Sortieren von Daten
Zum Sortieren von Daten ist es erforderlich, dass eine Tabelle oder ein zusammenhän-
gender Datenbereich vorliegt. Eine einfache Sortierung ist möglich, indem eine Zelle der
Spalte, nach der sortiert werden soll, aktiviert und anschließend das benötigte Sortier-
symbol im Register „Daten“ des Menübands angeklickt wird:
Script Microsoft Office Excel 2010
– März 2012 Seite 83
Das Ergebnis der Sortierung liegt sofort vor und sieht dann so aus:
Soll eine Sortierung mit mehreren Sortierkriterien durchgeführt werden, so wird die
Schaltfläche „Sortieren“ angeklickt. Dabei wird ein Dialogfenster eingeblendet, in dem
Sortieranweisungen und Folgekriterien nach Bedarf angelegt werden können.
Umfangreiche Datenlisten verwalten
Umfangreiche Datenlisten können sehr schnell unübersichtlich und fehlerträchtig wer-
den. Der häufigste Fehler, der sich in solch eine Liste einschleichen kann, ist wahrschein-
lich ein simpler Tippfehler, wenn gleichlautende Einträge vorgenommen werden sollen.
So könnte beispielsweise eine Kategorie von Ausgaben „Büromaterial“ sein. Falls zufäl-
lig an einer Stelle „Büronaterial“ geschrieben wird – n und m liegen auf der Tastatur di-
rekt nebeneinander – würde eine Filterung nach Büromaterial zu einem falschen Ergeb-
nis führen.
AutoVorschlagsfunktion verwenden
Als Hilfe für diese Situation bietet Microsoft Office Excel 2010 die sogenannte AutoVor-
schlagsfunktion an. Voraussetzung für die Anwendung dieser Funktion ist die Eingabe
der Daten jeweils ohne (vollständige) Leerzeile zwischen den Einträgen. Falls zwischen-
durch einmal ein Eintrag fehlt, also eine Zelle leer ist, so ist das kein Problem. Die Auto-
Vorschlagsfunktion wirkt so, dass wenn eine Zeichenfolge eingegeben wird, die weiter
oben in der Liste bereits vorhanden ist und diese Zeichenfolge eindeutig erkannt wird,
der Rest der Zeichenfolge vorgeschlagen wird.
Script Microsoft Office Excel 2010
Seite 84 März 2012 –
Mit der Eingabe des ersten Buchsta-
bens erfolgt der Vorschlag. Groß- und
Kleinschreibung wird dabei nicht be-
achtet, jedoch bei der Übernahme des
Vorschlags korrekt ausgeführt.
In diesem Fall gibt es zwei Begriffe, die
mit „B“ beginnen. Damit wird die mit
der Eingabe des Buchstabens „B“
nicht zweifelsfrei erkannt, welcher
Eintrag gemeint ist – es erfolgt des-
halb kein Vorschlag. Erst, wenn wie im
unteren Bild dargestellt, der Eintrag
durch Eingabe weiterer Zeichen wie-
der eindeutig identifizierbar ist, wird
erneut der entsprechende Vorschlag
unterbreitet.
Gliederungen und Teilergebnisse
Beispiel umfangreiche Listen zusammenfassen
Im Zuge fortlaufender Einträge, die viel-
leicht von Zeit zu Zeit vorgenommen
werden, kann eine Datenliste entstehen,
die vielleicht so ähnlich wie die neben-
stehend abgebildete aussieht. Die For-
matierung mag vielleicht abweichen,
aber das Grundproblem ist die Unüber-
sichtlichkeit. Es ist quasi unmöglich, eine
Übersicht über einzelne Kategorien o-
der, falls Datumsangaben mehrfach vor-
kommen, über den an einem Tag insge-
samt getätigten Umsatz zu erhalten.
Hier bietet Microsoft Office Excel 2010
die Möglichkeit, solche Datenlisten zu
gliedern oder gleich automatisch Teil-
summen zu bilden, falls diese benötigt
werden.
Dazu muss als Erstes nach den Daten sortiert werden, für die Teilsummen benötigt wer-
den. Wenn also für Kategorien Teilsummen benötigt werden, muss nach Kategorien und
wenn für Datumsangaben (Zeitintervalle könnten berechnet werden, bspw. Kalender-
wochen) Teilsummen benötigt werden, dann nach diesen sortiert werden.
Script Microsoft Office Excel 2010
– März 2012 Seite 85
Die nach der Kategorie und Datum sortierte
Datenliste ist links dargestellt. Dadurch, dass
die Kategorien mehrfach vorkommen, ergibt
sich bei der Sortierung eine Gruppierung.
Nun wäre es möglich, nach jeder Gruppe eine
Leerzeile einzufügen, diese geeignet zu be-
schriften und zu formatieren und dort die
Summe der jeweiligen Gruppe zu bilden.
Dieses Vorgehen artet jedoch schnell in Arbeit
aus, so dass Microsoft Office Excel 2010 ge-
nau an dieser Stelle quasi eine „Automatik“
anbietet.
Im Register „Daten“ des Menübands findet
sich rechts in der Befehlsgruppe „Gliederung“
die Schaltfläche „Teilergebnis“.
Ein Klick auf diese Schaltfläche liefert den nebenste-
hend abgebildeten Dialog. Bitte beachten: Es muss
eine Zelle der Datenliste aktiv sein, sonst erscheint
eine Fehlermeldung.
In diesem Dialog kann gewählt werden, wonach
Gruppiert werden soll – in diesem Beispiel muss die
Option „Kategorie“ aus der Liste gewählt werden,
was berechnet werden soll – hier die Summe und wel-
che Felder berechnet (hier: summiert) werden sollen.
Das Ergebnis der Teil-
summen-Berechnung ist
links dargestellt. Zusätz-
lich ist es möglich, die
einzelnen Gruppen nach
Bedarf mit Hilfe der links
im Rand eingeblendeten
Gliederungssymbole ein-
und auszublenden. In
dieser Abbildung sind die
Gruppen Fahrkosten,
Porto und Versicherun-
gen ausgeblendet. Für
diese werden nur noch
die Ergebniszeilen ange-
zeigt.
Mit den oben links gekennzeichneten Gliederungssymbolen können die gesamten Glie-
derungsebenen global ein- und ausgeblendet werden.
Script Microsoft Office Excel 2010
Seite 86 März 2012 –
Anhang: ausgewählte Funktionen
In dieser Anlage sollen einige Funktionen etwas näher dargestellt werden, insbesondere
die Funktionen, die in den Beispielen dieses Skriptes verwendet wurden. Bei Bedarf sei
für weitergehende Informationen auf die Hilfe von Microsoft Office Excel 2010 verwie-
sen, in der alle Excel-Funktionen dokumentiert sind.
Häufig verwendete Funktionen
Unter dieser Kategorie werden jene Funktionen dargestellt, die aus der Praxis des Au-
tors heraus sehr oft verwendet werden, insbesondere sind dies die Auto-Funktionen.
SUMME
Die Funktion gibt die Summe der Argumente zurück
Syntax: SUMME(Zahl1;Zahl2; ...)
Zahl1; Zahl2; ... sind minimal 1 bis maximal 255 Argumente, deren Summe berech-
net wird
Hinweis Summen-Funktion
Zahlen, Wahrheitswerte und Zahlen in Textform, die direkt in die Liste der Ar-
gumente eingegeben wurden, werden berücksichtigt. Ist als Argument eine
Matrix oder ein Bezug angegeben, werden nur die Elemente dieser Matrix oder
dieses Bezugs berücksichtigt, die Zahlen sind.
Alle anderen Elemente, wie leere Zellen, Wahrheitswerte oder Texte, werden
ignoriert.
Als Fehlerwerte oder Text angegebene Argumente, die nicht in Zahlen umge-
wandelt werden können, führen zu Fehlern.
Beispiel Summen-Funktion
Bsp. 1: Wahrheitswerte, wenn direkt im Argument angegeben, werden berechnet.
WAHR zählt dabei als 1 und FALSCH als 0
Bsp. 2: Zahlen, die als Text direkt im Argument stehen, werden ebenfalls berechnet
Bsp. 3 und 4: Stehen Zahlen als Text oder Wahrheitswerte als Zellbezug im Argument
einer Summenfunktion, werden diese Werte ignoriert
Script Microsoft Office Excel 2010
– März 2012 Seite 87
MITTELWERT
Diese Funktion gibt den Mittelwert (arithmetisches Mittel) der Argumente zurück.
Syntax: MITTELWERT(Zahl1;[Zahl2];...)
Zahl1 – erforderlich. Der erste Wert (Zahl, der Zellbezug oder Bereich), für den
der Mittelwert berechnet werden soll.
Zahl2; ... – optional. Bis zu 255 zusätzliche Werte (Zahlen, Zellbezüge oder Berei-
che), für die der Mittelwert berechnet werden soll.
Hinweis
Als Argumente können entweder Zahlen oder Namen, Bereiche oder Zellbezüge
angegeben werden, die Zahlen enthalten.
Wahrheitswerte und Zahlen in Textform, die direkt in der Liste der Argumente
stehen, werden berücksichtigt.
Enthält ein als Bereich oder Zellbezug angegebenes Argument Text, Wahr-
heitswerte oder leere Zellen, werden diese Werte ignoriert. Zellen, die den Wert
0 enthalten, werden hingegen berücksichtigt.
Als Fehlerwerte oder Text angegebene Argumente, die nicht in Zahlen umge-
wandelt werden können, führen zu Fehlern.
Sollen Wahrheitswerte und Zahlen in Textform in einem Bezug als Teil der Be-
rechnung verwendet werden, ist die Funktion MITTELWERTA dafür vorgesehen.
Wenn nur der Mittelwert für Werte berechnet werden soll, die bestimmte Krite-
rien erfüllen, so ist dafür die Funktion MITTELWERTWENN oder die Funktion
MITTELWERTWENNS geeignet.
ANZAHL
Mit der Funktion ANZAHL wird ermittelt, in wie vielen Zellen Zahlen enthalten sind
Syntax: ANZAHL(Wert1;[Wert2];...)
Argument:
Wert1 – erforderlich. Das erste Element, der Zellbezug oder der Bereich, in dem
Zahlen ermittelt werden sollen.
Wert2; ... – optional. Bis zu 255 zusätzliche Elemente, Zellbezüge oder Bereiche,
in denen Zahlen ermittelt werden sollen.
Zu beachten ist dabei, dass die Argumente zwar Daten unterschiedlichen Typs
enthalten oder sich auf Daten unterschiedlichen Typs beziehen können. Für die
Zählung werden aber nur Zahlenwerte berücksichtigt.
Hinweis Anzahl-Funktion
Bei einer Zählung werden alle Argumente berücksichtigt, die Zahlen, Datumsan-
gaben oder Zahlen in Textform (z. B. eine in Anführungszeichen eingeschlossene
Zahl wie "1") sind.
Wahrheitswerte und Zahlen in Textform, die direkt in die Liste der Argumente
eingegeben wurden, werden berücksichtigt.
Script Microsoft Office Excel 2010
Seite 88 März 2012 –
Als Fehlerwerte oder als Text angegebene Argumente, die nicht in Zahlen um-
gewandelt werden können, werden nicht berücksichtigt.
Ist ein Argument ein Bereich oder ein Bezug, werden bei einer Zählung nur die in
diesem Bereich oder diesem Bezug enthaltenen Zahlen berücksichtigt. Alle zum
Bereich oder zum Bezug gehörenden leeren Zellen, Wahrheitswerte, Text oder
Fehlerwerte werden nicht berücksichtigt.
Sollen Wahrheitswerte, Text oder Fehlerwerte mit einbezogen werden, so ist da-
für die Funktion ANZAHL2 dafür vorgesehen.
Wenn nur Zahlen einbezogen werden sollen, die bestimmte Kriterien erfüllen, so
kann die Funktion ZÄHLENWENN oder die Funktion ZÄHLENWENNS verwendet
werden.
MAX
Gibt den größten Wert innerhalb einer Argumentliste zurück.
Syntax: MAX(Zahl1;Zahl2;...)
Zahl1; Zahl2; ... – sind 1 bis 255 Zahlen, für die der Maximalwert gefunden werden
soll.
Hinweis Max-Funktion
Als Argumente können entweder Zahlen oder Namen, Bereiche oder Bezüge
angegeben werden, die Zahlen enthalten.
Wahrheitswerte und Zahlen in Textform, die direkt in der Liste der Argumente
stehen, werden berücksichtigt.
Ist ein Argument als Matrix oder Bezug gegeben, werden darin nur Zahlen ver-
wendet. Leere Zellen, Wahrheitswerte oder Text werden nicht berücksichtigt.
Enthalten die Argumente keine Zahlen, gibt MAX den Wert 0 (Null) zurück.
Als Fehlerwerte oder Text angegebene Argumente, die nicht in Zahlen umge-
wandelt werden können, führen zu Fehlern.
Wenn Wahrheitswerte und Zahlen in Textform in einen Bezug als Teil der Be-
rechnung aufgenommen werden sollen, ist dafür die Funktion MAXA vorgese-
hen.
MIN
Gibt den kleinsten Wert innerhalb einer Argumentliste zurück.
Syntax: MAX(Zahl1;Zahl2;...)
Zahl1; Zahl2; ... – sind 1 bis 255 Zahlen, für die der Maximalwert gefunden werden
soll.
Hinweis Min-Funktion
Alle Hinweise analog der Max-Funktion
Script Microsoft Office Excel 2010
– März 2012 Seite 89
WENN
Gibt das Ergebnis einer Wahrheitsprüfung an. Die WENN-Funktion wird verwendet, um
bedingte Tests an Werten und Formeln auszuführen.
Syntax: WENN(Prüfung;Dann_Wert;Sonst_Wert)
Prüfung – ist ein beliebiger Wert oder Ausdruck, der WAHR oder FALSCH sein
kann. Dieser Teil des Arguments kann einen beliebigen Vergleichsoperator ver-
wenden.
Der Dann_Wert ist der Wert, der zurückgegeben wird, wenn die Prüfung WAHR
ergibt.
Wenn dieses Argument beispielsweise die Zeichenfolge „Im Budget“ ist und das
Argument Prüfung als WAHR ausgewertet wird, zeigt die WENN-Funktion den
Text „Im Budget“ an. (siehe auch Beispiel 2)
Wenn die Prüfung WAHR und der Dann_Wert leer ist, gibt dieses Argument 0
(Null) zurück.
Der Dann_Wert kann auch eine andere Formel oder Funktion sein.
Der Sonst_Wert ist der Wert, der zurückgegeben wird, wenn die Prüfung
FALSCH ergibt.
Wenn es sich bei diesem Argument beispielsweise um die Zeichenfolge „Budget
überschritten“ handelt und das Argument Prüfung als FALSCH ausgewertet
wird, zeigt die WENN-Funktion den Text „Budget überschritten“ an.
Wenn die Prüfung FALSCH ist und der Sonst_Wert nicht angegeben wird (d. h.,
auf den Dann_Wert folgt kein Semikolon), wird der Wahrheitswert FALSCH zu-
rückgegeben.
Wenn die Prüfung FALSCH und der Sonst_Wert leer ist (d. h., auf den Dann_Wert
folgt ein Semikolon und danach direkt die schließende Klammer), wird der Wert
0 (Null) zurückgegeben.
Der Sonst_Wert kann eine andere Formel sein.
Hinweis Wenn-Funktion
Um komplexere Bedingungen zu formulieren, können bis zu 64 weitere WENN-
Funktionen in den Argumenten Dann_Wert und Sonst_Wert verschachtelt wer-
den. (sie Beispiel 4) Wenn mehrere Bedingungen geprüft werden sollen, ist die
Verwendung der Funktionen VERWEIS, SVERWEIS oder WVERWEIS zu überle-
gen.
Falls die beiden Argumente Dann_Wert und Sonst_Wert im Argument angege-
ben sind, gibt die WENN-Funktion den Wert zurück, den diese Anweisungen zu-
rückgeben.
Microsoft Office Excel 2010 stellt weitere Funktionen zur Verfügung, mit denen
Daten auf der Grundlage einer Bedingung analysiert werden können. Wenn bei-
spielsweise die Anzahl des Vorkommens einer Zeichenfolge oder einer Zahl in-
nerhalb eines Zellbereichs gezählt werden soll, sind die Funktionen
ZÄHLENWENN bzw. ZÄHLENWENNS, und wenn eine Summe auf der Grundlage
einer Zeichenfolge oder einer Zahl innerhalb eines Zellbereichs ermittelt werden
soll, sind die Funktionen SUMMEWENN und SUMMEWENNS geeignet.
Script Microsoft Office Excel 2010
Seite 90 März 2012 –
Beispiel Wenn-Funktion
Wenn die in den Zellen B11, B12 oder B12 angegebene Zahl gleich dem Referenzwert 100
ist, zeigt die Wenn-Funktion den Text „Treffer“ an. Anderenfalls wird „Daneben“ ange-
zeigt.
Wenn der in Spalte A angegebene Wert Größer ist, als der zugehörige Wert in Spalte B,
wird als Ergebnis der Wenn-Funktion der Text „Budget überschritten“ angezeigt. Ande-
renfalls der Text „OK“
Wenn die in den Zellen B11, B12 oder B12 angegebene Zahl gleich dem Referenzwert 100
ist, liefert die Wenn-Funktion die Summe jeweils der drei Summanden, die in der gleichen
und den zwei nachfolgenden Zeilen der Spalte C stehen. Anderenfalls wird der Text ""
angezeigt, also ein Text, der im wahrsten Sinne des Wortes aus nichts besteht. Dieses
Verfahren ist üblich, wenn im Ergebnis einer Wenn-Funktion eine „leere“ Zelle angezeigt
werden soll.
Wenn die Testwerte die Schwellwerte 89, 79, 69, 59 bzw. 49 überschreiten, soll die Be-
wertung A, B, C, D bzw. E angezeigt werden. In allen anderen Fällen die Bewertung F.
Hier wird dazu eine geschachtelte Wenn-Funktion verwendet. Da dies schnell unüber-
sichtlich wird, ist es besser, eine Verweis-Funktion zu verwenden, beispielsweise die
Funktion SVERWEIS (siehe Seite 100).
Script Microsoft Office Excel 2010
– März 2012 Seite 91
Logische Funktionen
Hierunter zählt eigentlich die Wenn-Funktion. Da sie aber in der Praxis sehr häufig ver-
wendet wird, ist sie in diesem Script der vorherigen Gruppe zugeordnet.
UND
Diese Funktion liefert den Wert WAHR, wenn alle Argumente als WAHR bewertet wer-
den. Werden ein oder mehrere Argumente als FALSCH bewertet, liefert die Funktion
ebenfalls den Wert FALSCH.
Die Funktion UND wird häufig verwendet, um, beispielsweise als Prüfungsteil des Argu-
ments der Wenn-Funktion mehrere verschiedene Bedingungen im Komplex zu prüfen.
Syntax: UND(Wahrheitswert1;[Wahrheitswert2]; ...)
Wahrheitswert1 – Erforderlich. Die erste zu prüfende Bedingung, die entweder
als WAHR oder als FALSCH bewertet werden kann.
Wahrheitswert2 – Optional. Zusätzlich zu prüfende Bedingungen, die entweder
als WAHR oder als FALSCH bewertet werden können. Es können maximal 255
Bedingungen angegeben werden.
Hinweis Und-Funktion
Die Argumente müssen Wahrheitswerte wie WAHR bzw. FALSCH oder Arrays
bzw. Bezüge sein, die Wahrheitswerte enthalten.
Enthält ein als Array oder Bezug angegebenes Argument Text oder leere Zellen,
werden diese Werte ignoriert.
Enthält der angegebene Bereich keine Wahrheitswerte, liefert die Funktion UND
den Fehlerwert #WERT!
ODER
Gibt WAHR zurück, wenn ein Argument WAHR ist. Gibt FALSCH zurück, wenn alle Argu-
mente FALSCH sind.
Syntax: ODER(Wahrheitswert1;Wahrheitswert2;...)
Wahrheitswert1; Wahrheitswert2; ... sind 1 bis 255 Bedingungen, die überprüft
werden sollen und jeweils entweder WAHR oder FALSCH sind.
Hinweis Oder-Funktion
Die Argumente müssen als Wahrheitswerte, WAHR oder FALSCH, oder in Arrays
oder Bezügen ausgewertet werden, die Wahrheitswerte enthalten.
Enthält ein als Matrix oder Bezug angegebenes Argument Text oder leere Zel-
len, werden diese Werte ignoriert.
Enthält ein angegebener Bereich keine Wahrheitswerte, gibt ODER den Fehler-
wert #WERT! zurück.
Die ODER-Funktion ist Array-Funktion verwendbar.
Script Microsoft Office Excel 2010
Seite 92 März 2012 –
NICHT
Kehrt den Wert eines Arguments um.
Syntax: NICHT(Wahrheitswert)
Wahrheitswert ist ein Wert oder Ausdruck, der einen der Werte WAHR oder
FALSCH annehmen kann.
Hinweis Nicht-Funktion
Wenn das Argument Wahrheitswert den Wert FALSCH hat, gibt NICHT den Wert
WAHR zurück. Hat das Argument Wahrheitswert den Wert WAHR, gibt NICHT
den Wert FALSCH zurück.
Mathematik und Trigonometrie
In dieser Rubrik sind alle gängigen mathematischen Funktionen sowie allgemeine, keiner
besonderen Gruppe zuordenbaren Funktionen zusammengefasst.
SUMMEWENN()
Mit der Funktion SUMMEWENN können die Werte eines Bereichs addiert werden, die
angegebenen Kriterien entsprechen.
Syntax: SUMMEWENN(Bereich;Suchkriterien;[Summe_Bereich])
Bereich – erforderlich. Der Zellbereich, der nach Kriterien ausgewertet werden
soll. Zulässige Zellen in jedem Bereich sind Zahlen oder Namen, Arrays oder Be-
züge, die Zahlen enthalten. Leere Zellen und Textwerte werden ignoriert.
Suchkriterien – erforderlich. Die Suchkriterien in Form einer Zahl, eines Aus-
drucks, eines Zellbezugs, eines Texts oder einer Funktion, mit denen definiert
wird, welche Zellen addiert werden. Suchkriterien können beispielsweise als 32,
">32", B5, "32", "Äpfel" oder HEUTE() angegeben werden.
Wichtig: Suchkriterien in Textform oder Kriterien, die logische oder mathemati-
sche Symbole enthalten, müssen in Anführungszeichen (") gesetzt werden. Bei
numerischen Suchkriterien sind keine Anführungszeichen erforderlich.
Summe_Bereich – optional. Bereich mit den tatsächlich zu addierenden Zellen,
wenn andere Zellen addiert werden sollen, als im Argument für den Bereich an-
gegeben sind. Wird das Argument Summe_Bereich ausgelassen, addiert Excel
die Zellen, die im Argument Bereich angegeben sind, also dieselben Zellen, auf
die die Suchkriterien angewendet werden.
Hinweis Summewenn-Funktion
Eine als Suchkriterien angegebene Zeichenfolge darf die Platzhalterzeichen Fra-
gezeichen [?] und Sternchen [*] enthalten. Ein Fragezeichen ersetzt ein Zeichen;
ein Sternchen ersetzt eine beliebige Zeichenfolge. Wenn nach einem Fragezei-
chen oder Sternchen gesucht werden soll, muss eine Tilde [~] vor dem zu su-
chenden Zeichen stehen.
Zum Addieren von Zellen auf Grundlage mehrerer Kriterien ist die Funktion
SUMMEWENNS vorgesehen.
Script Microsoft Office Excel 2010
– März 2012 Seite 93
Beispiel
Bsp. 1 ermittelt die Summe der Provisionen für Umsätze größer 160.000 €
Bsp. 2 ermittelt die Summe der Umsätze grösser 160.000 €
Bsp. 3 ermittelt die Summe der Provisionen für Umsätze gleich 300.000 €
Bsp. 4 ermittelt die Summe der Provisionen für Umsätze größer als der Testwert in
Zelle E5 (hier bitte unbedingt beachten: Schreibweise der Bedingung)
Bsp. 1 ermittelt die Summe der Umsätze für Nahrungsmittel der Kategorie Obst
Bsp. 2 die Summe der Umsätze für Nahrungsmittel der Kategorie Gemüse
Bsp. 3 ermittelt die Summe der Umsätze für Nahrungsmittel deren Bezeichnung auf
„en“ endet
Bsp. 4 ermittelt die Summe der Umsätze für Nahrungsmittel, für die keine Katego-
rie angegeben ist
Script Microsoft Office Excel 2010
Seite 94 März 2012 –
Informationsfunktionen
Gelegentlich ist es in einem Tabellenblatt nötig, bestimmte Zustände einer Tabellenzelle
„abzufragen“ um auf dieser Grundlage „Entscheidungen“ zu treffen, etwa mit Hilfe ei-
ner Wenn-Funktion. So ist es beispielsweise möglich auszuwerten, ob in einer Zelle ein
Eintrag (egal ob Text oder Wert oder Formel bzw. Funktion) vorgenommen wurde oder
nicht bzw. kann die Art des Eintrags – Text oder Wert ermittelt werden.
IST-Funktionen
Mit jeder der nachstehend aufgeführten Funktionen, die zusammen als IST-Funktionen
bezeichnet werden, wird der angegebene Wert überprüft und je nach Ergebnis WAHR
oder FALSCH zurückgegeben.
Syntax: ISTLEER(Wert)
ISTFEHL(Wert)
ISTFEHLER(Wert)
ISTLOG(Wert)
ISTNV(Wert)
ISTKTEXT(Wert)
ISTZAHL(Wert)
ISTBEZUG(Wert)
ISTTEXT(Wert)
Wert – erforderlich. Ist der Wert, der geprüft werden soll und kann eine leere
Zelle, ein Fehlerwert, ein Wahrheitswert, Text, eine Zahl, ein Bezugswert oder
ein Name sein, der sich auf eine dieser Möglichkeiten bezieht.
Unter folgender Bedingung geben die jeweiligen Funktionen den Wert WAHR zurück:
ISTLEER: Wert bezieht sich auf eine leere Zelle.
ISTFEHL: Wert bezieht sich auf einen Fehlerwert mit Ausnahme von #NV.
ISTFEHLER: Wert bezieht sich auf einen beliebigen Fehlerwert
(#NV, #WERT!, #BEZUG!, #DIV/0!, #ZAHL!, #NAME? oder #NULL!).
ISTLOG: Wert bezieht sich auf einen Wahrheitswert.
ISTNV: Wert bezieht sich auf den Fehlerwert #NV (Wert nicht verfügbar).
ISTKTEXT: Wert bezieht sich auf ein Element, das kein Text ist. (aber: diese Funkti-
on gibt WAHR zurück, wenn sich der Wert auf eine leere Zelle bezieht.)
ISTZAHL: Wert bezieht sich auf eine Zahl.
ISTBEZUG: Wert bezieht sich auf einen Bezug.
ISTTEXT: Wert bezieht sich auf Text.
Script Microsoft Office Excel 2010
– März 2012 Seite 95
Hinweis Ist-Funktionen
Die Argumente für den Wert der IST-Funktionen werden nicht umgewandelt.
Numerische Werte, die in Anführungszeichen [""] gesetzt sind, werden als Text
behandelt.
Die IST-Funktionen eignen sich in Formeln zum Prüfen des Ergebnisses einer Be-
rechnung. In Kombination mit der Funktion WENN bieten diese Funktionen ein
Verfahren, mit dem Fehler in Formeln gesucht werden können
Datumsfunktionen
Funktionen im Zusammenhang mit Berechnungen auf Basis des Kalenders werden häu-
fig benötigt. Ausgewählte Funktionen dieser Kategorie sind nachfolgend erläutert.
DATUM
Mit der Funktion DATUM wird die fortlaufende Zahl (interne Kalenderzahl) zurückgege-
ben, die ein bestimmtes Datum darstellt.
Syntax: DATUM(Jahr;Monat;Tag)
Jahr – erforderlich: Der Wert des Arguments Jahr kann ein bis vier Stellen umfas-
sen. Excel interpretiert das Argument Jahr entsprechend dem Datumssystem,
das auf dem jeweiligen Computer verwendet wird. Standardmäßig verwendet
Microsoft Excel für Windows das 1900-Datumssystem. Microsoft Excel für den
Macintosh verwendet das 1904-Datumssystem.
Tipp: Grundsätzlich wird empfohlen, vier Stellen für das Argument Jahr zu ver-
wenden, um unerwünschte Ergebnisse zu vermeiden. So wird beispielsweise mit
„07“ die Zahl „1907“ als Jahreswert zurückgegeben.
Monat – erforderlich: Eine positive oder negative ganze Zahl, die den Monat des
Jahres von 1 bis 12 (Januar bis Dezember) darstellt.
Wenn Monat größer als 12 ist, wird die Anzahl der Monate zum ersten Monat des
angegebenen Jahres addiert. Beispielsweise wird mit DATUM(2008;14;2) die fort-
laufende Zahl zurückgegeben, die den 02.02.2009 darstellt.
Wenn Monat kleiner als 1 ist, wird die Anzahl der Monate plus 1 vom ersten Mo-
nat des angegebenen Jahres subtrahiert. Beispielsweise wird mit
DATUM(2008;14;2) die fortlaufende Zahl zurückgegeben, die den 02.09.2010
darstellt.
Tag – erforderlich: Eine positive oder negative ganze Zahl, die den Tag des Mo-
nats von 1 bis 31 darstellt.
Wenn Tag größer als die Anzahl der Tage des angegebenen Monats ist, wird die
Anzahl der Tage zum ersten Tag des Monats addiert. Beispielsweise wird mit
DATUM(2008;1;35) die fortlaufende Zahl zurückgegeben, die den 04.02.2008
darstellt.
Wenn Tag kleiner als 1 ist, wird die Anzahl der Tage plus 1 vom ersten Tag des an-
gegebenen Monats subtrahiert. Beispielsweise wird mit DATUM(2008;1;-15) die
fortlaufende Zahl zurückgegeben, die den 16.12.2010 darstellt.
Script Microsoft Office Excel 2010
Seite 96 März 2012 –
Hinweis Datum-Funktion unter Windows mit dem 1900-Datumssystem
Wenn Jahr zwischen 0 (Null) und 1899 (einschließlich) liegt, addiert Excel diesen
Wert zu 1900 hinzu, um das Jahr zu berechnen. Beispielsweise wird mit
DATUM(108;1;2) der 02.01.2008 (1900+108) zurückgegeben.
Wenn Jahr zwischen 1900 und 9999 (einschließlich) liegt, verwendet Excel die-
sen Wert als Jahresangabe. Beispielsweise wird mit DATUM(2008;1;2) der
02.01.2008 zurückgegeben.
Wenn Jahr kleiner 0 bzw. größer oder gleich 10000 ist, gibt Excel den Fehler-
wert #ZAHL! zurück.
Wenn vor der Eingabe der Funktion das Zellenformat Standard verwendet wur-
de, wird das Ergebnis als Datum und nicht als Zahl formatiert. Wenn die fortlau-
fende Zahl angezeigt werden oder die Formatierung des Datums geändert wer-
den soll, muss ein anderes Zahlenformat auf der Registerkarte „Start“ in der
Gruppe „Zahl“ der Menüband ausgewählt werden.
Die Funktion DATUM ist in solchen Fällen besonders nützlich, in denen Jahr,
Monat und Tag durch Formeln oder Zellbezüge bereitgestellt werden. So kann
in einem Arbeitsblatt eine Datumsangabe in einem Format enthalten sein, das
von Excel nicht erkannt wird, z. B. JJJJMMTT. Die Funktion DATUM kann in die-
sem Fall zusammen mit anderen Funktionen verwendet und so die Datumsan-
gabe in eine fortlaufende Zahl umgewandelt werden, die von Excel erkannt
wird.
Beispiel Datum-Funktion
Bsp. 1 ermittelt das Datum bzw. die fortlaufende (Kalender-)Zahl aus den getrenn-
ten Angaben von Jahr, Monat und Tag
Bsp. 2 ermittelt das Datum bzw. die fortlaufende (Kalender-)Zahl des letzten Tages
des aktuellen Jahres
Bsp. 3 ermittelt das Datum bzw. die fortlaufende (Kalender-)Zahl durch Auswertung
der Zeichenkette: Die linken vier Zeichen für das Jahr, das fünfte und sechste
Zeichen für den Monat und die rechten zwei Zeichen für den Tag.
Script Microsoft Office Excel 2010
– März 2012 Seite 97
HEUTE
Gibt die fortlaufende Zahl (interne Kalenderzahl) des aktuellen Datums zurück, welches
der Systemuhr des Computers entnommen wird.
Die Funktion HEUTE ist praktisch, wenn in einem Arbeitsblatt beim Öffnen (unabhängig
vom Zeitpunkt des Öffnens) immer das aktuelle Datum angezeigt werden soll. Sie ist
auch hilfreich beim Berechnen von Zeitabständen.
Syntax: HEUTE()
Die Syntax der Funktion HEUTE enthält keine Argumente, weil der aktuelle Wert
aus der Systemuhr des Rechners entnommen wird.
Beispiel Heute-Funktion
Bsp. 1 ermittelt das aktuelle Datum bzw. die fortlaufende (Kalender-)Zahl aus dem
System
Bsp. 2 ermittelt das Datum bzw. die fortlaufende (Kalender-)Zahl vom aktuellen Da-
tum in 14 Tagen
Bsp. 3 ermittelt die Anzahl der Tage bis zum Silvestertag des Jahres 2015
Bsp. 4 ermittelt die Tagesziffer des aktuellen Datums
Bsp. 5 ermittelt die Monatsziffer des aktuellen Datums
JETZT
Mit dieser Funktion wird die fortlaufende Zahl des aktuellen Datums und der aktuellen
Uhrzeit zurückgegeben. Wenn das Zellenformat vor dem Eingeben der Funktion auf
Standard gesetzt war, ändert Excel das Zellenformat entsprechend dem Datums- und
Uhrzeitformat, das durch die regionalen Datums- und Uhrzeiteinstellungen in der Sys-
temsteuerung festgelegt ist. Anderenfalls muss das Format individuell angepasst wer-
den.
Syntax: JETZT()
Die Syntax der Funktion JETZT weist keine Argumente auf, weil der aktuelle Wert
aus der Systemuhr des Rechners entnommen wird.
Script Microsoft Office Excel 2010
Seite 98 März 2012 –
WOCHENTAG
Wandelt eine fortlaufende (Kalender-)Zahl in einen Wochentag um. Der Tag wird stan-
dardmäßig als ganze Zahl ausgegeben, die einen Wert von 1 (Sonntag) bis 7 (Samstag)
annehmen kann.
Syntax: WOCHENTAG(Zahl;Typ)
Zahl ist eine fortlaufende (Kalender-)Zahl, die das Datum des Tages darstellt, für
welches der Wochentag gesucht wird. Datumsangaben sollten mithilfe der Funk-
tion DATUM oder als Ergebnisse anderer Formeln oder Funktionen eingegeben
werden. Es können Probleme auftreten, wenn Datumsangaben als Text einge-
geben werden.
Typ ist eine Zahl (1, 2, oder 3), die den Typ des Rückgabewerts bestimmt:
o 1 oder nicht angegeben: Liefert die Werte 1 für Sonntag bis 7 für Sonn-
abend. Verhält sich wie frühere Microsoft Excel-Versionen.
o 2: Liefert die Werte 1 für Montag bis 7 für Sonntag.
o 3: Liefert die Werte 0 für Montag bis 6 für Sonntag.
Beispiel Wochentag-Funktion
Bsp. 1 ermittelt den Wert 7 für einen Sonnabend – kein Typ angegeben
Bsp. 2 ermittelt den Wert 7 für einen Sonnabend – als Typ ist 1 angegeben
Bsp. 3 ermittelt den Wert 6 für einen Sonnabend – als Typ ist 2 angegeben
Bsp. 4 ermittelt den Wert 6 für einen Sonnabend – als Typ ist 3 angegeben
KALENDERWOCHE
Gibt eine Zahl zurück, die angibt, in welche Kalenderwoche des dazugehörigen Jahres
das angegebene Datum fällt.
Hinweis Abweichungen von europäischen Regelungen
Bei der Funktion KALENDERWOCHE wird die Woche mit dem 1. Januar als erste Woche
des Jahres angesehen. Nach europäischer Norm gilt jedoch die mit den meisten Tagen
im neuen Jahr (mindestens vier) als die erste Kalenderwoche eines Jahres. Deshalb gibt
die Funktion KALENDERWOCHE in den Jahren, in denen die erste Januarwoche drei
Tage oder weniger enthält, Ergebnisse zurück, die nach der europäischen Norm falsch
sind.
Script Microsoft Office Excel 2010
– März 2012 Seite 99
Syntax: KALENDERWOCHE(Datum;Rückgabe)
Datum ist die fortlaufende (Kalender-)Zahl, die das Datum des Tages darstellt für
den die Kalenderwoche gesucht wird. Datumsangaben sollten mithilfe der Funk-
tion DATUM oder als Ergebnisse anderer Formeln oder Funktionen eingegeben
werden. Es können Probleme auftreten, wenn Datumsangaben als Text einge-
geben werden.
Rückgabe ist eine Zahl, durch die festgelegt wird, mit welchem Tag eine Woche
beginnt. Die Standardeinstellung ist 1.
o 1 oder nicht angegeben: Die Kalenderwoche beginnt am Sonntag.
o 2: Die Kalenderwoche beginnt am Montag.
MONAT
Wandelt eine fortlaufende (Kalender-)Zahl in einen Monat um. Der Monat wird als ganze
Zahl ausgegeben, die einen Wert von 1 (Januar) bis 12 (Dezember) annehmen kann. –
Gibt also die Monatsziffer eines Datums zurück.
Syntax: MONAT(Zahl)
Zahl ist die fortlaufende (Kalender-)Zahl, die das Datum des Tages darstellt, dessen Mo-
natsziffer gesucht ist.
Tag
Wandelt eine fortlaufende (Kalender-)Zahl in einen Tag um. Der Tag wird als ganze Zahl
ausgegeben, die einen Wert von 1 (Monatserster) bis 31 (Monatsletzter) annehmen
kann. – Gibt also die Tagesziffer eines Datums zurück.
Syntax: Tag(Zahl)
Zahl ist die fortlaufende (Kalender-)Zahl, die das Datum des Tages darstellt, dessen Ta-
gesziffer gesucht ist.
Verweisfunktionen
Wenn sehr viele Kriterien zur Anwendung kommen und damit Wenn-Funktionen ge-
schachtelt werden müssen, wird eine Formel sehr schnell unübersichtlich. In diesem Fall
können Verweis-Funktionen sehr elegant verwendet werden.
Hinweis S[enkrechter]VERWEIS
Das S in SVERWEIS steht für „senkrecht“. Diese Funktion wird verwendet, wenn die zu
durchsuchenden Daten senkrecht angeordnet sind. Alternativ wird WVERWEIS verwen-
det, wenn die zu durchsuchenden Daten waagerecht angeordnet sind. Die senkrechte
Anordnung ist erfahrungsgemäß die häufiger verwendete.
SVERWEIS
Sucht in der ersten Spalte einer Tabellenmatrix nach einem Wert und gibt einen Wert in
der gleichen Zeile aus einer anderen Spalte in der Tabellenmatrix zurück.
Script Microsoft Office Excel 2010
Seite 100 März 2012 –
Syntax: SVERWEIS(Suchkriterium;Matrix;Spaltenindex;Bereich_Verweis)
Suchkriterium: Der zu suchende Wert, der zwingend in der ersten Spalte der Ta-
bellenmatrix angeordnet sein muss. Das Suchkriterium kann einen Wert oder ei-
nen Bezug darstellen. Wenn das Suchkriterium kleiner als der kleinste Wert in
der ersten Spalte von Matrix ist, wird von SVERWEIS der Fehlerwert #NV zurück-
gegeben.
Matrix: Mindestens zwei Datenspalten. Die Werte in der ersten Spalte der Matrix
werden nach dem im Suchkriterium angegebenen Wert durchsucht und können
Zeichenfolgen (Texte), Zahlen oder Wahrheitswerte darstellen. Bei Zeichenfol-
gen (Texten) wird nicht zwischen Groß- und Kleinbuchstaben unterschieden.
Spaltenindex: Ist die Spaltennummer in der Matrix, aus der der entsprechende
Wert zurückgegeben werden soll. Der Spaltenindex 1 gibt den Wert in der ersten
Spalte in Matrix zurück. Der Spaltenindex 2 gibt den Wert in der zweiten Spalte
in Matrix zurück usw. Wenn der Spaltenindex kleiner als 1 ist, gibt SVERWEIS den
Fehlerwert #WERT! zurück. Ist der Spaltenindex größer als die Anzahl der Spal-
ten in der Matrix, gibt SVERWEIS den Fehlerwert #BEZUG! zurück.
Bereich_Verweis: Ein Wahrheitswert, der angibt, ob SVERWEIS eine genaue Ent-
sprechung oder eine ungefähre Entsprechung suchen soll – Zwischenwerte sind
in diesem Fall erlaubt. Wenn dieser Parameter WAHR oder nicht angegeben ist,
sind Zwischenwerte erlaubt. Wenn keine genaue Entsprechung gefunden wird,
wird der nächstgrößere Wert zurückgegeben, der kleiner als das Suchkriterium
ist. Die Werte in der ersten Spalte der Matrix müssen in diesem Fall zwingend in
aufsteigender Sortierreihenfolge geordnet sein, andernfalls gibt SVERWEIS mög-
licherweise nicht den richtigen Wert zurück.
Ist der Parameter FALSCH, sucht SVERWEIS nur eine exakte Entsprechung. In
diesem Fall müssen die Werte in der ersten Spalte von Matrix nicht sortiert wer-
den. Wenn in der ersten Spalte von Matrix mehr als ein Wert vorhanden ist, die
dem Suchkriterium entsprechen, wird der erste gefundene Wert verwendet.
Wenn keine genaue Entsprechung gefunden wird, wird der Fehlerwert #NV zu-
rückgegeben.
Hinweis Sverweis-Funktion
Bei der Suche nach Textwerten in der ersten Spalte von Matrix muss sicherge-
stellt sein, dass die Daten in der ersten Spalte der Matrix keine führenden Leer-
zeichen oder abschließenden Leerzeichen enthalten, dass gerade [' bzw. "] und
typografische [‘ bzw. “] Anführungszeichen nicht inkonsistent verwendet wur-
den und dass keine nicht druckbaren Zeichen (z. B. Zeilenumbrüche) vorhanden
sind. In diesen Fällen gibt SVERWEIS möglicherweise einen falschen oder uner-
warteten Wert zurück.
Bei der Suche nach Zahlen oder Datumswerten muss sichergestellt sein, dass
die Daten in der ersten Spalte von Matrix nicht als Textwerte gespeichert wer-
den. In diesem Fall gibt SVERWEIS möglicherweise einen falschen oder uner-
warteten Wert zurück.
Script Microsoft Office Excel 2010
– März 2012 Seite 101
Hinweis Sverweis-Funktion
Ist der Parameter Bereich_Verweis mit FALSCH belegt und als Suchkriterium eine Zei-
chenfolge angegeben, können im Suchkriterium die Platzhalterzeichen Fragezeichen
und Sternchen (*) verwendet werden. Ein Fragezeichen ersetzt beim Abgleichen ein
einzelnes Zeichen und ein Sternchen eine beliebige Zeichenfolge. Wenn nach einem
Fragezeichen oder Sternchen gesucht werden soll, muss eine Tilde (~) vor dem zu su-
chenden Zeichen eingegeben werden.
Beispiel Sverweis-Funktion
Bsp. 1 Unter Verwendung einer ungefähren Übereinstimmung, also mit zulässigen
Zwischenwerten, wird in Spalte C nach dem größten Wert, der kleiner oder
gleich 1 ist, gesucht (0,946). Zurückgegeben wird der Wert in derselben Zeile
in Spalte D.
Bsp. 2 Wie Beispiel 1, jedoch: ungefähre Übereinstimmung ist explizit vorgegeben.
Zurückgegeben wird der Wert in derselben Zeile in Spalte E.
Bsp. 3 Unter Verwendung einer exakten Übereinstimmung wird in Spalte C nach
dem Wert 7 gesucht. Da es keine exakte Übereinstimmung gibt, wird ein Feh-
lerwert zurückgegeben. (#NV)
Bsp. 4 Unter Verwendung einer ungefähren Übereinstimmung wird in Spalte C nach
dem größten Wert, der kleiner oder gleich 0,1 ist, gesucht. Da es einen sol-
chen Wert dort nicht gibt, wird ein Fehlerwert zurückgegeben. (#NV)
Bsp. 5 Unter Verwendung einer ungefähren Übereinstimmung wird in Spalte C nach
dem größten Wert, der kleiner oder gleich 2 ist, gesucht (1,29). Zurückgege-
ben wird der Wert in derselben Zeile in Spalte D.
Script Microsoft Office Excel 2010
Seite 102 März 2012 –
Beispiel Sverweis-Funktion
Bsp. 1 Unter Verwendung einer exakten Übereinstimmung wird in Spalte C nach
dem Wert „VW Golf“ gesucht. Zurückgegeben wird der Wert in derselben Zei-
le in Spalte D.
Bsp. 2 Wie Beispiel 1, jedoch für Suchwert „BMW dreier“. Zurückgegeben wird der
Wert in derselben Zeile in Spalte E.
Bsp. 3 Unter Verwendung einer ungefähren Übereinstimmung wird in Spalte C nach
dem Wert „BMW dreier“ gesucht. Da die Einträge in Spalte C nicht aufstei-
gend geordnet sind, wird ein Fehlerwert zurückgegeben. (#NV)
Bsp. 4 Unter Verwendung einer exakten Übereinstimmung wird in Spalte C nach
dem Wert „Mercedes E-Kasse“ gesucht. Da es einen solchen Wert dort nicht
gibt (Schreibfehler: Kasse statt Klasse), wird ein Fehlerwert zurückgegeben.
(#NV)
Bsp. 5 Unter Verwendung einer exakten Übereinstimmung wird in Spalte C nach
dem Wert „VW Polo“ gesucht. Zurückgegeben wird der um den Rabatt für 20
Tage (Spalte E) reduzierte Wert in Spalte D (jeweils in derselben Zeile).
Textfunktionen
Gelegentlich ergibt sich in einem Tabellenblatt die Situation, Rechenergebnisse, also
Werte in einen Text einzubinden. Dazu kann der betreffende Wert in einen Text umge-
wandelt und dieser anschließend mit den anderen Textteilen verknüpft werden.
TEXT
Mit der Funktion TEXT wird ein numerischer Wert in Text umgewandelt und entspre-
chend einer angegebenen Formatierung angezeigt.
Syntax: TEXT(Wert;Textformat)
Wert – erforderlich. Ein numerischer Wert, eine Formel, die einen numerischen
Wert liefert, oder ein Bezug auf eine Zelle, die einen numerischen Wert enthält.
Script Microsoft Office Excel 2010
– März 2012 Seite 103
Textformat – erforderlich. Ein numerisches Format als eine Zeichenfolge in An-
führungszeichen, z. B. "TT.MM.JJJJ" oder "#.##0,00" entsprechend den Richtli-
nien für Formatierungen (Formatcodes). Für nähere Angaben sei auf die Hilfe-
funktion von Microsoft Office Excel 2010 verwiesen, wo unter dem Suchbegriff
„Zahlenformatcodes“ alle benötigten Informationen im Detail aufgelistet sind.
VERKETTEN
Verknüpft zwei oder mehr Textzeichenfolgen zu einer Textzeichenfolge.
Syntax: VERKETTEN (Text1;Text2; ...)
Text1; Text2; ... sind 2 bis 255 Argumente, die Zeichenfolgen (Texte) angeben,
die zu einer Zeichenfolge verbunden werden sollen. Als Argumente dürfen Zei-
chenfolgen (Texte), Zahlen und Bezüge auf einzelne Zellen verwendet werden.
Hinweis Verketten-Funktion
Anstelle von VERKETTEN kann der Operator "&" verwendet werden, um als Zeichenfol-
gen vorliegende Elemente miteinander zu verbinden.
Beispiel Verketten-Funktion
Bsp. 1 Verknüpfen mehrerer Teile zu einer Angabe, wie sie auf Rechnungen üblich
ist. Die Datumsangeben müssen mit der Text-Funktion in Text mit Formatie-
rung umgewandelt werden, da sonst die fortlaufende (Kalender-)Zahl ange-
zeigt werden würde.
Bsp. 2 Analog Beispiel 1 – der Währungsbetrag muss mit Text-Funktion zur Formatie-
rung verwendet werden.
Bsp. 3 Analog Beispiel 1, keine Text-Funktion erforderlich, weil der Wert kein beson-
deres Format benötigt.