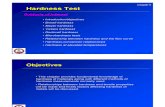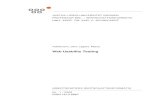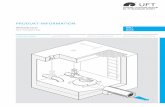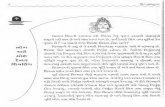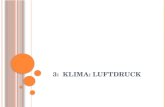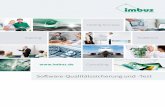Unified Functional Testing Tutorial for GUI Testing Inhalt Inhalt 3...
Transcript of Unified Functional Testing Tutorial for GUI Testing Inhalt Inhalt 3...

HP Unified Functional TestingFür Windows ®-Betriebssystem
Softwareversion: 12.01
Lernprogramm für GUI-Tests
Datum der Dokumentveröffentlichung: Juli 2014
Datum des Software-Release: Juli 2014

Rechtliche Hinweise
GarantieDie Garantiebedingungen für Produkte und Services von HP sind in der Garantieerklärung festgelegt, die diesen Produkten und Services beiliegt. Keine der folgendenAussagen kann als zusätzliche Garantie interpretiert werden. HP haftet nicht für technische oder redaktionelle Fehler oder Auslassungen.
Die hierin enthaltenen Informationen können ohne vorherige Ankündigung geändert werden.
Eingeschränkte RechteVertrauliche Computersoftware. Gültige Lizenz von HP für den Besitz, Gebrauch oder die Anfertigung von Kopien erforderlich. Entspricht FAR 12.211 und 12.212.Kommerzielle Computersoftware, Computersoftwaredokumentation und technische Daten für kommerzielle Komponenten werden an die US-Regierung perStandardlizenz lizenziert.
Copyright-Hinweis© Copyright 1992 - 2014 Hewlett-Packard Development Company, L.P.
MarkenhinweiseAdobe® und Acrobat® sindMarken von Adobe Systems Incorporated.
Google™ undGoogleMaps™ sindMarken der Google Inc.
Intel® und Pentium® sindMarken der Intel Corporation in den USA und anderen Ländern.
Microsoft®, Windows®, Windows® XP undWindows Vista ® sind in den Vereinigten Staaten eingetrageneMarken der Microsoft Corporation.
Oracle und Java sind eingetrageneMarken vonOracle und/oder den zugehörigen Tochtergesellschaften.
Aktualisierte DokumentationAuf der Titelseite dieses Dokuments befinden sich die folgenden identifizierenden Informationen:
l Software-Versionsnummer, die Auskunft über die Version der Software gibt.l Datum der Dokumentveröffentlichung, das bei jeder Änderung des Dokuments ebenfalls aktualisiert wird.l Datum des Software-Release, das angibt, wann diese Version der Software veröffentlicht wurde.
Unter der unten angegebenen Internetadresse können Sie überprüfen, ob neue Updates verfügbar sind, und sicherstellen, dass Siemit der neuesten Version einesDokuments arbeiten: http://h20230.www2.hp.com/selfsolve/manuals
Für die Anmeldung an dieser Website benötigen Sie einen HP Passport. Hier können Sie sich für eine HP Passport-ID registrieren:http://h20229.www2.hp.com/passport-registration.html
Alternativ können Sie auf den Link New user registration (Neuen Benutzer registrieren) auf der HP Passport-Anmeldeseite klicken.
Wenn Sie sich beim Support-Service eines bestimmten Produkts registrieren, erhalten Sie ebenfalls aktualisierte Softwareversionen und überarbeitete Ausgaben derzugehörigen Dokumente. Weitere Informationen erhalten Sie bei Ihrem HP-Kundenbetreuer.
SupportBesuchen Sie die HP Software Support Online-Website von HP unter: http://www.hp.com/go/hpsoftwaresupport
Auf dieser Website finden Sie Kontaktinformationen und Details zu Produkten, Services und Support-Leistungen von HP Software.
Der Online-Support von HP Software bietet Kundenmit Hilfe interaktiver technischer Support-Werkzeuge dieMöglichkeit, ihre Probleme intern zu lösen. Als ValuedSupport Customer können Sie die Support-Website für folgende Aufgaben nutzen:
l Suchen nach interessantenWissensdokumentenl Absenden und Verfolgen von Support-Fällen und Erweiterungsanforderungenl Herunterladen von Software-Patchesl Verwalten von Support-Verträgenl Nachschlagen von HP-Support-Kontaktenl Einsehen von Informationen über verfügbare Servicesl Führen von Diskussionenmit anderen Softwarekundenl Suchen und Registrieren für Softwareschulungen
Für die meisten Support-Bereichemüssen Sie sich als Benutzer mit einem HP Passport registrieren und anmelden. In vielen Fällen ist zudem ein Support-Vertragerforderlich. Hier können Sie sich für eine HP Passport-ID registrieren:
http://h20229.www2.hp.com/passport-registration.html
Weitere Informationen zu Zugriffsebenen finden Sie unter:
http://h20230.www2.hp.com/new_access_levels.jsp
HP Software Solutions Now greift auf dieWebsite von HPSW Solution and Integration Portal zu. Auf dieser Website finden Sie HP-Produktlösungen für IhreUnternehmensanforderungen, einschließlich einer Liste aller Integrationsmöglichkeiten zwischen HP-Produkten sowie eine Aufstellung der ITIL-Prozesse. Der URLdieser Website lautet http://h20230.www2.hp.com/sc/solutions/index.jsp
Lernprogramm für GUI-Tests
HP Unified Functional Testing (12.01) Seite 2 von 144

Inhalt
Inhalt 3
Willkommen beim UFT-Lernprogramm für GUI-Tests 5
UFT-Handbücher und Referenzen 6
Zusätzliche Online-Ressourcen 8
Kapitel 1: Einführung in Unified Functional Testing - GUI-Tests 10
Vorteile automatisierter GUI-Tests 11
Testprozess 12
UFT-Fenster 14
Kapitel 2: Analysieren der Anwendung und Erstellen von Aktionen 21
Kennenlernen der Anwendung 22
Erkunden der Mercury Tours-Website 22
Erstellen von Tests 25
Erstellen von neuen Lösungen, Tests und Aktionen 26
Kapitel 3: Erstellen von Objekt-Repositories 32
Einführung zu Testobjekten undObjekt-Repositories 33
Lernen vonObjekten in der Anwendung 34
Verwendenmehrerer Objekt-Repositorys 43
Kapitel 4: Erstellen von Funktionen und Funktionsbibliotheken 48
Einführung zu Funktionen 49
Erstellen einer Funktion 49
Zuordnen der Funktionsbibliothek zum Test 52
Kapitel 5: Schritte hinzufügen 54
Vorbereiten des Hinzufügens von Schritten zu einem Test 55
Hinzufügen von Schritten zur Aktion "Login" 55
Analysieren der Aktion "Login" in der Schlüsselwortansicht 62
Hinzufügen der verbleibenden Schritte zu einem Test 64
Hinzufügen von Schritten zur Aktion "FlightFinder" durch Aufzeichnung 64
Hinzufügen eines Schritts zur Aktion "SelectFlight" über den Ausschnitt "Toolbox" 71
Lernprogramm für GUI-TestsInhalt
HP Unified Functional Testing (12.01) Seite 3 von 144

Hinzufügen von Schritten zur Aktion "BookFlight" mit dem Editor und demSchrittgenerator 73
Kapitel 6: Ausführen und Analysieren von Tests 81
Ausführen eines Tests 82
Navigieren im RunResults Viewer 84
Analysieren der Laufergebnisse 85
Kapitel 7: Erstellen von Prüfpunkten und Verwenden von Funktionen 88
Informationen zu Prüfpunkttypen 89
Erstellen eines Tests für Prüfpunkte 91
Überprüfen vonObjektwerten 92
Überprüfen vonWebseiten 96
Überprüfen von Tabellenwerten 99
Überprüfen von Textwerten 105
Verwalten von Prüfpunkten im Objekt-Repository 110
Ausführen und Analysieren eines Tests mit Prüfpunkten 113
Ausführen einer Überprüfungmithilfe einer Funktion 118
Kapitel 8: Parametrieren von Schritten und Objekten 125
Parametrieren einer Aktion 126
Erstellen eines Tests für die Parametrierung 126
Definieren eines Datentabellenparameters 127
Hinzufügen von Parameterwerten zu einer Datentabelle 131
Ändern von Schritten, die von der Parametrierung betroffen sind 132
Ausführen und Analysieren eines parametrierten Tests 135
Kapitel 9: Die nächsten Schritte 139
Ändern von UFT-Einstellungen, um Speicherplatz zu sparen 140
Testen der eigenen Anwendung - Erste Schritte 140
Ihr Feedback ist uns willkommen! 143
Lernprogramm für GUI-TestsInhalt
HP Unified Functional Testing (12.01) Seite 4 von 144

Willkommen beim UFT-Lernprogramm fürGUI-Tests
Das UFT-Lernprogramm für für GUI-Tests ist ein Handbuch zum SelbststudiummitGrundlageninformationen für das Testen vonGUI-Anwendungenmit UFT. Hier werden Siemit demErstellen und Ausführen automatisierter GUI-Tests und dem Analysieren der Ergebnisse vonTestläufen vertraut gemacht.
Nach Abschluss des Lernprogramms können Sie das neu erworbene Know-how zum Testen Ihrereigenen Anwendung oderWebsite anwenden.
Hinweis:Weitere Informationen zum Erstellen und Ausführen von API-Tests finden Sie imUFT-Lernprogramm für API-Tests, das im Verzeichnis <UFT-Installationsordner>\helpverfügbar ist.
Zielgruppe des Lernprogramms und UmfangDieses Lernprogramm richtet sich an Benutzer, die UFT noch nicht kennen. Kenntnisse zu UFToder QuickTest sind nicht erforderlich. Grundlegende Kenntnisse im Hinblick auf Testkonzepte undim Rahmen von Funktionstests verwendete Verfahren können hilfreich sein, sind jedoch nichtobligatorisch. In UFT können Sie GUI-Tests, Business Process Tests und API-Tests erstellen. Indiesem Lernprogrammwerden nur Themen zuGUI-Tests behandelt. Wenn Sie die Lektionen indiesem Lernprogramm durcharbeiten, fallen IhnenmöglicherweiseMenüelemente oder andere UFTGUI-Elemente auf, die nicht in diesem Lernprogramm beschrieben sind. Diese sindmöglicherweisenur für BPT-Tests oder API-Tests relevant und nicht für GUI-Tests. Weitere Informationen zudiesen Elementen finden Sie im HP Unified Functional Testing-Benutzerhandbuch.
Hinweis: Dieses Lernprogramm bezieht sich auf Dateisystempfade, die fürWindows 7-Betriebssysteme relevant sind. Die Pfade anderer Betriebssysteme können sich davonunterscheiden.
Verwenden von UFT mit BPTNeben dem Erstellen von Tests ermöglicht UFT Ihnen auch das Erstellen von inGeschäftsprozesstests zu verwendenden dienst- und schlüsselwortgesteuerten BusinessComponents, falls Siemit einem ALMServer verbunden sind, der BPT unterstützt. Bei den indiesem Lernprogramm beschriebenen Verfahren geht es um das Erstellen vonGUI-Tests. Diemeisten dieser Verfahren lassen sich jedoch auch auf das Erstellen von schlüsselwortgesteuertenKomponenten anwenden. Weitere Informationen zu Business Components und BPT finden Sie imHP Unified Functional Testing-Benutzerhandbuch und im HP Business Process Testing-Benutzerhandbuch.
Hinweis: Sofern nicht anders angegeben, beziehen sich die Verweise auf ApplicationLifecycle Management oderALM in diesem Handbuch auf alle derzeit unterstütztenVersionen von ALM undQuality Center. Beachten Sie, dass einige Funktionen undOptionen inder von Ihnen verwendeten Version von ALM oder Quality Center möglicherweise nicht
HP Unified Functional Testing (12.01) Seite 5 von 144

unterstützt werden.
Eine Liste der unterstützten Versionen von ALM oder Quality Center finden Sie in derHP Unified Functional Testing Product Availability Matrix, die Sie im UFT-Hilfeordner oder aufder Seite für die HP-Supportmatrix (für den Zugriff ist ein HP-Passport erforderlich) finden.
Informationen zu ALM- oder Quality Center-Editionen finden Sie im HP Application LifecycleManagement-Benutzerhandbuch oder im HP Quality Center-Benutzerhandbuch.
UFT-Handbücher und ReferenzenDie folgende Tabellen enthalten eine Liste der UFT-Handbücher, Onlinehilfen und Referenzen:
Hinweis:Die neuesten Aktualisierungen eines dieser Handbücher finden Sie auf der HPSoftware-Website für Produkthandbücher (http://h20230.www2.hp.com/selfsolve/manuals).
Erste Schritte
Referenz Beschreibung
Neuigkeiten Beschreibt die neuesten Funktionen in der aktuellsten Version vonUnified Functional Testing.
Die OptionNeuigkeiten ist auch über das Unified Functional Testing-MenüHilfe zugänglich.
Produktvideos Klicken Sie auf den Link, oder wählen SieHilfe > Videos zu denProduktfunktionen aus, um kurze Filme über die wichtigsten Funktionenanzusehen.
Readme Bietet hochaktuelle Neuigkeiten und Informationen über UnifiedFunctional Testing.
Die aktuellste Readme-Datei finden Sie auf der HP Software-Website fürProdukthandbücher unterhttp://support.openview.hp.com/selfsolve/manuals (für den Zugriff ist einHP-Passport erforderlich).
UFT-Matrix fürProduktverfügbarkeit
DieMatrix für Produktverfügbarkeit bietet aktuelle Informationen überTechnologien und Integrationen, die bei dieser Version von UFTunterstützt werden.
Lernprogrammfür GUI-Tests
Das Lernprogramm zuGUI-Tests ist ein ausdruckbares Handbuch zumSelbststudium, das Sie durch den Prozess des Erstellens vonGUI-Testsführt und Siemit der Testumgebung vertraut macht.
API-Tests -Lernprogramm
Das Lernprogramm zu API-Tests ist ein ausdruckbares Handbuch zumSelbststudium, das Sie durch den Prozess des Erstellens von API-Testsin derWindows-Umgebung führt.
Lernprogramm für GUI-TestsWillkommen beim UFT-Lernprogramm für GUI-Tests
HP Unified Functional Testing (12.01) Seite 6 von 144

PDF-Handbücher
Handbuch Beschreibung
UFT-Benutzerhandbuch
Das HP Unified Functional Testing-Benutzerhandbuch behandelt dieVerwendung von UFT zum Testen von Anwendungen. Es enthältausführliche Anweisungen, die Ihnen beim Erstellen, Debuggen undDurchführen von Tests, sowie beim Melden von Fehlern helfen, die beimTesten gefunden wurden.
Run Results Viewer Im HP RunResults Viewer-Benutzerhandbuch wird die Verwendungdes Run Results Viewers für die Interpretation und die Verwendung derTestergebnisse aus Ihren GUI- oder API-Tests erläutert.
UFT-Installationshandbuch
Das HP Unified Functional Testing-Installationshandbuch enthältvollständige schrittweise Anweisungen für die Installation und das Setupvon UFT auf einem eigenständigen Computer.
UFT-Schnelleinstieg Im Schnelleinstieg zur UFT-Installation werden die Schritte erläutert, dieSie für eine Basisinstallation von UFT ausführenmüssen.
License Server-Installationshandbuch
Im Concurrent License Server-Installationshandbuch werden dieInformationen bereitgestellt, die Sie für die Installation und Verwaltungvon HP Functional Testing Concurrent License Server benötigen.
UFT Add-Ins-Handbuch
Im HP Unified Functional Testing-Add-Ins-Handbuch wird erläutert, wieSie die Unterstützung für UFT-Add-Ins sowie standardmäßigeWindows-Tests konfigurieren. Add-Ins ermöglichen Ihnen das Testenaller unterstützten Umgebungenmithilfe vonGUI-Tests und BusinessComponents.
Neuigkeiten Beschreibt die neuesten Funktionen in der aktuellsten Version vonUnified Functional Testing.
Sicherheitsreferenz Enthält sicherheitsrelevante Informationen zur Verwendung von UFTsowie Referenzen zur weiteren Information.
Referenzen
Links zu den Referenzen sind auf der Startseite der UFT-Onlinehilfe verfügbar.
Referenz Beschreibung
Object ModelReference
Die Object Model Reference for GUI Testing enthält eine Beschreibung, eineListe der Methoden und Eigenschaften, Syntax, Beispiele undErkennungseigenschaften für jedes UFT-Testobjekt.
VBScript-Referenz
In der Dokumentation zuMicrosoft Visual Basic Scripting werdenObjekte,Methoden, Eigenschaften, Funktionen und andere Elemente beschrieben, diebeim Schreiben von VBScript-Skripten verwendet werden können.
Lernprogramm für GUI-TestsWillkommen beim UFT-Lernprogramm für GUI-Tests
HP Unified Functional Testing (12.01) Seite 7 von 144

Referenz Beschreibung
AutomationObject ModelReference
Liste der Objekte, Methoden und Eigenschaften, mit denen Sie UFT aus eineranderen Anwendung steuern können.
ObjectRepositoryAutomationReference
Beschreibt die Objekte, die Ihnen die UFT-externe Bearbeitung gemeinsamgenutzter UFT-Objekt-Repositorys und ihrer Inhalte ermöglichen.
Run ResultsSchemaReference
Stellt Details zur Struktur des XML-Schemas der Laufergebnisse bereit undbeschreibt die Elemente und Attribute, die in zugehörigen XML-Berichtenverwendet werden.
Test ObjectSchemaReference
Eine Referenz, in der die Elemente und Attribute für das Erstellen von XML-Inhalten für die Testobjektkonfiguration beschrieben werden, die Sie beimErstellen von UFT Extensibility-Projekten verwenden können.
ObjectRepositorySchemaReference
Beschreibt die Elemente und komplexen Typen, die für das Objekt-Repository-Schema definiert sind.
Zusätzliche Online-Ressourcen finden Sie jeweils im Begrüßungsabschnitt der PDF-Handbücher.
Zusätzliche Online-RessourcenDie folgenden zusätzlichen Ressourcen sind online verfügbar:
Ressource Beschreibung
HP SoftwareSupport Online
DieWebsite für den HP Software Support(www.hp.com/go/hpsoftwaresupport). Wählen SieHilfe > HP SoftwareSupport, um auf dieseWebsite zuzugreifen.
Hinweis: Bei denmeisten Support-Bereichen ist die Registrierungund Anmeldung als HP-Passport-Benutzer erforderlich. EinigeAngebote setzen den Abschluss eines Supportvertrags voraus. Umsich für eine HP Passport-Benutzer-ID zu registrieren, wechseln Siezu: http://h20229.www2.hp.com/passport-registration.html
Testforen l API-Tests: http://h30499.www3.hp.com/t5/Service-Test-Support-and-News/bd-p/sws-Serv_TEST_SF
l BPT: http://h30499.www3.hp.com/t5/Business-Process-Validation/bd-p/sws-BPT_SF
Lernprogramm für GUI-TestsWillkommen beim UFT-Lernprogramm für GUI-Tests
HP Unified Functional Testing (12.01) Seite 8 von 144

Ressource Beschreibung
UFT-Produktseite Die HP Unified Functional Testing-Produktseite(http://www8.hp.com/us/en/software-solutions/unified-functional-testing-automated-testing/index.html) mit Informationen und entsprechendenVerknüpfungen zu UFT. Wählen SieHilfe > Nützliche Links> Produktseite, um auf diese Seite zuzugreifen.
FehlerbehebungundWissensdatenbank
Die Seite "Troubleshooting"(http://h20230.www2.hp.com/troubleshooting.jsp) auf der HP SoftwareSupport-Website. Hier können Sie dieWissensdatenbank nach Lösungenzu Ihrem Problem durchsuchen. Wählen SieHilfe > WissensdatenbankoderHilfe > Fehlerbehebung, um auf diese Seite zuzugreifen.
HP Software-Community
Öffnet die HP Community-Website für IT-Experten(http://h10124.www1.hp.com/campaigns/IT_Experts/pages/home.html).Hier können Siemit anderen Benutzern von HP Software diskutieren,Artikel und Blogs zu HP Software lesen und auf Downloads andererSoftwareprodukte zugreifen.
HP Website fürHandbücher
Die HP Software-Website für Produkthandbücher(http://support.openview.hp.com/selfsolve/manuals), auf der Sie dieaktuellste Dokumentation für ein ausgewähltes HP Software-Produktfinden. Wählen SieHilfe > Nützliche Links > HP Website fürHandbücher, um auf diese Seite zuzugreifen.
Neuigkeiten Öffnet die UFT-Hilfe mit den Neuigkeiten. Hier werden die neuenFunktionen und Verbesserungen in dieser Version von UFT beschrieben.
Produktvideos Die UFT-Seite auf HPLN (HP Live Networks)(https://hpln.hp.com/page/uft-120-videos) mit einer Liste allerProduktvideos.
HP Software-Website
Die HP Software-Website (www.hp.com/go/software). Auf dieserWebsite finden Sie die aktuellsten Informationen über HP-Softwareprodukte. Hierzu zählen neue Software-Releases, Seminare undVerkaufsvorführungen, Kundenunterstützung usw.
Lernprogramm für GUI-TestsWillkommen beim UFT-Lernprogramm für GUI-Tests
HP Unified Functional Testing (12.01) Seite 9 von 144

Kapitel 1: Einführung in Unified FunctionalTesting - GUI-Tests
In dieser Lektion finden Sie eine Übersicht zu automatisierten Tests und UFT sowie sämtlicheInformationen, die zum Durcharbeiten des Lernprogramms notwendig sind.
Hinweis: Es empfiehlt sich, mit einer Onlinekopie dieses Lernprogramms zu arbeiten, da Siein einigen Abschnitten dazu aufgefordert werden, Testschritte zu kopieren und in UFTeinzufügen. Beachten Sie dabei jedoch, dass UFT in ausgewählten Teilen diesesLernprogramms Ihre Vorgänge aufzeichnet oder Objekte, auf die Siemit der Maus zeigen,lernt. Während solcher Sitzungen sollten Sie nicht zum PDF- oder Hilfefenster wechseln.
Sie können eine PDF-Version dieses Lernprogramms im Ordner <Unified FunctionalTesting-Installationsordner>\help oder durch Auswählen vonHilfe > DruckergerechteDokumentation in UFT öffnen.
Sie können auf die HTML-Version dieses Lernprogramms zugreifen, indem SieHilfe > UnifiedFunctional Testing-Lernprogramm auswählen.
Dieses Kapitel umfasst die folgenden Themen:
Vorteile automatisierter GUI-Tests 11
Testprozess 12
UFT-Fenster 14
HP Unified Functional Testing (12.01) Seite 10 von 144

Vorteile automatisierter GUI-TestsFalls Sie Anwendungen oderWebsites schon einmal manuell getestet haben, haben Sie dieNachteile dieser Vorgehensweise bereits kennen gelernt.
Manuelle Tests sind zeitaufwendig undmühsam, und der erforderlicheMitarbeitereinsatz ist daherbeträchtlich. Das Allerschlimmste ist jedoch, dass es aufgrund zeitlicher Vorgaben oftmalsunmöglich ist, alle Features einer Anwendung gründlichmanuell zu testen, bevor die Anwendungveröffentlicht wird. Und Ihnen bleibt nur, sich zu fragen, ob schwerwiegende Fehler möglicherweisenicht entdeckt wurden.
Diesen Problemen tragen automatisierte API-Tests mit UFT Rechnung, indem sie den Testprozessdramatisch beschleunigen. Sie können Tests erstellen, die alle Aspekte einer Anwendung oderWebsite testen, und diese Tests anschließend nach jeder Änderung derWebsite oder Anwendungausführen.
Während der Testausführung durch UFT wird ein menschlicher Benutzer simuliert: Der Cursor wirdauf einerWebseite oder in einem Anwendungsfenster bewegt, es wird auf Objekte der grafischenBenutzeroberfläche geklickt, und es werden Tastatureingaben vorgenommen. In UFT werden dieseVorgänge jedoch schneller ausgeführt, als ein menschlicher Benutzer dies tun könnte.
Vorteile automatisierter Tests
Schnell Automatisierte Tests werden erheblich schneller ausgeführt als vonmenschlichen Benutzern.
Zuverlässig In Tests wird bei jedem Lauf exakt derselbe Vorgang ausgeführt;Benutzerfehler werden auf dieseWeise vermieden.
Wiederholbar Sie können testen, wie dieWebsite oder Anwendung auf die mehrmaligeAusführung derselben Vorgänge reagiert.
Programmierbar Sie können komplexe Tests programmieren, die verborgene Informationenzutage fördern.
Umfassend Sie können eine Sammlungmit Tests erstellen, die jedes Feature einerWebsite oder Anwendung abdeckt.
Wiederverwendbar Sie können Tests für verschiedene Versionen einerWebsite oderAnwendung wiederverwenden, und zwar auch nach Änderungen an derBenutzeroberfläche.
HP Unified Functional Testing (12.01) Seite 11 von 144

TestprozessDer UFT-Testprozess setzt sich aus den folgenden Hauptphasen zusammen:
1. Analysieren Sie die Anwendung.
Der erste Schritt bei der Planung eines Tests besteht in der Analyse der Anwendung, um dieTestanforderungen zu ermitteln.
n Welches sind die Entwicklungsumgebungen für die Anwendung? Siemüssen UFT-Add-Ins für diese Umgebungen laden, damit UFT die Objekte in der Anwendungidentifizieren und verwenden kann. Web, Java und .NET sind Beispiele fürEntwicklungsumgebungen.
n Welche Geschäftsprozesse und Funktionen möchten Sie testen?Um diese Frage zubeantworten, müssen Sie überlegen, welche unterschiedlichen Aktivitäten die Kunden in derAnwendung ausführen werden, um bestimmte Aufgaben zu erledigen.
n Wie können Sie Ihren Test in kleine Einheiten und Aufgaben unterteilen, die gutgetestet werden können? Sie sollten die zu testenden Prozesse und Funktionen inkleinere Aufgaben gliedern, damit Sie UFT-Aktionen auf Basis dieser Aufgaben erstellenkönnen. Durch kleinere und eher modular aufgebaute Aktionen werden Tests übersichtlicherund nachvollziehbarer, was ihre Verwaltung langfristig einfacher macht.
Zu diesem Zeitpunkt können Sie bereits damit beginnen, Testgerüste zu erstellen und ihnenAktionen hinzuzufügen.
2. Bereiten Sie die Testinfrastruktur vor.
Ausgehend von Ihren Testanforderungen ermitteln Sie die erforderlichen Ressourcen, die Siedann entsprechend erstellen.
Zu den Ressourcen zählen gemeinsam verwendete Objekt-Repositories, die Testobjekteenthalten, die Objekte in Ihrer Anwendung darstellen, sowie FunktionsbibliothekenmitFunktionen zum Erweitern der UFT-Funktionalität.
Außerdemmüssen Sie UFT-Einstellungen konfigurieren, sodass UFT alle notwendigenAufgaben ausführt, z. B. Anzeigen eines Ergebnisberichts, sobald ein Test ausgeführt wird.
3. Erstellen Sie die Tests und fügen Sie Schritte zu den einzelnen Tests hinzu.
Wenn die Testinfrastruktur bereit ist, können Siemit dem Erstellen der Tests beginnen.
Sie können einen oder mehrere leere Tests erstellen und ihnen Aktionen hinzufügen, um dieTestgerüste zu erstellen. Sie ordnen denObjekt-Repositories die relevanten Aktionen zu undordnen die Funktionsbibliotheken zu den relevanten Tests zu, sodass Sie Schritte mithilfe vonSchlüsselwörtern einfügen können.
Lernprogramm für GUI-TestsKapitel 1: Einführung in Unified Functional Testing - GUI-Tests
HP Unified Functional Testing (12.01) Seite 12 von 144

Sie können auch alle Tests zu einer Lösung hinzufügen. Mit einer Lösung können Sie alleverbundenen Tests zusammen speichern, verwalten und bearbeiten, ohne erst einen Test zuschließen, bevor der nächste geöffnet werden kann.
Zu diesem Zeitpunkt kann es zudem notwendig sein, Testeinstellungen zu konfigurieren.
4. Verbessern Sie den Test.
n Durch das Einfügen vonPrüfpunkten in Ihre Tests können Sie feststellen, ob eineAnwendung ordnungsgemäß funktioniert. Mit Prüfpunkten wird nach einem bestimmtenWert einer Seite, eines Objekts oder einer Textzeichenfolge gesucht.
n SIe können den Umfang des Tests erweitern und prüfen, wie eine Anwendung dieselbenOperationenmit verschiedenen Datensets ausführt. Dazu ersetzen Sie festeWerte durchParameter.
n Sie können Ihren Test um weitere komplexe Prüfungen ergänzen, indem SieProgrammier-und bedingte Anweisungen oder Schleifenanweisungen sowie zusätzlicheProgrammierlogik zum Testenmit VBScript hinzufügen.
In diesem Lernprogrammwerden nur Schritte für Prüfpunkte und Parameter behandelt.Weitere Informationen zu VBScript-Anweisungen finden Sie im HP Unified FunctionalTesting-Benutzerhandbuch.
5. Debuggen Sie den Test, führen Sie ihn aus und analysieren Sie ihn.
Sie können den Test mit der Debugging-Funktion debuggen, um sicherzustellen, dass erreibungslos und ohne Unterbrechungen ausgeführt wird. Sobald der Test ordnungsgemäßfunktioniert, können Sie ihn ausführen, um das Verhalten der Anwendung zu prüfen. Währendder Ausführung öffnet UFT die Anwendung und führt die einzelnen Testschritte aus.
Anschließend untersuchen Sie die Laufergebnisse, um Fehler in der Anwendung zuidentifizieren.
6. Melden Sie Fehler.
Falls ALM installiert ist, können Sie die gefundenen Fehler an eine Datenbank melden. ALM istdie Testverwaltungslösung von HP.
Weitere Informationen zum Arbeitenmit ALM finden Sie im HP Application LifecycleManagement-Benutzerhandbuch.
Lernprogramm für GUI-TestsKapitel 1: Einführung in Unified Functional Testing - GUI-Tests
HP Unified Functional Testing (12.01) Seite 13 von 144

UFT-FensterBevor Siemit dem Erstellen von Tests beginnen, sollten Sie sichmit dem Hauptfenster von UFTvertraut machen.
Die folgende Abbildung zeigt ein UFT-Fenster, wie es nach dem Erstellen eines Tests aussehenwürde, einschließlich des Testablaufs auf der Leinwand, der Symbolleiste, des Lösungs-Explorersund der Ausschnitte mit Daten und Eigenschaften:
Nehmen Sie sich einigeMinuten Zeit, um die Komponenten des Hauptfensters von UFTkennenzulernen. Danach können Sie die Anwendung analysieren, die in diesem Lernprogrammgetestet wird, wie in "Analysieren der Anwendung und Erstellen von Aktionen" auf Seite 21beschrieben.
DokumenttypenIn UFT werden geöffnete Dokumente im Ausschnitt mit Dokumenten angezeigt. Verwenden Sie dieDokumentregisterkarten unter der Symbolleiste, um zu geöffneten Dokumenten zu navigieren undden Fokus darauf zu setzen.
In diesem Ausschnitt können die folgenden Dateitypen angezeigt werden:
l Tests. Sie können Ihren Test auf der Leinwand erstellen, anzeigen und ändern und so den Ablaufdes Tests, der Aktion oder der Komponente bearbeiten.
l Aktionen oder Business Components. Ermöglicht das Erstellen, Anzeigen und Ändern von
Lernprogramm für GUI-TestsKapitel 1: Einführung in Unified Functional Testing - GUI-Tests
HP Unified Functional Testing (12.01) Seite 14 von 144

Aktionen oder Business Components in den folgenden Ansichten:
n Schlüsselwortansicht. Enthält alle Schritte und zeigt die Objekthierarchie in einermodularen, symbolbasierten Tabelle an.
n Editor. Enthält die einzelnen Schritte als VBScript-Zeile, die in einem Text- und Codeeditorangezeigt wird. Bei objektbasierten Schritten definiert die VBScript-Zeile dieObjekthierarchie.
l Funktionsbibliothek. Ermöglicht es Ihnen, Funktionen (Operationen) zu erstellen, anzuzeigenund zu ändern, die im Test verwendet werden können. Funktionsbibliotheken werden, ähnlichwie Tests oder Aktionen, in eigenen Registerkarten im Dokumentbereich geöffnet.
l Application Areas. Hier können Sie die Einstellungen des Anwendungsbereichs und dieZuordnungen zu Ressourcen bearbeiten.
l Startseite. Zeigt eine Begrüßungsmeldung von UFT an und enthält Links zu den zuletztgeöffneten Dateien, Beschreibungen neuer Funktionen, Produktforen und anderenSupportmöglichkeiten. Mit den Verknüpfungsschaltflächen können Sie neue und vorhandeneDokumente öffnen.
l Produktfilme. Sie erhalten über die Startseite oder das MenüHilfe Zugriff auf dieseerläuternden und lehrreichen Videos und gewinnen so wichtige Informationen über dieHauptfunktionen von UFT.
l Interne Browserseiten. Ermöglichen Ihnen den Zugriff auf Internetseiten von Foren undsonstige produktbezogeneWebseiten, die beispielsweise über die Startseite oder das MenüHilfe zur Verfügung stehen.
Symbolleisten und MenüsNeben dem Dokumentausschnitt enthält das UFT-Fenster die folgenden wichtigen Elemente:
l Titelleiste. Zeigt den Pfad des aktuellen Tests bzw. der aktuellen Lösung an.
l Menüleiste. Zeigt Menüs mit UFT-Befehlen an.
l UFT-Symbolleiste. Enthält häufig verwendete Schaltflächen, die Sie beim Entwerfen vonTestdokumenten unterstützen.
Weitere Informationen finden Sie im HP Unified Functional Testing-Benutzerhandbuch.
Lernprogramm für GUI-TestsKapitel 1: Einführung in Unified Functional Testing - GUI-Tests
HP Unified Functional Testing (12.01) Seite 15 von 144

AusschnitteEinige der unten aufgeführten Ausschnitte und Symbolleistenoptionen werden in nachfolgendenLektionen ausführlicher beschrieben. Informationen zu anderen Ausschnitten undSymbolleistenoptionen finden Sie im HP Unified Functional Testing-Benutzerhandbuch.
Testname
Symbolleisten-
schaltfläche Beschreibung Standardspeicherort
Lösungs-Explorer Zeigt alle Ressourcen an, diedem aktuellen Testzugeordnet sind, undermöglicht Ihnen dieVerwaltung dieserRessourcen.
Eine Registerkarte aufder linken Seite desUFT-Fensters.
Anzeigen:
l Wählen SieAnsicht >Lösungs-Exploreraus.
l Klicken Sie in derSymbolleiste auf dieSchaltflächeLösungs-Explorer.
Toolbox Zeigt alle Schlüsselwörter an,die für einen Test verfügbarsind. Hier können Sie Objekteoder Funktionsaufrufe ausdem Ausschnitt Toolbox ineinen Test ziehen und dortablegen.
Eine Registerkarte aufder linken Seite desUFT-Fensters.
Anzeigen:
l Wählen SieAnsicht > Toolboxaus.
l Klicken Sie in derSymbolleiste auf dieSchaltflächeToolbox.
Lernprogramm für GUI-TestsKapitel 1: Einführung in Unified Functional Testing - GUI-Tests
HP Unified Functional Testing (12.01) Seite 16 von 144

Testname
Symbolleisten-
schaltfläche Beschreibung Standardspeicherort
Ausschnitt"Dokument"
N/V Zeigt alle geöffnetenDokumente an. JedesDokument verfügt über eineRegisterkarte, auf die Sieklicken können, um denFokus auf das Dokument zusetzen.
Ein Ausschnitt ohneBeschriftung in derMitte des UFT-Fensters. JedeDokumentregisterkarteist mit dem Namen desDokumentsbeschriftet.
Anzeigen: Öffnen Sieein Testdokument.
Eigenschaften Zeigt alle Eigenschaften fürden derzeit ausgewähltenTest, die Aktion, dieKomponente oder denAnwendungsbereich an.
Ein Ausschnitt auf derrechten Seite des UFT-Fensters.
Anzeigen:
l Wählen SieAnsicht >Eigenschaften aus.
l Klicken Sie in derSymbolleiste auf dieSchaltflächeEigenschaften.
Daten Unterstützt Sie beimParametrieren eines Tests.
Eine Registerkarteunten im UFT-Fenster.
Anzeigen:
l Wählen SieAnsicht > Datenaus.
l Klicken Sie in derSymbolleiste auf dieSchaltflächeDaten.
Ausgabe N/V Zeigt Informationen währenddes Laufs an.
Eine Registerkarteunten im UFT-Fenster.
Anzeigen: Wählen SieAnsicht > Ausgabeaus.
Lernprogramm für GUI-TestsKapitel 1: Einführung in Unified Functional Testing - GUI-Tests
HP Unified Functional Testing (12.01) Seite 17 von 144

Testname
Symbolleisten-
schaltfläche Beschreibung Standardspeicherort
Fehler N/V Zeigt eine Liste mitSyntaxfehlern an, die im Testoder in derFunktionsbibliothek gefundenwurden.
Enthält eine Liste derRessourcen, auf die im Testverwiesen wird, die jedochnicht gefunden wurden, z. B.fehlendeWiederherstellungsszenarienund fehlendeFunktionsbibliotheken.
Eine Registerkarteunten im UFT-Fenster.
Anzeigen: Wählen SieAnsicht > Fehler aus.
Active Screen N/V Zeigt einen Snapshot derAnwendung an, so wie siebeim Ausführen einesbestimmten Schritts währendeiner Aufzeichnung angezeigtwurde.
Eine Registerkarteunten im UFT-Fenster.
Anzeigen: Wählen SieAnsicht > ActiveScreen aus.
Debugausschnitte Unterstützt Sie beimDebuggen eines Tests.
Die Debugausschnitteumfassen die AusschnitteHaltepunkte, Aufrufliste,Lokale Variablen, KonsoleundBeobachten.
Registerkarten untenim UFT-Fenster.Werden standardmäßignicht angezeigt.
Anzeigen:
l Wählen SieAnsicht >Debuggen aus.
l Klicken Sie auf dieSchaltflächeDebuggen in derSymbolleiste, undwählen Sie denDebugausschnittaus derDropdownliste aus.
Lernprogramm für GUI-TestsKapitel 1: Einführung in Unified Functional Testing - GUI-Tests
HP Unified Functional Testing (12.01) Seite 18 von 144

Testname
Symbolleisten-
schaltfläche Beschreibung Standardspeicherort
Aufgaben N/V Zeigt die für den aktuellenTest definierten Aufgaben anund ermöglicht ihreAusführung.
Hier werden die TODO-Kommentarschritte derTestaktionen oder momentangeöffneterFunktionsbibliothekenangezeigt.
Eine Registerkarteunten im UFT-Fenster.
Anzeigen: Wählen SieAnsicht > Aufgabenaus.
Suchergebnisse N/V Zeigt alle Vorkommen derSuchkriterien an, die Sie imDialogfeld für die Suche oderüber andere Elemente desSuchmenüs definiert haben.
Eine Registerkarteunten im UFT-Fenster.
Anzeigen:
l Wählen SieAnsicht >Suchergebnisseaus.
l Führen Sie eineSuche aus.
Textmarken N/V Zeigt den Speicherort derTextmarken in Aktionen,Skriptkomponenten oderFunktionsbibliotheken an undermöglicht Ihnen, zu diesenTextmarken zu navigieren.
Eine Registerkarteunten im UFT-Fenster.
Anzeigen: Wählen SieAnsicht >Textmarken aus.
Zugriff auf UFT unter Windows 8-Betriebssystemen
Hinweis: Standardmäßig sind die BildschirmeStart undApps unterWindows 8 so eingestellt,dass Internet Explorer im Metro-Modus geöffnet wird. Wenn auf Ihrem Computer dieBenutzerkontensteuerung deaktiviert ist, wird Internet Explorer unterWindows 8 jedoch nichtim Metro-Modus geöffnet. Wenn Sie also versuchen, eine HTML-Verknüpfung über denBildschirm "Start" oder "Apps" zu öffnen, z. B. die UFT-Hilfe oder Readme-Datei, wird einFehler angezeigt.
Um dieses Problem zu beheben, können Sie das Standardverhalten von Internet Explorer soändern, dass das Programm nicht im Metro-Modus geöffnet wird. Wählen Sie hierzu im
Lernprogramm für GUI-TestsKapitel 1: Einführung in Unified Functional Testing - GUI-Tests
HP Unified Functional Testing (12.01) Seite 19 von 144

Dialogfeld Interneteigenschaften auf der RegisterkarteProgramme für die OptionAuswählen, wie Links geöffnet werden sollen den Eintrag Immer mit Internet Explorerauf dem Desktop aus. Weitere Informationen finden Sie unterhttp://support.microsoft.com/kb/2736601 und unterhttp://blogs.msdn.com/b/ie/archive/2012/03/26/launch-options-for-internet-explorer-10-on-windows-8.aspx.
Lernprogramm für GUI-TestsKapitel 1: Einführung in Unified Functional Testing - GUI-Tests
HP Unified Functional Testing (12.01) Seite 20 von 144

Kapitel 2: Analysieren der Anwendung undErstellen von Aktionen
In "Einführung in Unified Functional Testing - GUI-Tests" auf Seite 10 haben Sie einen Überblicküber automatisierte Tests und UFT sowie Informationen zum Durcharbeiten des Lernprogrammserhalten.
In dieser Lektion analysieren Sie eine Anwendung, um festzustellen, was getestet werdenmuss.Außerdem lernen Sie, wie eine Aktion in UFT erstellt wird. Eine Aktion ist eine logische Einheit ineinem Test, die sich auf das Testen eines bestimmten Teils einer Anwendung konzentriert.
Dieses Kapitel umfasst die folgenden Themen:
Kennenlernen der Anwendung 22
Erkunden der Mercury Tours-Website 22
Erstellen von Tests 25
Erstellen von neuen Lösungen, Tests und Aktionen 26
HP Unified Functional Testing (12.01) Seite 21 von 144

Kennenlernen der AnwendungBevor Siemit dem Erstellen von Tests beginnen, müssen Sie genau festlegen, welche Aspekte derAnwendung getestet werden sollen. Zu diesem Zweck müssen Sie die Anwendung im Hinblick aufdie abgebildeten Geschäftsprozesse – die verschiedenen Aktivitäten, die Kunden in einerAnwendung ausführen, um bestimmte Aufgaben abzuschließen – analysieren.
Im Rahmen dieses Lernprogramms müssen Sie sichmit der Mercury Tours-Website vertrautmachen. Mercury Tours ist eine Beispielwebanwendung, die einen webbasierten Fluginformations-und -reservierungsdienst simuliert. Für den Zugriff auf die Mercury Tours-Website können Sie jedenWebbrowser verwenden. Das Lernprogramm kann jedoch nur mit Microsoft Internet Explorerausgeführt werden.
Behalten Sie, während Sie die verschiedenen Bereiche derWebsite aufrufen und sichmit denInhalten vertraut machen, die folgenden Fragen im Hinterkopf:
l Wie ist die Anwendung gegliedert?Gibt es für jede Aktivität eigene Bereiche? UmwelcheBereiche handelt es sich? Umwelche Aktivitäten handelt es sich?Welche Ergebnisse werdenfür die einzelnen Aktivitäten erwartet?
l Welche Bildschirme müssen in den einzelnen Bereichen getestet werden?WelcheObjektemüssen in den einzelnen Bildschirmen getestet werden?
l Welche Aktivitäten können möglicherweise in mehreren Szenarien verwendet werden?Ein Beispiel für eine solche Aktivität ist das Anmelden bei der Anwendung. Diese Aktivitätenkönnen als "wiederverwendbare" Teile angesehen werden.
Das Analysieren einer Anwendung im Hinblick auf die verschiedenen Teile kann Ihnen beimEntwerfen der Tests helfen, sodass sie aus kleinen, modularen Einheiten bestehen, dienachvollziehbarer sind, für die das Debugging einfacher ist und die langfristig leichter verwaltetwerden können.
l Welche Geschäftsprozesse führen Benutzer mithilfe dieser Anwendung möglicherweiseaus? Ein Szenario, das in diesem Lernprogramm behandelt wird, ist das Reservieren vonFlügen. Andere Szenarien könnten Kreuzfahrt- oder Hotelreservierungen oder auch dasRegistrieren auf derWebsite sein.
l Welche Entwicklungsumgebungen müssen zu Testzwecken unterstützt werden?UFTstellt Add-Ins zur Unterstützung vieler Testumgebungen bereit. Diese Add-Ins werden beimÖffnen von UFT geladen. Bei der Bearbeitung dieses Lernprogramms müssen Sie das Web-Add-In laden, da es sich bei Mercury Tours um eine webbasierte Anwendung handelt. AndereAnwendungen können das Laden des Java- oder anderer Add-Ins erforderlichmachen.
Erkunden der Mercury Tours-WebsiteÖffnen Sie dieMercury Tours-Website, um sie zu erkunden. Behalten Sie, während Sie dieverschiedenen Bereiche derWebsite aufrufen und sichmit den Inhalten vertraut machen, die unter"Kennenlernen der Anwendung" oben formulierten Fragen im Hinterkopf.
HP Unified Functional Testing (12.01) Seite 22 von 144

1. Starten Sie die Mercury Tours-Website.
Navigieren Sie in Microsoft Internet Explorer zur Mercury Tours-Website unterhttp://newtours.demoaut.com.
Die Startseite vonMercury Tours wird geöffnet.
2. Melden Sie sich bei Mercury Tours an.
Geben Sie im Bereich Find a Flight die Zeichenfolge tutorial in die FelderUser Name undPassword ein, und klicken Sie auf Sign-In.
Hinweis:Wenn Sie gefragt werden, ob das Kennwort in Internet Explorer gespeichertwerden soll, klicken Sie auf Nein.
Lernprogramm für GUI-TestsKapitel 2: Analysieren der Anwendung und Erstellen von Aktionen
HP Unified Functional Testing (12.01) Seite 23 von 144

Die Seite Flight Finderwird geöffnet.
3. Erkunden Sie die Mercury Tours-Website.
Folgen Sie, beginnendmit der Seite Flight Finder, den angezeigten Anweisungen, umFlugdaten abzurufen und einen Flug zu reservieren.
Lernprogramm für GUI-TestsKapitel 2: Analysieren der Anwendung und Erstellen von Aktionen
HP Unified Functional Testing (12.01) Seite 24 von 144

Überlegen Sie, während Sie in der Anwendung navigieren, was Sie testenmöchten und welcheSeiten undObjekte in die einzelnen Tests aufgenommenwerdenmüssen, die Sie erstellenwollen.
Hinweis: Siemüssen auf der SeiteBook a Flight keine echten persönlichen Daten oderKreditkarteninformationen angeben. Geben Sie einfach die erforderlichen (rot markierten)Informationen in den AbschnittenPassengers undCredit Card ein. Sie können fiktiveDaten verwenden.
4. Beenden Sie die Sitzung bei Mercury Tours und schließen Sie den Browser.
a. Klicken Sie, wenn Siemit der Erkundung der Mercury Tours-Website fertig sind, auf dieSchaltfläche LOG OUT auf der Seite Flight Confirmation oder auf den Link SIGN-OFF,der im oberen Bereich jeder Anwendungsseite angezeigt wird.
Für eine erneute Anmeldung geben Sie einfach tutorial in die Felder User Name undPassword auf der Seite SIGN-ON oder auf der Startseite der Mercury Tours-Website ein.
b. Schließen Sie das Internet Explorer-Fenster, nachdem Sie sich abgemeldet haben.
Sie sind nun bereit und können das Lernprogramm verwenden, ummittels UFT Tests für dieMercury Tours-Website zu erstellen. Unter "Erstellen von Tests" unten erhalten Sie weitereInformationen. Fahren Sie anschließend fort mit "Erstellen von neuen Lösungen, Tests undAktionen" auf der nächsten Seite.
Erstellen von TestsJeder UFT-Test beinhaltet Aktionsaufrufe. Aktionen sind Einheiten, die einen Test in logischeAbschnitte unterteilen. Wenn Sie einen neuen Test erstellen, erhält dieser einen Aufruf genau einerAktion. Durch die Unterteilung von Tests in Aufrufe mehrerer Aktionen, können Sie stärker modularaufgebaute und effizientere Tests entwerfen.
Sie können Ihre Tests auch nach Funktionalität gruppieren und zusammen unter Lösungenspeichern. Durch das Hinzufügen von Tests und anderen Dokumenten zu Lösungen können Sie dieDokumente in derselben UFT-Sitzung öffnen und bearbeiten, ohne die einzelnen Tests zurBearbeitung öffnen, speichern und schließen zumüssen. Sie können Ressourcen auf dieseWeisefür zugehörige Tests freigeben.
Interne und externe AktionenIn UFT können Sie verschiedene Arten von Aktionen in Tests einfügen. Eine interneAktion ist eineAktion, die im lokalen Test (auchQuelltest genannt) gespeichert ist. Eine externeAktion ist einreferenzierter Aufruf einer Aktion, die in einem anderen Test gespeichert ist. Nehmen Siebeispielsweise an, dass Sie eine Aktion definiert haben, die Sie in mehreren Tests verwendenmöchten. Sie könnten diese Aktion nun als interne Aktion in einem Test speichern und Aufrufedieser Aktion in andere Tests einfügen. In den anderen Tests wäre diese Aktion als externe Aktionverfügbar.
Lernprogramm für GUI-TestsKapitel 2: Analysieren der Anwendung und Erstellen von Aktionen
HP Unified Functional Testing (12.01) Seite 25 von 144

Wiederverwendbare AktionenWenn Sie einen Aufruf einer neuen Aktion einfügen, ist die Aktion standardmäßigwiederverwendbar, sodass Sie Aufrufe der Aktion in jeden anderen Test einfügen können.
Beim Arbeitenmit wiederverwendbaren Aktionenmüssen Sie nur die vorhandene Aktionaktualisieren, die mit dem ursprünglichen Test gespeichert wurde. Beim Ändern der ursprünglichenAktion werden alle Tests aktualisiert, die Aufrufe der wiederverwendbaren Aktion enthalten.Wiederverwendbare Aktionen sind im aufrufenden Test schreibgeschützt. Sie werden in dem Testgeändert, in dem sie gespeichert sind.
Wiederverwendbare Aktionen sind insbesondere in diesen Fällen hilfreich:
l Siemüssen einen Prozess in mehreren Tests verwenden, beispielsweise das Anmelden beiIhrer Anwendung.
l Ein Prozess muss mehrmals in denselben Test eingefügt werden, z. B. das Eintragen vonAnmeldeinformationen in Dialogfelder, die geöffnet werden, sobald ein Benutzer versucht, aufeinen sicheren Teil Ihrer Anwendung zuzugreifen.
Wenn Sie dieWiederverwendung einer Aktion in anderen Tests verhindernmöchten, können Siedie Aktion als nicht wiederverwendbareAktion definieren. Nicht wiederverwendbare Aktionensind interne Aktionen, die nur einmal verwendet werden können.
Tipp:Wenn Sie dieselbe oder ähnliche Aktionen inmehreren Tests verwendenmöchten, kannsich die Erstellung eines Repositorytests anbieten, der zum Speichern wiederverwendbarerAktionen verwendet wird. Anschließend können Sie Aufrufe dieser bestehenden Aktionen inandere Tests einfügen, wodurch diese Aktionenmit dem Quelltest verknüpft werden. Siekönnen den Repository-Test in derselben Lösung speichern wie die anderen Tests. So könnenSie leichter auf die wiederverwendbaren Aktionen zugreifen.
Kopierte AktionenSie können auch eine Kopie einer Aktion in einen Test einfügen, wenn Sie beabsichtigen,Änderungen an den Aktionsschritten vorzunehmen. Hierdurch wird eine Aktion als interneAktion inden aktuellen Test eingefügt. Aktionskopien werden nicht mit dem Quelltest verknüpft. Wenn Sieeinen Aufruf einer Kopie einer bestehenden Aktion einfügen, können Sie daher Änderungen an derkopierten Aktion vornehmen; diese Änderungen wirken sich auf keinen anderen Test aus, und siewerden auch nicht von einem anderen Test beeinflusst.
Erstellen von neuen Lösungen, Tests und AktionenIn dieser Übung erstellen Sie eine neue Lösung und einen neuen Test für die Mercury Tours-Website, die Sie sich unter "Erkunden der Mercury Tours-Website" auf Seite 22 angesehen haben.
Die in dieser Übung erstellten Aktionen werden in nachfolgenden Lektionen wiederverwendet.
1. Starten Sie UFT.
Führen Sie eine der folgendenMaßnahmen durch:
Lernprogramm für GUI-TestsKapitel 2: Analysieren der Anwendung und Erstellen von Aktionen
HP Unified Functional Testing (12.01) Seite 26 von 144

n Wenn UFT zurzeit nicht geöffnet ist:
o Doppelklicken Sie auf das UFT-Symbol auf dem Desktop oder im Bildschirm Start(inWindows 8.x).
o Wählen Sie inWindows 7Start > Programme > HP Software > HP UnifiedFunctional Testing aus.
Hinweis:Weitere Informationen zum Zugriff auf UFT sowie UFT-Tools und -DateienunterWindows 8 finden Sie unter "Zugriff auf UFT unterWindows 8-Betriebssystemen"auf Seite 19.
Vergewissern Sie Sich im Add-In-Manager, dass das Web-Add-In ausgewählt ist und alleanderen Add-Ins deaktiviert sind. Klicken Sie auf OK, um den Add-In-Manager zuschließen, und öffnen Sie UFT.
Während UFT die ausgewählten Add-Ins lädt, wird der UFT-Begrüßungsbildschirmangezeigt. Dies kann ein paar Sekunden dauern.
n Wenn UFT bereits geöffnet ist: Überprüfen Sie, welche Add-Ins geladen sind. Wählen SiehierzuHilfe > Info über HP Unified Functional Testing aus. Die Add-Ins sind unterInstallierte Funktionen aufgeführt.
Wenn das Web-Add-In nicht geladen ist, müssen Sie UFT beenden und neu starten.Vergewissern Sie sich, nachdem der Add-In-Manager geöffnet wurde, dass das Web-Add-Inausgewählt ist und alle anderen Add-Ins deaktiviert sind.
Hinweis:Wenn der Add-In-Manager beim Starten von UFT nicht geöffnet wird, wählenSieExtras > Optionen aus. Wählen Sie auf der RegisterkarteAllgemein im BereichStartoptionen die OptionAdd-In-Manager beim Start anzeigen aus. Wenn Sie UFTbeenden und neu starten, wird der Add-In-Manager geöffnet.
2. Erkunden Sie die Startseite.
Die Startseite enthält Links zu den zuletzt geöffneten Dateien, Informationen zu neuenFunktionen in dieser Version von UFT sowie Links zu hilfreichen Produktforen und anderenSupportmöglichkeiten. In der rechten oberen Ecke der Seite können Sie Optionen zumAnzeigen und Schließen der Startseite definieren.
a. Wenn die Startseite noch nicht angezeigt wird, klicken Sie im Ausschnitt Dokument aufdie RegisterkarteStartseite.
b. Klicken Sie in der rechten oberen Ecke der Startseite auf den Dropdownpfeil nebenOptionen und wählen SieStartseite nach dem Laden des Tests schließen aus. DieStartseite wird nach dem Erstellen eines Tests automatisch geschlossen.
Lernprogramm für GUI-TestsKapitel 2: Analysieren der Anwendung und Erstellen von Aktionen
HP Unified Functional Testing (12.01) Seite 27 von 144

3. Erstellen Sie einen neuen Test.
a. Klicken Sie auf die SchaltflächeNeu . Standardmäßig geht UFT davon aus, dassSie einen neuen Test erstellenmöchten, und das Dialogfeld "Neuer Test" wird geöffnet.
b. Wählen SieGUI-Test aus. Die Felder werden wie folgt ausgefüllt:
o Name: Eingabe: MercuryTours.
o Speicherort: Tests werden automatisch unterC:\%HOMEPATH%\EigeneDokumente\Unified Functional Testing gespeichert. Sie müssen diesen Pfad nichtändern. Ein Beispiel für den Standardspeicherort für Tests lautet C:\Dokumente undEinstellungen\<Benutzername>\Eigene Dokumente\Unified Functional Testing.
o Lösungsname:Eingabe: Tutorial.
c. Wählen SieVerzeichnis für die Lösung erstellen aus. Der Speicherort der Lösung wirdautomatischmit dem neuen Verzeichnis aktualisiert.
d. Klicken Sie auf Erstellen. Ein leerer Test wird geöffnet, bei dem der Testablauf auf derLeinwand angezeigt wird und eine leere Aktionsregisterkarte im Hintergrund geöffnet ist.
Der Testname (MercuryTours) und der Pfad werden in der Titelleiste des UFT-Hauptfensters angezeigt.
Lernprogramm für GUI-TestsKapitel 2: Analysieren der Anwendung und Erstellen von Aktionen
HP Unified Functional Testing (12.01) Seite 28 von 144

Im Lösungs-Explorer können Sie sehen, dass der Test als Teil der Lösung Tutorial geladenwird.
Hinweis:Wenn der Lösungs-Explorer nicht angezeigt wird, klicken Sie auf die
Schaltfläche Lösungs-Explorer , oder wählen SieAnsicht > Lösungs-Exploreraus, um ihn anzuzeigen.
4. Benennen Sie "Action1" um, indem Sie der Aktion einen logischen Namen zuweisen:
a. Klicken Sie auf der Leinwandmit der rechtenMaustaste auf das BildAction1, und wählenSieAktionseigenschaften aus.
b. Geben Sie im DialogfeldAktionseigenschaften im FeldName als neuen Namen Loginein. Klicken Sie in der daraufhin geöffnetenMeldung auf Ja.
5. Erstellen Sie eine neue Aktion mit dem Namen "FlightFinder".
a. Klicken Siemit der rechtenMaustaste auf die Leinwand, und wählen SieAufruf neuerAktion aus.
Das DialogfeldAufruf neuer Aktion einfügenwird geöffnet.
Lernprogramm für GUI-TestsKapitel 2: Analysieren der Anwendung und Erstellen von Aktionen
HP Unified Functional Testing (12.01) Seite 29 von 144

b. Geben Sie FlightFinder in das FeldName ein, und bestätigen Sie, dassWiederverwendbare Aktion undAm Ende des Tests ausgewählt sind.
c. Klicken Sie auf OK. Das Dialogfeld wird geschlossen, und die Aktion FlightFinderwirdam Ende des Tests hinzugefügt.
6. Erstellen Sie Aufrufe weiterer Aktionen.
Fügen Sie die folgenden Aktionen zu Ihrem Test hinzu:
n SelectFlight
n BookFlight
Führen Sie die gleichen Schritte durch, die Sie im vorherigen Schritt zum Erstellen der Aktion"FlightFinder" durchgeführt haben.
Der Test enthält nun alle notwendigen Aktionen, ummit diesem Lernprogramm zu beginnen.
7. Speichern Sie den Test.
Klicken Sie auf Speichern .
Hinweis: Vielleicht ist Ihnen aufgefallen, dass vor dem Speichern auf der MercuryTours-Dokumentregisterkarte und im Knoten des Lösungs-Explorers ein Sternchen (*) angezeigtwurde. Mit Sternchen wird angegeben, dass Inhalte noch nicht gespeichert sind. WennSie die Datei speichern, werden die Sternchen nicht mehr angezeigt. Beim Speicherneines Tests werden auch alle Testaktionen gespeichert.
8. Sehen Sie den Test-Flow auf der Leinwand an.
Klicken Sie im Dokumentausschnitt auf die RegisterkarteMercury Tours, um den gesamtenTestablauf auf der Leinwand anzuzeigen.
n Sie können den Testablauf mit der Maus oder über die Zoomleiste oberhalb der Leinwandvergrößern oder verkleinern.
n Wenn der Testablauf maximal vergrößert wurde und nicht mehr auf die Leinwand passt,können Sie auch dieMinikarte links unten verwenden, um durch den Testablauf zunavigieren.
Wenn dieMinikarte nicht angezeigt wird, klicken Sie oberhalb der Leinwand auf die
SchaltflächeMinikarte , um sie anzuzeigen. DieMinikarte ist hilfreich, wenn Ihr Testviele Aktionen oder verschachtelte Aktionen enthält.
Sie können nun weitere Testobjekte für Ihren Test erstellen, wie unter "Erstellen vonObjekt-Repositories" auf Seite 32 beschrieben.
Lernprogramm für GUI-TestsKapitel 2: Analysieren der Anwendung und Erstellen von Aktionen
HP Unified Functional Testing (12.01) Seite 30 von 144

Arten von AktionsaufrufenSie können folgende Arten von Aktionsaufrufen zu Ihrem Test hinzufügen:
l Aufrufe neuer Aktionen. Durch diese Option wird eine neue, leere Aktion in den Testeingefügt.
l Aufrufe einer Aktionskopie. Durch diese Option wird eine Kopie einer bestehenden Aktion inden Test eingefügt.
Die Aktion ist nicht mit dem Quelltest oder der Aktion verknüpft, aus der Sie sie kopiert haben.
l Aufrufe einer bestehenden Aktion. Durch diese Option wird ein Aufruf einer bestehendenAktion in den Test eingefügt.
Sie können einen Aufruf in eine Aktion einfügen, die im aktuellen Test gespeichert ist (wenn Siebeispielsweise dieselbe Aktion zweimal verwendenmöchten). Sie können jedoch auch einen Aufrufin eine Aktion aus einem anderen Test einfügen. Die Aktion bleibt mit dem Quelltest verknüpft, ausdem Sie sie aufgerufen haben.
Lernprogramm für GUI-TestsKapitel 2: Analysieren der Anwendung und Erstellen von Aktionen
HP Unified Functional Testing (12.01) Seite 31 von 144

Kapitel 3: Erstellen von Objekt-RepositoriesIn "Analysieren der Anwendung und Erstellen von Aktionen" auf Seite 21 haben Sie die webbasierteAnwendungMercury Tours kennengelernt und den Testumfang festgelegt. Anschließend haben Sieeine Lösung, einen Test und Aktionen erstellt.
Diese Lektion umfasst eine Einführung zu Testobjekten und Laufzeitobjekten. Es wird beschrieben,wie gemeinsam verwendete Objekt-Repositories erstellt werden, die Sie den Aktionen im Testzuordnen können.
Dieses Kapitel umfasst die folgenden Themen:
Einführung zu Testobjekten undObjekt-Repositories 33
Lernen vonObjekten in der Anwendung 34
Verwendenmehrerer Objekt-Repositorys 43
HP Unified Functional Testing (12.01) Seite 32 von 144

Einführung zu Testobjekten und Objekt-Repositories
Bevor Sie Ihrem Test Schritte hinzufügen, müssen Sie die Ressourcen einrichten, die von diesemTest verwendet werden. Eine der wichtigsten Ressourcen für jeden Test ist das Objekt-Repository.
Ein Objekt-Repository ist ein Speicher für die Testobjekte (und andere Objekttypen), die in IhremTest verwendet werden.
LaufzeitobjekteWährend eines Laufs führt UFT die Vorgänge für die Laufzeitobjekte in Ihrer Anwendung aus.
Testobjekte sind gespeicherte Darstellungen der tatsächlichen Laufzeitobjekte (oderSteuerelemente) in einer Anwendung. In UFT werden Testobjekte erstellt, indem ausgewählteEigenschaften undWerte der Objekte in einer Anwendung gelernt werden. Anhand dieser DatenwerdenObjekte in der Anwendung zur Laufzeit eindeutig identifiziert.
Jedes Testobjekt ist Bestandteil einer Testobjekthierarchie. Ein Verknüpfungsobjekt kannbeispielsweise zu einer Hierarchie aus Browsern, Seiten und Verknüpfungen gehören. Objekte aufoberster Ebene, z. B. Browserobjekte, werden auch als Containerobjekte bezeichnet, da sieObjekte unterer Ebenen, z. B. Frame- oder Seitenobjekte, enthalten können.
In dieser Lektion verwenden Sie das DialogfeldObjektspion, um die Eigenschaften undOperationen vonObjekten in der Anwendung anzuzeigen.
Objekt-RepositoriesIn UFT können die gelernten Testobjekte in den folgenden Arten vonObjekt-Repository-Dateiengespeichert werden:
l Repository für freigegebene Objekte. Enthält Testobjekte, die in mehreren Aktionenverwendet werden können. Durch diese Vielseitigkeit ist es der bevorzugte Repository-Typ fürdas Speichern und dieWartung von Testobjekten. Durch die Zuordnung eines gemeinsamverwendeten Objekt-Repository zu einer Aktion können Sie Testobjekte in diesem Repositoryfür die Verwendung in der Aktion verfügbar machen. AlleWartungsaktivitäten, die Sie für einObjekt in einem gemeinsam verwendeten Objekt-Repository ausführen, werden in allenSchritten (in allen Aktionen) widergespiegelt, die dieses Objekt verwenden.
l Lokale Objekt-Repositories. Enthalten Testobjekte, die in einer bestimmten Aktion verwendetwerden können. Die Objekte in dieser Art von Repository können in keiner anderen Aktionverwendet werden. Lokale Objekt-Repositories sind beim Sichern von Testobjekten oder beimLernen neuer Objekte hilfreich.
Während eines Laufs verweist UFT auf die in den zugeordneten Objekt-Repositorys gespeichertenTestobjekte, um Vorgänge für die entsprechenden Laufzeitobjekte in Ihrer Anwendung ausführen zukönnen.
HP Unified Functional Testing (12.01) Seite 33 von 144

Wenn Sie ein Objekt-Repository erstellen, sollten Sie versuchen, nur die Objekte aufzunehmen, diezu Testzwecken benötigt werden. Auf dieseWeise bleibt das Objekt-Repository relativ klein, unddieWartung und Auswahl der Objekte wird einfacher. Achten Sie auf die Verwendung logischerNamen, damit andere Benutzer problemlos die richtigenObjekte auswählen können, wenn sieTests erstellen oder ändern.
Hinweis: Objekt-Repositorys können außerdem Prüfpunkt- und Ausgabeobjekte enthalten.Eine ausführliche Behandlung der Prüfpunktobjekttypen erfolgt in "Erstellen von Prüfpunktenund Verwenden von Funktionen" auf Seite 88.
Lernen von Objekten in der AnwendungIn dieser Übung erstellen Sie ein Objekt-Repository zur Verwendung in der Aktion Login.
Verwenden Sie die OptionNavigieren und Lernen von UFT, um Objekte aus der Mercury Tours-Website zu einem gemeinsam verwendeten Objekt-Repository hinzuzufügen und dieses dannIhrem Test zuzuordnen.
1. Starten Sie UFT und öffnen Sie den Test "MercuryTours".
a. Wenn UFTmomentan nicht geöffnet ist, öffnen Sie UFT, wie in "Erstellen von neuenLösungen, Tests und Aktionen" auf Seite 26 beschrieben. Stellen Sie hierbei sicher, dassnur das Web-Add-In geladen wird.
b. Klicken Sie auf der Startseite im Bereich Zuletzt verwendete Lösungen aufLernprogramm.
Die Lernprogramm-Lösung wirdmit dem in "Erstellen von neuen Lösungen, Tests undAktionen" auf Seite 26 erstellten Test "MercuryTours" geöffnet.
2. Legen Sie die Lerneinstellungen für UFT fest.
a. Wählen SieAufzeichnen > Aufzeichnungs- und Laufeinstellungen aus. DasDialogfeldAufzeichnungs- und Laufeinstellungen wird geöffnet.
b. Wählen Sie auf der RegisterkarteWeb die Option Folgende Adresse zum Beginn einerAufzeichnung/eines Laufs öffnen aus.
c. Stellen Sie sicher, dass die URL im ersten Feld http://newtours.demoaut.com lautet.Wählen Sie im zweiten Feld einen Browser aus, für den Sie die Testsitzung ausführenmöchten. In diesem LernprogrammwirdMicrosoft Internet Explorer als Browserverwendet.
Lernprogramm für GUI-TestsKapitel 3: Erstellen vonObjekt-Repositories
HP Unified Functional Testing (12.01) Seite 34 von 144

d. Vergewissern Sie sich, dass folgendeOptionen ausgewählt sind:
o Aufzeichnung/Lauf nicht für bereits geöffnete Browser ausführen
o Beim Beenden des Tests den Browser schließen
e. Klicken Sie auf OK. Wenn Sie später den Test ausführen oder Schritte für den Testaufzeichnen, wird die Mercury Tours-Website vom Browser geöffnet. Nach Beendigungder Aufzeichnung oder des Laufs wird der Browser geschlossen.
3. Öffnen Sie die Mercury Tours-Website.
Öffnen Sie den Internet Explorer, und navigieren Sie zur Mercury Tours-Website:http://newtours.demoaut.com. Achten Sie darauf, dass das Browserfenster maximiert ist.
Hinweis: Siemüssen nach demÖffnen von UFT ein neues Internet Explorer-Fenster
Lernprogramm für GUI-TestsKapitel 3: Erstellen vonObjekt-Repositories
HP Unified Functional Testing (12.01) Seite 35 von 144

öffnen. Wenn Ihr Browser bereits vor demÖffnen von UFT geöffnet war, erkennt UFT dieObjekte im Browserfenster möglicherweise nicht ordnungsgemäß.
4. Zeigen Sie die Eigenschaften und Operationen für einige der Objekte in der MercuryTours-Website an.
a. Klicken Sie in UFT auf die SchaltflächeObjektspion der Symbolleiste . Das DialogfeldObject Spywird geöffnet.
b. Ziehen Sie das DialogfeldObject Spy auf die rechte Seite des Bildschirms. Auf dieseWeise sind die Objekte, die Sie "ausspionieren" möchten, besser zu sehen. Vergewissern
Sie sich, dass die SchaltflächeObject Spy-Fenster im Vordergrund haltengedrückt ist.
c. Klicken Sie auf die Schaltflächemit der zeigenden Hand .
UFT wird ausgeblendet, und das Dialogfeld "Objektspion" wird vor der Begrüßungsseiteder Mercury Tours-Website angezeigt.
Tipp:Wenn Sie zwischen der Begrüßungsseite, UFT oder anderen geöffnetenFenstern wechselnmöchten, drücken SieSTRG. Dadurch wird die zeigende Handwieder zum standardmäßigenMauszeiger. Halten Sie dieSTRG-Taste gedrückt, solange Sie den Zeiger benötigen, und lassen Sie sie wieder los, wenn Sie die zeigendeHand verwendenmöchten.
d. Bewegen Sie denMauszeiger über die verschiedenenObjekte auf der Seite, undbeobachten Sie, was im DialogfeldObject Spy geschieht.
Hinweis:WennUFT Ihre Objekte nicht an der richtigen Position erkennt, überprüfenSie, ob Sie die Seite in 100%-Größe anzeigen und sich nicht in die Seite hinein- oderherauszoomen.
Wenn Sie die Seite beispielsweisemit 90 % oder 120 % anzeigen, müssen Sieeventuell in einen Bereich links oder rechts neben dem tatsächlichenObjekt klickenbzw. diesen Bereich auswählen, damit das Objekt erkannt wird.
e. Platzieren Sie denMauszeiger im BearbeitungsfeldUser Name (jedoch ohne zu klicken).Die Testobjekthierarchie dieses Objekts wird angezeigt. Im Hierarchiefeld wird als Namedes ObjektsWebEdit angezeigt; hierbei handelt es sich um denObjektklassentyp.
f. Klicken Sie auf das BearbeitungsfeldBenutzername. UFT wird erneut geöffnet. Im FeldObjekthierarchie sind nun die Objektklasse und der Name (WebEdit:userName)
Lernprogramm für GUI-TestsKapitel 3: Erstellen vonObjekt-Repositories
HP Unified Functional Testing (12.01) Seite 36 von 144

ausgewählt.
g. Schließen Sie das DialogfeldObject Spy.
5. Starten Sie den Prozess "Navigieren und Lernen", indem Sie das Dialogfeld"Objektfilter definieren" konfigurieren.
In diesem Schritt wird UFT angewiesen, nur die Objekte zu lernen, die für Ihren Test benötigtwerden, und sie zumObjekt-Repository hinzuzufügen. Damit beschränken Sie denWartungsaufwand für das Objekt-Repository auf ein Minimum.
a. Wählen Sie in UFT die OptionenRessourcen > Objekt-Repository-Manager aus. DasFensterObjekt-Repository-Managerwird geöffnet.
b. Wählen Sie im FensterObjekt-Repository-Manager die OptionenObjekt > Navigierenund Lernen aus. Sowohl UFT als auch der Objekt-Repository-Manager sindausgeblendet, und die Symbolleiste "Navigieren und Lernen" wird angezeigt.
Hinweis: Beim ersten Ausführen vonNavigieren und Lernenwird einMeldungsfeldmit einer QuickInfo geöffnet. Klicken Sie auf OK, um die SymbolleisteNavigierenund Lernen zu aktivieren.
c. Klicken Sie auf der SymbolleisteNavigieren und Lernen auf die SchaltflächeObjektfilter
definieren . Das DialogfeldObjektfilter definierenwird geöffnet.
d. Aktivieren Sie im DialogfeldObjektfilter definieren die OptionAusgewählteObjekttypen, und klicken Sie dann auf Auswählen. Das DialogfeldObjekttypenauswählenwird geöffnet.
Lernprogramm für GUI-TestsKapitel 3: Erstellen vonObjekt-Repositories
HP Unified Functional Testing (12.01) Seite 37 von 144

e. Klicken Sie auf die SchaltflächeAlle deaktivieren, um alle Kontrollkästchen zudeaktivieren. Aktivieren Sie dann die KontrollkästchenEditBox und Image, und klickenSie auf OK.
f. Klicken Sie im DialogfeldObjektfilter definieren auf OK.
6. Lernen Sie die ausgewählten Objekttypen von der Begrüßungsseite.
In diesem Schritt weisen Sie UFT an, alle dem definierten Filter entsprechendenObjekte aufder Begrüßungsseite der Mercury Tours-Website zu lernen und sie zum gemeinsamverwendeten Objekt-Repository hinzuzufügen.
a. Klicken Sie auf der Begrüßungsseite der Mercury Tours-Website auf die TitelleisteWelcome: Mercury Tours, um den Fokus darauf zu setzen, damit dieseWebseite vonUFT gelernt wird.
b. Klicken Sie auf der SymbolleisteNavigieren und Lernen auf Lernen. DieWebseiteflackert, und das Meldungsfeld "Objekte hinzufügen" wird angezeigt, sobald UFTDarstellungen der Objekte auf derWebseite zu einem neuenObjekt-Repository hinzufügt.
Hinweis: Das Hinzufügen dieser Objekte nimmt einige Sekunden in Anspruch.Führen Sie keine Aktionen auf derWebseite aus, solangeNavigieren und Lernenausgeführt wird. Wenn das Flackern aufhört und das DialogfeldObjekte hinzufügen
Lernprogramm für GUI-TestsKapitel 3: Erstellen vonObjekt-Repositories
HP Unified Functional Testing (12.01) Seite 38 von 144

geschlossen wird, ist das Hinzufügen der Objekte zumObjekt-Repository beendet.
Abhängig von der Anzahl der Objekte auf der Seite kann das Lernen aller Objektedurch UFTmehr Zeit in Anspruch nehmen.
c. Schließen Sie die Symbolleiste "Navigieren und Lernen". UFT und der Objekt-Repository-Manager werden wieder angezeigt.
7. Entfernen Sie nicht benötigte Objekte aus dem Objekt-Repository.
Im vorherigen Schritt wurden von UFT alle Objekte zumObjekt-Repository hinzugefügt, dieden ausgewählten Filterkriterien entsprachen. Für diesen Test benötigen Sie nur einigeObjekte. Sie werden daher nun die nicht relevanten Objekte löschen.
a. Erweitern Sie im FensterObjekt-Repository-Manager die Objekte in der StrukturTestobjekte. Es sollte eine Liste mit Objekten angezeigt werden, die der folgenden Listegleicht:
Lernprogramm für GUI-TestsKapitel 3: Erstellen vonObjekt-Repositories
HP Unified Functional Testing (12.01) Seite 39 von 144

b. Löschen Sie alle Testobjekte, außerSign-In (Bild), password (Bearbeitungsfeld) unduserName (Bearbeitungsfeld). Wählen Sie die Objekte aus, und drücken Sie Löschen.Klicken Sie im Bestätigungsfeld auf Ja.
Hinweis: Über die Tasten UMSCHALT und STRG können Siemehrere Objektegleichzeitig auswählen.
Nachdem Sie die nicht relevanten Objekte gelöscht haben, sollte die Struktur der folgendengleichen:
Lernprogramm für GUI-TestsKapitel 3: Erstellen vonObjekt-Repositories
HP Unified Functional Testing (12.01) Seite 40 von 144

Tipp:Wenn SieSign-In, password oder userName versehentlich löschen, müssen
Sie auf Rückgängig klicken, um die gelöschten Objekte wiederherzustellen.
Lernprogramm für GUI-TestsKapitel 3: Erstellen vonObjekt-Repositories
HP Unified Functional Testing (12.01) Seite 41 von 144

8. Überprüfen Sie, was UFT über eines der Objekte gelernt hat.
Wählen Sie in der Struktur Testobjekte das Objekt userName aus. Die Objekteigenschaftenwerden rechts angezeigt. Hierbei handelt es sich um die beschreibenden Eigenschaften, dieUFT verwendet, um das Objekt während eines Laufs zu identifizieren.
9. Speichern Sie das Objekt-Repository.
a. Wählen Sie im FensterObjekt-Repository-Manager die OptionSpeichern aus. DasDialogfeldGemeinsam verwendetes Objekt-Repository speichernwird geöffnet.
b. Navigieren Sie zu dem Speicherort, an dem Sie Ihre Objekt-Repositorys speichernmöchten, z. B. C:\%HOMEPATH%\Eigene Dokumente\Unified FunctionalTesting\Lernprogramm. Erstellen Sie einen neuenOrdner namens Tutorial_ObjectRepositories, und öffnen Sie diesen. Geben Sie MercuryToursLogin in dasFeldDateiname ein, und klicken Sie auf OK.
10. Ordnen Sie das Objekt-Repository der Aktion "Login" zu.
Durch die Zuordnung eines Objekt-Repository zu einer Aktion ist es Ihnenmöglich, jedesbeliebige Objekt aus diesem Repository in einem beliebigen Schritt in der zugeordneten Aktion
Lernprogramm für GUI-TestsKapitel 3: Erstellen vonObjekt-Repositories
HP Unified Functional Testing (12.01) Seite 42 von 144

zu verwenden.
a. Wechseln Sie zum UFT-Fenster. Wenn der Lösungs-Explorer noch nicht geöffnet ist,
klicken Sie auf die Schaltfläche Lösungs-Explorer .
b. Erweitern Sie im Lösungs-Explorer den Knoten des Tests MercuryTours.
c. Klicken Siemit der rechtenMaustaste auf die Aktion Login, und wählen SieRepositoryder Aktion zuordnen aus. Das DialogfeldGemeinsam verwendetes Objekt-Repository öffnenwird geöffnet.
d. Klicken Sie auf das gemeinsam verwendete Objekt-Repository MercuryToursLogin.tsrund dann auf Öffnen.
e. Klicken Sie im angezeigten Dialogfeld auf Ja.
Das Objekt-Repository ist nun der Aktion Login zugeordnet und wird im Lösungs-Explorerals untergeordnetes Objekt dieser Aktion angezeigt.
11. Speichern Sie den Test.
Wählen SieDatei > Speichern <TestName> aus.
Glückwunsch! Sie haben ein gemeinsam verwendetes Objekt-Repository für die Begrüßungsseiteder Mercury Tours-Website erstellt und es der ersten Aktion Ihres Tests zugeordnet. Erstellen Sieweitere Objekt-Repositories für die anderen Aktionen in Ihrem Test, und ordnen Sie diese denrelevanten Aktionen zu, wie in "Verwendenmehrerer Objekt-Repositorys" unten beschrieben.
Verwenden mehrerer Objekt-RepositorysIm "Lernen vonObjekten in der Anwendung" auf Seite 34 haben Sie ein gemeinsam verwendetesObjekt-Repository für die Begrüßungsseite der Mercury Tours-Website erstellt. Sie werden nun eingemeinsam verwendetes Objekt-Repository für jede der verbleibenden Seiten derWebsiteerstellen.
Tipp: Es empfiehlt sich, immer ein eigenes gemeinsam verwendetes Objekt-Repository fürjede Seite einerWebsite oder jeden Bereich einer Anwendung zu erstellen. Hierdurch wird eseinfacher, das richtige Objekt zu ermitteln, wenn Testschritte hinzugefügt oder geändertwerden oder wennWartungsaufgaben ausgeführt werden.
Im Rahmen dieses Lernprogramms werden Sie UFT anweisen, alle Objekte auf jeder Seite zulernen. Zu diesem Zeitpunkt ist es nicht nötig, die Objekt-Repositories einer bestimmten Aktionzuzuordnen.
Lernprogramm für GUI-TestsKapitel 3: Erstellen vonObjekt-Repositories
HP Unified Functional Testing (12.01) Seite 43 von 144

1. Melden Sie sich bei der Mercury Tours-Website auf der Seite "Flight Finder" an.
a. Öffnen Sie den Internet Explorer, falls er noch nicht geöffnet ist, und navigieren Sie zurMercury Tours-Website: http://newtours.demoaut.com.
b. Geben Sie tutorial in die FelderUser Name undPassword ein.
c. Klicken Sie auf Sign-In. Die Seite Flight Finderwird geöffnet.
2. Erstellen Sie ein neues gemeinsam verwendetes Objekt-Repository.
a. Wenn der Objekt-Repository-Manager geschlossen wurde, öffnen Sie ihn, indem Sie inUFTRessourcen > Objekt-Repository-Manager auswählen. Das FensterObjekt-Repository-Managerwird geöffnet.
b. Klicken Sie im FensterObjekt-Repository-Manager auf Neu . Ein leeres gemeinsamverwendetes Objekt-Repository wird geöffnet.
3. Starten Sie den Prozess "Navigieren und Lernen", indem Sie das Dialogfeld"Objektfilter definieren" konfigurieren.
a. Wählen Sie im FensterObjekt-Repository-Manager die OptionenObjekt > Navigierenund Lernen aus. Sowohl UFT als auch der Objekt-Repository-Manager werdenausgeblendet.
b. Klicken Sie auf der SymbolleisteNavigieren und Lernen auf die SchaltflächeObjektfilter
definieren . Das DialogfeldObjektfilter definierenwird geöffnet.
c. Aktivieren Sie im DialogfeldObjektfilter definieren das OptionsfeldAlle Objekttypen,und klicken Sie auf OK.
Lernprogramm für GUI-TestsKapitel 3: Erstellen vonObjekt-Repositories
HP Unified Functional Testing (12.01) Seite 44 von 144

4. Lernen Sie alle Objekte auf der Seite "Flight Finder".
In diesem Schritt weisen Sie UFT an, alle dem definierten Filter entsprechendenObjekte aufder Seite "Flight Finder" der Mercury Tours-Website zu lernen und sie zum gemeinsamverwendeten Objekt-Repository hinzuzufügen.
a. Klicken Sie auf der Seite "Flight Finder" der Mercury Tours-Website auf Flight Finder:Mercury Tours, um den Fokus darauf zu setzen, damit dieseWebseite von UFT gelerntwird.
b. Klicken Sie auf der SymbolleisteNavigieren und Lernen auf Lernen. DieWebseiteflackert, und das Meldungsfeld "Objekte hinzufügen" wird angezeigt, wenn UFT beginnt,Darstellungen der Objekte auf derWebseite zu einem neuenObjekt-Repositoryhinzuzufügen.
Hinweis: Das Hinzufügen dieser Objekte nimmt einige Sekunden in Anspruch.Führen Sie keine Aktionen auf derWebseite aus, solangeNavigieren und Lernenausgeführt wird.
c. Schließen Sie die Symbolleiste "Navigieren und Lernen". UFT und der Objekt-Repository-Manager werden wieder angezeigt.
5. Speichern Sie das gemeinsam verwendete Objekt-Repository.
a. Wählen Sie im FensterObjekt-Repository-Manager die OptionSpeichern aus. DasDialogfeldGemeinsam verwendetes Objekt-Repository speichernwird geöffnet.
b. Navigieren Sie ggf. zum Ordner Tutorial_ObjectRepositories, und öffnen Sie ihn. GebenSie MercuryToursFlightFinder in das FeldDateiname ein, und klicken Sie auf OK.
6. Erstellen Sie ein neues freigegebenes Objekt-Repository für die Seite "Select Flight".
a. Klicken Sie auf der Seite "Flight Finder" der Mercury Tours-Website aufWeiter. Die SeiteSelect Flightwird geöffnet. Sie können nunObjekte von dieser Seite hinzufügen.
b. Wechseln Sie zum FensterObjekt-Repository-Manager, und klicken Sie auf Neu .Ein leeres gemeinsam verwendetes Objekt-Repository wird geöffnet.
c. Wählen Sie im FensterObjekt-Repository-Manager die OptionenObjekt > Navigierenund Lernen aus. Sowohl UFT als auch der Objekt-Repository-Manager werdenausgeblendet.
d. Klicken Sie auf der Seite "Select Flight" der Mercury Tours-Website auf Select Flight:Mercury Tours, um den Fokus darauf zu setzen, damit dieseWebseite von UFT gelerntwird.
Lernprogramm für GUI-TestsKapitel 3: Erstellen vonObjekt-Repositories
HP Unified Functional Testing (12.01) Seite 45 von 144

e. Klicken Sie auf der SymbolleisteNavigieren und Lernen auf Lernen. DieWebseiteflackert, und das Meldungsfeld "Objekte hinzufügen" wird angezeigt, wenn UFT beginnt,Darstellungen der Objekte auf derWebseite zu einem neuenObjekt-Repositoryhinzuzufügen.
Hinweis: Das Hinzufügen dieser Objekte nimmt einige Sekunden in Anspruch.Führen Sie keine Aktionen auf derWebseite aus, solangeNavigieren und Lernenausgeführt wird.
f. Schließen Sie die Symbolleiste "Navigieren und Lernen". UFT und der Objekt-Repository-Manager werden wieder angezeigt.
g. Wählen Sie im FensterObjekt-Repository-Manager die OptionSpeichern aus. DasDialogfeldGemeinsam verwendetes Objekt-Repository speichernwird geöffnet.
h. Navigieren Sie ggf. zum Ordner Tutorial_ObjectRepositories, und öffnen Sie ihn.Geben Sie MercuryToursSelectFlight in das FeldDateiname ein, und klicken Sie aufSpeichern.
7. Erstellen Sie Objekt-Repositorys für die übrigen Webseiten.
a. Erstellen Sie über den in Schritt 6 beschriebenen Prozess neue gemeinsam verwendeteObjekt-Repositorys für die folgenden Seiten:
o Book a Flight
o Flight Confirmation
b. Weisen Sie denObjekt-Repositories den Namen MercuryToursBookFlight bzw.MercuryToursFlightConfirmation zu.
8. Ordnen Sie das Objekt-Repository MercuryToursFlightFinder der Aktion FlightFinderzu.
a. Wechseln Sie zum UFT-Fenster. Wenn der Lösungs-Explorer noch nicht geöffnet ist,
klicken Sie auf die Schaltfläche Lösungs-Explorer .
b. Klicken Sie im Lösungs-Explorer mit der rechtenMaustaste auf die Aktion FlightFinder,und wählen SieRepository der Aktion zuordnen aus. Das DialogfeldGemeinsamverwendetes Objekt-Repository öffnenwird geöffnet.
c. Klicken Sie auf das gemeinsam verwendete Objekt-RepositoryMercuryToursFlightFinder.tsr und dann Sie auf Öffnen.
d. Klicken Sie im angezeigten Dialogfeld auf Ja.
Lernprogramm für GUI-TestsKapitel 3: Erstellen vonObjekt-Repositories
HP Unified Functional Testing (12.01) Seite 46 von 144

Das Objekt-Repository ist nun der Aktion FlightFinder zugeordnet und wird im Lösungs-Explorer als untergeordnetes Objekt dieser Aktion angezeigt.
9. Ordnen Sie die verbleibenden Objekt-Repositories den relevanten Aktionen zu.
n Ordnen SieMercuryToursSelectFlight.tsr der AktionSelectFlight zu.
n Ordnen Sie die folgenden Repositories der AktionBookFlight zu:
o MercuryToursBookFlight.tsr
o MercuryToursFlightConfirmation.tsr
Wenn Sie später Schritte zu den einzelnen Aktionen hinzufügen, stehen Ihnen alleerforderlichen Testobjekte zur Verfügung.
10. Speichern Sie den Test.
Klicken Sie auf Speichern .
Fahren Siemit dem Einrichten Ihrer Testinfrastruktur fort, indem Sie Ihrem Test weitereRessourcen hinzufügen, wie beschrieben in "Erstellen von Funktionen und Funktionsbibliotheken"auf Seite 48.
Lernprogramm für GUI-TestsKapitel 3: Erstellen vonObjekt-Repositories
HP Unified Functional Testing (12.01) Seite 47 von 144

Kapitel 4: Erstellen von Funktionen undFunktionsbibliotheken
UFT stellt integrierte Funktionen undMethoden zur Verfügung, die viele Ihrer Testanforderungenerfüllen. Es kann jedoch vorkommen, dass Sie eine Aufgabe ausführenmüssen, die nichtstandardmäßig für eine bestimmte Testobjektklasse zur Verfügung steht. Zum Ausführen dieserAufgabe können Sie eine benutzerdefinierte Funktion erstellen, sie in einerFunktionsbibliotheksdatei speichern und sie dann jederzeit als Schritt einfügen, wenn Sie dieseAusgabe ausführenmüssen.
In "Erstellen vonObjekt-Repositories" auf Seite 32 haben Sie freigegebeneObjekt-Repositorieserstellt und diesemit den Aktionen im Test verknüpft. In dieser Lektion erstellen Sie eine Funktionund eine Funktionsbibliothek und ordnen diese Bibliothek dem gesamten Test zu. Durch dasZuordnen einer Funktionsbibliothek zu einem Test können Sie jede der Funktionen in derFunktionsbibliothek von dem betreffenden Test aus aufrufen.
Dieses Kapitel umfasst die folgenden Themen:
Einführung zu Funktionen 49
Erstellen einer Funktion 49
Zuordnen der Funktionsbibliothek zum Test 52
HP Unified Functional Testing (12.01) Seite 48 von 144

Einführung zu FunktionenEine Funktion ist eine Sammlung aus codierten Schritten, die eine bestimmte Aufgabe ausführen,für die standardmäßig keine geeigneteMethode vorhanden ist. Es könnte sinnvoll sein, Ihrem Testeine solche Aufgabe hinzuzufügen und diesemehrmals zu wiederholen. Der Zugriff auf die Funktionsoll problemlos möglich sein.
So könnten Sie einen Schritt erstellen, mit dem eine Textdatei generiert und im Dateisystemgespeichert wird. Oder Sie fügen einen Schritt hinzu, mit dem auf Daten in einemMicrosoft Excel-Arbeitsblatt zugegriffen wird.
In dieser Lektion erstellen Sie eine Funktion, mit der das Datumsformat auf einer Seite geprüft wird,die von der Mercury Tours-Website generiert wird. Anschließend fügen Sie die Funktion dem Testhinzu. Starten Siemit "Erstellen einer Funktion" unten.
Erstellen einer FunktionIn dieser Übung erstellen Sie eine Funktion, die Sie später vom Test aus aufrufen. Mit dieserFunktion wird überprüft, ob ein Datum im Format MM/DD/YYYY angezeigt wird. Mit der Funktionwird außerdem überprüft, ob das Datum grundsätzlich gültig ist, weil beispielsweise dieMonatsangabe denWert 12 nicht überschreitet oder das Datum nicht größer als 31 ist.
1. Starten Sie UFT und öffnen Sie den Test "MercuryTours".
a. Wenn UFTmomentan nicht geöffnet ist, öffnen Sie UFT, wie in "Erstellen von neuenLösungen, Tests und Aktionen" auf Seite 26 beschrieben. Stellen Sie hierbei sicher, dassnur das Web-Add-In geladen wird.
b. Wählen SieDatei > Öffnen > Lösung aus. Das Dialogfeld Lösung öffnenwirdangezeigt.
c. Navigieren Sie zur Datei Tutorial.ftsln unterC:\%HOMEPATH%\EigeneDokumente\Unified Functional Testing\Lernprogramm, und klicken Sie auf Öffnen.(Den Test "MercuryTours" haben Sie unter "Erstellen von neuen Lösungen, Tests undAktionen" auf Seite 26 erstellt.)
Hinweis:Wenn Sie diesen Pfad kopieren, ersetzen Sie <Benutzername> durchIhren Benutzernamen.
2. Erstellen Sie eine neue Funktionsbibliothek.
a. Klicken Sie auf den Abwärtspfeil der SchaltflächeNeu , und wählen SieNeueFunktionsbibliothek aus. Das DialogfeldNeue Funktionsbibliothekwird geöffnet.
HP Unified Functional Testing (12.01) Seite 49 von 144

Hinweis:Wenn Sie einfach auf die SchaltflächeNeu klicken und nicht auf denAbwärtspfeil der SchaltflächeNeu, wird stattdessen das DialogfeldNeuer Testgeöffnet.
b. Füllen Sie im DialogfeldNeue Funktionsbibliothek die Felder wie folgt aus:
o Suchen in: Navigieren Sie zum Verzeichnis C:\%HOMEPATH%\EigeneDokumente\Unified Functional Testing\Lernprogramm, erstellen Sie einen neuenOrdner namens Tutorial_FunctionLibraries, und öffnen Sie ihn, um ihn alsSpeicherort der Funktionsbibliothek zu definieren. (Wenn Sie diesen Pfad kopieren,ersetzen Sie <Benutzername> durch Ihren Benutzernamen.)
o Dateiname : Eingabe: CheckDateFunction.
c. Klicken Sie auf Erstellen. Die leere Funktionsbibliothek wird im Dokumentausschnittgeöffnet.
Lernprogramm für GUI-TestsKapitel 4: Erstellen von Funktionen und Funktionsbibliotheken
HP Unified Functional Testing (12.01) Seite 50 von 144

3. Kopieren Sie die folgende Funktion und fügen Sie sie in den Editor ein.
'The following function checks whether a date string (dateStr)'has 10 characters representing MM/DD/YYYY
Function check_data_validity( dateStr )Dim firstSlashPos, secondSlashPosDim mmPart, ddPart, yyyyPart
firstSlashPos = inStr( dateStr , "/" )secondSlashPos = inStrRev( dateStr, "/" )If ( firstSlashPos <> 3 or secondSlashPos <> 6 ) Then
reporter.ReportEvent micFail,"Format check","Date string is missing at least one slash ( / )."
check_data_validity = FalseExit function
End If
mmPart = mid( dateStr, 1,2 )ddPart = mid ( dateStr, firstSlashPos+1, 2 )
yyyyPart = mid( dateStr, secondSlashPos +1 , 4 )If mmPart > 12 Then
reporter.ReportEvent micFail, "Format Check","The month value is invalid. It exceeds 12."
check_data_validity = FalseExit function
End If
If ddPart > 31 Thenreporter.ReportEvent micFail, "Format Check",
"The date value is invalid. It exceeds 31."check_data_validity = FalseExit function
End If
If yyyyPart < 2000 Thenreporter.ReportEvent micFail, "Format Check",
"The year value is invalid. (Prior to 2000)"check_data_validity = False
Exit function
End If
check_data_validity = True
End Function
Lernprogramm für GUI-TestsKapitel 4: Erstellen von Funktionen und Funktionsbibliotheken
HP Unified Functional Testing (12.01) Seite 51 von 144

Hinweis:Wenn Sie den obigen Code unverändert kopieren und einfügen, werden dieBefehle am Ende der Zeilen, die mit reporter beginnen, durch Zeilenumbrüche getrennt.Wenn Sie versuchen, diesen Code auszuführen, generiert der Compiler von UFT für jedesVorkommen eines Zeilenumbruchs einen Fehler. Drücken Sie daher am Ende jederumgebrochenen Codezeile die TasteEntf, um den Zeilenumbruch zu entfernen.
4. Klicken Sie auf Speichern .
5. Speichern Sie die Funktionsbibliothek.
6. Schließen Sie die Funktionsbibliothek.
Wählen SieDatei > Schließen aus.
Verwenden Sie die Funktionsbibliothek weiter, wie unter "Zuordnen der Funktionsbibliothek zumTest" unten beschrieben.
Zuordnen der Funktionsbibliothek zum TestIn "Erstellen einer Funktion" auf Seite 49 haben Sie eine Funktionsbibliothek mit einer einzelnenFunktion erstellt. In dieser Übung ordnen Sie die Funktionsbibliothek dem Test zu, damit sie dortverfügbar ist.
1. Starten Sie UFT und öffnen Sie den Test "MercuryTours".
a. Wenn UFTmomentan nicht geöffnet ist, öffnen Sie UFT, wie in "Erstellen von neuenLösungen, Tests und Aktionen" auf Seite 26 beschrieben. Stellen Sie hierbei sicher, dassnur das Web-Add-In geladen wird.
b. Sie können auch auf den Abwärtspfeil der SchaltflächeÖffnen klicken undLösung öffnen auswählen. Das Dialogfeld Lösung öffnenwird angezeigt.
c. Navigieren Sie zur Datei Tutorial.ftsln unterC:\%HOMEPATH%\EigeneDokumente\Unified Functional Testing\Lernprogramm, und klicken Sie auf Öffnen.(Den Test "MercuryTours" haben Sie unter "Erstellen von neuen Lösungen, Tests undAktionen" auf Seite 26 erstellt.)
Hinweis:Wenn Sie diesen Pfad kopieren, ersetzen Sie <Benutzername> durchIhren Benutzernamen.
2. Ordnen Sie "CheckDateFunction.qfl" zum Test "MercuryTours" zu.
a. Wenn der Lösungs-Explorer noch nicht geöffnet ist, klicken Sie auf die Schaltfläche
Lösungs-Explorer .
Lernprogramm für GUI-TestsKapitel 4: Erstellen von Funktionen und Funktionsbibliotheken
HP Unified Functional Testing (12.01) Seite 52 von 144

b. Klicken Sie im Lösungs-Explorer mit der rechtenMaustaste auf den Knoten des TestsMercury Tours, und wählen SieHinzufügen > Funktionsbibliothek zuordnen aus. DasDialogfeld Funktionsbibliothek öffnenwird geöffnet.
c. Suchen Sie nach der Funktionsbibliothek CheckDateFunction.qfl, und öffnen Sie diese.Klicken Sie im DialogfeldAutomatische Konvertierung relativer Pfade auf Ja.Hierdurch wird der Pfad in einen relativen Pfad konvertiert.
Die Funktionsbibliothek ist nun dem TestMercuryTours zugeordnet und wird im Lösungs-Explorer als untergeordnetes Objekt des Testknotens MercuryTours angezeigt.
Hinweis: Durch die Verwendung eines relativen Pfads bleibt der Pfad auch danngültig, wenn Sie Ordner, die Tests und andere Dateien enthalten, von einemSpeicherort zu einem anderen verschieben. Wichtig ist, dass die Ordnerhierarchiebeibehalten wird.
3. Speichern Sie den Test.
Wählen Sie die DokumentregisterkarteMercuryTours aus, und klicken Sie dann auf
Speichern .
Alle für den Test erforderlichen Ressourcen sind nun eingerichtet, und Sie könnenmit demAuffüllen des Tests fortfahren, wie in "Schritte hinzufügen" auf Seite 54 beschrieben.
Lernprogramm für GUI-TestsKapitel 4: Erstellen von Funktionen und Funktionsbibliotheken
HP Unified Functional Testing (12.01) Seite 53 von 144

Kapitel 5: Schritte hinzufügenIn "Analysieren der Anwendung und Erstellen von Aktionen" auf Seite 21 haben Sie spezifischeAktionen für die meisten Seiten in der Mercury Tours-Website erstellt und sie zum Testhinzugefügt. In anderen Lektionen haben Sie andere Teile der erforderlichenAutomatisierungsinfrastruktur erstellt, beispielsweise Objekt-Repositories undFunktionsbibliotheken.
In dieser Lektion fügen Sie den Aktionen in Ihrem Test Schritte hinzu.
Dieses Kapitel umfasst die folgenden Themen:
Vorbereiten des Hinzufügens von Schritten zu einem Test 55
Hinzufügen von Schritten zur Aktion "Login" 55
Analysieren der Aktion "Login" in der Schlüsselwortansicht 62
Hinzufügen der verbleibenden Schritte zu einem Test 64
Hinzufügen von Schritten zur Aktion "FlightFinder" durch Aufzeichnung 64
Hinzufügen eines Schritts zur Aktion "SelectFlight" über den Ausschnitt "Toolbox" 71
Hinzufügen von Schritten zur Aktion "BookFlight" mit dem Editor und dem Schrittgenerator 73
HP Unified Functional Testing (12.01) Seite 54 von 144

Vorbereiten des Hinzufügens von Schritten zueinem Test
Bevor Sie einem Test Schritte hinzufügen, müssen Sie sicherstellen, dass Ihre Anwendung undUFT so konfiguriert sind, dass sie die Anforderungen des Tests erfüllen. Im Rahmen diesesLernprogramm bedeutet dies Folgendes:
1. Legen Sie die relevanten Internet Explorer-Optionen fest, und schließen Sie alleBrowser.
n Deaktivieren Sie in Microsoft Internet Explorer die OptionAutoVervollständigen für alleFormulare, Benutzernamen und Kennwörter (wählen SieExtras > Internetoptionen >Inhalt und dort Einstellungen für AutoVervollständigen aus).
n Schließen Sie alle Browserfenster.
2. Legen Sie die relevanten Webseiten-/Frameoptionen für UFT fest.
a. Wenn UFTmomentan nicht geöffnet ist, öffnen Sie das Programm, wie in "Erstellen vonneuen Lösungen, Tests und Aktionen" auf Seite 26 beschrieben. Stellen Sie hierbei sicher,dass nur das Web-Add-In geladen wird.
b. Wenn Sie gerade keinen Test geöffnet haben, öffnen Sie einen aktuellen Test, odererstellen Sie einen Dummy-Test. Klicken Sie zum Erstellen eines Dummy-Tests auf Neu
, und verwenden Sie für den neuen Test die Standardwerte im DialogfeldNeuerTest. Sie müssen diesen Test nicht speichern.
Hinweis: In UFT muss ein Test oder eine Komponente geöffnet sein, damit derKnotenWeb im DialogfeldOptionen angezeigt wird.
c. Wählen SieExtras > Optionen > GUI-Tests (Registerkarte) >Web > Seiten-/Frame-Optionen (Knoten) aus.
d. Wählen Sie im BereichNeues Seiten-Testobjekt erstellen für die OptionVerschiedeneURLs oder eine Änderung in der Datenübertragung aus, und aktivieren Sie die erstenvier Kontrollkästchen. Klicken Sie auf OK.
Nun können Siemit dem Hinzufügen von Schritten zu Ihren Aktionen beginnen. Starten Siemit"Hinzufügen von Schritten zur Aktion "Login"" unten.
Hinzufügen von Schritten zur Aktion "Login"Jede von UFT für eine Anwendung ausgeführte Operation wird durch einen Schritt in Ihrer Aktiondargestellt. Ein Schritt könnte beispielsweise das Klicken auf ein Bild oder das Einfügen einesWerts in ein Bearbeitungsfeld sein.
HP Unified Functional Testing (12.01) Seite 55 von 144

In dieser Übung buchen Sie auf der Mercury Tours-Website einen Flug von New York nach SanFrancisco. Die notwendigen Schritte werden dabei auf unterschiedlicheWeise hinzugefügt. Nachdem Hinzufügen von Schritten zur ersten Aktion analysieren Sie die Schritte, um dieSchlüsselwortansicht besser zu verstehen.
1. Starten Sie UFT und öffnen Sie den Test "MercuryTours".
a. Wenn UFTmomentan nicht geöffnet ist, öffnen Sie das Programm, wie in "Erstellen vonneuen Lösungen, Tests und Aktionen" auf Seite 26 beschrieben. Stellen Sie hierbei sicher,dass nur das Web-Add-In geladen wird.
b. Klicken Sie auf der Startseite im Bereich Zuletzt verwendete Lösungen aufLernprogramm.
Die Lernprogramm-Lösung wirdmit dem in "Erstellen von neuen Lösungen, Tests undAktionen" auf Seite 26 erstellten Test "MercuryTours" geöffnet.
2. Öffnen Sie die Aktion "Login" und zeigen Sie die Schlüsselwortansicht an.
a. Ist die Leinwand nicht geöffnet, klicken Sie im Dokumentausschnitt auf die RegisterkarteMercuryTours, um den Fokus darauf zu setzen.
b. Doppelklicken Sie auf der Leinwand auf die Aktion Login.
Die Aktion Loginwird geöffnet.
c. Wird der Editor angezeigt, klicken Sie auf die SchaltflächeSchlüsselwortansicht ,um die Schlüsselwortansicht anzuzeigen.
3. Fügen Sie den ersten Schritt zum Anmelden bei der Mercury Tours-Website hinzu.
a. Klicken Sie in der Schlüsselwortansicht in die SpalteElement, die sich direkt unter derZeileAnmelden befindet. Die ListeElementwird geöffnet und zeigt das Testobjektoberster Ebene (das übergeordnete Objekt) im zugeordneten Objekt-Repository an. Siewerden aufgefordert, ein Element auszuwählen.
Lernprogramm für GUI-TestsKapitel 5: Schritte hinzufügen
HP Unified Functional Testing (12.01) Seite 56 von 144

In diesem Schritt ist das übergeordnete Testobjekt das BrowserobjektWelcome: MercuryTours. Wählen Sie dieses Browserobjekt nicht aus, da Sie keine Operation imHauptfenster des Browsers ausführenmöchten. Siemüssen nur Schritte für die Objekteeinfügen, für die Operationen ausgeführt werden sollen.
b. Wählen SieObjekt aus Repository aus, um das Dialogfeld Testobjekt auswählen zuöffnen.
Lernprogramm für GUI-TestsKapitel 5: Schritte hinzufügen
HP Unified Functional Testing (12.01) Seite 57 von 144

c. Erweitern Sie die Struktur des Testobjekts.
d. Wählen Sie userName aus, und klicken Sie auf OK.
Das DialogfeldObjekt für Schritt auswählenwird geschlossen, und der Aktion wird einSchritt hinzugefügt.
Der Schlüsselwortansicht werden drei Zeilen hinzugefügt. In UFT wird für jedesübergeordnete Testobjekt eine Zeile hinzugefügt, obwohl für diese Objekte keine Operationausgeführt wird. Diese Zeilen sind Teil des Pfads zu demObjekt, für das der Schrittausgeführt werden soll.
Während eines Laufs verwendet UFT die übergeordneten Objekte, um das eigentlicheObjekt zu identifizieren, für das eine Operation ausgeführt werdenmuss.
Lernprogramm für GUI-TestsKapitel 5: Schritte hinzufügen
HP Unified Functional Testing (12.01) Seite 58 von 144

In diesem Schritt, dargestellt durch die letzte der drei neuen Zeilen, passiert Folgendes:
o Das ausgewählteWebEdit-Testobjekt userNamewird der ZelleElement hinzugefügt.
o Die Standardmethode, Set, wird der Zelle Funktion hinzugefügt.
o Der ZelleDokumentation wird Text hinzugefügt, was angibt, dass durch diesen Schrittder Text im Bearbeitungsfeld gelöscht wird. Das liegt daran, dass in der ZelleWert einerforderlicherWert fehlt und der Schritt mit dem Benutzernamen aktualisiert werdenmuss.
e. Geben Sie in die ZelleWert die Zeichenfolge tutorial ein.
Durch das Einfügen dieses Werts wird der Schritt abgeschlossen. Wenn Sie auf einenanderen Bereich in der Schlüsselwortansicht klicken, wird die Dokumentation für diesenSchritt in der ZelleDokumentation aktualisiert.
Tipp: Der in die SpalteWert eingegebeneWert wird automatisch inAnführungszeichen eingeschlossen, um anzuzeigen, dass es sich um einenZeichenkettenwert handelt. Wenn dieMethode einen Indexwert unterstützt und Sieeinen Indexwert eingegeben haben, werden keine Anführungszeichen eingefügt.
f. Wählen SieAnsicht > Editor, um den Editor mit der Syntax des Schritts in VBScriptanzuzeigen.
Browser("Welcome: Mercury Tours").Page("Welcome: MercuryTours").WebEdit("userName").Set "tutorial"
Lernprogramm für GUI-TestsKapitel 5: Schritte hinzufügen
HP Unified Functional Testing (12.01) Seite 59 von 144

Beachten Sie, dass dieser Schritt für das TestobjektWebEdit (Bearbeitungsfeld) namensuserName ausgeführt wird und dass Folgendes gilt:
o Die Testobjekthierarchie für das WebEdit-Testobjekt (Bearbeitungsfeld) wird vor demTestobjekt angezeigt. In diesem Schritt umfasst die Hierarchie ein Browserobjekt undein Seitenobjekt.
o Die für das Objekt auszuführendeMethode wird unmittelbar nach dem Testobjektangezeigt. In diesem Schritt ist die MethodeSet.
o Der in das Bearbeitungsfeld userName einzugebende Text wird direkt nach derMethodeSet angezeigt. Der Text wird in Anführungszeichen angezeigt, d. h. derWertist eine Zeichenkette. In diesem Schritt muss der Text tutorial eingegeben werden.
o Die einzelnen Teile des Schritts werden durch Punkte getrennt.
g. Klicken Sie auf die SchaltflächeSchlüsselwortansicht , um zurSchlüsselwortansicht zurückzukehren.
4. Fügen Sie den nächsten Schritt hinzu.
a. Klicken Sie in die SpalteElement, die sich direkt unter der Zeile userName befindet.
Die ListeElementwird geöffnet, in der die gleichgeordneten Objekte des Testobjekts ausdem vorherigen Schritt aufgelistet sind.
b. Wählen Sie in der ListeElement den Eintrag password aus. Nun wird nur eine neue Zeilehinzugefügt, da das Objekt über dieselben übergeordneten Objekte verfügt wie dervorherige Schritt.
In diesem Schritt:
o Das WebEdit-Testobjekt passwordwird der ZelleElement hinzugefügt.
o Die Standardmethode, Set, wird der Zelle Funktion hinzugefügt. Sie müssen dieseMethode ändern, da das Passwort codiert werdenmuss.
o Der ZelleDokumentation wird Text hinzugefügt, was angibt, dass durch diesen Schrittder Text im Bearbeitungsfeld gelöscht wird. Das liegt daran, dass in der ZelleWert einerforderlicherWert fehlt und der Schritt mit dem Kennwort aktualisiert werdenmuss.
c. Klicken Sie in die Zelle Funktion, um den Abwärtspfeil anzuzeigen, und klicken Sie dannauf den Abwärtspfeil, um die Liste verfügbarer Methoden für das ausgewählte Testobjektanzuzeigen. Wählen SieSetSecure in der Liste aus. DieseMethode ermöglicht dieVerwendung von verschlüsseltem Text. Sie müssen nun den verschlüsselten Textgenerieren und ihn in die ZelleWert einfügen.
Lernprogramm für GUI-TestsKapitel 5: Schritte hinzufügen
HP Unified Functional Testing (12.01) Seite 60 von 144

5. Generieren Sie mit dem HP Password-Encoder ein codiertes Kennwort.
a. Klicken Sie auf Start > Programme > HP Software > HP > Unified Functional Testing> Tools > Password Encoder oder <UFT-Installationsordner>\bin\CryptonApp.exe. Das DialogfeldPasswort-Encoderwirdgeöffnet.
Hinweis:Weitere Informationen zum Zugriff auf UFT sowie UFT-Tools und -DateieninWindows 8 finden Sie unter "Zugriff auf UFT unterWindows 8-Betriebssystemen"auf Seite 19.
b. Geben Sie im FeldPasswort die Zeichenfolge tutorial ein.
c. Klicken Sie auf Erzeugen. Der Passwort-Encoder verschlüsselt das Passwort und zeigtes im FeldCodierte Zeichenfolge an.
d. Klicken Sie auf Kopieren. Fügen Sie den codiertenWert in die ZelleWert für denKennwortschritt ein.
Die Dokumentation für diesen Schritt wird in der ZelleDokumentation angezeigt.
e. Schließen Sie das DialogfeldPasswort-Encoder.
Wenn Sie die Aktion an diesem Punkt ausführen würden, würde UFT automatisch, wieunten abgebildet, die Mercury Tours-Website öffnen und dieWerte einfügen, die Sie in dieFelderUser Name undPassword eingegeben haben.
6. Fügen Sie den letzten Schritt in die Aktion "Login" ein.
a. Klicken Sie unterhalb des letzten Schritts in die SpalteElement, um den nächsten Schritteinzufügen.
Die ListeElementwird geöffnet, in der die gleichgeordneten Objekte des Testobjekts ausdem vorherigen Schritt aufgelistet sind.
Lernprogramm für GUI-TestsKapitel 5: Schritte hinzufügen
HP Unified Functional Testing (12.01) Seite 61 von 144

b. Wählen Sie in der ListeElement den EintragSign-In aus.
Mit diesem Schritt wird UFT angewiesen, auf der Begrüßungsseite auf Anmelden zuklicken und die Anmeldung an der Mercury Tours-Website auszuführen.
7. Speichern Sie den Test.
Wählen SieDatei > Speichern aus.
Erfahren Siemehr über die Schlüsselwortansicht unter "Analysieren der Aktion "Login" in derSchlüsselwortansicht" unten, und fahren Sie fort mit " Hinzufügen der verbleibenden Schritte zueinem Test" auf Seite 64.
Analysieren der Aktion "Login" in derSchlüsselwortansicht
Im Folgenden werden die Schritte in der ersten Aktion etwas genauer untersucht. Jeder Schrittstellt eine Operation dar, die imWebbrowser ausgeführt werden soll.
Die Spalten in der Schlüsselwortansicht zeigen, wie im Folgenden aufgeführt, unterschiedlicheInformationen für jeden Schritt an:
l Element. Das Element für den Schritt (Testobjekt, Dienstprogrammobjekt, Funktionsaufrufoder Anweisung) in einer hierarchischen, symbolbasierten Struktur.
l Funktion. Die für das Element auszuführendeOperation, beispielsweiseClick, Set oderSelect.
l Wert. Die Argumentwerte für die ausgewählte Operation (falls erforderlich). Das kann der in einBearbeitungsfeld einzugebende Text sein oder die beim Klicken auf ein Bild zu verwendendeMaustaste.
l Dokumentation. Automatisch angegebene Dokumentation dazu, was der Schritt bewirkt, ineinem leicht veständlichen Satz. Beispiel: Klicken Sie auf das Bild "Anmelden".
l Zuweisung. Die Zuweisung eines Werts zu oder von einer Variablen, sodass derWert späterim Test verwendet werden kann. Diese Spalte wird standardmäßig nicht angezeigt.
l Kommentar. Beliebige Textinformationen, die Sie für den Schritt hinzufügenmöchten,beispielsweise Zurück zur Seite, die im ersten Schritt des Tests verwendet wird.Diese Spalte wird standardmäßig nicht angezeigt.
Hinweis: Sie können einzelne Spalten nach Bedarf ausblenden oder anzeigen, indem Sie inder Schlüsselwortansicht mit der rechtenMaustaste auf die Spaltenüberschrift klicken unddann einen Spaltennamen aus der Liste auswählen.
In der SpalteElement der Schlüsselwortansicht können Sie auf die Pfeile neben den Knotenklicken, um die Schritte unter den einzelnenWebseiten anzuzeigen oder auszublenden. Sie können
Lernprogramm für GUI-TestsKapitel 5: Schritte hinzufügen
HP Unified Functional Testing (12.01) Seite 62 von 144

die einzelnen Aktionen ein- oder ausblenden, indem Sie oben den Namen der Aktion auswählen unddann auf Ansicht> Alle ausblenden oderAnsicht > Alle einblenden klicken.
Wenn Sie eine Aktion erweitern, sollte sie ungefähr folgendermaßen aussehen:
Nehmen Sie sich ein paar Minuten Zeit, um sich die Schlüsselwortansicht genauer anzuschauenund die Schritte nachzuvollziehen, die Sie beim Erstellen dieser Aktion ausgeführt haben. FügenSie dann weitere Schritte hinzu, wie unter " Hinzufügen der verbleibenden Schritte zu einem Test"auf der nächsten Seite beschrieben.
In der folgenden Tabelle werden die Schritte beschrieben, die in der Aktion in der oben dargestelltenSchlüsselwortansicht angezeigt werden.
Schritt Beschreibung
Login ist der Name der Aktion. Aktionen sindTesteinheiten, die einen Test in logischeAbschnitte unterteilen.
Das Browserobjekt ruft dieWebsiteWelcome:Mercury Tours auf.
Welcome: Mercury Tours ist der Name derWebseite.
userName ist der Name desBearbeitungsfelds. Set ist die für dasBearbeitungsfeld auszuführendeMethode.tutorial ist derWert, der in dasBearbeitungsfeld userName eingegebenwurde.
password ist der Name desBearbeitungsfelds. SetSecure ist eine für dasBearbeitungsfeld auszuführendeVerschlüsselungsmethode. Die Liste mitZiffern ist der verschlüsselteWert, der in dasBearbeitungsfeld password eingegebenwurde.
Sign-In ist der Name des Bildlinks. Click istdie für das Bild auszuführendeMethode.
Lernprogramm für GUI-TestsKapitel 5: Schritte hinzufügen
HP Unified Functional Testing (12.01) Seite 63 von 144

Weitere Informationen zur Schlüsselwortansicht finden Sie im Kapitel "Schlüsselwortansicht" imHP Unified Functional Testing-Benutzerhandbuch.
Hinzufügen der verbleibenden Schritte zu einemTest
Nachdem Sie nun Schritte mithilfe der Schlüsselwortansicht in "Hinzufügen von Schritten zurAktion "Login"" auf Seite 55 hinzugefügt haben, können Siemit anderenMethoden Schrittehinzufügen:
l "Hinzufügen von Schritten zur Aktion "FlightFinder" durch Aufzeichnung" unten
l "Hinzufügen eines Schritts zur Aktion "SelectFlight" über den Ausschnitt "Toolbox"" auf Seite71
l "Hinzufügen von Schritten zur Aktion "BookFlight" mit dem Editor und dem Schrittgenerator" aufSeite 73
Hinzufügen von Schritten zur Aktion "FlightFinder"durch Aufzeichnung
In "Hinzufügen von Schritten zur Aktion "Login"" auf Seite 55 haben Sie Schritte hinzugefügt, dieauf der Begrüßungsseite der Mercury Tours-Website ausgeführt werden sollen. Wenn Sie den Testzu diesem Zeitpunkt ausführen würden, würde im letzten Schritt die Seite Flight Finder derMercury Tours-Website geöffnet.
Sie zeichnen in dieser Übung Schritte für die Aktion FlightFinder auf, die Sie für die Seite FlightFinder erstellt haben. Die Schritte, die Sie hinzufügen, verwenden Testobjekte aus demzugeordneten gemeinsam verwendeten Objekt-Repository MercuryToursFlightFinder.
Tipp: Bevor Sie eine Aufzeichnungssitzung starten, sollten Sie das Browserfenster und dasFenster mit diesem Lernprogramm auf dem Bildschirm nebeneinander platzieren. Auf dieseWeise können Sie das Lernprogrammwährend der Aufzeichnung lesen.
1. Starten Sie UFT und öffnen Sie den Test "MercuryTours".
a. Wenn UFTmomentan nicht geöffnet ist, öffnen Sie UFT, wie in "Erstellen von neuenLösungen, Tests und Aktionen" auf Seite 26 beschrieben. Stellen Sie hierbei sicher, dassnur das Web-Add-In geladen wird.
b. Wählen SieDatei > Öffnen > Lösung aus. Das Dialogfeld Lösung öffnenwirdangezeigt.
Lernprogramm für GUI-TestsKapitel 5: Schritte hinzufügen
HP Unified Functional Testing (12.01) Seite 64 von 144

c. Navigieren Sie zur Datei Tutorial.ftsln unterC:\%HOMEPATH%\EigeneDokumente\Unified Functional Testing\Lernprogramm, und klicken Sie auf Öffnen.(Den Test "MercuryTours" haben Sie unter "Erstellen von neuen Lösungen, Tests undAktionen" auf Seite 26 erstellt.)
Hinweis:Wenn Sie diesen Pfad kopieren, ersetzen Sie <Benutzername> durchIhren Benutzernamen.
2. Öffnen Sie die Aktion "FlightFinder".
a. Ist die Leinwand nicht geöffnet, klicken Sie im Dokumentausschnitt auf die RegisterkarteMercuryTours, um den Fokus darauf zu setzen.
b. Doppelklicken Sie auf der Leinwand auf die Aktion FlightFinder. Die Aktion FlightFinderwird geöffnet.
3. Starten Sie die Mercury Tours-Website, und öffnen Sie die Seite "Flight Finder".
a. Navigieren Sie in Microsoft Internet Explorer zur Mercury Tours-Website:http://newtours.demoaut.com
Die Startseite vonMercury Tours wird geöffnet.
Lernprogramm für GUI-TestsKapitel 5: Schritte hinzufügen
HP Unified Functional Testing (12.01) Seite 65 von 144

b. Geben Sie im Bereich Find a Flight die Zeichenfolge tutorial in die FelderUser NameundPassword ein, und klicken Sie auf Sign-In. Die Seite Flight Finderwird geöffnet.
c. Wählen Sie in UFT die OptionenAufzeichnen > Aufzeichnungs- undLaufeinstellungen aus. Das DialogfeldAufzeichnungs- und Laufeinstellungen wirdgeöffnet.
Lernprogramm für GUI-TestsKapitel 5: Schritte hinzufügen
HP Unified Functional Testing (12.01) Seite 66 von 144

Wählen Sie auf der RegisterkarteWeb die Option Test für jeden geöffneten Browseraufzeichnen und ausführen, und klicken Sie auf OK. Hierdurch wird es UFTmöglich,eine Aufzeichnung auf der geöffnetenWebseite vorzunehmen.
d. Klicken Sie in UFT auf die SchaltflächeAufzeichnen . Die Symbolleiste zumAufzeichnen wird angezeigt, und in UFT wird die Aufzeichnung gestartet.
Das Fenster von UFT wird geschlossen, und im Browser wird die Seite "Flight Finder" derMercury Tours-Website angezeigt.
Lernprogramm für GUI-TestsKapitel 5: Schritte hinzufügen
HP Unified Functional Testing (12.01) Seite 67 von 144

e. Ändern Sie auf der Seite Flight Finder der Mercury Tours-Website die folgendenOptionenüber die entsprechenden Dropdownlisten. (Verwenden Sie nicht die Kalenderoption.)
o Departing From: New York
o On: December 29
o Arriving In: San Francisco
Hinweis:Wenn Sie dieses Lernprogramm im Dezember oder am 29. bzw. 31. einesMonats durcharbeiten, sollten Sie beim Aufzeichnen einen anderenMonat oder einanderes Datum auswählen. UFT zeichnet eine Operation nur dann auf, wenn Sie eineÄnderung in der Anwendung vornehmen. Auf dieseWeise ist sichergestellt, dass derSchritt tatsächlich aufgezeichnet wird. Wenn Sie einen Standardwert akzeptieren(oder den Standardwert erneut auswählen), zeichnet UFT keine Operation auf.
f. Klicken Sie auf CONTINUE, um die anderen Standardwerte zu übernehmen. Die SeiteSelect Flightwird geöffnet.
g. Klicken Sie auf der SymbolleisteAufzeichnen auf Beenden , um die Aufzeichnungzu beenden.
Sie haben nun ein fiktives Ticket von New York nach San Francisco reserviert. In UFTwurden IhreWebbrowseroperationen von demMoment an aufgezeichnet, als Sie in UFTauf die SchaltflächeAufzeichnen geklickt haben, bis zu demMoment, als Sie auf derSymbolleiste "Aufzeichnen" auf Beenden geklickt haben.
Lernprogramm für GUI-TestsKapitel 5: Schritte hinzufügen
HP Unified Functional Testing (12.01) Seite 68 von 144

h. Wählen Sie in UFTAufzeichnen > Aufzeichnungs- und Laufeinstellungen aus, um dieerforderlichen Laufeinstellungen wiederherzustellen. Das DialogfeldAufzeichnungs- undLaufeinstellungen wird geöffnet.
Lernprogramm für GUI-TestsKapitel 5: Schritte hinzufügen
HP Unified Functional Testing (12.01) Seite 69 von 144

Gehen Sie auf der RegisterkarteWeb folgendermaßen vor:
o Wählen Sie Folgende Adresse zum Beginn einer Aufzeichnung/eines Laufsöffnen aus.
o Stellen Sie sicher, dass die URL im ersten Feld http://newtours.demoaut.com lautet.
o Wählen Sie im zweiten Feld einen Browser aus, für den Sie die Testsitzung ausführenmöchten. In diesem LernprogrammwirdMicrosoft Internet Explorer als Browserverwendet.
o Vergewissern Sie sich, dass die OptionenAufzeichnung/Lauf nicht für bereitsgeöffnete Browser ausführen undBeim Beenden des Tests den Browserschließen ausgewählt sind.
o Klicken Sie auf OK, um die Änderungen zu speichern und das Dialogfeld zu schließen.
Lernprogramm für GUI-TestsKapitel 5: Schritte hinzufügen
HP Unified Functional Testing (12.01) Seite 70 von 144

4. Speichern Sie den Test.
Klicken Sie auf Speichern .
Schließen Sie den Test nicht, da Sie noch Schritte zu anderen Aktionen hinzufügenmöchten.Fahren Sie fort mit "Hinzufügen eines Schritts zur Aktion "SelectFlight" über den Ausschnitt"Toolbox"" unten.
Hinzufügen eines Schritts zur Aktion "SelectFlight"über den Ausschnitt "Toolbox"
In "Hinzufügen von Schritten zur Aktion "FlightFinder" durch Aufzeichnung" auf Seite 64 haben SieSchritte hinzugefügt, die auf der Seite "Flight Finder" der Mercury Tours-Website ausgeführtwerden sollen. Wenn Sie den Test zu diesem Zeitpunkt ausführen würden, würde im letzten Schrittdie SeiteSelect Flight der Mercury Tours-Website geöffnet.
Im Rahmen dieses Lernprogramms müssen Sie keine Änderungen auf der Seite "Select Flight"vornehmen. Siemüssen UFT jedoch anweisen, die Standardoptionen zu übernehmen undmit dernächsten Seite fortzufahren. In dieser Übung fügen Sie daher einen Schritt hinzu, der UFT anweist,auf die SchaltflächeCONTINUE zu klicken. Sie ziehen das relevante Testobjekt aus demAusschnitt Toolbox auf die Aktion. Dies ist eine weitereMethode, Schritte in der Aktion zuerstellen.
Hinweis: Toolbox-Elemente werden je nach der Aktion, die den Fokus besitzt, imDokumentausschnitt angezeigt. Wenn der Fokus auf einem Test oder einerFunktionsbibliothek liegt, oder wenn kein Test geöffnet ist, ist der Ausschnitt Toolbox leer.
1. Starten Sie UFT und öffnen Sie den Test "MercuryTours".
a. Wenn UFTmomentan nicht geöffnet ist, öffnen Sie UFT, wie in "Erstellen von neuenLösungen, Tests und Aktionen" auf Seite 26 beschrieben. Stellen Sie hierbei sicher, dassnur das Web-Add-In geladen wird.
b. Sie können auch auf den Abwärtspfeil der SchaltflächeÖffnen klicken undLösung öffnen auswählen. Das Dialogfeld Lösung öffnenwird angezeigt.
c. Navigieren Sie zur Datei Tutorial.ftsln unterC:\%HOMEPATH%\EigeneDokumente\Unified Functional Testing\Lernprogramm, und klicken Sie auf Öffnen.(Den Test "MercuryTours" haben Sie unter "Erstellen von neuen Lösungen, Tests undAktionen" auf Seite 26 erstellt.)
Hinweis:Wenn Sie diesen Pfad kopieren, ersetzen Sie <Benutzername> durchIhren Benutzernamen.
Lernprogramm für GUI-TestsKapitel 5: Schritte hinzufügen
HP Unified Functional Testing (12.01) Seite 71 von 144

2. Öffnen Sie die Aktion SelectFlight.
Doppelklicken Sie im Lösungs-Explorer auf die AktionSelectFlight. Wenn der Lösungs-
Explorer noch nicht geöffnet ist, klicken Sie auf die Schaltfläche Lösungs-Explorer .
Die AktionSelectFlightwird geöffnet.
3. Zeigen Sie den Ausschnitt "Toolbox" an.
Klicken Sie auf die Schaltfläche Toolbox .
Der Ausschnitt Toolbox funktioniert sowohl in der Editor-Ansicht als auch in derSchlüsselwortansicht, daher ist kein Umschalten erforderlich.
4. Wählen Sie auf der Webseite "SelectFlight" das Objekt aus, das für die Schaltfläche"CONTINUE" steht.
a. Erweitern Sie im Ausschnitt Toolbox die Struktur Testobjekte.
b. Suchen Sie das Image-Objekt reserveFlights , und ziehen Sie es in der Editor-Ansichtund in der Schlüsselwortansicht in die Aktion. (Das Image-Objekt reserveFlights solltesich im Ausschnitt "Toolbox" möglichst oben in der Liste mit Objekten befinden.)
Hinweis: Möglicherweise verfügt dieses Objekt-Repository über mehr Objekte alsdas Repository MercuryToursLogin. Der Grund ist, dass Sie die nicht relevantenObjekte in "Erstellen vonObjekt-Repositories" auf Seite 32 nicht gelöscht haben.
Das ausgewählte Image-Testobjekt wird zusammenmit seiner Standardmethode (Click)zum Schritt hinzugefügt.
o In der ZelleDokumentation in der Schlüsselwortansicht wird der Schrittinhalt ineinfachem Deutsch beschrieben. Auch dieser Schritt wird in drei Zeilen in derSchlüsselwortansicht angezeigt, da die übergeordneten Testobjekte Teil des Schrittssind.
o Im Editor wird der Schritt folgendermaßen angezeigt:
Browser("Select a Flight: Mercury").Page("Select a Flight:Mercury").Image("reserveFlights").Click
5. Speichern Sie den Test.
Wählen SieDatei > Speichern aus.
Lernprogramm für GUI-TestsKapitel 5: Schritte hinzufügen
HP Unified Functional Testing (12.01) Seite 72 von 144

Schließen Sie den Test nicht, da Sie noch Schritte zu anderen Aktionen hinzufügenmöchten.Fügen Sie dann weitere Schritte hinzu, wie unter "Hinzufügen von Schritten zur Aktion "BookFlight"mit dem Editor und dem Schrittgenerator" unten beschrieben.
Hinzufügen von Schritten zur Aktion "BookFlight" mitdem Editor und dem Schrittgenerator
In "Hinzufügen eines Schritts zur Aktion "SelectFlight" über den Ausschnitt "Toolbox"" auf Seite 71haben Sie Schritte hinzugefügt, die auf der SeiteSelect Flight der Mercury Tours-Websiteausgeführt werden sollen. Wenn Sie den Test zu diesem Zeitpunkt ausführen würden, würde imletzten Schritt die SeiteBook a Flight der Mercury Tours-Website geöffnet.
In dieser Übung erstellen Sie Schritte, indem Sie Inhalt in den Editor einfügen. Dies ist ein weiteresVerfahren, um Schritte in einer Aktion zu erstellen. Die eingefügten Schritte enthalten keineWerte.Sie fügen dieWerte für jeden Schritt anschließendmithilfe der Schlüsselwortansicht ein.
Abschließend verwenden Sie den Schrittgenerator, um einen einzelnen Schritt einzufügen. Mit demSchrittgenerator können Sie einen ganzen Schritt in einem einzigen Dialogfeld definieren, anstattdrei verschiedene Teile eines Schritts in die verschiedenen Spalten der Schlüsselwortansichteinzufügen.
1. Starten Sie UFT und öffnen Sie den Test "MercuryTours".
a. Wenn UFTmomentan nicht geöffnet ist, öffnen Sie UFT, wie in "Erstellen von neuenLösungen, Tests und Aktionen" auf Seite 26 beschrieben. Stellen Sie hierbei sicher, dassnur das Web-Add-In geladen wird.
b. Klicken Sie auf der Startseite im Bereich Zuletzt verwendete Lösungen aufLernprogramm.
Die Lernprogramm-Lösung wirdmit dem in "Erstellen von neuen Lösungen, Tests undAktionen" auf Seite 26 erstellten Test "MercuryTours" geöffnet.
2. Öffnen Sie die Aktion BookFlight.
Doppelklicken Sie im Lösungs-Explorer auf die AktionBookFlight. (Wenn der Lösungs-
Explorer noch nicht geöffnet ist, klicken Sie auf die Schaltfläche Lösungs-Explorer .)
Die AktionBookFlightwird geöffnet.
Lernprogramm für GUI-TestsKapitel 5: Schritte hinzufügen
HP Unified Functional Testing (12.01) Seite 73 von 144

3. Fügen Sie Schritte zur Aktion "BookFlight" hinzu.
a. Klicken Sie zum Anzeigen des Editors auf die SchaltflächeEditor .
b. Kopieren Sie die folgenden Schritte, und fügen Sie sie in den Editor ein:
Browser("Book a Flight: Mercury").Page("Book a Flight:Mercury").WebEdit("passFirst0").SetBrowser("Book a Flight: Mercury").Page("Book a Flight:Mercury").WebEdit("passLast0").SetBrowser("Book a Flight: Mercury").Page("Book a Flight:Mercury").WebList("creditCard").SelectBrowser("Book a Flight: Mercury").Page("Book a Flight:Mercury").WebEdit("creditnumber").SetBrowser("Book a Flight: Mercury").Page("Book a Flight:Mercury").WebList("cc_exp_dt_mn").SelectBrowser("Book a Flight: Mercury").Page("Book a Flight:Mercury").WebList("cc_exp_dt_yr").SelectBrowser("Book a Flight: Mercury").Page("Book a Flight: Mercury").Image("buyFlights").Click
Hinweis:Wenn Sie den obigen Code unverändert kopieren und einfügen, werden dieBefehle am Ende jeder Zeile durch Zeilenumbrüche getrennt. Wenn Sie versuchen,diesen Code auszuführen, generiert der Compiler von UFT für jedes Vorkommen einesZeilenumbruchs einen Fehler. Drücken Sie daher am Ende jeder Codezeile die TasteEntf, um den Zeilenumbruch zu entfernen.
4. Geben Sie die fehlenden Schrittdetails an.
a. Wählen SieAnsicht> Schlüsselwortansicht aus, um die Schlüsselwortansichtanzuzeigen.
Lernprogramm für GUI-TestsKapitel 5: Schritte hinzufügen
HP Unified Functional Testing (12.01) Seite 74 von 144

b. Sehen Sie sich die SpalteDokumentation an. Sie werden feststellen, dass für die Schritteentweder keine Dokumentation verfügbar ist, oder durch die Dokumentation angegebenwird, dass durch diesen Schritt der Text im Bearbeitungsfeld gelöscht wird. Dies liegtdaran, dass dieWerte für die soeben eingefügten Schritte noch fehlen. Im ersten Schrittemuss beispielsweise einWert für den Vornamen des Passagiers angegeben werden. DieDetails, die Sie hinzufügenmüssen, sind im folgenden Beispiel eingekreist.
c. Geben Sie in der Schlüsselwortansicht für den relevanten Schritt Folgendes in die ZelleWert ein:
Wert: Eingabe:
passFirst0 Ihren Vornamen (oder einen erfundenen Vornamen).
passLast0 Ihren Nachnamen (oder einen erfundenen Nachnamen).
Lernprogramm für GUI-TestsKapitel 5: Schritte hinzufügen
HP Unified Functional Testing (12.01) Seite 75 von 144

Wert: Eingabe:
creditCard Einen der folgenden Kreditkartennamen:
o American Express
o MasterCard (einWort)
o Visa
o Discover
o Diners Club
o Carte Blanche
creditnumber Eine beliebige achtstellige Nummer. (Das ist eine erfundeneKreditkartennummer.)
cc_exp_dt_mn Ein beliebiger Monat von 01 bis 12. Stellen Sie sicher, dass Sie diesenWert als zweistellige Zahl angeben. (Es handelt sich hierbei um dieMonatsangabe im Ablaufdatum der Kreditkarte.)
cc_exp_dt_yr Ein beliebiges Jahr von 2008 bis 2010 in Form einer vierstelligen Zahl.(Es handelt sich hierbei um die Jahresangabe im Ablaufdatum derKreditkarte.)
Hinweis: Beachten Sie, dass die in die SpalteWert eingegebenenWerte inAnführungszeichen gesetzt werden, wenn Sie außerhalb der Zelle klicken. DieAnführungszeichen sind erforderlich, damit der Test ordnungsgemäß ausgeführt wirdund damit UFT weiß, dass es sich bei demWert um eine Zeichenkette handelt. WennSie einenWert nachträglich ändern, müssen Sie diese Anführungszeichenmanuellhinzufügen, da sie nicht automatisch ein zweites Mal hinzugefügt werden.
5. Fügen Sie mit dem Schrittgenerator einen Schritt hinzu, um die Buchung zubestätigen und zur Startseite zurückzukehren.
Mit dem letzten in die AktionBookFlight eingefügten Schritt wird auf der SeiteBook a Flightauf SECURE PURCHASE geklickt, um die Transaktion abzuschließen. Während eines Laufswird hierdurch die Seite Flight Confirmation der Mercury Tours-Website geöffnet.
Sie verwenden nun den Schrittgenerator, um einen Schritt zu definieren, mit dem Sie zurückzur Begrüßungsseite vonMercury Tours gelangen.
a. Klicken Sie unterhalb des letzten Schritts in die SpalteElement, um sicherzustellen, dassder nächste Schritt hinter dem letzten vorhandenen Schritt dieser Aktion eingefügt wird.
Lernprogramm für GUI-TestsKapitel 5: Schritte hinzufügen
HP Unified Functional Testing (12.01) Seite 76 von 144

b. Führen Sie in der ListeElement einen Bildlauf nach unten durch, und wählen SieSchrittgenerator aus. Das DialogfeldSchrittgeneratorwird geöffnet.
c. Wählen Sie in der DropdownlisteObjekt den Eintrag "Flight Confirmation: Mercury"aus.
d. Klicken Sie auf die SchaltflächeObjekt auswählen . Das Dialogfeld Testobjektauswählenwird geöffnet. Erweitern Sie den Knoten Flight Confirmation: Mercury derStruktur.
Hinweis: Möglicherweisemöchten Sie den KnotenBook a Flight: Mercury derStruktur ausblenden, um den Knoten Flight Confirmation: Mercury anzuzeigen.
Lernprogramm für GUI-TestsKapitel 5: Schritte hinzufügen
HP Unified Functional Testing (12.01) Seite 77 von 144

Lernprogramm für GUI-TestsKapitel 5: Schritte hinzufügen
HP Unified Functional Testing (12.01) Seite 78 von 144

e. Wählen Sie das Image-Objekt home aus, und klicken Sie auf OK. Der Schrittgeneratorzeigt die Standardoptionen für das Testobjekt home an.
Definieren Sie die Argumente undWerte im Schrittgenerator genauso, wie Sie es in denSpalten der Schlüsselwortansicht tun würden:
o Verwenden Sie die DropdownlistenKategorie undObjekt, um denWert in der SpalteElement in der Schlüsselwortansicht zu definieren.
o Verwenden Sie die Dropdownliste Funktion, um denWert in der Spalte Funktion zudefinieren. In diesem Schritt wird die Standardoperation für das Testobjekt home (dieOperationClick) im Feld Funktion angezeigt. Es ist Ihnen natürlich grundsätzlichmöglich, durch Klicken auf den Abwärtspfeil eine andere Operation für diesesTestobjekt auszuwählen. Click ist jedoch die Operation, die für diesen Schritt benötigtwird.
o Verwenden Sie die TabelleArgumente, umWerte für die Argumente in der ZelleWertin der Schlüsselwortansicht zu definieren. Falls eines der Argumente obligatorisch ist,
Lernprogramm für GUI-TestsKapitel 5: Schritte hinzufügen
HP Unified Functional Testing (12.01) Seite 79 von 144

wird neben dem Argumentnamen ein rotes Sternchen angezeigt. In diesem Schritt gibtes keine obligatorischen Argumente, sodass Sie keineWerte definierenmüssen.
o Im FeldSchrittdokumentation wird die Anweisung zu diesem Schritt angezeigt, sowie sie in der ZelleDokumentation der Schlüsselwortansicht angezeigt wird.
o Wenn Sie nach diesem Schritt einen anderen Schritt einfügenmöchten, können Sie dasKontrollkästchenWeiteren Schritt einfügen auswählen, um das DialogfeldSchrittgenerator nach dem Hinzufügen dieses Schritts erneut zu öffnen. Sie benötigenin dieser Aktion nur diesen Schritt. Es ist daher nicht notwendig, diesesKontrollkästchen zu aktivieren.
f. Klicken Sie auf OK. Der Schrittgenerator wird geschlossen, und der Schritt wird zurSchlüsselwortansicht hinzugefügt.
g. Klicken Sie zum Anzeigen des Editors auf die SchaltflächeEditor .
h. Sie werden feststellen, dass derselbe Schritt hier folgendermaßen angezeigt wird:
Browser("Flight Confirmation: Mercury").Page("Flight Confirmation:Mercury").Image("home").Click
6. Speichern Sie den Test.
Klicken Sie auf Speichern .
Glückwunsch! Sie haben Ihren ersten Test erstellt und können ihn nun ausführen. Fahren Sie fortmit "Ausführen und Analysieren von Tests" auf Seite 81.
Lernprogramm für GUI-TestsKapitel 5: Schritte hinzufügen
HP Unified Functional Testing (12.01) Seite 80 von 144

Kapitel 6: Ausführen und Analysieren vonTests
In "Schritte hinzufügen" auf Seite 54 haben Sie den einzelnen Testaktionen Schritte hinzugefügt.Nun können Sie den Test ausführen.
Wenn Sie Ihren Test in dieser Lektion ausführen, öffnet UFT die entsprechende Anwendung undführt alle Schritte im Test der Reihe nach aus. Nachdem die Ausführung des Tests in UFT beendetist, werden die Ergebnisse des Laufs angezeigt.
Dieses Kapitel umfasst die folgenden Themen:
Ausführen eines Tests 82
Navigieren im RunResults Viewer 84
Analysieren der Laufergebnisse 85
HP Unified Functional Testing (12.01) Seite 81 von 144

Ausführen eines TestsIn dieser Übung führen Sie den Test aus, den Sie in "Schritte hinzufügen" auf Seite 54 vorbereitethaben.
1. Starten Sie UFT und öffnen Sie den Test "MercuryTours".
a. Wenn UFTmomentan nicht geöffnet ist, öffnen Sie UFT, wie in "Erstellen von neuenLösungen, Tests und Aktionen" auf Seite 26 beschrieben. Stellen Sie hierbei sicher, dassnur das Web-Add-In geladen wird.
b. Wählen SieDatei > Öffnen > Lösung aus. Das Dialogfeld Lösung öffnenwird angezeigt.
c. Navigieren Sie zur Datei Tutorial.ftsln unterC:\%HOMEPATH%\EigeneDokumente\Unified Functional Testing\Lernprogramm, und klicken Sie auf Öffnen.(Den Test "MercuryTours" haben Sie unter "Erstellen von neuen Lösungen, Tests undAktionen" auf Seite 26 erstellt.)
Hinweis:Wenn Sie diesen Pfad kopieren, ersetzen Sie <Benutzername> durch IhrenBenutzernamen.
2. Konfigurieren Sie UFT zum Speichern aller Bilder in den Laufergebnissen.
In UFT können Sie festlegen, wann Bilder in den Laufergebnissen gespeichert werden. Indieser Lektion sollen alle Bilder in den Laufergebnissen gespeichert werden.
a. Wählen SieExtras > Optionen > GUI-Tests (Registerkarte) > Bildschirmaufnahme(Knoten) aus.
b. Aktivieren Sie das KontrollkästchenBildaufnahmen in den Ergebnissen speichern,und wählen Sie dann im Dropdownmenü die Einstellung Immer aus.
c. Klicken Sie auf OK, um das DialogfeldOptionen zu schließen.
3. Beginnen Sie mit der Ausführung des Tests.
a. Wählen Sie im Lösungs-Explorer den TestMercuryTours aus.
b. Klicken Sie auf die SchaltflächeAusführen . Das DialogfeldAusführenwirdgeöffnet.
HP Unified Functional Testing (12.01) Seite 82 von 144

c. Klicken Sie auf die LeisteOptionen, um den Bereich Testlaufoptionen zu erweitern, undüberprüfen Sie, obNeuer Ordner für Laufergebnisse ausgewählt wurde. ÜbernehmenSie den Standardnamen für den Ergebnisordner.
d. Klicken Sie auf Ausführen, um das gleichnamige Dialogfeld zu schließen, und beginnenSiemit dem Test.
Passen Sie genau auf, wenn UFT den Browser öffnet undmit der Ausführung des Testsbeginnt. Im Browser können Sie sehen, wie UFT die einzelnen Schritte ausführt, die Sieeingefügt haben. Durch einen gelben Pfeil am linken Rand der Schlüsselwortansicht unddiemarkierte Zeile wird der Schritt angezeigt, der momentan von UFT ausgeführt wird.
Werden Fehler angezeigt, wechseln Sie zu dem Punkt im Test, der in der Fehlermeldungangegeben wird, und überprüfen Sie, ob der Schritt so konfiguriert wurde, wie in derentsprechenden Aufgabe in diesem Lernprogramm beschrieben.
Lernprogramm für GUI-TestsKapitel 6: Ausführen und Analysieren von Tests
HP Unified Functional Testing (12.01) Seite 83 von 144

Nach Abschluss des Testlaufs können Siemehr über die Laufergebnisse erfahren, wie unter"Navigieren im RunResults Viewer" unten und "Analysieren der Laufergebnisse" auf der nächstenSeite beschrieben.
Navigieren im Run Results ViewerWenn die Ausführung des Tests in UFT beendet ist, wird der Run Results Viewer geöffnet. ZiehenSie die Ränder des Ausschnitts, sodass alle aufgefüllten Ausschnitte zu sehen sind.
Zuerst werden im RunResults Viewer die folgenden Ausschnitte angezeigt:
l Ausschnitt "Laufergebnisstruktur". Eine grafische Darstellung der Ergebnisse in einererweiterbaren Struktur, die auf der Basis der Aktionen und der während des TestlaufsaufgerufenenWebseiten aufgebaut ist. Die während des Laufs ausgeführten Schritte werdendurch Symbole in der Struktur dargestellt. Zum Anzeigen der einzelnen Schritte können Sie dieSymbole erweitern (Pfeil). Sie können UFT anweisen, einen Test oder eine Aktionmehr alseinmal auszuführen und für jeden Lauf ein anderes Datenset zu verwenden. Jeder Lauf wirdIteration genannt, und die einzelnen Iterationen werden nummeriert. (Der von Ihnen ausgeführteTest hatte nur eine Iteration.)
l Ausschnitt "Ergebnisdetails". Ein Ergebnisübersichtsbericht mit allgemeinen Informationenzum Test, Informationen dazu, welche Schritte erfolgreich ausgeführt wurden oderfehlgeschlagen sind, Statistiken in Form von Kreisdiagrammen und weitere Informationen.
Lernprogramm für GUI-TestsKapitel 6: Ausführen und Analysieren von Tests
HP Unified Functional Testing (12.01) Seite 84 von 144

l Ausschnitt "Aufgezeichnete Daten". Ein Standbild des Anwendungsstatus bei einembestimmten Schritt. Der Ausschnitt wird nur aufgefüllt, wenn Sie einen Schritt aus derLaufergebnisstruktur auswählen und dieser über ein aufgezeichnetes Bild verfügt.
Hinweis: Der Ausschnitt "Testablauf" ist ein zusätzlicher Ausschnitt im RunResultsViewer und nur für API-Tests relevant. Dieser Ausschnitt ist für den aktuellen GUI-Testnicht aufgefüllt und kann geschlossen werden. Weitere Informationen zu API-Tests findenSie im HP Unified Functional Testing-Benutzerhandbuch.
Ihr Testlauf war erfolgreich, da es UFTmöglich war, gemäß den von Ihnen hinzugefügten Schrittenauf der Mercury Tours-Website zu navigieren. Falls ein Fehler aufgetreten ist und Ihr Test nichterfolgreich ausgeführt wurde, wird der Fehler im RunResults Viewer angezeigt. Gehen Sie indiesen Fällen zurück und stellen sicher, dass die Schritte genauso konfiguriert wurden, wie indiesem Lernprogramm beschrieben.
Analysieren der LaufergebnisseIn dieser Übung sehen Sie sich die Schritte an, die von UFT während der Testausführung in"Ausführen eines Tests" auf Seite 82 ausgeführt wurden. Für jeden Schritt können Snapshots desAnwendungsfensters angezeigt werden.
1. Zeigen Sie die Ergebnisse für einen bestimmten Schritt an.
Erweitern Sie in der Ergebnisstruktur mithilfe des Pfeils den Knoten vonMercuryToursIteration 1 > FlightFinder Summary > Find a Flight: Mercury > Find a Flight: Mercury,um alle Schritte anzuzeigen, die auf der Seite Find a Flight ausgeführt wurden.
Lernprogramm für GUI-TestsKapitel 6: Ausführen und Analysieren von Tests
HP Unified Functional Testing (12.01) Seite 85 von 144

Markieren Sie in der Laufergebnisstruktur fromPort:Select.
Im RunResults Viewer werden jetzt die folgenden Informationen angezeigt:
n Den Ausschnitt Laufergebnisstruktur, in dem ein Schritt markiert ist.
n Den Ausschnitt Ergebnisdetails, in dem die Details zummarkierten Schritt angezeigtwerden.
n Den Ausschnitt "Aufgezeichnete Daten", der eine Bildschirmaufnahme derWebseiteanzeigt, auf der der Schritt von UFT ausgeführt wurde.
Wenn Sie auf eine Seite in der Ergebnisstruktur klicken, zeigt UFT die entsprechende Seite imAusschnitt "Aufgezeichnete Daten" an. Wenn Sie in der Ergebnisstruktur auf einen Schritt(eine Operation, die für ein Objekt ausgeführt wurde) klicken, wird das entsprechendeObjektim Ausschnitt Aufgezeichnete Datenmarkiert. In diesem Fall wird das TextfeldDepartingFrommarkiert.
2. Schließen Sie den Run Results Viewer.
Wählen SieDatei > Beenden aus.
Lernprogramm für GUI-TestsKapitel 6: Ausführen und Analysieren von Tests
HP Unified Functional Testing (12.01) Seite 86 von 144

Sie haben nun erfolgreich einen Test erstellt und ausgeführt, mit dem auf der Mercury Tours-Website ein Flug von New York nach San Francisco gebucht wird. Fahren Siemit folgendenLektionen fort, um den Test zu erweitern:
l "Erstellen von Prüfpunkten und Verwenden von Funktionen" auf Seite 88
l "Parametrieren von Schritten undObjekten" auf Seite 125
Lernprogramm für GUI-TestsKapitel 6: Ausführen und Analysieren von Tests
HP Unified Functional Testing (12.01) Seite 87 von 144

Kapitel 7: Erstellen von Prüfpunkten undVerwenden von Funktionen
In "Ausführen und Analysieren von Tests" auf Seite 81 haben Sie einen in vorherigen Lektionenerstellten Test ausgeführt, mit dem der reibungslose Ablauf einer Reihe von Schritten für dieMercury Tours-Website überprüft wird.
Ihr Test ist nun bereit für weitere Verbesserungen, z. B. Prüfpunkte. Mit einem Prüfpunkt wirdwährend des Testlaufs sichergestellt, dass die erwarteten Informationen in der Anwendungangezeigt werden. In dieser Lektion fügen Sie Prüfpunkte ein und verwenden eine Funktion, um dieGültigkeit einiger Objekte in der Mercury Tours-Website zu überprüfen.
Dieses Kapitel umfasst die folgenden Themen:
Informationen zu Prüfpunkttypen 89
Erstellen eines Tests für Prüfpunkte 91
Überprüfen vonObjektwerten 92
Überprüfen vonWebseiten 96
Überprüfen von Tabellenwerten 99
Überprüfen von Textwerten 105
Verwalten von Prüfpunkten im Objekt-Repository 110
Ausführen und Analysieren eines Tests mit Prüfpunkten 113
Ausführen einer Überprüfungmithilfe einer Funktion 118
HP Unified Functional Testing (12.01) Seite 88 von 144

Informationen zu PrüfpunkttypenIn UFT sind die folgenden Prüfpunkttypen verfügbar:
Prüfpunkttyp Beschreibung Verwendungsbeispiel
Standardprüfpunkt Überprüft Werte vonEigenschaften einesObjekts.
Überprüfen, ob ein Optionsfeld aktiviertist.
Bildprüfpunkt Überprüft dieEigenschaftswerte einesBilds.
(Wählen Sie die OptionStandardprüfpunkt aus,und geben Sie dann an,dass einWebbildobjektüberprüft werden soll.)
Überprüfen, ob die richtige Bildquelldateiverwendet wird.
Tabellenprüfpunkt Überprüft Informationenin einer Tabelle.
(Wählen Sie die OptionStandardprüfpunkt aus,und geben Sie dann an,dass ein beliebigesTabellenobjekt überprüftwerden soll.)
Überprüfen, ob derWert in einerTabellenzelle korrekt ist.
Webseitenprüfpunkt Überprüft die MerkmaleeinerWebseite.
(Wählen Sie die OptionStandardprüfpunkt aus,und geben Sie dann an,dass einWebseitenobjektüberprüft werden soll.)
Überprüfen, wie lange das Laden einerWebseite dauert oder ob eineWebseiteunterbrochene Verknüpfungen enthält.
Textprüfpunkt Überprüft, ob eineTextzeichenfolge an derrichtigen Stelle in einerAnwendung angezeigtwird.
Überprüfen, ob die erwarteteTextzeichenfolge an der erwarteten Stellein einem Testobjekt angezeigt wird.
HP Unified Functional Testing (12.01) Seite 89 von 144

Prüfpunkttyp Beschreibung Verwendungsbeispiel
Textbereichsprüfpunkt Überprüft, ob eineTextzeichenfolgeinnerhalb einesdefinierten Bereichs ineinerWindows-basiertenAnwendung angezeigtwird.
Überprüfen, ob ein Bereich in einemDialogfeld Text enthält, der in einemanderen Teil der Anwendung eingegebenwurde.
Bitmap-Prüfpunkt Überprüft einen Bereicheiner Anwendung,nachdem er als Bitmapaufgenommenwurde.
Überprüfen, ob eineWebsite (oder ein Teildavon) wie erwartet angezeigt wird.
Datenbankprüfpunkt Überprüft den Inhalt vonDatenbanken, auf dieeine Anwendung oderWebsite zugreift.
Überprüfen, ob derWert in einerDatenbankabfrage korrekt ist.
Barrierefreiheit-Prüfpunkt
Identifiziert BereicheeinerWebsite, die imHinblick auf Section 508-Konformität überprüftwerden sollen.
Überprüfen, ob die Bilder auf einerWebsite ALT-Eigenschaften aufweisen,die gemäß derW3C-Richtlinien fürbarrierefreieWebinhalte erforderlich sind.
Prüfpunkt fürDateiinhalt
Überprüft den Text ineinem Dokument, derwährend eines Laufserstellt oder abgerufenwird.
Überprüfen Sie, ob dieKontaktinformationen für die regionalenFirmensitze in den Kopfzeilen einerdynamisch generierten PDF-Datei korrektangezeigt werden.
XML-Prüfpunkt Überprüft denDateninhalt von XML-Dokumenten.
Überprüfen des Inhalts eines Elements,um sicherzustellen, dass die enthaltenenTags, Attribute undWerte nicht geändertwurden.
Hinweis: XML-Dateiprüfpunkte werdenverwendet, um eine bestimmte XML-Dateizu überprüfen. XML-Anwendungsprüfpunkte werdenverwendet, um ein XML-Dokumentinnerhalb einerWebseite zu überprüfen.
Das Hinzufügen der meisten Prüfpunkte zu Tests kann entweder beim Einfügen von Schritten oderwährend einer Aufzeichnung erfolgen. In den folgenden Abschnitten wird erläutert, wie einige derzuvor beschriebenen Prüfpunkte in dem unter "Hinzufügen von Schritten zur Aktion "Login"" aufSeite 55 erstellten Test erstellt werden können.
Hinweis: Beim Erstellen eines Prüfpunkts in UFT wird ein Name auf der Basis von
Lernprogramm für GUI-TestsKapitel 7: Erstellen von Prüfpunkten und Verwenden von Funktionen
HP Unified Functional Testing (12.01) Seite 90 von 144

Informationen im Prüfpunkt zugewiesen, z. B. auf der Basis des geprüftenWerts. DerPrüfpunktname bleibt unverändert, und zwar auch dann, wenn die Informationen, auf denen erbasiert, später geändert werden. Sie sollten dies bedenken, wenn Sie nach Prüfpunktensuchen, die in der Schlüsselwortansicht angezeigt werden. Beachten Sie jedoch, dass die inder Schlüsselwortansicht angezeigten Namen eventuell von UFT gekürzt werden.
Weitere Informationen zu Prüfpunkten finden Sie im HP Unified Functional Testing-Benutzerhandbuch. Wenn Sie Ihrem Test Prüfpunkte hinzufügenmöchten, beginnen Siemit"Erstellen eines Tests für Prüfpunkte" unten.
Erstellen eines Tests für PrüfpunkteIn dieser Übung speichern Sie den in "Ausführen und Analysieren von Tests" auf Seite 81ausgeführtenMercuryTours-Test als neuen Test zum Erstellen der Prüfpunkte.
Prüfpunktemüssen nicht in separaten Tests verwaltet werden. Sie erstellen hier nur für dasLernprogramm einen neuen Test. Während des normalen Arbeitsprozesses können Sie jedembeliebigem Test Prüfpunkte hinzufügen.
1. Starten Sie UFT und öffnen Sie den Test "MercuryTours".
a. Wenn UFTmomentan nicht geöffnet ist, öffnen Sie das Programm, wie in "Erstellen vonneuen Lösungen, Tests und Aktionen" auf Seite 26 beschrieben. Stellen Sie hierbei sicher,dass nur das Web-Add-In geladen wird.
b. Sie können auch auf den Abwärtspfeil der SchaltflächeÖffnen klicken undLösung öffnen auswählen. Das Dialogfeld Lösung öffnenwird angezeigt.
c. Navigieren Sie zur Datei Tutorial.ftsln unterC:\%HOMEPATH%\EigeneDokumente\Unified Functional Testing\Lernprogramm, und klicken Sie auf Öffnen.(Den Test "MercuryTours" haben Sie unter "Erstellen von neuen Lösungen, Tests undAktionen" auf Seite 26 erstellt.)
Hinweis:Wenn Sie diesen Pfad kopieren, ersetzen Sie <Benutzername> durchIhren Benutzernamen.
2. Speichern Sie den Test unter dem Namen "Checkpoint".
a. Wählen Sie im Lösungs-Explorer den Knoten des Tests MercuryTours aus, und klickenSie anschließend auf Datei > Speichern unter.
Lernprogramm für GUI-TestsKapitel 7: Erstellen von Prüfpunkten und Verwenden von Funktionen
HP Unified Functional Testing (12.01) Seite 91 von 144

b. Navigieren Sie im Dialogfeld "Test speichern unter" zum VerzeichnisC:\%HOMEPATH%\Eigene Dokumente\Unified Functional Testing\Lernprogramm,und speichern Sie den Test unter dem Namen Checkpoint.
Der TestMercuryTourswird im Lösungs-Explorer durch den neuen Test Checkpointersetzt. Der TestMercuryTourswird separat im Dateisystem gespeichert.
3. Fügen Sie den Test "MercuryTours" wieder zur Lösung hinzu.
Die Tests MercuryTours undCheckpoint können gleichzeitig geöffnet sein, wenn vonderselben Lösung auf diese verwiesen wird. Dadurch können Sie zwischen den Testswechseln, wenn Sie sie vergleichen oder bearbeitenmöchten. Sie können nicht mehrere Testsgleichzeitig ausführen.
a. Wählen SieDatei > Hinzufügen > Vorhandener Test aus.
b. Navigieren Sie zum TestMercuryTours unterC:\%HOMEPATH%\EigeneDokumente\Unified Functional Testing\Lernprogramm, und klicken Sie aufHinzufügen. (Den Test "MercuryTours" haben Sie unter "Erstellen von neuen Lösungen,Tests und Aktionen" auf Seite 26 erstellt.)
Hinweis:Wenn Sie diesen Pfad kopieren, ersetzen Sie <Benutzername> durchIhren Benutzernamen.
c. Der TestMercuryTourswird im Lösungs-Explorer angezeigt. Tests sind im Lösungs-Explorer alphabetisch angeordnet.
Die Lösung wird automatisch gespeichert. Fahren Sie fort mit "Überprüfen vonObjektwerten"unten.
Überprüfen von ObjektwertenIn dieser Übung fügen Sie dem Test einen Standardprüfpunkt hinzu, den Sie unter "Erstellen einesTests für Prüfpunkte" auf der vorherigen Seite in der AktionBook a Flight erstellt haben. Mitdiesem Prüfpunkt wird derWert in dem Feld überprüft, das den Vornamen des Passagiers enthält.
Hinweis: DieMercury Tours-Website muss mit der Seite geöffnet sein, die Sie prüfenmöchten, bevor Sie den Prüfpunkt einfügen.
1. Starten Sie UFT und öffnen Sie den Test "Checkpoint".
a. Wenn UFTmomentan nicht geöffnet ist, öffnen Sie das Programm, wie in "Erstellen vonneuen Lösungen, Tests und Aktionen" auf Seite 26 beschrieben. Stellen Sie hierbei sicher,dass nur das Web-Add-In geladen wird.
b. Klicken Sie auf der Startseite im Bereich Zuletzt verwendete Lösungen auf
Lernprogramm für GUI-TestsKapitel 7: Erstellen von Prüfpunkten und Verwenden von Funktionen
HP Unified Functional Testing (12.01) Seite 92 von 144

Lernprogramm. Die Lernprogramm-Lösung wird geöffnet.
c. Wählen Sie im Lösungs-Explorer den Knoten des Tests Checkpoint aus. (Den Test"Checkpoint" haben Sie unter "Erstellen eines Tests für Prüfpunkte" auf Seite 91 erstellt.)
2. Zeigen Sie die Aktion an, der Sie einen Prüfpunkt hinzufügen möchten.
Siemöchten einen Prüfpunkt hinzufügen, der die Eigenschaftswerte des BearbeitungsfeldsFirst Name überprüft, nachdem der Name des Passagiers in das Feld eingegeben wurde.
Doppelklicken Sie auf der Leinwand auf die AktionBookFlight, um sie zu öffnen.
3. Öffnen Sie die Anwendung Mercury Tours mit der Seite "Book a Flight".
a. Melden Sie sich bei der Mercury Tours-Website an: http://newtours.demoaut.com
Geben Sie tutorial in die FelderUser Name und Password ein.
Klicken Sie auf Sign-In. Die Seite Flight Finderwird geöffnet.
b. Geben Sie die Flugdaten ein.
Ändern Sie die folgendenOptionen, indem Sie einenWert aus den Dropdownlistenauswählen. (Verwenden Sie nicht die Kalenderoption.)
o Departing From: New York
o On: December 29
o Arriving In: San Francisco
o Returning: December 31
Hinweis:Wenn Sie dieses Lernprogramm im Dezember oder am 29. bzw. 31. einesMonats durcharbeiten, sollten Sie beim Aufzeichnen einen anderenMonat oder einanderes Datum auswählen. UFT zeichnet eine Operation nur dann auf, wenn Sie eineÄnderung in der Anwendung vornehmen. Auf dieseWeise ist sichergestellt, dass derSchritt tatsächlich aufgezeichnet wird. Wenn Sie einen Standardwert akzeptieren(oder den Standardwert erneut auswählen), zeichnet UFT keine Operation auf.
c. Klicken Sie auf CONTINUE, um die anderen Standardwerte zu übernehmen. Die SeiteSelect Flightwird geöffnet.
d. Klicken Sie auf der SeiteSelect Flight auf CONTINUE, um die Standardwerte für denFlug zu übernehmen. Die SeiteBook a Flightwird geöffnet.
Lernprogramm für GUI-TestsKapitel 7: Erstellen von Prüfpunkten und Verwenden von Funktionen
HP Unified Functional Testing (12.01) Seite 93 von 144

4. Erstellen Sie einen Standardprüfpunkt.
a. Wird der Editor angezeigt, klicken Sie auf die SchaltflächeSchlüsselwortansicht ,um die Schlüsselwortansicht anzuzeigen.
b. Wählen Sie in der SpalteElement die Zeile passFirst0 aus.
c. Wählen SieEntwurf > Prüfpunkt > Standardprüfpunkt aus. Das DialogfeldPrüfpunkteigenschaften wird geöffnet.
In dem Dialogfeld werden die Eigenschaften des Objekts angezeigt:
o Name ist der Name des Objekts gemäß Definition im HTML-Code derWebseite, indiesem Fall passFirst0.
o Klasse ist der Objekttyp, in diesem FallWebEdit,was angibt, dass das Objekt einBearbeitungsfeld ist.
o Das Symbol ABC in der Spalte Typ zeigt an, dass derWert der Eigenschaft eineKonstante ist.
Lernprogramm für GUI-TestsKapitel 7: Erstellen von Prüfpunkten und Verwenden von Funktionen
HP Unified Functional Testing (12.01) Seite 94 von 144

Für jedeObjektklasse empfiehlt UFT standardmäßige Eigenschaftenüberprüfungen. Inder folgenden Tabelle werden die Standardüberprüfungen für die KlasseWebEditbeschrieben.
Eigenschaft Wert Erklärung
html tag INPUT INPUT ist das HTML-Tag gemäß Definition im HTML-Quellcode.
innertext In diesem Fall ist derWert von innertext leer. Mit demPrüfpunkt wird überprüft, ob derWert leer ist.
name passFirst0 passFirst0 ist der Name des Bearbeitungsfelds.
type text text ist der Objekttyp gemäß Definition im HTML-Quellcode.
Wert Momentan ist derWert leer. Sie müssen den gleichenWert eingeben, den Sie für das Bearbeitungsfeld FirstName angegeben haben.
d. Geben Sie im Dialogfeld "Prüfpunkteigenschaften" im FeldName den Namen CheckNameals neuen Prüfpunktnamen ein.
e. Blättern Sie im Objekteigenschaftenbereich, und wählen Sie die Zeile aus, die dieEigenschaft mit dem Namen value enthält. Sie müssen denWert eingeben, der dem imtatsächlichen Schritt eingegebenenWert entspricht. Klicken Sie hierfür in das FeldKonstante, und geben Sie denWert für den Vornamen des Passagiers ein, den Sie in"Hinzufügen von Schritten zur Aktion "BookFlight" mit dem Editor und demSchrittgenerator" auf Seite 73 definiert haben.
Hinweis: Sie können Ihre Eingabe überprüfen, indem Sie das DialogfeldPrüfpunkteigenschaften verschieben, um die Schlüsselwortansicht anzuzeigen. DereingegebeneWert ist in der SpalteWert der Zeile passFirst0 in Anführungszeichenaufgeführt.
f. Wählen Sie im BereichAnweisung einfügen unten im DialogfeldPrüfpunkteigenschaften die OptionNach aktuellem Schritt aus. Hierdurch wird derPrüfpunkt nach dem Schritt passFirst0 Set... eingefügt. (Dies ist der Schritt, in dem derVorname des Passagiers in das Feld First Name eingegeben wird.)
Lernprogramm für GUI-TestsKapitel 7: Erstellen von Prüfpunkten und Verwenden von Funktionen
HP Unified Functional Testing (12.01) Seite 95 von 144

g. Übernehmen Sie für die verbleibenden Einstellungen die Standardwerte, und klicken Sieauf OK. UFT fügt unterhalb des ausgewählten Schritts einen Standardprüfpunkt-Schritt inden Test ein.
5. Speichern Sie den Test.
Klicken Sie auf Speichern .
Auf dieseWeise können Sie viele Prüfpunkte einfügen. Erweitern Sie den Test durch dasHinzufügen eines Webseitenprüfpunkts, wie unter "Überprüfen vonWebseiten" unten beschrieben.
Überprüfen von WebseitenIn diesem Abschnitt fügen Sie dem in "Erstellen eines Tests für Prüfpunkte" auf Seite 91 erstelltenTest einenWebseitenprüfpunkt hinzu. Mit demWebseitenprüfpunkt wird überprüft, ob die Anzahlder Verknüpfungen und Bilder auf der Seite während der Ausführung des Tests mit der Anzahlidentisch ist, die UFT beim Lernen der Objekte gefunden hat, für die Sie Schritte in den Testeingefügt haben.
1. Starten Sie UFT und öffnen Sie den Test "Checkpoint".
a. Wenn UFTmomentan nicht geöffnet ist, öffnen Sie das Programm, wie in "Erstellen vonneuen Lösungen, Tests und Aktionen" auf Seite 26 beschrieben. Stellen Sie hierbei sicher,dass nur das Web-Add-In geladen wird.
b. Wählen SieDatei > Öffnen > Lösung aus. Das Dialogfeld Lösung öffnenwirdangezeigt.
c. Navigieren Sie zur Datei Tutorial.ftsln unterC:\%HOMEPATH%\EigeneDokumente\Unified Functional Testing\Lernprogramm, und klicken Sie auf Öffnen.(Den Test "Checkpoint" haben Sie unter "Erstellen eines Tests für Prüfpunkte" auf Seite 91erstellt.)
Hinweis:Wenn Sie diesen Pfad kopieren, ersetzen Sie <Benutzername> durchIhren Benutzernamen.
d. Wählen Sie im Lösungs-Explorer den Knoten des Tests Checkpoint aus.
Lernprogramm für GUI-TestsKapitel 7: Erstellen von Prüfpunkten und Verwenden von Funktionen
HP Unified Functional Testing (12.01) Seite 96 von 144

2. Navigieren Sie zu dem Schritt, für den ein Webseitenprüfpunkt hinzugefügt werdensoll.
a. Wenn die AktionBookFlight des Prüfpunkts noch nicht geöffnet ist, doppelklicken Sie imLösungs-Explorer auf die AktionBookFlight. Die AktionBookFlightwird geöffnet.
b. Suchen Sie in der SpalteElement in der Schlüsselwortansicht die Zeile Book aFlight: Mercury. (Es handelt sich um die Zeile direkt über der Zeile, in der passFirst0angezeigt wird.)
3. Erstellen Sie einen Webseitenprüfpunkt.
a. Klicken Siemit der rechtenMaustaste auf die ZeileBook a Flight: Mercury, und wählenSieStandardprüfpunkt einfügen aus. Das DialogfeldWebseitenprüfpunkteigenschaften wird geöffnet.
Lernprogramm für GUI-TestsKapitel 7: Erstellen von Prüfpunkten und Verwenden von Funktionen
HP Unified Functional Testing (12.01) Seite 97 von 144

Wenn Sie den Test ausführen, überprüft UFT die Anzahl der Verknüpfungen und Bilder aufder Seite und die Ladezeit gemäß der Beschreibung in der Tabelle im oberen Bereich desDialogfelds. Die Ladezeit der Seite kann von Computer zu Computer variieren, und IhreErgebnisse stimmenmöglicherweise nicht mit der oben gezeigten Abbildung überein.
UFT überprüft außerdem die tatsächliche Ziel-URL jeder Verknüpfung und die tatsächlicheQuelle jedes Bilds.
b. Geben Sie im FeldName den NamenCheckLinks als neuen Prüfpunktnamen ein.
c. Stellen Sie sicher, dass in der Spalte Typ der Tabelle oben im Dialogfeld alle drei
Lernprogramm für GUI-TestsKapitel 7: Erstellen von Prüfpunkten und Verwenden von Funktionen
HP Unified Functional Testing (12.01) Seite 98 von 144

Kontrollkästchen deaktiviert sind.
d. Übernehmen Sie für die verbleibenden Einstellungen die Standardwerte, und klicken Sieauf OK.
UFT fügt denWebseitenprüfpunkt zum Test hinzu. Da es sich hierbei um den erstenVorgang auf der SeiteBook a Flight: Mercury handelt, wird er direkt zum vorhandenenKnoten der SeiteBook a Flight: Mercury hinzugefügt. Er wird in derSchlüsselwortansicht als Prüfpunktoperation auf der SeiteBook a Flight: Mercuryangezeigt.
4. Speichern Sie den Test.
Klicken Sie auf Speichern .
Erweitern Sie den Test durch das Hinzufügen eines Tabellenprüfpunkts, wie unter "Überprüfen vonTabellenwerten" unten beschrieben.
Überprüfen von TabellenwertenIn dieser Übung fügen Sie dem in "Erstellen eines Tests für Prüfpunkte" auf Seite 91 erstellten Testeinen Tabellenprüfpunkt hinzu. Mit diesem Tabellenprüfpunkt überprüfen Sie die Kosten desHinflugs, wie sie auf der SeiteBook a Flight: Mercury angezeigt.
1. Starten Sie UFT und öffnen Sie den Test "Checkpoint".
a. Wenn UFTmomentan nicht geöffnet ist, öffnen Sie das Programm, wie in "Erstellen vonneuen Lösungen, Tests und Aktionen" auf Seite 26 beschrieben. Stellen Sie hierbei sicher,dass nur das Web-Add-In geladen wird.
b. Sie können auch auf den Abwärtspfeil der SchaltflächeÖffnen klicken undLösung öffnen auswählen. Das Dialogfeld Lösung öffnenwird angezeigt.
c. Navigieren Sie zur Datei Tutorial.ftsln unterC:\%HOMEPATH%\EigeneDokumente\Unified Functional Testing\Lernprogramm, und klicken Sie auf Öffnen.(Den Test "Checkpoint" haben Sie unter "Erstellen eines Tests für Prüfpunkte" auf Seite 91erstellt.)
Hinweis:Wenn Sie diesen Pfad kopieren, ersetzen Sie <Benutzername> durch
Lernprogramm für GUI-TestsKapitel 7: Erstellen von Prüfpunkten und Verwenden von Funktionen
HP Unified Functional Testing (12.01) Seite 99 von 144

Ihren Benutzernamen.
d. Wählen Sie im Lösungs-Explorer den Knoten des Tests Checkpoint aus.
2. Navigieren Sie zu dem Schritt, für den ein Tabellenprüfpunkt hinzugefügt werden soll.
a. Wenn die AktionBookFlight noch nicht geöffnet ist, doppelklicken Sie im Lösungs-Explorer auf die AktionBookFlight. Die Aktion wird in der Schlüsselwortansichtangezeigt.
b. Markieren Sie den Schritt passFirst0 (in diesem Schritt wird der Vorname desPassagiers in das Bearbeitungsfeld First Name eingegeben).
3. Öffnen Sie die Mercury Tours-Website mit der Seite "Book a Flight".
a. Melden Sie sich bei der Mercury Tours-Website an, falls sie noch nicht geöffnet ist:http://newtours.demoaut.com
b. Geben Sie tutorial in die FelderUser Name und Password ein.
c. Klicken Sie auf Sign-In. Die Seite Flight Finderwird geöffnet.
d. Geben Sie die Flugdaten ein.
Ändern Sie die folgendenOptionen, indem Sie einenWert aus den Dropdownlistenauswählen. (Verwenden Sie nicht die Kalenderoption.)
o Departing From: New York
o On: December 29
o Arriving In: San Francisco
o Returning: December 31
Hinweis:Wenn Sie dieses Lernprogramm im Dezember oder am 29. bzw. 31.eines Monats durcharbeiten, sollten Sie beim Aufzeichnen einen anderenMonatoder ein anderes Datum auswählen. UFT zeichnet eine Operation nur dann auf,wenn Sie eine Änderung in der Anwendung vornehmen. Auf dieseWeise istsichergestellt, dass der Schritt tatsächlich aufgezeichnet wird. Wenn Sie einenStandardwert akzeptieren (oder den Standardwert erneut auswählen), zeichnetUFT keine Operation auf.
e. Klicken Sie auf CONTINUE, um die anderen Standardwerte zu übernehmen. Die SeiteSelect Flightwird geöffnet.
Lernprogramm für GUI-TestsKapitel 7: Erstellen von Prüfpunkten und Verwenden von Funktionen
HP Unified Functional Testing (12.01) Seite 100 von 144

f. Klicken Sie auf der SeiteSelect Flight auf CONTINUE, um die Standardwerte für denFlug zu übernehmen. Die SeiteBook a Flightwird geöffnet.
4. Konfigurieren Sie UFT so, dass eine Aufzeichnung auf der offenen Browserseiteerfolgt.
a. Wählen Sie in UFT die OptionenAufzeichnen > Aufzeichnungs- undLaufeinstellungen aus. Das DialogfeldAufzeichnungs- und Laufeinstellungen wirdgeöffnet.
b. Aktivieren Sie Test für jeden geöffneten Browser aufzeichnen und ausführen, undklicken Sie auf OK, um das Dialogfeld zu schließen.
5. Erstellen Sie einen Tabellenprüfpunkt.
a. Markieren Sie auf der SeiteBook Flight der Mercury Tours-Website unter demAbflugdatum und unterPrice denWert 270 (der Flugpreis für die erste Reiseetappe
Lernprogramm für GUI-TestsKapitel 7: Erstellen von Prüfpunkten und Verwenden von Funktionen
HP Unified Functional Testing (12.01) Seite 101 von 144

zwischen New York und San Francisco).
b. Klicken Sie in UFT auf die SchaltflächeAufzeichnen . In UFT wird eineAufzeichnungssitzung gestartet, und das UFT-Fenster ist ausgeblendet.
c. Sie können das UFT-Fenster bei Bedarf wieder einblenden.
d. Wählen SieEntwurf > Prüfpunkt > Standardprüfpunkt aus. Das UFT-Fenster wirdausgeblendet, und der Zeiger nimmt die Form einer zeigenden Hand an.
Hinweis:Wenn Sie zwischen der Begrüßungsseite, UFT oder anderen geöffnetenFenstern wechselnmöchten, drücken SieSTRG. Dadurch wird die zeigende Handwieder zum standardmäßigenMauszeiger. Halten Sie dieSTRG-Taste gedrückt, solange Sie den Zeiger benötigen, und lassen Sie sie wieder los, wenn Sie die zeigendeHand verwendenmöchten. Wenn Siemit der zeigenden Hand auf Objekte klicken, dieSie nicht benötigen, kann dies zu Fehlern im Test führen.
e. Klicken Sie auf die markierte Zeichenfolge 270. Das DialogfeldStandardprüfpunktwirdmit der Objekthierarchie geöffnet.
f. Wählen Sie das vorletzte Element in der Hierarchie aus (WebTable: New York to SanFrancisco), und klicken Sie auf OK.
Das Dialogfeld Tabellenprüfpunkteigenschaften wird angezeigt, das die Zeilen undSpalten der Tabelle enthält.
Lernprogramm für GUI-TestsKapitel 7: Erstellen von Prüfpunkten und Verwenden von Funktionen
HP Unified Functional Testing (12.01) Seite 102 von 144

g. Geben SieCheckCost als neuen Prüfpunktnamen in das FeldName des Dialogfelds"Tabellenprüfpunkteigenschaften" ein.
Beachten Sie, dass standardmäßig in allen Zellen ein Häkchen angezeigt wird. Sie könnenauf eine Zelle doppelklicken, um die Auswahl der Zelle umzuschalten, oder auf eine Zeilen-oder Spaltenüberschrift doppelklicken, um die Auswahl aller Zellen in der ausgewähltenZeile oder Spalte umzuschalten.
h. Doppelklicken Sie auf jede Spaltenüberschrift, um die Häkchen zu entfernen.
Lernprogramm für GUI-TestsKapitel 7: Erstellen von Prüfpunkten und Verwenden von Funktionen
HP Unified Functional Testing (12.01) Seite 103 von 144

i. Doppelklicken Sie auf Spalte 3, Zeile 3, um denWert dieser Zelle zumarkieren. (In UFTwerden nur Zellenmit Häkchen überprüft.)
j. Blättern Sie durch die Zeilen und Spalten, um sicherzustellen, dass nur die Zelle in Spalte3, Zeile 3markiert ist. Wenn andere Zellenmarkiert sind, entfernen Sie dieMarkierung,indem Sie darauf doppelklicken.
Tipp: Sie können die Spaltenbreiten und Zeilenhöhen ändern, indem Sie dieBegrenzungslinien zwischen den Spalten- und Zeilenüberschriften ziehen.
k. Übernehmen Sie für die verbleibenden Einstellungen die Standardwerte, und klicken Sieauf OK.
6. Beenden Sie die Aufzeichnungssitzung.
Klicken Sie auf die SchaltflächeStopp , um die Aufzeichnung zu beenden.
UFT fügt den Tabellenprüfpunkt zum Test hinzu. Er wird in der Schlüsselwortansicht als neuerSchritt unterhalb der SeiteBook a Flight: Mercury angezeigt.
7. Speichern Sie den Test.
Klicken Sie auf Speichern .
In "Überprüfen von Textwerten" auf der nächsten Seite navigieren Sie zur nächsten Seite derMercury Tours-Website - der Seite Flight Confirmation. Daher bietet es sich an, dass dieMercury Tours-Website mit der aktuellen Seite geöffnet bleibt.
Erweitern Sie den Test durch das Hinzufügen eines Textprüfpunkts, wie unter "Überprüfen vonTextwerten" auf der nächsten Seite beschrieben.
Lernprogramm für GUI-TestsKapitel 7: Erstellen von Prüfpunkten und Verwenden von Funktionen
HP Unified Functional Testing (12.01) Seite 104 von 144

Überprüfen von TextwertenIn dieser Übung fügen Sie dem in "Erstellen eines Tests für Prüfpunkte" auf Seite 91 erstellten Testeinen Textprüfpunkt hinzu. Durch den Textprüfpunkt wird überprüft, obNew York auf der SeiteFlight Confirmation angezeigt wird.
1. Starten Sie UFT und öffnen Sie den Test "Checkpoint".
a. Wenn UFTmomentan nicht geöffnet ist, öffnen Sie das Programm, wie in "Erstellen vonneuen Lösungen, Tests und Aktionen" auf Seite 26 beschrieben. Stellen Sie hierbei sicher,dass nur das Web-Add-In geladen wird.
b. Klicken Sie auf der Startseite im Bereich Zuletzt verwendete Lösungen aufLernprogramm. Die Lernprogramm-Lösung wird geöffnet.
c. Wählen Sie im Lösungs-Explorer den Knoten des Tests Checkpoint aus. (Den Test"Checkpoint" haben Sie unter "Erstellen eines Tests für Prüfpunkte" auf Seite 91 erstellt.)
2. Navigieren Sie zu der Seite, für die Sie einen Textprüfpunkt hinzufügen möchten.
a. Doppelklicken Sie im Lösungs-Explorer auf die AktionBookFlight. Die AktionBookFlightwird geöffnet. Wird der Editor angezeigt, klicken Sie auf die Schaltfläche
Schlüsselwortansicht , um die Schlüsselwortansicht anzuzeigen.
b. Markieren Sie in der Schlüsselwortansicht den Schritt Flight Confirmation: Mercury
(in der drittletzten Reihe, wenn alle Schritte eingeblendet werden).
3. Öffnen Sie die Mercury Tours-Website mit der Seite "Flight Confirmation".
a. Melden Sie sich bei der Mercury Tours-Website an: http://newtours.demoaut.com
Geben Sie tutorial in die FelderUser Name und Password ein.
Klicken Sie auf Sign-In. Die Seite Flight Finderwird geöffnet.
b. Geben Sie die Flugdaten ein.
Ändern Sie die folgendenOptionen, indem Sie einenWert aus den Dropdownlistenauswählen. (Verwenden Sie nicht die Kalenderoption.)
o Departing From: New York
o On: December 29
o Arriving In: San Francisco
o Returning: December 31
Lernprogramm für GUI-TestsKapitel 7: Erstellen von Prüfpunkten und Verwenden von Funktionen
HP Unified Functional Testing (12.01) Seite 105 von 144

Hinweis:Wenn Sie dieses Lernprogramm im Dezember oder am 29. bzw. 31. einesMonats durcharbeiten, sollten Sie beim Aufzeichnen einen anderenMonat oder einanderes Datum auswählen. UFT zeichnet eine Operation nur dann auf, wenn Sie eineÄnderung in der Anwendung vornehmen. Auf dieseWeise ist sichergestellt, dass derSchritt tatsächlich aufgezeichnet wird. Wenn Sie einen Standardwert akzeptieren(oder den Standardwert erneut auswählen), zeichnet UFT keine Operation auf.
c. Klicken Sie auf CONTINUE, um die anderen Standardwerte zu übernehmen. Die SeiteSelect Flightwird geöffnet.
d. Klicken Sie auf der SeiteSelect Flight auf CONTINUE, um die Standardwerte für denFlug zu übernehmen.
e. Klicken Sie auf der SeiteBook a Flight auf SECURE PURCHASE. Die Seite FlightConfirmationwird angezeigt.
4. Konfigurieren Sie UFT so, dass eine Aufzeichnung auf der offenen Browserseiteerfolgt.
a. Wählen Sie in UFT die OptionenAufzeichnen > Aufzeichnungs- undLaufeinstellungen aus. Das DialogfeldAufzeichnungs- und Laufeinstellungen wirdgeöffnet.
Lernprogramm für GUI-TestsKapitel 7: Erstellen von Prüfpunkten und Verwenden von Funktionen
HP Unified Functional Testing (12.01) Seite 106 von 144

b. Vergewissern Sie sich, dass Test für jeden geöffneten Browser aufzeichnen undausführen aktiviert ist, und klicken Sie auf OK, um das Dialogfeld zu schließen.
5. Erstellen Sie einen Textprüfpunkt.
a. Markieren Sie auf der Seite Flight Confirmation unterDeparting den Text New York(einschließlich des nachfolgenden Leerzeichens).
b. Sie können das UFT-Fenster bei Bedarf einblenden.
c. Klicken Sie im UFT-Fenster auf die SchaltflächeAufzeichnen . In UFT wird eineAufzeichnungssitzung gestartet, und die Symbolleiste zum Aufzeichnen wird geöffnet.
Lernprogramm für GUI-TestsKapitel 7: Erstellen von Prüfpunkten und Verwenden von Funktionen
HP Unified Functional Testing (12.01) Seite 107 von 144

d. Wählen SieEntwurf > Prüfpunkt > Textprüfpunkt aus. Das UFT-Fenster wirdausgeblendet, und der Zeiger nimmt die Form einer zeigenden Hand an.
Hinweis:Wenn Sie zwischen der Begrüßungsseite, UFT oder anderen geöffnetenFenstern wechselnmöchten, drücken SieSTRG. Dadurch wird die zeigende Handwieder zum standardmäßigenMauszeiger. Halten Sie dieSTRG-Taste gedrückt, solange Sie den Zeiger benötigen, und lassen Sie sie wieder los, wenn Sie die zeigendeHand verwendenmöchten. Wenn Siemit der zeigenden Hand auf Objekte klicken, dieSie nicht benötigen, kann dies zu Fehlern im Test führen.
e. Klicken Sie auf die markierte TextzeichenfolgeNew York. Das Dialogfeld "Eigenschaftendes Textprüfpunkts" wird geöffnet.
WirdGeprüfter Text im Listenfeld angezeigt, wird im FeldKonstante die Textzeichenfolgeangezeigt, die Siemarkiert haben. Hierbei handelt es sich um den Text, nach dem UFTbeim Ausführen des Tests sucht.
Lernprogramm für GUI-TestsKapitel 7: Erstellen von Prüfpunkten und Verwenden von Funktionen
HP Unified Functional Testing (12.01) Seite 108 von 144

f. Geben Sie im FeldName den Namen CheckDepartingText als neuen Prüfpunktnamenein.
g. Gehen Sie folgendermaßen vor, um San Francisco aus dem AusschnittPrüfpunktübersicht zu entfernen:
o Klicken Sie auf die SchaltflächeKonfigurieren, um das Dialogfeld Textauswahlkonfigurieren zu öffnen.
o Markieren Sie die Textzeichenfolge to. (Markieren Sie nicht San Francisco.)
o Klicken Sie auf Text nach. Die ZeichenfolgeSan Francisco ist nun nicht mehrschwarz, sondern grau.
o Klicken Sie auf OK, um das Dialogfeld zu schließen. San Franciscowird aus demAbschnitt Text nach des Ausschnitts Prüfpunktübersicht entfernt.
h. Übernehmen Sie für die verbleibenden Einstellungen die Standardwerte, und klicken Sieauf OK.
Lernprogramm für GUI-TestsKapitel 7: Erstellen von Prüfpunkten und Verwenden von Funktionen
HP Unified Functional Testing (12.01) Seite 109 von 144

6. Beenden Sie die Aufzeichnungssitzung.
Klicken Sie auf der SymbolleisteAufzeichnen auf Beenden , um die Aufzeichnung zubeenden.
UFT fügt den Textprüfpunkt zum Test hinzu. Er wird in der Schlüsselwortansicht alsPrüfpunktoperation auf der Seite Flight Confirmation: Mercury angezeigt.
7. Stellen Sie sicher, dass sich der Prüfpunkt über dem Schritt befindet, der zurStartseite zurückführt.
Ziehen Sie den Schritt, falls erforderlich, eine Zeile nach oben, damit UFT nicht auf BACK TOHOME klickt, bevor der Prüfpunkt ausgeführt wird. In der Schlüsselwortansicht sollte derSchritt folgendermaßen angezeigt werden:
8. Speichern Sie den Test.
Klicken Sie auf Speichern .
Erfahren Siemehr über die Prüfpunktverwaltung unter "Verwalten von Prüfpunkten im Objekt-Repository" unten, und fahren Sie fort mit "Ausführen und Analysieren eines Tests mitPrüfpunkten" auf Seite 113.
Verwalten von Prüfpunkten im Objekt-RepositorySie können Prüfpunkte nicht nur in einer bestimmten Aktion, sondern sie auch im Objekt-Repository anzeigen und ihre Eigenschaften ändern.
Sie können denselben Prüfpunkt ggf. sogar anmehreren Positionen verwenden. Wenn Siebeispielsweise überprüfenmöchten, ob das Logo Ihrer Organisation auf jeder Seite einerAnwendung angezeigt wird, können Sie einen Prüfpunkt erstellen und ihn überall dort einfügen, woeine weitere Seite durch einen Schritt geöffnet wird.
Im Rahmen dieses Lernprogramms werden Prüfpunkte nicht wiederverwendet.
1. Starten Sie UFT und öffnen Sie den Test "Checkpoint".
a. Wenn UFTmomentan nicht geöffnet ist, öffnen Sie das Programm, wie in "Erstellen vonneuen Lösungen, Tests und Aktionen" auf Seite 26 beschrieben. Stellen Sie hierbei sicher,dass nur das Web-Add-In geladen wird.
b. Wählen SieDatei > Öffnen > Lösung aus. Das Dialogfeld Lösung öffnenwird
Lernprogramm für GUI-TestsKapitel 7: Erstellen von Prüfpunkten und Verwenden von Funktionen
HP Unified Functional Testing (12.01) Seite 110 von 144

angezeigt.
c. Navigieren Sie zur Datei Tutorial.ftsln unterC:\%HOMEPATH%\EigeneDokumente\Unified Functional Testing\Lernprogramm, und klicken Sie auf Öffnen.(Den Test "Checkpoint" haben Sie unter "Erstellen eines Tests für Prüfpunkte" auf Seite 91erstellt.)
Hinweis:Wenn Sie diesen Pfad kopieren, ersetzen Sie <Benutzername> durchIhren Benutzernamen.
2. Öffnen Sie das Fenster "Objekt-Repository".
a. Doppelklicken Sie im Lösungs-Explorer auf die AktionBookFlight. Die AktionBookFlightwird geöffnet.
b. Klicken Sie auf die SchaltflächeObjekt-Repository . Das FensterObjekt-Repositorywird geöffnet, in dem eine Struktur aller Testobjekte und aller Prüfpunkt- undAusgabeobjekte in der aktuellen Aktion angezeigt wird.
Lernprogramm für GUI-TestsKapitel 7: Erstellen von Prüfpunkten und Verwenden von Funktionen
HP Unified Functional Testing (12.01) Seite 111 von 144

Diese Struktur schließt alle lokalen Objekte sowie alle Objekte in allen gemeinsamverwendeten Objekt-Repositorys ein, die der Aktion zugeordnet sind.
3. Wählen Sie eine Aktion aus, um ihre Prüfpunkte anzuzeigen.
a. Wählen Sie im DropdownmenüAktion direkt oberhalb der Struktur eine Aktion zumAnzeigen der Testobjekte, Prüfpunktobjekte und Ausgabewertobjekte aus.
b. Schließen Sie anschließend das FensterObjekt-Repository-Manager.
Hinweis: Für dieses Lernprogrammmüssen Sie keine Objekteigenschaften ändern.Weitere Informationen zuObjekteigenschaften finden Sie im HP Unified FunctionalTesting-Benutzerhandbuch.
Sie können den Test nun ausführen. Fahren Sie fort mit "Ausführen und Analysieren eines Testsmit Prüfpunkten" auf der nächsten Seite.
Lernprogramm für GUI-TestsKapitel 7: Erstellen von Prüfpunkten und Verwenden von Funktionen
HP Unified Functional Testing (12.01) Seite 112 von 144

Ausführen und Analysieren eines Tests mitPrüfpunkten
In dieser Übung führen Sie den in "Erstellen eines Tests für Prüfpunkte" auf Seite 91 erstellten Testaus und analysieren die Prüfpunktergebnisse.
1. Konfigurieren Sie UFT, sodass die Mercury Tours-Webseite geöffnet wird.
a. Wählen Sie in UFT die OptionenAufzeichnen > Aufzeichnungs- und Laufeinstellungenaus. Das DialogfeldAufzeichnungs- und Laufeinstellungen wird geöffnet.
b. Aktivieren Sie das Optionsfeld Folgende Adresse zum Beginn einerAufzeichnung/eines Laufs öffnen, und klicken Sie auf OK, um das Dialogfeld zuschließen.
Lernprogramm für GUI-TestsKapitel 7: Erstellen von Prüfpunkten und Verwenden von Funktionen
HP Unified Functional Testing (12.01) Seite 113 von 144

2. Beginnen Sie mit der Ausführung des Tests.
a. Klicken Sie auf die SchaltflächeAusführen . Das DialogfeldAusführenwirdgeöffnet.
b. Stellen Sie sicher, dass Neuer Ordner für Laufergebnisse ausgewählt ist. ÜbernehmenSie den Standardnamen für den Ergebnisordner.
c. Klicken Sie auf OK. Nach der Ausführung des Tests wird der Run Results Viewer geöffnet.
3. Sehen Sie sich die Laufergebnisse an.
Wenn die Ausführung des Tests in UFT beendet ist, wird der Run Results Viewer geöffnet.Das Laufergebnis sollteBestanden lauten, wodurch angezeigt wird, dass alle Prüfpunkteerfolgreich durchlaufen wurden. Falls bei einem odermehreren Prüfpunkten ein Fehleraufgetreten ist, würde das Laufergebnis Nicht bestanden lauten.
4. Zeigen Sie die Ergebnisse des Webseitenprüfpunkts an.
Erweitern Sie in der Laufergebnisstruktur alle untergeordneten Knoten vonCheckpointIteration 1 (Zeile 1), bis SieBook a Flight: Mercury erreicht haben, undmarkieren SiePrüfpunkt "CheckLinks".
Im Ausschnitt Ergebnisdetailswerden alle Details des Seitenprüfpunkts angezeigt,einschließlich aller überprüften Elemente. Sie können den unteren Rand des AusschnittsErgebnisdetails ziehen, um den Ausschnitt zu vergrößern, und/oder innerhalb desAusschnitts blättern, um alle Prüfpunktdetails anzuzeigen.
Hinweis: Die Ladezeit der Seite kann von Computer zu Computer variieren, und IhreErgebnisse stimmenmöglicherweise nicht mit der nachfolgend gezeigten Abbildungüberein.
Lernprogramm für GUI-TestsKapitel 7: Erstellen von Prüfpunkten und Verwenden von Funktionen
HP Unified Functional Testing (12.01) Seite 114 von 144

Der Prüfpunkt wurde erfolgreich durchlaufen, da die tatsächlichenWerte der überprüftenEigenschaftenmit den erwartetenWerten übereinstimmen.
5. Zeigen Sie die Ergebnisse des Tabellenprüfpunkts an.
Erweitern Sie in der Ergebnisstruktur den KnotenBook a Flight: Mercury>Acapulco to , und
markieren SiePrüfpunkt "CheckCost" .
Im Ausschnitt Ergebnisdetailswerden alle Details des Tabellenprüfpunkts angezeigt, und imAusschnitt Aufgezeichnete Datenwerden dieWerte der Tabellenzellen angezeigt:
n Überprüfte Zellwerte werden schwarz angezeigt.
n Nicht überprüfte Zellwerte werden grau angezeigt.
Lernprogramm für GUI-TestsKapitel 7: Erstellen von Prüfpunkten und Verwenden von Funktionen
HP Unified Functional Testing (12.01) Seite 115 von 144

Der Prüfpunkt wurde erfolgreich durchlaufen, da der tatsächlicheWert der überprüften Zelle mitdem erwartetenWert übereinstimmt.
Lernprogramm für GUI-TestsKapitel 7: Erstellen von Prüfpunkten und Verwenden von Funktionen
HP Unified Functional Testing (12.01) Seite 116 von 144

6. Zeigen Sie die Ergebnisse des Standardprüfpunkts an.
Erweitern Sie in der Ergebnisstruktur den KnotenBook a Flight: Mercury> passFirst0, undmarkieren SiePrüfpunkt "CheckName".
Im Ausschnitt Ergebnisdetailswerden die Details des Standardprüfpunkts angezeigt. Hierwerden die überprüften Eigenschaften und ihreWerte aufgelistet.
Der Prüfpunkt wurde erfolgreich durchlaufen, da die tatsächlichenWerte der überprüftenEigenschaftenmit den erwartetenWerten übereinstimmen.
7. Zeigen Sie die Ergebnisse des Textprüfpunkts an.
Erweitern Sie in der Ergebnisstruktur Flight Confirmation: Mercury, undmarkieren SiePrüfpunkt "CheckDepartingText".
Lernprogramm für GUI-TestsKapitel 7: Erstellen von Prüfpunkten und Verwenden von Funktionen
HP Unified Functional Testing (12.01) Seite 117 von 144

Im Ausschnitt Ergebnisdetailswerden die Details des Textprüfpunkts angezeigt. DieserPrüfpunkt wurde erfolgreich durchlaufen, da der tatsächliche Text mit dem erwarteten Textübereinstimmt.
8. Schließen Sie den Run Results Viewer.
Wählen SieDatei > Beenden aus.
Sie können Ihren Test auchmit einer Funktionsbibliothek erweitern. Weitere Informationen findenSie unter "Ausführen einer Überprüfungmithilfe einer Funktion" unten.
Ausführen einer Überprüfung mithilfe einerFunktion
In "Ausführen und Analysieren eines Tests mit Prüfpunkten" auf Seite 113 haben Siemithilfe vonPrüfpunkten verschiedeneObjekte der Mercury Tours-Website überprüft.
Sie verwenden in dieser Übung die Funktion, die Sie in "Erstellen von Funktionen undFunktionsbibliotheken" auf Seite 48 erstellt haben, um das Datumsformat eines Webelements inder AktionSelectFlight zu überprüfen.
1. Falls UFT noch nicht geöffnet ist, starten Sie UFT und öffnen Sie den Test"Checkpoint".
a. Öffnen Sie UFT, wie in "Erstellen von neuen Lösungen, Tests und Aktionen" auf Seite 26beschrieben. Stellen Sie hierbei sicher, dass nur das Web-Add-In geladen wird.
b. Sie können auch auf den Abwärtspfeil der SchaltflächeÖffnen klicken undLösung öffnen auswählen. Das Dialogfeld Lösung öffnenwird angezeigt.
Lernprogramm für GUI-TestsKapitel 7: Erstellen von Prüfpunkten und Verwenden von Funktionen
HP Unified Functional Testing (12.01) Seite 118 von 144

c. Navigieren Sie zur Datei Tutorial.ftsln unterC:\%HOMEPATH%\EigeneDokumente\Unified Functional Testing\Lernprogramm, und klicken Sie auf Öffnen.(Den Test "Checkpoint" haben Sie unter "Erstellen eines Tests für Prüfpunkte" auf Seite 91erstellt.)
Hinweis:Wenn Sie diesen Pfad kopieren, ersetzen Sie <Benutzername> durchIhren Benutzernamen.
2. Speichern Sie den Test unter dem Namen "Function".
a. Wählen Sie im Lösungs-Explorer den Knoten des Tests Checkpoint aus, und klicken Sieanschließend auf Datei > Speichern unter.
b. Navigieren Sie im Dialogfeld "Test speichern unter" zum VerzeichnisC:\%HOMEPATH%\Eigene Dokumente\Unified Functional Testing\Lernprogramm,und speichern Sie den Test unter dem Namen Function.
Lösungs-Explorer wird der Test Checkpointwird durch den neuen Test Function ersetzt.Der Test Checkpointwird separat im Dateisystem gespeichert.
3. Fügen Sie den Test "Checkpoint" erneut zur Lösung hinzu.
Die Tests MercuryTours, Checkpoint und Function können gleichzeitig geöffnet sein, wennvon derselben Lösung auf diese verwiesen wird. Dadurch können Sie zwischen den Testswechseln, wenn Sie sie vergleichen oder bearbeitenmöchten. Sie können nicht mehrere Testsgleichzeitig ausführen.
a. Klicken Sie auf den Abwärtspfeil der SchaltflächeHinzufügen , und wählen SieVorhandenen Test hinzufügen aus.
b. Navigieren Sie zum Test Checkpoint unterC:\%HOMEPATH%\EigeneDokumente\Unified Functional Testing\Lernprogramm, und klicken Sie auf Öffnen.(Den Test "Checkpoint" haben Sie unter "Erstellen eines Tests für Prüfpunkte" auf Seite 91erstellt.)
Hinweis:Wenn Sie diesen Pfad kopieren, ersetzen Sie <Benutzername> durchIhren Benutzernamen.
c. Der Test Checkpointwird im Lösungs-Explorer angezeigt. Tests sind im Lösungs-Explorer alphabetisch angeordnet. Die Lösung wird automatisch gespeichert.
Lernprogramm für GUI-TestsKapitel 7: Erstellen von Prüfpunkten und Verwenden von Funktionen
HP Unified Functional Testing (12.01) Seite 119 von 144

4. Zeigen Sie die Seite Select Flight der Mercury Tours-Website an.
a. Melden Sie sich bei der Mercury Tours-Website an: http://newtours.demoaut.com:
o Geben Sie tutorial in die FelderUser Name und Password ein.
o Klicken Sie auf Sign-In. Die Seite Flight Finderwird geöffnet.
b. Geben Sie die Flugdaten ein.
Ändern Sie die folgendenOptionen, indem Sie einenWert aus den Dropdownlistenauswählen. (Verwenden Sie nicht die Kalenderoption.)
o Departing From: New York
o On: December 29
o Arriving In: San Francisco
o Returning: December 31
Hinweis:Wenn Sie dieses Lernprogramm im Dezember oder am 29. bzw. 31. einesMonats durcharbeiten, sollten Sie beim Aufzeichnen einen anderenMonat oder einanderes Datum auswählen. UFT zeichnet eine Operation nur dann auf, wenn Sie eineÄnderung in der Anwendung vornehmen. Auf dieseWeise ist sichergestellt, dass derSchritt tatsächlich aufgezeichnet wird. Wenn Sie einen Standardwert akzeptieren(oder den Standardwert erneut auswählen), zeichnet UFT keine Operation auf.
c. Klicken Sie auf CONTINUE, um die anderen Standardwerte zu übernehmen. Die SeiteSelect Flightwird geöffnet. Achten Sie auf das Datum, das im BereichDEPARTangezeigt wird. Das Datum hat das Format MM/TT/JJJJ.
5. Fügen Sie das Objekt für das Abflugdatum zum Repository hinzu.
a. Wählen Sie im UFT-Fenster die OptionenRessourcen > Objekt-Repository-Manageraus. Das FensterObjekt-Repository-Managerwird geöffnet.
b. Klicken Sie im Objekt-Repository-Manager auf Öffnen , und navigieren Sie zum
Lernprogramm für GUI-TestsKapitel 7: Erstellen von Prüfpunkten und Verwenden von Funktionen
HP Unified Functional Testing (12.01) Seite 120 von 144

Objekt-Repository MercuryToursSelectFlight.tsr, um es zu öffnen.
c. Klicken Sie auf Bearbeiten zulassen , damit das Repository bearbeitet werden kann.
d. Klicken Sie auf das Browserfenster, um dieMercury Tours-Website zum aktiven Fensterzumachen.
e. Lernen Sie das Objekt für das Abflugdatum. Bei diesem Objekt handelt es sich um dasAbflugdatum, das Sie beim Eingeben der Flugdaten ausgewählt haben.
In dem oben gezeigten Beispielbild lautet das Datum 12/29/2012.
o Wählen Sie im Objekt-Repository-ManagerObjekt > Objekte hinzufügen aus. DasFensterObjekt-Repository-Managerwirdminimiert, und der Cursor nimmt die Formeiner zeigenden Hand an.
Hinweis:Wenn Sie zwischen der Begrüßungsseite, UFT oder anderen geöffnetenFenstern wechselnmöchten, drücken SieSTRG. Dadurch wird die zeigende Handwieder zum standardmäßigenMauszeiger. Halten Sie dieSTRG-Taste gedrückt,so lange Sie den Zeiger benötigen, und lassen Sie sie wieder los, wenn Sie diezeigende Hand verwendenmöchten. Wenn Siemit der zeigenden Hand aufObjekte klicken, die Sie nicht benötigen, kann dies zu Fehlern im Test führen.
o Klicken Sie auf die Zeichenfolge des Abflugdatums (im Beispiel in dieser Aufgabe:12/29/2012). Das DialogfeldObjektauswahl - Zu Repository hinzufügenwirdgeöffnet.
o Stellen Sie sicher, dass das WebElement-Objekt zur Darstellung des Abflugdatums,das Sie beim Eingeben der Flugdaten ausgewählt haben, im Dialogfeld
Lernprogramm für GUI-TestsKapitel 7: Erstellen von Prüfpunkten und Verwenden von Funktionen
HP Unified Functional Testing (12.01) Seite 121 von 144

"Objektauswahl" markiert ist.
o Klicken Sie auf OK. Das Objekt für das Abflugdatum wird zum Repository hinzugefügt.
f. Klicken Sie auf Speichern , um das Repository zu speichern.
6. Zeigen Sie in UFT die Aktion an, der Sie eine Funktion hinzufügen möchten.
Siemöchten in diesem Fall eine Funktion hinzufügen, die die innertext-Eigenschaftswerte desDatums überprüft, das in der AktionSelectFlight angezeigt wird.
Erweitern Sie im Lösungs-Explorer den Knoten des Tests Function, und doppelklicken Sie aufdie AktionSelectFlight.
7. Fügen Sie Schritte in den Editor ein.
In diesem Schritt wird die in der zugeordneten Funktionsbibliothek definierte Funktion check_data_validity der AktionSelectFlight hinzugefügt. Sie haben diese Funktionsbibliothek in"Erstellen einer Funktion" auf Seite 49 erstellt.
a. Klicken Sie zum Anzeigen des Editors auf die SchaltflächeEditor .
b. Positionieren Sie den Cursor im Editor vor dem einzelnen vorhandenen Schritt, und fügenSie die nachfolgend gezeigte Funktion ein.
departureDate=Browser("Select a Flight: Mercury").Page("Select aFlight: Mercury").WebElement("12/29/2012").GetROProperty("innertext")
if check_data_validity( departureDate ) thenreporter.ReportEvent micPass, "Date is valid" , departureDate
end if
c. Stellen Sie nach dem Einfügen der Schritte sicher, dass der ursprüngliche Schritt immernoch in einer eigenen Zeile nach den eingefügten Schritten startet. Positionieren Sie denCursor andernfalls vor dem Start des Schritts, bei Browser("Select a Flight: Mercury"),und drücken Sie die Eingabetaste.
Die Funktion soll ausgeführt werden, bevorUFT zur nächsten Seite in der Anwendungnavigiert.
d. Ändern Sie das Datum in der ersten Zeile der Funktion in das Datum, das Sie beimEingeben der Flugdaten ausgewählt haben und das demObjekt für das Abflugdatumentspricht, das Sie zumObjekt-Repository hinzugefügt haben.
e. In der PDF-Version dieses Lernprogramms wird die erste Codezeile umbrochen und inzwei Zeilen angezeigt. Achten Sie beim Kopieren und Einfügen aus der PDF-Datei darauf,
Lernprogramm für GUI-TestsKapitel 7: Erstellen von Prüfpunkten und Verwenden von Funktionen
HP Unified Functional Testing (12.01) Seite 122 von 144

den Zeilenumbruch nach 29/: zu entfernen, sodass die erste Codezeile mit departureDatebeginnt undmit ("innertext") endet. (Der Teil Page sollte wie folgt angezeigt werden: Page("Select a Flight: Mercury"), wobei zwischen Flight: undMercury ein einzelnesLeerzeichen stehen sollte.)
8. Sehen Sie sich die Schritte in der Schlüsselwortansicht an.
Wählen SieAnsicht > Schlüssel aus, um die Schlüsselwortansicht anzuzeigen. (Dermarkierte Schritt ist nicht Teil der Funktion; es handelt sich um den Schritt, der die nächsteSeite der Mercury Tours-Website ansteuert.)
9. Speichern Sie den Test.
Wählen SieDatei > Speichern aus.
10. Beginnen Sie mit der Ausführung des Tests.
a. Klicken Sie auf die SchaltflächeAusführen . Das DialogfeldAusführenwirdgeöffnet.
b. Stellen Sie im DialogfeldAusführen sicher, dass Neuer Ordner für Laufergebnisseausgewählt ist. Übernehmen Sie den Standardnamen für den Ergebnisordner.
c. Klicken Sie auf OK. Nach der Ausführung des Tests wird der Run Results Viewer geöffnet.
11. Analysieren Sie die Laufergebnisse.
Als Laufergebnis sollteBestanden angezeigt werden. Dies weist darauf hin, dass die Funktionerfolgreich ausgeführt wurde, da das Datum im erwarteten Format angezeigt wird undzulässigeWerte enthält. Weitere Informationen zum RunResults Viewer finden Sie unter"Navigieren im RunResults Viewer" auf Seite 84 und im Benutzerhandbuch zum HP RunResults Viewer.
Lernprogramm für GUI-TestsKapitel 7: Erstellen von Prüfpunkten und Verwenden von Funktionen
HP Unified Functional Testing (12.01) Seite 123 von 144

12. Schließen Sie den Run Results Viewer.
Wählen SieDatei > Beenden aus, um den RunResults Viewer zu schließen.
Erweitern Sie den Test durch Hinzufügen verschiedener Datensets, wie in "Parametrieren vonSchritten undObjekten" auf Seite 125 beschrieben.
Lernprogramm für GUI-TestsKapitel 7: Erstellen von Prüfpunkten und Verwenden von Funktionen
HP Unified Functional Testing (12.01) Seite 124 von 144

Kapitel 8: Parametrieren von Schritten undObjekten
In "Ausführen und Analysieren von Tests" auf Seite 81 haben Sie einen in vorherigen Lektionenerstellten Test ausgeführt, mit dem der reibungslose Ablauf einer Reihe von Schritten für dieMercury Tours-Website überprüft wird. Auch nach dem Hinzufügen zusätzlicher Überprüfungen in"Erstellen von Prüfpunkten und Verwenden von Funktionen" auf Seite 88, haben Sie diesen Testnur mit einem einzelnen Datenset ausgeführt. Beim Testen IhrerAnwendungmöchten Siemöglicherweise prüfen, wie Vorgängemit verschiedenen Datensets ausgeführt werden.
So könnten Sie beispielsweise einen Test auf IhrerWebsite mit zehn verschiedenen Datensetsausführen. Sie können zehn verschiedene Tests mit jeweils eigenen Datensets erstellen oder zehnParametersets zu einem Test hinzufügen. Wenn Sie die Parameter hinzufügen, wird Ihr Testzehnmal mit jeweils eigenen Datensets ausgeführt.
In dieser Lektion fügen Sie dem Test Parameter hinzu und führen den Test mit mehreren Datensetsaus.
Dieses Kapitel umfasst die folgenden Themen:
Parametrieren einer Aktion 126
Erstellen eines Tests für die Parametrierung 126
Definieren eines Datentabellenparameters 127
Hinzufügen von Parameterwerten zu einer Datentabelle 131
Ändern von Schritten, die von der Parametrierung betroffen sind 132
Ausführen und Analysieren eines parametrierten Tests 135
HP Unified Functional Testing (12.01) Seite 125 von 144

Parametrieren einer AktionIm Ausschnitt "Daten" wird unten im UFT-Fenster in jedem Test eine Registerkarte für jede Aktionim Test sowie eine RegisterkarteGlobal angezeigt.
Hinweis:Wenn der Ausschnitt Daten nicht angezeigt wird, wählen SieAnsicht > Daten aus,
um ihn anzuzeigen, oder klicken Sie auf die SchaltflächeDaten .
Die RegisterkarteGlobal ist ein Datenblatt, dessen Daten für den gesamten Test verwendetwerden. Wenn in der DatentabelleGlobal fünf Zeilen angezeigt werden, wird der Test fünfmal (fünfvollständige Iterationen) ausgeführt. Darüber hinaus können Siemithilfe des entsprechendenAktionsblatts Datensets für jede Aktion erstellen. Wenn Sie einen Schritt mithilfe einesDatenausschnittparameters aus einem lokalen Aktionsblatt parametrieren und fünf Datenzeilen indieses Blatt eingeben, können Sie definieren, dass diese Aktion fünfmal innerhalb einerTestiteration ausgeführt wird.
UFT ermöglicht Ihnen das Einfügen unterschiedlicher Parametertypen. In diesem Lernprogrammlernen Sie Parameter des Ausschnitts mit globalen Daten kennen. Informationen zu anderenParametertypen finden Sie im HP Unified Functional Testing-Benutzerhandbuch.
Erstellen eines Tests für die ParametrierungIn "Schritte hinzufügen" auf Seite 54 haben Sie einen Flug von New York nach San Franciscoreserviert. New York ist in diesen Schritten ein konstanterWert, was bedeutet, dass New York beijedem Testlauf der Abflughafen ist. In dieser Übung erstellen Sie einen neuen Test, in dem Sie denAbflughafen als einen Parameter definieren, sodass Sie bei jedem Testlauf eine andere Stadt alsAbflughafen verwenden können.
1. Starten Sie UFT und öffnen Sie den Test "Checkpoint".
a. Öffnen Sie UFT, wie in "Erstellen von neuen Lösungen, Tests und Aktionen" auf Seite 26beschrieben. Stellen Sie hierbei sicher, dass nur das Web-Add-In geladen wird.
b. Klicken Sie auf der Startseite im Bereich Zuletzt verwendete Lösungen aufLernprogramm. Die Lernprogramm-Lösung wird geöffnet.
Die Tests Checkpoint, Function undMercuryTourswerden im Lösungs-Explorerangezeigt.
2. Speichern Sie den Test unter dem Namen "Parameter".
a. Wählen Sie im Lösungs-Explorer den Knoten des Tests Checkpoint aus. (Den Test"Checkpoint" haben Sie unter "Erstellen eines Tests für Prüfpunkte" auf Seite 91 erstellt.)
HP Unified Functional Testing (12.01) Seite 126 von 144

b. Wählen SieDatei > Speichern unter aus. Navigieren Sie im Dialogfeld "Test speichernunter" zum Verzeichnis C:\%HOMEPATH%\Eigene Dokumente\Unified FunctionalTesting\Lernprogramm, und speichern Sie den Test unter dem Namen Parameter.
Der Test Checkpointwird im Lösungs-Explorer durch den neuen Test Parameter ersetzt.Der Test Checkpointwird separat im Dateisystem gespeichert.
3. Fügen Sie den Test "Checkpoint" erneut zur Lösung hinzu.
Es können alle Tests gleichzeitig geöffnet sein, wenn von derselben Lösung auf dieseverwiesen wird. Dadurch können Sie zwischen den Tests wechseln, wenn Sie sie vergleichenoder bearbeitenmöchten. Sie können nicht mehrere Tests gleichzeitig ausführen.
a. Wählen SieDatei > Hinzufügen > Vorhandener Test aus.
b. Navigieren Sie zum Test Checkpoint unterC:\%HOMEPATH%\EigeneDokumente\Unified Functional Testing\Lernprogramm, und klicken Sie aufHinzufügen. (Diesen Test haben Sie unter "Erstellen eines Tests für Prüfpunkte" auf Seite91 erstellt.)
Hinweis:Wenn Sie diesen Pfad kopieren, ersetzen Sie <Benutzername> durchIhren Benutzernamen.
c. Der Test Checkpointwird im Lösungs-Explorer angezeigt. Tests sind im Lösungs-Explorer alphabetisch angeordnet.
Die Lösung wird automatisch gespeichert. Fahren Sie fort mit "Definieren einesDatentabellenparameters" unten.
Definieren eines DatentabellenparametersIn dieser Übung definieren Sie als Abflughafen einen Parameter, sodass Sie bei jedem Testlaufeine andere Stadt als Abflughafen verwenden können.
1. Starten Sie UFT und öffnen Sie den Test "Parameter".
a. Öffnen Sie UFT, wie in "Erstellen von neuen Lösungen, Tests und Aktionen" auf Seite 26beschrieben. Stellen Sie hierbei sicher, dass nur das Web-Add-In geladen wird.
b. Wählen SieDatei > Öffnen > Lösung aus. Das Dialogfeld Lösung öffnenwirdangezeigt.
Lernprogramm für GUI-TestsKapitel 8: Parametrieren von Schritten undObjekten
HP Unified Functional Testing (12.01) Seite 127 von 144

c. Navigieren Sie zur Datei Tutorial.ftsln unterC:\%HOMEPATH%\EigeneDokumente\Unified Functional Testing\Lernprogramm, und klicken Sie auf Öffnen.(Den Test "Parameter" haben Sie unter "Erstellen eines Tests für die Parametrierung" aufSeite 126 erstellt.)
Hinweis:Wenn Sie diesen Pfad kopieren, ersetzen Sie <Benutzername> durchIhren Benutzernamen.
d. Wählen Sie im Lösungs-Explorer den Knoten des Tests Parameter aus.
2. Stellen Sie sicher, dass die Option "Datenausschnitt" angezeigt wird.
Wenn der Ausschnitt "Daten" nicht unten im UFT-Fenster angezeigt wird, wählen SieAnsicht> Daten aus.
3. Öffnen Sie die Aktion "FlightFinder".
Doppelklicken Sie auf der Leinwand auf die Aktion FlightFinder. Die Aktion FlightFinderwirdgeöffnet. Wird der Editor angezeigt, klicken Sie auf die SchaltflächeAnsicht >Schlüsselwortansicht, um die Schlüsselwortansicht anzuzeigen.
4. Wählen Sie den zu parametrierenden Text aus.
Klicken Sie in der Schlüsselwortansicht in der Zeile fromPort auf die ZelleWert, und klicken
Sie dann auf die Parametrierungsschaltfläche .
Lernprogramm für GUI-TestsKapitel 8: Parametrieren von Schritten undObjekten
HP Unified Functional Testing (12.01) Seite 128 von 144

Das DialogfeldWertekonfigurationsoptionen wird geöffnet.
5. Legen Sie die Parametrierungseigenschaften fest.
a. Aktivieren Sie das OptionsfeldParameter. Hierdurch können Sie den konstantenWert(New York) durch einen Parameter ersetzen.
Lernprogramm für GUI-TestsKapitel 8: Parametrieren von Schritten undObjekten
HP Unified Functional Testing (12.01) Seite 129 von 144

b. Vergewissern Sie sich, dass im DropdownmenüParameter die OptionDataTableausgewählt ist. Das bedeutet, dass derWert des Parameters aus dem UFT-Datenausschnitt eingelesen wird. Das FeldName ist aktiviert und zeigt p_Item an.Löschen Sie den Eintrag p_Item, und geben Sie departure ein.
Lernprogramm für GUI-TestsKapitel 8: Parametrieren von Schritten undObjekten
HP Unified Functional Testing (12.01) Seite 130 von 144

c. Klicken Sie auf OK, um das Dialogfeld zu schließen. UFT fügt den Parameter departureals neue Spalte zum Ausschnitt "Daten" hinzu und fügt New York in die erste Zeile ein.
New York ist der erste einer Reihe von Abflughäfen, die von UFT während der Testläufe fürdie Anwendung verwendet werden.
Achten Sie auf die geänderte Schrittdarstellung in der Schlüsselwortansicht. Zuvor wurdeder Schritt als fromPort Select New York angezeigt. Wenn Sie nun auf die ZelleWertklicken, werden die folgenden Informationen angezeigt, die darauf hinweisen, dass derWert mithilfe eines Datenausschnittparameters mit der Bezeichnung departureparametriert wurde:
Wenn Sie auf einen anderen Bereich in der Schlüsselwortansicht klicken, wird der Schrittfolgendermaßen angezeigt:
Fahren Sie fort mit "Hinzufügen von Parameterwerten zu einer Datentabelle" unten.
Hinzufügen von Parameterwerten zu einerDatentabelle
Wie in "Erstellen eines Tests für die Parametrierung" auf Seite 126 gesehen, zeigt UFTParameterwerte im Datenausschnitt an. In dieser Übung fügen Sie einen weiteren Abflughafen zum
Lernprogramm für GUI-TestsKapitel 8: Parametrieren von Schritten undObjekten
HP Unified Functional Testing (12.01) Seite 131 von 144

Datenausschnitt hinzu (in der Aktion "FlightFinder" des Tests "Parameter"), sodass UFT dieAnwendungmit diesen Daten testen kann.
1. Starten Sie UFT und öffnen Sie den Test "Parameter".
a. Öffnen Sie UFT, wie in "Erstellen von neuen Lösungen, Tests und Aktionen" auf Seite 26beschrieben. Stellen Sie hierbei sicher, dass nur das Web-Add-In geladen wird.
b. Sie können auch auf den Abwärtspfeil der SchaltflächeÖffnen klicken undLösung öffnen auswählen. Das Dialogfeld Lösung öffnenwird angezeigt.
c. Navigieren Sie zur Datei Tutorial.ftsln unterC:\%HOMEPATH%\EigeneDokumente\Unified Functional Testing\Lernprogramm, und klicken Sie auf Öffnen.(Den Test "Parameter" haben Sie unter "Erstellen eines Tests für die Parametrierung" aufSeite 126 erstellt.)
Hinweis:Wenn Sie diesen Pfad kopieren, ersetzen Sie <Benutzername> durchIhren Benutzernamen.
d. Wählen Sie im Lösungs-Explorer den Knoten des Tests Parameter aus.
2. Öffnen Sie die Aktion "FlightFinder".
Doppelklicken Sie im Lösungs-Explorer auf die Aktion FlightFinder.
3. Geben Sie eine weitere Stadt in die Spalte "departure" ein.
Klicken Sie im Ausschnitt Daten in der Spalte departure auf Zeile 2, geben Sie London ein,und drücken Sie dieEingabetaste. (Wird der Ausschnitt Daten nicht angezeigt, wählen SieAnsicht > Daten aus.)
4. Speichern Sie den Test.
Klicken Sie auf Speichern .
Fahren Sie fort mit "Ändern von Schritten, die von der Parametrierung betroffen sind" unten.
Ändern von Schritten, die von der Parametrierungbetroffen sind
Das Parametrieren eines Schritts in einem Test kann sichmöglicherweise auf Testobjekte inanderen Schritten auswirken, wenn sich derWert des parametrierten Schritts ändert. Ist dies derFall, müssen Sie die erwartetenWerte dieser Objekte ändern, damit sie mit dem Ergebniswert desparametrierten Schritts übereinstimmen.
Unter "Hinzufügen von Parameterwerten zu einer Datentabelle" auf der vorherigen Seite haben SieParameterwerte für den Abflughafen in der Aktion FlightFinder hinzugefügt. In dieser Übung
Lernprogramm für GUI-TestsKapitel 8: Parametrieren von Schritten undObjekten
HP Unified Functional Testing (12.01) Seite 132 von 144

ändern Sie den Textprüfpunkt, sodass UFT während des Testlaufs das Vorhandensein des Textsprüft, der dem aktuellen Abflughafen entspricht.
1. Starten Sie UFT und öffnen Sie den Test "Parameter".
a. Öffnen Sie UFT, wie in "Erstellen von neuen Lösungen, Tests und Aktionen" auf Seite 26beschrieben. Stellen Sie hierbei sicher, dass nur das Web-Add-In geladen wird.
b. Klicken Sie auf der Startseite im Bereich Zuletzt verwendete Lösungen aufLernprogramm. Die Lernprogramm-Lösung wirdmit den Tests MercuryTours,Checkpoint undParameter geöffnet.
c. Wählen Sie im Lösungs-Explorer den Knoten des Tests Parameter aus. (Den Test"Parameter" haben Sie unter "Erstellen eines Tests für die Parametrierung" auf Seite 126erstellt.)
2. Suchen Sie den zu ändernden Textprüfpunkt.
a. Doppelklicken Sie im Lösungs-Explorer auf die AktionBookFlight des Tests Parameter.Die AktionBookFlightwird geöffnet. (Wird der Editor angezeigt, klicken Sie auf die
SchaltflächeSchlüsselwortansicht , um die Schlüsselwortansicht anzuzeigen.)
b. Klicken Siemit der rechtenMaustaste auf die Zeile Flight Confirmation: Mercury ,die den vorhandenen Prüfpunkt enthält, und wählen SiePrüfpunkteigenschaften aus.
Hinweis: Siemüssen den Schritt Flight Confirmation: Mercurymöglicherweiseerweitern, um die Zeile mit dem Prüfpunkt anzuzeigen.
Lernprogramm für GUI-TestsKapitel 8: Parametrieren von Schritten undObjekten
HP Unified Functional Testing (12.01) Seite 133 von 144

Das Dialogfeld "Eigenschaften des Textprüfpunkts" wird geöffnet. Im BereichGeprüfterTextwirdNew York im FeldKonstante angezeigt. New York ist der erwarteteWert fürden Prüfpunkt bei jeder Iteration.
3. Parametrieren Sie den Textprüfpunkt.
a. Wählen SieParameter aus, und klicken Sie auf die SchaltflächeParameteroptionen. Das DialogfeldParameteroptionen wird geöffnet.
Lernprogramm für GUI-TestsKapitel 8: Parametrieren von Schritten undObjekten
HP Unified Functional Testing (12.01) Seite 134 von 144

b. Wählen Sie im FeldName den Eintrag departure aus. Hierdurch wird der Prüfpunktangewiesen, für die erwarteten Ergebnisse dieWerte des Abflughafen-Parameters("departure") im Datenausschnitt zu verwenden.
c. Klicken Sie auf OK, um das DialogfeldParameteroptionen zu schließen, und klicken Siedann erneut auf OK, um das DialogfeldEigenschaften des Textprüfpunkts zu schließen.Der Prüfpunkt ist nun parametriert.
4. Speichern Sie den Test.
Wählen SieDatei > Speichern aus, oder klicken Sie auf Speichern .
Nun können Sie den Test ausführen. Fahren Sie fort mit "Ausführen und Analysieren einesparametrierten Tests" unten.
Ausführen und Analysieren eines parametriertenTests
In "Ändern von Schritten, die von der Parametrierung betroffen sind" auf Seite 132 haben Sie dasErstellen eines einzelnen Datensets für den Test Parameter abgeschlossen.
In dieser Übung führen Sie den geänderten Test "Parameter" aus. UFT führt den Test einmal fürden Abflug von New York und einmal für den Abflug von London aus. Wenn Sie im AusschnittDatenweitere Parameter hinzufügen (beispielsweise weitere Abflughäfen), werden für jedesDatenset weitere Iterationen hinzugefügt, die jeweils durch eine Zeile in der Datentabelle dargestelltwerden.
Lernprogramm für GUI-TestsKapitel 8: Parametrieren von Schritten undObjekten
HP Unified Functional Testing (12.01) Seite 135 von 144

1. Starten Sie UFT und öffnen Sie den Test "Parameter".
a. Öffnen Sie UFT, wie in "Erstellen von neuen Lösungen, Tests und Aktionen" auf Seite 26beschrieben. Stellen Sie hierbei sicher, dass nur das Web-Add-In geladen wird.
b. Wählen SieDatei > Öffnen > Lösung aus. Das Dialogfeld Lösung öffnenwirdangezeigt.
c. Navigieren Sie zur Datei Tutorial.ftsln unterC:\%HOMEPATH%\EigeneDokumente\Unified Functional Testing\Lernprogramm, und klicken Sie auf Öffnen.Die Lernprogramm-Lösung wirdmit den Tests MercuryTours, Checkpoint undParametergeöffnet.
Hinweis:Wenn Sie diesen Pfad kopieren, ersetzen Sie <Benutzername> durchIhren Benutzernamen.
d. Wählen Sie im Lösungs-Explorer den Knoten des Tests Parameter aus. (Den Test"Parameter" haben Sie unter "Erstellen eines Tests für die Parametrierung" auf Seite 126erstellt.)
2. Konfigurieren Sie UFT, sodass die Mercury Tours-Webseite geöffnet wird.
a. Wählen Sie in UFT die OptionenAufzeichnen > Aufzeichnungs- undLaufeinstellungen aus. Das DialogfeldAufzeichnungs- und Laufeinstellungen wirdgeöffnet.
Lernprogramm für GUI-TestsKapitel 8: Parametrieren von Schritten undObjekten
HP Unified Functional Testing (12.01) Seite 136 von 144

b. Aktivieren Sie das Optionsfeld Folgende Adresse zum Beginn einerAufzeichnung/eines Laufs öffnen, und klicken Sie auf OK, um das Dialogfeld zuschließen.
3. Führen Sie den Test "Parameter" aus.
a. Klicken Sie auf die SchaltflächeAusführen . Das DialogfeldAusführenwirdgeöffnet.
b. Wählen SieNeuer Ordner für Laufergebnisse aus, und übernehmen Sie denStandardnamen für den Ergebnisordner.
c. Klicken Sie auf OK. Nach der Ausführung des Tests wird der Run Results Viewer geöffnet.
Lernprogramm für GUI-TestsKapitel 8: Parametrieren von Schritten undObjekten
HP Unified Functional Testing (12.01) Seite 137 von 144

4. Sehen Sie sich die Ergebnisübersicht an.
Der Run Results Viewer zeigt, dass die Iterationen des Tests erfolgreich durchlaufen wurden.Zeigen Sie die Details in der Laufergebnisstruktur an, um sich die verschiedenen Ergebnisseanzusehen.
5. Schließen Sie den Run Results Viewer.
Wählen SieDatei > Beenden aus, um den RunResults Viewer zu schließen.
Sie haben die Übungen in diesem Lernprogramm abgeschlossen. Sie können nun die Konzepte undIhr neu erworbenes Know-how anwenden, um eigene Anwendungen zu testen, wie in "Dienächsten Schritte" auf Seite 139 beschrieben.
Lernprogramm für GUI-TestsKapitel 8: Parametrieren von Schritten undObjekten
HP Unified Functional Testing (12.01) Seite 138 von 144

Kapitel 9: Die nächsten SchritteIn "Parametrieren von Schritten undObjekten" auf Seite 125 haben Sie dem Test alleVerbesserungen und Erweiterungen hinzugefügt, die in diesem Lernprogramm beschrieben sind.Nun können Sie die UFT-Konzepte und Ihr neu erworbenes Know-how anwenden, um Ihre eigeneAnwendung zu testen.
Dieses Kapitel umfasst die folgenden Themen:
Ändern von UFT-Einstellungen, um Speicherplatz zu sparen 140
Testen der eigenen Anwendung - Erste Schritte 140
HP Unified Functional Testing (12.01) Seite 139 von 144

Ändern von UFT-Einstellungen, um Speicherplatzzu sparen
Einige der Einstellungen, die Sie in diesem Lernprogramm konfiguriert haben, erfordern sehr vielSpeicherplatz. Unter Umständen kann es sich daher empfehlen, diese Einstellungen zu ändern, umSpeicherplatz zu sparen.
In "Ausführen eines Tests" auf Seite 82 haben Sie UFT so konfiguriert, dass alle Bilder in denLaufergebnissen gespeichert werden. Sie konfigurieren UFT nun so, dass Bilder nur danngespeichert werden, wenn ein Schritt fehlschlägt.
1. Starten Sie UFT.
Öffnen Sie UFT, wie unter "Erstellen von neuen Lösungen, Tests und Aktionen" auf Seite 26beschrieben. Mit dieser Lektion sind keine weiteren Anforderungen verbunden.
2. Ändern Sie die globalen Einstellungen für das Speichern von Bildern in denLaufergebnissen.
a. Wählen SieExtras > Optionen > GUI-Tests (Registerkarte) >Bildschirmaufnahme(Knoten) aus.
b. Wählen Sie für die OptionBildaufnahmen in den Ergebnissen speichern dieEinstellungBei Fehlern aus. (Sie können das KontrollkästchenBildaufnahmen in denErgebnissen speichern auch deaktivieren. In diesem Fall werden überhaupt keine Bilderin den Laufergebnissen gespeichert. Die Fehlerbehebung im Rahmen der Tests kannhierdurch jedoch schwieriger werden.)
c. Klicken Sie auf OK, um das DialogfeldOptionen zu schließen.
Testen der eigenen Anwendung - Erste SchritteIn diesem Lernprogramm lernen Sie die grundlegenden Tools kennen, die für das Testen vonAnwendungen undWebsites benötigt werden. Es empfiehlt sich, beim Testen eigenerAnwendungen wie folgt beschrieben vorzugehen.
1. Analysieren Sie die Anwendung.
n Wählen Sie die Entwicklungsumgebung aus. Dadurch können Sie die relevanten UFT-Add-Ins laden und Unterstützung für die Objekte in der Anwendung bereitstellen.
n Bestimmen Sie die Geschäftsprozesse, die von Benutzern ausgeführt werden. Planen Siedie Tests und Aktionen dementsprechend.
n Entscheiden Sie, wie der Test aufgebaut sein soll und welcheOperationen enthalten sein
HP Unified Functional Testing (12.01) Seite 140 von 144

sollen. Behalten Sie die Ziele des Tests im Auge und stellen Sie sicher, dass IhreAnwendung und UFT so konfiguriert sind, dass sie die Anforderungen des Tests erfüllen.
Zu diesem Zeitpunkt können Siemit dem Erstellen von Testgerüsten und Aktionen beginnen,die Sie beim Testen Ihrer Anwendung verwenden werden.
2. Bereiten Sie die Testinfrastruktur vor.
Entscheiden Sie, wie die Objekte im Test gespeichert werden sollen. Sie könnenObjekte fürjede Aktion in einem entsprechenden lokalen Objekt-Repository speichern. Sie können dieObjekte für jede Aktion jedoch auch in einem odermehreren gemeinsam verwendeten Objekt-Repositories speichern. Es ist außerdemmöglich, dasselbe gemeinsam verwendete Objekt-Repository für mehrere Aktionen zu verwenden.
n Wenn Sie noch keine Erfahrung mit dem Erstellen von Tests haben, kann es sichanbieten, für jede Aktion ein lokales Objekt-Repository zu verwenden. Dies ist dieStandardeinstellung, und alle Objekte werden automatisch zum lokalen Repository derjeweiligen Aktion hinzugefügt.
n Wenn Sie mit dem Testen von Anwendungen oder Websites vertraut sind, ist eswahrscheinlich effizienter, mit Objekten in einem gemeinsam verwendeten Objekt-Repository zu arbeiten, die für mehrere Aktionen verwendet werden können. DieObjektinformationen werden an einem zentralen Speicherort gespeichert. Wenn sichObjekte in der Anwendung ändern, können Sie sie zentral für mehrere Aktionen inmehrerenTests ändern.
Auch wenn es in diesem Lernprogramm nicht erläutert wurde, ist es außerdemmöglich,Testobjekte aus einem lokalen Objekt-Repository in ein gemeinsam verwendetes Objekt-Repository zu exportieren oder Objekt-Repositories zusammenzuführen.
Sie haben zudem dieMöglichkeit, Funktionsbibliotheken zu erstellen, um die Funktionalitätvon UFT zu erweitern.
Weitere Informationen finden Sie im HP Unified Functional Testing-Benutzerhandbuch.
3. Erstellen Sie den Test.
Orientieren Sie sich beim Erstellen der Testschritte (beschrieben in "Schritte hinzufügen" aufSeite 54) an den Schritten, die die Benutzer voraussichtlich ausführen werden, wenn sie IhreAnwendung verwenden.
Lernprogramm für GUI-TestsKapitel 9: Die nächsten Schritte
HP Unified Functional Testing (12.01) Seite 141 von 144

4. Optimieren Sie den Test.
n Fügen Sie Prüfpunkte (beschrieben in "Erstellen von Prüfpunkten und Verwenden vonFunktionen" auf Seite 88) hinzu, um nach bestimmtenWerten einer Seite, eines Objekts,einer Textzeichenfolge oder eine Tabellenzelle zu suchen.
n Ersetzen Sie festeWerte im Test durch Parameter (beschrieben in "Parametrieren vonSchritten undObjekten" auf Seite 125), um zu prüfen, wie die Anwendung die gleichenOperationenmit unterschiedlichen Datensets ausführt.
Mittels Programmieranweisungen, bedingten Anweisungen und Schleifenanweisungen, durchdie weitere Logik zum Test hinzugefügt wird, können Sie den Test weiter verbessern. WeitereInformationen finden Sie im HP Unified Functional Testing-Benutzerhandbuch.
5. Debuggen Sie den Test.
Debuggen Sie den Test, um sicherzustellen, dass er reibungslos und ohne Unterbrechungenausgeführt wird. Weitere Informationen finden Sie im HP Unified Functional Testing-Benutzerhandbuch.
6. Führen Sie den Test aus.
Führen Sie den Test für die Anwendung aus (beschrieben in "Ausführen und Analysieren vonTests" auf Seite 81), um sicherzustellen, dass die Anwendung wie erwartet funktioniert.
7. Analysieren Sie die Laufergebnisse.
Untersuchen Sie die Ergebnisse des Tests, um Fehler in der Anwendung zu identifizieren. (Inden entsprechenden Abschnitten dieses Lernprogramms erfahren Sie, wonach Sie in denLaufergebnissen suchenmüssen, um Prüfpunkte oder Parameter zu finden.)
8. Melden Sie Fehler.
Falls ALM installiert ist, können Sie die gefundenen Fehler ggf. in eine ALM-Datenbankeintragen. (ALM ist die Testverwaltungslösung von HP. Weitere Informationen finden Sie imHP Application Lifecycle Management-Benutzerhandbuch und in der weiteren Dokumentation,die zum Lieferumfang von ALM gehört.)
Lernprogramm für GUI-TestsKapitel 9: Die nächsten Schritte
HP Unified Functional Testing (12.01) Seite 142 von 144

Ihr Feedback ist uns willkommen!Wenn Sie Anmerkungen zu diesem Dokument haben, kontaktieren Sie das Dokumentationsteamper E-Mail. Ist auf Ihrem System ein E-Mail-Client installiert, klicken Sie auf den Link oben und einE-Mail-Fenster mit folgendem Betreff wird geöffnet:
Feedback zu Lernprogramm für GUI-Tests (Unified Functional Testing 12.01)
Geben Sie Ihr Feedback ein und klicken Sie auf Senden.
Ist kein E-Mail-Client verfügbar, kopieren Sie die Informationen in eine neue Nachricht in einemWeb-Mail-Client und senden Sie Ihr Feedback an [email protected].
HP Unified Functional Testing (12.01) Seite 143 von 144