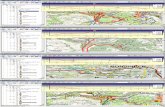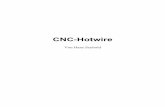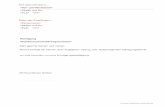Unterlagen für MountainOfficeMöglichkeit ein neues Textdokument (Notiz), eine Dokumentenvorlage...
Transcript of Unterlagen für MountainOfficeMöglichkeit ein neues Textdokument (Notiz), eine Dokumentenvorlage...

1
SEC Ges.m.b.H.Hamplplatz 3
5630 Bad Hofgastein
Austria
Tel.: +43 (0) 6432 / 20929-0Fax: +43 (0) 6432 / 20929-9
E-Mail: [email protected]://www.sec.at
Firmenbuchnummer: FN 322819 i
Unterlagen für MountainOffice
Inhalt 1. Grundlagen .......................................................................................................................................... 3
Allgemeiner Aufbau ............................................................................................................................. 3
Die Struktur ..................................................................................................................................... 3
Die Menüpunkte .............................................................................................................................. 4
Die Datenobjekte ............................................................................................................................. 4
Stammdaten ........................................................................................................................................ 4
Dokumente .......................................................................................................................................... 6
Dokumente hinzufügen ................................................................................................................... 6
Dokumente umbenennen und kategorisieren ................................................................................ 7
Termine ............................................................................................................................................... 8
Termine erstellen ............................................................................................................................ 8
Abschließende Dokumentation ..................................................................................................... 11
Termine erledigen ......................................................................................................................... 14
Weitere Menüpunkte ........................................................................................................................ 19
Ersatzteile ...................................................................................................................................... 19
Adressen ........................................................................................................................................ 19
Qualifikation .................................................................................................................................. 19
Störfälle ......................................................................................................................................... 20
Unfälle ........................................................................................................................................... 20
Drucken und Filtern ........................................................................................................................... 20
Vorlagen ............................................................................................................................................ 21
Favoriten ........................................................................................................................................... 21

2
Navigator ........................................................................................................................................... 22
Tastenkürzel ...................................................................................................................................... 23
2. Optionen ............................................................................................................................................ 25
Allgemeine Einstellungen – Firmendaten ......................................................................................... 25
Allgemeine Einstellungen – Allgemein .............................................................................................. 26
Allgemeine Einstellungen – Benutzergruppen .................................................................................. 27
Allgemeine Einstellungen – Benutzer ................................................................................................ 28
Benutzeroptionen ............................................................................................................................. 28
Terminoptionen - Global ................................................................................................................... 30
Terminoptionen - Benutzerspezifisch ............................................................................................... 31
Vorlagen ............................................................................................................................................ 33
Dokumentvorlagen ............................................................................................................................ 34
Reportdesigner .................................................................................................................................. 34
Kategorien ......................................................................................................................................... 35
Werterfassung ................................................................................................................................... 35
Funktionsfreigabe .............................................................................................................................. 40
3. Erweiterte Funktionen....................................................................................................................... 42
Detailwerte bearbeiten ..................................................................................................................... 42
Individueller Druck ............................................................................................................................ 44
Kreuztabelle ....................................................................................................................................... 45
Detailwerte exportieren .................................................................................................................... 46
Import aus Excel ................................................................................................................................ 49
Benutzerrechte .................................................................................................................................. 50
Revisionsdruck ................................................................................................................................... 51
4. Schritt für Schritt Anleitung von der gelieferten zu fertigen Bahn ................................................... 55

3
1. Grundlagen
Allgemeiner Aufbau
Die Software MountainOffice ist im Groben in drei Bereiche aufgebaut:
• Im oberen Drittel befindet sich der Strukturbereich
• Der dunkle Balken in der Mitte beherbergt die verschiedenen Menüpunkte
• Im unteren Drittel werden die einzelnen Datensätze angelegt, welche die Daten beinhalten
Die Struktur
Die Struktur in MountainOffice besteht aus verschachtelten Ordnern, ähnlich wie die Ordnerstruktur
im Windows Explorer.
Mit einem Doppelklick gelangt man eine Ebene tiefer in die Struktur (der Ordner wird geöffnet) und
mit dem Knopf Eine Ebene nach oben ( ) kommt man wieder zurück.
Wenn man sich mittels eines Doppelklicks eine Ebene tiefer bewegt, wird links neben den Ordner-
symbolen eine Historie aufgebaut. Mit dieser Historie sieht man sofort wo man sich in der Struktur
befindet. Zieht man die Abbildung 1.1 als Beispiel heran, würde dies bedeuten, wir wären über
Doppelklicks auf Demo, Seilbahnen, 6KSB BergXpress, Technik, in dem Ordner Technik, und sehen im
rechten Bereich den Inhalt des Ordners Technik, nämlich die weiteren Ordner Antriebseinrichtungen,
Bergegeräte, und so weiter. Um in der Struktur nun wieder nach oben zu gelangen, kann man
entweder den oben erwähnten Eine Ebene nach oben-Knopf anklicken, direkt in der Historie die
gewünschte Ebene anklicken, oder ganz links auf Reset klicken. Durch den Reset-Knopf gelangt man
wieder auf den Ausgangspunkt der Software.
(Abb. 1.1) Hier befindet sich die
Strukturhistorie
Dies sind die Objekte die sich in diesem Beispiel in dem
Überordner Technik befinden
Neben Ordnern gibt es in der Struktur auch noch so genannte Objekte. Diese bilden den Abschluss
der Datenstruktur und sind im Allgemeinen Punkte, welche nicht mehr gliederbar sind, sie lassen sich
also durch einen Doppelklick nicht mehr öffnen. Muss ein solchen Objekt in der Zukunft doch
gliederbar sein, lässt sich dies natürlich jederzeit vom Benutzer in der Software ändern.

4
Die Struktur lässt sich natürlich nach persönlichen Vorlieben aufbauen, und jederzeit verändern. Im
Kontextmenü (Rechtsklick in den Strukturbereich) stehen die üblichen Funktionen wie Neu,
Bearbeiten, Kopieren, Ausschneiden, Einfügen und so weiter, zur Verfügung.
Die Menüpunkte
Zu jedem erstellten Struktureintrag (Ordner oder Objekt) können beliebige Daten angehängt werden.
Welcher Art diese Daten sind, wird im mittleren schwarzen Balken, dem Menüpunktbereich, gewählt.
Mittels eines einfachen Klicks kann zwischen den verschiedenen Menüpunkten wie Dokumente,
Termine oder Stammdaten, und so weiter, gewechselt werden.
Klickt man auf den Schieber ( ), erweitert sich der Menüpunktbereich und man
erhält die Möglichkeit die Sortierung der Menüpunkte an die eigenen Anforderungen anzupassen. Im
Kontextmenü (Rechtsklick) stehen hierfür die verschiedenen Sortiermöglichkeiten (Individuell
positionieren, Nach Namen sortieren, Einfache Sortierung, und Sortierung auf Standard zurücksetzen)
zur Verfügung.
Die Datenobjekte
Die Datenobjekte (im Detailbereich) stellen nun die eigentlichen Daten dar, seien dies nun
Dokumente, Termine, Stammdatenblätter (Formulare), Ersatzteile und so weiter. Je nachdem
welcher Menüpunkt ausgewählt ist, kann man im unteren Drittel der Software mit der Befüllung
derselbigen beginnen. Mit einem Rechtsklick � Neu � Neu ohne Vorlage lassen sich einfach neue
Detailobjekte anlegen. Anschließend wird der Benutzer durch die jeweiligen Daten geführt, die
Ausnahme bilden nur die Dokumente (siehe weiter unten).
Des weiteren stehen im Kontextmenü (Rechtsklick) noch viele weitere Funktionen für den Umgang
mit den Detailobjekten zur Verfügung.
Stammdaten
Nun etwas detailierter zu den Stammdaten: Unter Stammdaten verstehen wir Datenblätter, welche
selbst angelegt und natürlich verändert werden können. Beispiele dafür wären Motordaten,
Anlagenverhältnisse, oder jegliche andere Informationen welche man irgendwie abbilden kann und
will.

5
(Abb. 1.2) Beispiel für ein Stammdatenblatt
Erstellt man ein neues Stammdatenblatt, öffnet sich sofort ein Fenster, in welchem die Eckdaten der
Stammdaten eingegeben werden können. Dies umfasst den Namen des Stammdatenblattes, eine
Kategorie, ein Bemerkungsfeld sowie ein Bereich in dem Dokumente hinzugefügt werden können.
Sind die Eckdaten fertig ausgefüllt, können nun mit dem Knopf Neuen Block hinzufügen Blöcke
hinzugefügt werden. Es öffnet sich wiederum ein Fenster (Abbildung 1.3) in welchem der
hinzugefügte Block nach Belieben benannt werden und dieser weiter mit Daten (Bezeichnung und
Wert) befüllt werden kann. Ein Beispiel mit der Abbildung 1.2 oben: Als Bezeichnung benennen wir
Hersteller und als Wert Siemens.
(Abb. 1.3) Über das Kontextmenü (Rechtsklick) lassen sich neue Datensätze hinzufügen, bearbeiten
und löschen.
Wie bereits erwähnt können in den Stammdaten alle möglichen statischen Daten und Informationen
abgebildet werden, welche das gewählte Strukturobjekt betreffen. Somit stehen diese Daten
jederzeit zur Verfügung.

6
Man kann sich auch ein unbefülltes Stammdatenblatt als Vorlage speichern (nur mit Bezeichnungen,
ohne Werte) und dieses jederzeit bei beliebigen Strukturobjekten einfügen. Eine Vorlage steht im
Kontextmenü (Rechtsklick) � Neu unter Neu ohne Vorlage zur Verfügung, doch zu den Vorlagen
später mehr.
Unten unter Abbildung 1.4 befindet sich noch ein Beispiel für ein Stammdatenblatt zum Thema
Arbeitsplatzsicherheit.
(Abb. 1.4) Ein Beispiel für ein fertiges Stammdatenblatt anhand der Arbeitsplatzsicherheit.
Dokumente
MountainOffice bietet die Möglichkeit sämtliche digitale Dokumente zu verwalten und somit alle
Vorteile eines Dokumentenmanagementprogramms. Wie auch die Stammdaten, lassen sich alle
Dokumente, und dabei spielt der Dateityp keine Rolle, auf jedes beliebige Strukturobjekt anhängen.
Dokumente hinzufügen
Um ein Dokument oder mehrere Dokumente hinzuzufügen gibt es mehrere Möglichkeiten. Wie bei
anderen Menüpunkten kann man über das Kontextmenü (Rechtsklick) � Neues Dokument, einfach
über einen Auswahldialog ein oder mehrere Dokumente von einer lokalen Quelle (Desktop,

7
Netzlaufwerk, Explorer) auswählen und der Struktur hinzufügen. Weiters gibt es im Kontextmenü die
Möglichkeit ein neues Textdokument (Notiz), eine Dokumentenvorlage oder ein Dokument von der
Windows-Zwischenablage hinzuzufügen (siehe Abbildung 1.5).
(Abb. 1.5) Die verschiedenen Möglichkeiten über das Kontextmenü neue Dokumente hinzuzufügen
In vielen Bereichen unterstützt MountainOffice Drag&Drop, so auch bei den Dokumenten. Es können
Dokumente vom Windows Explorer, oder auch von Outlook (auch ganze Nachrichten) direkt in die
Software gezogen werden. Das funktioniert natürlich auch in die jeweilige andere Richtungen.
Die letzte Möglichkeit bezieht sich auf nicht digitale Dokumente, welche mittels einer DocuScan-Einheit abfotografiert und in die Software
eingebunden werden können. Dies funktioniert über das Kontextmenü
Neues Dokument von DokuScan (siehe Abb. 1.5 rechts unten) oder
direkt über die Auswahl im oberen Bereich des MountainOffice
Hauptfensters. Ein DocuScanner (Abbildung 1.6) ist nichts anderes als
eine Kamera, welche ein Bild erstellt.
(Abb.1. 6) Docuscanner
Dokumente umbenennen und kategorisieren
Natürlich kann von hinzugefügten Dokumenten auch der angezeigte Name verändert werden, das
funktioniert im Kontextmenü unter dem Punkt Bearbeiten/ Kategorie ändern.
(Abb. 1.7) Dokument bearbeiten/ Kategorie ändern
Die meisten Vorteile bringt es wenn man den Namen und die Kategorie so wählt, wie sie am besten
zu dem Dokument passen. Die Kategorien können übrigens für alle Menüpunkte frei gewählt und
jederzeit in den Optionen ergänzt werden.

8
Termine
Den Kern von MountainOffice bilden die Termine. Sie werden benutzt um Fristen, wie zum Beispiel
die jährliche Revision, abzubilden. Es handelt sich also nicht um Termine wie „Am 17. Um 14.00 Uhr
Zahnarzt“.
Termine erstellen
Ist der Menüpunkt Termine aktiv, können zu allen Strukturobjekten beliebig viele Termine
hinzugefügt werden, dies erfolgt, wie bei den anderen Menüpunkten, über das Kontextmenü
(Rechtsklick).
Wird nun ein neuer Termin angelegt, öffnen sich automatisch die Termineckdaten (Abbildung 1.8),
hier werden alle grundlegenden Daten wie der Terminname oder das Intervall definiert.
(Abb. 1.8) Das Termineckdatenfenster
Kategorie: Wie bereits bei den Dokumenten erwähnt, können Kategorien frei gewählt und in den
Optionen jederzeit erweitert oder reduziert werden. Die Kategorisierung ist insofern wichtig um
später die verschiedenen Arten von Terminen, wie zum Beispiel Wartung intern, oder Wartung
mechanisch, und so weiter, unterscheiden beziehungsweise filtern zu können.
Terminname: Der Terminname kann frei gewählt werden und stellt sich standardmäßig aus dem
gewählten Strukturobjekt und der Standardkategorie zusammen. Weiters ist dies der Name, welcher
im Detailbereich angezeigt wird.
Zuständigkeit: In der Liste der möglichen Zuständigen befinden sich all jene Softwarebenutzer
welchen der Menüpunkt Termine zur Verfügung steht. Unter der Zuständigkeit verstehen wir nicht
die Person welche die Arbeiten erledigen soll, sondern jene Person die für die Arbeiten
verantwortlich ist und diese an seine Mitarbeiter verteilt. Personen, welche die Arbeiten
durchführen, können dann unter der Abschließenden Dokumentation erfasst werden, dazu später
mehr.
Zu erledigen bis: Dieses Datum stellt jenes Datum dar bis zu welchem die Arbeiten erledigt werden
müssen.

9
Tage vorher erinnern: Das Zu erledigen bis-Datum abzüglich der Tage vorher erinnern, stellt das
Startdatum dar. Durch dieses vorgezogene Startdatum steht der offene Termin in der Liste zu
erledigender Arbeiten weiter oben.
Soll-Zeit und Kostenschätzung: Diese beiden Punkte dienen primär zur Berechnung von
außerordentlichen Arbeits- und Kostenbelastungen in Jahren, in welchen mehrjährige
Revisionstermine, wie zum Beispiel der 6-jährliche Termin zur Zerlegung der höchstbelasteten
Rollenbatterie, anstehen.
(Abb.1. 9) Termineckdaten: Das Intervall
Klickt man im Eckdatenfenster links in der Liste auf den nächsten Punkt, kann man dem Termin ein
Intervall verpassen. Wird der Termin erledigt und ins Archiv verschoben, wird automatisch ein neuer
Termin erstellt, genaueres siehe weiter unten unter Termin erledigen.
Ein Intervall kann beliebig zwischen täglich und mehreren Jahren gewählt werden. Wie in Abbildung
1.9 zu erkennen ist, kann für ein Intervall ebenso ein Datenzähler ausgewählt werden. Unter einem
Datenzähler verstehen wir einen Zahlwert welcher in regelmäßigen Abständen aktualisiert wird und
nach welchem ein Termin ebenso geregelt werden kann. Als Beispiele seien hier das jährliche Service
von einem PKW: Service jährlich oder alle 20.000 Kilometer, oder eines Getriebes einer Seilbahn:
Ölwechsel/-filterung jährlich oder alle 1.000 Betriebsstunden, genannt. Eine detaillierte Beschreibung
steht im Handbuch zur fortgeschrittenen Schulung zur Verfügung.
Weitere Punkte in der Liste der Termineckdaten sind die Arbeitsanweisungen, Arbeitsschutzhinweise
und die Bemerkung. Bei den Arbeitsanweisungen handelt es sich um normale Dokumente (zum
Beispiel ein Worddokument), welche für die zu erledigenden Arbeiten wichtige Anweisungen enthält,
sowie zum Beispiel eine Betreibsanleitung. Die Arbeitsschutzhinweise bieten Platz für Bemerkungen
wie „Schutzbrille tragen“ oder Ähnliches. Abschließend kann noch eine allgemeine Bemerkung zum
Termin hinterlegt werden.
Wird nun das Fenster mit den Termineckdaten geschlossen, erscheint ein neues Fenster (Abbildung
1.10) in welchem die erste Tätigkeit beziehungsweise Arbeit angegeben wird. Jeder Termin braucht
mindestens eine Tätigkeit, dadurch weiß das System, ob der Termin offen oder bereits erledigt ist, da
man einzelne Tätigkeiten abhaken/erledigen kann.

10
(Abb. 1.10) Das Tätigkeitenfenster
In diesem Tätigkeitenfenster können nun die Tätigkeiten selbst definiert, diese durch etwaige
Notizen erweitert und dazugehörige Dokumente angelegt werden.
Mit einem Klick auf neue Tätigkeit hinzufügen oder über das Kontextmenü (Rechtsklick) � Neue
Tätigkeit, lassen sich weitere Tätigkeiten hinzufügen, und so eine Arbeitsliste generieren.
(Abb. 1.11) Beispiel für eine Arbeitsliste
In Abbildung 1.11 ist eine kurze Arbeitsliste zu sehen. Mit einem Klick auf die jeweilige Tätigkeit
öffnet sich wiederum das Tätigkeitenfenster und die angeklickte Tätigkeit kann bearbeitet werden.
Mittels den Pfeilen rechts lässt sich eine Tätigkeit nach oben oder unten verschieben und mit dem x
löschen.
Da wir nun wissen, wie Termine angelegt werden, kann davon
natürlich eine beliebige Menge erstellt werden.
Befinden sich mehrere Termine in einer Liste, kann mit den Flügeln
(siehe Abbildung 1.12) einfach zwischen den Terminen gewechselt
werden ohne diese schließen und wieder öffnen zu müssen.
(Abb. 1.12) Die Flügel zum
Durchschalten von Terminen

11
Abschließende Dokumentation
Ist es nun soweit, dass alle Arbeiten eines Termins erledigt sind und somit der Termin erledigt ist,
muss dieses der Software noch zurückgemeldet werden damit auch ein neuer Termin, falls ein
Intervall vorhanden ist, erstellt werden kann. Als Erstes widmen wir uns dazu der Abschließenden
Dokumentation.
(Abb. 1.13) Abschließende Dokumentation
In der Abschließenden Dokumentation können noch verschiedenste Daten erfasst werden. Wie oben
erwähnt, finden hier die Personen welche die Arbeiten durchgeführt haben, Platz. Als Erstes kann
man sich entscheiden, ob man die angefallene Arbeitszeit dem kompletten Termin oder den
einzelnen Personen zuordnen will, wenn man die Arbeitszeit überhaupt dokumentieren will, dies
bleibt natürlich wie bei jedem weiteren Punkt einem Selbst überlassen.
(Abb. 1.14) Personen aus der Personendatenbank hinzufügen
Um Personen hinzuzufügen gibt es zum Einen die Möglichkeit diese einfach manuell anzugeben, oder
Personen aus der Adressdatenbank (siehe Kapitel weitere Menüpunkte, Adressen) hinzuzufügen. Das

12
manuelle Hinzufügen ist denkbar einfach, man gibt den gewünschten Namen an und fertig. Will man
eine Person aus der Personendatenbank hinzufügen, öffnet sich das Fenster, welches in der
Abbildung 1.14 zu sehen ist. Da nun jeder Bereich der Datenbank unvorhersehbar anwachsen kann,
gibt es auch hier verschiedene Filtermöglichkeiten. Zum Einen über die Kategorie der Adressen, wie
zum Beispiel Stammpersonal, oder Lieferanten, und zum Anderen über die Eingabe eines Namens
oder des Teils eines Namens. Mithilfe der beiden merken-Kästchen können die Filter gespeichert
werden und stehen beim nächsten Vorgang bereits ausgefüllt zur Verfügung. Sind nun die Filter
richtig gesetzt, können eine oder mehrere Personen hinzugefügt werden, dazu müssen die weißen
Kästchen neben den Namen angeklickt werden, es erscheinen Häkchen, die mit nochmaligen
Anklicken wieder verschwinden. Sind nun eine oder mehrere Personen angewählt, können diese mit
einem Klick auf Hinzufügen, hinzugefügt werden.
Im Kontextmenü (Rechtsklick) befinden sich noch zusätzlich zwei Listen der am häufigsten und der
zuletzt hinzugefügten Personen.
Der zweite Punkt in der Liste der abschließenden Dokumentation ist der Materialverbrauch, hier
können Ersatzteile wiederum über eine manuelle Eingabe oder aus der Ersatzteildatenbank (siehe
Kapitel weitere Menüpunkte, Ersatzteile) hinzugefügt werden.
(Abb. 1.15) Neues Material hinzufügen
Wie in Abbildung 1.15 zu sehen gibt es wieder Filtermöglichkeiten für die Ersatzteilauswahl, anders
ist hier jedoch der Schieberegler, mit welchem die Menge an Ordnern begrenzt werden kann, in
welchen nach Ersatzteilen gesucht wird. Ist der Regler ganz links, wird nur der aktuelle Strukturodner
durchsucht, eine Stufe höher wird der eine Ebene über- und untergeordnete Strukturodner
durchsucht und so weiter bis ganz rechts alle Ersatzteile durchsucht werden.
Um genauer auf das Beispiel aus Abbildung 1.15 und 1.16 einzugehen, muss gesagt werden, dass
dieser Termin in der Vergangenheit bereits drei mal erledigt und mit einer abschließenden
Dokumentation, wie Materialverbrauch, versehen wurde. Wenn nun die Auflaufzunge (Abbildung
1.15) hinzugefügt wird, sehen wir sofort (Abbildung 1.16), dass im Jahr 2010 und 2000 bereits

13
Auflaufzungen getauscht wurden, durch diese Nachvollziehbarkeit der sich wiederholenden Termine,
lassen sich Probleme mit bestimmten Bauteilen besser hervorheben.
(Abb. 1.16) Materialverbrauch
Ein weiterer Vorteil, wenn der Materialverbrauch gut dokumentiert ist, ist, dass man sich zum
Beispiel den gesamten Materialverbrauch in Excel exportieren kann und diese Liste dort einfach
weiterverarbeiten kann.
Außerdem bietet die abschließende Dokumentation wieder Platz für eine Bemerkung und
Dokumente, wie zum Beispiel Fotos, Prüfberichte oder Ähnliches.
Der letzte Punkt der abschließenden Dokumentation ist die Werterfassung. Unter diesem Punkt sind
noch einmal alle Tätigkeiten aufgeführt, welche nun mit einem Wert versehen werden können. Als
Werterfassung können Texte, Zahlen oder ein Datum definiert werden, sie werden wie die
Kategorien in den Optionen angelegt. Diese Werte sind durch wiederkehrende Termine miteinander
verknüpft und können so auch ausgewertet werden.
(Abb. 1.17) Die Werterfassung

14
Mit einem Doppelklick auf eine Tätigkeit kann man diese Werte ausfüllen und ändern. Ein Beispiel
für die Werterfassung ist unter Abbildung 1.17 zu sehen. Wir haben einmalig einer Tätigkeit die
Wertbezeichnung Kuppelrollenkraft (kN) zugewiesen, dies wird für die nachfolgenden Termine
natürlich gespeichert und übernommen. Da es sich um eine Zahl handelt, kann nun auch nur eine
Zahl als Wert angegeben werden und man sieht auf einen Blick alle Werte der Vergangenheit, welche
auch exportiert und weiterverarbeitet werden können. Standardmäßig ist als Wertbezeichnung eine
Bemerkung eingestellt. Diese Bemerkung ist dazu da um zum Beispiel zu vermerken wenn etwas
getauscht wurde, oder als Platz für eine Begründung warum eine Tätigkeit nicht durchgeführt wurde.
In Abbildung 1.18 handelt es sich um eine Werterfassung für die Tätigkeit Ölwechsel oder Ölfilterung
mit Ölanalyse eines Getriebes. Mittels dieser Angaben lässt sich die Vergangenheit des Objektes
ohne Probleme nachvollziehen.
(Abb. 1.18) Ein weiteres Beispiel für eine Werterfassung
Termine erledigen
Nun zum eigentlichen Vorgang der Erledigung von Terminen. Dazu gibt es erstens die Möglichkeit alle
Tätigkeit abzuhaken, oder auch im Terminfenster über das Kontextmenü Alle Tätigkeiten als erledigt
markieren und anschließend den Termin zu schließen. Das System weiß nun, dass alle Tätigkeiten
erledigt sind und will den Termin archivieren. Hierfür sind noch einige Informationen notwendig
(siehe Abbildung 1.19 nächste Seite), zum einen wann der Termin erledigt wurde, dies ist ein Datum
welches beliebig gewählt werden kann. Ist bei dem Termin kein Intervall vorhanden, wird der Termin
direkt ins Archiv verschoben. Natürlich kann nachträglich noch ein Intervall definiert werden, oder
das bestehende Intervall abgeändert werden. Zuletzt wird noch das zu erledigen bis-Datum des
Folgetermins berechnet, welches jedoch ebenfalls geändert werden kann. Für diese Berechnung des
erledigen bis-Datums und welches Datum bei dem Termin wurde erledigt am-Feld angezeigt werden
soll, gibt es noch einige Optionen, welche in der Forgeschrittenen Dokumentation behandelt werden.

15
(Abb. 1.19) Termin erledigen
Dies ist nun die erste Möglichkeit einen Termin zu erledigen, die zweite Möglichkeit ist, einen Termin
im Detailbereich zu markieren und über das Kontextmenü (Rechtsklick) direkt zu erledigen, dies
funktioniert auch mit mehreren Terminen. Bei diesem Fenster gibt es nicht mehr die Möglichkeit das
Intervall zu bearbeiten, da dies für mehrere Termine unterschiedlich sein kann.
Die Terminrückerfassung
Eine weitere Methode Termine zu erledigen ist die
Terminrückerfassung. Die Terminrückerfassung ist
das Wiedereingeben von ausgedruckten, erledigten
Terminen. Der Aufruf befindet sich direkt neben den
Betriebsdaten, rechts, unter dem Menübalken, oder
wenn Termine markiert sind � Rechtsklick �
Terminrückerfassung.
(Abb. 1.20) Hier befindet sich die
Rückerfassung
Zur Terminrückerfassung gibt es vier Möglichkeiten:
• Dokuscanner oder Kamera
• Barcode-Scanner
• Manuelle Eingabe oder Einzugscanner
• Mehrere Termine markieren und rückerfassen
Zusammenfassend setzt sich die Terminrückerfassung aus folgenden Punkten zusammen: Der
Auflistung von Terminen, der Eingabe von Werterfassungen und der Terminerledigung. Im ersten
Schritt werde ich näher beschreiben wie Termine in die Liste kommen. Zu bemerken ist, dass man die
verschiedenen Möglichkeiten auch kombinieren kann, das heißt, wenn sich bereits markierte
Termine in der Auswertungsliste befinden, kann man mittels Barcodescanner oder Dokuscanner,
weitere Termine der Liste hinzufügen.

16
Dokuscanner Das Bild in Abbildung 1.21 sieht auf den ersten
Blick vielleicht sehr klein und unscharf aus, das
folgt aus der Notwendigkeit heraus, Platz zu
sparen, die kleine Vorschau soll nur die
Möglichkeit bieten, dass die ausgedruckten
Termine (in diesem Beispiel eine Kreuztabelle
mit 10 Terminen) mittig platziert werden
können. Ist dies der Fall kann die Barcode-Analyse gestartet werden, dies geschieht mit
einen Klick auf den Knopf direkt unter dem
Vorschaubild. Darunter sehen Sie noch den
Knopf Auswertung zurücksetzen, damit kann die
komplette aufgenommene Terminliste wieder
geleert werden.
(Abb. 1.21) Rückerfassung mittels DocuScanner
Direkt unter dem Vorschaufenster sieht man
sofort eine kleine Zusammenfassung der
Analyse, in unserem Beispiel wurden 10 Termine
gefunden, diese befinden sich auch alle in der Datenbank, die Termine wurden auch noch nicht
erledigt und ich habe die nötigen Rechte sie zu
bearbeiten. Mit dem Knopf Auswertung
fortfahren wird im rechten Fensterbereich die
Terminliste aufgebaut, dies geschieht jedoch im
Normalfall automatisch.
(Abb 1.22) Die Barcodeanalyse
Barcode-Scanner
Die Terminerfassung mittels Barcodescanner ist äußerst einfach. Im linken oberen Bereich des
Fensters muss auf BarcodeScanner umgeschaltet werden und anschließend können beliebig viele
Barcodes nacheinander gescannt werden.
Manuelle Eingabe oder Einzugscanner
Eine einfache Möglichkeit der Terminrückerfassung bietet sich mit Hilfe eines Einzugscanners. Wenn
Sie im Rückerfassungsfenster oben links auf manuelle Eingabe klicken, können Sie einen Ordner mit
eingescannten Terminen auswählen und diese dann mit einem Klick auf Ordner durchsuchen und
auswerten analysieren. Falls bei den eingescannten Bildern Barcodes gefunden werden und diese mit
der Datenbank übereinstimmen, werden Sie anschließend rechts in der Terminliste angezeigt.
Etwas schwieriger ist die manuelle Eingabe, da man diese nur verwenden kann, wenn auf dem
Ausdruck die Terminnummern (stehen normalerweise unter dem Barcode) vorhanden sind oder man
die Terminnummern auswendig weiß. In unserem Beispiel mit den Kreuztabellen sind diese nicht
vorhanden.
Wichtig ist es noch zu bemerken, dass nur die jeweilige Seite mit dem Barcode, an den Termin
angehängt werden kann.

17
Mehrere Termine markieren und rückerfassen
Einfach mit den bekannten Filtern jene Termine auswählen, welche rückerfasst werden sollen,
markieren, Rechtsklick und die Terminrückerfassung starten.
Weitere Schritte
Nachdem nun die Auswertung erfolgt ist, sehen wir in der Auswertungsliste alle eingegebenen
Objekte, der Menüpunkt spielt hier noch keine Rolle, unpassende Objekte wie Stammdatenobjekte
werden in hellerer Farbe dargestellt und deaktiviert.
Nun können Sie die Liste noch aussortieren und jene Termine markieren, welche Sie weiter
bearbeiten möchten. Zur weiteren Bearbeitung stehen Ihnen die weiteren Funktionen (Abbildung
1.23) zur Verfügung.
(Abb. 1.23) Die Funktionen zur Rückerfassung
Im linken Bereich können die grundlegenden Daten für die Terminerledigung erfasst werden, das
Datum an dem die Termine erledigt wurden, die Personen, welche die Arbeiten durchgeführt haben
und außerdem gibt es noch die Möglichkeit, den Scan, sollte einer vorhanden sein, an die
abschließende Dokumentation anzuhängen, so gehen etwaige schriftliche Aufzeichnungen auf dem
Ausdruck nicht verloren.
Im rechten Feld steht Ihnen vorerst nur eine Funktion zur Verfügung, die Ergänzung der
abschließenden Dokumentation. In dem nun erscheinenden Fenster (Abbildung 1.24) haben Sie die
Möglichkeit die komplette abschließende Dokumentation einzutragen oder zu ändern, sowei
Tätigkeiten hinzuzufügen, zu bearbeiten und deren Werterfassung auszufüllen.
Im linken oberen Bereich befindet sich nun eine Terminliste (Abbildung 1.24), aller erfassten
Termine. Mit einem einfach Klick auf einen beliebigen Termin wird dieser aktiv. Im Bereich rechts
daneben finden sich nun alle Möglichkeiten die abschließende Dokumentation auszufüllen. Entweder
mit einem Klick auf das + Symbol oder über einen Rechtsklick im jeweiligen eingerahmten Bereich
können so Personen, Material und Dokumente zu dem aktiven Termin hinzugefügt werden. Unter
Bemerkung kann ein Text direkt eingegeben werden.
Darunter befinden sich die Tätigkeiten, welche gleich aufgebaut sind wie im Terminfenster. Über
einen Doppelklick auf die Tätigkeitenbezeichnung kann diese geändert werden. Ein Doppelklick auf
die Bemerkung (fett geschrieben) darunter öffnet das Werterfassungsfenster. Im Kontextmenü
(Rechtsklick) gibt es außerdem die Möglichkeit eine Tätigkeit hinzuzufügen oder zu löschen.

18
(Abb. 1.24) Erfasste Termine nachbearbeiten
Ist die Ergänzung der abschließenden Dokumentation durchgeführt, oder auch übersprungen
worden, können die in Abbildung 1.23 ausgewählten Termine (diese müssen markiert sein) mit
einem Klick auf Ausgewählte Termine erledigen erledigt werden. Wie bereits erwähnt werden neue
Termine automatisch erstellt, sollte ein Intervall vorhanden sein.

19
Weitere Menüpunkte
Der Aufbau der weiteren Menüpunkte gestaltet sich gleich wie bei den bisher bekannten
Menüpunkten. An dem jeweiligen ausgewählten Strukturobjekt kann je nach gewähltem Menüpunkt,
ein Datenobjekt dieses Types angehängt werden. Der Vorgang ist dabei immer Derselbe:
• Auswahl oder Erstellen eines Strukturobjektes
• Auswahl des gewünschten Menüpunktes
• Im Datenbereich über das Kontextmenü (Rechtsklick) ein neues Objekt erstellen
• Eckdaten und Weiteres nach Belieben ausfüllen
Ersatzteile
In der Software eingegebene Ersatzteile können, wie bei den Terminen bereits erwähnt, unter der
abschließenden Dokumentation als Materiaverbrauch erfasst werden. Außerdem können zu jedem
Ersatzteil Preise und Lieferanten angegeben werden.
Wenn in Ihrem alten System bereits Ersatzteillisten in Excel bereitstehen, können diese auch in
MountainOffice importiert werden (siehe Fortgeschrittene Schulungsunterlagen).
Adressen
Wie auch die Ersatzteile kann man auch die Adressen mit den Terminen verknüpfen. Erstellt man
einen neue Adresse gibt es im unteren Bereich der Eckdaten einen Haken In Personendatenbank
auflisten. Ist dieser angehakt steht die Person oder Firma in der abschließenden Dokumentation zur
Verfügung. Sollte es sich bei der Adresse um eine Firmenadresse handeln, können auch noch
beliebige Kontaktpersonen erfasst werden.
Wie auch die Ersatzteile, können Adressen aus Excel importiert werden.
Die einzige Einschränkung bei Adressen ist, dass pro Strukturobjekt nur eine Adresse angelegt
werden kann. Will man Personen anlegen wäre dies so gedacht, dass pro Person ein Strukturobjekt
mit dem jeweiligen Namen erstellt wird, das hat auch Vorteile wenn nach Personen gesucht werden
soll.
Qualifikation
Zu jeder Adresse kann auch eine Qualifikation angelegt werden. Dies ist auch gleichzeitig die
Einschränkung der Qualifikationen, je Adresse kann nur ein Qualifikationsobjekt erstellt werden.
Qualifikationen können wie Kategorien in den Optionen angelegt werden und anschließend in dem
Datenobjekt hinzugefügt werden. Beispiele für Qualifikationen wären: Betriebsleiterkurs,
Sprengmeister, Erste Hilfe Kurs, Führerschein, und so weiter.
Die Qualifikationen selbst können noch mit Daten befüllt werden, wie zum Beispiel den Zeitraum in
dem die Qualifikation erworben wurde, wann diese abgschlossen wurde, wie lange sie gültig ist, ob
bei Ablauf jemand benachrichtigt werden soll und so fort.

20
Störfälle
Störfälle sind dazu da um gröbere Zwischenfälle zu dokumentieren, wie zum Beispiel
Getriebeschäden oder Ähnliches. Es kann dokumentiert werden, wann und wo der Störfall passierte,
welche Schadenssumme produziert wurde, welche Witterung vorherrschte, wer informiert wurde,
wie der Störfall einherging, die Ursache, die Schäden und welche Maßnahmen gesetzt wurden.
Unfälle
Die Unfälle sind den Störfällen sehr ähnlich, nur behandeln diese Zwischenfälle mit Personen, so
können verletzte Personen mitdokumentiert werden.
Drucken und Filtern
Das Ausdrucken von Daten funktioniert im Grunde bei jeden Menüpunkt gleich. Man markiert den
gewünschten Detaileintrag und öffnet über das Kontextmenü (Rechtsklick) das Druckmenü. Für die
verschiedenen Menüpunkte stehen verschiedene Druckreports bereit, welche nach Belieben gewählt
werden können. Sie unterscheiden sich in der Menge der Informationen sowie in der Darstellung
dieser.
Natürlich ist es auch möglich mehrere Objekte gleichzeitig auszudrucken, man markiert in einer Liste
der Datenobjekte mithilfe der Shift- oder STRG-Taste die auszudruckenden Detaileinträge.
Damit man nicht jedes Strukturobjekt durchklicken muss um alle Daten ausdrucken zu
können, gibt es die Möglichkeit alle Unterobjekte eines Strukturobjektes miteinzubeziehen und zwar mit dem Knopf in Abbildung 1.25.
(Abb. 1.25)
Dieser Knopf befindet sich im Strukturbereich (Abbildung 1.1) über der Strukturhistorie. Ist dieser
Knopf gedrückt und ich befinde mich auf der obersten Ebene des Programms, werden mir alle
Detailobjekte angezeigt. Befinde ich mich zum Beispiel im Menüpunkt Termine, werden mir alle
Termine angezeigt, die sich in der Struktur unterhalb des gewählten Strukturobjekts befinden.
Um diese Menge an Daten doch noch weiter eingrenzen zu können, gibt es verschiedenste
Filtermöglichkeiten, diese können sich von Menüpunkt zu Menüpunkt unterscheiden. In Abbildung
1.26 sind die verschiedenen Filtermöglichkeiten von Terminen zu sehen.
(Abb. 1.26) Die verschiedenen Filtermöglichkeiten von Terminen
Rechts oben ist ein Pulldownmenü zu erkennen, dieses ist bei jedem Filter vorhanden und ist befüllt
mit den Kategorien des jeweiligen Menüpunktes. Das heißt jeder Filter kann immer mit den

21
jeweiligen Kategorien erweitert werden. Daneben gibt es natürlich noch viele weitere Filterkriterien,
wie zum Beispiel ein Teil des Namens (Objektname), Namen der übergeordneten Strukturobjekte,
dem Autor, und so weiter.
So kann man sich alle Termine von einem Selbst, die bis heute zu erledigen sind, auflisten lassen,
oder alle Termine der Kategorie Wartung, welche dieses Jahr zu erledigen sind, oder das komplette
Stammpersonal.
Vorlagen
Jedes Datenobjekt eines jeden Menüpunktes, kann im Kontexmenü (Rechtsklick) als Vorlage
abgespeichert werden. Diese Vorlagen können dann an jedem beliebigen Strukturobjekt über das
Kontextmenü wieder eingefügt werden. Unter dem Punkt Neu ohne Vorlage befindet sich eine Liste
aller Vorlagen des Benutzers. Über die Optionen � Vorlagen können diese jederzeit aufgerufen und
abgeändert werden.
Eine Besonderheit gibt es bei der Namensgebung der einzelnen Vorlagen:
• '+%' im Vorlagennamen ersetzt den gesamten Namen durch den Namen des aktiven
Strukturobjekts
• '+%d' im Vorlagennamen ersetzt den gesamten Namen durch das aktuelle Datum
• '+%u' im Vorlagennamen ersetzt den gesamten Namen durch den aktuellen Benutzer
• '%' im Vorlagennamen ersetzt den Platzhalter durch den Namen des aktiven Strukturobjekts
• '%d' im Vorlagennamen ersetzt den Platzhalter durch das aktuelle Datum
• '%u' im Vorlagennamen ersetzt den Platzhalter durch den aktuellen Benutzer
Favoriten
Am rechten Bildschirmrand der Software gibt es für den Struktur- sowie für den Detailbereich den
Knopf Favoriten. Diese blenden eine Leiste ein beziehungsweise aus, welche Platz für Favoriten
bietet. Favoriten sind nichts weiter als Verknüpfungen zu beliebigen Stellen in der Struktur
beziehungsweise Detailobjekten.
Wärend die Favoriten oben zu Stellen in der Struktur verweisen, bilden die Favoriten unten direkte
Verlinkungen auf einzelne Datensätze.
Angelegt werden die Favoriten zum Einen indem man den gewünschten Datensatz markiert und
dann in der Favoritenleiste auf neuer Favorit klickt, oder den Datensatz direkt per Drag&Drop dort
platziert. Mit einem Klick auf den Favorit wird man direkt zu dem Datensatz navigiert, ein Klick auf
das x löscht den Favorit.

22
Navigator
Eine weitere Funktion am oberen Bildschirmrand ist der Navigator. Es handelt sich hierbei um eine
visuelle Darstellung der Struktur, beziehungsweise eine weitere Möglichkeit sich durch diese zu
bewegen, zu navigieren. Als Navigator kann jedes beliebige Bild oder Foto verwendet werden.
(Abb. 1.27) Beispiel eines Navigators
In der Abbildung 1.27 wurde ein Pistenplan als Beispiel für einen Navigator abgebildet. Dazu wurde
einfach ein Bild des Pistenplans eingebunden und anschließend mit Strukturobjekten versehen (die
orangen Buttons). Dies funktioniert ganz einfach per Drag&Drop, man klickt auf den gewünschten
Struktureintrag, bleibt mit der Maustaste darauf und zieht ihn in den Navigator, dort lässt man die
Maustaste über dem gewünschten Ort los und schon wird der Punkt gesetzt. Zieht man ein
Strukturobjekt zwei mal in den Navigator werden die beiden Punkte verbunden (wie in Abbildung
1.27) bei drei oder mehr Punkten wird eine orange Fläche gebildet.
Klickt man nun auf einen der Buttons, kommt man direkt auf den entsprechenden Struktureintrag.
Des weiteren können Navigatoren auf andere Navigatoren geschoben werden diese bekommen ein
eigenes Symbol und bei einem Klick darauf, wird der andere Navigator geladen, so kann ein
Navigator mit Tiefe erschaffen werden (siehe Abbildung 1.28).

23
(Abb. 1.28) Navigatoren können miteinander verknüpft werden
Link zum Youtube Video über Navigatoren: www.youtube.com/watch?v=b6gW-ljpnoI
Tastenkürzel
Tastenkürzel im Hauptfenster:
• Tabulator: Mit Hilfe der Tabulatortaste können Sie zwischen dem Strukturbereich und dem
Detailbereich wechseln. Der aktuelle Bereich wird kurz orange hervorgehoben.
• STRG + Leertaste: Wenn Sie die Strg-Taste gedrückt halten, können Sie mit Hilfe der
Leertaste einen Menüpunkt weiter schalten. Nach kurzer Zeit wird dann automatisch zu
diesem Menüpunkt gewechselt, oder Sie bestätigen den Wechsel sofort mit Enter.
• SHIFT + A: Mit dieser Tastenkombination können Sie die Funktion „Alle untergeordneten Objekte anzeigen“ ein- und ausschalten.
• ENTER –Taste: Falls der Strukturbereich markiert ist, können Sie mit Hilfe der ENTER Taste
Ordner öffnen. Falls der Detailbereich gerade aktiv ist und ein Objekt markiert ist, können Sie
dieses mit ENTER öffnen.
• Zurück-Taste: Bei aktivem Strukturbereich können Sie mit Hilfe der Zurück-Taste eine Ebene
zurück gehen.
• Pfeiltasten: Mit Hilfe der Pfeiltasten können Sie zwischen Datensätzen im aktuell aktiven Bereich navigieren.
• STRG + N: Mit dieser Tastenkombination lässt sich im aktuell aktiven Bereich ein neuer
Datensatz anlegen. Falls gerade der Strukturbereich aktiv ist, erscheint das Fenster zum
Erstellen eines neuen Ordners/Objekts und falls der Detailbereich gerade aktiv ist, wird ein
neues Objekt im aktuellen Menüpunkt erstellt.
• ENTF: Mit der Entfernen-Taste lassen sich im aktuell aktiven Bereich markierte Datensätze löschen. Nachdem Sie “Entf“ drücken wird kurz der aktuell markierte Bereich hervorgehoben
und es erscheint die Löschabfrage.
• STRG + S: Mit dieser Tastenkombination lässt sich im aktuellen Bereich die Suche öffnen
• STRG + A: Falls der Detailbereich aktiviert ist, lassen sich mit „STRG + A“ alle angezeigten
Detailobjekte markieren

24
Tastenkürzel im Terminfenster:
• Tabulator: Bei einem geöffneten Terminfenster können Sie mit Hilfe der Tabulator Taste die
Knöpfe Eckdaten, Abschließende Dokumenation, Neue Tätigkeit hinzufügen sowie die einzelnen Tätigkeitsknöpfen durchschalten. Der aktuelle Knopf wird dabei weiß
hervorgehoben. Mit Shift + Tabulator können Sie in umgekehrter Reihenfolge weiterschalten.
• ENTER: Falls Sie mit Hilfe des Tabulators einen Knopf markiert haben, können Sie diesen mit
ENTER „anklicken“.
• STRG + Pfeiltasten (NACH OBEN – NACH UNTEN): Falls Sie mit Tabulator eine Tätigkeit
markiert haben, können Sie mit STRG + Pfeiltaste nach oben oder nach unten diese
Tätigkeiten nach oben oder unten verschieben.
• STRG + Pfeiltasten (NACH LINKS – NACH RECHTS): Mit dieser Tastenkombination können Sie
zum nächsten bzw. zum vorherigen Termin umschalten
• ENTF: Falls Sie mit Tabulator eine Tätigkeit markiert haben, können Sie diese Tätigkeit mit
der ENTF – Taste löschen.
• STRG: Wenn Sie die STRG – Taste alleine gedrückt halten, erscheinen neben den Tätigkeiten
kleine Checkboxen mit denen Sie bestimmte Tätigkeiten markieren können. o Mit STRG + A markieren Sie alle Tätigkeiten.
o Falls Sie Tätigkeiten auf diese Weise markiert haben, können Sie diese mit STRG + C
in die Zwischenablage kopieren.
o Falls Sie Tätigkeiten in die Zwischenablage kopiert haben, können Sie diese mit
STRG+V wieder in einem beliebigen Termin einfügen.
o Mit STRG + N können Sie eine neue Tätigkeiten hinzufügen.
Tastenkürzel im Stammdatenfenster:
• Mit STRG + N im Hauptfenster könenn Sie einen neuen Datenblock erstellen.
• Mit STRG + N im Datenblock-Fenster können Sie einen neuen Eintrag erstellen.

25
2. Optionen Um MountainOffice den verschiedensten Bedürfnissen der Benutzer anzupassen gibt es eine Menge
Einstellungen und Optionen, mit welchen man die Software anpassen kann. Einige davon sind nur
von Administratoren änderbar.
Allgemeine Einstellungen – Firmendaten
(Abb.2.1) Die erste Seite der Optionen, die Firmendaten
Im ersten Feld werden nur allgemeine Daten zur eigenen Firma eingetragen, so wie der Firmenname,
der Ansprechpartner in der Firma und dessen Kontaktmöglichkeiten. Oben ist auch noch die
Kundennummer vermerkt, eine neue Kundennummer kann dabei nur vergeben werden, wenn diese
noch nicht im Onlinesystem eingetragen ist.
Unter dem Punkt Firmenlogo, kann man das firmeneigene Logo hinterlegen, welches auf den
Ausdrucken zum Einsatz kommt. Es muss sich dabei um ein Bitmap mit der maximalen Aufösung von
600 x 600 Bildpunkten handeln. Dieses kann wie in Abbildung 30 ersichtlich über den Knopf Bild
laden, abgerufen werden. Weiters kann noch ein Text dazugeschrieben werden, wie zum Beispiel der
Firmenname, ein Firmenmotto, oder Ähnliches. Im rechten Bereich können die Textausrichtung und
die Bildposition bearbeitet werden und nach einem Klick auf Bild übernehmen und Text und
Einstellungen übernehmen, wird das Ergebnis im Vorschaubereich unten angezeigt.

26
(Abb. 2.2) Hinzufügen eines Firmenlogos
Der dritte und letzte Bereich der Firmendaten behandelt bereits wichtige Einstellungsmöglichkieten,
die Löschfunktionen:
1. Löschen nur für Administratoren
Ist diese Option aktiviert können nur Administratoren Daten löschen, normalen
Benutzern ist dies nicht gestattet.
2. Löschgrenze
Die hier eingestellte Zahl definiert die Anzahl der Struktur und Datenobjekte, die von
normalen Benutzern auf einmal gelöscht werden darf. Dies soll verhindern, dass
versehentlich große Strukturäste gelöscht werden. Diese landen zwar vorerst im
Papierkorb und sind somit nicht verloren, es sollte jedoch trotzdem nicht vorkommen.
3. Nach x Tagen/ Wochen/Monaten/Jahren Papierkorb endgültig löschen
Um die Datenbank nicht endlos anwachsen zu lassen, kann hier ein Zeitraum eingestellt
werden, nach welchem gelöschte Objekte aus dem Papierkorb endgültig entfernt werden
können. Standardmäßig sind dies 3 Monate.
Allgemeine Einstellungen – Allgemein
(Abb. 2.3) Allgemeine Einstellungen

27
Weitere globale Einstellungen bietet der nächste Punkt Allgemein:
1. Einstellungen für Updateserver
Der Updateserver ist fest vergeben und kann nicht verändert werden, er regelt den
Empfang automatischer Updates.
2. Filtereinstellungen
Diese Einstellung betrifft die Kategoriefilter im Detailbereich. Wenn viele Kategorien
angelegt wurden und diese über Benutzergruppenfreigaben beschränkt wurden, kann
hier eingestellt werden, dass Benutzer nur jene Kategorien zum Filtern zur Auswahl
haben, welche für sie freigegeben wurden. Dazu muss der zweite Punkt aktiviert sein.
3. dll – Dateien laden
In MountainOffice gibt es die Möglichkeiten mittels einer Barcodepistole ausgedruckte
Daten direkt wieder aufzurufen (über den Barcode). Dazu ist die Einbindung der
Versatile32.dll beziehungsweise Versatile64.dll erforderlich. Kommt es hierbei zu
Konflikten mit anderen Programmen und/oder es ist keine Barcodepistole vorhanden,
kann das Laden der dll-Dateien deaktiviert werden.
4. Währungseinstellungen
Als Währung stehen Euro, Schweizer Franken, Dollar, oder englische Pfund zur
Verfügung.
5. ‚Admin‘-Daten speichern
Der Admin ist ein fixer Benutzer der Software, welcher auch nicht gelöscht werden kann
und immer Administratorrechte besitzt. Ist diese Option aktiviert, kann das Kennwort des
Benutzers ‚Admin‘ bei der Anmeldung nicht gespeichert werden.
6. Rückerfassung mit Einzugsscanner: Dokumente nach dem Einlesen automatisch löschen
Ist diese Option aktiviert werden eingescannte Bilder nach der Rückerfassung
automatisch gelöscht.
7. Grafikberechnungen: Neue Grafikeinstellung deaktivieren
Sollte es mit der beschleunigten Darstellung von Fenstern Problemen geben, kann diese
deaktiviert werden.
8. Checklistensortierung: Abgeschlossene Punkte nach unten verschieben
Bei dem Menüpunkt Checkliste gibt es die Möglichkeit die abgeschlossenen Punkte
automatisch nach hinten verschieben zu lassen. Ist dies jedoch nicht erwünscht, gibt es
direkt im Checklistenfenster die Möglichkeit über das Kontextmenü (Rechtsklick) alle
erledigten Punkte nach hinten zu verschieben.
Allgemeine Einstellungen – Benutzergruppen
Unter dem Punkt Benutzergruppen können bis zu 20 verschiedene Benutzerguppen definiert werden.
Diese sind dazu da um Freigaben und Zugriffsrechte zu verwalten. Die Zugriffsrechte erstrecken sich
über die gesamte Struktur, dort können nach Belieben Lese- und/oder Schreibrechte gewährt oder
entzogen werden. Freigaben gibt es zum Beispiel für Kategorien, Werterfassungen, Druckreports
oder Vorlagen.

28
Allgemeine Einstellungen – Benutzer
Unter diesem Punkt findet die allgemeine Verwaltung der Benutzer statt. Neue Benutzer können
angelegt, mit Menüpunkten versorgt, oder deren vergessenes Passwort zurückgesetzt werden.
(Abb. 2.4) Benutzerkontrollzentrum
Mit einem Rechtsklick auf einen Benutzer in der Liste links oben, gelangt man zu den allgemeinen
Benutzeroptionen.
Benutzeroptionen
(Abb. 2.5) Benutzeroptionen
Zu oberst kann der Benutzer sein Passwort angeben und bestätigen, dies wird erst gespeichert wenn
auf den Speicherknopf geklickt wird. Sollte der Benutzer das Passwort vergessen, kann der

29
Administrator das Passwort zurücksetzen, also leeren, und der Benutzer kann sich ohne Kennwort
anmelden und hier ein neues angeben.
Unter den Allgemeinen Einstellungen findet man folgende Einstellungsmöglichkeiten:
1. Öffnen und Speichern-Standardpfad
Dieser Pfad wird überall dort eingesetzt, wo Dialoge zum Öffnen oder Speichern von Dateien
aufgerufen werden, soweit dieser Pfad vorhanden ist.
2. Darstellungsoptionen: Dimmer aktivieren
Der Dimmer ist eine Abdunkelung des Hintergrunds wenn ein Fenster geöffnet wird, bei
langsameren Computern ist von der Aktivierung des Dimmers abzuraten.
3. DokuScan-Einstellungen
Ist ein Dokumentenscanner vorhanden, kann mit dieser Option eingestellt werden ob das
gescannte Bild noch automatisch gedreht werden soll.
4. Anzeige Detailbereich
Diese Option betrifft den Detailbereich wenn alle Unterobjekte angezeigt werden. Hier kann
eingestellt werden, wieviele Detailobjekte in einer Liste angezeigt werden sollen, maximal
jedoch 900. Je mehr Objekte aufgelistet werden, je länger benötigt die Darstellung, welche
bei über 900 Objekte auch fehlerhaft sein kann.
5. Menüpunktpositionen zurücksetzen
Sollte einmal das Programm abstürzenkann es vorkommen, dass die Menüpunkte eines
Benutzer nicht mehr zu sehen sind, oder übereinander liegen. Mittels dieser Funktion lassen
sich die Positionen wieder zurücksetzen. Um die Aktion zu übernehmen, ist ein Neustart der
Software erforderlich. (Diese Option befindet sich auch im Benutzerkontrollzentrum, siehe
Abbildung 2.4)
6. Tipps & Tricks beim Start anzeigen
Beim Start von MountainOffice werden standardmäßig einige Tipps und Tricks angezeigt,
welche man hier aktivieren und deaktivieren kann.
7. Druckvorschau
Ob die Druckvorschau auf die Seitenbreite, die ganze Seite oder auf 100% skaliert werden
soll, lässt sich hier einstellen.
8. Outlook Unterstützung
MountainOffice bietet die Möglichkeit E-Mails oder Anhänge direkt aus oder nach Outlook
per Drag&Drop zu schieben. Dazu muss ein Modul geladen werden, welches beim Start von
MountainOffice eine Meldung aufwirft, sobald keine Microsoft Outlook Installation gefunden
wurde. Mit dieser Option kann das Laden des Moduls, und somit die Meldung deaktiviert
werden.
9. Farbschema
Für die einzelnen Fenster (Termine, Stammdaten,…) gibt es ein helleres Farbschema. Da sich
dieses im Beta-Ausbau befindet, kann also keine hundertprozentige Garantie auf richtige
Darstellung aller Daten gegeben werden.
10. Kategorieabfrage bei Dokumenten
Ist diese Option aktiviert, wird der Benutzer nach Einfügen eines, oder mehrerer Dokumente
dazu aufgefordert, diese direkt einer Kategorie zuzuordnen.
Unter dem Punkt E-Mail kann jeder Benutzer seine E-Mailadresse eintragen. Ist zusätzlich die 1.
Option Benachrichtigung bei neuem Termin aktiviert, erhält der jeweilige Benutzer (Benutzer A) eine

30
Mail an seine Adresse sobald ein anderer Benutzer (Benutzer B) einen Termin mit Benutzer A‘s
Zuständigkeit erstellt. Man erhält keine Benachrichtigung für Termine die man sich selbst erstellt hat,
oder für Termine welche kopiert oder dupliziert werden. Neben der Benachrichtigung für einen
neuen Termin, enthält die E-Mail einen Link zu dem betreffenden Termin. Um diesen Link aufrufen zu
können, muss auf dem Computer das Programm VersatileWatchman.exe mit Administratorrechten
einmalig ausgeführt werden. Dieses kleine Programm trägt benötigte Daten zum Aufruf des Links in
die Registrierung ein.
Mit der 2. Option Täglichen Zusendung offener Termine wird dem Benutzer eine Liste der offenen
Termine per E-Mail zugesendet.
Terminoptionen - Global
(Abb. 2.6) Globale Terminoptionen
1. Änderungen in Archiv sperren
Ist diese Option aktiv, kann kein Benutzer Änderungen im Archiv vornehmen.
2. Dritter Zustand für Tätigkeiten/Checklisten
Der dritte Zustand ist die Möglichkeit Termine abzuschließen obwohl Tätigkeiten
beziehungsweise Arbeiten nicht durchgeführt wurden. Dies ist der Fall wenn keine
Notwendigkeit zur Durchführung bestand. Ist diese Option aktiviert und man klickt in einem
geöffneten Termin auf das Häkchen einer erledigten Tätigkeit, erscheint an dessen Stelle ein
X. Dieses X stellt den dritten Zustand dar. Durch diese Markierung von nicht durchgeführten
Arbeiten, ist im Archiv stets ersichtlich bei welchen Arbeiten dies der Fall war.
3. Dritten Zustand nach Archivierung übernehmen
Haben diese Termine ein Intervall, und werden so neue Termine erstellt, ist bei den
entsprechenden Tätigkeiten weiterhin ein X vorhanden. So ist auch bei den neuen Terminen
sofort ersichtlich, dass diese Arbeiten letztes Mal nicht durchgeführt wurden.
4. Aufforderung zum Anhängen eines Dokuments
Wird ein Termin erledigt und es wurde noch kein Dokument an die abschließende
Dokumentation angehängt, erfolgt eine Erinnerung daran.
Zum Abschluss der globalen Terminoptionen gibt es noch die Möglichkeit die Leerzeilen auf den
Audrucken zu regeln. Wie in Abbildung 2.6 zu sehen, kann so die Menge an Zeilen für jeden Bereich
eingestellt werden. Ist ein Bereich auf 0 gestellt, wird dieser nicht gedruckt.

31
(Abb. 2.7) Die handschriftlichen Aufzeichnungen auf einem Ausdruck
Terminoptionen - Benutzerspezifisch
(Abb. 2.8) Benutzerspezifische Terminoptionen
1. Zeige Werterfassung bei Tätigkeiten
Die Werterfassung, welche normalerweise über die abschließende Dokumentation zu
erreichen ist, kann auch direkt im Terminfenster unter den Tätigkeiten angezeigt werden und
so direkt mit einem Doppelklick bearbeitet werden. So könnte bei einer Arbeit, welche nicht
durchgeführt und mit einem X markiert wurde, noch mit einer Bemerkung versehen werden,
warum diese nicht durchgeführt wurde.
2. Termine automatisch erledigen
Ist man sich seiner Sache sicher und hat folgende Optionen (3. und 4.) zur Zufriedenheit
eingestellt, so kann man mit dieser Option auf das Termin-erledigen-Fenster verzichten.
Termine werden sofort archiviert und wenn erforderlich neu erstellt.
3. Vorgeschlagenes Datum
Dieses Datum ist jenes Datum an welchem der Termin erledigt wird. Ist diese Option
aktiviert, wird das Datum verwendet bis welches der Termin fällig ist, ansonsten das heutige
Datum.
4. „zu Erledigen bis“-Datum verwenden
Normalerweise werden Termine anhand des Datums neu erstellt an welchem der Termin
erledigt wurde. Ist diese Option aktiv, so bleibt das Datum immer dasselbe und verschiebt

32
sich nur um das angegebene Intervall. Besipiel: Ein jährlicher Termin mit Enddatum
1.11.2012 wird am 5.10.2012 erledigt. Der neue Termin wird bei aktiver Option mit
Enddatum 1.11.2013 erstellt, bei inaktiver Option mit Enddatum 5.10.2013.
4.1 „Erledigt am“-Datum immer manuell angeben
Bei aktivierter Option wird der Termin mit dem angegebenen Datum erledigt, ansonsten
wird das Enddatum des Termins verwendet.
5. Server zur Archivierung verwenden
Ein Großteil der Berechnung, wenn ein Termin archiviert wird, kann auf den Server
ausgelagert werden. Dies ist von Vorteil wenn ein Computer über eine schlechte oder
langsame Netzwerkanbindung verfügt.
6. reduzierte Rückerfassung
Ist diese Option aktiviert, erscheint bei dem Aufruf der Rückerfassung eine reduzierte
Darstellung wie sie in Abbildung 2.9 zu sehen ist.
(Abbildung 2.9) Die reduzierte Rückerfassung
Unter der Statusanzeige werden die laufenden Vorkommnisse dokumentiert, unter
Anderem, wie viele Barcodes gefunden wurden, wie viele Termine archiviert wurden und so
weiter. Die reduzierte Rückerfassung verschiebt gefundene Termine direkt ins Archiv. Welche
Termine nun gefunden und archiviert wurden, steht unter Archivierte Termine. Mit Hilfe des
Knopfes Folgeblatt rückerfassen, lässt sich zu den archivierten Terminen noch ein zweites
Blatt, auf welchem eventuell die Unterschrift steht, hinzufügen.
7. Aktuelle Termine beim Start anzeigen
Mit dieser Option können die eigenen Termine die bis heute fällig sind angezeigt werden.
Um diese jederzeit anzeigen zu können, gibt es unten rechts neben dem Betriebsdaten-knopf
den Knopf aktuelle Termine.
8. Handschriftliche Aufzeichnungen auf dem Streckenrevisionsdruck
Dies bietet die Möglichkeit auch an Streckenrevisionen handschriftliche Aufzeichnungen
anzuhängen.

33
Vorlagen
Aus jedem Datenobjekt (ausschließlich Qualifikationen, Adressen und Archiv) lassen sich auch
Vorlagen erstellen. Dies funktioniert über das Kontextmenü (Rechtsklick) im Detailbereich � Als
Vorlage speichern. Es folgt die Namensvergabe, bei welcher noch ein paar Besonderheiten zu
beachten sind:
• '+%' im Vorlagennamen ersetzt den gesamten Namen durch den Namen des aktiven
Strukturobjekts
• '+%d' im Vorlagennamen ersetzt den gesamten Namen durch das aktuelle Datum
• '+%u' im Vorlagennamen ersetzt den gesamten Namen durch den aktuellen Benutzer
• '%' im Vorlagennamen ersetzt den Platzhalter durch den Namen des aktiven Strukturobjekts
• '%d' im Vorlagennamen ersetzt den Platzhalter durch das aktuelle Datum
• '%u' im Vorlagennamen ersetzt den Platzhalter durch den aktuellen Benutzer
Diese Vorlagen können nun an jedes beliebige Strukturobjekt angehängt werden. In den Optionen
unter dem Punkt Vorlagen, können diese auch wieder bearbeitet werden. Über das Pulldownmenü
lassen sich die Menüpunkte auswählen und mit einem Doppelklick die gewünschte Vorlage öffnen.
Weiters lassen sich die Vorlagen über das Kontextmenü bearbeiten, umbenennen oder löschen.
Weiters können für Vorlagen auch Benutzerrechte geregelt werden.
(Abb. 2.10) Rechteverwaltung von Vorlagen
In der Standardeinstellung (siehe Abbildung 2.10) kann die Freigabe für die einzelnen
Benutzergruppen geregelt werden, also wer welche Vorlagen zur Verfügung hat.
Ist die benutzerdefinierte Verwaltung aktiviert, können zusätzlich noch alternative Lese- und
Schreibrechte NACH dem Einfügen der Vorlage festgelegt werden. Normalerweise werden die Rechte
des Strukturobjektes übernommen, so kann festgelegt werden, dass eine gewisse Benutzergruppe
keine Lese- oder Schreibrechte auf das erstellte Detailobjekt besitzt.

34
Dokumentvorlagen
Auch für Dokumente gibt es Vorlagen, diese werden auch genauso gehandhabt wie normale
Vorlagen, bieten jedoch die Möglichkeit einer Automation. Das heißt in Word- oder OpenOffice
Writerdokumenten werden bestimmte Wörter beziehungsweise Felder ersetzt. So können zum
Beispiel Adressfelder erstellt werden. Hier nun eine Liste der gesamten auswechselbaren Wörter für
Worddokumente:
• <<Name1>> wird durch Name 1 der Adresse ersetzt
• <<Name2>> wird durch Name2 der Adresse ersetzt
• <<Straße>> wird durch Straße der Adresse ersetzt
• <<Ort>> wird durch PLZ, Ort der Adresse ersetzt
• <<Land>> wird durch das Land der Adresse ersetzt
• <<Datum>> wird durch das aktuelle Datum ersetzt
• <<Uhrzeit>> wird durch die aktuelle Uhrzeit ersetzt
• <<User>> wird durch den aktuellen Benutzer ersetzt
• <<Strukturobjekt>> wird durch den Namen des aktuellen Strukturobjekts ersetzt
• <<Verknüpfung>> wird durch den Verknüpfungspfad des aktuellen Strukturobjekts ersetzt
• <<Strukturerstelltvon>> wird durch den Autor des Strukturobjekts ersetzt
• <<Strukturerstelltam>> wird durch das Erstellungsdatum des Strukturobjekts ersetzt
• <<Dokumenterstelltvon>> wird durch den Autor des Dokuments ersetzt
• <<Dokumenterstelltam>> wird durch das Erstellungsdatum des Dokuments ersetzt
In OpenOffice Writer sieht die Sache etwas komplizierter aus, dort müssen sogenannte Felder
hinzugefügt werden. Dies funktioniert über Einfügen � Feldbefehl � Andere � Funktionen �
Eingabefeld. Hier muss unter Hinweis der gewünschte Befehl eingetragen werden. Für Name1 der
Adresse muss im Hinweis Name1 stehen. Es sind wiederum alle Befehle wie bei der Wordautomation
möglich, nur ohne den Größer- und Kleinerzeichen.
Wird nun eine Dokumentvorlage über das Kontextmenü (Rechtsklick) im Detailbereich eingefügt,
(Neues Dokument � Vorlage verwenden) wird eine Kopie der Vorlage erstellt und an dieser Stelle
eingefügt. Ist eine Automation aktiviert, kann eine beliebige Adresse ausgewählt werden, mit
welcher das Dokument befüllt wird.
Reportdesigner
Hinter dem Punkt Reportdesigner verbergen sich die verschiedenen Möglichkeiten Daten zu Papier
zu bringen. Für den Benutzer gibt es hier die Möglichkeit die Freigabe von Reports zu verwalten und
einzelne Reports mit einer passenden Beschreibung zu versehen.

35
Kategorien
(Abb. 2.11) Kategorien
Standardmäßig sind die Kategorien bereits mit einigen Beispielen bestückt. Im oberen Bereich kann
man über das Pulldownmenü den gewünschten Menüpunkt auswählen. Im linken Kasten werden
dann die verfügbaren Kategorien aufgelistet und im rechten Kasten für welche Benutzergruppen die
gewählte Kategorie freigegeben werden soll.
In beiden Kästen steht über einen Rechtsklick ein Kontextmenü zur Verfügung. Im Rechten lassen
sich so alle Benutzergruppen an- oder abwählen, im Linken können so neue Kategorien angelegt, als
Standard definiert oder gelöscht werden.
Wird eine Kategorie gelöscht, muss eine alternative Kategorie als Ersatz gewählt werden, damit
Objekte, welchen diese Kategorie zugewiesen wurde, nicht unkategorisiert bleiben. Neue Kategorien
können nach Belieben angelegt werden, dabei sollte immer im Hinterkopf behalten werden „Wie
definiere ich meine Kategorien am Besten um später am Effektivsten danach filtern zu können?“. Der
dritte Punkt im Kontextmenü ist die Möglichkeit eine Kategorie als Standard zu definieren. Dies lässt
sich für jeden Benutzer separat einstellen. Die jeweilige Standardkategorie wird immer voreingestellt,
wenn ein neues Objekt im Detailbereich erstellt wird. Ist die Standardkategorie von Termine
Wartung, so wird bei einem neu erstellten Termin bereits die Kategorie Wartung vorausgewählt.
Werterfassung
Die Werterfassungen werden genauso erstellt und verwaltet wie die Kategorien, mit dem
Unterschied, dass bei Werterfassungen noch ein Typ definiert wird. Dieser Typ kann ein Text, eine
Zahl oder ein Datum sein. Werterfassungen werden üblicherweise mit Tätigkeiten verknüpft und sind

36
intervallübergreifend miteinander verbunden. Das bedeutet wenn eine Tätigkeit eines
intervallabhängigen Termins mit einer Werterfassung versehen wurde, dieser in der Vergangenheit
bereits fünf mal erledigt wurde, so sind diese fünf Werterfassungen miteinander verknüpft, können
ausgelesen, exportiert und weiterverarbeitet werden. Typische Werterfassungen sind für Texte die
Bemerkung (gleichzeitig ist diese auch die Standardwerterfassung) und für Zahlen zum Beispiel die
Abziehkraft bei Klemmen.
Betriebsdatenzähler
(Abb. 2.12) Der Betriebsdatenzähler
Beim Betriebsdatenzähler handelt es sich um eine Erweiterung des Terminintervalls. So können
Betriebsdatenzähler Kilometerstände, Kuppelvorgänge, Seilumläufe, oder Ähnliches sein. Beispiel:
Ein Fahrzeugservice ist jährlich oder alle 20.000 Km zu erledigen.
Grundsätzlich können Betriebsdatenzähler in den Optionen erstellt, für Gruppen freigegeben und
aktualisiert werden. Eine weitere Möglichkeit der Aktualisierung findet sich außerhalb der Optionen,
aber dazu später mehr.
Als ersten Schritt wird ein neuer Betriebsdatenzähler angelegt. Es erscheint ein etwas kompliziert
wirkendes Fenster, welches man aber wunderbar in einfache Teilschritte zerlegen kann.
Der oberste Teil des Fensters (siehe Abbildung
2.13) umfasst die allgemeinen Informationen
des Betriebsdatenzählers, also den Namen, die
gewünschte Einheit (h, km, oder Ähnliches) und
die Kategorie (z.B. Kilometerstand, o.ä.).
(Abb. 2.13)Anlegen eines Betriebsdatenzählers

37
Im Grunde wäre ein Betriebsdatenzähler jetzt schon fertig definiert, die Software bietet aber noch
verschiedene Möglichkeiten der Aktualisierung.
Der zweite Teil des Fensters befasst sich mit der
manuellen Aktualisierung. Wenn nur händische
Aktualisierungen vorgenommen werden, kann
der Rest des Fensters ignoriert werden und der
Zähler ist fertig konfiguriert. (Abb. 2.14) Die manuelle Aktualisierung
Wie bei der automatischen Aktualisierung hat man die Möglichkeit die manuelle Aktualisierung über
ein XML-Dokument vorzunehmen. Der Nutzen daraus wäre, wenn z.B. Maschinen die
Betriebsstunden in ein XML-Dokument herausschreiben und man diese XML-Dokumente in unregel-
mäßigen Abständen auf einen USB-Stick lädt und anschließend diese XML-Dokumente ausliest.
Wenn ein gültiges XML-Dokument geladen ist, kann der gewünschte XML-Node (Knoten) ausgewählt
werden, dieser wird abgespeichert und bei zukünftigen Abfragen verwendet. Die Abfrage des
Knotens könnte wie in Abbildung 2.15 aussehen.
(Abb. 2.15) Die Knoten eines XML-Dokuments
Zwei Beispiele wie ein XML-Dokument aussehen muss finden sich im Fenster links unten unter
„Beispiel für XML-Datei“.
Die Konfigurationsmöglichkeiten der auto-matischen Zähleraktualisierung sehen etwas
komplizierter aus, aber bei näherer Betrachtung
können diese durchaus als logisch betrachtet
werden.
(Abb. 2.16) Automatische Aktualisierung
An oberster Stelle sieht man wieder die Auswahl des XML-Dokuments, dessen Vorgang bereits weiter
oben beschrieben wurde. Weiters kann ausgewählt werden, wann das XML-Dokument ausgelesen
werden soll, dazu muss das gewünschte Datum und die gewünschte Uhrzeit angegeben werden. Zu
guter Letzt kann noch ausgewählt werden, in welchem Intervall das Dokument abgerufen werden
soll.
Solange nun die Peanuts.exe am Server ausgeführt wird, funktioniert auch die automatische
Aktualisierung.

38
Soll ein Zähler zum Beispiel nur saisonal (nur
Winterbetrieb) gültig sein, kann in diesem
Bereich eingestellt werden, von wann bis wann
er abgerufen werden soll. Dieser Zeitraum kann
monatlich oder jährlich automatisch wiederholt
oder manuell nachgebessert werden. Für die
manuelle Nachbesserung kann zusätzlich eine
Erinnerung aktiviert werden.
(Abb. 2.17) Saisonale Aktualisierung
Wenn nun der Zeitraum abläuft erscheint nach der Anmeldung des betreffenden Benutzers in der
Software, eine Aufforderung den Zeitraum neu einzustellen.
(Abb. 2.18) Im letzten Abschnitt des Fensters können Sie den Status des Serverpeanuts überprüfen.
Nun ist der Betriebsdatenzähler angelegt und will mit Daten versorgt werden. Im Falle eines
automatischen Zählers geschieht dies natürlich von selbst, bei einer manuellen Aktualisierung muss
jedoch der Benutzer die Daten eingeben. In den Optionen gibt es dazu folgenden Bereich:
Die Eintragszeit und der Zählerstand sind frei wählbar,
auch nachträgliche Änderungen sind in der Liste der
bisherigen Einträge möglich. Wenn ein XML-Dokument
angegeben wurde, kann der Wert mit Klick auf Jetzt
abrufen ausgelesen werden, dieser wird dann in dem Feld
für neue Zählerstände geschrieben. Es wird nur noch eine
Eintragszeit benötigt, dann kann der Wert eingetragen
werden.
(Abb. 2.19) Die manuelle Aktualisierung
(Abb. 2.20) Die manuelle Aktualisierung
Wie weiter oben bereits erwähnt, gibt es auch außerhalb der Optionen eine Möglichkeit die
Betriebsdatenzähler zu aktualisieren, dazu öffnet man die Betriebsdaten (siehe Abbildung 2.20). Der
Übersichtlichkeit halber werden hier nur die manuell zu aktualisierenden Zähler aufgelistet, da der
Benutzer die automatischen Zähler nicht aktualisieren kann. Hier sind bereits einige Beispiele, zum
besseren Verständnis, vorbereitet:

39
(Abb. 2.21) Die manuelle Aktualisierung
Sollten in der Liste zu viele Zähler vorhanden sein, kann die Liste im oberen Bereich gefiltert werden.
Mit einem Rechtsklick auf den zu aktualisierenden Zähler und Zähler aktualisieren, kann nun ein
neuer Zählerstand eingetragen (oder aus dem angegebenen XML-Dokument abgerufen) werden.
Die Anwendung eines Betriebsdatenzähler ist unter Abbildung 2.22 ersichtlich. Sobald man ein
Intervall mit einem Datenzähler verknüpft, kann man diesen auswählen. In Abbildung 2.22 wurde als
Intervall Jährlich oder alle 1.000 Stunden, und als nächste Aktivierungsschwelle 8320 Stunden
eingestellt. Ein Intervall, welches nur auf einen Betriebsdatenzähler basiert, ist nicht möglich, es
muss ein zeitliches Intervall angegeben werden.
(Abb. 2.22) Verwendung der Betriebsdaten
Egal ob nun der Zähler automatisch oder manuell aktualisiert wird, sobald die 8.320 Stunden erreicht
oder überschritten werden, wird der Termin fällig. Das Datum stellt sich dann automatisch auf das
aktuelle Datum um. Bei Abschluss des Termins, wird der neue Termin heute in einem Jahr fällig und
die nächste Aktivierung mittels des Betriebsdatenzählers ergäbe 9.320 Stunden.

40
Funktionsfreigabe
Hinter der Funktionsfreigabe verbirgt sich die Möglichkeit erfahrenen Benutzern einzelne
Administratorfunktionen freizugeben und somit im Alltag einzusetzen.
(Abbildung 2.23) Funktionsfreigabe
Dazu gibt es in den Optionen den Punkt Funktionsfreigabe (Abbildung 2.23). Hier ist jeder Benutzer
des Programms aufgeführt und kann mittels Anhaken der entsprechenden Position mit
Administratorfunktionen ausgestattet werden. Benutzer der Administratorgruppen werden grau
dargestellt und können nicht bearbeitet werden. Wird im rechten Bereich der grüne Haken Alle
Auswählen angeklickt, werden alle Funktionen für den Benutzer freigeschaltet.
Die Funktionen:
• Detailwerte bearbeiten: Die Möglichkeit mehrere Detailobjekte (Termine, Ersatzteile,…)
gleichzeitig zu bearbeiten.
• Benutzerrechte: Vergabe der Benutzerrechte in der Struktur.
• Import/Export: Import und Export von Strukturbereichen in und von .vdo-Dateien.
• Import aus Excel: Importieren und Erstellen von Objekten aus einer Excel-Tabelle (z.B. Import
von Ersatzteillisten aus Excel)
• Funktionen freigeben: Die Möglichkeit anderen Benutzern Administratorfunktionen
freizugeben.
• Fremdanwendungen: Einrichtung und Bearbeiten von Schnittstellenpunkten (z.B. mit
PowerGIS).
• Kategorien verwalten: Anlegen und Löschen von Kategorien.

41
• Werterfassungen verwalten: Anlegen und Löschen von Werterfassungen.
• Betriebsdatenzähler verwalten: Anlegen und Löschen von Betriebsdatenzählern.
• Revisionsdruck definieren: Der Druck einer kompletten Anlage.

42
3. Erweiterte Funktionen
Detailwerte bearbeiten
Hinter Detailwerte bearbeiten verbirgt sich eine Funktion für Administratoren, welche über das
Kontextmenü (Rechtsklick) im Detailbereich aufgerufen werden kann. Mit dieser Funktion können
bestimmte Eigenschaften für die markierten Detaildatensätze (für alle Menüpunkte) verändert
werden.
(Abb. 3.1) Detailwerte bearbeiten
Wie in Abbildung 3.1 ersichtlich kann die Kategorie, das Erstellungsdatum und der Ersteller für alle
gewählten Daten geändert werden. Damit die Änderung durchgeführt wird, muss die gewünschte
Änderungsart angehakt und gespeichert werden. Weiters gibt es links in der Liste noch den Punkt
Benutzerrechte mit dem sich die Benutzerrechte für die gewählten Daten anpassen lassen( siehe
Abbildung 3.2).
(Abb. 3.2) Rechteverwaltung für Detaildatensätze
Für Termine lassen sich noch mehr Daten abändern (siehe Abbildung 3.3), wie die Zuständigkeit, das
Enddatum, das Intervall, die Soll-Zeit und so weiter.

43
(Abb. 3.3) Detailwerte bearbeiten für Termine
Wie in Abbildung 3.3 zu sehen, gibt es links in der Liste auch noch den Punkt Tätigkeiten, wie in
Abbildung 3.4 dargestellt, werden alle Tätigkeiten aufgelistet, diese können bearbeitet, oder gelöscht
werden. Es kann aber auch zu jedem Termin eine Tätigkeit hinzugefügt werden, ohne jeden
einzelnen öffnen zu müssen.
(Abb. 3.4) Tätigkeiten bearbeiten

44
Individueller Druck
Mit dem individuellen Druck können persönliche Druckreports erstellt werden, mit welchen
persönlich relevante Daten ausgedruckt werden können. In Abbildung 3.5 ist das Fenster für den
individuellen Druck zu sehen.
(Abb. 3.5) Der individuelle Druck bietet viele Möglichkeiten
Mit einen Klick auf Neu kann ein neuer Report erstellt werden, direkt rechts daneben kann der Name
eingegeben und die Freigabe geregelt werden (Nur für mich, oder für alle). In den drei Spalten von
links nach rechts kann man nun alle möglichen Daten zum Ausdruck hinzufügen. Die Punkte sollten
dabei selbsterklärend sein, bis auf folgende:
• Eckdaten: Die Eckdaten umfassen die Kategorie, die Zuständigkeit, das Enddatum und das
Intervall. Diese Punkte können auf Wunsch mit den vier weiteren Punkten in der Liste
ergänzt werden.
• Tätigkeiten: So werden nur die Tätigkeiten mit einem leeren Feld daneben ausgedruckt.
• Handschriftliche Aufzeichnungen: Die handschriftlichen Aufzeichnungen in den Optionen
regeln die Leerzeilen global. Mit dem individuellen Druck kann sich jeder Benutzer selbst die
gewünschten Leerzeilen angeben.
Unten links kann man sich jederzeit das Ergebnis seiner Auswahl mit der Vorschau ansehen. Ist ein
Report fertig und abgespeichert, steht er im Detailbereich im Kontextmenü �Iindividueller Druck zur
direkten Auswahl zur Verfügung.

45
Kreuztabelle
(Abb. 3.6) Beispiel eines Kreuztabellenausdrucks anhand von Klemmen
Wie in Abbildung 3.6 zu sehen, kann man anhand der Kreuztabelle gleiche Termine platzsparend
darstellen. Im oberen Bereich werden dabei die Tätigkeiten dargestellt, deren Platz ist jedoch
beschränkt. So haben Termine bis zu 10 Tätigkeiten drei Zeilen Platz, bis 20 Tätigkeiten zwei Zeilen,
und bis 30 Tätigkeiten (Maximum) nur eine Zeile. Somit ist immer auch auf die Länge der Texte zu
achten. Im linken Bereich werden die markierten Termine aufgelistet.
Mit verschiedenen Auswahlmöglichkeiten (siehe Abbildung 3.7, rechts) lassen sich die Kreuztabellen
noch anpassen. So kann der komplette Pfad zu den Terminen, der Barcode, der Strukturordner und
die Werterfassung mit gedruckt werden.
Darunter kann ausgewählt werden, ob eine Kopfzeile und eine Fußzeile gedruckt werden und wenn
ja, mit welchen Informationen sie befüllt werden soll.
Die persönlichen Einstellungen werden für jeden Benutzer gespeichert, so kann einmalig ausgetestet
werden, wie einem die Kreuztabellen am Besten passen.

46
(Abb. 3.7) Kreuztabellenauswahl
Detailwerte exportieren
Viele der erfassten Daten in MountainOffice können aus der Software nach Microsoft Excel
exportiert werden um dort weiterverarbeitet werden. Dazu können beliebig viele Datensätze
ausgewählt werden und über das Kontextmenü (Rechtsklick) � Exportieren startet der
Exportassistent. Da es für Termine verschiedene Exportmöglichkeiten gibt, wird zuerst der
Standardexport, der für die anderen Menüpunkte gilt, behandelt.
(Abb. 3.8) Export von Detaildatensätzen
Wie in Abbildung 3.8 zu sehen, kann im Feld Überschrift eine Überschrift angegeben werden, welche
natürlich nachträglich in Excel noch immer geändert werden kann. Ich rechten Bereich des Fensters
kann eingestellt werden, ob alle Felder oder nur eine Auswahl exportiert werden soll. Ist Ersteres

47
gewählt, wird bei einem Klick auf Nächster Schritt, sofort mit dem Export begonnen, ansonnsten
erscheint das nächste Fenster. Dieses Fenster (Abbildung 3.9) ist den jeweiligen Menüpunkten
angepasst und man kann genau angeben welche Daten exportiert werden soll.
(Abb. 3.9) Feldauswahl anhand eines Stammdatenblattes
So kann jedes Datenfeld ab- oder angewählt werden und erscheint so in der exportierten Excel-Datei
auf. Auf diese Art und Weise kann einiges an Zeit für die Formatierung des Excel-Dokuments
eingespart werden.
Wie bereits erwähnt gibt es für die Termine weitere Möglichkeiten des Exports. Direkt nach einem
Klick auf Exportieren kommt die Abfrage ob eine Kostenschätzung exportiert werden soll. Bei jedem
Termin kann unter den Eckdaten eine Kostenschätzung und eine Soll-Zeit eingetragen werden. Diese
Angaben umfassen den ungefähren Aufwand mit welchen bei den Tätigkeiten zu rechnen ist.
Im nächsten Schritt muss ein Zeitraum für die Kostenschätzung angegeben werden (zum Beispiel das
nächste Jahr, oder die nächsten 5 Jahre). Danach werden alle markierten Termine welche in diesen
Zeitraum fallen (dies kann auch öfters der Fall sein, je nach Intervall) ausgewertet und exportiert. Das
Excel-Dokument enthält am Ende die Summer der Arbeitszeiten und Kosten.

48
Will man keine Kostenschätzung exportieren und Klickt auf Nein, gelangt man wieder in das Fenster
aus Abbildung 3.8. Dort kann nun links unten der Exporttyp geändert werden:
• Standardexport
Gleich wie bei den anderen Menüpunkten, siehe weiter oben.
• Export mit Anpassung für Materialverbrauch
Dieser Exporttyp eigent sich am Besten für das Archiv, sind dort Termine mit
dokumentiertem Materialverbrauch, so wird dieser in Excel ausgwertet.
• Export mit Anpassung für Werterfassung
Für jeden markierten Termin werden alle zugehörigen archivierten Werterfassungen
zusammengefügt und untereinander aufgelistet. Aus diesen Daten können in Excel zum
Beispiel Kurven, oder Diagramme erstellt werden. Achtung: Wird dieser Export im Archiv
angewendet, können für die zusammengehörigen Termine viele gleiche Listen entstehen.
• Terminexport – Tätigkeitenreihenfolge beibehalten
Dieser Export ist dazu da, um viele Termine mit unterschiedlichen Tätigkeiten zu exportieren.
Da die Anzahl der Spalten in Excel beschränkt ist, kann es sein dass die Tätigkeiten wenn Sie
nacheinander, wie im Standardexport, exportiert werden keinen Platz mehr finden. Mit
diesem Export werden die Tätigkeiten untereinander exportiert und bracuhen nicht so viel
Platz.

49
Import aus Excel
Wie die Daten exportiert werden können, können sie auch importiert werden. Da es auch dafür
verschieden Möglichkeiten gibt, wird der Import über den Strukturbereich aufgerufen und zwar über
das Kontextmenü � Erweitert � Import aus Excel.
(Abb. 3.10) Import in Versatile
Zu Beginn muss in der linken Liste ausgewählt werden, welche Art von Daten importiert werden soll.
Es können, Ordner, Objekte für die Struktur, sowie Ersatzteile, Adressen und Stammdaten für den
Detailbereich importiert werden. Je nachdem welche Daten importiert werden sollen, stehen in den
Pulldownmenüs (Abbildung 3.10, jene Menüs wo Nicht einfügen steht) die verschiedenen
Möglichkeiten zur Verfügung (Zum Beipiel: Ersatzteilname, Ersatzteilnummer, PLZ, Straße, Ort, usw.).
Für Ordner und Objekte steht nur der Objektname zur Verfügung, klickt man anschließend auf
Einfügen, werden dementsprechende Ordner oder Objekte in der Software angelegt.
Um die Liste (Abbildung 3.10, mitte) überhaupt mit Daten zu befüllen, müssen diese in Excel markiert
und in die Zwischenablage kopiert werden (Rechtsklick kopieren, oder STRG + C). Mit dem Knopf
rechts oben auf Neue Daten aus der Zwischenablage einfügen kann dann die Liste aktualisiert
werden.
Die Daten aus der Liste können jederzeit aktualisiert werden, ohne dass die Einstellungen verloren
gehen. Außerdem kann das Fenster geöffnet bleiben während man durch die Struktur navigiert. So
können zum Beispiel Teile einer Ersatzteilliste an verschiedenen Stellen importiert werden, ohne das
Fenster jedesmal neu Öffnen und Konfigurieren zu müssen.

50
Benutzerrechte
Um in MountainOffice Zugriffe zu kontrollieren gibt es die Benutzerguppen (Optionen/ Allgemeine
Einstellungen/ Benutzergruppen). Jeder Benutzer kann einer beliebigen Benutzergruppe zugewiesen
werden. Mit den Benutzergruppen können zum Einen Zugriffe auf Kategorien, Werterfassungen,
Betreibsdatenzähler, Druckreports und Vorlagen, jeweils in den Optionen, und zum Anderen auf
Struktur- und Detailobjekte geregelt werden.
(Abb. 3.11) Die Freigaben in den Optionen, Beispiel: Die Kategorie Elektrotechnische Wartung ist für
die Benutzergruppe Piste nicht freigegeben
Jene Freigaben in den Optionen (siehe Abbildung 3.11) dienen nur dazu um diese für einen Benutzer
freizugeben oder nicht, damit dem Benutzer diese zur Verfügung stehen oder eben nicht. Bei den
Freigaben im Struktur- und Datenbereich wird zwischen Lese- und Schreibrecht beziehungsweise
Abwesenheit von beiden (keine Rechte) unterschieden.
Der Aufruf für die Benutzerrechte im Strukturbereich im Kontextmenü (Rechtsklick) � Erweitert �
Benutzerrechte. Dort können für das ausgewählte Objekt und alle Unterobjekte die Rechte vergeben
werden, siehe das Beispiel in Abbildung 3.12, unten.
(Abb. 3.12) In dem Ordner Beschneiung besitzt die Benutzergruppe Beschneiung Vollzugriff, die
Gruppe Seilbahnen Leserecht und die Gruppe Piste hat keinen Zugriff

51
Ein Benutzer kann nur einer Gruppe zugeordnet werden. Ein Beispiel: Es existieren zwei Ordner,
jeweils eine Benutzergruppe hat in einem Ordner Vollzugriff und in dem anderen Ordner keine
Rechte. Wenn nun ein Benutzergruppe auf beide Ordner Vollzugriff haben soll, können diesem
Benutzer nicht beide Gruppen zugeordnet werden, sondern es muss eine neue Benutzergruppe
definiert werden, welche auf beiden Ordnern Vollzugriff hat.
Normalerweise werden für Detailobjekte die Rechte des Strukturobejktes übernommen, das kann
aber für einzelne Detailobjekte geändert werden. Im Kontextmenü des Detailbereichs � Detailwerte
bearbeiten, gibt es in der linken Liste den Punkt Benutzerrechte, über welchen die Rechte für jedes
Datenobjekt geregelt werden können (siehe auch Punkt Detailwerte bearbeiten).
Revisionsdruck
Der Revisionsdruck bietet die Möglichkeit komplette Anlagen mit wenigen Mausklicks auszudrucken.
Einzelne Bereiche, wie der Kreuztabellendruck oder die Streckenrevision werden dabei genauso
berücksichtigt wie der ausführliche Ausdruck externer Prüfungen oder der individuelle Druck.
Ein Revisionsdruck kann nur auf einem Anlagen-Datenpunkt definiert werden, dieser kann
über das Kontextmenü (Rechtsklick) auf ein Strukturobjekt � Datenpunkte � Neuer
Datenpunkt � Anlage (siehe Abbildung 64) angelegt werden und wird anschließend durch
ein Symbol im Strukturbereich (siehe rechts) angezeigt.
(Abbildung 3.13) Anlegen einer neuen Anlage
Nun kann auf jeder Anlage ein Revisiondruck definiert werden (Kontextmenü � Revisionsdruck �
Revisionsdruck definieren). In dem kommenden Fenster ist im linken Bereich nun nochmals die
Struktur abgebildet (Siehe Abbildung 3.14).

52
(Abbildung 3.14) Revisionsdruck definieren
In der Struktur sind der Übersichtlichkeit wegen nur Ordner abgebildet. Jene Ordner, welche Objekte
beinhalten, können mithilfe des grauen Plus links neben dem Ordnernamen erweitert werden.
Mit einem einfachen Klick auf ein Strukturobjekt wird dieses ausgewählt und im rechten Fenster-
bereich können nun verschiedene Filter angewendet werden (siehe Abbildung 3.15).
(Abbildung 3.15) Druckeinstellungen
Die Filter orientieren sich dabei großteils an den bereits bekannten Filtern des Detailbereichs:
• Alle Unterobjekte miteinbeziehen: Ausgehend von dem markierten Strukturobjekt werden
alle untergeordneten Termine miteinbezogen.
• Kategorie: Es werden nur Termine der ausgewählten Kategorie verwendet.
• Zuständigkeit: Es werden nur Termine mit einer bestimmten Zuständigkeit verwendet.
• Termine mit folgendem Intervall: Ist dieser Filter aktiv, werden nur Termine mit dem
angegebenen Intervall miteinbezogen.
• Termin beinhaltet / nicht: Der letzte Filter bietet die Möglichkeit nur Termine zu verwenden
welche bestimmte Wörter im Namen beinhalten / oder nicht beinhalten.

53
Unter Druckreport kann nun die gewünschte Form des Ausdrucks gewählt werden, es stehen, wie
bereits erwähnt, alle Terminausdrucke, wie auch die Streckenrevision und die Kreuztabelle sowie die
individuellen Druckeinstellungen zur Verfügung. Um die Einstellung zu übernehmen, muss diese
zuerst gespeichert werden. Ist beim Speichern die Kreuztabelle ausgewählt, erscheint ein weiteres
Fenster (siehe Abbbildung 3.16) welches die aus dem Kreutabellendruck bekannten Einstellungen
beinhaltet.
(Abbildung 3.16) Einstellungen für den Kreuztabellendruck
Für jeden ausgewählten Kreuztabellendruck können dabei eigene Einstellungen gewählt werden.
Standardmäßig sind vorab dieselben Einstellungen ausgewählt, wie beim normalen
Kreuztabellendruck.
Ist nun die Druckeinstellung gespeichert, können auf dasselbe Strukturobjekt natürlich noch ein oder
mehrere Druckeinstellungen angewendet werden (Siehe Abbildung 65 unten).
Ob auf einem Strukturobjekt bereits ein Druckfilter angewendet wurde ist im linken Strukturbereich,
rechts neben den Ordnernamen ersichtlich (siehe Abbildung 68).
(Abbildung 3.17) Strukturbereich mit abgespeicherten Druckfilter.
Mithilfe des Knopfes Druckvorschau des markierten Objektes (Abbildung 3.14 unten) wird eine
Vorschau der Druckeinstellungen angezeigt und unter Zeige nicht erfasste Termine werden alle
Termine angezeigt, die nicht durch die Druckfilter abgedeckt werden (siehe Abbildung 3.18).

54
(Abbildung 3.18) Termine, welche nicht durch Druckfilter erfasst sind.
Ist nun auf diese Weise die Anlage definiert kann diese im Strukturbereich mittels eines Rechtsklicks
� Revisionsdruck � Revision drucken, ausgedruckt werden. Mit dem erscheinenden Fenster kann
noch der Zeitrahmen für die Revision festgelegt werden (Zum Beispiel für das komplette Jahr, oder
für das nächste halbe Jahr) und anschließend wird die komplette Anlage ausgedruckt.

55
4. Schritt für Schritt Anleitung von der gelieferten zu fertigen Bahn
Die Seilbahn ist in dem gelieferten Zustand zu ungefähr 80% fertig gestellt, sie bildet ein genaues
Ebenbild der Checkliste der Bahn. Nun wollen wir mit Ihnen und diesem Leitfaden die restlichen 20%
ebenfalls in MountainOffice unterbringen, denn nur so kann die Software auch richtig funktionieren
und die Betreibsleiter unterstützen.
Als Erstes überprüfen wir die Kategorien der Termine und Dokumente und erweitern diese
gegebenenfalls. Dies geschieht in den Optionen unter dem Punkt Kategorien.
Beispielkategorien für Termine Beispielkategorien für Dokumente
• Wartung
• Wartung extern
• Prüfung extern
• Reparatur
• …
• Dokumente allgemein
• Fotos
• Pläne
• Zeichnungen
• Behördendokumente
• …
Termine anhand der Checkliste überprüfen
Anschließend werden alle eingetragenen Termine, beziehungsweise die Struktur der Bahn anhand
der Checkliste noch einmal überprüft. Ausgenommen davon sind die Klemmen, Fahrzeuge und die
Stützen, diese werden später gesondert behandelt.
Insbesondere geht es darum, Strukturobjekte und Tätigkeiten zu ergänzen oder zu löschen damit
diese auch zutreffen. Es sollte dabei mit den jährlichen Terminen begonnen werden, je nachdem
werden die 6-monatlichen Termine in die jährlichen integriert, oder ebenfalls überarbeitet.
Anschließend sind noch die mehrjährigen Termine auf das richtige Enddatum zu setzen. Gleichzeitig
mit dieser Überprüfung ist es von Vorteil wenn die Zuständigkeit des Termins geändert wird.
Am Ende soll kein Termindatum in der Vergangenheit liegen und keine Zuständigkeit mehr auf Admin
stehen.
Ordner mit Berg- und Talstation
Achtung bei den Ordnern Stationen und Einrichtungen kuppelbare Bahnen. Wir haben hier jeweils
nur eine Station (Berg- oder Talstation) angelegt, welche noch zu überarbeiten ist. Sind dort alle
Strukturobjekte und Termine zur Zufriedenheit überarbeitet kann diese Station kopiert und
umbenannt werden. Nun sind nur noch jene Punkte zu entfernen, welche in der jeweiligen Station
nicht vorkommen.
Klemmen, Fahrzeuge, Stützen
Wie schon erwähnt stellen die Klemmen, Fahrzeuge und Stützen eine Besonderheit dar, dies hängt
mit der Art zusammen, wie diese ausgedruckt werden. Für die Stütze existiert ein spezielles
Stützenprotokoll und für die Fahrzeuge und Klemmen empfiehlt sich der Ausdruck in einer
Kreuztabelle.

56
Vorerst haben wir nur jeweils 1 Fahrzeug beziehungsweise 1 Klemme angelegt. Bei der Klemme gibt
es hier den laufenden Kontrolltermin (jährlich oder 6-monatlich, entsprechend den
Herstellerangaben) und den Termin zur Klemmenzerlegung. Auch die Tätigkeiten in diesen Terminen
müssen nun noch kontrolliert werden, da zum Beispiel die Verschleißangaben nicht mit den Ihren
übereinstimmen, oder Tätigkeiten ergänzt werden müssen. Hierbei sollte auf die Länge des Textes
geachtet werden, da dieser in den Kreuztabellen begrenzt ist, so hat man ab der 21. Tätigkeit nur
noch eine Zeile je Tätigkeit. Natürlich muss auch die Zuständigkeit, das Intervall und das Enddatum
richtig gestellt werden.
Ist nun dieses Fahrzeug beziehungsweise die Klemme fertig überarbeitet, gibt es in der Struktur einen
speziellen Befehl, das Duplizieren. Es empfiehlt sich vor dem Duplizieren nochmals Kontakt mit uns
aufzunehmen, damit wir nochmal gemeinsam alles durchsehen und anschließend duplizieren
können.
Duplizieren
Duplizieren wie folgt (Beispiel in den Abbildungen anhand der Klemmen).
(Abb. 4.1) Rechtsklick auf die Klemme � Duplizieren
Im folgenden Fenster (Abbildung 4.2) sehen Sie die Grundeinstellungen für das Duplizieren. Im
Namen muss die 1 gelöscht werden, das Leerzeichen jedoch stehen bleiben, man muss nur noch
angeben wie viele Klemmen benötigt werden und bei welchem Wert gestartet werden soll.
(Abb. 4.2) Duplizieren
Wenn alles richtig eingestellt ist, werden die Klemmen nun 98 mal dupliziert und automatisch
durchnummeriert. Abschließend muss bei den Klemmen, noch das Intervall und das Enddatum
nachgebessert werden, da jedes Jahr zum Beispiel ein Drittel der Klemmen zerlegt werden muss, ist

57
jedes Jahr ein anderes Drittel an der Reihe. Von Vorteil ist auch noch wenn man sich die Arbeit
macht, die Klemmennumer in das Strukturobjekt einzutragen (z.B. Klemme 14 Nr. 546546)
Bei den Fahrzeugen läuft es genau gleich ab. Zuerst alle Tätigkeiten kontrollieren, das Enddatum und
die Zuständigkeit ändern und abschließend duplizieren.
Stützen - Streckenrevision
Stützen sind eine weitere Besonderheit in MoutnainOffice. In jeder Bahn ist erstmals eine
Standardstütze mit jeweils einer Rollenbatterie Berg- beziehungsweise Talseite und jeweils 16
Seilrollen:
Stütze 1 Erster Ordner, oberste Ebene
� Rollenbatterie Bergseite Unterordner der Stütze, zweite Ebene
� Seilrolle 1 Unterordner der Rollenbatterie, dritte Ebene
� Seilrolle 2 Unterordner der Rollenbatterie, dritte Ebene
� Seilrolle 3 Unterordner der Rollenbatterie, dritte Ebene
� usw…
� Rollenbatterie Talseite Unterordner der Stütze, zweite Ebene
� Seilrolle 1 Unterordner der Rollenbatterie, dritte Ebene � Seilrolle 2 Unterordner der Rollenbatterie, dritte Ebene
� Seilrolle 3 Unterordner der Rollenbatterie, dritte Ebene
� usw…
An jedem Dieser Strukturobjekte hängt nun ein Termin mit den jeweiligen Tätigkeiten, so hängt an
der Stütze der Termin Streckenrevision (der Name ist fixiert) mit den festen Bauteilen, wie
Fundament, Leitern, Geländer und so weiter. Auf den Rollenbatterien hängen Termine deren
Tätigkeiten die Bruchstäbe, Wippenlagerung, RPD und so weiter betreffen.

58
Ist die Stütze als solche deklariert (Rechtsklick auf Stütze 1 � Datenpunkte � Neuer Datenpunkt �
Stütze), wird die Stütze als Streckenrevision erkannt und vorgeschlagen diese als solche zu drucken.
Das Protokoll sieht dann wie folgt aus:
Haupttermin auf der
Stütze
Termin auf der Rollen-
batterie
Die einzelnen Termine der Seilrollen werden in einer
Kreuztabelle
zusammengefasst
Termin auf der Rollen-
batterie
Die einzelnen Termine der
Seilrollen werden in einer
Kreuztabelle
zusammengefasst
Natürlich sind alle Tätigkeiten frei wählbar und können jederzeit angepasst werden.
Ist nun die gesamte Stütze zur Zufriedenheit angepasst (RPD entfernt wenn nicht vorhanden, etc.),
wird diese wieder dupliziert. Erst anschließend werden jene Seilrollen bei den Stützen gelöscht, die
nicht existieren.

59
Unterlieferanten
Nach den Stützen werden die Unterlieferanten auf etwaige Erweiterungen der bestehenden
Checkliste überprüft. So steht zum Beispiel beim Hauptmotor in der Tätigkeit „Siehe Anleitung der
Firma …“. Diese Punkte sollten nun natürlich durch die richtigen Arbeiten ersetzt werden. Zu
überprüfen sind hier Punkte wie Elektrotechnik, Getriebe, Motor, Notantrieb, Kabinen…
Prüfungen
Nun widmen wir uns den verschiedenen Prüfungen wie zum Beispiel:
• Seilbahnüberprüfungsverordnung
• magnetinduktive Seilprüfung
• Brandschutzprüfung
• Blitzschutzprüfung
• Kontrollvermessungen
Diese müssen nun natürlich auch noch auf das richtige Enddatum gesetzt werden. Wenn diese
Prüfungen ein Bauteil betreffen, so sind diese auf dem jeweiligen Bauteil zu finden (zum Beispiel die
magnetinduktive Seilprüfung ist auf dem Seil zu finden), jene Prüfungen die die ganze Anlage
betreffen liegen auf dem Ordner Technik.
Es kann natürlich sein, dass nicht alle Prüfungen von uns vordefiniert sind, oder wir zu viele definiert
haben, diese müssen natürlich ergänzt werden.

60
CEN-Normen
Abschließend noch einige Worte zu den Sonderinspektionen laut den CEN-Normen. Diese
hängen auf den betreffenden Bauteilen (Kabine, Antriebs- und Umlenkseilscheibe und -
lagerung/-kupplung, Rollenbatterien (Achtung, dieser hängt auf der Strecke)) und haben ein
besonderes Intervall:
• erste Sonderinspektion: spätestens 22500 Betriebsstunden nach der ersten
Inbetriebnahme, aber nicht später als 15 Jahre danach;
• zweite Sonderinspektion: spätestens 15000 Betriebsstunden nach der ersten
Sonderinspektion, aber nicht später als 10 Jahre danach;
• dritte Sonderinspektion und darauf folgende Sonderinspektionen: 7500
Betriebsstunden nach der jeweils vorhergehenden Sonderinspektion, aber nicht
später als 5 Jahre danach
Diese Termine sehen nun wie folgt aus: das erste Intervall beträgt 15 Jahre, also legen wir
das Enddatum in 15 Jahren fest, das zweite Intervall beträgt 10 Jahre, also setzen wir das
Terminintervall auf 10 Jahre. Wird nun der Termin erledigt wird er automatisch 10 Jahre
später wieder erstellt. Achtung: Das 3. Intervall beträgt 5 Jahre, dies muss natürlich bei der
ersten Erledigung umgestellt werden!
Ähnlich ist es bei den Sesseln: Alle 3 Jahre müssen 3 Stück zerlegt werden, nach 10 Jahren
müssen jährlich 3 Stück zerlegt werden. Das bedeutet nach 10 Jahren muss das Intervall auf
jährlich zurückgesetzt werden.