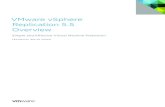Update 1 VMware vSphere 6.0 VMware ESXi 6.0 …...vSphere Web Client の [ホーム] タブからの...
Transcript of Update 1 VMware vSphere 6.0 VMware ESXi 6.0 …...vSphere Web Client の [ホーム] タブからの...
![Page 1: Update 1 VMware vSphere 6.0 VMware ESXi 6.0 …...vSphere Web Client の [ホーム] タブからの vRealize Operations Manager のデプロイ 111 vCenter Operations Manager の](https://reader035.fdokument.com/reader035/viewer/2022081505/5fbf232f3882083f89300327/html5/thumbnails/1.jpg)
vSphere 監視およびパフォーマンス
Update 1VMware vSphere 6.0VMware ESXi 6.0vCenter Server 6.0
![Page 2: Update 1 VMware vSphere 6.0 VMware ESXi 6.0 …...vSphere Web Client の [ホーム] タブからの vRealize Operations Manager のデプロイ 111 vCenter Operations Manager の](https://reader035.fdokument.com/reader035/viewer/2022081505/5fbf232f3882083f89300327/html5/thumbnails/2.jpg)
vSphere 監視およびパフォーマンス
VMware, Inc. 2
最新の技術ドキュメントは VMware の Web サイト(https://docs.vmware.com/jp/)にあります
このドキュメントに関するご意見およびご感想がある場合は、[email protected]までお送りください。
Copyright © 2010–2017 VMware, Inc. 無断転載を禁ず。著作権および商標情報。
VMware, Inc.3401 Hillview Ave.Palo Alto, CA 94304www.vmware.com
ヴイエムウェア株式会社
105-0013 東京都港区浜松町 1-30-5浜松町スクエア 13Fwww.vmware.com/jp
![Page 3: Update 1 VMware vSphere 6.0 VMware ESXi 6.0 …...vSphere Web Client の [ホーム] タブからの vRealize Operations Manager のデプロイ 111 vCenter Operations Manager の](https://reader035.fdokument.com/reader035/viewer/2022081505/5fbf232f3882083f89300327/html5/thumbnails/3.jpg)
目次
vSphere の監視およびパフォーマンスについて 5
更新情報 6
1 パフォーマンス チャートによるインベントリ オブジェクトの監視 7
パフォーマンス チャートのタイプ 8
データ カウンタ 8
vSphere のメトリック グループ 10
データ収集間隔 10
データ収集レベル 11
パフォーマンス チャートの表示 12
[表示] メニューで使用できるパフォーマンス チャート オプション 13
概要パフォーマンス チャート 14
詳細およびカスタム チャートの操作 101
パフォーマンスのトラブルシューティングおよび向上 104
2 vSphere Web Client での VMware vCenter Operations Manager の使用 111
vSphere Web Client の [ホーム] タブからの vRealize Operations Manager のデプロイ 111
vCenter Operations Manager の OVF テンプレートをダウンロードしようとすると失敗する 113
仮想環境でオブジェクトを監視するためのバッジの使用 113
3 ゲスト OS のパフォーマンスの監視 120
ゲスト OS のパフォーマンス分析のための統計収集の有効化 120
Windows ゲスト OS のパフォーマンス統計の表示 120
4 ホストの健全性ステータスの監視 122
ハードウェアの健全性ステータスの監視 123
健全性ステータス センサーのリセット 123
5 イベント、アラーム、および自動化アクションの監視 125
イベントの表示 127
システム ログの表示 127
イベント データのエクスポート 127
起動されたアラームとアラーム定義の表示 128
最近のタスクとアラームのライブ更新 128
アラームの設定 130
起動されたアラームの確認 139
起動されたイベント アラームのリセット 139
VMware, Inc. 3
![Page 4: Update 1 VMware vSphere 6.0 VMware ESXi 6.0 …...vSphere Web Client の [ホーム] タブからの vRealize Operations Manager のデプロイ 111 vCenter Operations Manager の](https://reader035.fdokument.com/reader035/viewer/2022081505/5fbf232f3882083f89300327/html5/thumbnails/4.jpg)
事前構成済みの vSphere アラーム 140
6 vCenter Solutions Manager を使用したソリューションの監視 145
ソリューションおよび vService の表示 145
エージェントの監視 146
vService の監視 146
7 サービスおよびノードの健全性の監視 148
サービスおよびノードの健全性ステータスの表示 148
8 パフォーマンス監視ユーティリティ: resxtop および esxtop 150
esxtop ユーティリティの使用 150
resxtop ユーティリティの使用 151
対話モードでの esxtop または resxtop の使用 151
バッチ モードの使用 166
再生モードの使用 168
9 サービスのリソース使用量を監視する vimtop プラグインの使用 170
対話モードでの vimtop を使用したサービスの監視 170
対話モードのコマンドライン オプション 170
vimtop の対話モードの単一キー コマンド 171
10 SNMP と vSphere を使用したネットワーク デバイスの監視 173
vCenter Server での SNMP トラップの使用 173
ESXi 用の SNMP の構成 174
SNMP の診断 186
SNMP を使用したゲスト OS の監視 186
VMware MIB ファイル 186
SNMPv2 診断カウンタ 188
11 システム ログ ファイル 190
システム ログ エントリの表示 190
ESXi ホストのシステム ログの表示 190
外部システム ログ 191
システム ログ ファイルのエクスポート 192
ESXi ログ ファイルの管理 193
ESXi ホストでの syslog の構成 193
ゲスト OS のログ レベルの構成 195
ログ ファイルの収集 197
ログ ブラウザを使用したログ ファイルの表示 201
vSphere 監視およびパフォーマンス
VMware, Inc. 4
![Page 5: Update 1 VMware vSphere 6.0 VMware ESXi 6.0 …...vSphere Web Client の [ホーム] タブからの vRealize Operations Manager のデプロイ 111 vCenter Operations Manager の](https://reader035.fdokument.com/reader035/viewer/2022081505/5fbf232f3882083f89300327/html5/thumbnails/5.jpg)
vSphere の監視およびパフォーマンスについて
VMware では、仮想環境を監視し、発生する可能性のある問題や現在発生している問題を見つけるのに役立つ、いくつかのツールを提供しています。
パフォーマンス チャート CPU、メモリ、ストレージなどのさまざまなシステム リソースのパフォーマンスデータを表示できます。
パフォーマンス監視のコマン
ドライン ユーティリティコマンド ラインからシステム パフォーマンスの詳細情報にアクセスできます。
ホストの健全性 どのホストが健全で、どのホストに問題が発生しているのかを迅速に特定できます。
イベント、アラート、および
アラーム
アラートとアラームを構成し、アラートとアラームが起動されたときにシステムが
実行するアクションを指定できます。
システム ログ ファイル システム ログには、vSphere 環境でのアクティビティについての詳細情報が含まれます。
対象読者
このセクションの内容は、次のタスクを実行する vSphere 管理者を対象としています。
n 仮想環境を支える物理ハードウェアの健全性とパフォーマンスの監視。
n 仮想環境内の仮想デバイスの健全性とパフォーマンスの監視。
n システム内の問題のトラブルシューティング。
n アラームの構成。
n SNMP メッセージの構成。
仮想マシンの管理者には、第 3 章「ゲスト OS のパフォーマンスの監視」に関するセクションも役に立ちます。
VMware, Inc. 5
![Page 6: Update 1 VMware vSphere 6.0 VMware ESXi 6.0 …...vSphere Web Client の [ホーム] タブからの vRealize Operations Manager のデプロイ 111 vCenter Operations Manager の](https://reader035.fdokument.com/reader035/viewer/2022081505/5fbf232f3882083f89300327/html5/thumbnails/6.jpg)
更新情報
『vSphere 監視とパフォーマンス』ドキュメントは、製品のリソースごとに、または必要に応じて更新されます。
『vSphere 監視とパフォーマンス』の更新履歴については、次の表をご確認ください。
リビジョン 説明
JA-001901-02 「システム ログ ファイルのエクスポート」:必要な権限を更新。
JP-001901-01 「メモリ パネル」:esxtop ユーティリティのメモリ使用率統計情報の一部である CNSM 統計情報の説明を追加。
JP-001901-00 初期リリース。
VMware, Inc. 6
![Page 7: Update 1 VMware vSphere 6.0 VMware ESXi 6.0 …...vSphere Web Client の [ホーム] タブからの vRealize Operations Manager のデプロイ 111 vCenter Operations Manager の](https://reader035.fdokument.com/reader035/viewer/2022081505/5fbf232f3882083f89300327/html5/thumbnails/7.jpg)
パフォーマンス チャートによるインベントリ オブジェクトの監視 1vSphere の統計サブシステムは、インベントリ オブジェクトのリソース使用量に関するデータを収集します。さまざまなメトリックに関するデータが頻繁に収集され、処理され、vCenter Server のデータベースにアーカイブされます。統計情報には、コマンドライン監視ユーティリティを使用するか、vSphere Web Client のパフォーマンス チャートを表示してアクセスできます。
カウンタおよびメトリック グループvCenter Server システムとホストは、統計情報の照会にデータ カウンタを使用します。データ カウンタとは、特定のインベントリ オブジェクトまたはデバイスに関連する情報の単位です。カウンタごとに、メトリック グループ内で異なる統計データを収集します。たとえばディスク メトリックには、ディスク読み取り速度、ディスク書き込み速度、およびディスク使用量のデータを収集するデータ カウンタがそれぞれあります。各カウンタの統計は指定された収集間隔の後にロールアップされます。各データ カウンタはいくつかの属性で構成され、その属性によって収集する統計値が決定されます。
パフォーマンス メトリックの完全なリストおよび説明については、『vSphere API リファレンス』 を参照してください。
注意 後続のバージョンで導入されたカウンタには、旧バージョンのホストのデータが含まれない可能性があります。詳細については、当社のナレッジ ベースの記事を参照してください。
収集レベルおよび収集間隔
収集レベルによって、各収集間隔でデータを収集するカウンタの数が決まります。収集間隔によって、統計が集計、
計算、ロールアップ、および vCenter Server データベースにアーカイブされる期間が決まります。収集間隔および収集レベルを指定することで、収集して vCenter Server のデータベースに保存する統計データの量も決定できます。
データの可用性
リアルタイム データがパフォーマンス チャートに表示されるのは、パワーオンされているホストおよび仮想マシンについてのみです。履歴データはサポート対象のすべてのインベントリ オブジェクトに関して表示されますが、ある状況下では表示されない場合もあります。
VMware, Inc. 7
![Page 8: Update 1 VMware vSphere 6.0 VMware ESXi 6.0 …...vSphere Web Client の [ホーム] タブからの vRealize Operations Manager のデプロイ 111 vCenter Operations Manager の](https://reader035.fdokument.com/reader035/viewer/2022081505/5fbf232f3882083f89300327/html5/thumbnails/8.jpg)
この章では次のトピックについて説明します。
n パフォーマンス チャートのタイプ
n データ カウンタ
n vSphere のメトリック グループ
n データ収集間隔
n データ収集レベル
n パフォーマンス チャートの表示
n [表示] メニューで使用できるパフォーマンス チャート オプション
n 概要パフォーマンス チャート
n 詳細およびカスタム チャートの操作
n パフォーマンスのトラブルシューティングおよび向上
パフォーマンス チャートのタイプパフォーマンスのメトリックは、メトリックのタイプおよびオブジェクトによって、異なるチャート タイプで表示されます。
表 1‑1. パフォーマンス チャートのタイプ
チャート タイプ 説明
線グラフ 1 つのインベントリ オブジェクトについてメトリックを表示。パフォーマンス カウンタのデータは、それぞれ別の線でチャートに描かれます。たとえば、ホストのネットワーク チャートには 2 つの線が表示され、1 つが受信したパケット数、もう 1 つが送信したパケット数を示します。
棒グラフ 選択したデータセンターにあるデータストアのストレージ メトリックを表示。各データストアは、チャート上で 1 本の棒で示されます。各棒にはファイルタイプ (仮想ディスク、スナップショット、スワップ ファイルなどのファイル) に基づくメトリックが表示されます。
円グラフ ファイル タイプまたは仮想マシンに基づいた、1 つのオブジェクトに関するストレージ メトリックを表示。たとえば、データストアの円グラフでは、領域消費が最も多い仮想マシンが占有しているストレージ領域の量を表示できます。
積み重ねグラフ 統計値が最も高い子オブジェクトのメトリックを表示。その他のオブジェクトはすべて合計され、合計値は [その他] として表示されます。たとえば、ホストの CPU 使用量の積み重ねチャートでは、ホスト上で CPU を最も消費している 10 台の仮想マシンの CPU 使用量メトリックを表示します。[その他] には、残りの仮想マシンの CPU 使用率の合計値が表示されます。
ホスト自身のメトリックは、別の折れ線グラフに表示されます。
積み重ねグラフは、複数のホストまたは仮想マシン間でリソース割り当てと使用量を比較するために便利です。デフォルトで
は、データ カウンタ値が最も高い 10 個の子オブジェクトが表示されます。
データ カウンタ各データ カウンタにはいくつかの属性が含まれ、その属性によって収集する統計値が決定されます。サポートされるカウンタのリストと説明については、『vSphere API リファレンス』 を参照してください。
vSphere 監視およびパフォーマンス
VMware, Inc. 8
![Page 9: Update 1 VMware vSphere 6.0 VMware ESXi 6.0 …...vSphere Web Client の [ホーム] タブからの vRealize Operations Manager のデプロイ 111 vCenter Operations Manager の](https://reader035.fdokument.com/reader035/viewer/2022081505/5fbf232f3882083f89300327/html5/thumbnails/9.jpg)
表 1‑2. データ カウンタの属性
属性 説明
測定単位 統計量の測定基準。
n キロバイト (KB): 1,024 バイト
n KB/秒 (KBps): 1,024 バイト/秒
n キロビット (kb): 1,000 ビット
n kb/秒 (kbps): 1,000 ビット/秒
n メガバイト (MB)
n メガバイト毎秒 (MBps)
n メガビット (Mb)、Mb/秒 (Mbps)
n メガヘルツ (MHz)
n マイクロ秒 (µs)
n ミリ秒 (ms)
n 回数 (#)
n パーセント (%)
n 秒 (s)
説明 データ カウンタの説明。
統計タイプ 統計期間中に使用する測定。測定の単位に対応します。
n 比率: 現在の統計期間での値。
n 差分: 前回の統計期間からの変化。
n 絶対値: 統計期間に依存しない絶対値。
ロールアップ タイプ 統計期間のデータをロールアップするために使用する計算方法。カウンタ用として戻される統計値のタイプが決定されます。
n 平均値: 期間中に収集したデータを集計して平均値を算出。
n 最小値: 最小値をロールアップ。
n 最大値: 最大値をロールアップ。
最小値および最大値は収集レベル 4 でのみ収集および表示されます。最小および最大のロールアップ タイプは、期間中のデータのピークを捕捉するために使用されます。リアルタイム データでは、値が現在の最小値または現在の最大値になります。履歴データでは、値が平均最小値または平均最大値になります。
たとえば、CPU 使用率チャートに関する次の情報は、収集レベル 1 で平均が収集され、収集レベル 4 で最小値と最大値が収集されることを示します。
n カウンタ: usage
n 単位: パーセンテージ (%)
n ロールアップ タイプ: 平均 (最小値/最大値)
n 収集レベル: 1 (4)
n 合計: 収集されたデータが合計されます。チャートに表示される測定値は期間中に収集されたデータの合計値を表します。
n 最新値: 期間中に収集されたデータが設定値。パフォーマンス チャートに表示される値は、現在の値です。
収集レベル 統計を収集するために使用するデータ カウンタの数。収集レベルは 1 ~ 4 で、4 のカウンタ数が最も多いです。
注意 高い収集レベルを設定する場合は、プロセスに必要なリソース使用量が大幅に増加するため、注意が必要です。詳細については、「データ収集レベル」 を参照してください。
vSphere 監視およびパフォーマンス
VMware, Inc. 9
![Page 10: Update 1 VMware vSphere 6.0 VMware ESXi 6.0 …...vSphere Web Client の [ホーム] タブからの vRealize Operations Manager のデプロイ 111 vCenter Operations Manager の](https://reader035.fdokument.com/reader035/viewer/2022081505/5fbf232f3882083f89300327/html5/thumbnails/10.jpg)
vSphere のメトリック グループvSphere のパフォーマンス データ収集サブシステムでは、さまざまなインベントリ項目およびそのデバイスに関するパフォーマンス データを収集します。データ カウンタでは個々のパフォーマンス メトリックを指定します。パフォーマンス メトリックは、オブジェクトまたはオブジェクトのデバイスに基づいて論理グループに編成されます。1 つ以上のメトリックの統計をチャートに表示できます。
表 1‑3. メトリック グループ
メトリック グループ 説明
クラスタ サービス vSphere Distributed Resource Scheduler、vSphere High Availability、またはその両方を使用して構成されたクラスタのパフォーマンス統計。
CPU ホスト、仮想マシン、リソース プール、またはコンピューティング リソースごとの CPU 使用量
データストア データストア使用量の統計。
ディスク ホスト、仮想マシン、またはデータストアごとのディスク使用量。ディスク メトリックには、I/O パフォーマンス(待ち時間や読み書き速度など)、および有限なリソースとしてのストレージの使用率メトリックが含まれます。
メモリ ホスト、仮想マシン、リソース プール、またはコンピューティング リソースごとのメモリ使用量。取得される値は、次のいずれかです。
n 仮想マシンの場合、メモリとはゲスト物理メモリのことです。ゲスト物理メモリとは、作成時に仮想マシンに対して仮想
ハードウェア コンポーネントとして提供される物理メモリの量のことで、仮想マシンの実行時に使用可能になります。
n ホストの場合、メモリとはマシンのメモリのことです。マシンのメモリとは、ホストを構成するハードウェアにインストー
ルされている RAM です。
ネットワーク 物理と仮想の両方のネットワーク インターフェイス コントローラ (NIC)、およびすべてのコンポーネント(ホスト、仮想マシン、VMkernel など)間の接続をサポートする仮想スイッチなど、その他のネットワーク デバイスのネットワーク使用率。
電源 ホストごとの電力使用量統計。
ストレージ アダプタ
ホスト バス アダプタ (HBA) ごとのデータ トラフィック統計。
ストレージ パス パスごとのデータ トラフィック統計。
システム システムのハートビートやアップタイムなど、システム全体の可用性。これらのカウンタは、ホストおよび vCenter Server から直接入手できます。
仮想ディスク 仮想マシンのディスク使用率とディスク パフォーマンス メトリック。
仮想フラッシュ 仮想フラッシュ カウンタ。
仮想マシン操作 クラスタまたはデータセンター内での、仮想マシンの電源操作およびプロビジョニング処理。
vSphereReplication
VMware vCenter Site Recovery Manager によって実行された仮想マシンのレプリケーションの統計情報。
データ収集間隔
収集間隔によって、統計が集計、計算、ロールアップ、およびアーカイブされる期間が決まります。収集間隔および
収集レベルを指定することで、収集して vCenter Server のデータベースに保存する統計データの量も決定できます。
vSphere 監視およびパフォーマンス
VMware, Inc. 10
![Page 11: Update 1 VMware vSphere 6.0 VMware ESXi 6.0 …...vSphere Web Client の [ホーム] タブからの vRealize Operations Manager のデプロイ 111 vCenter Operations Manager の](https://reader035.fdokument.com/reader035/viewer/2022081505/5fbf232f3882083f89300327/html5/thumbnails/11.jpg)
表 1‑4. 収集間隔
収集間隔またはアーカイブ
期間 収集頻度 デフォルトの動作
1 日間 5 分 リアルタイム統計がロールアップされ、5 分ごとに 1 データ ポイントが作成されます。結果的に、1 時間に 12 個、1 日に 288 個のデータ ポイントが作成されます。30 分経過すると、収集された 6 個のデータ ポイントが 1 週間の時間範囲用のデータポイントとして集計されロールアップされます。
統計設定を変更することで、1 日の収集間隔の間隔の長さとアーカイブ期間を変更できます。
1 週間 30 分 1 日の統計がロールアップされ、30 分ごとに 1 データ ポイントが作成されます。結果的に、1 日 48 個、1 週間に 336 個のデータ ポイントが作成されます。2 時間ごとに、収集された12 個のデータ ポイントが 1 ヶ月の時間範囲用のデータポイントとして集計されロールアップされます。
1 週間というデフォルトの収集間隔の設定は変更できません。
1 ヶ月 2 時間 1 週間の統計がロールアップされ、2 時間ごとに 1 データ ポイントが作成されます。結果的に、1 日に 12 個、1 ヶ月に 360 個 (1 ヶ月を 30 日と想定) のデータ ポイントが作成されます。24 時間後、収集された 12 のデータ ポイントが集約され、[1 年] という期間のデータポイントとしてロールアップされます。
1 ヶ月というデフォルトの収集間隔の設定は変更できません。
1 年 1 日間 1 ヶ月の統計がロールアップされ、1 日ごとに 1 データ ポイントが作成されます。結果的に、1 年間に 365 個のデータ ポイントが作成されます。
統計設定を構成して、1 年の収集間隔のアーカイブ期間を変更できます。
注意 データ収集間隔の長さを変更する場合は、より多くのストレージ リソースの割り当てが必要になることがあります。
データ収集レベル
収集間隔にはそれぞれデフォルトの収集レベルがあり、そのレベルによって、収集されるデータの量と、チャートに
表示できるカウンタが決まります。収集レベルは、統計レベルとも呼ばれます。
vSphere 監視およびパフォーマンス
VMware, Inc. 11
![Page 12: Update 1 VMware vSphere 6.0 VMware ESXi 6.0 …...vSphere Web Client の [ホーム] タブからの vRealize Operations Manager のデプロイ 111 vCenter Operations Manager の](https://reader035.fdokument.com/reader035/viewer/2022081505/5fbf232f3882083f89300327/html5/thumbnails/12.jpg)
表 1‑5. 統計レベル
レベル メトリック ベスト プラクティス
レベル 1 n クラスタ サービス (VMware Distributed Resource Scheduler): すべてのメトリック
n CPU: cpuentitlement、totalmhz、usage (平均)、usagemhz
n ディスク: capacity、maxTotalLatency、provisioned、unshared、usage (平均)、used
n メモリ: consumed、mementitlement、overhead、swapinRate、swapoutRate、swapused、totalmb、usage (平均)、vmmemctl (バルーン)
n ネットワーク: usage (平均)、IPv6
n システム: heartbeat、uptime
n 仮想マシン操作: numChangeDS、numChangeHost、numChangeHostDS
デバイス統計が不要な場合の、長期のパフォー
マンス監視に使用します。
レベル 1 は、すべての収集間隔におけるデフォルトの収集レベルです。
レベル 2 n レベル 1 のメトリック
n CPU: idle、reservedCapacity
n ディスク: numberRead および numberWrite を除くすべてのメトリック
n メモリ: memUsed と最大および最小のロールアップ値を除くすべてのメトリック
n 仮想マシン操作: すべてのメトリック
デバイス統計は不要だが、基本統計よりも詳細
な監視を行う場合の、長期のパフォーマンス監
視に使用します。
レベル 3 n レベル 1 およびレベル 2 のメトリック
n 最小および最大のロールアップ値を除くすべてのカウンタのメトリック
n デバイス メトリック
問題発生後に、またはデバイス統計が必要な場
合に、短期のパフォーマンス監視に使用します。
大量のトラブルシューティング データが取得および記録されるため、レベル 3 は可能なかぎり短い期間 (日または週の収集間隔) に対して使用してください。
レベル 4 最小および最大ロールアップ値を含む、vCenter Server でサポートされるすべてのメトリック
問題発生後に、またはデバイス統計が必要な場
合に、短期のパフォーマンス監視に使用します。
大量のトラブルシューティング データが取得および記録されるため、レベル 4 は可能なかぎり短い期間に対して使用してください。
注意 収集レベルを高くすると、ストレージとシステムの要件が変わることがあります。パフォーマンスの低下を回避するために、場合によっては、追加のシステム リソースを割り当てる必要があります。
パフォーマンス チャートの表示vCenter Server の統計設定、選択したオブジェクトのタイプ、および選択したオブジェクトに対して有効化されている機能によって、チャートに表示される情報の量が決まります。チャートは複数のビューに編成されます。ビューを
選択して、関連するデータを 1 つの画面に一緒に表示できます。また、時間範囲やデータ収集間隔を指定することもできます。期間は、選択した時間範囲から現在時刻までになります。
vSphere 監視およびパフォーマンス
VMware, Inc. 12
![Page 13: Update 1 VMware vSphere 6.0 VMware ESXi 6.0 …...vSphere Web Client の [ホーム] タブからの vRealize Operations Manager のデプロイ 111 vCenter Operations Manager の](https://reader035.fdokument.com/reader035/viewer/2022081505/5fbf232f3882083f89300327/html5/thumbnails/13.jpg)
概要チャートでは複数のデータ セットが 1 つのパネルに表示されるため、異なるリソース統計を評価したり、子オブジェクトのサムネイル チャートを表示したり、親オブジェクトおよび子オブジェクトのチャートを表示したりすることが容易にできます。詳細チャートには概要チャートよりも多くの情報が表示されます。また、詳細チャートは構成
可能で、印刷やエクスポートができます。データは、PNG、JPEG、または CSV 形式でエクスポートできます。「詳
細パフォーマンス チャートの表示」 を参照してください。
手順
1 vSphere Web Client で、有効なインベントリ オブジェクトを選択します。
データセンター、クラスタ、ホスト、リソース プール、vApp、および仮想マシン オブジェクトの概要および詳細パフォーマンス チャートを使用できます。概要チャートはデータストアとデータストア クラスタでも使用できます。ネットワーク オブジェクトのパフォーマンス チャートは使用できません。
2 [監視] タブをクリックし、[パフォーマンス] をクリックします。
3 ビューを選択します。
使用できるビューは、オブジェクトのタイプによって異なります。大規模な環境で大量のチャートを含んでいる
可能性のあるビューの場合、vSphere Web Client にはチャートが複数のページに分散して表示されます。矢印ボタンを使用して、ページ間に移動できます。
4 事前定義されたまたはカスタムの時間範囲を選択します。
[表示] メニューで使用できるパフォーマンス チャート オプション[表示] メニューでアクセスできるパフォーマンス チャート オプションは、選択するインベントリ オブジェクトのタイプによって異なります。
たとえば、選択したホスト上に仮想マシンが存在する場合にだけ、ホストのパフォーマンス チャートを表示するときに [仮想マシン] ビューを使用できます。同様に、選択した仮想マシンに対して Fault Tolerance 機能が有効化されている場合にだけ、仮想マシンのパフォーマンス チャートの [フォールト トレランス] ビューを使用できます。
表 1‑6. インベントリ オブジェクト別のパフォーマンス チャート ビュー
オブジェクト リスト項目の表示
データセンター n [ストレージ]:ファイル タイプ別の容量やデータセンターの各データストアが使用しているストレージ容量など、データセンターにあるデータストアの領域使用量のチャート。
n [クラスタ]:クラスタごとのサムネイルの CPU およびメモリのチャートと、データセンターの CPU およびメモリの合計使用量の積み重ねチャート。これがデフォルトのビューです。
データストアおよ
びデータストア クラスタ
n [領域]:データストアの領域使用量のチャート。
n ファイル タイプ別の領域使用量
n 仮想マシン別の領域使用率
n 領域の使用量
n [パフォーマンス]:データストアまたはデータストア クラスタ用、およびリソース上の仮想マシン ディスク用のパフォーマンス チャート。
注意 データストア用のパフォーマンス ビューは、そのデータストアに接続されているすべてのホストが ESX/ESXi 4.1 以降である場合にのみ使用できます。データストア クラスタ用のパフォーマンス ビューは、ストレージ DRS が有効な場合にのみ使用できます。
vSphere 監視およびパフォーマンス
VMware, Inc. 13
![Page 14: Update 1 VMware vSphere 6.0 VMware ESXi 6.0 …...vSphere Web Client の [ホーム] タブからの vRealize Operations Manager のデプロイ 111 vCenter Operations Manager の](https://reader035.fdokument.com/reader035/viewer/2022081505/5fbf232f3882083f89300327/html5/thumbnails/14.jpg)
表 1‑6. インベントリ オブジェクト別のパフォーマンス チャート ビュー (続き)
オブジェクト リスト項目の表示
クラスタ n [ホーム]: クラスタの CPU およびメモリのチャート。
n [リソース プールと仮想マシン]:リソース プールおよび仮想マシンのサムネイル チャートと、クラスタにある CPU およびメモリの合計使用量の積み重ねチャート。
n [ホスト]:クラスタにある各ホストのサムネイル チャートと、CPU、メモリ、ディスク使用量、およびネットワーク使用率の積み重ねチャート。
ホスト n [ホーム]:ホストの CPU、メモリ、ディスク、およびネットワークのチャート。
n [仮想マシン]:仮想マシンのサムネイル チャートと、ホスト上の合計 CPU 使用量および合計メモリ使用量の積み重ねチャート。
リソース プールおよび vApp
n [ホーム]:リソース プールの CPU およびメモリのチャート。
n [リソース プールと仮想マシン]:リソース プールおよび仮想マシンのサムネイル チャートと、リソース プールまたは vAppにある CPU およびメモリの使用量の積み重ねチャート。
仮想マシン n [ストレージ]:仮想マシンの領域使用量のチャート。ファイル タイプ別の領域、データストア別の領域、および合計ギガバイト数。
n [Fault Tolerance]:Fault Tolerance 機能を持つプライマリ仮想マシンおよびセカンダリ仮想マシンのメトリックを比較して表示する CPU およびメモリのチャート。
n [ホーム]:仮想マシン用の CPU、メモリ、ネットワーク、ホスト(サムネイル チャート)、およびディスクの使用量チャート。
概要パフォーマンス チャート概要パフォーマンス チャートには、インベントリのオブジェクトに関する最もよく使用されるメトリックを表示します。チャートは、パフォーマンスの問題の監視およびトラブルシューティングに使用します。
概要パフォーマンス チャートのメトリックは、ホストおよび vCenter Server で収集したメトリックの一部です。ホストおよび vCenter Server が収集する全メトリックの完全なリストは、『vSphere API リファレンス』 を参照してください。
クラスタ
クラスタのチャートには、クラスタの CPU、ディスク、メモリ、およびネットワーク使用量についての情報が含まれています。各チャートのヘルプ トピックには、チャートに表示されるデータ カウンタに関する情報が記載されています。使用可能なカウンタは、vCenter Server に設定された収集レベルによって決まります。
CPU (MHz)
CPU (MHz) のチャートは、クラスタの CPU 使用量を表示します。
クラスタ カウンタ
このチャートは、クラスタの [パフォーマンス] タブの [ホーム] ビューにあります。
vSphere 監視およびパフォーマンス
VMware, Inc. 14
![Page 15: Update 1 VMware vSphere 6.0 VMware ESXi 6.0 …...vSphere Web Client の [ホーム] タブからの vRealize Operations Manager のデプロイ 111 vCenter Operations Manager の](https://reader035.fdokument.com/reader035/viewer/2022081505/5fbf232f3882083f89300327/html5/thumbnails/15.jpg)
表 1‑7. データ カウンタ
チャートのラベル 説明
使用量 クラスタにある仮想マシンすべての平均 CPU 使用量の値の合計(メガヘルツ)。
n カウンタ:usagemhz
n 統計タイプ:比率
n 単位:メガヘルツ (MHz)
n ロールアップ タイプ:平均 (最小値/最大値)
n 収集レベル: 1 (4)
合計 クラスタで使用できる CPU リソースの合計。最大値は、コアの数にプロセッサの周波数を掛けた数字に等しくなります。
たとえば、クラスタに 2 台のホストがあり、それぞれ 3GHz の CPU 4 つを搭載し、2 つの仮想 CPU を持つ仮想マシン 1 台があるとします。
仮想マシンの totalmhz = 2 つの vCPU × 3,000MHz = 6,000MHz
ホストの totalmhz = 4 つの CPU × 3,000MHz = 12,000MHz
クラスタの totalmhz = 2 x 4 x 3,000MHz = 24,000MHz
n カウンタ: totalmhz
n 統計タイプ:比率
n 単位:メガヘルツ (MHz)
n ロールアップ タイプ: 合計
n 収集レベル: 1
チャートの分析
CPU 使用量の瞬間的な上昇は、クラスタ リソースを最大限に活用していることを意味します。ただし、その値が常に高い場合、使用可能な CPU 容量よりも CPU の要求が大きいことがあります。CPU 使用量の値が高いと、クラスタのホスト上にある仮想マシンのプロセッサ キューおよび準備時間が増加することがあります。
パフォーマンスに影響がある場合、次の対応策を検討してください。
表 1‑8. CPU パフォーマンスの向上に関するアドバイス
# 対策
1 各仮想マシンに VMware Tools がインストールされていることを確認する。
2 クラスタが DRS クラスタではない場合、DRS を有効にする。クラスタを選択し、[管理] - [設定] - [vSphere DRS] - [編集] - [vSphere DRSをオンにする] をクリックします。
3 クラスタが DRS クラスタの場合は次の処理を行う。
n ホストの数を増やし、1 台以上の仮想マシンを新しいホストに移行させます。
n しきい値の積極性を確認します。値が低い場合、しきい値を増やします。これにより、クラスタで高負荷部分が発生するのを回避できま
す。
4 1 台以上の仮想マシンを新しいホスト上に移行する。
5 必要に応じて、クラスタ上の各ホストの物理 CPU またはコアをアップグレードする。
6 TCP セグメンテーション オフロードなど、CPU 節約機能を有効にする。
7 ソフトウェア I/O を、iSCSI HBA や TCP セグメンテーション オフロード NIC など専用ハードウェアに交換する。
vSphere 監視およびパフォーマンス
VMware, Inc. 15
![Page 16: Update 1 VMware vSphere 6.0 VMware ESXi 6.0 …...vSphere Web Client の [ホーム] タブからの vRealize Operations Manager のデプロイ 111 vCenter Operations Manager の](https://reader035.fdokument.com/reader035/viewer/2022081505/5fbf232f3882083f89300327/html5/thumbnails/16.jpg)
CPU 使用量
クラスタの CPU 使用量のチャートは、クラスタ内のホスト、リソース プール、および仮想マシンの CPU 使用量を監視します。このチャートは、そのクラスタ内で最も CPU 使用量が多い子オブジェクトを 10 個表示します。
このチャートは、クラスタの [パフォーマンス] タブの [リソース プールおよび仮想マシン] ビューにあります。
表 1‑9. データ カウンタ
チャートのラベル 説明
<host>、<resource pool>、または<virtual machine>
クラスタ内のホスト、リソース プール、または仮想マシンが使用している CPU の量。
n カウンタ:usagemhz
n 統計タイプ:比率
n 単位:メガヘルツ (MHz)
n ロールアップ タイプ:平均 (最小値/最大値)
n 収集レベル: 1 (4)
チャートの分析
CPU 使用量の瞬間的な上昇は、クラスタ リソースを最大限に活用していることを意味します。ただし、その値が常に高い場合、使用可能な CPU 容量よりも CPU の要求が大きいことがあります。CPU 使用量の値が高いと、クラスタのホスト上にある仮想マシンのプロセッサ キューおよび準備時間が増加することがあります。
パフォーマンスに影響がある場合、次の対応策を検討してください。
表 1‑10. CPU パフォーマンスの向上に関するアドバイス
# 対策
1 各仮想マシンに VMware Tools がインストールされていることを確認する。
2 クラスタが DRS クラスタではない場合、DRS を有効にする。クラスタを選択し、[管理] - [設定] - [vSphere DRS] - [編集] - [vSphere DRSをオンにする] をクリックします。
3 クラスタが DRS クラスタの場合は次の処理を行う。
n ホストの数を増やし、1 台以上の仮想マシンを新しいホストに移行させます。
n しきい値の積極性を確認します。値が低い場合、しきい値を増やします。これにより、クラスタで高負荷部分が発生するのを回避できま
す。
4 1 台以上の仮想マシンを新しいホスト上に移行する。
5 必要に応じて、クラスタ上の各ホストの物理 CPU またはコアをアップグレードする。
6 TCP セグメンテーション オフロードなど、CPU 節約機能を有効にする。
7 ソフトウェア I/O を、iSCSI HBA や TCP セグメンテーション オフロード NIC など専用ハードウェアに交換する。
ディスク (KBps)
ディスク (KBps) のチャートは、クラスタ内で最もディスク使用量が多いホスト 10 台のディスク I/O を表示します。
このチャートは、クラスタの [パフォーマンス] タブの [ホスト] ビューにあります。
vSphere 監視およびパフォーマンス
VMware, Inc. 16
![Page 17: Update 1 VMware vSphere 6.0 VMware ESXi 6.0 …...vSphere Web Client の [ホーム] タブからの vRealize Operations Manager のデプロイ 111 vCenter Operations Manager の](https://reader035.fdokument.com/reader035/viewer/2022081505/5fbf232f3882083f89300327/html5/thumbnails/17.jpg)
表 1‑11. データ カウンタ
チャートのラベル 説明
<ホスト名> クラスタ内の全ホストでの平均データ I/O 速度。
n カウンタ: 使用量
n 統計タイプ:比率
n 単位: キロバイト毎秒 (KBps)
n ロールアップ タイプ:平均 (最小値/最大値)
n 収集レベル: 1 (4)
チャートの分析
ディスクのチャートを使用して、平均的なディスク負荷を監視し、ディスク使用量のトレンドを判断します。たとえ
ば、ハード ディスクに頻繁に読み取りおよび書き込みを行うアプリケーションを使用すると、パフォーマンスの低下に気づくことがあります。ディスクの読み取りおよび書き込みの要求の数が急増した場合、その時点でこのようなア
プリケーションが実行されていたかどうかを確認してください。
vSphere 環境でディスクに問題が発生しているかどうか判断する最良の方法は、ディスク待ち時間のデータ カウンタを監視することです。詳細パフォーマンス チャートを使用して、データ カウンタの統計情報を表示できます。
n カーネル待ち時間のデータ カウンタは、VMkernel が各 SCSI コマンドの処理にかかった平均的な時間をミリ秒単位で測定します。最適なパフォーマンスを得るためには、この値は 0 ~ 1 ミリ秒にする必要があります。この値が 4ms よりも大きい場合、ホストの仮想マシンは、構成がサポートするよりも多くのスループットをストレージ システムに送信しようとします。CPU 使用量を確認し、キューの深さを増やしてください。
n デバイス待ち時間のデータ カウンタは、物理デバイスの SCSI コマンドの完了にかかる平均的な時間をミリ秒単位で測定します。ハードウェアによりますが、値が 15ms よりも大きい場合は、おそらくストレージ アレイに問題があります。アクティブな VMDK をより多くのスピンドルを持つボリュームに移動するか、LUN にディスクを追加してください。
n キュー待ち時間のデータ カウンタは、VMkernel キューの SCSI コマンドごとにかかる平均的な時間を測定します。この値は常にゼロである必要があります。ゼロでない場合、ワークロードが大きすぎて、アレイはデータを
十分な速度で処理できません。
ディスク待ち時間の値が大きい場合、またはディスク I/O のパフォーマンスに関するほかの問題に気づいた場合は、次のリストにある改善策の実行を検討してください。
表 1‑12. ディスク I/O パフォーマンスの向上に関するアドバイス
# 対策
1 仮想マシンのメモリを増やす。これによってオペレーティング システムのキャッシュが増え、I/O のアクティビティが減少します。ホスト メモリも増やす必要がある点に注意してください。メモリを増やすと、データベースがシステム メモリを活用してデータをキャッシュし、ディスクへのアクセスを減らすことができるため、データを格納する必要性が減少することがあります。
仮想マシンのメモリが適切であることを確認するには、ゲスト OS のスワップ統計情報を確認します。ホストのメモリ スワップが過剰に行われない程度にゲスト メモリを増やします。VMware Tools をインストールして、メモリのバルーニングが発生するようにします。
2 すべてのゲストのファイル システムを最適化する。
3 VMDK および VMEM ファイルで、アンチウィルスのオンデマンド スキャンを無効にする。
4 ベンダーのアレイ ツールを使用してアレイのパフォーマンス統計を確認する。多くのサーバがアレイ上の共通の要素に同時にアクセスしている場合、ディスクの問題が解決しないことがあります。アレイ側を改善してスループットの向上を検討してください。
vSphere 監視およびパフォーマンス
VMware, Inc. 17
![Page 18: Update 1 VMware vSphere 6.0 VMware ESXi 6.0 …...vSphere Web Client の [ホーム] タブからの vRealize Operations Manager のデプロイ 111 vCenter Operations Manager の](https://reader035.fdokument.com/reader035/viewer/2022081505/5fbf232f3882083f89300327/html5/thumbnails/18.jpg)
表 1‑12. ディスク I/O パフォーマンスの向上に関するアドバイス (続き)
# 対策
5 Storage vMotion を使用して、複数のホスト間で I/O の多い仮想マシンを移行する。
6 使用可能なすべての物理リソースでディスク負荷のバランスをとる。さまざまなアダプタがアクセスする LUN 全体で、使用量の多いストレージを分散します。各アダプタで別々のキューを使用すると、ディスクのパフォーマンスが向上します。
7 最適に利用できるように HBA および RAID コントローラを構成する。RAID コントローラでキューの深さおよびキャッシュの設定が最適であることを確認します。最適でない場合、Disk.SchedNumReqOutstanding パラメータを調整し、未解決になっている仮想マシンの
ディスク要求数を増やします。詳細については、『vSphere ストレージ』を参照してください。
8 リソースが集中する仮想マシンの場合、システム ページ ファイルで、ドライブから仮想マシンの物理ディスク ドライブを分ける。これによって、使用量が多くなる期間のディスク スピンドルの競合が軽減します。
9 大きな RAM を持つシステムでは、仮想マシンの VMX ファイルに MemTrimRate=0 の行を追加し、メモリのトリミングを無効にする。
10 ディスク I/O の合計が 1 つの HBA の容量よりも大きい場合、マルチパスまたは複数のリンクを使用する。
11 ESXi ホストの場合、事前割り当て済みの仮想ディスクを作成する。ゲスト OS の仮想ディスクを作成する場合は、[今すぐすべてのディスク領域を割り当て] を選択します。追加のディスク領域を再割り当てしてもパフォーマンスの低下は発生せず、ディスクはあまり断片化しません。
12 最新のホスト ハードウェアを使用する。
メモリ (MB)
メモリ (MB) のチャートは、クラスタの消費メモリを表示します。このチャートは収集レベル 1 の場合のみ表示されます。
このチャートは、クラスタの [パフォーマンス] タブの [ホーム] ビューにあります。
表 1‑13. データ カウンタ
チャートのラベル 説明
消費 クラスタ内でパワーオン状態になっているすべての仮想マシンが使用しているホスト マシン メモリの合計。クラスタで消費されたメモリの内訳は、仮想マシンで消費されたメモリとオーバーヘッド メモリです。サービス コンソールまたは VMkernel で使用されるメモリなど、ホスト固有のオーバーヘッド メモリは含まれません。
n カウンタ: consumed
n 統計タイプ: 絶対値
n 単位: メガバイト (MB)
n ロールアップ タイプ:平均 (最小値/最大値)
n 収集レベル: 1 (4)
合計 仮想マシン メモリ (ゲスト OS が使用する物理メモリ) および仮想マシン オーバーヘッド メモリとして使用できるクラスタ内のすべてのホストのマシン メモリの合計。
合計メモリ = ホスト マシンのメモリ合計 - (VMkernel メモリ + サービス コンソールのメモリ + その他のサービス メモリ)
注意 totalmb データ カウンタは effectivemem データ カウンタと同じです。これは後方互換性用にのみサポートされています。
n カウンタ: totalmb
n 統計タイプ: 絶対値
n 単位: メガバイト (MB)
n ロールアップ タイプ:平均 (最小値/最大値)
n 収集レベル: 1 (4)
vSphere 監視およびパフォーマンス
VMware, Inc. 18
![Page 19: Update 1 VMware vSphere 6.0 VMware ESXi 6.0 …...vSphere Web Client の [ホーム] タブからの vRealize Operations Manager のデプロイ 111 vCenter Operations Manager の](https://reader035.fdokument.com/reader035/viewer/2022081505/5fbf232f3882083f89300327/html5/thumbnails/19.jpg)
チャートの分析
メモリ使用量は、パフォーマンスの問題の指標にはなりません。ホストでスワップまたはバルーンが発生し、その結
果仮想マシンのゲストでスワップが発生した場合、メモリ使用量は高くなります。このような場合、CPU のオーバーコミットやストレージの遅延など、ほかの問題を確認してください。
クラスタ、リソース プール、または vApp のメモリ使用量が常に高い場合、次の対応策を検討してください。
表 1‑14. メモリ パフォーマンスの向上に関するアドバイス
# 対策
1 各仮想マシンに VMware Tools がインストールされていることを確認する。
2 バルーン ドライバが有効であることを確認する。バルーン ドライバは VMware Tools と一緒にインストールされるもので、パフォーマンスの向上に大きく影響します。VMkernel はバルーンやスワップによって、未使用の仮想マシン メモリを定期的に回収します。一般的に、これは仮想マシンのパフォーマンスに影響を与えません。
3 バルーン値が大きい場合、ホスト上の仮想マシンおよびリソース プールについて、リソース共有、予約、および制限を確認します。ホストの設定が適切で、仮想マシンの設定より小さくないことを確認します。ホスト上に未使用のメモリがあり、仮想マシンでメモリのスワップやバ
ルーンが高頻度で発生している場合、仮想マシン (リソース プールに属している場合はリソース プール) はリソースの上限に達しています。そのホストに設定されているリソースの上限を確認します。
4 クラスタが DRS クラスタではない場合、DRS を有効にする。オブジェクト ナビゲータでクラスタを選択し、[管理] - [設定] - [vSphere DRS]- [編集] - [vSphere DRS をオンにする] をクリックします。
5 クラスタが DRS クラスタの場合は次の処理を行う。
n ホストの数を増やし、1 台以上の仮想マシンを新しいホストに移行させます。
n しきい値の積極性を確認します。値が低い場合、しきい値を増やします。これにより、クラスタで高負荷部分が発生するのを回避できます。
6 1 台以上のホストに物理メモリを追加する。
メモリ (MB)
メモリ (MB) のチャートは、クラスタのメモリ データ カウンタを表示します。このチャートは、レベル 1 を除いてすべての収集レベルで表示されます。
説明
このチャートは、クラスタの [パフォーマンス] タブの [ホーム] ビューにあります。
注意 これらのデータ カウンタの定義はホスト用です。クラスタ レベルでは、値は集計されて合計値が出されます。チャートのカウンタ値は、ホスト データの合計を表しています。チャートに表示されるカウンタは、vCenter Serverに設定した収集レベルに依存します。
vSphere 監視およびパフォーマンス
VMware, Inc. 19
![Page 20: Update 1 VMware vSphere 6.0 VMware ESXi 6.0 …...vSphere Web Client の [ホーム] タブからの vRealize Operations Manager のデプロイ 111 vCenter Operations Manager の](https://reader035.fdokument.com/reader035/viewer/2022081505/5fbf232f3882083f89300327/html5/thumbnails/20.jpg)
表 1‑15. データ カウンタ []
チャートのラベル 説明
アクティブ ホスト上でパワーオン状態の全仮想マシンの有効なゲスト物理メモリ容量と、基礎となる VMkernel アプリケーションによるメモリ使用量の合計。アクティブなメモリは VMkernel が概算します。
n カウンタ: アクティブ
n 統計タイプ: 絶対値
n 単位: メガバイト (MB)
n ロールアップ タイプ:平均 (最小値/最大値)
n 収集レベル: 2 (4)
バルーン ホスト上でパワーオン状態の全仮想マシン用に、バルーン ドライバが回収するゲスト物理メモリの合計。
n カウンタ:vmmemctl
n 統計タイプ: 絶対値
n 単位: メガバイト (MB)
n ロールアップ タイプ:平均 (最小値/最大値)
n 収集レベル: 1 (4)
消費 ホストで使用されているマシン メモリの量。
消費メモリには、仮想マシン メモリ、サービス コンソール メモリ、および VMkernel メモリが含まれます。
消費メモリ = 合計ホスト メモリ - 空きホスト メモリ
n カウンタ: consumed
n 統計タイプ: 絶対値
n 単位: メガバイト (MB)
n ロールアップ タイプ:平均 (最小値/最大値)
n 収集レベル: 1 (4)
付与 パワーオン状態のすべての仮想マシンに付与されるゲスト物理メモリの合計。付与メモリはホストのマシ
ン メモリにマッピングされます。
ホストの付与メモリには、ホスト上の各仮想マシンの共有メモリが含まれます。
n カウンタ: 付与
n 統計タイプ: 絶対値
n 単位: メガバイト (MB)
n ロールアップ タイプ:平均 (最小値/最大値)
n 収集レベル: 2 (4)
使用されるスワップ ホスト上でパワーオン状態の全仮想マシンでスワップされるメモリの合計。
n カウンタ: swapused
n 統計タイプ: 絶対値
n 単位: メガバイト (MB)
n ロールアップ タイプ:平均 (最小値/最大値)
n 収集レベル: 2 (4)
合計 クラスタで使用可能なメモリの合計。
n カウンタ: totalmb
n 統計タイプ: 絶対値
n 単位: メガバイト (MB)
n ロールアップ タイプ:平均 (最小値/最大値)
n 収集レベル: 1 (4)
vSphere 監視およびパフォーマンス
VMware, Inc. 20
![Page 21: Update 1 VMware vSphere 6.0 VMware ESXi 6.0 …...vSphere Web Client の [ホーム] タブからの vRealize Operations Manager のデプロイ 111 vCenter Operations Manager の](https://reader035.fdokument.com/reader035/viewer/2022081505/5fbf232f3882083f89300327/html5/thumbnails/21.jpg)
チャートの分析
最高のパフォーマンスを得るには、仮想マシンのアクティブなメモリに対応できる程度にホストのメモリを大きくし
ておく必要があります。アクティブなメモリは仮想マシンのメモリ サイズよりも小さい場合があります。これによりメモリのオーバー プロビジョニングを可能にしながら、仮想マシンのアクティブなメモリがホストのメモリよりも小さい状態にします。
一時的に使用量の値が高くなっても、通常はパフォーマンス低下は発生しません。たとえば、複数の仮想マシンが同
時に起動したり、仮想マシンのワークロードが急増したりする場合、メモリ使用量が高くなることがあります。ただ
し、常にメモリ使用量の値が高い場合 (94% 以上)、要求を満たすのに必要なメモリがホストにない可能性があることを示しています。アクティブなメモリ サイズが付与メモリ サイズと同じ大きさの場合、メモリに対する要求が使用可能なメモリ リソースよりも大きくなっています。アクティブなメモリの値が常に低い場合、メモリのサイズが大き過ぎる可能性があります。
メモリ使用量の値が高く、ホストでバルーンやスワップが頻繁に発生する場合、ホストの物理メモリの空き容量を確
認します。空きメモリの値が 6% 以下の場合、メモリに対する要求をホストが処理できないことを示しています。結果としてメモリの再利用が発生するため、パフォーマンスが低下することがあります。
ホストに十分な空きメモリがある場合、ホスト上の仮想マシンおよびリソース プールについて、リソース共有、予約、および制限の設定を確認します。ホストの設定が適切で、仮想マシンの設定より小さくないことを確認します。
ホストに使用可能な空きメモリがほとんどないか、パフォーマンス低下に気づいた場合、次の対応策を検討してくだ
さい。
表 1‑16. メモリ パフォーマンスの向上に関するアドバイス
# 対策
1 各仮想マシンに VMware Tools がインストールされていることを確認する。バルーン ドライバは VMware Tools と一緒にインストールされるもので、パフォーマンスの向上に大きく影響します。
2 バルーン ドライバが有効であることを確認する。VMkernel はバルーンやスワップによって、未使用の仮想マシン メモリを定期的に回収します。一般的に、これは仮想マシンのパフォーマンスに影響を与えません。
3 大き過ぎる場合、仮想マシンのメモリ領域を減らし、適正なキャッシュ サイズにする。これにより、ほかの仮想マシンのメモリが解放されます。
4 仮想マシンのメモリ予約の値がアクティブなメモリの値より高く設定されている場合、予約の設定値を減らし、ホストにある別の仮想マシン
から VMkernel がアイドル状態のメモリを回収できるようにすることを検討する。
5 1 台以上の仮想マシンを DRS クラスタに移行する。
6 ホストに物理メモリを追加する。
消費されたメモリ
消費されたメモリのチャートは、クラスタ内で最もメモリ消費量が多い子オブジェクト 10 個のメモリ使用量を表示します。
クラスタ内のリソース プールおよび仮想マシンの場合、このチャートはクラスタの [パフォーマンス] タブの [リソース プールと仮想マシン] ビューにあります。クラスタ内のホストの場合、このチャートはクラスタの [パフォーマンス] タブの [ホスト] ビューにあります。
vSphere 監視およびパフォーマンス
VMware, Inc. 21
![Page 22: Update 1 VMware vSphere 6.0 VMware ESXi 6.0 …...vSphere Web Client の [ホーム] タブからの vRealize Operations Manager のデプロイ 111 vCenter Operations Manager の](https://reader035.fdokument.com/reader035/viewer/2022081505/5fbf232f3882083f89300327/html5/thumbnails/22.jpg)
表 1‑17. データ カウンタ
チャートのラベル 説明
<resource_pool>、<virtual_machine>、または <host>
クラスタ内にあるすべてのリソース プールおよび仮想マシン、またはクラスタ内のすべてのホストによって使用されるマシン メモリの量 (クラスタの表示によって異なる)。
消費メモリには、仮想マシン メモリ、サービス コンソール メモリ、および VMkernel メモリが含まれます。
消費メモリ = 合計ホスト メモリ - 空きホスト メモリ
n カウンタ: consumed
n 統計タイプ: 絶対値
n 単位:メガバイト (MB)
n ロールアップ タイプ:平均 (最小値/最大値)
n 収集レベル: 1 (4)
チャートの分析
メモリ使用量は、パフォーマンスの問題の指標にはなりません。ホストでスワップまたはバルーンが発生し、その結
果仮想マシンのゲストでスワップが発生した場合、メモリ使用量は高くなります。このような場合、CPU のオーバーコミットやストレージの遅延など、ほかの問題を確認してください。
クラスタ、リソース プール、または vApp のメモリ使用量が常に高い場合、次の対応策を検討してください。
表 1‑18. メモリ パフォーマンスの向上に関するアドバイス
# 対策
1 各仮想マシンに VMware Tools がインストールされていることを確認する。
2 バルーン ドライバが有効であることを確認する。バルーン ドライバは VMware Tools と一緒にインストールされるもので、パフォーマンスの向上に大きく影響します。VMkernel はバルーンやスワップによって、未使用の仮想マシン メモリを定期的に回収します。一般的に、これは仮想マシンのパフォーマンスに影響を与えません。
3 バルーン値が大きい場合、ホスト上の仮想マシンおよびリソース プールについて、リソース共有、予約、および制限を確認します。ホストの設定が適切で、仮想マシンの設定より小さくないことを確認します。ホスト上に未使用のメモリがあり、仮想マシンでメモリのスワップやバ
ルーンが高頻度で発生している場合、仮想マシン (リソース プールに属している場合はリソース プール) はリソースの上限に達しています。そのホストに設定されているリソースの上限を確認します。
4 クラスタが DRS クラスタではない場合、DRS を有効にする。オブジェクト ナビゲータでクラスタを選択し、[管理] - [設定] - [vSphere DRS]- [編集] - [vSphere DRS をオンにする] をクリックします。
5 クラスタが DRS クラスタの場合は次の処理を行う。
n ホストの数を増やし、1 台以上の仮想マシンを新しいホストに移行させます。
n しきい値の積極性を確認します。値が低い場合、しきい値を増やします。これにより、クラスタで高負荷部分が発生するのを回避できます。
6 1 台以上のホストに物理メモリを追加する。
ネットワーク (Mbps)
ネットワーク (Mbps) のチャートは、クラスタ内で最もネットワーク使用量が多いホスト 10 台のネットワーク速度を表示します。
このチャートは、クラスタの [パフォーマンス] タブの [ホスト] ビューにあります。
vSphere 監視およびパフォーマンス
VMware, Inc. 22
![Page 23: Update 1 VMware vSphere 6.0 VMware ESXi 6.0 …...vSphere Web Client の [ホーム] タブからの vRealize Operations Manager のデプロイ 111 vCenter Operations Manager の](https://reader035.fdokument.com/reader035/viewer/2022081505/5fbf232f3882083f89300327/html5/thumbnails/23.jpg)
表 1‑19. データ カウンタ
チャートのラベル 説明
<ホスト> ホスト上のすべての NIC インスタンス間で送受信されたデータの平均速度。
n カウンタ:usage
n 統計タイプ:比率
n 単位:メガビット毎秒 (Mbps)
n ロールアップ タイプ:平均 (最小値/最大値)
n 収集レベル: 1 (4)
チャートの分析
ネットワークのパフォーマンスは、アプリケーションのワークロードとネットワーク構成に依存します。ネットワー
ク パケットのドロップは、ネットワークにボトルネックがあることを示しています。パケットがドロップしているかどうかを特定するには、esxtop または詳細パフォーマンス チャートを使用して droppedTx および droppedRx
のネットワーク カウンタ値を調べます。
パケットがドロップしている場合、仮想マシンの共有を調整します。パケットがドロップしていない場合、ネットワー
ク パケットのサイズと、受信速度および送信速度を確認します。一般的に、ネットワーク パケットが大きくなると、ネットワーク速度が上がります。パケットのサイズが大きいと転送されるパケット数が少なくなるため、データ処理
に必要な CPU の量を削減できます。ネットワーク パケットが小さいとパケット転送量は増加しますが、データ処理に必要な CPU の量が増えるため、ネットワーク速度は低下します。
注意 場合によっては、パケットが大きいと、ひどいネットワーク遅延が発生することがあります。ネットワーク遅延を確認するには、VMware AppSpeed パフォーマンス監視アプリケーションまたはサードパーティ製のアプリケーションを使用します。
パケットがドロップしていないのにもかかわらずデータ受信速度が低い場合、負荷を処理するのに必要な CPU リソースがホストにない可能性があります。各物理 NIC に割り当てられている仮想マシンの数を確認します。必要に応じて、仮想マシンを別の vSwitch に移動するか、ホストに NIC を追加することで、ロード バランシングを実行します。または仮想マシンを別のホストに移動するか、ホストの CPU または仮想マシンの CPU を追加することもできます。
ネットワークに関連したパフォーマンスの問題がある場合、次のリストにある改善策の実行をも検討してください。
表 1‑20. ネットワーク パフォーマンスの向上に関するアドバイス
# 解決方法
1 各仮想マシンに VMware Tools がインストールされていることを確認する。
2 可能であれば、vmxnet3 NIC ドライバ(VMware Tools で入手可能)を使用します。これは高いパフォーマンスが出るよう最適化されています。
3 同じホスト上で動作する仮想マシン同士間で通信する場合、同じ vSwitch に仮想マシンを接続することで、物理ネットワーク上でのパケットの転送を回避します。
4 各物理 NIC をポート グループおよび vSwitch に割り当てる。
5 仮想マシン生成のネットワーク パケット、iSCSI プロトコル、vMotion のタスクなど、異なるトラフィック ストリームの処理には別々の物理 NIC を使用する。
6 該当する vSwitch 上でネットワーク トラフィックを処理できる程度に物理 NIC の容量が大きいことを確認する。容量が十分でない場合、バンド幅の広い物理 NIC (10Gbps) を使用するか、負荷の少ない vSwitch または新しい vSwitch に一部の仮想マシンを移動します。
vSphere 監視およびパフォーマンス
VMware, Inc. 23
![Page 24: Update 1 VMware vSphere 6.0 VMware ESXi 6.0 …...vSphere Web Client の [ホーム] タブからの vRealize Operations Manager のデプロイ 111 vCenter Operations Manager の](https://reader035.fdokument.com/reader035/viewer/2022081505/5fbf232f3882083f89300327/html5/thumbnails/24.jpg)
表 1‑20. ネットワーク パフォーマンスの向上に関するアドバイス (続き)
# 解決方法
7 vSwitch ポートでパケットがドロップしている場合、該当する仮想ネットワーク ドライバのリング バッファを増やします。
8 物理 NIC に関して報告された速度設定と二重設定がハードウェアの期待値に一致しているかどうか、およびハードウェアが最大の処理能力で実行されるよう設定されているかどうかを確認します。たとえば、1Gbps の NIC が古いスイッチに接続されたために 100Mbps にリセットされていないかどうかなどを確認します。
9 すべての NIC が全二重モードで動作していることを確認する。ハードウェア接続問題の結果、速度が低いモードや半二重モードに NIC がリセットされる可能性があります。
10 可能なかぎり、TCP セグメンテーション オフロード (TSO) 対応の vNIC を使用し、TSO ジャンボ フレームの機能が有効になっていることを確認します。
データセンター
データセンターのチャートには、データセンターの CPU、ディスク、メモリ、およびストレージ使用量についての情報が含まれています。各チャートのヘルプ トピックには、チャートに表示されるデータ カウンタに関する情報が記載されています。使用可能なカウンタは、vCenter Server に設定された収集レベルによって決まります。
CPU (MHz)
CPU (MHz) のチャートには、データセンター内で最も CPU 使用量が多いクラスタ 10 個の CPU 使用量が表示されます。
このチャートは、データセンターの [パフォーマンス] タブの [クラスタ] ビューにあります。
表 1‑21. データ カウンタ
チャートのラベル 説明
<クラスタ> クラスタで現在使用中の CPU の量。有効な CPU 使用量は、使用中の CPU サイクルと利用可能な CPU サイクルとの比率にほぼ等しくなります。
可能な最大値は、プロセッサの周波数にコアの数を掛けた数字です。たとえば、2GHz のプロセッサ 4 つを搭載するホスト上で 2 ウェイの SMP 仮想マシンが 4,000MHz を使用している場合、CPU の 50% ((4,000 ÷ 4 × 2,000) = 0.5) を使用していることになります。
n カウンタ:usagemhz
n 統計タイプ:比率
n 単位:メガヘルツ (MHz)
n ロールアップ タイプ:平均 (最小値/最大値)
n 収集レベル: 1 (4)
チャートの分析
CPU 使用量の瞬間的な上昇は、クラスタ リソースを最大限に活用していることを意味します。ただし、その値が常に高い場合、使用可能な CPU 容量よりも CPU の要求が大きいことがあります。CPU 使用量の値が高いと、クラスタのホスト上にある仮想マシンのプロセッサ キューおよび準備時間が増加することがあります。
パフォーマンスに影響がある場合、次の対応策を検討してください。
vSphere 監視およびパフォーマンス
VMware, Inc. 24
![Page 25: Update 1 VMware vSphere 6.0 VMware ESXi 6.0 …...vSphere Web Client の [ホーム] タブからの vRealize Operations Manager のデプロイ 111 vCenter Operations Manager の](https://reader035.fdokument.com/reader035/viewer/2022081505/5fbf232f3882083f89300327/html5/thumbnails/25.jpg)
表 1‑22. CPU パフォーマンスの向上に関するアドバイス
# 対策
1 各仮想マシンに VMware Tools がインストールされていることを確認する。
2 クラスタが DRS クラスタではない場合、DRS を有効にする。クラスタを選択し、[管理] - [設定] - [vSphere DRS] - [編集] - [vSphere DRSをオンにする] をクリックします。
3 クラスタが DRS クラスタの場合は次の処理を行う。
n ホストの数を増やし、1 台以上の仮想マシンを新しいホストに移行させます。
n しきい値の積極性を確認します。値が低い場合、しきい値を増やします。これにより、クラスタで高負荷部分が発生するのを回避できま
す。
4 1 台以上の仮想マシンを新しいホスト上に移行する。
5 必要に応じて、クラスタ上の各ホストの物理 CPU またはコアをアップグレードする。
6 TCP セグメンテーション オフロードなど、CPU 節約機能を有効にする。
7 ソフトウェア I/O を、iSCSI HBA や TCP セグメンテーション オフロード NIC など専用ハードウェアに交換する。
メモリ (MB)
メモリ (MB) のチャートは、データセンター内でメモリ消費量が最も多い 10 個のクラスタのメモリ消費量の平均を表示します。
このチャートは、データセンターの [パフォーマンス] タブの [クラスタ] ビューにあります。
表 1‑23. データ カウンタ
チャートのラベル 説明
<クラスタ> クラスタ内でパワーオン状態になっているすべての仮想マシンが使用しているホスト マシン メモリの合計。
n カウンタ: consumed
n 統計タイプ: 絶対値
n 単位: メガバイト (MB)
n ロールアップ タイプ: 平均 (最小値/最大値)
n 収集レベル: 1 (4)
チャートの分析
クラスタで消費されたメモリの内訳は、仮想マシンで消費されたメモリとオーバーヘッド メモリです。サービス コンソールまたは VMkernel で使用されるメモリなど、ホスト固有のオーバーヘッド メモリは含まれません。
クラスタのメモリ使用量で問題があった場合、クラスタのサムネイル チャートを使用して各クラスタのメモリ使用量を調査し、必要であればメモリ リソースを追加します。
クラスタが DRS クラスタの場合、しきい値の積極性を確認します。値が低い場合、しきい値を増やします。しきい値を増やすと、クラスタで高負荷部分が発生するのを回避できます。
GB 単位の容量
GB 単位の容量のチャートには、データセンター内で最もディスク容量の使用量が多いデータストア 10 個が表示されます。
このチャートは、データ センターの [パフォーマンス] タブの [ストレージ] ビューにあります。
vSphere 監視およびパフォーマンス
VMware, Inc. 25
![Page 26: Update 1 VMware vSphere 6.0 VMware ESXi 6.0 …...vSphere Web Client の [ホーム] タブからの vRealize Operations Manager のデプロイ 111 vCenter Operations Manager の](https://reader035.fdokument.com/reader035/viewer/2022081505/5fbf232f3882083f89300327/html5/thumbnails/26.jpg)
表 1‑24. データ カウンタ
チャートのラベル 説明
<データストア> 使用中の領域が最も多い 10 のデータストアで使用されている領域の量。
n カウンタ:使用中
n 統計タイプ: 絶対値
n 単位: ギガバイト (GB)
n ロールアップ タイプ:最新版
n 収集レベル: 1
チャートの分析
使用中の領域が容量と等しい場合、データストアは完全に使用されています。たとえばスナップショットおよびシン
プロビジョニング ディスクがある場合、割り当てられた領域はデータストア容量よりも大きくなる場合があります。可能であればデータストアにさらに多くの領域をプロビジョニングするか、データストアにディスクを追加するか、
あるいは共有のデータストアを使用します。
スナップショット ファイルが大量のデータストア領域を使用している場合、今後スナップショットが必要なければ仮想ディスクに統合することを検討してください。スナップショットを統合すると、REDO ログ ファイルが削除され、vSphere Web Client のユーザー インターフェイスからスナップショットが削除されます。データセンターの統合については、vSphere のドキュメントを参照してください。
ファイル タイプ別の領域使用率
ファイル タイプ別の領域使用率のチャートは、仮想ディスク、スワップ ファイル、スナップショット ファイル、およびほかの仮想マシン ファイルによるデータストアの領域使用率を示します。
注意 このチャートでは履歴の統計を表示しません。入手可能な最新データのみを表示します。この最新データは、最後のロールアップの発生時間に応じて、最大 30 分の遅れが生じることがあります。また、すべてのデータストアの統計情報が一度に収集されるわけではありません。統計情報の収集は別々に行われます。
ファイル タイプ別の領域使用率のチャートは、データセンターの [パフォーマンス] タブの [ストレージ] ビューにあります。
vSphere 監視およびパフォーマンス
VMware, Inc. 26
![Page 27: Update 1 VMware vSphere 6.0 VMware ESXi 6.0 …...vSphere Web Client の [ホーム] タブからの vRealize Operations Manager のデプロイ 111 vCenter Operations Manager の](https://reader035.fdokument.com/reader035/viewer/2022081505/5fbf232f3882083f89300327/html5/thumbnails/27.jpg)
データストア カウンタ
表 1‑25. データ カウンタ
ファイル タイプ 説明
仮想ディスク 仮想ディスク ファイルごとに使用されるディスク領域の量。
仮想ディスク ファイルには、仮想マシンのハード ディスクに書き込んだ情報 (オペレーティング システム、プログラムファイル、およびデータ ファイルなど) を含む仮想マシンのハード ディスク ドライブの内容が格納されます。ファイルには拡張子 .vmdk が付加され、ゲスト OS に対する物理ディスク ドライブとして表示されます。
注意 同じく .vmdk という拡張子を持つ差分ディスクは、このファイル タイプには含まれません。
n カウンタ:使用中
n 統計タイプ: 絶対値
n 単位: ギガバイト (GB)
n ロールアップ タイプ:最新版
n 収集レベル: 1 (4)
スワップ ファイル スワップ ファイルごとに使用されるディスク領域の量。
スワップ ファイルは、仮想マシンの物理メモリをバックアップします。
n カウンタ:使用中
n 統計タイプ: 絶対値
n 単位: ギガバイト (GB)
n ロールアップ タイプ:最新版
n 収集レベル: 1 (4)
スナップショット 仮想マシンのスナップショット ファイルごとに使用されるディスク領域の量。
スナップショット ファイルには、仮想マシンのスナップショットの情報が格納されます。これには、スナップショットの状態ファイルおよび差分ディスク ファイルが含まれます。スナップショットの状態ファイルには、スナップショットを作成した時点での仮想マシンの実行状態が格納されます。拡張子は .vmsn です。差分ディスク ファイルには、スナップ
ショット作成後に仮想マシンが仮想ディスクに対して行なったアップデートが格納されます。
n カウンタ:使用中
n 統計タイプ: 絶対値
n 単位: ギガバイト (GB)
n ロールアップ タイプ:最新版
n 収集レベル: 1 (4)
ほかの VM ファイル 構成ファイルやログ ファイルなど、その他すべての仮想マシン ファイルで使用されるディスク領域の量。
n カウンタ:使用中
n 統計タイプ: 絶対値
n 単位: ギガバイト (GB)
n ロールアップ タイプ:最新版
n 収集レベル: 1 (4)
その他 ドキュメント ファイルやバックアップ ファイルなど、仮想マシン以外のすべてのファイルで使用されるディスク領域の量。
空き容量 現在使用されていないディスク領域。
合計容量 データストアで使用可能なディスク領域の容量。これはデータストアの容量です。このチャートには、データセンターで
はなく、データストアに関する情報が表示されます。
合計領域 = 仮想ディスク領域 + スワップ ファイル領域 + スナップショット領域 + その他の VM ファイル領域 + その他の領域 + 空き容量
vSphere 監視およびパフォーマンス
VMware, Inc. 27
![Page 28: Update 1 VMware vSphere 6.0 VMware ESXi 6.0 …...vSphere Web Client の [ホーム] タブからの vRealize Operations Manager のデプロイ 111 vCenter Operations Manager の](https://reader035.fdokument.com/reader035/viewer/2022081505/5fbf232f3882083f89300327/html5/thumbnails/28.jpg)
チャートの分析
使用中の領域が容量と等しい場合、データストアは完全に使用されています。たとえばスナップショットおよびシン
プロビジョニング ディスクがある場合、割り当てられた領域はデータストア容量よりも大きくなる場合があります。可能であればデータストアにさらに多くの領域をプロビジョニングするか、データストアにディスクを追加するか、
あるいは共有のデータストアを使用します。
スナップショット ファイルが大量のデータストア領域を使用している場合、今後スナップショットが必要なければ仮想ディスクに統合することを検討してください。スナップショットを統合すると、REDO ログ ファイルが削除され、vSphere Web Client のユーザー インターフェイスからスナップショットが削除されます。データセンターの統合については、vSphere のドキュメントを参照してください。
データストア
データストアのチャートには、データストアのディスク使用量についての情報が含まれています。 各チャートのヘルプ トピックには、チャートに表示されるデータ カウンタに関する情報が記載されています。 使用可能なカウンタは、vCenter Server に設定された収集レベルによって決まります。
GB 単位の容量
GB 単位の容量のチャートは、データストアの領域使用量データ カウンタを表示します。
このチャートは、データストアの [パフォーマンス] タブの [使用可能な領域] ビューにあります。
vSphere 監視およびパフォーマンス
VMware, Inc. 28
![Page 29: Update 1 VMware vSphere 6.0 VMware ESXi 6.0 …...vSphere Web Client の [ホーム] タブからの vRealize Operations Manager のデプロイ 111 vCenter Operations Manager の](https://reader035.fdokument.com/reader035/viewer/2022081505/5fbf232f3882083f89300327/html5/thumbnails/29.jpg)
表 1‑26. データ カウンタ
チャートのラベル 説明
割り当て済み 管理者によってデータストア用にプロビジョニングされた物理容量。データストア上のファイルが拡張可能な最大スト
レージ サイズです。割り当てられた領域は必ずしも使用されるわけではありません。
n カウンタ: プロビジョニング済み
n 統計タイプ: 絶対値
n 単位: ギガバイト (GB)
n ロールアップ タイプ:最新版
n 収集レベル: 1
使用済み 使用中の物理データストア領域の量。
n カウンタ:使用中
n 統計タイプ: 絶対値
n 単位: ギガバイト (GB)
n ロールアップ タイプ:最新版
n 収集レベル: 1
容量 データストアの最大容量。
容量 = 仮想マシンのファイル領域 + 仮想マシン以外のファイル領域 + 空き領域
注意 ストレージのデータは、概要チャートで 30 分ごとに収集および更新されます。そのためデータストアを更新すると、容量の値はデータストアの [サマリ] タブでのみ更新され、概要チャートでは更新されないことがあります。
n カウンタ: 容量
n 統計タイプ: 絶対値
n 単位: ギガバイト (GB)
n ロールアップ タイプ:最新版
n 収集レベル: 1
チャートの分析
使用中の領域が容量と等しい場合、データストアは完全に使用されています。たとえばスナップショットおよびシン
プロビジョニング ディスクがある場合、割り当てられた領域はデータストア容量よりも大きくなる場合があります。可能であればデータストアにさらに多くの領域をプロビジョニングするか、データストアにディスクを追加するか、
あるいは共有のデータストアを使用します。
スナップショット ファイルが大量のデータストア領域を使用している場合、今後スナップショットが必要なければ仮想ディスクに統合することを検討してください。スナップショットを統合すると、REDO ログ ファイルが削除され、vSphere Web Client のユーザー インターフェイスからスナップショットが削除されます。データセンターの統合については、vSphere のドキュメントを参照してください。
ファイル タイプ別の領域使用率
ファイル タイプ別の領域使用率のチャートは、データストア上の仮想ディスク、スワップ ファイル、スナップショット ファイル、およびほかの仮想マシン ファイルによる領域使用率を表示します。
注意 このチャートでは履歴の統計を表示しません。入手可能な最新データのみを表示します。この最新データは、最後のロールアップの発生時間に応じて、最大 30 分の遅れが生じることがあります。また、すべてのデータストアの統計情報が一度に収集されるわけではありません。統計情報の収集は別々に行われます。
vSphere 監視およびパフォーマンス
VMware, Inc. 29
![Page 30: Update 1 VMware vSphere 6.0 VMware ESXi 6.0 …...vSphere Web Client の [ホーム] タブからの vRealize Operations Manager のデプロイ 111 vCenter Operations Manager の](https://reader035.fdokument.com/reader035/viewer/2022081505/5fbf232f3882083f89300327/html5/thumbnails/30.jpg)
ファイル タイプ別の領域使用率チャートは、データストアの [パフォーマンス] タブの [使用可能な領域] ビューにあります。
データストア カウンタ
表 1‑27. データ カウンタ
ファイル タイプ 説明
仮想ディスク 仮想ディスク ファイルごとに使用されるディスク領域の量。
仮想ディスク ファイルには、仮想マシンのハード ディスクに書き込んだ情報 (オペレーティング システム、プログラムファイル、およびデータ ファイルなど) を含む仮想マシンのハード ディスク ドライブの内容が格納されます。ファイルには拡張子 .vmdk が付加され、ゲスト OS に対する物理ディスク ドライブとして表示されます。
注意 同じく .vmdk という拡張子を持つ差分ディスクは、このファイル タイプには含まれません。
n カウンタ:使用中
n 統計タイプ: 絶対値
n 単位: ギガバイト (GB)
n ロールアップ タイプ:最新版
n 収集レベル: 1 (4)
スワップ ファイル スワップ ファイルごとに使用されるディスク領域の量。
スワップ ファイルは、仮想マシンの物理メモリをバックアップします。
n カウンタ:使用中
n 統計タイプ: 絶対値
n 単位: ギガバイト (GB)
n ロールアップ タイプ:最新版
n 収集レベル: 1 (4)
スナップショット 仮想マシンのスナップショット ファイルごとに使用されるディスク領域の量。
スナップショット ファイルには、仮想マシンのスナップショットの情報が格納されます。これには、スナップショットの状態ファイルおよび差分ディスク ファイルが含まれます。スナップショットの状態ファイルには、スナップショットを作成した時点での仮想マシンの実行状態が格納されます。拡張子は .vmsn です。差分ディスク ファイルには、スナップ
ショット作成後に仮想マシンが仮想ディスクに対して行なったアップデートが格納されます。
n カウンタ:使用中
n 統計タイプ: 絶対値
n 単位: ギガバイト (GB)
n ロールアップ タイプ:最新版
n 収集レベル: 1 (4)
ほかの VM ファイル 構成ファイルやログ ファイルなど、その他すべての仮想マシン ファイルで使用されるディスク領域の量。
n カウンタ:使用中
n 統計タイプ: 絶対値
n 単位: ギガバイト (GB)
n ロールアップ タイプ:最新版
n 収集レベル: 1 (4)
その他 ドキュメント ファイルやバックアップ ファイルなど、仮想マシン以外のすべてのファイルで使用されるディスク領域の量。
vSphere 監視およびパフォーマンス
VMware, Inc. 30
![Page 31: Update 1 VMware vSphere 6.0 VMware ESXi 6.0 …...vSphere Web Client の [ホーム] タブからの vRealize Operations Manager のデプロイ 111 vCenter Operations Manager の](https://reader035.fdokument.com/reader035/viewer/2022081505/5fbf232f3882083f89300327/html5/thumbnails/31.jpg)
表 1‑27. データ カウンタ (続き)
ファイル タイプ 説明
空き容量 現在使用されていないディスク領域。
合計容量 データストアで使用可能なディスク領域の容量。これはデータストアの容量です。このチャートには、データセンターで
はなく、データストアに関する情報が表示されます。
合計領域 = 仮想ディスク領域 + スワップ ファイル領域 + スナップショット領域 + その他の VM ファイル領域 + その他の領域 + 空き容量
チャートの分析
使用中の領域が容量と等しい場合、データストアは完全に使用されています。たとえばスナップショットおよびシン
プロビジョニング ディスクがある場合、割り当てられた領域はデータストア容量よりも大きくなる場合があります。可能であればデータストアにさらに多くの領域をプロビジョニングするか、データストアにディスクを追加するか、
あるいは共有のデータストアを使用します。
スナップショット ファイルが大量のデータストア領域を使用している場合、今後スナップショットが必要なければ仮想ディスクに統合することを検討してください。スナップショットを統合すると、REDO ログ ファイルが削除され、vSphere Web Client のユーザー インターフェイスからスナップショットが削除されます。データセンターの統合については、vSphere のドキュメントを参照してください。
仮想マシン別の領域使用率
仮想マシン別の領域使用率のチャートは、データストア上で最も領域を使用している仮想マシン 5 台による領域使用率を表示します。
注意 このチャートでは履歴の統計を表示しません。入手可能な最新データのみを表示します。この最新データは、最後のロールアップの発生時間に応じて、最大 30 分の遅れが生じることがあります。また、すべてのデータストアの統計情報が一度に収集されるわけではありません。統計情報の収集は別々に行われます。
仮想マシン別の領域使用率チャートは、データストアの [パフォーマンス] タブの [使用可能な領域] ビューにあります。
表 1‑28. データ カウンタ
チャートのラベル 説明
<virtual_machine> 使用中のデータストア領域が最も多い 5 台の仮想マシンで使用されているデータストア領域の量。
n カウンタ:使用中
n 統計タイプ: 絶対値
n 単位: ギガバイト (GB)
n ロールアップ タイプ:最新版
n 収集レベル: 1
チャートの分析
使用中の領域が容量と等しい場合、データストアは完全に使用されています。たとえばスナップショットおよびシン
プロビジョニング ディスクがある場合、割り当てられた領域はデータストア容量よりも大きくなる場合があります。可能であればデータストアにさらに多くの領域をプロビジョニングするか、データストアにディスクを追加するか、
あるいは共有のデータストアを使用します。
vSphere 監視およびパフォーマンス
VMware, Inc. 31
![Page 32: Update 1 VMware vSphere 6.0 VMware ESXi 6.0 …...vSphere Web Client の [ホーム] タブからの vRealize Operations Manager のデプロイ 111 vCenter Operations Manager の](https://reader035.fdokument.com/reader035/viewer/2022081505/5fbf232f3882083f89300327/html5/thumbnails/32.jpg)
スナップショット ファイルが大量のデータストア領域を使用している場合、今後スナップショットが必要なければ仮想ディスクに統合することを検討してください。スナップショットを統合すると、REDO ログ ファイルが削除され、vSphere Web Client のユーザー インターフェイスからスナップショットが削除されます。データセンターの統合については、vSphere のドキュメントを参照してください。
Storage I/O Control の正規化待ち時間
このチャートは、データストアでの正規化待ち時間をマイクロ秒単位で表示します。Storage I/O Control はこの待ち時間を監視して、データストアでの輻輳を検出します。このメトリックは、このデータストアにアクセスするすべ
てのホストおよび仮想マシンの補正レスポンス タイムを計算します。I/O 処理数は、レスポンス タイムに対する負荷として使用されます。これは、デバイス レベルの待ち時間を示すもので、ハイパーバイザー ストレージ スタックまたは仮想マシン内の待ち行列は関係ありません。また、この値は I/O サイズにあわせて調整されます。つまり、I/Oのサイズが非常に大きいために待ち時間が長い場合は割り引いて計算され、データストアの処理が実際よりも遅く感
じられないようにします。すべての仮想マシンのデータが集約されています。Storage I/O Control が無効の場合、このチャートの値には 0 が表示されます。
このチャートは、データストアの [パフォーマンス] タブの [パフォーマンス] ビューにあります。また、データストアクラスタ チャートに sizeNormalizedDatastoreLatency カウンタを表示できます。
表 1‑29. データ カウンタ
チャートのラベル 説明
Storage I/O Control の正規化待ち時間
Storage I/O Control はこの待ち時間を監視して、データストアでの輻輳を検出します。
n カウンタ:sizeNormalizedDatastoreLatency
n 統計タイプ: 絶対値
n 単位: マイクロ秒
n ロールアップ タイプ: 平均
n 収集レベル: 3
Storage I/O Control の全 IOPs
このチャートは、データストアで発生する 1 秒あたりの I/O 処理数を表示します。これは、このデータストアにアクセスするすべてのホストおよび仮想マシンの処理を合計した値です。Storage I/O Control が無効の場合、このチャートの値には 0 が表示されます。
このチャートは、データストアの [パフォーマンス] タブの [パフォーマンス] ビューにあります。また、データストアクラスタ チャートに datastoreIops カウンタを表示できます。
表 1‑30. データ カウンタ
チャートのラベル 説明
Storage I/O Control の全 IOPs データストアで発生する 1 秒あたりの I/O 処理数。これは、このデータストアにアクセスするすべてのホストおよび仮想マシンの処理を合計した値です。
n カウンタ:datastoreIops
n 統計タイプ: 絶対値
n 単位: 数
n ロールアップ タイプ: 平均
n 収集レベル: 3
vSphere 監視およびパフォーマンス
VMware, Inc. 32
![Page 33: Update 1 VMware vSphere 6.0 VMware ESXi 6.0 …...vSphere Web Client の [ホーム] タブからの vRealize Operations Manager のデプロイ 111 vCenter Operations Manager の](https://reader035.fdokument.com/reader035/viewer/2022081505/5fbf232f3882083f89300327/html5/thumbnails/33.jpg)
Storage I/O Control アクティビティ
このチャートは Storage I/O Control がアクティブにデータストアの待ち時間を制御した期間のパーセンテージを表示します。
このチャートは、データストアおよびデータストア クラスタの [パフォーマンス] タブの [パフォーマンス] ビューにあります。
表 1‑31. データ カウンタ
チャートのラベル 説明
Storage I/O Control アクティビティ
これは Storage I/O Control がアクティブにデータストアの I/O 待ち時間を制御した期間のパーセンテージを表示します。
n カウンタ:siocActiveTimePercentage
n 統計タイプ: 絶対値
n 単位:パーセント
n ロールアップ タイプ: 平均
n 収集レベル: 3
ホストごとの平均デバイス待ち時間
このチャートは、ホスト デバイスでの平均待ち時間を表します。このチャートは、デバイスの待ち時間が長い順に、10 台のホストを表示します。
このチャートは、データストアの [パフォーマンス] タブの [パフォーマンス] ビューにあります。
表 1‑32. データ カウンタ
チャートのラベル 説明
ホストごとの平均デバイス待
ち時間
物理デバイスから発行された SCSI コマンドの完了にかかる時間を、ミリ秒単位で測定した値。
n カウンタ: deviceLatency
n 統計タイプ: 絶対値
n 単位: ミリ秒 (ms)
n ロールアップ タイプ: 平均
n 収集レベル: 3
ホストごとのキューの最大深度
このチャートは、データストアに対してホストが現在保持しているキューの最大の深さを表示します。ストレージ I/Oが有効な場合、アレイで輻輳が検出されると、キューの深さは時間の経過とともに変化します。
このチャートは、データストアの [パフォーマンス] タブの [パフォーマンス] ビューにあります。このチャートは、値が高い順に、10 台のホストに関する情報を表示します。
vSphere 監視およびパフォーマンス
VMware, Inc. 33
![Page 34: Update 1 VMware vSphere 6.0 VMware ESXi 6.0 …...vSphere Web Client の [ホーム] タブからの vRealize Operations Manager のデプロイ 111 vCenter Operations Manager の](https://reader035.fdokument.com/reader035/viewer/2022081505/5fbf232f3882083f89300327/html5/thumbnails/34.jpg)
表 1‑33. データ カウンタ
チャートのラベル 説明
ホストごとのキューの最大深度 キューの最大深度。キューの深度は、SCSI ドライバが HBA へキュー処理を行う際のコマンドの数です。
n カウンタ: maxQueueDepth
n 統計タイプ: 絶対値
n 単位: 数
n ロールアップ タイプ: 平均
n 収集レベル: 3
ホストごとの読み取り IOPs
このチャートは、あるデータストアに対するディスクの読み込み速度をホストごとに表示します。このチャートは、
値が高い順に、10 台のホストに関する情報を表示します。
このチャートは、データストアの [パフォーマンス] タブの [パフォーマンス] ビューにあります。
表 1‑34. データ カウンタ
チャートのラベル 説明
ホストごとの読み取り IOPs ホストの各ディスク上で完了したディスク読み取りコマンド回数 (毎秒)。
読み取り速度 = 読み取りブロック/秒 × ブロック サイズ
n カウンタ: numberReadAveraged
n 統計タイプ:比率
n 単位: 数
n ロールアップ タイプ: 平均
n 収集レベル: 3
ホストごとの書き込み IOPs
このチャートは、あるデータストアに対するディスクの書き込み速度をホストごとに表示します。このチャートは、
値が高い順に、10 台のホストに関する情報を表示します。
このチャートは、データストアの [パフォーマンス] タブの [パフォーマンス] ビューにあります。
表 1‑35. データ カウンタ
チャートのラベル 説明
ホストごとの書き込み IOPs ホストの各ディスク上で完了したディスク書き込みコマンド回数 (毎秒)。
書き込み速度 = 書き込みブロック/秒 × ブロック サイズ
n カウンタ:numberWriteAveraged
n 統計タイプ:比率
n 単位: 数
n ロールアップ タイプ: 平均
n 収集レベル: 3
仮想マシン ディスクごとの平均読み取り待ち時間
このチャートは、ミリ秒単位で平均読み取り待ち時間が長い順に、上位 10 個の仮想マシン ディスクを表示します。仮想マシンがパワーオフ状態の場合は、データは表示されません。
vSphere 監視およびパフォーマンス
VMware, Inc. 34
![Page 35: Update 1 VMware vSphere 6.0 VMware ESXi 6.0 …...vSphere Web Client の [ホーム] タブからの vRealize Operations Manager のデプロイ 111 vCenter Operations Manager の](https://reader035.fdokument.com/reader035/viewer/2022081505/5fbf232f3882083f89300327/html5/thumbnails/35.jpg)
このチャートは、データストアの [パフォーマンス] タブの [パフォーマンス] ビューにあります。
表 1‑36. データ カウンタ
チャートのラベル 説明
仮想マシン ディスクごとの平均読み取り待ち時間
待ち時間では、ゲスト OS から仮想マシンに発行された SCSI コマンドを処理するためにかかった時間が測定されます。カーネル待ち時間は、VMkernel が入出力要求を処理するためにかかった時間です。デバイス待ち時間は、ハードウェアが要求を処理するためにかかった時間です。
合計待ち時間 = カーネル待ち時間 + デバイス待ち時間
n カウンタ: totalReadLatency
n 統計タイプ: 絶対値
n 単位: ミリ秒 (ms)
n ロールアップ タイプ: 平均
n 収集レベル: 3
仮想マシン ディスクごとの平均書き込み待ち時間
このチャートは、ミリ秒単位で平均書き込み待ち時間が長い順に、上位 10 個の仮想マシン ディスクを表示します。仮想マシンがパワーオフ状態の場合は、データは表示されません。
このチャートは、データストアの [パフォーマンス] タブの [パフォーマンス] ビューにあります。
表 1‑37. データ カウンタ
チャートのラベル 説明
仮想マシン ディスクごとの平均書き込み待ち時間
待ち時間では、ゲスト OS から仮想マシンに発行された SCSI コマンドを処理するためにかかった時間が測定されます。カーネル待ち時間は、VMkernel が入出力要求を処理するためにかかった時間です。デバイス待ち時間は、ハードウェアが要求を処理するためにかかった時間です。
合計待ち時間 = カーネル待ち時間 + デバイス待ち時間
n カウンタ:totalWriteLatency
n 統計タイプ: 絶対値
n 単位: ミリ秒 (ms)
n ロールアップ タイプ: 平均
n 収集レベル: 3
仮想マシン ディスクごとの読み取り IOPs
このチャートは、読み取り処理数が多い順に、上位 10 台の仮想マシンを表示します。仮想マシンがパワーオフ状態の場合は、データは表示されません。
このチャートは、データストアの [パフォーマンス] タブの [パフォーマンス] ビューにあります。
vSphere 監視およびパフォーマンス
VMware, Inc. 35
![Page 36: Update 1 VMware vSphere 6.0 VMware ESXi 6.0 …...vSphere Web Client の [ホーム] タブからの vRealize Operations Manager のデプロイ 111 vCenter Operations Manager の](https://reader035.fdokument.com/reader035/viewer/2022081505/5fbf232f3882083f89300327/html5/thumbnails/36.jpg)
表 1‑38. データ カウンタ
チャートのラベル 説明
仮想マシン ディスクごとの読み取り IOPs
各仮想マシン ディスク上で完了したディスク読み取りコマンド回数 (毎秒)。
読み取り速度 = 読み取りブロック/秒 × ブロック サイズ
n カウンタ: numberReadAveraged
n 統計タイプ:比率
n 単位: 数
n ロールアップ タイプ: 平均
n 収集レベル: 3
仮想マシン ディスクごとの書き込み IOPs
このチャートは、書き込み処理数が多い順に、10 台の仮想マシンを表示します。仮想マシンがパワーオフ状態の場合は、データは表示されません。
このチャートは、データストアの [パフォーマンス] タブの [パフォーマンス] ビューにあります。
表 1‑39. データ カウンタ
チャートのラベル 説明
仮想マシン ディスクごとの書き込み IOPs
ホストにある各仮想マシン ディスクで完了したディスク書き込みコマンド数。
書き込み速度 = 読み込みブロック/秒 × ブロック サイズ
n カウンタ:numberWriteAveraged
n 統計タイプ:比率
n 単位: 数
n ロールアップ タイプ: 平均
n 収集レベル: 3
データストアごとに仮想マシンで確認された待ち時間
このチャートは、仮想マシンで確認されたデータストアの平均待ち時間を表示します。
このチャートは、データストア クラスタの [[パフォーマンス]] タブの [[パフォーマンス]] ビューにあります。
表 1‑40. データ カウンタ
チャートのラベル 説明
データストアごとに仮想マシ
ンで確認された待ち時間レ
ポート
これは、データストア クラスタ内の仮想マシンで確認されたデータストアの平均待ち時間です。
n カウンタ:datastoreVMObservedLatency
n 統計タイプ: 絶対値
n 単位: マイクロ秒
n ロールアップ タイプ:最新版
n 収集レベル: 3
vSphere 監視およびパフォーマンス
VMware, Inc. 36
![Page 37: Update 1 VMware vSphere 6.0 VMware ESXi 6.0 …...vSphere Web Client の [ホーム] タブからの vRealize Operations Manager のデプロイ 111 vCenter Operations Manager の](https://reader035.fdokument.com/reader035/viewer/2022081505/5fbf232f3882083f89300327/html5/thumbnails/37.jpg)
ホスト
ホストのチャートには、ホストの CPU、ディスク、メモリ、ネットワーク、およびストレージ使用量についての情報が含まれています。 各チャートのヘルプ トピックには、チャートに表示されるデータ カウンタに関する情報が記載されています。 使用可能なカウンタは、vCenter Server に設定された収集レベルによって決まります。
CPU (%)
CPU (%) のチャートは、ホストの CPU 使用量を表示します。
このチャートは、ホストの [パフォーマンス] タブの [ホーム] ビューにあります。
表 1‑41. データ カウンタ
チャートのラベル 説明
使用量 ホスト上の各物理 CPU で、利用可能な CPU の合計に対する有効な CPU をパーセンテージで表したもの。
アクティブ CPU は、使用可能な CPU に対する使用済み CPU の割合とほぼ同じです。
利用可能な CPU = 物理 CPU の数 × クロック速度。
100% は、ホストのすべての CPU を表します。たとえば、4 つの CPU を搭載したホストが、2つの CPU を持つ仮想マシンを実行していて、使用量が 50% の場合、ホストは 2 つの CPU を完全に使用しています。
n カウンタ: 使用量
n 統計タイプ:比率
n 単位: パーセンテージ (%)
n ロールアップ タイプ:平均 (最小値/最大値)
n 収集レベル: 1 (4)
チャートの分析
CPU 使用量の瞬間的な上昇は、ホスト リソースを最大限に活用していることを意味します。ただしその値が常に高い場合、要求を満たすのに十分な CPU がない可能性があります。CPU 使用量の値が高いと、ホスト上にある仮想マシンのプロセッサ キューおよび準備時間が増加することがあります。
パフォーマンスに影響がある場合、次のリストにある改善策の実行を検討してください。
表 1‑42. CPU パフォーマンスの向上に関するアドバイス
# 対策
1 ホスト上のすべての仮想マシンに VMware Tools がインストールされていることを確認する。
2 優先順位の高いすべての仮想マシンには CPU 予約を設定し、必要な CPU サイクルを確保できるようにします。
3 仮想マシン上の仮想 CPU 数を、ワークロードの実行に必要な数にまで減らす。たとえば、シングル スレッドのアプリケーションが 4 ウェイの仮想マシン上にあっても、利用できるのは 1 つの vCPU だけです。しかし、アイドル状態にある 3 つの vCPU をハイパーバイザーで管理すると、CPU サイクルを別の処理に使用できます。
4 DRS クラスタにホストを追加していない場合、ホストを追加する。ホストが DRS クラスタにある場合、ホストの数を増やし、1 台以上の仮想マシンを新しいホストに移行させます。
vSphere 監視およびパフォーマンス
VMware, Inc. 37
![Page 38: Update 1 VMware vSphere 6.0 VMware ESXi 6.0 …...vSphere Web Client の [ホーム] タブからの vRealize Operations Manager のデプロイ 111 vCenter Operations Manager の](https://reader035.fdokument.com/reader035/viewer/2022081505/5fbf232f3882083f89300327/html5/thumbnails/38.jpg)
表 1‑42. CPU パフォーマンスの向上に関するアドバイス (続き)
# 対策
5 必要に応じて、ホストの物理 CPU またはコアをアップグレードする。
6 最新バージョンのハイパーバイザー ソフトウェアを使用し、TCP セグメンテーション オフロード、メモリ ページの巨大化、ジャンボ フレームなど、CPU 消費を節約する機能を有効にする。
CPU (MHz)
CPU (MHz) のチャートは、ホストの CPU 使用量を表示します。
このチャートは、ホストの [パフォーマンス] タブの [ホーム] ビューにあります。
表 1‑43. データ カウンタ
チャートのラベル 説明
使用量 ホスト上でパワーオン状態の全仮想マシンで使用中の CPU 合計 (メガヘルツ単位)。
可能な最大値は、プロセッサの周波数にプロセッサ数をかけた値です。たとえば、2GHz の CPU 4つを搭載するホストで 4,000MHz を使用する仮想マシンを実行している場合、ホストは 2 つの CPUを完全に使用していることになります。
4000 ÷ (4 × 2000) = 0.50
n カウンタ:usagemhz
n 統計タイプ:比率
n 単位:メガヘルツ (MHz)
n ロールアップ タイプ:平均 (最小値/最大値)
n 収集レベル: 1 (4)
チャートの分析
CPU 使用量の瞬間的な上昇は、ホスト リソースを最大限に活用していることを意味します。ただしその値が常に高い場合、要求を満たすのに十分な CPU がない可能性があります。CPU 使用量の値が高いと、ホスト上にある仮想マシンのプロセッサ キューおよび準備時間が増加することがあります。
パフォーマンスに影響がある場合、次のリストにある改善策の実行を検討してください。
表 1‑44. CPU パフォーマンスの向上に関するアドバイス
# 対策
1 ホスト上のすべての仮想マシンに VMware Tools がインストールされていることを確認する。
2 優先順位の高いすべての仮想マシンには CPU 予約を設定し、必要な CPU サイクルを確保できるようにします。
3 仮想マシン上の仮想 CPU 数を、ワークロードの実行に必要な数にまで減らす。たとえば、シングル スレッドのアプリケーションが 4 ウェイの仮想マシン上にあっても、利用できるのは 1 つの vCPU だけです。しかし、アイドル状態にある 3 つの vCPU をハイパーバイザーで管理すると、CPU サイクルを別の処理に使用できます。
4 DRS クラスタにホストを追加していない場合、ホストを追加する。ホストが DRS クラスタにある場合、ホストの数を増やし、1 台以上の仮想マシンを新しいホストに移行させます。
5 必要に応じて、ホストの物理 CPU またはコアをアップグレードする。
6 最新バージョンのハイパーバイザー ソフトウェアを使用し、TCP セグメンテーション オフロード、メモリ ページの巨大化、ジャンボ フレームなど、CPU 消費を節約する機能を有効にする。
vSphere 監視およびパフォーマンス
VMware, Inc. 38
![Page 39: Update 1 VMware vSphere 6.0 VMware ESXi 6.0 …...vSphere Web Client の [ホーム] タブからの vRealize Operations Manager のデプロイ 111 vCenter Operations Manager の](https://reader035.fdokument.com/reader035/viewer/2022081505/5fbf232f3882083f89300327/html5/thumbnails/39.jpg)
CPU 使用量
CPU 使用量のチャートは、ホスト上で最も CPU 使用量が多い仮想マシン 10 台の CPU 使用量を表示します。
このチャートは、ホストの [パフォーマンス] タブの [仮想マシン] ビューにあります。
表 1‑45. カウンタ
名前 説明
<virtual_machine> ホスト上にある各仮想マシンが使用している CPU の量。100% はすべての CPU を示します。
たとえば、1 つの仮想 CPU を持つ 1 台の仮想マシンが、4 つの CPU を持つホストで実行されていて、CPU 使用量が 100% の場合、その仮想マシンは 1 つの CPU リソースを使用していることになります。
仮想 CPU の使用量 = 使用量 (MHz) ÷ (仮想 CPU の数 × コア周波数)
注意 これは、CPU の使用量に関するホストのビューで、ゲスト OS のビューではありません。
n カウンタ: 使用量
n 統計タイプ:比率
n 単位: パーセンテージ (%)。精度は 100 分の 1 % です。値は 0 ~ 100 です。
n ロールアップ タイプ:平均 (最小値/最大値)
n 収集レベル: 1 (4)
チャートの分析
CPU 使用量または CPU 作動可能の瞬間的な上昇は、仮想マシン リソースを最大限に活用していることを意味します。ただし、仮想マシンの CPU 使用量の値が 90%、CPU 作動可能の値が 20% を超える場合、パフォーマンスに影響があります。
パフォーマンスに影響がある場合、次のリストにある改善策の実行を検討してください。
表 1‑46. CPU パフォーマンスの向上に関するアドバイス
# 対策
1 ホスト上のすべての仮想マシンに VMware Tools がインストールされていることを確認する。
2 優先順位の高いすべての仮想マシンには CPU 予約を設定し、必要な CPU サイクルを確保できるようにします。
3 仮想マシンの CPU 使用量の値と、同じホストまたはリソース プールにある別の仮想マシンの CPU 使用量とを比較する。ホストの [仮想マシン] ビューの積み重ね線チャートは、そのホスト上の仮想マシンの CPU 使用量を示します。
4 CPU 使用量時間が CPU 制限の設定に到達したことによって、仮想マシンの作動可能時間の値が高くなっているのかどうかを判断する。それが原因である場合、仮想マシンの CPU 制限を増やします。
5 CPU シェアを増やし、仮想マシンの実行機会を増やす。ホスト システムが CPU によって制約されている場合、ホストの合計作動可能時間は同じレベルのまま維持される場合があります。ホストの作動可能時間が減らない場合、優先順位の高い仮想マシンには CPU 予約を設定し、必要な CPU サイクルを確保できるようにします。
6 仮想マシンに割り当てられるメモリの量を増やす。これにより、キャッシュを行なうアプリケーションで、ディスクやネットワークの操作が減
少します。これでディスク I/O が低下し、ホストでハードウェアを仮想化する必要性が減少します。一般的に、リソース割り当てが少ない仮想マシンでは、CPU 作動可能時間が堆積します。
7 仮想マシン上の仮想 CPU 数を、ワークロードの実行に必要な数にまで減らす。たとえば、シングル スレッドのアプリケーションが 4 ウェイの仮想マシン上にあっても、利用できるのは 1 つの vCPU だけです。しかし、アイドル状態にある 3 つの vCPU をハイパーバイザーで管理すると、CPU サイクルを別の処理に使用できます。
8 DRS クラスタにホストを追加していない場合、ホストを追加する。ホストが DRS クラスタにある場合、ホストの数を増やし、1 台以上の仮想マシンを新しいホストに移行させます。
vSphere 監視およびパフォーマンス
VMware, Inc. 39
![Page 40: Update 1 VMware vSphere 6.0 VMware ESXi 6.0 …...vSphere Web Client の [ホーム] タブからの vRealize Operations Manager のデプロイ 111 vCenter Operations Manager の](https://reader035.fdokument.com/reader035/viewer/2022081505/5fbf232f3882083f89300327/html5/thumbnails/40.jpg)
表 1‑46. CPU パフォーマンスの向上に関するアドバイス (続き)
# 対策
9 必要に応じて、ホストの物理 CPU またはコアをアップグレードする。
10 最新バージョンのハイパーバイザー ソフトウェアを使用し、TCP セグメンテーション オフロード、メモリ ページの巨大化、ジャンボ フレームなど、CPU 消費を節約する機能を有効にする。
ディスク (KBps)
ディスク (KBps) のチャートは、ホストのディスク I/O を表示します。
このチャートは、ホストの [パフォーマンス] タブの [ホーム] ビューにあります。
表 1‑47. データ カウンタ
チャートのラベル 説明
使用量 ホスト上の全 LUN での平均データ I/O 速度。
n カウンタ: 使用量
n 統計タイプ:比率
n 単位: キロバイト毎秒 (KBps)
n ロールアップ タイプ:平均 (最小値/最大値)
n 収集レベル: 1 (4)
チャートの分析
ディスクのチャートを使用して、平均的なディスク負荷を監視し、ディスク使用量のトレンドを判断します。たとえ
ば、ハード ディスクに頻繁に読み取りおよび書き込みを行うアプリケーションを使用すると、パフォーマンスの低下に気づくことがあります。ディスクの読み取りおよび書き込みの要求の数が急増した場合、その時点でこのようなア
プリケーションが実行されていたかどうかを確認してください。
vSphere 環境でディスクに問題が発生しているかどうか判断する最良の方法は、ディスク待ち時間のデータ カウンタを監視することです。詳細パフォーマンス チャートを使用して、データ カウンタの統計情報を表示できます。
n カーネル待ち時間のデータ カウンタは、VMkernel が各 SCSI コマンドの処理にかかった平均的な時間をミリ秒単位で測定します。最適なパフォーマンスを得るためには、この値は 0 ~ 1 ミリ秒にする必要があります。この値が 4ms よりも大きい場合、ホストの仮想マシンは、構成がサポートするよりも多くのスループットをストレージ システムに送信しようとします。CPU 使用量を確認し、キューの深さを増やしてください。
n デバイス待ち時間のデータ カウンタは、物理デバイスの SCSI コマンドの完了にかかる平均的な時間をミリ秒単位で測定します。ハードウェアによりますが、値が 15ms よりも大きい場合は、おそらくストレージ アレイに問題があります。アクティブな VMDK をより多くのスピンドルを持つボリュームに移動するか、LUN にディスクを追加してください。
n キュー待ち時間のデータ カウンタは、VMkernel キューの SCSI コマンドごとにかかる平均的な時間を測定します。この値は常にゼロである必要があります。ゼロでない場合、ワークロードが大きすぎて、アレイはデータを
十分な速度で処理できません。
ディスク待ち時間の値が大きい場合、またはディスク I/O のパフォーマンスに関するほかの問題に気づいた場合は、次のリストにある改善策の実行を検討してください。
vSphere 監視およびパフォーマンス
VMware, Inc. 40
![Page 41: Update 1 VMware vSphere 6.0 VMware ESXi 6.0 …...vSphere Web Client の [ホーム] タブからの vRealize Operations Manager のデプロイ 111 vCenter Operations Manager の](https://reader035.fdokument.com/reader035/viewer/2022081505/5fbf232f3882083f89300327/html5/thumbnails/41.jpg)
表 1‑48. ディスク I/O パフォーマンスの向上に関するアドバイス
# 対策
1 仮想マシンのメモリを増やす。これによってオペレーティング システムのキャッシュが増え、I/O のアクティビティが減少します。ホスト メモリも増やす必要がある点に注意してください。メモリを増やすと、データベースがシステム メモリを活用してデータをキャッシュし、ディスクへのアクセスを減らすことができるため、データを格納する必要性が減少することがあります。
仮想マシンのメモリが適切であることを確認するには、ゲスト OS のスワップ統計情報を確認します。ホストのメモリ スワップが過剰に行われない程度にゲスト メモリを増やします。VMware Tools をインストールして、メモリのバルーニングが発生するようにします。
2 すべてのゲストのファイル システムを最適化する。
3 VMDK および VMEM ファイルで、アンチウィルスのオンデマンド スキャンを無効にする。
4 ベンダーのアレイ ツールを使用してアレイのパフォーマンス統計を確認する。多くのサーバがアレイ上の共通の要素に同時にアクセスしている場合、ディスクの問題が解決しないことがあります。アレイ側を改善してスループットの向上を検討してください。
5 Storage vMotion を使用して、複数のホスト間で I/O の多い仮想マシンを移行する。
6 使用可能なすべての物理リソースでディスク負荷のバランスをとる。さまざまなアダプタがアクセスする LUN 全体で、使用量の多いストレージを分散します。各アダプタで別々のキューを使用すると、ディスクのパフォーマンスが向上します。
7 最適に利用できるように HBA および RAID コントローラを構成する。RAID コントローラでキューの深さおよびキャッシュの設定が最適であることを確認します。最適でない場合、Disk.SchedNumReqOutstanding パラメータを調整し、未解決になっている仮想マシンの
ディスク要求数を増やします。詳細については、『vSphere ストレージ』を参照してください。
8 リソースが集中する仮想マシンの場合、システム ページ ファイルで、ドライブから仮想マシンの物理ディスク ドライブを分ける。これによって、使用量が多くなる期間のディスク スピンドルの競合が軽減します。
9 大きな RAM を持つシステムでは、仮想マシンの VMX ファイルに MemTrimRate=0 の行を追加し、メモリのトリミングを無効にする。
10 ディスク I/O の合計が 1 つの HBA の容量よりも大きい場合、マルチパスまたは複数のリンクを使用する。
11 ESXi ホストの場合、事前割り当て済みの仮想ディスクを作成する。ゲスト OS の仮想ディスクを作成する場合は、[今すぐすべてのディスク領域を割り当て] を選択します。追加のディスク領域を再割り当てしてもパフォーマンスの低下は発生せず、ディスクはあまり断片化しません。
12 最新のホスト ハードウェアを使用する。
ディスク速度 (KBps)
ディスク速度のチャートは、平均速度など、ホスト上の LUN に対するディスクの読み取りおよび書き込み速度を表示します。
このチャートは、ホストの [パフォーマンス] タブの [ホーム] ビューにあります。
vSphere 監視およびパフォーマンス
VMware, Inc. 41
![Page 42: Update 1 VMware vSphere 6.0 VMware ESXi 6.0 …...vSphere Web Client の [ホーム] タブからの vRealize Operations Manager のデプロイ 111 vCenter Operations Manager の](https://reader035.fdokument.com/reader035/viewer/2022081505/5fbf232f3882083f89300327/html5/thumbnails/42.jpg)
表 1‑49. データ カウンタ
チャートのラベル 説明
読み取り ホストの各ディスク上で完了したディスク読み取りコマンド回数 (毎秒)。ディスク読み取りコマンドの合計回数もチャートに表示されます。
読み取り速度 = 読み取りブロック/秒 × ブロック サイズ
n カウンタ: 読み取り
n 統計タイプ:比率
n 単位: キロバイト毎秒 (KBps)
n ロールアップ タイプ: 平均
n 収集レベル: 3
書き込み ホストの各ディスク上で完了したディスク書き込みコマンド回数 (毎秒)。ディスク書き込みコマンドの合計回数もチャートに表示されます。
書き込み速度 = 書き込みブロック/秒 × ブロック サイズ
n カウンタ: 書き込み
n 統計タイプ:比率
n 単位: キロバイト毎秒 (KBps)
n ロールアップ タイプ: 平均
n 収集レベル: 3
チャートの分析
ディスクのチャートを使用して、平均的なディスク負荷を監視し、ディスク使用量のトレンドを判断します。たとえ
ば、ハード ディスクに頻繁に読み取りおよび書き込みを行うアプリケーションを使用すると、パフォーマンスの低下に気づくことがあります。ディスクの読み取りおよび書き込みの要求の数が急増した場合、その時点でこのようなア
プリケーションが実行されていたかどうかを確認してください。
vSphere 環境でディスクに問題が発生しているかどうか判断する最良の方法は、ディスク待ち時間のデータ カウンタを監視することです。詳細パフォーマンス チャートを使用して、データ カウンタの統計情報を表示できます。
n カーネル待ち時間のデータ カウンタは、VMkernel が各 SCSI コマンドの処理にかかった平均的な時間をミリ秒単位で測定します。最適なパフォーマンスを得るためには、この値は 0 ~ 1 ミリ秒にする必要があります。この値が 4ms よりも大きい場合、ホストの仮想マシンは、構成がサポートするよりも多くのスループットをストレージ システムに送信しようとします。CPU 使用量を確認し、キューの深さを増やしてください。
n デバイス待ち時間のデータ カウンタは、物理デバイスの SCSI コマンドの完了にかかる平均的な時間をミリ秒単位で測定します。ハードウェアによりますが、値が 15ms よりも大きい場合は、おそらくストレージ アレイに問題があります。アクティブな VMDK をより多くのスピンドルを持つボリュームに移動するか、LUN にディスクを追加してください。
n キュー待ち時間のデータ カウンタは、VMkernel キューの SCSI コマンドごとにかかる平均的な時間を測定します。この値は常にゼロである必要があります。ゼロでない場合、ワークロードが大きすぎて、アレイはデータを
十分な速度で処理できません。
ディスク待ち時間の値が大きい場合、またはディスク I/O のパフォーマンスに関するほかの問題に気づいた場合は、次のリストにある改善策の実行を検討してください。
vSphere 監視およびパフォーマンス
VMware, Inc. 42
![Page 43: Update 1 VMware vSphere 6.0 VMware ESXi 6.0 …...vSphere Web Client の [ホーム] タブからの vRealize Operations Manager のデプロイ 111 vCenter Operations Manager の](https://reader035.fdokument.com/reader035/viewer/2022081505/5fbf232f3882083f89300327/html5/thumbnails/43.jpg)
表 1‑50. ディスク I/O パフォーマンスの向上に関するアドバイス
# 対策
1 仮想マシンのメモリを増やす。これによってオペレーティング システムのキャッシュが増え、I/O のアクティビティが減少します。ホスト メモリも増やす必要がある点に注意してください。メモリを増やすと、データベースがシステム メモリを活用してデータをキャッシュし、ディスクへのアクセスを減らすことができるため、データを格納する必要性が減少することがあります。
仮想マシンのメモリが適切であることを確認するには、ゲスト OS のスワップ統計情報を確認します。ホストのメモリ スワップが過剰に行われない程度にゲスト メモリを増やします。VMware Tools をインストールして、メモリのバルーニングが発生するようにします。
2 すべてのゲストのファイル システムを最適化する。
3 VMDK および VMEM ファイルで、アンチウィルスのオンデマンド スキャンを無効にする。
4 ベンダーのアレイ ツールを使用してアレイのパフォーマンス統計を確認する。多くのサーバがアレイ上の共通の要素に同時にアクセスしている場合、ディスクの問題が解決しないことがあります。アレイ側を改善してスループットの向上を検討してください。
5 Storage vMotion を使用して、複数のホスト間で I/O の多い仮想マシンを移行する。
6 使用可能なすべての物理リソースでディスク負荷のバランスをとる。さまざまなアダプタがアクセスする LUN 全体で、使用量の多いストレージを分散します。各アダプタで別々のキューを使用すると、ディスクのパフォーマンスが向上します。
7 最適に利用できるように HBA および RAID コントローラを構成する。RAID コントローラでキューの深さおよびキャッシュの設定が最適であることを確認します。最適でない場合、Disk.SchedNumReqOutstanding パラメータを調整し、未解決になっている仮想マシンの
ディスク要求数を増やします。詳細については、『vSphere ストレージ』を参照してください。
8 リソースが集中する仮想マシンの場合、システム ページ ファイルで、ドライブから仮想マシンの物理ディスク ドライブを分ける。これによって、使用量が多くなる期間のディスク スピンドルの競合が軽減します。
9 大きな RAM を持つシステムでは、仮想マシンの VMX ファイルに MemTrimRate=0 の行を追加し、メモリのトリミングを無効にする。
10 ディスク I/O の合計が 1 つの HBA の容量よりも大きい場合、マルチパスまたは複数のリンクを使用する。
11 ESXi ホストの場合、事前割り当て済みの仮想ディスクを作成する。ゲスト OS の仮想ディスクを作成する場合は、[今すぐすべてのディスク領域を割り当て] を選択します。追加のディスク領域を再割り当てしてもパフォーマンスの低下は発生せず、ディスクはあまり断片化しません。
12 最新のホスト ハードウェアを使用する。
ディスク要求 (数)
ディスク要求のチャートは、ホストのディスク使用量を表示します。
このチャートは、ホストの [パフォーマンス] タブの [ホーム] ビューにあります。
vSphere 監視およびパフォーマンス
VMware, Inc. 43
![Page 44: Update 1 VMware vSphere 6.0 VMware ESXi 6.0 …...vSphere Web Client の [ホーム] タブからの vRealize Operations Manager のデプロイ 111 vCenter Operations Manager の](https://reader035.fdokument.com/reader035/viewer/2022081505/5fbf232f3882083f89300327/html5/thumbnails/44.jpg)
表 1‑51. データ カウンタ
チャートのラベル 説明
読み取り要求 ホストの各 LUN 上で完了したディスク読み取りコマンド回数。ディスク読み取りコマンドの合計回数もチャートに表示されます。
n カウンタ:numberRead
n 統計タイプ: 絶対値
n 単位: 数
n ロールアップ タイプ: 合計
n 収集レベル: 3
書き込み要求 ホストの各 LUN 上で完了したディスク書き込みコマンド回数。ディスク書き込みコマンドの合計回数もチャートに表示されます。
n カウンタ:numberWrite
n 統計タイプ: 絶対値
n 単位: 数
n ロールアップ タイプ: 合計
n 収集レベル: 3
チャートの分析
ディスクのチャートを使用して、平均的なディスク負荷を監視し、ディスク使用量のトレンドを判断します。たとえ
ば、ハード ディスクに頻繁に読み取りおよび書き込みを行うアプリケーションを使用すると、パフォーマンスの低下に気づくことがあります。ディスクの読み取りおよび書き込みの要求の数が急増した場合、その時点でこのようなア
プリケーションが実行されていたかどうかを確認してください。
vSphere 環境でディスクに問題が発生しているかどうか判断する最良の方法は、ディスク待ち時間のデータ カウンタを監視することです。詳細パフォーマンス チャートを使用して、データ カウンタの統計情報を表示できます。
n カーネル待ち時間のデータ カウンタは、VMkernel が各 SCSI コマンドの処理にかかった平均的な時間をミリ秒単位で測定します。最適なパフォーマンスを得るためには、この値は 0 ~ 1 ミリ秒にする必要があります。この値が 4ms よりも大きい場合、ホストの仮想マシンは、構成がサポートするよりも多くのスループットをストレージ システムに送信しようとします。CPU 使用量を確認し、キューの深さを増やしてください。
n デバイス待ち時間のデータ カウンタは、物理デバイスの SCSI コマンドの完了にかかる平均的な時間をミリ秒単位で測定します。ハードウェアによりますが、値が 15ms よりも大きい場合は、おそらくストレージ アレイに問題があります。アクティブな VMDK をより多くのスピンドルを持つボリュームに移動するか、LUN にディスクを追加してください。
n キュー待ち時間のデータ カウンタは、VMkernel キューの SCSI コマンドごとにかかる平均的な時間を測定します。この値は常にゼロである必要があります。ゼロでない場合、ワークロードが大きすぎて、アレイはデータを
十分な速度で処理できません。
ディスク待ち時間の値が大きい場合、またはディスク I/O のパフォーマンスに関するほかの問題に気づいた場合は、次のリストにある改善策の実行を検討してください。
vSphere 監視およびパフォーマンス
VMware, Inc. 44
![Page 45: Update 1 VMware vSphere 6.0 VMware ESXi 6.0 …...vSphere Web Client の [ホーム] タブからの vRealize Operations Manager のデプロイ 111 vCenter Operations Manager の](https://reader035.fdokument.com/reader035/viewer/2022081505/5fbf232f3882083f89300327/html5/thumbnails/45.jpg)
表 1‑52. ディスク I/O パフォーマンスの向上に関するアドバイス
# 対策
1 仮想マシンのメモリを増やす。これによってオペレーティング システムのキャッシュが増え、I/O のアクティビティが減少します。ホスト メモリも増やす必要がある点に注意してください。メモリを増やすと、データベースがシステム メモリを活用してデータをキャッシュし、ディスクへのアクセスを減らすことができるため、データを格納する必要性が減少することがあります。
仮想マシンのメモリが適切であることを確認するには、ゲスト OS のスワップ統計情報を確認します。ホストのメモリ スワップが過剰に行われない程度にゲスト メモリを増やします。VMware Tools をインストールして、メモリのバルーニングが発生するようにします。
2 すべてのゲストのファイル システムを最適化する。
3 VMDK および VMEM ファイルで、アンチウィルスのオンデマンド スキャンを無効にする。
4 ベンダーのアレイ ツールを使用してアレイのパフォーマンス統計を確認する。多くのサーバがアレイ上の共通の要素に同時にアクセスしている場合、ディスクの問題が解決しないことがあります。アレイ側を改善してスループットの向上を検討してください。
5 Storage vMotion を使用して、複数のホスト間で I/O の多い仮想マシンを移行する。
6 使用可能なすべての物理リソースでディスク負荷のバランスをとる。さまざまなアダプタがアクセスする LUN 全体で、使用量の多いストレージを分散します。各アダプタで別々のキューを使用すると、ディスクのパフォーマンスが向上します。
7 最適に利用できるように HBA および RAID コントローラを構成する。RAID コントローラでキューの深さおよびキャッシュの設定が最適であることを確認します。最適でない場合、Disk.SchedNumReqOutstanding パラメータを調整し、未解決になっている仮想マシンの
ディスク要求数を増やします。詳細については、『vSphere ストレージ』を参照してください。
8 リソースが集中する仮想マシンの場合、システム ページ ファイルで、ドライブから仮想マシンの物理ディスク ドライブを分ける。これによって、使用量が多くなる期間のディスク スピンドルの競合が軽減します。
9 大きな RAM を持つシステムでは、仮想マシンの VMX ファイルに MemTrimRate=0 の行を追加し、メモリのトリミングを無効にする。
10 ディスク I/O の合計が 1 つの HBA の容量よりも大きい場合、マルチパスまたは複数のリンクを使用する。
11 ESXi ホストの場合、事前割り当て済みの仮想ディスクを作成する。ゲスト OS の仮想ディスクを作成する場合は、[今すぐすべてのディスク領域を割り当て] を選択します。追加のディスク領域を再割り当てしてもパフォーマンスの低下は発生せず、ディスクはあまり断片化しません。
12 最新のホスト ハードウェアを使用する。
ディスク (数)
ディスク (数) のチャートは、ホスト上の上位 10 個の LUN のキューの最大の深さを表示します。
このチャートは、ホストの [パフォーマンス] タブの [ホーム] ビューにあります。
表 1‑53. データ カウンタ
チャートのラベル 説明
キューの最大深度 キューの最大深度。キューの深度は、SCSI ドライバが HBA へキュー処理を行う際のコマンドの数です。
n カウンタ: maxQueueDepth
n 統計タイプ: 絶対値
n 単位: 数
n ロールアップ タイプ: 平均
n 収集レベル: 1
vSphere 監視およびパフォーマンス
VMware, Inc. 45
![Page 46: Update 1 VMware vSphere 6.0 VMware ESXi 6.0 …...vSphere Web Client の [ホーム] タブからの vRealize Operations Manager のデプロイ 111 vCenter Operations Manager の](https://reader035.fdokument.com/reader035/viewer/2022081505/5fbf232f3882083f89300327/html5/thumbnails/46.jpg)
チャートの分析
ディスクのチャートを使用して、平均的なディスク負荷を監視し、ディスク使用量のトレンドを判断します。たとえ
ば、ハード ディスクに頻繁に読み取りおよび書き込みを行うアプリケーションを使用すると、パフォーマンスの低下に気づくことがあります。ディスクの読み取りおよび書き込みの要求の数が急増した場合、その時点でこのようなア
プリケーションが実行されていたかどうかを確認してください。
vSphere 環境でディスクに問題が発生しているかどうか判断する最良の方法は、ディスク待ち時間のデータ カウンタを監視することです。詳細パフォーマンス チャートを使用して、データ カウンタの統計情報を表示できます。
n カーネル待ち時間のデータ カウンタは、VMkernel が各 SCSI コマンドの処理にかかった平均的な時間をミリ秒単位で測定します。最適なパフォーマンスを得るためには、この値は 0 ~ 1 ミリ秒にする必要があります。この値が 4ms よりも大きい場合、ホストの仮想マシンは、構成がサポートするよりも多くのスループットをストレージ システムに送信しようとします。CPU 使用量を確認し、キューの深さを増やしてください。
n デバイス待ち時間のデータ カウンタは、物理デバイスの SCSI コマンドの完了にかかる平均的な時間をミリ秒単位で測定します。ハードウェアによりますが、値が 15ms よりも大きい場合は、おそらくストレージ アレイに問題があります。アクティブな VMDK をより多くのスピンドルを持つボリュームに移動するか、LUN にディスクを追加してください。
n キュー待ち時間のデータ カウンタは、VMkernel キューの SCSI コマンドごとにかかる平均的な時間を測定します。この値は常にゼロである必要があります。ゼロでない場合、ワークロードが大きすぎて、アレイはデータを
十分な速度で処理できません。
ディスク待ち時間の値が大きい場合、またはディスク I/O のパフォーマンスに関するほかの問題に気づいた場合は、次のリストにある改善策の実行を検討してください。
表 1‑54. ディスク I/O パフォーマンスの向上に関するアドバイス
# 対策
1 仮想マシンのメモリを増やす。これによってオペレーティング システムのキャッシュが増え、I/O のアクティビティが減少します。ホスト メモリも増やす必要がある点に注意してください。メモリを増やすと、データベースがシステム メモリを活用してデータをキャッシュし、ディスクへのアクセスを減らすことができるため、データを格納する必要性が減少することがあります。
仮想マシンのメモリが適切であることを確認するには、ゲスト OS のスワップ統計情報を確認します。ホストのメモリ スワップが過剰に行われない程度にゲスト メモリを増やします。VMware Tools をインストールして、メモリのバルーニングが発生するようにします。
2 すべてのゲストのファイル システムを最適化する。
3 VMDK および VMEM ファイルで、アンチウィルスのオンデマンド スキャンを無効にする。
4 ベンダーのアレイ ツールを使用してアレイのパフォーマンス統計を確認する。多くのサーバがアレイ上の共通の要素に同時にアクセスしている場合、ディスクの問題が解決しないことがあります。アレイ側を改善してスループットの向上を検討してください。
5 Storage vMotion を使用して、複数のホスト間で I/O の多い仮想マシンを移行する。
6 使用可能なすべての物理リソースでディスク負荷のバランスをとる。さまざまなアダプタがアクセスする LUN 全体で、使用量の多いストレージを分散します。各アダプタで別々のキューを使用すると、ディスクのパフォーマンスが向上します。
7 最適に利用できるように HBA および RAID コントローラを構成する。RAID コントローラでキューの深さおよびキャッシュの設定が最適であることを確認します。最適でない場合、Disk.SchedNumReqOutstanding パラメータを調整し、未解決になっている仮想マシンの
ディスク要求数を増やします。詳細については、『vSphere ストレージ』を参照してください。
8 リソースが集中する仮想マシンの場合、システム ページ ファイルで、ドライブから仮想マシンの物理ディスク ドライブを分ける。これによって、使用量が多くなる期間のディスク スピンドルの競合が軽減します。
9 大きな RAM を持つシステムでは、仮想マシンの VMX ファイルに MemTrimRate=0 の行を追加し、メモリのトリミングを無効にする。
vSphere 監視およびパフォーマンス
VMware, Inc. 46
![Page 47: Update 1 VMware vSphere 6.0 VMware ESXi 6.0 …...vSphere Web Client の [ホーム] タブからの vRealize Operations Manager のデプロイ 111 vCenter Operations Manager の](https://reader035.fdokument.com/reader035/viewer/2022081505/5fbf232f3882083f89300327/html5/thumbnails/47.jpg)
表 1‑54. ディスク I/O パフォーマンスの向上に関するアドバイス (続き)
# 対策
10 ディスク I/O の合計が 1 つの HBA の容量よりも大きい場合、マルチパスまたは複数のリンクを使用する。
11 ESXi ホストの場合、事前割り当て済みの仮想ディスクを作成する。ゲスト OS の仮想ディスクを作成する場合は、[今すぐすべてのディスク領域を割り当て] を選択します。追加のディスク領域を再割り当てしてもパフォーマンスの低下は発生せず、ディスクはあまり断片化しません。
12 最新のホスト ハードウェアを使用する。
ディスク (ミリ秒)
ディスク (ミリ秒) のチャートは、ホストでのコマンド処理にかかる時間を表示します。
このチャートは、ホストの [パフォーマンス] タブの [ホーム] ビューにあります。
表 1‑55. データ カウンタ
チャートのラベル 説明
最大ディスク待ち時間 ホストが使用しているすべてのディスクの最大待ち時間の値。
待ち時間では、ゲスト OS から仮想マシンに発行された SCSI コマンドを処理するためにかかった時間が測定されます。カーネル待ち時間は、VMkernel が入出力要求を処理するためにかかった時間です。デバイス待ち時間は、ハードウェアが要求を処理するためにかかった時間です。
合計待ち時間 = カーネル待ち時間 + デバイス待ち時間
n カウンタ:maxTotalLatency
n 統計タイプ: 絶対値
n 単位: ミリ秒 (ms)
n ロールアップ タイプ:平均 (最小値/最大値)
n 収集レベル: 1 (4)
チャートの分析
ディスクのチャートを使用して、平均的なディスク負荷を監視し、ディスク使用量のトレンドを判断します。たとえ
ば、ハード ディスクに頻繁に読み取りおよび書き込みを行うアプリケーションを使用すると、パフォーマンスの低下に気づくことがあります。ディスクの読み取りおよび書き込みの要求の数が急増した場合、その時点でこのようなア
プリケーションが実行されていたかどうかを確認してください。
vSphere 環境でディスクに問題が発生しているかどうか判断する最良の方法は、ディスク待ち時間のデータ カウンタを監視することです。詳細パフォーマンス チャートを使用して、データ カウンタの統計情報を表示できます。
n カーネル待ち時間のデータ カウンタは、VMkernel が各 SCSI コマンドの処理にかかった平均的な時間をミリ秒単位で測定します。最適なパフォーマンスを得るためには、この値は 0 ~ 1 ミリ秒にする必要があります。この値が 4ms よりも大きい場合、ホストの仮想マシンは、構成がサポートするよりも多くのスループットをストレージ システムに送信しようとします。CPU 使用量を確認し、キューの深さを増やしてください。
n デバイス待ち時間のデータ カウンタは、物理デバイスの SCSI コマンドの完了にかかる平均的な時間をミリ秒単位で測定します。ハードウェアによりますが、値が 15ms よりも大きい場合は、おそらくストレージ アレイに問題があります。アクティブな VMDK をより多くのスピンドルを持つボリュームに移動するか、LUN にディスクを追加してください。
vSphere 監視およびパフォーマンス
VMware, Inc. 47
![Page 48: Update 1 VMware vSphere 6.0 VMware ESXi 6.0 …...vSphere Web Client の [ホーム] タブからの vRealize Operations Manager のデプロイ 111 vCenter Operations Manager の](https://reader035.fdokument.com/reader035/viewer/2022081505/5fbf232f3882083f89300327/html5/thumbnails/48.jpg)
n キュー待ち時間のデータ カウンタは、VMkernel キューの SCSI コマンドごとにかかる平均的な時間を測定します。この値は常にゼロである必要があります。ゼロでない場合、ワークロードが大きすぎて、アレイはデータを
十分な速度で処理できません。
ディスク待ち時間の値が大きい場合、またはディスク I/O のパフォーマンスに関するほかの問題に気づいた場合は、次のリストにある改善策の実行を検討してください。
表 1‑56. ディスク I/O パフォーマンスの向上に関するアドバイス
# 対策
1 仮想マシンのメモリを増やす。これによってオペレーティング システムのキャッシュが増え、I/O のアクティビティが減少します。ホスト メモリも増やす必要がある点に注意してください。メモリを増やすと、データベースがシステム メモリを活用してデータをキャッシュし、ディスクへのアクセスを減らすことができるため、データを格納する必要性が減少することがあります。
仮想マシンのメモリが適切であることを確認するには、ゲスト OS のスワップ統計情報を確認します。ホストのメモリ スワップが過剰に行われない程度にゲスト メモリを増やします。VMware Tools をインストールして、メモリのバルーニングが発生するようにします。
2 すべてのゲストのファイル システムを最適化する。
3 VMDK および VMEM ファイルで、アンチウィルスのオンデマンド スキャンを無効にする。
4 ベンダーのアレイ ツールを使用してアレイのパフォーマンス統計を確認する。多くのサーバがアレイ上の共通の要素に同時にアクセスしている場合、ディスクの問題が解決しないことがあります。アレイ側を改善してスループットの向上を検討してください。
5 Storage vMotion を使用して、複数のホスト間で I/O の多い仮想マシンを移行する。
6 使用可能なすべての物理リソースでディスク負荷のバランスをとる。さまざまなアダプタがアクセスする LUN 全体で、使用量の多いストレージを分散します。各アダプタで別々のキューを使用すると、ディスクのパフォーマンスが向上します。
7 最適に利用できるように HBA および RAID コントローラを構成する。RAID コントローラでキューの深さおよびキャッシュの設定が最適であることを確認します。最適でない場合、Disk.SchedNumReqOutstanding パラメータを調整し、未解決になっている仮想マシンの
ディスク要求数を増やします。詳細については、『vSphere ストレージ』を参照してください。
8 リソースが集中する仮想マシンの場合、システム ページ ファイルで、ドライブから仮想マシンの物理ディスク ドライブを分ける。これによって、使用量が多くなる期間のディスク スピンドルの競合が軽減します。
9 大きな RAM を持つシステムでは、仮想マシンの VMX ファイルに MemTrimRate=0 の行を追加し、メモリのトリミングを無効にする。
10 ディスク I/O の合計が 1 つの HBA の容量よりも大きい場合、マルチパスまたは複数のリンクを使用する。
11 ESXi ホストの場合、事前割り当て済みの仮想ディスクを作成する。ゲスト OS の仮想ディスクを作成する場合は、[今すぐすべてのディスク領域を割り当て] を選択します。追加のディスク領域を再割り当てしてもパフォーマンスの低下は発生せず、ディスクはあまり断片化しません。
12 最新のホスト ハードウェアを使用する。
ディスク (KBps)
ディスク (KBps) のチャートは、ホスト上で最もディスク使用量が多い仮想マシン 10 台のディスク使用量を表示します。
このチャートは、ホストの [パフォーマンス] タブの [仮想マシン] ビューにあります。
vSphere 監視およびパフォーマンス
VMware, Inc. 48
![Page 49: Update 1 VMware vSphere 6.0 VMware ESXi 6.0 …...vSphere Web Client の [ホーム] タブからの vRealize Operations Manager のデプロイ 111 vCenter Operations Manager の](https://reader035.fdokument.com/reader035/viewer/2022081505/5fbf232f3882083f89300327/html5/thumbnails/49.jpg)
表 1‑57. データ カウンタ
チャートのラベル 説明
<virtual_machine> 仮想マシンから読み取ったデータの合計。
n カウンタ: 使用量
n 統計タイプ:比率
n 単位:キロバイト毎秒 (KBps)
n ロールアップ タイプ:平均 (最小値/最大値)
n 収集レベル: 1 (4)
チャートの分析
ディスクのチャートを使用して、平均的なディスク負荷を監視し、ディスク使用量のトレンドを判断します。たとえ
ば、ハード ディスクに頻繁に読み取りおよび書き込みを行うアプリケーションを使用すると、パフォーマンスの低下に気づくことがあります。ディスクの読み取りおよび書き込みの要求の数が急増した場合、その時点でこのようなア
プリケーションが実行されていたかどうかを確認してください。
vSphere 環境でディスクに問題が発生しているかどうか判断する最良の方法は、ディスク待ち時間のデータ カウンタを監視することです。詳細パフォーマンス チャートを使用して、データ カウンタの統計情報を表示できます。
n カーネル待ち時間のデータ カウンタは、VMkernel が各 SCSI コマンドの処理にかかった平均的な時間をミリ秒単位で測定します。最適なパフォーマンスを得るためには、この値は 0 ~ 1 ミリ秒にする必要があります。この値が 4ms よりも大きい場合、ホストの仮想マシンは、構成がサポートするよりも多くのスループットをストレージ システムに送信しようとします。CPU 使用量を確認し、キューの深さを増やしてください。
n デバイス待ち時間のデータ カウンタは、物理デバイスの SCSI コマンドの完了にかかる平均的な時間をミリ秒単位で測定します。ハードウェアによりますが、値が 15ms よりも大きい場合は、おそらくストレージ アレイに問題があります。アクティブな VMDK をより多くのスピンドルを持つボリュームに移動するか、LUN にディスクを追加してください。
n キュー待ち時間のデータ カウンタは、VMkernel キューの SCSI コマンドごとにかかる平均的な時間を測定します。この値は常にゼロである必要があります。ゼロでない場合、ワークロードが大きすぎて、アレイはデータを
十分な速度で処理できません。
ディスク待ち時間の値が大きい場合、またはディスク I/O のパフォーマンスに関するほかの問題に気づいた場合は、次のリストにある改善策の実行を検討してください。
表 1‑58. ディスク I/O パフォーマンスの向上に関するアドバイス
# 対策
1 仮想マシンのメモリを増やす。これによってオペレーティング システムのキャッシュが増え、I/O のアクティビティが減少します。ホスト メモリも増やす必要がある点に注意してください。メモリを増やすと、データベースがシステム メモリを活用してデータをキャッシュし、ディスクへのアクセスを減らすことができるため、データを格納する必要性が減少することがあります。
仮想マシンのメモリが適切であることを確認するには、ゲスト OS のスワップ統計情報を確認します。ホストのメモリ スワップが過剰に行われない程度にゲスト メモリを増やします。VMware Tools をインストールして、メモリのバルーニングが発生するようにします。
2 すべてのゲストのファイル システムを最適化する。
3 VMDK および VMEM ファイルで、アンチウィルスのオンデマンド スキャンを無効にする。
4 ベンダーのアレイ ツールを使用してアレイのパフォーマンス統計を確認する。多くのサーバがアレイ上の共通の要素に同時にアクセスしている場合、ディスクの問題が解決しないことがあります。アレイ側を改善してスループットの向上を検討してください。
vSphere 監視およびパフォーマンス
VMware, Inc. 49
![Page 50: Update 1 VMware vSphere 6.0 VMware ESXi 6.0 …...vSphere Web Client の [ホーム] タブからの vRealize Operations Manager のデプロイ 111 vCenter Operations Manager の](https://reader035.fdokument.com/reader035/viewer/2022081505/5fbf232f3882083f89300327/html5/thumbnails/50.jpg)
表 1‑58. ディスク I/O パフォーマンスの向上に関するアドバイス (続き)
# 対策
5 Storage vMotion を使用して、複数のホスト間で I/O の多い仮想マシンを移行する。
6 使用可能なすべての物理リソースでディスク負荷のバランスをとる。さまざまなアダプタがアクセスする LUN 全体で、使用量の多いストレージを分散します。各アダプタで別々のキューを使用すると、ディスクのパフォーマンスが向上します。
7 最適に利用できるように HBA および RAID コントローラを構成する。RAID コントローラでキューの深さおよびキャッシュの設定が最適であることを確認します。最適でない場合、Disk.SchedNumReqOutstanding パラメータを調整し、未解決になっている仮想マシンの
ディスク要求数を増やします。詳細については、『vSphere ストレージ』を参照してください。
8 リソースが集中する仮想マシンの場合、システム ページ ファイルで、ドライブから仮想マシンの物理ディスク ドライブを分ける。これによって、使用量が多くなる期間のディスク スピンドルの競合が軽減します。
9 大きな RAM を持つシステムでは、仮想マシンの VMX ファイルに MemTrimRate=0 の行を追加し、メモリのトリミングを無効にする。
10 ディスク I/O の合計が 1 つの HBA の容量よりも大きい場合、マルチパスまたは複数のリンクを使用する。
11 ESXi ホストの場合、事前割り当て済みの仮想ディスクを作成する。ゲスト OS の仮想ディスクを作成する場合は、[今すぐすべてのディスク領域を割り当て] を選択します。追加のディスク領域を再割り当てしてもパフォーマンスの低下は発生せず、ディスクはあまり断片化しません。
12 最新のホスト ハードウェアを使用する。
メモリ (%)
メモリ (%) のチャートは、ホストのメモリ使用率を表示します。
このチャートは、ホストの [パフォーマンス] タブの [ホーム] ビューにあります。
チャートの分析
最高のパフォーマンスを得るには、仮想マシンのアクティブなメモリに対応できる程度にホストのメモリを大きくし
ておく必要があります。アクティブなメモリは仮想マシンのメモリ サイズよりも小さい場合があります。これによりメモリのオーバー プロビジョニングを可能にしながら、仮想マシンのアクティブなメモリがホストのメモリよりも小さい状態にします。
一時的に使用量の値が高くなっても、通常はパフォーマンス低下は発生しません。たとえば、複数の仮想マシンが同
時に起動したり、仮想マシンのワークロードが急増したりする場合、メモリ使用量が高くなることがあります。ただ
し、常にメモリ使用量の値が高い場合 (94% 以上)、要求を満たすのに必要なメモリがホストにない可能性があることを示しています。アクティブなメモリ サイズが付与メモリ サイズと同じ大きさの場合、メモリに対する要求が使用可能なメモリ リソースよりも大きくなっています。アクティブなメモリの値が常に低い場合、メモリのサイズが大き過ぎる可能性があります。
メモリ使用量の値が高く、ホストでバルーンやスワップが頻繁に発生する場合、ホストの物理メモリの空き容量を確
認します。空きメモリの値が 6% 以下の場合、メモリに対する要求をホストが処理できないことを示しています。結果としてメモリの再利用が発生するため、パフォーマンスが低下することがあります。
ホストに十分な空きメモリがある場合、ホスト上の仮想マシンおよびリソース プールについて、リソース共有、予約、および制限の設定を確認します。ホストの設定が適切で、仮想マシンの設定より小さくないことを確認します。
ホストに使用可能な空きメモリがほとんどないか、パフォーマンス低下に気づいた場合、次の対応策を検討してくだ
さい。
vSphere 監視およびパフォーマンス
VMware, Inc. 50
![Page 51: Update 1 VMware vSphere 6.0 VMware ESXi 6.0 …...vSphere Web Client の [ホーム] タブからの vRealize Operations Manager のデプロイ 111 vCenter Operations Manager の](https://reader035.fdokument.com/reader035/viewer/2022081505/5fbf232f3882083f89300327/html5/thumbnails/51.jpg)
表 1‑59. メモリ パフォーマンスの向上に関するアドバイス
# 対策
1 各仮想マシンに VMware Tools がインストールされていることを確認する。バルーン ドライバは VMware Tools と一緒にインストールされるもので、パフォーマンスの向上に大きく影響します。
2 バルーン ドライバが有効であることを確認する。VMkernel はバルーンやスワップによって、未使用の仮想マシン メモリを定期的に回収します。一般的に、これは仮想マシンのパフォーマンスに影響を与えません。
3 大き過ぎる場合、仮想マシンのメモリ領域を減らし、適正なキャッシュ サイズにする。これにより、ほかの仮想マシンのメモリが解放されます。
4 仮想マシンのメモリ予約の値がアクティブなメモリの値より高く設定されている場合、予約の設定値を減らし、ホストにある別の仮想マシン
から VMkernel がアイドル状態のメモリを回収できるようにすることを検討する。
5 1 台以上の仮想マシンを DRS クラスタに移行する。
6 ホストに物理メモリを追加する。
メモリ (バルーン)
メモリ (バルーン) のチャートは、ホストのバルーン メモリを表示します。
このチャートは、ホストの [パフォーマンス] タブの [ホーム] ビューにあります。
表 1‑60. データ カウンタ
チャートのラベル 説明
バルーン ホスト上でパワーオン状態の全仮想マシン用に、バルーン ドライバが回収するゲスト物理メモリの合計。
n カウンタ:vmmemctl
n 統計タイプ: 絶対値
n 単位: メガバイト (MB)
n ロールアップ タイプ:平均 (最小値/最大値)
n 収集レベル: 1 (4)
チャートの分析
最高のパフォーマンスを得るには、仮想マシンのアクティブなメモリに対応できる程度にホストのメモリを大きくし
ておく必要があります。アクティブなメモリは仮想マシンのメモリ サイズよりも小さい場合があります。これによりメモリのオーバー プロビジョニングを可能にしながら、仮想マシンのアクティブなメモリがホストのメモリよりも小さい状態にします。
一時的に使用量の値が高くなっても、通常はパフォーマンス低下は発生しません。たとえば、複数の仮想マシンが同
時に起動したり、仮想マシンのワークロードが急増したりする場合、メモリ使用量が高くなることがあります。ただ
し、常にメモリ使用量の値が高い場合 (94% 以上)、要求を満たすのに必要なメモリがホストにない可能性があることを示しています。アクティブなメモリ サイズが付与メモリ サイズと同じ大きさの場合、メモリに対する要求が使用可能なメモリ リソースよりも大きくなっています。アクティブなメモリの値が常に低い場合、メモリのサイズが大き過ぎる可能性があります。
メモリ使用量の値が高く、ホストでバルーンやスワップが頻繁に発生する場合、ホストの物理メモリの空き容量を確
認します。空きメモリの値が 6% 以下の場合、メモリに対する要求をホストが処理できないことを示しています。結果としてメモリの再利用が発生するため、パフォーマンスが低下することがあります。
vSphere 監視およびパフォーマンス
VMware, Inc. 51
![Page 52: Update 1 VMware vSphere 6.0 VMware ESXi 6.0 …...vSphere Web Client の [ホーム] タブからの vRealize Operations Manager のデプロイ 111 vCenter Operations Manager の](https://reader035.fdokument.com/reader035/viewer/2022081505/5fbf232f3882083f89300327/html5/thumbnails/52.jpg)
ホストに十分な空きメモリがある場合、ホスト上の仮想マシンおよびリソース プールについて、リソース共有、予約、および制限の設定を確認します。ホストの設定が適切で、仮想マシンの設定より小さくないことを確認します。
ホストに使用可能な空きメモリがほとんどないか、パフォーマンス低下に気づいた場合、次の対応策を検討してくだ
さい。
表 1‑61. メモリ パフォーマンスの向上に関するアドバイス
# 対策
1 各仮想マシンに VMware Tools がインストールされていることを確認する。バルーン ドライバは VMware Tools と一緒にインストールされるもので、パフォーマンスの向上に大きく影響します。
2 バルーン ドライバが有効であることを確認する。VMkernel はバルーンやスワップによって、未使用の仮想マシン メモリを定期的に回収します。一般的に、これは仮想マシンのパフォーマンスに影響を与えません。
3 大き過ぎる場合、仮想マシンのメモリ領域を減らし、適正なキャッシュ サイズにする。これにより、ほかの仮想マシンのメモリが解放されます。
4 仮想マシンのメモリ予約の値がアクティブなメモリの値より高く設定されている場合、予約の設定値を減らし、ホストにある別の仮想マシン
から VMkernel がアイドル状態のメモリを回収できるようにすることを検討する。
5 1 台以上の仮想マシンを DRS クラスタに移行する。
6 ホストに物理メモリを追加する。
メモリ (MBps)
メモリ (MBps) のチャートは、ホストに対するスワップインおよびスワップアウトの速度を表示します。
このチャートは、ホストの [パフォーマンス] タブの [ホーム] ビューにあります。
表 1‑62. データ カウンタ
チャートのラベル 説明
スワップイン速度 メモリがホストのスワップファイルからにスワップインされる平均速度。
n カウンタ: swapinRate
n 統計タイプ:比率
n 単位: メガバイト毎秒 (MBps)
n ロールアップ タイプ:平均 (最小値/最大値)
n 収集レベル: 1 (4)
スワップアウト速度 メモリがホストのスワップ ファイルからからスワップアウトされる平均速度。
n カウンタ: swapoutRate
n 統計タイプ:比率
n 単位: メガバイト毎秒 (MBps)
n ロールアップ タイプ:平均 (最小値/最大値)
n 収集レベル: 1 (4)
チャートの分析
ホストのメモリは、仮想マシンのワークロードに対応できる程度に大きくしておく必要があります。一時的に使用量
の値が高くなっても、通常はパフォーマンス低下は発生しません。たとえば、複数の仮想マシンが同時に起動したり、
仮想マシンのワークロードが急増したりする場合、メモリ使用量が高くなることがあります。
vSphere 監視およびパフォーマンス
VMware, Inc. 52
![Page 53: Update 1 VMware vSphere 6.0 VMware ESXi 6.0 …...vSphere Web Client の [ホーム] タブからの vRealize Operations Manager のデプロイ 111 vCenter Operations Manager の](https://reader035.fdokument.com/reader035/viewer/2022081505/5fbf232f3882083f89300327/html5/thumbnails/53.jpg)
ただし、常にメモリ使用量の値が高い場合 (94% 以上)、要求を満たすのに必要なメモリ リソースがホストにないことを示しています。メモリのバルーンおよびスワップの値が高くない場合、パフォーマンスにはおそらく影響があり
ません。メモリ使用量の値が高く、ホストでバルーンやスワップが頻繁に発生する場合、ホストの物理メモリの空き
容量を確認します。空きメモリの値が 6% 以下の場合、ホストに追加のメモリ リソースが必要であることを示しています。
ホストのメモリ リソースが不足しているわけではない場合、ホスト上の仮想マシンおよびリソース プールについて、リソース共有、予約、および制限を確認します。ホストの設定が適切で、仮想マシンの設定より小さくないことを確
認します。
ホストにメモリ リソースが不足しているか、パフォーマンス低下に気づいた場合、次の対応策を検討してください。
表 1‑63. メモリ パフォーマンスの向上に関するアドバイス
# 対策
1 各仮想マシンに VMware Tools がインストールされていることを確認する。バルーン ドライバは VMware Tools と一緒にインストールされるもので、パフォーマンスの向上に大きく影響します。
2 バルーン ドライバが有効であることを確認する。VMkernel はバルーンやスワップによって、未使用の仮想マシン メモリを定期的に回収します。一般的に、これは仮想マシンのパフォーマンスに影響を与えません。
3 大き過ぎる場合、仮想マシンのメモリ領域を減らし、適正なキャッシュ サイズにする。これにより、ほかの仮想マシンのメモリが解放されます。
4 仮想マシンのメモリ予約の値がアクティブなメモリの値より高く設定されている場合、予約の設定値を減らし、ホストにある別の仮想マシン
から VMkernel がアイドル状態のメモリを回収できるようにする。
5 1 台以上の仮想マシンを DRS クラスタに移行する。
6 ホストに物理メモリを追加する。
メモリ (MB)
メモリ (MB) のチャートは、ホストのメモリ データ カウンタを表示します。
このチャートは、ホストの [パフォーマンス] タブの [ホーム] ビューにあります。
注意 「ゲスト物理メモリ」 とは、ゲスト OS の仮想マシンに提供されている仮想ハードウェアのメモリのことです。「マシン メモリ」 とは、ホストにある実際の物理 RAM です。
すべてのカウンタが収集レベル 1 で収集されるわけではありません。
vSphere 監視およびパフォーマンス
VMware, Inc. 53
![Page 54: Update 1 VMware vSphere 6.0 VMware ESXi 6.0 …...vSphere Web Client の [ホーム] タブからの vRealize Operations Manager のデプロイ 111 vCenter Operations Manager の](https://reader035.fdokument.com/reader035/viewer/2022081505/5fbf232f3882083f89300327/html5/thumbnails/54.jpg)
表 1‑64. データ カウンタ
チャートのラベル 説明
アクティブ ホスト上でパワーオン状態の全仮想マシンの有効なゲスト物理メモリ容量と、基礎となる VMkernel アプリケーションによるメモリ使用量の合計。アクティブなメモリは、ホストの現在のワークロードに基づ
いており、VMkernel が概算します。
n カウンタ: アクティブ
n 統計タイプ: 絶対値
n 単位: メガバイト (MB)
n ロールアップ タイプ:平均 (最小値/最大値)
n 収集レベル: 2 (4)
バルーン ホスト上でパワーオン状態の全仮想マシン用に、バルーン ドライバが回収するゲスト物理メモリの合計。
n カウンタ:vmmemctl
n 統計タイプ: 絶対値
n 単位: メガバイト (MB)
n ロールアップ タイプ:平均 (最小値/最大値)
n 収集レベル: 1 (4)
バルーン ターゲット ホスト上でパワーオン状態の全仮想マシンのバルーン ターゲット メモリの合計。
バルーン ターゲット値がバルーン値よりも大きい場合、VMkernel はバルーンを拡大し、その結果、より多くの仮想マシン メモリが回収されます。バルーン ターゲット値がバルーン値よりも小さい場合、VMkernel がバルーンを小さくするため、仮想マシンでは必要に応じてその追加分のメモリを消費できます。
仮想マシンはメモリ再割り当てを開始します。そのため、バルーン ターゲット値を 0、バルーン値を 0より大きくすることが可能です。
n カウンタ:vmmemctltarget
n 統計タイプ: 絶対値
n 単位: メガバイト (MB)
n ロールアップ タイプ:平均 (最小値/最大値)
n 収集レベル: 2 (4)
消費 ホスト上で使用される仮想マシン メモリの量。
消費メモリには、仮想マシン メモリ、サービス コンソール メモリ、および VMkernel メモリが含まれます。
消費メモリ = 合計ホスト メモリ - 空きホスト メモリ
n カウンタ: consumed
n 統計タイプ: 絶対値
n 単位: メガバイト (MB)
n ロールアップ タイプ:平均 (最小値/最大値)
n 収集レベル: 1 (4)
付与 パワーオン状態のすべての仮想マシンに付与されるゲスト物理メモリの合計。付与メモリはホストのマシ
ン メモリにマッピングされます。
ホストの付与メモリには、ホスト上の各仮想マシンの共有メモリが含まれます。
n カウンタ: 付与
n 統計タイプ: 絶対値
n 単位: メガバイト (MB)
n ロールアップ タイプ:平均 (最小値/最大値)
n 収集レベル: 2 (4)
vSphere 監視およびパフォーマンス
VMware, Inc. 54
![Page 55: Update 1 VMware vSphere 6.0 VMware ESXi 6.0 …...vSphere Web Client の [ホーム] タブからの vRealize Operations Manager のデプロイ 111 vCenter Operations Manager の](https://reader035.fdokument.com/reader035/viewer/2022081505/5fbf232f3882083f89300327/html5/thumbnails/55.jpg)
表 1‑64. データ カウンタ (続き)
チャートのラベル 説明
一般共有 パワーオン状態のすべての仮想マシンで共有されるマシン メモリの量。
一般共有メモリは、ゲスト メモリが要求する物理 RAM の容量を含む、共有可能なメモリ プール全体です。
共有メモリ - 一般共有メモリ = 共有によりホストで節約できたメモリ容量。
n カウンタ:sharedcommon
n 統計タイプ: 絶対値
n 単位: メガバイト (MB)
n ロールアップ タイプ:平均 (最小値/最大値)
n 収集レベル: 2 (4)
使用されるスワップ ホスト上でパワーオン状態の全仮想マシンでスワップされるメモリの合計。
n カウンタ: swapused
n 統計タイプ: 絶対値
n 単位: メガバイト (MB)
n ロールアップ タイプ:平均 (最小値/最大値)
n 収集レベル: 2 (4)
チャートの分析
最高のパフォーマンスを得るには、仮想マシンのアクティブなメモリに対応できる程度にホストのメモリを大きくし
ておく必要があります。アクティブなメモリは仮想マシンのメモリ サイズよりも小さい場合があります。これによりメモリのオーバー プロビジョニングを可能にしながら、仮想マシンのアクティブなメモリがホストのメモリよりも小さい状態にします。
一時的に使用量の値が高くなっても、通常はパフォーマンス低下は発生しません。たとえば、複数の仮想マシンが同
時に起動したり、仮想マシンのワークロードが急増したりする場合、メモリ使用量が高くなることがあります。ただ
し、常にメモリ使用量の値が高い場合 (94% 以上)、要求を満たすのに必要なメモリがホストにない可能性があることを示しています。アクティブなメモリ サイズが付与メモリ サイズと同じ大きさの場合、メモリに対する要求が使用可能なメモリ リソースよりも大きくなっています。アクティブなメモリの値が常に低い場合、メモリのサイズが大き過ぎる可能性があります。
メモリ使用量の値が高く、ホストでバルーンやスワップが頻繁に発生する場合、ホストの物理メモリの空き容量を確
認します。空きメモリの値が 6% 以下の場合、メモリに対する要求をホストが処理できないことを示しています。結果としてメモリの再利用が発生するため、パフォーマンスが低下することがあります。
ホストに十分な空きメモリがある場合、ホスト上の仮想マシンおよびリソース プールについて、リソース共有、予約、および制限の設定を確認します。ホストの設定が適切で、仮想マシンの設定より小さくないことを確認します。
ホストに使用可能な空きメモリがほとんどないか、パフォーマンス低下に気づいた場合、次の対応策を検討してくだ
さい。
表 1‑65. メモリ パフォーマンスの向上に関するアドバイス
# 対策
1 各仮想マシンに VMware Tools がインストールされていることを確認する。バルーン ドライバは VMware Tools と一緒にインストールされるもので、パフォーマンスの向上に大きく影響します。
2 バルーン ドライバが有効であることを確認する。VMkernel はバルーンやスワップによって、未使用の仮想マシン メモリを定期的に回収します。一般的に、これは仮想マシンのパフォーマンスに影響を与えません。
vSphere 監視およびパフォーマンス
VMware, Inc. 55
![Page 56: Update 1 VMware vSphere 6.0 VMware ESXi 6.0 …...vSphere Web Client の [ホーム] タブからの vRealize Operations Manager のデプロイ 111 vCenter Operations Manager の](https://reader035.fdokument.com/reader035/viewer/2022081505/5fbf232f3882083f89300327/html5/thumbnails/56.jpg)
表 1‑65. メモリ パフォーマンスの向上に関するアドバイス (続き)
# 対策
3 大き過ぎる場合、仮想マシンのメモリ領域を減らし、適正なキャッシュ サイズにする。これにより、ほかの仮想マシンのメモリが解放されます。
4 仮想マシンのメモリ予約の値がアクティブなメモリの値より高く設定されている場合、予約の設定値を減らし、ホストにある別の仮想マシン
から VMkernel がアイドル状態のメモリを回収できるようにすることを検討する。
5 1 台以上の仮想マシンを DRS クラスタに移行する。
6 ホストに物理メモリを追加する。
メモリ使用量
メモリ使用率のチャートは、ホスト上で最もメモリ使用量が多い仮想マシン 10 台のメモリ使用率を表示します。
このチャートは、ホストの [パフォーマンス] タブの [仮想マシン] ビューにあります。
仮想マシン カウンタ
注意 「ゲスト物理メモリ」 とは、ゲスト OS の仮想マシンに提供されている仮想ハードウェアのメモリのことです。
表 1‑66. データ カウンタ
チャートのラベル 説明
使用量 仮想マシンで現在使用中のゲスト物理メモリの量。
n カウンタ: 使用量
n 統計タイプ: 絶対値
n 単位: パーセンテージ (%)
n ロールアップ タイプ:平均 (最小値/最大値)
n 収集レベル: 1 (4)
チャートの分析
仮想マシンのメモリ サイズは、平均的なゲスト メモリの使用量よりも若干大きくします。これにより、ゲスト間でメモリのスワップを行うことなく、ホストはワークロードの急増に対応できます。仮想マシンのメモリ サイズを増やすと、オーバーヘッド メモリの使用が増えます。
スワップ領域が十分な場合、バルーン値が高くてもパフォーマンスの問題とはなりません。ただし、ホストのスワッ
プイン値およびスワップアウト値が大きい場合、要求を満たすのに必要なメモリ容量がホストにない可能性があります。
仮想マシンでバルーンやスワップが頻繁に発生する場合、ホストの物理メモリの空き容量を確認します。空きメモリ
の値が 6% 以下の場合、メモリに対する要求をホストが満たせないことを示しています。結果としてメモリの再利用が発生するため、パフォーマンスが低下することがあります。アクティブなメモリ サイズが付与メモリ サイズと同じ大きさの場合、メモリに対する要求が使用可能なメモリ リソースよりも大きくなっています。アクティブなメモリの値が常に低い場合、メモリのサイズが大き過ぎる可能性があります。
ホストに十分な空きメモリがある場合、ホスト上の仮想マシンおよびリソース プールについて、リソース共有、予約、および制限を確認します。ホストの設定が適切で、仮想マシンの設定より小さくないことを確認します。
使用可能な空きメモリがほとんどないか、パフォーマンス低下に気づいた場合、次の対応策を検討してください。
vSphere 監視およびパフォーマンス
VMware, Inc. 56
![Page 57: Update 1 VMware vSphere 6.0 VMware ESXi 6.0 …...vSphere Web Client の [ホーム] タブからの vRealize Operations Manager のデプロイ 111 vCenter Operations Manager の](https://reader035.fdokument.com/reader035/viewer/2022081505/5fbf232f3882083f89300327/html5/thumbnails/57.jpg)
表 1‑67. メモリ パフォーマンスの向上に関するアドバイス
# 対策
1 各仮想マシンに VMware Tools がインストールされていることを確認する。バルーン ドライバは VMware Tools と一緒にインストールされるもので、パフォーマンスの向上に大きく影響します。
2 バルーン ドライバが有効であることを確認する。VMkernel はバルーンやスワップによって、未使用の仮想マシン メモリを定期的に回収します。一般的に、これは仮想マシンのパフォーマンスに影響を与えません。
3 大き過ぎる場合、仮想マシンのメモリ領域を減らし、適正なキャッシュ サイズにする。これにより、ほかの仮想マシンのメモリが解放されます。
4 仮想マシンのメモリ予約の値がアクティブなメモリの値より高く設定されている場合、予約の設定値を減らし、ホストにある別の仮想マシン
から VMkernel がアイドル状態のメモリを回収できるようにすることを検討する。
5 1 台以上の仮想マシンを DRS クラスタに移行する。
6 ホストに物理メモリを追加する。
ネットワーク (Mbps)
ネットワーク (Mbps) のチャートは、ホストのネットワーク使用量を表示します。
このチャートは、ホストの [パフォーマンス] タブの [ホーム] ビューにあります。
表 1‑68. ホスト カウンタ
チャートのラベル 説明
使用率 ホストに接続されたすべての NIC インスタンス間で送受信されたデータの平均速度。
n カウンタ:usage
n 統計タイプ:比率
n 単位:メガビット毎秒(Mbps)
n ロールアップ タイプ:平均(最小値/最大値)
n 収集レベル:1 (4)
チャートの分析
ネットワークのパフォーマンスは、アプリケーションのワークロードとネットワーク構成に依存します。ネットワー
ク パケットのドロップは、ネットワークにボトルネックがあることを示しています。パケットがドロップしているかどうかを特定するには、esxtop または詳細パフォーマンス チャートを使用して droppedTx および droppedRx
のネットワーク カウンタ値を調べます。
パケットがドロップしている場合、仮想マシンの共有を調整します。パケットがドロップしていない場合、ネットワー
ク パケットのサイズと、受信速度および送信速度を確認します。一般的に、ネットワーク パケットが大きくなると、ネットワーク速度が上がります。パケットのサイズが大きいと転送されるパケット数が少なくなるため、データ処理
に必要な CPU の量を削減できます。ネットワーク パケットが小さいとパケット転送量は増加しますが、データ処理に必要な CPU の量が増えるため、ネットワーク速度は低下します。
注意 場合によっては、パケットが大きいと、ひどいネットワーク遅延が発生することがあります。ネットワーク遅延を確認するには、VMware AppSpeed パフォーマンス監視アプリケーションまたはサードパーティ製のアプリケーションを使用します。
vSphere 監視およびパフォーマンス
VMware, Inc. 57
![Page 58: Update 1 VMware vSphere 6.0 VMware ESXi 6.0 …...vSphere Web Client の [ホーム] タブからの vRealize Operations Manager のデプロイ 111 vCenter Operations Manager の](https://reader035.fdokument.com/reader035/viewer/2022081505/5fbf232f3882083f89300327/html5/thumbnails/58.jpg)
パケットがドロップしていないのにもかかわらずデータ受信速度が低い場合、負荷を処理するのに必要な CPU リソースがホストにない可能性があります。各物理 NIC に割り当てられている仮想マシンの数を確認します。必要に応じて、仮想マシンを別の vSwitch に移動するか、ホストに NIC を追加することで、ロード バランシングを実行します。または仮想マシンを別のホストに移動するか、ホストの CPU または仮想マシンの CPU を追加することもできます。
ネットワークに関連したパフォーマンスの問題がある場合、次のリストにある改善策の実行をも検討してください。
表 1‑69. ネットワーク パフォーマンスの向上に関するアドバイス
# 解決方法
1 各仮想マシンに VMware Tools がインストールされていることを確認する。
2 可能であれば、vmxnet3 NIC ドライバ(VMware Tools で入手可能)を使用します。これは高いパフォーマンスが出るよう最適化されています。
3 同じホスト上で動作する仮想マシン同士間で通信する場合、同じ vSwitch に仮想マシンを接続することで、物理ネットワーク上でのパケットの転送を回避します。
4 各物理 NIC をポート グループおよび vSwitch に割り当てる。
5 仮想マシン生成のネットワーク パケット、iSCSI プロトコル、vMotion のタスクなど、異なるトラフィック ストリームの処理には別々の物理 NIC を使用する。
6 該当する vSwitch 上でネットワーク トラフィックを処理できる程度に物理 NIC の容量が大きいことを確認する。容量が十分でない場合、バンド幅の広い物理 NIC (10Gbps) を使用するか、負荷の少ない vSwitch または新しい vSwitch に一部の仮想マシンを移動します。
7 vSwitch ポートでパケットがドロップしている場合、該当する仮想ネットワーク ドライバのリング バッファを増やします。
8 物理 NIC に関して報告された速度設定と二重設定がハードウェアの期待値に一致しているかどうか、およびハードウェアが最大の処理能力で実行されるよう設定されているかどうかを確認します。たとえば、1Gbps の NIC が古いスイッチに接続されたために 100Mbps にリセットされていないかどうかなどを確認します。
9 すべての NIC が全二重モードで動作していることを確認する。ハードウェア接続問題の結果、速度が低いモードや半二重モードに NIC がリセットされる可能性があります。
10 可能なかぎり、TCP セグメンテーション オフロード (TSO) 対応の vNIC を使用し、TSO ジャンボ フレームの機能が有効になっていることを確認します。
ネットワーク速度 (Mbps)
ネットワーク速度のチャートは、ホスト上のネットワーク バンド幅を表示します。
ホストのネットワーク データ送受信のチャートは、ホストの [パフォーマンス] タブの [ホーム] ビューにあります。
vSphere 監視およびパフォーマンス
VMware, Inc. 58
![Page 59: Update 1 VMware vSphere 6.0 VMware ESXi 6.0 …...vSphere Web Client の [ホーム] タブからの vRealize Operations Manager のデプロイ 111 vCenter Operations Manager の](https://reader035.fdokument.com/reader035/viewer/2022081505/5fbf232f3882083f89300327/html5/thumbnails/59.jpg)
表 1‑70. データ カウンタ
チャートのラベル 説明
データ受信速度 ホストの上位 10 個の物理 NIC インスタンスでデータを受信した速度。これはネットワークのバンド幅を示しています。このチャートでは、すべての物理 NIC について集計したデータ受信速度も表示されます。
n カウンタ: 受信済み
n 統計タイプ:比率
n 単位: メガビット毎秒 (Mbps)
n ロールアップ タイプ: 平均
n 収集レベル: 3 (4)
データ転送速度 ホストの上位 10 個の物理 NIC インスタンスでデータを転送した速度。これはネットワークのバンド幅を示しています。このチャートでは、すべての物理 NIC について集計したデータ転送速度も表示されます。
n カウンタ: 転送済み
n 統計タイプ:比率
n 単位: メガビット毎秒 (Mbps)
n ロールアップ タイプ: 平均
n 収集レベル: 3 (4)
チャートの分析
ネットワークのパフォーマンスは、アプリケーションのワークロードとネットワーク構成に依存します。ネットワー
ク パケットのドロップは、ネットワークにボトルネックがあることを示しています。パケットがドロップしているかどうかを特定するには、esxtop または詳細パフォーマンス チャートを使用して droppedTx および droppedRx
のネットワーク カウンタ値を調べます。
パケットがドロップしている場合、仮想マシンの共有を調整します。パケットがドロップしていない場合、ネットワー
ク パケットのサイズと、受信速度および送信速度を確認します。一般的に、ネットワーク パケットが大きくなると、ネットワーク速度が上がります。パケットのサイズが大きいと転送されるパケット数が少なくなるため、データ処理
に必要な CPU の量を削減できます。ネットワーク パケットが小さいとパケット転送量は増加しますが、データ処理に必要な CPU の量が増えるため、ネットワーク速度は低下します。
注意 場合によっては、パケットが大きいと、ひどいネットワーク遅延が発生することがあります。ネットワーク遅延を確認するには、VMware AppSpeed パフォーマンス監視アプリケーションまたはサードパーティ製のアプリケーションを使用します。
パケットがドロップしていないのにもかかわらずデータ受信速度が低い場合、負荷を処理するのに必要な CPU リソースがホストにない可能性があります。各物理 NIC に割り当てられている仮想マシンの数を確認します。必要に応じて、仮想マシンを別の vSwitch に移動するか、ホストに NIC を追加することで、ロード バランシングを実行します。または仮想マシンを別のホストに移動するか、ホストの CPU または仮想マシンの CPU を追加することもできます。
ネットワークに関連したパフォーマンスの問題がある場合、次のリストにある改善策の実行をも検討してください。
表 1‑71. ネットワーク パフォーマンスの向上に関するアドバイス
# 解決方法
1 各仮想マシンに VMware Tools がインストールされていることを確認する。
2 可能であれば、vmxnet3 NIC ドライバ(VMware Tools で入手可能)を使用します。これは高いパフォーマンスが出るよう最適化されています。
vSphere 監視およびパフォーマンス
VMware, Inc. 59
![Page 60: Update 1 VMware vSphere 6.0 VMware ESXi 6.0 …...vSphere Web Client の [ホーム] タブからの vRealize Operations Manager のデプロイ 111 vCenter Operations Manager の](https://reader035.fdokument.com/reader035/viewer/2022081505/5fbf232f3882083f89300327/html5/thumbnails/60.jpg)
表 1‑71. ネットワーク パフォーマンスの向上に関するアドバイス (続き)
# 解決方法
3 同じホスト上で動作する仮想マシン同士間で通信する場合、同じ vSwitch に仮想マシンを接続することで、物理ネットワーク上でのパケットの転送を回避します。
4 各物理 NIC をポート グループおよび vSwitch に割り当てる。
5 仮想マシン生成のネットワーク パケット、iSCSI プロトコル、vMotion のタスクなど、異なるトラフィック ストリームの処理には別々の物理 NIC を使用する。
6 該当する vSwitch 上でネットワーク トラフィックを処理できる程度に物理 NIC の容量が大きいことを確認する。容量が十分でない場合、バンド幅の広い物理 NIC (10Gbps) を使用するか、負荷の少ない vSwitch または新しい vSwitch に一部の仮想マシンを移動します。
7 vSwitch ポートでパケットがドロップしている場合、該当する仮想ネットワーク ドライバのリング バッファを増やします。
8 物理 NIC に関して報告された速度設定と二重設定がハードウェアの期待値に一致しているかどうか、およびハードウェアが最大の処理能力で実行されるよう設定されているかどうかを確認します。たとえば、1Gbps の NIC が古いスイッチに接続されたために 100Mbps にリセットされていないかどうかなどを確認します。
9 すべての NIC が全二重モードで動作していることを確認する。ハードウェア接続問題の結果、速度が低いモードや半二重モードに NIC がリセットされる可能性があります。
10 可能なかぎり、TCP セグメンテーション オフロード (TSO) 対応の vNIC を使用し、TSO ジャンボ フレームの機能が有効になっていることを確認します。
ネットワーク パケット (数)
ネットワーク パケットのチャートは、ホスト上のネットワーク バンド幅を表示します。
このチャートは、ホストの [パフォーマンス] タブの [ホーム] ビューにあります。
表 1‑72. データ カウンタ
チャートのラベル 説明
パケット受信数 ホスト上の上位 10 個の物理 NIC インスタンス間でのネットワーク パケット受信数。このチャートでは、すべての NIC について集計した値も表示されます。
n カウンタ: packetRx
n 統計タイプ: 絶対値
n 単位: 数
n ロールアップ タイプ: 合計
n 収集レベル: 3
パケット転送数 ホスト上の上位 10 個の物理 NIC インスタンス間でのネットワーク パケット転送数。このチャートでは、すべての NIC について集計した値も表示されます。
n カウンタ: packetTx
n 統計タイプ: 絶対値
n 単位: 数
n ロールアップ タイプ: 合計
n 収集レベル: 3
vSphere 監視およびパフォーマンス
VMware, Inc. 60
![Page 61: Update 1 VMware vSphere 6.0 VMware ESXi 6.0 …...vSphere Web Client の [ホーム] タブからの vRealize Operations Manager のデプロイ 111 vCenter Operations Manager の](https://reader035.fdokument.com/reader035/viewer/2022081505/5fbf232f3882083f89300327/html5/thumbnails/61.jpg)
チャートの分析
ネットワークのパフォーマンスは、アプリケーションのワークロードとネットワーク構成に依存します。ネットワー
ク パケットのドロップは、ネットワークにボトルネックがあることを示しています。パケットがドロップしているかどうかを特定するには、esxtop または詳細パフォーマンス チャートを使用して droppedTx および droppedRx
のネットワーク カウンタ値を調べます。
パケットがドロップしている場合、仮想マシンの共有を調整します。パケットがドロップしていない場合、ネットワー
ク パケットのサイズと、受信速度および送信速度を確認します。一般的に、ネットワーク パケットが大きくなると、ネットワーク速度が上がります。パケットのサイズが大きいと転送されるパケット数が少なくなるため、データ処理
に必要な CPU の量を削減できます。ネットワーク パケットが小さいとパケット転送量は増加しますが、データ処理に必要な CPU の量が増えるため、ネットワーク速度は低下します。
注意 場合によっては、パケットが大きいと、ひどいネットワーク遅延が発生することがあります。ネットワーク遅延を確認するには、VMware AppSpeed パフォーマンス監視アプリケーションまたはサードパーティ製のアプリケーションを使用します。
パケットがドロップしていないのにもかかわらずデータ受信速度が低い場合、負荷を処理するのに必要な CPU リソースがホストにない可能性があります。各物理 NIC に割り当てられている仮想マシンの数を確認します。必要に応じて、仮想マシンを別の vSwitch に移動するか、ホストに NIC を追加することで、ロード バランシングを実行します。または仮想マシンを別のホストに移動するか、ホストの CPU または仮想マシンの CPU を追加することもできます。
ネットワークに関連したパフォーマンスの問題がある場合、次のリストにある改善策の実行をも検討してください。
表 1‑73. ネットワーク パフォーマンスの向上に関するアドバイス
# 解決方法
1 各仮想マシンに VMware Tools がインストールされていることを確認する。
2 可能であれば、vmxnet3 NIC ドライバ(VMware Tools で入手可能)を使用します。これは高いパフォーマンスが出るよう最適化されています。
3 同じホスト上で動作する仮想マシン同士間で通信する場合、同じ vSwitch に仮想マシンを接続することで、物理ネットワーク上でのパケットの転送を回避します。
4 各物理 NIC をポート グループおよび vSwitch に割り当てる。
5 仮想マシン生成のネットワーク パケット、iSCSI プロトコル、vMotion のタスクなど、異なるトラフィック ストリームの処理には別々の物理 NIC を使用する。
6 該当する vSwitch 上でネットワーク トラフィックを処理できる程度に物理 NIC の容量が大きいことを確認する。容量が十分でない場合、バンド幅の広い物理 NIC (10Gbps) を使用するか、負荷の少ない vSwitch または新しい vSwitch に一部の仮想マシンを移動します。
7 vSwitch ポートでパケットがドロップしている場合、該当する仮想ネットワーク ドライバのリング バッファを増やします。
8 物理 NIC に関して報告された速度設定と二重設定がハードウェアの期待値に一致しているかどうか、およびハードウェアが最大の処理能力で実行されるよう設定されているかどうかを確認します。たとえば、1Gbps の NIC が古いスイッチに接続されたために 100Mbps にリセットされていないかどうかなどを確認します。
9 すべての NIC が全二重モードで動作していることを確認する。ハードウェア接続問題の結果、速度が低いモードや半二重モードに NIC がリセットされる可能性があります。
10 可能なかぎり、TCP セグメンテーション オフロード (TSO) 対応の vNIC を使用し、TSO ジャンボ フレームの機能が有効になっていることを確認します。
vSphere 監視およびパフォーマンス
VMware, Inc. 61
![Page 62: Update 1 VMware vSphere 6.0 VMware ESXi 6.0 …...vSphere Web Client の [ホーム] タブからの vRealize Operations Manager のデプロイ 111 vCenter Operations Manager の](https://reader035.fdokument.com/reader035/viewer/2022081505/5fbf232f3882083f89300327/html5/thumbnails/62.jpg)
ネットワーク (Mbps)
ネットワーク (Mbps) のチャートは、ホスト上で最もネットワーク使用量が多い仮想マシン 10 台のネットワーク使用量を表示します。
このチャートは、ホストの [パフォーマンス] タブの [仮想マシン] ビューにあります。
表 1‑74. データ カウンタ
チャートのラベル 説明
<仮想マシン> 仮想マシンに接続されたすべての仮想 NIC インスタンス間で送受信されたデータの合計。
n カウンタ: usage
n 統計タイプ:比率
n 単位:メガビット毎秒 (Mbps)
n ロールアップ タイプ:平均 (最小値/最大値)
n 収集レベル:1 (4)
チャートの分析
ネットワークのパフォーマンスは、アプリケーションのワークロードとネットワーク構成に依存します。ネットワー
ク パケットのドロップは、ネットワークにボトルネックがあることを示しています。パケットがドロップしているかどうかを特定するには、esxtop または詳細パフォーマンス チャートを使用して droppedTx および droppedRx
のネットワーク カウンタ値を調べます。
パケットがドロップしている場合、仮想マシンの共有を調整します。パケットがドロップしていない場合、ネットワー
ク パケットのサイズと、受信速度および送信速度を確認します。一般的に、ネットワーク パケットが大きくなると、ネットワーク速度が上がります。パケットのサイズが大きいと転送されるパケット数が少なくなるため、データ処理
に必要な CPU の量を削減できます。ネットワーク パケットが小さいとパケット転送量は増加しますが、データ処理に必要な CPU の量が増えるため、ネットワーク速度は低下します。
注意 場合によっては、パケットが大きいと、ひどいネットワーク遅延が発生することがあります。ネットワーク遅延を確認するには、VMware AppSpeed パフォーマンス監視アプリケーションまたはサードパーティ製のアプリケーションを使用します。
パケットがドロップしていないのにもかかわらずデータ受信速度が低い場合、負荷を処理するのに必要な CPU リソースがホストにない可能性があります。各物理 NIC に割り当てられている仮想マシンの数を確認します。必要に応じて、仮想マシンを別の vSwitch に移動するか、ホストに NIC を追加することで、ロード バランシングを実行します。または仮想マシンを別のホストに移動するか、ホストの CPU または仮想マシンの CPU を追加することもできます。
ネットワークに関連したパフォーマンスの問題がある場合、次のリストにある改善策の実行をも検討してください。
表 1‑75. ネットワーク パフォーマンスの向上に関するアドバイス
# 解決方法
1 各仮想マシンに VMware Tools がインストールされていることを確認する。
2 可能であれば、vmxnet3 NIC ドライバ(VMware Tools で入手可能)を使用します。これは高いパフォーマンスが出るよう最適化されています。
vSphere 監視およびパフォーマンス
VMware, Inc. 62
![Page 63: Update 1 VMware vSphere 6.0 VMware ESXi 6.0 …...vSphere Web Client の [ホーム] タブからの vRealize Operations Manager のデプロイ 111 vCenter Operations Manager の](https://reader035.fdokument.com/reader035/viewer/2022081505/5fbf232f3882083f89300327/html5/thumbnails/63.jpg)
表 1‑75. ネットワーク パフォーマンスの向上に関するアドバイス (続き)
# 解決方法
3 同じホスト上で動作する仮想マシン同士間で通信する場合、同じ vSwitch に仮想マシンを接続することで、物理ネットワーク上でのパケットの転送を回避します。
4 各物理 NIC をポート グループおよび vSwitch に割り当てる。
5 仮想マシン生成のネットワーク パケット、iSCSI プロトコル、vMotion のタスクなど、異なるトラフィック ストリームの処理には別々の物理 NIC を使用する。
6 該当する vSwitch 上でネットワーク トラフィックを処理できる程度に物理 NIC の容量が大きいことを確認する。容量が十分でない場合、バンド幅の広い物理 NIC (10Gbps) を使用するか、負荷の少ない vSwitch または新しい vSwitch に一部の仮想マシンを移動します。
7 vSwitch ポートでパケットがドロップしている場合、該当する仮想ネットワーク ドライバのリング バッファを増やします。
8 物理 NIC に関して報告された速度設定と二重設定がハードウェアの期待値に一致しているかどうか、およびハードウェアが最大の処理能力で実行されるよう設定されているかどうかを確認します。たとえば、1Gbps の NIC が古いスイッチに接続されたために 100Mbps にリセットされていないかどうかなどを確認します。
9 すべての NIC が全二重モードで動作していることを確認する。ハードウェア接続問題の結果、速度が低いモードや半二重モードに NIC がリセットされる可能性があります。
10 可能なかぎり、TCP セグメンテーション オフロード (TSO) 対応の vNIC を使用し、TSO ジャンボ フレームの機能が有効になっていることを確認します。
リソース プールリソース プールのチャートには、リソース プールの CPU およびメモリ使用量についての情報が含まれています。 各チャートのヘルプ トピックには、チャートに表示されるデータ カウンタに関する情報が記載されています。 使用可能なカウンタは、vCenter Server に設定された収集レベルによって決まります。
CPU (MHz)
CPU (MHz) のチャートは、リソース プールまたは vApp の CPU 使用量を表示します。
このチャートは、リソース プールまたは vApp の [パフォーマンス] タブの [ホーム] ビューにあります。
カウンタ
表 1‑76. データ カウンタ
チャートのラベル 説明
使用量 CPU 使用量は、リソース プールまたは vApp にある仮想マシンの平均 CPU 使用量の値の合計です。
CPU 使用量 = コアの数 × CPU 周波数
n カウンタ:usagemhz
n 統計タイプ:比率
n 単位:メガヘルツ (MHz)
n ロールアップ タイプ:平均 (最小値/最大値)
n 収集レベル: 1 (4)
vSphere 監視およびパフォーマンス
VMware, Inc. 63
![Page 64: Update 1 VMware vSphere 6.0 VMware ESXi 6.0 …...vSphere Web Client の [ホーム] タブからの vRealize Operations Manager のデプロイ 111 vCenter Operations Manager の](https://reader035.fdokument.com/reader035/viewer/2022081505/5fbf232f3882083f89300327/html5/thumbnails/64.jpg)
チャートの分析
CPU 使用量の瞬間的な上昇は、使用可能なリソースを最大限に活用していることを意味します。ただし、その値が常に高い場合、使用可能な CPU 容量よりも CPU の要求が大きいことがあります。CPU 使用量の値が高いと、リソース プールにある仮想マシンのプロセッサ キューおよび準備時間が増加することがあります。一般的に、仮想マシンの CPU 使用量の値が 90%、仮想マシンの CPU 作動可能の値が 20% を超える場合、パフォーマンスに影響があります。
パフォーマンスに影響がある場合、次の対応策を検討してください。
表 1‑77. CPU パフォーマンスの向上に関するアドバイス
# 対策
1 各仮想マシンに VMware Tools がインストールされていることを確認する。
2 シングル スレッドのアプリケーションは、SMP 仮想マシン上ではなく、ユニプロセッサ仮想マシン上にデプロイする。
3 1 台以上の仮想マシンを新しいホスト上に移行する。
4 必要に応じて、各ホストの物理 CPU またはコアをアップグレードする。
5 TCP セグメンテーション オフロードなど、CPU 節約機能を有効にする。
6 ソフトウェア I/O を、iSCSI HBA や TCP セグメンテーション オフロード NIC など専用ハードウェアに交換する。
CPU 使用量
CPU 使用量のチャートは、リソース プールまたは vApp での仮想マシンの CPU 使用量を表示します。このチャートは、CPU 使用量が多い順に、上位 10 台の仮想マシンを表示します。
このチャートは、リソース プールまたは vApp の [パフォーマンス] タブの [リソース プールと仮想マシン] ビューにあります。
表 1‑78. データ カウンタ
チャートのラベル 説明
<virtual_machine> 仮想マシンが使用している CPU の量。
n カウンタ:usagemhz
n 統計タイプ:比率
n 単位:メガヘルツ (MHz)
n ロールアップ タイプ:平均 (最小値/最大値)
n 収集レベル: 1 (4)
チャートの分析
CPU 使用量または CPU 作動可能の瞬間的な上昇は、仮想マシン リソースを最大限に活用していることを意味します。ただし、仮想マシンの CPU 使用量の値が 90%、CPU 作動可能の値が 20% を超える場合、パフォーマンスに影響があります。
パフォーマンスに影響がある場合、次のリストにある改善策の実行を検討してください。
vSphere 監視およびパフォーマンス
VMware, Inc. 64
![Page 65: Update 1 VMware vSphere 6.0 VMware ESXi 6.0 …...vSphere Web Client の [ホーム] タブからの vRealize Operations Manager のデプロイ 111 vCenter Operations Manager の](https://reader035.fdokument.com/reader035/viewer/2022081505/5fbf232f3882083f89300327/html5/thumbnails/65.jpg)
表 1‑79. CPU パフォーマンスの向上に関するアドバイス
# 対策
1 ホスト上のすべての仮想マシンに VMware Tools がインストールされていることを確認する。
2 優先順位の高いすべての仮想マシンには CPU 予約を設定し、必要な CPU サイクルを確保できるようにします。
3 仮想マシンの CPU 使用量の値と、同じホストまたはリソース プールにある別の仮想マシンの CPU 使用量とを比較する。ホストの [仮想マシン] ビューの積み重ね線チャートは、そのホスト上の仮想マシンの CPU 使用量を示します。
4 CPU 使用量時間が CPU 制限の設定に到達したことによって、仮想マシンの作動可能時間の値が高くなっているのかどうかを判断する。それが原因である場合、仮想マシンの CPU 制限を増やします。
5 CPU シェアを増やし、仮想マシンの実行機会を増やす。ホスト システムが CPU によって制約されている場合、ホストの合計作動可能時間は同じレベルのまま維持される場合があります。ホストの作動可能時間が減らない場合、優先順位の高い仮想マシンには CPU 予約を設定し、必要な CPU サイクルを確保できるようにします。
6 仮想マシンに割り当てられるメモリの量を増やす。これにより、キャッシュを行なうアプリケーションで、ディスクやネットワークの操作が減
少します。これでディスク I/O が低下し、ホストでハードウェアを仮想化する必要性が減少します。一般的に、リソース割り当てが少ない仮想マシンでは、CPU 作動可能時間が堆積します。
7 仮想マシン上の仮想 CPU 数を、ワークロードの実行に必要な数にまで減らす。たとえば、シングル スレッドのアプリケーションが 4 ウェイの仮想マシン上にあっても、利用できるのは 1 つの vCPU だけです。しかし、アイドル状態にある 3 つの vCPU をハイパーバイザーで管理すると、CPU サイクルを別の処理に使用できます。
8 DRS クラスタにホストを追加していない場合、ホストを追加する。ホストが DRS クラスタにある場合、ホストの数を増やし、1 台以上の仮想マシンを新しいホストに移行させます。
9 必要に応じて、ホストの物理 CPU またはコアをアップグレードする。
10 最新バージョンのハイパーバイザー ソフトウェアを使用し、TCP セグメンテーション オフロード、メモリ ページの巨大化、ジャンボ フレームなど、CPU 消費を節約する機能を有効にする。
メモリ (MB)
メモリ (MB) のチャートは、リソース プールまたは vApp のメモリ使用量を表示します。
このチャートは、リソース プールまたは vApp の [パフォーマンス] タブの [ホーム] ビューにあります。
表 1‑80. データ カウンタ
チャートのラベル 説明
<resource_pool> または<vApp>
リソース プールまたは vApp のすべての仮想マシンによって使用されるアクティブなメモリの合計。アクティブなメモリは、VMkernel によって特定され、オーバーヘッド メモリも含まれます。
メモリ使用量 = アクティブなメモリ / 構成された仮想マシンのメモリ サイズ
n カウンタ:使用中
n 統計タイプ: 絶対値
n 単位: メガバイト (MB)
n ロールアップ タイプ: 平均
n 収集レベル: 1
チャートの分析
メモリ使用量は、パフォーマンスの問題の指標にはなりません。ホストでスワップまたはバルーンが発生し、その結
果仮想マシンのゲストでスワップが発生した場合、メモリ使用量は高くなります。このような場合、CPU のオーバーコミットやストレージの遅延など、ほかの問題を確認してください。
vSphere 監視およびパフォーマンス
VMware, Inc. 65
![Page 66: Update 1 VMware vSphere 6.0 VMware ESXi 6.0 …...vSphere Web Client の [ホーム] タブからの vRealize Operations Manager のデプロイ 111 vCenter Operations Manager の](https://reader035.fdokument.com/reader035/viewer/2022081505/5fbf232f3882083f89300327/html5/thumbnails/66.jpg)
クラスタ、リソース プール、または vApp のメモリ使用量が常に高い場合、次の対応策を検討してください。
表 1‑81. メモリ パフォーマンスの向上に関するアドバイス
# 対策
1 各仮想マシンに VMware Tools がインストールされていることを確認する。
2 バルーン ドライバが有効であることを確認する。バルーン ドライバは VMware Tools と一緒にインストールされるもので、パフォーマンスの向上に大きく影響します。VMkernel はバルーンやスワップによって、未使用の仮想マシン メモリを定期的に回収します。一般的に、これは仮想マシンのパフォーマンスに影響を与えません。
3 バルーン値が大きい場合、ホスト上の仮想マシンおよびリソース プールについて、リソース共有、予約、および制限を確認します。ホストの設定が適切で、仮想マシンの設定より小さくないことを確認します。ホスト上に未使用のメモリがあり、仮想マシンでメモリのスワップやバ
ルーンが高頻度で発生している場合、仮想マシン (リソース プールに属している場合はリソース プール) はリソースの上限に達しています。そのホストに設定されているリソースの上限を確認します。
4 クラスタが DRS クラスタではない場合、DRS を有効にする。オブジェクト ナビゲータでクラスタを選択し、[管理] - [設定] - [vSphere DRS]- [編集] - [vSphere DRS をオンにする] をクリックします。
5 クラスタが DRS クラスタの場合は次の処理を行う。
n ホストの数を増やし、1 台以上の仮想マシンを新しいホストに移行させます。
n しきい値の積極性を確認します。値が低い場合、しきい値を増やします。これにより、クラスタで高負荷部分が発生するのを回避できます。
6 1 台以上のホストに物理メモリを追加する。
消費されたメモリ
消費されたメモリのチャートは、リソース プールまたは vApp 内のすべての仮想マシンのメモリ パフォーマンスを表示します。
このチャートは、リソース プールまたは vApp の [パフォーマンス] タブの [リソース プールと仮想マシン] ビューにあります。
リソース プールまたは vApp 内のリソース プールおよび仮想マシンの場合、このチャートは、リソース プールまたは vApp の [パフォーマンス] タブの [リソース プールと仮想マシン] ビューにあります。
表 1‑82. データ カウンタ
チャートのラベル 説明
<virtual_machine> 仮想マシンのゲスト OS の物理メモリ用として仮想マシンによって使用されるホスト メモリの量。メモリのオーバーヘッドは消費されたメモリに含まれません。
消費されたメモリ = 付与メモリ - ページ共有により節約されたメモリ
たとえば、仮想マシンにメモリが 100MB あり、別の 3 台の仮想マシンで等しく共有されている場合、共有メモリの部分は 25MB (100MB ÷ 4 台の仮想マシン) になります。この量は消費されたメモリのデータ カウンタに算入されます。
n カウンタ: consumed
n 統計タイプ: 絶対値
n 単位: メガバイト (MB)
n ロールアップ タイプ:平均 (最小値/最大値)
n 収集レベル: 1 (4)
vSphere 監視およびパフォーマンス
VMware, Inc. 66
![Page 67: Update 1 VMware vSphere 6.0 VMware ESXi 6.0 …...vSphere Web Client の [ホーム] タブからの vRealize Operations Manager のデプロイ 111 vCenter Operations Manager の](https://reader035.fdokument.com/reader035/viewer/2022081505/5fbf232f3882083f89300327/html5/thumbnails/67.jpg)
チャートの分析
仮想マシンのメモリ サイズは、平均的なゲスト メモリの使用量よりも若干大きくします。これにより、ゲスト間でメモリのスワップを行うことなく、ホストはワークロードの急増に対応できます。仮想マシンのメモリ サイズを増やすと、オーバーヘッド メモリの使用が増えます。
スワップ領域が十分な場合、バルーン値が高くてもパフォーマンスの問題とはなりません。ただし、ホストのスワッ
プイン値およびスワップアウト値が大きい場合、要求を満たすのに必要なメモリ容量がホストにない可能性があります。
仮想マシンでバルーンやスワップが頻繁に発生する場合、ホストの物理メモリの空き容量を確認します。空きメモリ
の値が 6% 以下の場合、メモリに対する要求をホストが満たせないことを示しています。結果としてメモリの再利用が発生するため、パフォーマンスが低下することがあります。アクティブなメモリ サイズが付与メモリ サイズと同じ大きさの場合、メモリに対する要求が使用可能なメモリ リソースよりも大きくなっています。アクティブなメモリの値が常に低い場合、メモリのサイズが大き過ぎる可能性があります。
ホストに十分な空きメモリがある場合、ホスト上の仮想マシンおよびリソース プールについて、リソース共有、予約、および制限を確認します。ホストの設定が適切で、仮想マシンの設定より小さくないことを確認します。
使用可能な空きメモリがほとんどないか、パフォーマンス低下に気づいた場合、次の対応策を検討してください。
表 1‑83. メモリ パフォーマンスの向上に関するアドバイス
# 対策
1 各仮想マシンに VMware Tools がインストールされていることを確認する。バルーン ドライバは VMware Tools と一緒にインストールされるもので、パフォーマンスの向上に大きく影響します。
2 バルーン ドライバが有効であることを確認する。VMkernel はバルーンやスワップによって、未使用の仮想マシン メモリを定期的に回収します。一般的に、これは仮想マシンのパフォーマンスに影響を与えません。
3 大き過ぎる場合、仮想マシンのメモリ領域を減らし、適正なキャッシュ サイズにする。これにより、ほかの仮想マシンのメモリが解放されます。
4 仮想マシンのメモリ予約の値がアクティブなメモリの値より高く設定されている場合、予約の設定値を減らし、ホストにある別の仮想マシン
から VMkernel がアイドル状態のメモリを回収できるようにすることを検討する。
5 1 台以上の仮想マシンを DRS クラスタに移行する。
6 ホストに物理メモリを追加する。
メモリ (MB)
メモリ (MB) のチャートは、リソース プールまたは vApp のメモリ データ カウンタを表示します。
説明
このチャートは、リソース プールまたは vApp の [パフォーマンス] タブの [ホーム] ビューにあります。
注意 これらのデータ カウンタの定義は仮想マシン用です。リソース プール レベルでは、値は集計されて合計値が出されます。チャートのカウンタ値は、仮想マシン データの合計を表しています。チャートに表示されるカウンタは、vCenter Server に設定した収集レベルに依存します。
vSphere 監視およびパフォーマンス
VMware, Inc. 67
![Page 68: Update 1 VMware vSphere 6.0 VMware ESXi 6.0 …...vSphere Web Client の [ホーム] タブからの vRealize Operations Manager のデプロイ 111 vCenter Operations Manager の](https://reader035.fdokument.com/reader035/viewer/2022081505/5fbf232f3882083f89300327/html5/thumbnails/68.jpg)
表 1‑84. データ カウンタ []
チャートのラベル 説明
アクティブ リソース プールのパワーオン状態の全仮想マシンの有効なゲスト物理メモリ容量の合計。
n カウンタ: アクティブ
n 統計タイプ: 絶対値
n 単位: メガバイト (MB)
n ロールアップ タイプ:平均 (最小値/最大値)
n 収集レベル: 2 (4)
バルーン リソース プールのパワーオン状態の全仮想マシン用に、バルーン ドライバが回収するゲスト物理メモリの合計。
n カウンタ:vmmemctl
n 統計タイプ: 絶対値
n 単位: メガバイト (MB)
n ロールアップ タイプ:平均 (最小値/最大値)
n 収集レベル: 1 (4)
消費 仮想マシンがゲスト メモリで消費した物理メモリの消費量。消費されたメモリにはオーバーヘッド メモリは含まれません。共有メモリと、予約済みだが実際に使用されていないメモリは含まれます。
消費されたメモリ = 付与メモリ - メモリ共有により節約されたメモリ
n カウンタ: consumed
n 統計タイプ: 絶対値
n 単位: メガバイト (MB)
n ロールアップ タイプ:平均 (最小値/最大値)
n 収集レベル: 1 (4)
付与 パワーオン状態のすべての仮想マシンに付与されるゲスト物理メモリの合計。付与メモリはホストのマシ
ン メモリにマッピングされます。
n カウンタ: 付与
n 統計タイプ: 絶対値
n 単位: メガバイト (MB)
n ロールアップ タイプ:平均 (最小値/最大値)
n 収集レベル: 2 (4)
共有 リソース プール内のほかの仮想マシンと共有されるゲスト物理メモリの容量
スワップ済み リソース プールのパワーオン状態の全仮想マシンでスワップされたメモリの合計。
n カウンタ: swapused
n 統計タイプ: 絶対値
n 単位: メガバイト (MB)
n ロールアップ タイプ:平均 (最小値/最大値)
n 収集レベル: 2 (4)
チャートの分析
仮想マシンのメモリ サイズは、平均的なゲスト メモリの使用量よりも若干大きくします。これにより、ゲスト間でメモリのスワップを行うことなく、ホストはワークロードの急増に対応できます。仮想マシンのメモリ サイズを増やすと、オーバーヘッド メモリの使用が増えます。
スワップ領域が十分な場合、バルーン値が高くてもパフォーマンスの問題とはなりません。ただし、ホストのスワッ
プイン値およびスワップアウト値が大きい場合、要求を満たすのに必要なメモリ容量がホストにない可能性があります。
vSphere 監視およびパフォーマンス
VMware, Inc. 68
![Page 69: Update 1 VMware vSphere 6.0 VMware ESXi 6.0 …...vSphere Web Client の [ホーム] タブからの vRealize Operations Manager のデプロイ 111 vCenter Operations Manager の](https://reader035.fdokument.com/reader035/viewer/2022081505/5fbf232f3882083f89300327/html5/thumbnails/69.jpg)
仮想マシンでバルーンやスワップが頻繁に発生する場合、ホストの物理メモリの空き容量を確認します。空きメモリ
の値が 6% 以下の場合、メモリに対する要求をホストが満たせないことを示しています。結果としてメモリの再利用が発生するため、パフォーマンスが低下することがあります。アクティブなメモリ サイズが付与メモリ サイズと同じ大きさの場合、メモリに対する要求が使用可能なメモリ リソースよりも大きくなっています。アクティブなメモリの値が常に低い場合、メモリのサイズが大き過ぎる可能性があります。
ホストに十分な空きメモリがある場合、ホスト上の仮想マシンおよびリソース プールについて、リソース共有、予約、および制限を確認します。ホストの設定が適切で、仮想マシンの設定より小さくないことを確認します。
使用可能な空きメモリがほとんどないか、パフォーマンス低下に気づいた場合、次の対応策を検討してください。
表 1‑85. メモリ パフォーマンスの向上に関するアドバイス
# 対策
1 各仮想マシンに VMware Tools がインストールされていることを確認する。バルーン ドライバは VMware Tools と一緒にインストールされるもので、パフォーマンスの向上に大きく影響します。
2 バルーン ドライバが有効であることを確認する。VMkernel はバルーンやスワップによって、未使用の仮想マシン メモリを定期的に回収します。一般的に、これは仮想マシンのパフォーマンスに影響を与えません。
3 大き過ぎる場合、仮想マシンのメモリ領域を減らし、適正なキャッシュ サイズにする。これにより、ほかの仮想マシンのメモリが解放されます。
4 仮想マシンのメモリ予約の値がアクティブなメモリの値より高く設定されている場合、予約の設定値を減らし、ホストにある別の仮想マシン
から VMkernel がアイドル状態のメモリを回収できるようにすることを検討する。
5 1 台以上の仮想マシンを DRS クラスタに移行する。
6 ホストに物理メモリを追加する。
vAppvApp のチャートには、vApp の CPU およびメモリ使用量についての情報が含まれています。 各チャートのヘルプトピックには、チャートに表示されるデータ カウンタに関する情報が記載されています。 使用可能なカウンタは、vCenter Server に設定された収集レベルによって決まります。
CPU (MHz)
CPU (MHz) のチャートは、vApp またはリソース プールの CPU 使用量を表示します。
このチャートは、vApp またはリソース プールの [パフォーマンス] タブの [ホーム] ビューにあります。
カウンタ
表 1‑86. データ カウンタ
チャートのラベル 説明
使用量 CPU 使用量は、リソース プールまたは vApp にある仮想マシンの平均 CPU 使用量の値の合計です。
CPU 使用量 = コアの数 × CPU 周波数
n カウンタ:usagemhz
n 統計タイプ:比率
n 単位:メガヘルツ (MHz)
n ロールアップ タイプ:平均 (最小値/最大値)
n 収集レベル: 1 (4)
vSphere 監視およびパフォーマンス
VMware, Inc. 69
![Page 70: Update 1 VMware vSphere 6.0 VMware ESXi 6.0 …...vSphere Web Client の [ホーム] タブからの vRealize Operations Manager のデプロイ 111 vCenter Operations Manager の](https://reader035.fdokument.com/reader035/viewer/2022081505/5fbf232f3882083f89300327/html5/thumbnails/70.jpg)
チャートの分析
CPU 使用量の瞬間的な上昇は、使用可能なリソースを最大限に活用していることを意味します。ただし、その値が常に高い場合、使用可能な CPU 容量よりも CPU の要求が大きいことがあります。CPU 使用量の値が高いと、リソース プールにある仮想マシンのプロセッサ キューおよび準備時間が増加することがあります。一般的に、仮想マシンの CPU 使用量の値が 90%、仮想マシンの CPU 作動可能の値が 20% を超える場合、パフォーマンスに影響があります。
パフォーマンスに影響がある場合、次の対応策を検討してください。
表 1‑87. CPU パフォーマンスの向上に関するアドバイス
# 対策
1 各仮想マシンに VMware Tools がインストールされていることを確認する。
2 シングル スレッドのアプリケーションは、SMP 仮想マシン上ではなく、ユニプロセッサ仮想マシン上にデプロイする。
3 1 台以上の仮想マシンを新しいホスト上に移行する。
4 必要に応じて、各ホストの物理 CPU またはコアをアップグレードする。
5 TCP セグメンテーション オフロードなど、CPU 節約機能を有効にする。
6 ソフトウェア I/O を、iSCSI HBA や TCP セグメンテーション オフロード NIC など専用ハードウェアに交換する。
CPU 使用率
CPU 使用量のチャートは、vApp またはリソース プールでの各仮想マシンの CPU 使用量を表示します。
このチャートは、vApp またはリソース プールの [パフォーマンス] タブの [仮想マシン] ビューにあります。
表 1‑88. データ カウンタ
チャートのラベル 説明
<virtual_machine> 仮想マシンが使用している CPU の量。
n カウンタ:usagemhz
n 統計タイプ:比率
n 単位:メガヘルツ (MHz)
n ロールアップ タイプ:平均 (最小値/最大値)
n 収集レベル: 1 (4)
チャートの分析
CPU 使用量または CPU 作動可能の瞬間的な上昇は、仮想マシン リソースを最大限に活用していることを意味します。ただし、仮想マシンの CPU 使用量の値が 90%、CPU 作動可能の値が 20% を超える場合、パフォーマンスに影響があります。
パフォーマンスに影響がある場合、次のリストにある改善策の実行を検討してください。
表 1‑89. CPU パフォーマンスの向上に関するアドバイス
# 対策
1 ホスト上のすべての仮想マシンに VMware Tools がインストールされていることを確認する。
2 優先順位の高いすべての仮想マシンには CPU 予約を設定し、必要な CPU サイクルを確保できるようにします。
vSphere 監視およびパフォーマンス
VMware, Inc. 70
![Page 71: Update 1 VMware vSphere 6.0 VMware ESXi 6.0 …...vSphere Web Client の [ホーム] タブからの vRealize Operations Manager のデプロイ 111 vCenter Operations Manager の](https://reader035.fdokument.com/reader035/viewer/2022081505/5fbf232f3882083f89300327/html5/thumbnails/71.jpg)
表 1‑89. CPU パフォーマンスの向上に関するアドバイス (続き)
# 対策
3 仮想マシンの CPU 使用量の値と、同じホストまたはリソース プールにある別の仮想マシンの CPU 使用量とを比較する。ホストの [仮想マシン] ビューの積み重ね線チャートは、そのホスト上の仮想マシンの CPU 使用量を示します。
4 CPU 使用量時間が CPU 制限の設定に到達したことによって、仮想マシンの作動可能時間の値が高くなっているのかどうかを判断する。それが原因である場合、仮想マシンの CPU 制限を増やします。
5 CPU シェアを増やし、仮想マシンの実行機会を増やす。ホスト システムが CPU によって制約されている場合、ホストの合計作動可能時間は同じレベルのまま維持される場合があります。ホストの作動可能時間が減らない場合、優先順位の高い仮想マシンには CPU 予約を設定し、必要な CPU サイクルを確保できるようにします。
6 仮想マシンに割り当てられるメモリの量を増やす。これにより、キャッシュを行なうアプリケーションで、ディスクやネットワークの操作が減
少します。これでディスク I/O が低下し、ホストでハードウェアを仮想化する必要性が減少します。一般的に、リソース割り当てが少ない仮想マシンでは、CPU 作動可能時間が堆積します。
7 仮想マシン上の仮想 CPU 数を、ワークロードの実行に必要な数にまで減らす。たとえば、シングル スレッドのアプリケーションが 4 ウェイの仮想マシン上にあっても、利用できるのは 1 つの vCPU だけです。しかし、アイドル状態にある 3 つの vCPU をハイパーバイザーで管理すると、CPU サイクルを別の処理に使用できます。
8 DRS クラスタにホストを追加していない場合、ホストを追加する。ホストが DRS クラスタにある場合、ホストの数を増やし、1 台以上の仮想マシンを新しいホストに移行させます。
9 必要に応じて、ホストの物理 CPU またはコアをアップグレードする。
10 最新バージョンのハイパーバイザー ソフトウェアを使用し、TCP セグメンテーション オフロード、メモリ ページの巨大化、ジャンボ フレームなど、CPU 消費を節約する機能を有効にする。
メモリ (MB)
メモリ (MB) のチャートは、vApp またはリソース プールのメモリ使用量を表示します。
このチャートは、vApp またはリソース プールの [パフォーマンス] タブの [ホーム] ビューにあります。
表 1‑90. データ カウンタ
チャートのラベル 説明
<resource_pool> または<vApp>
リソース プールまたは vApp のすべての仮想マシンによって使用されるアクティブなメモリの合計。アクティブなメモリは、VMkernel によって特定され、オーバーヘッド メモリも含まれます。
メモリ使用量 = アクティブなメモリ / 構成された仮想マシンのメモリ サイズ
n カウンタ:使用中
n 統計タイプ: 絶対値
n 単位: メガバイト (MB)
n ロールアップ タイプ: 平均
n 収集レベル: 1
チャートの分析
メモリ使用量は、パフォーマンスの問題の指標にはなりません。ホストでスワップまたはバルーンが発生し、その結
果仮想マシンのゲストでスワップが発生した場合、メモリ使用量は高くなります。このような場合、CPU のオーバーコミットやストレージの遅延など、ほかの問題を確認してください。
クラスタ、リソース プール、または vApp のメモリ使用量が常に高い場合、次の対応策を検討してください。
vSphere 監視およびパフォーマンス
VMware, Inc. 71
![Page 72: Update 1 VMware vSphere 6.0 VMware ESXi 6.0 …...vSphere Web Client の [ホーム] タブからの vRealize Operations Manager のデプロイ 111 vCenter Operations Manager の](https://reader035.fdokument.com/reader035/viewer/2022081505/5fbf232f3882083f89300327/html5/thumbnails/72.jpg)
表 1‑91. メモリ パフォーマンスの向上に関するアドバイス
# 対策
1 各仮想マシンに VMware Tools がインストールされていることを確認する。
2 バルーン ドライバが有効であることを確認する。バルーン ドライバは VMware Tools と一緒にインストールされるもので、パフォーマンスの向上に大きく影響します。VMkernel はバルーンやスワップによって、未使用の仮想マシン メモリを定期的に回収します。一般的に、これは仮想マシンのパフォーマンスに影響を与えません。
3 バルーン値が大きい場合、ホスト上の仮想マシンおよびリソース プールについて、リソース共有、予約、および制限を確認します。ホストの設定が適切で、仮想マシンの設定より小さくないことを確認します。ホスト上に未使用のメモリがあり、仮想マシンでメモリのスワップやバ
ルーンが高頻度で発生している場合、仮想マシン (リソース プールに属している場合はリソース プール) はリソースの上限に達しています。そのホストに設定されているリソースの上限を確認します。
4 クラスタが DRS クラスタではない場合、DRS を有効にする。オブジェクト ナビゲータでクラスタを選択し、[管理] - [設定] - [vSphere DRS]- [編集] - [vSphere DRS をオンにする] をクリックします。
5 クラスタが DRS クラスタの場合は次の処理を行う。
n ホストの数を増やし、1 台以上の仮想マシンを新しいホストに移行させます。
n しきい値の積極性を確認します。値が低い場合、しきい値を増やします。これにより、クラスタで高負荷部分が発生するのを回避できます。
6 1 台以上のホストに物理メモリを追加する。
消費されたメモリ
消費されたメモリのチャートは、vApp またはリソース プール内の上位 10 台の仮想マシンのメモリ パフォーマンスを表示します。
このチャートは、vApp またはリソース プールの [パフォーマンス] タブの [仮想マシン] ビューにあります。
リソース プールまたは vApp 内のリソース プールおよび仮想マシンの場合、このチャートは、リソース プールまたは vApp の [パフォーマンス] タブの [リソース プールと仮想マシン] ビューにあります。
表 1‑92. データ カウンタ
チャートのラベル 説明
<virtual_machine> 仮想マシンのゲスト OS の物理メモリ用として仮想マシンによって使用されるホスト メモリの量。メモリのオーバーヘッドは消費されたメモリに含まれません。
消費されたメモリ = 付与メモリ - ページ共有により節約されたメモリ
たとえば、仮想マシンにメモリが 100MB あり、別の 3 台の仮想マシンで等しく共有されている場合、共有メモリの部分は 25MB (100MB ÷ 4 台の仮想マシン) になります。この量は消費されたメモリのデータ カウンタに算入されます。
n カウンタ: consumed
n 統計タイプ: 絶対値
n 単位: メガバイト (MB)
n ロールアップ タイプ:平均 (最小値/最大値)
n 収集レベル: 1 (4)
チャートの分析
仮想マシンのメモリ サイズは、平均的なゲスト メモリの使用量よりも若干大きくします。これにより、ゲスト間でメモリのスワップを行うことなく、ホストはワークロードの急増に対応できます。仮想マシンのメモリ サイズを増やすと、オーバーヘッド メモリの使用が増えます。
vSphere 監視およびパフォーマンス
VMware, Inc. 72
![Page 73: Update 1 VMware vSphere 6.0 VMware ESXi 6.0 …...vSphere Web Client の [ホーム] タブからの vRealize Operations Manager のデプロイ 111 vCenter Operations Manager の](https://reader035.fdokument.com/reader035/viewer/2022081505/5fbf232f3882083f89300327/html5/thumbnails/73.jpg)
スワップ領域が十分な場合、バルーン値が高くてもパフォーマンスの問題とはなりません。ただし、ホストのスワッ
プイン値およびスワップアウト値が大きい場合、要求を満たすのに必要なメモリ容量がホストにない可能性があります。
仮想マシンでバルーンやスワップが頻繁に発生する場合、ホストの物理メモリの空き容量を確認します。空きメモリ
の値が 6% 以下の場合、メモリに対する要求をホストが満たせないことを示しています。結果としてメモリの再利用が発生するため、パフォーマンスが低下することがあります。アクティブなメモリ サイズが付与メモリ サイズと同じ大きさの場合、メモリに対する要求が使用可能なメモリ リソースよりも大きくなっています。アクティブなメモリの値が常に低い場合、メモリのサイズが大き過ぎる可能性があります。
ホストに十分な空きメモリがある場合、ホスト上の仮想マシンおよびリソース プールについて、リソース共有、予約、および制限を確認します。ホストの設定が適切で、仮想マシンの設定より小さくないことを確認します。
使用可能な空きメモリがほとんどないか、パフォーマンス低下に気づいた場合、次の対応策を検討してください。
表 1‑93. メモリ パフォーマンスの向上に関するアドバイス
# 対策
1 各仮想マシンに VMware Tools がインストールされていることを確認する。バルーン ドライバは VMware Tools と一緒にインストールされるもので、パフォーマンスの向上に大きく影響します。
2 バルーン ドライバが有効であることを確認する。VMkernel はバルーンやスワップによって、未使用の仮想マシン メモリを定期的に回収します。一般的に、これは仮想マシンのパフォーマンスに影響を与えません。
3 大き過ぎる場合、仮想マシンのメモリ領域を減らし、適正なキャッシュ サイズにする。これにより、ほかの仮想マシンのメモリが解放されます。
4 仮想マシンのメモリ予約の値がアクティブなメモリの値より高く設定されている場合、予約の設定値を減らし、ホストにある別の仮想マシン
から VMkernel がアイドル状態のメモリを回収できるようにすることを検討する。
5 1 台以上の仮想マシンを DRS クラスタに移行する。
6 ホストに物理メモリを追加する。
仮想マシン
仮想マシンのチャートには、仮想マシンの CPU、ディスク、メモリ、ネットワーク、ストレージ、およびフォールトトレランスについての情報が含まれています。 各チャートのヘルプ トピックには、チャートに表示されるデータ カウンタに関する情報が記載されています。 使用可能なカウンタは、vCenter Server に設定された収集レベルによって決まります。
CPU (%)
CPU (%) のチャートは、仮想マシンの CPU 使用量および作動可能な値を表示します。
このチャートは、仮想マシンの [パフォーマンス] タブの [ホーム] ビューにあります。
vSphere 監視およびパフォーマンス
VMware, Inc. 73
![Page 74: Update 1 VMware vSphere 6.0 VMware ESXi 6.0 …...vSphere Web Client の [ホーム] タブからの vRealize Operations Manager のデプロイ 111 vCenter Operations Manager の](https://reader035.fdokument.com/reader035/viewer/2022081505/5fbf232f3882083f89300327/html5/thumbnails/74.jpg)
表 1‑94. データ カウンタ
チャートのラ
ベル
説明
使用量 使用中の仮想 CPU 量について、利用可能な CPU 合計量のパーセンテージで表したもの。
CPU 使用量は、仮想マシンで利用可能なすべての仮想 CPU の平均 CPU 使用量です。
たとえば、1 つの仮想 CPU を持つ仮想マシンが 4 つの物理 CPU を持つホスト上で動作している場合、CPU 使用量は 100% となり、その仮想マシンは 1 つの物理 CPU を完全に使用していることになります。
仮想 CPU 使用量 = 使用量 (MHz) ÷ (仮想 CPU 数 × コア周波数)
注意 これは、CPU の使用量に関するホストのビューで、ゲスト OS のビューではありません。
n カウンタ: 使用量
n 統計タイプ:比率
n 単位: パーセンテージ (%)。精度は 100 分の 1 % です。値は 0 ~ 100 です。
n ロールアップ タイプ:平均 (最小値/最大値)
n 収集レベル: 1 (4)
準備完了 仮想マシンが作動可能状態だったものの、物理 CPU 上での実行をスケジュール設定できなかった時間のパーセンテージ。
CPU 作動可能時間は、ホスト上の仮想マシンの数と仮想マシンの CPU 負荷に依存します。収集レベル 1 では、仮想マシン上にあるすべての仮想 CPU の平均 CPU 作動可能時間が表示されます。収集レベル 3 では、仮想マシン上にある各仮想 CPU の平均 CPU作動可能時間も表示されます。
n カウンタ:ready
n 統計タイプ:比率
n 単位: パーセンテージ (%)
n ロールアップ タイプ: 合計
n 収集レベル: 1
チャートの分析
CPU 使用量または CPU 作動可能の瞬間的な上昇は、仮想マシン リソースを最大限に活用していることを意味します。ただし、仮想マシンの CPU 使用量の値が 90%、CPU 作動可能の値が 20% を超える場合、パフォーマンスに影響があります。
パフォーマンスに影響がある場合、次のリストにある改善策の実行を検討してください。
表 1‑95. CPU パフォーマンスの向上に関するアドバイス
# 対策
1 ホスト上のすべての仮想マシンに VMware Tools がインストールされていることを確認する。
2 優先順位の高いすべての仮想マシンには CPU 予約を設定し、必要な CPU サイクルを確保できるようにします。
3 仮想マシンの CPU 使用量の値と、同じホストまたはリソース プールにある別の仮想マシンの CPU 使用量とを比較する。ホストの [仮想マシン] ビューの積み重ね線チャートは、そのホスト上の仮想マシンの CPU 使用量を示します。
4 CPU 使用量時間が CPU 制限の設定に到達したことによって、仮想マシンの作動可能時間の値が高くなっているのかどうかを判断する。それが原因である場合、仮想マシンの CPU 制限を増やします。
5 CPU シェアを増やし、仮想マシンの実行機会を増やす。ホスト システムが CPU によって制約されている場合、ホストの合計作動可能時間は同じレベルのまま維持される場合があります。ホストの作動可能時間が減らない場合、優先順位の高い仮想マシンには CPU 予約を設定し、必要な CPU サイクルを確保できるようにします。
6 仮想マシンに割り当てられるメモリの量を増やす。これにより、キャッシュを行なうアプリケーションで、ディスクやネットワークの操作が減
少します。これでディスク I/O が低下し、ホストでハードウェアを仮想化する必要性が減少します。一般的に、リソース割り当てが少ない仮想マシンでは、CPU 作動可能時間が堆積します。
vSphere 監視およびパフォーマンス
VMware, Inc. 74
![Page 75: Update 1 VMware vSphere 6.0 VMware ESXi 6.0 …...vSphere Web Client の [ホーム] タブからの vRealize Operations Manager のデプロイ 111 vCenter Operations Manager の](https://reader035.fdokument.com/reader035/viewer/2022081505/5fbf232f3882083f89300327/html5/thumbnails/75.jpg)
表 1‑95. CPU パフォーマンスの向上に関するアドバイス (続き)
# 対策
7 仮想マシン上の仮想 CPU 数を、ワークロードの実行に必要な数にまで減らす。たとえば、シングル スレッドのアプリケーションが 4 ウェイの仮想マシン上にあっても、利用できるのは 1 つの vCPU だけです。しかし、アイドル状態にある 3 つの vCPU をハイパーバイザーで管理すると、CPU サイクルを別の処理に使用できます。
8 DRS クラスタにホストを追加していない場合、ホストを追加する。ホストが DRS クラスタにある場合、ホストの数を増やし、1 台以上の仮想マシンを新しいホストに移行させます。
9 必要に応じて、ホストの物理 CPU またはコアをアップグレードする。
10 最新バージョンのハイパーバイザー ソフトウェアを使用し、TCP セグメンテーション オフロード、メモリ ページの巨大化、ジャンボ フレームなど、CPU 消費を節約する機能を有効にする。
CPU 使用量 (MHz)
CPU 使用量 (MHz) のチャートは、仮想マシンの CPU 使用量を表示します。
このチャートは、仮想マシンの [パフォーマンス] タブの [ホーム] ビューにあります。
表 1‑96. データ カウンタ
チャートのラベル 説明
使用量 使用中の仮想 CPU の量。
注意 これは、CPU の使用量に関するホストのビューで、ゲスト OS のビューではありません。
n カウンタ:usagemhz
n 統計タイプ:比率
n 単位:メガヘルツ (MHz)
n ロールアップ タイプ:平均 (最小値/最大値)
n 収集レベル: 1 (4)
チャートの分析
CPU 使用量または CPU 作動可能の瞬間的な上昇は、仮想マシン リソースを最大限に活用していることを意味します。ただし、仮想マシンの CPU 使用量の値が 90%、CPU 作動可能の値が 20% を超える場合、パフォーマンスに影響があります。
パフォーマンスに影響がある場合、次のリストにある改善策の実行を検討してください。
表 1‑97. CPU パフォーマンスの向上に関するアドバイス
# 対策
1 ホスト上のすべての仮想マシンに VMware Tools がインストールされていることを確認する。
2 優先順位の高いすべての仮想マシンには CPU 予約を設定し、必要な CPU サイクルを確保できるようにします。
3 仮想マシンの CPU 使用量の値と、同じホストまたはリソース プールにある別の仮想マシンの CPU 使用量とを比較する。ホストの [仮想マシン] ビューの積み重ね線チャートは、そのホスト上の仮想マシンの CPU 使用量を示します。
4 CPU 使用量時間が CPU 制限の設定に到達したことによって、仮想マシンの作動可能時間の値が高くなっているのかどうかを判断する。それが原因である場合、仮想マシンの CPU 制限を増やします。
vSphere 監視およびパフォーマンス
VMware, Inc. 75
![Page 76: Update 1 VMware vSphere 6.0 VMware ESXi 6.0 …...vSphere Web Client の [ホーム] タブからの vRealize Operations Manager のデプロイ 111 vCenter Operations Manager の](https://reader035.fdokument.com/reader035/viewer/2022081505/5fbf232f3882083f89300327/html5/thumbnails/76.jpg)
表 1‑97. CPU パフォーマンスの向上に関するアドバイス (続き)
# 対策
5 CPU シェアを増やし、仮想マシンの実行機会を増やす。ホスト システムが CPU によって制約されている場合、ホストの合計作動可能時間は同じレベルのまま維持される場合があります。ホストの作動可能時間が減らない場合、優先順位の高い仮想マシンには CPU 予約を設定し、必要な CPU サイクルを確保できるようにします。
6 仮想マシンに割り当てられるメモリの量を増やす。これにより、キャッシュを行なうアプリケーションで、ディスクやネットワークの操作が減
少します。これでディスク I/O が低下し、ホストでハードウェアを仮想化する必要性が減少します。一般的に、リソース割り当てが少ない仮想マシンでは、CPU 作動可能時間が堆積します。
7 仮想マシン上の仮想 CPU 数を、ワークロードの実行に必要な数にまで減らす。たとえば、シングル スレッドのアプリケーションが 4 ウェイの仮想マシン上にあっても、利用できるのは 1 つの vCPU だけです。しかし、アイドル状態にある 3 つの vCPU をハイパーバイザーで管理すると、CPU サイクルを別の処理に使用できます。
8 DRS クラスタにホストを追加していない場合、ホストを追加する。ホストが DRS クラスタにある場合、ホストの数を増やし、1 台以上の仮想マシンを新しいホストに移行させます。
9 必要に応じて、ホストの物理 CPU またはコアをアップグレードする。
10 最新バージョンのハイパーバイザー ソフトウェアを使用し、TCP セグメンテーション オフロード、メモリ ページの巨大化、ジャンボ フレームなど、CPU 消費を節約する機能を有効にする。
ディスク (KBps)
ディスク (KBps) のチャートは、仮想マシンのディスク使用量を表示します。
このチャートは、仮想マシンの [パフォーマンス] タブの [ホーム] ビューにあります。
表 1‑98. データ カウンタ
チャートのラベル 説明
使用量 仮想マシン上の全仮想ディスクでの平均データ I/O 速度。
n カウンタ: 使用量
n 統計タイプ:比率
n 単位: キロバイト毎秒 (KBps)
n ロールアップ タイプ:平均 (最小値/最大値)
n 収集レベル: 1 (4)
チャートの分析
ディスクのチャートを使用して、平均的なディスク負荷を監視し、ディスク使用量のトレンドを判断します。たとえ
ば、ハード ディスクに頻繁に読み取りおよび書き込みを行うアプリケーションを使用すると、パフォーマンスの低下に気づくことがあります。ディスクの読み取りおよび書き込みの要求の数が急増した場合、その時点でこのようなア
プリケーションが実行されていたかどうかを確認してください。
vSphere 環境でディスクに問題が発生しているかどうか判断する最良の方法は、ディスク待ち時間のデータ カウンタを監視することです。詳細パフォーマンス チャートを使用して、データ カウンタの統計情報を表示できます。
n カーネル待ち時間のデータ カウンタは、VMkernel が各 SCSI コマンドの処理にかかった平均的な時間をミリ秒単位で測定します。最適なパフォーマンスを得るためには、この値は 0 ~ 1 ミリ秒にする必要があります。この値が 4ms よりも大きい場合、ホストの仮想マシンは、構成がサポートするよりも多くのスループットをストレージ システムに送信しようとします。CPU 使用量を確認し、キューの深さを増やしてください。
vSphere 監視およびパフォーマンス
VMware, Inc. 76
![Page 77: Update 1 VMware vSphere 6.0 VMware ESXi 6.0 …...vSphere Web Client の [ホーム] タブからの vRealize Operations Manager のデプロイ 111 vCenter Operations Manager の](https://reader035.fdokument.com/reader035/viewer/2022081505/5fbf232f3882083f89300327/html5/thumbnails/77.jpg)
n デバイス待ち時間のデータ カウンタは、物理デバイスの SCSI コマンドの完了にかかる平均的な時間をミリ秒単位で測定します。ハードウェアによりますが、値が 15ms よりも大きい場合は、おそらくストレージ アレイに問題があります。アクティブな VMDK をより多くのスピンドルを持つボリュームに移動するか、LUN にディスクを追加してください。
n キュー待ち時間のデータ カウンタは、VMkernel キューの SCSI コマンドごとにかかる平均的な時間を測定します。この値は常にゼロである必要があります。ゼロでない場合、ワークロードが大きすぎて、アレイはデータを
十分な速度で処理できません。
ディスク待ち時間の値が大きい場合、またはディスク I/O のパフォーマンスに関するほかの問題に気づいた場合は、次のリストにある改善策の実行を検討してください。
表 1‑99. ディスク I/O パフォーマンスの向上に関するアドバイス
# 対策
1 仮想マシンのメモリを増やす。これによってオペレーティング システムのキャッシュが増え、I/O のアクティビティが減少します。ホスト メモリも増やす必要がある点に注意してください。メモリを増やすと、データベースがシステム メモリを活用してデータをキャッシュし、ディスクへのアクセスを減らすことができるため、データを格納する必要性が減少することがあります。
仮想マシンのメモリが適切であることを確認するには、ゲスト OS のスワップ統計情報を確認します。ホストのメモリ スワップが過剰に行われない程度にゲスト メモリを増やします。VMware Tools をインストールして、メモリのバルーニングが発生するようにします。
2 すべてのゲストのファイル システムを最適化する。
3 VMDK および VMEM ファイルで、アンチウィルスのオンデマンド スキャンを無効にする。
4 ベンダーのアレイ ツールを使用してアレイのパフォーマンス統計を確認する。多くのサーバがアレイ上の共通の要素に同時にアクセスしている場合、ディスクの問題が解決しないことがあります。アレイ側を改善してスループットの向上を検討してください。
5 Storage vMotion を使用して、複数のホスト間で I/O の多い仮想マシンを移行する。
6 使用可能なすべての物理リソースでディスク負荷のバランスをとる。さまざまなアダプタがアクセスする LUN 全体で、使用量の多いストレージを分散します。各アダプタで別々のキューを使用すると、ディスクのパフォーマンスが向上します。
7 最適に利用できるように HBA および RAID コントローラを構成する。RAID コントローラでキューの深さおよびキャッシュの設定が最適であることを確認します。最適でない場合、Disk.SchedNumReqOutstanding パラメータを調整し、未解決になっている仮想マシンの
ディスク要求数を増やします。詳細については、『vSphere ストレージ』を参照してください。
8 リソースが集中する仮想マシンの場合、システム ページ ファイルで、ドライブから仮想マシンの物理ディスク ドライブを分ける。これによって、使用量が多くなる期間のディスク スピンドルの競合が軽減します。
9 大きな RAM を持つシステムでは、仮想マシンの VMX ファイルに MemTrimRate=0 の行を追加し、メモリのトリミングを無効にする。
10 ディスク I/O の合計が 1 つの HBA の容量よりも大きい場合、マルチパスまたは複数のリンクを使用する。
11 ESXi ホストの場合、事前割り当て済みの仮想ディスクを作成する。ゲスト OS の仮想ディスクを作成する場合は、[今すぐすべてのディスク領域を割り当て] を選択します。追加のディスク領域を再割り当てしてもパフォーマンスの低下は発生せず、ディスクはあまり断片化しません。
12 最新のホスト ハードウェアを使用する。
ディスク速度 (KBps)
ディスク速度のチャートは、仮想マシンのディスク使用量を表示します。
このチャートは、仮想マシンの [パフォーマンス] タブの [ホーム] ビューにあります。収集レベル 3 および 4 でのみ利用可能です。
vSphere 監視およびパフォーマンス
VMware, Inc. 77
![Page 78: Update 1 VMware vSphere 6.0 VMware ESXi 6.0 …...vSphere Web Client の [ホーム] タブからの vRealize Operations Manager のデプロイ 111 vCenter Operations Manager の](https://reader035.fdokument.com/reader035/viewer/2022081505/5fbf232f3882083f89300327/html5/thumbnails/78.jpg)
表 1‑100. データ カウンタ
チャートのラベル 説明
読み取り 仮想マシンの各仮想ディスク上で完了したディスク読み取りコマンド回数 (毎秒)。1 秒あたりのディスク読み取りコマンドの合計回数もチャートに表示されます。
読み取り速度 = 読み取りブロック/秒 × ブロック サイズ
n カウンタ: 読み取り
n 統計タイプ:比率
n 単位: キロバイト毎秒 (KBps)
n ロールアップ タイプ: 平均
n 収集レベル: 2
書き込み 仮想マシンの各仮想ディスク上で完了したディスク書き込みコマンド回数 (毎秒)。1 秒あたりのディスク書き込みコマンドの合計回数もチャートに表示されます。
書き込み速度 = 書き込みブロック/秒 × ブロック サイズ
n カウンタ: 書き込み
n 統計タイプ:比率
n 単位: キロバイト毎秒 (KBps)
n ロールアップ タイプ: 平均
n 収集レベル: 2
チャートの分析
ディスクのチャートを使用して、平均的なディスク負荷を監視し、ディスク使用量のトレンドを判断します。たとえ
ば、ハード ディスクに頻繁に読み取りおよび書き込みを行うアプリケーションを使用すると、パフォーマンスの低下に気づくことがあります。ディスクの読み取りおよび書き込みの要求の数が急増した場合、その時点でこのようなア
プリケーションが実行されていたかどうかを確認してください。
vSphere 環境でディスクに問題が発生しているかどうか判断する最良の方法は、ディスク待ち時間のデータ カウンタを監視することです。詳細パフォーマンス チャートを使用して、データ カウンタの統計情報を表示できます。
n カーネル待ち時間のデータ カウンタは、VMkernel が各 SCSI コマンドの処理にかかった平均的な時間をミリ秒単位で測定します。最適なパフォーマンスを得るためには、この値は 0 ~ 1 ミリ秒にする必要があります。この値が 4ms よりも大きい場合、ホストの仮想マシンは、構成がサポートするよりも多くのスループットをストレージ システムに送信しようとします。CPU 使用量を確認し、キューの深さを増やしてください。
n デバイス待ち時間のデータ カウンタは、物理デバイスの SCSI コマンドの完了にかかる平均的な時間をミリ秒単位で測定します。ハードウェアによりますが、値が 15ms よりも大きい場合は、おそらくストレージ アレイに問題があります。アクティブな VMDK をより多くのスピンドルを持つボリュームに移動するか、LUN にディスクを追加してください。
n キュー待ち時間のデータ カウンタは、VMkernel キューの SCSI コマンドごとにかかる平均的な時間を測定します。この値は常にゼロである必要があります。ゼロでない場合、ワークロードが大きすぎて、アレイはデータを
十分な速度で処理できません。
ディスク待ち時間の値が大きい場合、またはディスク I/O のパフォーマンスに関するほかの問題に気づいた場合は、次のリストにある改善策の実行を検討してください。
vSphere 監視およびパフォーマンス
VMware, Inc. 78
![Page 79: Update 1 VMware vSphere 6.0 VMware ESXi 6.0 …...vSphere Web Client の [ホーム] タブからの vRealize Operations Manager のデプロイ 111 vCenter Operations Manager の](https://reader035.fdokument.com/reader035/viewer/2022081505/5fbf232f3882083f89300327/html5/thumbnails/79.jpg)
表 1‑101. ディスク I/O パフォーマンスの向上に関するアドバイス
# 対策
1 仮想マシンのメモリを増やす。これによってオペレーティング システムのキャッシュが増え、I/O のアクティビティが減少します。ホスト メモリも増やす必要がある点に注意してください。メモリを増やすと、データベースがシステム メモリを活用してデータをキャッシュし、ディスクへのアクセスを減らすことができるため、データを格納する必要性が減少することがあります。
仮想マシンのメモリが適切であることを確認するには、ゲスト OS のスワップ統計情報を確認します。ホストのメモリ スワップが過剰に行われない程度にゲスト メモリを増やします。VMware Tools をインストールして、メモリのバルーニングが発生するようにします。
2 すべてのゲストのファイル システムを最適化する。
3 VMDK および VMEM ファイルで、アンチウィルスのオンデマンド スキャンを無効にする。
4 ベンダーのアレイ ツールを使用してアレイのパフォーマンス統計を確認する。多くのサーバがアレイ上の共通の要素に同時にアクセスしている場合、ディスクの問題が解決しないことがあります。アレイ側を改善してスループットの向上を検討してください。
5 Storage vMotion を使用して、複数のホスト間で I/O の多い仮想マシンを移行する。
6 使用可能なすべての物理リソースでディスク負荷のバランスをとる。さまざまなアダプタがアクセスする LUN 全体で、使用量の多いストレージを分散します。各アダプタで別々のキューを使用すると、ディスクのパフォーマンスが向上します。
7 最適に利用できるように HBA および RAID コントローラを構成する。RAID コントローラでキューの深さおよびキャッシュの設定が最適であることを確認します。最適でない場合、Disk.SchedNumReqOutstanding パラメータを調整し、未解決になっている仮想マシンの
ディスク要求数を増やします。詳細については、『vSphere ストレージ』を参照してください。
8 リソースが集中する仮想マシンの場合、システム ページ ファイルで、ドライブから仮想マシンの物理ディスク ドライブを分ける。これによって、使用量が多くなる期間のディスク スピンドルの競合が軽減します。
9 大きな RAM を持つシステムでは、仮想マシンの VMX ファイルに MemTrimRate=0 の行を追加し、メモリのトリミングを無効にする。
10 ディスク I/O の合計が 1 つの HBA の容量よりも大きい場合、マルチパスまたは複数のリンクを使用する。
11 ESXi ホストの場合、事前割り当て済みの仮想ディスクを作成する。ゲスト OS の仮想ディスクを作成する場合は、[今すぐすべてのディスク領域を割り当て] を選択します。追加のディスク領域を再割り当てしてもパフォーマンスの低下は発生せず、ディスクはあまり断片化しません。
12 最新のホスト ハードウェアを使用する。
ディスク要求 (数)
ディスク要求のチャートは、仮想マシンのディスク使用量を表示します。
このチャートは、仮想マシンの [パフォーマンス] タブの [ホーム] ビューにあります。収集レベル 3 および 4 でのみ利用可能です。
vSphere 監視およびパフォーマンス
VMware, Inc. 79
![Page 80: Update 1 VMware vSphere 6.0 VMware ESXi 6.0 …...vSphere Web Client の [ホーム] タブからの vRealize Operations Manager のデプロイ 111 vCenter Operations Manager の](https://reader035.fdokument.com/reader035/viewer/2022081505/5fbf232f3882083f89300327/html5/thumbnails/80.jpg)
表 1‑102. データ カウンタ
チャートのラベル 説明
読み取り要求 仮想マシンの各仮想ディスク上で完了したディスク読み取りコマンド回数。ディスク読み取り
コマンドの合計回数もチャートに表示されます。
n カウンタ:numberRead
n 統計タイプ: 絶対値
n 単位: 数
n ロールアップ タイプ: 合計
n 収集レベル: 3
書き込み要求 仮想マシンの各仮想ディスク上で完了したディスク書き込みコマンド回数。ディスク書き込み
コマンドの合計回数もチャートに表示されます。
n カウンタ:numberWrite
n 統計タイプ: 絶対値
n 単位: 数
n ロールアップ タイプ: 合計
n 収集レベル: 3
チャートの分析
ディスクのチャートを使用して、平均的なディスク負荷を監視し、ディスク使用量のトレンドを判断します。たとえ
ば、ハード ディスクに頻繁に読み取りおよび書き込みを行うアプリケーションを使用すると、パフォーマンスの低下に気づくことがあります。ディスクの読み取りおよび書き込みの要求の数が急増した場合、その時点でこのようなア
プリケーションが実行されていたかどうかを確認してください。
vSphere 環境でディスクに問題が発生しているかどうか判断する最良の方法は、ディスク待ち時間のデータ カウンタを監視することです。詳細パフォーマンス チャートを使用して、データ カウンタの統計情報を表示できます。
n カーネル待ち時間のデータ カウンタは、VMkernel が各 SCSI コマンドの処理にかかった平均的な時間をミリ秒単位で測定します。最適なパフォーマンスを得るためには、この値は 0 ~ 1 ミリ秒にする必要があります。この値が 4ms よりも大きい場合、ホストの仮想マシンは、構成がサポートするよりも多くのスループットをストレージ システムに送信しようとします。CPU 使用量を確認し、キューの深さを増やしてください。
n デバイス待ち時間のデータ カウンタは、物理デバイスの SCSI コマンドの完了にかかる平均的な時間をミリ秒単位で測定します。ハードウェアによりますが、値が 15ms よりも大きい場合は、おそらくストレージ アレイに問題があります。アクティブな VMDK をより多くのスピンドルを持つボリュームに移動するか、LUN にディスクを追加してください。
n キュー待ち時間のデータ カウンタは、VMkernel キューの SCSI コマンドごとにかかる平均的な時間を測定します。この値は常にゼロである必要があります。ゼロでない場合、ワークロードが大きすぎて、アレイはデータを
十分な速度で処理できません。
ディスク待ち時間の値が大きい場合、またはディスク I/O のパフォーマンスに関するほかの問題に気づいた場合は、次のリストにある改善策の実行を検討してください。
vSphere 監視およびパフォーマンス
VMware, Inc. 80
![Page 81: Update 1 VMware vSphere 6.0 VMware ESXi 6.0 …...vSphere Web Client の [ホーム] タブからの vRealize Operations Manager のデプロイ 111 vCenter Operations Manager の](https://reader035.fdokument.com/reader035/viewer/2022081505/5fbf232f3882083f89300327/html5/thumbnails/81.jpg)
表 1‑103. ディスク I/O パフォーマンスの向上に関するアドバイス
# 対策
1 仮想マシンのメモリを増やす。これによってオペレーティング システムのキャッシュが増え、I/O のアクティビティが減少します。ホスト メモリも増やす必要がある点に注意してください。メモリを増やすと、データベースがシステム メモリを活用してデータをキャッシュし、ディスクへのアクセスを減らすことができるため、データを格納する必要性が減少することがあります。
仮想マシンのメモリが適切であることを確認するには、ゲスト OS のスワップ統計情報を確認します。ホストのメモリ スワップが過剰に行われない程度にゲスト メモリを増やします。VMware Tools をインストールして、メモリのバルーニングが発生するようにします。
2 すべてのゲストのファイル システムを最適化する。
3 VMDK および VMEM ファイルで、アンチウィルスのオンデマンド スキャンを無効にする。
4 ベンダーのアレイ ツールを使用してアレイのパフォーマンス統計を確認する。多くのサーバがアレイ上の共通の要素に同時にアクセスしている場合、ディスクの問題が解決しないことがあります。アレイ側を改善してスループットの向上を検討してください。
5 Storage vMotion を使用して、複数のホスト間で I/O の多い仮想マシンを移行する。
6 使用可能なすべての物理リソースでディスク負荷のバランスをとる。さまざまなアダプタがアクセスする LUN 全体で、使用量の多いストレージを分散します。各アダプタで別々のキューを使用すると、ディスクのパフォーマンスが向上します。
7 最適に利用できるように HBA および RAID コントローラを構成する。RAID コントローラでキューの深さおよびキャッシュの設定が最適であることを確認します。最適でない場合、Disk.SchedNumReqOutstanding パラメータを調整し、未解決になっている仮想マシンの
ディスク要求数を増やします。詳細については、『vSphere ストレージ』を参照してください。
8 リソースが集中する仮想マシンの場合、システム ページ ファイルで、ドライブから仮想マシンの物理ディスク ドライブを分ける。これによって、使用量が多くなる期間のディスク スピンドルの競合が軽減します。
9 大きな RAM を持つシステムでは、仮想マシンの VMX ファイルに MemTrimRate=0 の行を追加し、メモリのトリミングを無効にする。
10 ディスク I/O の合計が 1 つの HBA の容量よりも大きい場合、マルチパスまたは複数のリンクを使用する。
11 ESXi ホストの場合、事前割り当て済みの仮想ディスクを作成する。ゲスト OS の仮想ディスクを作成する場合は、[今すぐすべてのディスク領域を割り当て] を選択します。追加のディスク領域を再割り当てしてもパフォーマンスの低下は発生せず、ディスクはあまり断片化しません。
12 最新のホスト ハードウェアを使用する。
仮想ディスク要求 (数)
仮想ディスク要求のチャートは、仮想マシンの仮想ディスク使用量を表示します。
仮想マシンの [パフォーマンス] タブにある[概要] をクリックした後、[ビュー] ドロップダウン メニューから、[ホーム] を選択してこのチャートを表示できます。収集 (表示)レベル 3 および 4 で利用可能です。
vSphere 監視およびパフォーマンス
VMware, Inc. 81
![Page 82: Update 1 VMware vSphere 6.0 VMware ESXi 6.0 …...vSphere Web Client の [ホーム] タブからの vRealize Operations Manager のデプロイ 111 vCenter Operations Manager の](https://reader035.fdokument.com/reader035/viewer/2022081505/5fbf232f3882083f89300327/html5/thumbnails/82.jpg)
表 1‑104. データ カウンタ
チャートのラベル 説明
読み取り要求 仮想マシンの各仮想ディスク上で完了した仮想ディスク読み取りコマンド回数。全ての仮想
ディスク読み取りコマンドの合計回数もチャートに表示されます。
n カウンタ:numberRead
n 統計タイプ: 絶対値
n 単位: 数
n ロールアップ タイプ: 平均
n 収集レベル: 2
書き込み要求 仮想マシンの各仮想ディスク上で完了した仮想ディスク書き込みコマンド回数。全ての仮想
ディスク書き込みコマンドの合計回数もチャートに表示されます。
n カウンタ:numberWrite
n 統計タイプ: 絶対値
n 単位: 数
n ロールアップ タイプ: 平均
n 収集レベル: 2
仮想ディスク速度 (KBps)
仮想ディスク速度のチャートは、仮想マシンの仮想ディスク使用速度を表示します。
仮想マシンの [パフォーマンス] タブにある [概要] をクリックした後、[ビュー] ドロップダウン メニューから、[ホーム] を選択して、このチャートを表示できます。収集レベル 3 および 4 でのみ利用可能です。
表 1‑105. データ カウンタ
チャートのラベル 説明
読み取り要求 仮想マシンの各仮想ディスク上で完了した仮想ディスク読み取りコマンド回数。1 秒あたりの全ての仮想ディスク読み取りコマンドの合計回数もチャートに表示されます。読み取り速度 =読み取りブロック/秒 × ブロック サイズ
n カウンタ: 読み取り
n 統計タイプ:比率
n 単位:キロバイト毎秒 (KBps)
n ロールアップ タイプ:平均
n 収集レベル: 3
書き込み要求 1 秒あたりの仮想マシンの各仮想ディスク上で完了した仮想ディスク書き込みコマンド回数。1 秒あたりのすべての仮想ディスク書き込みコマンドの合計回数もチャートに表示されます。書き込み速度 = 書き込みブロック/秒 × ブロック サイズ
n カウンタ: 書き込み
n 統計タイプ:比率
n 単位:キロバイト毎秒 (KBps)
n ロールアップ タイプ:平均
n 収集レベル: 3
メモリ (%)
メモリ (%) のチャートでは、仮想マシンのメモリ使用率を監視します。
vSphere 監視およびパフォーマンス
VMware, Inc. 82
![Page 83: Update 1 VMware vSphere 6.0 VMware ESXi 6.0 …...vSphere Web Client の [ホーム] タブからの vRealize Operations Manager のデプロイ 111 vCenter Operations Manager の](https://reader035.fdokument.com/reader035/viewer/2022081505/5fbf232f3882083f89300327/html5/thumbnails/83.jpg)
このチャートは、仮想マシンの [パフォーマンス] タブの [ホーム] ビューにあります。
仮想マシン カウンタ
注意 「ゲスト物理メモリ」 とは、ゲスト OS の仮想マシンに提供されている仮想ハードウェアのメモリのことです。
表 1‑106. データ カウンタ
チャートのラベル 説明
使用量 仮想マシンで現在使用中のゲスト物理メモリの量。
n カウンタ: 使用量
n 統計タイプ: 絶対値
n 単位: パーセンテージ (%)
n ロールアップ タイプ:平均 (最小値/最大値)
n 収集レベル: 1 (4)
チャートの分析
仮想マシンのメモリ サイズは、平均的なゲスト メモリの使用量よりも若干大きくします。これにより、ゲスト間でメモリのスワップを行うことなく、ホストはワークロードの急増に対応できます。仮想マシンのメモリ サイズを増やすと、オーバーヘッド メモリの使用が増えます。
スワップ領域が十分な場合、バルーン値が高くてもパフォーマンスの問題とはなりません。ただし、ホストのスワッ
プイン値およびスワップアウト値が大きい場合、要求を満たすのに必要なメモリ容量がホストにない可能性があります。
仮想マシンでバルーンやスワップが頻繁に発生する場合、ホストの物理メモリの空き容量を確認します。空きメモリ
の値が 6% 以下の場合、メモリに対する要求をホストが満たせないことを示しています。結果としてメモリの再利用が発生するため、パフォーマンスが低下することがあります。アクティブなメモリ サイズが付与メモリ サイズと同じ大きさの場合、メモリに対する要求が使用可能なメモリ リソースよりも大きくなっています。アクティブなメモリの値が常に低い場合、メモリのサイズが大き過ぎる可能性があります。
ホストに十分な空きメモリがある場合、ホスト上の仮想マシンおよびリソース プールについて、リソース共有、予約、および制限を確認します。ホストの設定が適切で、仮想マシンの設定より小さくないことを確認します。
使用可能な空きメモリがほとんどないか、パフォーマンス低下に気づいた場合、次の対応策を検討してください。
表 1‑107. メモリ パフォーマンスの向上に関するアドバイス
# 対策
1 各仮想マシンに VMware Tools がインストールされていることを確認する。バルーン ドライバは VMware Tools と一緒にインストールされるもので、パフォーマンスの向上に大きく影響します。
2 バルーン ドライバが有効であることを確認する。VMkernel はバルーンやスワップによって、未使用の仮想マシン メモリを定期的に回収します。一般的に、これは仮想マシンのパフォーマンスに影響を与えません。
3 大き過ぎる場合、仮想マシンのメモリ領域を減らし、適正なキャッシュ サイズにする。これにより、ほかの仮想マシンのメモリが解放されます。
4 仮想マシンのメモリ予約の値がアクティブなメモリの値より高く設定されている場合、予約の設定値を減らし、ホストにある別の仮想マシン
から VMkernel がアイドル状態のメモリを回収できるようにすることを検討する。
5 1 台以上の仮想マシンを DRS クラスタに移行する。
6 ホストに物理メモリを追加する。
vSphere 監視およびパフォーマンス
VMware, Inc. 83
![Page 84: Update 1 VMware vSphere 6.0 VMware ESXi 6.0 …...vSphere Web Client の [ホーム] タブからの vRealize Operations Manager のデプロイ 111 vCenter Operations Manager の](https://reader035.fdokument.com/reader035/viewer/2022081505/5fbf232f3882083f89300327/html5/thumbnails/84.jpg)
メモリ (MB)
メモリ (MB) のチャートは、仮想マシンのバルーン メモリを表示します。
このチャートは、仮想マシンの [パフォーマンス] タブの [ホーム] ビューにあります。
表 1‑108. データ カウンタ
チャートのラベル 説明
バルーン バルーン ドライバによって仮想マシンから回収されるゲスト物理メモリの量。
n カウンタ:vmmemctl
n 統計タイプ: 絶対値
n 単位: メガバイト (MB)
n ロールアップ タイプ:平均 (最小値/最大値)
n 収集レベル: 1 (4)
チャートの分析
仮想マシンのメモリ サイズは、平均的なゲスト メモリの使用量よりも若干大きくします。これにより、ゲスト間でメモリのスワップを行うことなく、ホストはワークロードの急増に対応できます。仮想マシンのメモリ サイズを増やすと、オーバーヘッド メモリの使用が増えます。
スワップ領域が十分な場合、バルーン値が高くてもパフォーマンスの問題とはなりません。ただし、ホストのスワッ
プイン値およびスワップアウト値が大きい場合、要求を満たすのに必要なメモリ容量がホストにない可能性があります。
仮想マシンでバルーンやスワップが頻繁に発生する場合、ホストの物理メモリの空き容量を確認します。空きメモリ
の値が 6% 以下の場合、メモリに対する要求をホストが満たせないことを示しています。結果としてメモリの再利用が発生するため、パフォーマンスが低下することがあります。アクティブなメモリ サイズが付与メモリ サイズと同じ大きさの場合、メモリに対する要求が使用可能なメモリ リソースよりも大きくなっています。アクティブなメモリの値が常に低い場合、メモリのサイズが大き過ぎる可能性があります。
ホストに十分な空きメモリがある場合、ホスト上の仮想マシンおよびリソース プールについて、リソース共有、予約、および制限を確認します。ホストの設定が適切で、仮想マシンの設定より小さくないことを確認します。
使用可能な空きメモリがほとんどないか、パフォーマンス低下に気づいた場合、次の対応策を検討してください。
表 1‑109. メモリ パフォーマンスの向上に関するアドバイス
# 対策
1 各仮想マシンに VMware Tools がインストールされていることを確認する。バルーン ドライバは VMware Tools と一緒にインストールされるもので、パフォーマンスの向上に大きく影響します。
2 バルーン ドライバが有効であることを確認する。VMkernel はバルーンやスワップによって、未使用の仮想マシン メモリを定期的に回収します。一般的に、これは仮想マシンのパフォーマンスに影響を与えません。
3 大き過ぎる場合、仮想マシンのメモリ領域を減らし、適正なキャッシュ サイズにする。これにより、ほかの仮想マシンのメモリが解放されます。
4 仮想マシンのメモリ予約の値がアクティブなメモリの値より高く設定されている場合、予約の設定値を減らし、ホストにある別の仮想マシン
から VMkernel がアイドル状態のメモリを回収できるようにすることを検討する。
5 1 台以上の仮想マシンを DRS クラスタに移行する。
6 ホストに物理メモリを追加する。
vSphere 監視およびパフォーマンス
VMware, Inc. 84
![Page 85: Update 1 VMware vSphere 6.0 VMware ESXi 6.0 …...vSphere Web Client の [ホーム] タブからの vRealize Operations Manager のデプロイ 111 vCenter Operations Manager の](https://reader035.fdokument.com/reader035/viewer/2022081505/5fbf232f3882083f89300327/html5/thumbnails/85.jpg)
メモリ (MBps)
メモリ (MBps) のチャートは、仮想マシンのメモリ スワップ速度を表示します。
このチャートは、仮想マシンの [パフォーマンス] タブの [ホーム] ビューにあります。
表 1‑110. データ カウンタ
チャートのラベル 説明
スワップイン速度 メモリが仮想マシンにスワップインされる平均速度。
n カウンタ: swapinRate
n 統計タイプ:比率
n 単位: メガバイト毎秒 (MBps)
n ロールアップ タイプ:平均 (最小値/最大値)
n 収集レベル: 1 (4)
スワップアウト速度 メモリが仮想マシンからスワップアウトされる平均速度。
n カウンタ: swapoutRate
n 統計タイプ:比率
n 単位: メガバイト毎秒 (MBps)
n ロールアップ タイプ:平均 (最小値/最大値)
n 収集レベル: 1 (4)
チャートの分析
仮想マシンのメモリ サイズは、平均的なゲスト メモリの使用量よりも若干大きくします。これにより、ゲスト間でメモリのスワップを行うことなく、ホストはワークロードの急増に対応できます。仮想マシンのメモリ サイズを増やすと、オーバーヘッド メモリの使用が増えます。
スワップ領域が十分な場合、バルーン値が高くてもパフォーマンスの問題とはなりません。ただし、ホストのスワッ
プイン値およびスワップアウト値が大きい場合、要求を満たすのに必要なメモリがホストにない可能性があります。
仮想マシンでバルーンやスワップが頻繁に発生する場合、ホストの物理メモリの空き容量を確認します。ホストには
追加のメモリ リソースが必要な場合があります。これが該当しない場合、ホスト上の仮想マシンおよびリソース プールについて、リソース共有、予約、および制限を確認します。ホストの設定が適切で、仮想マシンの設定より小さく
ないことを確認します。
メモリ使用量が高いか、パフォーマンス低下に気づいた場合、次の対応策を検討してください。
表 1‑111. メモリ パフォーマンスの向上に関するアドバイス
# 対策
1 各仮想マシンに VMware Tools がインストールされていることを確認する。バルーン ドライバは VMware Tools と一緒にインストールされるもので、パフォーマンスの向上に大きく影響します。
2 バルーン ドライバが有効であることを確認する。VMkernel はバルーンやスワップによって、未使用の仮想マシン メモリを定期的に回収します。一般的に、これは仮想マシンのパフォーマンスに影響を与えません。
3 大き過ぎる場合、仮想マシンのメモリ領域を減らし、適正なキャッシュ サイズにする。これにより、ほかの仮想マシンのメモリが解放されます。
4 仮想マシンのメモリ予約の値がアクティブなメモリの値より高く設定されている場合、予約の設定値を減らし、ホストにある別の仮想マシン
から VMkernel がアイドル状態のメモリを回収できるようにする。
vSphere 監視およびパフォーマンス
VMware, Inc. 85
![Page 86: Update 1 VMware vSphere 6.0 VMware ESXi 6.0 …...vSphere Web Client の [ホーム] タブからの vRealize Operations Manager のデプロイ 111 vCenter Operations Manager の](https://reader035.fdokument.com/reader035/viewer/2022081505/5fbf232f3882083f89300327/html5/thumbnails/86.jpg)
表 1‑111. メモリ パフォーマンスの向上に関するアドバイス (続き)
# 対策
5 1 台以上の仮想マシンを DRS クラスタに移行する。
6 ホストに物理メモリを追加する。
メモリ (MB)
メモリ (MB) のチャートは、仮想マシンのメモリ データ カウンタを表示します。
このチャートは、仮想マシンの [パフォーマンス] タブの [ホーム] ビューにあります。収集レベル 2、3、または 4 でのみ表示されます。
次の説明にある 「ゲスト物理メモリ」 とは、ゲスト OS の仮想マシンに提供されている仮想ハードウェアのメモリのことです。「マシン メモリ」 とは、ホストにある実際の物理 RAM です。すべてのカウンタが収集レベル 1 で収集されるわけではない点に注意してください。
表 1‑112. データ カウンタ
チャートのラベル 説明
アクティブ 仮想マシンが使用中のゲスト物理メモリの量。
アクティブなメモリは VMkernel 統計サンプリングによって計算され、仮想マシンで必要とされている実際のメモリ容量を表します。その値は、仮想マシンの現在のワークロードに基づいています。
n カウンタ: アクティブ
n 統計タイプ: 絶対値
n 単位: メガバイト (MB)
n ロールアップ タイプ:平均 (最小値/最大値)
n 収集レベル: 2 (4)
バルーン バルーン ドライバによって仮想マシンから回収されるゲスト物理メモリの量。
n カウンタ:vmmemctl
n 統計タイプ: 絶対値
n 単位: メガバイト (MB)
n ロールアップ タイプ:平均 (最小値/最大値)
n 収集レベル: 1 (4)
バルーン ターゲット 適した仮想マシンのバルーン メモリ量。
バルーン ターゲット メモリは VMkernel が概算します。
バルーン ターゲット量がバルーン量よりも大きい場合、VMkernel がバルーン量を大きくするため、より多くの仮想マシン メモリが回収されます。バルーン ターゲット量がバルーン量よりも少ない場合、VMkernel がバルーンを小さくするため、仮想マシンでは必要に応じてメモリを再割り当てできるようになります。
n カウンタ:vmmemctltarget
n 統計タイプ: 絶対値
n 単位: メガバイト (MB)
n ロールアップ タイプ:平均 (最小値/最大値)
n 収集レベル: 2 (4)
vSphere 監視およびパフォーマンス
VMware, Inc. 86
![Page 87: Update 1 VMware vSphere 6.0 VMware ESXi 6.0 …...vSphere Web Client の [ホーム] タブからの vRealize Operations Manager のデプロイ 111 vCenter Operations Manager の](https://reader035.fdokument.com/reader035/viewer/2022081505/5fbf232f3882083f89300327/html5/thumbnails/87.jpg)
表 1‑112. データ カウンタ (続き)
チャートのラベル 説明
消費 仮想マシンがゲスト メモリで消費したゲスト物理メモリの量。
消費されたメモリにはオーバーヘッド メモリは含まれません。共有メモリと、予約済みだが実際に使用されていないメモリは含まれます。
消費されたメモリ = 付与メモリ - メモリ共有により節約されたメモリ
n カウンタ: consumed
n 統計タイプ: 絶対値
n 単位: メガバイト (MB)
n ロールアップ タイプ:平均 (最小値/最大値)
n 収集レベル: 1 (4)
共有 共有可能なゲスト物理メモリの量。メモリ共有は透過的なページ共有によって行われます。
n カウンタ:shared
n 統計タイプ: 絶対値
n 単位: メガバイト (MB)
n ロールアップ タイプ:平均 (最小値/最大値)
n 収集レベル: 2 (4)
スワップ済み VMkernel によりディスクにスワップ アウトされたゲスト物理メモリの量。このデータ カウンタは、ゲスト OSのスワップではなく、VMkernel のスワップを測定します。
スワップ済み = スワップアウト - スワップイン
注意 場合によっては、vMotion によってこれらの値にずれが生じ、すでにスワップ アウトしたメモリのあるホスト上に仮想マシンが移動してしまうことがあります。その結果、スワップ値が、スワップアウト - スワップインの値よりも大きくなる可能性があります。
n カウンタ:swapped
n 統計タイプ: 絶対値
n 単位: メガバイト (MB)
n ロールアップ タイプ:平均 (最小値/最大値)
n 収集レベル: 2 (4)
チャートの分析
仮想マシンのメモリ サイズは、平均的なゲスト メモリの使用量よりも若干大きくします。これにより、ゲスト間でメモリのスワップを行うことなく、ホストはワークロードの急増に対応できます。仮想マシンのメモリ サイズを増やすと、オーバーヘッド メモリの使用が増えます。
スワップ領域が十分な場合、バルーン値が高くてもパフォーマンスの問題とはなりません。ただし、ホストのスワッ
プイン値およびスワップアウト値が大きい場合、要求を満たすのに必要なメモリ容量がホストにない可能性があります。
仮想マシンでバルーンやスワップが頻繁に発生する場合、ホストの物理メモリの空き容量を確認します。空きメモリ
の値が 6% 以下の場合、メモリに対する要求をホストが満たせないことを示しています。結果としてメモリの再利用が発生するため、パフォーマンスが低下することがあります。アクティブなメモリ サイズが付与メモリ サイズと同じ大きさの場合、メモリに対する要求が使用可能なメモリ リソースよりも大きくなっています。アクティブなメモリの値が常に低い場合、メモリのサイズが大き過ぎる可能性があります。
ホストに十分な空きメモリがある場合、ホスト上の仮想マシンおよびリソース プールについて、リソース共有、予約、および制限を確認します。ホストの設定が適切で、仮想マシンの設定より小さくないことを確認します。
vSphere 監視およびパフォーマンス
VMware, Inc. 87
![Page 88: Update 1 VMware vSphere 6.0 VMware ESXi 6.0 …...vSphere Web Client の [ホーム] タブからの vRealize Operations Manager のデプロイ 111 vCenter Operations Manager の](https://reader035.fdokument.com/reader035/viewer/2022081505/5fbf232f3882083f89300327/html5/thumbnails/88.jpg)
使用可能な空きメモリがほとんどないか、パフォーマンス低下に気づいた場合、次の対応策を検討してください。
表 1‑113. メモリ パフォーマンスの向上に関するアドバイス
# 対策
1 各仮想マシンに VMware Tools がインストールされていることを確認する。バルーン ドライバは VMware Tools と一緒にインストールされるもので、パフォーマンスの向上に大きく影響します。
2 バルーン ドライバが有効であることを確認する。VMkernel はバルーンやスワップによって、未使用の仮想マシン メモリを定期的に回収します。一般的に、これは仮想マシンのパフォーマンスに影響を与えません。
3 大き過ぎる場合、仮想マシンのメモリ領域を減らし、適正なキャッシュ サイズにする。これにより、ほかの仮想マシンのメモリが解放されます。
4 仮想マシンのメモリ予約の値がアクティブなメモリの値より高く設定されている場合、予約の設定値を減らし、ホストにある別の仮想マシン
から VMkernel がアイドル状態のメモリを回収できるようにすることを検討する。
5 1 台以上の仮想マシンを DRS クラスタに移行する。
6 ホストに物理メモリを追加する。
ネットワーク (Mbps)
ネットワーク (Mbps) のチャートは、仮想マシンのネットワーク バンド幅を表示します。
このチャートは、仮想マシンの [パフォーマンス] タブの [ホーム] ビューにあります。
表 1‑114. 仮想マシン カウンタ
チャートのラベル 説明
使用率 仮想マシンに接続されたすべての仮想 NIC インスタンス間で送受信されたデータの平均速度。
n カウンタ:usage
n 統計タイプ:比率
n 単位:メガビット毎秒(Mbps)
n ロールアップ タイプ:平均(最小値/最大値)
n 収集レベル:1 (4)
チャートの分析
ネットワークのパフォーマンスは、アプリケーションのワークロードとネットワーク構成に依存します。ネットワー
ク パケットのドロップは、ネットワークにボトルネックがあることを示しています。パケットがドロップしているかどうかを特定するには、esxtop または詳細パフォーマンス チャートを使用して droppedTx および droppedRx
のネットワーク カウンタ値を調べます。
パケットがドロップしている場合、仮想マシンの共有を調整します。パケットがドロップしていない場合、ネットワー
ク パケットのサイズと、受信速度および送信速度を確認します。一般的に、ネットワーク パケットが大きくなると、ネットワーク速度が上がります。パケットのサイズが大きいと転送されるパケット数が少なくなるため、データ処理
に必要な CPU の量を削減できます。ネットワーク パケットが小さいとパケット転送量は増加しますが、データ処理に必要な CPU の量が増えるため、ネットワーク速度は低下します。
注意 場合によっては、パケットが大きいと、ひどいネットワーク遅延が発生することがあります。ネットワーク遅延を確認するには、VMware AppSpeed パフォーマンス監視アプリケーションまたはサードパーティ製のアプリケーションを使用します。
vSphere 監視およびパフォーマンス
VMware, Inc. 88
![Page 89: Update 1 VMware vSphere 6.0 VMware ESXi 6.0 …...vSphere Web Client の [ホーム] タブからの vRealize Operations Manager のデプロイ 111 vCenter Operations Manager の](https://reader035.fdokument.com/reader035/viewer/2022081505/5fbf232f3882083f89300327/html5/thumbnails/89.jpg)
パケットがドロップしていないのにもかかわらずデータ受信速度が低い場合、負荷を処理するのに必要な CPU リソースがホストにない可能性があります。各物理 NIC に割り当てられている仮想マシンの数を確認します。必要に応じて、仮想マシンを別の vSwitch に移動するか、ホストに NIC を追加することで、ロード バランシングを実行します。または仮想マシンを別のホストに移動するか、ホストの CPU または仮想マシンの CPU を追加することもできます。
ネットワークに関連したパフォーマンスの問題がある場合、次のリストにある改善策の実行をも検討してください。
表 1‑115. ネットワーク パフォーマンスの向上に関するアドバイス
# 解決方法
1 各仮想マシンに VMware Tools がインストールされていることを確認する。
2 可能であれば、vmxnet3 NIC ドライバ(VMware Tools で入手可能)を使用します。これは高いパフォーマンスが出るよう最適化されています。
3 同じホスト上で動作する仮想マシン同士間で通信する場合、同じ vSwitch に仮想マシンを接続することで、物理ネットワーク上でのパケットの転送を回避します。
4 各物理 NIC をポート グループおよび vSwitch に割り当てる。
5 仮想マシン生成のネットワーク パケット、iSCSI プロトコル、vMotion のタスクなど、異なるトラフィック ストリームの処理には別々の物理 NIC を使用する。
6 該当する vSwitch 上でネットワーク トラフィックを処理できる程度に物理 NIC の容量が大きいことを確認する。容量が十分でない場合、バンド幅の広い物理 NIC (10Gbps) を使用するか、負荷の少ない vSwitch または新しい vSwitch に一部の仮想マシンを移動します。
7 vSwitch ポートでパケットがドロップしている場合、該当する仮想ネットワーク ドライバのリング バッファを増やします。
8 物理 NIC に関して報告された速度設定と二重設定がハードウェアの期待値に一致しているかどうか、およびハードウェアが最大の処理能力で実行されるよう設定されているかどうかを確認します。たとえば、1Gbps の NIC が古いスイッチに接続されたために 100Mbps にリセットされていないかどうかなどを確認します。
9 すべての NIC が全二重モードで動作していることを確認する。ハードウェア接続問題の結果、速度が低いモードや半二重モードに NIC がリセットされる可能性があります。
10 可能なかぎり、TCP セグメンテーション オフロード (TSO) 対応の vNIC を使用し、TSO ジャンボ フレームの機能が有効になっていることを確認します。
ネットワーク速度 (Mbps)
ネットワーク速度のチャートは、仮想マシンのネットワーク使用量を表示します。
このチャートは、仮想マシンの [パフォーマンス] タブの [ホーム] ビューにあります。収集レベル 3 または 4 でのみ表示されます。
vSphere 監視およびパフォーマンス
VMware, Inc. 89
![Page 90: Update 1 VMware vSphere 6.0 VMware ESXi 6.0 …...vSphere Web Client の [ホーム] タブからの vRealize Operations Manager のデプロイ 111 vCenter Operations Manager の](https://reader035.fdokument.com/reader035/viewer/2022081505/5fbf232f3882083f89300327/html5/thumbnails/90.jpg)
表 1‑116. データ カウンタ
チャートのラベル 説明
データ受信速度 仮想マシン上の各仮想 NIC インスタンス間で受信されたデータの速度。
n カウンタ: 受信済み
n 統計タイプ:比率
n 単位: メガビット毎秒 (Mbps)
n ロールアップ タイプ: 平均
n 収集レベル: 2 (4)
データ転送速度 仮想マシン上の各仮想 NIC インスタンス間で転送されたデータの速度。
n カウンタ: 転送済み
n 統計タイプ:比率
n 単位: メガビット毎秒 (Mbps)
n ロールアップ タイプ: 平均
n 収集レベル: 2 (4)
チャートの分析
ネットワークのパフォーマンスは、アプリケーションのワークロードとネットワーク構成に依存します。ネットワー
ク パケットのドロップは、ネットワークにボトルネックがあることを示しています。パケットがドロップしているかどうかを特定するには、esxtop または詳細パフォーマンス チャートを使用して droppedTx および droppedRx
のネットワーク カウンタ値を調べます。
パケットがドロップしている場合、仮想マシンの共有を調整します。パケットがドロップしていない場合、ネットワー
ク パケットのサイズと、受信速度および送信速度を確認します。一般的に、ネットワーク パケットが大きくなると、ネットワーク速度が上がります。パケットのサイズが大きいと転送されるパケット数が少なくなるため、データ処理
に必要な CPU の量を削減できます。ネットワーク パケットが小さいとパケット転送量は増加しますが、データ処理に必要な CPU の量が増えるため、ネットワーク速度は低下します。
注意 場合によっては、パケットが大きいと、ひどいネットワーク遅延が発生することがあります。ネットワーク遅延を確認するには、VMware AppSpeed パフォーマンス監視アプリケーションまたはサードパーティ製のアプリケーションを使用します。
パケットがドロップしていないのにもかかわらずデータ受信速度が低い場合、負荷を処理するのに必要な CPU リソースがホストにない可能性があります。各物理 NIC に割り当てられている仮想マシンの数を確認します。必要に応じて、仮想マシンを別の vSwitch に移動するか、ホストに NIC を追加することで、ロード バランシングを実行します。または仮想マシンを別のホストに移動するか、ホストの CPU または仮想マシンの CPU を追加することもできます。
ネットワークに関連したパフォーマンスの問題がある場合、次のリストにある改善策の実行をも検討してください。
表 1‑117. ネットワーク パフォーマンスの向上に関するアドバイス
# 解決方法
1 各仮想マシンに VMware Tools がインストールされていることを確認する。
2 可能であれば、vmxnet3 NIC ドライバ(VMware Tools で入手可能)を使用します。これは高いパフォーマンスが出るよう最適化されています。
3 同じホスト上で動作する仮想マシン同士間で通信する場合、同じ vSwitch に仮想マシンを接続することで、物理ネットワーク上でのパケットの転送を回避します。
vSphere 監視およびパフォーマンス
VMware, Inc. 90
![Page 91: Update 1 VMware vSphere 6.0 VMware ESXi 6.0 …...vSphere Web Client の [ホーム] タブからの vRealize Operations Manager のデプロイ 111 vCenter Operations Manager の](https://reader035.fdokument.com/reader035/viewer/2022081505/5fbf232f3882083f89300327/html5/thumbnails/91.jpg)
表 1‑117. ネットワーク パフォーマンスの向上に関するアドバイス (続き)
# 解決方法
4 各物理 NIC をポート グループおよび vSwitch に割り当てる。
5 仮想マシン生成のネットワーク パケット、iSCSI プロトコル、vMotion のタスクなど、異なるトラフィック ストリームの処理には別々の物理 NIC を使用する。
6 該当する vSwitch 上でネットワーク トラフィックを処理できる程度に物理 NIC の容量が大きいことを確認する。容量が十分でない場合、バンド幅の広い物理 NIC (10Gbps) を使用するか、負荷の少ない vSwitch または新しい vSwitch に一部の仮想マシンを移動します。
7 vSwitch ポートでパケットがドロップしている場合、該当する仮想ネットワーク ドライバのリング バッファを増やします。
8 物理 NIC に関して報告された速度設定と二重設定がハードウェアの期待値に一致しているかどうか、およびハードウェアが最大の処理能力で実行されるよう設定されているかどうかを確認します。たとえば、1Gbps の NIC が古いスイッチに接続されたために 100Mbps にリセットされていないかどうかなどを確認します。
9 すべての NIC が全二重モードで動作していることを確認する。ハードウェア接続問題の結果、速度が低いモードや半二重モードに NIC がリセットされる可能性があります。
10 可能なかぎり、TCP セグメンテーション オフロード (TSO) 対応の vNIC を使用し、TSO ジャンボ フレームの機能が有効になっていることを確認します。
ネットワーク パケット (数)
ネットワーク パケットでは、仮想マシンのネットワーク バンド幅を監視します。
このチャートは、仮想マシンの [パフォーマンス] タブの [ホーム] ビューにあります。収集レベル 3 または 4 でのみ表示されます。
表 1‑118. データ カウンタ
チャートのラベル 説明
パケット転送数 仮想マシン上の上位 10 個の仮想 NIC インスタンス間でのネットワーク パケット転送数。このチャートでは、各 NIC について集計した値も表示されます。
n カウンタ: packetTx
n 統計タイプ: 絶対値
n 単位: 数
n ロールアップ タイプ: 合計
n 収集レベル: 3
パケット受信数 仮想マシン上の上位 10 個の仮想 NIC インスタンス間でのネットワーク パケット受信数。このチャートでは、各 NIC について集計した値も表示されます。
n カウンタ: packetRx
n 統計タイプ: 絶対値
n 単位: 数
n ロールアップ タイプ: 合計
n 収集レベル: 3
vSphere 監視およびパフォーマンス
VMware, Inc. 91
![Page 92: Update 1 VMware vSphere 6.0 VMware ESXi 6.0 …...vSphere Web Client の [ホーム] タブからの vRealize Operations Manager のデプロイ 111 vCenter Operations Manager の](https://reader035.fdokument.com/reader035/viewer/2022081505/5fbf232f3882083f89300327/html5/thumbnails/92.jpg)
チャートの分析
ネットワークのパフォーマンスは、アプリケーションのワークロードとネットワーク構成に依存します。ネットワー
ク パケットのドロップは、ネットワークにボトルネックがあることを示しています。パケットがドロップしているかどうかを特定するには、esxtop または詳細パフォーマンス チャートを使用して droppedTx および droppedRx
のネットワーク カウンタ値を調べます。
パケットがドロップしている場合、仮想マシンの共有を調整します。パケットがドロップしていない場合、ネットワー
ク パケットのサイズと、受信速度および送信速度を確認します。一般的に、ネットワーク パケットが大きくなると、ネットワーク速度が上がります。パケットのサイズが大きいと転送されるパケット数が少なくなるため、データ処理
に必要な CPU の量を削減できます。ネットワーク パケットが小さいとパケット転送量は増加しますが、データ処理に必要な CPU の量が増えるため、ネットワーク速度は低下します。
注意 場合によっては、パケットが大きいと、ひどいネットワーク遅延が発生することがあります。ネットワーク遅延を確認するには、VMware AppSpeed パフォーマンス監視アプリケーションまたはサードパーティ製のアプリケーションを使用します。
パケットがドロップしていないのにもかかわらずデータ受信速度が低い場合、負荷を処理するのに必要な CPU リソースがホストにない可能性があります。各物理 NIC に割り当てられている仮想マシンの数を確認します。必要に応じて、仮想マシンを別の vSwitch に移動するか、ホストに NIC を追加することで、ロード バランシングを実行します。または仮想マシンを別のホストに移動するか、ホストの CPU または仮想マシンの CPU を追加することもできます。
ネットワークに関連したパフォーマンスの問題がある場合、次のリストにある改善策の実行をも検討してください。
表 1‑119. ネットワーク パフォーマンスの向上に関するアドバイス
# 解決方法
1 各仮想マシンに VMware Tools がインストールされていることを確認する。
2 可能であれば、vmxnet3 NIC ドライバ(VMware Tools で入手可能)を使用します。これは高いパフォーマンスが出るよう最適化されています。
3 同じホスト上で動作する仮想マシン同士間で通信する場合、同じ vSwitch に仮想マシンを接続することで、物理ネットワーク上でのパケットの転送を回避します。
4 各物理 NIC をポート グループおよび vSwitch に割り当てる。
5 仮想マシン生成のネットワーク パケット、iSCSI プロトコル、vMotion のタスクなど、異なるトラフィック ストリームの処理には別々の物理 NIC を使用する。
6 該当する vSwitch 上でネットワーク トラフィックを処理できる程度に物理 NIC の容量が大きいことを確認する。容量が十分でない場合、バンド幅の広い物理 NIC (10Gbps) を使用するか、負荷の少ない vSwitch または新しい vSwitch に一部の仮想マシンを移動します。
7 vSwitch ポートでパケットがドロップしている場合、該当する仮想ネットワーク ドライバのリング バッファを増やします。
8 物理 NIC に関して報告された速度設定と二重設定がハードウェアの期待値に一致しているかどうか、およびハードウェアが最大の処理能力で実行されるよう設定されているかどうかを確認します。たとえば、1Gbps の NIC が古いスイッチに接続されたために 100Mbps にリセットされていないかどうかなどを確認します。
9 すべての NIC が全二重モードで動作していることを確認する。ハードウェア接続問題の結果、速度が低いモードや半二重モードに NIC がリセットされる可能性があります。
10 可能なかぎり、TCP セグメンテーション オフロード (TSO) 対応の vNIC を使用し、TSO ジャンボ フレームの機能が有効になっていることを確認します。
vSphere 監視およびパフォーマンス
VMware, Inc. 92
![Page 93: Update 1 VMware vSphere 6.0 VMware ESXi 6.0 …...vSphere Web Client の [ホーム] タブからの vRealize Operations Manager のデプロイ 111 vCenter Operations Manager の](https://reader035.fdokument.com/reader035/viewer/2022081505/5fbf232f3882083f89300327/html5/thumbnails/93.jpg)
GB 単位の容量
GB 単位の容量チャートは、仮想マシンの領域使用量データ カウンタを表示します。
このチャートは、仮想マシンの [パフォーマンス] タブの [ストレージ] ビューにあります。
表 1‑120. データ カウンタ
チャートのラベル 説明
割り当て済み 管理者によって仮想マシン用にプロビジョニングされたデータストアの論理容量合計。データストア上の
仮想マシン ファイルが拡張可能な最大ストレージ サイズです。これには、ログ ファイルや VMX ファイルなどが含まれます。割り当てられた領域は必ずしも使用されるわけではありません。
n カウンタ: プロビジョニング済み
n 統計タイプ: 絶対値
n 単位: ギガバイト (GB)
n ロールアップ タイプ:最新版
n 収集レベル: 1
使用済み 仮想マシン ファイルが使用中の物理データストア領域の量。
n カウンタ:使用中
n 統計タイプ: 絶対値
n 単位: ギガバイト (GB)
n ロールアップ タイプ:最新版
n 収集レベル: 1
未共有 1 台の仮想マシンにのみ属し、ほかの仮想マシンとは共有しないデータストア領域の量。たとえば、仮想マシンを別のデータストアに移動したあとでまた元に戻す場合、その仮想マシンに確実に開放されるのは、
未共有の領域だけです。その値は、データストア全体での仮想マシンの未共有領域すべての合計です。
n カウンタ: 未共有
n 統計タイプ: 絶対値
n 単位: ギガバイト (GB)
n ロールアップ タイプ:最新版
n 収集レベル: 1
チャートの分析
使用中の領域が容量と等しい場合、データストアは完全に使用されています。たとえばスナップショットおよびシン
プロビジョニング ディスクがある場合、割り当てられた領域はデータストア容量よりも大きくなる場合があります。可能であればデータストアにさらに多くの領域をプロビジョニングするか、データストアにディスクを追加するか、
あるいは共有のデータストアを使用します。
スナップショット ファイルが大量のデータストア領域を使用している場合、今後スナップショットが必要なければ仮想ディスクに統合することを検討してください。スナップショットを統合すると、REDO ログ ファイルが削除され、vSphere Web Client のユーザー インターフェイスからスナップショットが削除されます。データセンターの統合については、vSphere のドキュメントを参照してください。
vSphere 監視およびパフォーマンス
VMware, Inc. 93
![Page 94: Update 1 VMware vSphere 6.0 VMware ESXi 6.0 …...vSphere Web Client の [ホーム] タブからの vRealize Operations Manager のデプロイ 111 vCenter Operations Manager の](https://reader035.fdokument.com/reader035/viewer/2022081505/5fbf232f3882083f89300327/html5/thumbnails/94.jpg)
データストア別の領域使用率
データストア別の領域使用率のチャートは、データセンターのデータストア別の仮想マシンによる領域使用率を表示
します。
注意 このチャートでは履歴の統計を表示しません。入手可能な最新データのみを表示します。この最新データは、最後のロールアップの発生時間に応じて、最大 30 分の遅れが生じることがあります。また、すべてのデータストアの統計情報が一度に収集されるわけではありません。統計情報の収集は別々に行われます。
データストア別の領域使用率のチャートは、仮想マシンの [パフォーマンス] タブの [ストレージ] ビューにあります。
表 1‑121. データ カウンタ
チャートのラベル 説明
<datastore_name> 仮想マシンが現在使用しているデータストアのディスク領域の量。
n カウンタ:使用中
n 統計タイプ: 絶対値
n 単位: ギガバイト (GB)
n ロールアップ タイプ:最新版
n 収集レベル: 1
チャートの分析
使用中の領域が容量と等しい場合、データストアは完全に使用されています。たとえばスナップショットおよびシン
プロビジョニング ディスクがある場合、割り当てられた領域はデータストア容量よりも大きくなる場合があります。可能であればデータストアにさらに多くの領域をプロビジョニングするか、データストアにディスクを追加するか、
あるいは共有のデータストアを使用します。
スナップショット ファイルが大量のデータストア領域を使用している場合、今後スナップショットが必要なければ仮想ディスクに統合することを検討してください。スナップショットを統合すると、REDO ログ ファイルが削除され、vSphere Web Client のユーザー インターフェイスからスナップショットが削除されます。データセンターの統合については、vSphere のドキュメントを参照してください。
ファイル タイプ別の領域使用率
ファイル タイプ別の領域使用率チャートは、仮想マシン ファイル別のデータストア使用率を表示します。
注意 このチャートでは履歴の統計を表示しません。入手可能な最新データのみを表示します。この最新データは、最後のロールアップの発生時間に応じて、最大 30 分の遅れが生じることがあります。また、すべてのデータストアの統計情報が一度に収集されるわけではありません。統計情報の収集は別々に行われます。
ファイル タイプ別の領域使用率のチャートは、仮想マシンの [パフォーマンス] タブの [ストレージ] ビューにあります。
vSphere 監視およびパフォーマンス
VMware, Inc. 94
![Page 95: Update 1 VMware vSphere 6.0 VMware ESXi 6.0 …...vSphere Web Client の [ホーム] タブからの vRealize Operations Manager のデプロイ 111 vCenter Operations Manager の](https://reader035.fdokument.com/reader035/viewer/2022081505/5fbf232f3882083f89300327/html5/thumbnails/95.jpg)
データストア カウンタ
表 1‑122. データ カウンタ
ファイル タイプ 説明
仮想ディスク 仮想ディスク ファイルごとに使用されるディスク領域の量。
仮想ディスク ファイルには、仮想マシンのハード ディスク (オペレーティング システム、プログラム ファイル、およびデータ ファイル) に書き込んだ情報など、仮想マシンのハード ディスク ドライブの内容が格納されます。ファイルには拡張子 .vmdk が付加され、ゲスト OS に対する物理ディスク ドライブとして表示されます。
注意 同じく .vmdk という拡張子を持つ差分ディスクは、このファイル タイプには含まれません。
n カウンタ:使用中
n 統計タイプ: 絶対値
n 単位: ギガバイト (GB)
n ロールアップ タイプ:最新版
n 収集レベル: 1 (4)
スワップ ファイル スワップ ファイルごとに使用されるディスク領域の量。
スワップ ファイルは、仮想マシンの物理メモリをバックアップします。
n カウンタ:使用中
n 統計タイプ: 絶対値
n 単位: ギガバイト (GB)
n ロールアップ タイプ:最新版
n 収集レベル: 1 (4)
スナップショット 仮想マシンのスナップショット ファイルごとに使用されるディスク領域の量。
スナップショット ファイルには、仮想マシンのスナップショットの情報が格納されます。これには、スナップショットの状態ファイルおよび差分ディスク ファイルが含まれます。スナップショットの状態ファイルには、スナップショットを作成した時点での仮想マシンの実行状態が格納されます。拡張子は .vmsn です。差分ディスク ファイルには、スナップ
ショット作成後に仮想マシンが仮想ディスクに対して行なったアップデートが格納されます。
n カウンタ:使用中
n 統計タイプ: 絶対値
n 単位:ギガバイト (GB)
n ロールアップ タイプ:最新版
n 収集レベル: 1 (4)
ほかの VM ファイル 構成ファイルやログ ファイルなど、その他すべての仮想マシン ファイルで使用されるディスク領域の量。
n カウンタ:使用中
n 統計タイプ: 絶対値
n 単位: ギガバイト (GB)
n ロールアップ タイプ:最新版
n 収集レベル: 1 (4)
合計容量 仮想マシンによって使用されるディスク領域の量
合計領域 = 仮想ディスク領域 + スワップ ファイル領域 + スナップショット領域 + その他の仮想マシン ファイル領域
vSphere 監視およびパフォーマンス
VMware, Inc. 95
![Page 96: Update 1 VMware vSphere 6.0 VMware ESXi 6.0 …...vSphere Web Client の [ホーム] タブからの vRealize Operations Manager のデプロイ 111 vCenter Operations Manager の](https://reader035.fdokument.com/reader035/viewer/2022081505/5fbf232f3882083f89300327/html5/thumbnails/96.jpg)
チャートの分析
使用中の領域が容量と等しい場合、データストアは完全に使用されています。たとえばスナップショットおよびシン
プロビジョニング ディスクがある場合、割り当てられた領域はデータストア容量よりも大きくなる場合があります。可能であればデータストアにさらに多くの領域をプロビジョニングするか、データストアにディスクを追加するか、
あるいは共有のデータストアを使用します。
スナップショット ファイルが大量のデータストア領域を使用している場合、今後スナップショットが必要なければ仮想ディスクに統合することを検討してください。スナップショットを統合すると、REDO ログ ファイルが削除され、vSphere Web Client のユーザー インターフェイスからスナップショットが削除されます。データセンターの統合については、vSphere のドキュメントを参照してください。
Fault Tolerance パフォーマンス カウンタ
Fault Tolerance のチャートには、フォールト トレランス機能を持つ仮想マシンの CPU およびメモリについての情報が含まれています。
注意 Fault Tolerance に関するパフォーマンスのチャートおよびヘルプ トピックは、vSphere フォールト トレランスが有効な場合にのみ利用できます。クラスタの [パフォーマンス ] タブにある [リソース プールと仮想マシン ] のサムネイル セクションでセカンダリ仮想マシンのリンクを選択すると、インベントリのナビゲーションはプライマリ仮想マシンにアップデートされます。これは、セカンダリ仮想マシンがインベントリ内で表示されないために発生します。
CPU (MHz)
CPU (MHz) のチャートは、フォールト トレランス機能を持つ仮想マシンの仮想 CPU 使用量を表示します。
このチャートは、仮想マシンの [パフォーマンス] タブの [Fault Tolerance] ビューにあります。収集レベル 3 および4 でのみ利用可能です。
表 1‑123. データ カウンタ
名前 説明
使用量 プライマリおよびセカンダリのフォールト トレランス仮想マシン上で使用中の仮想 CPU の平均量(1 CPU インスタンスあたり)。
n カウンタ:usagemhz
n 統計タイプ:比率
n 単位:メガヘルツ (MHz)
n ロールアップ タイプ:平均 (最小値/最大値)
n 収集レベル: 3 (4)
チャートの分析
プライマリ仮想マシンおよびセカンダリ仮想マシンで CPU 使用量に大きな違いがある場合、パフォーマンス上の問題がある可能性があります。各仮想マシンの CPU 準備時間、システム時間、および待機時間を同期します。これらの値に大きな違いがあると、パフォーマンスに問題がある可能性があります。次の方法を実行することを検討してく
ださい。
vSphere 監視およびパフォーマンス
VMware, Inc. 96
![Page 97: Update 1 VMware vSphere 6.0 VMware ESXi 6.0 …...vSphere Web Client の [ホーム] タブからの vRealize Operations Manager のデプロイ 111 vCenter Operations Manager の](https://reader035.fdokument.com/reader035/viewer/2022081505/5fbf232f3882083f89300327/html5/thumbnails/97.jpg)
表 1‑124. CPU パフォーマンスの向上に関するアドバイス
# 対策
1 プライマリおよびセカンダリのホストが同じ CPU モデル ファミリに属し、同じような CPU 構成になっていることを確認する。最良の結果を得るには、同じステッピング レベルの CPU を使用します。
2 両方の仮想マシンに設定されている CPU 予約がクラスタ内で同じであることを確認する。すべての仮想マシンがクラスタ内でパワーオン状態であると仮定し、メモリおよび CPU の最大予約量を計算することで、VMware HA で最悪のシナリオに備えます。
3 両方の仮想マシンのネットワーク接続およびデータストア接続が類似していることを確認する。
4 BIOS で電力管理 (電力制限) をオフにします。電力管理がオンになっていると、セカンダリ ホストが低パフォーマンスな省電力モードに変わります。このようなモードでは、セカンダリ仮想マシンの CPU リソースが不十分になることがあり、プライマリで完了した全タスクをセカンダリで適時に完了できない可能性が生じます。
5 BIOS でハイパースレッドをオフにします。ハイパースレッドが有効で、セカンダリ仮想マシンがリソース消費の多い別の仮想マシンと CPUを共有している場合、セカンダリ仮想マシンの動作が遅くなりすぎてプライマリで完了した全タスクを適時に完了できないことがあります。
vCPU の CPU システム時間 (%)
CPU システム時間のチャートは、フォールト トレランス機能を持つ仮想マシンの仮想 CPU 使用量を表示します。
このチャートは、仮想マシンの [パフォーマンス] タブの [フォールト トレランス] ビューにあります。収集レベル 3および 4 でのみ利用可能です。
表 1‑125. データ カウンタ
チャートのラベル 説明
システム 仮想マシンの各仮想 CPU でシステム プロセスに消費された時間の量。
注意 これは CPU 使用量に関するホストのビューで、ゲスト OS のビューではありません。
n カウンタ:システム
n 統計タイプ: 差分
n 単位: パーセンテージ (%)
n ロールアップ タイプ: 合計
n 収集レベル: 3
チャートの分析
プライマリ仮想マシンおよびセカンダリ仮想マシンで CPU 使用量に大きな違いがある場合、パフォーマンス上の問題がある可能性があります。各仮想マシンの CPU 準備時間、システム時間、および待機時間を同期します。これらの値に大きな違いがあると、パフォーマンスに問題がある可能性があります。次の方法を実行することを検討してく
ださい。
表 1‑126. CPU パフォーマンスの向上に関するアドバイス
# 対策
1 プライマリおよびセカンダリのホストが同じ CPU モデル ファミリに属し、同じような CPU 構成になっていることを確認する。最良の結果を得るには、同じステッピング レベルの CPU を使用します。
2 両方の仮想マシンに設定されている CPU 予約がクラスタ内で同じであることを確認する。すべての仮想マシンがクラスタ内でパワーオン状態であると仮定し、メモリおよび CPU の最大予約量を計算することで、VMware HA で最悪のシナリオに備えます。
3 両方の仮想マシンのネットワーク接続およびデータストア接続が類似していることを確認する。
vSphere 監視およびパフォーマンス
VMware, Inc. 97
![Page 98: Update 1 VMware vSphere 6.0 VMware ESXi 6.0 …...vSphere Web Client の [ホーム] タブからの vRealize Operations Manager のデプロイ 111 vCenter Operations Manager の](https://reader035.fdokument.com/reader035/viewer/2022081505/5fbf232f3882083f89300327/html5/thumbnails/98.jpg)
表 1‑126. CPU パフォーマンスの向上に関するアドバイス (続き)
# 対策
4 BIOS で電力管理 (電力制限) をオフにします。電力管理がオンになっていると、セカンダリ ホストが低パフォーマンスな省電力モードに変わります。このようなモードでは、セカンダリ仮想マシンの CPU リソースが不十分になることがあり、プライマリで完了した全タスクをセカンダリで適時に完了できない可能性が生じます。
5 BIOS でハイパースレッドをオフにします。ハイパースレッドが有効で、セカンダリ仮想マシンがリソース消費の多い別の仮想マシンと CPUを共有している場合、セカンダリ仮想マシンの動作が遅くなりすぎてプライマリで完了した全タスクを適時に完了できないことがあります。
vCPU の CPU 使用時間 (%)
CPU 使用時間のチャートは、フォールト トレランス機能を持つ仮想マシンの仮想 CPU 使用量を表示します。
このチャートは、仮想マシンの [パフォーマンス] タブの [フォールト トレランス] ビューにあります。このチャートは収集レベル 3 および 4 でのみ利用可能です。
表 1‑127. データ カウンタ
チャートのラベル 説明
使用中 使用中の仮想 CPU の量を、プライマリ仮想マシンおよびセカンダリ仮想マシン上で使用可能な CPU の合計に対するパーセンテージで表したもの。
高い値は CPU リソースを過剰に使用していることを示します。
n カウンタ: used
n 統計タイプ: 差分
n 単位: パーセンテージ (%)
n ロールアップ タイプ: 合計
n 収集レベル: 1
チャートの分析
プライマリ仮想マシンおよびセカンダリ仮想マシンで CPU 使用量に大きな違いがある場合、パフォーマンス上の問題がある可能性があります。各仮想マシンの CPU 準備時間、システム時間、および待機時間を同期します。これらの値に大きな違いがあると、パフォーマンスに問題がある可能性があります。次の方法を実行することを検討してく
ださい。
表 1‑128. CPU パフォーマンスの向上に関するアドバイス
# 対策
1 プライマリおよびセカンダリのホストが同じ CPU モデル ファミリに属し、同じような CPU 構成になっていることを確認する。最良の結果を得るには、同じステッピング レベルの CPU を使用します。
2 両方の仮想マシンに設定されている CPU 予約がクラスタ内で同じであることを確認する。すべての仮想マシンがクラスタ内でパワーオン状態であると仮定し、メモリおよび CPU の最大予約量を計算することで、VMware HA で最悪のシナリオに備えます。
3 両方の仮想マシンのネットワーク接続およびデータストア接続が類似していることを確認する。
4 BIOS で電力管理 (電力制限) をオフにします。電力管理がオンになっていると、セカンダリ ホストが低パフォーマンスな省電力モードに変わります。このようなモードでは、セカンダリ仮想マシンの CPU リソースが不十分になることがあり、プライマリで完了した全タスクをセカンダリで適時に完了できない可能性が生じます。
5 BIOS でハイパースレッドをオフにします。ハイパースレッドが有効で、セカンダリ仮想マシンがリソース消費の多い別の仮想マシンと CPUを共有している場合、セカンダリ仮想マシンの動作が遅くなりすぎてプライマリで完了した全タスクを適時に完了できないことがあります。
vSphere 監視およびパフォーマンス
VMware, Inc. 98
![Page 99: Update 1 VMware vSphere 6.0 VMware ESXi 6.0 …...vSphere Web Client の [ホーム] タブからの vRealize Operations Manager のデプロイ 111 vCenter Operations Manager の](https://reader035.fdokument.com/reader035/viewer/2022081505/5fbf232f3882083f89300327/html5/thumbnails/99.jpg)
アクティブなメモリ (MB)
アクティブなメモリのチャートは、フォールト トレランス機能を持つ仮想マシンの有効なメモリ使用量を表示します。
このチャートは、仮想マシンの [パフォーマンス] タブの [フォールト トレランス] ビューにあります。収集レベル 1では利用できません。
表 1‑129. データ カウンタ
チャートのラベル 説明
アクティブ フォールト トレランス機能を持つ仮想マシン別のゲスト物理メモリ使用量の合計。アクティブなメモリはVMkernel 統計サンプリングによって計算され、仮想マシンで必要とされている実際のメモリ容量を表します。また、未使用のメモリはスワップアウトまたはバルーンされますが、パフォーマンスには影響ありません。
n カウンタ: アクティブ
n 統計タイプ: 絶対値
n 単位: メガバイト (MB)
n ロールアップ タイプ:平均 (最小値/最大値)
n 収集レベル: 2 (4)
プライマリおよびセカンダリ仮想マシンに十分なメモリがあることを確認します。セカンダリ システムに十分にプロビジョニングされていないと、プライマリ仮想マシンのパフォーマンスが低下するか、停止してしまう
可能性があります。
チャートの分析
仮想マシンのメモリ サイズは、平均的なゲスト メモリの使用量よりも若干大きくします。これにより、ゲスト間でメモリのスワップを行うことなく、ホストはワークロードの急増に対応できます。仮想マシンのメモリ サイズを増やすと、オーバーヘッド メモリの使用が増えます。
スワップ領域が十分な場合、バルーン値が高くてもパフォーマンスの問題とはなりません。ただし、ホストのスワッ
プイン値およびスワップアウト値が大きい場合、要求を満たすのに必要なメモリ容量がホストにない可能性があります。
仮想マシンでバルーンやスワップが頻繁に発生する場合、ホストの物理メモリの空き容量を確認します。空きメモリ
の値が 6% 以下の場合、メモリに対する要求をホストが満たせないことを示しています。結果としてメモリの再利用が発生するため、パフォーマンスが低下することがあります。アクティブなメモリ サイズが付与メモリ サイズと同じ大きさの場合、メモリに対する要求が使用可能なメモリ リソースよりも大きくなっています。アクティブなメモリの値が常に低い場合、メモリのサイズが大き過ぎる可能性があります。
ホストに十分な空きメモリがある場合、ホスト上の仮想マシンおよびリソース プールについて、リソース共有、予約、および制限を確認します。ホストの設定が適切で、仮想マシンの設定より小さくないことを確認します。
使用可能な空きメモリがほとんどないか、パフォーマンス低下に気づいた場合、次の対応策を検討してください。
表 1‑130. メモリ パフォーマンスの向上に関するアドバイス
# 対策
1 各仮想マシンに VMware Tools がインストールされていることを確認する。バルーン ドライバは VMware Tools と一緒にインストールされるもので、パフォーマンスの向上に大きく影響します。
2 バルーン ドライバが有効であることを確認する。VMkernel はバルーンやスワップによって、未使用の仮想マシン メモリを定期的に回収します。一般的に、これは仮想マシンのパフォーマンスに影響を与えません。
3 大き過ぎる場合、仮想マシンのメモリ領域を減らし、適正なキャッシュ サイズにする。これにより、ほかの仮想マシンのメモリが解放されます。
vSphere 監視およびパフォーマンス
VMware, Inc. 99
![Page 100: Update 1 VMware vSphere 6.0 VMware ESXi 6.0 …...vSphere Web Client の [ホーム] タブからの vRealize Operations Manager のデプロイ 111 vCenter Operations Manager の](https://reader035.fdokument.com/reader035/viewer/2022081505/5fbf232f3882083f89300327/html5/thumbnails/100.jpg)
表 1‑130. メモリ パフォーマンスの向上に関するアドバイス (続き)
# 対策
4 仮想マシンのメモリ予約の値がアクティブなメモリの値より高く設定されている場合、予約の設定値を減らし、ホストにある別の仮想マシン
から VMkernel がアイドル状態のメモリを回収できるようにすることを検討する。
5 1 台以上の仮想マシンを DRS クラスタに移行する。
6 ホストに物理メモリを追加する。
スワップアウトされたメモリ (MB)
スワップアウトされたメモリのチャートは、フォールト トレランス機能を持つ仮想マシンのスワップアウト メモリ使用量を表示します。
このチャートは、仮想マシンの [パフォーマンス] タブの [フォールト トレランス] ビューにあります。収集レベル 1では利用できません。
表 1‑131. データ カウンタ
チャートのラベル 説明
スワップアウト VMkernel スワップ ファイルに書き込まれるマシン メモリの量。
n カウンタ:swapout
n 統計タイプ: 絶対値
n 単位:メガバイト
n ロールアップ タイプ:平均 (最小値/最大値)
n 収集レベル: 2 (4)
プライマリおよびセカンダリ仮想マシンに十分なメモリがあることと、スワップアウト値が高くないことを確
認します。セカンダリ システムに十分にプロビジョニングされていないと、プライマリ仮想マシンのパフォーマンスが低下するか、停止してしまう可能性があります。
チャートの分析
仮想マシンのメモリ サイズは、平均的なゲスト メモリの使用量よりも若干大きくします。これにより、ゲスト間でメモリのスワップを行うことなく、ホストはワークロードの急増に対応できます。仮想マシンのメモリ サイズを増やすと、オーバーヘッド メモリの使用が増えます。
スワップ領域が十分な場合、バルーン値が高くてもパフォーマンスの問題とはなりません。ただし、ホストのスワッ
プイン値およびスワップアウト値が大きい場合、要求を満たすのに必要なメモリがホストにない可能性があります。
仮想マシンでバルーンやスワップが頻繁に発生する場合、ホストの物理メモリの空き容量を確認します。ホストには
追加のメモリ リソースが必要な場合があります。これが該当しない場合、ホスト上の仮想マシンおよびリソース プールについて、リソース共有、予約、および制限を確認します。ホストの設定が適切で、仮想マシンの設定より小さく
ないことを確認します。
メモリ使用量が高いか、パフォーマンス低下に気づいた場合、次の対応策を検討してください。
vSphere 監視およびパフォーマンス
VMware, Inc. 100
![Page 101: Update 1 VMware vSphere 6.0 VMware ESXi 6.0 …...vSphere Web Client の [ホーム] タブからの vRealize Operations Manager のデプロイ 111 vCenter Operations Manager の](https://reader035.fdokument.com/reader035/viewer/2022081505/5fbf232f3882083f89300327/html5/thumbnails/101.jpg)
表 1‑132. メモリ パフォーマンスの向上に関するアドバイス
# 対策
1 各仮想マシンに VMware Tools がインストールされていることを確認する。バルーン ドライバは VMware Tools と一緒にインストールされるもので、パフォーマンスの向上に大きく影響します。
2 バルーン ドライバが有効であることを確認する。VMkernel はバルーンやスワップによって、未使用の仮想マシン メモリを定期的に回収します。一般的に、これは仮想マシンのパフォーマンスに影響を与えません。
3 大き過ぎる場合、仮想マシンのメモリ領域を減らし、適正なキャッシュ サイズにする。これにより、ほかの仮想マシンのメモリが解放されます。
4 仮想マシンのメモリ予約の値がアクティブなメモリの値より高く設定されている場合、予約の設定値を減らし、ホストにある別の仮想マシン
から VMkernel がアイドル状態のメモリを回収できるようにする。
5 1 台以上の仮想マシンを DRS クラスタに移行する。
6 ホストに物理メモリを追加する。
詳細およびカスタム チャートの操作より多くのパフォーマンス データを確認するには、詳細チャートを使用するか、カスタム チャートを独自に作成します。問題はわかっているが、問題の原因を特定するにはより多くの統計データが必要な場合は、詳細チャートが便
利です。
詳細チャートには次の機能があります。
n 詳細情報の提供。チャート内でデータ ポイントの上にマウスを置くと、そのデータ ポイントに関する詳細情報が表示されます。
n カスタマイズ可能なチャート。チャート設定を変更できます。カスタム設定を保存して、独自のチャートを作成
します。
n スプレッドシートへのエクスポート。
n イメージ ファイルまたはスプレッドシートに保存します。
詳細パフォーマンス チャートの表示詳細チャートは、ほかのパフォーマンス チャートではサポートされていないデータ カウンタをサポートしています。
手順
1 vSphere Web Client で、インベントリ オブジェクトに移動します。
2 [監視] タブをクリックし、[パフォーマンス] をクリックします。
3 [詳細] をクリックします。
4 (オプション) 別のチャートを表示するには、[表示] リストからオプションを選択します。
チャートに表示される履歴データの量は、vCenter Server で設定された収集間隔と統計レベルによって異なります。
vSphere 監視およびパフォーマンス
VMware, Inc. 101
![Page 102: Update 1 VMware vSphere 6.0 VMware ESXi 6.0 …...vSphere Web Client の [ホーム] タブからの vRealize Operations Manager のデプロイ 111 vCenter Operations Manager の](https://reader035.fdokument.com/reader035/viewer/2022081505/5fbf232f3882083f89300327/html5/thumbnails/102.jpg)
詳細チャート設定の変更
監視対象のオブジェクト、含めるカウンタ、時間範囲、およびチャート タイプを指定することで、パフォーマンスチャートをカスタマイズできます。事前構成済みのチャート ビューはカスタマイズ可能で、新規にチャート ビューを作成することもできます。
手順
1 vSphere Web Client でインベントリ オブジェクトを選択します。
2 [監視] タブをクリックし、[パフォーマンス] をクリックします。
3 [詳細] をクリックします。
4 [チャート オプション] をクリックします。
5 [チャート メトリック] で、そのチャートのメトリック グループを選択します。
6 そのメトリック グループの時間範囲を選択します。
[期間] メニューで [カスタム間隔] を選択しないと、時間範囲オプションはアクティブになりません。
If you choose [Custom interval], do one of the following.
n [過去] を選択し、オブジェクトを監視する期間として時間数、日数、週数、または月数を設定します。
n [開始日] を選択し、開始日と終了日を選択します。
総計収集間隔の設定をカスタマイズすると、時間範囲オプションもカスタマイズできます。
7 [ターゲット オブジェクト] で、チャートに表示するインベントリ オブジェクトを選択します。
[すべて] または [なし] ボタンを使用してオブジェクトを指定することもできます。
8 チャート タイプを選択します。
積み重ねグラフ オプションを選択する場合は、次の点に注意してください。
n 選択できるのは、測定リストの 1 つの項目のみです。
n 仮想マシンごとの積み重ねグラフは、ホストでのみ使用できます。
n カウンタ記述名をクリックすると、カウンタの機能に関する情報、および選択されたメトリックを仮想マシ
ン単位のグラフに積み上げることが可能かどうかが表示されます。
9 カウンタで、チャートに表示するデータ カウンタを選択します。
[すべて] または [なし] ボタンを使用してカウンタを指定することもできます。対応するメトリック グループに 3つ以上の異なるカウンタ単位がある場合、[すべて] ボタンは非アクティブになります。
10 [OK] をクリックします。
カスタム詳細チャートの作成
カスタマイズしたチャート設定を保存して、独自のチャートを作成できます。新しいチャートは [表示] メニューに追加され、選択したオブジェクトのチャートが表示されているときにだけ、このメニューに表示されます。
vSphere 監視およびパフォーマンス
VMware, Inc. 102
![Page 103: Update 1 VMware vSphere 6.0 VMware ESXi 6.0 …...vSphere Web Client の [ホーム] タブからの vRealize Operations Manager のデプロイ 111 vCenter Operations Manager の](https://reader035.fdokument.com/reader035/viewer/2022081505/5fbf232f3882083f89300327/html5/thumbnails/103.jpg)
手順
1 vSphere Web Client でインベントリ オブジェクトを選択します。
2 [監視] タブをクリックし、[パフォーマンス] をクリックしてチャートの [チャート オプション] ダイアログに移動します。
3 チャートの設定をカスタマイズします。
4 [名前を付けてオプションを保存...] をクリックします。
5 設定の名前を入力します。
6 [OK] をクリックします。
チャート設定が保存され、チャートのエントリが [表示] メニューに追加されます。
カスタム詳細チャート ビューの削除vSphere Web Client から、カスタム チャート ビューを削除できます。
手順
1 vSphere Web Client でインベントリ オブジェクトを選択します。
2 [監視] タブをクリックし、[パフォーマンス] をクリックします。
3 [詳細] をクリックします。
4 [チャート オプション] をクリックします。
5 チャートを選択し、[オプションの削除] をクリックします。
6 [OK] をクリックして削除を確定します。
チャートが削除され、[表示] メニューからも削除されます。
チャート データのファイルへの保存詳細パフォーマンス チャートのデータは、さまざまなグラフィック形式やカンマ区切り値 (CSV) 形式のファイルに保存できます。
手順
1 vSphere Web Client で、インベントリ オブジェクトを選択します。
2 [監視] タブをクリックし、[パフォーマンス] をクリックします。
3 [詳細] をクリックします。
4 [エクスポート] アイコン ( ) をクリックします。
vSphere 監視およびパフォーマンス
VMware, Inc. 103
![Page 104: Update 1 VMware vSphere 6.0 VMware ESXi 6.0 …...vSphere Web Client の [ホーム] タブからの vRealize Operations Manager のデプロイ 111 vCenter Operations Manager の](https://reader035.fdokument.com/reader035/viewer/2022081505/5fbf232f3882083f89300327/html5/thumbnails/104.jpg)
5 ファイル タイプを選択します。
オプション 説明
PNG ビットマップ イメージを PNG 形式でエクスポートします。
JPEG ビットマップ イメージを JPEG 形式でエクスポートします。
CSV プレーン テキスト データを CSV 形式でエクスポートします。
6 ファイルの名前と場所を入力します。
7 [保存] をクリックします。
ファイルが指定した場所に指定した形式で保存されます。
パフォーマンスのトラブルシューティングおよび向上
このセクションは、パフォーマンスの問題を特定および解決するためのヒントを示しています。
ここで提案する内容は、仮想環境での問題の診断およびトラブルシューティングの包括的なガイドを意図したもので
はありません。VMware のテクニカル サポートに問い合わせることなく解決できる、いくつかの一般的な問題に関する情報の提供を目的としています。
継続的に高い CPU 使用率の解決方法CPU 使用率の一時的な上昇は、CPU リソースを最大限に活用していることを意味します。使用率が高い状態が継続した場合は、問題がある可能性があります。CPU パフォーマンス チャートを使用すると、ホスト、クラスタ、リソース プール、仮想マシン、および vApp の CPU 使用率を監視できます。
問題
n ホスト CPU の使用量が多い状態が継続します。CPU 使用量の値が高いと、ホスト上にある仮想マシンのプロセッサ キューおよび準備時間が増加することがあります。
n 仮想マシンの CPU 使用量が 90% を超え、CPU 作動可能の値が 20% を超えます。アプリケーションのパフォーマンスに影響が生じます。
原因
n ホストで、需要を満たすために必要な CPU リソースがない可能性があります。
n 通常の CPU の数に比べて仮想 CPU が多すぎる可能性がある。
n CPU を待機状態にする I/O ストレージ操作またはネットワーク操作が存在する可能性がある。
n ゲスト OS が CPU に過度の負荷をかけている。
解決方法
n ホスト上のすべての仮想マシンに VMware Tools がインストールされていることを確認する。
n 仮想マシンの CPU 使用量の値と、同じホストまたはリソース プールにある別の仮想マシンの CPU 使用量とを比較する。ホストの [仮想マシン] ビューの積み重ね棒チャートは、そのホスト上のすべての仮想マシンの CPU使用量を示します。
vSphere 監視およびパフォーマンス
VMware, Inc. 104
![Page 105: Update 1 VMware vSphere 6.0 VMware ESXi 6.0 …...vSphere Web Client の [ホーム] タブからの vRealize Operations Manager のデプロイ 111 vCenter Operations Manager の](https://reader035.fdokument.com/reader035/viewer/2022081505/5fbf232f3882083f89300327/html5/thumbnails/105.jpg)
n CPU 使用量時間が CPU 制限の設定に到達したことによって、仮想マシンの作動可能時間の値が高くなっているのかどうかを判断する。それが原因である場合、仮想マシンの CPU 制限を増やします。
n CPU シェアを増やし、仮想マシンの実行機会を増やす。ホスト システムが CPU によって制約されている場合、ホストの合計作動可能時間は同じレベルのまま維持される場合があります。ホストの作動可能時間が減らない場
合、優先順位の高い仮想マシンには CPU 予約を設定し、必要な CPU サイクルを確保できるようにします。
n 仮想マシンに割り当てられるメモリの量を増やす。この処理により、キャッシュを行なうアプリケーションで、
ディスクやネットワークの操作が減少します。これでディスク I/O が低下し、ホストでハードウェアを仮想化する必要性が減少します。一般的に、リソース割り当てが少ない仮想マシンでは、CPU 作動可能時間が堆積します。
n 仮想マシン上の仮想 CPU 数を、ワークロードの実行に必要な数にまで減らす。たとえば、シングル スレッドのアプリケーションが 4 ウェイの仮想マシン上にあっても、利用できるのは 1 つの vCPU だけです。しかし、アイドル状態にある 3 つの vCPU をハイパーバイザーで管理すると、CPU サイクルを別の処理に使用できます。
n DRS クラスタにホストを追加していない場合、ホストを追加する。ホストが DRS クラスタにある場合、ホストの数を増やし、1 台以上の仮想マシンを新しいホストに移行させます。
n 必要に応じて、ホストの物理 CPU またはコアをアップグレードする。
n 最新バージョンのハイパーバイザー ソフトウェアを使用し、TCP セグメンテーション オフロード、メモリ ページの巨大化、ジャンボ フレームなど、CPU 消費を節約する機能を有効にする。
メモリ パフォーマンス問題の解決方法ホスト マシンのメモリは、ゲスト仮想メモリとゲスト物理メモリをバッキングするハードウェアです。ホスト マシンのメモリ サイズは、ホスト上の仮想マシンのアクティブ メモリをあわせたよりも若干大きくする必要があります。仮想マシンのメモリ サイズは、平均的なゲスト メモリの使用量よりも若干大きくします。仮想マシンのメモリ サイズを増やすと、オーバーヘッド メモリの使用が増えます。
問題
n メモリの使用量が多い (94% 以上) または少ない (24% 以下) 状態が継続します。
n 空きメモリが 6% 以下の状態が継続し、スワップが頻繁に行われます。
原因
n ホストで、需要を満たすために必要なメモリがない可能性があります。アクティブ メモリのサイズが付与されたメモリのサイズと等しいため、メモリ リソースがワークロードに対して不十分です。アクティブ メモリが継続的に少ない場合は、付与されたメモリが多すぎます。
n ホスト マシンのメモリ リソースが需要を満たすのに十分でないため、メモリの解放とパフォーマンスの低下を招いています。
n アクティブ メモリのサイズが付与されたメモリのサイズと等しいため、メモリ リソースがワークロードに対して不十分です。
解決方法
n 各仮想マシンに VMware Tools がインストールされていることを確認する。バルーン ドライバは VMware Toolsと一緒にインストールされるもので、パフォーマンスの向上に大きく影響します。
vSphere 監視およびパフォーマンス
VMware, Inc. 105
![Page 106: Update 1 VMware vSphere 6.0 VMware ESXi 6.0 …...vSphere Web Client の [ホーム] タブからの vRealize Operations Manager のデプロイ 111 vCenter Operations Manager の](https://reader035.fdokument.com/reader035/viewer/2022081505/5fbf232f3882083f89300327/html5/thumbnails/106.jpg)
n バルーン ドライバが有効であることを確認する。VMkernel はバルーンやスワップによって、未使用の仮想マシン メモリを定期的に回収します。一般的に、これは仮想マシンのパフォーマンスに影響を与えません。
n 大き過ぎる場合、仮想マシンのメモリ領域を減らし、適正なキャッシュ サイズにする。これにより、ほかの仮想マシンのメモリが解放されます。
n 仮想マシンのメモリ予約の値がアクティブなメモリの値より高く設定されている場合、予約の設定値を減らし、
ホストにある別の仮想マシンから VMkernel がアイドル状態のメモリを回収できるようにすることを検討する。
n 1 台以上の仮想マシンを DRS クラスタに移行する。
n ホストに物理メモリを追加する。
ストレージ パフォーマンス問題の解決方法データストアは、仮想マシン ファイル用のストレージの場所を表します。ストレージの場所は、VMFS ボリューム、NAS (ネットワーク接続型ストレージ) 上のディレクトリ、またはローカル ファイル システム パスです。データストアはプラットフォームやホストには依存しません。
問題
n スナップショット ファイルが、データストアの領域を大量に消費しています。
n 使用中の領域が容量と等しい場合、データストアは完全に使用されています。たとえばスナップショットおよび
シン プロビジョニング ディスクがある場合、割り当てられた領域はデータストア容量よりも大きくなる場合があります。
解決方法
n スナップショットが不要になった場合は、それらのスナップショットを仮想ディスクに統合することを検討しま
す。スナップショットを統合すると、REDO ログ ファイルが削除され、vSphere Web Client のユーザー インターフェイスからスナップショットが削除されます。
n 可能であればデータストアにさらに多くの領域をプロビジョニングするか、データストアにディスクを追加する
か、あるいは共有のデータストアを使用します。
ディスク パフォーマンス問題の解決方法ディスクのチャートを使用して、平均的なディスク負荷を監視し、ディスク使用量のトレンドを判断します。たとえ
ば、ハード ディスクに頻繁に読み取りおよび書き込みを行うアプリケーションを使用すると、パフォーマンスの低下に気づくことがあります。ディスクの読み取りおよび書き込みの要求の数が急増した場合、その時点でこのようなア
プリケーションが実行されていたかどうかを確認してください。
問題
n kernelLatency データ カウンタの値が 4ms を超えます。
n deviceLatency データ カウントの値が 15ms を超えた場合は、ストレージ アレイに問題が発生した可能性があります。
n queueLatency データ カウンタがゼロを超えます。
n 待ち時間が急増します。
vSphere 監視およびパフォーマンス
VMware, Inc. 106
![Page 107: Update 1 VMware vSphere 6.0 VMware ESXi 6.0 …...vSphere Web Client の [ホーム] タブからの vRealize Operations Manager のデプロイ 111 vCenter Operations Manager の](https://reader035.fdokument.com/reader035/viewer/2022081505/5fbf232f3882083f89300327/html5/thumbnails/107.jpg)
n 読み取り/書き込み要求が異常に増加します。
原因
n ホスト上の仮想マシンは、構成でサポートされるよりも多くのスループットをストレージ システムに送信しようと試みています。
n ストレージ アレイに内部的な問題が発生している可能性があります。
n ワークロードが大きすぎて、アレイはデータを十分な速度で処理できません。
解決方法
n ホスト上の仮想マシンは、構成でサポートされるよりも多くのスループットをストレージ システムに送信しようと試みています。CPU 使用量を確認し、キューの深さを増やしてください。
n アクティブな VMDK をより多くのスピンドルを持つボリュームに移動するか、LUN にディスクを追加してください。
n 仮想マシンのメモリを増やす。これによってオペレーティング システムのキャッシュが増え、I/O のアクティビティが減少します。ホスト メモリも増やす必要がある点に注意してください。メモリを増やすと、データベースがシステム メモリを活用してデータをキャッシュし、ディスクへのアクセスを減らすことができるため、データを格納する必要性が減少することがあります。
n ゲスト OS のスワップ統計情報を確認して、仮想マシンのメモリが適切かどうかを確認します。ホストのメモリスワップが過剰に行われない程度にゲスト メモリを増やします。VMware Tools をインストールして、メモリのバルーニングが発生するようにします。
n すべてのゲストのファイル システムを最適化する。
n VMDK および VMEM ファイルで、アンチウィルスのオンデマンド スキャンを無効にする。
n ベンダーのアレイ ツールを使用してアレイのパフォーマンス統計を確認する。多くのサーバがアレイ上の共通の要素に同時にアクセスしている場合、ディスクの問題が解決しないことがあります。アレイ側を改善してスルー
プットの向上を検討してください。
n Storage vMotion を使用して、複数のホスト間で I/O の多い仮想マシンを移行する。
n 使用可能なすべての物理リソースでディスク負荷のバランスをとる。さまざまなアダプタがアクセスする LUN全体で、使用量の多いストレージを分散します。各アダプタで別々のキューを使用すると、ディスクのパフォー
マンスが向上します。
n 最適に利用できるように HBA および RAID コントローラを構成する。RAID コントローラでキューの深さおよびキャッシュの設定が最適であることを確認します。最適でない場合、Disk.SchedNumReqOutstanding パ
ラメータを調整し、未解決になっている仮想マシンのディスク要求数を増やします。
n リソースが集中する仮想マシンの場合、システム ページ ファイルで、ドライブから仮想マシンの物理ディスクドライブを分ける。これによって、使用量が多くなる期間のディスク スピンドルの競合が軽減します。
n 大きな RAM を持つシステムでは、仮想マシンの .VMX ファイルに MemTrimRate=0 の行を追加し、メモリの
トリミングを無効にする。
n ディスク I/O の合計が 1 つの HBA の容量よりも大きい場合、マルチパスまたは複数のリンクを使用する。
vSphere 監視およびパフォーマンス
VMware, Inc. 107
![Page 108: Update 1 VMware vSphere 6.0 VMware ESXi 6.0 …...vSphere Web Client の [ホーム] タブからの vRealize Operations Manager のデプロイ 111 vCenter Operations Manager の](https://reader035.fdokument.com/reader035/viewer/2022081505/5fbf232f3882083f89300327/html5/thumbnails/108.jpg)
n ESXi ホストの場合、事前割り当て済みの仮想ディスクを作成する。ゲスト OS の仮想ディスクを作成する場合は、[今すぐすべてのディスク領域を割り当て] を選択します。追加のディスク領域を再割り当てしてもパフォーマンスの低下は発生せず、ディスクはあまり断片化しません。
n 最新のハイパーバイザー ソフトウェアを使用する。
ネットワーク パフォーマンス低下の解決方法ネットワークのパフォーマンスは、アプリケーションのワークロードとネットワーク構成に依存します。ネットワー
ク パケットのドロップは、ネットワークにボトルネックがあることを示しています。ネットワーク パフォーマンスの低下は、ロードバランスに問題があることを示す場合があります。
問題
ネットワークに問題が生じると、多くの兆候が表れます。
n パケットが破棄されています。
n ネットワーク待ち時間が長くなっています。
n データ受信速度が低くなっています。
原因
ネットワーク問題には複数の原因が絡んでいる場合があります。
n 仮想マシンのネットワーク リソース シェアが少なすぎます。
n ネットワーク パケットのサイズが大きすぎるため、ネットワークの待ち時間が長くなっています。VMwareAppSpeed パフォーマンス監視アプリケーションまたはサードパーティ製のアプリケーションを使用して、ネットワークの待ち時間を確認します。
n ネットワーク パケットのサイズが小さすぎるため、各パケットの処理に必要な CPU リソースの需要が増加しています。ホストの CPU リソース、または仮想マシンの CPU リソースが、負荷を処理するのに十分ではありません。
解決方法
n パケットがドロップされているかどうかを判断するには、esxtop または詳細パフォーマンス チャートを使用
して、droppedTx および droppedRx のネットワーク カウンタ値を調べます。各仮想マシンに VMware
Tools がインストールされていることを確認します。
n 各物理 NIC に割り当てられている仮想マシンの数を確認します。必要に応じて、仮想マシンを別の仮想スイッチに移動するか、ホストに NIC を追加することで、ロード バランシングを実行します。または仮想マシンを別のホストに移動するか、ホストの CPU または仮想マシンの CPU を追加することもできます。
n 可能であれば、vmxnet3 NIC ドライバ (VMware Tools で入手可能) を使用します。これは高いパフォーマンスが出るよう最適化されています。
n 同じホスト上で動作する仮想マシン同士間で通信する場合、同じ仮想スイッチに接続することで、物理ネットワー
ク上でパケットを転送するコストを回避します。
n 各物理 NIC をポート グループおよび仮想スイッチに割り当てます。
vSphere 監視およびパフォーマンス
VMware, Inc. 108
![Page 109: Update 1 VMware vSphere 6.0 VMware ESXi 6.0 …...vSphere Web Client の [ホーム] タブからの vRealize Operations Manager のデプロイ 111 vCenter Operations Manager の](https://reader035.fdokument.com/reader035/viewer/2022081505/5fbf232f3882083f89300327/html5/thumbnails/109.jpg)
n 仮想マシン生成のネットワーク パケット、iSCSI プロトコル、vMotion のタスクなど、異なるトラフィック ストリームの処理には別々の物理 NIC を使用します。
n 該当する仮想スイッチ上でネットワーク トラフィックを処理できる程度に物理 NIC の容量が大きいことを確認します。容量が十分でない場合、バンド幅の広い物理 NIC (10Gbps) を使用するか、負荷の少ない仮想スイッチまたは新しい仮想スイッチに一部の仮想マシンを移動します。
n 仮想スイッチ ポートでパケットがドロップしている場合、該当する仮想ネットワーク ドライバのリング バッファを増やします。
n 物理 NIC に関して報告された速度設定と二重設定がハードウェアの期待値に一致しているかどうか、およびハードウェアが最大の処理能力で実行されるよう設定されているかどうかを確認します。たとえば、1Gbps の NICが古いスイッチに接続されたために 100Mbps にリセットされていないかどうかなどを確認します。
n すべての NIC が全二重モードで動作していることを確認します。ハードウェア接続問題の結果、速度が低いモードや半二重モードに NIC がリセットされる可能性があります。
n 可能なかぎり、TCP セグメンテーション オフロード (TSO) 対応の vNIC を使用し、TCP セグメンテーション オフロード ジャンボ フレームの機能が有効になっていることを確認します。
空のパフォーマンス チャートパフォーマンス チャートにグラフィックまたはデータが表示されません。
問題
パフォーマンス チャートにデータがない場合、空のチャートが表示され、データがありません というメッセージが表示
されます。
原因
ここでは、パフォーマンス チャートにデータがない原因が説明されていますが、vCenter Server システムのデフォルトのロールアップ構成が変更されていないことを前提としています。次に、いくつかの原因を示しますが、これに
限定されるわけではありません。
n ESXi 5.0 で導入されたメトリックは、以前のバージョンが実行されているホストでは使用できません。
n vCenter Server のオブジェクトを削除または追加するとデータが削除されます。
n VMware vCenter Site Recovery Manager によって新しいサイトに移動したインベントリ オブジェクトのパフォーマンス チャート データは、古いサイトから削除され、新しいサイトにはコピーされません。
n 複数の vCenter Server インスタンスにまたがって VMware vMotion を使用する場合、パフォーマンス チャート データが削除されます。
n リアルタイム統計は、切断されたホストまたはパワーオフ状態の仮想マシンでは使用不可能です。
n リアルタイム統計はホストで収集され、5 分ごとに集計されます。6 つのデータ ポイントが集計(約 30 分)されると、vCenter Server データベースにロールアップされ、1 日の統計が作成されます。サンプル期間の開始時間によっては、1 日の統計は現在から 30 分間表示できないことがあります。
n 1 日の統計がロールアップされ、30 分ごとに 1 データ ポイントが作成されます。ロールアップ操作に遅れが生じると、1 週間の統計は現在時刻から 1 時間表示できないことがあります。1 週間の収集間隔で 30 分かかり、さらに 1 日の収集間隔で 30 分かかります。
vSphere 監視およびパフォーマンス
VMware, Inc. 109
![Page 110: Update 1 VMware vSphere 6.0 VMware ESXi 6.0 …...vSphere Web Client の [ホーム] タブからの vRealize Operations Manager のデプロイ 111 vCenter Operations Manager の](https://reader035.fdokument.com/reader035/viewer/2022081505/5fbf232f3882083f89300327/html5/thumbnails/110.jpg)
n 1 週間の統計はロールアップされ、2 時間ごとに 1 データ ポイントが作成されます。ロールアップ操作に遅れが生じると、1 か月の統計は 3 時間表示できないことがあります。1 か月の収集間隔で 2 時間かかり、さらに 1 週間の収集間隔で 1 時間かかります。
n 1 ヶ月の統計がロールアップされ、1 日ごとに 1 データ ポイントが作成されます。ロールアップ操作に遅れが生じると、統計は 1 日と 3 時間表示できないことがあります。過去 1 年の収集間隔で 1 日かかり、さらに先月の収集間隔で 3 時間かかります。この期間中、チャートは空になります。
解決方法
u 解決方法はありません。
vSphere 監視およびパフォーマンス
VMware, Inc. 110
![Page 111: Update 1 VMware vSphere 6.0 VMware ESXi 6.0 …...vSphere Web Client の [ホーム] タブからの vRealize Operations Manager のデプロイ 111 vCenter Operations Manager の](https://reader035.fdokument.com/reader035/viewer/2022081505/5fbf232f3882083f89300327/html5/thumbnails/111.jpg)
vSphere Web Client でのVMware vCenter OperationsManager の使用 2VMware vCenter Operations Manager vApp は vSphere Web Client と統合され、vSphere オブジェクトの健全性とパフォーマンスの高レベル概要を提供します。
vSphere Web Client では、デフォルトで vCenter Operations Manager のデプロイおよび構成へのショートカットがインストールされます。vSphere Web Client の [Home] タブで [vCenter Operations Manager] ボタンをクリックしてデプロイおよび構成のプロセスを開始できます。デプロイ ウィザードは OVF テンプレートの URL アドレスを使って事前設定されます。テンプレートをダウンロードして vApp をデプロイするには、My VMware アカウントが必要です。
vCenter Operations Manager は、vApp を手動でダウンロードおよびデプロイすることによってもインストールできます。
vSphere Web Client のショートカットを使用した vApp のデプロイ中に問題が発生すると、エラー メッセージが返り、OVF デプロイ ウィザードに表示されます。
構成手順とインストール要件は、両方ともに vCenter Operations Manager のインストール方法と同じです。vAppデプロイおよび構成ガイド を参照してください。
デプロイと構成が完了したら、vCenter Operations Manager は vSphere Web Client インターフェイスで監視できます。「仮想環境でオブジェクトを監視するためのバッジの使用」 を参照してください。
この章では次のトピックについて説明します。
n vSphere Web Client の [ホーム] タブからの vRealize Operations Manager のデプロイ
n vCenter Operations Manager の OVF テンプレートをダウンロードしようとすると失敗する
n 仮想環境でオブジェクトを監視するためのバッジの使用
vSphere Web Client の [ホーム] タブからのvRealize Operations Manager のデプロイvRealize Operations Manager を使用するには、まず OVF テンプレートをデプロイしてからアプリケーションを構成する必要があります。
vRealize Operations Manager の構成の詳細については、『vApp デプロイおよび構成ガイド』を参照してください。
VMware, Inc. 111
![Page 112: Update 1 VMware vSphere 6.0 VMware ESXi 6.0 …...vSphere Web Client の [ホーム] タブからの vRealize Operations Manager のデプロイ 111 vCenter Operations Manager の](https://reader035.fdokument.com/reader035/viewer/2022081505/5fbf232f3882083f89300327/html5/thumbnails/112.jpg)
開始する前に
n 必要な権限:
n 拡張機能.拡張機能の登録
n vApp.パワーオン
n 仮想マシン.プロビジョニング.テンプレートのデプロイ
n My VMware アカウントがあることを確認してください。
n vRealize Operations Manager のライセンス キーが手元にあることを確認してください。
n ESX/ESXi 4.0 以降を実行するホスト。
n vRealize Operations Manager vApp をホストする ESX/ESXi システムの時刻と、vCenter Server の時刻が同期されていることを確認します。
n この vApp を接続する仮想マシン ネットワークに IP プールがあることを確認し、OVF のデプロイ中にそのネットワークを選択します。
n クライアント統合プラグインがインストールされていることを確認します。
手順
1 vSphere Web Client にログインします。
2 [ホーム] タブをクリックし、[vCenter Operations Manager] をクリックします。
3 [vRealize Operations Manager のデプロイ] をクリックします。
環境内に複数の vCenter Server インスタンスがある場合には、vRealize Operations Manager で監視するインスタンスを選択します。vCenter Server インスタンスは、バージョン 5.1 以降のみ選択できます。
4 [OVF テンプレートのデプロイ] ウィザードで、My VMware 認証情報を入力し、[次へ] をクリックします。
5 適用可能なところにはデフォルト値をそのまま使用して [OVF テンプレートのデプロイ] ウィザードを完了させます。
デプロイ中、ウィザードには OVF テンプレートの事前設定された URL アドレスが含まれます。デプロイの進捗状況は、処理中の作業パネルから監視できます。
6 [vRealize Operations Manager の構成] をクリックします。
新しいブラウザ ウィンドウに構成ダッシュボードのログイン画面が表示されます。
7 vRealize Operations Manager の構成ダッシュボードにログインし、必要な構成手順を実行します。
a ユーザー名およびパスワードを変更します。
b vCenter Server インスタンスで vRealize Operations Manager を登録します。
8 [ホーム] - [管理] - [ライセンス] - [ソリューション] の順に移動し、vRealize Operations Manager にライセンスキーを割り当てます。
9 vRealize Operations Manager の [はじめに] タブで、[vRealize Operations Manager を開く] をクリックします。
1 つ以上の vRealize Operations Manager vApp が利用できる場合には、開くインスタンスを選択できます。
vSphere 監視およびパフォーマンス
VMware, Inc. 112
![Page 113: Update 1 VMware vSphere 6.0 VMware ESXi 6.0 …...vSphere Web Client の [ホーム] タブからの vRealize Operations Manager のデプロイ 111 vCenter Operations Manager の](https://reader035.fdokument.com/reader035/viewer/2022081505/5fbf232f3882083f89300327/html5/thumbnails/113.jpg)
vApp のデプロイと構成が完了しました。vRealize Operations Manager の使用を開始できます。[サマリ] タブのパネルに、健全性、リスク、効率に関する情報が表示されます。[健全性] タブは [監視] タブで使用できます。
次に進む前に
[vRealize Operation Manager の詳細] をクリックして公式ドキュメントのページに移動します。
vCenter Operations Manager の OVF テンプレートをダウンロードしようとすると失敗する
ダウンロード サービスとの接続が切断されるため、vCenter Operations Manager の OVF テンプレートのダウンロードができないことがあります。
問題
vCenter Operations Manager の OVF テンプレートをダウンロードしようとすると、ダウンロードが開始されず、以下のエラー メッセージが表示されます。
ダウンロード サービスと通信できません。VMware サポートに問い合わせるか、My VMware にアクセスして手動でソフトウェアをダウンロードしてくだ
さい。
原因
My VMware または OVF デプロイ機能に内部エラーが発生しています。自動ダウンロード サービスを使用してvCenter Operations Manager の OVF テンプレートを取得できません。
解決方法
n My VMware に移動し、vCenter Operations Manager の OVF テンプレートをダウンロードしたら、vSphere Web Client の [OVF テンプレートのデプロイ] ウィザードを使用してインストールします。
n ダウンロード サービスとの接続の切断を解決します。
仮想環境でオブジェクトを監視するためのバッジの使用
vCenter Operations Manager インスタンスを監視対象の vCenter Server に登録すると、vSphere Web Client インターフェイスにバッジが表示されます。
vSphere Web Client インターフェイスで、[健全性] の下の [サマリ] タブおよび [監視] タブでvCenter Operations Manager バッジとウィジェットを、インベントリ ツリーの以下のオブジェクトについて確認できます。
表 2‑1. サポートされているオブジェクトのタイプ
アイコン 説明
vCenter Server システム
データセンター
クラスタ
vSphere 監視およびパフォーマンス
VMware, Inc. 113
![Page 114: Update 1 VMware vSphere 6.0 VMware ESXi 6.0 …...vSphere Web Client の [ホーム] タブからの vRealize Operations Manager のデプロイ 111 vCenter Operations Manager の](https://reader035.fdokument.com/reader035/viewer/2022081505/5fbf232f3882083f89300327/html5/thumbnails/114.jpg)
表 2‑1. サポートされているオブジェクトのタイプ (続き)
アイコン 説明
ESX/ESXi ホスト
データストア
パワーオン状態の仮想マシン
パワーオフされた仮想マシン
ご使用の vCenter Operations Manager ライセンスによって、vSphere Web Client で表示されるバッジとウィジェットが決まります。
表 2‑2. 表示されるバッジはライセンスによって異なる
vSphere Web Client コンポーネント Foundation ライセンス Standard または Advanced ライセンス
[サマリ] タブ 健全性バッジ n 健全性バッジ
n リスク バッジ
n 効率バッジ
[監視] タブの [健全性] タブ n 健全性トレンド ウィジェット
n ワークロード バッジ
n 障害バッジ
n 健全性トレンド ウィジェット
n ワークロード バッジ
n 異常バッジ
n 障害バッジ
バッジ スコアの原因について詳細を確認するには、[健全性] タブの右上にある [詳細の表示] アイコン をクリックして vCenter Operations Manager ユーザー インターフェイスを開きます。
健全性バッジ
健全性の評価を行うことで、インベントリ オブジェクトの現在の動作状態をおおまかに把握できます。
vRealize Operations Manager は、健全性バッジに含まれるサブバッジのスコアを使用して健全性スコアを計算します。ワークロードと異常を組み合わせてパフォーマンスの問題が特定されますが、障害は発生中の問題を示してい
るため、健全性スコアの中でも特別に優先度が高くなっています。この方法では、問題を過大評価したり過小評価す
ることなく、健全性バッジのスコアにオブジェクトの実際の状態を反映させることができます。
健全性スコアの範囲は 0(不良)から 100(良好)までとなります。バッジの色は、vRealize Operations Manager管理者が設定したバッジ スコアしきい値に基づいて変化します。
表 2‑3. オブジェクトの健全性の状態
バッジ アイコン 説明 ユーザー アクション
オブジェクトの健全性は正常です。 注意は必要ありません。
オブジェクトに一定レベルの問題が発生
しています。
オブジェクトに重大な問題が発生してい
るおそれがあります。
vSphere 監視およびパフォーマンス
VMware, Inc. 114
![Page 115: Update 1 VMware vSphere 6.0 VMware ESXi 6.0 …...vSphere Web Client の [ホーム] タブからの vRealize Operations Manager のデプロイ 111 vCenter Operations Manager の](https://reader035.fdokument.com/reader035/viewer/2022081505/5fbf232f3882083f89300327/html5/thumbnails/115.jpg)
表 2‑3. オブジェクトの健全性の状態 (続き)
バッジ アイコン 説明 ユーザー アクション
オブジェクトが正常に動作していない
か、まもなく動作を停止します。
利用可能なデータがないか、オブジェク
トがオフラインです。
vRealize Operations Manager 管理者はバッジ スコアしきい値を変更できます。たとえば、緑色の健全性バッジがデフォルト設定の 75 ではなく 80 を超えるスコアを示すように変更することができます。
健全性トレンド グラフ
仮想マシン オブジェクトについて、vCenter Operations Manager は健全性トレンド グラフを [健全性] バッジの下に表示します。
仮想マシン オブジェクトがインベントリ ペインで選択されているときに、健全性トレンド グラフが [健全性] バッジの下に表示されます。 健全性トレンド グラフを使用して、仮想マシンの現在の状態を概観したり、過去 6 時間の変化を確認することができます。 このグラフを変更したり操作したりすることはできません。
ワークロード バッジvRealize Operations Manager の分析アルゴリズムでは、仮想マシンまたはその他のオブジェクトにおけるリソースの需要をワークロードと呼ばれる単一の値で表すメトリックを組み合わせます。
これらのメトリックには、CPU 使用量、メモリ使用量などが含まれます。
vRealize Operations Manager は、定義済みのバッジ スコアしきい値を基にした色付きアイコンでワークロードを表します。
ワークロード スコアの範囲は 0(良好)から 100 超(不良)までとなります。バッジの色は、vRealize Operations Manager 管理者が設定したバッジ スコアしきい値に基づいて変化します。
ワークロード スコアが 0 のオブジェクトは、現在使用されていません。ワークロード スコアが 100 を超えるオブジェクトは、使用可能なリソース以上のリソースにアクセスしようとしています。この場合、オブジェクトへの割り
当てリソースを増やすか、一部のタスクを他のオブジェクトに移動させる必要があります。
表 2‑4. オブジェクト ワークロードの状態
バッジ アイコン 説明 ユーザー アクション
オブジェクトのワークロードは過剰では
ありません。
注意は必要ありません。
オブジェクトに何らかの高リソース ワークロードが発生しています。
確認し、適切な処置を行ってください。
オブジェクトのワークロードが少なくと
も 1 つの領域で容量に接近しています。確認し、できる限り速やかに適切な処置
を行ってください。
vSphere 監視およびパフォーマンス
VMware, Inc. 115
![Page 116: Update 1 VMware vSphere 6.0 VMware ESXi 6.0 …...vSphere Web Client の [ホーム] タブからの vRealize Operations Manager のデプロイ 111 vCenter Operations Manager の](https://reader035.fdokument.com/reader035/viewer/2022081505/5fbf232f3882083f89300327/html5/thumbnails/116.jpg)
表 2‑4. オブジェクト ワークロードの状態 (続き)
バッジ アイコン 説明 ユーザー アクション
オブジェクトのワークロードが少なくと
も 1 つの領域で容量以上となっています。速やかに対処して、問題を回避または修
正してください。
利用可能なデータがないか、オブジェク
トがオフラインです。
vRealize Operations Manager 管理者はバッジ スコアしきい値を変更できます。たとえば、管理者は緑色のワークロード バッジがデフォルト設定の 85 ではなく 80 未満のスコアを示すように変更することができます。
異常バッジ
異常スコアは、履歴メトリック データに基づいて、オブジェクトの動作の問題の程度を表します。
vRealize Operations Manager はオブジェクトに対して収集された各メトリック値の動的しきい値を計算します。また、vRealize Operations Manager は動的しきい値に違反しているメトリックの数を分析し、傾向と違反しきい値の正常レベルを決定します。これらの傾向に基づき、選択したオブジェクトおよびその子オブジェクトのすべての
メトリックのしきい値違反の総数を使用して、異常スコアが計算されます。
異常スコアが低ければ、確立された履歴パラメータに準じてオブジェクトが動作していることを表しています。ほと
んど、またはすべてのオブジェクト メトリック、特にその KPI はしきい値内にあります。動作に変化がある場合は問題が深刻化していることが多いため、オブジェクトのメトリックが計算済みしきい値から外れると、オブジェクトの
異常スコアが高くなります。しきい値違反のメトリックが増えると、異常も増加し続けます。KPI メトリックによる違反は、非 KPI メトリックによる違反の場合よりも、異常スコアの増分が多くなります。異常の数が非常に多ければ、通常は障害があるか、少なくとも注意が必要な状況であることを表しています。
異常とワークロードは次の点で異なります。ワークロードはオブジェクトがどの程度正確に動作しているかという絶
対測定値を計算するのに対し、異常では、オブジェクトがどれだけ正常値から外れて動作しているかが計算されます。
ワークロードおよび異常の両方とも、パフォーマンスの問題の検索およびトラブルシューティングに役立ちます。
異常スコアの範囲は 0(良好)から 100(不良)までとなります。バッジの色は、vRealize Operations Manager 管理者が設定したバッジ スコアしきい値に基づいて変化します。
表 2‑5. オブジェクトの異常の状態
バッジ アイコン 説明 ユーザー アクション
異常スコアは正常です。 注意は必要ありません。
異常スコアが正常範囲外にあります。
異常スコアが非常に高くなっています。
vSphere 監視およびパフォーマンス
VMware, Inc. 116
![Page 117: Update 1 VMware vSphere 6.0 VMware ESXi 6.0 …...vSphere Web Client の [ホーム] タブからの vRealize Operations Manager のデプロイ 111 vCenter Operations Manager の](https://reader035.fdokument.com/reader035/viewer/2022081505/5fbf232f3882083f89300327/html5/thumbnails/117.jpg)
表 2‑5. オブジェクトの異常の状態 (続き)
バッジ アイコン 説明 ユーザー アクション
ほとんどのメトリックがしきい値を超過
しています。このオブジェクトは正常に
動作していないか、まもなく動作を停止
します。
利用可能なデータがないか、オブジェク
トがオフラインです。
vRealize Operations Manager 管理者はバッジ スコアしきい値を変更できます。たとえば、緑色の異常バッジをデフォルト設定の 50 ではなく 60 未満のスコアを示すように変更することができます。
異常グラフ
異常グラフでは、異常値を示すメトリックの実際の数と、異常値を示していても計算上許可されるメトリックの数を
視覚的に比較して表示します。
問題メトリック カウント
vCenter Operations Manager 内のそれぞれのオブジェクトには、何百、何千もの収集済みメトリックが関連付けられます。これらのメトリックのサブセットは常に異常値を示したり、推定されるメトリックの正常値とは異なる値
になる可能性があります。異常値を持つメトリックの現在の数は、青色の点で [異常] グラフの右側に表示されます。青色の線は、過去 6 時間の異常メトリックの数を表します。
ノイズ ライン
vCenter Operations Manager では、アルゴリズムの 1 つを使用して頻繁に異常値を示すオブジェクトのメトリック数を決定し、そのオブジェクトのノイズ ラインを作成します。ノイズ ラインは、オブジェクトのその他の異常、または日常的なノイズを削除するのに役立ちます。つまり、オブジェクトが動的になるほど、ノイズ レベルは高くなります。
異常グラフでは、ノイズ ラインは灰色の線で表されます。
異常メトリック カウントを示す青色の線がノイズ ラインよりもはるか下にある場合は、問題レベルは正常です。 もし異常メトリック カウントを示す青色の線がノイズ ライン付近にある、または超過している場合は、オブジェクトの健全性が低下している可能性があります。
障害バッジ
障害バッジは、選択したオブジェクトに発生している問題の重要度を計測します。
障害スコアは、vCenter Server から公開されたイベントに基づいて計算されます。このスコアには、NIC または HBAで冗長性の喪失、メモリ チェックサム エラー、HA フェイルオーバーの問題、CIM イベントなどのイベントが含まれます。障害は直ちに解決する必要があるために健全性スコアに含まれます。一方で、リスク スコアを構成する項目は直ちに対処する必要はありませんが、引き続き注意を要します。
vRealize Operations Manager の各リソースには、0(障害なし)から 100(重大な障害)までの間の障害スコアが付いています。スコアの算出は、根本的な問題の重要度に基づいて行われます。リソース上に障害に関連した問題が
複数ある場合は、その中で重要度が最も大きい問題に基づいて、障害スコアが算出されます。
vSphere 監視およびパフォーマンス
VMware, Inc. 117
![Page 118: Update 1 VMware vSphere 6.0 VMware ESXi 6.0 …...vSphere Web Client の [ホーム] タブからの vRealize Operations Manager のデプロイ 111 vCenter Operations Manager の](https://reader035.fdokument.com/reader035/viewer/2022081505/5fbf232f3882083f89300327/html5/thumbnails/118.jpg)
障害スコアが高いほど、 そのリソースの結果の健全性は低くなります。障害によって示された問題を解決することで、リソースの健全性スコアを元の状態に戻せます。
障害スコアの範囲は 0 から 100 の間ですが、バッジの色は vRealize Operations Manager 管理者が設定したバッジスコアしきい値に基づいて変化します。たとえば、緑色の障害バッジが、システムのデフォルト設定の 25 未満のスコアではなく 40 未満のスコアを示すように変更することができます。
vRealize Operations Manager の他のバッジと異なり、障害バッジにはスコアのしきい値によって生成されるアラートはありません。代わりに、問題ごとに障害アラートが生成されます。問題を解決すると、アラートはクリアまたは
キャンセルされ、バッジのスコアが下がります。
表 2‑6. オブジェクトの障害の状態
バッジ アイコン 説明 ユーザー アクション
選択したオブジェクトには障害が登録さ
れていません。
注意は必要ありません。
選択したオブジェクトに重要度の低い障
害が登録されています。
選択したオブジェクトに重要度の高い障
害が登録されています。
選択したオブジェクトに重大な障害が登
録されています。
利用可能なデータがないか、オブジェク
トがオフラインです。
リスク バッジリスク バッジは、システムのパフォーマンスを最終的に低下させるおそれのある潜在的な問題を表します。リスクは必ずしも現在の問題を示しているわけではありません。リスクは、緊急ではなくても、将来的な注意が必要となると
考えられる問題を表しています。
vRealize Operations Manager は、リスク バッジに含まれるサブバッジのスコアを使用してリスク スコアを計算します。リスク スコアの計算に使用される公式は、逆加重幾何平均です。
あるオブジェクトの全体のリスク スコアの範囲は 0(リスクなし)から 100(重大なリスク)までとなります。バッジの色は、vRealize Operations Manager 管理者が設定したバッジ スコアしきい値に基づいて変化します。
表 2‑7. オブジェクト リスクの状態
バッジ アイコン 説明 ユーザー アクション
選択したオブジェクトには現在問題はあ
りません。将来的にも問題がないと考え
られます。
注意は必要ありません。
将来的に問題が発生する可能性が低い
か、潜在的な問題が生じるのは相当先で
あると考えられます。
より重大な問題が発生する可能性がある
か、中期的な未来において問題が発生す
る可能性が考えられます。
vSphere 監視およびパフォーマンス
VMware, Inc. 118
![Page 119: Update 1 VMware vSphere 6.0 VMware ESXi 6.0 …...vSphere Web Client の [ホーム] タブからの vRealize Operations Manager のデプロイ 111 vCenter Operations Manager の](https://reader035.fdokument.com/reader035/viewer/2022081505/5fbf232f3882083f89300327/html5/thumbnails/119.jpg)
表 2‑7. オブジェクト リスクの状態 (続き)
バッジ アイコン 説明 ユーザー アクション
将来的に重大な問題が発生する可能性が
高いか、近い将来に問題が発生すると考
えられます。
利用可能なデータがないか、オブジェク
トがオフラインです。
vRealize Operations Manager 管理者はデフォルトのバッジ スコアしきい値を変更できます。たとえば、緑色が 25ではなく 30 未満のスコアを示すように変更できます。
効率バッジ
効率バッジによって、システムを最適化する機会を特定できます。効率からは、現在または将来的なパフォーマンス
の問題を読み取ることはできませんが、データセンターをより効率的に実行するための方法が分かります。
効率バッジを使用すると、システム パフォーマンスを向上させるための機会と、その最適化された状態を特定できます。
効率スコアの範囲は 0(不良)から 100(良好)までとなります。バッジの色は、vRealize Operations Manager 管理者が設定したバッジ スコアしきい値に基づいて変化します。
表 2‑8. オブジェクトの効率の状態
バッジ アイコン 説明 ユーザー アクション
選択したオブジェクトのリソース使用量
は最適です。
注意は必要ありません。
効率は良好ですが、改善可能です。一部
のリソースが十分に使用されていません。
選択したオブジェクトのリソースは最適
な方法で使用されていません。
効率が悪くなっています。多くのリソー
スが浪費されています。
利用可能なデータがないか、オブジェク
トがオフラインです。
vRealize Operations Manager 管理者はバッジ スコアしきい値を変更できます。たとえば、緑色の効率バッジをデフォルト設定の 25 ではなく 40 を超えるスコアを示すように変更することができます。
vSphere 監視およびパフォーマンス
VMware, Inc. 119
![Page 120: Update 1 VMware vSphere 6.0 VMware ESXi 6.0 …...vSphere Web Client の [ホーム] タブからの vRealize Operations Manager のデプロイ 111 vCenter Operations Manager の](https://reader035.fdokument.com/reader035/viewer/2022081505/5fbf232f3882083f89300327/html5/thumbnails/120.jpg)
ゲスト OS のパフォーマンスの監視 3このセクションでは、Microsoft Windows OS を実行している仮想マシンの VMware 固有のパフォーマンス データをインストールおよび表示する方法について説明します。VMware では、ゲスト オペレーティング システムのパフォーマンスに関するさまざまな観点からのデータを表示できるようにする、Microsoft Windows Perfmon ユーティリティ用のパフォーマンス カウンタを提供しています。
使用環境内にある仮想マシンのステータス、または使用率によって異なりますが、仮想化プロセスには、利用可能な
リソースを直接割り当てるものがあります。これによって、仮想マシンや仮想マシン内で実行中のアプリケーション
それぞれの個別のリソース使用量 (特に CPU 使用率) の正確な情報の入手が難しくなる可能性があります。VMwareでは、Windows Perfmon ユーティリティ用に、仮想マシン固有のパフォーマンス カウンタ ライブラリを提供しています。アプリケーション管理者はこのライブラリを使用して、Windows Perfmon ユーティリティ内から、仮想マシン リソース使用量に関する正確な統計にアクセスできます。
仮想化された CPU パフォーマンス カウンタを利用して、ゲスト OS 内のパフォーマンス調整ツールを使用できます。『vSphere 仮想マシン管理ガイド』 ドキュメントを参照してください。
この章では次のトピックについて説明します。
n ゲスト OS のパフォーマンス分析のための統計収集の有効化
n Windows ゲスト OS のパフォーマンス統計の表示
ゲスト OS のパフォーマンス分析のための統計収集の有効化VMware 固有のパフォーマンス オブジェクトは、VMware Tools をインストールすると、Microsoft WindowsPerfmon にロードされて有効になります。
パフォーマンス オブジェクトに関するパフォーマンス チャートを表示するには、カウンタを追加する必要があります。「Windows ゲスト OS のパフォーマンス統計の表示」 を参照してください。
Windows ゲスト OS のパフォーマンス統計の表示Microsoft Windows Perfmon ユーティリティに VMware 固有の統計を表示できます。
開始する前に
仮想マシンに Microsoft Windows オペレーティング システムおよび VMware Tools がインストールされていることを確認します。
VMware, Inc. 120
![Page 121: Update 1 VMware vSphere 6.0 VMware ESXi 6.0 …...vSphere Web Client の [ホーム] タブからの vRealize Operations Manager のデプロイ 111 vCenter Operations Manager の](https://reader035.fdokument.com/reader035/viewer/2022081505/5fbf232f3882083f89300327/html5/thumbnails/121.jpg)
手順
1 仮想マシンのコンソールを開き、ログインします。
2 [スタート] - [ファイル名を指定して実行] を選択します。
3 [Perfmon] と入力し、[Enter] を押します。
4 パフォーマンス ダイアログ ボックスで [追加] をクリックします。
5 カウンタの追加ダイアログ ボックスで、[ローカル コンピュータのカウンタを使う] を選択します。
6 仮想マシンのパフォーマンス オブジェクトを選択します。
仮想マシンのパフォーマンス オブジェクト名は [VM] で始まります。
7 そのオブジェクトについて表示するカウンタを選択します。
8 パフォーマンス オブジェクトに複数のインスタンスがある場合は、表示するインスタンスをすべて選択します。
9 [追加] をクリックします。
パフォーマンス ダイアログ ボックスに、選択したパフォーマンス オブジェクトのデータが表示されます。
10 [閉じる] をクリックして、カウンタの追加ダイアログ ボックスを閉じ、パフォーマンス ダイアログ ボックスに戻ります。
vSphere 監視およびパフォーマンス
VMware, Inc. 121
![Page 122: Update 1 VMware vSphere 6.0 VMware ESXi 6.0 …...vSphere Web Client の [ホーム] タブからの vRealize Operations Manager のデプロイ 111 vCenter Operations Manager の](https://reader035.fdokument.com/reader035/viewer/2022081505/5fbf232f3882083f89300327/html5/thumbnails/122.jpg)
ホストの健全性ステータスの監視 4vSphere Web Client を使用して、CPU プロセッサ、メモリ、ファンなど、ホストのハードウェア コンポーネントの状態を監視できます。
ホストの健全性監視ツールを使用して、次のような、さまざまなホストのハードウェア コンポーネントの健全性を監視できます。
n CPU プロセッサ
n メモリ
n ファン
n 温度
n 電圧
n 電源
n ネットワーク
n バッテリ
n ストレージ
n ケーブル/相互接続
n ソフトウェア コンポーネント
n ウォッチドッグ
n PCI デバイス
n その他
ホストの健全性監視ツールは、SMASH (Systems Management Architecture for Server Hardware) プロファイルを使用して集めたデータを表示するツールです。表示される情報は、サーバ ハードウェアで使用できるセンサーによって異なります。SMASH は、データセンター内のさまざまなシステムを管理するためのプロトコルを提供する業界標準仕様です。詳細については、http://www.dmtf.org/standards/smash を参照してください。
VMware, Inc. 122
![Page 123: Update 1 VMware vSphere 6.0 VMware ESXi 6.0 …...vSphere Web Client の [ホーム] タブからの vRealize Operations Manager のデプロイ 111 vCenter Operations Manager の](https://reader035.fdokument.com/reader035/viewer/2022081505/5fbf232f3882083f89300327/html5/thumbnails/123.jpg)
vSphere Client を直接ホストに接続するか、vSphere Web Client を vCenter Server システムに接続することによって、ホストの健全性ステータスを監視できます。また、ホストの健全性ステータスが変化したときに、アラーム
を起動するように設定できます。
注意 ハードウェア監視情報の解釈は、ハードウェア ベンダーごとに異なります。ハードウェア ベンダーは、ユーザーがホストのハードウェア コンポーネントの監視結果を理解できるようにサポートします。
この章では次のトピックについて説明します。
n ハードウェアの健全性ステータスの監視
n 健全性ステータス センサーのリセット
ハードウェアの健全性ステータスの監視
ホスト ハードウェアの健全性ステータスは、vSphere Web Client で監視できます。
手順
1 vSphere Web Client ナビゲータでホストを選択します。
2 [監視] タブをクリックし、[ハードウェア ステータス] をクリックします。
3 表示する情報のタイプを選択します。
オプション 説明
センサー ツリー型の表示形式ですべてのセンサーを表示します。ステータスが空の場合、健全性の監
視サービスはこのコンポーネントのステータスを判定できません。
n [すべて展開] アイコンをクリックしてツリー表示を展開すると、各グループのすべてのセンサーが表示されます。
n [すべて折りたたむ] アイコンをクリックしてツリー表示を展開すると、各センサーの詳細説明が表示されます。
アラートと警告 アラートと警告を表示します。
システム イベント ログ システム イベント ログを表示します。
健全性ステータス センサーのリセット一部のホストのハードウェア センサーでは、長期間にわたって蓄積したデータを表示しています。このようなセンサーをリセットし、蓄積されたデータを消去して、新しいデータの収集を開始できます。
トラブルシューティングまたはほかの目的でセンサー データを維持する必要がある場合は、センサーをリセットする前に、スクリーンショットの作成、データのエクスポート、またはサポート バンドルのダウンロードを行ってください。
開始する前に
vCenter ハードウェアのステータスのプラグインが有効になっていることを確認します。
手順
1 vSphere Web Client ナビゲータでホストを選択します。
vSphere 監視およびパフォーマンス
VMware, Inc. 123
![Page 124: Update 1 VMware vSphere 6.0 VMware ESXi 6.0 …...vSphere Web Client の [ホーム] タブからの vRealize Operations Manager のデプロイ 111 vCenter Operations Manager の](https://reader035.fdokument.com/reader035/viewer/2022081505/5fbf232f3882083f89300327/html5/thumbnails/124.jpg)
2 [監視] タブをクリックし、[ハードウェア ステータス] をクリックします。
3 [センサーをリセット] をクリックします。
vSphere 監視およびパフォーマンス
VMware, Inc. 124
![Page 125: Update 1 VMware vSphere 6.0 VMware ESXi 6.0 …...vSphere Web Client の [ホーム] タブからの vRealize Operations Manager のデプロイ 111 vCenter Operations Manager の](https://reader035.fdokument.com/reader035/viewer/2022081505/5fbf232f3882083f89300327/html5/thumbnails/125.jpg)
イベント、アラーム、および自動化アクションの監視 5vSphere には、ユーザー構成可能なイベントとアラーム サブシステムが含まれています。このサブシステムは vSphereを通じて発生するイベントを追跡し、ログ ファイルと vCenter Server データベースにデータを格納します。また、このサブシステムによって、アラームが起動される条件を指定することができます。システムの状態が変化すると、
アラームの状態が軽度の警告から重大なアラートに変更され、自動アラーム アクションが起動されます。この機能は、特定のインベントリ オブジェクトまたはオブジェクトのグループに対して特定のイベントや状態が発生した際に、通知を受けたり対応措置を即時に講じる場合に役立ちます。
イベント
イベントは、vCenter Server のオブジェクトまたはホストで発生した、ユーザー アクションまたはシステム アクションの記録です。イベントとして記録される可能性があるアクションには、次の例が含まれます (ただし、これらに限定されません)。
n ライセンス キーの有効期限が切れている
n 仮想マシンがパワーオン状態である
n ユーザーが仮想マシンにログインしている
n ホストの接続が切断されている
イベント データには、イベントの生成元、イベントの発生時刻、イベントのタイプなどの詳細情報が含まれています。イベントには次の 3 つのタイプがあります。
n 詳細情報
n 警告
n エラー
vSphere Web Client の [監視] タブに、イベント データが表示されます。「イベントの表示」 を参照してください。
アラーム
アラームは、インベントリ オブジェクトのイベント、条件のセット、または状態に応じて起動される通知です。アラーム定義は次の要素で構成されています。
n 名前と説明 - 識別ラベルと説明が示されます。
n アラーム タイプ - 監視するオブジェクトのタイプを定義します。
VMware, Inc. 125
![Page 126: Update 1 VMware vSphere 6.0 VMware ESXi 6.0 …...vSphere Web Client の [ホーム] タブからの vRealize Operations Manager のデプロイ 111 vCenter Operations Manager の](https://reader035.fdokument.com/reader035/viewer/2022081505/5fbf232f3882083f89300327/html5/thumbnails/126.jpg)
n トリガー - アラームを起動するイベント、条件、または状態を定義し、通知の重要度を定義します。
n 許容しきい値 (レポート作成) - アラームが起動される前に超える必要のある、条件および状態のトリガーのしきい値に関する追加の制限事項を示します。しきい値は、vSphere Web Client では使用できません。
n アクション - アラームが起動されたときに発生する処理を定義します。当社では、インベントリ オブジェクトのタイプに応じて事前定義されたアクションのセットを用意しています。
アラームの重要度は次のとおりです。
n 通常: 緑
n 警告: 黄色
n アラート: 赤
アラーム定義はインベントリで選択されたオブジェクトに関連付けられています。アラームは定義で指定されたタイ
プのインベントリ オブジェクトを監視します。
たとえば、特定のホスト クラスタにあるすべての仮想マシンの CPU 使用量を監視することができます。その場合、インベントリのクラスタを選択し、そのクラスタに仮想マシンのアラームを追加します。そのアラームが有効になっ
ていると、クラスタで実行中のすべての仮想マシンが監視され、アラームに定義されている条件と一致するものがあっ
た場合にアラームが起動されます。クラスタ内の特定の仮想マシンのみを監視する場合は、インベントリの該当する
仮想マシンを選択し、そのマシンにアラームを追加します。同じアラームをオブジェクトのグループに適用する簡単
な方法の 1 つとして、1 つのフォルダにそれらのオブジェクトを配置し、そのフォルダにアラームを定義する方法があります。
注意 アラームの有効化、無効化、および変更は、アラームが定義されているオブジェクトからのみ行うことができます。たとえば、クラスタにアラームを定義して仮想マシンを監視している場合、そのアラームの有効化、無効化、
または変更はクラスタを通じてのみ可能です。すなわち、個々の仮想マシン レベルでアラームを変更することはできません。
アラーム アクションアラーム アクションは、トリガーに対応して発生する処理です。たとえば、アラームが起動されたときに、1 人以上のシステム管理者に E メール通知を送信できます。
注意 デフォルトのアラームには、アクションは事前構成されていません。トリガーとなるイベント、条件、または状態が発生したときに実行するアクションを手動で設定する必要があります。
この章では次のトピックについて説明します。
n イベントの表示
n システム ログの表示
n イベント データのエクスポート
n 起動されたアラームとアラーム定義の表示
n 最近のタスクとアラームのライブ更新
vSphere 監視およびパフォーマンス
VMware, Inc. 126
![Page 127: Update 1 VMware vSphere 6.0 VMware ESXi 6.0 …...vSphere Web Client の [ホーム] タブからの vRealize Operations Manager のデプロイ 111 vCenter Operations Manager の](https://reader035.fdokument.com/reader035/viewer/2022081505/5fbf232f3882083f89300327/html5/thumbnails/127.jpg)
n アラームの設定
n 起動されたアラームの確認
n 起動されたイベント アラームのリセット
n 事前構成済みの vSphere アラーム
イベントの表示
1 つのオブジェクトに関連するイベントまたはすべての vSphere イベントを表示できます。選択したインベントリオブジェクトのイベント リストには、子オブジェクトに関連したイベントも含まれます。vSphere では、タスクおよびイベントに関する情報が 30 日間保持されます。
手順
1 vSphere Web Client でインベントリ オブジェクトを選択します。
2 [監視] タブをクリックし、[イベント] をクリックします。
3 詳細を参照するイベントを選択します。
4 (オプション) リストの上にあるフィルタ コントロールを使用して、リストをフィルタリングします。
5 (オプション) 列見出しをクリックしてリストをソートします。
システム ログの表示vSphere では、イベントを vCenter Server データベースに記録します。システム ログ エントリには、イベントの生成元、イベントの作成時刻、イベントのタイプなどの情報が含まれています。
開始する前に
n 必要な権限: グローバル.診断
手順
1 vSphere Web Client ナビゲータで vCenter Server インスタンスを選択します。
2 [監視] をクリックし、[システム ログ] をクリックします。
3 ドロップダウン メニューで、ログを選択します。
4 (オプション) [すべての行を表示] または [次の 2000 行を表示] をクリックして、追加のログ エントリを表示します。
イベント データのエクスポートvCenter Server データベースに格納されているイベント データのすべて、または一部をエクスポートできます。
開始する前に
必須ロール:読み取り専用
vSphere 監視およびパフォーマンス
VMware, Inc. 127
![Page 128: Update 1 VMware vSphere 6.0 VMware ESXi 6.0 …...vSphere Web Client の [ホーム] タブからの vRealize Operations Manager のデプロイ 111 vCenter Operations Manager の](https://reader035.fdokument.com/reader035/viewer/2022081505/5fbf232f3882083f89300327/html5/thumbnails/128.jpg)
手順
1 vSphere Web Client でインベントリ オブジェクトを選択します。
2 [監視] タブをクリックし、[イベント] をクリックします。
3 [エクスポート] アイコン ( ) をクリックします。
4 [イベントのエクスポート] ウィンドウで、エクスポートするイベント情報のタイプを指定します。
5 [CSV レポートの生成] をクリックし、[保存] をクリックします。
6 ファイル名と場所を指定し、ファイルを保存します。
起動されたアラームとアラーム定義の表示
起動されたアラームは、vSphere Web Client の各所に表示されます。
手順
n 起動されたアラームをすべて表示するには、アラーム サイドバー パネルの [[すべて]] をクリックします。
注意 サイドバーに表示されるアラームのリストは、120 秒ごとに更新されます。デフォルトの更新間隔の変更についての詳細は、VMware のナレッジ ベースの記事 (http://kb.vmware.com/kb/2020290) を参照してください。
n 新しく起動されたアラームだけを表示するには、アラーム サイドバー パネルの [[新規]] をクリックします。
サイドバー パネルには、直近の最も重要なアラーム 30 件が表示されます。
n 確認されたアラームを表示するには、アラーム サイドバー パネルの [[確認済み]] をクリックします。
n 選択したインベントリ オブジェクトに起動されたアラームを表示するには、[[監視]] タブをクリックし、[問題]をクリックし、[トリガー済みアラーム] をクリックします。
n 選択したインベントリ オブジェクトに使用できるアラーム定義を表示するには、[[管理]] タブをクリックし、[[アラーム定義]] をクリックします。
最近のタスクとアラームのライブ更新
他のユーザーが環境内で実行した操作によって生じた最近のタスクとアラームをライブ更新するように
vSphere Web Client を構成できます。
vSphere Web Client で、他のユーザーによって起動されたタスクとそれらのタスクによって生じたアラームが表示されるのは、仕様では、vSphere Web Client が手動で更新されたときのみです。他のユーザーによって起動されたタスクを表示したり、他のユーザーのアクションによって生成されたアラームを監視する必要がある場合は、次の手
順を実行します。
vSphere 監視およびパフォーマンス
VMware, Inc. 128
![Page 129: Update 1 VMware vSphere 6.0 VMware ESXi 6.0 …...vSphere Web Client の [ホーム] タブからの vRealize Operations Manager のデプロイ 111 vCenter Operations Manager の](https://reader035.fdokument.com/reader035/viewer/2022081505/5fbf232f3882083f89300327/html5/thumbnails/129.jpg)
手順
1 vSphere Web Client がインストールされているコンピュータで、webclient.properties ファイルを探
します。
このファイルの場所は、vSphere Web Client がインストールされているオペレーティング システムによって異なります。
オペレーティング システム ファイルのパス
Windows C:\ProgramData\VMware\vCenterServer\cfg\vsphere-
client\webclient.properties
vCenter Server Appliance /etc/vmware/vsphere-client/webclient.properties
2 webclient.properties ファイルを開き、次の構成行を追加して、保存します。
live.updates.enabled=true
vSphere Web Client で、最近のタスクとアラームのライブ更新が有効になります。
3 vSphere Web Client からログアウトします。
4 https://<hostname>:9443/vsphere-client/ を使用して、vSphere Web Client にログインしま
す。
<hostname> は、vCenter Server システムが実行されているホストの名前または IP アドレスを表します。
https://<hostname>/vsphere-client/ を使用して vSphere Web Client にログインすると、
vSphere Web Client の [最近のタスク] または [アラーム] ポートレットにそれぞれ、最近のタスクまたはアラームが表示されません。
複数の vCenter Server システムが同一の vCenter Server Single Sign-On ドメインに接続されている環境では、ライブ更新するように構成された vSphere Web Client に、ドメイン内のすべての vCenter Server インスタンスの最近のタスクとアラームが表示されます。ただし、異なる vSphere Web Client にログインすると、vCenter ServerSingle Sign-On ドメイン内のどの vCenter Server システムについても、最近のタスクまたはアラームのライブ更新が表示されなくなります。
次の例では、2 つの vCenter Server インスタンス(A と B)が同じ vCenter Server Single Sign-On ドメインに接続しています。各 vCenter Server インスタンスに、vSphere Web Client インスタンスがインストールされています。
https://<hostnameA>/vsphere-client/ を使用して、vSphere Web Client A にログインします。
https://<hostnameB>/vsphere-client/ を使用して、vSphere Web Client B にログインします。
vSphere Web Client A で最近のタスクとアラームのライブ更新を有効にして、ログアウトします。
次のような結果になります。
n https://<hostnameA>/vsphere-client/ から vSphere Web Client A にログインします。[最近の
タスク] または [アラーム] ポートレットにそれぞれ、最近のタスクまたはアラームは表示されません。
vSphere 監視およびパフォーマンス
VMware, Inc. 129
![Page 130: Update 1 VMware vSphere 6.0 VMware ESXi 6.0 …...vSphere Web Client の [ホーム] タブからの vRealize Operations Manager のデプロイ 111 vCenter Operations Manager の](https://reader035.fdokument.com/reader035/viewer/2022081505/5fbf232f3882083f89300327/html5/thumbnails/130.jpg)
n https://<hostnameA:9443>/vsphere-client/ から vSphere Web Client A にログインします。
vCenter Server Single-Sign On ドメイン内の両方の vCenter Server システム上で現在操作を実行しているすべてのユーザーについて、最近のタスクとアラームのライブ更新が表示されます。
n https://<hostnameB>/vsphere-client/ から vSphere Web Client B にログインします。
vCenter Server システム A または vCenter Server システム B 上で実行する操作についてのみ、最近のタスクとアラームが表示されます。vSphere Web Client B を手動で更新すると初めて、vCenter Server システム Aおよび vCenter Server システム B で他のユーザーによって実行された操作の結果生じた最新のタスクとアラームが表示されます。
アラームの設定
インベントリ オブジェクトにアラームを設定することで、インベントリ オブジェクトを監視できます。アラームの設定には、監視するインベントリ オブジェクトのタイプの選択、アラームを起動するタイミングと動作時間の定義、アラームを起動した結果実行されるアクションの定義が含まれます。アラームは、アラーム定義ウィザードの [管理]タブで定義します。
開始する前に
vSphere Web Client にログインしていることを確認します。
必要な権限: アラーム.アラームの作成または アラーム.アラームの変更
n アラーム設定の表示および編集
環境を監視するには、vSphere Web Client でアラーム定義を作成して変更します。アラーム設定は任意のオブジェクトから表示できますが、設定の変更は、アラームが定義されているオブジェクトを通じてのみ行うこ
とができます。
n アラーム名、説明、およびタイプの指定
アラーム定義の全般設定では、アラーム名、説明、タイプを定義します。また、[全般設定] ページでは、アラームを有効または無効に設定できます。アラーム タイプを選択する場合は、監視するインベントリ オブジェクトとアクティビティ(イベント、または条件と状態)のタイプも選択します。[トリガー] ページのオプションは、監視対象に選択したアクティビティのタイプによって変わります。
n イベントベースのアラームの起動方法の指定
[アラーム定義ウィザード] の [トリガー] ページで、アラームを起動するイベント、状態、または条件を指定できます。選択したアラーム タイプ オプションに応じて、[トリガー] ページで利用できるオプションが決まります。アアラーム定義を保存するには、少なくとも、トリガー 1 個を含める必要があります。
n 条件ベースまたは状態ベースのアラームの起動方法の指定
[アラーム定義ウィザード] の [トリガー] ページで、アラームを起動するイベント、状態、または条件を選択および構成できます。アラーム定義ウィザードの [全般] ページで選択するオプションにより、[トリガー] ページで選択可能なオプションが決まります。アラーム定義を保存するには、少なくとも、トリガー 1 個を含める必要があります。
n アラーム アクションの指定
アラームが起動されたりアラームのステータスが変化したときに、システムで実行されるアクションを定義で
きます。アラームとアラーム アクションの有効化および無効化は個別に行うことができます。
vSphere 監視およびパフォーマンス
VMware, Inc. 130
![Page 131: Update 1 VMware vSphere 6.0 VMware ESXi 6.0 …...vSphere Web Client の [ホーム] タブからの vRealize Operations Manager のデプロイ 111 vCenter Operations Manager の](https://reader035.fdokument.com/reader035/viewer/2022081505/5fbf232f3882083f89300327/html5/thumbnails/131.jpg)
アラーム設定の表示および編集
環境を監視するには、vSphere Web Client でアラーム定義を作成して変更します。アラーム設定は任意のオブジェクトから表示できますが、設定の変更は、アラームが定義されているオブジェクトを通じてのみ行うことができます。
アラーム定義は、[[管理]] タブまたはポップアップ メニューから開きます。
開始する前に
必要な権限: アラーム.アラームの作成または アラーム.アラームの変更
手順
n [[管理]] タブでは、アラームを作成するか編集します。
a インベントリ オブジェクトを選択して、[[管理]] タブをクリックします。
b [[アラーム定義]] をクリックします。
c アラームのリストを右クリックして、アラームを追加または編集するオプションを 1 つ選択します。
n オブジェクト ナビゲータのオブジェクトにアラームを追加します。
a インベントリ オブジェクトを右クリックし、[[アラーム] - [] - [新しいアラーム定義]] を選択します。
アラーム名、説明、およびタイプの指定
アラーム定義の全般設定では、アラーム名、説明、タイプを定義します。また、[全般設定] ページでは、アラームを有効または無効に設定できます。アラーム タイプを選択する場合は、監視するインベントリ オブジェクトとアクティビティ(イベント、または条件と状態)のタイプも選択します。[トリガー] ページのオプションは、監視対象に選択したアクティビティのタイプによって変わります。
開始する前に
[アラーム定義ウィザード] の [全般] ページに移動したことを確認します。「アラーム設定の表示および編集」 を参照してください。
必要な権限: アラーム.アラームの作成または アラーム.アラームの変更
手順
1 名前と説明を入力します。
2 このアラームで監視するインベントリ オブジェクトのタイプを選択します。
3 このアラームで監視するアクティビティのタイプを選択します。
[[トリガー]] ページのオプションは、選択したアクティビティのタイプによって変わります。
4 [Next] をクリックします。
次に進む前に
アラーム トリガーを指定します。
vSphere 監視およびパフォーマンス
VMware, Inc. 131
![Page 132: Update 1 VMware vSphere 6.0 VMware ESXi 6.0 …...vSphere Web Client の [ホーム] タブからの vRealize Operations Manager のデプロイ 111 vCenter Operations Manager の](https://reader035.fdokument.com/reader035/viewer/2022081505/5fbf232f3882083f89300327/html5/thumbnails/132.jpg)
イベントベースのアラームの起動方法の指定
[アラーム定義ウィザード] の [トリガー] ページで、アラームを起動するイベント、状態、または条件を指定できます。選択したアラーム タイプ オプションに応じて、[トリガー] ページで利用できるオプションが決まります。アアラーム定義を保存するには、少なくとも、トリガー 1 個を含める必要があります。
開始する前に
[アラーム定義ウィザード] の [トリガー] ページに移動したことを確認します。「アラーム設定の表示および編集」 を参照してください。
必要な権限: アラーム.アラームの作成または アラーム.アラームの変更
手順
1 変更するトリガーを選択するか、[[追加]] アイコンをクリックして、新しいトリガーを追加します。
2 「[イベント]」列をクリックして、ドロップダウン メニューからオプションを選択します。
3 「[ステータス]」列をクリックして、ドロップダウン メニューからオプションを選択します。
4 (オプション) アラームを起動する前に満たす追加条件を構成します。
a [[追加]] アイコンをクリックして、引数を追加します。
b 「[引数]」列をクリックして、ドロップダウン メニューからオプションを選択します。
c 「[演算子]」列をクリックして、ドロップダウン メニューからオプションを選択します。
d 「[値]」列をクリックして、テキスト フィールドに値を入力します。
引数は複数追加できます。
5 [Next] をクリックします。
以上でアラーム トリガーの選択と構成が完了しました。
次に進む前に
次にアラーム アクションを構成します。
条件ベースまたは状態ベースのアラームの起動方法の指定
[アラーム定義ウィザード] の [トリガー] ページで、アラームを起動するイベント、状態、または条件を選択および構成できます。アラーム定義ウィザードの [全般] ページで選択するオプションにより、[トリガー] ページで選択可能なオプションが決まります。アラーム定義を保存するには、少なくとも、トリガー 1 個を含める必要があります。
複数のトリガーを追加し、それらの 1 つまたはすべてがアクティブになったときにアラームを起動するかどうかを選択できます。
イベントベース アラームのトリガーの定義の詳細については、「イベントベースのアラームの起動方法の指定」を参照してください。
vSphere 監視およびパフォーマンス
VMware, Inc. 132
![Page 133: Update 1 VMware vSphere 6.0 VMware ESXi 6.0 …...vSphere Web Client の [ホーム] タブからの vRealize Operations Manager のデプロイ 111 vCenter Operations Manager の](https://reader035.fdokument.com/reader035/viewer/2022081505/5fbf232f3882083f89300327/html5/thumbnails/133.jpg)
開始する前に
[アラーム定義ウィザード] の [トリガー] ページに移動したことを確認します。「アラーム設定の表示および編集」 を参照してください。
必要な権限: アラーム.アラームの作成または アラーム.アラームの変更
手順
1 変更するトリガーを選択するか、[[追加]] アイコンをクリックして、新しいトリガーを追加します。
2 [トリガー] 列をクリックし、ドロップダウン メニューからオプションを選択します。
3 「[演算子]」列をクリックして、ドロップダウン メニューからオプションを選択します。
4 [警告条件] 列をクリックして、ドロップダウン メニューからオプションを選択し、警告を起動するしきい値を設定します。
5 [重大条件] 列をクリックして、ドロップダウン メニューからオプションを選択します。
6 [次へ] をクリックします。
以上でアラーム トリガーの選択と構成が完了しました。
次に進む前に
次にアラーム アクションを構成します。
アラーム アクションの指定アラームが起動されたりアラームのステータスが変化したときに、システムで実行されるアクションを定義できます。
アラームとアラーム アクションの有効化および無効化は個別に行うことができます。
vCenter Server は、アラームが起動されると、アラーム アクションを実行します。
開始する前に
[アラーム定義ウィザード] の [アクション] ページに移動したことを確認します。「アラーム設定の表示および編集」を参照してください。
必要な権限: アラーム.アラームの作成または アラーム.アラームの変更
n アラーム アクションとしての E メールの送信
vCenter Server に組み込まれている SMTP エージェントを使用して、アラームが起動したときに E メール通知を送信できます。
n アラームとしての SNMP トラップの送信
vCenter Server に付属する SNMP エージェントを使用して、vCenter Server インスタンスでアラームが起動されたときにトラップを送信できます。デフォルトのハードウェア健全性アラームは、デフォルトで SNMP トラップを送信します。
n アラーム アクションとしてのスクリプトまたはコマンドの実行
アラームが起動したときに、vSphere Web Client でスクリプトまたはコマンドを実行するように、アラームを構成することができます。
vSphere 監視およびパフォーマンス
VMware, Inc. 133
![Page 134: Update 1 VMware vSphere 6.0 VMware ESXi 6.0 …...vSphere Web Client の [ホーム] タブからの vRealize Operations Manager のデプロイ 111 vCenter Operations Manager の](https://reader035.fdokument.com/reader035/viewer/2022081505/5fbf232f3882083f89300327/html5/thumbnails/134.jpg)
手順
1 変更するアクションを選択するか、[[追加]] アイコンをクリックしてアクションを追加します。
2 「[アクション]」列をクリックして、ドロップダウン メニューからオプションを選択します。
3 「[設定]」列をクリックし、追加情報を必要とするアクションの構成情報を入力します。
オプション Action
通知 E メールを送信する E メール アドレスをコンマで区切りながら入力します。
仮想マシンの移行 [仮想マシンの移行] ウィザードを完了します。
コマンドの実行 次のいずれかの操作を行い、[Enter] を押します。
n コマンドが .exe ファイルの場合、コマンドのフル パス名とパラメータを入力する。た
とえば、alarmName および targetName パラメータを使用して、C:\tools ディ
レクトリで cmd.exe コマンドを実行するには、次のように入力します。
c:\tools\cmd.exe alarmName targetName
n コマンドが .bat ファイルの場合は、コマンドのフル パス名を
c:\windows\system32\cmd.exe コマンドの引数として入力する。パラメータ
を入力します。たとえば、alarmName および targetName パラメータを使用して
C:\tools ディレクトリの cmd.bat コマンドを実行する場合は、次のように入力し
ます。
c:\windows\system32\cmd.exe /c c:\tools\cmd.bat
alarmName targetName
.bat ファイルの場合、コマンドとそのパラメータは 1 つの文字列書式にする必要があ
ります。
4 (オプション) 「アラーム ステータス変更」列ごとに、アラームのステータスが変化したときにアラームを起動する必要があるかどうかを選択します。
一部のアクションではアラームのステータス変更時の再起動がサポートされていません。
5 繰り返されるアクションの場合は、繰り返しの時間間隔を選択します。
6 [終了] をクリックします。
以上でアラーム全般設定、トリガー、アクションの設定が完了しました。アラームは定義されたオブジェクトと子オ
ブジェクトを監視します。
アラーム アクションとしての E メールの送信
vCenter Server に組み込まれている SMTP エージェントを使用して、アラームが起動したときに E メール通知を送信できます。
開始する前に
vCenter Server SMTP エージェントが、E メール通知を送信するように適切に構成されていることを確認します。
必要な権限: アラーム.アラームの作成または アラーム.アラームの変更
手順
1 アラーム定義ウィザードの [アクション] ページで、[追加] をクリックしてアクションを追加します。
vSphere 監視およびパフォーマンス
VMware, Inc. 134
![Page 135: Update 1 VMware vSphere 6.0 VMware ESXi 6.0 …...vSphere Web Client の [ホーム] タブからの vRealize Operations Manager のデプロイ 111 vCenter Operations Manager の](https://reader035.fdokument.com/reader035/viewer/2022081505/5fbf232f3882083f89300327/html5/thumbnails/135.jpg)
2 [アクション] 列で、ドロップダウン メニューから [通知 E メールの送信] を選択します。
3 [構成] 列に、受信者のアドレスを入力します。複数のアドレスを入力する場合は、コンマで区切ります。
4 (オプション) アラームの移行と頻度を構成します。
vCenter Server の E メール エージェント通知
次の各表は、アラームベースおよびイベントベースの E メール通知に含まれる情報を示しています。最初の表ではすべての E メール通知に含まれる情報を、2 番目の表ではイベントベースの通知に含まれる追加情報を示しています。
表 5‑1. 基本的な SNMP E メール通知の詳細
E メールのエントリ 説明
ターゲット アラームが起動されたオブジェクト。
旧ステータス 以前のアラーム ステータス。状態トリガーの場合にのみ適用されます。
新しいステータス 現在のアラーム ステータス。状態トリガーの場合にのみ適用されます。
メトリック値 アラームを起動したしきい値。メトリック条件トリガーの場合にのみ適用されます。
アラーム定義 vCenter Server 内のアラーム定義 (アラームの名前とステータスを含む)。
説明 アラームの概要を含むローカライズされた文字列。例:
host1.vmware.com 上のアラーム New_Alarm が灰色から赤へ変化。
表 5‑2. イベントによって起動されるアラームの追加通知の詳細
詳細 説明
イベント詳細 VMODL イベント タイプの名前。
サマリ アラームの概要 (イベント タイプ、アラーム名、ターゲット オブジェクトを含む)。
日付 アラームが起動された日時。
ユーザー名 イベントが生成される原因となったアクションを開始したユーザー。内部システム アクティビティによって生成されたイベントにはユーザー名の値はありません。
ホスト アラームが起動されたホスト。
リソース プール アラームが起動されたリソース プール。
データセンター アラームが起動されたデータセンター。
引数 アラームによって渡された引数とその値。
アラームとしての SNMP トラップの送信
vCenter Server に付属する SNMP エージェントを使用して、vCenter Server インスタンスでアラームが起動されたときにトラップを送信できます。デフォルトのハードウェア健全性アラームは、デフォルトで SNMP トラップを送信します。
開始する前に
vCenter Server SNMP エージェントと ESXi SNMP エージェントが適切に構成されていることを確認します。
SNMP トラップ受信者エージェントが適切に構成されていることを確認します。
必要な権限: アラーム.アラームの作成または アラーム.アラームの変更
vSphere 監視およびパフォーマンス
VMware, Inc. 135
![Page 136: Update 1 VMware vSphere 6.0 VMware ESXi 6.0 …...vSphere Web Client の [ホーム] タブからの vRealize Operations Manager のデプロイ 111 vCenter Operations Manager の](https://reader035.fdokument.com/reader035/viewer/2022081505/5fbf232f3882083f89300327/html5/thumbnails/136.jpg)
手順
1 アラーム定義ウィザードの [アクション] ページで、[追加] をクリックします。
2 [アクション] 列で、ドロップダウン メニューから [通知トラップの送信] を選択します。
3 (オプション) アラームの移行と頻度を構成します。
4 [終了] をクリックしてアラーム設定を保存します。
SNMP トラップ通知
次の表では、vCenter Server および ESXi のトラップ通知に含まれる情報を説明しています。
表 5‑3. SNMP トラップ通知の詳細
トラップのエントリ 説明
タイプ vCenter Server がアラームを監視している状態。オプションには、[ホストのプロセッサ (または CPU) 使用率]、[ホストのメモリ使用率]、[ホストの状態]、[仮想マシンのプロセッサ (または CPU) 使用率]、[仮想マシンのメモリ使用率]、[仮想マシンの状態]、[仮想マシンのハートビート] などがあります。
名前 アラームを起動するホストまたは仮想マシンの名前。
旧ステータス アラームが起動される前のアラーム ステータス。
新しいステータス アラームが起動されたときのアラーム ステータス。
オブジェクト値 アラームが起動されたときのオブジェクト値。
アラーム アクションとしてのスクリプトまたはコマンドの実行
アラームが起動したときに、vSphere Web Client でスクリプトまたはコマンドを実行するように、アラームを構成することができます。
アラーム環境変数を使用して複雑なスクリプトを定義し、それを複数のアラームまたはインベントリ オブジェクトに添付できます。たとえば、アラームの起動時に次のトラブル チケット情報を外部システムに入力するスクリプトを作成できます。
n アラーム名
n アラームが起動されたオブジェクト
n アラームを起動させたイベント
n アラーム トリガーの値
スクリプトを作成するときは、次の環境変数を含めます。
n VMWARE_ALARM_NAME
n VMWARE_ALARM_TARGET_NAME
n VMWARE_ALARM_EVENTDESCRIPTION
n VMWARE_ALARM_ALARMVALUE
このスクリプトは、すべてのオブジェクトのすべてのアラームに、変更せずに添付できます。
スクリプトは vCenter Server マシンで実行されるため、vSphere Web Client を閉じても実行されます。
vSphere 監視およびパフォーマンス
VMware, Inc. 136
![Page 137: Update 1 VMware vSphere 6.0 VMware ESXi 6.0 …...vSphere Web Client の [ホーム] タブからの vRealize Operations Manager のデプロイ 111 vCenter Operations Manager の](https://reader035.fdokument.com/reader035/viewer/2022081505/5fbf232f3882083f89300327/html5/thumbnails/137.jpg)
開始する前に
必要な権限: アラーム.アラームの作成または アラーム.アラームの変更
手順
1 アラーム定義ウィザードの [アクション] タブで、[追加] をクリックしてアクションを追加します。
2 [アクション] 列で、ドロップダウン メニューから [コマンドの実行] を選択します。
3 [構成] 列に、次のスクリプトまたはコマンドの情報を入力します。
コマンドのタイプ 入力内容
EXE 実行可能ファイル コマンドのフル パス名。たとえば、C:\tools ディレクトリの cmd.exe コマンドを実行
する場合は、
c:\tools\cmd.exe と入力します。
BAT バッチ ファイル c:\windows\system32\cmd.exe コマンドの引数としての、コマンドのフル パス
名。たとえば、C:\tools ディレクトリの cmd.bat コマンドを実行する場合は、
c:\windows\system32\cmd.exe /c c:\tools\cmd.bat と入力します。
注意 コマンドとそのパラメータは、1 つの文字列にする必要があります。
スクリプトでアラーム環境変数を使用しない場合、構成フィールドに必要なパラメータを入れます。中括弧でパ
ラメータを囲んでください。例:
c:\tools\cmd.exe {alarmName} {targetName}c:\windows\system32\cmd.exe /c c:\tools\cmd.bat {alarmName} {targetName}
スクリプトは任意のプラットフォームで実行できます。スクリプトおよび引数のキーへのパスを指定する必要が
あります。例:
/var/myscripts/myAlarmActionScript {alarmName} {targetName}
4 (オプション) アラームの移行と頻度を構成します。
5 [終了] をクリックしてアラーム設定を保存します。
スクリプト用のアラーム環境変数
アラーム アクションのスクリプトを簡単に構成できるように、VMware アラーム用の環境変数が用意されています。変数を使用すると、アラームが起動したときにアラーム アクションが発生するように、複雑なスクリプトを定義し、それを複数のアラームまたはインベントリ オブジェクトに添付できます。
表 5‑4. アラーム環境変数
変数名 変数の説明 サポートされるアラーム タイプ
VMWARE_ALARM_NAME 起動されたアラームの名前。 条件、状態、イベント
VMWARE_ALARM_ID 起動されたアラームの MOID。 条件、状態、イベント
VMWARE_ALARM_TARGET_NAME アラームが起動されたエンティティの名前。 条件、状態、イベント
vSphere 監視およびパフォーマンス
VMware, Inc. 137
![Page 138: Update 1 VMware vSphere 6.0 VMware ESXi 6.0 …...vSphere Web Client の [ホーム] タブからの vRealize Operations Manager のデプロイ 111 vCenter Operations Manager の](https://reader035.fdokument.com/reader035/viewer/2022081505/5fbf232f3882083f89300327/html5/thumbnails/138.jpg)
表 5‑4. アラーム環境変数 (続き)
変数名 変数の説明 サポートされるアラーム タイプ
VMWARE_ALARM_TARGET_ID アラームが起動されたエンティティの
MOID。条件、状態、イベント
VMWARE_ALARM_OLDSTATUS アラームの旧ステータス。 条件、状態、イベント
VMWARE_ALARM_NEWSTATUS アラームの新しいステータス。 条件、状態、イベント
VMWARE_ALARM_TRIGGERINGSUMMARY アラームのマルチライン サマリ。 条件、状態、イベント
VMWARE_ALARM_DECLARINGSUMMARY アラーム式の 1 行の宣言。 条件、状態、イベント
VMWARE_ALARM_ALARMVALUE アラームを起動した値。 条件、状態
VMWARE_ALARM_EVENTDESCRIPTION アラームのステータス変更イベントの説明。 条件、状態
VMWARE_ALARM_EVENTDESCRIPTION アラームを起動したイベントの説明。 イベント
VMWARE_ALARM_EVENT_USERNAME イベントに関連付けられたユーザー名。 イベント
VMWARE_ALARM_EVENT_DATACENTER イベントが発生したデータセンターの名前。 イベント
VMWARE_ALARM_EVENT_COMPUTERESOURCE イベントが発生したクラスタまたはリソー
ス プールの名前。イベント
VMWARE_ALARM_EVENT_HOST イベントが発生したホストの名前。 イベント
VMWARE_ALARM_EVENT_VM イベントが発生した仮想マシンの名前。 イベント
VMWARE_ALARM_EVENT_NETWORK イベントが発生したネットワークの名前。 イベント
VMWARE_ALARM_EVENT_DATASTORE イベントが発生したデータストアの名前。 イベント
VMWARE_ALARM_EVENT_DVS イベントが発生した vSphere DistributedSwitch の名前。
イベント
アラームのコマンドライン パラメータ
当社では、デフォルトのアラーム環境変数の代わりとして機能するコマンドライン パラメータを用意しています。条件、状態、またはイベント アラームに対するアラーム アクションとしてスクリプトを実行する場合に、これらのパラメータを使用できます。
コマンドライン パラメータを使用すると、アラーム スクリプトを変更せずに、アラーム情報を渡すことができます。たとえば、ソースを持たない外部プログラムがある場合にこれらのパラメータを使用できます。代替パラメータを使
用して必要なデータを渡すと、それが環境変数よりも優先されます。アラーム定義ウィザードの [構成] ダイアログボックスまたはコマンド ラインで、パラメータを渡します。
表 5‑5. アラーム アクション スクリプト用のコマンドライン パラメータ
変数 説明
{eventDescription} alarmStatusChange イベントのテキスト。{eventDescription} 変数は、条件および
状態アラームでのみサポートされています。
{targetName} アラームが起動されたエンティティの名前。
{alarmName} 起動されたアラームの名前。
{triggeringSummary} アラーム トリガー値の概要情報。
{declaringSummary} アラーム宣言値の概要情報。
vSphere 監視およびパフォーマンス
VMware, Inc. 138
![Page 139: Update 1 VMware vSphere 6.0 VMware ESXi 6.0 …...vSphere Web Client の [ホーム] タブからの vRealize Operations Manager のデプロイ 111 vCenter Operations Manager の](https://reader035.fdokument.com/reader035/viewer/2022081505/5fbf232f3882083f89300327/html5/thumbnails/139.jpg)
表 5‑5. アラーム アクション スクリプト用のコマンドライン パラメータ (続き)
変数 説明
{oldStatus} アラームが起動される前のアラーム ステータス。
{newStatus} アラームが起動されたあとのアラーム ステータス。
{target} アラームが設定されたインベントリ オブジェクト。
起動されたアラームの確認
vSphere Web Client でアラームを確認すると、アラーム アクションが停止します。アラームが確認されても、そのアラームがクリアされたりリセットされたりすることはありません。
アラームを確認することによって、その問題を自分が処理していることを、他のユーザーが知ることができます。た
とえば、ホストにアラームを設定して、CPU 使用率を監視し、アラームが起動されたときに管理者に E メールを送信します。ホストの CPU 使用率が急増すると、ホストの管理者に E メールを送信するアラームが起動されます。管理者は、起動したアラームを確認することによって、その管理者がその問題を処理していることを他の管理者に知らせ
ることができます。また、アラームがそれ以上の E メール メッセージを送信しないようにすることもできます。ただし、アラームがシステム内で見られる状態は続きます。
開始する前に
必要な権限:アラーム.アラームの確認
手順
n アラーム サイドバー パネル内でアラームを右クリックし、[確認] を選択します。
n [監視] タブでアラームを確認します。
a オブジェクト ナビゲータでインベントリ オブジェクトを選択します。
b [監視] タブをクリックします。
c [問題] をクリックし、[トリガー済みアラーム] をクリックします。
d アラームを右クリックし、[確認] を選択します。
起動されたイベント アラームのリセットvCenter Server が正常な状態であることを示すイベントを取得しない場合、イベントによって起動されたアラームは正常状態にリセットされない可能性があります。そのような場合は、vSphere Web Client でアラームを手動でリセットして正常状態に戻します。
開始する前に
必要な権限:アラーム.アラーム ステータスの設定
手順
n アラーム サイドバー ペイン内でアラームを右クリックし、[緑にリセット] を選択します。
vSphere 監視およびパフォーマンス
VMware, Inc. 139
![Page 140: Update 1 VMware vSphere 6.0 VMware ESXi 6.0 …...vSphere Web Client の [ホーム] タブからの vRealize Operations Manager のデプロイ 111 vCenter Operations Manager の](https://reader035.fdokument.com/reader035/viewer/2022081505/5fbf232f3882083f89300327/html5/thumbnails/140.jpg)
n [監視] タブで起動されたアラームをリセットします。
a インベントリ オブジェクトを選択します。
b [監視] タブをクリックします。
c [問題] をクリックし、[トリガー済みアラーム] をクリックします。
d リセットするアラームを選択します。
複数のアラームを選択するには、Shift または Ctrl を押しながら左クリックします。
e アラームを右クリックし、[緑にリセット] を選択します。
事前構成済みの vSphere アラームvCenter Server には、vSphere インベントリ オブジェクトの動作を監視する一連のデフォルト アラームが用意されています。これらのアラームに対しては、アクションを設定するだけで済みます。
一部のアラームはステートレスです。vCenter Server はステートレスなアラームのデータを保持せず、そのステータスを処理または表示することはしません。ステートレスなアラームは確認もリセットもできません。ステートレスな
アラームの場合、名前の横にアスタリスクが表示されます。
表 5‑6. デフォルトの vSphere アラーム
アラーム名 説明
ホストの接続とパワー状態 ホストのパワー状態、およびホストにアクセスできるかどうかを監視しま
す。
ホストの CPU 使用率 ホストの CPU 使用率を監視します。
ホストのメモリ使用率 ホストのメモリ使用率を監視します。
仮想マシンの CPU 使用率 仮想マシンの CPU 使用率を監視します。
仮想マシンのメモリ使用率 仮想マシンのメモリ使用率を監視します。
ディスク上のデータストア使用率 データストアのディスク使用率を監視します。
注意 このアラームは、vSphere Web Client にあるデータストアのステータス値を制御します。このアラームを無効にすると、データストア ステータスが [不明] と表示されます。
仮想マシンの CPU 準備完了 仮想マシンの CPU 作動可能時間を監視します。
仮想マシンのディスク待ち時間合計 仮想マシンのディスク待ち時間合計を監視します。
仮想マシンのディスク コマンドがキャンセルされました キャンセルされた仮想マシンのディスク コマンド数を監視します。
仮想マシンのディスクがリセットされました 仮想マシンのバスのリセット数を監視します。
ライセンス インベントリの監視 ライセンス インベントリの準拠性を監視します。
ライセンス ユーザーしきい値監視 ユーザー定義のライセンスしきい値を超えているかどうかを監視します。
ライセンス容量の監視 ライセンス容量を超えているかどうかを監視します。
ホストのライセンス エディションが vCenter Server のライセンス エディションと互換性を持っていません
vCenter Server とホスト ライセンス エディションの互換性を監視します。
ホストのフラッシュ容量が Virtual SAN のライセンス制限を超えています ホストのフラッシュ ディスク容量が Virtual SAN ライセンスの制限を超えているかどうかを監視します。
vSphere 監視およびパフォーマンス
VMware, Inc. 140
![Page 141: Update 1 VMware vSphere 6.0 VMware ESXi 6.0 …...vSphere Web Client の [ホーム] タブからの vRealize Operations Manager のデプロイ 111 vCenter Operations Manager の](https://reader035.fdokument.com/reader035/viewer/2022081505/5fbf232f3882083f89300327/html5/thumbnails/141.jpg)
表 5‑6. デフォルトの vSphere アラーム (続き)
アラーム名 説明
仮想 SAN ライセンスの有効期限が切れました。 Virtual SAN ライセンスの有効期限および評価期間の終了を監視します。
Virtual SAN ホストのディスクでエラーが発生しました Virtual SAN クラスタ内のホスト ディスクにエラーがあるかどうかを監視するデフォルト アラーム。
セカンダリ仮想マシンの起動のタイムアウト * セカンダリ仮想マシンの起動がタイムアウトしたかどうかを監視します。
セカンダリ仮想マシンに適合するホストがありません セカンダリ仮想マシンを作成および実行できる互換ホストを利用できるか
どうかを監視します。
仮想マシンのフォールト トレランスの状態変化 仮想マシンの Fault Tolerance 状態の変化を監視します。
仮想マシンのフォールト トレランス対応 vLockStep 間隔の状態変化 フォールト トレランス対応セカンダリ vLockStep 間隔の状態変化を監視します。
ホストのプロセッサ ステータス ホストのプロセッサを監視します。
ホストのメモリ ステータス ホストのメモリ使用率を監視します。
ホストのハードウェア ファン ステータス ホストのファンを監視します。
ホストのハードウェア電圧 ホストのハードウェア電圧を監視します。
ホストのハードウェア温度ステータス ホスト ハードウェアの温度ステータスを監視します。
ホストのハードウェアの電源状態 ホストの電源状態を監視します。
ホストのハードウェア システム ボード ステータス ホストのシステム ボードのステータスを監視します。
ホストのバッテリ ステータス ホストのバッテリ ステータスを監視します。
ほかのホストのハードウェア オブジェクトのステータス 他のホストのハードウェア オブジェクトを監視します。
ホストのストレージ ステータス ストレージ デバイスへのホストの接続性を監視します。
ホストの IPMI システム イベント ログの状態 IPMI システム イベント ログの容量を監視します。
ホストのベースボード管理コントローラのステータス ベースボード管理コントローラのステータスを監視します。
ホスト エラー * ホスト エラーと警告イベントを監視します。
仮想マシン エラー * 仮想マシンのエラー イベントおよび警告イベントを監視します。
ホストの接続障害 * ホストの接続障害を監視します。
SIOC が有効なデータストアで管理されていないワークロードが検出されました。
SIOC が有効なデータストアで管理されていない I/O のワークロードを監視します。
シン プロビジョニング ボリュームの容量しきい値を超えています データストアをバッキングしているボリュームについて、ストレージ アレイ上のシン プロビジョニングしきい値を超えているかどうかを監視します。
データストア機能アラーム データストアをバッキングしているボリュームについて、機能状態の変化
を監視します。
VASA プロバイダが切断されています VASA プロバイダの接続状態の変化を監視します。
VASA プロバイダ証明書の期限切れアラーム VASA プロバイダ証明書の有効期限の日付が近づいているかどうかを監視します。
仮想マシン ストレージ コンプライアンス アラーム 仮想ディスクがオブジェクトベース ストレージに準拠しているかどうかを監視します。
データストア コンプライアンス アラーム データストア上の仮想ディスクがオブジェクトベース ストレージに準拠しているかどうかを監視します。
vSphere 監視およびパフォーマンス
VMware, Inc. 141
![Page 142: Update 1 VMware vSphere 6.0 VMware ESXi 6.0 …...vSphere Web Client の [ホーム] タブからの vRealize Operations Manager のデプロイ 111 vCenter Operations Manager の](https://reader035.fdokument.com/reader035/viewer/2022081505/5fbf232f3882083f89300327/html5/thumbnails/142.jpg)
表 5‑6. デフォルトの vSphere アラーム (続き)
アラーム名 説明
VASA プロバイダで CA 証明書と CRL の更新に失敗しました VASA プロバイダのいくつかで CA 証明書と CRL の更新に失敗したかどうかを監視します。
vSphere HA フェイルオーバーのリソースが不足しています vSphere High Availability で必要なフェイルオーバー クラスタ リソースが十分にあるかどうかを監視します。
vSphere HA フェイルオーバーが進行中です vSphere High Availability のフェイルオーバー進行状況を監視します。
vSphere HA Master Agent が見つかりません vCenter Server が vSphere High Availability Master Agent と接続できるかどうかを監視します。
vSphere HA ホストのステータス vSphere High Availability によって報告されるホストの健全性ステータスを監視します。
vSphere HA による仮想マシンのフェイルオーバーが失敗しました vSphere High Availability を使用するフェイルオーバー操作に失敗したかどうかを監視します。
vSphere HA の仮想マシン監視アクション vSphere High Availability で仮想マシンが再起動されたかどうかを監視します。
vSphere HA の仮想マシン監視エラー vSphere High Availability で仮想マシンのリセットに失敗したかどうかを監視します。
vSphere HA 仮想マシンのコンポーネント保護で、仮想マシンをパワーオフできませんでした
vSphere High Availability 仮想マシンのコンポーネント保護で、アクセスできないデータストアのために仮想マシンをパワーオフできないかどう
かを監視します。
ライセンス エラー * ライセンス エラーを監視します。
健全性ステータスの変更 * サービスおよび拡張機能の健全性ステータスへの変更を監視します。
仮想マシンのコンポーネント保護での再起動エラー vSphere HA 仮想マシンのコンポーネント保護で、仮想マシンの再起動に失敗したかどうかを監視します。
ストレージ DRS 推奨 Storage DRS 推奨を監視します。
ストレージ DRS はホストでサポートされていません。 Storage DRS がホストでサポートされていない場合に監視してアラートを送信します。
データストア クラスターは領域外です データストア クラスタのディスク領域が不足しているかどうかを監視します。
データストアが複数のデータセンター内にあります データストア クラスタ内のデータストアが複数のデータセンターで表示できるかどうかを監視します。
vSphere Distributed Switch VLAN のトランキング ステータス vSphere Distributed Switch VLAN のトランキング ステータスの変化を監視します。
vSphere Distributed Switch MTU の一致ステータス vSphere Distributed Switch MTU の一致ステータスの変化を監視します。
vSphere Distributed Switch MTU のサポートされるステータス vSphere Distributed Switch MTU のサポートされるステータスの変化を監視します。
vSphere Distributed Switch チーミングの一致ステータス vSphere Distributed Switch チーミングの一致ステータスの変化を監視します。
仮想マシンのネットワーク アダプタ予約のステータス 仮想マシンのネットワーク アダプタ予約のステータスの変化を監視します。
仮想マシンの統合が必要なステータス 仮想マシンの統合が必要なステータスの変化を監視します。
ホストの仮想フラッシュ リソース ステータス ホストの Flash Read Cache リソース ステータスを監視します。
vSphere 監視およびパフォーマンス
VMware, Inc. 142
![Page 143: Update 1 VMware vSphere 6.0 VMware ESXi 6.0 …...vSphere Web Client の [ホーム] タブからの vRealize Operations Manager のデプロイ 111 vCenter Operations Manager の](https://reader035.fdokument.com/reader035/viewer/2022081505/5fbf232f3882083f89300327/html5/thumbnails/143.jpg)
表 5‑6. デフォルトの vSphere アラーム (続き)
アラーム名 説明
ホストの仮想フラッシュ リソース使用量 ホストの Flash Read Cache リソース使用量を監視します。
Virtual SAN ホスト上の VASA ベンダー プロバイダの登録/登録解除に失敗する
Virtual SAN ホストの VASA ベンダー プロバイダの登録または登録解除に失敗するかどうかを監視するデフォルト アラーム。
ホスト上のサードパーティ IO フィルタ ストレージ プロバイダの登録/登録解除に失敗する
vCenter Server でホスト上のサードパーティ IO フィルタ ストレージ プロバイダの登録または登録解除に失敗するかどうかを監視するデフォルト
アラーム。
サービス コントロール エージェント健全性アラーム VMware サービス コントロール エージェントの健全性ステータスを監視します。
ID 健全性アラーム ID 管理サービスの健全性ステータスを監視します。
Vsphere Client 健全性アラーム vSphere Web Client の健全性ステータスを監視します。
ESX Agent Manager 健全性アラーム ESX Agent Manager の健全性ステータスを監視します。
メッセージ バス構成の健全性アラーム Message Bus Configuration サービスの健全性ステータスを監視します。
Cis ライセンス健全性アラーム ライセンス サービスの健全性ステータスを監視します。
アプライアンス管理健全性アラーム アプライアンス管理サービスの健全性ステータスを監視します。
インベントリ健全性アラーム Inventory Service の健全性ステータスを監視します。
vCenter Server 健全性アラーム vCenter Server の健全性ステータスを監視します。
データ サービス健全性アラーム データ サービスの健全性ステータスを監視します。
RBD 健全性アラーム vSphere Auto Deploy Waiter の健全性ステータスを監視します。
vService Manager 健全性アラーム vService Manager の健全性ステータスを監視します。
パフォーマンス チャート サービス健全性アラーム Performance Charts Service の健全性ステータスを監視します。
Content Library Service の健全性アラーム VMware Content Library Service の健全性ステータスを監視します。
転送サービス健全性アラーム VMware Transfer Service の健全性ステータスを監視します。
VMware vSphere ESXi Dump Collector 健全性アラーム VMware vSphere ESXi Dump Collector サービスの健全性ステータスを監視します。
VMware vAPI Endpoint サービス健全性アラーム VMware vAPI Endpoint サービスの健全性ステータスを監視します。
VMware システムおよびハードウェア健全性マネージャ サービス健全性アラーム
VMware システムおよびハードウェア健全性マネージャ サービスの健全性ステータスを監視します。
VMware vSphere Profile-Driven Storage サービス健全性アラーム VMware vSphere Profile-Driven Storage サービスの健全性ステータスを監視します。
VMware 共通ロギング サービス健全性アラーム VMware 共通ロギング サービスの健全性ステータスを監視します。
VMware vFabric Postgres サービス健全性アラーム VMware vFabric Postgres サービスの健全性ステータスを監視します。
ESXi ホスト証明書の更新の失敗ステータス ESXi ホスト証明書の更新に失敗したかどうかを監視します。
ESXi ホスト証明書ステータス ESXi ホストの証明書ステータスを監視します。
ESXi ホスト証明書の検証の失敗ステータス ESXi ホスト証明書の検証に失敗したかどうかを監視します。
vSphere vCenter ホスト証明書の管理モード vCenter Server の証明書管理モードの変化を監視します。
ルート証明書ステータス ルート証明書の有効期限日が近づいているかどうかを監視します。
GPU ECC 未修正メモリ アラーム GPU ECC 未修正メモリ ステータスを監視します。
vSphere 監視およびパフォーマンス
VMware, Inc. 143
![Page 144: Update 1 VMware vSphere 6.0 VMware ESXi 6.0 …...vSphere Web Client の [ホーム] タブからの vRealize Operations Manager のデプロイ 111 vCenter Operations Manager の](https://reader035.fdokument.com/reader035/viewer/2022081505/5fbf232f3882083f89300327/html5/thumbnails/144.jpg)
表 5‑6. デフォルトの vSphere アラーム (続き)
アラーム名 説明
GPU ECC 修正済みメモリ アラーム GPU ECC 修正済みメモリ ステータスを監視します。
GPU 温度条件アラーム GPU 温度条件ステータスを監視します。
ネットワーク接続が失われました 仮想スイッチ上のネットワーク接続を監視します。
ネットワーク アップリンクの冗長性が失われました 仮想スイッチのネットワーク アップリンクの冗長性を監視します。
ネットワーク アップリンクの冗長性が低下しました * ネットワーク アップリンクの冗長性が仮想スイッチで低下しているか監視します。
VMKernel NIC が正しく構成されていません * 正しく構成されていない VMkernel NIC を監視します。
ストレージに接続できません * ストレージ デバイスへのホスト接続を監視します。
移行エラー * 仮想マシンが移行または再配置できない、あるいは親なし状態にあるかど
うかを監視します。
スタンバイの終了エラー ホストがスタンバイ モードを終了できない状態であるかを監視します。
表 5‑7. 廃止された vSphere アラーム
アラーム名 説明
ネットワークに接続できません 仮想スイッチ上のネットワーク接続を監視します。
IPv6 TSO がサポートされていません 仮想マシンのゲスト OS によって送信された IPv6 TSO パケットがドロップされたかどうかを監視します。
SRM 整合性グループ違反 データストア クラスタに、別の SRM 整合性グループに属するデータストアがあります。
仮想マシンの高可用性エラー 仮想マシンの高可用性エラーを監視します。
クラスタの高可用性エラー * クラスタの高可用性エラーを監視します。
健全性ステータスの監視 vCenter Server コンポーネントの健全性ステータス全体での変更を監視します。
4.1 以前のホストが SIOC が有効なデータストアに接続されています ESX/ESXi 4.1 以前を実行しているホストが、SIOC が有効なデータストアに接続されているかどうかを監視します。
ホストのサービス コンソール スワップ比率 ホストのサービス コンソール メモリ スワップ比率を監視します。
vSphere 監視およびパフォーマンス
VMware, Inc. 144
![Page 145: Update 1 VMware vSphere 6.0 VMware ESXi 6.0 …...vSphere Web Client の [ホーム] タブからの vRealize Operations Manager のデプロイ 111 vCenter Operations Manager の](https://reader035.fdokument.com/reader035/viewer/2022081505/5fbf232f3882083f89300327/html5/thumbnails/145.jpg)
vCenter Solutions Manager を使用したソリューションの監視 6vSphere Web Client では、インストール済みソリューションのインベントリの表示、ソリューションに関する詳細情報の表示、ソリューションの健全性ステータスの監視を行うことができます。ソリューションは、vCenter Serverインスタンスに新しい機能を追加する、vCenter Server の拡張機能です。
vCenter Server と統合される VMware 製品もソリューションと見なされます。たとえば、vSphere ESX AgentManager は VMware が提供するソリューションの 1 つであり、これを使用して、ESX/ESXi ホストに新しい機能を追加するホスト エージェントを管理できます。
サードパーティ製のテクノロジーからソリューションを vCenter Server の標準機能にインストールして、機能を追加することもできます。ソリューションは通常、OVF パッケージとして配布されます。ソリューションは、vSphere Web Client からインストールおよびデプロイできます。また、ソリューションは vCenter SolutionsManager に統合できます。これにより、すべてのソリューションのリストが vSphere Web Client に表示されるようになります。
仮想マシンまたは vApp で何らかのソリューションが実行されている場合、vSphere Web Client のインベントリでカスタム アイコンによってそのことが示されます。各ソリューションで、仮想マシンまたは vApp がそのソリューションによって管理されていることを識別するための一意のアイコンが登録されます。アイコンには電源状態(パワー
オン、一時停止、パワーオフ)が表示されます。ソリューションが複数のタイプの仮想マシンまたは vApp を管理している場合は、複数のタイプのアイコンが表示されます。
仮想マシンまたは vApp をパワーオンまたはパワーオフすると、Solutions Manager で管理されているエンティティでこの操作が行われていることが通知されます。ソリューションによって管理されている仮想マシンまたは vApp で操作を試みると、情報警告のメッセージが表示されます。
詳細については、『vSphere ソリューション、vService および ESX エージェントの配置および開発』ドキュメントを参照してください。
この章では次のトピックについて説明します。
n ソリューションおよび vService の表示
n エージェントの監視
n vService の監視
ソリューションおよび vService の表示vSphere Web Client で、ソリューションと vService プロバイダに関する情報を表示できます。vService は、仮想マシンおよび vApp 内で実行する特定のアプリケーションに対してソリューションが提供するサービスです。
VMware, Inc. 145
![Page 146: Update 1 VMware vSphere 6.0 VMware ESXi 6.0 …...vSphere Web Client の [ホーム] タブからの vRealize Operations Manager のデプロイ 111 vCenter Operations Manager の](https://reader035.fdokument.com/reader035/viewer/2022081505/5fbf232f3882083f89300327/html5/thumbnails/146.jpg)
手順
1 オブジェクト ナビゲータで、vCenter Server システムに移動します。
2 vCenter Server オブジェクトをダブルクリックします。
3 [エクステンション] をクリックします。
4 ソリューションを選択します。
[サマリ] タブにソリューションに関する詳細情報が表示されます。
5 vService プロバイダ情報を表示するには、[監視] をクリックし、[vService] をクリックします。
エージェントの監視
vCenter Solutions Manager には、ESX/ESXi ホスト上の関連するエージェントのデプロイおよび管理に使用されるvSphere ESX Agent Manager エージェントが表示されます。
Solutions Manager を使用すると、ソリューションのエージェントが期待どおりに機能しているかどうかを追跡できます。未解決の問題は、ソリューションの ESX Agent Manager のステータスおよび問題のリストに反映されます。
ソリューションの状態が変わると、Solutions Manager によって ESX Agent Manager のサマリのステータスと状態が更新されます。管理者はこのステータスを使用して、目標状態に達しているかどうかを追跡します。
エージェントの健全性ステータスは、次の特定の色で示されます。
表 6‑1. ESX Agent Manager の健全性ステータス
ステータス 説明
赤 ESX Agent Manager を続行するには、ソリューションの介入が必要です。たとえば、計算リソース上で仮想マシン エージェントが手動でパワーオフされたあと、ESX Agent Manager がそのエージェントのパワーオンを試みないとします。ESX Agent Manager はこの動作をソリューションに報告し、ソリューションは管理者にそのエージェントをパワーオンす
るよう警告します。
黄色 ESX Agent Manager は目標状態に達するよう実行中です。目標状態は、有効、無効、またはアンインストールのいずれかです。たとえば、ソリュー
ションが登録されると、ESX Agent Manager によってソリューションエージェントが指定されたすべての計算リソースにデプロイされるまで、
そのステータスは黄色です。ESX Agent Manager が自身の健全性ステータスを黄色として報告する場合、ソリューションの介入は必要ありません。
緑 ソリューションおよびそのすべてのエージェントが、適切な目標状態に達
しています。
vService の監視vService は、ソリューションが仮想マシンおよび vApps に対して提供するサービスまたは機能です。ソリューションでは、1 つ以上の vService を提供できます。これらの vService はプラットフォームと統合され、vApp または仮想マシンを実行する環境を変更できます。
vSphere 監視およびパフォーマンス
VMware, Inc. 146
![Page 147: Update 1 VMware vSphere 6.0 VMware ESXi 6.0 …...vSphere Web Client の [ホーム] タブからの vRealize Operations Manager のデプロイ 111 vCenter Operations Manager の](https://reader035.fdokument.com/reader035/viewer/2022081505/5fbf232f3882083f89300327/html5/thumbnails/147.jpg)
vService は vCenter の拡張機能によって仮想マシンおよび vApp に提供されるサービスの一種です。仮想マシンおよび vApp は vService に依存することができます。それぞれの依存関係は、vService のタイプに関連付けられます。vService タイプは、vService タイプを実装する、特定の vCenter の拡張機能にバインドされる必要があります。この vService タイプは、仮想ハードウェア デバイスと似ています。たとえば、デプロイ時に特定のネットワークに接続する必要のあるネットワーク デバイスを仮想マシンに割り当てることができます。
vService Manager を利用すると、次に示すように、OVF テンプレートに関連する操作にソリューションを結び付けることができます。
n OVF テンプレートのインポート。特定のタイプの vService 依存関係を持つ OVF テンプレートがインポートされると、コールバックを受信します。
n OVF テンプレートのエクスポート。仮想マシンがエクスポートされると、OVF セクションを挿入します。
n OVF 環境の生成。インスタンスのパワーオン時に、OVF セクションを OVF 環境に挿入します。
Solution Manager の [vService] タブには、vCenter の各拡張機能の詳細が表示されます。この情報により、vServiceプロバイダを監視し、バインド先の仮想マシンまたは vApps を一覧表示できます。
vSphere 監視およびパフォーマンス
VMware, Inc. 147
![Page 148: Update 1 VMware vSphere 6.0 VMware ESXi 6.0 …...vSphere Web Client の [ホーム] タブからの vRealize Operations Manager のデプロイ 111 vCenter Operations Manager の](https://reader035.fdokument.com/reader035/viewer/2022081505/5fbf232f3882083f89300327/html5/thumbnails/148.jpg)
サービスおよびノードの健全性の監視 7サービスおよびノードの健全性ステータスを監視して、使用中の環境に問題が存在するかどうかを判断できます。
vSphere Web Client には、vCenter Server システムの管理スタックにあるすべてのサービスとノードの概要が示されます。vCenter Server インスタンスごとに、デフォルト サービスのリストが提供されます。
サービスおよびノードの健全性ステータスの表示
vSphere Web Client で、vCenter Server サービスおよびノードの健全性ステータスを表示できます。
vCenter Server サービスを実行している vCenter Server インスタンスおよびマシンは、ノードとみなされます。グラフィカルなバッジは、サービスおよびノードの健全性ステータスを表します。
開始する前に
vCenter Server インスタンスへのログインに使用するユーザーが、vCenter Single Sign-On ドメインのSystemConfiguration.Administrators グループのメンバーであることを確認します。
手順
1 vSphere Web Client を使用して、vCenter Server インスタンスに、administrator@<your_domain_name>としてログインします。
2 vSphere Web Client のホーム ページで、[システム構成] をクリックします。
サービスおよびノードの健全性ステータス バッジを表示できます。
表 7‑1. 健全性の状態
バッジ アイコン 説明
良好。オブジェクトの健全性は正常です。
警告。オブジェクトにいくつかの問題が発生しています。
最重要。オブジェクトが正常に動作していないか、まも
なく動作を停止します。
不明。このオブジェクトで利用可能なデータはありませ
ん。
VMware, Inc. 148
![Page 149: Update 1 VMware vSphere 6.0 VMware ESXi 6.0 …...vSphere Web Client の [ホーム] タブからの vRealize Operations Manager のデプロイ 111 vCenter Operations Manager の](https://reader035.fdokument.com/reader035/viewer/2022081505/5fbf232f3882083f89300327/html5/thumbnails/149.jpg)
3 (オプション) [サービスの健全性] および [ノードの健全性] ペインで健全性バッジの横にあるハイパーリンクをクリックして、この健全性の状態のすべてのサービスおよびノードを表示します。
たとえば、[サービスの健全性] ペインで「警告」の健全性ステータスのハイパーリンクをクリックし、ポップアップされるダイアログ ボックスで詳細情報を表示するサービスを選択し、サービスの健全性の問題を解決します。
vSphere 監視およびパフォーマンス
VMware, Inc. 149
![Page 150: Update 1 VMware vSphere 6.0 VMware ESXi 6.0 …...vSphere Web Client の [ホーム] タブからの vRealize Operations Manager のデプロイ 111 vCenter Operations Manager の](https://reader035.fdokument.com/reader035/viewer/2022081505/5fbf232f3882083f89300327/html5/thumbnails/150.jpg)
パフォーマンス監視ユーティリティ:resxtop および esxtop 8resxtop および esxtop コマンドライン ユーティリティは、ESXi のリソースの使用状況をリアルタイムで詳細に
表示します。どちらのユーティリティも、3 つのモード、対話形式 (デフォルト)、バッチ、再生のいずれかで起動できます。
resxtop と esxtop の基本的な違いは、resxtop はリモートで使用できますが、esxtop はローカルの ESXi ホ
ストの ESXi Shell からのみ起動できるという点にあります。
この章では次のトピックについて説明します。
n esxtop ユーティリティの使用
n resxtop ユーティリティの使用
n 対話モードでの esxtop または resxtop の使用
n バッチ モードの使用
n 再生モードの使用
esxtop ユーティリティの使用ESXi Shell を使用して esxtop ユーティリティを実行すると、ESXi ホストの管理インターフェイスと通信できます。
root ユーザー権限が必要です。
必要なオプションを使用して、コマンドを入力します。
esxtop [-h] [-v] [-b] [-s] [-a] [-c config file] [-R vm-support_dir_path] [-d delay] [-n iterations]
esxtop ユーティリティは、ESXi システム上の .esxtop50rc からデフォルト構成を読み取ります。この構成ファ
イルは、9 つの行で構成されます。
最初の 8 行には、CPU、メモリ、ストレージ アダプタ、ストレージ デバイス、仮想マシン ストレージ、ネットワーク、割り込み、および CPU 電力の各パネルにどのフィールドをどの順序で表示するかを指定する小文字と大文字があります。これらの文字は、それぞれの esxtop パネルのフィールド パネルまたは順序パネル内の文字に対応します。
VMware, Inc. 150
![Page 151: Update 1 VMware vSphere 6.0 VMware ESXi 6.0 …...vSphere Web Client の [ホーム] タブからの vRealize Operations Manager のデプロイ 111 vCenter Operations Manager の](https://reader035.fdokument.com/reader035/viewer/2022081505/5fbf232f3882083f89300327/html5/thumbnails/151.jpg)
9 行目には、ほかのオプションについての情報が含まれます。最も重要な点は、構成をセキュア モードで保存した場合、.esxtop50rc ファイルの 7 行目から s を削除しないとインセキュアな esxtop を得られないことです。値
は、更新間の遅延時間を指定します。対話モードと同様に、c、m、d、u、v、n、I、または p と入力することで、
esxtop が起動するパネルが決まります。
注意 .esxtop50rc ファイルを編集しないでください。代わりに、実行中の esxtop プロセス内でフィールドと
順序を選択し、変更を加え、W 対話コマンドを使用してこのファイルを保存してください。
resxtop ユーティリティの使用resxtop ユーティリティは、vSphere CLI コマンドです。
vSphere CLI コマンドを使用するには、vSphere CLI パッケージをダウンロードしてインストールするか、vSphereManagement Assistant (vMA) を ESXi ホストまたは vCenter Server システムにデプロイする必要があります。
設定が終わったら、コマンド ラインから resxtop を起動します。リモート接続の場合は、ホストに直接接続する
か、vCenter Server を介して接続できます。
次の表に記述されているコマンドライン オプションは、esxtop と同じ (R オプションを除く) ですが、ほかにも
接続オプションがあります。
注意 resxtop は、ほかの vSphere CLI コマンドと共有のオプションをすべて使用するわけではありません。
表 8‑1. resxtop コマンドライン オプション
オプション 説明
[server] 接続先リモート ホストの名前 (必須)。ESXi ホストに直接接続する場合は、そのホストの名前を使用します。ESXi ホストへの接続が間接的である (つまり vCenter Server を介する) 場合は、このオプションに vCenter Server システムの名前を使用します。
[vihost] vCenter Server を介して間接的に接続する場合、このオプションには接続先 ESXi ホストの名前が含まれている必要があります。ホストに直接接続する場合、このオプションは使用されません。ホスト
名は、vSphere Web Client に表示されるものと同じである必要があります。
[portnumber] リモート サーバ上での接続先ポート番号。デフォルト ポートは 443 です。 サーバで変更されていない場合、このオプションは不要です。
[username] リモート ホストに接続するときに認証されるユーザー名。リモート サーバは、パスワードを入力するプロンプトも表示します。
resxtop はローカル ESXi ホスト上でも使用できます。その場合は、コマンド ラインで server オプションを省
略します。このコマンドはデフォルトで localhost になります。
対話モードでの esxtop または resxtop の使用デフォルトでは、resxtop および esxtop は対話モードで実行されます。対話モードでは、別々のパネルに統計
情報が表示されます。
各パネルで、ヘルプ メニューを使用できます。
vSphere 監視およびパフォーマンス
VMware, Inc. 151
![Page 152: Update 1 VMware vSphere 6.0 VMware ESXi 6.0 …...vSphere Web Client の [ホーム] タブからの vRealize Operations Manager のデプロイ 111 vCenter Operations Manager の](https://reader035.fdokument.com/reader035/viewer/2022081505/5fbf232f3882083f89300327/html5/thumbnails/152.jpg)
対話モードのコマンドライン オプション対話モードでは、esxtop および resxtop を使用してさまざまなコマンドライン オプションを使用できます。
表 8‑2. 対話モードのコマンドライン オプション
オプション 説明
h resxtop (または esxtop) のコマンドライン オプションのヘルプを表示します。
v resxtop (または esxtop) のバージョン番号を表示します。
s resxtop (または esxtop) をセキュア モードで呼び出します。セキュア モードでは、更新間の遅延を指定す
る -d コマンドは無効です。
d 更新間の遅延を指定します。デフォルトは 5 秒です。最短時間は 2 秒です。変更するには、対話コマンド s を使用
します。2 秒未満の遅延を指定した場合、遅延は 2 秒に設定されます。
n 反復回数。表示を n 回更新して、終了します。デフォルト値は 10000 です。
サーバ 接続するリモート サーバ ホストの名前 (resxtop でのみ必須)。
vihost vCenter Server を介して間接的に接続する場合、このオプションには接続先 ESXi ホストの名前が含まれている必要があります。ESXi ホストに直接接続する場合、このオプションは使用されません。ホスト名は、vSphere Web Client に表示されるものと同じである必要があります。
portnumber リモート サーバの接続先ポート番号。デフォルト ポートは 443 です。 サーバで変更されていない場合、このオプションは不要です。(resxtop のみ)。
username リモート ホストに接続するときに認証されるユーザー名。リモート サーバは、パスワードを入力するプロンプトも表示します (resxtop のみ)。
a すべての統計情報を表示します。このオプションは、構成ファイルの設定をオーバーライドして、すべての統計情
報を表示します。構成ファイルは、デフォルトの ~/.esxtop50rc 構成ファイル、またはユーザー定義の構成ファイルのいずれかです。
c <filename> ユーザー定義の構成ファイルをロードします。-c オプションを使用しない場合、デフォルトの構成ファイル名は~/.esxtop50rc です。独自の構成ファイルを作成して別のファイル名を指定するには、単一キー対話コマンドの W
を使用します。
共通の統計情報の説明
resxtop (または esxtop) を対話モードで実行している場合、異なるパネルにいくつかの統計情報が表示され
ます。次の統計情報は、4 つのパネルすべてにおいて共通です。
アップタイム行は、4 つの各 resxtop (または esxtop) パネルの最上部にあり、現在時刻、最後のリブートか
らの時間、現在実行中のワールドの数、および負荷平均が表示されます。ワールドは、ESXi VMkernel のスケジュール可能なエンティティであり、ほかのオペレーティング システムのプロセスまたはスレッドと同様です。
その下に、過去 1 分間、5 分間、および 15 分間の負荷平均が表示されます。負荷平均では、実行中と実行準備完了の両方のワールドが考慮されます。負荷平均が 1.00 の場合、すべての物理 CPU が完全に使用されていることを意味します。負荷平均が 2.00 の場合は、現在使用可能な物理 CPU の 2 倍の数の物理 CPU を ESXi システムが必要としている可能性があることを意味します。同様に、負荷平均が 0.50 の場合は、ESXi システム上の物理 CPU が半分使用されていることを意味します。
vSphere 監視およびパフォーマンス
VMware, Inc. 152
![Page 153: Update 1 VMware vSphere 6.0 VMware ESXi 6.0 …...vSphere Web Client の [ホーム] タブからの vRealize Operations Manager のデプロイ 111 vCenter Operations Manager の](https://reader035.fdokument.com/reader035/viewer/2022081505/5fbf232f3882083f89300327/html5/thumbnails/153.jpg)
統計情報の列と順序のページ
対話モードでは、表示されるフィールドの順序を定義できます。
f、F、o、または O を押すと、最上部の行のフィールドの順序と、フィールドの内容についての短い説明が明記され
たページが表示されます。フィールドに対応するフィールド文字列内の文字が大文字の場合、そのフィールドが表示
されます。フィールドの説明の前のアスタリスクは、フィールドが表示されるかどうかを表します。
フィールドの順序は、文字列内の文字の順序に対応します。
フィールド選択パネルでは、次のことができます。
n 対応する文字を押すことでフィールドの表示を切り替えられます。
n 対応する大文字を押すことでフィールドを左に移動できます。
n 対応する小文字を押すことでフィールドを右に移動できます。
対話モードの単一キー コマンド
対話モードで実行している場合、resxtop (または esxtop) はいくつかの単一キー コマンドを認識します。
対話モードのパネルはすべて、次の表に一覧表示されているコマンドを認識します。コマンド ラインで s オプション
を指定した場合、更新間の遅延を指定するコマンドは無効になります。ソートの対話コマンドは、すべて降順でソー
トします。
表 8‑3. 対話モードの単一キー コマンド
キー 説明
h または ? 現在のパネルのヘルプ メニューを表示し、コマンドの概略と、セキュア モードの状態を示します。
space 現在のパネルをただちに更新します。
^L 現在のパネルを消去し、再描画します。
f または F 統計情報の列 (フィールド) を現在のパネルに追加するか、現在のパネルから削除するためのパネルを表示します。
o またはO
現在のパネル上で統計情報の列の順序を変更するためのパネルを表示します。
# 表示する統計情報の行数の入力を求めてきます。0 より大きい値の場合、表示する行数の自動判定がオーバーライドされます。これはウィンドウ サイズの測定に基づきます。1 つの resxtop (または esxtop) パネルでこの値を変更した場合、4 つのパネルすべて
に変更が影響します。
s 更新間の遅延を秒単位で入力するよう求めてきます。値は、マイクロ秒まで認識されます。デフォルト値は 5 秒です。最小値は 2 秒です。このコマンドは、セキュア モードでは使用できません。
W 現在の設定を esxtop (または resxtop) 構成ファイルに書き込みます。構成ファイルに書き込む場合、この方法が推奨されます。デフォルトのファイル名は、-c オプションで指定されたファイル名です。-c オプションを使用していない場合は、~/.esxtop50rc で
す。この W コマンドで生成されるプロンプトで、別のファイル名を指定することもできます。
q 対話モードを終了します。
c CPU リソース使用率パネルに切り替えます。
p CPU 電力使用率パネルに切り替えます。
m メモリ リソース使用率パネルに切り替えます。
d ストレージ (ディスク) アダプタ リソース使用率パネルに切り替えます。
vSphere 監視およびパフォーマンス
VMware, Inc. 153
![Page 154: Update 1 VMware vSphere 6.0 VMware ESXi 6.0 …...vSphere Web Client の [ホーム] タブからの vRealize Operations Manager のデプロイ 111 vCenter Operations Manager の](https://reader035.fdokument.com/reader035/viewer/2022081505/5fbf232f3882083f89300327/html5/thumbnails/154.jpg)
表 8‑3. 対話モードの単一キー コマンド (続き)
キー 説明
u ストレージ (ディスク) デバイス リソース使用率画面に切り替えます。
v ストレージ (ディスク) 仮想マシン リソース使用率画面に切り替えます。
n ネットワーク リソース使用率パネルに切り替えます。
i 割り込みパネルに切り替えます。
CPU パネルCPU パネルには、サーバ全体の統計情報と、個々のワールド、リソース プール、および仮想マシンの CPU 使用率の統計情報が表示されます。
リソース プール、実行中の仮想マシン、またはほかのワールドは、グループと呼ばれることもあります。 仮想マシンに属するワールドの場合、実行中の仮想マシンについての統計情報が表示されます。 その他のすべてのワールドは、それらを含むリソース プールに論理的に統合されます。
表 8‑4. CPU パネルの統計情報
行 説明
PCPU USED (%) PCPU は、物理ハードウェア実行コンテキストです。 ハイパースレッドが利用できないか無効になっている場合、PCPUは物理 CPU コアになり、ハイパースレッドが有効になっている場合は論理 CPU (LCPU または SMT スレッド) になります。
PCPU USED (%) には、次のパーセンテージが表示されます。
n PCPU あたりの CPU 使用率
n すべての PCPU での平均 CPU 使用率
CPU 使用率 (%USED) は、最後に画面が更新されてから使用されている PCPU の公称周波数の割合です。 この値は、この PCPU で実行されたワールド用の %USED の合計値と同じです。
注意 PCPU が公称 (定格) 周波数よりも高い周波数で実行している場合、PCPU USED (%) は 100% を超えます。
ハイパースレッドが有効で PCPU およびそのパートナーがビジー状態の場合、各 PCPU は CPU 使用率の半分の割合を占めます。
PCPU UTIL (%) PCPU は、物理ハードウェア実行コンテキストです。 ハイパースレッドが利用できないか無効になっている場合、PCPUは物理 CPU コアになり、ハイパースレッドが有効になっている場合は論理 CPU (LCPU または SMT スレッド) になります。
PCPU UTIL (%) は、PCPU がアイドル状態ではないリアル タイムの割合を表し (Raw PCPU 使用率)、PCPU あたりの CPU 使用率と PCPU 全体の平均 CPU 使用率を表示します。
注意 PCPU UTIL (%) は、電力管理テクノロジーまたはハイパースレッドが原因で、PCPU USED (%) と異なる場合があります。
ID 実行中のワールドのリソース プールまたは仮想マシンのリソース プール ID または仮想マシン ID、または実行中のワールドのワールド ID。
GID 実行中のワールドのリソース プールまたは仮想マシンのリソース プール ID。
NAME 実行中のワールドのリソース プールまたは仮想マシンの名前、または実行中のワールドの名前。
NWLD 実行中のワールドのリソース プール内または仮想マシン内のメンバーの数。 対話コマンド e を使用してグループを展開
している場合、結果的に生じるすべてのワールドの NWLD は 1 です。
%STATE TIMES 次のパーセンテージからなる CPU 統計情報のセット。 ワールドの場合、パーセンテージは、1 つの物理 CPU コアのパーセンテージです。
vSphere 監視およびパフォーマンス
VMware, Inc. 154
![Page 155: Update 1 VMware vSphere 6.0 VMware ESXi 6.0 …...vSphere Web Client の [ホーム] タブからの vRealize Operations Manager のデプロイ 111 vCenter Operations Manager の](https://reader035.fdokument.com/reader035/viewer/2022081505/5fbf232f3882083f89300327/html5/thumbnails/155.jpg)
表 8‑4. CPU パネルの統計情報 (続き)
行 説明
%USED リソース プール、仮想マシン、またはワールドによって使用されている物理 CPU コアのパーセンテージ。 %USED は、実行中の CPU コアの周波数によって変化する場合があります。 CPU コアの周波数が低い場合、%USED は %RUN よりも小さくなります。 ターボ モードをサポートする CPU では、CPU の周波数は公称 (定格) 周波数よりも高くなり、%USED も %RUN より大きくなります。
%USED = %RUN + %SYS - %OVRLP
%SYS 割り込みの処理とその他のシステム アクティビティの実行のために、リソース プール、仮想マシン、またはワールドに代わって ESXi VMkernel 内で消費された時間のパーセンテージ。 この時間は、%USED を計算するのに使用された時間の一部です。
%USED = %RUN + %SYS - %OVRLP
%WAIT リソース プール、仮想マシン、またはワールドが、ブロック状態またはビジー待機状態で消費した時間のパーセンテージ。 このパーセンテージは、リソース プール、仮想マシン、またはワールドがアイドル状態だった時間のパーセンテージを含みます。
100% = %RUN + %RDY + %CSTP + %WAIT
%VMWAIT リソース プール/ワールドが、ブロック状態でイベントを待つのに消費した時間の合計パーセンテージ。
%IDLE リソース プール、仮想マシン、またはワールドがアイドル状態だった時間のパーセンテージ。 リソース プール、仮想マシン、またはワールドが何らかのイベントを待っていた時間のパーセンテージを見るには、%WAIT からこのパーセンテージを引きます。 VCPU ワールドの差 (%WAIT - %IDLE) は、ゲスト I/O 待機時間を見積もるのに使用できます。 VCPUワールドを検出するには、単一キー コマンド e を使用して仮想マシンを展開し、「vcpu」 で始まるワールド NAME を探
します (VCPU ワールドは I/O イベントだけでなく、ほかのイベントを待つ場合があるので、この測定結果は単なる見積もりにすぎません)。
%RDY リソース プール、仮想マシン、またはワールドの実行準備が完了していたが、実行するための CPU リソースが提供されていなかった時間のパーセンテージ。
100% = %RUN + %RDY + %CSTP + %WAIT
%MLMTD (上限) リソース プール、仮想マシン、またはワールドを実行するとリソース プール、仮想マシン、またはワールドの制限の設定に違反するため、ESXi VMkernel がリソース プール、仮想マシン、またはワールドを意図的に実行しなかった時間のパーセンテージ。 リソース プール、仮想マシン、またはワールドは、実行がこの方法で防止された場合でも実行の準備ができているので、%MLMTD (上限) の時間は %RDY の時間に含まれます。
%SWPWT リソース プールまたはワールドが、ESXi VMkernel によるメモリのスワップを待機するために消費する時間のパーセンテージ。 %SWPWT (スワップ待ち) 時間は、%WAIT 時間に含まれます。
EVENT COUNTS/s 1 秒あたりのイベント レートからなる CPU 統計情報のセット。 これらの統計情報は、VMware の内部専用の情報です。
CPU ALLOC 次の CPU 割り当て構成パラメータからなる CPU 統計情報のセット。
AMIN リソース プール、仮想マシン、またはワールド属性の [予約]。
AMAX リソース プール、仮想マシン、またはワールド属性の [制限]。 -1 の値は制限なしを意味します。
ASHRS リソース プール、仮想マシン、またはワールド属性の [シェア]。
SUMMARY STATS 次の CPU 構成パラメータと統計情報からなる CPU 統計情報のセット。 これらの統計情報はワールドにのみ該当し、仮想マシンまたはリソース プールには該当しません。
AFFINITY BIT MASK ワールドの現在のスケジュール設定のアフィニティを表示するビット マスク。
HTSHARING 現在のハイパースレッド構成。
CPU resxtop (または esxtop) がこの情報を取得した時点で、ワールドを実行していた物理または論理プロセッサ。
HTQ ワールドが現在隔離されているかどうかを示します。 N は 「いいえ」、Y は 「はい」 を意味します。
TIMER/s このワールドのタイマー レート。
vSphere 監視およびパフォーマンス
VMware, Inc. 155
![Page 156: Update 1 VMware vSphere 6.0 VMware ESXi 6.0 …...vSphere Web Client の [ホーム] タブからの vRealize Operations Manager のデプロイ 111 vCenter Operations Manager の](https://reader035.fdokument.com/reader035/viewer/2022081505/5fbf232f3882083f89300327/html5/thumbnails/156.jpg)
表 8‑4. CPU パネルの統計情報 (続き)
行 説明
%OVRLP リソース プール、仮想マシン、またはワールドがスケジュール設定されている最中に、異なるリソース プール、仮想マシン、またはワールドに代わってそのリソース プール、仮想マシン、またはワールドのスケジュール設定中に消費されたシステム時間のパーセンテージ。 この時間は、%SYS には含まれません。 たとえば、仮想マシン A が現在スケジュールの設定中で、仮想マシン B のネットワーク パケットが ESXi VMkernel によって処理される場合、消費される時間は、仮想マシン A の %OVRLP および仮想マシン B の %SYS として表示されます。
%USED = %RUN + %SYS - %OVRLP
%RUN スケジュール設定された合計時間のパーセンテージ。 この時間では、ハイパースレッドとシステム時間はわかりません。ハイパースレッドの有効なサーバでは、%RUN が %USED の 2 倍の大きさになることがあります。
%USED = %RUN + %SYS - %OVRLP
100% = %RUN + %RDY + %CSTP + %WAIT
%CSTP 同時にスケジュール設定が解除された作動可能な状態で、リソース プールが費やした時間のパーセンテージ。
注意 この統計情報は、VMware での使用目的でのみ表示されることがあります。
100% = %RUN + %RDY + %CSTP + %WAIT
POWER リソース プールの現在の CPU 消費電力 (ワット単位)。
%LAT_C リソース プールまたはワールドの実行準備が完了していたが、CPU リソースの競合のために実行がスケジュールされなかった時間のパーセンテージ。
%LAT_M リソース プールまたはワールドの実行準備が完了していたが、メモリ リソースの競合のために実行がスケジュールされなかった時間のパーセンテージ。
%DMD CPU 需要のパーセンテージ。 前の 1 分でのアクティブな CPU 負荷の平均を表します。
CORE UTIL(%) このコアの PCPU のうち少なくとも 1 つが停止しておらず、その平均がすべてのコアを上回っている場合の、コアあたりの CPU サイクルのパーセンテージ。
この統計は、ハイパースレッド機能が有効の場合のみ表示されます。
バッチ モードでは、対応する CORE UTIL(%) の統計が各 PCPU について表示されます。 たとえば、PCPU 0 と PCPU 1は同じ CORE UTIL(%) の番号を持ち、それはコア 0 の番号です。
表示は、単一キー コマンドを使用して変更できます。
表 8‑5. CPU パネルの単一キー コマンド
コマンド 説明
e CPU 統計情報の展開表示と非展開表示を切り替えます。
展開表示には、リソース プールまたは仮想マシンに属する個々のワールドによって分割された CPU リソース使用率統計情報が含まれます。 個々のワールドのすべてのパーセンテージは、単一の物理 CPU のパーセンテージです。
次の例を考えてみます。
n リソース プールによる %Used が 2 方向サーバ上で 30% の場合、リソース プールは 1 つの物理コアの 30 パーセントを使用しています。
n リソース プールに属するワールドによる %Used が 2 方向サーバ上で 30% の場合、ワールドは 1 つの物理コアの 30 パーセントを使用しています。
U リソース プールまたは仮想マシンの %Used 列によって、リソース プール、仮想マシン、およびワールドをソートします。 これがデフォルトのソート順序です。
R リソース プールまたは仮想マシンの %RDY 列によって、リソース プール、仮想マシン、およびワールドをソートします。
N リソース プール、仮想マシン、およびワールドを GID 列によってソートします。
vSphere 監視およびパフォーマンス
VMware, Inc. 156
![Page 157: Update 1 VMware vSphere 6.0 VMware ESXi 6.0 …...vSphere Web Client の [ホーム] タブからの vRealize Operations Manager のデプロイ 111 vCenter Operations Manager の](https://reader035.fdokument.com/reader035/viewer/2022081505/5fbf232f3882083f89300327/html5/thumbnails/157.jpg)
表 8‑5. CPU パネルの単一キー コマンド (続き)
コマンド 説明
V 仮想マシン インスタンスのみを表示します。
L 表示される NAME 列の長さを変更します。
CPU 電力パネルCPU 電力パネルには、CPU の電力使用率の統計情報が表示されます。
CPU 電力パネルでは、統計情報が PCPU ごとに整理されて表示されます。PCPU は物理ハードウェア実行コンテキストです。 ハイパースレッドが使用できないか無効になっている場合は物理 CPU コア、ハイパースレッドが有効になっている場合は論理 CPU (LCPU または SMT スレッド) になります。
表 8‑6. CPU 電力パネルの統計情報
行 説明
消費電力 現在の消費電力の合計 (ワット単位)。
電力容量 電力容量の合計 (ワット単位)。
PSTATE MHZ 状態あたりのクロック周波数。
%USED 最後に画面が更新されてから使用されている PCPU の公称周波数の割合。CPU 画面に表示されている PCPU USED(%) と同じです。
%UTIL Raw PCPU 使用率。 PCPU がアイドル状態ではないリアルタイムの割合です。CPU 画面に表示される PCPU UTIL(%)と同じです。
%Cx PCPU が C- 状態 「x」 で消費した時間の割合。
%Px PCPU が P- 状態 「x」 で消費した時間の割合。プロセッサ クロック制御を備えたシステムでは、P- 状態は ESXi に直接表示されないため、esxtop は、見出し「P0」の下にフルスピードで消費した時間の割合、「P1」の下により遅い
スピードで消費した時間の割合をそれぞれ表示します。
%Tx PCPU が T- 状態 「x」 で消費した時間の割合。
メモリ パネルメモリ パネルには、サーバ全体とグループのメモリ使用率の統計情報が表示されます。CPU パネルと同様に、グループは、メモリを使用しているリソース プール、実行中の仮想マシン、またはその他のワールドに対応します。
メモリ パネルの最上部にある最初の行には、現在時刻、最後のリブートからの時間、現在実行中のワールドの数、およびメモリ オーバーコミットの平均が表示されます。メモリ オーバーコミットの平均は、過去 1 分間、5 分間、および 15 分間について表示されます。メモリ オーバーコミットが 1.00 の場合、100 パーセントのメモリ オーバーコミットを意味します。
vSphere 監視およびパフォーマンス
VMware, Inc. 157
![Page 158: Update 1 VMware vSphere 6.0 VMware ESXi 6.0 …...vSphere Web Client の [ホーム] タブからの vRealize Operations Manager のデプロイ 111 vCenter Operations Manager の](https://reader035.fdokument.com/reader035/viewer/2022081505/5fbf232f3882083f89300327/html5/thumbnails/158.jpg)
表 8‑7. メモリ パネルの統計情報
フィールド 説明
PMEM (MB) サーバのマシン メモリ統計情報を表示します。値はすべてメガバイト単位です。
total サーバ内のマシン メモリの合計量。
vmk ESXi VMkernel によって使用されているマシン メモリの量。
other ESXi VMkernel 以外のすべてで使用されているマシン メモリの量。
free 空きマシン メモリの量
VMKMEM (MB) ESXi VMkernel のマシン メモリ統計情報を表示します。値はすべてメガバイト単位です。
managed ESXi VMkernel によって管理されているマシン メモリの合計量。
min free ESXi VMkernel が空きにしておこうとするマシン メモリの最小量。
rsvd リソース プールによって現在予約されているマシン メモリの合計量。
ursvd 現在未予約のマシン メモリの合計量。
状態 現在のマシン メモリの可用性状態。値は、high、soft、hard、low のいずれかです。high はマシン メモリにプレッシャーがかかっていないこと、low はかかっていることを意味します。
NUMA (MB) ESXi の NUMA 統計情報を表示します。この行は ESXi ホストが NUMA サーバで実行されている場合にのみ表示されます。値はすべてメガバイト単位です。
サーバ内の NUMA ノードごとに 2 つの統計情報が表示されます。
n ESXi によって管理されている、NUMA ノード内のマシン メモリの合計量。
n 現在空きである、ノード内のマシン メモリの量 (括弧内)。
メモリがオーバーコミットされている場合、ESXi ホストの共有メモリがメモリの合計量よりも大きくなることがあります。
PSHARE (MB) ESXi のページ共有統計情報を表示します。値はすべてメガバイト単位です。
共有 共有されている物理メモリの量。
common ワールド間で共通のマシン メモリの量。
saving ページ共有によって節約されたマシン メモリの量。
shared = common + saving
SWAP (MB) ESXi のスワップ使用率統計情報を表示します。値はすべてメガバイト単位です。
curr 現在のスワップ使用率。
rclmtgt ESXi システムが予想するメモリ解放。メモリは、スワップまたは圧縮で解放できます。
r/s ESXi システムによってディスクからメモリがスワップされる率。
w/s ESXi システムによってディスクにメモリがスワップされる率。
ZIP (MB) ESXi のメモリ圧縮統計情報を表示します。値はすべてメガバイト単位です。
zipped 圧縮された物理メモリの合計。
saved 圧縮によって節約されたメモリ。
vSphere 監視およびパフォーマンス
VMware, Inc. 158
![Page 159: Update 1 VMware vSphere 6.0 VMware ESXi 6.0 …...vSphere Web Client の [ホーム] タブからの vRealize Operations Manager のデプロイ 111 vCenter Operations Manager の](https://reader035.fdokument.com/reader035/viewer/2022081505/5fbf232f3882083f89300327/html5/thumbnails/159.jpg)
表 8‑7. メモリ パネルの統計情報 (続き)
フィールド 説明
MEMCTL (MB) メモリ バルーン統計情報を表示します。値はすべてメガバイト単位です。
curr vmmemctl モジュールを使用して解放された物理メモリの合計量。
target vmmemctl モジュールを使用して解放することを ESXi ホストが試みる物理メ
モリの合計量。
max vmmemctl モジュールを使用して ESXi ホストが解放できる物理メモリの最大
量。
AMIN このリソース プールまたは仮想マシンのメモリ予約。
AMAX このリソース プールまたは仮想マシンのメモリ制限。-1 の値は制限なしを意味します。
ASHRS このリソース プールまたは仮想マシンのメモリ シェア。
NHN リソース プールまたは仮想マシンの現在のホーム ノード。この統計情報は、NUMA システム上でのみ有効です。仮想マシンにホーム ノードがない場合、ダッシュ (-) が表示されます。
NRMEM (MB) 仮想マシンまたはリソース プールに割り当てられている現在のリモート メモリ量。この統計情報は、NUMA システム上でのみ有効です。
N% L ローカルの仮想マシンまたはリソース プールに割り当てられているメモリの現在のパーセンテージ。
MEMSZ (MB) リソース プールまたは仮想マシンに割り当てられている物理メモリの量。VMM グループおよび VMX グループの値は同じです。
MEMSZ = GRANT + MCTLSZ + SWCUR + "一度も使用していないメモリ"
GRANT (MB) リソース プールまたは仮想マシンにマッピングされたゲスト物理メモリの量。消費されたホスト マシン メモリは、GRANT から SHRDSVD を引いた値に相当します。VMM グループおよび VMX グループの値は同じです。
CNSM 仮想マシンによって使用されているメモリの量。仮想マシンによって使用されているメモリは、仮想マシン ゲスト OS が現在使用しているメモリの量と同じです。ただし、仮想マシンでメモリ共有が有効な場合に共有用に確保されているメモリの量と、仮想マシン メモリの一部が圧縮されている場合に確保されているメモリの量は除きます。メモリ共有とメモリ圧縮の詳細については、vSphere リソース管理 のドキュメントを参照してください。
SZTGT (MB) ESXi VMkernel がリソース プールまたは仮想マシンに割り当てようとしているマシン メモリの量。VMM グループおよび VMX グループの値は同じです。
TCHD (MB) リソース プールまたは仮想マシンの作業セットの見積もり。VMM グループおよび VMX グループの値は同じです。
%ACTV ゲストによって参照されているゲスト物理メモリのパーセンテージ。これは瞬時値です。
%ACTVS ゲストによって参照されているゲスト物理メモリのパーセンテージ。これは低速移動平均です。
%ACTVF ゲストによって参照されているゲスト物理メモリのパーセンテージ。これは高速移動平均です。
%ACTVN ゲストによって参照されているゲスト物理メモリのパーセンテージ。これは概算値です (この統計情報は、VMwareでの使用目的でのみ表示されることがあります)。
MCTL? メモリ バルーン ドライバがインストールされているかどうか。[N] が 「いいえ」、[Y] が 「はい」 を意味します。
MCTLSZ (MB) バルーニングの方法によってリソース プールから解放された物理メモリの量。
MCTLTGT (MB) バルーニングの方法によって ESXi システムがリソース プールまたは仮想マシンから解放を試みる物理メモリの量。
MCTLMAX (MB) バルーニングの方法によって ESXi システムがリソース プールまたは仮想マシンから解放できる物理メモリの最大量。この最大量は、ゲスト OS のタイプに依存します。
SWCUR (MB) このリソース プールまたは仮想マシンの現在のスワップ使用率。
SWTGT (MB) ESXi ホストが予想する、リソース プールまたは仮想マシンによるスワップ使用率のターゲット。
vSphere 監視およびパフォーマンス
VMware, Inc. 159
![Page 160: Update 1 VMware vSphere 6.0 VMware ESXi 6.0 …...vSphere Web Client の [ホーム] タブからの vRealize Operations Manager のデプロイ 111 vCenter Operations Manager の](https://reader035.fdokument.com/reader035/viewer/2022081505/5fbf232f3882083f89300327/html5/thumbnails/160.jpg)
表 8‑7. メモリ パネルの統計情報 (続き)
フィールド 説明
SWR/s (MB) リソース プールまたは仮想マシンのディスクから ESXi ホストがメモリをスワップ インする速度。
SWW/s (MB) リソース プールまたは仮想マシンのメモリを ESXi ホストがディスクにスワップする速度。
LLSWR/s (MB) メモリがホスト キャッシュから読み取られる速度。読み取りおよび書き込みは VMM グループにのみ関係するため、VM グループの LLSWAP 統計量は表示されません。
LLSWW/s (MB) メモリが様々なソースからホスト キャッシュに書き込まれる速度。読み取りおよび書き込みは VMM グループにのみ関係するため、VM グループの LLSWAP 統計量は表示されません。
CPTRD (MB) チェックポイント ファイルから読み取られたデータの量。
CPTTGT (MB) チェックポイント ファイルのサイズ。
ZERO (MB) リソース プールまたは仮想マシンの、消去された物理ページ。
SHRD (MB) リソース プールまたは仮想マシンの、共有された物理ページ。
SHRDSVD (MB) リソース プールまたは仮想マシンの共有ページのために保存されたマシン ページ。
OVHD (MB) リソース プールの現在のスペース オーバーヘッド。
OVHDMAX (MB) リソース プールまたは仮想マシンによって招来される可能性がある最大スペース オーバーヘッド。
OVHDUW (MB) ユーザー ワールドの現在のスペース オーバーヘッド(この統計情報は、VMware での使用目的でのみ表示されることがあります)。
GST_NDx (MB) NUMA ノード x のリソース プールに割り当てられたゲスト メモリ。この統計情報は NUMA システム上でのみ有効です。
OVD_NDx (MB) NUMA ノード x のリソース プールに割り当てられた VMM オーバーヘッド メモリ。この統計情報は NUMA システム上でのみ有効です。
TCHD_W (MB) リソース プールの書き込み作業セットの見積もり。
CACHESZ (MB) 圧縮メモリ キャッシュのサイズ。
CACHEUSD (MB) 使用されているメモリ圧縮キャッシュ。
ZIP/s (MB/s) 1 秒あたりに圧縮されるメモリ。
UNZIP/s (MB/s) 1 秒あたりに圧縮解除されるメモリ。
表 8‑8. メモリ パネルの対話コマンド
コマンド 説明
M リソース プールまたは仮想マシンを MEMSZ 列によってソートします。これがデフォルトのソート順序です。
B リソース プールまたは仮想マシンを Group Memctl 列によってソートします。
N リソース プールまたは仮想マシンを GID 列によってソートします。
V 仮想マシン インスタンスのみを表示します。
L 表示される NAME 列の長さを変更します。
ストレージ アダプタ パネルストレージ アダプタ パネルの統計情報は、デフォルトではストレージ アダプタごとに集約されます。統計情報はストレージ パスごとに表示することもできます。
vSphere 監視およびパフォーマンス
VMware, Inc. 160
![Page 161: Update 1 VMware vSphere 6.0 VMware ESXi 6.0 …...vSphere Web Client の [ホーム] タブからの vRealize Operations Manager のデプロイ 111 vCenter Operations Manager の](https://reader035.fdokument.com/reader035/viewer/2022081505/5fbf232f3882083f89300327/html5/thumbnails/161.jpg)
表 8‑9. ストレージ アダプタ パネルの統計情報
列 説明
ADAPTR ストレージ アダプタの名前。
PATH ストレージ パスの名前。この名前は、対応するアダプタが展開されている場合にのみ表示されます。表 8‑10 で、対話コマンド e を参照してください。
NPTH パス数。
AQLEN ストレージ アダプタの現在のキューの深さ。
CMDS/s 1 秒あたりのコマンド発行数。
READS/s 1 秒あたりの読み取りコマンド発行数。
WRITES/s 1 秒あたりの書き込みコマンド発行数。
MBREAD/s 読み取ったメガバイト/秒。
MBWRTN/s 書き込んだメガバイト/秒。
RESV/s 1 秒あたりの SCSI 予約の数。
CONS/s 1 秒あたりの SCSI 予約の競合の数。
DAVG/cmd コマンドあたりのミリ秒単位の平均デバイス遅延。
KAVG/cmd コマンドあたりのミリ秒単位の平均 ESXi VMkernel 遅延。
GAVG/cmd コマンドあたりのミリ秒単位の平均仮想マシン オペレーティング システム遅延。
QAVG/cmd コマンドあたりのミリ秒単位の平均キュー遅延。
DAVG/rd 読み取り処理あたりのミリ秒単位の平均デバイス読み取り遅延。
KAVG/rd 読み取り処理あたりのミリ秒単位の平均 ESXi VMkernel 読み取り遅延。
GAVG/rd 読み取り処理あたりのミリ秒単位の平均ゲスト OS 読み取り遅延。
QAVG/rd 読み取り処理あたりのミリ秒単位の平均キュー遅延。
DAVG/wr 書き込み処理あたりのミリ秒単位の平均デバイス書き込み遅延。
KAVG/wr 書き込み処理あたりのミリ秒単位の平均 ESXi VMkernel 書き込み遅延。
GAVG/wr 書き込み処理あたりのミリ秒単位の平均ゲスト OS 書き込み遅延。
QAVG/wr 書き込み処理あたりのミリ秒単位の平均キュー遅延。
FCMDS/s 1 秒あたりに発行された失敗したコマンド数。
FREAD/s 1 秒あたりに発行された失敗した読み取りコマンド数。
FWRITE/s 1 秒あたりに発行された失敗した書き込みコマンド数。
FMBRD/s 1 秒あたりの失敗した読み取り操作のメガバイト数。
FMBWR/s 1 秒あたりの失敗した書き込み操作のメガバイト数。
FRESV/s 1 秒あたりの失敗した SCSI 予約数。
ABRTS/s 1 秒あたりのアボートされたコマンド数。
RESETS/s 1 秒あたりのリセットされたコマンド数。
PAECMD/s 1 秒あたりの PAE (物理アドレス拡張) コマンド数。
PAECP/s 1 秒あたりの PAE コピー数。
vSphere 監視およびパフォーマンス
VMware, Inc. 161
![Page 162: Update 1 VMware vSphere 6.0 VMware ESXi 6.0 …...vSphere Web Client の [ホーム] タブからの vRealize Operations Manager のデプロイ 111 vCenter Operations Manager の](https://reader035.fdokument.com/reader035/viewer/2022081505/5fbf232f3882083f89300327/html5/thumbnails/162.jpg)
表 8‑9. ストレージ アダプタ パネルの統計情報 (続き)
列 説明
SPLTCMD/s 1 秒あたりの分割コマンド数。
SPLTCP/s 1 秒あたりの分割コピー数。
次の表は、ストレージ アダプタ パネルで使用できる対話コマンドを示します。
表 8‑10. ストレージ アダプタ パネルの対話コマンド
コマンド 説明
e ストレージ アダプタ統計情報の展開表示と非展開表示を切り替えます。展開されたストレージ アダプタに属する個々のパスによって分割された、ストレージ リソース使用率の統計情報を表示できます。アダプタ名の入力を求めてきます。
r READS/s 列によってソートします。
w WRITES/s 列によってソートします。
R MBREAD/s read 列によってソートします。
T MBWRTN/s written 列によってソートします。
N 最初に ADAPTR 列でソートし、次に PATH 列でソートします。これがデフォルトのソート順序です。
ストレージ デバイス パネルストレージ デバイス パネルには、サーバ全体のストレージ使用率の統計情報が表示されます。
デフォルトで、情報はストレージ デバイスごとにグループ化されます。パスごと、ワールドごと、またはパーティションごとに統計情報をグループ化することもできます。
表 8‑11. ストレージ デバイス パネルの統計情報
列 説明
DEVICE ストレージ デバイスの名前。
PATH パス名。この名前は、対応するデバイスがパスに展開されている場合にのみ表示されます。表 8‑12 で、対話コマンド p を
参照してください。
WORLD ワールド ID。この ID は、対応するデバイスがワールドに展開されている場合にのみ表示されます。表 8‑12 で、対話コマンド e を参照してください。ワールド統計情報は、各デバイスのワールドごとです。
PARTITION パーティション ID。この ID は、対応するデバイスがパーティションに展開されている場合にのみ表示されます。表 8‑12で、対話コマンド t を参照してください。
NPH パス数。
NWD ワールド数。
NPN パーティション数。
SHARES シェア数。この統計情報は、ワールドにのみ該当します。
BLKSZ バイト単位のブロック サイズ。
NUMBLKS デバイスのブロック数。
DQLEN ストレージ デバイスの現在のデバイス キューの深さ。
vSphere 監視およびパフォーマンス
VMware, Inc. 162
![Page 163: Update 1 VMware vSphere 6.0 VMware ESXi 6.0 …...vSphere Web Client の [ホーム] タブからの vRealize Operations Manager のデプロイ 111 vCenter Operations Manager の](https://reader035.fdokument.com/reader035/viewer/2022081505/5fbf232f3882083f89300327/html5/thumbnails/163.jpg)
表 8‑11. ストレージ デバイス パネルの統計情報 (続き)
列 説明
WQLEN ワールドのキューの深さ。ワールドが保有することを許可されている、ESXi VMkernel のアクティブなコマンドの最大数です。これは、ワールドのデバイスあたりの最大数です。対応するデバイスがワールドに展開されている場合にのみ有効です。
ACTV ESXi VMkernel 内の現在アクティブなコマンドの数。この統計情報は、ワールドおよびデバイスにのみ該当します。
QUED ESXi VMkernel 内の現在キューに入っているコマンドの数。この統計情報は、ワールドおよびデバイスにのみ該当します。
%USD ESXi VMkernel のアクティブなコマンドによって使用されているキューの深さのパーセンテージ。この統計情報は、ワールドおよびデバイスにのみ該当します。
LOAD ESXi VMkernel のアクティブなコマンドと ESXi VMkernel のキュー コマンドの、キューの深さに対する比率。この統計情報は、ワールドおよびデバイスにのみ該当します。
CMDS/s 1 秒あたりのコマンド発行数。
READS/s 1 秒あたりの読み取りコマンド発行数。
WRITES/s 1 秒あたりの書き込みコマンド発行数。
MBREAD/s 読み取ったメガバイト/秒。
MBWRTN/s 書き込んだメガバイト/秒。
DAVG/cmd コマンドあたりのミリ秒単位の平均デバイス遅延。
KAVG/cmd コマンドあたりのミリ秒単位の平均 ESXi VMkernel 遅延。
GAVG/cmd コマンドあたりのミリ秒単位の平均ゲスト OS 遅延。
QAVG/cmd コマンドあたりのミリ秒単位の平均キュー遅延。
DAVG/rd 読み取り処理あたりのミリ秒単位の平均デバイス読み取り遅延。
KAVG/rd 読み取り処理あたりのミリ秒単位の平均 ESXi VMkernel 読み取り遅延。
GAVG/rd 読み取り処理あたりのミリ秒単位の平均ゲスト OS 読み取り遅延。
QAVG/rd 読み取り処理あたりのミリ秒単位の平均キュー読み取り遅延。
DAVG/wr 書き込み処理あたりのミリ秒単位の平均デバイス書き込み遅延。
KAVG/wr 書き込み処理あたりのミリ秒単位の平均 ESXi VMkernel 書き込み遅延。
GAVG/wr 書き込み処理あたりのミリ秒単位の平均ゲスト OS 書き込み遅延。
QAVG/wr 書き込み処理あたりのミリ秒単位の平均キュー書き込み遅延。
ABRTS/s 1 秒あたりのアボートされたコマンド数。
RESETS/s 1 秒あたりのリセットされたコマンド数。
PAECMD/s 1 秒あたりの PAE コマンド数。この統計情報は、パスにのみ該当します。
PAECP/s 1 秒あたりの PAE コピー数。この統計情報は、パスにのみ該当します。
SPLTCMD/s 1 秒あたりの分割コマンド数。この統計情報は、パスにのみ該当します。
SPLTCP/s 1 秒あたりの分割コピー数。この統計情報は、パスにのみ該当します。
次の表は、ストレージ デバイス パネルで使用できる対話コマンドを示します。
vSphere 監視およびパフォーマンス
VMware, Inc. 163
![Page 164: Update 1 VMware vSphere 6.0 VMware ESXi 6.0 …...vSphere Web Client の [ホーム] タブからの vRealize Operations Manager のデプロイ 111 vCenter Operations Manager の](https://reader035.fdokument.com/reader035/viewer/2022081505/5fbf232f3882083f89300327/html5/thumbnails/164.jpg)
表 8‑12. ストレージ デバイス パネルの対話コマンド
コマンド 説明
e ストレージ ワールド統計情報を展開、またはまとめます。このコマンドを使用して、展開されたストレージ デバイスに属する個々のワールドによって分割されたストレージ リソース使用率の統計情報を表示できます。デバイス名の入力を求めてきます。統計情報は、各デバイスのワールドごとです。
P ストレージ パス統計情報を展開、またはまとめます。このコマンドを使用して、展開されたストレージ デバイスに属する個々のパスによって分割されたストレージ リソース使用率の統計情報を表示できます。デバイス名の入力を求めてきます。
t ストレージ パーティション統計情報を展開、またはまとめます。このコマンドを使用して、展開されたストレージ デバイスに属する個々のパーティションによって分割されたストレージ リソース使用率の統計情報を表示できます。デバイス名の入力を求めてきます。
r READS/s 列によってソートします。
w WRITES/s 列によってソートします。
R MBREAD/s 列によってソートします。
T MBWRTN 列によってソートします。
N 最初に DEVICE 列でソートし、次に PATH、WORLD、PARTITION 列でソートします。これがデフォルトのソート順序です。
L 表示される DEVICE 列の長さを変更します。
仮想マシン ストレージ パネルこのパネルには、仮想マシン中心のストレージ統計情報が表示されます。
デフォルトで、統計情報はリソース プールごとに集約されます。1 台の仮想マシンには対応する 1 つのリソース プールがあるため、パネルには統計情報が仮想マシンごとに表示されます。統計情報は、VSCSI デバイスごとに表示することもできます。
表 8‑13. 仮想マシン ストレージ パネルの統計情報
列 説明
ID VSCSI デバイスのリソース プール ID または VSCSI ID。
GID リソース プール ID。
VMNAME リソース プールの名前。
VSCSINAME VSCSI デバイスの名前。
NDK VSCSI デバイスの数。
CMDS/s 1 秒あたりのコマンド発行数。
READS/s 1 秒あたりの読み取りコマンド発行数。
WRITES/s 1 秒あたりの書き込みコマンド発行数。
MBREAD/s 読み取ったメガバイト/秒。
MBWRTN/s 書き込んだメガバイト/秒。
LAT/rd 読み取り処理あたりのミリ秒単位の平均遅延。
LAT/wr 書き込み処理あたりのミリ秒単位の平均遅延。
次の表は、仮想マシン ストレージ パネルで使用できる対話コマンドを示します。
vSphere 監視およびパフォーマンス
VMware, Inc. 164
![Page 165: Update 1 VMware vSphere 6.0 VMware ESXi 6.0 …...vSphere Web Client の [ホーム] タブからの vRealize Operations Manager のデプロイ 111 vCenter Operations Manager の](https://reader035.fdokument.com/reader035/viewer/2022081505/5fbf232f3882083f89300327/html5/thumbnails/165.jpg)
表 8‑14. 仮想マシン ストレージ パネルの対話コマンド
コマンド 説明
e ストレージ VSCSI 統計情報を展開、またはまとめます。グループに属する個々の VSCSI デバイスによって分割されたストレージ リソース使用率の統計情報を表示できます。グループ ID の入力を要求されます。 統計情報は VSCSI デバイスごとです。
r READS/s 列によってソートします。
w WRITES/s 列によってソートします。
R MBREAD/s 列によってソートします。
T MBWRTN/s 列によってソートします。
N 最初は VMNAME 列でソートし、次に VSCSINAME 列でソートします。これがデフォルトのソート順序です。
ネットワーク パネルネットワーク パネルには、サーバ全体のネットワーク使用率の統計情報が表示されます。
統計情報は、構成された各仮想ネットワーク デバイスのポートごとに配列されます。物理ネットワーク アダプタの統計情報については、表で、物理ネットワーク アダプタが接続されたポートに対応する行を参照してください。特定の仮想マシン内で構成された仮想ネットワーク アダプタの統計情報については、仮想ネットワーク アダプタが接続されたポートに対応する行を参照してください。
表 8‑15. ネットワーク パネルの統計情報
列 説明
PORT-ID 仮想ネットワーク デバイス ポート ID。
UPLINK Y は、対応するポートがアップリンクであることを意味します。N は、そうではないことを意味します。
UP Y は、対応するリンクが稼動していることを意味します。N は、そうではないことを意味します。
SPEED メガビット/秒単位でのリンク速度。
FDUPLX Y は、対応するリンクが完全なデュプレックスで動作していることを意味します。N は、そうではないことを意味します。
USED-BY 仮想ネットワーク デバイス ポート ユーザー。
DTYP 仮想ネットワーク デバイス タイプ。H はハブを意味し、S はスイッチを意味します。
DNAME 仮想ネットワーク デバイス名。
PKTTX/s 1 秒あたりの送信パケット数。
PKTRX/s 1 秒あたりの受信パケット数。
MbTX/s 送信されたメガビット/秒。
MbRX/s 受信されたメガビット/秒。
%DRPTX ドロップされた送信パケットのパーセンテージ。
%DRPRX ドロップされた受信パケットのパーセンテージ。
TEAM-PNIC チーム アップリンクに使用された物理 NIC の名前。
PKTTXMUL/s 1 秒あたりに送信されるマルチキャスト パケット数。
PKTRXMUL/s 1 秒あたりに受信されるマルチキャスト パケット数。
vSphere 監視およびパフォーマンス
VMware, Inc. 165
![Page 166: Update 1 VMware vSphere 6.0 VMware ESXi 6.0 …...vSphere Web Client の [ホーム] タブからの vRealize Operations Manager のデプロイ 111 vCenter Operations Manager の](https://reader035.fdokument.com/reader035/viewer/2022081505/5fbf232f3882083f89300327/html5/thumbnails/166.jpg)
表 8‑15. ネットワーク パネルの統計情報 (続き)
列 説明
PKTTXBRD/s 1 秒あたりに送信されるブロードキャスト パケット数
PKTRXBRD/s 1 秒あたりに受信されるブロードキャスト パケット数
次の表は、ネットワーク パネルで使用できる対話コマンドを示します。
表 8‑16. ネットワーク パネルの対話コマンド
コマンド 説明
T Mb Tx 列によってソートします。
R Mb Rx 列によってソートします。
t Packets Tx 列によってソートします。
r Packets Rx 列によってソートします。
N PORT-ID 列によってソートします。これがデフォルトのソート順序です。
L 表示される DNAME 列の長さを変更します。
割り込みパネル
割り込みパネルには、割り込みベクトルの使用に関する情報が表示されます。
表 8‑17. 割り込みパネルの統計情報
列 説明
VECTOR 割り込みベクトル ID。
COUNT/s 1 秒あたりの合計割り込み数。この値は、すべての CPU カウントの累計です。
COUNT_x CPU x 上の 1 秒あたりの割り込み数。
TIME/int 割り込みあたりの平均処理時間 (マイクロ秒単位)。
TIME_x CPU x 上での割り込みあたりの平均処理時間 (マイクロ秒単位)。
DEVICES 割り込みベクトルを使用しているデバイス。割り込みベクトルがデバイスに有効でない場合は、デバイス名が < と > で囲まれます。
バッチ モードの使用バッチ モードでは、リソース使用率の統計情報を収集して、ファイルに保存できます。
バッチ モードの準備ができると、esxtop または resxtop をこのモードで使用できます。
バッチ モードの準備バッチ モードで実行するには、最初にバッチ モードの準備が必要です。
手順
1 resxtop (または esxtop) を対話モードで実行します。
vSphere 監視およびパフォーマンス
VMware, Inc. 166
![Page 167: Update 1 VMware vSphere 6.0 VMware ESXi 6.0 …...vSphere Web Client の [ホーム] タブからの vRealize Operations Manager のデプロイ 111 vCenter Operations Manager の](https://reader035.fdokument.com/reader035/viewer/2022081505/5fbf232f3882083f89300327/html5/thumbnails/167.jpg)
2 各パネルで、必要な列を選択します。
3 W 対話コマンドを使用して、この構成をファイル (デフォルトでは ~/.esxtop50rc) に保存します。
これで、resxtop (または esxtop) をバッチ モードで使用できるようになりました。
バッチ モードでの esxtop または resxtop の使用バッチ モードの準備ができると、esxtop または resxtop をこのモードで使用できます。
手順
1 resxtop (または esxtop) を起動して、出力をファイルにリダイレクトします。
例:
esxtop -b > my_file.csv
ファイル名には、.csv の拡張子が必要です。ユーティリティでは強制されませんが、後処理ツールで必要にな
ります。
2 バッチ モードで収集した統計情報は、Microsoft Excel や Perfmon などのツールを使用して処理します。
バッチ モードでは、resxtop (または esxtop) は対話コマンドを受け付けません。バッチ モードでは、ユー
ティリティは、要求された回数を反復するまで (詳細については、次のコマンドライン オプション n を参照)、また
は [Ctrl ] + [C ] を押してプロセスを終了するまで、動作します。
バッチ モードのコマンドライン オプションバッチ モードでコマンドライン オプションを使用できます。
表 8‑18. バッチ モードのコマンドライン オプション
オプション 説明
a すべての統計情報を表示します。このオプションは、構成ファイルの設定をオーバーライドして、すべての統計情報を
表示します。構成ファイルは、デフォルトの ~/.esxtop50rc 構成ファイル、またはユーザー定義の構成ファイル
のいずれかです。
b バッチ モードで resxtop (または esxtop) を実行します。
c <filename> ユーザー定義の構成ファイルを読み込みます。-c オプションを使用しない場合、デフォルトの構成ファイル名は
~/.esxtop50rc です。独自の構成ファイルを作成して別のファイル名を指定するには、単一キー対話コマンドの W を使
用します。
d 統計情報スナップショット間の遅延を指定します。デフォルトは 5 秒です。最短時間は 2 秒です。2 秒未満の遅延を指定した場合、遅延は 2 秒に設定されます。
n 反復回数。 resxtop (または esxtop) は、統計情報をこの回数だけ収集および保存してから終了します。
サーバ 接続するリモート サーバ ホストの名前 (resxtop でのみ必須)。
vihost vCenter Server を介して間接的に接続する場合、このオプションには接続先 ESXi ホストの名前が含まれている必要があります。ESXi ホストに直接接続する場合、このオプションは使用されません。ホスト名は、vSphere Web Client に表示されるものと同じである必要があります。
vSphere 監視およびパフォーマンス
VMware, Inc. 167
![Page 168: Update 1 VMware vSphere 6.0 VMware ESXi 6.0 …...vSphere Web Client の [ホーム] タブからの vRealize Operations Manager のデプロイ 111 vCenter Operations Manager の](https://reader035.fdokument.com/reader035/viewer/2022081505/5fbf232f3882083f89300327/html5/thumbnails/168.jpg)
表 8‑18. バッチ モードのコマンドライン オプション (続き)
オプション 説明
portnumber リモート サーバの接続先ポート番号。デフォルト ポートは 443 です。サーバで変更されていない場合、このオプションは不要です。(resxtop のみ)
username リモート ホストに接続するときに認証されるユーザー名。パスワードの入力を促すメッセージもリモート サーバから表示されます (resxtop のみ)。
再生モードの使用
再生モードでは、esxtop は、vm-support を使用して収集したリソース使用率の統計情報を再生します。
再生モードの準備ができると、esxtop をこのモードで使用できます。vm-support の man ページを参照してくだ
さい。
再生モードでは、esxtop は対話モードと同じ対話コマンドのセットを受け付け、vm-support が収集した読み取
り対象のスナップショットがなくなるまで、または指定された回数の反復を完了するまで、動作します。
再生モードの準備
再生モードで実行するには、再生モードの準備が必要です。
手順
1 ESXi Shell で、vm-support をスナップショット モードで実行します。
次のコマンドを使用します。
vm-support -S -d duration -I interval
2 作成された tar ファイルを、esxtop が再生モードで使用できるように、unzip および untar します。
これで、esxtop を再生モードで使用できるようになりました。
再生モードでの esxtop の使用esxtop を再生モードで使用できます。
再生モードを実行すると、バッチ モードと同じ形式で出力を作成できます (次のコマンドライン オプション b を参
照)。
注意 esxtop からのバッチ出力は、resxtop では再生できません。
vm-support によって収集されるスナップショットは、esxtop で置き換えることができます。しかし、ESXi で生
成される vm-support の出力は、同じバージョンの ESXi 上で実行される esxtop でのみ置き換えることができます。
vSphere 監視およびパフォーマンス
VMware, Inc. 168
![Page 169: Update 1 VMware vSphere 6.0 VMware ESXi 6.0 …...vSphere Web Client の [ホーム] タブからの vRealize Operations Manager のデプロイ 111 vCenter Operations Manager の](https://reader035.fdokument.com/reader035/viewer/2022081505/5fbf232f3882083f89300327/html5/thumbnails/169.jpg)
手順
u 再生モードを有効にするには、コマンドライン プロンプトで次のように入力します。
esxtop -R <vm-support_dir_path>
再生モードのコマンドライン オプション再生モードでコマンドライン オプションを使用できます。
次の表は、esxtop 再生モードで使用可能なコマンドライン オプションを示します。
表 8‑19. 再生モードのコマンドライン オプション
オプション 説明
R vm-support によって収集されたスナップショットのディレクトリへのパス。
a すべての統計情報を表示します。このオプションは、構成ファイルの設定をオーバーライドして、すべての統計情報
を表示します。構成ファイルは、デフォルトの ~/.esxtop50rc 構成ファイル、またはユーザー定義の構成ファ
イルのいずれかです。
b esxtop をバッチ モードで実行します。
c <ファイル名> ユーザー定義の構成ファイルをロードします。-c オプションを使用しない場合、デフォルトの構成ファイル名は
~/.esxtop50rc です。独自の構成ファイルを作成して別のファイル名を指定するには、単一キー対話コマンドの W を
使用します。
d パネル更新間の遅延を指定します。デフォルトは 5 秒です。最短時間は 2 秒です。2 秒未満の遅延を指定した場合、遅延は 2 秒に設定されます。
n 反復回数。esxtop は、表示をこの回数だけ更新してから終了します。
vSphere 監視およびパフォーマンス
VMware, Inc. 169
![Page 170: Update 1 VMware vSphere 6.0 VMware ESXi 6.0 …...vSphere Web Client の [ホーム] タブからの vRealize Operations Manager のデプロイ 111 vCenter Operations Manager の](https://reader035.fdokument.com/reader035/viewer/2022081505/5fbf232f3882083f89300327/html5/thumbnails/170.jpg)
サービスのリソース使用量を監視するvimtop プラグインの使用 9vimtop ユーティリティ プラグインを使用して、vCenter Server Appliance で実行されている vSphere サービス
を監視できます。
vimtop は esxtop に似たツールで、vCenter Server Appliance の環境で実行されます。アプライアンス シェル
で vimtop のテキストベースのインターフェイスを使用することにより、vCenter Server Appliance に関する全体
的な情報、および vSphere サービスの一覧とそのリソースの使用状況を表示することができます。
この章では次のトピックについて説明します。
n 対話モードでの vimtop を使用したサービスの監視
n 対話モードのコマンドライン オプション
n vimtop の対話モードの単一キー コマンド
対話モードでの vimtop を使用したサービスの監視vimtop プラグインを使用して、サービスをリアルタイムで監視できます。
vimtop 対話モードのデフォルト ビューは、概要テーブルとメイン テーブルで構成されています。対話モードで単
一キー コマンドを使用して、プロセスからディスクまたはネットワークにビューを切り替えることができます。
手順
1 SSH クライアント プログラムから、vCenter Server Appliance シェルにログインします。
2 vimtop コマンドを実行して、対話モードでプラグインにアクセスします。
対話モードのコマンドライン オプションvimtop コマンドを使用する場合は、対話モードでさまざまなコマンドライン オプションを使用してプラグインに
アクセスできます。
表 9‑1. 対話モードのコマンドライン オプション
オプション 説明
-h vimtop のコマンドライン オプションのヘルプを印刷します。
-v vimtop のバージョン番号を印刷します。
VMware, Inc. 170
![Page 171: Update 1 VMware vSphere 6.0 VMware ESXi 6.0 …...vSphere Web Client の [ホーム] タブからの vRealize Operations Manager のデプロイ 111 vCenter Operations Manager の](https://reader035.fdokument.com/reader035/viewer/2022081505/5fbf232f3882083f89300327/html5/thumbnails/171.jpg)
表 9‑1. 対話モードのコマンドライン オプション (続き)
オプション 説明
-c <filename> ユーザー定義の vimtop 構成ファイルをロードします。-c オプションを使用しない場合のデフォルト構成ファイ
ルは、/root/vimtop/vimtop.xml です。
W 単一キー対話コマンドを使用することにより、別のファイル名とパスを指定して、独自の構成ファイルを作成で
きます。
-n <number> vimtop で対話モードを終了するまでの反復実行回数を設定します。vimtop は、表示の実行回数 (<number>)
を更新して終了します。デフォルト値は 10000 です。
-p / -d <seconds> 更新間隔を秒単位で設定します。
vimtop の対話モードの単一キー コマンド対話モードで実行されている場合、vimtop は、いくつかの単一キー コマンドを認識します。
対話モードのパネルはすべて、次の表に一覧表示されているコマンドを認識します。
表 9‑2. 対話モードの単一キー コマンド
キー名 説明
時 コマンドの概略とセキュア モードの状態を示した、現在のパネルのヘルプ メニューが表示されます。
i vimtop プラグインの概要パネルの最上部行ビューを表示/非表示にします。
t vCenter Server インスタンスで現在実行されているタスクに関する情報が表示される概要パネルの [タスク] セクションを表示/非表示にします。
分 概要パネルの [メモリ] セクションを表示/非表示にします。
f すべての使用可能な CPU に関する情報が表示される概要パネルの [CPU] セクションを表示/非表示にします。
g 上位 4 つの物理 CPU に関する情報が表示される概要パネルの [CPU] セクションを表示/非表示にします。
スペースバー 現在のペインをすぐに更新します。
p 現在のパネルで、表示されているサービス リソースの使用状況に関する情報を一時停止します。
r 現在のパネルで、表示されているサービス リソースの使用状況に関する情報を更新します。
秒 更新間隔を設定します。
q vimtop プラグインの対話モードを終了します。
k メイン パネルの [ディスク] ビューを表示します。
o メイン パネルを [ネットワーク] ビューに切り替えます。
Esc 選択をクリアするか、メイン パネルの [プロセス] ビューに戻ります。
Enter サービスを選択して追加の詳細を表示します。
n メイン パネルでのヘッダの名前を表示/非表示にします。
u メイン パネルでのヘッダの測定単位を表示/非表示にします。
左右矢印 列を選択します。
上下矢印 行を選択します。
<、> 選択した列を移動します。
vSphere 監視およびパフォーマンス
VMware, Inc. 171
![Page 172: Update 1 VMware vSphere 6.0 VMware ESXi 6.0 …...vSphere Web Client の [ホーム] タブからの vRealize Operations Manager のデプロイ 111 vCenter Operations Manager の](https://reader035.fdokument.com/reader035/viewer/2022081505/5fbf232f3882083f89300327/html5/thumbnails/172.jpg)
表 9‑2. 対話モードの単一キー コマンド (続き)
キー名 説明
削除 選択した列を削除します。
c メイン パネルの現在のビューに新しい列を追加します。スペースバーを使用して、表示されたリストの列を追加または削除します。
a 選択した列を昇順に並べ替えます。
日 選択した列を降順に並べ替えます。
z すべての列の並べ替え順序をクリアします。
l 選択した列の幅を設定します。
x 列の幅をデフォルト値に戻します。
" + 選択したアイテムを展開します。
- 選択したアイテムを折りたたみます。
w 現在のセットアップを vimtop 構成ファイルに書き込みます。デフォルトのファイル名は、-c オプションによって指
定した名前か、-c オプションを使用していない場合には /root/vimtop/vimtop.xml です。w コマンドによっ
て生成されるプロンプトで別のファイル名を指定することもできます。
vSphere 監視およびパフォーマンス
VMware, Inc. 172
![Page 173: Update 1 VMware vSphere 6.0 VMware ESXi 6.0 …...vSphere Web Client の [ホーム] タブからの vRealize Operations Manager のデプロイ 111 vCenter Operations Manager の](https://reader035.fdokument.com/reader035/viewer/2022081505/5fbf232f3882083f89300327/html5/thumbnails/173.jpg)
SNMP と vSphere を使用したネットワーク デバイスの監視 10SNMP (Simple Network Management Protocol) は一般的に、管理プログラムがさまざまなネットワーク デバイスを監視するために使用します。
vSphere システムは SNMP エージェントを実行し、次の方法を 1 つ以上使用して情報を管理プログラムに提供します。
n GET、GETBULK、または GETNEXT 操作に対する応答。この操作は、情報に対する管理システムからの特定の
要求です。
n 通知の送信。この通知は、SNMP エージェントから送信され、管理システムに特定のイベントまたは状態を知らせるためのアラートです。
MIB (Management Information Base) ファイルでは、管理対象デバイスから提供可能な情報が定義されています。MIB ファイルには、オブジェクト識別子 (OID) 別に記述された管理対象オブジェクトと階層別に整理された変数が定義されています。
vCenter Server および ESXi には、SNMP エージェントがあります。各製品に付属するエージェントはさまざまな機能があります。
この章では次のトピックについて説明します。
n vCenter Server での SNMP トラップの使用
n ESXi 用の SNMP の構成
n SNMP の診断
n SNMP を使用したゲスト OS の監視
n VMware MIB ファイル
n SNMPv2 診断カウンタ
vCenter Server での SNMP トラップの使用vCenter Server に付属する SNMP エージェントを使用すると、vCenter Server が起動したとき、およびvCenter Server 上でアラームが起動されたときにトラップを送信できます。vCenter Server の SNMP エージェントはトラップ エミッタとしてのみ機能し、GET、GETBULK、および GETNEXT 要求の受信などその他の SNMP 操作
はサポートされていません。
vCenter Server は SNMP v1 トラップを他の管理プログラムに送信できます。vCenter Server から送信される SNMPトラップを解釈できるように、管理サーバを構成する必要があります。
VMware, Inc. 173
![Page 174: Update 1 VMware vSphere 6.0 VMware ESXi 6.0 …...vSphere Web Client の [ホーム] タブからの vRealize Operations Manager のデプロイ 111 vCenter Operations Manager の](https://reader035.fdokument.com/reader035/viewer/2022081505/5fbf232f3882083f89300327/html5/thumbnails/174.jpg)
vCenter Server の SNMP トラップを使用するには、vCenter Server の SNMP 設定を構成し、vCenter Server からのトラップを受け取るよう、管理クライアント ソフトウェアを構成します。
vCenter Server から送信されるトラップは、VMWARE-VC-EVENT-MIB.mib で定義されています。
vCenter Server の SNMP 設定の構成vCenter Server で SNMP を使用する場合は、vSphere Web Client を使用して SNMP 設定を構成する必要があります。
開始する前に
n vSphere Web Client が vCenter Server インスタンスに接続されていることを確認します。
n SNMP レシーバのドメイン名または IP アドレス、その受信者のポート番号、およびコミュニティ ストリングを確認します。
手順
1 vSphere Web Client で、vCenter Server インスタンスに移動します。
2 [管理] タブをクリックし、[設定] をクリックします。
3 [編集] をクリックします。
4 [SNMP レシーバ] をクリックして、その設定を編集します。
5 SNMP トラップのプライマリ受信者について、次の情報を入力します。
オプション 説明
プライマリ受信者 URL SNMP トラップの受信者のドメイン名または IP アドレスを入力します。
受信者の有効化 チェック ボックスを選択して SNMP レシーバを有効化します。
受信者のポート SNMP エージェントがトラップを送信する先の受信者のポート番号を入力します。
ポート値が空の場合、vCenter Server はデフォルト ポート 162 を使用します。
コミュニティ ストリング 認証に使用するコミュニティ ストリングを入力します。
6 (オプション) [受信者 2 URL]、[受信者 3 URL]、および [受信者 4 URL] オプションに他の SNMP レシーバに関する情報を入力し、[有効] を選択します。
7 [OK] をクリックします。
これで、vCenter Server システムは、指定された管理システムにトラップを送信できるようになりました。
次に進む前に
vCenter Server SNMP エージェントからのデータを受信して解釈するように、SNMP 管理ソフトウェアを構成します。「SNMP 管理クライアント ソフトウェアの構成」 を参照してください。
ESXi 用の SNMP の構成ESXi には SNMP エージェントが含まれており、通知 (トラップおよびインフォーム) の送信と、GET、GETBULK、
GETNEXT 要求の受信の両方ができます。
vSphere 監視およびパフォーマンス
VMware, Inc. 174
![Page 175: Update 1 VMware vSphere 6.0 VMware ESXi 6.0 …...vSphere Web Client の [ホーム] タブからの vRealize Operations Manager のデプロイ 111 vCenter Operations Manager の](https://reader035.fdokument.com/reader035/viewer/2022081505/5fbf232f3882083f89300327/html5/thumbnails/175.jpg)
ESXi 5.1 以降のリリースでは、バージョン 3 の SNMP プロトコルのサポートが SNMP エージェントに追加され、インフォームの送信機能を含め、セキュリティが強化され、機能性が改善されています。SNMP エージェントの有効化および構成には、esxcli コマンドを使用できます。SNMP v1/v2c または SNMP v3 のどれを使用するかによっ
て、エージェントの構成方法が異なります。
また、esxcli コマンドを使用して SNMP を手動で構成する代わりに、ホスト プロファイルを使用して ESXi ホス
ト用に SNMP を構成することもできます。詳細については、『vSphere ホスト プロファイル』ドキュメントを参照してください。
注意 ESXi 5.0 以前または ESX 4.1 以前での SNMP の構成の詳細については、適切な製品バージョンのドキュメントを参照してください。
n ポーリングを行う SNMP エージェントの構成
ポーリングを行うように ESXi SNMP エージェントを構成すると、SNMP 管理クライアント システムからの要求(GET、GETNEXT、GETBULK など)を待機し、応答できるようになります。
n SNMP v1 および v2c 用の ESXi の構成
SNMP v1 および v2c 用に ESXi SNMP エージェントを構成すると、通知の送信および GET 要求の受信がエー
ジェントでサポートされます。
n SNMP v3 用の ESXi の構成
SNMP v3 用に ESXi SNMP エージェントを構成すると、トラップだけでなくインフォームの送信がエージェントでサポートされます。SNMP v3 には、キー認証や暗号化など、v1 または v2c より強化されたセキュリティも備えられています。
n SNMP エージェントで受信されるハードウェア イベントのソースの構成
ESXi SNMP エージェントを構成すると、IPMI センサーおよび CIM インディケーションのいずれかからハードウェア イベントを受信できます。
n 通知をフィルタリングするように SNMP エージェントを構成する
SNMP 管理ソフトウェアで通知を受信しない場合は、それらの通知を除外するように ESXi SNMP エージェントを構成できます。
n SNMP 管理クライアント ソフトウェアの構成
トラップを送信するように vCenter Server インスタンスまたは ESXi ホストを構成した後で、これらのトラップを受信して解釈するように、管理クライアント ソフトウェアを構成する必要があります。
ポーリングを行う SNMP エージェントの構成ポーリングを行うように ESXi SNMP エージェントを構成すると、SNMP 管理クライアント システムからの要求(GET、GETNEXT、GETBULK など)を待機し、応答できるようになります。
デフォルトで、組み込み SNMP エージェントは、UDP ポート 161 で管理システムからのポーリング要求を待機します。--port オプションとともに esxcli system snmp set コマンドを使用して、別のポートを構成できま
す。ほかのサービスとの衝突を避けるために、/etc/services で定義されていない UDP ポートを使用します。
vSphere 監視およびパフォーマンス
VMware, Inc. 175
![Page 176: Update 1 VMware vSphere 6.0 VMware ESXi 6.0 …...vSphere Web Client の [ホーム] タブからの vRealize Operations Manager のデプロイ 111 vCenter Operations Manager の](https://reader035.fdokument.com/reader035/viewer/2022081505/5fbf232f3882083f89300327/html5/thumbnails/176.jpg)
vCLI を介して ESXCLI コマンドを実行する場合は、ターゲット ホストとログイン認証情報を指定する接続オプションを設定する必要があります。ESXi Shell を使用してホストで直接 ESXCLI コマンドを使用する場合は、接続オプションを指定せずにそのままコマンドを使用できます。接続オプションの詳細については、vSphere Command-LineInterface の例を参照してください。
開始する前に
ESXCLI コマンドを使用して ESXi SNMP エージェントを構成します。ESXCLI の使用方法については、『vSphere コマンドライン インターフェイス スタート ガイド』を参照してください。
手順
1 --port オプションを使用して esxcli system snmp set コマンドを実行し、ポートを構成します。
たとえば、次のコマンドを実行します。
esxcli system snmp set --port <port>
ここで、<port> は、SNMP エージェントがポーリング要求を待機するために使用するポートです。
注意 ここに、他のサービスによってすでに使用されているポートを指定してはなりません。動的範囲(49152番以上のポート)の IP アドレスを使用してください。
2 (オプション) ESXi SNMP エージェントが有効になっていない場合は、次のコマンドを実行します。
esxcli system snmp set --enable true
SNMP v1 および v2c 用の ESXi の構成SNMP v1 および v2c 用に ESXi SNMP エージェントを構成すると、通知の送信および GET 要求の受信がエージェン
トでサポートされます。
SNMP v1 および v2c では、コミュニティ ストリングを使用して認証が実行されます。コミュニティ ストリングは、1 つ以上の管理対象オブジェクトを含むネームスペースです。この形式の認証では、SNMP エージェントと管理システム間の通信は保護されません。使用中の環境で SNMP 通信を保護するには、SNMP v3 を使用します。
手順
1 SNMP コミュニティの構成
SNMP v1 および v2c メッセージを送受信するために ESXi SNMP エージェントを有効にするには、エージェント用に少なくとも 1 つのコミュニティを構成する必要があります。
2 SNMP v1 または v2c 通知を送信する SNMP エージェントの構成
ESXi SNMP エージェントを使用して、仮想マシン通知と環境通知を管理システムに送信できます。
SNMP コミュニティの構成
SNMP v1 および v2c メッセージを送受信するために ESXi SNMP エージェントを有効にするには、エージェント用に少なくとも 1 つのコミュニティを構成する必要があります。
vSphere 監視およびパフォーマンス
VMware, Inc. 176
![Page 177: Update 1 VMware vSphere 6.0 VMware ESXi 6.0 …...vSphere Web Client の [ホーム] タブからの vRealize Operations Manager のデプロイ 111 vCenter Operations Manager の](https://reader035.fdokument.com/reader035/viewer/2022081505/5fbf232f3882083f89300327/html5/thumbnails/177.jpg)
SNMP コミュニティは、デバイスと管理システムのグループを定義します。同じコミュニティのメンバーであるデバイスおよび管理システムだけが、SNMP メッセージを交換できます。デバイスまたは管理システムは、複数のコミュニティのメンバーになることができます。
vCLI を介して ESXCLI コマンドを実行する場合は、ターゲット ホストとログイン認証情報を指定する接続オプションを設定する必要があります。ESXi Shell を使用してホストで直接 ESXCLI コマンドを使用する場合は、接続オプションを指定せずにそのままコマンドを使用できます。接続オプションの詳細については、vSphere Command-LineInterface の例を参照してください。
開始する前に
ESXCLI コマンドを使用して ESXi SNMP エージェントを構成します。ESXCLI の使用方法については、『vSphere コマンドライン インターフェイス スタート ガイド』を参照してください。
手順
u --communities オプションを指定して esxcli system snmp set コマンドを実行し、SNMP コミュ
ニティを構成します。
たとえば、パブリック、東、および西のネットワーク オペレーション センターのコミュニティを構成するには、次のコマンドを実行します。
esxcli system snmp set --communities <public,eastnoc,westnoc>
このコマンドでコミュニティを指定するたびに、指定した設定によって、以前の構成が上書きされます。複数の
コミュニティを指定するには、コミュニティ名をコンマで区切ります。
SNMP v1 または v2c 通知を送信する SNMP エージェントの構成
ESXi SNMP エージェントを使用して、仮想マシン通知と環境通知を管理システムに送信できます。
SNMP エージェントで SNMP v1/v2c 通知を送信するには、ターゲット(受信者)のユニキャスト アドレス、コミュニティ、およびオプションでポートを構成する必要があります。ポートを指定しない場合、デフォルトで、SNMPエージェントはターゲット管理システムの UDP ポート 162 にトラップを送信します。
SNMP v3 トラップを構成するには、「「SNMP v3 ターゲットの構成」」を参照してください。
vCLI を介して ESXCLI コマンドを実行する場合は、ターゲット ホストとログイン認証情報を指定する接続オプションを設定する必要があります。ESXi Shell を使用してホストで直接 ESXCLI コマンドを使用する場合は、接続オプションを指定せずにそのままコマンドを使用できます。接続オプションの詳細については、vSphere Command-LineInterface の例を参照してください。
開始する前に
ESXCLI コマンドを使用して ESXi SNMP エージェントを構成します。ESXCLI の使用方法については、『vSphere コマンドライン インターフェイス スタート ガイド』を参照してください。
vSphere 監視およびパフォーマンス
VMware, Inc. 177
![Page 178: Update 1 VMware vSphere 6.0 VMware ESXi 6.0 …...vSphere Web Client の [ホーム] タブからの vRealize Operations Manager のデプロイ 111 vCenter Operations Manager の](https://reader035.fdokument.com/reader035/viewer/2022081505/5fbf232f3882083f89300327/html5/thumbnails/178.jpg)
手順
1 --targets オプションを指定して esxcli system snmp set コマンドを実行します。
esxcli system snmp set --targets <target_address>@<port>/<community>
ここで、<target_address> はターゲット システムのアドレス、<port> は通知の送信先のポート番号、および<community> はコミュニティ名です。
このコマンドでターゲットを指定するたびに、指定した設定によって、以前指定された設定が上書きされます。
複数のターゲットを指定するには、コンマで区切ります。
たとえば、ターゲットの 192.0.2.1@163/westnoc および 2001:db8::1@163/eastnoc を構成する場合は、次のコマンドを実行します。
esxcli system snmp set --targets 192.0.2.1@163/westnoc,2001:db8::1@163/eastnoc
2 (オプション) ESXi SNMP エージェントが有効になっていない場合は、次のコマンドを実行します。
esxcli system snmp set --enable true
3 (オプション) esxcli system snmp test コマンドを実行することにより、テスト トラップを送信して
エージェントが正しく構成されていることを確認します。
エージェントは、構成されたターゲットに warmStart トラップを送信します。
SNMP v3 用の ESXi の構成SNMP v3 用に ESXi SNMP エージェントを構成すると、トラップだけでなくインフォームの送信がエージェントでサポートされます。SNMP v3 には、キー認証や暗号化など、v1 または v2c より強化されたセキュリティも備えられています。
インフォームとは、送信者が 3 回まで再送信する通知、または受信者が確認するまで再送信する通知のことです。
手順
1 SNMP エンジン ID の構成
すべての SNMP v3 エージェントには、エージェントの一意の識別子として機能するエンジン ID があります。エンジン ID は、ハッシュ機能によって、SNMP v3 メッセージの認証と暗号化のための鍵を生成するために使用されます。
2 SNMP 認証およびプライバシー プロトコルの構成
SNMP v3 は、オプションとして認証およびプライバシー プロトコルをサポートしています。
3 SNMP ユーザーの構成
SNMP v3 情報にアクセスできるユーザーを最大 5 人まで構成できます。ユーザー名は、32 文字以下である必要があります。
vSphere 監視およびパフォーマンス
VMware, Inc. 178
![Page 179: Update 1 VMware vSphere 6.0 VMware ESXi 6.0 …...vSphere Web Client の [ホーム] タブからの vRealize Operations Manager のデプロイ 111 vCenter Operations Manager の](https://reader035.fdokument.com/reader035/viewer/2022081505/5fbf232f3882083f89300327/html5/thumbnails/179.jpg)
4 SNMP v3 ターゲットの構成
SNMP v3 ターゲットを構成すると、ESXi SNMP エージェントで SNMP v3 トラップおよびインフォームを送信できます。
SNMP エンジン ID の構成
すべての SNMP v3 エージェントには、エージェントの一意の識別子として機能するエンジン ID があります。エンジン ID は、ハッシュ機能によって、SNMP v3 メッセージの認証と暗号化のための鍵を生成するために使用されます。
エンジン ID を指定しない場合は、SNMP エージェントを有効にするときに自動的に生成されます。
vCLI を介して ESXCLI コマンドを実行する場合は、ターゲット ホストとログイン認証情報を指定する接続オプションを設定する必要があります。ESXi Shell を使用してホストで直接 ESXCLI コマンドを使用する場合は、接続オプションを指定せずにそのままコマンドを使用できます。接続オプションの詳細については、vSphere Command-LineInterface の例を参照してください。
開始する前に
ESXCLI コマンドを使用して ESXi SNMP エージェントを構成します。ESXCLI の使用方法については、『vSphere コマンドライン インターフェイス スタート ガイド』を参照してください。
手順
u --engineid オプションを指定して esxcli system snmp set コマンドを実行し、SNMP エンジン ID
を構成します。
たとえば、次のコマンドを実行します。
esxcli system snmp set --engineid <id>
ここで、<id> はエンジン ID であり、5 ~ 32 文字の 16 進文字列にする必要があります。
SNMP 認証およびプライバシー プロトコルの構成
SNMP v3 は、オプションとして認証およびプライバシー プロトコルをサポートしています。
認証は、ユーザーの ID を確認するために使用します。プライバシーを使用すると、SNMP v3 メッセージを暗号化してデータの機密性を保証できます。これらのプロトコルには、セキュリティにコミュニティ文字列を使用する SNMPv1 および v2c より高レベルのセキュリティが備えられています。
認証およびプライバシーは、どちらもオプションです。ただし、プライバシーを有効にするには、認証を有効にする
必要があります。
SNMP v3 の認証およびプライバシー プロトコルはライセンス供与されている vSphere 機能であり、一部の vSphereエディションでは使用できない可能性があります。
vCLI を介して ESXCLI コマンドを実行する場合は、ターゲット ホストとログイン認証情報を指定する接続オプションを設定する必要があります。ESXi Shell を使用してホストで直接 ESXCLI コマンドを使用する場合は、接続オプションを指定せずにそのままコマンドを使用できます。接続オプションの詳細については、vSphere Command-LineInterface の例を参照してください。
vSphere 監視およびパフォーマンス
VMware, Inc. 179
![Page 180: Update 1 VMware vSphere 6.0 VMware ESXi 6.0 …...vSphere Web Client の [ホーム] タブからの vRealize Operations Manager のデプロイ 111 vCenter Operations Manager の](https://reader035.fdokument.com/reader035/viewer/2022081505/5fbf232f3882083f89300327/html5/thumbnails/180.jpg)
開始する前に
ESXCLI コマンドを使用して ESXi SNMP エージェントを構成します。ESXCLI の使用方法については、『vSphere コマンドライン インターフェイス スタート ガイド』を参照してください。
手順
1 (オプション) --authentication オプションを指定して esxcli system snmp set コマンドを実行
し、認証を構成します。
たとえば、次のコマンドを実行します。
esxcli system snmp set --authentication <protocol>
ここで <protocol> には、none (認証なし)、SHA1、または MD5 のいずれかを指定します。
2 (オプション) --privacy オプションを指定して esxcli system snmp set コマンドを実行し、プライ
バシーを構成します。
たとえば、次のコマンドを実行します。
esxcli system snmp set --privacy <protocol>
ここで <protocol> には、none (プライバシーなし)または AES128 を指定します。
SNMP ユーザーの構成
SNMP v3 情報にアクセスできるユーザーを最大 5 人まで構成できます。ユーザー名は、32 文字以下である必要があります。
ユーザーの構成中、ユーザーの認証パスワードおよびプライバシー パスワードと SNMP エージェントのエンジン IDに基づいて、認証およびプライバシーのハッシュ値を生成します。ユーザーの構成後にエンジン ID、認証プロトコル、またはプライバシー プロトコルを変更した場合、ユーザーは無効になり、再構成が必要になります。
vCLI を介して ESXCLI コマンドを実行する場合は、ターゲット ホストとログイン認証情報を指定する接続オプションを設定する必要があります。ESXi Shell を使用してホストで直接 ESXCLI コマンドを使用する場合は、接続オプションを指定せずにそのままコマンドを使用できます。接続オプションの詳細については、vSphere Command-LineInterface の例を参照してください。
開始する前に
n ユーザーを構成する前に、認証プロトコルとプライバシー プロトコルが構成されていることを確認します。
n 構成する各ユーザーの認証パスワードとプライバシー パスワードがわかっていることを確認します。パスワードは 7 文字以上にする必要があります。これらのパスワードを、ホスト システムのファイルに保存します。
n ESXCLI コマンドを使用して ESXi SNMP エージェントを構成します。ESXCLI の使用方法については、『vSphereコマンドライン インターフェイス スタート ガイド』を参照してください。
vSphere 監視およびパフォーマンス
VMware, Inc. 180
![Page 181: Update 1 VMware vSphere 6.0 VMware ESXi 6.0 …...vSphere Web Client の [ホーム] タブからの vRealize Operations Manager のデプロイ 111 vCenter Operations Manager の](https://reader035.fdokument.com/reader035/viewer/2022081505/5fbf232f3882083f89300327/html5/thumbnails/181.jpg)
手順
1 認証またはプライバシーを使用する場合は、--auth-hash フラグと --priv-hash フラグを使用して
esxcli system snmp hash コマンドを実行することにより、ユーザーの認証およびプライバシーのハッ
シュ値を取得します。
たとえば、次のコマンドを実行します。
esxcli system snmp hash --auth-hash <secret1> --priv-hash <secret2>
ここで <secret1> はユーザーの認証パスワードが含まれるファイルへのパスで、<secret2> はユーザーのプライバシー パスワードが含まれるファイルへのパスです。
あるいは、--raw-secret フラグを渡し、コマンドラインで直接にパスワードを指定します。
たとえば、次のコマンドを実行できます。
esxcli system snmp hash --auth-hash <authsecret> --priv-hash <privsecret> --raw-secret
生成される出力は次のとおりです。
Authhash: 08248c6eb8b333e75a29ca0af06b224faa7d22d6Privhash: 232ba5cbe8c55b8f979455d3c9ca8b48812adb97
認証とプライバシーのハッシュ値が表示されます。
2 --users フラグを指定して esxcli system snmp set コマンドを実行することにより、ユーザーを構成
します。
たとえば、次のコマンドを実行できます。
esxcli system snmp set --users <userid>/<authhash>/<privhash>/<security>
このコマンドでは、次のパラメータを使用できます。
パラメータ 説明
<userid> ユーザー名。
<authhash> 認証ハッシュ値。
<privhash> プライバシー ハッシュ値。
<セキュリティ> そのユーザーで有効化されるセキュリティのレベルは、<auth> (認証のみ)、<priv> (認証とプライバシー)、または<none> (認証およびプライバシーなし)のいずれかです。
たとえば、次のコマンドを実行して、認証およびプライバシーでアクセスする user1 を構成します。
esxcli system snmp set --users user1/08248c6eb8b333e75a29ca0af06b224faa7d22d6/232ba5cbe8c55b8f979455d3c9ca8b48812adb97/priv
vSphere 監視およびパフォーマンス
VMware, Inc. 181
![Page 182: Update 1 VMware vSphere 6.0 VMware ESXi 6.0 …...vSphere Web Client の [ホーム] タブからの vRealize Operations Manager のデプロイ 111 vCenter Operations Manager の](https://reader035.fdokument.com/reader035/viewer/2022081505/5fbf232f3882083f89300327/html5/thumbnails/182.jpg)
次のコマンドを実行して、認証およびプライバシーなしでアクセスする user2 を構成します。
esxcli system snmp set --users user2/-/-/none
3 (オプション) 次のコマンドを実行して、ユーザー構成をテストします。
esxcli system snmp test --users <username>
--auth-hash <secret1>
--priv-hash <secret2>
構成が正しい場合は、このコマンドにより、「User <username> validated correctly using engine id andsecurity level: <protocols>」というメッセージが返されます。ここで、<protocols> は構成されているセキュリティ プロトコルを示します。
SNMP v3 ターゲットの構成
SNMP v3 ターゲットを構成すると、ESXi SNMP エージェントで SNMP v3 トラップおよびインフォームを送信できます。
SNMP v3 では、トラップとインフォームの両方の送信が可能です。インフォームでは、送信者がメッセージの送信を試みた後、受信者によるメッセージの確認がないと、毎回 5 秒待機してから 3 回まで再送信します。
最大 3 個の SNMP v1/v2c ターゲットに加えて、最大 3 個の SNMP v3 ターゲットを構成できます。
ターゲットを構成するには、トラップまたはインフォームを受信するシステムのホスト名または IP アドレス、ユーザー名、セキュリティ レベル、およびトラップまたはインフォームを送信するかどうかを指定する必要があります。セキュリティ レベルには、none (セキュリティなし)、auth (認証のみ)、または priv (認証とプライバシー)
を指定できます。
vCLI を介して ESXCLI コマンドを実行する場合は、ターゲット ホストとログイン認証情報を指定する接続オプションを設定する必要があります。ESXi Shell を使用してホストで直接 ESXCLI コマンドを使用する場合は、接続オプションを指定せずにそのままコマンドを使用できます。接続オプションの詳細については、vSphere Command-LineInterface の例を参照してください。
開始する前に
n トラップまたはインフォームにアクセスするユーザーは、ESXi SNMP エージェントとターゲット管理システムの両方に SNMP ユーザーとして構成されている必要があります。
n インフォームを構成する場合、インフォームを受信するリモート システム上の SNMP エージェントのエンジンID が必要です。
n ESXCLI コマンドを使用して ESXi SNMP エージェントを構成します。ESXCLI の使用方法については、『vSphereコマンドライン インターフェイス スタート ガイド』を参照してください。
vSphere 監視およびパフォーマンス
VMware, Inc. 182
![Page 183: Update 1 VMware vSphere 6.0 VMware ESXi 6.0 …...vSphere Web Client の [ホーム] タブからの vRealize Operations Manager のデプロイ 111 vCenter Operations Manager の](https://reader035.fdokument.com/reader035/viewer/2022081505/5fbf232f3882083f89300327/html5/thumbnails/183.jpg)
手順
1 (オプション) インフォームを構成する場合、--remote-users オプションを使用して esxcli system
snmp set コマンドを実行し、リモート ユーザーを構成します。
たとえば、次のコマンドを実行します。
esxcli system snmp set --remote-users <userid>/<auth-protocol>/<auth-hash>/<priv-protocol>/<priv-hash>/<engine-id>
このコマンドでは、次のパラメータを使用できます。
パラメータ 説明
<userid> ユーザー名。
<auth-protocol> 認証プロトコル。none (認証なし)、MD5、SHA1 のいずれかを指定できます。
<auth-hash> 認証ハッシュ、または認証プロトコルが none の場合は「-」と入力します。
<priv-protocol> プライバシー プロトコル。AES128 または none を指定できます。
<priv-hash> プライバシー ハッシュ、またはプライバシー プロトコルが none の場合は「-」と入力します。
<engine-id> インフォームを受信するリモート システム上の SNMP エージェントのエンジン ID。
2 --v3targets オプションを使用して esxcli system snmp set コマンドを実行します。
たとえば、次のコマンドを実行します。
esxcli system snmp set --v3targets <hostname>@<port>/<userid>/<secLevel>/<message-type>
コマンドのパラメータは次のとおりです。
パラメータ 説明
<ホスト名> トラップまたはインフォームを受信する管理システムのホスト名または IP アドレス。
<ポート> トラップまたはインフォームを受信する管理システムのポート。ポートを指定しない場合、デフォルトのポート 162 が使用されます。
<userid> ユーザー名。
<secLevel> 構成した認証およびプライバシーのレベル。認証のみを構成した場合は auth、認証とプライバシーの両方を構成した場
合は priv、どちらも構成していない場合は none を使用します。
<message-type> 管理システムで受信するメッセージのタイプ。trap または inform を使用します。
3 (オプション) ESXi SNMP エージェントが有効になっていない場合は、次のコマンドを実行します。
esxcli system snmp set --enable true
4 (オプション) esxcli system snmp test コマンドを実行し、エージェントが正しく構成されていること
を確認するテスト通知を送信します。
エージェントから構成されたターゲットに warmStart 通知が送信されます。
vSphere 監視およびパフォーマンス
VMware, Inc. 183
![Page 184: Update 1 VMware vSphere 6.0 VMware ESXi 6.0 …...vSphere Web Client の [ホーム] タブからの vRealize Operations Manager のデプロイ 111 vCenter Operations Manager の](https://reader035.fdokument.com/reader035/viewer/2022081505/5fbf232f3882083f89300327/html5/thumbnails/184.jpg)
SNMP エージェントで受信されるハードウェア イベントのソースの構成ESXi SNMP エージェントを構成すると、IPMI センサーおよび CIM インディケーションのいずれかからハードウェアイベントを受信できます。
IPMI センサーは、ESX/ESXi 4.x 以前ではハードウェア監視に使用されます。ESXi 5.0 以降では、CIM インディケーションから SNMP 通知への変換が使用できるようになりました。
vCLI を介して ESXCLI コマンドを実行する場合は、ターゲット ホストとログイン認証情報を指定する接続オプションを設定する必要があります。ESXi Shell を使用してホストで直接 ESXCLI コマンドを使用する場合は、接続オプションを指定せずにそのままコマンドを使用できます。接続オプションの詳細については、vSphere Command-LineInterface の例を参照してください。
開始する前に
ESXCLI コマンドを使用して ESXi SNMP エージェントを構成します。ESXCLI の使用方法については、『vSphere コマンドライン インターフェイス スタート ガイド』を参照してください。
手順
1 esxcli system snmp set --hwsrc <source> コマンドを実行し、ハードウェア イベントのソース
を構成します。
ここで、<source> は、sensors または indications で、それぞれ IPMI センサーまたは CIM インディ
ケーションから受信するハードウェア イベントに対応します。
2 (オプション) ESXi SNMP エージェントが有効になっていない場合は、次のコマンドを実行します。
esxcli system snmp set --enable true
通知をフィルタリングするように SNMP エージェントを構成するSNMP 管理ソフトウェアで通知を受信しない場合は、それらの通知を除外するように ESXi SNMP エージェントを構成できます。
開始する前に
ESXCLI コマンドを使用して ESXi SNMP エージェントを構成します。ESXCLI の使用方法については、『vSphere コマンドライン インターフェイス スタート ガイド』を参照してください。
手順
1 通知をフィルタリングするには、esxcli system snmp set コマンドを実行します。
esxcli system snmp set --notraps <oid_list>
vSphere 監視およびパフォーマンス
VMware, Inc. 184
![Page 185: Update 1 VMware vSphere 6.0 VMware ESXi 6.0 …...vSphere Web Client の [ホーム] タブからの vRealize Operations Manager のデプロイ 111 vCenter Operations Manager の](https://reader035.fdokument.com/reader035/viewer/2022081505/5fbf232f3882083f89300327/html5/thumbnails/185.jpg)
ここで、<oid_list> は、フィルタリングする通知の OID のコンマ区切りリストです。このリストは、以前このコマンドを使用して指定した OID をすべて置き換えます。
たとえば、coldStart (OID 1.3.6.1.4.1.6876.4.1.1.0) および warmStart (OID
1.3.6.1.4.1.6876.4.1.1.1) トラップを除外する場合は、次のコマンドを実行します。
esxcli system snmp set --notraps 1.3.6.1.4.1.6876.4.1.1.0,1.3.6.1.4.1.6876.4.1.1.1
2 (オプション) ESXi SNMP エージェントが有効になっていない場合は、次のコマンドを実行します。
esxcli system snmp set --enable true
指定した OID で特定されるトラップは、SNMP エージェントの出力から除外され、SNMP 管理ソフトウェアには送られません。
次に進む前に
すべての通知フィルタをクリアするには、esxcli system snmp set --notraps reset コマンドを実行
します。
SNMP 管理クライアント ソフトウェアの構成トラップを送信するように vCenter Server インスタンスまたは ESXi ホストを構成した後で、これらのトラップを受信して解釈するように、管理クライアント ソフトウェアを構成する必要があります。
管理クライアント ソフトウェアを構成するには、管理対象デバイスのコミュニティを指定し、ポート設定を構成し、VMware MIB ファイルをロードします。これらのステップの具体的な説明については、管理システムのドキュメントを参照してください。
開始する前に
このタスクを完了するには、当社の次の Web サイトから VMware MIB ファイルをダウンロードします。http://communities.vmware.com/community/developer/managementapi
手順
1 管理ソフトウェアで、SNMP ベースの管理対象デバイスとして vCenter Server インスタンスまたは ESXi ホストを指定します。
2 SNMP v1 または v2c を使用している場合は、適切なコミュニティ名を管理ソフトウェアに設定します。
これらの名前は、vCenter Server インスタンスまたは ESXi ホストでの SNMP エージェントに対するコミュニティ設定に対応している必要があります。
3 SNMP v3 を使用している場合は、ESXi ホストでの構成と一致するするように、ユーザー、認証、プライバシープロトコルを構成します。
4 デフォルトの UDP ポート 162 以外の管理システムのポートにトラップを送信するように SNMP エージェントを構成した場合、構成したポートで待機するように管理クライアント ソフトウェアを構成します。
vSphere 監視およびパフォーマンス
VMware, Inc. 185
![Page 186: Update 1 VMware vSphere 6.0 VMware ESXi 6.0 …...vSphere Web Client の [ホーム] タブからの vRealize Operations Manager のデプロイ 111 vCenter Operations Manager の](https://reader035.fdokument.com/reader035/viewer/2022081505/5fbf232f3882083f89300327/html5/thumbnails/186.jpg)
5 VMware MIB を管理ソフトウェアにロードします。これにより、vCenter Server 変数またはホスト変数のシンボル名を表示できます。
検索エラーを防ぐために、他の MIB ファイルをロードする前に、次の順序で MIB ファイルをロードします。
a VMWARE-ROOT-MIB.mib
b VMWARE-TC-MIB.mib
c VMWARE-PRODUCTS-MIB.mib
これで、管理ソフトウェアが vCenter Server または ESXi ホストからのトラップを受信し、解釈できるようになります。
SNMP の診断SNMP ツールを使用して、構成の問題を診断できます。
n SNMP エージェントにテスト warmStart トラップを送信するように指示するには、vSphere CLI セットから
esxcli system snmp test コマンドを実行します。
n SNMP エージェントの現在の構成を表示するには、esxcli system snmp get コマンドを実行します。
n SNMPv2-MIB.mib ファイルは、SNMP の問題のデバッグに役立ついくつかのカウンタを提供します。「SNMPv2
診断カウンタ」 を参照してください。
n VMWARE-AGENTCAP-MIB.mib ファイルは、製品バージョンごとに VMware SNMP エージェントの機能を
定義します。このファイルを使用して、使用する SNMP 機能がサポートされているかどうかを判断します。
SNMP を使用したゲスト OS の監視SNMP を使用して、仮想マシンで実行中のゲスト OS またはアプリケーションを監視できます。
仮想マシンは、その独自の仮想ハードウェア デバイスを使用します。物理ハードウェアを監視するエージェントを仮想マシンにインストールしないでください。
手順
u 監視するには、通常ゲスト OS で使用する SNMP エージェントをインストールします。
VMware MIB ファイルVMware MIB ファイルでは、ESXi ホストおよび vCenter Server が SNMP 管理ソフトウェアに提供する情報が定義されています。
これらの MIB ファイルは、http://communities.vmware.com/community/developer/forums/managementapi#SNMP-MIB からダウンロードできます。
表「VMware MIB ファイル」は、VMware から提供されている MIB ファイルと、各ファイルで提供される情報が記載されています。
vSphere 監視およびパフォーマンス
VMware, Inc. 186
![Page 187: Update 1 VMware vSphere 6.0 VMware ESXi 6.0 …...vSphere Web Client の [ホーム] タブからの vRealize Operations Manager のデプロイ 111 vCenter Operations Manager の](https://reader035.fdokument.com/reader035/viewer/2022081505/5fbf232f3882083f89300327/html5/thumbnails/187.jpg)
表 10‑1. VMware MIB ファイル
MIB ファイル 説明
VMWARE-ROOT-MIB.mib VMware のエンタープライズ OID およびトップ レベル OID 割り当てが含まれています。
VMWARE-AGENTCAP-MIB.mib 製品バージョンごとの VMware エージェントの機能が定義されています。このファイルはオプションであるため、管理システムによってはサポートされない場合があります。
VMWARE-CIMOM-MIB.mib CIM オブジェクト管理サブシステムの状態に関する報告に使用される変数およびトラップ タイプが定義されています。
VMWARE-ENV-MIB.mib ホスト コンピュータの物理ハードウェア コンポーネントの状態に関するレポートで使用される変数とトラップ タイプが定義されています。CIM インディケーションから SNMP トラップへの変換が可能になります。
VMWARE-OBSOLETE-MIB.mib ESX/ESXi バージョン 4.0 より前のバージョンで使用します。ESX/ESXi の以前のバージョンとの下位互換性を保つために、古い OID が定義されています。以前、ファイル VMWARE-TRAPS-MIB.mib および VMWARE-VMKERNEL-MIB.mib で定義されていた変数が含まれています。
VMWARE-PRODUCTS-MIB.mib 各 VMware プラットフォームのそれぞれの SNMP エージェントを名前、バージョン、ビルドプラットフォームで一意に識別する OID が定義されています。
VMWARE-RESOURCES-MIB.mib 物理メモリ、CPU、ディスク使用率など、VMkernel のリソース使用率に関するレポートで使用される変数が定義されています。
VMWARE-SYSTEM-MIB.mib VMWARE-SYSTEM-MIB.mib ファイルは使用されなくなりました。sysDescr.0 および
sysObjec ID.0 からの情報取得には SNMPv2-MIB を使用してください。
VMWARE-TC-MIB.mib VMware の MIB ファイルで使用される共通のテキスト形式が定義されています。
VMWARE-VC-EVENTS-MIB.mib vCenter Server から送信されるトラップが定義されています。vCenter Server を使用してトラップを送信する場合に、このファイルを読み込みます。
VMWARE-VMINFO-MIB.mib 仮想マシンのトラップなど、仮想マシンに関する情報をレポートするための変数が定義されてい
ます。
表「その他の MIB ファイル」に、当社が作成したものではない VMware MIB ファイル パッケージに含まれているMIB ファイルを一覧表示します。これらを VMware MIB ファイルとともに使用して、追加情報を提供できます。
表 10‑2. その他の MIB ファイル
MIB ファイル 説明
ENTITY-MIB.mib 同じ SNMP エージェントで管理される物理エンティティと論理エンティティ間の関係を記述できます。詳細については、RFC 4133 を参照してください。
HOST-RESOURCES-MIB.mib ホスト コンピュータの管理に役立つオブジェクトが定義されています。
HOST-RESOURCES-TYPES.mib HOST-RESOURCES-MIB.mib とともに使用するストレージ、デバイ
ス、およびファイルシステムのタイプが定義されています。
IEEE8021-BRIDGE-MIB IEEE 802.1D をサポートするデバイスを管理するためのオブジェクトが定義されています。
IEEE8023-LAG-MIB IEEE 802.3ad リンク集約をサポートするデバイスを管理するためのオブジェクトが定義されています。
IEEE8021-Q-BRIDGE-MIB Virtual Bridged Local Area Network を管理するためのオブジェクトが定義されています。
IF-MIB.mib ホスト システムの物理 NIC に関連する属性が定義されています。
vSphere 監視およびパフォーマンス
VMware, Inc. 187
![Page 188: Update 1 VMware vSphere 6.0 VMware ESXi 6.0 …...vSphere Web Client の [ホーム] タブからの vRealize Operations Manager のデプロイ 111 vCenter Operations Manager の](https://reader035.fdokument.com/reader035/viewer/2022081505/5fbf232f3882083f89300327/html5/thumbnails/188.jpg)
表 10‑2. その他の MIB ファイル (続き)
MIB ファイル 説明
IP-MIB.mib インターネット プロトコル (IP) の実装を IP バージョンに依存しない方法で管理するためのオブジェクトが定義されています。
IP-FORWARD-MIB.mib IP 転送を管理するためのオブジェクトが定義されています。
LLDP-V2-MIB.mib LLDP (Linked Layer Discovery Protocol) を使用するデバイスを管理するためのオブジェクトが定義されています。
SNMPv2-CONF.mib MIB の適合グループが定義されています。
SNMPv2-MIB.mib SNMP バージョン 2 MIB オブジェクトが定義されています。
SNMPv2-SMI.mib SNMP バージョン 2 の管理情報の構造が定義されています。
SNMPv2-TC.mib SNMP バージョン 2 のテキスト形式が定義されています。
TCP-MIB.mib TCP プロトコルを使用するデバイスを管理するためのオブジェクトが定義されています。
UDP-MIB.mib UDP プロトコルを使用するデバイスを管理するためのオブジェクトが定義されています。
SNMPv2 診断カウンタSNMPv2-MIB.mib ファイルは、SNMP の問題のデバッグに役立ついくつかのカウンタを提供します。
表 10‑3 に、これらの診断カウンタの一部を一覧表示します。
表 10‑3. SNMPv2-MIB の診断カウンタ
変数 ID マッピング 説明
snmpInPkts snmp 1 転送サービスから SNMP エンティティに配信されたメッセージの総数。
snmpInBadVersions snmp 3 SNMP エンティティに配信されたが、サポート対象外の SNMP バージョンのものだった SNMP メッセージの総数。
snmpInBadCommunityNames snmp 4 SNMP エンティティに配信され、無効な SNMP コミュニティ名を使用していたコミュニティ ベースの SNMP メッセージの総数。
snmpInBadCommunityUses snmp 5 メッセージで指定されたコミュニティで許可されていない SNMP 操作に相当する、SNMP エンティティに配信されたコミュニティ ベースのSNMP メッセージの総数。
snmpInASNParseErrs snmp 6 受信した SNMP メッセージのデコード時に SNMP エンティティで発生した、ASN.1 または BER エラーの総数。
snmpEnableAuthenTraps snmp 30 SNMP エンティティが、authenticationFailure トラップの生成を許可されているかどうかを示します。このオブジェクトの値は、すべての
構成情報をオーバーライドします。したがって、すべての
authenticationFailure トラップを無効にすることができます。
vSphere 監視およびパフォーマンス
VMware, Inc. 188
![Page 189: Update 1 VMware vSphere 6.0 VMware ESXi 6.0 …...vSphere Web Client の [ホーム] タブからの vRealize Operations Manager のデプロイ 111 vCenter Operations Manager の](https://reader035.fdokument.com/reader035/viewer/2022081505/5fbf232f3882083f89300327/html5/thumbnails/189.jpg)
表 10‑3. SNMPv2-MIB の診断カウンタ (続き)
変数 ID マッピング 説明
snmpSilentDrops snmp 31 SNMP エンティティに配信され、空の変数バインディング フィールドを持つ代替 Response Class PDU を含んだ応答のサイズが、ローカル制約、または要求元に関連付けられた最大メッセージ サイズよりも大きかったために無条件でドロップされた Confirmed Class PDU の総数。
snmpProxyDrops snmp 32 SNMP エンティティに配信され、プロキシ ターゲットへのメッセージ送信が、Response Class PDU が返されなかったなど、タイムアウト以外の方法で失敗したために無条件でドロップされた Confirmed ClassPDU の総数。
vSphere 監視およびパフォーマンス
VMware, Inc. 189
![Page 190: Update 1 VMware vSphere 6.0 VMware ESXi 6.0 …...vSphere Web Client の [ホーム] タブからの vRealize Operations Manager のデプロイ 111 vCenter Operations Manager の](https://reader035.fdokument.com/reader035/viewer/2022081505/5fbf232f3882083f89300327/html5/thumbnails/190.jpg)
システム ログ ファイル 11イベントとアラームのリスト以外にも、vSphere コンポーネントはさまざまなログを生成します。
これらのログには、vSphere 環境でのアクティビティについての追加情報が含まれます。
この章では次のトピックについて説明します。
n システム ログ エントリの表示
n ESXi ホストのシステム ログの表示
n 外部システム ログ
n システム ログ ファイルのエクスポート
n ESXi ログ ファイルの管理
n ESXi ホストでの syslog の構成
n ゲスト OS のログ レベルの構成
n ログ ファイルの収集
n ログ ブラウザを使用したログ ファイルの表示
システム ログ エントリの表示vSphere コンポーネントで生成されたシステム ログを表示できます。
次の手順は、vCenter Server 管理ノードにのみ適用されます。
手順
1 vSphere Web Client で、vCenter Server に移動します。
2 [監視] タブから、[システム ログ] をクリックします。
3 ドロップダウン メニューから、表示するログおよびエントリを選択します。
ESXi ホストのシステム ログの表示ダイレクト コンソール インターフェイスを使用すると、ESXi ホストのシステム ログを表示できます。これらのログは、システムの操作イベントに関する情報を提供します。
VMware, Inc. 190
![Page 191: Update 1 VMware vSphere 6.0 VMware ESXi 6.0 …...vSphere Web Client の [ホーム] タブからの vRealize Operations Manager のデプロイ 111 vCenter Operations Manager の](https://reader035.fdokument.com/reader035/viewer/2022081505/5fbf232f3882083f89300327/html5/thumbnails/191.jpg)
手順
1 ダイレクト コンソールから、[システム ログの表示] を選択します。
2 対応する番号キーを押して、ログを表示します。
ホストを vCenter Server で管理している場合、vCenter Server エージェント (vpxa) ログが表示されます。
3 [Enter ] またはスペースバーを押してメッセージをスクロールします。
4 (オプション) 正規表現での検索を実行します。
a スラッシュ キー (/) を押します。
b 検索するテキストを入力します。
c [Enter ] を押します。
検索されたテキストが、スクリーンにハイライト表示されます。
5 [q ] を押して、ダイレクト コンソールに戻ります。
外部システム ログ当社テクニカル サポートは、製品で発生した問題の解決に役立てるため、ファイルの提供をお願いすることがあります。ここでは、各種の ESXi コンポーネント システムに存在するログ ファイルのタイプと場所について説明します。
注意 Windows システムでは、C:\Documents and Settings\<user name>\Local Settings\ に
ある Local Settings ディレクトリに、いくつかのログ ファイルが格納されます。このフォルダは、デフォルトで非表示になっています。
ESXi のシステム ログESXi システム ログ ファイルは、技術的問題を解決するために必要になることがあります。
ESXi システム ログは、/var/run/log ディレクトリにあります。
vSphere Client システム ログvSphere Client システム ログ ファイルは、技術的問題を解決するために必要になることがあります。
表 11‑1 に、vSphere Client マシンに関連するログ ファイルを一覧表示します。
vSphere 監視およびパフォーマンス
VMware, Inc. 191
![Page 192: Update 1 VMware vSphere 6.0 VMware ESXi 6.0 …...vSphere Web Client の [ホーム] タブからの vRealize Operations Manager のデプロイ 111 vCenter Operations Manager の](https://reader035.fdokument.com/reader035/viewer/2022081505/5fbf232f3882083f89300327/html5/thumbnails/192.jpg)
表 11‑1. vSphere Client システム ログ
コンポーネント 場所
vSphere Client インストール ログ
vSphere Client マシンの一時ディレクトリ
Windows 2008 以前の例:C:\Documents and Settings\Local Settings\Temp\vminst.log
または vim-vic-msi.log
Windows 2008 および Windows 7 の例:C:\Users\<user_name>\AppData\Local\Temp\vminst.log または vim-vic-msi.log
vSphere Client サービスログ
vSphere Client マシンの Application Data ディレクトリ内の \vpx ディレクトリ。
Windows 2008 以前の例:C:\Documents and Settings\<user_name>\Local
Settings\Application Data\VMware\vpx\viclient-x.log
Windows 2008 および Window 7 の例:C:\Users\<user_name>\Local
Settings\AppData\Local\VMware\vpx\viclient-x.log
x(=0, 1, ... 9)
システム ログ ファイルのエクスポートvSphere Web Client が vCenter Server に接続されている場合、システム ログ ファイルのダウンロード元のホストを選択できます。
ESXi ホストおよび vCenter Server の診断データを保存するには、vSphere Web Client を vCenter Server システムに接続する必要があります。
必要な権限:
n 診断データを表示する場合:読み取り専用ユーザー
n 診断データを管理する場合:グローバル.診断
手順
1 インベントリで、vCenter Server インスタンスに移動し、[監視] タブをクリックします。
2 [システム ログ] をクリックします。
3 [システム ログのエクスポート] をクリックします。
4 vCenter Server に接続している場合は、データをエクスポートするオブジェクトを選択します。
オブジェクトを選択すると、その子オブジェクトがすべて選択されます。
5 vCenter Server に接続している場合は、[vCenter Server および vSphere Client からの情報を含む] を選択し、vCenter Server と vSphere Client のログ ファイルおよびホスト ログ ファイルをダウンロードして、[次へ] をクリックします。
6 選択したホストで、システム ログ ファイルの生成ファイル ベースのエクスポートがサポートされる場合は、収集するシステム ログ ファイルを選択します。ダウンロードする特定のシステム ログ ファイルを選択します。
ホストでログ ファイルの生成ファイル エクスポートがサポートされない場合、すべてのシステム ログ ファイルがエクスポートされます。
vSphere 監視およびパフォーマンス
VMware, Inc. 192
![Page 193: Update 1 VMware vSphere 6.0 VMware ESXi 6.0 …...vSphere Web Client の [ホーム] タブからの vRealize Operations Manager のデプロイ 111 vCenter Operations Manager の](https://reader035.fdokument.com/reader035/viewer/2022081505/5fbf232f3882083f89300327/html5/thumbnails/193.jpg)
7 [パフォーマンス データの収集] を選択して、ログ ファイル内にパフォーマンス データ情報を含めます。[ログ バンドルの生成] をクリックします。
データを収集する期間と間隔を更新できます。
8 ログ バンドルが生成されたら、[ログ バンドルのダウンロード] をクリックして、ローカル コンピュータに保存します。
9 ログ ファイルの保存場所を指定します。
ホストまたは vCenter Server によって、ログ ファイルを含む tar.tgz ファイルが生成されます。[最近のタ
スク] パネルに、「診断バンドルの生成」という進行中のタスクが表示されます。
10 [保存] をクリックします。
診断バンドルの生成タスクが完了すると、ログ バンドルのダウンロード ダイアログ ボックスが表示されます。このダイアログ ボックスには、各バンドルのダウンロード ステータスが表示されます。
一部のネットワーク エラーがダウンロード障害の原因になる可能性があります。ダイアログ ボックスで個々のダウンロードを選択すると、ログ バンドル ファイルの名前と場所の下に、その操作のエラー メッセージが表示されます。
11 [サマリ] でその情報を確認し、[終了] をクリックしてログ ファイルをダウンロードします。
指定したオブジェクトのログ ファイルを含む診断バンドルが、指定した場所にダウンロードされます。
ESXi ログ ファイルの管理ログ ファイルは、攻撃のトラブルシューティング、およびホスト セキュリティの侵害に関する情報の取得を行うための、重要なコンポーネントです。セキュリティで保護された集中管理されたログ サーバにログ記録することにより、ログの改ざんを防ぐことができます。リモート ログは、長期間の監査記録にも使用できます。
ホストのセキュリティを強化するために次の対策を講じます。
n データストアへの永続的なログ記録を構成します。デフォルトでは、ESXi ホスト上のログはメモリ内のファイルシステムに保存されます。そのため、ホストの再起動時にログが失われ、ログ データは 24 時間のみ保存されます。永続的なログ記録を有効にすると、ホストで実行可能なサーバ アクティビティ専用のログが記録されます。
n 中央ホストにリモートでログを記録することで、中央ホストでログ ファイルを収集し、1 つのツールですべてのホストを監視できます。ログ データの集計分析および検索を実行し、複数のホストへの組織的攻撃などの情報を特定することもできます。
n vCLI や PowerCLI などのリモート コマンド ラインまたは API クライアントを使用して、ESXi ホストのセキュリティで保護されたリモート syslog を構成します。
n syslog 構成をクエリして、有効な syslog サーバ (正しいポートを含む) が構成されていることを確認します。
ESXi ホストでの syslog の構成すべての ESXi ホストは、VMkernel およびその他のシステム コンポーネントからのメッセージをログ ファイルに記録する syslog サービス (vmsyslogd) を実行しています。
vSphere 監視およびパフォーマンス
VMware, Inc. 193
![Page 194: Update 1 VMware vSphere 6.0 VMware ESXi 6.0 …...vSphere Web Client の [ホーム] タブからの vRealize Operations Manager のデプロイ 111 vCenter Operations Manager の](https://reader035.fdokument.com/reader035/viewer/2022081505/5fbf232f3882083f89300327/html5/thumbnails/194.jpg)
vSphere Web Client または esxcli system syslog vCLI コマンドを使用して syslog サービスを構成できま
す。
vCLI コマンドの使い方の詳細については、Getting Started with vSphere Command-Line Interfacesを参照してください。
手順
1 vSphere Web Client のインベントリでホストを選択します。
2 [管理] タブをクリックします。
3 システム パネルで、[システムの詳細設定] をクリックします。
4 [システムの詳細設定] リストで、[Syslog] セクションに移動します。
5 ロギングをグローバルに設定するには、変更する設定を選択し、[編集] アイコンをクリックします。
オプション 説明
Syslog.global.defaultRotate 保持するアーカイブの最大数を設定します。この数字はグローバルに、また個別のサブロガー
について設定できます。
Syslog.global.defaultSize システムのログ ローテーションを行う際のログのデフォルト サイズを KB で設定します。この数字はグローバルに、また個別のサブロガーについて設定できます。
Syslog.global.LogDir ログが保管されるディレクトリです。ディレクトリは、マウントされた NFS または VMFS ボリュームに置くことができます。リブートしても継続するのは、ローカル ファイル システムの/scratch ディレクトリのみです。ディレクトリは、[<datastorename>]
<path_to_file> と指定します。ここでパスはデータストアをバッキングするボリュームのルートからの相対パスです。例えば、パスの [storage1] /systemlogs はパス
の /vmfs/volumes/storage1/systemlogs にマップします。
Syslog.global.logDirUnique このオプションを選択すると、ESXi ホストの名前を持つサブディレクトリを[Syslog.global.LogDir]で指定されるディレクトリの下に作成します。同一の NFS ディレクトリが複数の ESXi ホストで使用される場合、独自のディレクトリは役に立ちます。
Syslog.global.LogHost syslog メッセージの転送先のリモート ホストと、そのリモート ホストが syslog メッセージを受信するポート。ssl://hostName1:1514 のようにしてプロトコルとポートを含め
られます。UDP(デフォルト)、TCP、および SSL がサポートされています。リモート ホストには syslog がインストールされ、転送された syslog メッセージを受信するように正しく構成されている必要があります。構成の情報については、リモート ホストにインストールされた syslog サービスのドキュメントを参照してください。
6 (オプション) 任意のログに対して、デフォルトのログ サイズとログ ローテーションを上書きします。
a カスタマイズするログの名前をクリックします。
b [編集] アイコンをクリックし、ローテーション数とログ サイズを入力します。
7 [OK] をクリックします。
syslog オプションの変更がすぐに有効になります。
vSphere 監視およびパフォーマンス
VMware, Inc. 194
![Page 195: Update 1 VMware vSphere 6.0 VMware ESXi 6.0 …...vSphere Web Client の [ホーム] タブからの vRealize Operations Manager のデプロイ 111 vCenter Operations Manager の](https://reader035.fdokument.com/reader035/viewer/2022081505/5fbf232f3882083f89300327/html5/thumbnails/195.jpg)
ゲスト OS のログ レベルの構成仮想マシンは、VMFS ボリュームに保存された仮想マシン ログ ファイルに、サポートおよびトラブルシューティング情報を書き込むことができます。仮想マシンのデフォルト設定は、ほとんどの状況に適切に対応できるように設定
されています。
使用環境の VMotion への依存度が高い場合、またはその他の理由でデフォルト設定では適当ではないと判断される場合は、仮想マシンのゲスト OS のログ設定を変更できます。
新しいログ ファイルの作成は、次のようにして実行されます。
n 仮想マシンをパワーオンするか再起動するたびに、および VMotion で仮想マシンを移行するたびに、新しいログ ファイルが作成されます。
n ログにエントリが書き込まれるたびに、ログのサイズが確認されます。vmx.log.rotateSize がデフォルト
以外の値に設定されており、サイズがその制限値を超えた場合、次のエントリは新しいログに書き込まれます。
最大数のログ ファイルが存在する場合は、最も古いログ ファイルが削除されます。
vmx.log.rotateSize のデフォルト値は 0 で、これは、パワーオン時や再起動時などに新しいログが作成され
ることを意味します。vmx.log.rotateSize 構成パラメータでログ ファイルの最大サイズを制限することによ
り、新しいログ ファイルの作成頻度を確実に高めることができます。
それぞれ最小 2MB に制限した、10 のログ ファイルを保存することをお勧めします。この値は、ほとんどの問題のデバッグに必要な量の情報を獲得できる、十分に大きな値です。時間間隔がもっと長いログが必要な場合は、
vmx.log.keepOld を 20 に設定することができます。
仮想マシンのログ ファイル数の変更ESXi ホスト上のすべての仮想マシンまたは個々の仮想マシンのログ ファイルの数を変更できます。
この手順では、個々の仮想マシンのログ ファイル数を制限する方法について説明します。
ホスト上のすべての仮想マシンのログ ファイル数を制限するには、/etc/vmware/config ファイルを編集しま
す。vmx.log.KeepOld プロパティがファイルに定義されていない場合は、追加できます。たとえば、各仮想マシ
ンに 10 個のログ ファイルを保存するには、次の式を /etc/vmware/config に追加します。
vmx.log.keepOld = "10"
PowerCLI スクリプトを使用すると、1 台のホストのすべての仮想マシンでこのプロパティを変更できます。
仮想マシンのログ ファイルだけでなく、すべてのログ ファイルに適用するには、log.keepOld パラメータを使用
できます。
開始する前に
仮想マシンをパワーオフします。
vSphere 監視およびパフォーマンス
VMware, Inc. 195
![Page 196: Update 1 VMware vSphere 6.0 VMware ESXi 6.0 …...vSphere Web Client の [ホーム] タブからの vRealize Operations Manager のデプロイ 111 vCenter Operations Manager の](https://reader035.fdokument.com/reader035/viewer/2022081505/5fbf232f3882083f89300327/html5/thumbnails/196.jpg)
手順
1 vSphere Web Client インベントリで仮想マシンを検索します。
a データセンター、フォルダ、クラスタ、リソース プール、またはホストを選択します。
b [関連オブジェクト] タブで、[仮想マシン] をクリックします。
2 仮想マシンを右クリックし、[設定の編集] をクリックします。
3 [仮想マシン オプション] を選択します。
4 [詳細] をクリックして、[構成の編集...] をクリックします。
5 この仮想マシンで保持するファイル数になるように、vmx.log.keepOld パラメータを追加または編集します。
たとえば、20 個のログ ファイルを保持して、新しいファイルの作成時に古いファイルの削除を開始するには、20 と入力します。
6 [OK] をクリックします。
新規の仮想マシン ログ ファイルに切り替えるタイミングの制御vmx.log.rotateSize パラメータでは、個々の仮想マシンのログ記録で、新しいログ ファイルに切り替わると
きのログ ファイルのサイズを指定します。このパラメータを vmx.log.keepOld パラメータと併用すると、重要
なログ情報を失うことなく、許容可能なログ ファイル サイズを保証できます。
vmx.log.keepOld パラメータでは、最初のログ ファイルを上書きするまでに、ESXi ホストが保持する仮想マシ
ンのログ ファイル インスタンスの数を設定します。vmx.log.keepOld のデフォルト値は 10 です。これは、
VMotion などの複雑な操作のログを記録するのに適切な数です。vmx.log.rotateSize の値を変更するときは、
この数を大幅に増やす必要があります。
この手順では、個々の仮想マシンで仮想マシンのローテーション サイズを変更する方法について説明します。
ホスト上のすべての仮想マシンのローテーション サイズを制限する場合は、/etc/vmware/config ファイルを
編集します。vmx.log.KeepOld プロパティがファイルに定義されていない場合は、追加できます。PowerCLI ス
クリプトを使用すると、1 台のホストで選択されている仮想マシンについて、このパラメータを変更できます。
仮想マシンのログ ファイルだけでなく、すべてのログ ファイルに適用するには、log.rotateSize パラメータを
使用できます。
vSphere Web Client または PowerCLI スクリプトを使用して、すべての仮想マシンの vmx.log.rotateSize
の値を変更できます。
開始する前に
仮想マシンをパワーオフします。
手順
1 vSphere Web Client インベントリで仮想マシンを検索します。
a データセンター、フォルダ、クラスタ、リソース プール、またはホストを選択します。
b [関連オブジェクト] タブで、[仮想マシン] をクリックします。
vSphere 監視およびパフォーマンス
VMware, Inc. 196
![Page 197: Update 1 VMware vSphere 6.0 VMware ESXi 6.0 …...vSphere Web Client の [ホーム] タブからの vRealize Operations Manager のデプロイ 111 vCenter Operations Manager の](https://reader035.fdokument.com/reader035/viewer/2022081505/5fbf232f3882083f89300327/html5/thumbnails/197.jpg)
2 仮想マシンを右クリックし、[設定の編集] をクリックします。
3 [仮想マシン オプション] を選択します。
4 [詳細] をクリックして、[構成の編集...] をクリックします。
5 vmx.log.keepOld パラメータで指定した数より多くのログ ファイルがある場合は、ログ情報が新しいファ
イルまたは最初のログ ファイルに追加される前に、vmx.log.rotateSize パラメータの値を大きくするか、
最大ファイル サイズに設定するように編集します。
サイズ(バイト)を指定します。
6 [[OK]] をクリックします。
ログ ファイルの収集当社テクニカル サポートは、技術的問題の解決に役立てるためファイルの提供をお願いすることがあります。次のセクションでは、これらのファイルを生成および収集するスクリプト プロセスについて説明します。
詳細ログの設定
ログ ファイルの詳細さを指定できます。
詳細ログは vpxd ログにのみ設定できます。
手順
1 [管理] - [vCenter Server 設定] を選択します。
2 [ログ機能のオプション] を選択します。
3 ポップアップ メニューから [詳細] を選択します。
4 [[OK]] をクリックします。
vSphere ログ ファイルの収集vSphere ログ ファイルを 1 つの場所に収集できます。
vSphere 監視およびパフォーマンス
VMware, Inc. 197
![Page 198: Update 1 VMware vSphere 6.0 VMware ESXi 6.0 …...vSphere Web Client の [ホーム] タブからの vRealize Operations Manager のデプロイ 111 vCenter Operations Manager の](https://reader035.fdokument.com/reader035/viewer/2022081505/5fbf232f3882083f89300327/html5/thumbnails/198.jpg)
手順
u 次のいずれかの方法を使用して、ログ ファイルを表示します。
タスク 操作
viclient-*.log ファイルの表示 %temp% ディレクトリに移動します。
vCenter Server システムに接続されているvSphere Web Client からのログ バンドルのダウンロード
ログ バンドルをダウンロードするには、次の手順に従います。
a [管理] - [システム構成] を選択します。
b [オブジェクト] タブで、[アクション] - [サポート バンドルのエクスポート...] を選択します。
ログ バンドルは .zip ファイルとして生成されます。デフォルトで、バンドル内の vpxd ロ
グは .tgz ファイルに圧縮されています。これらのファイルを圧縮するには gunzip を使
用する必要があります。
vCenter Server システムからのvCenter Server ログ バンドルの生成
[スタート] - [すべてのプログラム] - [VMware] - [vCenter Server のログ バンドルの生成]を選択します。
vSphere Client を使用して vCenter Server に接続できない場合でも、これを使用するとvCenter Server ログ バンドルを生成できます。
ログ バンドルは .zip ファイルとして生成されます。デフォルトで、バンドル内の vpxd ロ
グは .tgz ファイルに圧縮されています。これらのファイルを圧縮するには gunzip を使
用する必要があります。
ESXi ログ ファイルの収集すべての関連 ESXi システムと構成情報、および ESXi ログ ファイルは、収集してパッケージ化できます。この情報は、問題の解析に使用できます。
手順
u 次のスクリプトを ESXi Shell で実行します: /usr/bin/vm-support
生成されるファイルは次の形式になります: esx-<date>-<unique-xnumber>.tgz
ESXi ログ ファイルの場所ESXi は、syslog 機能を使用してログ ファイルにホスト アクティビティを記録します。
コンポーネント 場所 目的
VMkernel /var/log/vmkernel.log 仮想マシンおよび ESXi に関するアクティビティを記録します。
VMkernel 警告 /var/log/vmkwarning.log 仮想マシンに関するアクティビティを記録します。
VMkernel サマリ /var/log/vmksummary.log ESXi のアップタイムおよび可用性の統計を確認するために使用します (コンマ区切り)。
ESXi ホスト エージェント ログ /var/log/hostd.log ESXi ホストとその仮想マシンを管理および構成するエージェントの情報が含まれます。
vCenter エージェント ログ /var/log/vpxa.log vCenter Server と通信するエージェントに関する情報が含まれます (ホストが vCenter Serverによって管理されている場合)。
vSphere 監視およびパフォーマンス
VMware, Inc. 198
![Page 199: Update 1 VMware vSphere 6.0 VMware ESXi 6.0 …...vSphere Web Client の [ホーム] タブからの vRealize Operations Manager のデプロイ 111 vCenter Operations Manager の](https://reader035.fdokument.com/reader035/viewer/2022081505/5fbf232f3882083f89300327/html5/thumbnails/199.jpg)
コンポーネント 場所 目的
シェル ログ /var/log/shell.log ESXi Shell に入力されたすべてのコマンドおよびシェル イベント (シェルが有効になった日時など) の記録が含まれます。
認証 /var/log/auth.log ローカル システムの認証に関するすべてのイベントが含まれます。
システム メッセージ /var/log/syslog.log すべての一般的なログ メッセージが含まれ、トラブルシューティングに使用できます。この情報
は、以前はメッセージ ログ ファイルに記録されていました。
仮想マシン 影響を受ける仮想マシンの構成ファイルと同じ
ディレクトリにある vmware.log およびvmware*.log。例: /vmfs/volumes/<
データストア>/<仮想マシン>/vwmare.log
仮想マシンの電源イベント、システム障害情報、
ツールのステータスとアクティビティ、時間の同
期、仮想ハードウェアの変更、vMotion の移行、マシンのクローンなどが含まれます。
ESXi ホストのログ フィルタリングの構成ログ フィルタリング機能を使用すると、ESXi ホストで実行されている syslog サービスのログ ポリシーを変更できます。ログ フィルタを作成すれば、ESXi ログの重複エントリ数を削減したり、特定のログ イベントをすべてブラックリストに登録したりできます。
ログ フィルタは、記録先(ログ ディレクトリまたはリモート syslog サーバ)に関係なく、ESXi ホストの vmsyslogdデーモンによって処理されるすべてのログ イベントに影響します。
ログ フィルタを作成する場合、指定した 1 つ以上のシステム コンポーネントによって生成され、指定の語句に一致するログ メッセージの最大ログ エントリ数を設定します。ログ フィルタリング機能を有効にし、syslog デーモンを再ロードして、ESXi ホストのログ フィルタを有効化する必要があります。
重要 ログ情報量の制限を設定すると、潜在的なシステム障害を正しくトラブルシューティングできない可能性があります。最大ログ エントリ数に達した後にログ ローテーションが発生すると、フィルタリングされたメッセージのすべてのインスタンスが失われる可能性があります。
手順
1 ESXi シェルに root としてログインします。
2 /etc/vmware/logfilters ファイルで、次のエントリを追加して、新しいログ フィルタを作成します。
<numLogs> | <ident> | <logRegexp>
説明:
n <numLogs> では、指定したログ メッセージの最大ログ エントリ数を設定します。この数に達すると、指定したログ メッセージがフィルタリングされて無視されます。0 を使用すると、指定したすべてのログ メッ
セージがフィルタリングされて無視されます。
vSphere 監視およびパフォーマンス
VMware, Inc. 199
![Page 200: Update 1 VMware vSphere 6.0 VMware ESXi 6.0 …...vSphere Web Client の [ホーム] タブからの vRealize Operations Manager のデプロイ 111 vCenter Operations Manager の](https://reader035.fdokument.com/reader035/viewer/2022081505/5fbf232f3882083f89300327/html5/thumbnails/200.jpg)
n <ident> では、1 つ以上のシステム コンポーネントを指定し、これらのコンポーネントで生成されるログメッセージにフィルタを適用します。ログ メッセージを生成するシステム コンポーネントについては、/etc/vmsyslog.conf.d ディレクトリにある syslog 構成ファイルの idents パラメータの値を
参照してください。複数のシステム コンポーネントにフィルタを適用するには、コンマ区切りのリストを使用します。すべてのシステム コンポーネントにフィルタを適用するには、* を使用します。
n <logRegexp> では、Python 正規表現構文を使用して大文字と小文字を区別する語句を指定し、コンテンツでログ メッセージをフィルタリングします。
たとえば、SOCKET connect failed, error 2: No such file or directory のような語句
でエラー番号がその都度変わるメッセージを対象とする場合、hostd コンポーネントからの最大ログ エントリ数の制限を 2 に設定するには、次のエントリを追加します。
2 | hostd | SOCKET connect failed, error .*: No such file or directory
注意 # で始まる行はコメントを示しており、行の残りの部分は無視されます。
3 /etc/vmsyslog.conf ファイルで、次のエントリを追加して、ログ フィルタリング機能を有効にします。
enable_logfilters = true
4 esxcli system syslog reload コマンドを実行して、syslog デーモンを再ロードし、構成の変更を適
用します。
vpxd ログ ファイルの圧縮をオフデフォルトでは、vCenter Server の vpxd ログ ファイルはロールアップされて .gz ファイルに圧縮されます。こ
の設定をオフにすると、vpxd ログは圧縮されません。
手順
1 vSphere Web Client を使用して、vCenter Server にログインします。
2 [管理] - [vCenter Server 設定] を選択します。
3 [詳細設定] を選択します。
4 [キー] テキスト ボックスに、log.compressOnRoll と入力します。
5 [値] テキスト ボックスに、false と入力します。
6 [追加] をクリックし、[OK] をクリックします。
vSphere 監視およびパフォーマンス
VMware, Inc. 200
![Page 201: Update 1 VMware vSphere 6.0 VMware ESXi 6.0 …...vSphere Web Client の [ホーム] タブからの vRealize Operations Manager のデプロイ 111 vCenter Operations Manager の](https://reader035.fdokument.com/reader035/viewer/2022081505/5fbf232f3882083f89300327/html5/thumbnails/201.jpg)
ESXi の VMkernel ファイルVMkernel が失敗した場合、エラーメッセージが表示されてから、仮想マシンが再起動します。仮想マシンを構成したときに VMware コア ダンプ パーティションを指定した場合、VMkernel は、コア ダンプおよびエラー ログも生成します。
VMkernel でより重大な問題が発生すると、エラー メッセージやコア ダンプが生成されずに、マシンがフリーズされます。
ログ ブラウザを使用したログ ファイルの表示ログ ブラウザを使用して、一度に 1 つ以上の vCenter Server および ESXi ログ ファイルを表示、検索、およびエクスポートできます。
さまざまなログ タイプをエクスポート、管理、および表示することもできます。
注意 Windows 上の vCenter Server または vCenter Server Applianceの Platform Services Controller では、ログ ブラウザは使用できません。
ログの取得
ホストまたは vCenter Server のログを取得すると、これらのログを使用して、表示、検索、フィルタリング、およびほかのシステム ログとの比較ができます。
手順
1 取得するログが含まれるホストまたは vCenter Server に移動します。
2 [監視] タブをクリックします。
3 [ログ ブラウザ] をクリックします。
4 (オプション) ホストまたは vCenter Server に使用できるログがない場合、そのオブジェクトのログを取得するには [すぐに取得します] をクリックします。
取得されるログは、システムの現在のスナップショットに基づいています。ログの取得には数分かかることがあ
ります。ログの取得中にほかのタスクを実行できます。
5 (オプション) より新しいログを取得するには、[更新] をクリックします。
6 参照するログのタイプを選択します。
ログがブラウザに表示されます。
ログ ファイルの検索ログ ファイルをテキストまたは時間で検索できます。
開始する前に
使用できるログがない場合、取得する必要があります。「ログの取得」 を参照してください。
vSphere 監視およびパフォーマンス
VMware, Inc. 201
![Page 202: Update 1 VMware vSphere 6.0 VMware ESXi 6.0 …...vSphere Web Client の [ホーム] タブからの vRealize Operations Manager のデプロイ 111 vCenter Operations Manager の](https://reader035.fdokument.com/reader035/viewer/2022081505/5fbf232f3882083f89300327/html5/thumbnails/202.jpg)
手順
1 ログ ブラウザに移動します。
2 参照するログのタイプを選択します。
3 [アクション] メニューで、[テキストによる検索]または [時間による検索]を選択します。
4 ログ ブラウザ下部にある検索領域にテキストを入力するか、検索する時間を選択します。
5 検索されたテキストまたは時間が含まれる次の行を表示するには [次へ] を、前の行を表示するには [前へ] をクリックします。
ログ ブラウザの行 (3 行目) に、検索したテキストまたは時間が含まれる行が表示されます。
ログ ファイルのフィルタリングログ ブラウザには、フィルタリングされた検索結果が表示されます。
手順
1 ログ ブラウザに移動し、参照するログ ファイルを選択します。
2 ログ ブラウザに表示する [隣接]行数を選択します。
3 検索ボックスに、フィルタリングするテキストを入力します。
隣接行を表示する場合、連続するエントリのグループが、異なる背景色で強調表示されます。
ログ ブラウザには、入力した語を含むログ内の行と、隣接 (前後) 行の数が表示されます。
詳細ログ フィルタの作成ログ ファイル フィルタを作成して、ローカル システムに保存できます。
手順
1 ログ ブラウザに移動し、ログ ファイル オブジェクトを取得します。
2 [詳細フィルタ] をクリックします。
3 フィルタに追加する条件を入力します。
4 フィルタ名を入力します。
5 [保存] をクリックしてフィルタを保存します。
フィルタが vSphere Web Client サーバに保存され、次回 vSphere Web Client を起動すると使用できるようになります。
6 ログ ブラウザで [フィルタ] をクリックして結果を表示します。
次に進む前に
[ローカル システムへの保存] をクリックすると、保存したフィルタをローカル システムからロードできます。フィルタは XML 形式で保存されます。[ローカル システムからのロード] をクリックすると、ローカル システムの XML ファイルからフィルタをロードすることもできます。
vSphere 監視およびパフォーマンス
VMware, Inc. 202
![Page 203: Update 1 VMware vSphere 6.0 VMware ESXi 6.0 …...vSphere Web Client の [ホーム] タブからの vRealize Operations Manager のデプロイ 111 vCenter Operations Manager の](https://reader035.fdokument.com/reader035/viewer/2022081505/5fbf232f3882083f89300327/html5/thumbnails/203.jpg)
ログ時間の調整
ログ ファイルの時間を異なるタイム ゾーンに調整したり、複数のログ ファイルを比較したりすることがあります。
手順
1 ログ ブラウザに移動し、オブジェクトからログ ファイルを取得します。
2 [アクション] メニューで、[時間による調整] を選択します。
3 [追加] または [差引] を選択し、ログの元のタイム スタンプの [日]、[時間]、[分]、[秒]、または [ミリ秒] を調整します。
調整されたタイム スタンプが表示されます。
4 (オプション) タイム スタンプを元の時間に戻すには、[リセット] をクリックします。
5 [Apply] をクリックします。
ログ エントリが、調整後の時間でログ ブラウザに表示されます。
ログ ブラウザからのログのエクスポートログ ブラウザを使用してログ ファイルをエクスポートできます。
手順
1 ログ ブラウザに移動し、参照するオブジェクトを選択します。
2 [アクション] - [エクスポート] を選択します。
3 エクスポートするファイルのタイプを選択します。
ログ ファイル バンドルを選択すると、ダウンロードされるファイルが大きくなる可能性があります。
4 [エクスポート] をクリックします。
数秒後、新しい Web ブラウザが表示されます。
5 ファイルを保存する場所を入力します。
ログ ファイルがローカル マシンにダウンロードされます。新しいブラウザ ウィンドウは閉じてもかまいません。
ログ ファイルの比較ログ ブラウザで複数のウィンドウを開いて、ログ ファイルを比較できます。
手順
1 ログ ブラウザに移動し、オブジェクトからログ ファイルを取得します。
2 [アクション] - [新規ブラウザ ウィンドウ] を選択して、ログ ブラウザでウィンドウを開きます。
3 ログ ブラウザ ウィンドウで、別のログ ファイルを取得して表示します。
元のログ ブラウザ ウィンドウの場合と同様に、新しいウィンドウで開いたログ ファイルでも同じ操作を実行できます。
vSphere 監視およびパフォーマンス
VMware, Inc. 203
![Page 204: Update 1 VMware vSphere 6.0 VMware ESXi 6.0 …...vSphere Web Client の [ホーム] タブからの vRealize Operations Manager のデプロイ 111 vCenter Operations Manager の](https://reader035.fdokument.com/reader035/viewer/2022081505/5fbf232f3882083f89300327/html5/thumbnails/204.jpg)
ログ ブラウザを使用したログの管理ログ ブラウザから、使用できるログ ファイル バンドルのリストを更新、削除、および表示できます。
ログ ファイル バンドルを管理するには、vSphere Web Client のホームからログ ブラウザにアクセスする必要があります。
手順
1 vSphere Web Client ホームから、[ログ ブラウザ] をクリックします。
2 [管理] タブをクリックします。
3 ソースのリストからオブジェクトのログ ファイルを選択します。
4 (オプション) ログ ファイル バンドルを削除するには、[削除] をクリックします。
ログ ファイル バンドルを削除すると、vSphere Web Client サーバのディスク領域が解放されます。
そのバンドルから生成されたすべてのログ ファイルが削除されます。
5 (オプション) ログ ファイル バンドルのリストを更新するには、[更新] をクリックします。
ほかの vSphere Web Client セッションで作成されたログ バンドルを表示できます。
ログは、取得可能なオブジェクト リストには表示されません。
異なるオブジェクトからのログ ファイルの参照異なるオブジェクトの複数のログ ファイルを、ログ ブラウザで同時に参照できます。これは、ログ ファイルを同時に比較する場合に便利です。
手順
1 vSphere Web Client ホームから、[ログ ブラウザ] をクリックします。
2 [表示] タブをクリックします。
3 オブジェクト (ESXi ホストまたは vCenter Server) を選択し、そのログを表示します。
4 [アクション] - [新規ブラウザ ウィンドウ] を選択して新しいブラウザ ウィンドウを開き、別のオブジェクトを選択してログを表示します。
vSphere 監視およびパフォーマンス
VMware, Inc. 204