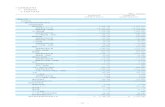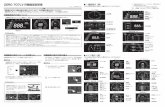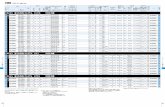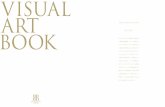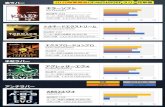表1 表4ol - 【京都市公式】京都観光Navi...Title 表1_表4ol Created Date 5/11/2018 2:34:02 PM
Update 2 VMware vSphere 5.5 VMware ESXi 5.5 vCenter …...表 1‑1 性能图表类型 图表类型...
Transcript of Update 2 VMware vSphere 5.5 VMware ESXi 5.5 vCenter …...表 1‑1 性能图表类型 图表类型...

vSphere 监控和性能Update 2
VMware vSphere 5.5VMware ESXi 5.5
vCenter Server 5.5
在本文档被更新的版本替代之前,本文档支持列出的每个产品的版本和所有后续版本。要查看本文档的更新版本,请访问 http://www.vmware.com/cn/support/pubs。
ZH_CN-001557-01

vSphere 监控和性能
2 VMware, Inc.
新的技术文档可以从 VMware 网站下载:
http://www.vmware.com/cn/support/
VMware 网站还提供 近的产品更新信息。
您如果对本文档有任何意见或建议,请把反馈信息提交至:
版权所有 © 2010–2017 VMware, Inc. 保留所有权利。 版权和商标信息。
VMware, Inc.3401 Hillview Ave.Palo Alto, CA 94304www.vmware.com
北京办公室北京市海淀区科学院南路 2 号融科资讯中心 C 座南 8 层www.vmware.com/cn
上海办公室上海市浦东新区浦东南路 999 号新梅联合广场 23 楼www.vmware.com/cn
广州办公室广州市天河北路 233 号中信广场 7401 室www.vmware.com/cn

目录
关于 vSphere 监控和性能 5
更新信息 7
1 使用性能图表监控清单对象 9
性能图表类型 10数据计数器 10衡量指标组 11数据收集时间间隔 12数据集合级别 13在 vSphere Web Client 中查看图表 13性能图表视图菜单选项 14概览性能图表 15使用高级图表和自定义图表 82排除故障和增强性能 84为什么我的图表是空的? 88
2 在 vSphere Web Client 中使用 VMware vCenter Operations Manager 89
从 vSphere Web Client 的“主页”选项卡部署 vRealize Operations Manager 89尝试下载 vCenter Operations Manager 的 OVF 模板失败 90使用标志监控虚拟环境中的对象 91
3 监控客户机操作系统性能 97
为客户机操作系统性能分析启用统计信息收集 97查看 Windows 客户机操作系统的性能统计信息 97
4 监控主机健康状况 99
连接到 vCenter Server 时监控健康状况 100连接到 vCenter Server 时在 vSphere Web Client 中监控健康状况 100连接到 vCenter Server 时重置健康状况传感器 101连接到 vCenter Server 时在 vSphere Web Client 中重置健康状况传感器 101硬件健康状况服务故障排除 102
5 监控存储资源 103
使用存储报告 103使用存储映射 105
6 监控事件、警报和自动操作 107
在 vSphere Web Client 中查看事件 108
VMware, Inc. 3

在 vSphere Web Client 中查看系统日志 109在 vSphere Web Client 中导出事件数据 109在 vSphere Web Client 中查看已触发警报和警报定义 109在 vSphere Web Client 中设置警报 110在 vSphere Web Client 中确认已触发警报 117在 vSphere Web Client 中重置已触发的事件警报 118
7 使用 vCenter 解决方案管理器监控解决方案 119
在 vSphere Web Client 中查看解决方案和 vService 119监控代理 120监控 vService 120
8 性能监控实用程序:resxtop 和 esxtop 121
使用 esxtop 实用程序 121使用 resxtop 实用程序 121在交互模式中使用 esxtop 或 resxtop 122使用批处理模式 134使用重放模式 135
9 使用 SNMP 和 vSphere 监控联网的设备 137
在 vCenter Server 中使用 SNMP 陷阱 137使用 vSphere Web Client 配置 vCenter Server 的 SNMP 设置 138配置 ESXi 的 SNMP 138SNMP 诊断 145在客户机操作系统中使用 SNMP 145VMware MIB 文件 146SNMPv2 诊断计数器 147
10 系统日志文件 149
查看系统日志条目 149查看 ESXi 主机上的系统日志 149外部系统日志 150导出系统日志文件 150在 ESXi 主机上配置 Syslog 151收集日志文件 152在 vSphere Web Client 中使用日志浏览器查看日志文件 154
索引 157
vSphere 监控和性能
4 VMware, Inc.

关于 vSphere 监控和性能
VMware 提供了几个工具,可帮助您监控虚拟环境,并找到潜在问题和当前问题的原因所在。
性能图表 可查看多种系统资源(包括 CPU、内存、存储等等)的性能数据。
性能监控命令行实用程序 可通过命令行访问系统性能的详细信息。
主机健康状况 可快速识别处于健康状况的主机和出现问题的主机。
存储报告 可深入了解存储资源。
事件、警示和警报 可配置警示和警报并指定触发警示和警报时系统应采取的操作。
系统日志文件 系统日志中包含有关 vSphere 环境中活动的其他信息。
目标读者本节内容专门用于执行以下任务的 vSphere 管理员:
n 监控虚拟环境中物理硬件备份的健康状况和性能。
n 监控虚拟环境中虚拟设备的健康状况和性能。
n 排除系统中的故障。
n 配置警报。
n 配置 SNMP 消息。
第 97 页,第 3 章“监控客户机操作系统性能”部分内容可能对虚拟机管理员也很有用。
VMware, Inc. 5

vSphere 监控和性能
6 VMware, Inc.

更新信息
本文档随产品的每个版本一起更新或在必要时进行更新。
下表提供了本文档的更新历史记录。
修订版本 描述
ZH_CN-001557-01 更新了第 150 页,“导出系统日志文件”所需的特权。
ZH_CN-001557-00 初始版本。
VMware, Inc. 7

vSphere 监控和性能
8 VMware, Inc.

使用性能图表监控清单对象 1vSphere 统计信息子系统可收集有关清单对象的资源使用情况的数据。频繁地收集基于一系列衡量指标的数据,
对这些数据进行处理,并将数据归档到 vCenter Server 数据库中。可以通过命令行监控实用程序或通过查看
vSphere Web Client 中的性能图表来访问统计信息。
计数器和衡量指标组vCenter Server 系统和主机使用数据计数器查询统计信息。数据计数器是与给定的清单对象或设备相关的信息
单位。每个计数器为一个衡量指标组中的不同统计信息收集数据。例如,磁盘衡量指标组包括不同的数据计数器,用以收集磁盘读取速度、磁盘写入速度和磁盘使用情况的数据。将在指定的收集时间间隔后累计各计数器的统计信息。每个数据计数器包括多个属性,这些属性用于确定所收集的统计值。
有关性能衡量指标的完整列表和描述,请参见《vSphere API 参考》。
注意 早期版本的主机中的数据可能不包含在更高版本中引入的计数器中。有关详细信息,请参见 VMware 知识库文章。
集合级别和收集时间间隔集合级别用以确定每个收集时间间隔过程中收集到的数据所使用的计数器的数量。收集时间间隔用以确定在vCenter Server 数据库中对统计信息进行汇总、计算、累计和存档过程中所经历的时间段。收集时间间隔和集
合级别可以共同确定有多少统计数据收集和存储在 vCenter Server 数据库中。
数据可用性性能图表中只显示已打开电源的主机和虚拟机的实时数据。对于所有支持的清单对象显示历史数据,但在某些情形下数据可能不可用。
本章讨论了以下主题:
n 第 10 页,“性能图表类型”
n 第 10 页,“数据计数器”
n 第 11 页,“衡量指标组”
n 第 12 页,“数据收集时间间隔”
n 第 13 页,“数据集合级别”
n 第 13 页,“在 vSphere Web Client 中查看图表”
n 第 14 页,“性能图表视图菜单选项”
n 第 15 页,“概览性能图表”
VMware, Inc. 9

n 第 82 页,“使用高级图表和自定义图表”
n 第 84 页,“排除故障和增强性能”
n 第 88 页,“为什么我的图表是空的?”
性能图表类型性能衡量指标在不同类型的图表中显示,具体取决于衡量指标类型和对象。
表 1‑1 性能图表类型
图表类型 描述
线图 显示单个清单对象的衡量指标。每个性能计数器的数据绘制在图表中单独的一条线上。例如,一台主机的网络图表可以包含两条线:一条线显示接收的数据包数量,另一条显示传输的数据包数量。
条形图 显示指定数据中心中数据存储的存储衡量指标。在图表中,每个数据存储都会使用条状图形表示。每个条状图形基于文件类型来显示衡量指标:虚拟磁盘、快照、交换文件和其他文件。
饼图 基于文件类型或虚拟机显示单个对象的存储衡量指标。例如,数据存储的饼图可以显示由占据 大空间的虚拟机所占据的存储空间总量。
堆栈图 显示具有 高统计值的子对象的衡量指标。所有其他对象将进行汇总,总和数值在其他字样下显示。例如,一台主机的堆叠 CPU 使用情况图表显示该主机上消耗 多 CPU 的 5 个虚拟机的 CPU 使用情况衡量指标。其他数值包含其余虚拟机的总计 CPU 使用情况。
主机自身的衡量指标以单独的线图进行显示。
堆栈图在比较多台主机或虚拟机的资源分配和使用情况时十分有用。默认情况下,可以显示 10 个具有高数据计数器值的子对象。
数据计数器每个数据计数器包括多个属性,这些属性用于确定所收集的统计值。有关受支持的计数器的完整列表和描述,请参阅《vSphere API 参考》。
表 1‑2 数据计数器属性
属性 描述
测量单位 测量统计信息数量的标准。
n 千字节 (KB) – 1024 字节
n 千字节/秒 (KBps) – 1024 字节每秒
n 千位 (kb) – 1000 位n 千位/秒 (kbps) – 1000 位每秒
n 兆字节 (MB)n 兆字节/秒 (MBps)n 兆位 (Mb),兆位每秒 (Mbps)n 兆赫兹 (MHz)n 微秒 (µs)n 毫秒 (ms)n 数量 (#)n 百分比 (%)n 秒 (s)
描述 数据计数器的文本描述。
统计类型 在统计间隔期间使用的测量。与测量单位相关。
n 比率 - 与当前统计间隔的比值
n 增量 - 与之前的统计间隔相比的变化。
n 绝对值 - 绝对值(与统计间隔无关)。
vSphere 监控和性能
10 VMware, Inc.

表 1‑2 数据计数器属性 (续)
属性 描述
汇总类型 在统计间隔期间累计数据所用的计算方法。用于确定为计数器返回的统计值类型。
n 平均值 - 对时间间隔内收集的数据进行合计并取平均值。
n 小值 - 对 小值进行汇总。
n 大值 - 对 大值进行汇总。
小值和 大值仅在统计级别 4 中收集和显示。 小值和 大值汇总类型用于在时间间隔内捕获数据中的峰值。对于实时数据,该值为当前 小值或当前 大值。对于历史数据,该值为平均小值或平均 大值。
例如,以下 CPU 使用情况图表信息显示平均汇总以统计级别 1 进行收集, 低和 高汇总以统计级别 4 进行收集。
n 计数器:使用情况
n 单位:百分比 (%)n 汇总类型:平均值( 小值/ 大值)
n 集合级别: 1 (4)n 合计 - 所收集数据之和。图表中显示的测量值表示时间间隔内收集的数据的合计。
n 新 – 时间间隔内收集的数据为给定值。性能图表中显示的值表示当前值。
集合级别 用于收集统计信息的数据计数器的数量。集合级别范围从 1 到 4,4 具有 多的计数器。
衡量指标组vSphere 的性能数据收集子系统收集有关各种清单项目及其设备的性能数据。数据计数器定义个别性能衡量指
标。性能衡量指标是基于对象或对象设备使用逻辑组进行组织的。在一个图表中可以显示一个或多个衡量指标的统计信息。
表 1‑3 衡量指标组
衡量指标组 描述
群集服务 通过使用 vSphere DRS、vSphere HA 或两者配置的群集的性能统计信息。
CPU 每个主机、虚拟机、资源池或计算资源的 CPU 利用率。
数据存储 数据存储利用率的统计信息
磁盘 每个主机、虚拟机或数据存储的磁盘利用率。磁盘衡量指标包括 I/O 性能(比如滞后时间和读/写速度)以及作为有限资源的存储的利用率衡量指标。
管理代理 每个 COS 的内存交换统计信息。
内存 每个主机、虚拟机、资源池或计算资源的内存利用率。获取的值为以下之一:
n 对于虚拟机,内存指的是客户机物理内存。客户机物理内存是在虚拟机创建时作为虚拟硬件组件提供给虚拟机并在虚拟机运行时可供其使用的物理内存量。
n 对于主机,内存指的是计算机内存。计算机内存是在组成主机系统的硬件中安装的 RAM。
网络 物理和虚拟网络接口控制器 (NIC) 和其他网络设备的网络利用率,如可支持所有组件(主机、虚拟机、VMkernel 等)之间连接性的虚拟交换机。
电源 每个主机的能量使用情况统计信息。
存储适配器 每个 HBA 的数据流量统计信息。
存储路径 每个路径的数据流量统计信息。
系统 总体系统可用性,比如系统检测信号和正常运行时间。这些计数器可直接从主机和 vCenter Server 获得。
虚拟磁盘 虚拟机的磁盘利用率和磁盘性能衡量指标。
虚拟闪存 虚拟闪存计数器。
第 1 章 使用性能图表监控清单对象
VMware, Inc. 11

表 1‑3 衡量指标组 (续)
衡量指标组 描述
虚拟机操作 群集或数据中心内的虚拟机电源和置备操作。
vSphereReplication
由 VMware vCenter Site Recovery Manager 执行的虚拟机复制的统计信息。
数据收集时间间隔收集时间间隔用以确定统计信息汇总、计算、累计和存档的持续时间。收集时间间隔和集合级别可以共同确定有多少统计数据收集和存储在 vCenter Server 数据库中。
表 1‑4 收集时间间隔
收集时间间隔/存档时间长度 收集频率 默认行为
1 天 5 分钟 实时统计信息在累计时每 5 分钟创建 1 个数据点。因此,每个小时将创建 12个数据点,每天创建 288 个数据点。每过 30 分钟,将有 6 个收集的数据点被汇总和累计为 1 周时间范围的数据点。
通过配置统计信息设置,可以更改 1 天收集时间间隔的间隔持续时间和存档时间长度。
1 周 30 分钟 1 天统计信息在累计时每隔 30 分钟创建 1 个数据点。因此每天可以创建 48 个数据点,每周 336 个数据点。每 2 小时,收集的 12 数据点将被汇总和累计为1 个月时间范围的数据点。
不能更改 1 周收集时间间隔的默认设置。
1 个月 2 小时 1 周统计信息在累计时每 2 个小时创建 1 个数据点。因此每天可以创建 12 个数据点,每月 360 个数据点(假定每个月 30 天)。24 小时后,收集的 12 个数据点将合计并汇总为 1 年时间范围的数据点。
不能更改 1 月收集时间间隔的默认设置。
1 年 1 天 1 个月统计信息在累计时每天创建 1 个数据点。因此,每年可创建 365 个数据点。
通过配置统计信息设置,可以更改 1 年收集时间间隔的间隔持续时间和存档时间长度。
vSphere 监控和性能
12 VMware, Inc.

数据集合级别每个收集时间间隔都有一个默认的集合级别,用以确定收集的数据量以及可用于在图表中显示的计数器。集合级别也称为统计级别。
表 1‑5 统计级别
Level 衡量指标 佳做法
1 级 n 群集服务 (VMware Distributed Resource Scheduler) – 所有指标
n CPU – cpuentitlement, totalmhz, usage(平均值), usagemhzn 磁盘 – capacity, maxTotalLatency, provisioned, unshared,
usage(平均值), usedn 内存 – consumed, mementitlement, overhead, swapinRate,
swapoutRate, swapused, totalmb, usage(平均值),vmmemctl(虚拟增长)
n 网络 – usage(平均值), IPv6n 系统 – heartbeat, uptimen 虚拟机操作 – numChangeDS, numChangeHost,
numChangeHostDS
在不需要设备统计信息时用于长期性能监控。
级别 1 是所有收集时间间隔的默认集合级别。
2 级 n 级别 1 衡量指标
n CPU – idle, reservedCapacityn 磁盘 – 所有指标,不包括 numberRead 和 numberWrite。n 内存 – 所有指标,不包括 memUsed 以及 大和 小汇总值。
n 虚拟机操作 – 所有衡量指标
在不需要设备统计信息但希望监控基本统计信息以外的信息时,用于长期性能监控。
3 级 n 级别 1 和级别 2 衡量指标
n 所有计数器的衡量指标,但不包括 小和 大累计值。
n 设备衡量指标
在遇到问题后或需要设备统计信息时,用于短期性能监控。
由于检索和记录的故障排除数据量较大,因此请将级别 3 用于 短时间期限(日或周收集时间间隔)。
4 级 由 vCenter Server 支持的所有衡量指标,包括 小和 大累计值。 在遇到问题后或需要设备统计信息时,用于短期性能监控。
由于检索和记录的故障排除数据数较大,因此请将级别 4 用于 短的时间期限。
在 vSphere Web Client 中查看图表vCenter Server 统计信息设置、所选对象的类型以及所选对象上启用的功能决定了图表中显示的信息量。图表
按视图形式组织。可以选择某个视图在一个屏幕上同时查看相关数据。还可以指定时间范围或数据收集时间间隔。持续时间从所选时间范围扩展至当前时间。
概览图表在一个面板中显示多个数据集,以便轻松评估不同的资源统计信息,显示子对象的缩略图图表以及显示父对象和子对象的图表。高级图表比概览图表显示更多信息,而且可以对高级图表进行配置、打印或导出。您可以采用 PNG、JPEG 或 CSV 格式导出数据。请参见第 82 页,“在 vSphere Web Client 中查看高级性能图表”。
前提条件
确认您已登录到 vSphere Web Client。
步骤
1 选择有效的清单对象。
概览图表和高级性能图表适用于数据中心、群集、主机、资源池、vApp 和虚拟机对象。此外,还提供了
数据存储和数据存储群集的概览图表。性能图表不适用于网络对象。
第 1 章 使用性能图表监控清单对象
VMware, Inc. 13

2 单击监控选项卡,然后单击性能。
3 选择视图。
提供的视图取决于对象类型。对于可能包含大环境中的大量图表的视图,vSphere Web Client 会在多个页
面上分布显示这些图表。可以使用箭头按钮在各个页面之间进行导航。
4 选择预定义或自定义时间范围。
性能图表视图菜单选项性能图表“视图”菜单下的选项各有不同,具体取决于所选对象和对象的属性。
例如,仅在所选主机上存在虚拟机的情况下,查看主机性能图表时才提供虚拟机视图。同样,仅在所选虚拟机启用了 Fault Tolerance 时,才提供虚拟机性能图表的 Fault Tolerance 视图。
表 1‑6 性能图表视图(按清单对象)
对象 查看列表项目
数据中心群集 每个群集的 CPU 和内存图表的缩略图,以及数据中心内 CPU 和内存整体
使用情况的堆栈图。此视图是默认视图。
存储器 数据中心内的按数据存储的空间使用情况图表,包括按文件类型列出的空间和数据中心内每个数据存储所使用的存储空间。
数据存储/数据存储群集
空间 按数据存储的空间使用情况图表:按文件类型列出的空间,按虚拟机列出的空间,以及空间使用情况。
性能 数据存储/数据存储群集以及资源上虚拟机磁盘的性能图表。
注意:仅当连接到数据存储的所有主机均为 ESX/ESXi 4.1 或更高版本时,数据存储的“性能”视图才可用。仅当启用了存储 DRS 后,数据存储群集的“性能”视图才可用。
群集主页 群集的 CPU 和内存图表。
资源池和虚拟机 资源池和虚拟机的缩略图图表以及群集内 CPU 和内存整体使用情况的堆栈图。
主机 群集内每个主机的缩略图图表,以及 CPU、内存、磁盘使用情况和网络使用情况的堆栈图。
主机主页 主机的 CPU、内存、磁盘和网络图表。
虚拟机 虚拟机的缩略图图表,以及主机上 CPU 及内存整体使用情况的堆栈图。
资源池/vApp主页 资源池的 CPU 和内存图表。
资源池和虚拟机 资源池和虚拟机的缩略图图表以及资源池或 vApp 内 CPU 和内存使用情况的堆栈图。
虚拟机主页 CPU、内存、网络、主机(缩略图表),以及虚拟机的磁盘使用情况图表。
存储器 按虚拟机的空间使用情况图表:按文件类型列出的空间,按数据存储列出的空间,以及总空间大小 (GB)。
Fault Tolerance 显示容错型主要虚拟机和辅助虚拟机的比较衡量指标的 CPU 和内存图表。
vSphere 监控和性能
14 VMware, Inc.

概览性能图表概览性能图表主要显示清单中某个对象 常见的衡量指标。使用以下图表可监控和解决性能问题。
在概览性能图表中提供的衡量指标是为主机和 vCenter Server 收集的全部衡量指标的一部分。要查看由主机和
vCenter Server 收集的所有衡量指标的完整列表,请参见《vSphere API 参考》。
群集
群集图表包含有关群集的 CPU、磁盘、内存和网络使用情况的信息。每个图表的帮助主题包含有关在该图表中
显示的数据计数器的信息。可用的计数器由为 vCenter Server 设置的集合级别确定。
CPU (MHz)CPU (MHz) 图表显示群集的 CPU 使用情况。
群集计数器
此图表位于群集性能选项卡的“主页”视图中。
表 1‑7 数据计数器
图表标签 描述
使用情况 群集中所有虚拟机的 CPU 使用情况平均值的总和,以兆赫兹为单位。
n 计数器:usagemhzn 统计类型:比率
n 单位:兆赫兹 (MHz)n 汇总类型:平均值( 小值/ 大值)
n 集合级别: 1 (4)
总计 在群集中可用的 CPU 资源的总计数量。 大值等于内核数乘以处理器的频率。
例如,某个群集有两台主机,每台主机包含四个 3GHz 的 CPU 以及一台具有两个虚拟 CPU 的虚拟机。
虚拟机 totalmhz = 2 vCPU * 3000MHz = 6000MHz主机 totalmhz = 4 CPU * 3000MHz = 12000MHz群集 totalmhz = 2 x 4 * 3000MHz = 24000MHzn 计数器:totalmhzn 统计类型:比率
n 单位:兆赫兹 (MHz)n 汇总类型:合计
n 集合级别: 1
图表分析
CPU 使用情况中的短暂高峰表示群集资源的使用情况 佳。但是,如果该值一直很高,则所需 CPU 可能大于
可用的 CPU 容量。高 CPU 使用情况值会增加群集中主机上虚拟机的就绪时间和处理器列队。
如果性能受到影响,则考虑采取以下操作:
表 1‑8 CPU 性能增强建议
# 解决方案
1 验证是否在每个虚拟机上均安装了 VMware Tools。
2 如果群集不是 DRS 群集,则启用 DRS。选择群集,然后单击管理 > 设置 > vSphere DRS > 编辑 > 打开 vSphere DRS。
第 1 章 使用性能图表监控清单对象
VMware, Inc. 15

表 1‑8 CPU 性能增强建议 (续)
# 解决方案
3 如果群集是 DRS 群集:
n 增加主机数量,并将一台或多台虚拟机迁移到新的主机中。
n 检查激进阈值。如果该值很低,则增加阈值。这有助于避免在群集中形成热点。
4 将一台或多台虚拟机迁移到新的主机中。
5 如有必要,请在群集中的每个主机上升级物理 CPU 或内核。
6 启用 CPU 节省功能(例如 TCP 分段卸载)。
7 使用专用硬件(例如 iSCSI HBA 或 TCP 分段卸载网卡)替换软件 I/O。
CPU 使用情况
群集 CPU 使用情况图表监控群集中主机、资源池和虚拟机的 CPU 利用率。此图表显示群集中具有 高 CPU使用率的 10 个子对象。
此图表位于群集性能选项卡的“资源池和虚拟机”视图中。
表 1‑9 数据计数器
图表标签 描述
<主机>、<资源池> 或 <虚拟机> 由群集中的主机、资源池或虚拟机使用的 CPU 的数量。
n 计数器:usagemhzn 统计类型:比率
n 单位:兆赫兹 (MHz)n 汇总类型:平均值( 小值/ 大值)
n 集合级别: 1 (4)
图表分析
CPU 使用情况中的短暂高峰表示群集资源的使用情况 佳。但是,如果该值一直很高,则所需 CPU 可能大于
可用的 CPU 容量。高 CPU 使用情况值会增加群集中主机上虚拟机的就绪时间和处理器列队。
如果性能受到影响,则考虑采取以下操作:
表 1‑10 CPU 性能增强建议
# 解决方案
1 验证是否在每个虚拟机上均安装了 VMware Tools。
2 如果群集不是 DRS 群集,则启用 DRS。选择群集,然后单击管理 > 设置 > vSphere DRS > 编辑 > 打开 vSphere DRS。
3 如果群集是 DRS 群集:
n 增加主机数量,并将一台或多台虚拟机迁移到新的主机中。
n 检查激进阈值。如果该值很低,则增加阈值。这有助于避免在群集中形成热点。
4 将一台或多台虚拟机迁移到新的主机中。
5 如有必要,请在群集中的每个主机上升级物理 CPU 或内核。
6 启用 CPU 节省功能(例如 TCP 分段卸载)。
7 使用专用硬件(例如 iSCSI HBA 或 TCP 分段卸载网卡)替换软件 I/O。
磁盘 (KBps)磁盘 (KBps) 图表显示群集中具有 高磁盘使用率的 10 个主机的磁盘 I/O。
此图表位于群集性能选项卡的“主机”视图中。
vSphere 监控和性能
16 VMware, Inc.

表 1‑11 数据计数器
图表标签 描述
host_name 群集中所有主机间的平均数据 I/O 速率。
n 计数器:使用情况
n 统计类型:比率
n 单位:千字节/秒 (KBps)n 汇总类型:平均值( 小值/ 大值)
n 集合级别: 1 (4)
图表分析
使用磁盘图表监控平均磁盘负载并确定磁盘使用情况趋势。例如,您可能注意到频繁读写硬盘的应用程序的性能降低。如果在磁盘读写请求次数记录中看见高峰,请检查当时是否有任何此类应用程序正在运行。
确定 vSphere 环境是否遇到磁盘问题的 佳方式是监控磁盘滞后数据计数器。可以使用高级性能图表查看这些
统计信息。
n kernelLatency 数据计数器测量平均时间量(单位为毫秒),该时间是 VMkernel 处理每个 SCSI 命令花费
的时间。为获得 佳性能,此值应当为 0-1 毫秒。如果此值大于 4 毫秒,则说明主机上的虚拟机正在尝试
将大于配置支持的吞吐量发送到存储系统。检查 CPU 使用情况,并增加队列深度。
n deviceLatency 数据计数器测量平均时间量(单位为毫秒),该时间是从物理设备完成 SCSI 命令所需的时
间。大于 15 毫秒的数字表示存储阵列可能有问题,具体情况视硬件而定。将活动 VMDK 移动到具有更多
心轴的卷,或将磁盘添加到 LUN。
n queueLatency 数据计数器测量平均时间量,该时间是 VMkernel 队列中每个 SCSI 命令所需的时间。此值
必须始终是零。如果不是零,则表明负载过高,并且阵列无法足够快速地处理数据。
如果磁盘滞后值很高,或者如果您注意到其他磁盘 I/O 性能问题,则考虑采取下列操作。
表 1‑12 磁盘 I/O 性能增强建议
# 解决方案
1 增加虚拟机内存。应当允许更多的操作系统缓存,它可以减少 I/O 活动。请注意,可能还需要增加主机内存。增加内存可以减少存储数据的需要,因为数据库可以利用系统内存来缓存数据,从而避免访问磁盘。
通过在客户机操作系统中检查交换统计信息,验证虚拟机是否有足够的内存。增加客户机内存,但注意不要导致主机内存交换过多。安装 VMware Tools,以便内存虚拟可以增长。
2 在所有客户机上整理文件系统碎片。
3 禁止对 VMDK 和 VMEM 文件进行防病毒按需扫描。
4 使用供应商的阵列工具确定阵列性能统计信息。当过多的服务器同时访问阵列上的常见元素时,磁盘可能无法正常工作。考虑阵列侧的改进以增加吞吐量。
5 使用 Storage vMotion 跨多个主机迁移 I/O 密集型虚拟机。
6 在所有可用物理资源上平衡磁盘负载。在由不同适配器访问的 LUN 上分散使用率高的存储器。为每个适配器使用单独队列可改进磁盘效率。
7 配置 HBA 和 RAID 控制器以达到 佳状态。验证 RAID 控制器上的队列深度和缓存设置是否足够。如果不足够,则通过调整 Disk.SchedNumReqOutstanding 参数,为虚拟机增加待处理磁盘请求数。有关详细信息,请参见 vSphere存储。
8 对于资源密集型虚拟机,将虚拟机的物理磁盘驱动器与具有系统页面文件的驱动器分离。这在密集使用期间可减轻磁盘心轴冲突。
9 在具有相当大 RAM 的系统上,通过将行 MemTrimRate=0 添加到虚拟机的 VMX 文件,禁用内存整理。
10 如果组合磁盘 I/O 比单个 HBA 容量更高,则使用多路径或多个链接。
第 1 章 使用性能图表监控清单对象
VMware, Inc. 17

表 1‑12 磁盘 I/O 性能增强建议 (续)
# 解决方案
11 对于 ESXi 主机,请创建预先分配的虚拟磁盘。当创建客户机操作系统的虚拟磁盘时,选择立即分配所有磁盘空间。重新分配额外的磁盘空间不会导致性能下降,并且磁盘出现碎片的可能性会减少。
12 使用 新的主机硬件。
内存 (MB)内存 (MB) 图表显示群集消耗的内存。此图表仅在集合级别 1 中显示。
此图表位于群集性能选项卡的“主页”视图中。
表 1‑13 数据计数器
图表标签 描述
已消耗 由群集中所有已打开电源的虚拟机使用的主机内存量。群集已消耗的内存由虚拟机已消耗的内存和开销内存组成。它不包括主机特定开销内存,比如由服务控制台或 VMkernel 使用的内存。
n 计数器:已消耗
n 统计类型:绝对值
n 单位:兆字节 (MB)n 汇总类型:平均值( 小值/ 大值)
n 集合级别: 1 (4)
总计 群集中所有主机的计算机内存总量,该内存可用作虚拟机内存(由客户机操作系统使用的物理内存)和虚拟机开销内存。
内存总量 = 主机内存总量 -(VMkernel 内存 + 服务控制台内存 + 其他服务内存)
注意 totalmb 数据计数器与 effectivemem 数据计数器相同,仅受向后兼容性支持。
n 计数器:totalmbn 统计类型:绝对值
n 单位:兆字节 (MB)n 汇总类型:平均值( 小值/ 大值)
n 集合级别: 1 (4)
图表分析
内存使用情况不是性能问题的指示器。如果主机有交换或虚拟增长,则内存使用情况值会很高,它会导致虚拟机客户机交换。在这种情况下,检查是否有其他问题,例如 CPU 过载或存储滞后。
如果在群集、资源池或 vApp 中经常有较大的内存使用情况值,请考虑采取以下操作。
表 1‑14 内存性能增强建议
# 解决方案
1 验证是否在每个虚拟机上均安装了 VMware Tools。
2 验证是否启用了虚拟增长驱动程序。虚拟增长驱动程序与 VMware Tools 一起安装,它对性能而言至关重要。通过虚拟增长和交换,VMkernel 定期回收没有使用的虚拟机内存。通常,这不影响虚拟机性能。
3 如果虚拟增长值较高,请检查主机上虚拟机和资源池的资源份额、预留和限制。确保主机设置的值足够大,而且不低于为虚拟机设置的相应值。如果在主机上有可用内存,但是虚拟机正在遭遇高交换或虚拟增长内存问题,则虚拟机(或其所属的资源池)已经达到其资源极限。检查该主机上设置的 大资源限制。
4 如果群集不是 DRS 群集,则启用 DRS。在对象导航器中选择群集,然后依次单击管理 > 设置 > vSphere DRS > 编辑> 打开 vSphere DRS。
vSphere 监控和性能
18 VMware, Inc.

表 1‑14 内存性能增强建议 (续)
# 解决方案
5 如果群集是 DRS 群集:
n 增加主机数量,并将一台或多台虚拟机迁移到新的主机中。
n 检查激进阈值。如果该值很低,则增加阈值。这有助于避免在群集中形成热点。
6 将更多物理内存添加到一个或多个主机中。
内存 (MB)内存 (MB) 图表显示群集的内存数据计数器。此图表在除级别 1 以外的所有集合级别中显示。
描述
此图表位于群集性能选项卡的主页视图中。
注意 以下数据计数器定义适用于主机。数值在群集层面上进行收集和加总。图表中的计数器值表示主机数据
的汇总数量。出现在图表中的计数器取决于为 vCenter Server 设置的收集级别。
表 1‑15 数据计数器
图表标签 描述
活动 主机上所有已打开电源的虚拟机的活动客户机物理内存与基本 VMkernel 应用程序所使用的内存的和。活动内存由 VMkernel 进行估计。
n 计数器:活动
n 统计类型:绝对值
n 单位:兆字节 (MB)n 汇总类型:平均值( 小值/ 大值)
n 集合级别: 2 (4)
虚拟增长 由虚拟增长驱动程序为主机上所有已打开电源的虚拟机回收的客户机物理内存总和。
n 计数器:vmmemctln 统计类型:绝对值
n 单位:兆字节 (MB)n 汇总类型:平均值( 小值/ 大值)
n 集合级别: 1 (4)
已消耗 主机上使用的计算机内存量。
消耗的内存包括虚拟机内存、服务控制台内存和 VMkernel 内存。
消耗的内存 = 总计主机内存 - 可用主机内存
n 计数器:已消耗
n 统计类型:绝对值
n 单位:兆字节 (MB)n 汇总类型:平均值( 小值/ 大值)
n 集合级别: 1 (4)
授权量 分配给所有已打开电源的虚拟机的客户机物理内存的总和。分配的内存映射到主机的计算机内存。
为一台主机分配的内存包括该主机上每个虚拟机的共享内存。
n 计数器:授权量
n 统计类型:绝对值
n 单位:兆字节 (MB)n 汇总类型:平均值( 小值/ 大值)
n 集合级别: 2 (4)
第 1 章 使用性能图表监控清单对象
VMware, Inc. 19

表 1‑15 数据计数器 (续)
图表标签 描述
已占用的交换空间 由主机上所有已打开电源的虚拟机交换的内存总和。
n 计数器:swapusedn 统计类型:绝对值
n 单位:兆字节 (MB)n 汇总类型:平均值( 小值/ 大值)
n 集合级别: 2 (4)
总计 群集可用的内存总计。
n 计数器:totalmbn 统计类型:绝对值
n 单位:兆字节 (MB)n 汇总类型:平均值( 小值/ 大值)
n 集合级别: 1 (4)
图表分析
为获得 佳性能,主机内存大小必须足以容纳虚拟机的活动内存。活动内存大小可以小于虚拟机的内存大小。这样可超量置备内存,但仍确保虚拟机的活动内存小于主机内存。
瞬间的高使用情况值通常不会导致性能降级。例如,当同时启动多个虚拟机或者虚拟机工作负载达到峰值时,内存使用情况会达到一个很高的水平。但是,持续较高的内存使用情况值(94% 或更高)则表示主机可能缺少
满足要求所需要的内存。如果活动内存大小与授予的内存大小相同,则需要的内存将大于可用的内存资源。如果活动内存一直很低,则内存大小可能过大。
如果内存使用情况值很高,并且主机有较高的虚拟增长或交换,则应在主机上检查可用物理内存的数量。可用内存值等于或少于 6% 表示主机无法处理内存需求。这将导致内存回收,从而使性能下降。
如果主机具有足够的可用内存,则在主机上检查虚拟机和资源池的资源份额、预留和限制设置。验证主机的设置是否足够,而且不低于为虚拟机设置的相应值。
如果主机的可用内存较少或者您注意到性能下降,则请考虑采取以下操作。
表 1‑16 内存性能增强建议
# 解决方案
1 验证是否在每个虚拟机上均安装了 VMware Tools。虚拟增长驱动程序与 VMware Tools 一起安装,它对性能而言至关重要。
2 验证是否启用了虚拟增长驱动程序。通过虚拟增长和交换,VMkernel 定期回收没有使用的虚拟机内存。通常,这不影响虚拟机性能。
3 如果内存太大,则在虚拟机上减少内存空间,并更正缓存大小。这将为其他虚拟机释放内存。
4 如果虚拟机的内存预留值设置大大高于活动内存设置,则减少预留设置,以便 VMkernel 可以回收空闲内存供主机上其他虚拟机使用。
5 将一个或多个虚拟机迁移到 DRS 群集中的主机上。
6 将物理内存添加到主机。
消耗的内存
消耗的内存图表显示群集中消耗内存 多的 10 个子对象的内存使用情况。
对于群集中的资源池和虚拟机,此图表位于群集性能选项卡的资源池和虚拟机视图中。对于群集中的主机,此图表位于群集性能选项卡的主机视图中。
vSphere 监控和性能
20 VMware, Inc.

表 1‑17 数据计数器
图表标签 描述
resource_pool,virtual_machine 或host
由群集中的所有资源池和虚拟机使用的计算机内存的数量,或由群集中的所有主机使用的计算机内存的数量,具体取决于群集视图。
消耗的内存包括虚拟机内存、服务控制台内存和 VMkernel 内存。
消耗的内存 = 总计主机内存 - 可用主机内存
n 计数器:已消耗
n 统计类型:绝对值
n 单位:兆字节 (MB)n 汇总类型:平均值( 小值/ 大值)
n 集合级别: 1 (4)
图表分析
内存使用情况不是性能问题的指示器。如果主机有交换或虚拟增长,则内存使用情况值会很高,它会导致虚拟机客户机交换。在这种情况下,检查是否有其他问题,例如 CPU 过载或存储滞后。
如果在群集、资源池或 vApp 中经常有较大的内存使用情况值,请考虑采取以下操作。
表 1‑18 内存性能增强建议
# 解决方案
1 验证是否在每个虚拟机上均安装了 VMware Tools。
2 验证是否启用了虚拟增长驱动程序。虚拟增长驱动程序与 VMware Tools 一起安装,它对性能而言至关重要。通过虚拟增长和交换,VMkernel 定期回收没有使用的虚拟机内存。通常,这不影响虚拟机性能。
3 如果虚拟增长值较高,请检查主机上虚拟机和资源池的资源份额、预留和限制。确保主机设置的值足够大,而且不低于为虚拟机设置的相应值。如果在主机上有可用内存,但是虚拟机正在遭遇高交换或虚拟增长内存问题,则虚拟机(或其所属的资源池)已经达到其资源极限。检查该主机上设置的 大资源限制。
4 如果群集不是 DRS 群集,则启用 DRS。在对象导航器中选择群集,然后依次单击管理 > 设置 > vSphere DRS > 编辑> 打开 vSphere DRS。
5 如果群集是 DRS 群集:
n 增加主机数量,并将一台或多台虚拟机迁移到新的主机中。
n 检查激进阈值。如果该值很低,则增加阈值。这有助于避免在群集中形成热点。
6 将更多物理内存添加到一个或多个主机中。
网络 (Mbps)网络 (Mbps) 图表显示群集中具有 高网络使用率的 10 个主机的网络速度。
此图表位于群集性能选项卡的主机视图中。
表 1‑19 数据计数器
图表标签 描述
<主机> 主机上所有 NIC 实例间数据的平均传输和接收速率。
n 计数器:usagen 统计类型:比率
n 单位:兆位/秒 (Mbps)n 汇总类型:平均( 低/ 高)
n 集合级别: 1 (4)
第 1 章 使用性能图表监控清单对象
VMware, Inc. 21

图表分析
网络性能取决于应用程序负载和网络配置。丢弃的网络数据包表示网络中存在瓶颈。要确定数据包是否丢失,可使用 esxtop 或高级性能图表检查 droppedTx 和 droppedRx 网络计数器值。
如果数据包正在丢失,则调整虚拟机共享。如果数据包没有丢失,则检查网络数据包的大小,并检查数据接收和传输速度。通常,网络数据包越大,网络速度越快。当数据包比较大时,传输的数据包更少,这减少了处理数据所需要的 CPU 工作量。当网络数据包比较小时,传输的数据包更多,但网络速度更慢,因为需要更多的
CPU 工作量来处理数据。
注意 在某些情况下,大数据包可能导致网络长时间滞后。要检查网络滞后,请使用 VMware AppSpeed 性能
监控应用程序或第三方应用程序。
如果没有丢弃数据包而数据接收速度缓慢,则主机可能缺少处理负载所需要的 CPU 资源。检查分配到每个物
理网卡的虚拟机数。如有必要,通过将虚拟机移动到不同的虚拟交换机,或通过将更多网卡添加到主机,执行负载平衡。还可以将虚拟机移到另一主机,或增加主机 CPU 或虚拟机 CPU。
如果遇到与网络相关的性能问题,则还应考虑采取下列操作。
表 1‑20 网络性能增强建议
# 解决方案
1 验证是否在每个虚拟机上均安装了 VMware Tools。
2 如果可能,使用 vmxnet3 网卡驱动程序,这些驱动程序可用于 VMware Tools。并对其进行了优化,以提高性能。
3 如果同一主机上运行的虚拟机相互通信,将它们连接到同一虚拟交换机可避免通过物理网络传输数据包。
4 将每个物理网卡分配给一个端口组和一个虚拟交换机。
5 使用单独的物理网卡处理不同的数据流量,例如由虚拟机、iSCSI 协议和 vMotion 任务生成的网络数据包。
6 确保物理网卡功能足够强大,能够处理该虚拟交换机上的网络流量。如果网卡功能不够,请考虑使用高带宽物理网卡(10Gbps),或将某些虚拟机移动到具有更轻负载的虚拟交换机或新的虚拟交换机。
7 如果数据包在虚拟交换机端口丢失,请增加适用的虚拟网络驱动程序环缓存区。
8 验证物理网卡的报告速度和双工设置符合硬件预期,并且硬件以其 大性能运行。例如,验证具有 1Gbps 速率的网卡在连接到旧的交换机时没有被重置到 100Mbps。
9 验证所有网卡均以全双工模式运行。硬件连接问题可能导致网卡将自身重置为更低的速度或半双工模式。
10 如果可能,使用支持 TSO 的虚拟机网络适配器,并确认已启用了 TSO 巨型帧。
数据中心
数据中心图表包含有关数据中心的 CPU、磁盘、内存和存储使用情况的信息。每个图表的帮助主题包含有关在
该图表中显示的数据计数器的信息。可用的计数器由为 vCenter Server 设置的集合级别确定。
CPU (MHz)CPU (MHz) 图表显示数据中心中具有 高 CPU 使用率的 10 个群集的 CPU 使用情况。
此图表位于数据中心性能选项卡的“群集”视图中。
vSphere 监控和性能
22 VMware, Inc.

表 1‑21 数据计数器
图表标签 描述
<群集> 当前由群集使用的 CPU 的量。活动 CPU 使用情况约等于使用的 CPU 周期与可用的 CPU 周期的比。
大可能值由处理器频率乘以内核数量计算得出。例如,一个双路 SMP 虚拟机在一台具有四个 2GHz处理器的主机上使用 4000MHz,则其 CPU 使用率是 50% (4000 ÷ (4 × 2000) = 0.5)。n 计数器:usagemhzn 统计类型:比率
n 单位:兆赫兹 (MHz)n 汇总类型:平均值( 小值/ 大值)
n 集合级别: 1 (4)
图表分析
CPU 使用情况中的短暂高峰表示群集资源的使用情况 佳。但是,如果该值一直很高,则所需 CPU 可能大于
可用的 CPU 容量。高 CPU 使用情况值会增加群集中主机上虚拟机的就绪时间和处理器列队。
如果性能受到影响,则考虑采取以下操作:
表 1‑22 CPU 性能增强建议
# 解决方案
1 验证是否在每个虚拟机上均安装了 VMware Tools。
2 如果群集不是 DRS 群集,则启用 DRS。选择群集,然后单击管理 > 设置 > vSphere DRS > 编辑 > 打开 vSphere DRS。
3 如果群集是 DRS 群集:
n 增加主机数量,并将一台或多台虚拟机迁移到新的主机中。
n 检查激进阈值。如果该值很低,则增加阈值。这有助于避免在群集中形成热点。
4 将一台或多台虚拟机迁移到新的主机中。
5 如有必要,请在群集中的每个主机上升级物理 CPU 或内核。
6 启用 CPU 节省功能(例如 TCP 分段卸载)。
7 使用专用硬件(例如 iSCSI HBA 或 TCP 分段卸载网卡)替换软件 I/O。
内存 (MB)内存 (MB) 图表显示数据中心内消耗内存 多的 10 个群集的已消耗内存平均量。
此图表位于群集性能选项卡的群集视图中。
表 1‑23 数据计数器
图表标签 描述
<群集> 由群集中所有已打开电源的虚拟机使用的主机内存量。
n 计数器:已消耗
n 统计类型:绝对值
n 单位:兆字节 (MB)n 汇总类型:平均值( 小值/ 大值)
n 集合级别: 1 (4)
图表分析
群集已消耗的内存由虚拟机已消耗的内存和开销内存组成。它不包括主机特定开销内存,比如由服务控制台或VMkernel 使用的内存。
第 1 章 使用性能图表监控清单对象
VMware, Inc. 23

如果群集的内存使用情况出现问题,请使用缩略图群集图表,检查每个群集的内存使用情况,并在需要时增加内存资源。
如果群集是 DRS 群集,则检查激进阈值。如果该值很低,则增加阈值。增加阈值有助于避免在群集中形成热点。
已使用空间 (GB)空间 (GB) 图表显示数据中心中磁盘空间使用 多的 10 个数据存储。
此图表位于数据中心性能选项卡的存储器视图中。
表 1‑24 数据计数器
图表标签 描述
<数据存储> 空间使用 多的 10 个数据存储上使用的存储空间的量。
n 计数器:已使用
n 统计类型:绝对值
n 单位:千兆字节 (GB)n 汇总类型: 新
n 集合级别: 1
图表分析
当已使用空间等于容量时,表示数据存储已被完全占用。分配的空间可以大于数据存储容量,例如,当存在快照和精简置备的磁盘时。尽可能为数据存储置备更多空间,也可以将磁盘添加到数据存储中或使用共享数据存储。
如果快照文件消耗了大量数据存储空间,则当不再需要它们时,将它们整合到虚拟磁盘。整合快照可删除重做日志文件,并从 vSphere Web Client 用户界面移除快照。有关整合数据中心的信息,请参见 vSphere 文档。
按文件类型的空间使用情况
空间使用情况(按文件类型)图表显示虚拟磁盘、交换文件、快照文件以及其他虚拟机文件的数据存储空间使用情况。
注意 此图表不显示历史统计信息。它仅显示 近的可用数据,此数据 多延迟 30 分钟,具体取决于 后一次
统计信息汇总发生的时间。此外,统计信息也不是同时在所有数据存储中收集的,而是以异步方式收集的。
空间使用情况(按文件类型)图表位于数据中心性能选项卡的存储器视图中。
vSphere 监控和性能
24 VMware, Inc.

数据存储计数器
表 1‑25 数据计数器
文件类型 描述
虚拟磁盘 由虚拟磁盘文件使用的磁盘空间的数量。
虚拟磁盘文件存储虚拟机的硬盘驱动器内容,包括写入到虚拟机硬盘的信息(如操作系统、程序文件和数据文件)。文件的扩展名为 .vmdk,对客户机操作系统显示为物理磁盘驱动器。
注意 扩展名同为 .vmdk 的增量磁盘未包括在此文件类型中。
n 计数器:已使用
n 统计类型:绝对值
n 单位:千兆字节 (GB)n 汇总类型: 新
n 集合级别: 1 (4)
交换文件 由交换文件使用的磁盘空间的数量。
交换文件为虚拟机的物理内存提供支持。
n 计数器:已使用
n 统计类型:绝对值
n 单位:千兆字节 (GB)n 汇总类型: 新
n 集合级别: 1 (4)
快照 由虚拟机快照文件使用的磁盘空间的数量。
快照文件存储有关虚拟机快照的信息。它们包括快照状态文件和增量磁盘文件。快照状态文件存储虚拟机在执行快照时的运行状态。其扩展名为 .vmsn。在执行快照之后,增量磁盘文件存储虚拟机对虚拟磁盘所做的更新。
n 计数器:已使用
n 统计类型:绝对值
n 单位:千兆字节 (GB)n 汇总类型: 新
n 集合级别: 1 (4)
其他虚拟机文件 由所有其他虚拟机文件使用的磁盘空间的数量,例如配置文件和日志文件。
n 计数器:已使用
n 统计类型:绝对值
n 单位:千兆字节 (GB)n 汇总类型: 新
n 集合级别: 1 (4)
其他 由所有其他非虚拟机文件使用的磁盘空间的数量,例如文档文件和备份文件。
可用空间 当前尚未使用的磁盘空间数量。
空间总计 数据存储可用的磁盘空间数量。这是数据存储容量。该图表显示数据存储的信息,但不显示数据中心的信息。
总空间 = 虚拟磁盘空间 + 交换文件空间 + 快照空间 + 其他虚拟机文件空间 + 其他空间 + 可用空间
图表分析
当已使用空间等于容量时,表示数据存储已被完全占用。分配的空间可以大于数据存储容量,例如,当存在快照和精简置备的磁盘时。尽可能为数据存储置备更多空间,也可以将磁盘添加到数据存储中或使用共享数据存储。
如果快照文件消耗了大量数据存储空间,则当不再需要它们时,将它们整合到虚拟磁盘。整合快照可删除重做日志文件,并从 vSphere Web Client 用户界面移除快照。有关整合数据中心的信息,请参见 vSphere 文档。
第 1 章 使用性能图表监控清单对象
VMware, Inc. 25

数据存储
数据存储图表包含有关数据存储的磁盘使用情况的信息。每个图表的帮助主题包含有关在该图表中显示的数据计数器的信息。可用的计数器由为 vCenter Server 设置的集合级别确定。
空间 (GB)“空间 (GB)”图表显示数据存储的空间使用情况数据计数器。
该图表位于数据存储性能选项卡的空间视图中。
表 1‑26 数据计数器
图表标签 描述
已分配 由管理员为数据存储置备的物理空间的数量。它是数据存储上的文件可以增大到的存储大小。分配的空间并非始终在使用中。
n 计数器:已置备
n 统计类型:绝对值
n 单位:千兆字节 (GB)n 汇总类型: 新
n 集合级别: 1
已使用 使用中的物理数据存储空间的数量。
n 计数器:已使用
n 统计类型:绝对值
n 单位:千兆字节 (GB)n 汇总类型: 新
n 集合级别: 1
容量 数据存储的 大容量。
容量 = 虚拟机文件空间 + 非虚拟机文件空间 + 可用空间
注意 存储数据每 30 分钟在概览图表中收集和更新一次。因此,如果刷新数据存储,则容量值可能只会在数据存储摘要选项卡中更新,而不在概览图表中更新。
n 计数器:容量
n 统计类型:绝对值
n 单位:千兆字节 (GB)n 汇总类型: 新
n 集合级别: 1
图表分析
当已使用空间等于容量时,表示数据存储已被完全占用。分配的空间可以大于数据存储容量,例如,当存在快照和精简置备的磁盘时。尽可能为数据存储置备更多空间,也可以将磁盘添加到数据存储中或使用共享数据存储。
如果快照文件消耗了大量数据存储空间,则当不再需要它们时,将它们整合到虚拟磁盘。整合快照可删除重做日志文件,并从 vSphere Web Client 用户界面移除快照。有关整合数据中心的信息,请参见 vSphere 文档。
按文件类型的空间使用情况
空间使用情况(按文件类型)图表显示数据存储中虚拟磁盘、交换文件、快照文件以及其他虚拟机文件使用的空间。
注意 此图表不显示历史统计信息。它仅显示 近的可用数据,此数据 多延迟 30 分钟,具体取决于 后一次
统计信息汇总发生的时间。此外,统计信息也不是同时在所有数据存储中收集的,而是以异步方式收集的。
空间使用情况(按文件类型)图表位于数据存储性能选项卡的空间视图中。
vSphere 监控和性能
26 VMware, Inc.

数据存储计数器
表 1‑27 数据计数器
文件类型 描述
虚拟磁盘 由虚拟磁盘文件使用的磁盘空间的数量。
虚拟磁盘文件存储虚拟机的硬盘驱动器内容,包括写入到虚拟机硬盘的信息(如操作系统、程序文件和数据文件)。文件的扩展名为 .vmdk,对客户机操作系统显示为物理磁盘驱动器。
注意 扩展名同为 .vmdk 的增量磁盘未包括在此文件类型中。
n 计数器:已使用
n 统计类型:绝对值
n 单位:千兆字节 (GB)n 汇总类型: 新
n 集合级别: 1 (4)
交换文件 由交换文件使用的磁盘空间的数量。
交换文件为虚拟机的物理内存提供支持。
n 计数器:已使用
n 统计类型:绝对值
n 单位:千兆字节 (GB)n 汇总类型: 新
n 集合级别: 1 (4)
快照 由虚拟机快照文件使用的磁盘空间的数量。
快照文件存储有关虚拟机快照的信息。它们包括快照状态文件和增量磁盘文件。快照状态文件存储虚拟机在执行快照时的运行状态。其扩展名为 .vmsn。在执行快照之后,增量磁盘文件存储虚拟机对虚拟磁盘所做的更新。
n 计数器:已使用
n 统计类型:绝对值
n 单位:千兆字节 (GB)n 汇总类型: 新
n 集合级别: 1 (4)
其他虚拟机文件 由所有其他虚拟机文件使用的磁盘空间的数量,例如配置文件和日志文件。
n 计数器:已使用
n 统计类型:绝对值
n 单位:千兆字节 (GB)n 汇总类型: 新
n 集合级别: 1 (4)
其他 由所有其他非虚拟机文件使用的磁盘空间的数量,例如文档文件和备份文件。
可用空间 当前尚未使用的磁盘空间数量。
空间总计 数据存储可用的磁盘空间数量。这是数据存储容量。该图表显示数据存储的信息,但不显示数据中心的信息。
总空间 = 虚拟磁盘空间 + 交换文件空间 + 快照空间 + 其他虚拟机文件空间 + 其他空间 + 可用空间
图表分析
当已使用空间等于容量时,表示数据存储已被完全占用。分配的空间可以大于数据存储容量,例如,当存在快照和精简置备的磁盘时。尽可能为数据存储置备更多空间,也可以将磁盘添加到数据存储中或使用共享数据存储。
如果快照文件消耗了大量数据存储空间,则当不再需要它们时,将它们整合到虚拟磁盘。整合快照可删除重做日志文件,并从 vSphere Web Client 用户界面移除快照。有关整合数据中心的信息,请参见 vSphere 文档。
第 1 章 使用性能图表监控清单对象
VMware, Inc. 27

空间使用情况(按虚拟机)
空间使用情况(按虚拟机)图表显示数据存储上使用空间 多的五个虚拟机使用的空间量。
注意 此图表不显示历史统计信息。它仅显示 近的可用数据,此数据 多延迟 30 分钟,具体取决于 后一次
统计信息汇总发生的时间。此外,统计信息也不是同时在所有数据存储中收集的,而是以异步方式收集的。
空间使用情况(按虚拟机)图表位于数据存储性能选项卡的空间视图中。
表 1‑28 数据计数器
图表标签 描述
virtual_machine 由数据存储空间使用量 大的前 5 个虚拟机使用的数据存储空间的数量。
n 计数器:已使用
n 统计类型:绝对值
n 单位:千兆字节 (GB)n 汇总类型: 新
n 集合级别: 1
图表分析
当已使用空间等于容量时,表示数据存储已被完全占用。分配的空间可以大于数据存储容量,例如,当存在快照和精简置备的磁盘时。尽可能为数据存储置备更多空间,也可以将磁盘添加到数据存储中或使用共享数据存储。
如果快照文件消耗了大量数据存储空间,则当不再需要它们时,将它们整合到虚拟磁盘。整合快照可删除重做日志文件,并从 vSphere Web Client 用户界面移除快照。有关整合数据中心的信息,请参见 vSphere 文档。
Storage I/O Control 标准化延迟时间
此图表显示数据存储上的标准化延迟时间(微秒),Storage I/O Control 监控该延迟时间以检测数据存储上的
拥堵情况。此衡量标准基于访问数据存储的所有主机和虚拟机计算加权响应时间。I/O 计数用作响应时间的权
重。它捕获设备级别的延迟时间,其中不包括管理程序存储堆栈或虚拟机内的任何列队操作。它根据 I/O 的大
小进行调整,就是说将对由于大型 I/O 造成的长时间延迟进行一定程度的折算,这样不会使数据存储看起来比
实际上要慢。所有虚拟机的数据合并在一起。禁用 Storage I/O Control 时,该图表显示的值为零。
此图表位于数据存储性能选项卡的性能视图中。数据存储群集图表也可显示 sizeNormalizedDatastoreLatency计数器。
表 1‑29 数据计数器
图表标签 描述
Storage I/O Control 标准化延迟时间
Storage I/O Control 监控该延迟时间以检测数据存储上的拥堵情况。
n 计数器:sizeNormalizedDatastoreLatencyn 统计类型:绝对值
n 单位:微秒
n 汇总类型:平均值
n 集合级别: 3
Storage I/O Control 汇总 IOPS此图表显示数据存储上的每秒 I/O 操作数,该操作数汇总了访问数据存储的所有主机和虚拟机执行的操作数。
禁用 Storage I/O Control 时,该图表显示的值为零。
此图表位于数据存储性能选项卡的性能视图中。数据存储群集图表也可显示 datastoreIops 计数器。
vSphere 监控和性能
28 VMware, Inc.

表 1‑30 数据计数器
图表标签 描述
Storage I/O Control 汇总 IOPS 数据存储上的每秒 I/O 操作数,该操作数汇总了访问数据存储的所有主机和虚拟机执行的操作数。
n 计数器:datastoreIopsn 统计类型:绝对值
n 单位:个数
n 汇总类型:平均值
n 集合级别: 3
每台主机的平均设备延迟时间
此图表显示主机设备上的平均延迟时间。该图表显示具有 高设备延迟时间的十个主机。
此图表位于数据存储性能选项卡的性能视图中。
表 1‑31 数据计数器
图表标签 描述
每台主机的平均设备延迟时间
用来测量完成来自物理设备的 SCSI 命令所花费的时间,以毫秒为单位。
n 计数器:deviceLatencyn 统计类型:绝对值
n 单位:毫秒 (ms)n 汇总类型:平均值
n 集合级别: 3
每台主机的队列深度 大值
此图表显示主机当前针对数据存储所维护的 大队列深度。如果启用了存储 I/O,当检测到阵列拥堵时,队列
深度会随时间而改变。
此图表位于数据存储性能选项卡的性能视图中。此图表显示有关具有 高值的前十台主机的信息。
表 1‑32 数据计数器
图表标签 描述
每台主机的队列深度 大值 大队列深度。队列深度是指,由 SCSI 驱动程序进行排列、等待进入 HBA 的命令数。
n 计数器:maxQueueDepthn 统计类型:绝对值
n 单位:个数
n 汇总类型:平均值
n 集合级别: 3
每台主机的读取 IOPS此图表显示每台主机针对数据存储的磁盘读取速率。此图表显示有关具有 高值的前十台主机的信息。
此图表位于数据存储性能选项卡的性能视图中。
第 1 章 使用性能图表监控清单对象
VMware, Inc. 29

表 1‑33 数据计数器
图表标签 描述
每台主机的读取 IOPS 主机的每个磁盘上每秒完成的磁盘读取命令次数。
读取速率 = 读取的块/秒 × 块大小
n 计数器:numberReadAveragedn 统计类型:比率
n 单位:个数
n 汇总类型:平均值
n 集合级别: 3
每台主机的写入 IOPS此图表显示每台主机针对数据存储的磁盘写入速率。此图表显示有关具有 高值的前十台主机的信息。
此图表位于数据存储性能选项卡的性能视图中。
表 1‑34 数据计数器
图表标签 描述
每台主机的写入 IOPS 主机的每个磁盘上每秒完成的磁盘写入命令次数。
写入速率 = 写入的块/秒 × 块大小
n 计数器:numberWriteAveragedn 统计类型:比率
n 单位:个数
n 汇总类型:平均值
n 集合级别: 3
每个虚拟机磁盘的平均读取滞后时间
此图表显示平均读取滞后时间(毫秒) 长的前十个虚拟机磁盘。关闭虚拟机电源时不会显示数据。
此图表位于数据存储性能选项卡的性能视图中。
表 1‑35 数据计数器
图表标签 描述
每个虚拟机磁盘的平均读取滞后时间
滞后时间旨在衡量用于处理由客户机操作系统向虚拟机发出的 SCSI 命令的时间。内核滞后时间是VMkernel 处理 I/O 请求所用的时间。设备滞后时间是设备让硬件处理请求所用的时间。
总计滞后时间 = 内核滞后时间 + 设备滞后时间
n 计数器:totalReadLatencyn 统计类型:绝对值
n 单位:毫秒 (ms)n 汇总类型:平均值
n 集合级别: 3
每个虚拟机磁盘的平均写入滞后时间
此图表显示平均写入滞后时间(毫秒) 长的前十个虚拟机磁盘。关闭虚拟机电源时不会显示数据。
此图表位于数据存储性能选项卡的性能视图中。
vSphere 监控和性能
30 VMware, Inc.

表 1‑36 数据计数器
图表标签 描述
每个虚拟机磁盘的平均写入滞后时间
滞后时间旨在衡量用于处理由客户机操作系统向虚拟机发出的 SCSI 命令的时间。内核滞后时间是VMkernel 处理 I/O 请求所用的时间。设备滞后时间是设备让硬件处理请求所用的时间。
总计滞后时间 = 内核滞后时间 + 设备滞后时间
n 计数器:totalWriteLatencyn 统计类型:绝对值
n 单位:毫秒 (ms)n 汇总类型:平均值
n 集合级别: 3
每个虚拟机磁盘的读取 IOPS此图表显示读取操作数 大的前十个虚拟机。关闭虚拟机电源时不会显示数据。
此图表位于数据存储性能选项卡的性能视图中。
表 1‑37 数据计数器
图表标签 描述
每个虚拟机磁盘的读取IOPS
每个虚拟机磁盘上每秒完成的磁盘读取命令次数。
读取速率 = 读取的块/秒 × 块大小
n 计数器:numberReadAveragedn 统计类型:比率
n 单位:个数
n 汇总类型:平均值
n 集合级别: 3
每个虚拟机磁盘的写入 IOPS此图表显示写入操作数 大的前十个虚拟机。关闭虚拟机电源时不会显示数据。
此图表位于数据存储性能选项卡的性能视图中。
表 1‑38 数据计数器
图表标签 描述
每个虚拟机磁盘的写入IOPS
主机上每个虚拟机磁盘上完成的磁盘写入命令次数。
写入速率 = 读取的块/秒 × 块大小
n 计数器:numberWriteAveragedn 统计类型:比率
n 单位:个数
n 汇总类型:平均值
n 集合级别: 3
Storage I/O Control 活动
该图表显示 Storage I/O Control 主动控制数据存储滞后时间的时间百分比。
此图表位于数据存储和数据存储群集性能选项卡的性能视图中。
第 1 章 使用性能图表监控清单对象
VMware, Inc. 31

表 1‑39 数据计数器
图表标签 描述
Storage I/O Control活动
这是 Storage I/O Control 主动控制数据存储 I/O 滞后时间的时间百分比。
n 计数器:siocActiveTimePercentagen 统计类型:绝对值
n 单位:%n 汇总类型:平均值
n 集合级别: 3
每个数据存储的虚拟机观察延迟时间
此图表显示按虚拟机观察的数据存储平均延迟时间。
该图表位于数据存储群集性能选项卡的性能视图中。
表 1‑40 数据计数器
图表标签 描述
每个数据存储的虚拟机观察延迟时间报告
这是按数据存储群集中的虚拟机观察的数据存储平均延迟时间。
n 计数器:datastoreVMObservedLatencyn 统计类型:绝对值
n 单位:微秒
n 汇总类型: 新
n 集合级别: 3
主机
主机图表包含有关主机的 CPU、磁盘、内存、网络和存储使用情况的信息。每个图表的帮助主题包含有关在该
图表中显示的数据计数器的信息。可用的计数器由为 vCenter Server 设置的集合级别确定。
CPU (%)CPU (%) 图表显示主机的 CPU 使用情况。
此图表位于主机性能选项卡的“主页”视图中。
表 1‑41 数据计数器
图表标签 描述
使用情况 主机上每个物理 CPU 的使用中 CPU 占 CPU 可用总量的百分比。
活动 CPU 约等于使用的 CPU 与可用的 CPU 的比。
可用的 CPU = 物理 CPU 的数量 × 时钟频率。
100% 表示主机上的所有 CPU。例如,如果一台具有 4 个 CPU 的主机运行着一个具有 2 个 CPU 的虚拟机,并且使用情况是 50%,则表示主机正在充分使用 2个 CPU。
n 计数器:使用情况
n 统计类型:比率
n 单位:百分比 (%)n 汇总类型:平均值( 小值/ 大值)
n 集合级别: 1 (4)
图表分析
CPU 使用情况中的短暂高峰表示主机资源的使用情况 佳。但是,如果该值一直很高,则主机可能缺少满足要
求所需要的 CPU。CPU 使用情况值较高时会增加主机上虚拟机的就绪时间和处理器列队。
vSphere 监控和性能
32 VMware, Inc.

如果性能受到影响,则考虑采取下列操作。
表 1‑42 CPU 性能增强建议
# 解决方案
1 验证是否在主机的每台虚拟机上均安装了 VMware Tools。
2 为所有高优先级虚拟机设置 CPU 预留,保证它们收到所需要 CPU 周期。
3 将虚拟机上的虚拟 CPU 数目减少到执行工作负载所需要的数目。例如,四路虚拟机上的单线程应用程序只能从单个vCPU 中受益。而管理程序还需维护三个空闲 vCPU,占用本可用来处理其他工作的 CPU 周期。
4 如果主机不在 DRS 群集中,则将它添加到一个群集中。如果主机在 DRS 群集中,则增加主机数,并将一个或多个虚拟机迁移到新主机上。
5 如有必要,请在主机上升级物理 CPU 或内核。
6 使用 新版本的管理程序软件并启用 CPU 节省功能(例如 TCP 分段卸载、较大内存页面和巨帧)。
CPU (MHz)CPU (MHz) 图表显示主机的 CPU 使用情况。
此图表位于主机性能选项卡的“主页”视图中。
表 1‑43 数据计数器
图表标签 描述
使用情况 主机上所有已打开电源的虚拟机所使用的 CPU 频率(兆赫)总和。
大可能值由处理器的频率乘以处理器数量计算得出。例如,如果在一个具有 4 个2GHz CPU 的主机上运行使用 4000MHz 的虚拟机,则表示主机正在充分使用 2 个CPU。
4000 ÷ (4 × 2000) = 0.50n 计数器:usagemhzn 统计类型:比率
n 单位:兆赫兹 (MHz)n 汇总类型:平均值( 小值/ 大值)
n 集合级别: 1 (4)
图表分析
CPU 使用情况中的短暂高峰表示主机资源的使用情况 佳。但是,如果该值一直很高,则主机可能缺少满足要
求所需要的 CPU。CPU 使用情况值较高时会增加主机上虚拟机的就绪时间和处理器列队。
如果性能受到影响,则考虑采取下列操作。
表 1‑44 CPU 性能增强建议
# 解决方案
1 验证是否在主机的每台虚拟机上均安装了 VMware Tools。
2 为所有高优先级虚拟机设置 CPU 预留,保证它们收到所需要 CPU 周期。
3 将虚拟机上的虚拟 CPU 数目减少到执行工作负载所需要的数目。例如,四路虚拟机上的单线程应用程序只能从单个vCPU 中受益。而管理程序还需维护三个空闲 vCPU,占用本可用来处理其他工作的 CPU 周期。
4 如果主机不在 DRS 群集中,则将它添加到一个群集中。如果主机在 DRS 群集中,则增加主机数,并将一个或多个虚拟机迁移到新主机上。
5 如有必要,请在主机上升级物理 CPU 或内核。
6 使用 新版本的管理程序软件并启用 CPU 节省功能(例如 TCP 分段卸载、较大内存页面和巨帧)。
第 1 章 使用性能图表监控清单对象
VMware, Inc. 33

CPU 使用情况
CPU 使用情况图表显示主机中具有 高 CPU 使用率的 10 个虚拟机的 CPU 使用情况。
此图表位于主机性能选项卡的“虚拟机”视图中。
表 1‑45 计数器
名称 描述
virtual_machine 由主机上每个虚拟机主动使用的 CPU 的数量。100% 表示所有 CPU。
例如,如果一个具有 1 个虚拟 CPU 的虚拟机在一台具有 4 个 CPU 的主机上运行,且 CPU 使用率是 100%,则表示虚拟机正在充分使用 1 个 CPU 资源。
虚拟 CPU 使用情况 = 使用兆赫兹数 ÷(虚拟 CPU 数量 × 内核频率)
注意 这是主机的 CPU 使用情况视图,不是客户机操作系统视图。
n 计数器:使用情况
n 统计类型:比率
n 单位:百分比 (%)。精确到 1/100%。介于 0 和 100 之间的值。
n 汇总类型:平均值( 小值/ 大值)
n 集合级别: 1 (4)
图表分析
CPU 使用情况或 CPU 就绪中的短暂高峰表示虚拟机资源的使用情况 佳。但是,如果虚拟机的 CPU 使用情
况值超过 90% 并且 CPU 就绪值超过 20%,则性能将受到影响。
如果性能受到影响,则考虑采取下列操作。
表 1‑46 CPU 性能增强建议
# 解决方案
1 验证是否在主机的每台虚拟机上均安装了 VMware Tools。
2 为所有高优先级虚拟机设置 CPU 预留,保证它们收到所需要 CPU 周期。
3 将主机上或资源池中其他虚拟机的 CPU 使用情况与此虚拟机的 CPU 使用情况值进行比较。主机的虚拟机视图上的堆栈线形图显示主机上虚拟机的 CPU 使用情况。
4 确定虚拟机的高就绪时间是否导致其 CPU 使用时间达到 CPU 限制设置。如果出现这种情况,请增加虚拟机上的 CPU限制。
5 增加 CPU 份额以给予虚拟机更多机会运行。如果主机系统受到 CPU 约束,则主机上的总就绪时间可能仍维持在相同级别。如果主机就绪时间没有减少,则为高优先级虚拟机设置 CPU 预留,保证它们收到所需要的 CPU 周期。
6 增加分配给虚拟机的内存量。这减少了所缓存应用程序的磁盘和/或网络活动。这可能会降低磁盘 I/O,并减少主机对虚拟化硬件的需求。具有较少资源分配的虚拟机通常可累积更多的 CPU 就绪时间。
7 将虚拟机上的虚拟 CPU 数目减少到执行工作负载所需要的数目。例如,四路虚拟机上的单线程应用程序只能从单个vCPU 中受益。而管理程序还需维护三个空闲 vCPU,占用本可用来处理其他工作的 CPU 周期。
8 如果主机不在 DRS 群集中,则将它添加到一个群集中。如果主机在 DRS 群集中,则增加主机数,并将一个或多个虚拟机迁移到新主机上。
9 如有必要,请在主机上升级物理 CPU 或内核。
10 使用 新版本的管理程序软件并启用 CPU 节省功能(例如 TCP 分段卸载、较大内存页面和巨帧)。
磁盘 (KBps)磁盘 (KBps) 图表显示主机的磁盘 I/O。
此图表位于主机性能选项卡的“主页”视图中。
vSphere 监控和性能
34 VMware, Inc.

表 1‑47 数据计数器
图表标签 描述
使用情况 主机上的所有 LUN 间的平均数据 I/O 速率。
n 计数器:使用情况
n 统计类型:比率
n 单位:千字节/秒 (KBps)n 汇总类型:平均值( 小值/ 大值)
n 集合级别: 1 (4)
图表分析
使用磁盘图表监控平均磁盘负载并确定磁盘使用情况趋势。例如,您可能注意到频繁读写硬盘的应用程序的性能降低。如果在磁盘读写请求次数记录中看见高峰,请检查当时是否有任何此类应用程序正在运行。
确定 vSphere 环境是否遇到磁盘问题的 佳方式是监控磁盘滞后数据计数器。可以使用高级性能图表查看这些
统计信息。
n kernelLatency 数据计数器测量平均时间量(单位为毫秒),该时间是 VMkernel 处理每个 SCSI 命令花费
的时间。为获得 佳性能,此值应当为 0-1 毫秒。如果此值大于 4 毫秒,则说明主机上的虚拟机正在尝试
将大于配置支持的吞吐量发送到存储系统。检查 CPU 使用情况,并增加队列深度。
n deviceLatency 数据计数器测量平均时间量(单位为毫秒),该时间是从物理设备完成 SCSI 命令所需的时
间。大于 15 毫秒的数字表示存储阵列可能有问题,具体情况视硬件而定。将活动 VMDK 移动到具有更多
心轴的卷,或将磁盘添加到 LUN。
n queueLatency 数据计数器测量平均时间量,该时间是 VMkernel 队列中每个 SCSI 命令所需的时间。此值
必须始终是零。如果不是零,则表明负载过高,并且阵列无法足够快速地处理数据。
如果磁盘滞后值很高,或者如果您注意到其他磁盘 I/O 性能问题,则考虑采取下列操作。
表 1‑48 磁盘 I/O 性能增强建议
# 解决方案
1 增加虚拟机内存。应当允许更多的操作系统缓存,它可以减少 I/O 活动。请注意,可能还需要增加主机内存。增加内存可以减少存储数据的需要,因为数据库可以利用系统内存来缓存数据,从而避免访问磁盘。
通过在客户机操作系统中检查交换统计信息,验证虚拟机是否有足够的内存。增加客户机内存,但注意不要导致主机内存交换过多。安装 VMware Tools,以便内存虚拟可以增长。
2 在所有客户机上整理文件系统碎片。
3 禁止对 VMDK 和 VMEM 文件进行防病毒按需扫描。
4 使用供应商的阵列工具确定阵列性能统计信息。当过多的服务器同时访问阵列上的常见元素时,磁盘可能无法正常工作。考虑阵列侧的改进以增加吞吐量。
5 使用 Storage vMotion 跨多个主机迁移 I/O 密集型虚拟机。
6 在所有可用物理资源上平衡磁盘负载。在由不同适配器访问的 LUN 上分散使用率高的存储器。为每个适配器使用单独队列可改进磁盘效率。
7 配置 HBA 和 RAID 控制器以达到 佳状态。验证 RAID 控制器上的队列深度和缓存设置是否足够。如果不足够,则通过调整 Disk.SchedNumReqOutstanding 参数,为虚拟机增加待处理磁盘请求数。有关详细信息,请参见 vSphere存储。
8 对于资源密集型虚拟机,将虚拟机的物理磁盘驱动器与具有系统页面文件的驱动器分离。这在密集使用期间可减轻磁盘心轴冲突。
9 在具有相当大 RAM 的系统上,通过将行 MemTrimRate=0 添加到虚拟机的 VMX 文件,禁用内存整理。
10 如果组合磁盘 I/O 比单个 HBA 容量更高,则使用多路径或多个链接。
第 1 章 使用性能图表监控清单对象
VMware, Inc. 35

表 1‑48 磁盘 I/O 性能增强建议 (续)
# 解决方案
11 对于 ESXi 主机,请创建预先分配的虚拟磁盘。当创建客户机操作系统的虚拟磁盘时,选择立即分配所有磁盘空间。重新分配额外的磁盘空间不会导致性能下降,并且磁盘出现碎片的可能性会减少。
12 使用 新的主机硬件。
磁盘速度 (KBps)磁盘速率图表显示主机上 LUN 的磁盘读写速率(包括平均速率)。
此图表位于主机性能选项卡的主页视图中。
表 1‑49 数据计数器
图表标签 描述
读 主机的每个磁盘上每秒完成的磁盘读取命令次数。所有磁盘读取命令的总数也显示在图表中。
读取速度 = 读取的块/秒 × 块大小
n 计数器:readn 统计类型:比率
n 单位:千字节/秒 (KBps)n 汇总类型:平均值
n 集合级别: 3
写 主机的每个磁盘上每秒完成的磁盘写入命令次数。所有磁盘写入命令的总数也显示在图表中。
写入速度 = 写入的块/秒 × 块大小
n 计数器:writen 统计类型:比率
n 单位:千字节/秒 (KBps)n 汇总类型:平均值
n 集合级别: 3
图表分析
使用磁盘图表监控平均磁盘负载并确定磁盘使用情况趋势。例如,您可能注意到频繁读写硬盘的应用程序的性能降低。如果在磁盘读写请求次数记录中看见高峰,请检查当时是否有任何此类应用程序正在运行。
确定 vSphere 环境是否遇到磁盘问题的 佳方式是监控磁盘滞后数据计数器。可以使用高级性能图表查看这些
统计信息。
n kernelLatency 数据计数器测量平均时间量(单位为毫秒),该时间是 VMkernel 处理每个 SCSI 命令花费
的时间。为获得 佳性能,此值应当为 0-1 毫秒。如果此值大于 4 毫秒,则说明主机上的虚拟机正在尝试
将大于配置支持的吞吐量发送到存储系统。检查 CPU 使用情况,并增加队列深度。
n deviceLatency 数据计数器测量平均时间量(单位为毫秒),该时间是从物理设备完成 SCSI 命令所需的时
间。大于 15 毫秒的数字表示存储阵列可能有问题,具体情况视硬件而定。将活动 VMDK 移动到具有更多
心轴的卷,或将磁盘添加到 LUN。
n queueLatency 数据计数器测量平均时间量,该时间是 VMkernel 队列中每个 SCSI 命令所需的时间。此值
必须始终是零。如果不是零,则表明负载过高,并且阵列无法足够快速地处理数据。
如果磁盘滞后值很高,或者如果您注意到其他磁盘 I/O 性能问题,则考虑采取下列操作。
vSphere 监控和性能
36 VMware, Inc.

表 1‑50 磁盘 I/O 性能增强建议
# 解决方案
1 增加虚拟机内存。应当允许更多的操作系统缓存,它可以减少 I/O 活动。请注意,可能还需要增加主机内存。增加内存可以减少存储数据的需要,因为数据库可以利用系统内存来缓存数据,从而避免访问磁盘。
通过在客户机操作系统中检查交换统计信息,验证虚拟机是否有足够的内存。增加客户机内存,但注意不要导致主机内存交换过多。安装 VMware Tools,以便内存虚拟可以增长。
2 在所有客户机上整理文件系统碎片。
3 禁止对 VMDK 和 VMEM 文件进行防病毒按需扫描。
4 使用供应商的阵列工具确定阵列性能统计信息。当过多的服务器同时访问阵列上的常见元素时,磁盘可能无法正常工作。考虑阵列侧的改进以增加吞吐量。
5 使用 Storage vMotion 跨多个主机迁移 I/O 密集型虚拟机。
6 在所有可用物理资源上平衡磁盘负载。在由不同适配器访问的 LUN 上分散使用率高的存储器。为每个适配器使用单独队列可改进磁盘效率。
7 配置 HBA 和 RAID 控制器以达到 佳状态。验证 RAID 控制器上的队列深度和缓存设置是否足够。如果不足够,则通过调整 Disk.SchedNumReqOutstanding 参数,为虚拟机增加待处理磁盘请求数。有关详细信息,请参见 vSphere存储。
8 对于资源密集型虚拟机,将虚拟机的物理磁盘驱动器与具有系统页面文件的驱动器分离。这在密集使用期间可减轻磁盘心轴冲突。
9 在具有相当大 RAM 的系统上,通过将行 MemTrimRate=0 添加到虚拟机的 VMX 文件,禁用内存整理。
10 如果组合磁盘 I/O 比单个 HBA 容量更高,则使用多路径或多个链接。
11 对于 ESXi 主机,请创建预先分配的虚拟磁盘。当创建客户机操作系统的虚拟磁盘时,选择立即分配所有磁盘空间。重新分配额外的磁盘空间不会导致性能下降,并且磁盘出现碎片的可能性会减少。
12 使用 新的主机硬件。
磁盘请求 (数量)磁盘请求图表显示主机的磁盘使用情况。
此图表位于主机性能选项卡的主页视图中。
表 1‑51 数据计数器
图表标签 描述
读取请求 主机的每个 LUN 上完成的磁盘读取命令次数。所有磁盘读取命令的总数也显示在图表中。
n 计数器:numberReadn 统计类型:绝对值
n 单位:数量
n 汇总类型:合计
n 集合级别: 3
写入请求 主机的每个 LUN 上完成的磁盘写入命令次数。所有磁盘写入命令的总数也显示在图表中。
n 计数器:numberWriten 统计类型:绝对值
n 单位:数量
n 汇总类型:合计
n 集合级别: 3
图表分析
使用磁盘图表监控平均磁盘负载并确定磁盘使用情况趋势。例如,您可能注意到频繁读写硬盘的应用程序的性能降低。如果在磁盘读写请求次数记录中看见高峰,请检查当时是否有任何此类应用程序正在运行。
第 1 章 使用性能图表监控清单对象
VMware, Inc. 37

确定 vSphere 环境是否遇到磁盘问题的 佳方式是监控磁盘滞后数据计数器。可以使用高级性能图表查看这些
统计信息。
n kernelLatency 数据计数器测量平均时间量(单位为毫秒),该时间是 VMkernel 处理每个 SCSI 命令花费
的时间。为获得 佳性能,此值应当为 0-1 毫秒。如果此值大于 4 毫秒,则说明主机上的虚拟机正在尝试
将大于配置支持的吞吐量发送到存储系统。检查 CPU 使用情况,并增加队列深度。
n deviceLatency 数据计数器测量平均时间量(单位为毫秒),该时间是从物理设备完成 SCSI 命令所需的时
间。大于 15 毫秒的数字表示存储阵列可能有问题,具体情况视硬件而定。将活动 VMDK 移动到具有更多
心轴的卷,或将磁盘添加到 LUN。
n queueLatency 数据计数器测量平均时间量,该时间是 VMkernel 队列中每个 SCSI 命令所需的时间。此值
必须始终是零。如果不是零,则表明负载过高,并且阵列无法足够快速地处理数据。
如果磁盘滞后值很高,或者如果您注意到其他磁盘 I/O 性能问题,则考虑采取下列操作。
表 1‑52 磁盘 I/O 性能增强建议
# 解决方案
1 增加虚拟机内存。应当允许更多的操作系统缓存,它可以减少 I/O 活动。请注意,可能还需要增加主机内存。增加内存可以减少存储数据的需要,因为数据库可以利用系统内存来缓存数据,从而避免访问磁盘。
通过在客户机操作系统中检查交换统计信息,验证虚拟机是否有足够的内存。增加客户机内存,但注意不要导致主机内存交换过多。安装 VMware Tools,以便内存虚拟可以增长。
2 在所有客户机上整理文件系统碎片。
3 禁止对 VMDK 和 VMEM 文件进行防病毒按需扫描。
4 使用供应商的阵列工具确定阵列性能统计信息。当过多的服务器同时访问阵列上的常见元素时,磁盘可能无法正常工作。考虑阵列侧的改进以增加吞吐量。
5 使用 Storage vMotion 跨多个主机迁移 I/O 密集型虚拟机。
6 在所有可用物理资源上平衡磁盘负载。在由不同适配器访问的 LUN 上分散使用率高的存储器。为每个适配器使用单独队列可改进磁盘效率。
7 配置 HBA 和 RAID 控制器以达到 佳状态。验证 RAID 控制器上的队列深度和缓存设置是否足够。如果不足够,则通过调整 Disk.SchedNumReqOutstanding 参数,为虚拟机增加待处理磁盘请求数。有关详细信息,请参见 vSphere存储。
8 对于资源密集型虚拟机,将虚拟机的物理磁盘驱动器与具有系统页面文件的驱动器分离。这在密集使用期间可减轻磁盘心轴冲突。
9 在具有相当大 RAM 的系统上,通过将行 MemTrimRate=0 添加到虚拟机的 VMX 文件,禁用内存整理。
10 如果组合磁盘 I/O 比单个 HBA 容量更高,则使用多路径或多个链接。
11 对于 ESXi 主机,请创建预先分配的虚拟磁盘。当创建客户机操作系统的虚拟磁盘时,选择立即分配所有磁盘空间。重新分配额外的磁盘空间不会导致性能下降,并且磁盘出现碎片的可能性会减少。
12 使用 新的主机硬件。
磁盘(数量)
“磁盘(数量)”图表显示主机上前十个 LUN 的 大队列深度。
此图表位于主机性能选项卡的主页视图中。
vSphere 监控和性能
38 VMware, Inc.

表 1‑53 数据计数器
图表标签 描述
大队列深度 大队列深度。队列深度是指,由 SCSI 驱动程序进行排列、等待进入 HBA 的命令数。
n 计数器:maxQueueDepthn 统计类型:绝对值
n 单位:数量
n 汇总类型:平均值
n 集合级别: 1
图表分析
使用磁盘图表监控平均磁盘负载并确定磁盘使用情况趋势。例如,您可能注意到频繁读写硬盘的应用程序的性能降低。如果在磁盘读写请求次数记录中看见高峰,请检查当时是否有任何此类应用程序正在运行。
确定 vSphere 环境是否遇到磁盘问题的 佳方式是监控磁盘滞后数据计数器。可以使用高级性能图表查看这些
统计信息。
n kernelLatency 数据计数器测量平均时间量(单位为毫秒),该时间是 VMkernel 处理每个 SCSI 命令花费
的时间。为获得 佳性能,此值应当为 0-1 毫秒。如果此值大于 4 毫秒,则说明主机上的虚拟机正在尝试
将大于配置支持的吞吐量发送到存储系统。检查 CPU 使用情况,并增加队列深度。
n deviceLatency 数据计数器测量平均时间量(单位为毫秒),该时间是从物理设备完成 SCSI 命令所需的时
间。大于 15 毫秒的数字表示存储阵列可能有问题,具体情况视硬件而定。将活动 VMDK 移动到具有更多
心轴的卷,或将磁盘添加到 LUN。
n queueLatency 数据计数器测量平均时间量,该时间是 VMkernel 队列中每个 SCSI 命令所需的时间。此值
必须始终是零。如果不是零,则表明负载过高,并且阵列无法足够快速地处理数据。
如果磁盘滞后值很高,或者如果您注意到其他磁盘 I/O 性能问题,则考虑采取下列操作。
表 1‑54 磁盘 I/O 性能增强建议
# 解决方案
1 增加虚拟机内存。应当允许更多的操作系统缓存,它可以减少 I/O 活动。请注意,可能还需要增加主机内存。增加内存可以减少存储数据的需要,因为数据库可以利用系统内存来缓存数据,从而避免访问磁盘。
通过在客户机操作系统中检查交换统计信息,验证虚拟机是否有足够的内存。增加客户机内存,但注意不要导致主机内存交换过多。安装 VMware Tools,以便内存虚拟可以增长。
2 在所有客户机上整理文件系统碎片。
3 禁止对 VMDK 和 VMEM 文件进行防病毒按需扫描。
4 使用供应商的阵列工具确定阵列性能统计信息。当过多的服务器同时访问阵列上的常见元素时,磁盘可能无法正常工作。考虑阵列侧的改进以增加吞吐量。
5 使用 Storage vMotion 跨多个主机迁移 I/O 密集型虚拟机。
6 在所有可用物理资源上平衡磁盘负载。在由不同适配器访问的 LUN 上分散使用率高的存储器。为每个适配器使用单独队列可改进磁盘效率。
7 配置 HBA 和 RAID 控制器以达到 佳状态。验证 RAID 控制器上的队列深度和缓存设置是否足够。如果不足够,则通过调整 Disk.SchedNumReqOutstanding 参数,为虚拟机增加待处理磁盘请求数。有关详细信息,请参见 vSphere存储。
8 对于资源密集型虚拟机,将虚拟机的物理磁盘驱动器与具有系统页面文件的驱动器分离。这在密集使用期间可减轻磁盘心轴冲突。
9 在具有相当大 RAM 的系统上,通过将行 MemTrimRate=0 添加到虚拟机的 VMX 文件,禁用内存整理。
10 如果组合磁盘 I/O 比单个 HBA 容量更高,则使用多路径或多个链接。
第 1 章 使用性能图表监控清单对象
VMware, Inc. 39

表 1‑54 磁盘 I/O 性能增强建议 (续)
# 解决方案
11 对于 ESXi 主机,请创建预先分配的虚拟磁盘。当创建客户机操作系统的虚拟磁盘时,选择立即分配所有磁盘空间。重新分配额外的磁盘空间不会导致性能下降,并且磁盘出现碎片的可能性会减少。
12 使用 新的主机硬件。
磁盘 (ms)磁盘 (ms) 图表显示为了处理主机上的命令所花费的时间量。
此图表位于主机性能选项卡的主页视图中。
表 1‑55 数据计数器
图表标签 描述
长磁盘滞后时间 主机使用的所有磁盘的 高滞后时间值。
滞后时间旨在衡量用于处理由客户机操作系统向虚拟机发出的 SCSI 命令的时间。内核滞后时间是VMkernel 处理 I/O 请求所用的时间。设备滞后时间是设备让硬件处理请求所用的时间。
总计滞后时间 = 内核滞后时间 + 设备滞后时间
n 计数器:maxTotalLatencyn 统计类型:绝对值
n 单位:毫秒 (ms)n 汇总类型:平均值( 小值/ 大值)
n 集合级别: 1 (4)
图表分析
使用磁盘图表监控平均磁盘负载并确定磁盘使用情况趋势。例如,您可能注意到频繁读写硬盘的应用程序的性能降低。如果在磁盘读写请求次数记录中看见高峰,请检查当时是否有任何此类应用程序正在运行。
确定 vSphere 环境是否遇到磁盘问题的 佳方式是监控磁盘滞后数据计数器。可以使用高级性能图表查看这些
统计信息。
n kernelLatency 数据计数器测量平均时间量(单位为毫秒),该时间是 VMkernel 处理每个 SCSI 命令花费
的时间。为获得 佳性能,此值应当为 0-1 毫秒。如果此值大于 4 毫秒,则说明主机上的虚拟机正在尝试
将大于配置支持的吞吐量发送到存储系统。检查 CPU 使用情况,并增加队列深度。
n deviceLatency 数据计数器测量平均时间量(单位为毫秒),该时间是从物理设备完成 SCSI 命令所需的时
间。大于 15 毫秒的数字表示存储阵列可能有问题,具体情况视硬件而定。将活动 VMDK 移动到具有更多
心轴的卷,或将磁盘添加到 LUN。
n queueLatency 数据计数器测量平均时间量,该时间是 VMkernel 队列中每个 SCSI 命令所需的时间。此值
必须始终是零。如果不是零,则表明负载过高,并且阵列无法足够快速地处理数据。
如果磁盘滞后值很高,或者如果您注意到其他磁盘 I/O 性能问题,则考虑采取下列操作。
表 1‑56 磁盘 I/O 性能增强建议
# 解决方案
1 增加虚拟机内存。应当允许更多的操作系统缓存,它可以减少 I/O 活动。请注意,可能还需要增加主机内存。增加内存可以减少存储数据的需要,因为数据库可以利用系统内存来缓存数据,从而避免访问磁盘。
通过在客户机操作系统中检查交换统计信息,验证虚拟机是否有足够的内存。增加客户机内存,但注意不要导致主机内存交换过多。安装 VMware Tools,以便内存虚拟可以增长。
2 在所有客户机上整理文件系统碎片。
3 禁止对 VMDK 和 VMEM 文件进行防病毒按需扫描。
vSphere 监控和性能
40 VMware, Inc.

表 1‑56 磁盘 I/O 性能增强建议 (续)
# 解决方案
4 使用供应商的阵列工具确定阵列性能统计信息。当过多的服务器同时访问阵列上的常见元素时,磁盘可能无法正常工作。考虑阵列侧的改进以增加吞吐量。
5 使用 Storage vMotion 跨多个主机迁移 I/O 密集型虚拟机。
6 在所有可用物理资源上平衡磁盘负载。在由不同适配器访问的 LUN 上分散使用率高的存储器。为每个适配器使用单独队列可改进磁盘效率。
7 配置 HBA 和 RAID 控制器以达到 佳状态。验证 RAID 控制器上的队列深度和缓存设置是否足够。如果不足够,则通过调整 Disk.SchedNumReqOutstanding 参数,为虚拟机增加待处理磁盘请求数。有关详细信息,请参见 vSphere存储。
8 对于资源密集型虚拟机,将虚拟机的物理磁盘驱动器与具有系统页面文件的驱动器分离。这在密集使用期间可减轻磁盘心轴冲突。
9 在具有相当大 RAM 的系统上,通过将行 MemTrimRate=0 添加到虚拟机的 VMX 文件,禁用内存整理。
10 如果组合磁盘 I/O 比单个 HBA 容量更高,则使用多路径或多个链接。
11 对于 ESXi 主机,请创建预先分配的虚拟磁盘。当创建客户机操作系统的虚拟磁盘时,选择立即分配所有磁盘空间。重新分配额外的磁盘空间不会导致性能下降,并且磁盘出现碎片的可能性会减少。
12 使用 新的主机硬件。
磁盘 (KBps)磁盘 (KBps) 图表显示主机中具有 高磁盘使用率的 10 个虚拟机的磁盘使用情况。
此图表位于主机性能选项卡的虚拟机视图中。
表 1‑57 数据计数器
图表标签 描述
virtual_machine 从虚拟机读取的数据的总和。
n 计数器:使用情况
n 统计类型:比率
n 单位:千字节/秒 (KBps)n 汇总类型:平均值( 小值/ 大值)
n 集合级别: 1 (4)
图表分析
使用磁盘图表监控平均磁盘负载并确定磁盘使用情况趋势。例如,您可能注意到频繁读写硬盘的应用程序的性能降低。如果在磁盘读写请求次数记录中看见高峰,请检查当时是否有任何此类应用程序正在运行。
确定 vSphere 环境是否遇到磁盘问题的 佳方式是监控磁盘滞后数据计数器。可以使用高级性能图表查看这些
统计信息。
n kernelLatency 数据计数器测量平均时间量(单位为毫秒),该时间是 VMkernel 处理每个 SCSI 命令花费
的时间。为获得 佳性能,此值应当为 0-1 毫秒。如果此值大于 4 毫秒,则说明主机上的虚拟机正在尝试
将大于配置支持的吞吐量发送到存储系统。检查 CPU 使用情况,并增加队列深度。
n deviceLatency 数据计数器测量平均时间量(单位为毫秒),该时间是从物理设备完成 SCSI 命令所需的时
间。大于 15 毫秒的数字表示存储阵列可能有问题,具体情况视硬件而定。将活动 VMDK 移动到具有更多
心轴的卷,或将磁盘添加到 LUN。
n queueLatency 数据计数器测量平均时间量,该时间是 VMkernel 队列中每个 SCSI 命令所需的时间。此值
必须始终是零。如果不是零,则表明负载过高,并且阵列无法足够快速地处理数据。
如果磁盘滞后值很高,或者如果您注意到其他磁盘 I/O 性能问题,则考虑采取下列操作。
第 1 章 使用性能图表监控清单对象
VMware, Inc. 41

表 1‑58 磁盘 I/O 性能增强建议
# 解决方案
1 增加虚拟机内存。应当允许更多的操作系统缓存,它可以减少 I/O 活动。请注意,可能还需要增加主机内存。增加内存可以减少存储数据的需要,因为数据库可以利用系统内存来缓存数据,从而避免访问磁盘。
通过在客户机操作系统中检查交换统计信息,验证虚拟机是否有足够的内存。增加客户机内存,但注意不要导致主机内存交换过多。安装 VMware Tools,以便内存虚拟可以增长。
2 在所有客户机上整理文件系统碎片。
3 禁止对 VMDK 和 VMEM 文件进行防病毒按需扫描。
4 使用供应商的阵列工具确定阵列性能统计信息。当过多的服务器同时访问阵列上的常见元素时,磁盘可能无法正常工作。考虑阵列侧的改进以增加吞吐量。
5 使用 Storage vMotion 跨多个主机迁移 I/O 密集型虚拟机。
6 在所有可用物理资源上平衡磁盘负载。在由不同适配器访问的 LUN 上分散使用率高的存储器。为每个适配器使用单独队列可改进磁盘效率。
7 配置 HBA 和 RAID 控制器以达到 佳状态。验证 RAID 控制器上的队列深度和缓存设置是否足够。如果不足够,则通过调整 Disk.SchedNumReqOutstanding 参数,为虚拟机增加待处理磁盘请求数。有关详细信息,请参见 vSphere存储。
8 对于资源密集型虚拟机,将虚拟机的物理磁盘驱动器与具有系统页面文件的驱动器分离。这在密集使用期间可减轻磁盘心轴冲突。
9 在具有相当大 RAM 的系统上,通过将行 MemTrimRate=0 添加到虚拟机的 VMX 文件,禁用内存整理。
10 如果组合磁盘 I/O 比单个 HBA 容量更高,则使用多路径或多个链接。
11 对于 ESXi 主机,请创建预先分配的虚拟磁盘。当创建客户机操作系统的虚拟磁盘时,选择立即分配所有磁盘空间。重新分配额外的磁盘空间不会导致性能下降,并且磁盘出现碎片的可能性会减少。
12 使用 新的主机硬件。
内存 (%)内存 (%) 图表显示主机的内存使用情况。
此图表位于主机性能选项卡的主页视图中。
图表分析
为获得 佳性能,主机内存大小必须足以容纳虚拟机的活动内存。活动内存大小可以小于虚拟机的内存大小。这样可超量置备内存,但仍确保虚拟机的活动内存小于主机内存。
瞬间的高使用情况值通常不会导致性能降级。例如,当同时启动多个虚拟机或者虚拟机工作负载达到峰值时,内存使用情况会达到一个很高的水平。但是,持续较高的内存使用情况值(94% 或更高)则表示主机可能缺少
满足要求所需要的内存。如果活动内存大小与授予的内存大小相同,则需要的内存将大于可用的内存资源。如果活动内存一直很低,则内存大小可能过大。
如果内存使用情况值很高,并且主机有较高的虚拟增长或交换,则应在主机上检查可用物理内存的数量。可用内存值等于或少于 6% 表示主机无法处理内存需求。这将导致内存回收,从而使性能下降。
如果主机具有足够的可用内存,则在主机上检查虚拟机和资源池的资源份额、预留和限制设置。验证主机的设置是否足够,而且不低于为虚拟机设置的相应值。
如果主机的可用内存较少或者您注意到性能下降,则请考虑采取以下操作。
vSphere 监控和性能
42 VMware, Inc.

表 1‑59 内存性能增强建议
# 解决方案
1 验证是否在每个虚拟机上均安装了 VMware Tools。虚拟增长驱动程序与 VMware Tools 一起安装,它对性能而言至关重要。
2 验证是否启用了虚拟增长驱动程序。通过虚拟增长和交换,VMkernel 定期回收没有使用的虚拟机内存。通常,这不影响虚拟机性能。
3 如果内存太大,则在虚拟机上减少内存空间,并更正缓存大小。这将为其他虚拟机释放内存。
4 如果虚拟机的内存预留值设置大大高于活动内存设置,则减少预留设置,以便 VMkernel 可以回收空闲内存供主机上其他虚拟机使用。
5 将一个或多个虚拟机迁移到 DRS 群集中的主机上。
6 将物理内存添加到主机。
内存 (虚拟增长)内存(虚拟增长)图表显示主机上的虚拟增长内存。
此图表位于主机性能选项卡的主页视图中。
表 1‑60 数据计数器
图表标签 描述
虚拟增长 由虚拟增长驱动程序为主机上所有已打开电源的虚拟机回收的客户机物理内存总和。
n 计数器:vmmemctln 统计类型:绝对值
n 单位:兆字节 (MB)n 汇总类型:平均值( 小值/ 大值)
n 集合级别: 1 (4)
图表分析
为获得 佳性能,主机内存大小必须足以容纳虚拟机的活动内存。活动内存大小可以小于虚拟机的内存大小。这样可超量置备内存,但仍确保虚拟机的活动内存小于主机内存。
瞬间的高使用情况值通常不会导致性能降级。例如,当同时启动多个虚拟机或者虚拟机工作负载达到峰值时,内存使用情况会达到一个很高的水平。但是,持续较高的内存使用情况值(94% 或更高)则表示主机可能缺少
满足要求所需要的内存。如果活动内存大小与授予的内存大小相同,则需要的内存将大于可用的内存资源。如果活动内存一直很低,则内存大小可能过大。
如果内存使用情况值很高,并且主机有较高的虚拟增长或交换,则应在主机上检查可用物理内存的数量。可用内存值等于或少于 6% 表示主机无法处理内存需求。这将导致内存回收,从而使性能下降。
如果主机具有足够的可用内存,则在主机上检查虚拟机和资源池的资源份额、预留和限制设置。验证主机的设置是否足够,而且不低于为虚拟机设置的相应值。
如果主机的可用内存较少或者您注意到性能下降,则请考虑采取以下操作。
表 1‑61 内存性能增强建议
# 解决方案
1 验证是否在每个虚拟机上均安装了 VMware Tools。虚拟增长驱动程序与 VMware Tools 一起安装,它对性能而言至关重要。
2 验证是否启用了虚拟增长驱动程序。通过虚拟增长和交换,VMkernel 定期回收没有使用的虚拟机内存。通常,这不影响虚拟机性能。
3 如果内存太大,则在虚拟机上减少内存空间,并更正缓存大小。这将为其他虚拟机释放内存。
第 1 章 使用性能图表监控清单对象
VMware, Inc. 43

表 1‑61 内存性能增强建议 (续)
# 解决方案
4 如果虚拟机的内存预留值设置大大高于活动内存设置,则减少预留设置,以便 VMkernel 可以回收空闲内存供主机上其他虚拟机使用。
5 将一个或多个虚拟机迁移到 DRS 群集中的主机上。
6 将物理内存添加到主机。
内存 (MBps)内存 (MBps) 图表显示主机的换入和换出速率。
此图表位于主机性能选项卡的主页视图上。
表 1‑62 数据计数器
图表标签 描述
swapinRate 内存从主机交换文件换入的平均速率。
n 计数器:swapinRaten 统计类型:比率
n 单位:兆字节/秒 (MBps)n 汇总类型:平均值( 小值/ 大值)
n 集合级别: 1 (4)
swapoutRate 内存从主机交换文件换出的平均速率。
n 计数器:swapoutRaten 统计类型:比率
n 单位:兆字节/秒 (MBps)n 汇总类型:平均值( 小值/ 大值)
n 集合级别: 1 (4)
图表分析
主机内存必须足够大以适应虚拟机的工作负载。瞬间的高使用情况值通常不会导致性能降级。例如,同时启动多个虚拟机时,或虚拟机工作负载中出现高峰时,内存使用情况可能较高。
但是,持续较高的内存使用情况值(94% 或更高)则表示主机没有满足要求所需要的内存资源。如果内存虚拟
增长和交换值不高,则可能不会影响性能。如果内存使用情况值很高,并且主机有较高的虚拟增长或交换,则应在主机上检查可用物理内存的数量。可用内存值少于 6% 表示主机需要更多内存资源。
如果主机不缺少内存资源,则在主机上检查虚拟机和资源池的资源份额、预留和限制设置。验证主机的设置是否足够,而且不低于为虚拟机设置的相应值。
如果主机缺少内存资源或者您注意到性能下降,则考虑采取以下操作。
表 1‑63 内存性能增强建议
# 解决方案
1 验证是否在每个虚拟机上均安装了 VMware Tools。虚拟增长驱动程序与 VMware Tools 一起安装,它对性能而言至关重要。
2 验证是否启用了虚拟增长驱动程序。通过虚拟增长和交换,VMkernel 定期回收没有使用的虚拟机内存。通常,这不影响虚拟机性能。
3 如果内存太大,则在虚拟机上减少内存空间,并更正缓存大小。这将为其他虚拟机释放内存。
4 如果虚拟机的内存预留值设置大大高于活动内存设置,则减少预留设置,以便 VMkernel 可以在主机上回收空闲内存供其他虚拟机使用。
vSphere 监控和性能
44 VMware, Inc.

表 1‑63 内存性能增强建议 (续)
# 解决方案
5 将一个或多个虚拟机迁移到 DRS 群集中的主机上。
6 将物理内存添加到主机。
内存 (MB)内存 (MB) 图表显示主机的内存数据计数器。
此图表位于主机性能选项卡的主页视图中。
注意 客户机物理内存是指虚拟机中供客户机操作系统使用的虚拟硬件内存。计算机内存是主机中的实际物理
内存。
并非所有计数器都以集合级别 1 进行收集。
表 1‑64 数据计数器
图表标签 描述
活动 主机上所有已打开电源的虚拟机的活动客户机物理内存与基本 VMKernel 应用程序所使用的内存的和。活动内存由 VMkernel 进行估计,它基于主机的当前工作负载。
n 计数器:活动
n 统计类型:绝对值
n 单位:兆字节 (MB)n 汇总类型:平均值( 小值/ 大值)
n 集合级别: 2 (4)
虚拟增长 由虚拟增长驱动程序为主机上所有已打开电源的虚拟机回收的客户机物理内存总和。
n 计数器:vmmemctln 统计类型:绝对值
n 单位:兆字节 (MB)n 汇总类型:平均值( 小值/ 大值)
n 集合级别: 1 (4)
虚拟增长目标 主机上所有已打开电源的虚拟机的虚拟增长目标内存的总和。
如果虚拟增长目标值大于虚拟增长值,则 VMkernel 将扩大虚拟增长,从而回收更多虚拟机内存。如果虚拟增长目标值小于虚拟增长值,则 VMkernel 减小虚拟增长,并允许虚拟机在需要时消耗额外的内存。
虚拟机启动内存重新分配。因此,可能出现虚拟增长目标值为 0 而虚拟增长值大于 0 的情况。
n 计数器:vmmemctltargetn 统计类型:绝对值
n 单位:兆字节 (MB)n 汇总类型:平均值( 小值/ 大值)
n 集合级别: 2 (4)
已消耗 主机上使用的计算机内存量。
消耗的内存包括虚拟机内存、服务控制台内存和 VMkernel 内存。
消耗的内存 = 总计主机内存 - 可用主机内存
n 计数器:已消耗
n 统计类型:绝对值
n 单位:兆字节 (MB)n 汇总类型:平均值( 小值/ 大值)
n 集合级别: 1 (4)
第 1 章 使用性能图表监控清单对象
VMware, Inc. 45

表 1‑64 数据计数器 (续)
图表标签 描述
授权量 分配给所有已打开电源的虚拟机的客户机物理内存的总和。分配的内存映射到主机的计算机内存。
为一台主机分配的内存包括该主机上每个虚拟机的共享内存。
n 计数器:授权量
n 统计类型:绝对值
n 单位:兆字节 (MB)n 汇总类型:平均值( 小值/ 大值)
n 集合级别: 2 (4)
公共共享 由所有已打开电源的虚拟机共享的计算机内存的量。
共享的公用内存是一个由能够共享的内存所组成的内存池,包括客户机内存所需要的物理内存量。
共享的内存 - 共享的公用内存 = 通过共享而在主机上保留的内存量。
n 计数器:公共共享
n 统计类型:绝对值
n 单位:兆字节 (MB)n 汇总类型:平均值( 小值/ 大值)
n 集合级别: 2 (4)
已占用的交换空间 由主机上所有已打开电源的虚拟机交换的内存总和。
n 计数器:swapusedn 统计类型:绝对值
n 单位:兆字节 (MB)n 汇总类型:平均值( 小值/ 大值)
n 集合级别: 2 (4)
图表分析
为获得 佳性能,主机内存大小必须足以容纳虚拟机的活动内存。活动内存大小可以小于虚拟机的内存大小。这样可超量置备内存,但仍确保虚拟机的活动内存小于主机内存。
瞬间的高使用情况值通常不会导致性能降级。例如,当同时启动多个虚拟机或者虚拟机工作负载达到峰值时,内存使用情况会达到一个很高的水平。但是,持续较高的内存使用情况值(94% 或更高)则表示主机可能缺少
满足要求所需要的内存。如果活动内存大小与授予的内存大小相同,则需要的内存将大于可用的内存资源。如果活动内存一直很低,则内存大小可能过大。
如果内存使用情况值很高,并且主机有较高的虚拟增长或交换,则应在主机上检查可用物理内存的数量。可用内存值等于或少于 6% 表示主机无法处理内存需求。这将导致内存回收,从而使性能下降。
如果主机具有足够的可用内存,则在主机上检查虚拟机和资源池的资源份额、预留和限制设置。验证主机的设置是否足够,而且不低于为虚拟机设置的相应值。
如果主机的可用内存较少或者您注意到性能下降,则请考虑采取以下操作。
表 1‑65 内存性能增强建议
# 解决方案
1 验证是否在每个虚拟机上均安装了 VMware Tools。虚拟增长驱动程序与 VMware Tools 一起安装,它对性能而言至关重要。
2 验证是否启用了虚拟增长驱动程序。通过虚拟增长和交换,VMkernel 定期回收没有使用的虚拟机内存。通常,这不影响虚拟机性能。
3 如果内存太大,则在虚拟机上减少内存空间,并更正缓存大小。这将为其他虚拟机释放内存。
4 如果虚拟机的内存预留值设置大大高于活动内存设置,则减少预留设置,以便 VMkernel 可以回收空闲内存供主机上其他虚拟机使用。
vSphere 监控和性能
46 VMware, Inc.

表 1‑65 内存性能增强建议 (续)
# 解决方案
5 将一个或多个虚拟机迁移到 DRS 群集中的主机上。
6 将物理内存添加到主机。
内存使用情况
内存使用情况图表显示主机中具有 高内存使用率的 10 个虚拟机的内存使用情况。
此图表位于主机性能选项卡的虚拟机视图中。
虚拟机计数器
注意 客户机物理内存是指虚拟机中供客户机操作系统使用的虚拟硬件内存。
表 1‑66 数据计数器
图表标签 描述
使用情况 虚拟机上正在使用的客户机物理内存量。
n 计数器:使用情况
n 统计类型:绝对值
n 单位:百分比 (%)n 汇总类型:平均值( 小值/ 大值)
n 集合级别: 1 (4)
图表分析
虚拟机的内存大小必须稍大于客户机内存平均使用情况。这将使主机能够适应工作负载高峰,而不需在客户机之间交换内存。增加虚拟机内存大小可导致更多内存使用情况开销。
如果交换空间充足,则虚拟增长值较高不会导致出现性能问题。但是,如果主机的换入值和换出值很大,则主机可能缺少满足要求所需要的内存量。
如果虚拟机有高虚拟增长或交换值,则在主机上检查可用物理内存的数量。可用内存值等于或少于 6% 表示主
机无法满足内存需求。这将导致内存回收,从而使性能下降。如果活动内存与授予的内存大小相同,则需要的内存将大于可用的内存资源。如果活动内存一直很低,则内存大小可能过大。
如果主机具有足够的可用内存,则在主机上检查虚拟机和资源池的资源份额、预留和限制。确保主机设置的值足够大,而且不低于为虚拟机设置的相应值。
如果可用内存较少或者您注意到性能下降,则请考虑采取以下操作。
表 1‑67 内存性能增强建议
# 解决方案
1 验证是否在每个虚拟机上均安装了 VMware Tools。虚拟增长驱动程序与 VMware Tools 一起安装,它对性能而言至关重要。
2 验证是否启用了虚拟增长驱动程序。通过虚拟增长和交换,VMkernel 定期回收没有使用的虚拟机内存。通常,这不影响虚拟机性能。
3 如果内存太大,则在虚拟机上减少内存空间,并更正缓存大小。这将为其他虚拟机释放内存。
4 如果虚拟机的内存预留值设置大大高于活动内存设置,则减少预留设置,以便 VMkernel 可以回收空闲内存供主机上其他虚拟机使用。
5 将一个或多个虚拟机迁移到 DRS 群集中的主机上。
6 将物理内存添加到主机。
第 1 章 使用性能图表监控清单对象
VMware, Inc. 47

网络 (Mbps)网络 (Mbps) 图表显示主机的网络使用情况。
此图表位于主机性能选项卡的主页视图中。
表 1‑68 主机计数器
图表标签 描述
使用情况 已连接到主机的所有网卡实例间数据的平均传输和接收速率。
n 计数器:使用情况
n 统计类型:比率
n 单位:兆位/秒 (Mbps)n 汇总类型:平均值( 小值/ 大值)
n 集合级别: 1 (4)
图表分析
网络性能取决于应用程序负载和网络配置。丢弃的网络数据包表示网络中存在瓶颈。要确定数据包是否丢失,可使用 esxtop 或高级性能图表检查 droppedTx 和 droppedRx 网络计数器值。
如果数据包正在丢失,则调整虚拟机共享。如果数据包没有丢失,则检查网络数据包的大小,并检查数据接收和传输速度。通常,网络数据包越大,网络速度越快。当数据包比较大时,传输的数据包更少,这减少了处理数据所需要的 CPU 工作量。当网络数据包比较小时,传输的数据包更多,但网络速度更慢,因为需要更多的
CPU 工作量来处理数据。
注意 在某些情况下,大数据包可能导致网络长时间滞后。要检查网络滞后,请使用 VMware AppSpeed 性能
监控应用程序或第三方应用程序。
如果没有丢弃数据包而数据接收速度缓慢,则主机可能缺少处理负载所需要的 CPU 资源。检查分配到每个物
理网卡的虚拟机数。如有必要,通过将虚拟机移动到不同的虚拟交换机,或通过将更多网卡添加到主机,执行负载平衡。还可以将虚拟机移到另一主机,或增加主机 CPU 或虚拟机 CPU。
如果遇到与网络相关的性能问题,则还应考虑采取下列操作。
表 1‑69 网络性能增强建议
# 解决方案
1 验证是否在每个虚拟机上均安装了 VMware Tools。
2 如果可能,使用 vmxnet3 网卡驱动程序,这些驱动程序可用于 VMware Tools。并对其进行了优化,以提高性能。
3 如果同一主机上运行的虚拟机相互通信,将它们连接到同一虚拟交换机可避免通过物理网络传输数据包。
4 将每个物理网卡分配给一个端口组和一个虚拟交换机。
5 使用单独的物理网卡处理不同的数据流量,例如由虚拟机、iSCSI 协议和 vMotion 任务生成的网络数据包。
6 确保物理网卡功能足够强大,能够处理该虚拟交换机上的网络流量。如果网卡功能不够,请考虑使用高带宽物理网卡(10Gbps),或将某些虚拟机移动到具有更轻负载的虚拟交换机或新的虚拟交换机。
7 如果数据包在虚拟交换机端口丢失,请增加适用的虚拟网络驱动程序环缓存区。
8 验证物理网卡的报告速度和双工设置符合硬件预期,并且硬件以其 大性能运行。例如,验证具有 1Gbps 速率的网卡在连接到旧的交换机时没有被重置到 100Mbps。
9 验证所有网卡均以全双工模式运行。硬件连接问题可能导致网卡将自身重置为更低的速度或半双工模式。
10 如果可能,使用支持 TSO 的虚拟机网络适配器,并确认已启用了 TSO 巨型帧。
vSphere 监控和性能
48 VMware, Inc.

网络速度 (Mbps)网络速率图表显示主机上的网络带宽。
主机的网络数据传输/接收图表位于主机性能选项卡的主页视图中。
表 1‑70 数据计数器
图表标签 描述
数据接收速度 在主机上前十个物理网卡实例之间接收数据的速度。这表示网络的带宽。此图表还显示所有物理网卡的数据接收汇总速度。
n 计数器:receivedn 统计类型:比率
n 单位:兆位/秒 (Mbps)n 汇总类型:平均值
n 集合级别: 3 (4)
数据传输速度 在主机上前十个物理网卡实例之间传输数据的速度。这表示网络的带宽。此图表还显示所有物理网卡的数据传输汇总速度。
n 计数器:transmittedn 统计类型:比率
n 单位:兆位/秒 (Mbps)n 汇总类型:平均值
n 集合级别: 3 (4)
图表分析
网络性能取决于应用程序负载和网络配置。丢弃的网络数据包表示网络中存在瓶颈。要确定数据包是否丢失,可使用 esxtop 或高级性能图表检查 droppedTx 和 droppedRx 网络计数器值。
如果数据包正在丢失,则调整虚拟机共享。如果数据包没有丢失,则检查网络数据包的大小,并检查数据接收和传输速度。通常,网络数据包越大,网络速度越快。当数据包比较大时,传输的数据包更少,这减少了处理数据所需要的 CPU 工作量。当网络数据包比较小时,传输的数据包更多,但网络速度更慢,因为需要更多的
CPU 工作量来处理数据。
注意 在某些情况下,大数据包可能导致网络长时间滞后。要检查网络滞后,请使用 VMware AppSpeed 性能
监控应用程序或第三方应用程序。
如果没有丢弃数据包而数据接收速度缓慢,则主机可能缺少处理负载所需要的 CPU 资源。检查分配到每个物
理网卡的虚拟机数。如有必要,通过将虚拟机移动到不同的虚拟交换机,或通过将更多网卡添加到主机,执行负载平衡。还可以将虚拟机移到另一主机,或增加主机 CPU 或虚拟机 CPU。
如果遇到与网络相关的性能问题,则还应考虑采取下列操作。
表 1‑71 网络性能增强建议
# 解决方案
1 验证是否在每个虚拟机上均安装了 VMware Tools。
2 如果可能,使用 vmxnet3 网卡驱动程序,这些驱动程序可用于 VMware Tools。并对其进行了优化,以提高性能。
3 如果同一主机上运行的虚拟机相互通信,将它们连接到同一虚拟交换机可避免通过物理网络传输数据包。
4 将每个物理网卡分配给一个端口组和一个虚拟交换机。
5 使用单独的物理网卡处理不同的数据流量,例如由虚拟机、iSCSI 协议和 vMotion 任务生成的网络数据包。
6 确保物理网卡功能足够强大,能够处理该虚拟交换机上的网络流量。如果网卡功能不够,请考虑使用高带宽物理网卡(10Gbps),或将某些虚拟机移动到具有更轻负载的虚拟交换机或新的虚拟交换机。
7 如果数据包在虚拟交换机端口丢失,请增加适用的虚拟网络驱动程序环缓存区。
第 1 章 使用性能图表监控清单对象
VMware, Inc. 49

表 1‑71 网络性能增强建议 (续)
# 解决方案
8 验证物理网卡的报告速度和双工设置符合硬件预期,并且硬件以其 大性能运行。例如,验证具有 1Gbps 速率的网卡在连接到旧的交换机时没有被重置到 100Mbps。
9 验证所有网卡均以全双工模式运行。硬件连接问题可能导致网卡将自身重置为更低的速度或半双工模式。
10 如果可能,使用支持 TSO 的虚拟机网络适配器,并确认已启用了 TSO 巨型帧。
网络数据包 (数量)网络数据包图表显示主机上的网络带宽。
此图表位于主机性能选项卡的主页视图中。
表 1‑72 数据计数器
图表标签 描述
已收到的数据包数 在主机上的前十个物理网卡实例之间接收的网络数据包的数量。此图表还显示所有网卡的汇总值。
n 计数器:packetRxn 统计类型:绝对值
n 单位:数量
n 汇总类型:合计
n 集合级别: 3
已传输的数据包数 在主机上的前十个物理网卡实例之间传输的网络数据包的数量。此图表还显示所有网卡的汇总值。
n 计数器:packetTxn 统计类型:绝对值
n 单位:数量
n 汇总类型:合计
n 集合级别: 3
图表分析
网络性能取决于应用程序负载和网络配置。丢弃的网络数据包表示网络中存在瓶颈。要确定数据包是否丢失,可使用 esxtop 或高级性能图表检查 droppedTx 和 droppedRx 网络计数器值。
如果数据包正在丢失,则调整虚拟机共享。如果数据包没有丢失,则检查网络数据包的大小,并检查数据接收和传输速度。通常,网络数据包越大,网络速度越快。当数据包比较大时,传输的数据包更少,这减少了处理数据所需要的 CPU 工作量。当网络数据包比较小时,传输的数据包更多,但网络速度更慢,因为需要更多的
CPU 工作量来处理数据。
注意 在某些情况下,大数据包可能导致网络长时间滞后。要检查网络滞后,请使用 VMware AppSpeed 性能
监控应用程序或第三方应用程序。
如果没有丢弃数据包而数据接收速度缓慢,则主机可能缺少处理负载所需要的 CPU 资源。检查分配到每个物
理网卡的虚拟机数。如有必要,通过将虚拟机移动到不同的虚拟交换机,或通过将更多网卡添加到主机,执行负载平衡。还可以将虚拟机移到另一主机,或增加主机 CPU 或虚拟机 CPU。
如果遇到与网络相关的性能问题,则还应考虑采取下列操作。
表 1‑73 网络性能增强建议
# 解决方案
1 验证是否在每个虚拟机上均安装了 VMware Tools。
2 如果可能,使用 vmxnet3 网卡驱动程序,这些驱动程序可用于 VMware Tools。并对其进行了优化,以提高性能。
vSphere 监控和性能
50 VMware, Inc.

表 1‑73 网络性能增强建议 (续)
# 解决方案
3 如果同一主机上运行的虚拟机相互通信,将它们连接到同一虚拟交换机可避免通过物理网络传输数据包。
4 将每个物理网卡分配给一个端口组和一个虚拟交换机。
5 使用单独的物理网卡处理不同的数据流量,例如由虚拟机、iSCSI 协议和 vMotion 任务生成的网络数据包。
6 确保物理网卡功能足够强大,能够处理该虚拟交换机上的网络流量。如果网卡功能不够,请考虑使用高带宽物理网卡(10Gbps),或将某些虚拟机移动到具有更轻负载的虚拟交换机或新的虚拟交换机。
7 如果数据包在虚拟交换机端口丢失,请增加适用的虚拟网络驱动程序环缓存区。
8 验证物理网卡的报告速度和双工设置符合硬件预期,并且硬件以其 大性能运行。例如,验证具有 1Gbps 速率的网卡在连接到旧的交换机时没有被重置到 100Mbps。
9 验证所有网卡均以全双工模式运行。硬件连接问题可能导致网卡将自身重置为更低的速度或半双工模式。
10 如果可能,使用支持 TSO 的虚拟机网络适配器,并确认已启用了 TSO 巨型帧。
网络 (Mbps)网络 (Mbps) 图表显示主机中具有 高网络使用率的 10 个虚拟机的网络使用情况。
此图表位于主机性能选项卡的虚拟机视图中。
表 1‑74 数据计数器
图表标签 描述
<虚拟机> 连接到虚拟机的所有虚拟网卡实例间传输和接收的数据总和。
n 计数器:usagen 统计类型:比率
n 单位:兆位/秒 (Mbps)n 汇总类型:平均( 低/ 高)
n 集合级别: 1 (4)
图表分析
网络性能取决于应用程序负载和网络配置。丢弃的网络数据包表示网络中存在瓶颈。要确定数据包是否丢失,可使用 esxtop 或高级性能图表检查 droppedTx 和 droppedRx 网络计数器值。
如果数据包正在丢失,则调整虚拟机共享。如果数据包没有丢失,则检查网络数据包的大小,并检查数据接收和传输速度。通常,网络数据包越大,网络速度越快。当数据包比较大时,传输的数据包更少,这减少了处理数据所需要的 CPU 工作量。当网络数据包比较小时,传输的数据包更多,但网络速度更慢,因为需要更多的
CPU 工作量来处理数据。
注意 在某些情况下,大数据包可能导致网络长时间滞后。要检查网络滞后,请使用 VMware AppSpeed 性能
监控应用程序或第三方应用程序。
如果没有丢弃数据包而数据接收速度缓慢,则主机可能缺少处理负载所需要的 CPU 资源。检查分配到每个物
理网卡的虚拟机数。如有必要,通过将虚拟机移动到不同的虚拟交换机,或通过将更多网卡添加到主机,执行负载平衡。还可以将虚拟机移到另一主机,或增加主机 CPU 或虚拟机 CPU。
如果遇到与网络相关的性能问题,则还应考虑采取下列操作。
表 1‑75 网络性能增强建议
# 解决方案
1 验证是否在每个虚拟机上均安装了 VMware Tools。
2 如果可能,使用 vmxnet3 网卡驱动程序,这些驱动程序可用于 VMware Tools。并对其进行了优化,以提高性能。
第 1 章 使用性能图表监控清单对象
VMware, Inc. 51

表 1‑75 网络性能增强建议 (续)
# 解决方案
3 如果同一主机上运行的虚拟机相互通信,将它们连接到同一虚拟交换机可避免通过物理网络传输数据包。
4 将每个物理网卡分配给一个端口组和一个虚拟交换机。
5 使用单独的物理网卡处理不同的数据流量,例如由虚拟机、iSCSI 协议和 vMotion 任务生成的网络数据包。
6 确保物理网卡功能足够强大,能够处理该虚拟交换机上的网络流量。如果网卡功能不够,请考虑使用高带宽物理网卡(10Gbps),或将某些虚拟机移动到具有更轻负载的虚拟交换机或新的虚拟交换机。
7 如果数据包在虚拟交换机端口丢失,请增加适用的虚拟网络驱动程序环缓存区。
8 验证物理网卡的报告速度和双工设置符合硬件预期,并且硬件以其 大性能运行。例如,验证具有 1Gbps 速率的网卡在连接到旧的交换机时没有被重置到 100Mbps。
9 验证所有网卡均以全双工模式运行。硬件连接问题可能导致网卡将自身重置为更低的速度或半双工模式。
10 如果可能,使用支持 TSO 的虚拟机网络适配器,并确认已启用了 TSO 巨型帧。
资源池
资源池图表包含有关资源池的 CPU 和内存使用情况的信息。每个图表的帮助主题包含有关在该图表中显示的
数据计数器的信息。可用的计数器由为 vCenter Server 设置的集合级别确定。
CPU (MHz)CPU (MHz) 图表显示资源池或 vApp 中的 CPU 使用情况。
此图表位于资源池或 vApp 性能选项卡的“主页”视图中。
计数器
表 1‑76 数据计数器
图表标签 描述
使用情况 CPU 使用情况是资源池或 vApp 中虚拟机的 CPU 使用情况平均值的总和。
CPU 使用情况 = 内核数 * CPU 频率
n 计数器:usagemhzn 统计类型:比率
n 单位:兆赫兹 (MHz)n 汇总类型:平均值( 小值/ 大值)
n 集合级别: 1 (4)
图表分析
CPU 使用情况中的短暂高峰表示可用资源的使用情况 佳。但是,如果该值一直很高,则所需 CPU 可能大于
可用的 CPU 容量。高 CPU 使用情况值会增加资源池中虚拟机的就绪时间和处理器列队。通常,如果虚拟机的
CPU 使用情况值超过 90% 并且虚拟机的 CPU 就绪值超过 20%,则性能将受到影响。
如果性能受到影响,则考虑采取以下操作:
表 1‑77 CPU 性能增强建议
# 解决方案
1 验证是否在每个虚拟机上均安装了 VMware Tools。
2 在单处理器虚拟机上部署单线程应用程序,而不是在 SMP 虚拟机上部署。
3 将一台或多台虚拟机迁移到新的主机中。
4 如有必要,在每个主机上升级物理 CPU 或内核。
vSphere 监控和性能
52 VMware, Inc.

表 1‑77 CPU 性能增强建议 (续)
# 解决方案
5 启用 CPU 节省功能(例如 TCP 分段卸载)。
6 使用专用硬件(例如 iSCSI HBA 或 TCP 分段卸载网卡)替换软件 I/O。
CPU 使用情况
“CPU 使用情况”图表显示资源池或 vApp 中虚拟机的 CPU 使用情况。该图表将显示具有 高 CPU 使用量
的前十台虚拟机。
此图表位于资源池或 vApp 性能选项卡的“资源池和虚拟机”视图中。
表 1‑78 数据计数器
图表标签 描述
virtual_machine 虚拟机正在使用的 CPU 数量。
n 计数器:usagemhzn 统计类型:比率
n 单位:兆赫兹 (MHz)n 汇总类型:平均值( 小值/ 大值)
n 集合级别: 1 (4)
图表分析
CPU 使用情况或 CPU 就绪中的短暂高峰表示虚拟机资源的使用情况 佳。但是,如果虚拟机的 CPU 使用情
况值超过 90% 并且 CPU 就绪值超过 20%,则性能将受到影响。
如果性能受到影响,则考虑采取下列操作。
表 1‑79 CPU 性能增强建议
# 解决方案
1 验证是否在主机的每台虚拟机上均安装了 VMware Tools。
2 为所有高优先级虚拟机设置 CPU 预留,保证它们收到所需要 CPU 周期。
3 将主机上或资源池中其他虚拟机的 CPU 使用情况与此虚拟机的 CPU 使用情况值进行比较。主机的虚拟机视图上的堆栈线形图显示主机上虚拟机的 CPU 使用情况。
4 确定虚拟机的高就绪时间是否导致其 CPU 使用时间达到 CPU 限制设置。如果出现这种情况,请增加虚拟机上的 CPU限制。
5 增加 CPU 份额以给予虚拟机更多机会运行。如果主机系统受到 CPU 约束,则主机上的总就绪时间可能仍维持在相同级别。如果主机就绪时间没有减少,则为高优先级虚拟机设置 CPU 预留,保证它们收到所需要的 CPU 周期。
6 增加分配给虚拟机的内存量。这减少了所缓存应用程序的磁盘和/或网络活动。这可能会降低磁盘 I/O,并减少主机对虚拟化硬件的需求。具有较少资源分配的虚拟机通常可累积更多的 CPU 就绪时间。
7 将虚拟机上的虚拟 CPU 数目减少到执行工作负载所需要的数目。例如,四路虚拟机上的单线程应用程序只能从单个vCPU 中受益。而管理程序还需维护三个空闲 vCPU,占用本可用来处理其他工作的 CPU 周期。
8 如果主机不在 DRS 群集中,则将它添加到一个群集中。如果主机在 DRS 群集中,则增加主机数,并将一个或多个虚拟机迁移到新主机上。
9 如有必要,请在主机上升级物理 CPU 或内核。
10 使用 新版本的管理程序软件并启用 CPU 节省功能(例如 TCP 分段卸载、较大内存页面和巨帧)。
第 1 章 使用性能图表监控清单对象
VMware, Inc. 53

内存 (MB)内存 (MB) 图表显示资源池或 vApp 中的内存使用情况。
此图表位于资源池或 vApp 性能选项卡的主页视图中。
表 1‑80 数据计数器
图表标签 描述
resource_pool 或 vApp 资源池或 vApp 中所有虚拟机使用的活动内存的总和。活动内存由 VMkernel 决定,并且包括开销内存。
内存使用情况 = 活动内存 / 配置的虚拟机内存大小
n 计数器:已使用
n 统计类型:绝对值
n 单位:兆字节 (MB)n 汇总类型:平均值
n 集合级别: 1
图表分析
内存使用情况不是性能问题的指示器。如果主机有交换或虚拟增长,则内存使用情况值会很高,它会导致虚拟机客户机交换。在这种情况下,检查是否有其他问题,例如 CPU 过载或存储滞后。
如果在群集、资源池或 vApp 中经常有较大的内存使用情况值,请考虑采取以下操作。
表 1‑81 内存性能增强建议
# 解决方案
1 验证是否在每个虚拟机上均安装了 VMware Tools。
2 验证是否启用了虚拟增长驱动程序。虚拟增长驱动程序与 VMware Tools 一起安装,它对性能而言至关重要。通过虚拟增长和交换,VMkernel 定期回收没有使用的虚拟机内存。通常,这不影响虚拟机性能。
3 如果虚拟增长值较高,请检查主机上虚拟机和资源池的资源份额、预留和限制。确保主机设置的值足够大,而且不低于为虚拟机设置的相应值。如果在主机上有可用内存,但是虚拟机正在遭遇高交换或虚拟增长内存问题,则虚拟机(或其所属的资源池)已经达到其资源极限。检查该主机上设置的 大资源限制。
4 如果群集不是 DRS 群集,则启用 DRS。在对象导航器中选择群集,然后依次单击管理 > 设置 > vSphere DRS > 编辑> 打开 vSphere DRS。
5 如果群集是 DRS 群集:
n 增加主机数量,并将一台或多台虚拟机迁移到新的主机中。
n 检查激进阈值。如果该值很低,则增加阈值。这有助于避免在群集中形成热点。
6 将更多物理内存添加到一个或多个主机中。
消耗的内存
消耗的内存图表显示了资源池或 vApp 中所有虚拟机的内存性能。
此图表位于资源池或 vApp 性能选项卡的资源池和虚拟机视图中。
对于资源池以及资源池或 vApp 中的虚拟机,该图位于资源池的资源池和虚拟机视图中或 vApp 性能选项卡中。
vSphere 监控和性能
54 VMware, Inc.

表 1‑82 数据计数器
图表标签 描述
virtual_machine 虚拟机为其客户机操作系统的物理内存使用的主机内存量。内存开销不包括在消耗的内存中。
消耗的内存 = 分配的内存 - 通过页共享而节省的内存
例如,如果一个虚拟机与其他三个虚拟机平均共享 100MB 内存,则它的共享内存份额是 25MB(100MB ÷ 4 个虚拟机)。此数量在已消耗内存数据计数器中计算。
n 计数器:已消耗
n 统计类型:绝对值
n 单位:兆字节 (MB)n 汇总类型:平均值( 小值/ 大值)
n 集合级别: 1 (4)
图表分析
虚拟机的内存大小必须稍大于客户机内存平均使用情况。这将使主机能够适应工作负载高峰,而不需在客户机之间交换内存。增加虚拟机内存大小可导致更多内存使用情况开销。
如果交换空间充足,则虚拟增长值较高不会导致出现性能问题。但是,如果主机的换入值和换出值很大,则主机可能缺少满足要求所需要的内存量。
如果虚拟机有高虚拟增长或交换值,则在主机上检查可用物理内存的数量。可用内存值等于或少于 6% 表示主
机无法满足内存需求。这将导致内存回收,从而使性能下降。如果活动内存与授予的内存大小相同,则需要的内存将大于可用的内存资源。如果活动内存一直很低,则内存大小可能过大。
如果主机具有足够的可用内存,则在主机上检查虚拟机和资源池的资源份额、预留和限制。确保主机设置的值足够大,而且不低于为虚拟机设置的相应值。
如果可用内存较少或者您注意到性能下降,则请考虑采取以下操作。
表 1‑83 内存性能增强建议
# 解决方案
1 验证是否在每个虚拟机上均安装了 VMware Tools。虚拟增长驱动程序与 VMware Tools 一起安装,它对性能而言至关重要。
2 验证是否启用了虚拟增长驱动程序。通过虚拟增长和交换,VMkernel 定期回收没有使用的虚拟机内存。通常,这不影响虚拟机性能。
3 如果内存太大,则在虚拟机上减少内存空间,并更正缓存大小。这将为其他虚拟机释放内存。
4 如果虚拟机的内存预留值设置大大高于活动内存设置,则减少预留设置,以便 VMkernel 可以回收空闲内存供主机上其他虚拟机使用。
5 将一个或多个虚拟机迁移到 DRS 群集中的主机上。
6 将物理内存添加到主机。
内存 (MB)内存 (MB) 图表显示了资源池或 vApp 的内存数据计数器。
描述
此图表位于资源池或 vApp 性能选项卡的主页视图中。
注意 以下数据计数器定义适用于虚拟机。数值在资源池层面上进行收集和加总。图表中的计数器值表示虚拟
机数据的汇总数量。出现在图表中的计数器取决于为 vCenter Server 设置的集合级别。
第 1 章 使用性能图表监控清单对象
VMware, Inc. 55

表 1‑84 数据计数器
图表标签 描述
活动 资源池中所有已打开电源的虚拟机的活动客户机物理内存总和。
n 计数器:活动
n 统计类型:绝对值
n 单位:兆字节 (MB)n 汇总类型:平均值( 小值/ 大值)
n 集合级别: 2 (4)
虚拟增长 由虚拟增长驱动程序为资源池中所有已打开电源的虚拟机回收的客户机物理内存总和。
n 计数器:vmmemctln 统计类型:绝对值
n 单位:兆字节 (MB)n 汇总类型:平均值( 小值/ 大值)
n 集合级别: 1 (4)
已消耗 由虚拟机为客户机内存消耗的物理内存量。已消耗的内存不包括开销内存。它包括共享的内存和可能预留但实际上并未使用的内存。
消耗的内存 = 已分配的内存 – 由于内存共享而节省的内存
n 计数器:已消耗
n 统计类型:绝对值
n 单位:兆字节 (MB)n 汇总类型:平均值( 小值/ 大值)
n 集合级别: 1 (4)
授权量 分配给所有已打开电源的虚拟机的客户机物理内存的总和。分配的内存映射到主机的计算机内存。
n 计数器:授权量
n 统计类型:绝对值
n 单位:兆字节 (MB)n 汇总类型:平均值( 小值/ 大值)
n 集合级别: 2 (4)
共享 与资源池中的其他虚拟机共享的客户机物理内存量。
已交换 由资源池中所有已打开电源的虚拟机交换的内存总和。
n 计数器:swapusedn 统计类型:绝对值
n 单位:兆字节 (MB)n 汇总类型:平均值( 小值/ 大值)
n 集合级别: 2 (4)
图表分析
虚拟机的内存大小必须稍大于客户机内存平均使用情况。这将使主机能够适应工作负载高峰,而不需在客户机之间交换内存。增加虚拟机内存大小可导致更多内存使用情况开销。
如果交换空间充足,则虚拟增长值较高不会导致出现性能问题。但是,如果主机的换入值和换出值很大,则主机可能缺少满足要求所需要的内存量。
如果虚拟机有高虚拟增长或交换值,则在主机上检查可用物理内存的数量。可用内存值等于或少于 6% 表示主
机无法满足内存需求。这将导致内存回收,从而使性能下降。如果活动内存与授予的内存大小相同,则需要的内存将大于可用的内存资源。如果活动内存一直很低,则内存大小可能过大。
如果主机具有足够的可用内存,则在主机上检查虚拟机和资源池的资源份额、预留和限制。确保主机设置的值足够大,而且不低于为虚拟机设置的相应值。
如果可用内存较少或者您注意到性能下降,则请考虑采取以下操作。
vSphere 监控和性能
56 VMware, Inc.

表 1‑85 内存性能增强建议
# 解决方案
1 验证是否在每个虚拟机上均安装了 VMware Tools。虚拟增长驱动程序与 VMware Tools 一起安装,它对性能而言至关重要。
2 验证是否启用了虚拟增长驱动程序。通过虚拟增长和交换,VMkernel 定期回收没有使用的虚拟机内存。通常,这不影响虚拟机性能。
3 如果内存太大,则在虚拟机上减少内存空间,并更正缓存大小。这将为其他虚拟机释放内存。
4 如果虚拟机的内存预留值设置大大高于活动内存设置,则减少预留设置,以便 VMkernel 可以回收空闲内存供主机上其他虚拟机使用。
5 将一个或多个虚拟机迁移到 DRS 群集中的主机上。
6 将物理内存添加到主机。
vAppvApp 图表包含有关 vApp 的 CPU 和内存使用情况的信息。每个图表的帮助主题包含有关在该图表中显示的数
据计数器的信息。可用的计数器由为 vCenter Server 设置的集合级别确定。
CPU (MHz)CPU (MHz) 图表显示了 vApp 或资源池中 CPU 的使用情况。
此图表位于 vApp 或资源池性能选项卡的主页视图中。
计数器
表 1‑86 数据计数器
图表标签 描述
使用情况 CPU 使用情况是资源池或 vApp 中虚拟机的 CPU 使用情况平均值的总和。
CPU 使用情况 = 内核数 * CPU 频率
n 计数器:usagemhzn 统计类型:比率
n 单位:兆赫兹 (MHz)n 汇总类型:平均值( 小值/ 大值)
n 集合级别: 1 (4)
图表分析
CPU 使用情况中的短暂高峰表示可用资源的使用情况 佳。但是,如果该值一直很高,则所需 CPU 可能大于
可用的 CPU 容量。高 CPU 使用情况值会增加资源池中虚拟机的就绪时间和处理器列队。通常,如果虚拟机的
CPU 使用情况值超过 90% 并且虚拟机的 CPU 就绪值超过 20%,则性能将受到影响。
如果性能受到影响,则考虑采取以下操作:
表 1‑87 CPU 性能增强建议
# 解决方案
1 验证是否在每个虚拟机上均安装了 VMware Tools。
2 在单处理器虚拟机上部署单线程应用程序,而不是在 SMP 虚拟机上部署。
3 将一台或多台虚拟机迁移到新的主机中。
4 如有必要,在每个主机上升级物理 CPU 或内核。
第 1 章 使用性能图表监控清单对象
VMware, Inc. 57

表 1‑87 CPU 性能增强建议 (续)
# 解决方案
5 启用 CPU 节省功能(例如 TCP 分段卸载)。
6 使用专用硬件(例如 iSCSI HBA 或 TCP 分段卸载网卡)替换软件 I/O。
CPU 使用情况
CPU 使用情况图表显示 vApp 或资源池中每个虚拟机的 CPU 使用情况。
此图表位于 vApp 或资源池性能选项卡的虚拟机视图中。
表 1‑88 数据计数器
图表标签 描述
virtual_machine 虚拟机正在使用的 CPU 数量。
n 计数器:usagemhzn 统计类型:比率
n 单位:兆赫兹 (MHz)n 汇总类型:平均值( 小值/ 大值)
n 集合级别: 1 (4)
图表分析
CPU 使用情况或 CPU 就绪中的短暂高峰表示虚拟机资源的使用情况 佳。但是,如果虚拟机的 CPU 使用情
况值超过 90% 并且 CPU 就绪值超过 20%,则性能将受到影响。
如果性能受到影响,则考虑采取下列操作。
表 1‑89 CPU 性能增强建议
# 解决方案
1 验证是否在主机的每台虚拟机上均安装了 VMware Tools。
2 为所有高优先级虚拟机设置 CPU 预留,保证它们收到所需要 CPU 周期。
3 将主机上或资源池中其他虚拟机的 CPU 使用情况与此虚拟机的 CPU 使用情况值进行比较。主机的虚拟机视图上的堆栈线形图显示主机上虚拟机的 CPU 使用情况。
4 确定虚拟机的高就绪时间是否导致其 CPU 使用时间达到 CPU 限制设置。如果出现这种情况,请增加虚拟机上的 CPU限制。
5 增加 CPU 份额以给予虚拟机更多机会运行。如果主机系统受到 CPU 约束,则主机上的总就绪时间可能仍维持在相同级别。如果主机就绪时间没有减少,则为高优先级虚拟机设置 CPU 预留,保证它们收到所需要的 CPU 周期。
6 增加分配给虚拟机的内存量。这减少了所缓存应用程序的磁盘和/或网络活动。这可能会降低磁盘 I/O,并减少主机对虚拟化硬件的需求。具有较少资源分配的虚拟机通常可累积更多的 CPU 就绪时间。
7 将虚拟机上的虚拟 CPU 数目减少到执行工作负载所需要的数目。例如,四路虚拟机上的单线程应用程序只能从单个vCPU 中受益。而管理程序还需维护三个空闲 vCPU,占用本可用来处理其他工作的 CPU 周期。
8 如果主机不在 DRS 群集中,则将它添加到一个群集中。如果主机在 DRS 群集中,则增加主机数,并将一个或多个虚拟机迁移到新主机上。
9 如有必要,请在主机上升级物理 CPU 或内核。
10 使用 新版本的管理程序软件并启用 CPU 节省功能(例如 TCP 分段卸载、较大内存页面和巨帧)。
vSphere 监控和性能
58 VMware, Inc.

内存 (MB)内存 (MB) 图表显示了 vApp 或资源池中的内存使用情况。
此图表位于 vApp 或资源池性能选项卡的主页视图中。
表 1‑90 数据计数器
图表标签 描述
resource_pool 或 vApp 资源池或 vApp 中所有虚拟机使用的活动内存的总和。活动内存由 VMkernel 决定,并且包括开销内存。
内存使用情况 = 活动内存 / 配置的虚拟机内存大小
n 计数器:已使用
n 统计类型:绝对值
n 单位:兆字节 (MB)n 汇总类型:平均值
n 集合级别: 1
图表分析
内存使用情况不是性能问题的指示器。如果主机有交换或虚拟增长,则内存使用情况值会很高,它会导致虚拟机客户机交换。在这种情况下,检查是否有其他问题,例如 CPU 过载或存储滞后。
如果在群集、资源池或 vApp 中经常有较大的内存使用情况值,请考虑采取以下操作。
表 1‑91 内存性能增强建议
# 解决方案
1 验证是否在每个虚拟机上均安装了 VMware Tools。
2 验证是否启用了虚拟增长驱动程序。虚拟增长驱动程序与 VMware Tools 一起安装,它对性能而言至关重要。通过虚拟增长和交换,VMkernel 定期回收没有使用的虚拟机内存。通常,这不影响虚拟机性能。
3 如果虚拟增长值较高,请检查主机上虚拟机和资源池的资源份额、预留和限制。确保主机设置的值足够大,而且不低于为虚拟机设置的相应值。如果在主机上有可用内存,但是虚拟机正在遭遇高交换或虚拟增长内存问题,则虚拟机(或其所属的资源池)已经达到其资源极限。检查该主机上设置的 大资源限制。
4 如果群集不是 DRS 群集,则启用 DRS。在对象导航器中选择群集,然后依次单击管理 > 设置 > vSphere DRS > 编辑> 打开 vSphere DRS。
5 如果群集是 DRS 群集:
n 增加主机数量,并将一台或多台虚拟机迁移到新的主机中。
n 检查激进阈值。如果该值很低,则增加阈值。这有助于避免在群集中形成热点。
6 将更多物理内存添加到一个或多个主机中。
消耗的内存
“消耗的内存”图表显示了 vApp 或资源池中前十台虚拟机的内存性能。
此图表位于 vApp 或资源池性能选项卡的虚拟机视图中。
对于资源池以及资源池或 vApp 中的虚拟机,该图位于资源池的资源池和虚拟机视图中或 vApp 性能选项卡中。
第 1 章 使用性能图表监控清单对象
VMware, Inc. 59

表 1‑92 数据计数器
图表标签 描述
virtual_machine 虚拟机为其客户机操作系统的物理内存使用的主机内存量。内存开销不包括在消耗的内存中。
消耗的内存 = 分配的内存 - 通过页共享而节省的内存
例如,如果一个虚拟机与其他三个虚拟机平均共享 100MB 内存,则它的共享内存份额是 25MB(100MB ÷ 4 个虚拟机)。此数量在已消耗内存数据计数器中计算。
n 计数器:已消耗
n 统计类型:绝对值
n 单位:兆字节 (MB)n 汇总类型:平均值( 小值/ 大值)
n 集合级别: 1 (4)
图表分析
虚拟机的内存大小必须稍大于客户机内存平均使用情况。这将使主机能够适应工作负载高峰,而不需在客户机之间交换内存。增加虚拟机内存大小可导致更多内存使用情况开销。
如果交换空间充足,则虚拟增长值较高不会导致出现性能问题。但是,如果主机的换入值和换出值很大,则主机可能缺少满足要求所需要的内存量。
如果虚拟机有高虚拟增长或交换值,则在主机上检查可用物理内存的数量。可用内存值等于或少于 6% 表示主
机无法满足内存需求。这将导致内存回收,从而使性能下降。如果活动内存与授予的内存大小相同,则需要的内存将大于可用的内存资源。如果活动内存一直很低,则内存大小可能过大。
如果主机具有足够的可用内存,则在主机上检查虚拟机和资源池的资源份额、预留和限制。确保主机设置的值足够大,而且不低于为虚拟机设置的相应值。
如果可用内存较少或者您注意到性能下降,则请考虑采取以下操作。
表 1‑93 内存性能增强建议
# 解决方案
1 验证是否在每个虚拟机上均安装了 VMware Tools。虚拟增长驱动程序与 VMware Tools 一起安装,它对性能而言至关重要。
2 验证是否启用了虚拟增长驱动程序。通过虚拟增长和交换,VMkernel 定期回收没有使用的虚拟机内存。通常,这不影响虚拟机性能。
3 如果内存太大,则在虚拟机上减少内存空间,并更正缓存大小。这将为其他虚拟机释放内存。
4 如果虚拟机的内存预留值设置大大高于活动内存设置,则减少预留设置,以便 VMkernel 可以回收空闲内存供主机上其他虚拟机使用。
5 将一个或多个虚拟机迁移到 DRS 群集中的主机上。
6 将物理内存添加到主机。
虚拟机
虚拟机图表包含有关虚拟机的 CPU、磁盘、内存、网络、存储和容错的信息。每个图表的帮助主题包含有关在
该图表中显示的数据计数器的信息。可用的计数器由为 vCenter Server 设置的集合级别确定。
CPU (%)CPU (%) 图表显示虚拟机的 CPU 使用情况和就绪值。
此图表位于虚拟机性能选项卡的主页视图中。
vSphere 监控和性能
60 VMware, Inc.

表 1‑94 数据计数器
图表标签 描述
使用情况 使用中的虚拟 CPU 的数量占总计可用 CPU 的百分比。
CPU 使用情况是虚拟机中所有可用的虚拟 CPU 的平均 CPU 利用率。
例如,如果一个具有 1 个虚拟 CPU 的虚拟机在一台具有 4 个物理 CPU 的主机上运行,且 CPU 使用率是100%,则表示虚拟机正在充分使用 1 个物理 CPU。
虚拟 CPU 使用情况 = 使用兆赫兹数 ÷(虚拟 CPU 数量 × 内核频率)
注意 这是主机的 CPU 使用情况视图,不是客户机操作系统视图。
n 计数器:使用情况
n 统计类型:比率
n 单位:百分比 (%)。精确到 1/100%。介于 0 和 100 之间的值。
n 汇总类型:平均值( 小值/ 大值)
n 集合级别: 1 (4)
就绪 虚拟机准备就绪、但无法安排在物理 CPU 上运行的时间所占的百分比。
CPU 就绪时间取决于主机上的虚拟机数量及其 CPU 负载。在集合级别 1 上,将显示虚拟机上所有虚拟 CPU的平均 CPU 就绪时间。在集合级别 3 上,还将显示每个虚拟 CPU 的平均 CPU 就绪时间。
n 计数器:readyn 统计类型:比率
n 单位:百分比 (%)n 汇总类型:合计
n 集合级别: 1
图表分析
CPU 使用情况或 CPU 就绪中的短暂高峰表示虚拟机资源的使用情况 佳。但是,如果虚拟机的 CPU 使用情
况值超过 90% 并且 CPU 就绪值超过 20%,则性能将受到影响。
如果性能受到影响,则考虑采取下列操作。
表 1‑95 CPU 性能增强建议
# 解决方案
1 验证是否在主机的每台虚拟机上均安装了 VMware Tools。
2 为所有高优先级虚拟机设置 CPU 预留,保证它们收到所需要 CPU 周期。
3 将主机上或资源池中其他虚拟机的 CPU 使用情况与此虚拟机的 CPU 使用情况值进行比较。主机的虚拟机视图上的堆栈线形图显示主机上虚拟机的 CPU 使用情况。
4 确定虚拟机的高就绪时间是否导致其 CPU 使用时间达到 CPU 限制设置。如果出现这种情况,请增加虚拟机上的 CPU限制。
5 增加 CPU 份额以给予虚拟机更多机会运行。如果主机系统受到 CPU 约束,则主机上的总就绪时间可能仍维持在相同级别。如果主机就绪时间没有减少,则为高优先级虚拟机设置 CPU 预留,保证它们收到所需要的 CPU 周期。
6 增加分配给虚拟机的内存量。这减少了所缓存应用程序的磁盘和/或网络活动。这可能会降低磁盘 I/O,并减少主机对虚拟化硬件的需求。具有较少资源分配的虚拟机通常可累积更多的 CPU 就绪时间。
7 将虚拟机上的虚拟 CPU 数目减少到执行工作负载所需要的数目。例如,四路虚拟机上的单线程应用程序只能从单个vCPU 中受益。而管理程序还需维护三个空闲 vCPU,占用本可用来处理其他工作的 CPU 周期。
8 如果主机不在 DRS 群集中,则将它添加到一个群集中。如果主机在 DRS 群集中,则增加主机数,并将一个或多个虚拟机迁移到新主机上。
9 如有必要,请在主机上升级物理 CPU 或内核。
10 使用 新版本的管理程序软件并启用 CPU 节省功能(例如 TCP 分段卸载、较大内存页面和巨帧)。
第 1 章 使用性能图表监控清单对象
VMware, Inc. 61

CPU 使用情况 (MHz)CPU 使用情况 (MHz) 图表显示虚拟机的 CPU 使用情况。
此图表位于虚拟机性能选项卡的主页视图中。
表 1‑96 数据计数器
图表标签 描述
使用情况 使用中的虚拟 CPU 的数量。
注意 这是主机的 CPU 使用情况视图,不是客户机操作系统视图。
n 计数器:usagemhzn 统计类型:比率
n 单位:兆赫兹 (MHz)n 汇总类型:平均值( 小值/ 大值)
n 集合级别: 1 (4)
图表分析
CPU 使用情况或 CPU 就绪中的短暂高峰表示虚拟机资源的使用情况 佳。但是,如果虚拟机的 CPU 使用情
况值超过 90% 并且 CPU 就绪值超过 20%,则性能将受到影响。
如果性能受到影响,则考虑采取下列操作。
表 1‑97 CPU 性能增强建议
# 解决方案
1 验证是否在主机的每台虚拟机上均安装了 VMware Tools。
2 为所有高优先级虚拟机设置 CPU 预留,保证它们收到所需要 CPU 周期。
3 将主机上或资源池中其他虚拟机的 CPU 使用情况与此虚拟机的 CPU 使用情况值进行比较。主机的虚拟机视图上的堆栈线形图显示主机上虚拟机的 CPU 使用情况。
4 确定虚拟机的高就绪时间是否导致其 CPU 使用时间达到 CPU 限制设置。如果出现这种情况,请增加虚拟机上的 CPU限制。
5 增加 CPU 份额以给予虚拟机更多机会运行。如果主机系统受到 CPU 约束,则主机上的总就绪时间可能仍维持在相同级别。如果主机就绪时间没有减少,则为高优先级虚拟机设置 CPU 预留,保证它们收到所需要的 CPU 周期。
6 增加分配给虚拟机的内存量。这减少了所缓存应用程序的磁盘和/或网络活动。这可能会降低磁盘 I/O,并减少主机对虚拟化硬件的需求。具有较少资源分配的虚拟机通常可累积更多的 CPU 就绪时间。
7 将虚拟机上的虚拟 CPU 数目减少到执行工作负载所需要的数目。例如,四路虚拟机上的单线程应用程序只能从单个vCPU 中受益。而管理程序还需维护三个空闲 vCPU,占用本可用来处理其他工作的 CPU 周期。
8 如果主机不在 DRS 群集中,则将它添加到一个群集中。如果主机在 DRS 群集中,则增加主机数,并将一个或多个虚拟机迁移到新主机上。
9 如有必要,请在主机上升级物理 CPU 或内核。
10 使用 新版本的管理程序软件并启用 CPU 节省功能(例如 TCP 分段卸载、较大内存页面和巨帧)。
磁盘 (KBps)磁盘 (KBps) 图表显示虚拟机的磁盘使用情况。
它位于虚拟机性能选项卡的主页视图中。
vSphere 监控和性能
62 VMware, Inc.

表 1‑98 数据计数器
图表标签 描述
使用情况 虚拟机上的所有虚拟磁盘间的平均数据 I/O 速率。
n 计数器:使用情况
n 统计类型:比率
n 单位:千字节/秒 (KBps)n 汇总类型:平均值( 小值/ 大值)
n 集合级别: 1 (4)
图表分析
使用磁盘图表监控平均磁盘负载并确定磁盘使用情况趋势。例如,您可能注意到频繁读写硬盘的应用程序的性能降低。如果在磁盘读写请求次数记录中看见高峰,请检查当时是否有任何此类应用程序正在运行。
确定 vSphere 环境是否遇到磁盘问题的 佳方式是监控磁盘滞后数据计数器。可以使用高级性能图表查看这些
统计信息。
n kernelLatency 数据计数器测量平均时间量(单位为毫秒),该时间是 VMkernel 处理每个 SCSI 命令花费
的时间。为获得 佳性能,此值应当为 0-1 毫秒。如果此值大于 4 毫秒,则说明主机上的虚拟机正在尝试
将大于配置支持的吞吐量发送到存储系统。检查 CPU 使用情况,并增加队列深度。
n deviceLatency 数据计数器测量平均时间量(单位为毫秒),该时间是从物理设备完成 SCSI 命令所需的时
间。大于 15 毫秒的数字表示存储阵列可能有问题,具体情况视硬件而定。将活动 VMDK 移动到具有更多
心轴的卷,或将磁盘添加到 LUN。
n queueLatency 数据计数器测量平均时间量,该时间是 VMkernel 队列中每个 SCSI 命令所需的时间。此值
必须始终是零。如果不是零,则表明负载过高,并且阵列无法足够快速地处理数据。
如果磁盘滞后值很高,或者如果您注意到其他磁盘 I/O 性能问题,则考虑采取下列操作。
表 1‑99 磁盘 I/O 性能增强建议
# 解决方案
1 增加虚拟机内存。应当允许更多的操作系统缓存,它可以减少 I/O 活动。请注意,可能还需要增加主机内存。增加内存可以减少存储数据的需要,因为数据库可以利用系统内存来缓存数据,从而避免访问磁盘。
通过在客户机操作系统中检查交换统计信息,验证虚拟机是否有足够的内存。增加客户机内存,但注意不要导致主机内存交换过多。安装 VMware Tools,以便内存虚拟可以增长。
2 在所有客户机上整理文件系统碎片。
3 禁止对 VMDK 和 VMEM 文件进行防病毒按需扫描。
4 使用供应商的阵列工具确定阵列性能统计信息。当过多的服务器同时访问阵列上的常见元素时,磁盘可能无法正常工作。考虑阵列侧的改进以增加吞吐量。
5 使用 Storage vMotion 跨多个主机迁移 I/O 密集型虚拟机。
6 在所有可用物理资源上平衡磁盘负载。在由不同适配器访问的 LUN 上分散使用率高的存储器。为每个适配器使用单独队列可改进磁盘效率。
7 配置 HBA 和 RAID 控制器以达到 佳状态。验证 RAID 控制器上的队列深度和缓存设置是否足够。如果不足够,则通过调整 Disk.SchedNumReqOutstanding 参数,为虚拟机增加待处理磁盘请求数。有关详细信息,请参见 vSphere存储。
8 对于资源密集型虚拟机,将虚拟机的物理磁盘驱动器与具有系统页面文件的驱动器分离。这在密集使用期间可减轻磁盘心轴冲突。
9 在具有相当大 RAM 的系统上,通过将行 MemTrimRate=0 添加到虚拟机的 VMX 文件,禁用内存整理。
10 如果组合磁盘 I/O 比单个 HBA 容量更高,则使用多路径或多个链接。
第 1 章 使用性能图表监控清单对象
VMware, Inc. 63

表 1‑99 磁盘 I/O 性能增强建议 (续)
# 解决方案
11 对于 ESXi 主机,请创建预先分配的虚拟磁盘。当创建客户机操作系统的虚拟磁盘时,选择立即分配所有磁盘空间。重新分配额外的磁盘空间不会导致性能下降,并且磁盘出现碎片的可能性会减少。
12 使用 新的主机硬件。
磁盘速度 (KBps)磁盘速率图表显示虚拟机的磁盘使用情况。
此图表位于虚拟机性能选项卡的主页视图中。它仅在采用集合级别 3 和 4 时可用。
表 1‑100 数据计数器
图表标签 描述
读 虚拟机的每个虚拟磁盘上每秒完成的磁盘读取命令次数。所有磁盘每秒读取命令的总数也显示在图表中。
读取速度 = 读取的块/秒 × 块大小
n 计数器:readn 统计类型:比率
n 单位:千字节/秒 (KBps)n 汇总类型:平均值
n 集合级别: 2
写 虚拟机的每个虚拟磁盘上每秒完成的磁盘写入命令次数。所有磁盘写入命令的总数也显示在图表中。
写入速度 = 写入的块/秒 × 块大小
n 计数器:writen 统计类型:比率
n 单位:千字节/秒 (KBps)n 汇总类型:平均值
n 集合级别: 2
图表分析
使用磁盘图表监控平均磁盘负载并确定磁盘使用情况趋势。例如,您可能注意到频繁读写硬盘的应用程序的性能降低。如果在磁盘读写请求次数记录中看见高峰,请检查当时是否有任何此类应用程序正在运行。
确定 vSphere 环境是否遇到磁盘问题的 佳方式是监控磁盘滞后数据计数器。可以使用高级性能图表查看这些
统计信息。
n kernelLatency 数据计数器测量平均时间量(单位为毫秒),该时间是 VMkernel 处理每个 SCSI 命令花费
的时间。为获得 佳性能,此值应当为 0-1 毫秒。如果此值大于 4 毫秒,则说明主机上的虚拟机正在尝试
将大于配置支持的吞吐量发送到存储系统。检查 CPU 使用情况,并增加队列深度。
n deviceLatency 数据计数器测量平均时间量(单位为毫秒),该时间是从物理设备完成 SCSI 命令所需的时
间。大于 15 毫秒的数字表示存储阵列可能有问题,具体情况视硬件而定。将活动 VMDK 移动到具有更多
心轴的卷,或将磁盘添加到 LUN。
n queueLatency 数据计数器测量平均时间量,该时间是 VMkernel 队列中每个 SCSI 命令所需的时间。此值
必须始终是零。如果不是零,则表明负载过高,并且阵列无法足够快速地处理数据。
如果磁盘滞后值很高,或者如果您注意到其他磁盘 I/O 性能问题,则考虑采取下列操作。
vSphere 监控和性能
64 VMware, Inc.

表 1‑101 磁盘 I/O 性能增强建议
# 解决方案
1 增加虚拟机内存。应当允许更多的操作系统缓存,它可以减少 I/O 活动。请注意,可能还需要增加主机内存。增加内存可以减少存储数据的需要,因为数据库可以利用系统内存来缓存数据,从而避免访问磁盘。
通过在客户机操作系统中检查交换统计信息,验证虚拟机是否有足够的内存。增加客户机内存,但注意不要导致主机内存交换过多。安装 VMware Tools,以便内存虚拟可以增长。
2 在所有客户机上整理文件系统碎片。
3 禁止对 VMDK 和 VMEM 文件进行防病毒按需扫描。
4 使用供应商的阵列工具确定阵列性能统计信息。当过多的服务器同时访问阵列上的常见元素时,磁盘可能无法正常工作。考虑阵列侧的改进以增加吞吐量。
5 使用 Storage vMotion 跨多个主机迁移 I/O 密集型虚拟机。
6 在所有可用物理资源上平衡磁盘负载。在由不同适配器访问的 LUN 上分散使用率高的存储器。为每个适配器使用单独队列可改进磁盘效率。
7 配置 HBA 和 RAID 控制器以达到 佳状态。验证 RAID 控制器上的队列深度和缓存设置是否足够。如果不足够,则通过调整 Disk.SchedNumReqOutstanding 参数,为虚拟机增加待处理磁盘请求数。有关详细信息,请参见 vSphere存储。
8 对于资源密集型虚拟机,将虚拟机的物理磁盘驱动器与具有系统页面文件的驱动器分离。这在密集使用期间可减轻磁盘心轴冲突。
9 在具有相当大 RAM 的系统上,通过将行 MemTrimRate=0 添加到虚拟机的 VMX 文件,禁用内存整理。
10 如果组合磁盘 I/O 比单个 HBA 容量更高,则使用多路径或多个链接。
11 对于 ESXi 主机,请创建预先分配的虚拟磁盘。当创建客户机操作系统的虚拟磁盘时,选择立即分配所有磁盘空间。重新分配额外的磁盘空间不会导致性能下降,并且磁盘出现碎片的可能性会减少。
12 使用 新的主机硬件。
磁盘请求 (数量)磁盘请求图表显示虚拟机的磁盘使用情况。
此图表位于虚拟机性能选项卡的主页视图中。它仅在采用集合级别 3 和 4 时可用。
表 1‑102 数据计数器
图表标签 描述
读取请求 虚拟机的每个虚拟磁盘上完成的磁盘读取命令次数。所有磁盘读取命令的总数也显示在图表中。
n 计数器:numberReadn 统计类型:绝对值
n 单位:数量
n 汇总类型:合计
n 集合级别: 3
写入请求 虚拟机的每个虚拟磁盘上完成的磁盘写入命令次数。所有磁盘写入命令的总数也显示在图表中。
n 计数器:numberWriten 统计类型:绝对值
n 单位:数量
n 汇总类型:合计
n 集合级别: 3
第 1 章 使用性能图表监控清单对象
VMware, Inc. 65

图表分析
使用磁盘图表监控平均磁盘负载并确定磁盘使用情况趋势。例如,您可能注意到频繁读写硬盘的应用程序的性能降低。如果在磁盘读写请求次数记录中看见高峰,请检查当时是否有任何此类应用程序正在运行。
确定 vSphere 环境是否遇到磁盘问题的 佳方式是监控磁盘滞后数据计数器。可以使用高级性能图表查看这些
统计信息。
n kernelLatency 数据计数器测量平均时间量(单位为毫秒),该时间是 VMkernel 处理每个 SCSI 命令花费
的时间。为获得 佳性能,此值应当为 0-1 毫秒。如果此值大于 4 毫秒,则说明主机上的虚拟机正在尝试
将大于配置支持的吞吐量发送到存储系统。检查 CPU 使用情况,并增加队列深度。
n deviceLatency 数据计数器测量平均时间量(单位为毫秒),该时间是从物理设备完成 SCSI 命令所需的时
间。大于 15 毫秒的数字表示存储阵列可能有问题,具体情况视硬件而定。将活动 VMDK 移动到具有更多
心轴的卷,或将磁盘添加到 LUN。
n queueLatency 数据计数器测量平均时间量,该时间是 VMkernel 队列中每个 SCSI 命令所需的时间。此值
必须始终是零。如果不是零,则表明负载过高,并且阵列无法足够快速地处理数据。
如果磁盘滞后值很高,或者如果您注意到其他磁盘 I/O 性能问题,则考虑采取下列操作。
表 1‑103 磁盘 I/O 性能增强建议
# 解决方案
1 增加虚拟机内存。应当允许更多的操作系统缓存,它可以减少 I/O 活动。请注意,可能还需要增加主机内存。增加内存可以减少存储数据的需要,因为数据库可以利用系统内存来缓存数据,从而避免访问磁盘。
通过在客户机操作系统中检查交换统计信息,验证虚拟机是否有足够的内存。增加客户机内存,但注意不要导致主机内存交换过多。安装 VMware Tools,以便内存虚拟可以增长。
2 在所有客户机上整理文件系统碎片。
3 禁止对 VMDK 和 VMEM 文件进行防病毒按需扫描。
4 使用供应商的阵列工具确定阵列性能统计信息。当过多的服务器同时访问阵列上的常见元素时,磁盘可能无法正常工作。考虑阵列侧的改进以增加吞吐量。
5 使用 Storage vMotion 跨多个主机迁移 I/O 密集型虚拟机。
6 在所有可用物理资源上平衡磁盘负载。在由不同适配器访问的 LUN 上分散使用率高的存储器。为每个适配器使用单独队列可改进磁盘效率。
7 配置 HBA 和 RAID 控制器以达到 佳状态。验证 RAID 控制器上的队列深度和缓存设置是否足够。如果不足够,则通过调整 Disk.SchedNumReqOutstanding 参数,为虚拟机增加待处理磁盘请求数。有关详细信息,请参见 vSphere存储。
8 对于资源密集型虚拟机,将虚拟机的物理磁盘驱动器与具有系统页面文件的驱动器分离。这在密集使用期间可减轻磁盘心轴冲突。
9 在具有相当大 RAM 的系统上,通过将行 MemTrimRate=0 添加到虚拟机的 VMX 文件,禁用内存整理。
10 如果组合磁盘 I/O 比单个 HBA 容量更高,则使用多路径或多个链接。
11 对于 ESXi 主机,请创建预先分配的虚拟磁盘。当创建客户机操作系统的虚拟磁盘时,选择立即分配所有磁盘空间。重新分配额外的磁盘空间不会导致性能下降,并且磁盘出现碎片的可能性会减少。
12 使用 新的主机硬件。
虚拟磁盘请求(数量)
虚拟磁盘请求图表显示了虚拟机的虚拟磁盘使用情况。
单击虚拟机的性能选项卡上的概览后,可以通过在查看下拉菜单中选择主页查看此图表。它仅在采用集合(显示)级别 3 和 4 时可用。
vSphere 监控和性能
66 VMware, Inc.

表 1‑104 数据计数器
图表标签 描述
读取请求 虚拟机的每个虚拟磁盘上完成的磁盘读取命令次数。所有虚拟磁盘读取命令的总次数也会在图表中显示。
n 计数器:numberReadn 统计类型:绝对值
n 单位:个数
n 汇总类型:平均值
n 集合级别: 2
写入请求 虚拟机的每个虚拟磁盘上完成的虚拟磁盘写入命令的次数。所有虚拟磁盘写入命令的总次数也会在图表中显示。
n 计数器:numberWriten 统计类型:绝对值
n 单位:个数
n 汇总类型:平均值
n 集合级别: 2
虚拟磁盘速率 (KBps)虚拟磁盘速率图表显示了虚拟机的虚拟磁盘使用速率。
单击虚拟机的性能选项卡上的概览后,可以通过在查看下拉菜单中选择主页查看此图表。它仅在采用集合级别3 和 4 时可用。
表 1‑105 数据计数器
图表标签 描述
读取请求 虚拟机的每个虚拟磁盘上完成的虚拟磁盘读取命令的次数。所有虚拟磁盘每秒读取命令的总次数也会在图表中显示。读取速度 = 读取的块/秒 × 块大小
n 计数器:readn 统计类型:比率
n 单位:千字节/秒 (KBps)n 汇总类型:平均值
n 集合级别: 3
写入请求 虚拟机的每个虚拟磁盘上每秒钟完成的虚拟磁盘写入命令的次数。所有虚拟磁盘写入命令的总次数也会在图表中显示。写入速度 = 写入的块/秒 × 块大小
n 计数器:writen 统计类型:比率
n 单位:千字节/秒 (KBps)n 汇总类型:平均值
n 集合级别: 3
内存 (%)内存 (%) 图表监控虚拟机的内存使用情况。
此图表位于虚拟机性能选项卡的主页视图中。
虚拟机计数器
注意 客户机物理内存是指虚拟机中供客户机操作系统使用的虚拟硬件内存。
第 1 章 使用性能图表监控清单对象
VMware, Inc. 67

表 1‑106 数据计数器
图表标签 描述
使用情况 虚拟机上正在使用的客户机物理内存量。
n 计数器:使用情况
n 统计类型:绝对值
n 单位:百分比 (%)n 汇总类型:平均值( 小值/ 大值)
n 集合级别: 1 (4)
图表分析
虚拟机的内存大小必须稍大于客户机内存平均使用情况。这将使主机能够适应工作负载高峰,而不需在客户机之间交换内存。增加虚拟机内存大小可导致更多内存使用情况开销。
如果交换空间充足,则虚拟增长值较高不会导致出现性能问题。但是,如果主机的换入值和换出值很大,则主机可能缺少满足要求所需要的内存量。
如果虚拟机有高虚拟增长或交换值,则在主机上检查可用物理内存的数量。可用内存值等于或少于 6% 表示主
机无法满足内存需求。这将导致内存回收,从而使性能下降。如果活动内存与授予的内存大小相同,则需要的内存将大于可用的内存资源。如果活动内存一直很低,则内存大小可能过大。
如果主机具有足够的可用内存,则在主机上检查虚拟机和资源池的资源份额、预留和限制。确保主机设置的值足够大,而且不低于为虚拟机设置的相应值。
如果可用内存较少或者您注意到性能下降,则请考虑采取以下操作。
表 1‑107 内存性能增强建议
# 解决方案
1 验证是否在每个虚拟机上均安装了 VMware Tools。虚拟增长驱动程序与 VMware Tools 一起安装,它对性能而言至关重要。
2 验证是否启用了虚拟增长驱动程序。通过虚拟增长和交换,VMkernel 定期回收没有使用的虚拟机内存。通常,这不影响虚拟机性能。
3 如果内存太大,则在虚拟机上减少内存空间,并更正缓存大小。这将为其他虚拟机释放内存。
4 如果虚拟机的内存预留值设置大大高于活动内存设置,则减少预留设置,以便 VMkernel 可以回收空闲内存供主机上其他虚拟机使用。
5 将一个或多个虚拟机迁移到 DRS 群集中的主机上。
6 将物理内存添加到主机。
内存 (MB)内存 (MB) 图表显示虚拟机虚拟增长内存。
此图表位于虚拟机性能选项卡的主页视图中。
表 1‑108 数据计数器
图表标签 描述
虚拟增长 由虚拟增长驱动程序从虚拟机回收的客户机物理内存量。
n 计数器:vmmemctln 统计类型:绝对值
n 单位:兆字节 (MB)n 汇总类型:平均值( 小值/ 大值)
n 集合级别: 1 (4)
vSphere 监控和性能
68 VMware, Inc.

图表分析
虚拟机的内存大小必须稍大于客户机内存平均使用情况。这将使主机能够适应工作负载高峰,而不需在客户机之间交换内存。增加虚拟机内存大小可导致更多内存使用情况开销。
如果交换空间充足,则虚拟增长值较高不会导致出现性能问题。但是,如果主机的换入值和换出值很大,则主机可能缺少满足要求所需要的内存量。
如果虚拟机有高虚拟增长或交换值,则在主机上检查可用物理内存的数量。可用内存值等于或少于 6% 表示主
机无法满足内存需求。这将导致内存回收,从而使性能下降。如果活动内存与授予的内存大小相同,则需要的内存将大于可用的内存资源。如果活动内存一直很低,则内存大小可能过大。
如果主机具有足够的可用内存,则在主机上检查虚拟机和资源池的资源份额、预留和限制。确保主机设置的值足够大,而且不低于为虚拟机设置的相应值。
如果可用内存较少或者您注意到性能下降,则请考虑采取以下操作。
表 1‑109 内存性能增强建议
# 解决方案
1 验证是否在每个虚拟机上均安装了 VMware Tools。虚拟增长驱动程序与 VMware Tools 一起安装,它对性能而言至关重要。
2 验证是否启用了虚拟增长驱动程序。通过虚拟增长和交换,VMkernel 定期回收没有使用的虚拟机内存。通常,这不影响虚拟机性能。
3 如果内存太大,则在虚拟机上减少内存空间,并更正缓存大小。这将为其他虚拟机释放内存。
4 如果虚拟机的内存预留值设置大大高于活动内存设置,则减少预留设置,以便 VMkernel 可以回收空闲内存供主机上其他虚拟机使用。
5 将一个或多个虚拟机迁移到 DRS 群集中的主机上。
6 将物理内存添加到主机。
内存 (MBps)内存 (MBps) 图表显示虚拟机内存交换率。
此图表位于虚拟机性能选项卡的主页视图中。
表 1‑110 数据计数器
图表标签 描述
swapinRate 内存交换到虚拟机中的平均速率。
n 计数器:swapinRaten 统计类型:比率
n 单位:兆字节/秒 (MBps)n 汇总类型:平均值( 小值/ 大值)
n 集合级别: 1 (4)
swapoutRate 内存从虚拟机中交换出的平均速率。
n 计数器:swapoutRaten 统计类型:比率
n 单位:兆字节/秒 (MBps)n 汇总类型:平均值( 小值/ 大值)
n 集合级别: 1 (4)
图表分析
虚拟机的内存大小必须稍大于客户机内存平均使用情况。这将使主机能够适应工作负载高峰,而不需在客户机之间交换内存。增加虚拟机内存大小可导致更多内存使用情况开销。
第 1 章 使用性能图表监控清单对象
VMware, Inc. 69

如果有足够的交换空间,则高虚拟增长值不是性能问题。但是,如果主机的换入值和换出值很大,则主机可能缺少满足需求所需要的内存。
如果虚拟机有高虚拟增长或交换值,则在主机上检查可用物理内存的数量。主机可能需要更多内存资源。如果不需要,则检查主机上虚拟机和资源池的资源份额、预留和限制。确保主机设置的值足够大,而且不低于为虚拟机设置的相应值。
如果内存使用情况值很高,或者您注意到性能下降,则考虑采取以下操作。
表 1‑111 内存性能增强建议
# 解决方案
1 验证是否在每个虚拟机上均安装了 VMware Tools。虚拟增长驱动程序与 VMware Tools 一起安装,它对性能而言至关重要。
2 验证是否启用了虚拟增长驱动程序。通过虚拟增长和交换,VMkernel 定期回收没有使用的虚拟机内存。通常,这不影响虚拟机性能。
3 如果内存太大,则在虚拟机上减少内存空间,并更正缓存大小。这将为其他虚拟机释放内存。
4 如果虚拟机的内存预留值设置大大高于活动内存设置,则减少预留设置,以便 VMkernel 可以在主机上回收空闲内存供其他虚拟机使用。
5 将一个或多个虚拟机迁移到 DRS 群集中的主机上。
6 将物理内存添加到主机。
内存 (MB)内存 (MB) 图表显示虚拟机的内存数据计数器。
此图表位于虚拟机性能选项卡的主页视图中。它仅出现在集合级别 2、3 和 4。
在下面的描述中,客户机物理内存指的是呈现给虚拟机的客户机操作系统的虚拟硬件内存。计算机内存是主机中的实际物理内存。注意并非所有计数器以集合级别 1 进行收集。
表 1‑112 数据计数器
图表标签 描述
活动 虚拟机正在使用的客户机物理内存量。
活动内存由 VMkernel 采用统计抽样方式进行估计,表示虚拟机需要的实际内存量。该值基于虚拟机的当前工作负载。
n 计数器:活动
n 统计类型:绝对值
n 单位:兆字节 (MB)n 汇总类型:平均值( 小值/ 大值)
n 集合级别: 2 (4)
虚拟增长 由虚拟增长驱动程序从虚拟机回收的客户机物理内存量。
n 计数器:vmmemctln 统计类型:绝对值
n 单位:兆字节 (MB)n 汇总类型:平均值( 小值/ 大值)
n 集合级别: 1 (4)
vSphere 监控和性能
70 VMware, Inc.

表 1‑112 数据计数器 (续)
图表标签 描述
虚拟增长目标 希望的虚拟机虚拟增长内存量。
虚拟增长目标内存由 VMkernel 估计。
如果虚拟增长目标量大于虚拟增长量,则 VMkernel 将扩大虚拟增长量,回收更多虚拟机内存。如果虚拟增长目标量小于虚拟增长量,则 VMkernel 收缩虚拟增长,并允许虚拟机在需要时重新分配内存。
n 计数器:vmmemctltargetn 统计类型:绝对值
n 单位:兆字节 (MB)n 汇总类型:平均值( 小值/ 大值)
n 集合级别: 2 (4)
已消耗 由虚拟机为客户机内存消耗的客户机物理内存量。
已消耗的内存不包括开销内存。它包括共享的内存和可能预留但实际上并未使用的内存。
消耗的内存 = 已分配的内存 - 由于内存共享而节省的内存
n 计数器:已消耗
n 统计类型:绝对值
n 单位:兆字节 (MB)n 汇总类型:平均值( 小值/ 大值)
n 集合级别: 1 (4)
共享 可用于共享的客户机物理内存量。在透明页共享过程中发生的内存共享。
n 计数器:共享
n 统计类型:绝对值
n 单位:兆字节 (MB)n 汇总类型:平均值( 小值/ 大值)
n 集合级别: 2 (4)
已交换 由 VMkernel 换出到磁盘的客户机物理内存量。此数据计数器主要测量 VMkernel 交换而非客户机 OS 交换。
已交换 = 换出 – 换入
注意 在某些情况下,Vmotion 可以改变这些值,导致虚拟机在某些内存已换出的主机上驻留。因此,交换值可以大于换出减去换入的值。
n 计数器:已交换
n 统计类型:绝对值
n 单位:兆字节 (MB)n 汇总类型:平均值( 小值/ 大值)
n 集合级别: 2 (4)
图表分析
虚拟机的内存大小必须稍大于客户机内存平均使用情况。这将使主机能够适应工作负载高峰,而不需在客户机之间交换内存。增加虚拟机内存大小可导致更多内存使用情况开销。
如果交换空间充足,则虚拟增长值较高不会导致出现性能问题。但是,如果主机的换入值和换出值很大,则主机可能缺少满足要求所需要的内存量。
如果虚拟机有高虚拟增长或交换值,则在主机上检查可用物理内存的数量。可用内存值等于或少于 6% 表示主
机无法满足内存需求。这将导致内存回收,从而使性能下降。如果活动内存与授予的内存大小相同,则需要的内存将大于可用的内存资源。如果活动内存一直很低,则内存大小可能过大。
如果主机具有足够的可用内存,则在主机上检查虚拟机和资源池的资源份额、预留和限制。确保主机设置的值足够大,而且不低于为虚拟机设置的相应值。
如果可用内存较少或者您注意到性能下降,则请考虑采取以下操作。
第 1 章 使用性能图表监控清单对象
VMware, Inc. 71

表 1‑113 内存性能增强建议
# 解决方案
1 验证是否在每个虚拟机上均安装了 VMware Tools。虚拟增长驱动程序与 VMware Tools 一起安装,它对性能而言至关重要。
2 验证是否启用了虚拟增长驱动程序。通过虚拟增长和交换,VMkernel 定期回收没有使用的虚拟机内存。通常,这不影响虚拟机性能。
3 如果内存太大,则在虚拟机上减少内存空间,并更正缓存大小。这将为其他虚拟机释放内存。
4 如果虚拟机的内存预留值设置大大高于活动内存设置,则减少预留设置,以便 VMkernel 可以回收空闲内存供主机上其他虚拟机使用。
5 将一个或多个虚拟机迁移到 DRS 群集中的主机上。
6 将物理内存添加到主机。
网络 (Mbps)网络 (Mbps) 图表显示虚拟机的网络带宽。
此图表位于虚拟机性能选项卡的主页视图中。
表 1‑114 虚拟机计数器
图表标签 描述
使用情况 连接到虚拟机的所有网卡实例间数据的平均传输和接收速率。
n 计数器:使用情况
n 统计类型:比率
n 单位:兆位/秒 (Mbps)n 汇总类型:平均值( 小值/ 大值)
n 集合级别: 1 (4)
图表分析
网络性能取决于应用程序负载和网络配置。丢弃的网络数据包表示网络中存在瓶颈。要确定数据包是否丢失,可使用 esxtop 或高级性能图表检查 droppedTx 和 droppedRx 网络计数器值。
如果数据包正在丢失,则调整虚拟机共享。如果数据包没有丢失,则检查网络数据包的大小,并检查数据接收和传输速度。通常,网络数据包越大,网络速度越快。当数据包比较大时,传输的数据包更少,这减少了处理数据所需要的 CPU 工作量。当网络数据包比较小时,传输的数据包更多,但网络速度更慢,因为需要更多的
CPU 工作量来处理数据。
注意 在某些情况下,大数据包可能导致网络长时间滞后。要检查网络滞后,请使用 VMware AppSpeed 性能
监控应用程序或第三方应用程序。
如果没有丢弃数据包而数据接收速度缓慢,则主机可能缺少处理负载所需要的 CPU 资源。检查分配到每个物
理网卡的虚拟机数。如有必要,通过将虚拟机移动到不同的虚拟交换机,或通过将更多网卡添加到主机,执行负载平衡。还可以将虚拟机移到另一主机,或增加主机 CPU 或虚拟机 CPU。
如果遇到与网络相关的性能问题,则还应考虑采取下列操作。
表 1‑115 网络性能增强建议
# 解决方案
1 验证是否在每个虚拟机上均安装了 VMware Tools。
2 如果可能,使用 vmxnet3 网卡驱动程序,这些驱动程序可用于 VMware Tools。并对其进行了优化,以提高性能。
3 如果同一主机上运行的虚拟机相互通信,将它们连接到同一虚拟交换机可避免通过物理网络传输数据包。
vSphere 监控和性能
72 VMware, Inc.

表 1‑115 网络性能增强建议 (续)
# 解决方案
4 将每个物理网卡分配给一个端口组和一个虚拟交换机。
5 使用单独的物理网卡处理不同的数据流量,例如由虚拟机、iSCSI 协议和 vMotion 任务生成的网络数据包。
6 确保物理网卡功能足够强大,能够处理该虚拟交换机上的网络流量。如果网卡功能不够,请考虑使用高带宽物理网卡(10Gbps),或将某些虚拟机移动到具有更轻负载的虚拟交换机或新的虚拟交换机。
7 如果数据包在虚拟交换机端口丢失,请增加适用的虚拟网络驱动程序环缓存区。
8 验证物理网卡的报告速度和双工设置符合硬件预期,并且硬件以其 大性能运行。例如,验证具有 1Gbps 速率的网卡在连接到旧的交换机时没有被重置到 100Mbps。
9 验证所有网卡均以全双工模式运行。硬件连接问题可能导致网卡将自身重置为更低的速度或半双工模式。
10 如果可能,使用支持 TSO 的虚拟机网络适配器,并确认已启用了 TSO 巨型帧。
网络速度 (Mbps)网络速率图表显示虚拟机的网络使用情况。
此图表位于虚拟机性能选项卡的主页视图中。它仅出现在集合级别 3 和 4。
表 1‑116 数据计数器
图表标签 描述
数据接收速度 在虚拟机上的每个虚拟网卡实例之间接收数据的速率。
n 计数器:receivedn 统计类型:比率
n 单位:兆位/秒 (Mbps)n 汇总类型:平均值
n 集合级别: 2 (4)
数据传输速度 在虚拟机上的每个虚拟网卡实例之间传输数据的速率。
n 计数器:transmittedn 统计类型:比率
n 单位:兆位/秒 (Mbps)n 汇总类型:平均值
n 集合级别: 2 (4)
图表分析
网络性能取决于应用程序负载和网络配置。丢弃的网络数据包表示网络中存在瓶颈。要确定数据包是否丢失,可使用 esxtop 或高级性能图表检查 droppedTx 和 droppedRx 网络计数器值。
如果数据包正在丢失,则调整虚拟机共享。如果数据包没有丢失,则检查网络数据包的大小,并检查数据接收和传输速度。通常,网络数据包越大,网络速度越快。当数据包比较大时,传输的数据包更少,这减少了处理数据所需要的 CPU 工作量。当网络数据包比较小时,传输的数据包更多,但网络速度更慢,因为需要更多的
CPU 工作量来处理数据。
注意 在某些情况下,大数据包可能导致网络长时间滞后。要检查网络滞后,请使用 VMware AppSpeed 性能
监控应用程序或第三方应用程序。
如果没有丢弃数据包而数据接收速度缓慢,则主机可能缺少处理负载所需要的 CPU 资源。检查分配到每个物
理网卡的虚拟机数。如有必要,通过将虚拟机移动到不同的虚拟交换机,或通过将更多网卡添加到主机,执行负载平衡。还可以将虚拟机移到另一主机,或增加主机 CPU 或虚拟机 CPU。
如果遇到与网络相关的性能问题,则还应考虑采取下列操作。
第 1 章 使用性能图表监控清单对象
VMware, Inc. 73

表 1‑117 网络性能增强建议
# 解决方案
1 验证是否在每个虚拟机上均安装了 VMware Tools。
2 如果可能,使用 vmxnet3 网卡驱动程序,这些驱动程序可用于 VMware Tools。并对其进行了优化,以提高性能。
3 如果同一主机上运行的虚拟机相互通信,将它们连接到同一虚拟交换机可避免通过物理网络传输数据包。
4 将每个物理网卡分配给一个端口组和一个虚拟交换机。
5 使用单独的物理网卡处理不同的数据流量,例如由虚拟机、iSCSI 协议和 vMotion 任务生成的网络数据包。
6 确保物理网卡功能足够强大,能够处理该虚拟交换机上的网络流量。如果网卡功能不够,请考虑使用高带宽物理网卡(10Gbps),或将某些虚拟机移动到具有更轻负载的虚拟交换机或新的虚拟交换机。
7 如果数据包在虚拟交换机端口丢失,请增加适用的虚拟网络驱动程序环缓存区。
8 验证物理网卡的报告速度和双工设置符合硬件预期,并且硬件以其 大性能运行。例如,验证具有 1Gbps 速率的网卡在连接到旧的交换机时没有被重置到 100Mbps。
9 验证所有网卡均以全双工模式运行。硬件连接问题可能导致网卡将自身重置为更低的速度或半双工模式。
10 如果可能,使用支持 TSO 的虚拟机网络适配器,并确认已启用了 TSO 巨型帧。
网络数据包 (数量)网络数据包监控虚拟机的网络带宽。
此图表位于虚拟机性能选项卡的主页视图中。它仅出现在集合级别 3 和 4。
表 1‑118 数据计数器
图表标签 描述
已传输的数据包数 在虚拟机上的前十个虚拟网卡实例之间传输的网络数据包的数量。此图表还显示每个网卡的汇总值。
n 计数器:packetTxn 统计类型:绝对值
n 单位:数量
n 汇总类型:合计
n 集合级别: 3
已收到的数据包数 在虚拟机上的前十个虚拟网卡实例之间接收的网络数据包的数量。此图表还显示每个网卡的汇总值。
n 计数器:packetRxn 统计类型:绝对值
n 单位:数量
n 汇总类型:合计
n 集合级别: 3
图表分析
网络性能取决于应用程序负载和网络配置。丢弃的网络数据包表示网络中存在瓶颈。要确定数据包是否丢失,可使用 esxtop 或高级性能图表检查 droppedTx 和 droppedRx 网络计数器值。
如果数据包正在丢失,则调整虚拟机共享。如果数据包没有丢失,则检查网络数据包的大小,并检查数据接收和传输速度。通常,网络数据包越大,网络速度越快。当数据包比较大时,传输的数据包更少,这减少了处理数据所需要的 CPU 工作量。当网络数据包比较小时,传输的数据包更多,但网络速度更慢,因为需要更多的
CPU 工作量来处理数据。
注意 在某些情况下,大数据包可能导致网络长时间滞后。要检查网络滞后,请使用 VMware AppSpeed 性能
监控应用程序或第三方应用程序。
vSphere 监控和性能
74 VMware, Inc.

如果没有丢弃数据包而数据接收速度缓慢,则主机可能缺少处理负载所需要的 CPU 资源。检查分配到每个物
理网卡的虚拟机数。如有必要,通过将虚拟机移动到不同的虚拟交换机,或通过将更多网卡添加到主机,执行负载平衡。还可以将虚拟机移到另一主机,或增加主机 CPU 或虚拟机 CPU。
如果遇到与网络相关的性能问题,则还应考虑采取下列操作。
表 1‑119 网络性能增强建议
# 解决方案
1 验证是否在每个虚拟机上均安装了 VMware Tools。
2 如果可能,使用 vmxnet3 网卡驱动程序,这些驱动程序可用于 VMware Tools。并对其进行了优化,以提高性能。
3 如果同一主机上运行的虚拟机相互通信,将它们连接到同一虚拟交换机可避免通过物理网络传输数据包。
4 将每个物理网卡分配给一个端口组和一个虚拟交换机。
5 使用单独的物理网卡处理不同的数据流量,例如由虚拟机、iSCSI 协议和 vMotion 任务生成的网络数据包。
6 确保物理网卡功能足够强大,能够处理该虚拟交换机上的网络流量。如果网卡功能不够,请考虑使用高带宽物理网卡(10Gbps),或将某些虚拟机移动到具有更轻负载的虚拟交换机或新的虚拟交换机。
7 如果数据包在虚拟交换机端口丢失,请增加适用的虚拟网络驱动程序环缓存区。
8 验证物理网卡的报告速度和双工设置符合硬件预期,并且硬件以其 大性能运行。例如,验证具有 1Gbps 速率的网卡在连接到旧的交换机时没有被重置到 100Mbps。
9 验证所有网卡均以全双工模式运行。硬件连接问题可能导致网卡将自身重置为更低的速度或半双工模式。
10 如果可能,使用支持 TSO 的虚拟机网络适配器,并确认已启用了 TSO 巨型帧。
空间 (GB)“空间 (GB)”图表显示按虚拟机的空间使用情况数据计数器。
此图表位于虚拟机性能选项卡的存储器视图中。
第 1 章 使用性能图表监控清单对象
VMware, Inc. 75

表 1‑120 数据计数器
图表标签 描述
已分配 由管理员为虚拟机置备的逻辑数据存储空间的总数量。它是数据存储上的虚拟机文件可以增大到的存储大小。这包括日志文件、VMX 文件和其他杂项文件。分配的空间并非始终在使用中。
n 计数器:已置备
n 统计类型:绝对值
n 单位:千兆字节 (GB)n 汇总类型: 新
n 集合级别: 1
已使用 由虚拟机文件使用的物理数据存储空间的数量。
n 计数器:已使用
n 统计类型:绝对值
n 单位:千兆字节 (GB)n 汇总类型: 新
n 集合级别: 1
未共享 仅属于此虚拟机、不与其他虚拟机共享的数据存储空间的数量。如果将虚拟机移动到其他数据存储,然后再将其移回,那么,只能保证非共享空间将由虚拟机回收。该值是所有数据存储上虚拟机的所有非共享空间的总和。
n 计数器:未共享
n 统计类型:绝对值
n 单位:千兆字节 (GB)n 汇总类型: 新
n 集合级别: 1
图表分析
当已使用空间等于容量时,表示数据存储已被完全占用。分配的空间可以大于数据存储容量,例如,当存在快照和精简置备的磁盘时。尽可能为数据存储置备更多空间,也可以将磁盘添加到数据存储中或使用共享数据存储。
如果快照文件消耗了大量数据存储空间,则当不再需要它们时,将它们整合到虚拟磁盘。整合快照可删除重做日志文件,并从 vSphere Web Client 用户界面移除快照。有关整合数据中心的信息,请参见 vSphere 文档。
按数据存储的空间使用情况
按数据存储的空间使用情况图表显示数据中心内不同数据存储上的虚拟机使用的空间量。
注意 此图表不显示历史统计信息。它仅显示 近的可用数据,此数据 多延迟 30 分钟,具体取决于 后一次
统计信息汇总发生的时间。此外,统计信息也不是同时在所有数据存储中收集的,而是以异步方式收集的。
按数据存储的空间使用情况图表位于虚拟机性能选项卡的存储器视图中。
表 1‑121 数据计数器
图表标签 描述
datastore_name 数据存储中当前由虚拟机使用的的磁盘空间量。
n 计数器:已使用
n 统计类型:绝对值
n 单位:千兆字节 (GB)n 汇总类型: 新
n 集合级别: 1
vSphere 监控和性能
76 VMware, Inc.

图表分析
当已使用空间等于容量时,表示数据存储已被完全占用。分配的空间可以大于数据存储容量,例如,当存在快照和精简置备的磁盘时。尽可能为数据存储置备更多空间,也可以将磁盘添加到数据存储中或使用共享数据存储。
如果快照文件消耗了大量数据存储空间,则当不再需要它们时,将它们整合到虚拟磁盘。整合快照可删除重做日志文件,并从 vSphere Web Client 用户界面移除快照。有关整合数据中心的信息,请参见 vSphere 文档。
按文件类型的空间使用情况
空间使用情况(按文件类型)图表显示虚拟机文件的数据存储使用情况。
注意 此图表不显示历史统计信息。它仅显示 近的可用数据,此数据 多延迟 30 分钟,具体取决于 后一次
统计信息汇总发生的时间。此外,统计信息也不是同时在所有数据存储中收集的,而是以异步方式收集的。
空间使用情况(按文件类型)图表位于虚拟机性能选项卡的存储器视图中。
数据存储计数器
表 1‑122 数据计数器
文件类型 描述
虚拟磁盘 由虚拟磁盘文件使用的磁盘空间的数量。
虚拟磁盘文件存储虚拟机的硬盘驱动器内容,包括写入到虚拟机硬盘的信息(操作系统、程序文件和数据文件)。文件的扩展名为 .vmdk,对客户机操作系统显示为物理磁盘驱动器。
注意 扩展名同为 .vmdk 的增量磁盘未包括在此文件类型中。
n 计数器:已使用
n 统计类型:绝对值
n 单位:千兆字节 (GB)n 汇总类型: 新
n 集合级别: 1 (4)
交换文件 由交换文件使用的磁盘空间的数量。
交换文件为虚拟机的物理内存提供支持。
n 计数器:已使用
n 统计类型:绝对值
n 单位:千兆字节 (GB)n 汇总类型: 新
n 集合级别: 1 (4)
快照 由虚拟机快照文件使用的磁盘空间的数量。
快照文件存储有关虚拟机快照的信息。它们包括快照状态文件和增量磁盘文件。快照状态文件存储虚拟机在执行快照时的运行状态。其扩展名为 .vmsn。在执行快照之后,增量磁盘文件存储虚拟机对虚拟磁盘所做的更新。
n 计数器:已使用
n 统计类型:绝对值
n 单位:千兆字节 (GB)n 汇总类型: 新
n 集合级别: 1 (4)
其他虚拟机文件 由所有其他虚拟机文件使用的磁盘空间的数量,例如配置文件和日志文件。
n 计数器:已使用
n 统计类型:绝对值
n 单位:千兆字节 (GB)n 汇总类型: 新
n 集合级别: 1 (4)
空间总计 虚拟机使用的磁盘空间量。
总空间 = 虚拟磁盘空间 + 交换文件空间 + 快照空间 + 其他虚拟机文件空间
第 1 章 使用性能图表监控清单对象
VMware, Inc. 77

图表分析
当已使用空间等于容量时,表示数据存储已被完全占用。分配的空间可以大于数据存储容量,例如,当存在快照和精简置备的磁盘时。尽可能为数据存储置备更多空间,也可以将磁盘添加到数据存储中或使用共享数据存储。
如果快照文件消耗了大量数据存储空间,则当不再需要它们时,将它们整合到虚拟磁盘。整合快照可删除重做日志文件,并从 vSphere Web Client 用户界面移除快照。有关整合数据中心的信息,请参见 vSphere 文档。
Fault Tolerance 性能计数器
容错图表包含有关容错虚拟机的 CPU 和内存的信息。
注意 只有在启用了 vSphere Fault Tolerance 时,才可使用容错的性能图表和帮助主题。如果在群集“性能”
选项卡的“资源池和虚拟机”视图的缩略图部分中选择辅助虚拟机的链接,则清单中的导航将更新到主要虚拟机。出现这种情况的原因在于辅助计算机没有在清单中显示。
CPU (MHz)
CPU (MHz) 图表显示容错虚拟机的虚拟 CPU 使用情况。
此图表位于虚拟机性能选项卡的 Fault Tolerance 视图中。它仅在采用集合级别 3 和 4 时可用。
表 1‑123 数据计数器
名称 描述
使用情况 在主容错虚拟机和辅助容错虚拟机上使用的每个 CPU 实例的虚拟 CPU 平均数量。
n 计数器:usagemhzn 统计类型:比率
n 单位:兆赫兹 (MHz)n 汇总类型:平均值( 小值/ 大值)
n 集合级别: 3 (4)
图表分析
主要虚拟机和辅助虚拟机之间 CPU 使用情况的较大差异可能表示存在性能问题。每个虚拟机的 CPU 就绪时
间、系统时间和等待时间应当同步。这些值中的较大差异可能表示存在性能问题。考虑采取以下操作。
表 1‑124 CPU 性能增强建议
# 解决方案
1 验证首选主机和辅助主机为同一 CPU 型号系列,并且具有相似的 CPU 配置。要得到 佳结果,请使用具有相同步进级别的 CPU。
2 验证为两个虚拟机设置的 CPU 资源预留在群集中是一致的。通过在群集中考虑所有已打开电源的虚拟机并查找 大内存和 CPU 预留,VMware HA 针对 坏情况进行计划。
3 验证两个虚拟机的网络和数据存储连接是相似的。
4 在 BIOS 中关闭电源管理功能(也称为功率封顶)。如果电源管理功能处于启用状态,则辅助主机可能进入低性能省电模式。这样的模式可使辅助虚拟机能够使用的 CPU 资源不足,使它不可能像主要虚拟机那样及时完成所有任务。
5 在 BIOS 中关闭超线程。如果超线程处于启用状态,而且辅助虚拟机与其他虚拟机共享 CPU,则辅助虚拟机可能运行过于缓慢,不可能像主要虚拟机那样及时完成所有任务。
vCPU (%) 的 CPU 系统时间
CPU 系统时间图表显示容错虚拟机的虚拟 CPU 使用情况。
此图表位于虚拟机性能选项卡的 Fault Tolerance 视图中。它仅在采用集合级别 3 和 4 时可用。
vSphere 监控和性能
78 VMware, Inc.

表 1‑125 数据计数器
图表标签 描述
系统 在虚拟机中每个虚拟 CPU 上的系统进程上花费的时间量。
注意 这是主机的 CPU 使用情况视图,而不是客户机操作系统视图。
n 计数器:系统
n 统计类型:增量
n 单位:百分比 (%)n 汇总类型:合计
n 集合级别: 3
图表分析
主要虚拟机和辅助虚拟机之间 CPU 使用情况的较大差异可能表示存在性能问题。每个虚拟机的 CPU 就绪时
间、系统时间和等待时间应当同步。这些值中的较大差异可能表示存在性能问题。考虑采取以下操作。
表 1‑126 CPU 性能增强建议
# 解决方案
1 验证首选主机和辅助主机为同一 CPU 型号系列,并且具有相似的 CPU 配置。要得到 佳结果,请使用具有相同步进级别的 CPU。
2 验证为两个虚拟机设置的 CPU 资源预留在群集中是一致的。通过在群集中考虑所有已打开电源的虚拟机并查找 大内存和 CPU 预留,VMware HA 针对 坏情况进行计划。
3 验证两个虚拟机的网络和数据存储连接是相似的。
4 在 BIOS 中关闭电源管理功能(也称为功率封顶)。如果电源管理功能处于启用状态,则辅助主机可能进入低性能省电模式。这样的模式可使辅助虚拟机能够使用的 CPU 资源不足,使它不可能像主要虚拟机那样及时完成所有任务。
5 在 BIOS 中关闭超线程。如果超线程处于启用状态,而且辅助虚拟机与其他虚拟机共享 CPU,则辅助虚拟机可能运行过于缓慢,不可能像主要虚拟机那样及时完成所有任务。
vCPU (%) 的 CPU 已用时间
CPU 已用时间图表显示容错虚拟机的虚拟 CPU 使用情况。
此图表位于虚拟机性能选项卡的 Fault Tolerance 视图中。此图表仅适用于集合级别 3 和 4。
表 1‑127 数据计数器
图表标签 描述
已使用 所使用的虚拟 CPU 量,占主要虚拟机和辅助虚拟机上总计可用的 CPU 的百分比。
如果该值较高则表示 CPU 资源被过度使用。
n 计数器:已使用
n 统计类型:增量
n 单位:百分比 (%)n 汇总类型:合计
n 集合级别: 1
图表分析
主要虚拟机和辅助虚拟机之间 CPU 使用情况的较大差异可能表示存在性能问题。每个虚拟机的 CPU 就绪时
间、系统时间和等待时间应当同步。这些值中的较大差异可能表示存在性能问题。考虑采取以下操作。
第 1 章 使用性能图表监控清单对象
VMware, Inc. 79

表 1‑128 CPU 性能增强建议
# 解决方案
1 验证首选主机和辅助主机为同一 CPU 型号系列,并且具有相似的 CPU 配置。要得到 佳结果,请使用具有相同步进级别的 CPU。
2 验证为两个虚拟机设置的 CPU 资源预留在群集中是一致的。通过在群集中考虑所有已打开电源的虚拟机并查找 大内存和 CPU 预留,VMware HA 针对 坏情况进行计划。
3 验证两个虚拟机的网络和数据存储连接是相似的。
4 在 BIOS 中关闭电源管理功能(也称为功率封顶)。如果电源管理功能处于启用状态,则辅助主机可能进入低性能省电模式。这样的模式可使辅助虚拟机能够使用的 CPU 资源不足,使它不可能像主要虚拟机那样及时完成所有任务。
5 在 BIOS 中关闭超线程。如果超线程处于启用状态,而且辅助虚拟机与其他虚拟机共享 CPU,则辅助虚拟机可能运行过于缓慢,不可能像主要虚拟机那样及时完成所有任务。
活动内存 (MB)
活动内存图表显示容错虚拟机的活动内存使用情况。
此图表位于虚拟机性能选项卡的 Fault Tolerance 视图中。它在集合级别 1 不可用。
表 1‑129 数据计数器
图表标签 描述
活动 容错虚拟机正在使用的客户机物理内存量。活动内存由 VMkernel 采用统计抽样方式进行估计,表示虚拟机需要的实际内存量。另外,未使用的内存可能被换出或虚拟增长,而不产生任何性能影响。
n 计数器:活动
n 统计类型:绝对值
n 单位:兆字节 (MB)n 汇总类型:平均值( 小值/ 大值)
n 集合级别: 2 (4)确保主要虚拟机和辅助虚拟机具有足够的内存。如果辅助系统没有得到完善的置备,则它可能会降低主要虚拟机的性能,或发生故障。
图表分析
虚拟机的内存大小必须稍大于客户机内存平均使用情况。这将使主机能够适应工作负载高峰,而不需在客户机之间交换内存。增加虚拟机内存大小可导致更多内存使用情况开销。
如果交换空间充足,则虚拟增长值较高不会导致出现性能问题。但是,如果主机的换入值和换出值很大,则主机可能缺少满足要求所需要的内存量。
如果虚拟机有高虚拟增长或交换值,则在主机上检查可用物理内存的数量。可用内存值等于或少于 6% 表示主
机无法满足内存需求。这将导致内存回收,从而使性能下降。如果活动内存与授予的内存大小相同,则需要的内存将大于可用的内存资源。如果活动内存一直很低,则内存大小可能过大。
如果主机具有足够的可用内存,则在主机上检查虚拟机和资源池的资源份额、预留和限制。确保主机设置的值足够大,而且不低于为虚拟机设置的相应值。
如果可用内存较少或者您注意到性能下降,则请考虑采取以下操作。
表 1‑130 内存性能增强建议
# 解决方案
1 验证是否在每个虚拟机上均安装了 VMware Tools。虚拟增长驱动程序与 VMware Tools 一起安装,它对性能而言至关重要。
2 验证是否启用了虚拟增长驱动程序。通过虚拟增长和交换,VMkernel 定期回收没有使用的虚拟机内存。通常,这不影响虚拟机性能。
vSphere 监控和性能
80 VMware, Inc.

表 1‑130 内存性能增强建议 (续)
# 解决方案
3 如果内存太大,则在虚拟机上减少内存空间,并更正缓存大小。这将为其他虚拟机释放内存。
4 如果虚拟机的内存预留值设置大大高于活动内存设置,则减少预留设置,以便 VMkernel 可以回收空闲内存供主机上其他虚拟机使用。
5 将一个或多个虚拟机迁移到 DRS 群集中的主机上。
6 将物理内存添加到主机。
换出的内存 (MB)
换出的内存图表显示容错虚拟机的换出内存使用情况。
此图表位于虚拟机性能选项卡的 Fault Tolerance 视图中。它在集合级别 1 不可用。
表 1‑131 数据计数器
图表标签 描述
换出 写入到 VMkernel 交换文件的计算机内存量。
n 计数器:换出
n 统计类型:绝对值
n 单位:兆字节
n 汇总类型:平均值( 小值/ 大值)
n 集合级别: 2 (4)确保主要虚拟机和辅助虚拟机具有足够的内存,并且换出值不高。如果辅助系统没有得到完善的置备,则它可能会降低主要虚拟机的性能,或发生故障。
图表分析
虚拟机的内存大小必须稍大于客户机内存平均使用情况。这将使主机能够适应工作负载高峰,而不需在客户机之间交换内存。增加虚拟机内存大小可导致更多内存使用情况开销。
如果有足够的交换空间,则高虚拟增长值不是性能问题。但是,如果主机的换入值和换出值很大,则主机可能缺少满足需求所需要的内存。
如果虚拟机有高虚拟增长或交换值,则在主机上检查可用物理内存的数量。主机可能需要更多内存资源。如果不需要,则检查主机上虚拟机和资源池的资源份额、预留和限制。确保主机设置的值足够大,而且不低于为虚拟机设置的相应值。
如果内存使用情况值很高,或者您注意到性能下降,则考虑采取以下操作。
表 1‑132 内存性能增强建议
# 解决方案
1 验证是否在每个虚拟机上均安装了 VMware Tools。虚拟增长驱动程序与 VMware Tools 一起安装,它对性能而言至关重要。
2 验证是否启用了虚拟增长驱动程序。通过虚拟增长和交换,VMkernel 定期回收没有使用的虚拟机内存。通常,这不影响虚拟机性能。
3 如果内存太大,则在虚拟机上减少内存空间,并更正缓存大小。这将为其他虚拟机释放内存。
4 如果虚拟机的内存预留值设置大大高于活动内存设置,则减少预留设置,以便 VMkernel 可以在主机上回收空闲内存供其他虚拟机使用。
5 将一个或多个虚拟机迁移到 DRS 群集中的主机上。
6 将物理内存添加到主机。
第 1 章 使用性能图表监控清单对象
VMware, Inc. 81

使用高级图表和自定义图表使用高级图表或创建自定义图表,以查看更多性能数据。当您发现问题,但需要更多统计数据来查明问题根源时,可使用高级图表。
高级图表包含以下功能:
n 详细信息。将鼠标悬停在图表中的数据点上方,即会显示有关特定数据点的详细信息。
n 自定义图表。更改图表设置。保存自定义设置以创建自己的图表。
n 导出到电子表格。
n 保存到映像文件或电子表格。
在 vSphere Web Client 中查看高级性能图表
高级图表支持在其他性能图表中不支持的数据计数器。
前提条件
确认您已登录到 vSphere Web Client。
步骤
1 导航到清单对象。
2 单击监控选项卡,然后单击性能。
3 单击高级。
4 (可选) 要查看不同的图表,请从视图列表中选择一个选项。
显示的历史数据量取决于为 vCenter Server 设置的收集时间间隔和统计级别。
在 vSphere Web Client 中更改高级图表设置
通过指定要监控的对象、要包括的计数器、时间范围和图表类型,可以自定义性能图表。可以自定义预先配置的图表视图,并创建新的图表视图
前提条件
确认您已登录到 vSphere Web Client。
步骤
1 选择清单对象。
2 单击监控选项卡,然后单击性能。
3 单击高级。
4 单击图表选项。
5 在“图表衡量指标”中,选择图表的衡量指标组。
vSphere 监控和性能
82 VMware, Inc.

6 选择衡量指标组的时间范围。
除非在时间跨度菜单中选择自定义间隔,否则时间范围选项处于非活动状态。
如果选择自定义间隔,请执行下列操作之一。
n 选择 近,并设置时间的小时、天、周或月数以监控对象。
n 选择起始时间,然后选择起始日期和结束日期。
还可以通过自定义统计信息收集时间间隔设置,自定义时间范围选项。
7 在“目标对象”中,选择要在图表中显示的清单对象。
也可使用全部或无按钮指定对象。
8 选择图表类型。
在选择堆栈图选项时,请考虑以下事项。
n 只能在测量列表中选择一项。
n 每个虚拟机堆栈图仅适用于主机。
n 单击计数器描述名称显示关于计数器功能以及选定的衡量指标是否可以作为每个虚拟机的堆栈图的信息。
9 在“计数器”中,选择要在图表中显示的数据计数器。
也可使用全部或无按钮指定计数器。
10 单击确定。
在 vSphere Web Client 中创建自定义高级图表
可以通过保存自定义的图表设置创建自己的图表。新图表将添加到视图菜单,且仅当显示所选对象的图表时,该菜单才会显示这些新图表。
步骤
1 在 vSphere Web Client 中选择一个清单对象。
2 单击监控选项卡,然后单击性能,再导航到某个图表的“图表选项”对话框。
概览图表不提供图表选项。
3 自定义图表设置。
4 单击将选项另存为...。
5 输入设置的名称。
6 单击确定。
图表设置将保存,且图表项将添加到视图菜单。
在 vSphere Web Client 中删除自定义高级图表视图
可以从 vSphere Web Client 删除自定义图表视图。
前提条件
确认您已登录到 vSphere Web Client。
步骤
1 选择清单对象。
2 单击监控选项卡,然后单击性能。
第 1 章 使用性能图表监控清单对象
VMware, Inc. 83

3 单击高级。
4 单击图表选项。
5 选择一个图表,然后单击删除选项。
6 单击确定确认删除。
图表将删除,并将从视图菜单中移除。
在 vSphere Web Client 中将图表数据保存到文件
您可采用各种图形格式或逗号分隔值 (CSV) 格式将高级性能图表的数据保存到文件中。
前提条件
步骤
1 选择清单对象。
2 单击监控选项卡,然后单击性能。
3 单击高级。
4 单击导出图标 ( )。
5 选择文件类型。
选项 描述
转换为 PNG 以 PNG 格式导出位图。
转换为 JPEG 以 JPEG 格式导出位图。
转换为 CSV 以 CSV 格式导出纯文本数据。
6 输入文件的名称和位置。
7 单击保存。
文件会保存到指定的位置并保存为指定的格式。
排除故障和增强性能本节介绍了一些识别和解决性能问题的提示。
本节中的建议并非诊断和排除虚拟环境中的问题的详尽指南,只是提供了一些无需通过联系 VMware 技术支持
便可解决的常见问题的相关信息。
持续较高的 CPU 使用情况的解决方案
CPU 使用情况中的临时高峰表示 CPU 资源的使用情况 佳。持续较高的 CPU 使用情况可能表示存在问题。
您可以使用 CPU 性能图表监控主机、群集、资源池、虚拟机和 vApp 的 CPU 使用情况。
问题
n 主机 CPU 使用情况一直很高。CPU 使用情况值较高时会增加主机上虚拟机的就绪时间和处理器列队。
n 虚拟机 CPU 使用情况超过 90%,且 CPU 就绪值超过 20%。应用程序性能将受到影响。
原因
主机可能缺少满足要求所需的 CPU 资源。
vSphere 监控和性能
84 VMware, Inc.

解决方案
n 验证是否在主机的每台虚拟机上均安装了 VMware Tools。
n 将主机上或资源池中其他虚拟机的 CPU 使用情况与此虚拟机的 CPU 使用情况值进行比较。主机的虚拟机
视图上的堆栈条形图显示主机上所有虚拟机的 CPU 使用情况。
n 确定虚拟机的高就绪时间是否导致其 CPU 使用时间达到 CPU 限制设置。如果出现这种情况,请增加虚拟
机上的 CPU 限制。
n 增加 CPU 份额以给予虚拟机更多机会运行。如果主机系统受到 CPU 约束,则主机上的总就绪时间可能仍
维持在相同级别。如果主机就绪时间没有减少,则为高优先级虚拟机设置 CPU 预留,保证它们收到所需
要的 CPU 周期。
n 增加分配给虚拟机的内存量。此操作会减少所缓存应用程序的磁盘和/或网络活动。这可能会降低磁盘
I/O,并减少主机对虚拟化硬件的需求。具有较少资源分配的虚拟机通常可累积更多的 CPU 就绪时间。
n 将虚拟机上的虚拟 CPU 数目减少到执行工作负载所需要的数目。例如,四路虚拟机上的单线程应用程序
只能从单个 vCPU 中受益。而管理程序还需维护三个空闲 vCPU,占用本可用来处理其他工作的 CPU 周期。
n 如果主机不在 DRS 群集中,则将它添加到一个群集中。如果主机在 DRS 群集中,则增加主机数,并将一
个或多个虚拟机迁移到新主机上。
n 如有必要,请在主机上升级物理 CPU 或内核。
n 使用 新版本的管理程序软件并启用 CPU 节省功能(例如 TCP 分段清除、较大内存页面和巨帧)。
内存性能问题的解决方案
主机计算机内存是客户机虚拟内存和客户机物理内存的硬件备份。主机计算机内存必须至少稍大于主机上虚拟机的总活动内存。虚拟机的内存大小必须稍大于客户机内存平均使用情况。增加虚拟机内存大小可导致更多内存使用情况开销。
问题
n 内存使用情况一直很高(94% 或更高)或者一直很低(24% 或更低)。
n 可用内存一直为 6% 或更低,且交换频繁发生。
原因
n 主机可能缺少满足要求所需的内存。如果活动内存与分配的内存大小相同,则会导致用于负载的内存资源不足。如果活动内存一直很低,则分配的内存会过多。
n 主机计算机内存资源不足以满足要求,这会导致内存回收和性能降低。
n 如果活动内存与分配的内存大小相同,则会导致用于负载的内存资源不足。
解决方案
n 验证是否在每个虚拟机上均安装了 VMware Tools。虚拟增长驱动程序与 VMware Tools 一起安装,它对
性能而言至关重要。
n 验证是否启用了虚拟增长驱动程序。通过虚拟增长和交换,VMkernel 定期回收没有使用的虚拟机内存。
通常,这不影响虚拟机性能。
n 如果内存太大,则在虚拟机上减少内存空间,并更正缓存大小。这将为其他虚拟机释放内存。
n 如果虚拟机的内存预留值设置大大高于活动内存设置,则减少预留设置,以便 VMkernel 可以回收空闲内
存供主机上其他虚拟机使用。
n 将一个或多个虚拟机迁移到 DRS 群集中的主机上。
n 将物理内存添加到主机。
第 1 章 使用性能图表监控清单对象
VMware, Inc. 85

存储性能问题的解决方案
数据存储表示虚拟机文件的存储位置。存储位置可以是 VMFS 卷、网络连接存储上的目录或本地文件系统路
径。数据存储独立于平台和主机。
问题
n 快照文件正在占用大量数据存储空间。
n 当已使用空间等于容量时,表示数据存储已被完全占用。分配的空间可以大于数据存储容量,例如,当存在快照和精简置备的磁盘时。
解决方案
n 不再需要快照时,考虑将快照整合到虚拟磁盘。整合快照可删除重做日志文件,并从 vSphere Web Client用户界面移除快照。
n 尽可能为数据存储置备更多空间,也可以将磁盘添加到数据存储中或使用共享数据存储。
磁盘性能问题的解决方案
使用磁盘图表监控平均磁盘负载并确定磁盘使用情况趋势。例如,您可能注意到频繁读写硬盘的应用程序的性能降低。如果在磁盘读写请求次数记录中看见高峰,则检查那时是否有这样的应用程序正在运行。
问题
n kernelLatency 数据计数器的值大于 4ms。
n deviceLatency 数据计数器的值大于 15ms 表示存储阵列可能存在问题。
n queueLatency 数据计数器测得的值高于零。
n 延迟峰值。
n 读/写请求异常增加。
原因
n 主机上的虚拟机正在尝试将大于配置支持的吞吐量发送到存储系统。
n 存储阵列可能会出现内部问题。
n 负载过高,且阵列无法足够快速地处理数据。
解决方案
n 主机上的虚拟机正在尝试将大于配置支持的吞吐量发送到存储系统。检查 CPU 使用情况,并增加队列深度。
n 将活动 VMDK 移动到具有更多心轴的卷,或将磁盘添加到 LUN。
n 增加虚拟机内存。应当允许更多的操作系统缓存,它可以减少 I/O 活动。请注意,可能还需要增加主机内
存。增加内存可以减少存储数据的需要,因为数据库可以利用系统内存来缓存数据,从而避免访问磁盘。
n 通过在客户机操作系统中检查交换统计信息,验证虚拟机是否有足够的内存。增加客户机内存,但注意不要导致主机内存交换过多。安装 VMware Tools,以便内存虚拟可以增长。
n 在所有客户机上整理文件系统碎片。
n 禁止对 VMDK 和 VMEM 文件进行防病毒按需扫描。
n 使用供应商的阵列工具确定阵列性能统计信息。当过多的服务器同时访问阵列上的常见元素时,磁盘可能无法正常工作。考虑阵列侧的改进以增加吞吐量。
n 使用 Storage vMotion 跨多个主机迁移 I/O 密集型虚拟机。
vSphere 监控和性能
86 VMware, Inc.

n 在所有可用物理资源上平衡磁盘负载。在由不同适配器访问的 LUN 上分散使用率高的存储器。为每个适
配器使用单独队列可改进磁盘效率。
n 配置 HBA 和 RAID 控制器以达到 佳状态。验证 RAID 控制器上的队列深度和缓存设置是否足够。如果
不足够,则通过调整 Disk.SchedNumReqOutstanding 参数,为虚拟机增加待处理磁盘请求数。
n 对于资源密集型虚拟机,将虚拟机的物理磁盘驱动器与具有系统页面文件的驱动器分离。这在密集使用期间可减轻磁盘心轴冲突。
n 在具有相当大 RAM 的系统上,通过将行 MemTrimRate=0 添加到虚拟机的 .VMX 文件,禁用内存整理。
n 如果组合磁盘 I/O 比单个 HBA 容量更高,则使用多路径或多个链接。
n 对于 ESXi 主机,创建预先分配的虚拟磁盘。当创建客户机操作系统的虚拟磁盘时,选择立即分配所有磁
盘空间。重新分配额外的磁盘空间不会导致性能下降,并且磁盘出现碎片的可能性会减少。
n 使用 新的管理程序软件。
网络性能欠佳的解决方案
网络性能取决于应用程序工作负载和网络配置。丢弃的网络数据包表示网络中存在瓶颈。网络性能降低可能表示出现了负载平衡问题。
问题
网络问题可能表现为多种形式:
n 正在丢弃数据包。
n 网络滞后时间过长。
n 数据接收速度缓慢。
原因
出现网络问题可能存在多种原因:
n 虚拟机网络资源份额过少。
n 网络数据包过大,这会导致网络滞后时间过长。使用 VMware AppSpeed 性能监控应用程序或第三方应用
程序检查网络滞后时间。
n 网络数据包过小,这会增加处理每个数据包所需的 CPU 资源的需求。主机 CPU(也可能是虚拟机 CPU)
资源不足,无法处理负载。
解决方案
n 使用 esxtop 或高级性能图表检查 droppedTx 和 droppedRx 网络计数器值,以确定是否将丢弃数据包。验证
是否在每个虚拟机上均安装了 VMware Tools。
n 检查分配到每个物理网卡的虚拟机数。如有必要,通过将虚拟机移动到不同的虚拟交换机,或通过将更多网卡添加到主机,执行负载平衡。还可以将虚拟机移到另一主机,或增加主机 CPU 或虚拟机 CPU。
n 如果可能,使用 vmxnet3 网卡驱动程序,这些驱动程序可用于 VMware Tools。并对其进行了优化,以提
高性能。
n 如果在相同主机上运行的虚拟机之间相互通信,请将其连接到相同的虚拟交换机以避免通过物理网络传输数据包。
n 将每个物理网卡分配给一个端口组和一个虚拟交换机。
n 使用单独的物理网卡处理不同的数据流量,例如由虚拟机、iSCSI 协议和 vMotion 任务生成的网络数据包。
n 确保物理网卡功能足够强大,能够处理该虚拟交换机上的网络流量。如果网卡功能不够,请考虑使用高带宽物理网卡 (10Gbps),或将某些虚拟机移动到具有更轻负载的虚拟交换机或新的虚拟交换机。
第 1 章 使用性能图表监控清单对象
VMware, Inc. 87

n 如果数据包在虚拟交换机端口丢失,请增加适用的虚拟网络驱动程序环缓存区。
n 验证物理网卡的报告速度和双工设置符合硬件预期,并且硬件以其 大性能运行。例如,验证具有 1Gbps速率的网卡在连接到旧的交换机时没有被重置到 100Mbps。
n 验证所有网卡均以全双工模式运行。硬件连接问题可能导致网卡将其自身重置到更低速度或半双工模式。
n 如果可能,使用启用了 TSO 的 vNIC,并验证是否启用了 TSO 巨帧。
为什么我的图表是空的?下表列出了性能图表为空且带有“没有可用的数据”标签的情况。每个情形均假定 vCenter Server 系统的默认
汇总配置未被更改。对于运行以前版本的 ESXi 的主机,ESXi 5.0 中引入的衡量指标不可用;如果用户尝试在运
行以前版本产品的主机上查看新衡量指标,则系统会显示“无可用数据 (No data available)”。
表 1‑133 性能数据不可用的情形
图表时间范围 行为
实时 对于断开连接的主机或已关闭电源的虚拟机,无法获得实时统计信息。此时图表为空,出现“没有可用的数据”标签。
1 天 实时统计信息在主机上收集,每 5 分钟汇总一次。在收集 6 个数据点后(30 分钟),它们被累计到 vCenter Server 数据库,用以创建 1 天的统计信息。根据采样周期的开始时间,1 天统计信息可能在当前时间之后的 30 分钟内不可用。此时图表为空,出现“没有可用的数据”标签。
1 周 1 天统计信息在累计时每隔 30 分钟创建 1 个数据点。如果在累计操作中出现滞后,则 1周统计信息可能在当前时间之后的 1 小时(1 周收集时间间隔的 30 分钟 + 1 天收集时间间隔的 30 分钟)内不可用。此时图表为空,出现“没有可用的数据”标签。
1 个月 1 周统计信息在累计时每 2 个小时创建 1 个数据点。如果在累计操作中出现滞后,则 1 月统计信息可能有 3 个小时(1 月收集时间间隔 2 小时 + 1 周收集时间间隔 1 小时。)不可用。此时图表为空,出现“没有可用的数据”标签。
1 年 1 个月统计信息在累计时每天创建 1 个数据点。如果在累计操作中出现滞后,则统计信息可能有 1 天零 3 个小时(过去一年收集时间间隔的 1 天 + 过去一月收集时间间隔的 3 小时)不可用。此时图表为空,出现“没有可用的数据”标签。
vSphere 监控和性能
88 VMware, Inc.

在 vSphere Web Client 中使用VMware vCenter Operations Manager 2
VMware vCenter Operations Manager vApp 可与 vSphere Web Client 相集成,从较高层面呈现 vSphere 对象
的运行状况和性能概览。
vSphere Web Client 的默认安装包括部署和配置 vCenter Operations Manager 的快捷方式。可以在
vSphere Web Client 的主页选项卡上单击 vCenter Operations Manager 按钮,开始进行部署和配置过程。部
署向导已预先配置了一个 OVF 模板的 URL 地址。您需要一个 My VMware 帐户才能下载此模板并部署该 vApp。
也可以通过手动下载和部署 vApp 来安装 vCenter Operations Manager。
在 vSphere Web Client 中使用快捷方式部署 vApp 的过程中出现问题,OVF 部署向导中返回相应的错误消息。
配置步骤和安装要求与安装 vCenter Operations Manager 的两个方法相同。请参见《vApp 部署和配置指南》。
部署和配置后,可在 vSphere Web Client 界面中监控 vCenter Operations Manager。请参见第 91 页,“使用
标志监控虚拟环境中的对象”。
本章讨论了以下主题:
n 第 89 页,“从 vSphere Web Client 的“主页”选项卡部署 vRealize Operations Manager”
n 第 90 页,“尝试下载 vCenter Operations Manager 的 OVF 模板失败”
n 第 91 页,“使用标志监控虚拟环境中的对象”
从 vSphere Web Client 的“主页”选项卡部署vRealize Operations Manager
要使用 vRealize Operations Manager,必须先部署 OVF 模板,然后再配置此应用程序。
有关配置 vRealize Operations Manager 的详细信息,请参见《vApp 部署和配置指南》。
前提条件
n 所需特权:
n 扩展.注册扩展
n vApp.打开电源
n 虚拟机.置备.部署模板
n 确认您具有 My VMware 帐户。
n 确认您具有 vRealize Operations Manager 许可证密钥。
n 主机运行 ESX/ESXi 4.0 或更高版本。
n 确认托管 vRealize Operations Manager vApp 的 ESX/ESXi 系统的时间与 vCenter Server 的时间同步。
VMware, Inc. 89

n 确认此 vApp 连接到的虚拟机网络拥有 IP 池,然后在 OVF 部署过程中选择该网络。
n 确认已安装客户端集成插件。
步骤
1 登录到 vSphere Web Client。
2 单击主页选项卡,然后单击 vCenter Operations Manager。
3 单击部署 vCenter Operations Manager。
如果环境中有多个 vCenter Server 实例,请选择要通过 vRealize Operations Manager 进行监控的实例。
只能选择版本 5.1 或更高版本的 vCenter Server 实例。
4 在部署 OVF 模板向导中,键入您的 My VMware 凭据,然后单击下一步。
5 在适用的情况下接受默认值,以完成部署 OVF 模板向导。
部署过程中,该向导包含 OVF 模板的预填充 URL 地址。可以在“正在进行的工作”面板中监控部署进度。
6 单击配置 vCenter Operations Manager。
配置仪表板的登录屏幕会在新的浏览器窗口中显示。
7 登录到 vRealize Operations Manager 配置仪表板,执行要求的配置步骤。
a 更改用户名和密码。
b 向 vCenter Server 实例注册 vRealize Operations Manager。
8 导航到主页 > 系统管理 > 许可证 > 解决方案,然后为 vRealize Operations Manager 分配一个许可证密钥。
9 在 vRealize Operations Manager 的入门选项卡上,单击打开 vCenter Operations Manager。
如果有多个 vRealize Operations Manager vApp 可用,可以选择要打开的实例。
您已部署和配置此 vApp。可使用 vRealize Operations Manager 启动。运行状况、风险和效率信息在摘要选项
卡下的一个面板中显示。运行状况选项卡在监控选项卡上可用。
下一步
单击了解有关 vCenter Operations Manager 的更多信息,导航到官方文档页面。
尝试下载 vCenter Operations Manager 的 OVF 模板失败由于与 Download Service 的连接丢失,可能无法下载 vCenter Operations Manager 的 OVF 模板。
问题
尝试下载 vCenter Operations Manager 的 OVF 模板时,下载不会启动,并将显示以下错误消息:
无法与 Download Service 通信。请与 VMware 支持部门联系,或访问 My VMware 手动下载该软件 (Unable to
communicate with the download service. Contact VMware support or visit My VMware to download the
software manually)。
原因
My VMware 或 OVF 部署功能中出现内部错误。无法使用自动下载服务获取 vCenter Operations Manager 的OVF 模板。
解决方案
n 转至 My VMware,下载 vCenter Operations Manager 的 OVF 模板,然后使用 vSphere Web Client 中的
部署 OVF 模板向导安装此模板。
vSphere 监控和性能
90 VMware, Inc.

n 与 Download Service 的连接丢失问题解决。
使用标志监控虚拟环境中的对象将 vCenter Operations Manager 实例向要监控的 vCenter Server 注册后,vSphere Web Client 界面中将显示
相关标志。
在 vSphere Web Client 界面中,可以在清单树中以下对象的运行状况下的摘要选项卡和监控选项卡上查看
vCenter Operations Manager 标志和小组件。
表 2‑1 支持的对象类型
图标 描述
vCenter Server 系统
数据中心
群集
ESX/ESXi 主机
数据存储
已打开电源的虚拟机
已关闭电源的虚拟机
vCenter Operations Manager 许可证决定了可以在 vSphere Web Client 中看到的标志和小组件。
表 2‑2 能够看到哪些标志取决于许可证
vSphere Web Client 组件 Foundation 许可证 Standard 或 Advanced 许可证
摘要选项卡 运行状况标志 n 运行状况标志
n 风险标志
n 效率标志
监控选项卡下的运行状况选项卡 n 运行状况趋势小组件
n 工作负载标志
n 故障标志
n 运行状况趋势小组件
n 工作负载标志
n 异常标志
n 故障标志
如果要查看有关标志评分原因的更多详细信息,可以单击运行状况选项卡右上方的查看详细信息图标 ,
打开 vCenter Operations Manager 用户界面。
运行状况标志
运行状况等级概述了某一清单对象的当前运行状况。
vRealize Operations Manager 将使用运行状况标志所包含子标志的评分来计算运行状况评分。在运行状况评分
中,故障处于首位,因为故障描述了现有问题,而“工作负载”和“异常”两者相结合才能确定性能问题。这种方法能够确保运行状况标志的评分反映对象的实际状况,而不会夸大或低估问题。
运行状况评分范围介于 0(差)和 100(优)之间。标志将根据 vRealize Operations Manager 管理员所设置的
标志评分阈值更改颜色。
第 2 章 在 vSphere Web Client 中使用 VMware vCenter Operations Manager
VMware, Inc. 91

表 2‑3 对象运行状况
标志图标 描述 用户操作
对象的运行状况正常。 无需任何关注。
对象存在某种程度的问题。
对象可能存在严重问题。
对象可能无法正常运行,或者即将停止运行。
无数据可用或该对象已脱机。
vRealize Operations Manager 管理员可以更改标志评分阈值。例如,绿色运行状况标志可以指示评分高于 80,而不是默认的 75。
运行状况趋势图
对于虚拟机对象,vCenter Operations Manager 将在运行状况标志下显示运行状况趋势图。
在清单窗格中选择虚拟机对象后,将在运行状况标志下显示运行状况趋势图。您可以使用运行状况趋势图来快速地大体了解虚拟机的当前状况,并查看过去六小时内的变化情况。您无法更改或操作该图。
工作负载标志
vRealize Operations Manager 的分析算法会将反映某一虚拟机或其他对象上资源需求的衡量指标组合到一个值
中,称为工作负载。
这些衡量指标包括 CPU 使用情况、内存使用情况等。
vRealize Operations Manager 将根据已定义的标志评分阈值使用彩色图标来指示工作负载。
工作负载评分范围介于 0(优)和 100 以上(差)之间。标志将根据 vRealize Operations Manager 管理员所设
置的标志评分阈值更改颜色。
如果工作负载评分为 0,则表示该对象未在使用中。如果某个对象的工作负载评分高于 100,则表示该对象正在
尝试访问的资源量超出其可以访问的资源量。在这种情况下,您可能必须为该对象分配更多资源或将某些任务移到其他对象上。
表 2‑4 对象工作负载状况
标志图标 描述 用户操作
对象上的工作负载未过量。 无需任何关注。
对象的某些资源工作负载较高。 检查并采取适当措施。
对象上的工作负载在至少一个区域内正在接近其容量。
检查并尽快采取适当措施。
vSphere 监控和性能
92 VMware, Inc.

表 2‑4 对象工作负载状况 (续)
标志图标 描述 用户操作
对象上的工作负载在一个或更多区域内等于或超过其容量。
立即采取措施,避免或更正问题。
无数据可用或该对象已脱机。
vRealize Operations Manager 管理员可以更改标志评分阈值。例如,管理员可以更改阈值,使绿色工作负载标
志指示评分低于 80,而不是默认的 85。
异常标志
异常评分表示根据对象的历史衡量指标数据反映的对象行为异常程度。
vRealize Operations Manager 将计算为某一对象收集的每个衡量指标的动态阈值。此外,
vRealize Operations Manager 还会分析违反动态阈值的衡量指标数,以确定违反阈值的趋势和正常级别。根据
这些趋势,并使用所选对象及其子对象的所有衡量指标的阈值违反总数来计算异常评分。
如果异常评分较低,则表示对象正在按照其既定的历史参数运行。大多数或所有的对象衡量指标(尤其是KPI)均在其阈值范围之内。由于行为上的变化通常表示正在发生问题,因此,如果某一对象的衡量指标超出
所计算的阈值,则该对象的异常评分会升高。如果更多衡量指标违反阈值,异常将继续增加。与违反非 KPI 衡量指标相比,违反 KPI 衡量指标会使异常评分增加更快。如果异常数较多,通常指示出现问题,或者至少存在
需要引起您注意的情况。
异常和工作负载的不同之处在于,工作负载用于计算某一对象的实际运行强度绝对值,而异常则计算该对象的运行行为与正常行为之间的偏差。在搜索性能问题并对其进行故障排除时,工作负载和异常都很有用。
异常评分范围介于 0(优)和 100(差)之间。标志将根据 vRealize Operations Manager 管理员所设置的标志
评分阈值更改颜色。
表 2‑5 对象异常状况
标志图标 描述 用户操作
异常评分正常。 无需任何关注。
异常评分超出正常范围。
异常评分非常高。
大多数衡量指标超出其阈值。该对象可能无法正常运行,或者可能即将停止运行。
无数据可用或该对象已脱机。
vRealize Operations Manager 管理员可以更改标志评分阈值。例如,绿色异常标志可以指示评分低于 60,而
不是默认的 50。
第 2 章 在 vSphere Web Client 中使用 VMware vCenter Operations Manager
VMware, Inc. 93

异常图形
异常图形可通过可视化的形式对具有异常值的衡量指标的实际数量和通过计算得出的所允许数量进行比较。
异常衡量指标计数
vCenter Operations Manager 中的任何对象都具有成百上千个与其关联的已收集衡量指标。这些衡量指标中的
任何一部分都可能随时出现异常,或者与这些衡量指标的估算正常值有所偏差。当前具有异常值的衡量指标数量以蓝点显示在异常图形的右侧。蓝线表示 近 6 个小时内的异常衡量指标数量。
噪音线
vCenter Operations Manager 将采用一种算法确定某个对象的多少衡量指标经常出现异常,并为该对象创建噪
音线。噪音线有助于您消除对象的各种异常或日常噪音。因此,对象越活跃,其噪声级别越高。
在异常图形中,噪音线以灰线表示。
如果异常衡量指标计数的蓝色线远远低于噪音线,则异常级别为正常。如果异常衡量指标计数的蓝色行接近噪音线或在噪音线之上,则该对象的运行状况可能正在下降。
故障标志
故障标志用于量化选定对象出现问题的严重性。
故障评分根据 vCenter Server 发布的事件进行计算。该评分包括多种事件,例如,网卡或 HBA 中冗余丢失、
内存校验和错误、HA 故障切换问题、CIM 事件等。之所以将故障包括在运行状况评分中,是因为它们需要立
即解决,而构成风险评分的项目可能不会立即产生影响,但仍需要您予以关注。
vRealize Operations Manager 中的每个资源都有故障评分,范围为从 0(无故障)到 100(严重故障)。评分
根据基础问题的严重性进行计算。如果资源存在多个故障相关问题,则故障评分根据 严重的问题进行计算。
故障 评分越高,由此产生的该资源的运行状况越差。解决由故障表示的问题后,将还原资源的运行状况评分。
故障评分范围为 0 到 100 之间,标志将根据 vRealize Operations Manager 管理员所设置的标志评分阈值更改
颜色。例如,绿色故障标志可以指示评分低于 40,而不是评分低于 25(系统默认设置)。
与 vRealize Operations Manager 中的其他标志不同,故障标志不会根据阈值评分生成警示。而是每个问题都
会生成其自己的故障警示,解决问题后既会清除或取消警示,又会降低标志评分。
表 2‑6 对象故障状况
标志图标 描述 用户操作
所选对象上未注册任何故障。 无需任何关注。
所选对象上已注册重要性较低的错误。
所选对象上已注册重要性较高的故障。
所选对象上已注册重要性为严重的故障。
无数据可用或该对象已脱机。
vSphere 监控和性能
94 VMware, Inc.

风险标志
风险标志用于指示可能会 终降低系统性能的潜在问题。风险并不一定意味着当前存在问题。风险所指示的是近期可能需要您引起注意的问题,但该问题并不紧急。
vRealize Operations Manager 将使用风险标志所包含的子标志的评分来计算风险评分。计算风险评分所应用的
公式与计算几何加权平均值的公式相反。
对象的整体风险评分范围介于 0(无风险)到 100(严重风险)之间。标志将根据 vRealize Operations Manager管理员所设置的标志评分阈值更改颜色。
表 2‑7 对象风险状况
标志图标 描述 用户操作
所选对象当前不存在任何问题。预计未来也不会出现任何问题。
无需任何关注。
近期出现问题的几率很低,或者远期可能会出现潜在问题。
目前可能会出现较严重的问题,或者在不远的将来可能会出现问题。
将来出现严重问题的可能性很高,或者近期可能会出现问题。
无数据可用或该对象已脱机。
vRealize Operations Manager 管理员可以更改默认标志评分阈值。例如,绿色可以指示评分低于 30,而不是 25。
效率标志
效率标志有助于您确定系统中的优化机会。效率不会告知您有关当前或未来性能问题的信息,而是让您了解如何更高效地运行数据中心。
效率标志有助于您确定优化和提高系统性能的机会。
效率评分范围介于 0(差)和 100(优)之间。标志将根据 vRealize Operations Manager 管理员所设置的标志
评分阈值更改颜色。
表 2‑8 对象效率状况
标志图标 描述 用户操作
所选对象上的资源使用情况处于优状态。
无需任何关注。
效率良好,但仍有改进的空间。某些资源未充分利用。
所选对象上的资源没有以 优的方式利用。
效率较差。浪费了许多资源。
无数据可用或该对象已脱机。
vRealize Operations Manager 管理员可以更改标志评分阈值。例如,绿色效率标志可以指示评分高于 40,而
不是默认的 25。
第 2 章 在 vSphere Web Client 中使用 VMware vCenter Operations Manager
VMware, Inc. 95

vSphere 监控和性能
96 VMware, Inc.

监控客户机操作系统性能 3本节介绍如何安装并查看运行 Microsoft Windows 操作系统的虚拟机的 VMware 特定的性能数据。VMware提供了性能计数器,可用于查看 Microsoft Windows Perfmon 实用程序的客户机操作系统性能若干方面的数据。
部分虚拟化过程会根据环境中虚拟机的状态或利用率来动态分配可用资源。这样就更不容易获取有关单个虚拟机资源利用率或虚拟机内运行的应用程序资源利用率(尤其是 CPU 利用率)的正确信息。VMware 现为 WindowsPerfmon 实用程序提供了虚拟机专用的性能计数器库,使应用程序管理员能够通过 Windows Perfmon 实用程
序访问精确的虚拟机资源利用率统计信息。
您可利用虚拟化的 CPU 性能计数器在客户机操作系统中使用性能调校工具。请参见《vSphere 虚拟机管理》文
档。
本章讨论了以下主题:
n 第 97 页,“为客户机操作系统性能分析启用统计信息收集”
n 第 97 页,“查看 Windows 客户机操作系统的性能统计信息”
为客户机操作系统性能分析启用统计信息收集安装 VMware Tools 时,会将 VMware 特定的性能对象加载到 Microsoft Windows Perfmon 中并启用。
要显示任何性能对象的性能图表,必须添加计数器。请参见第 97 页,“查看 Windows 客户机操作系统的性
能统计信息”
查看 Windows 客户机操作系统的性能统计信息可以在 Microsoft Windows Perfmon 实用程序中显示 VMware 特定的统计信息。
前提条件
验证是否已安装带有 Microsoft Windows 操作系统和 VMware Tools 的虚拟机。
步骤
1 打开虚拟机的控制台并登录。
2 选择开始>运行。
3 输入 Perfmon 并按 Enter。
4 在“性能”对话框中,单击添加。
5 在“添加计数器”对话框中,选择使用本地计算机计数器。
6 选择虚拟机性能对象。
虚拟机性能对象名称以 VM 开头。
VMware, Inc. 97

7 选择要对该对象显示的计数器。
8 如果性能对象具有多个实例,请选择要显示的实例。
9 单击添加。
“性能”对话框将显示选定性能对象的数据。
10 单击关闭以关闭“添加计数器”对话框,并返回到“性能”对话框。
vSphere 监控和性能
98 VMware, Inc.

监控主机健康状况 4可以使用 vSphere Web Client 监控主机硬件组件的状态,例如 CPU 处理器、内存、风扇和其他组件。
主机健康状况监控工具可用于监控各种主机硬件组件的健康状况,这些组件包括:
n CPU 处理器
n 内存
n 风扇
n 温度
n 电压
n 电源
n 网络
n 电池
n 存储器
n 线缆/互连
n 软件组件
n 监视程序
n PCI 设备
n 其他
主机健康状况监控工具使用服务器硬件系统管理架构 (SMASH) 配置文件显示收集的数据。所显示的信息取决
于服务器硬件上的传感器。SMASH 是业界标准规范,提供了管理数据中心内多种系统的协议。有关详细信息,
请参见 http://www.dmtf.org/standards/smash。
通过将 vSphere Client 直接连接到主机或通过将 vSphere Web Client 连接到 vCenter Server 系统,可以监控主
机的健康状况。此外,还可以设置要在主机健康状况更改时触发的警报。
本章讨论了以下主题:
n 第 100 页,“连接到 vCenter Server 时监控健康状况”
n 第 100 页,“连接到 vCenter Server 时在 vSphere Web Client 中监控健康状况”
n 第 101 页,“连接到 vCenter Server 时重置健康状况传感器”
n 第 101 页,“连接到 vCenter Server 时在 vSphere Web Client 中重置健康状况传感器”
n 第 102 页,“硬件健康状况服务故障排除”
VMware, Inc. 99

连接到 vCenter Server 时监控健康状况将 vSphere Client 连接到 vCenter Server 时,可以从硬件状态选项卡查看健康状况。
通过 vCenter Server 与主机相连时,必须使用硬件状态选项卡监控主机健康状况。
前提条件
确保已启用 vCenter 硬件状态插件。
步骤
1 使用 vSphere Client 登录到 vCenter Server 系统。
2 在清单中选择主机,然后单击硬件状态选项卡。
3 在查看下拉菜单中,选择要查看的信息类型。
选项 描述
传感器 显示树视图中排列的所有传感器。如果状态为空白,则健康状况监控服务无法确定组件的状态。
n 单击显示所有传感器可展开树视图,以显示每个组下的所有传感器。
n 单击显示所有详细信息可展开树视图,以显示每个传感器的描述性详细信息。
n 单击全部隐藏可折叠树视图,以仅显示传感器组。
警示和警告 仅显示警示和警告。
系统事件日志 显示系统事件日志。
单击重置事件日志可清除事件日志。
小心 重置事件日志会清除所有日志数据。如果需要保留现有日志信息以进行故障诊断,请先下载支持包或导出日志数据,然后再重置日志。
连接到 vCenter Server 时在 vSphere Web Client 中监控健康状况将 vSphere Web Client 连接到 vCenter Server 时,可以从监控选项卡查看健康状况。
前提条件
确认您已登录到 vSphere Web Client。
步骤
1 在对象导航器中选择主机。
2 单击 监控选项卡,然后单击硬件状态。
3 选择要查看的信息类型。
选项 描述
传感器 显示树视图中排列的所有传感器。如果状态为空白,则健康状况监控服务无法确定组件的状态。
n 单击全部展开图标可展开树视图,以显示每个组下的所有传感器。
n 单击全部折叠图标可展开树视图,以显示每个传感器的描述性详细信息。
警示和警告 显示警示和警告。
系统事件日志 显示系统事件日志。
vSphere 监控和性能
100 VMware, Inc.

连接到 vCenter Server 时重置健康状况传感器某些主机硬件传感器显示的是随时间累积的数据。可以重置这些传感器以清除其中的数据并开始收集新的数据。
如果需要保留传感器数据以进行故障排除或其他操作,请先获取屏幕截图、导出数据或下载支持包,然后再重置传感器。
前提条件
确保已启用 vCenter 硬件状态插件。
步骤
1 使用 vSphere Client 登录 vCenter Server 系统,然后在清单中显示主机和群集视图。
2 在清单中选择主机,然后单击硬件状态选项卡。
3 单击重置传感器。
连接到 vCenter Server 时在 vSphere Web Client 中重置健康状况传感器某些主机硬件传感器显示的是随时间累积的数据。可以重置这些传感器以清除其中的数据并开始收集新的数据。
如果需要保留传感器数据以进行故障排除或其他操作,请先获取屏幕截图、导出数据或下载支持包,然后再重置传感器。
前提条件
确认已启用 vCenter 硬件状态插件。
步骤
1 在对象导航器中选择主机。
2 单击 监控选项卡,然后单击硬件状态。
3 单击重置传感器。
第 4 章 监控主机健康状况
VMware, Inc. 101

硬件健康状况服务故障排除硬件健康状况服务是使用 Internet Explorer Web 浏览器控件的 vCenter Server 扩展,可显示有关主机硬件健康
状况的信息。使用此主题中的信息解决硬件健康状况问题。
步骤
u 根据观察到的问题采取适当操作。
问题 操作
“硬件状态”选项卡在 vSphere Client中不可见。
选择插件 > 插件管理器,并验证是否启用了硬件状态插件。
“硬件状态”选项卡会显示以下错误消息:远程名称不能解析为
SERVER_NAME,其中 SERVER_NAME是 vCenter Server 系统的域名。
当客户端系统无法解析 vCenter Server 系统的域名时,将显示此错误。修复域名解析问题,或在 vCenter Server 系统上编辑文件 C:\ProgramFiles\VMware\Infrastructure\VirtualCenterServer\extensions\cim-ui\extensions.xml,并使用其 IP 地址替换vCenter Server 域名。
“硬件状态”选项卡将显示安全警示。 Internet Explorer 安全设置过高。更改安全设置:
a 启动 Internet Explorer。b 选择工具 > Internet 选项。
c 单击安全选项卡。
d 选择本地 Intranet 网页内容区域。
e 单击自定义级别。
f 在允许 Internet Explorer 网页浏览器控件的脚本下,选择启用。
g 单击确定关闭“安全设置”对话框,然后单击确定关闭“Internet 选项”对话框。
vSphere 监控和性能
102 VMware, Inc.

监控存储资源 5如果使用 vCenter Server 管理主机,可以检查存储使用情况信息以及 vCenter Server 中可用的所有存储实体之
间的可视化映射关系。
在 vSphere Web Client 中,对于除网络外的任何清单对象,存储使用情况数据将显示在监控选项卡中。
在 vSphere Client 中,对于除网络外的任何清单对象,存储使用情况数据将显示在存储视图选项卡上。要查看
此选项卡,必须有 vCenter 存储监控插件,默认情况下通常已安装并启用该插件。在 vSphere Client 中,可以
以存储拓扑映射的形式显示存储信息。
报告 报告可显示关系表,说明有关清单对象与存储实体关联的方式。并提供对象的虚拟和物理存储资源的存储使用情况汇总数据。使用报告视图可分析所选对象及其关联项目的存储空间利用率和可用性、多路径状态以及其他存储属性。
如果使用支持通过 Storage APIs - Storage Awareness 开发的存储供应商提供程
序的阵列,则“报告”视图将提供有关存储阵列、存储处理器、端口、LUN 或文件系统等的其他信息。有关供应商提供程序的详细信息,请参见 vSphere 存储文档。
映射 存储拓扑映射直观地展示了所选对象与其关联的虚拟和物理存储实体之间的关系。存储映射在 vSphere Web Client 中不可用。
本章讨论了以下主题:
n 第 103 页,“使用存储报告”
n 第 105 页,“使用存储映射”
使用存储报告可以在 vSphere Web Client 的监控选项卡中查看存储报告。利用存储报告可以深入了解存储资源。
对于在清单中选定的对象,可提供与该对象关联的类别列表。可以显示和查看列表中取决于清单对象的每一类项目的统计信息。
例如,如果清单对象为数据存储,则可以显示位于该数据存储上的所有虚拟机、可访问此数据存储的所有主机、在其上部署该数据存储的一个或多个 LUN 的信息,等等。此外,如果存储支持通过 Storage APIs - StorageAwareness 开发的供应商提供程序,则还可以查看有关物理阵列的信息。有关供应商提供程序的信息,请参见
vSphere 存储 文档。
显示报表时,默认列标题因选择的清单对象而异。通过添加或移除列,可以自定义表。系统每隔 120 分钟会自
动更新报告。在 vSphere Web Client 中单击重新扫描可以手动更新报告。
根据存储属性和关键字筛选报表,即可搜索特定信息。
VMware, Inc. 103

在 vSphere Web Client 中查看存储报告
可以在 vSphere Web Client 中查看存储报告。
可查看存储报告以查看除网络之外的任何清单对象的存储信息。例如,如果清单对象是虚拟机,则可以查看虚拟机使用的数据存储和 LUN、指向 LUN 的路径的状态、主机用于访问 LUN 的适配器等。
步骤
1 登录到 vSphere Web Client。
2 在对象导航器中选择对象。
3 单击监控选项卡,然后单击存储报告。
4 单击报告对象 category_of_items,然后从列表中选择类别以显示有关该类别的信息。
5 (可选) 将光标移到列标题上方,以查看各列的描述。
在 vSphere Web Client 中筛选存储报告
要搜索所需的特定信息,可以基于所选的存储属性和在搜索字段中输入的关键字筛选报告。
步骤
1 登录到 vSphere Web Client。
2 在对象导航器中选择对象。
3 单击监控选项卡,然后单击存储报告。
4 单击报告对象 category_of_items,然后从列表中选择类别以显示有关该类别的信息。
5 单击搜索字段箭头,然后选择要在搜索中包含的属性。
6 在框中键入关键字,然后按 Enter。
表将会基于搜索条件更新。例如,如果您要查看关于数据中心中的数据存储的报告,则可以通过选择文件系统类型属性并输入 NFS 作为关键字来仅显示具有 NFS 格式的数据存储的信息。筛选在用户会话中是持久的。
在 vSphere Web Client 中自定义存储报告
查看报告表时,默认列标题因选择的清单对象而异。通过添加或移除列,可以自定义表。
步骤
1 登录到 vSphere Web Client。
2 在对象导航器中选择对象。
3 单击监控选项卡,然后单击存储报告。
4 单击报告对象 category_of_items,然后从列表中选择类别以显示有关该类别的信息。
5 右键单击列标题,然后选择显示/隐藏列。
6 选择要显示的列。
vSphere 监控和性能
104 VMware, Inc.

在 vSphere Web Client 中导出存储报告
可以将存储使用情况数据从报告导出到各种格式的文件中。
步骤
1 登录到 vSphere Web Client。
2 在对象导航器中选择对象。
3 单击监控选项卡,然后单击存储报告。
4 单击报告对象 category_of_items,然后从列表中选择类别以显示有关该类别的信息。
5 单击导出列表图标( ) ,该图标位于表的下方。
6 指定文件名、类型和位置。
7 单击保存。
使用存储映射vSphere Client 存储视图选项卡上的“映射”视图可帮助您直观地表示和了解清单对象与可供此对象使用的所
有虚拟以及物理存储资源之间的关系。映射以对象为中心,并且只显示与指定对象相关的项目。
系统每隔 30 分钟会自动更新映射。可以通过单击更新链接手动更新映射。
通过在“显示”区域中选择或取消选择选项或通过在映射上隐藏指定项目或更改它们的位置,可以自定义映射视图。
可以通过拖动重新定位映射,还可以放大或缩小映射或映射的一部分。
注意 存储映射在 vSphere Web Client 中不可用。
显示存储映射
可以在 vSphere Client 中查看存储映射。
对于除网络外的任何清单对象,可以显示存储映射,用于以图形的形式表示对象之间的关系,对象包括虚拟机和此对象可用的所有资源,如数据存储、LUN,主机等。
步骤
1 启动 vSphere Client,然后登录 vCenter Server 系统。
2 从 vSphere Client 中选择相应的清单对象。
3 单击存储视图 > 映射。
移动存储映射上的项目
可以移动存储映射上的单个项目以使映射看起来更清晰。
步骤
1 启动 vSphere Client,然后登录 vCenter Server 系统。
2 从 vSphere Client 中选择相应的清单对象。
3 单击存储视图 > 映射。
第 5 章 监控存储资源
VMware, Inc. 105

4 选择要移动的项目。
按住 CTRL 键可同时选定多个项目。
5 通过拖动重新定位所选项目。
隐藏存储映射上的项目
可以在查看存储映射时隐藏项目。
步骤
1 启动 vSphere Client,然后登录 vCenter Server 系统。
2 从 vSphere Client 中选择相应的清单对象。
3 单击存储视图 > 映射。
4 右键单击要隐藏的项目,然后从菜单中选择隐藏节点。
导出存储映射
使用 vSphere Client 将映射导出为各种图形文件类型,其中包括 jpeg、tiff 和 gif。
步骤
1 启动 vSphere Client,然后登录 vCenter Server 系统。
2 从 vSphere Client 中选择相应的清单对象。
3 单击存储视图 > 映射。
4 右键单击映射并选择导出映射。
5 指定文件名、类型和位置。
6 单击保存。
映像文件会保存为指定的格式并保存到指定的目录。
vSphere 监控和性能
106 VMware, Inc.

监控事件、警报和自动操作 6vSphere 包括用户可配置的事件和警报子系统。此子系统跟踪 vSphere 内发生的事件并将数据存储在日志文件
和 vCenter Server 数据库中。此子系统还可以指定警报在哪些条件下触发。当系统条件发生变化时,警报状况
可能会从轻微警告更改为更严重的警示,还可能触发自动警报操作。如果您希望在特定清单对象或对象组发生特定事件或条件时接到通知或立即执行操作,此功能非常有用。
事件事件是 vCenter Server 中的对象上或主机上所发生的用户操作或系统操作的记录。可能记录为事件的操作包括
(但并不限于)以下示例:
n 许可证密钥过期
n 打开虚拟机电源
n 用户登录虚拟机
n 断开主机连接
事件数据包括事件的详细信息,比如生成事件的对象、事件发生的时间以及事件的类型。有三种类型的事件:
n 信息
n 警告
n 错误
在 vSphere Web Client 中,事件数据显示在监控选项卡中。请参见第 108 页,“在 vSphere Web Client 中查
看事件”。
警报警报是为了响应事件、一组条件或清单对象的状况而激活的通知。警报定义包含以下元素:
n 名称和描述 - 提供标识标签和描述。
n 警报类型 - 定义所要监控的对象的类型。
n 触发器 - 定义将触发警报的事件、条件或状况,并定义通知严重性。
n 容限阈值(报告) - 提供对条件和状况触发器阈值的其他限制,必须超出该阈值才能触发警报。阈值在
vSphere Web Client 中不可用。
n 操作 - 定义为了响应已触发的警报而发生的操作。VMware 提供特定于清单对象类型的预定义操作组。
警报具有以下严重性级别:
n 正常 - 绿色
VMware, Inc. 107

n 警告 - 黄色
n 警示 - 红色
警报定义与清单中所选的对象相关联。警报监控其定义中所指定的清单对象类型。
例如,您可能希望监控特定主机群集中所有虚拟机的 CPU 使用情况。可在清单中选择群集,然后向其添加虚
拟机警报。启用警报后,该警报将监控群集中运行的所有虚拟机,其中任何一台虚拟机满足警报中定义的条件时都将触发警报。如果您希望监控群集中的某一特定虚拟机(而不监控其他虚拟机),可在清单中选择该虚拟机,然后向其添加警报。要对一组对象应用相同的警报,有一个简单的方法,即:将这些对象置于一个文件夹中,然后针对该文件夹定义警报。
注意 只能通过定义警报的对象来启用、禁用和修改警报。例如,如果您在群集中定义了警报来监控虚拟机,
则只能通过群集启用、禁用或修改该警报;您无法在单个虚拟机级别上对该警报进行更改。
警报操作警报操作是为了响应触发器而发生的操作。例如,当警报触发时,可以向一个或多个管理员发送电子邮件通知。
注意 默认警报并未预先配置操作。因此,您必须手动设置触发事件、条件或状况时应该发生的操作。
本章讨论了以下主题:
n 第 108 页,“在 vSphere Web Client 中查看事件”
n 第 109 页,“在 vSphere Web Client 中查看系统日志”
n 第 109 页,“在 vSphere Web Client 中导出事件数据”
n 第 109 页,“在 vSphere Web Client 中查看已触发警报和警报定义”
n 第 110 页,“在 vSphere Web Client 中设置警报”
n 第 117 页,“在 vSphere Web Client 中确认已触发警报”
n 第 118 页,“在 vSphere Web Client 中重置已触发的事件警报”
在 vSphere Web Client 中查看事件可以查看与单个对象关联的事件或查看所有 vSphere 事件。所选清单对象的事件列表包括与子对象关联的事件。
前提条件
确认您已登录到 vSphere Web Client。
步骤
1 选择清单对象。
2 单击 监控选项卡,然后单击事件。
3 选择一个事件查看详细信息。
4 使用列表上方的筛选器控件筛选列表。
5 (可选) 单击某一列标题对列表进行排序。
vSphere 监控和性能
108 VMware, Inc.

在 vSphere Web Client 中查看系统日志vSphere 会记录 vCenter Server 数据库中的事件。系统日志条目包含诸如生成事件的用户、创建事件的时间和
事件的类型等信息。
前提条件
确认您已登录到 vSphere Web Client。
所需特权:全局.诊断特权。
步骤
1 在对象导航器中选择 vCenter Server 实例。
2 依次单击监控和系统日志。
3 从下拉菜单中选择日志。
4 (可选) 单击显示所有行或显示下一组 2000 行以查看其他日志条目。
在 vSphere Web Client 中导出事件数据可以导出存储在 vCenter Server 数据库中的全部或部分事件数据。
前提条件
确认您已登录到 vSphere Web Client。
所需特权:只读
步骤
1 选择清单对象。
2 单击监控选项卡,然后单击事件。
3 单击导出图标( )。
4 在导出事件窗口,指定要导出哪些类型的事件信息。
5 单击生成 CSV 报告,然后单击保存。
6 指定文件名和位置,并保存文件。
在 vSphere Web Client 中查看已触发警报和警报定义触发的警报在整个 vSphere Web Client 中多处可见。
前提条件
确认您已登录到 vSphere Web Client。
步骤
n 要查看触发的所有警报,请在“警报”侧栏面板中单击全部。
注意 侧栏中的警报列表每 120 秒刷新一次。有关更改默认刷新时间间隔的信息,请参见 VMware 知识库
文章,网址为 http://kb.vmware.com/kb/2020290。
n 要仅查看新触发的警报,请在“警报”侧栏面板中单击新建。
侧栏面板中显示 新的 30 个 严重的警报。
第 6 章 监控事件、警报和自动操作
VMware, Inc. 109

n 要查看已确认的警报,请在“警报”侧栏面板中单击已确认。
n 要查看针对所选清单对象触发的警报,请依次单击监控选项卡、问题和已触发的警报。
n 要查看所选清单对象警报定义的列表,请单击管理选项卡,然后单击警报定义。
在 vSphere Web Client 中设置警报可以通过对清单对象设置警报来对其进行监控。设置警报涉及选择要监控的清单对象类型,定义警报触发的时间和时长,以及定义因触发警报而要执行的操作。您可在管理选项卡下的警报定义向导中定义警报。
前提条件
确认您已登录到 vSphere Web Client。
所需特权:警报.创建警报或警报.修改警报
n 在 vSphere Web Client 中查看和编辑警报设置第 110 页,
要监控您的环境,您可在 vSphere Web Client 中创建和修改警报定义。可从任意对象中查看警报设置,
但只能通过定义警报的对象来修改设置。
n 在 vSphere Web Client 中指定警报名称、描述和类型第 111 页,
警报定义的常规设置包括警报名称、描述和类型。您也可从常规设置页面启用和禁用警报。选择警报类型时,您也会选择清单对象类型和要监控的活动类型(事件或条件和状况)。“触发器”页面上的选项因您选择要监控的活动类型不同而异。
n 在 vSphere Web Client 中指定如何触发基于事件的警报第 111 页,
您可在警报定义向导的“触发器”页面上指定触发警报的事件、状况或条件。所选警报类型选项决定了“触发器”页面上可用的选项。警报定义必须至少包含一个触发器,才能进行保存。
n 在 vSphere Web Client 中指定如何触发基于条件或基于状态的警报第 112 页,
您可在警报定义向导的“触发器”页面中选择和配置触发警报的事件、状况或条件。在警报定义向导的“常规”页面上选择的选项决定了“触发器”页面上可用的选项。警报定义必须至少包含一个触发器,才能进行保存。
n 在 vSphere Web Client 中指定警报操作第 112 页,
您可定义在触发警报或更改警报状态时系统所执行的操作。可以彼此独立地启用和禁用警报和警报操作。
在 vSphere Web Client 中查看和编辑警报设置
要监控您的环境,您可在 vSphere Web Client 中创建和修改警报定义。可从任意对象中查看警报设置,但只能
通过定义警报的对象来修改设置。
您可在管理选项卡或弹出菜单中访问警报定义。
前提条件
所需特权:警报.创建警报或警报.修改警报
步骤
n 在管理选项卡中创建或编辑警报。
a 选择清单对象,然后单击管理选项卡。
b 单击警报定义。
c 右键单击警报列表,然后选择一个选项来添加或编辑警报。
n 在对象导航器中将警报添加到对象。
a 右键单击清单对象,然后选择警报 > 新建警报定义。
vSphere 监控和性能
110 VMware, Inc.

在 vSphere Web Client 中指定警报名称、描述和类型
警报定义的常规设置包括警报名称、描述和类型。您也可从常规设置页面启用和禁用警报。选择警报类型时,您也会选择清单对象类型和要监控的活动类型(事件或条件和状况)。“触发器”页面上的选项因您选择要监控的活动类型不同而异。
前提条件
确认已导航到警报定义向导的“常规”页面。请参见第 110 页,“在 vSphere Web Client 中查看和编辑警报设
置”。
所需特权:警报.创建警报或警报.修改警报
步骤
1 键入名称和描述。
2 选择该警报将监控的清单对象的类型。
3 选择该警报将监控的活动的类型。
触发器页面上的选项因所选活动类型不同而异。
4 单击下一步。
下一步
指定警报触发器。
在 vSphere Web Client 中指定如何触发基于事件的警报
您可在警报定义向导的“触发器”页面上指定触发警报的事件、状况或条件。所选警报类型选项决定了“触发器”页面上可用的选项。警报定义必须至少包含一个触发器,才能进行保存。
前提条件
确认已导航到警报定义向导的“触发器”页面。请参见第 110 页,“在 vSphere Web Client 中查看和编辑警报
设置”。
所需特权:警报.创建警报或警报.修改警报
步骤
1 选择要更改的触发器,或单击添加图标添加新触发器。
2 在事件列中单击,然后从下拉菜单中选择选项。
3 在状态列中单击,然后从下拉菜单中选择选项。
4 (可选) 配置触发警报要满足的其他条件。
a 单击添加图标添加参数。
b 在参数列中单击,然后从下拉菜单中选择选项。
c 在运算符列中单击,然后从下拉菜单中选择选项。
d 在值列中单击,然后在文本字段中输入值。
您可添加多个参数。
5 单击下一步。
此时即已选择并配置警报触发器。
第 6 章 监控事件、警报和自动操作
VMware, Inc. 111

下一步
配置警报操作。
在 vSphere Web Client 中指定如何触发基于条件或基于状态的警报
您可在警报定义向导的“触发器”页面中选择和配置触发警报的事件、状况或条件。在警报定义向导的“常规”页面上选择的选项决定了“触发器”页面上可用的选项。警报定义必须至少包含一个触发器,才能进行保存。
您可添加多个触发器,并选择当一个或全部触发器处于活动状态时是否触发警报。
有关定义基于事件的警报的触发器的信息,请参见第 111 页,“在 vSphere Web Client 中指定如何触发基于事
件的警报”。
前提条件
确认已导航到警报定义向导的“触发器”页面。请参见第 110 页,“在 vSphere Web Client 中查看和编辑警报
设置”。
所需特权:警报.创建警报或警报.修改警报
步骤
1 选择要更改的触发器,或单击添加图标添加新触发器。
2 单击触发器列,然后从下拉菜单中选择选项。
3 在运算符列中单击,然后从下拉菜单中选择选项。
4 在警告条件列中单击,然后从下拉菜单中选择选项以设置触发警告的阈值。
5 在严重条件列中单击,然后从下拉菜单中选择选项。
6 单击下一步。
此时即已选择并配置警报触发器。
下一步
配置警报操作。
在 vSphere Web Client 中指定警报操作
您可定义在触发警报或更改警报状态时系统所执行的操作。可以彼此独立地启用和禁用警报和警报操作。
vCenter Server 可执行警报操作来响应触发的警报。
前提条件
确认已导航到警报定义向导的“操作”页面。请参见第 110 页,“在 vSphere Web Client 中查看和编辑警报设
置”。
所需特权:警报.创建警报或警报.修改警报
n 在 vSphere Web Client 中发送电子邮件作为警报操作第 113 页,
您可使用 vCenter Server 随附的 SMTP 代理在触发警报时发送电子邮件通知。
n 在 vSphere Web Client 中发送 SNMP 陷阱作为警报第 114 页,
vCenter Server 随附的 SNMP 代理可用于对 vCenter Server 实例触发警报时发送陷阱。默认情况下,默
认硬件健康状况警报会发送 SNMP 陷阱。
n 在 vSphere Web Client 中将脚本或命令作为警报操作运行第 115 页,
可以配置警报以在触发该警报时运行脚本或命令。
vSphere 监控和性能
112 VMware, Inc.

步骤
1 选择要更改的操作,或者单击添加图标添加一项操作。
2 单击操作列,然后从下拉菜单中选择选项。
3 在配置列中单击,然后输入需要其他信息的操作的配置信息:
选项 操作
发送电子邮件通知 键入电子邮件地址,以逗号分隔。
迁移虚拟机 完成虚拟机迁移向导。
运行命令 执行以下操作之一,然后按 Enter:n 如果命令是 .exe 文件,请输入命令的完整路径名并包括所有参数。例
如,要在 C:\tools 目录下运行包含 alarmName 和 targetName 参数的cmd.exe 命令,请键入:c:\tools\cmd.exe alarmName targetName
n 如果命令是 .bat 文件,则输入命令的完整路径名作为c:\windows\system32\cmd.exe 命令的参数。包括任何参数。例如,要在 C:\tools 目录下运行带参数 alarmName 和 targetName 的命令cmd.bat,请键入:c:\windows\system32\cmd.exe /c c:\tools\cmd.batalarmName targetName
对于 .bat 文件,命令及其参数必须格式化为一个字符串。
4 (可选) 对于每个警报状态更改列,请选择在警报状态更改时是否应触发警报。
一些操作不支持在警报状态发生更改时重新触发。
5 对于重复操作,请选择重复的时间间隔。
6 单击完成。
此时即已配置警报常规设置、触发和操作。警报监控定义了该警报的对象及其子对象。
在 vSphere Web Client 中发送电子邮件作为警报操作
您可使用 vCenter Server 随附的 SMTP 代理在触发警报时发送电子邮件通知。
前提条件
确保 vCenter Server SMTP 代理已正确配置为发送电子邮件通知。
所需特权:警报.创建警报或警报.修改警报
步骤
1 在警报定义向导的“操作”页面上,单击添加添加操作。
2 在操作列中,从下拉菜单中选择发送电子邮件通知。
3 在配置列中,输入收件人地址。使用逗号分隔多个地址。
4 (可选) 配置警报转变和频率。
第 6 章 监控事件、警报和自动操作
VMware, Inc. 113

vCenter Server 电子邮件代理通知
下表介绍了基于警报和基于事件的电子邮件通知中包含的信息。第一个表介绍了所有电子邮件通知中包含的信息;第二个表介绍了基于事件的通知中包含的其他信息。
表 6‑1 基本 STMP 电子邮件通知详细信息
电子邮件条目 描述
目标 为其触发警报的对象。
原状态 先前的警报状态。仅适用于状况触发器。
新状态 当前的警报状态。仅适用于状况触发器。
衡量指标值 触发警报的阈值。仅适用于衡量指标条件触发器。
警报定义 vCenter Server 中的警报定义,包括警报名称和状态。
描述 包含警报摘要的本地化字符串。例如:
Alarm New_Alarm on host1.vmware.com changed from Gray to Red.( host1.vmware.com 上的警报 New_Alarm 已从灰色更改为红色。)。
表 6‑2 由事件触发的警报的其他通知详细信息
详细信息 描述
事件详细信息 VMODL 事件类型名称。
摘要 警报摘要,包括事件类型、警报名称和目标对象。
日期 触发警报的时间和日期。
用户名 启动导致生成事件的操作的用户。由内部系统活动导致的事件没有用户名值。
主机 触发了警报的主机。
资源池 触发了警报的资源池。
数据中心 触发了警报的数据中心。
参数 随警报传递的参数及其值。
在 vSphere Web Client 中发送 SNMP 陷阱作为警报
vCenter Server 随附的 SNMP 代理可用于对 vCenter Server 实例触发警报时发送陷阱。默认情况下,默认硬件
健康状况警报会发送 SNMP 陷阱。
前提条件
确保 vCenter Server SNMP 代理和 ESXi SNMP 代理配置正确。
确保 SNMP 陷阱接收方代理配置正确。
所需特权:警报.创建警报或警报.修改警报
步骤
1 在警报定义向导的“操作”页面上,单击添加。
2 在操作列中,从下拉菜单中选择发送陷阱通知。
3 (可选) 配置警报转变和频率。
vSphere 监控和性能
114 VMware, Inc.

SNMP 陷阱通知
下表介绍了 vCenter Server 和 ESXi 陷阱通知中包含的信息。
表 6‑3 SNMP 陷阱通知详细信息
陷阱条目 描述
类型 vCenter Server 正在为警报监控的状况。选项包括主机处理器(或 CPU)的使用情况、主机内存的使用情况、主机状况、虚拟机处理器(或 CPU)的使用情况、虚拟机内存的使用情况、虚拟机状况、虚拟机检测信号。
名称 触发警报的主机或虚拟机的名称。
原状态 触发警报前的警报状态。
新状态 触发警报时的警报状态。
对象值 触发警报时的对象值。
在 vSphere Web Client 中将脚本或命令作为警报操作运行
可以配置警报以在触发该警报时运行脚本或命令。
使用警报环境变量定义复杂脚本,并将其附加到多个警报或清单对象。例如,可以编写脚本用于当触发警报时将以下问题票证信息输入到外部系统:
n 警报名称
n 已触发警报的对象
n 触发了警报的事件
n 警报触发器值
编写脚本时,在脚本中包括以下环境变量:
n VMWARE_ALARM_NAME
n VMWARE_ALARM_TARGET_NAME
n VMWARE_ALARM_EVENTDESCRIPTION
n VMWARE_ALARM_ALARMVALUE
脚本可以附加到任意对象上的任意警报,无需对其进行更改。
前提条件
所需特权:警报.创建警报或警报.修改警报
步骤
1 在警报定义向导的“操作”选项卡中,单击添加添加一个操作。
2 在操作列中,从下拉菜单中选择运行命令。
第 6 章 监控事件、警报和自动操作
VMware, Inc. 115

3 在配置列中,键入脚本或命令信息:
对于此类命令... 输入以下内容...
EXE 可执行文件 命令的完整路径名。例如,要在 C:\tools 目录中运行 cmd.exe 命令,请键入:
c:\tools\cmd.exe。
BAT 批处理文件 该命令的完整路径名(作为 c:\windows\system32\cmd.exe 命令的参数)。例如,要在 C:\tools 中运行 cmd.bat 命令,请键入:
c:\windows\system32\cmd.exe /c c:\tools\cmd.bat。
注意 该命令及其参数必须格式化为一个字符串。
如果脚本不使用警报环境变量,则在配置字段中包括任何所需参数。用大括号括起参数。例如:
c:\tools\cmd.exe {alarmName} {targetName}
c:\windows\system32\cmd.exe /c c:\tools\cmd.bat {alarmName} {targetName}
4 (可选) 配置警报转变和频率。
脚本的警报环境变量
为了简化警报操作的脚本配置,VMware 提供 VMware 警报的环境变量。可以使用这些变量定义更复杂的脚
本,然后将其附加到多个警报或清单对象上,以便在警报触发时执行警报操作。
表 6‑4 警报环境变量
变量名称 变量描述 支持的警报类型
VMWARE_ALARM_NAME 已触发的警报的名称。 条件、状况、事件
VMWARE_ALARM_ID 已触发的警报的 MOID。 条件、状况、事件
VMWARE_ALARM_TARGET_NAME 已对其触发警报的实体的名称。 条件、状况、事件
VMWARE_ALARM_TARGET_ID 已对其触发警报的实体的 MOID。 条件、状况、事件
VMWARE_ALARM_OLDSTATUS 警报的原有状态。 条件、状况、事件
VMWARE_ALARM_NEWSTATUS 警报的新状态。 条件、状况、事件
VMWARE_ALARM_TRIGGERINGSUMMARY 警报摘要(多行)。 条件、状况、事件
VMWARE_ALARM_DECLARINGSUMMARY 警报表达式的声明(单行)。 条件、状况、事件
VMWARE_ALARM_ALARMVALUE 触发警报的值。 条件、状况
VMWARE_ALARM_EVENTDESCRIPTION 警报状态更改事件的描述。 条件、状况
VMWARE_ALARM_EVENTDESCRIPTION 触发警报的事件的描述。 事件
VMWARE_ALARM_EVENT_USERNAME 与事件关联的用户名。 事件
VMWARE_ALARM_EVENT_DATACENTER 发生事件的数据中心的名称。 事件
VMWARE_ALARM_EVENT_COMPUTERESOURCE 发生事件的群集或资源池的名称。 事件
VMWARE_ALARM_EVENT_HOST 发生事件的主机的名称。 事件
VMWARE_ALARM_EVENT_VM 发生事件的虚拟机的名称。 事件
VMWARE_ALARM_EVENT_NETWORK 发生事件的网络的名称。 事件
VMWARE_ALARM_EVENT_DATASTORE 发生事件的数据存储的名称。 事件
VMWARE_ALARM_EVENT_DVS 发生事件的 vSphere DistributedSwitch 的名称。
事件
vSphere 监控和性能
116 VMware, Inc.

警报命令行参数
VMware 提供可用于替代默认警报环境变量的命令行参数。您可以在将脚本作为条件、状况或事件警报的警报
操作运行时使用这些参数。
借助命令行参数,无需更改警报脚本即可传递警报信息。例如,当拥有一个无源外部程序时可以使用这些参数。可以使用优先于环境变量的替代参数传递所需数据。可以通过警报定义向导中的配置对话框或在命令行上传递这些参数。
表 6‑5 警报操作脚本的命令行参数
变量 描述
{eventDescription} alarmStatusChange 事件的文本。{eventDescription} 变量仅受条件和状况警报支持。
{targetName} 已对其触发警报的实体名称。
{alarmName} 已触发的警报名称。
{triggeringSummary} 警报触发器值的摘要。
{declaringSummary} 警报声明值的摘要。
{oldStatus} 触发警报前的警报状态。
{newStatus} 触发警报后的警报状态。
{target} 设置了警报的清单对象。
在 vSphere Web Client 中确认已触发警报确认警报后,不再继续执行其警报操作。确认警报后,警报既不会清除也不会重置。
确认警报可以让其他用户了解到您正着手解决此问题。例如,主机上设置了一个警报,该警报监控 CPU 使用
情况,并且在触发警报时会向管理员发送电子邮件。主机 CPU 使用情况达到高峰时将触发警报,该警报会向
主机的管理员发送电子邮件。管理员确认已触发的警报可以让其他管理员了解到其正着手解决此问题,并能阻止警报发送更多电子邮件消息。但仍可以在系统中看到此警报。
前提条件
确认您已登录到 vSphere Web Client。
所需特权:警报.确认警报
步骤
n 在“警报”侧栏面板中右键单击警报,然后选择确认。
n 在监控选项卡中确认警报。
a 在对象导航器中选择清单对象。
b 单击监控选项卡。
c 单击问题,然后单击已触发的警报。
d 右键单击警报,然后选择确认。
第 6 章 监控事件、警报和自动操作
VMware, Inc. 117

在 vSphere Web Client 中重置已触发的事件警报如果 vCenter Server 无法检索可识别正常条件的事件,则事件触发的警报将可能无法重置为正常状况。在这种
情况下,需要手动重置警报以恢复正常状况。
前提条件
确认您已登录到 vSphere Web Client。
所需特权:警报.设置警报状态
步骤
n 在“警报”侧栏中右键单击警报,然后选择重置为绿色。
n 在监控选项卡中重置已触发的警报。
a 选择清单对象。
b 单击监控选项卡。
c 单击问题,然后单击已触发的警报。
d 选择要重置的警报。
按住 Shift 或 Ctrl 键后单击可选择多个警报。
e 右键单击警报,然后选择重置为绿色。
vSphere 监控和性能
118 VMware, Inc.

使用 vCenter 解决方案管理器监控解决方案 7
在 vSphere Web Client 中,您可以查看安装的解决方案的清单,查看解决方案的详细信息,并监控解决方案的
健康状况。解决方案是将新功能添加到 vCenter Server 实例的 vCenter Server 的扩展。
与 vCenter Server 集成的 VMware 产品也被视为解决方案。例如,vSphere ESX Agent Manager 是由 VMware提供的解决方案,允许您管理将新功能添加到 ESX/ESXi 主机的主机代理。vSphere 提供的另一标准解决方案
是 vService Manager。
可以安装解决方案以将来自第三方技术的功能添加到 vCenter Server 的标准功能。解决方案通常作为 OVF 软件包提供。您可以从 vSphere Web Client 安装和部署解决方案。您可以将解决方案集成到 vCenter SolutionsManager 中,其在 vSphere Web Client 中提供了一个包含所有解决方案的视图。
如果虚拟机或 vApp 正在运行某解决方案,则在 vSphere Web Client 的清单中会存在一个自定义图标代表该解
决方案。每种解决方案均会注册一个唯一图标,以标识虚拟机或 vApp 正在受该解决方案管理。这些图标会显
示电源状况(已打开电源、已暂停或已关闭电源)。如果解决方案管理多种类型的虚拟机或 vApp,则会显示
多种类型的图标。
打开或关闭虚拟机或 vApp 的电源时,系统会发出通知,指出您正在 Solutions Manager 管理的实体上执行此
操作。尝试对由解决方案管理的虚拟机或 vApp 执行操作时,会显示信息警告消息。
有关详细信息,请参见 开发和部署 vSphere 解决方案、vService 和 ESX 代理文档。
本章讨论了以下主题:
n 第 119 页,“在 vSphere Web Client 中查看解决方案和 vService”
n 第 120 页,“监控代理”
n 第 120 页,“监控 vService”
在 vSphere Web Client 中查看解决方案和 vService在 vSphere Web Client 中,您可以查看有关解决方案和 vService 提供程序的信息。vService 是解决方案向在
虚拟机和 vApp 内部运行的特定应用程序提供的一种服务。
步骤
1 在对象导航器中导航到 vCenter Server 系统。
2 双击 vCenter Server 对象。
3 单击扩展。
4 选择解决方案。
摘要选项卡会显示有关解决方案的更多信息。
5 要查看 vService 提供程序信息,请单击监控,然后单击 vService。
VMware, Inc. 119

监控代理vCenter Solutions Manager 显示用于在 ESX/ESXi 主机上部署和管理相关代理的 vSphere ESX Agent Manager代理。
您可以使用 Solutions Manager 来跟踪某个解决方案的代理是否按预期方式正常运行。未完成的问题通过解决
方案的 ESX Agent Manager 状态和问题列表反应。
解决方案的状态发生更改时,Solutions Manager 将更新 ESX Agent Manager 摘要状态。管理员使用此状态来
跟踪是否达到目标状况。
代理健康状况通过特定的颜色表示。
表 7‑1 ESX Agent Manager 健康状况
状态 描述
红色 解决方案必须干预,ESX Agent Manager 才能继续。例如,如果在计算资源中手动关闭虚拟机代理电源,且 ESX AgentManager 不尝试打开该代理电源,ESX Agent Manager 会将此操作报告给解决方案,然后解决方案将提醒管理员打开代理电源。
黄色 ESX Agent Manager 积极致力于达到目标状况。可以启用、禁用或卸载目标状况。例如,注册解决方案时,其状态为黄色直到 ESX Agent Manager 将解决方案代理部署到所有指定的计算资源。ESX Agent Manager 将其健康状态报告为黄色时,解决方案不需要干预。
绿色 解决方案及其所有代理已达到目标状态。
监控 vServicevService 是解决方案向虚拟机和 vApp 提供的一种服务或功能。一个解决方案可以提供一个或多个 vService。这些 vService 与平台集成,并可更改 vApp 或虚拟机的运行环境。
vService 是针对 vCenter 扩展提供的虚拟机和 vApp 的一种服务类型。虚拟机和 vApp 可以依赖于 vService。每个依赖关系与一个 vService 类型相关联。vService 类型必须绑定到实施该 vService 类型的特定 vCenter 扩展。此 vService 类型类似于虚拟硬件设备。例如,虚拟机可以具有部署时必须连接到特定网络的网络设备。
通过 vService Manager,解决方案可以连接到与 OVF 模板相关的操作:
n 导入 OVF 模板。导入带有特定类型的 vService 依赖关系的 OVF 模板时接收回叫。
n 导出 OVF 模板。导出虚拟机时插入 OVF 区段。
n OVF 环境生成。打开实例电源时将 OVF 区段插入到 OVF 环境中。
Solution Manager 中的 vService 选项卡提供了每个 vCenter 扩展的详细信息。此信息可用于监控 vService 提供程序并列出它们绑定的虚拟机或 vApp。
vSphere 监控和性能
120 VMware, Inc.

性能监控实用程序:resxtop 和 esxtop 8通过 resxtop 和 esxtop 命令行实用程序,您可以实时详细查看 ESXi 使用资源的情况。可以按以下三种模式之
一启动任一实用程序:交互(默认)、批处理或重放。
resxtop 和 esxtop 的基本区别在于:resxtop 可以远程使用,而 esxtop 只能通过本地 ESXi 主机的 ESXi Shell来启动。
本章讨论了以下主题:
n 第 121 页,“使用 esxtop 实用程序”
n 第 121 页,“使用 resxtop 实用程序”
n 第 122 页,“在交互模式中使用 esxtop 或 resxtop”
n 第 134 页,“使用批处理模式”
n 第 135 页,“使用重放模式”
使用 esxtop 实用程序可以使用 ESXi Shell 运行 esxtop 实用程序以与 ESXi 主机的管理界面进行通信。必须具有 root 用户特权。
使用所需选项键入该命令:
esxtop [-] [h] [v] [b] [s] [a] [c filename] [R vm-support_dir_path] [d delay] [n iter]
esxtop 实用程序从 ESXi 系统上的 .esxtop50rc 读取其默认配置。该配置文件由九行组成。
前八行包含小写字母和大写字母,用于指定在 CPU、内存、存储适配器、存储设备、虚拟机存储器、网络、中
断以及 CPU 电源面板上以何种顺序显示哪些字段。这些字母对应于各个 esxtop 面板的“字段”或“顺序”面
板中的字母。
第九行则包含其他选项的相关信息。 重要的是,如果以安全模式保存了配置,那么,不从 .esxtop50rc 文件
的第七行移除 s,就不会获得不安全的 esxtop。用一个数字指定更新之间的延迟时间。与交互模式相同,键入
c、m、d、u、v、n、I 或 p 将决定与 esxtop 一起启动的面板。
注意 不要编辑 .esxtop50rc 文件。请在运行中的 esxtop 进程中选择这些字段和顺序,进行更改,并使用 W 交互命令保存该文件。
使用 resxtop 实用程序resxtop 实用程序是 vSphere CLI 命令。
必须先下载和安装 vSphere CLI 包,或将 vSphere Management Assistant (vMA) 部署到 ESXi 主机或
vCenter Server 系统,才可以使用任何 vSphere CLI 命令。
VMware, Inc. 121

在安装完成之后,从命令行启动 resxtop。对于远程连接,可以直接连接到主机或通过 vCenter Server 进行连接。
下表列出的命令行选项与 esxtop(除 R 选项外)相同,但具有附加连接选项。
注意 resxtop 不使用由其他 vSphere CLI 命令共享的所有选项。
表 8‑1 resxtop 命令行选项
选项 描述
[server] 要连接到的远程主机的名称(必需)。如果直接连接到 ESXi 主机,请使用该主机的名称。如果间接连接到 ESXi 主机(即通过 vCenter Server 进行连接),请在该选项中使用 vCenter Server 系统的名称。
[vihost] 如果采用间接连接方式(通过 vCenter Server),则此选项应当包含您连接到的 ESXi主机的名称。如果直接连接到主机,则不使用此选项。请注意,主机名应与vSphere Web Client 中的显示名称相同。
[portnumber] 要连接到的远程服务器端口号。默认端口为 443,除非在服务器上更改了这一端口,否则不需要此选项。
[username] 在连接到远程主机时要进行身份验证的用户名。远程服务器会提示输入密码。
也可以通过在命令行上忽略 server 选项,在本地 ESXi 主机上使用 resxtop。该命令默认为 localhost。
在交互模式中使用 esxtop 或 resxtop默认情况下,resxtop 和 esxtop 以交互模式运行。交互模式在不同的面板中显示统计信息。
对于每个面板都提供帮助菜单。
交互模式命令行选项
可以在交互模式中将各种命令行选项与 esxtop 和 resxtop 配合使用。
表 8‑2 交互模式命令行选项
选项 描述
h 显示 resxtop(或 esxtop)命令行选项的帮助。
v 显示 resxtop(或 esxtop)版本号。
s 以安全模式调用 resxtop(或 esxtop)。在安全模式中,禁用了指定更新之间延迟的 -d 命令。
d 指定更新之间的延迟。默认值为 5 秒。 小值为 2 秒。可以使用交互命令 s 更改此命令。如果指定的延迟少于 2 秒,延迟将设置为 2 秒。
n 迭代次数。对显示执行 n 次更新,然后退出。默认值为 10000。
server 要连接的远程服务器主机的名称(仅 resxtop 需要)。
vihost 如果采用间接连接方式(通过 vCenter Server),则此选项应当包含您连接到的 ESXi 主机的名称。如果直接连接到 ESXi 主机,则不使用此选项。请注意,主机名应与 vSphere Web Client 中的显示名称相同。
portnumber 要连接到的远程服务器上的端口号。默认端口为 443,除非在服务器上更改了这一端口,否则不需要此选项。(仅限 resxtop)
username 连接到远程主机时要进行身份验证的用户名。远程服务器也会提示输入密码(仅限 resxtop)。
a 显示所有统计信息。该选项会替代配置文件设置并显示所有统计信息。配置文件可以是默认的~/.esxtop50rc 配置文件或用户定义的配置文件。
c filename 加载用户定义的配置文件。如果未使用 -c 选项,则默认配置文件名为 ~/.esxtop50rc。使用 W 单键交互命令创建自己的配置文件,同时指定其他文件名。
vSphere 监控和性能
122 VMware, Inc.

公共统计信息描述
当 resxtop(或 esxtop)以交互模式运行时,不同的面板上会显示一些统计信息。以下统计信息是所有四个面
板的公共信息。
四个 resxtop(或 esxtop)面板的顶部所显示的“正常运行时间”行显示了当前时间、自上一次重新引导以来
所经过的时间、当前运行的环境数量和平均负载。环境是 ESXi VMkernel 可调度的实体,类似于其他操作系统
中的进程或线程。
其下显示的是过去 1 分钟、5 分钟和 15 分钟内的平均负载。平均负载同时考虑了正在运行和准备运行的环境。
平均负载为 1.00 表示完全利用了所有物理 CPU。平均负载为 2.00 表示 ESXi 系统可能需要当前可用数量两倍的
物理 CPU。类似地,平均负载为 0.50 表示 ESXi 系统上的物理 CPU 有一半得到了利用。
统计信息列和顺序页
可以定义在交互模式中字段的显示顺序。
如果按下 f、F、o 或 O,系统会显示一个页面,该页面在 上面的一行指定字段顺序和字段内容的简短描述。
如果对应于字段的字段字符串中的字母为大写,则显示该字段。字段描述前面的星号表示是否显示字段。
这些字段的顺序对应于字符串中字母的顺序。
从“字段选择”面板中,您可以:
n 通过按下对应的字母,切换字段的显示。
n 通过按下对应的大写字母,向左移动字段。
n 通过按下对应的小写字母,向右移动字段。
交互模式单键命令
以交互模式运行时,resxtop(或 esxtop)可识别几个单键命令。
所有交互模式面板都可识别下表中列出的命令。如果已经在命令行上提供 s 选项,则用来指定更新之间延迟的
命令会处于禁用状态。所有的交互排序命令按降序排序。
表 8‑3 交互模式单键命令
键 描述
h 或 ? 显示当前面板的帮助菜单,给出命令的简短摘要以及安全模式的状态。
空格 立即更新当前面板。
^L 擦除和重绘当前面板。
f 或 F 显示将统计信息列(字段)添加到当前面板或从当前面板移除统计信息列(字段)的面板。
o 或 O 显示用来更改当前面板上统计信息列顺序的面板。
# 提示您输入要显示的统计信息的行数。只要值大于 0,就会替代根据窗口大小测量自动确定要显示的行数。如果在一个 resxtop(或 esxtop)面板中更改该数值,此更改会影响所有四个面板。
秒 提示您输入更新之间的延迟,以秒为单位。小数值可以识别到微秒。默认值为 5 秒。 小值为 2 秒。此命令在安全模式中不可用。
W 将当前设置写入 esxtop(或 resxtop)配置文件。这是写入配置文件的推荐方式。默认文件名是通过 -c 选项指定的文件名,如果不使用 -c 选项,则为 ~/.esxtop50rc。还可以在该 W 命令生成的提示中指定其他文件名。
q 退出交互模式。
c 切换到 CPU 资源利用率面板。
p 切换到 CPU 电源利用率面板。
m 切换到内存资源利用率面板。
第 8 章 性能监控实用程序:resxtop 和 esxtop
VMware, Inc. 123

表 8‑3 交互模式单键命令 (续)
键 描述
d 切换到存储(磁盘)适配器资源利用率面板。
u 切换到存储(磁盘)设备资源利用率屏幕。
v 切换到存储(磁盘)虚拟机资源利用率屏幕。
n 切换到网络资源利用率面板。
i 切换到中断面板。
CPU 面板
CPU 面板显示了服务器范围的统计信息以及单个环境、资源池和虚拟机 CPU 利用率的统计信息。
资源池、正在运行的虚拟机或其他环境有时会称为组。对于属于虚拟机的环境,显示正在运行的虚拟机的统计信息。所有其他环境按逻辑方式聚合到包含这些环境的资源池中。
表 8‑4 CPU 面板统计信息
行 描述
PCPU USED(%) PCPU 指的是物理硬件执行上下文。如果超线程不可用或已禁用,则它可以是物理 CPU 内核;如果超线程已启用,则可以是逻辑 CPU(LCPU 或 SMT 线程)。
PCPU USED(%) 显示以下百分比:
n 每个 PCPU 的 CPU 使用情况百分比
n 所有 PCPU 的平均 CPU 使用情况百分比
CPU 使用情况 (%USED) 是自上次屏幕更新以来所使用的 PCPU 标称频率的百分比。它等于在此PCPU 上运行的环境的 %USED 的总和。
注意 如果 PCPU 的运行频率高于其标称(额定)频率,则 PCPU USED(%) 可能大于 100%。
如果启用超线程功能时 PCPU 及其合作伙伴正忙,则每个 PCPU 会分担 CPU 用量的一半。
PCPU UTIL(%) PCPU 指的是物理硬件执行上下文。如果超线程不可用或已禁用,则它可以是物理 CPU 内核;如果超线程已启用,则可以是逻辑 CPU(LCPU 或 SMT 线程)。
PCPU UTIL(%) 表示 PCPU 处于非闲置状态的实际时间百分比(原始 PCPU 利用率),它显示每个PCPU 的 CPU 利用率百分比和所有 PCPU 的平均 CPU 利用率百分比。
注意 PCPU UTIL(%) 可能由于电源管理技术或超线程而与 PCPU USED(%) 不同。
ID 正在运行的环境中的资源池或虚拟机的资源池 ID 或虚拟机 ID,或正在运行的环境的环境 ID。
GID 正在运行的环境中的资源池或虚拟机的资源池 ID。
NAME 正在运行的环境中的资源池或虚拟机的名称,或正在运行的环境的名称。
NWLD 正在运行的环境中的资源池或虚拟机的成员数。如果使用交互命令 e 对组进行扩展,则所生成的全部环境的 NWLD 为 1。
%STATE TIMES 由以下百分比构成的 CPU 统计信息集合。对于环境,百分比是一个物理 CPU 内核的百分比。
%USED 由资源池、虚拟机或环境使用的物理 CPU 内核周期百分比。%USED 可能取决于 CPU 内核的运行频率。当以较低的 CPU 内核频率运行时,%USED 可能小于 %RUN。在支持涡轮加速模式的 CPU 上,CPU 频率也可能高于标称(额定)频率,并且 %USED 可能大于 %RUN。
%USED = %RUN + %SYS - %OVRLP
%SYS 代表资源池、虚拟机或环境在 ESXi VMkernel 中处理中断和执行其他系统活动所用的时间百分比。该时间是用于计算“%USED”的时间的一部分。
%USED = %RUN + %SYS - %OVRLP
%WAIT 资源池、虚拟机或环境在阻止或遇忙等待状况所占的时间百分比。该百分比包括资源池、虚拟机或环境闲置的时间百分比。
100% = %RUN + %RDY + %CSTP + %WAIT
%VMWAIT 资源池/环境在已阻止状况下等待事件所用的时间总百分比。
vSphere 监控和性能
124 VMware, Inc.

表 8‑4 CPU 面板统计信息 (续)
行 描述
%IDLE 资源池、虚拟机或环境闲置的时间百分比。从“%WAIT”中减去该百分比,可得出资源池、虚拟机或环境等待某个事件所用的时间百分比。VCPU 环境的“%WAIT - %IDLE”之差可用来估计客户机I/O 等待时间。要查找 VCPU 环境,请使用单键命令 e 展开虚拟机,并搜索以“vcpu”开头的环境NAME(名称)。(VCPU 环境可能还会等待除 I/O 事件之外的其他事件,因此,此测量值只是估计。)
%RDY 资源池、虚拟机或环境准备运行的时间百分比,但不是所提供的、要在其上执行的 CPU 资源的时间百分比。
100% = %RUN + %RDY + %CSTP + %WAIT
%MLMTD( 大限制)
ESXi VMkernel 故意未运行资源池、虚拟机或环境的时间百分比,因为如果运行的话,会违反资源池、虚拟机或环境的限制设置。由于资源池、虚拟机或环境在被阻止以此方式运行时准备运行,“%MLMTD”( 大限制)时间也包括在“%RDY”时间内。
%SWPWT 资源池或环境等待 ESXi VMkernel 交换内存所用的时间百分比。“%SWPWT”(交换等待)时间包括在“%WAIT”时间内。
EVENT COUNTS/s 由每秒事件速率构成的 CPU 统计信息集合。这些统计信息仅供 VMware 内部使用。
CPU ALLOC 由以下 CPU 分配配置参数构成的 CPU 统计信息集合。
AMIN 资源池、虚拟机或环境属性“预留”。
AMAX 资源池、虚拟机或环境属性“限制”。-1 值表示无限制。
ASHRS 资源池、虚拟机或环境属性“份额”。
SUMMARY STATS 由以下 CPU 配置参数和统计信息构成的 CPU 统计信息集合。这些统计信息仅适用于环境,而不适用于虚拟机或资源池。
AFFINITY BITMASK
显示环境的当前调度关联性的位掩码。
HTSHARING 当前超线程配置。
CPU 当 resxtop(或 esxtop)获得该信息时,正在运行的环境的物理或逻辑处理器。
HTQ 表示环境当前是否已隔离。“N”表示否,“Y”表示是。
TIMER/s 该环境的定时器速率。
%OVRLP 调度资源池、虚拟机或环境时,代表不同资源池、虚拟机或环境在调度资源池、虚拟机或环境期间所用系统时间的百分比。该时间不包括在“%SYS”中。例如,如果当前正在调度虚拟机 A,而且虚拟机 B 的网络数据包已由 ESXi VMkernel 处理,则虚拟机 A 所用的时间显示为“%OVRLP”,而虚拟机 B 所用的时间显示为“%SYS”。
%USED = %RUN + %SYS - %OVRLP
%RUN 调度的总时间百分比。该时间不算超线程和系统时间。在支持超线程的服务器上,%RUN 可以是“%USED”大小的两倍。
%USED = %RUN + %SYS - %OVRLP100% = %RUN + %RDY + %CSTP + %WAIT
%CSTP 资源池在就绪、共同取消调度状况中所用的时间百分比。
注意 您可能会看到该统计信息显示出来,但其仅供 VMware 使用。
100% = %RUN + %RDY + %CSTP + %WAIT
POWER 资源池的当前 CPU 功耗(单位为瓦特)。
%LAT_C 资源池或环境已就绪可运行的时间百分比,而不是由于 CPU 资源争用而调度以运行的时间百分比。
%LAT_M 资源池或环境已就绪可运行的时间百分比,而不是由于内存资源争用而调度以运行的时间百分比。
第 8 章 性能监控实用程序:resxtop 和 esxtop
VMware, Inc. 125

表 8‑4 CPU 面板统计信息 (续)
行 描述
%DMD 以百分比表示的 CPU 需求。它代表过去一分钟内平均活动 CPU 负载。
CORE UTIL(%) 当此内核中至少一个 PCPU 处于未暂停状态并且其平均值超过所有内核时,每个内核的 CPU 周期百分比。
仅当启用超线程时,才显示该统计信息。
在批处理模式中,将显示每个 PCPU 对应的 CORE UTIL(%) 统计信息。例如,PCPU 0 和 PCPU 1具有相同的 CORE UTIL(%) 数值,这也是内核 0 的数值。
可以使用单键命令来更改该显示。
表 8‑5 CPU 面板单键命令
命令 描述
e 在展开显示 CPU 统计信息和不展开显示 CPU 统计信息之间切换。
展开显示中包括按属于资源池或虚拟机的各个环境细分的 CPU 资源利用率统计信息。各个环境的所有百分比是单个物理 CPU 的百分比。
考虑以下示例:
n 如果在 2 路服务器上按资源池细分的“%Used”为 30%,则说明该资源池正在利用一个物理内核 30%的资源。
n 如果在 2 路服务器上按属于资源池的环境细分的“%Used”为 30%,则说明该环境正在利用一个物理内核 30% 的资源。
U 按资源池或虚拟机的“%Used”列对资源池、虚拟机和环境进行排序。这是默认的排序顺序。
R 按资源池或虚拟机的“%RDY”列对资源池、虚拟机和环境进行排序。
N 按 GID 列对资源池、虚拟机和环境进行排序。
V 仅显示虚拟机实例。
L 更改“NAME”列的显示长度。
CPU 电源面板
“CPU 电源”面板显示“CPU 电源”利用率统计信息。
在“CPU 电源”面板上,统计信息按 PCPU 列出。PCPU 指的是物理硬件执行上下文 - 如果超线程不可用或已
禁用,则它可以是物理 CPU 内核;如果超线程已启用,则可以是逻辑 CPU(LCPU 或 SMT 线程)。
表 8‑6 CPU 电源面板统计信息
行 描述
电源使用情况 当前电源总体使用情况(以瓦特为单位)。
功率上限 电源总功率上限(以瓦特为单位)。
PSTATE MHZ 每一状况的时钟频率。
%USED 上次屏幕更新以来已用的 PCPU 标称频率百分比。这与 CPU 屏幕中显示的 PCPU USED(%) 相同。
%UTIL 原始 PCPU 利用率,即 PCPU 非闲置实际时间百分比。这与 CPU 屏幕中显示的 PCPU UTIL(%)相同。
%Cx PCPU 处于 C 状况“x”的时间百分比。
%Px PCPU 处于 P 状况“x”的时间百分比。在具有处理器时钟控制的系统上,P 状况并不直接对 ESXi可见,因此,esxtop 将在标题“P0”下显示全速运行时所用时间百分比,并在“P1”下显示在任一较低速度下运行时所用时间百分比。
%Tx PCPU 处于 T 状况“x”的时间百分比。
vSphere 监控和性能
126 VMware, Inc.

内存面板
内存面板显示了服务器范围和组的内存利用率统计信息。与 CPU 面板类似,组对应于资源池、正在运行的虚
拟机或正在消耗内存的其他环境。
内存面板顶部第一行显示了当前时间、自上一次重新引导以来所经过的时间、当前运行的环境数量和内存过载平均值。显示过去 1 分钟、5 分钟和 15 分钟内内存过载的平均值。内存过载为 1.00 表示内存 100% 过载。
表 8‑7 内存面板统计信息
字段 描述
PMEM (MB) 显示服务器的计算机内存统计信息。所有数字都以兆字节为单位。
total 服务器中计算机内存总量。
vmk 正由 ESXi VMkernel 使用的计算机内存量。
other 正由除 ESXi VMkernel 以外的一切使用的计算机内存量。
free 可用的计算机内存量。
VMKMEM (MB) 显示 ESXi VMkernel 的计算机内存统计信息。所有数字都以兆字节为单位。
managed 由 ESXi VMkernel 管理的计算机内存总量。
min free ESXi VMkernel 旨在保持可用的计算机内存 小量。
rsvd 当前由资源池预留的计算机内存总量。
ursvd 当前未预留的计算机内存总量。
state 计算机内存的当前可用性状况。可能的值为 high、soft、hard 和low。high 表示计算机内存没有任何压力,low 表示有压力。
NUMA (MB) 显示 ESXi NUMA 统计信息。只有当 ESXi 主机正运行在 NUMA 服务器上时,才会显示该行。所有数字都以兆字节为单位。
对于服务器中的每个 NUMA 节点,显示两个统计信息:
n NUMA 节点中由 ESXi 管理的计算机内存总量。
n 该节点中当前可用的计算机内存量(在圆括号中)。
如果内存过载,则 ESXi 主机的共享内存可能大于总内存量。
PSHARE (MB) 显示 ESXi 页共享统计信息。所有数字都以兆字节为单位。
shared 正共享的物理内存量。
common 环境之间共用的计算机内存量。
saving 由于页共享而节省的计算机内存量。
共享量 = 共用量 + 节省量
SWAP (MB) 显示 ESXi 交换使用量统计信息。所有数字都以兆字节为单位。
curr 当前的交换使用量。
rclmtgt ESXi 系统希望回收的内存所处的位置。可以通过交换或压缩回收内存。
r/s 由 ESXi 系统从磁盘换入内存的速率。
w/s 由 ESXi 系统将内存交换到磁盘的速率。
第 8 章 性能监控实用程序:resxtop 和 esxtop
VMware, Inc. 127

表 8‑7 内存面板统计信息 (续)
字段 描述
ZIP (MB) 显示 ESXi 内存压缩统计信息。所有数字都以兆字节为单位。
zipped 压缩的物理内存总量。
saved 通过压缩保存的内存。
MEMCTL (MB) 显示内存虚拟增长统计信息。所有数字都以兆字节为单位。
curr 使用 vmmemctl 模块回收的物理内存总量。
target ESXi 主机尝试使用 vmmemctl 模块回收的物理内存总量。
max ESXi 主机可以使用 vmmemctl 模块回收的 大物理内存量。
AMIN 该资源池或虚拟机的内存预留。
AMAX 该资源池或虚拟机的内存限制。-1 值表示无限制。
ASHRS 该资源池或虚拟机的内存份额。
NHN 资源池或虚拟机的当前主节点。该统计信息仅适用于 NUMA 系统。如果虚拟机没有主节点,则会显示短划线 (-)。
NRMEM (MB) 分配到虚拟机或资源池的当前远程内存量。该统计信息仅适用于 NUMA 系统。
N% L 分配到虚拟机或资源池的当前本地内存百分比。
MEMSZ (MB) 分配到资源池或虚拟机的物理内存量。VMM 和 VMX 组的值相同。
MEMSZ = GRANT + MCTLSZ + SWCUR +“从未涉及”
GRANT (MB) 映射到资源池或虚拟机的客户机物理内存量。消耗的主机内存等于 GRANT - SHRDSVD。VMM 和 VMX 组的值相同。
SZTGT (MB) ESXi VMkernel 想要分配到资源池或虚拟机的计算机内存量。VMM 和 VMX 组的值相同。
TCHD (MB) 资源池或虚拟机的工作集估计。VMM 和 VMX 组的值相同。
%ACTV 正由客户机引用的客户机物理内存的百分比。这是瞬时值。
%ACTVS 正由客户机引用的客户机物理内存的百分比。这是慢速移动平均值。
%ACTVF 正由客户机引用的客户机物理内存的百分比。这是快速移动平均值。
%ACTVN 正由客户机引用的客户机物理内存的百分比。这是估计值。(您可能会看到该统计信息显示出来,但其仅供 VMware 使用。)
MCTL? 是否已安装内存虚拟增长驱动程序。N 表示否,Y 表示是。
MCTLSZ (MB) 通过虚拟增长从资源池回收的物理内存量。
MCTLTGT (MB) ESXi 系统尝试通过虚拟增长从资源池或虚拟机回收的物理内存量。
MCTLMAX (MB) ESXi 系统可以通过虚拟增长从资源池或虚拟机回收的 大物理内存量。该 大值取决于客户机操作系统类型。
SWCUR (MB) 该资源池或虚拟机当前使用的交换量。
SWTGT (MB) ESXi 主机预期资源池或虚拟机交换使用量的目标。
SWR/s (MB) ESXi 主机为资源池或虚拟机从磁盘换入内存的速率。
SWW/s (MB) ESXi 主机将资源池或虚拟机内存交换到磁盘的速率。
LLSWR/s (MB) 从主机缓存中读取内存的速度。读取次数和写入次数仅是 VMM 组的属性,对于 VM 组不显示 LLSWAP 统计信息。
LLSWW/s (MB) 内存从各种源写入主机缓存的速率。读取次数和写入次数仅是 VMM 组的属性,对于 VM 组不显示 LLSWAP 统计信息。
CPTRD (MB) 从检查点文件中读取的数据量。
vSphere 监控和性能
128 VMware, Inc.

表 8‑7 内存面板统计信息 (续)
字段 描述
CPTTGT (MB) 检查点文件大小。
ZERO (MB) 置零的资源池或虚拟机物理页。
SHRD (MB) 共享的资源池或虚拟机物理页。
SHRDSVD (MB) 由于资源池或虚拟机共享页而节省的计算机页。
OVHD (MB) 资源池的当前空间开销。
OVHDMAX (MB) 可能由资源池或虚拟机造成的 大空间开销。
OVHDUW (MB) 用户环境的当前空间开销。(您可能会看到该统计信息显示出来,但其仅供 VMware 使用。)
GST_NDx (MB) 为 NUMA 节点 x 上的资源池分配的客户机内存。该统计信息仅适用于 NUMA 系统。
OVD_NDx (MB) 为 NUMA 节点 x 上的资源池分配的 VMM 开销内存。该统计信息仅适用于 NUMA 系统。
TCHD_W (MB) 写出资源池的工作集估计。
CACHESZ (MB) 压缩内存缓存大小。
CACHEUSD (MB) 已用的压缩内存缓存。
ZIP/s (MB/s) 每秒压缩的内存。
UNZIP/s (MB/s) 每秒解压缩的内存。
表 8‑8 内存面板交互命令
命令 描述
M 按“MEMSZ”列对资源池或虚拟机排序。这是默认的排序顺序。
B 按“组 Memctl”列对资源池或虚拟机排序。
N 按“GID”列对资源池或虚拟机排序。
V 仅显示虚拟机实例。
L 更改“NAME”列的显示长度。
存储适配器面板
默认情况下,按照存储适配器来汇总存储适配器面板中的统计信息。还可以按照存储路径查看统计信息。
表 8‑9 存储适配器面板统计信息
列 描述
ADAPTR 存储适配器的名称。
PATH 存储路径名称。只有对应的适配器展开时,该名称才可见。请参见表 8‑10 中的交互命令 e。
NPTH 路径数量。
AQLEN 存储适配器的当前队列深度。
CMDS/s 每秒发出的命令数目。
READS/s 每秒发出的读取命令数目。
WRITES/s 每秒发出的写入命令数目。
MBREAD/s 每秒读取的兆字节数。
MBWRTN/s 每秒写入的兆字节数。
RESV/s 每秒的 SCSI 预留数。
CONS/s 每秒的 SCSI 预留冲突数目。
第 8 章 性能监控实用程序:resxtop 和 esxtop
VMware, Inc. 129

表 8‑9 存储适配器面板统计信息 (续)
列 描述
DAVG/cmd 每条命令的平均设备滞后时间,以毫秒为单位。
KAVG/cmd 每条命令的平均 ESXi VMkernel 滞后时间,以毫秒为单位。
GAVG/cmd 每条命令的平均虚拟机操作系统滞后时间,以毫秒为单位。
QAVG/cmd 每条命令的平均队列滞后时间,以毫秒为单位。
DAVG/rd 每个读取操作的平均设备读取滞后时间,以毫秒为单位。
KAVG/rd 每个读取操作的平均 ESXi VMkernel 读取滞后时间,以毫秒为单位。
GAVG/rd 每个读取操作的平均客户机操作系统读取滞后时间,以毫秒为单位。
QAVG/rd 每个读取操作的平均队列滞后时间,以毫秒为单位。
DAVG/wr 每个写入操作的平均设备写入滞后时间,以毫秒为单位。
KAVG/wr 每个写入操作的平均 ESXi VMkernel 写入滞后时间,以毫秒为单位。
GAVG/wr 每个写入操作的平均客户机操作系统写入滞后时间,以毫秒为单位。
QAVG/wr 每个写入操作的平均队列滞后时间,以毫秒为单位。
FCMDS/s 每秒发出的失败命令数目。
FREAD/s 每秒发出的失败读取命令数目。
FWRITE/s 每秒发出的失败写入命令数目。
FMBRD/s 每秒失败的读取操作的兆字节数。
FMBWR/s 每秒失败的写入操作的兆字节数。
FRESV/s 每秒失败的 SCSI 预留数。
ABRTS/s 每秒中止的命令数目。
RESETS/s 每秒重置的命令数目。
PAECMD/s 每秒的 PAE(物理地址扩展)命令数目。
PAECP/s 每秒的 PAE 副本数。
SPLTCMD/s 每秒的拆分命令数目。
SPLTCP/s 每秒的拆分副本数。
下表显示了可以在存储适配器面板中使用的交互命令。
表 8‑10 存储适配器面板交互命令
命令 描述
e 在展开显示存储适配器统计信息和不展开显示存储适配器统计信息之间切换。允许查看按属于已展开存储适配器的各个路径细分的存储资源利用率统计信息。系统会提示您输入适配器名称。
r 按“READS/s”列排序。
w 按“WRITES/s”列排序。
R 按“MBREAD/s read”列排序。
T 按“MBWRTN/s written”列排序。
N 首先按“ADAPTR”列排序,然后按“PATH”列排序。这是默认的排序顺序。
vSphere 监控和性能
130 VMware, Inc.

存储设备面板
存储设备面板显示了服务器范围的存储利用率统计信息。
默认情况下,该信息按存储设备分组。还可以按照路径、环境或分区对统计信息分组。
表 8‑11 存储设备面板统计信息
列 描述
DEVICE 存储设备的名称。
PATH 路径名称。只有对应的设备展开到路径时,该名称才可见。请参见表 8‑12 中的交互命令 p。
WORLD 环境 ID。只有对应的设备展开到环境时,该 ID 才可见。请参见表 8‑12 中的交互命令 e。环境统计信息按环境和设备显示。
PARTITION 分区 ID。只有对应的设备展开到分区时,该 ID 才可见。请参见表 8‑12 中的交互命令 t。
NPH 路径数量。
NWD 环境数量。
NPN 分区数量。
SHARES 份额数量。该统计信息仅适用于环境。
BLKSZ 以字节为单位的块大小。
NUMBLKS 设备的块数。
DQLEN 存储设备的当前设备队列深度。
WQLEN 环境队列深度。这是允许环境具有的 ESXi VMkernel 活动命令的 大数量。这是对于环境而言每个设备的 大值。只有对应的设备展开到环境时,此列才有效。
ACTV 当前活动的 ESXi VMkernel 中的命令数量。此统计信息仅适用于环境和设备。
QUED 当前排队的 ESXi VMkernel 中的命令数量。此统计信息仅适用于环境和设备。
%USD ESXi VMkernel 活动命令使用的队列深度百分比。此统计信息仅适用于环境和设备。
LOAD ESXi VMkernel 活动命令加上 ESXi VMkernel 排队命令与队列深度的比率。此统计信息仅适用于环境和设备。
CMDS/s 每秒发出的命令数量。
READS/s 每秒发出的读取命令数量。
WRITES/s 每秒发出的写入命令数量。
MBREAD/s 每秒读取的兆字节数。
MBWRTN/s 每秒写入的兆字节数。
DAVG/cmd 每条命令的平均设备滞后时间,以毫秒为单位。
KAVG/cmd 每条命令的平均 ESXi VMkernel 滞后时间,以毫秒为单位。
GAVG/cmd 每条命令的平均客户机操作系统滞后时间,以毫秒为单位。
QAVG/cmd 每条命令的平均队列滞后时间,以毫秒为单位。
DAVG/rd 每个读取操作的平均设备读取滞后时间,以毫秒为单位。
KAVG/rd 每个读取操作的平均 ESXi VMkernel 读取滞后时间,以毫秒为单位。
GAVG/rd 每个读取操作的平均客户机操作系统读取滞后时间,以毫秒为单位。
QAVG/rd 每个读取操作的平均队列读取滞后时间,以毫秒为单位。
DAVG/wr 每个写入操作的平均设备写入滞后时间,以毫秒为单位。
KAVG/wr 每个写入操作的平均 ESXi VMkernel 写入滞后时间,以毫秒为单位。
GAVG/wr 每个写入操作的平均客户机操作系统写入滞后时间,以毫秒为单位。
第 8 章 性能监控实用程序:resxtop 和 esxtop
VMware, Inc. 131

表 8‑11 存储设备面板统计信息 (续)
列 描述
QAVG/wr 每个写入操作的平均队列写入滞后时间,以毫秒为单位。
ABRTS/s 每秒中止的命令数量。
RESETS/s 每秒重置的命令数量。
PAECMD/s 每秒的 PAE 命令数量。此统计信息仅适用于路径。
PAECP/s 每秒的 PAE 副本数。此统计信息仅适用于路径。
SPLTCMD/s 每秒的拆分命令数量。此统计信息仅适用于路径。
SPLTCP/s 每秒的拆分副本数。此统计信息仅适用于路径。
下表显示了可以在存储设备面板中使用的交互命令。
表 8‑12 存储设备面板交互命令
命令 描述
e 展开或汇总存储环境统计信息。该命令允许查看由属于已展开存储设备的各个环境分隔的存储资源利用率统计信息。系统会提示您输入设备名称。统计信息按环境和设备显示。
P 展开或汇总存储路径统计信息。该命令允许查看由属于已展开存储设备的各个路径分隔的存储资源利用率统计信息。系统会提示您输入设备名称。
t 展开或汇总存储器分区统计信息。该命令允许查看按属于已展开存储设备的各个分区分隔的存储资源利用率统计信息。系统会提示您输入设备名称。
r 按“READS/s”列排序。
w 按“WRITES/s”列排序。
R 按“MBREAD/s”列排序。
T 按“MBWRTN”列排序。
N 先按“DEVICE”列排序,再依次按“PATH”、“WORLD”和“PARTITION”列排序。这是默认的排序顺序。
L 更改“DEVICE”列的显示长度。
虚拟机存储面板
该面板显示了以虚拟机为中心的存储统计信息。
默认情况下,按照资源池聚合统计信息。一个虚拟机具有一个对应的资源池,因此该面板按照虚拟机显示统计信息。您也可以按照 VSCSI 设备查看统计信息。
表 8‑13 虚拟机存储面板统计信息
列 描述
ID 资源池 ID 或 VSCSI 设备的 VSCSI ID。
GID 资源池 ID。
VMNAME 资源池的名称。
VSCSINAME VSCSI 设备的名称。
NDK VSCSI 设备数量
CMDS/s 每秒发出的命令数量。
READS/s 每秒发出的读取命令数量。
WRITES/s 每秒发出的写入命令数量。
vSphere 监控和性能
132 VMware, Inc.

表 8‑13 虚拟机存储面板统计信息 (续)
列 描述
MBREAD/s 每秒读取的兆字节数。
MBWRTN/s 每秒写入的兆字节数。
LAT/rd 每次读取的平均延迟时间(以毫秒为单位)。
LAT/wr 每次写入的平均延迟时间(以毫秒为单位)。
下表列出了可以在虚拟机存储面板中使用的交互命令。
表 8‑14 虚拟机存储面板交互命令
命令 描述
e 展开或汇总存储器 VSCSI 统计信息。允许查看按属于某个组的各个 VSCSI 设备细分的存储资源利用率统计信息。系统会提示您输入组 ID。该统计信息按 VSCSI 设备显示。
r 按“READS/s”列排序。
w 按“WRITES/s”列排序。
R 按“MBREAD/s”列排序。
T 按“MBWRTN/s”列排序。
N 先按“VMNAME”列排序,然后按“VSCSINAME”列排序。这是默认的排序顺序。
网络面板
网络面板显示了服务器范围的网络利用率统计信息。
统计信息按照所配置的每个虚拟网络设备的端口进行排列。有关物理网络适配器统计信息,请参见表中与物理网络适配器所连端口相对应的行。有关在特定虚拟机上配置的虚拟网络适配器的统计信息,请参见对应于虚拟网络适配器所连接到端口的行。
表 8‑15 网络面板统计信息
列 描述
PORT-ID 虚拟网络设备的端口 ID。
UPLINK “Y”表示对应的端口是上行链路。“N”表示不是。
UP “Y”表示对应的链路是上行链路。“N”表示不是。
SPEED 以兆位/秒为单位的链路速度。
FDUPLX “Y”表示对应的链路以全双工方式运行。“N”表示不是。
USED-BY 虚拟网络设备端口用户。
DTYP 虚拟网络设备类型。“H”表示集线器,“S”表示交换机。
DNAME 虚拟网络设备名称。
PKTTX/s 每秒传输的数据包数。
PKTRX/s 每秒接收的数据包数。
MbTX/s 每秒传输的兆位数。
MbRX/s 每秒接收的兆位数。
%DRPTX 丢弃的传输数据包百分比。
%DRPRX 丢弃的接收数据包百分比。
TEAM-PNIC 用于绑定上行链路的物理网卡的名称。
第 8 章 性能监控实用程序:resxtop 和 esxtop
VMware, Inc. 133

表 8‑15 网络面板统计信息 (续)
列 描述
PKTTXMUL/s 每秒传输的多播数据包数。
PKTRXMUL/s 每秒接收的多播数据包数。
PKTTXBRD/s 每秒传输的广播数据包数。
PKTRXBRD/s 每秒接收的广播数据包数。
下表显示了可以在网络面板中使用的交互命令。
表 8‑16 网络面板交互命令
命令 描述
T 按“Mb Tx”列排序。
R 按“Mb Rx”列排序。
t 按“Packets Tx”列排序。
r 按“Packets Rx”列排序。
N 按“PORT-ID”列排序。这是默认的排序顺序。
L 更改“DNAME”列的显示长度。
中断面板
中断面板显示有关中断向量的使用信息。
表 8‑17 中断面板统计信息
列 描述
VECTOR 中断向量 ID。
COUNT/s 每秒中断总数。此值是每个 CPU 的累积计数。
COUNT_x 在 CPU x 上的每秒中断数。
TIME/int 每个中断的平均处理时间(以微秒为单位)。
TIME_x 在 CPU x 上每个中断的平均处理时间(以微秒为单位)。
DEVICES 使用中断向量的设备。如果没有为设备启用中断向量,则其名称将包含在尖括号(< 和 >)中。
使用批处理模式批处理模式允许您收集资源利用率统计信息并将其保存到文件中。
在准备好批处理模式之后,可以在此模式中使用 esxtop 或 resxtop。
准备批处理模式
要以批处理模式运行,必须先准备批处理模式。
步骤
1 以交互模式运行 resxtop(或 esxtop)。
2 在每个面板中,选择所需列。
3 使用 W 交互命令将该配置保存到文件(默认为 ~/.esxtop50rc)中。
vSphere 监控和性能
134 VMware, Inc.

现在可以在批处理模式中使用 resxtop(或 esxtop)。
在批处理模式中使用 esxtop 或 resxtop在准备好批处理模式后,可以在此模式中使用 esxtop 或 resxtop。
步骤
1 启动 resxtop(或 esxtop)将输出重定向到文件。
例如:
esxtop -b > my_file.csv
文件名必须具有 .csv 扩展名。该实用程序不强制要求这点,但后处理工具需要该扩展名。
2 使用诸如 Microsoft Excel 和 Perfmon 之类的工具处理在批处理模式中收集的统计信息。
在批处理模式中,resxtop(或 esxtop)不接受交互命令。在批处理模式中,该实用程序运行到产生所请求的
迭代次数为止(有关详细信息,请参见下面的命令行选项 n),或运行到通过按 Ctrl+c 终止进程为止。
批处理模式命令行选项
可以将批处理模式与命令行选项配合使用。
表 8‑18 批处理模式中的命令行选项
选项 描述
a 显示所有统计信息。该选项会替代配置文件设置并显示所有统计信息。配置文件可以是默认的~/.esxtop50rc 配置文件或用户定义的配置文件。
b 以批处理模式运行 resxtop(或 esxtop)。
c filename 加载用户定义的配置文件。如果未使用 -c 选项,则默认配置文件名为 ~/.esxtop41rc。使用 W 单键交互命令创建自己的配置文件,同时指定其他文件名。
d 指定统计信息快照之间的延迟。默认值为 5 秒。 小值为 2 秒。如果指定的延迟少于 2 秒,延迟将设置为 2 秒。
n 迭代次数。resxtop(或 esxtop)对统计信息迭代执行此次数的收集和保存操作,然后退出。
服务器 要连接的远程服务器主机的名称(仅 resxtop 需要)。
vihost 如果采用间接连接方式(通过 vCenter Server),则此选项应当包含您连接到的 ESXi 主机的名称。如果直接连接到 ESXi 主机,则不使用此选项。请注意,主机名应与 vSphere Web Client 中的显示名称相同。
portnumber 要连接到的远程服务器上的端口号。默认端口为 443,除非在服务器上更改了这一端口,否则不需要此选项。(仅限 resxtop)
username 连接到远程主机时要进行身份验证的用户名。远程服务器还会提示您输入密码(仅限 resxtop)。
使用重放模式在重放模式中,esxtop 重放借助于 vm-support 收集的资源利用率统计信息。
在准备好重放模式之后,可以在此模式中使用 esxtop。请参见 vm-support 手册页。
在重放模式中,esxtop 接受与交互模式相同的交互命令集,并运行到不再有 vm-support 收集的快照要读取为
止,或者运行到请求的迭代次数已完成为止。
第 8 章 性能监控实用程序:resxtop 和 esxtop
VMware, Inc. 135

准备重放模式
要以重放模式运行,必须先准备重放模式。
步骤
1 在 ESXi Shell 中以快照模式运行 vm-support。
请使用以下命令。
vm-support -S -d duration -I interval
2 解压缩所生成的 tar 文件,以便 esxtop 可以在重放模式中使用该文件。
现在可以在重放模式中使用 esxtop。
在重放模式中使用 esxtop可以在重放模式中使用 esxtop。
可以运行重放模式,按照与批处理模式相同的样式产生输出(请参见下面的命令行选项 b)。
注意 esxtop 的批处理输出不能由 resxtop 重放。
vm-supported 收集的快照可由 esxtop 进行重放。但是,ESXi 生成的 vm-support 输出只能由在同一版本的
ESXi 上运行的 esxtop 进行重放。
步骤
u 要激活重放模式,请在命令行提示符处输入以下内容。
esxtop -R vm-support_dir_path
重放模式命令行选项
可以将重放模式与命令行选项配合使用。
下表列出了可用于 esxtop 重放模式的命令行选项。
表 8‑19 重放模式中的命令行选项
选项 描述
R vm-support 收集的快照目录的路径。
a 显示所有统计信息。该选项会替代配置文件设置并显示所有统计信息。配置文件可以是默认的~/.esxtop50rc 配置文件或用户定义的配置文件。
b 以批处理模式运行 esxtop。
c filename 加载用户定义的配置文件。如果未使用 -c 选项,则默认配置文件名为 ~/.esxtop50rc。使用 W 单键交互命令创建自己的配置文件,同时指定其他文件名。
d 指定面板更新之间的延迟。默认值为 5 秒。 小值为 2 秒。如果指定的延迟少于 2 秒,延迟将设置为 2 秒。
n 迭代次数。esxtop 对显示执行此次数的更新,然后退出。
vSphere 监控和性能
136 VMware, Inc.

使用 SNMP 和 vSphere 监控联网的设备 9管理程序通常使用简单网络管理协议 (SNMP) 监控各种联网的设备。
vSphere 系统运行 SNMP 代理,该代理至少能以下列一种方式为管理程序提供信息:
n 响应管理系统获取信息的特定请求 GET、GETBULK 或 GETNEXT 操作。
n 通过发送通知(SNMP 代理发送的警示),通知管理系统特定事件或状况。
管理信息库 (MIB) 文件定义受管设备可提供的信息。MIB 文件定义由按层次结构排列的对象标识符 (OID) 和变
量描述的受管对象。
vCenter Server 和 ESXi 有 SNMP 代理。每个产品提供的代理都具有不同的功能。
本章讨论了以下主题:
n 第 137 页,“在 vCenter Server 中使用 SNMP 陷阱”
n 第 138 页,“使用 vSphere Web Client 配置 vCenter Server 的 SNMP 设置”
n 第 138 页,“配置 ESXi 的 SNMP”
n 第 145 页,“SNMP 诊断”
n 第 145 页,“在客户机操作系统中使用 SNMP”
n 第 146 页,“VMware MIB 文件”
n 第 147 页,“SNMPv2 诊断计数器”
在 vCenter Server 中使用 SNMP 陷阱当 vCenter Server 系统启动且在 vCenter Server 上触发了警报时,可使用其附带的 SNMP 代理发送陷阱。
vCenter Server SNMP 代理仅用作陷阱发射器,不支持其他 SNMP 操作,如 GET。
vCenter Server 可以发送 SNMP v1 陷阱。vCenter Server 发送的陷阱通常被发送至其他管理程序。必须配置管
理服务器以解释 vCenter Server 发送的 SNMP 陷阱。
要使用 vCenter Server SNMP 陷阱,请在 vCenter Server 上配置 SNMP 设置,并将管理客户端软件配置为从
vCenter Server 接受陷阱。
由 vCenter Server 发送的陷阱在 VMWARE-VC-EVENT-MIB.mib 中定义。
VMware, Inc. 137

使用 vSphere Web Client 配置 vCenter Server 的 SNMP 设置要将 SNMP 与 vCenter Server 一起使用,您必须配置 SNMP 设置。
前提条件
要完成以下任务,vSphere Web Client 必须连接到 vCenter Server。另外,还需要 SNMP 收件人的 DNS 名称
和 IP 地址、收件人的端口号和团体标识符。
步骤
1 在清单中选择 vCenter Server 系统。
2 依次单击管理选项卡和设置。
3 单击编辑。
4 输入 SNMP 陷阱的主要收件人的以下信息。
选项 描述
收件人 URL SNMP 收件人的 DNS 名称或 IP 地址。
收件人端口 SNMP 代理向其发送陷阱的收件人的端口号。
如果端口值为空,则 vCenter Server 使用默认端口 162。
团体 团体标识符。
5 (可选) 在启用收件人 2、启用收件人 3 和启用收件人 4 选项中启用其他收件人。
6 单击确定。
vCenter Server 系统现已准备好将陷阱发送到您已指定的管理系统。
下一步
配置 SNMP 管理软件以从 vCenter Server SNMP 代理接收和解释数据。请参见第 145 页,“配置 SNMP 管理
客户端软件”。
配置 ESXi 的 SNMPESXi 包括一个可发送通知(陷阱和通知)并接收 GET、GETBULK 和 GETNEXT 请求的 SNMP 代理。
在 ESXi 5.1 及更高版本中,SNMP 代理添加了对 SNMP 协议版本 3 的支持,提供增强的安全性和改进的功能,
包括发送通知的能力。您可以使用 esxcli 命令启用和配置 SNMP 代理。您可以根据要使用的是 SNMP v1/v2c还是 SNMP v3,对代理进行不同的配置。
作为使用 esxcli 命令手动配置 SNMP 的替代方式,您可以使用主机配置文件来配置 ESXi 主机的 SNMP。有
关详细信息,请参见 vSphere 主机配置文件文档。
注意 有关为 ESXi 5.0 或更早版本或者 ESX 4.1 或更早版本配置 SNMP 的信息,请参见与相应产品版本对应的
文档。
n 为 SNMP v1 和 v2c 配置 ESXi 第 139 页,
为 SNMP v1 和 v2c 配置 ESXi SNMP 代理时,代理会支持发送陷阱和接收 GET 请求。将使用团体字符串
提供身份验证。
n 为 SNMP v3 配置 ESXi 第 140 页,
为 SNMP v3 配置 ESXi SNMP 代理时,代理会支持发送通知以及陷阱。SNMP v3 还提供比 v1 或 v2c 更高的安全性,包括密钥身份验证和加密。
vSphere 监控和性能
138 VMware, Inc.

n 配置 SNMP Agent 用于硬件事件的源第 144 页,
可以配置 ESXi SNMP 代理以接收来自 IPMI 传感器或 CIM 指示的硬件事件。
n 配置 SNMP 代理以筛选陷阱第 144 页,
如果不希望 SNMP 管理软件接收陷阱,可以配置 ESXi SNMP 代理以筛选出这些陷阱。
n 配置 SNMP 管理客户端软件第 145 页,
在配置 vCenter Server 系统或 ESXi 主机以发送陷阱之后,还必须配置管理客户端软件,才能接收和解释
这些陷阱。
为 SNMP v1 和 v2c 配置 ESXi为 SNMP v1 和 v2c 配置 ESXi SNMP 代理时,代理会支持发送陷阱和接收 GET 请求。将使用团体字符串提供身
份验证。
步骤
1 配置 SNMP 团体第 139 页,
要启用 ESXi 独立 SNMP 代理来发送和接收 SNMP v1 和 v2c 消息,您必须至少为代理配置一个团体。
2 配置 SNMP 代理以发送 SNMP v1 或 v2c 陷阱第 139 页,
可以使用 ESXi SNMP 代理将虚拟机和环境陷阱发送到管理系统。
3 为 GET 配置 SNMP 代理第 140 页,
如果为轮询配置了 ESXi SNMP 代理,则它可以侦听和响应来自 SNMP 管理客户端系统的请求,如 GET请求。
配置 SNMP 团体
要启用 ESXi 独立 SNMP 代理来发送和接收 SNMP v1 和 v2c 消息,您必须至少为代理配置一个团体。
SNMP 团体定义一组设备和管理系统。只有属于同一团体的设备和管理系统可以交换 SNMP 消息。设备或管
理系统可以是多个团体的成员。
如果您通过 vCLI 使用 ESXCLI 命令,则必须提供可指定目标主机和登录凭据的连接选项。如果您直接在使用
ESXi Shell 的主机上使用 ESXCLI 命令,则可以使用所提供的命令,而无需指定连接选项。有关连接选项的详
细信息,请参见 vSphere 命令行界面概念和示例。
前提条件
ESXi 的 SNMP 配置需要 ESXCLI 命令集。有关如何访问 ESXCLI 的详细信息,请参见《vSphere 命令行界面
入门》。
步骤
u 键入 esxcli system snmp set --communities com1。
将 com1 替换为您要设置的团体名称。每次使用此命令指定团体时,您所指定的设置将覆写所有之前的配
置。要指定多个团体,请用逗号分隔团体名称。
例如,要在主机上设置团体 public 和 internal,您可以键入
esxcli system snmp set --communities public,internal。
配置 SNMP 代理以发送 SNMP v1 或 v2c 陷阱
可以使用 ESXi SNMP 代理将虚拟机和环境陷阱发送到管理系统。
要使用 SNMP 代理发送 SNMP v1/v2c 陷阱,则必须配置目标(收件人)地址、团体以及可选端口。如果不指
定端口,则 SNMP 代理默认将陷阱发送到目标管理系统上的 UDP 端口 162。
第 9 章 使用 SNMP 和 vSphere 监控联网的设备
VMware, Inc. 139

要配置 SNMP v3 陷阱,请参见第 143 页,“配置 SNMP v3 目标”。
如果您通过 vCLI 使用 ESXCLI 命令,则必须提供可指定目标主机和登录凭据的连接选项。如果您直接在使用
ESXi Shell 的主机上使用 ESXCLI 命令,则可以使用所提供的命令,而无需指定连接选项。有关连接选项的详
细信息,请参见 vSphere 命令行界面概念和示例。
前提条件
ESXi 的 SNMP 配置需要 ESXCLI 命令集。有关如何访问 ESXCLI 的详细信息,请参见《vSphere 命令行界面
入门》。
步骤
1 键入 esxcli system snmp set --targets target_address@port/community。
使用目标系统的地址、陷阱发送到的端口号和团体名称分别替换 target_address、port 和 community。每次
使用此命令指定目标时,您所指定的设置将覆写所有之前指定的设置。要指定多个目标,请用逗号分隔它们。
例如,要将 SNMP 陷阱从主机 host.example.com 发送至使用公共团体的 target.example.com 上的端口
162,请键入 esxcli system snmp set --targets target.example.com@162/public。
2 (可选) 如果未启用 SNMP 代理,则键入 esxcli system snmp set --enable true 以将其启用。
3 (可选) 通过键入 esxcli system snmp test 发送测试陷阱以验证是否正确配置了代理。
代理将 warmStart 陷阱发送到已配置的目标。
为 GET 配置 SNMP 代理
如果为轮询配置了 ESXi SNMP 代理,则它可以侦听和响应来自 SNMP 管理客户端系统的请求,如 GET 请求。
默认情况下,嵌入式 SNMP 代理侦听 UDP 端口 161 以轮询来自管理系统的请求。您可以使用 esxcli systemsnmp set --port 命令配置替代端口。为避免与其他服务产生冲突,请使用没有在 /etc/services 中定义的 UDP端口。
如果您通过 vCLI 使用 ESXCLI 命令,则必须提供可指定目标主机和登录凭据的连接选项。如果您直接在使用
ESXi Shell 的主机上使用 ESXCLI 命令,则可以使用所提供的命令,而无需指定连接选项。有关连接选项的详
细信息,请参见 vSphere 命令行界面概念和示例。
前提条件
ESXi 的 SNMP 配置需要 ESXCLI 命令集。有关如何访问 ESXCLI 的详细信息,请参见《vSphere 命令行界面
入门》。
步骤
1 键入 esxcli system snmp set --port port。
将 port 替换为用于侦听轮询请求的 SNMP 代理的端口。
2 (可选) 如果未启用 SNMP 代理,则键入 esxcli system snmp set --enable true 以将其启用。
为 SNMP v3 配置 ESXi为 SNMP v3 配置 ESXi SNMP 代理时,代理会支持发送通知以及陷阱。SNMP v3 还提供比 v1 或 v2c 更高的
安全性,包括密钥身份验证和加密。
通知是一种通知消息,发件人将 多重新发送 3 次通知,或一直重新发送直到收件人确认通知。
vSphere 监控和性能
140 VMware, Inc.

步骤
1 配置 SNMP 引擎 ID 第 141 页,
每个 SNMP v3 代理都具有一个引擎 ID 作为其唯一标识符。引擎 ID 与哈希功能配合使用可生成用于对
SNMP v3 消息进行身份验证和加密的密钥。
2 设置 SNMP 身份验证和隐私协议第 141 页,
SNMP v3 选择性地支持身份验证和隐私协议。
3 配置 SNMP 用户第 142 页,
您 多可配置 5 个有权访问 SNMP v3 信息的用户。用户名长度不得超过 32 个字符。
4 配置 SNMP v3 目标第 143 页,
配置 SNMP v3 目标以允许 ESXi SNMP 代理发送 SNMP v3 陷阱和通知。
配置 SNMP 引擎 ID每个 SNMP v3 代理都具有一个引擎 ID 作为其唯一标识符。引擎 ID 与哈希功能配合使用可生成用于对 SNMPv3 消息进行身份验证和加密的密钥。
如果不指定引擎 ID,则启用独立 SNMP 代理时系统会生成一个引擎 ID。
如果您通过 vCLI 使用 ESXCLI 命令,则必须提供可指定目标主机和登录凭据的连接选项。如果您直接在使用
ESXi Shell 的主机上使用 ESXCLI 命令,则可以使用所提供的命令,而无需指定连接选项。有关连接选项的详
细信息,请参见 vSphere 命令行界面概念和示例。
前提条件
ESXi 的 SNMP 配置需要 ESXCLI 命令集。有关如何访问 ESXCLI 的详细信息,请参见《vSphere 命令行界面
入门》。
步骤
u 键入 esxcli system snmp set --engineid id
id 必须是介于 5 到 32 个字符之间的十六进制字符串。
设置 SNMP 身份验证和隐私协议
SNMP v3 选择性地支持身份验证和隐私协议。
身份验证用于确保用户的身份。隐私允许对 SNMP v3 消息进行加密以确保数据的保密性。这些协议提供比
SNMP v1 和 v2c(使用团体字符串确保安全性)更高的安全性级别。
身份验证和隐私都是可选项。但是,您必须启用身份验证才能启用隐私。
SNMP v3 身份验证和隐私协议是许可的 vSphere 功能,在某些 vSphere 版本中可能不可用。
如果您通过 vCLI 使用 ESXCLI 命令,则必须提供可指定目标主机和登录凭据的连接选项。如果您直接在使用
ESXi Shell 的主机上使用 ESXCLI 命令,则可以使用所提供的命令,而无需指定连接选项。有关连接选项的详
细信息,请参见 vSphere 命令行界面概念和示例。
前提条件
ESXi 的 SNMP 配置需要 ESXCLI 命令集。有关如何访问 ESXCLI 的详细信息,请参见《vSphere 命令行界面
入门》。
步骤
1 (可选) 要配置身份验证,请键入 esxcli system snmp set --authentication protocol。
将 protocol 替换为 none(不进行身份验证)、SHA1 或 MD5。
第 9 章 使用 SNMP 和 vSphere 监控联网的设备
VMware, Inc. 141

2 (可选) 要配置隐私,请键入 esxcli system snmp set --privacy protocol。
将 protocol 替换为 none(无隐私)或 AES128。
配置 SNMP 用户
您 多可配置 5 个有权访问 SNMP v3 信息的用户。用户名长度不得超过 32 个字符。
作为配置用户过程的一部分,您根据用户的身份验证和隐私密码以及 SNMP 代理的引擎 ID 生成身份验证和隐
私哈希值。如果在配置用户后更改引擎 ID、身份验证协议或隐私协议,则用户将不再有效,并且您必须重新配
置这些用户。
如果您通过 vCLI 使用 ESXCLI 命令,则必须提供可指定目标主机和登录凭据的连接选项。如果您直接在使用
ESXi Shell 的主机上使用 ESXCLI 命令,则可以使用所提供的命令,而无需指定连接选项。有关连接选项的详
细信息,请参见 vSphere 命令行界面概念和示例。
前提条件
n 在配置用户之前,配置身份验证和隐私协议。
n 为您要配置的每个用户确定身份验证和隐私密码。密码长度不得少于 7 个字符。VMware 建议将这些密码
存储在主机系统上的文件中。
n ESXi 的 SNMP 配置需要 ESXCLI 命令集。有关如何访问 ESXCLI 的详细信息,请参见《vSphere 命令行
界面入门》。
步骤
1 如果要使用身份验证或身份验证和隐私,请通过键入esxcli system snmp hash --auth-hash secret1 --priv-hash secret2 来获得用户的身份验证和隐私哈希
值。
将 secret1 替换为包含用户身份验证密码的文件的路径,将 secret2 替换为包含用户隐私密码的文件的路径。
或者,您可以指定标记 --raw-secret,然后在命令行中直接指定密码。
例如,键入 esxcli system snmp hash --auth-hash authsecret --priv-hash privsecret --raw-secret可能会生成以下输出:
Authhash:08248c6eb8b333e75a29ca0af06b224faa7d22d6
Privhash:232ba5cbe8c55b8f979455d3c9ca8b48812adb97
系统会显示身份验证和隐私哈希值。
2 通过键入 esxcli system snmp set --users userid/authhash/privhash/security 配置用户。
按如下所述替换以上命令中的参数。
参数 描述
userid 替换为用户名。
authhash 替换为身份验证哈希值。
privhash 替换为隐私哈希值。
security 替换成为该用户启用的安全级别,其可以为 auth(代表仅身份验证)、priv(代表身份验证和隐私)或 none(代表无身份验证和隐私)。
例如:要为 user1 配置具有身份验证和隐私的访问,可以键入esxcli system snmp set --users
user1/08248c6eb8b333e75a29ca0af06b224faa7d22d6/232ba5cbe8c55b8f979455d3c9ca8b48812adb97/priv
。要为 user2 配置不具有身份验证或隐私的访问,可以键入
esxcli system snmp set --users user2/-/-/none。
vSphere 监控和性能
142 VMware, Inc.

3 (可选) 通过键入
esxcli system snmp test --users username --auth-hash secret1 --priv-hash secret2 测试用户配置
如果配置正确,此命令会返回消息:“已使用引擎 ID 和以下安全级别正确验证用户 username: protocols”,
其中 protocols 表示配置的安全协议。
配置 SNMP v3 目标
配置 SNMP v3 目标以允许 ESXi SNMP 代理发送 SNMP v3 陷阱和通知。
SNMP v3 允许发送陷阱和通知。通知是一种消息,如果收件人未确认该消息,发件人将 多重新发送三次,尝
试时间间隔为 5 秒。
您 多可以分别配置三个 SNMP v3 目标以及三个 SNMP v1/v2c 目标。
要配置一个目标,您必须指定将接收陷阱或通知的系统的主机名或 IP 地址、用户名、安全级别以及是发送陷阱
还是通知。安全级别可以为 none(代表无安全)、auth(代表仅身份验证)、priv(代表身份验证和隐私)。
如果您通过 vCLI 使用 ESXCLI 命令,则必须提供可指定目标主机和登录凭据的连接选项。如果您直接在使用
ESXi Shell 的主机上使用 ESXCLI 命令,则可以使用所提供的命令,而无需指定连接选项。有关连接选项的详
细信息,请参见 vSphere 命令行界面概念和示例。
前提条件
n 对于 ESXi SNMP 代理和目标管理系统,确保将访问这些陷阱或通知的用户配置为 SNMP 用户。
n 如果您正在配置通知,则需要将接收通知的远程系统上的 SNMP 代理的引擎 ID。
n ESXi 的 SNMP 配置需要 ESXCLI 命令集。有关如何访问 ESXCLI 的详细信息,请参见《vSphere 命令行
界面入门》。
步骤
1 (可选) 如果您正在配置通知,请通过键入esxcli system snmp set --remote-users userid/auth-protocol/auth-hash/priv-protocol/priv-
hash/engine-id 配置远程用户。
按如下所述替换以上命令中的参数。
参数 描述
userid 替换为用户名。
auth-protocol 替换为身份验证协议 none、MD5 或 SHA1。
auth-hash 替换为身份验证哈希或 -(如果身份验证为 none)。
priv-protocol 替换为隐私协议 AES128 或 none。
priv-hash 替换为隐私哈希或 -(如果隐私协议为 none)。
engine-id 替换为将接收通知的远程系统上 SNMP 代理的引擎 ID。
2 键入 esxcli system snmp set --v3targets hostname@port/userid/secLevel/message-type。
参数 描述
主机名 替换为将接收陷阱或通知的管理系统的主机名或 IP 地址。
端口 替换为将接收陷阱或通知的管理系统的端口。如未指定端口,则使用默认端口 162。
userid 替换为用户名。
secLevel 替换为 none、auth 或 priv 以指明您已配置的身份验证和隐私的级别。如果您仅配置了身份验证,请使用 auth,如果配置了身份验证和隐私,请使用 priv,如果两者均未配置,请使用 none。
message-type 替换为 trap 或 inform。
第 9 章 使用 SNMP 和 vSphere 监控联网的设备
VMware, Inc. 143

3 (可选) 如果未启用 SNMP 代理,则键入 esxcli system snmp set --enable true 以将其启用。
4 (可选) 通过键入 esxcli system snmp test 发送测试通知以验证是否正确配置了代理。
代理将 warmStart 通知发送到配置的目标。
配置 SNMP Agent 用于硬件事件的源
可以配置 ESXi SNMP 代理以接收来自 IPMI 传感器或 CIM 指示的硬件事件。
在 ESX/ESXi 4.x 及先前版本中,IPMI 传感器用于进行硬件监控。在 ESXi 5.0 及更高版本中,可将 CIM 指示转
换为 SNMP 通知。
如果您通过 vCLI 使用 ESXCLI 命令,则必须提供可指定目标主机和登录凭据的连接选项。如果您直接在使用
ESXi Shell 的主机上使用 ESXCLI 命令,则可以使用所提供的命令,而无需指定连接选项。有关连接选项的详
细信息,请参见 vSphere 命令行界面概念和示例。
前提条件
ESXi 的 SNMP 配置需要 ESXCLI 命令集。有关如何访问 ESXCLI 的详细信息,请参见《vSphere 命令行界面
入门》。
步骤
1 配置硬件事件的源。
选项 命令
IPMI 传感器 esxcli system snmp set --hwsrc sensors
CIM 指示 esxcli system snmp set --hwsrc indications
2 (可选) 如果未启用 SNMP 代理,则键入 esxcli system snmp set --enable true 以将其启用。
配置 SNMP 代理以筛选陷阱
如果不希望 SNMP 管理软件接收陷阱,可以配置 ESXi SNMP 代理以筛选出这些陷阱。
前提条件
ESXi 的 SNMP 配置需要 ESXCLI 命令集。有关如何访问 ESXCLI 的详细信息,请参见《vSphere 命令行界面
入门》。
步骤
1 从 vSphere CLI 中,键入 esxcli system snmp set --notraps oid_list
oid_list 是要筛选的陷阱的 OID 列表(以逗号分隔)。此列表替换了之前使用此命令指定的所有 OID。
例如,要筛选出 coldStart (OID 1.3.6.1.4.1.6876.4.1.1.0) 和 warmStart (OID 1.3.6.1.4.1.6876.4.1.1.1) 陷阱,
可键入 esxcli system snmp set --notraps 1.3.6.1.4.1.6876.4.1.1.0,1.3.6.1.4.1.6876.4.1.1.1。
2 (可选) 如果未启用 SNMP 代理,则键入 esxcli system snmp set --enable true 以将其启用。
由指定的 OID 所标识的陷阱从 SNMP 代理的输出中筛选出,不发送到 SNMP 管理软件。
下一步
要清除所有陷阱筛选器,请键入 esxcli system snmp set --notraps reset。
vSphere 监控和性能
144 VMware, Inc.

配置 SNMP 管理客户端软件
在配置 vCenter Server 系统或 ESXi 主机以发送陷阱之后,还必须配置管理客户端软件,才能接收和解释这些
陷阱。
要配置管理客户端软件,请指定受管设备的团体、配置端口设置并加载 VMware MIB 文件。有关这些步骤的具
体说明,请参见管理系统的文档。
前提条件
要完成此任务,请从 VMware 网站下载 VMware MIB 文件: http://communities.vmware.com/community/developer/managementapi.
步骤
1 在管理软件中,指定 vCenter Server 或 ESXi 主机作为基于 SNMP 的受管设备。
2 如果您使用的是 SNMP v1 或 v2c,请在管理软件中设置适当的团体名称。
这些名称必须对应于为 vCenter Server 系统或 ESXi 主机上的 SNMP 代理所设置的团体。
3 如果您使用的是 SNMP v3,请配置用户和身份验证与隐私协议,以与在 ESXi 主机上的配置相匹配。
4 如果将 SNMP 代理配置为将陷阱发送到除默认 UDP 端口 162 之外的受管系统上的端口,则请配置管理客
户端软件以侦听您配置的端口。
5 将 VMware MIB 加载到管理软件中,以便查看 vCenter Server 或主机变量的符号名称。
为防止出现查找错误,请在加载其他 MIB 文件之前按以下顺序加载这些 MIB 文件:
a VMWARE-ROOT-MIB.mib
b VMWARE-TC-MIB.mib
c VMWARE-PRODUCTS-MIB.mib
管理软件现在可以从 vCenter Server 或 ESXi 主机接收和解释陷阱。
SNMP 诊断您可使用 SNMP 工具诊断配置问题。
n 在 vSphere 命令行界面中,键入 esxcli system snmp test,提示 SNMP 代理发送测试 warmStart 陷阱。
n 键入 esxcli system snmp get 显示 SNMP 代理的当前配置。
n SNMPv2-MIB.mib 文件提供许多计数器以帮助调试 SNMP 问题。请参见第 147 页,“SNMPv2 诊断计数器”。
n VMWARE-AGENTCAP-MIB.mib 文件通过产品版本定义 VMware SNMP 代理的能力。使用此文件以确定要使用
的 SNMP 功能是否受支持。
在客户机操作系统中使用 SNMP可以使用 SNMP 监控虚拟机中运行的客户机操作系统或应用程序。
虚拟机使用自己的虚拟硬件设备。不要在虚拟机中安装旨在监控物理硬件的代理。
步骤
u 请在客户机操作系统中安装通常用于该目的的 SNMP 代理。
第 9 章 使用 SNMP 和 vSphere 监控联网的设备
VMware, Inc. 145

VMware MIB 文件VMware MIB 文件为 SNMP 管理软件定义 ESXi 主机和 vCenter Server 提供的信息。
您可从 http://communities.vmware.com/community/developer/forums/managementapi#SNMP-MIB 中下载
这些 MIB 文件。
表 9‑1 列出了 VMware 提供的 MIB 文件,并介绍了每个文件提供的信息。
表 9‑1 VMware MIB 文件
MIB 文件 描述
VMWARE-ROOT-MIB.mib 包含 VMware 的企业 OID 和顶层 OID 分配。
VMWARE-AGENTCAP-MIB.mib 通过产品版本定义 VMware 代理的能力。此文件为可选文件,可能不受所有管理系统的支持。
VMWARE-CIMOM-MIB.mib 定义用于报告 CIM Object Management 子系统状况的变量和陷阱类型。
VMWARE-ENV-MIB.mib 定义用于报告主机计算机的物理硬件组件状态的变量和陷阱类型。启用 CIM 指示向 SNMP 陷阱的转换。
VMWARE-OBSOLETE-MIB.mib 用于 4.0 之前的 ESX/ESXi 版本。定义已弃用的 OID 以维护与 ESX/ESXi 早期版本的向后兼容性。包括之前在文件 VMWARE-TRAPS-MIB.mib 和 VMWARE-VMKERNEL-MIB.mib 中定义的变量。
VMWARE-PRODUCTS-MIB.mib 定义 OID 以按名称、版本和版本平台唯一标识每个 VMware 平台上的每个 SNMP代理。
VMWARE-RESOURCES-MIB.mib 定义用于报告有关 VMkernel 资源使用情况(包括物理内存、CPU 和磁盘使用情况)的信息的变量。
VMWARE-SYSTEM-MIB.mib VMWARE-SYSTEM-MIB.mib 文件已弃用。使用 SNMPv2-MIB 来获取 sysDescr.0 和 sysObjec ID.0 中的信息。
VMWARE-TC-MIB.mib 定义 VMware MIB 文件使用的通用文本约定。
VMWARE-VC-EVENTS-MIB.mib 定义由 vCenter Server 发送的陷阱。如果使用 vCenter Server 发送陷阱,则加载此文件。
VMWARE-VMINFO-MIB.mib 定义用于报告有关虚拟机的信息(包括虚拟机陷阱)的变量。
表 9‑2 列出包括在不是由 VMware 创建的 VMware MIB 软件包中的 MIB 文件。可以将这些文件与 VMwareMIB 文件配合使用以提供其他信息。
表 9‑2 其他 MIB 文件
MIB 文件 描述
ENTITY-MIB.mib 允许由同一 SNMP 代理管理的物理实体和逻辑实体之间关系的描述。有关详细信息,请参见 RFC 4133。
HOST-RESOURCES-MIB.mib 定义有助于管理主机的对象。
HOST-RESOURCES-TYPES.mib 定义用于 HOST-RESOURCES-MIB.mib 的存储、设备和文件系统类型。
IEEE8021-BRIDGE-MIB 定义对象,用于管理支持 IEEE 802.1D 的设备。
IEEE8023-LAG-MIB 定义对象,用于管理支持 IEEE 802.3ad 链路聚合的设备。
IEEE8021-Q-BRIDGE-MIB 定义对象,用于管理虚拟桥接模式局域网。
IF-MIB.mib 定义主机系统上与物理网卡相关的属性。
IP-MIB.mib 定义对象,用于以独立于 IP 版本的方式管理 Internet 协议(IP) 的实施。
vSphere 监控和性能
146 VMware, Inc.

表 9‑2 其他 MIB 文件 (续)
MIB 文件 描述
IP-FORWARD-MIB.mib 定义对象,用于管理 IP 转发。
LLDP-V2-MIB.mib 定义对象,用于管理使用链路层发现协议 (LLDP) 的设备。
SNMPv2-CONF.mib 定义 MIB 的合规组。
SNMPv2-MIB.mib 定义 SNMP 版本 2 MIB 对象。
SNMPv2-SMI.mib 定义 SNMP 版本 2 的管理信息结构。
SNMPv2-TC.mib 定义 SNMP 版本 2 的文本约定。
TCP-MIB.mib 定义对象,用于管理使用 TCP 协议的设备。
UDP-MIB.mib 定义对象,用于管理使用 UDP 协议的设备。
SNMPv2 诊断计数器SNMPv2-MIB.mib 文件提供许多计数器以帮助调试 SNMP 问题。
表 9‑3 列出了其中部分诊断计数器。
表 9‑3 SNMPv2-MIB 的诊断计数器
变量 ID 映射 描述
snmpInPkts snmp 1 从传输服务发送至 SNMP 实体的消息总数。
snmpInBadVersions snmp 3 发送至 SNMP 实体且属于不受支持的 SNMP 版本的 SNMP消息总数。
snmpInBadCommunityNames snmp 4 发送至使用了无效 SNMP 团体名称的 SNMP 实体的团体SNMP 消息总数。
snmpInBadCommunityUses snmp 5 发送至不允许对消息中指定团体执行 SNMP 操作的 SNMP实体的团体 SNMP 消息总数。
snmpInASNParseErrs snmp 6 解码接收的 SNMP 消息时 SNMP 实体遇到的 ASN.1 或 BER错误总数。
snmpEnableAuthenTraps snmp 30 表示是否允许 SNMP 实体生成 authenticationFailure 陷阱。该对象的值会替代任何配置信息。因此它提供了一种禁用所有 authenticationFailure 陷阱的方式。
snmpSilentDrops snmp 31 发送至被无声丢弃的 SNMP 实体的确认类 PDU 总数 ,被丢弃的原因是因为包含具有空变量绑定字段的备用响应类PDU 的回复大小大于本地限制或与请求方相关的 大消息大小。
snmpProxyDrops snmp 32 发送至被无声丢弃的 SNMP 实体的确认类 PDU 总数,被丢弃的原因是消息以非超时的方式传输到代理目标时失败,以致无法返回任何响应类 PDU。
第 9 章 使用 SNMP 和 vSphere 监控联网的设备
VMware, Inc. 147

vSphere 监控和性能
148 VMware, Inc.

系统日志文件 10除了事件和警报列表,vSphere 组件还会生成各种日志。
这些日志包含有关 vSphere 环境中活动的详细信息。
本章讨论了以下主题:
n 第 149 页,“查看系统日志条目”
n 第 149 页,“查看 ESXi 主机上的系统日志”
n 第 150 页,“外部系统日志”
n 第 150 页,“导出系统日志文件”
n 第 151 页,“在 ESXi 主机上配置 Syslog”
n 第 152 页,“收集日志文件”
n 第 154 页,“在 vSphere Web Client 中使用日志浏览器查看日志文件”
查看系统日志条目可以查看 vSphere 组件生成的系统日志。
步骤
1 在 vSphere Web Client 中,导航到 vCenter Server。
2 在“监控”选项卡中,单击系统日志。
3 在下拉菜单中,选择要查看的日志和条目。
查看 ESXi 主机上的系统日志可以使用直接控制台界面查看 ESXi 主机上的系统日志。这些日志提供有关系统运行事件的信息。
步骤
1 在直接控制台中,选择查看系统日志。
2 按对应的数字键查看日志。
如果主机由 vCenter Server 管理,将显示 vCenter Server 代理 (vpxa) 日志。
3 按 Enter 或空格键滚动查看消息。
VMware, Inc. 149

4 (可选) 执行正则表达式搜索。
a 按斜线键 (/)。
b 键入要查找的文本。
c 按 Enter
找到的文本会突出显示在屏幕上。
5 按 q 返回直接控制台。
外部系统日志VMware 技术支持可能会请求多个文件以帮助解决您使用产品时遇到的任何问题。本节介绍在各种 ESXi 组件
系统上找到的日志文件的类型和位置。
注意 在 Windows 系统中,多个日志文件存储在位于 C:\Documents and Settings\<user name>\LocalSettings\ 的 Local Settings 目录中。默认情况下,该文件夹是隐藏的。
ESXi 系统日志
您可能需要 ESXi 系统日志文件解决技术问题。
ESXi 系统日志可以在 /var/run/log 目录中找到。
vSphere Client 系统日志
您可能需要 vSphere Client 系统日志文件解决技术问题。
表 10‑1 列出了与 vSphere Client 计算机相关的日志文件。
表 10‑1 vSphere Client 系统日志
组件 位置
vSphere Client 安装日志
vSphere Client 计算机上的临时目录。
前 Windows 2008 示例:C:\Documents and Settings\Local Settings\Temp\vminst.log 或vim-vic-msi.log
Windows 2008 和 Windows 7 示例:C:\Users\user_name\AppData\Local\Temp\vminst.log或 vim-vic-msi.log
vSphere Client 服务日志
vSphere Client 计算机上 Application Data 目录中的 \vpx 目录。
前 Windows 2008 示例:C:\Documents and Settings\user_name\LocalSettings\Application Data\VMware\vpx\viclient-x.log
Windows 2008 和 Window 7 示例:C:\Users\user_name\LocalSettings\AppData\Local\VMware\vpx\viclient-x.log
x(=0, 1, ... 9)
导出系统日志文件当 vSphere Web Client 连接到 vCenter Server 时,可以选择从中下载系统日志文件的主机。
要保存 ESXi 主机和 vCenter Server 的诊断数据,vSphere Web Client 必须连接到 vCenter Server 系统。
所需特权:
n 查看诊断数据:只读用户
n 管理诊断数据:全局.诊断
vSphere 监控和性能
150 VMware, Inc.

步骤
1 在清单中,导航到某个 vCenter Server 实例,然后单击监控选项卡。
2 单击系统日志。
3 单击导出系统日志。
4 如果已连接到 vCenter Server,请选择要导出其数据的对象。
选择对象时将选择该对象的所有子对象。
5 如果已连接到 vCenter Server,请选择包含来自 vCenter Server 和 vSphere Client 的信息以下载
vCenter Server 和 vSphere Client 日志文件以及主机日志文件,然后单击下一步。
6 如果所选主机支持清单驱动导出系统日志文件,选择要收集的系统日志文件。选择要下载的特定系统日志文件。
如果主机不支持清单导出日志文件,则将导出所有系统日志文件。
7 选择收集性能数据以将性能数据信息包含在日志文件中。单击生成日志包。
可以更新希望收集数据的持续时间和间隔时间。
8 生成日志包后,单击下载日志包将其保存到您的本地计算机。
9 指定要保存日志文件的位置。
主机或 vCenter Server 将生成包含日志文件的 .zip 包。近期任务面板显示正在处理中的“生成诊断包”
任务。
10 单击保存。
“生成诊断包”任务完成后将显示“下载日志包”对话框。该对话框中显示了每个包的下载状态。
某些网络错误可能会引起下载失败。当在该对话框中选择某个下载时,此操作的错误消息会显示在日志包文件的名称和位置下方。
11 验证“摘要”中的信息,然后单击完成下载日志文件。
包含指定对象的日志文件的诊断包将下载至指定的位置。
在 ESXi 主机上配置 Syslog所有 ESXi 主机均运行 syslog 服务 (vmsyslogd),该服务将来自 VMkernel 和其他系统组件的消息记录到日志文
件中。
可以使用 vSphere Web Client 或 esxcli system syslog vCLI 命令来配置 syslog 服务。
有关使用 vCLI 命令的详细信息,请参见 vSphere 命令行界面入门。
步骤
1 在 vSphere Web Client 清单中,选择主机。
2 单击管理选项卡。
3 在“系统”面板中,单击高级系统设置。
4 查找“高级系统设置”列表中的 Syslog 部分。
第 10 章 系统日志文件
VMware, Inc. 151

5 要全局设置日志记录,请选择要更改的设置,然后单击“编辑”图标。
选项 描述
Syslog.global.defaultRotate 设置要保留的存档的 大数目。可以在全局范围内设置该数目,也可以为单个子记录器设置该数目。
Syslog.global.defaultSize 在系统轮换日志前,设置日志的默认大小 (KB)。可以在全局范围内设置该数目,也可以为单个子记录器设置该数目。
Syslog.global.LogDir 存储日志的目录。该目录可能位于挂载的 NFS 或 VMFS 卷中。只有本地文件系统中的 /scratch 目录在重新引导后仍然存在。目录应指定为 [数据存储名称] 文件路径,其中,路径是相对于支持数据存储卷的根目录的路径。例如,路径 [storage1] /systemlogs 将映射为路径 /vmfs/volumes/storage1/systemlogs。
Syslog.global.logDirUnique 选择此选项将使用 ESXi 主机的名称在 Syslog.global.LogDir 指定的目录下创建子目录。如果多个 ESXi 主机使用同一个 NFS 目录,则唯一的目录非常有用。
Syslog.global.LogHost 向其转发 syslog 消息的远程主机,以及远程主机在其上接收 syslog 消息的端口。可以包括协议和端口,例如 ssl://hostName1:514。支持 UDP(默认)、TCP 和 SSL。远程主机必须安装并正确配置 syslog 以接收转发的 syslog消息。有关配置的信息,请参见远程主机上所安装的 syslog 服务的文档。
6 (可选)覆盖任何日志的默认日志大小和日志轮换。
a 单击要自定义的日志的名称。
b 单击“编辑”图标,然后输入所需的轮换和日志大小数量。
7 单击确定。
对 syslog 选项的更改将立即生效。
收集日志文件VMware 技术支持可能会请求多个文件来帮助解决技术问题。下面各节介绍生成和收集其中一些文件的脚本进
程。
设置详细日志记录
可以指定日志文件的详细程度。
步骤
1 选择系统管理 > vCenter Server 设置。
2 选择日志记录选项。
3 在弹出菜单中选择详细。
4 单击确定。
vSphere 监控和性能
152 VMware, Inc.

收集 vSphere 日志文件
可以将 vSphere 日志文件收集到一个位置中。
步骤
u 使用以下方法之一查看日志文件。
任务 描述
查看 viclient-*.log 文件 更改到目录 %temp%。
从连接到 vCenter Server 系统的vSphere Client 下载日志包
选择管理 > 导出系统日志来下载日志包。
日志包生成为 .zip 文件。默认情况下,捆绑包中的 vpxd 日志压缩为 .gz 文件。必须使用 gunzip 才能解压缩这些文件。
从 vCenter Server 系统生成vCenter Server 日志包
选择开始 > 程序 > VMware > 生成 vCenter Server 日志包。
即使无法使用 vSphere Client 连接到 vCenter Server,也可以通过此方式生成 vCenter Server 日志包。
日志包生成为 .zip 文件。默认情况下,捆绑包中的 vpxd 日志压缩为 .gz 文件。必须使用 gunzip 才能解压缩这些文件。
收集 ESXi 日志文件
可以收集和打包所有相关 ESXi 系统和配置信息以及 ESXi 日志文件。此信息可以用于分析问题。
步骤
u 在 ESXi Shell 上运行以下脚本:/usr/bin/vm-support
生成的文件具有以下格式:esx-date-unique-xnumber.tgz
关闭 vpxd 日志文件的压缩
默认情况下,vCenter Server vpxd 日志文件会汇总并压缩到 .gz 文件中。可以关闭此设置以保持 vpxd 日志为
非压缩状态。
步骤
1 使用 vSphere Web Client 登录 vCenter Server。
2 选择系统管理 > vCenter Server 设置。
3 选择高级设置。
4 在键文本框中,键入 log.compressOnRoll。
5 在值文本框中,键入 false。
6 单击添加,然后单击确定。
ESXi VMkernel 文件
如果 VMkernel 出现故障,将显示一则错误消息,然后虚拟机会重新引导。如果在配置虚拟机时指定了 VMware核心转储分区,则 VMkernel 还会生成核心转储和错误日志。
VMkernel 中更为严重的问题会冻结计算机,而且不出现错误消息或核心转储。
第 10 章 系统日志文件
VMware, Inc. 153

在 vSphere Web Client 中使用日志浏览器查看日志文件使用日志浏览器时,可以查看、搜索和一次导出一个或多个 vCenter Server 和 ESXi 日志文件。
还可以导出、管理和查看不同的日志类型。
检索日志
检索主机或 vCenter Server 的日志时,可对其进行查看、搜索和筛选,并与其他系统日志进行比较。
步骤
1 导航到包含要检索的日志的主机或 vCenter Server。
2 单击监控选项卡。
3 单击日志浏览器。
4 (可选) 如果没有主机或 vCenter Server 的日志,请单击立即检索检索该对象的日志。
检索的日志基于系统的当前快照。检索日志可能需要几分钟时间。检索日志时,您可执行其他任务。
5 (可选) 单击刷新检索较新的日志。
6 选择要浏览的日志类型。
日志即会显示在浏览器中。
搜索日志文件
您可按文本或按时间搜索日志文件。
前提条件
如果未提供日志,您必须进行检索。请参见第 154 页,“检索日志”。
步骤
1 导航到日志浏览器。
2 选择要浏览的日志类型。
3 在操作菜单中,选择按文本查找或按时间查找。
4 在日志浏览器底部的搜索区域中,键入文本或选择要搜索的时间。
5 单击下一行查看包含所搜索的文本或时间的下一行,或单击上一行查看上一行。
日志浏览器会显示包含您所搜索的文本或时间的行(在第 3 行中)。
筛选日志文件
日志浏览器显示筛选的搜索结果。
步骤
1 导航到日志浏览器并选择要浏览的日志文件。
2 选择您想要日志浏览器显示的相邻行数。
3 在搜索框中键入要筛选的文本。
当显示相邻行时,包含连续条目的组会以不同的背景颜色突出显示。
日志浏览器显示日志中包含您所键入单词的行,以及相邻(前后)行数。
vSphere 监控和性能
154 VMware, Inc.

创建高级日志筛选器
您可创建日志文件筛选器并将其保存到本地系统。
步骤
1 导航到日志浏览器,并检索日志文件对象。
2 单击高级筛选器。
3 输入想要在筛选器中包含的条件。
4 键入筛选器名称。
5 单击保存保存筛选器。
筛选器会保存在 vSphere Web Client 服务器中,下次启动 vSphere Web Client 时即可使用。
6 单击筛选器在日志浏览器中查看结果。
下一步
您可单击保存到本地系统,从本地系统加载保存的筛选器。筛选器以 XML 格式保存。您也可单击从本地系统
加载,从本地系统中的 XML 文件加载筛选器。
调整日志时间
您可能希望将日志文件中的时间调整为其他时区,或比较多个日志文件。
步骤
1 导航到日志浏览器,然后从对象检索日志文件。
2 在操作菜单中,选择按时间调整。
3 选择加上或减去,然后从日志的原始时间戳中调整天、小时、分钟、秒或毫秒。
系统会显示调整后的时间戳。
4 (可选) 单击重置可将时间戳调整回原始时间。
5 单击应用。
日志浏览器会使用调整后的时间显示日志条目。
从日志浏览器导出日志
您可以使用日志浏览器导出日志文件。
步骤
1 导航到日志浏览器并选择要浏览的对象。
2 选择操作 > 导出。
3 选择要导出的文件类型。
选择日志文件包可下载一个可能非常大的文件。
4 单击导出。
几秒钟之后系统将显示新的 Web 浏览器。
5 输入要保存文件的位置。
日志文件将下载到您的本地计算机,并且您可以关闭新的浏览器窗口。
第 10 章 系统日志文件
VMware, Inc. 155

比较日志文件
您可以在日志浏览器中打开多个窗口以比较日志文件。
步骤
1 导航到日志浏览器,然后从对象检索日志文件。
2 选择操作 > 新浏览器窗口以在日志浏览器中打开一个窗口。
3 在日志浏览器窗口中,检索要查看的其他日志文件。
您可以对新窗口中打开的日志文件执行与在原始日志浏览器窗口中相同的操作。
使用日志浏览器管理日志
从日志浏览器中,您可以更新、移除和查看可用日志文件包列表。
若要管理日志文件包,必须从 vSphere Web Client 主页访问日志浏览器。
步骤
1 从 vSphere Web Client 主页中,单击日志浏览器。
2 单击管理选项卡。
3 在源列表中选择对象的日志文件。
4 (可选) 单击移除以删除日志文件包。
删除日志文件包可回收 vSphere Web Client 服务器中的磁盘空间。
从该捆绑包生成的所有日志文件都将被删除。
5 (可选) 单击更新以更新日志文件包的列表。
您可以查看由其他 vSphere Web Client 会话创建的日志包。
日志不显示在可检索对象列表中。
从不同的对象浏览日志文件
您可以在日志浏览器中同时浏览来自不同对象的多个日志文件。这在您要同时比较日志文件时非常有用。
步骤
1 从 vSphere Web Client 主页中,单击日志浏览器。
2 单击查看选项卡。
3 选择一个对象(ESXi 主机或 vCenter Server)以查看其日志。
4 通过选择操作 > 新浏览器窗口打开一个新浏览器窗口,然后选择要看其日志的另一个对象。
vSphere 监控和性能
156 VMware, Inc.

索引
A安全设置, Internet Explorer 102
B标志风险 95工作负载 92故障 94效率 95异常 93运行状况 91
饼图, 描述 10部署和配置, vCenter Operations Manager 89
C重放模式命令行选项 136准备 136
重置传感器, 主机健康状况 101创建警报 110触发器, 基于事件 111处理器, 健康状况监控 99CIM 指示, SNMP 144磁盘, 故障排除 86磁盘大小虚拟机 65主机 37
磁盘空间数据存储, 文件类型 26数据存储, 虚拟机 28数据中心, 数据存储 24数据中心, 文件类型 24虚拟机, 数据存储 76虚拟机, 文件类型 77
磁盘空间数据计数器数据存储 26虚拟机 75
磁盘使用情况群集 16虚拟机 41, 62主机 34
磁盘速率虚拟机 64主机 28–31, 36, 38
磁盘延迟时间, 主机 29磁盘滞后时间, 主机 40
CPU, 健康状况监控 99CPU 电源面板
esxtop 126resxtop 126
CPU 面板esxtop 124resxtop 124
CPU 使用情况 (%)虚拟机 34, 60主机 32
资源池, 虚拟机 53CPU 使用情况 (MHz)群集 15容错虚拟机 78
数据中心, 群集 22vApp 57虚拟机 58, 62主机 16, 33资源池 52资源池和虚拟机 16
CPU 系统时间, 容错虚拟机 78CPU 已用时间, 容错虚拟机 79CPU, 故障排除 84存储, 故障排除 86存储报告查看 104导出 105筛选 104自定义 104
存储器健康状况监控 99监控 103
存储器资源, 监控 103存储视图报告 103映射 105
存储映射导出 106显示 105移动项目 105隐藏项目 106
错误日志, VMkernel 153
D代理管理器 120导出, 诊断数据 150
VMware, Inc. 157

电源, 健康状况监控 99电子邮件, vCenter Server 通知的内容 114电子邮件通知, 警报 112Download Service连接丢失 90通信丢失 90无法下载 OVF 模板 90
端口, 对于 SNMP 140对象标识符 (OID) 146堆栈图, 描述 10
EESX Agent Manager 120ESXi配置 SNMP 138–140syslog 服务 151
esxtop重放模式 136CPU 电源面板 126CPU 面板 124存储设备面板 131存储适配器面板 129公共统计信息描述 123交互模式 122交互模式单键命令 123交互模式命令行选项 122内存面板 127批处理模式 135顺序页 123统计信息列 123网络面板 133性能监控 121虚拟机存储面板 132中断面板 134
F风扇, 监控 99风险标志, 已定义 95服务, syslogd 151服务器硬件的系统管理架构, ,请参见 SMASH
G概览图表群集图表 15容错图表 78数据存储图表 26数据中心图表 22vApp 图表 57虚拟机图表 60主机图表 32资源池图表 52
更新信息 7
工作负载, 已定义 92故障标志, 已定义 94故障排除磁盘 86CPU 84存储器 86内存 85日志文件 149, 152数据存储 86网络 87性能 84硬件健康状况 102
H衡量指标组 9衡量指标组, 描述 11核心转储 153换出的内存, 容错虚拟机 81环境变量, 警报 115, 116活动内存, 容错虚拟机 80
IInternet Explorer, 安全设置 102IPMI 传感器, SNMP 144
J加密, SNMP 141健康状况, 监控 100监控客户机操作系统性能 97性能图表 9
监视程序, 健康状况监控 99脚本, 警报 115, 116集成标志 91解决方案查看 119监控 119
集合级别 9警报查看 109常规设置 111重置已触发的事件警报 118创建 110触发器 112电子邮件通知 112定义 109发送电子邮件作为警报操作 113脚本 115, 116基于条件或状况 112描述 107命令 115确认已触发的警报 117
vSphere 监控和性能
158 VMware, Inc.

SMTP 设置 113SNMP 陷阱 114, 115网络 114, 115已触发 109在清单对象上设置 110
警报, 触发器 111警报, 环境变量 115, 116警报, 视图设置 110警报操作电子邮件通知 114描述 107设置 112陷阱通知 112运行脚本 112
警报环境变量 117计数器数据 10虚拟机 66, 67主机 66, 67
K客户机操作统计信息, 启用 97客户机操作系统, SNMP 145
MMIB 文件 146命令, 警报 115
N内存, 健康状况监控 99内存, 故障排除 85内存交换速率虚拟机 69主机 44
内存使用情况群集 18
数据中心, 群集 23vApp 59虚拟机 47, 67主机 20, 42资源池 54资源池和虚拟机 20
内存数据计数器群集 19虚拟机 70主机 45资源池 55
内存虚拟增长虚拟机 68主机 43
PPerfmon 97Perfmon 实用程序 97批处理模式命令行选项 135准备 134
Q清单对象, 设置警报于 110群集磁盘使用情况 16CPU 使用情况 (MHz) 15
内存使用情况主机 20资源池和虚拟机 20
内存数据计数器 19网络使用情况 21
群集图表 15
Rresxtop
CPU 电源面板 126CPU 面板 124存储设备面板 131存储适配器面板 129公共统计信息描述 123交互模式 122交互模式单键命令 123交互模式命令行选项 122内存面板 127批处理模式 135顺序页 123统计信息列 123网络面板 133性能监控 121选项 121虚拟机存储面板 132中断面板 134
日志ESXi 150收集 153vSphere Client 150
日志, 系统, 另请参见 故障排除
日志浏览器 154日志浏览器, 比较 156日志浏览器, 从不同的对象浏览 156日志浏览器, 导出 155日志浏览器, 高级筛选器 155日志浏览器, 管理 156日志浏览器, 检索 154日志浏览器, 筛选日志 154
索引
VMware, Inc. 159

日志浏览器, 搜索 154日志浏览器, 调整时间 155日志文件导出 150ESXi 153关闭压缩 153收集 152, 153外部 150
容错图表 78容错虚拟机
CPU 使用情况 (MHz) 78CPU 系统时间 78CPU 已用时间 79换出的内存 81活动内存 80
S筛选陷阱, SNMP 144身份验证, SNMP 141事件查看 108导出 109
事件, 描述 107受管设备, MIB 文件 146收集时间间隔 9数据存储磁盘空间数据计数器 26故障排除 86文件类型的磁盘空间 26虚拟机的磁盘空间 28
数据存储图表 26数据存储延迟时间 32数据集合级别 13数据计数器 10数据收集时间间隔 12数据中心
CPU 使用情况 (MHz), 群集 22内存使用情况, 群集 23数据存储的磁盘空间 24文件类型的磁盘空间 24
数据中心图表 22SIOC 活动报告 31SMASH 99SMTP, 配置 113SNMP
CIM 指示 144端口 140GET 140管理软件 145IPMI 传感器 144加密 141
客户机操作系统 145轮询 140目标 143配置 137, 138配置陷阱 139筛选陷阱 144身份验证 141团体 139v3 陷阱 143为 ESXi 配置 138陷阱 137引擎 ID 141隐私 141用户 142诊断 145, 147
SNMP v1 139SNMP v2c 139SNMP v3 140SNMP 陷阱 114, 115syslog 151
T条形图, 描述 10统计信息关于 vCenter Server 数据 11为客户机操作系统收集 97
统计信息, esxtop 123统计信息, resxtop 123通知, ,请参见 陷阱
团体, SNMP 139图表查看 13高级 82将数据保存到文件 84将自定义添加到“切换到”菜单 83设置 82自定义 82另请参见 性能图表
图表, 空 88
VvApp
CPU 使用情况 (MHz) 57CPU 使用情况 (MHz), 虚拟机 58内存使用情况 59消耗的内存, 虚拟机 59
vApp 图表 57vCenter Operations Manager 89vCenter Server配置 SNMP 138SNMP 137
vSphere 监控和性能
160 VMware, Inc.

STMP 114性能统计信息 11
vCenter Server, 电子邮件代理 114vCenter Solutions Manager 119vMA 121VMkernel, 日志 153vpxd, 日志文件 153vService 119vService, 监控 120vSphere CLI 121vSphere Client, 日志 150vSphere Management Assistant 121
W网络故障排除 87健康状况监控 99SNMP 137SNMP 陷阱 114, 115
网络规模虚拟机 74主机 50
网络使用情况群集 21虚拟机 51, 72主机 48
网络速率虚拟机 73主机 49
温度, 监控 99Windows, 性能统计信息 97
X详细日志记录, 配置 152陷阱配置 SNMP 陷阱 139SNMP 114, 115, 137
陷阱通知, 警报 112线缆/互连, 健康状况监控 99线图, 描述 10消耗的内存
vApp, 虚拟机 59资源池, 虚拟机 54
效率标志, 已定义 95下载, 诊断包 150性能高级图表 82故障排除 84统计信息收集 11虚拟机 97
性能监控 121性能统计信息, Windows 客户机操作系统 97
性能图表概览图表 15
高级图表查看 82关于 82删除视图 83
关于 9将数据保存到文件 84类型 10数据集合级别 13数据收集 9数据收集时间间隔 12自定义 82
性能图表, 视图 14系统日志
ESXi 150配置 152VMkernel 153
系统日志文件, 下载 150虚拟机磁盘大小 65磁盘空间数据计数器 75磁盘使用情况 62磁盘速率 64CPU 使用情况 (%) 34, 60CPU 使用情况 (MHz) 62内存交换速率 69内存使用情况 67内存数据计数器 70内存虚拟增长 68数据存储的磁盘空间 76网络规模 74网络使用情况 72网络速率 73文件类型的磁盘空间 77性能 97运行状况趋势图 92
虚拟机计数器 66, 67虚拟机图表 60
Y仪表板, 异常 94异常标志, 已定义 93异常级别 94异常图形 94已触发的警报, 确认 117硬件, 健康状况故障排除 102硬件健康状况重置传感器 101故障排除 102
引擎 ID, SNMP 141隐私, SNMP 141
索引
VMware, Inc. 161

用户, SNMP 142运行状况标志, 已定义 91运行状况趋势图 92
Z噪音线 94诊断, SNMP 147诊断包, 生成 150诊断数据创建报告 150导出 150
主机磁盘大小 37磁盘使用情况 34磁盘速率 28–31, 36, 38磁盘滞后时间 40磁盘延迟时间 29CPU 使用情况 32CPU 使用情况 (MHz) 33健康状况 100内存交换速率 44内存使用情况 42内存使用情况, 虚拟机 47内存数据计数器 45内存虚拟增长 43网络规模 50网络使用情况 48网络使用情况, 虚拟机 51网络速率 49硬件监控 99
主机健康状况, 重置传感器 101主机计数器 66, 67主机图表 32资源, 存储器 103资源池
CPU 使用情况 (%), 虚拟机 53CPU 使用情况 (MHz) 52内存使用情况 54内存数据计数器 55消耗的内存, 虚拟机 54
资源池图表 52
vSphere 监控和性能
162 VMware, Inc.