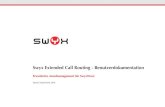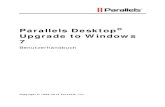Upgrade - Fujitsuscansnap.fujitsu.com/download/upgrade/P2WW-1860-01DE.pdfUpgrade...
Transcript of Upgrade - Fujitsuscansnap.fujitsu.com/download/upgrade/P2WW-1860-01DE.pdfUpgrade...

Upgrade
Benutzerhandbuc
P2WW-1860-01DE
h


i
Inhalt
1. Einführung................................................................................... 1 1.1. Systemvorraussetungen......................................................................... 3
2. Installation................................................................................... 4 2.1. Installieren des ScanSnap Upgrades..................................................... 4
3. Neue Funktionen von ScanSnap............................................... 9 3.1. Zusätzliche Funktionen........................................................................... 9 3.2. Einstellen der Funktionen......................................................................11
3.2.1. Menü ............................................................................................................................. 11 3.2.2. Scannen und Einstellungen speichern ......................................................................... 12
3.3. Scan-Einstellungen speichern ............................................................. 23 3.3.1. Scan-Einstellungen speichern ...................................................................................... 23 3.3.2. Mit einer gespeicherten Scan-Einstellung scannen...................................................... 25 3.3.3. Umbenennen der Scan-Einstellungen .......................................................................... 26 3.3.4. Löschen von Scan-Einstellungen ................................................................................. 28
3.4. Online Update ........................................................................................ 29 4. Trägerblatt ................................................................................. 31 4.1. Bedienungsablauf ................................................................................. 32 4.2. Scannen verschiedener Dokumententypen ........................................ 34 4.3. Dokumente mit dem Trägerblatt einlegen ........................................... 35
4.3.1. “Zwei Seiten in einem Bild erstellen” ............................................................................ 36 4.3.2. “Vorder- und Rückseitenbild separat erstellen”............................................................. 39
4.4. Ändern der Trägerblatt-Einstellungen ................................................. 42 4.5. Reinigen des Trägerblattes................................................................... 47
4.5.1. Reinigungsmethode...................................................................................................... 47 4.5.2. Reinigungsmaterial ....................................................................................................... 47
4.6. Erwerben des Trägerblattes.................................................................. 48 5. Beinhaltete Anwendungen....................................................... 49 5.1. PDF-Miniaturansicht.............................................................................. 49
5.1.1. Aktivieren des PDF Thumbnail View............................................................................. 50 5.1.2. Anzeigen der PDF-Miniaturansichten ........................................................................... 51
Über den Kundenservice ............................................................. 53

ii

1
1. Einführung Vielen Dank, dass Sie sich für das “ScanSnap Upgrade” entschieden haben. Unsere ScanSnap Familie reicht vom fi-4110EOX2, fi-5110EOX bis zum fi-5110EOX2. Neue Funktionen und zusätzliche Software wurden dem ScanSnap Konzept hinzugefügt, um den Ansprüchen unserer Kunden noch besser gerecht zu werden. Dieses Programm (Upgrade) wurde für Kunden entworfen, die den ScanSnap fi-4110EOX2 oder ScanSnap fi-5110EOX erworben haben, um Ihnen die neuen Zusatzfunktionen der neuen ScanSnap Generation zur Verfügung zu stellen. Sie können also mit diesem Upgrade Ihren ScanSnap auf den neusten Stand mit diesem Upgrade aufrüsten. Mit diesem Upgrade werden Ihrem ScanSnap neue Funktionen (*) hinzugefügt, die Ihnen erweiterte Möglichkeiten und eine noch einfachere Bedienung gewährleisten. Das ScanSnap Upgrade enthält zusätzliche folgende Software und Anwendungen:
● CardMinder V2.0 Zur Verwaltung von mit ScanSnap erfassenten Visitenkartendaten mit Hilfe der OCR Technologie (Zeichenerfassung).
● PDF Thumbnail View Zur Anzeige von PDF-Miniaturansichten über den Explorer.
● ScanSnap Organizer Zur Anzeige und Organisation gescannter Dokumente.
(* Je nach Modell, können einige dieser Programme bereits installiert sein. Sie können dies mit Hilfe der Handbücher (Los Geht’s und Bedienungshandbuch) Ihres ScanSnap überprüfen.)
Für Details über die Benutzung und Unterschiede zwischen den einzelnen Modellen, siehe bitte das “ScanSnap
Upgrade Bedienerhandbuch”, auf der CD-ROM.
Warenzeichen
FUJITSUist ein Warenzeichen von FUJITSU LIMITED
ScanSnap ist ein Warenzeichen von PFU LIMITED.
Microsoft, Windows, und Windows NT sind eingetragene Warenzeichen der Microsoft Corporation USA
und/oder anderen Ländern.
Adobe, das Adobe Logo, und Acrobat sind entweder eingetragene Warenzeichen oder Warenzeichen von
Adobe Systems Incorporated, USA und/oder anderen Ländern.
Andere Produktnamen sind Warenzeichen oder eingetragene Warenzeichen der jeweiligen Firmen.
How Trademarks and Product Names Are Indicated In This Manual
Betriebssysteme (BS) werden wie folgt bezeichnet:
Windows 98: Microsoft® Windows® 98 Betriebssystem
Windows Me: Microsoft® Windows® Millennium Edition Betriebssystem

2
Windows 2000: Microsoft® Windows® 2000 Professional Betriebssystem
Windows XP: Microsoft® Windows® XP Professional Betriebssystem
Microsoft® Windows® XP Home Edition Betriebssystem
Wenn es keinen Unterschied zwischen den oben genannten Versionen gibt, wird der allgemeine Ausdruck
"Windows" verwendet.
Adobe Acrobat 5.0: Adobe® Acrobat® 5.0
Adobe Acrobat 6.0: Adobe® Acrobat® 6.0 Standard
Wenn es keinen Unterschied zwischen den oben genannten Versionen gibt, wird der allgemeine Ausdruck
"Adobe Acrobat" verwendet.
Nutzung in Hochsicherheits-Anwendungen
Dieses Podukt wurde zur allgemeinen Verwendung entworfen, entwickelt und hergestellt, insbesondere
für folgende Bereiche: in allgemeinen Büroeinrichtungen, zum persönlichen Gebrauch und im Haushalt.
Das Produkt wurde NICHT für den Einsatz in Umgebungen entworfen, entwickelt und hergestellt, in
denen besonders hohe Sicherheitsrisiken bestehen, wie Gefahr für Leib und Leben oder andere Gefahren,
für die extrem hohe Sicherheitsvorkehrungen erforderlich sind, und die andernfalls zu Todesfolge,
Personenschäden, schwerwiegenden Sachschäden oder sonstigen Verlusten führen könnten (im Folgenden
"Verwendung in Hochsicherheitsbereichen" genannt). Zu diesen Umgebungen gehören u. a. (aber nicht
darauf beschränkt): Kontrollsysteme für Kernreaktoren, Flugzeugsteuerungen, Flugsicherungssysteme,
Steuerungen für den Betrieb von öffentlichen Verkehrsmitteln, lebenserhaltende Systeme und
Waffensteuerungssysteme. Verwenden Sie dieses Produkt NIEMALS, ohne sichergestellt zu haben, dass
alle Sicherheitsvorkehrungen in ausreichendem Maße getroffen wurden, so dass sie den Anforderungen
für die Verwendung in Hochsicherheitsbereichen entsprechen. Sollten Sie dieses Produkt in
Hochsicherheitsbereichen verwenden wollen, setzen Sie sich vor dem Gebrauch mit unserem zuständigen
Vertriebsmitarbeiter in Verbindung. PFU LIMITED übernimmt keine Haftung für Schäden, die aus der
Anwendung oder dem Gebrauch dieses Produktes in Hochsicherheits-Anwendungen entstanden sind. Des
weiteren wird jede Form von Ansprüchen oder Forderungen von Schadensersatz einer dritten Partei, von
PFU LIMITED nicht anerkannt.
Hersteller
PFU LIMITED International Sales Dept., Imaging Business Division, Products Group
Solid Square East Tower, 580 Horikawa-cho, Saiwai-ku, Kawasaki-shi Kanagawa 212-8563, Japan
Tel.: (81-44) 540-4538

3
Symbole, die in diesem Handbuch verwendet werden
Dieses Handbuch enthält folgende Symbole zusätzlich zu den "WARNUNG" Symbolen.
Dieses Symbol ist ein Hinweis auf besonders wichtige Informationen. Lesen Sie diese unbedingt.
Dieses Symbol kennzeichnet Vorschläge, die Ihnen bei der richtigen Ausführung einer Prozedur helfen.
Beispiele für Bildschirmbilder in diesem Handbuch
Die Bildschirmbilder in diesem Handbuch können zur Verbesserung des Produktes ohne vorherige
Ankündigung überarbeitet werden.
Wenn die eigentlichen Bildschirmbilder von den in diesem Handbuch gezeigten abweichen, nehmen Sie
Bezug auf das Handbuch für die Scanner-Anwendung die Sie benutzen und verfahren Sie, wie dort
beschrieben.
1.1. Systemvorraussetungen Für die Installation und Nutzung des “ScanSnap Upgrade”, sind folgende Systemvorraussetzungen
erforderlich:
CPU Intel® Pentium® Prozessor600MHz oder schneller (Intel® Pentium® 4 Prozessor 1,8 GHz oder schneller empfohlen)
Speicher 128 MB oder mehr (256 MB empfohlen)
PC
Freier Festplattenspeicher
100 MB oder mehr
Betriebssystem - Windows® 98 und Windows 98® Second Edition - Windows® Me - Windows® 2000 Professional - Windows® XP Professional / Home Edition (Service
Pack 1 oder später) Scanner - ScanSnap fi-4110EOX2
- ScanSnap fi-5110EOX

4
2. Installation
In diesem Kapitel wird die Installation des ScanSnap Upgrades beschrieben.
● Überprüfen Sie, ob ScanSnap Monitor (für fi-4110EOX2) oder ScanSnap Manager (für
fi-5110EOX) zuvor installiert wurde. ● Wenn Sie Windows 2000 oder Windows XP verwenden, loggen Sie sich bitte als Benutzer mit
“Administrator” Privilegien ein.
2.1. Installieren des ScanSnap Upgrades
1. Legen Sie die “ScanSnap Upgrade CD-ROM” in Ihr CD-ROM Laufwerk ein.
“Der ScanSnap Setup” Bildschirm erscheint.

5
2. Klicken Sie auf die [Software installieren] Taste im “ScanSnap Setup” Bildschirm.
3. Der [Willkommen bei InstallShield Wizard für ScanSnap] Bildschirm wird angezeigt. Klicken Sie dann auf die [Weiter] Taste.
4. Die “Lizenzvereinbarung” wird angezeigt. Gehen Sie die Details der Lizenzvereinbarung durch. Wenn Sie diese anerkennern, klicken Sie auf die [Ja] Taste.

6
5. Im “Zielpfad wählen” Bildschirm wählen Sie den Installationspfad und klicken dann auf die [Weiter] Taste.
Um ScanSnap in den angezeigten Ordner zu installieren, klicken Sie bitte auf die [Weiter] Taste. Für
Gewöhnlich besteht kleine Notwendigkeit, das Installationsverzeichnis zu ändern. Ändern Sie das
Installationsverzeichnis, wenn nicht genügend Speicher im ausgewählten Laufwerk vorhanden sein sollte.
Um den Installationsordner für ScanSnap zu ändern, klicken Sie bitte auf die [Durchsuchen...] Taste. Der
"Verzeichnis wählen" Dialogbox wird angezeigt. Wählen Sie den Ordner, in dem Sie ScanSnap
installieren möchten.

7
6. Wählen Sie eine Installationsoption aus “Standard (empfohlen)”, “Minimal” und “Benutzer” im “Setuptyp” Bildschirm aus, und klicken dann auf die [Weiter] Taste.
Jen ach Auswahl, werden folgende Programme installiert. ● Standard
ScanSnap Manager (oder ScanSnap Monitor), ScanSnap Organizer, CardMinder, PDF Thumbnail View werden mit ihren Handbüchern installiert.
● Minimal ScanSnap Manager wird mit Handbuch installiert.
● Benutzer Sie können die mit Handbuch installierte Software auswählen.
7. Im “Kopiervorgang starten” Bildschirm, überprüfen Sie bitte die zu installierenden Dateien und klicken dann auf die [Weiter] Taste.
Dies startet die Installation der Programme.

8
8. Nach Abschluss der Installation wir der “InstallShield Wizard abgeschlossen” Bildschirm angezeigt. Klicken Sie auf die [Fertigstellen] Taste.
Um die Installation abzuschließen, müssen Sie den PC neu starten.
Die Installation ist somit abgeschlossen.
Deinstallation der Programme ● “ScanSnap Upgrade” wird als Teil der Funktionen von “ScanSnap Monitor” für
fi-4110EOX2 oder “ScanSnap Manager” für fi-5110EOX installiert. Dewegen wird bei der Deinstallation von ScanSnap Manager/Monitor dieses Programm ebenso deinstalliert. “ScanSnap Trägerblatt Option” kann nicht getrennt deinstalliert werden. Um also nur die Trägerblatt Option zu entfernen, müssen Sie zuerst “ScanSnap Manager” (Monitor) deinstallieren. Installieren und konfigurieren Sie daraufin ScanSnap Manager/Monitor erneut. Zur Deinstallation von ScanSnap Manager, wählen Sie bitte [Start] Menü - [Systemsteuerung] - - [Hinzufügen oder Entfernen von Programmen]. Wählen Sie dann “ScanSnap Driver” oder “ScanSnap Manager” und klicken dann auf die [Ändern/Entfernen] Taste button.
● Die beigefügte Software kann alleine deinstalliert werden. Wählen Sie [Systemsteuerung] - [Hinzufügen oder Entfernen von Programmen] aus dem [Start] Menü. Wählen Sie dann die zu löschende Software.

9
3. Neue Funktionen von ScanSnap
In diesem Kapitel werden die neuen Funktionen des ScanSnap Upgrades beschrieben.
● Für den Umgang mit den Standardfunktionen, siehe das Bedienungshandbuch des Scanners. ● Die in diesem Kapitel gezeigten Screenshots sind für den ScanSnap fi-5110EOX zutreffend.
Je nach Modell können sich die Bildschirme geringfügig unterscheiden. ● Folgende Symbole werden in diesem Kapitel verwendet:
Diese Symbole geben das Modell an, für welches neue Funktionen verfügbar sind.
3.1. Zusätzliche Funktionen
Nach der Installation des ScanSnap Upgrades, werden folgende Funktionen “ScanSnap Monitor”
(fi-4110EOX2) oder “ScanSnap Manager” (fi-5110EOX) hinzugefügt.
Modell Funktion Beschreibung fi-4110EOX2 fi-5110EOX Datei nach Scan umbenennen
“Scannen und Einstellungen speichern” – [Speichern unter] Registerkarte / Zum Bestimmen des Datenamens nach dem Scannen
Die Ausrichtung des Dokumentes wird automatisch korrigiert
“Scannen und Einstellungen speichern” – [Scanmodus] Registerkarte - [Option] Taste / Zur Korektion von Verzerrungen und Fehlwinkeleinzügen.
Legen Sie die Dokumente mit der ersten Seite nach oben zeigend ein
“Scannen und Einstellungen speichern” – [Scanmodus] Registerkarte - [Option] Taste / Somit wird beim Scannen die Dokumentenposition beibehalten, so wie Sie die Dokumente in der Hand halten.
Scanvorgang fortsetzen nachdem der aktuelle Scan abgeschlossen ist
“Scannen und Einstellungen speichern” – [Scanmodus] Registerkarte - [Option] Taste /Zum fortlaufenden Scannen wenn nach dem Scan des aktuellen Dokumentes ein neues eingelegt wird.
Passwort für eine PDF-Datei vergeben
“Scannen und Einstellungen speichern”-[Speichern unter] Registerkarte -[Option] Taste / Die erstellten Daten werden als passwortgeschützte PDF-Datei gespeichert.
[Benutzerdefinierte Größe hinzufügen] Taste
“Scannen und Einstellungen speichern”-[Papiergröße] Registerkarte / Es können bis zu fünf benutzerdefinierte Größen registriert werden.
Hohe Komprimierung aktivieren
“Scannen und Einstellungen speichern”-[Dateigröße] Registerkarte / Die erstellten Bilder werden mit einer hohen Komprimierungsrate gespeichert.
Aktuelle Einstellungen speichern...
“Scannen und Einstellungen speichern” / Die aktuellen Einstellungen werden gespeichert. Sie können so verschiedene Einstellungen mit Namen versehen und speichern.

10
Trägerblatt “ScanSnap Symbol” Menü / Dokumente im Format A3/B4, Heftungen, Photos und andere Dokumente können gescannt werden.
-
Scanergebnis benachrichtigen
“ScanSnap Symbol” Menü / Eine Benachrichtigung über das Ergebnis der Funktionen “Leere Seiten entfernen” und “Bilddrehung” wird angezeigt.
Online Update “ScanSnap Symbol” Menü -[Hilfe] / Über Internet kann ein Update heruntergeladen werden und ScanSnap aktualisiert werden.
: Neue Funktion. : Beriets vorhandene Funktion. - : Nicht verfügbare Funktion
Weitere Änderungen Für fi-4110EOX2, kann das Scannen nicht gestartet werden, wenn das ”Scannen und Einstellungen speichern“ Fenster geöffnet ist. Nach der Installation des Upgrades ist es jedoch möglich, auch mit geöffnetem ”Scannen und Einstellungen speichern“ Fenster zu scannen. Wenn Sie die Scannertasten drücken
( oder ), wird das Fenster automatisch geschlossen und der Scanvorgang beginnt. (Wenn Sie ScanSnap so konfiguriert haben, dass ein Scannen über die Scantasten möglich ist.)

11
3.2. Einstellen der Funktionen Einstellungen der neuen Funktionen können über das in der Windows Arbeistleiste angezeigte ScanSnap Symbol
eingestellt werden.
3.2.1. Menü
Rechtsklicken Sie auf das ScanSnap Symbol . Folgendes Menü wird angezeigt.
Einstellungen... Das “Scannen und Einstellungen speichern” Fenster erscheint. * Zur Konfiguration der ScanSnap Einstellungen.
Siehe 3.2.2
Trägerblatt... Das “Trägerblatt Einstellungen” Fenster erscheint. * Zur Konfiguration der Trägerblatt Einstellungen. * Nur für fi-5110EOX. Nicht für fi-4110EOX2.
Siehe 4.4
Einstellungsverwaltung...
Das “Einstellungsverwaltung” Fenster erscheint. * Manages the saved scan settings.
Siehe 3.3
Scan-Ergebnis benachrichtigen
Die Benachrichtung über die Ausführung der folgenden Funktionen wird angezeigt. Entfernen leerer Seiten → “Automatisches Löschen leerer
Seiten zullassen” Bilddrehung → “Automatische bilddrehung zulassen”.
-
Online Update... Zum Ausführen eines Updates über Internet. Siehe 3.4
Neu
Neu

12
3.2.2. Scannen und Einstellungen speichern
Folgender Bildschirm erscheint, wenn “Einstellungen...” ausgewählt wird...
Einstellungen betreffend des Scannens und Speicherns für ScanSnap können über die Registerkarten ausgeführt
werden.
Im Folgenden werden die neuen Funktionen und deren Einstellung beschrieben.
ScanSnap fi-5110EOX Screenshots werden in diesem Handbuch verwendet. Die Bildschirme können sich je nach verwendetem Modell geringfügig unterscheinden.
Register-
karten

13
[Speichern unter] Registerkarte
Datei nach Scan umbenennen
Wenn markiert, erscheint das “Gescanntes bild speichern unter” Fenster.
Sie können den Ordner und Dateinamen in diesem Bildschirm ändern.
● Der Dateiname wird zuvor im [Datainame Format...] Bildschirm festgelegt.Ist ein
Umbenennen nicht erforderlich, klicken Sie auf die [Speichern] Taste. ● Werden in einem Scan mehrere Seiten erstellt, wird dem
Dateinamen ein Zähler angefügt. (=> Dateiname + Zäher.XXX[.pdf; .jpg]) Beispiel 1: In [PDF.Datei Option] (Seite 17), wählen Sie [PDF-Datei nach xx Seiten erstellen]. Wird ein Dokument gescannt, dass mehr Seiten als die eingestellte zulässige Seitenzahl für eine Datei enthält, wird für jedes Überschreiten dieser Seitenzahl eine neue Datei mit folgenen Bezeichnungen erstellt:
Scan001.pdf, Scan002.pdf, Scan003.pdf... Beispiel 2: Wenn Sie das JPEG-Format verwenden:
Scan001.jpg, Scan002.jpg, Scan003.jpg... *In diesem Beispiel wurde für den Dateinamen "Scan" für alle Dateien vergeben *Die Stellen des Zählers entsprechen der Einstellung im [Dateiname Format...] Bildschirm..
Neu

14
[Scanmodus] Registerkarte
Wenn Sie auf die [Option] Taste klicken, wird folgender Bildschirm angezeigt.
Die Ausrichtung des Dokumentes wird automatisch korrigiert
Diese Einstellung korrigeirt automatisch Fehlwinkeleinzüge für die Ausgabedaten. Ein Fehlwinkel von +-5
Grad kann so korrigiert werden.
Diese Funktion beurteilt einen Fehlwinkeleinzug anhand der gedruckten Zeichen des Dokumentes. Dadurch kann für folgende Dokumente die Erkennung unter Umständen nicht korrekt funktionieren: ● Dokumente mit einem extrem geringen Zeilen- oder Zeichenabstand, oder mit
überlappenden Texten. ● Dokuments mit hervorgehobenem Text oder ausgefallenen Schriftstilen. ● Dokumente mit vielen Photographien oder Zeichnungen und mit nur wenig Text. ● Dokumente mit einem Hintergrundmuster hinter den Zeichen. ● Dokumente, auf denen Zeichen in verschiendenen Ausrichtungen gedruckt sind (z. B.
Pläne etc.) ● Dokumente mit langen, diagonalen Linien ● Handschriftlich beschriebene Dokumente * Wenn Sie solche Dokumente scannen, entfernen Sie bitte die Markierung des [Die Ausrichtung des Dokumentes wird automatisch korrigiert] Kontrollkästchens.
Neu

15
Legen Sie die Dokumente mit der ersten Seite nach oben zeigend ein
Markieren Sie das Kontrollkästchen wenn Sie die Dokumente wie in der Abbildung gezeigt scannen
möchten.
Das Scannen beginnt mit der letzten Seite. Nachdem alle Dokumente gescannt wurden, werden die Daten in
der Reihenfolge "ab erste Seite" sortiert und als Datei ausgegeben.
Die Scangeschwindigkeit ist langsamer als normal, da nach dem Scannen die Daten sortiert werden müssen.
Scanvorgang fortsetzen nachdem der aktuelle Scan abgeschlossen ist
Nach dem Scannen erscheint eine Meldung zum Bestätigen des Fortsetzens des Scans.
Um das Scannen fortzusetzen, legen Sie ein Dokument in den Scanner ein und klicken dann auf die [Scan

16
fortsetzen] Taste. Um das Scannen abzuschließen, klicken Sie auf die [Scan beenden] Taste.
Wenn der Scan beendet wird, werden alle bis dahin erfassten Bilder zusammengefasst und in einer Datei
erstellt.
● Es ist möglich bis zu 1000 Seiten fortlaufend zu scannen. ● Die maximale PDF-Dateigröße beträgt 1G Byte. Obwohl es möglich ist, eine noch
größere Datei zu erstellen, wird bei der Ansicht mit Adobe Acrobat eine Nachricht angezeigt, die besagt dass die Datei korrumpiert ist und somit berichtigt wird.

17
[Dateiart] Registerkarte
Wenn Sie auf die [Option…] Taste klicken wenn das PDF (*.pdf) Format eingestellt ist, erscheint folgender
Bildschirm.
Passwort für eine PDF-Datei vergeben
Sie können für nach dem Scannen erstellte PDF-Dateien ein Passwort vergeben, um so den Zugang für diese
Datei nur über die Eingabe dieses Passwortes zu ermöglichen.
Der Passwort-Eingabe Bildschirm erschient nach den Scannen. Geben Sie das Passwort zwei mal zur
Bestätigung ein und klicken dann auf die [OK] Taste.
Neu

18
Wenn Sie auf die [Abbrechen] Taste klicken, wird die Datei im PDF-Format ohne Passwort
gespeichert.
- Ein festgelegtes Passwort verwenden Um für alle Dokumende das gleiche Passwort zu verwenden, verwenden Sie bitte ein festgelegtes Passowort.
Somit entfällt auch die oben beschriebene Passwort-Eingabe nach dem Scanvorgang.
Markieren Sie das Kontrollkästchen und geben das für alle Dokumente zu verwendende Passwort in
[Passwort:] und [Bestätigen:] ein.
● Sie können für das Passwort folgende Zeichen verwenden:
Maximale Zeichenanzahl: 16 Zeichen: A-Z, a-z, 0-9 Symbole: ! " # $ % & ' ( ) * + , - . / : ; < = > ? @ [ ¥ ] ^ _ ` { | } ~
● Wenn mit einem Scanvorgang mehrere Dateien erstellt werden, wird für alle Dateien das gleiche PAsswort verwendet.
● Diese Funktion ist nur verfügbar, wenn Adobe Acrobat 6.0 auf Ihrem PC installiert ist. ● Bitte beachten Sie, dass sollten Sie dieses Passwort vergessen, das Öffnen der
PDF-Dateien nicht möglich ist..

19
[Papiergröße] Registerkarte
[Benutzerdefiniert...] Taste
Mit dieser Funktion können Sie bis zu 5 benutzerdefinierte Dokumentengrößen im [Papiergröße:] Menü
registrieren. Folgendes Einstellungsfenster wird angezeigt wenn Sie auf diese Taste klicken:
< Wenn Sie eine benutzerdefinierte Dokumentengröße hinzufügen >
1. Klicken Sie auf die [Hinzufügen...] Taste.
2. Der folgende Bildschirm wird angezeigt.
Neu

20
Geben Sie die Dokumentengröße ein:
Für fi-4110EOX2 Breite 55 – 210 mm (2.17-8.26in) Länge 90 – 360 mm (3.55-14.17in)
Geben Sie eine Bezeichnung für die erstellte Dokumentengröße in [Name:] ein.
Der eingegebene Name wird in [Papiergröße:] angezeigt.
3. Klicken Sie auf die [OK] Taste um die Einstellung abzuschließen.
Eine neue benutzerdefinierte Größe wird somit registriert.
4. Klicken Sie auf [Schließen] um “Hinzufügen oder Entfernen benutzerdefinierter Größen”
zu beenden.
< Wenn Sie eine benutzerdefinierte Dokumentengröße entfernen >
1. Wählen Sie im [Hinzufügen oder Entfernen benutzerdefinierter Größen] Fenster die zu
löschende Papiergröße und klicken dann auf die [Entfernen] Taste.
2. Das Bestätigungsfenster erscheint. Klicken Sie auf die [Ja] Taste.
3. Bestätigen Sie im [Hinzufügen oder Entfernen benutzerdefinierter Größen] Fenster ob
die gewählte Größe gelöscht wurde. Klicken Sie dann auf [Schließen] um das
[Hinzufügen oder Entfernen benutzerdefinierter Größen] Fenster zu schließen.
< Wenn Sie die Einstellungen ändern >
1. Wählen Sie im [Hinzufügen oder Entfernen benutzerdefinierter Größen] die zu
ändernde Größe und klicken dann auf die [Ändern...] Taste.
2. Ändern Sie die Einstellungen in [Einstellungen für zusätzliche benutzerdefinierte
Größen].

21
3. Klicken Sie auf die [OK] Taste um die Einstellung abzuschließen.
Der Bildschirm kehrt zum “Hinzufügen oder Entfernen von benutzerdefinierten Größen”
Fenster zurück und die Änderungen werden gespeichert.
4. Klicken Sie auf [Schließen] um “Hinzufügen oder Entfernen benutzerdefinierter Größen”
zu beenden.

22
[Dateigröße] Registerkarte
Hohe Komprimierung aktivieren:
Wenn dieses Kontrollkästchen markiert wird, erhöht sich die Komprimierungsrate verglichen mit der
gewöhnlichen Komprimierungsmethode. Dadurch wird die Dateigröße noch weiter verkleinert
● Diese Funktion komprimiert Zeichen und Hintergründe auf einem Dokument separat.
Wenn Sie also diese Funktion für ein Dokument verwenden, welches fast ausschließlich Text enthält, wird die Dateigröße noch kleiner während die Qualität der Zeichen nicht verändert wird. Diese Funktion ist jedoch nicht geeignet für das Scannen von Photographien oder Zeichnungen, da diese Zeichnungen als Hintergrund erkannt, und dementsprehend komprimiert werden, was zu einer Verschlechterung der Bildqualität führt..
● Wenn “Hohe Komprimierung aktivieren” markiert ist, werden alle Dokumente unabhängig vom ausgewählten Farbmodus in “Farbe” gescannt.
Neu

23
3.3. Scan-Einstellungen speichern
Sie können aktuelle ScanSnap Einstellungen speichern und mit Namen versehen.
Mit einem einfachen Klick auf das ScanSnap Symbol erhalten Sie Zugriff auf die Einstellungen und können
diese dann für das Scannen übernehmen.
Sie können bestimmte, häufig verwendete Paramater für das Scannen als Vorllage speichern und dann bequem
übernehmen, ohne bie jedem neuen Scannen die einzelnen Optionen und Einstellungen erneut konfigurieren zu
müssen.
Im folgend Abschnitt wird das Speichern von Scan-Einstellungen beschrieben.
3.3.1. Scan-Einstellungen speichern
1. Rechtsklicken Sie auf das ScanSnap Symbol und wählen Sie “Einstellungen...”
2. In [Scannen und Einstellungen speichern], legen Sie bitte die Scan-Einstellungen fest.
Neu
Neu

24
3. Haben Sie alle Einstellungen getroffen, klicken Sie bitte auf die [Aktuelle Einstellungen speichern] Taste.
Der [Speichern unter] Bildschirm erscheint.
4. Geben Sie einen Namen ein und klicken dann auf die [OK] Taste.
Die aktuellen Einstellungen und der eingegebene Name wird in [Aktuelle Einstellung] erstellt.
5. Klicken Sie auf die [OK] Taste. Der [Scannen und Einstellungen speichern] Bildschirm wird somit geschlossen.
Eine Scan-Einstellung ist somit erstellt.
Sie können bis zu 9 Scan-Einstellungen erstellen.

25
3.3.2. Mit einer gespeicherten Scan-Einstellung scannen
1. Klicken Sie auf das ScanSnap Symbol .
Eine Liste der gespeicherten Scan-Einstellungen wird angezeigt.
(Das Programmsymbol, dass nach dem Scannen startet, erscheint links neben der
Einstellungsbezeichnung.)
2. Wählen Sie die zu benutzende Einstellung.
Ein Häkchen erscheint neben der ausgwählten Einstellung.
3. Legen Sie das Dokument in den Scanner ein.
4. Drücken Sie auf die [SCAN] Taste des Scanners.
Die ausgewählte Einstellung wird für das Scannen übernommen.
Die Scan Taste(n) unterscheiden sich in Form und Bezeichnung je nach Scannermodell. fi-4110EOX2 fi-5110EOX
order
Neu

26
3.3.3. Umbenennen der Scan-Einstellungen
1. Rechtsklicken Sie auf das ScanSnap Symbol und wählen "Einstellungen...”
.
Der "Scannen und Einstellungen speichern" Bildschirm erscheint.
2. Wählen Sie in [Aktuelle Einstellung] die umzubenennende Einstellung.
3. Klicken Sie auf die [Umbenennen] Taste.
Der [Speichern unter] Bildschirm erscheint.
4. Geben Sie einen neuen Namen ein und klicken dann auf die [OK] Taste.

27
Sie können die Einstellung auch über den "Einstellungsverwaltung" Bildschirm umbenennen.
Rechtsklicken Sie auf das ScanSnap Symbol . Der [Einstellungsverwaltung] Erscheint wenn dieser ausgewählt wird. Wählen Sie die umzubenennende Einstellung und klicken dann auf die [Umbenennen…] Taste.

28
3.3.4. Löschen von Scan-Einstellungen
1. Rechtsklicken Sie auf das ScanSnap Symbol und wählen “Einstellungen...”
Der "Scannen und Einstellungen speichern" Bildschirm erscheint.
2. Wählen Sie in [Aktuelle Einstellung] die zu löschende Einstellung.
3. Klicken Sie auf die [Löschen] Taste.
Sie können Einstellungen ebenso über den "Einstellungsverwaltung" Bildschirm löschen.
Rechtsklicken Sie auf das ScanSnap Symbol . Der [Einstellungsverwaltun] Bildschirm erscheint, wenn dieser ausgewählt wird. Wählen Sie die zu löschende Einstellung und klicken dann auf die [Löschen] Taste.
4. Folgende Bestätigungsmeldung erscheint. Klicken Sie auf die [Ja] Taste.

29
3.4. Online Update
Um die Funktionalität und Qualität von ScanSnap Manager/Monitor zu verbessern, arbeiten wir ständig daran Undates zum Herunterladen für Sie bereit zu stellen.
Über das ScanSnap Symbol können Sie feststellen ob ein neues Update (Update Pack) vorhanden ist und das Programm aktualisieren.
Update Packs erden nicht speziell angekündigt. Wir empfehlen Ihnen daher regelmäßig eine Aktualisation auszuführen um so festzustellen ob neue Update Packs installiert werden können.
Wenn Sie den ScanSnap Manager aktualisieren, folgen Sie bitte der unten angegebenen Verfahrensweise.
● Für das Aktualisieren ist es erforderlich, dass der Internet Explorer installiert ist und Ihr System
Zugang zum Internet hat. ● Für Windows XP oder Windows 2000, loggen Sie sich bitte als Administrator ein.
1. Rechtsklicken Sie auf das ScanSnap Symbol und wählen [Hilfe] - [Online Update].
Ein Nachrichtenfenster zu ausführen (oder nicht ausführen) des Aktualisierungsvorganges von
ScanSnap Organizer erscheint
2. Klicken Sie auf die [Ja] Taste.

30
Ist ein Update verfügbar, erscheint ein Bestätigungsfenster für den Download und die Installation des
Programmes.
Sollte bereits das aktuellste Update installiert sein, erscheint folgende Meldung.
Klicken Sie auf die [OK] Taste um die Nachricht zu schließen.
3. Klicken Sie auf die [Ja] Taste.
Das Programm wird heruntergeladen und die Bestätigung zum Beginn der Installation erscheint.
4. Klicken Sie auf die [Installieren] Taste.
Wenn Sie auf die [Information] Taste klicken, öffnet sich der Internet Explorer und Informationen über die aktuellsten Updates für ScanSnap Organizer erscheinen.
Die Installation beginnt und der [Willkommen zum Installationsassisstenten für ScanSnap Organizer]
erscheint.
Folgen Sie zur Installation den Bildschirmanweisungen.

31
4. Trägerblatt
Das Trägerblatt zum Einlegen und Scannen von Dokumenten, ist speziell für den fi-5110EOX konzipiert.
Mit dem Trägerblatt können Dokumente, die aufgrund Ihrer Abmessungen oder Beschaffenheit nicht direkt in
den Scanner eingelegt werden können, gescannt werden. Z. B. Dokumente größer als A4 bis A3, B4 oder 11 x
17 (einseitig) können gescannt werden, indem Sie diese Dokumente mittig falten und ind das Trägerblatt
einlegen. Gescannt wird dann im Duplex-Scanmodus.
Sie können mit dem Trägerblatt auch Dokumente scannen, die leicht verkratzt oder beschädigt werden könnten
(wie z- B. Photos). Weiterhin können auch Basteleien oder Heftungen problemlos gescannt werden.
In diesem Kapitel wird die Handhabung des ScanSnap Trägerblattes beschrieben.
Das Trägerblatt wurde speziell für den fi-5110EOX konzipiert. Es kann nicht für den fi-4110EOX2 verwendet werden.

32
4.1. Bedienungsablauf
Im Folgenden wird die Handhabung des der Trägerblatt Option beschrieben.
1. Öffnen Sie das Trägerblatt und legen das Dokument ein.
Die Einlegemethode und die ScanSnap Manager Einstellungen unterscheiden sich je nach Dokumententyp. Siehe “4.3. Dokumente mit dem Trägerblatt einlegen” für Details.
2. Legen Sie das Trägerblatt in den Scanner ein.
Es ist nicht möglich mit dem Trägerblatt mehrere Blätter gleichzeitig oder fortlaufend zu scannen. Legen Sie die Blätter einzeln und nacheinander zum Scannen in das Trägerblatt ein.
3. Wählen Sie [Automatische Erkennung] in [Papiergröße:] in der [Papiergröße] Registerkarte und [Duplex Scan] in [SCAN Taste] in der [Scanmodus] Registerkarte.
Für die Einstellungen im ScanSnap Manager, siehe das “ScanSnap Bedienungshandbuch” auf der Setup-CD-ROM, die mit dem ScanSnap Produkt geliefert wird.
4. Drücken Sie die [SCAN] Taste .
Der Scanvorgang startet.
Das schwarzweiße Muster auf dem Trägerblatt muss wie in der Abbildung gezeigt nach unten zeigen.

33
Die Methode zum Einlegen von Dokumenten, sowie das zu erstellende Bild unterscheiden sich je nach den getroffenen “Trägerblatt Einstellungen”. Siehe „4.3. Dokumente mit dem Trägerblatt einlegen“ Für das Einlegen von Dokumenten in das Trägerblatt, “4.4. Einstellungen“ für Details.

34
4.2. Scannen verschiedener Dokumententypen
Die unten aufgeführte Tabelle zeigt die Dokumententypen, die mit diesem Scanner eingelesen werden können.
Papier Papier, dass für gewöhnlich in Büros verwendet wird, Postkarten, Visitenkarten, Photos, Heftungen
Gewicht Bis zu127g/m2 Bis zu 63,5g/m2 * für gefaltete Dokumente A3 (297×420 mm) A4 (210×297 mm) A5 (148×210 mm) A6 (105×148 mm) B4 (257×364 mm) B5 (182×257 mm) B6 (128×182 mm) Postkarte (100×148 mm) Visitenkarte (90×55 mm, 55×90 mm) Letter (8.5×11in, 216×279,4 mm) 11×17 (11x17in, 279.4x431.8mm)
Größe
Benutzerdefiniert Breite: 50.8 - 216 mm (2 - 8,5 in), Länge: 50.8 - 297 mm (2 - 11,69in)
* Für B4, A3 und 11 x 17, falten Sie das Dokument bitte vor dem Scannen in der Mitte.
Benutzen Sie nicht folgende Dokumente: ● Dokumente mir Heft- oder Büroklammern (entfernen Sie alle Klammern vor dem
Scannen) ● Dokumente mit noch feuchter Tinte (scannen Sie nachdem dieTinte getrocknet ist) ● Dokumente länger als "Legal" (Breite: 8,5 in, Länge: 14 in) wenn in der Mitte gefaltet ● Dokumente länger als "Legal" (Breite: 8,5 in, Länge: 14 in), die nicht gefaltet werden
können.
Bitte beachten Sie auch folgendes für die Benutzung des Trägerblattes.
● Benutzen Sie bitte nur das ScanSnap Trägerblatt. ● Beschädigen, beschriften oder verschmutzen Sie nicht das schwarzweiße Muster am
oberen Rand des Trägerblattes, da dies sonst vom Scanner nicht mehr korrekt erkannt werden kann.
● Legen Sie nur ein Trägerblatt in den Scanner ein- Scannen Sie die Dokumente mit dem Trägerblatt einzeln nacheinander.
● Legen Sie das Trägerblatt nicht verkehrt in den Scanner ein, da dies zu einem Papierstau oder zur Beschädigung des Trägerblattes führen kann.
● Lassen Sie keine Dokumente für längere Zeit in das Trägerblatt eingelegt, da sonst die Tinte oder der Toner abfärben könnte.
● Schützen Sie das Trägerblatt vor direkter Sonneneinstrahlung oder starker Hitze, da sich dieses sonst verformen könnte.
● Verbiegen oder falten Sie das Trägerblatt nicht mit Gewalt. ● Benutzen Sie kein beschädigtes Trägerblatt, da dies den Scanner beschädigen oder zu
Fehlfunktionen führen kann. ● Schützen Sie das Trägerblatt vor Druck oder anderen Umständen, die zu dessen
Verformung führen können. ● Führen Sie Ihre Finger nicht an den Kanten des Trägerblattes entlang, da Sie sich
sonst schneiden könnten.

35
4.3. Dokumente mit dem Trägerblatt einlegen
In diesem Abschnitt wird das Einlegen von Dokumenten in das Trägerblatt beschrieben.
Es gibt 2 [Modi], je nach verwendetem Dokumententyp und Einstellung.
● Zwei Seiten in einem Bild erstellen: Gibt ein vereintes Bild aus und arrangiert so
die Vorder- und Rückseite eines gefalteten und
mit Duplex gescannten Dokumentes (größer als
A4; also A3/B4/11 x 17 inch ) auf einer Seite.
● Vorder- und Rückseitenbild separat erstellen: Dieser Modus ist für das Scannen von Photos
geeignet, die Sie nicht beschädigen möchten.
Weiterhin können Sie so auch Dokumente mit
unregelmäßigen Abmessungen, Heftungen oder
Dokumente, die aufgrund Ihrer Beschaffenheit
nicht direkt in den Scanner eingelegt werden
können, einscannen.
Die Größe für die Ausgabe kann eingestellt
werden.
Wenn Sie das Trägerblatt verwenden, wählen Sie [Automatische Erkennung] in der [Papiergröße] Registerkarte in "ScanSnap Manager". Verwenden Sie weiterhin [2 Seiten in einem Bild erstellen] wenn Sie [Duplex Scan] in der [Scanmodus] Registerkarte in "ScanSnap Manager" verwenden. Wenn Sie [Simplex Scan] wählen, hat dies das gleiche Ergebnis wie [Vorder- und Rückseitenbils separat ausgeben] im Simplex Modus. Für Details über das Ändern der “Trägerblatt” Einstellungen, siehe “4.4. Einstellungen. Für die ScanSnap Manager Einstellungen, siehe das ScanSnap Bedienungshandbuch” auf der Setup CD-ROM, die mit dem “ScanSnap” Produkt geliefert wird.
Das Einlegen von Dokumenten unterscheidet sich je nach Modus.
Im Folgenden wird das Einlegen für jeden Modus beschrieben.

36
4.3.1. “Zwei Seiten in einem Bild erstellen”
Dieser Modus ist für das Scannen von Dokumenten mit Überlänge (länger als A4; z.B A3/B4/11 x 17 inch ).
Falten Sie das Dokument, legen es in das Trägerblatt ein und scannen dies dann im Duplex Modus. Das im
Duplex Modus erzeugte Bild der Vorder- und Rückseite wird dann in einem Bild vereint. (Wenn ein
doppelseitiges Dokument kleiner als A4 gescannt wird, ist es möglich ein Bild über zwei Seiten auszugeben.)
1. Rechtsklicken Sie auf das “ScanSnap Manager” Symbol in der Arbeitsleiste und wählen “Trägerblatt...”
2. Im "Trägerblatt Einstellung" Bildschirm,
wählen Sie bitte [Zwei Seiten in einem Bild erstellen] in [Modus] und klicken dann auf [OK].
3. Falten Sie das zu scannende Dokumente an dessen Mittelachse, so dass die zu scannende (Halb-)Seite(n) nach außen zeigt.
Falten Sie das Dokument bitte exakt an der Mittelachse. Ist das Dokument nicht sauber gefaltet, kann dies beim Einziehen zu Schwierigkeiten (Papierstau) führen.
4. Öffnen Sie das Trägerblatt und legen
das Dokument ein.
Richten Sie die Dokumentenoberkante an der Oberkante des Trägerblattes aus. Der Bruch (Faltkante) liegt an der rechten Seite des Trägerblattes, wie in der Abbildung dargestellt, an.

37
5. Legen Sie das Trägerblatt in den Scanner ein.
● Das schwarzweiße Muster auf dem Trägerblatt
muss wie in der Abbildung gezeigt nach unten zeigen.
● Passen Sie die Papierführung an das Trägerblatt an, um einen Fehlwinkeleinzug zu vermeiden.
Es ist nicht möglich mit dem Trägerblatt mehrere Blätter gleichzeitig oder fortlaufend zu scannen. Legen Sie die Blätter einzeln und nacheinander zum Scannen in das Trägerblatt ein.
6. Wählen Sie [Automatische Erkennung] in [Papiergröße:] in der [Papiergröße] Registerkarte und [Duplex Scan] in [SCAN Taste] in der [Scanmodus] Registerkarte.
Für die Einstellungen im ScanSnap Manager, siehe das “ScanSnap Bedienungshandbuch” auf der Setup-CD-ROM, die mit dem ScanSnap Produkt geliefert wird.
7. Drücken Sie die [SCAN] Taste.
Das Bild der Vorder- und Rückseite des Trägerblattes (also die linke und rechte Hälfte des gefalteten Dokumentes) wird erstellt und in einer Seite zusammengefasst.
Zwischen den beiden Seiten, entlang der Faltachse kann ein Zwischenraum verbleiben oder eine Linie erscheinen.
Wenn Sie ein sehr starkes Dokument scannen, kann es vorkommen das der Text zur Faltlinie hin leicht schräg verzogen wiedergegeben wird.
Die Ursache für diese Fehlwinkel hängt damit zusammen, wie das Dokument gefalten und eingelegt wurde. Zum Verbessern des Scanergebnisses, überprüfen Sie bitte folgende Punkte:

38
● Ist das Dokument sauber und exakt entlang dessen Mittelachse gefalten? ● Ist die Dokumentenkante sauber an an der Kante des Trägerblattes ausgerichtet? ● Drehen das Trägerblatt herum, so dass die Vorderseite nach hinten zeigt.
Wenn im "Trägerblatt Einstellungen" Fenster [Automatische Erkennung] in [Ausgabebildgröße] ausgewählt ist, wird das Bild des Dokumentes kleiner als die tatsächliche Dokumentengröße ausgegeben. (Die kleinste Größe, mit der alle Inhalte des Dokumentes erfasst werden können wird aus den Größen A3, B4 und 11 x 17 ausgewählt.) Beispiel: Ist ein A3 nur in der Mitte, etwa im Format A4 bedruckt, wird Dokument im Format A4 gedruckt. =>Das Bild wird im Format B4 erstellt. Um ein Bild in der Orginaldokumentengröße auszugeben, stellen Sie die Dokumentengröße bitt in [Ausgabebildgröße] ein.

39
4.3.2. “Vorder- und Rückseitenbild separat erstellen”
Dieser Modus ist gedacht für das Scannen von Photos (die Sie nicht verkratzen möchten) und Dokumenten mit
unregelmäßigen Abmessungen wie Heftungen, die nur schwierig vom Scanner eingezogen werden können.
1. Rechtsklicken Sie auf das “ScanSnap Manager” Symbol in der Arbeitsleiste und wählen “Trägerblatt...”
2. Im "Trägerblatt Einstellungen" Fenster, wählen Sie [Vorder- und Rückseitenbild separat erstellen] in [Modus] und klicken dann auf [OK].
3. Öffnen Sie das Trägerblatt und legen das Dokument ein.
Richten Sie die Dokumentenoberkante an der Oberkante des Trägerblattes aus. Legen Sie das Dokument wie in der Abbildung dargestellt, mittig ein um ein Herausrutschen zu vermeiden.

40
4. Legen Sie das Trägerblatt in den Scanner ein.
● Das schwarzweiße Muster auf dem Trägerblatt
muss wie in der Abbildung gezeigt nach unten zeigen.
● Legen Sie das Dokument so ein, dass die Rückseite nach oben zeigt.
● Passen Sie die Papierführung an das Trägerblatt an, um einen Fehlwinkeleinzug zu vermeiden.
Es ist nicht möglich mit dem Trägerblatt mehrere Blätter gleichzeitig oder fortlaufend zu scannen. Legen Sie die Blätter einzeln und nacheinander zum Scannen in das Trägerblatt ein.
5. Wählen Sie [Automatische Erkennung] in [Papiergröße:] in der
[Papiergröße] Registerkarte von ScanSnap Manager.
Für die Einstellungen im ScanSnap Manager, siehe das “ScanSnap Bedienungshandbuch” auf der Setup-CD-ROM, die mit dem ScanSnap Produkt geliefert wird.
6. Drücken Sie die [SCAN] Taste.
Der Scanvorgang startet und das Bild wird in der eingestellten Größe erstellt.
● Das Ausgabebild wird vom in der Mitte der eingestellten
Bildgröße platzierten Dokument erstellt.Wenn in "Trägerblatt Einstellungsfenster [Automatische Erkennung] in [Ausgabebildgröße] ausgewählt ist, wird automatisch eine passende Standardgröße eingestellt (Siehe Seite 44)
● Wenn im "Trägerblatt Einstellungen" Fenster [Automatische Erkennung] in
[Ausgabebildgröße] ausgewählt ist, wird das Bild des Dokumentes kleiner als die tatsächliche Dokumentengröße ausgegeben.
Beispiel: Ein Bild im Format A5 ist in der Mitte eines A4 Dokumentes gedruckt =>Die Ausgabe erfolgt im Format A5.
Um ein Bild in der Orginaldokumentengröße auszugeben, stellen Sie die Dokumentengröße bitte in [Ausgabebildgröße] ein.

41
Legen Sie ein weißes Papier hinter das Dokument, sollte Folgendes auftreten.
● Das Dokument kann nicht in einer passenden Größe erstellt werden (wenn [Automatischer Erkennung] eingestellt ist).
● Ein Schatten erscheint an den Rändern des Dokumentes.
● Schwarze Linien erscheinen um ein nicht-regelmäßig geformtes Dokument.
Weißes Blatt

42
4.4. Ändern der Trägerblatt-Einstellungen
Die Einstellungen für das ScanSnap Trägerblatt werden im “Trägerblatt Einstellungen” Bildschirm erstellt.
Rufen Sie den [Trägerblatt Einstellungen] Bildschirm über das ScanSnap Manager Symbol in der
Taskleiste auf.
Rechtsklicken Sie auf das Symbol und wählen dann [Trägerblatt...] aus dem Menü.
Der “Trägerblatt Einstellungen” Bildschirm wird angezeigt.
Im Folgenden werden die [Trägerblatt Einstellungen] beschrieben.
Die [Modus]
Illustration
erscheint.
Ändern Sie hier
die Trägerblatt
Einstellungen.
Zeigt die Hilfe an.
Eine kurze
Erklärung für
[Modus] wird
angezeigt.
Aktiviert die Einstellung und schließt den Bildschirm
Bricht die Einstellung ab und schließt den Bildschirm.

43
Modus Bestimmt die Scanmethode wenn Sie das Trägerblatt für das Scannen verwenden.
Folgende zwei Modi stehen zur Auswahl..
● Zwei Seiten in einem Bild erstellen
Scannt beide Seiten eines Dokumentes und gibt beide Seiten zusammengefügt auf einer Seite aus
(Wenn ein gefaltetes Dokument größer als A4
(wie A3/B4/11 x 17 inch)m Duplex Modus gescannt wird).
Wenn Sie im [2 Seiten in einem Bild] Modus scannen, wählen Sie bitte[Duplex Scan] in der [Scanmodus] Einstellung von [ScanSnap Manager].
● Vorder- und Rückseitenbild separat erstellen
Gibt ein dem Orginal entsprechendes Bild aus (Abmessungen, Größe).
Dieser Modus wird für das Scannen von Photos, die Sie nicht beschädigen wollen, oder für das
Scannen von gehefteten oder unregelmäßig geformten Dokumenten gedacht.
Werden beide Seiten gescannt, werden die Bilder der Vorder- und Rückseite getrennt erstellt.
Je nach Modus unterscheidet sich das Einlegen der Dokumente. Siehe „4.3. Dokumente mit dem Trägerblatt einlegen“

44
Ausgabebildgröße Bestimmt eine Bildgröße für die Erstellung eines gescannten Bildes.
Sie können eine Größe aus den folgende Dokumentengrößen auswählen.
Modus: 2 Bilder in einer Seite erstellen Modus: Vorder- und Rückseitenbild separat erstellen
Automatische Erkennung Automatische Erkennung A3 (297 × 420 mm) - Trägerblattgröße (216×297 mm) - A4 (210 × 297 mm) - A5 (148 × 210 mm) - A6 (105 × 148 mm) - Postkarte (100×148 mm) B4 (257 × 364 mm) - - B5 (182 × 257 mm) - B6 (128 × 182 mm) - Letter (8.5 × 11 in, 216 × 279,4 mm) 11×17 (11 x 17 in, 279,4 x 431,8 mm) - Visitenkarte Hochformat (55 x 90mm) Visitenkarte Querformat (90 x 55 mm) - Benutzerdefiniert (maximal 5)
● Wenn Sie [Automatische Erkennung] in [Ausgabebildgröße] bestimmen, wird für die
Ausgabe automatisch eine Standardgröße verwendet (anders als Benutzerdefiniert und Trägerblatt Größe). Es besteht also keine Notwendigkeit, eine [Ausgabebildgröße] zum Anpassen der Ausgabe an das Orginal zu bestimmen.
● Wenn Sie [Trägerblatt Größe] in [Ausgabebildgröße] bestimmen, wird das Ausgabebild mit der Trägerblatt Größe erstellt. Nach dem Scannen können Sie die Größe mit Hilfe von Anwendungen wie Adobe® Acrobat 6.0 in ein gewünschtes Format abändern. Für das Trimmen des Bildes mit Adobe® Acrobat® 6.0, wählen Sie aus der Menüleiste [Extras] -> [Erweiterte Bearbeitung] -> [Trimming Tool] und doppelklicken dann auf den zu bearbeitenden Bereich.
Wenn Sie [Automatische Erkennung] in [Ausgabebildgröße] auswählen um ein Dokument zu scannen, dessen Größe sich nicht in den oben angegebenen Tabellen befindet, fällt das gescannte Bild größer als das Orginal aus und wird so weit möglich an die nächste festgelegte Größe angepasst. Möchten Sie in der orginalen Größe Scannen, erstellen Sie bitte eine benutzerdefinerte Größe über die [Benutzerdefinierte Größe hinzufügen] Taste und wählen dann diese erstellte Größe in [Ausgabebildgröße].
Wenn Sie [Automatische Erkennung] in [Ausgabebildgröße] auswählen, fällt die Größe für die Augabe größer als das Orginal aus. Führen Sie in diesem Fall bitte folgendes aus. ● Legen Sie das Dokument gerade und aufrecht in das Trägerblatt ein. ● Passen Sie die Papierführung an das Trägerblatt an. Wird die Situation dadurch nicht verbessert, bestimmen Sie bitte die Größe des Dokuments in [Ausgabebildgröße].

45
[Benutzerdefinierte Größe hinzufügen] Taste Sie können bis zu 5 benutzerdefinierte Größen erstellen.
Folgender Bildschirm erscheint wenn Sie auf diese Taste klicken.
<Hinzufügen benutzerdefinierter Größen>
1. Klicken Sie auf die [Hinzufügen] Taste.
2. Der folgende Bildschirm erscheint.
- Geben Sie die Dokumentengrößen ein.
Sie können innerhalt folgender Spannen eine Größe eingeben:
Breite: 50,8 - 216 mm (2 – 8.5 in)
Länge: 50,8 - 297 mm (2 – 14.17 in)
- Geben Sie die in [Name:] anzuzeigenden Bezeichnung ein.
Der eingegebene Namen wird in [Add or Remove Custom sizes] angezeigt.
3. Klicken Sie nach Abschluss der Einstellung auf die [OK] Taste.
Eine neue benuzerdefinierte Dokumentengröße wird somit erstellt.
4. Klicken Sie auf die [Schließen] Taste. Der [Hinzufügen oder entfernen benutzerdefinierter
Größen] Bildschirm wird geschlossen.

46
<Löschen benutzerdefinierter Größen>
1. Wählen Sie im [Hinzufügen oder entfernen benutzerdefinierter Größen] Bildschirm die zu
löschende Dokumentengröße und klicken dann auf die [Löschen] Taste.
2. Drücken Sie im Bestätigungsfenster auf die [Ja] Taste.
3. Überprüfen Sie im [Hinzufügen oder entfernen benutzerdefinierter Größen] Bildschirm ob
die ausgewählte Dokumentengröße entfernt wurde und klicken dann auf die [Schließen]
Taste..
<Ändern der Einstellungen>
1. Wählen Sie die zu bearbeitende Einstellung im [Hinzufügen oder entfernen
benutzerdefinierter Größen] Bildschirm.
2. Der [Zusätzliche benutzerdefinierte Größen Einstellungen] Bildschirm erscheint. Ändern
Sie die entsprechenden Optionen.
3. Klicken Sie nach Abschluss der Einstellungen auf die [OK] Taste.
4. Der [Hinzufügen oder entfernen benutzerdefinierter Größen] Bildschirm erscheint und die
Einstellungen wurden somit geändert. Klicken Sie zum Schließen des Bildschirmes auf
die [Schließen] Taste.

47
4.5. Reinigen des Trägerblattes
Wenn Sie das Trägerblatt häufig benutzen, kann sich Staub und Tonerpartikel an der Außen- und Innenseite
ablagern, was die Scan-Qualität beeinträchtigt und Fehler zur Folge haben kann.
Reinigen Sie deshalb das Trägerblatt in regelmäßigen Abständen.
4.5.1. Reinigungsmethode
Benutzen Sie ein trockenes, weiches Tuch oder ein mit dem Reiniger F1 (separat vertrieben) oder einem milden
Reiniger befeuchtetes Tuch um das Trägerblatt zu reinigen.
● Benutzen Sie niemals Lackverdünner oder andere organische Lösungen. ● Reinigen Sie vorsichtig. Wenn Sie das Trägerblatt bürsten, kann dessen Oberfläche
verkratzen oder sich das Trägerblatt verformen. ● Nachdem Sie das Trägerblatt mit dem Reiniger F1 (oder einen anderen milden Reiniger)
gereinigt haben, warten Sie bitte bis dass Trägerblatt vollständig getrocknet ist, bevor Sie dieses wieder schließen.
4.5.2. Reinigungsmaterial
Die Bezeichnung des Reinigungsmaterials und die Teil-Nr. des Reinigers F1 ist in folgender Tabelle angegeben.
Bezeichnung Menge Teil-Nr.
Reiniger F1
100 ml CA99501-0013
Für den Erwerb des Reinigungsmaterials, kontaktieren Sie bitte den FUJITSU Scanner Fachhandel, bei dem Sie
dieses Produkt erworben haben.

48
4.6. Erwerben des Trägerblattes
Wenn das mit dem Scanner gelieferte Trägerblatt nicht mehr für das Scannen verwendet werden kann (wegen
Abnutzung oder Beschädigung), können Sie ein neues Trägerblatt separate erstehen.
Es wird empfohlen das Trägerblatt alle 500 Scans zu ersetzen.
Diese Richtlinie hängt aber vom Umgang mit dem Trägerblatt ab. Sollte das Trägerblatt verkratzt oder
beschädigt sein, tauschen Sie dieses bitte entsprechend aus. Die Beschreibung und Produktnummer des
Trägerblattes (separat vertrieben) können Sie aus folgender Tabelle entnehmen.
Bezeichnung Menge Teil-Nr.
ScanSnap Trägerblatt
5 Blatt FI-511ES-WW
Für den Erwerb des Trägerblattes, kontaktieren Sie bitte den FUJITSU Scanner Fachhandel, bei dem Sie dieses
Produkt erworben haben.

49
5. Beinhaltete Anwendungen
Dieses Produkt beinhaltet die folgende Software.
CardMinder V2.0 (aktuellste Version) Eine Anwendung zur Verwaltung von über ScanSnap erfassten Visitenkartenbildern über OCR-Technologie.
PDF Thumbnail View Eine Anwendung zur Anzeige von PDF-Miniaturansichten über den Explorer.
ScanSnap Organizer Eine Anwendung zur Anzeige und Verwaltung von über ScanSnap erfassten Bilddaten.
In diesem Kapitel wird die Handhabung des PDF Thumbnail View beschrieben.
Für die Bedienung von CardMinder und ScanSnap Organizer, siehe das Benutzerhandbuch der jeweiligen
Software.
5.1. PDF-Miniaturansicht Das “PDF Thumbnail Vew” Zusatzmodul erlaubt es Ihnen, den Explorer zur Ansicht von PDF-Dateien, die nach
dem Scannen von Dokumenten erstellt worden sind, zu verwenden.
Im Folgenden wird beschrieben, wie die Miniaturansicht zu benutzen ist.
● Um sich [PDF Thumbnail View] anzeigen zu lassen, muss zuerst Adobe Acrobat 6.0 auf Ihrem
PC installiert werden. ● Acrobat Reader unterstützt nicht PDF Thumbnail View. ● [PDF Thumbnail View] wird automatisch nach der Installation des ScanSnap Manager
installiert. (Ist Ihr Betriebssystem Windows 98 oder Windows 98 Zweite Edition, wird [PDF Thumbnail View] nicht installiert. Weiterhin kann [PDF Thumbnail View] nicht für Windows Me verwendet werden, da dieses Betriebssystem Adobe Acrobat 6.0 nicht unterstützt). Für weitere Details, siehe. “Betriebssysteme” (Seite 3)

50
5.1.1. Aktivieren des PDF Thumbnail View
PDF Thumbnail View ist in der Grundeinstellung deaktiviert. Aktivieren Sie daher zuerst diese Funktion mit
Hilfe der im folgenden beschriebenen Vorgehensweise.
1. Öffnen Sie das Startmenü und wählen Sie [Programme] - [PDF Thumnail View] and dann [Konfiguration].
Der [PDFThumbnail View-Funktionseinstellungen] Bildschirm wird angezeigt.
2. Markieren Sie das [Aktivieren] Kontrollkästchen um diese Funktion freizuschalten und klicken dann auf [OK].
3. Klicken Sie im Bestätigunsfenster auf [OK].
“PDF Thumbnail ViewFunktionseinstellungen” sind somit aktiviert.
Wenn Sie Adobe Acrobat deinstallieren, deaktivieren Sie bitte zuerst PDF Thumbnail View.

51
5.1.2. Anzeigen der PDF-Miniaturansichten
Um die PDF-Miniaturansichten (Thumnail View) anzuzeigen, folgen Sie bitte der unten angegebenen
Vorgehensweise.
1. Starten Sie den Explorer. Rechtsklicken Sie auf das [Start] Menü und wählen [Explorer].
2. Wählen Sie einen Ordner, in dem PDF-Dateien gespeichert wurden. Im Allgemeinen werden mit ScanSnap erstellte PDF-Dateien im unter [Speicherordner für Bilddateien]
der [Speichern unter] Registerkarte des ScanSnap Manager bestimmten Ordner gespeichert.
3. Wähle Sie [Miniaturansicht] aus dem [Ansicht] Menü.
Die Miniaturansichten der PDF-Dateien werden angezeigt.

52
● Die Miniaturansichten der PDF-Dateien werden mit dem Öffnen des Ordners aktualisiert. ● Bilder der PDF-Dateien werden zeitweise links oben im Bildschirm angezeigt, wenn die Miniaturansichten aktualisiert werden. ● Befindet sich eine große Anzahl von PDF-Dateien in einem Ordner, kann deren Anzeige einige Zeit in Anspruch nehmen. ● Die erste Seite einer PDF-Datei wird als Miniaturansicht angezeigt. ● Die Mniaturansicht von PDF-Dateien wird nicht angezeigt, wenn Adobe Acrobat ausgeführt wird.

53
Über den Kundenservice
Sollten Sie Fragen über dieses Produkt haben, kontaktieren Sie bitte die Fujitsu Vertretung in Ihrer Nähe (siehe
die beigefügte Liste der FUJITSU Geschäftsstellen).
Da es für die Mitarbeiter von Fujitsu praktisch unmöglich ist alle Details und Abläufe Ihres Scanbetriebes zu
kennen, haben Sie bitte Verständnis wenn es uns manchmal nicht möglich ist, Ihre Fragen sofort zu beantworten.
Um uns dabei zu unterstützen Ihnen den bestmöglichsten Service zu bieten, bitten wir Sie darum, folgende
Informationen (bitte so detailliert wie möglich) vorzubereiten:
• Die Produktbezeichnung und Versionsnummer dieses Produktes
• Die Version Ihres Betriebssystems (falls dieses aktualisiert wurde)
• Der Hersteller, die Produktbezeichnung und die Modellnummer Ihres Computers
• Der Hersteller, die Produktbezeichnung und die Modellnummer Ihres Scanners
• Die Treiber-Version und eine detaillierte Beschreibung Ihres Anliegens.
• Bitte beschreiben Sie uns auch bei welcher Operation das Problem auftritt und welche Schritte bereits
unternommen wurden um dieses zu beheben. Geben Sie auch bitte an, ob oder welche Anwendungen vor dem
Auftreten der Fehlfunktion installiert worden sind (etc)

ScanSnap Upgrade Benutzerhandbuch
P2WW-1860-01DE Datum der Ausgabe: Januar, 2005
Für diese Ausgabe verantwortlich: PFU LIMITED
● Der Inhalt dieses Handbuches kann ohne vorherige Ankündigung überarbeitet werden.
● PFU Limited ist nicht haftbar für jede Art von Schäden, die sich aus der Nutzung des Scanners und in diesem Handbuch beschriebenen Produkten ergeben. PFU kann ebenso für sich aus einem Defekt ergebende Verluste nicht haftbar gemacht werden. Ansprüche einer dritten Partei werden nicht anerkannt.
● Ohne ausdrückliche, schriftliche Genehmigung darf kein Teil dieses Handbuches, der Scanner oder dessen Anwendungen vervielfältigtwerden, unabhängig auf welche Art und Weise dies geschieht.