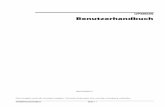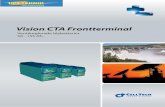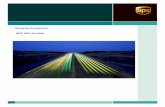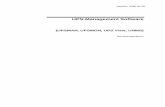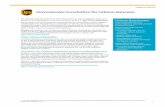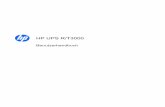UPS Rechnungscenter Benutzerhandbuch · UPS RechnUngScenteR Benutzerhandbuch © 2012 United Parcel...
Transcript of UPS Rechnungscenter Benutzerhandbuch · UPS RechnUngScenteR Benutzerhandbuch © 2012 United Parcel...

© 2012 United Parcel Service of America, Inc. UPS, die Marke UPS und die Farbe Braun sind eingetragene Marken von United Parcel Service of America, Inc. Alle Rechte vorbehalten. 2/12
UPS Rechnungscenter Benutzerhandbuch

BenutzerhandbuchUPS RechnUngScenteR
© 2012 United Parcel Service of America, Inc. UPS, die Marke UPS und die Farbe Braun sind eingetragene Marken von United Parcel Service of America, Inc. Alle Rechte vorbehalten.2/12 i
Inhaltsverzeichnis
Zugriff auf das UPS Rechnungscenter ............................................................. 1
Registrierung ............................................................................................................ 3
Übersicht ................................................................................................................... 5
Registerkarte Rechnung ...................................................................................... 6
Registerkarte Zahlung ......................................................................................... 13
Registerkarte Verwaltung/Profil .................................................................... 21
Registerkarte Berichte ........................................................................................ 28
Unterstützung ........................................................................................................ 32
Das UPS Rechnungscenter ist eine sichere Webanwendung für die elektronische Rechnungsstellung und -bezahlung. Mit dieser Anwendung können sich unsere Kunden anmelden und ihre UPS Rechnungen in verschiedenen Formaten (online, PDF, cSV und XML) ansehen, gebühren beanstanden und Rechnungen online begleichen.
Verfügbar für:
n Pakete

BenutzerhandbuchUPS RechnUngScenteR
© 2012 United Parcel Service of America, Inc. UPS, die Marke UPS und die Farbe Braun sind eingetragene Marken von United Parcel Service of America, Inc. Alle Rechte vorbehalten.2/12 1
Zugriff auf das UPS Rechnungscenter
1. Zugriff auf das UPS RechnungscenterGehen Sie zur Startseite ups.com®.
Wählen Sie die Registerkarte „Mein UPS“ oben auf der Seite. Daraufhin wird das Dropdown-Menü angezeigt.
Wählen Sie „Rechnungsstellung“ im Dropdown-Menü.

BenutzerhandbuchUPS RechnUngScenteR
© 2012 United Parcel Service of America, Inc. UPS, die Marke UPS und die Farbe Braun sind eingetragene Marken von United Parcel Service of America, Inc. Alle Rechte vorbehalten.2/12 2
Zugriff auf das UPS Rechnungscenter
Wählen Sie den Hyperlink „Enroll in the UPS Billing Centre“ (Für das UPS Rechnungscenter registrieren), um sich zu registrieren.
Wenn Sie bereits im UPS Rechnungscenter registriert sind, klicken Sie auf „Anmelden“.
Wenn Sie noch nicht bei „Mein UPS“ angemeldet sind, müssen Sie sich anmelden.
Wenn Sie keine Benutzer-ID für Mein UPS haben, wählen Sie „Jetzt registrieren“, um eine Benutzer-ID und ein Kennwort festzulegen.
Durch Ihre Anmeldung erhalten Sie Zugang zu den Anwendungen auf UPS.com, wie z. B. das UPS Rechnungscenter.

BenutzerhandbuchUPS RechnUngScenteR
© 2012 United Parcel Service of America, Inc. UPS, die Marke UPS und die Farbe Braun sind eingetragene Marken von United Parcel Service of America, Inc. Alle Rechte vorbehalten.2/12 3
2. Registrierung
Kundennummer-AuthentifizierungBenutzer müssen anhand ihrer Eingaben im Bildschirm „Kundennummer-Authentifizierung (Account Invoice Authentication (AIA))“ bestätigen, dass sie gegenwärtig Zugriff auf die Rechnungsdaten für jede im UPS Rechnungscenter registrierte Kundennummer haben.
Für eine erfolgreiche Authentifizierung ihrer UPS Kundennummer benötigen Benutzer die folgenden Angaben aus einer der drei letzten Rechnungen, die innerhalb der letzten 45 Tage generiert wurden:
n Rechnungsnummer
n Für diesen Zeitraum fälliger Betrag
n Rechnungsdatum
n Kontroll-ID
Registrierung

BenutzerhandbuchUPS RechnUngScenteR
© 2012 United Parcel Service of America, Inc. UPS, die Marke UPS und die Farbe Braun sind eingetragene Marken von United Parcel Service of America, Inc. Alle Rechte vorbehalten.2/12 4
Kundennummer-Authentifizierung (Fortsetzung)
Benutzer erhalten eine Benachrichtigung, sobald ihre Kundennummer erfolgreich authentifiziert wurde.
Nach der Authentifizierung der ersten Kundennummer können weitere Kunden-nummern hinzugefügt werden oder der Registrierungsvorgang kann fortgesetzt werden.
Alle von einem Benutzer registrierten Kundennummern werden seinem Profil zugewiesen.
Benutzer erhalten eine Benachrichtigung, wenn ihre Kundennummer erfolgreich im Rechnungscenter registriert wurde.
Sobald die Registrierung abgeschlossen ist, können die Zahlungsinformationen hinzugefügt werden.
Nach der Anmeldung im Rechnungscenter können weitere Kundennummern über das Verwaltungsmodul hinzugefügt werden.
Klicken Sie auf die Schaltfläche „Fortfahren“, um die Übersichtsseite im UPS Rechnungscenter anzuzeigen.
Registrierung

BenutzerhandbuchUPS RechnUngScenteR
© 2012 United Parcel Service of America, Inc. UPS, die Marke UPS und die Farbe Braun sind eingetragene Marken von United Parcel Service of America, Inc. Alle Rechte vorbehalten.2/12 5
3. ÜbersichtIn der Menüleiste der Bildschirme im UPS Rechnungscenter befinden sich Registerkarten. Über diese Registerkarten stehen die verschiedenen Leistungsmerkmale und Funktionen zur Verfügung.
Auf der Übersichtsseite können Benutzer die folgenden Schlüsselelemente anzeigen und/oder auswählen:
n Rechnungssaldo (ausstehender Betrag) im Rechnungscenter für das gesamte Unternehmen (die Summe aller für das Unternehmen eingerichteten Kundennummern)
n den Link „Automatische Zahlungen einrichten“
n die Schältfläche „Jetzt bezahlen“ zum Zugriff auf den Bereich „Zahlungen“
Übersicht

BenutzerhandbuchUPS RechnUngScenteR
© 2012 United Parcel Service of America, Inc. UPS, die Marke UPS und die Farbe Braun sind eingetragene Marken von United Parcel Service of America, Inc. Alle Rechte vorbehalten.2/12 6
4. Registerkarte Rechnung
Registerkarte Rechnung
Über die Registerkarte „Rechnung“ können Benutzer die Berichte „Rechnungsübersicht“ und „Rechnungsdetails“, aufrufen und Rechnungen im Online-, PDF-, cSV- und XML-Format herunterladen. Darüber hinaus können sie Kosten beanstanden und Anpassungen fordern.

BenutzerhandbuchUPS RechnUngScenteR
© 2012 United Parcel Service of America, Inc. UPS, die Marke UPS und die Farbe Braun sind eingetragene Marken von United Parcel Service of America, Inc. Alle Rechte vorbehalten.2/12 7
Im Hauptbildschirm „Rechnung“ unter „Unternehmensübersicht“ werden die folgenden Informationen über den Rechnungsstatus angezeigt:
n Überfällig
n Zahlung anstehend
n Offen
n Unterzahlung/Anpassung
n Zahlung zurückerstattet
n Bezahlt
n Überzahlung/Anpassung
Benutzer können die folgenden Suchkriterien eingeben, um bestimmte Informationen für Inlands-/Einfuhr- und Ausfuhr-Paketrechnungen anzuzeigen:
n Rechnungsdatum
n Rechnungsstatus
n Rechnungstyp
n Kundennummer
n Rechnungsnummer
Zum Anzeigen der Rechnungsdetails muss eine Rechnungsnummer gewählt werden.
Registerkarte Rechnung

BenutzerhandbuchUPS RechnUngScenteR
© 2012 United Parcel Service of America, Inc. UPS, die Marke UPS und die Farbe Braun sind eingetragene Marken von United Parcel Service of America, Inc. Alle Rechte vorbehalten.2/12 8
Im Bildschirm „Rechnungsübersicht“ werden wichtige Rechnungsinformationen für Benutzer angezeigt.
Benutzer mit Zahlungsberechtigung klicken im Bildschirm „Rechnungsübersicht“ auf die Schaltfläche „Jetzt bezahlen“, um Zahlungen zu tätigen.
PDF anzeigenWählen Sie „PDF anzeigen“, um eine Rechnung im PDF-Format anzuzeigen.
Überweisungskupon ausdruckenWählen Sie die Schaltfläche „Überweisungskupon ausdrucken“, um einen Überweisungsabschnitt anzuzeigen und zu drucken.
cSV DownloadWählen Sie „CSV-Download“, um die Daten auf dem Bildschirm im CSV-Format anzuzeigen.
DruckenWählen Sie „Druckerfreundlich“, um eine Kopie der Seite anzuzeigen und zu drucken.
Benutzer können auf zusätzlich eingeblendeten Seiten unter „Rechnungsübersicht“ weitere Links wählen, um die Rechnungsdaten detaillierter anzeigen zu lassen.
Registerkarte Rechnung

BenutzerhandbuchUPS RechnUngScenteR
© 2012 United Parcel Service of America, Inc. UPS, die Marke UPS und die Farbe Braun sind eingetragene Marken von United Parcel Service of America, Inc. Alle Rechte vorbehalten.2/12 9
SendungsverfolgungUnter der Registerkarte „Nicht steuerpflichtig“ können Benutzer die Schaltfläche „Verfolgen“ im Bildschirm „Sendungsdetail“ wählen, um ein Paket zu verfolgen. Benutzer können die Schaltfläche „Verfolgen“ im Bildschirm „Sendungsdetail“ wählen, um ein Paket zu verfolgen. Daraufhin werden Versandinformationen von ups.com® angezeigt.
Registerkarte Rechnung

BenutzerhandbuchUPS RechnUngScenteR
© 2012 United Parcel Service of America, Inc. UPS, die Marke UPS und die Farbe Braun sind eingetragene Marken von United Parcel Service of America, Inc. Alle Rechte vorbehalten.2/12 10
Sendungsverfolgung (Fortsetzung)
Kunden können sich im UPS Rechnungscenter registrieren, um:
n alle Importgebühren, einschließlich Fracht-, Zoll- und staatliche Gebühren, anzuzeigen.
n Import-Zollabfertigungsformulare für die Sendung anzuzeigen.
n Zollabfertigungsformulare anzusehen / zu drucken.
Registerkarte Rechnung
Zollabfertigungsformulare anzeigen/drucken

BenutzerhandbuchUPS RechnUngScenteR
© 2012 United Parcel Service of America, Inc. UPS, die Marke UPS und die Farbe Braun sind eingetragene Marken von United Parcel Service of America, Inc. Alle Rechte vorbehalten.2/12 11
Anpassungen/BeanstandungenWählen Sie den Link „Gesamtbetrag“ im Bildschirm „Sendungsdetail“, um eine Anpassung anzufordern oder eine Beanstandung einzuleiten.
Registerkarte Rechnung
Anpassungen für Rechnungen können nur auf Detailebene erfolgen, indem die Summe der Versandkosten unten im Bildschirm „Sendungsdetail“ gewählt wird.

BenutzerhandbuchUPS RechnUngScenteR
© 2012 United Parcel Service of America, Inc. UPS, die Marke UPS und die Farbe Braun sind eingetragene Marken von United Parcel Service of America, Inc. Alle Rechte vorbehalten.2/12 12
Anpassungen/Beanstandungen (Fortsetzung)
Wenn der Link „Gesamtbetrag“ im Bildschirm „Sendungsdetail“ gewählt wird, wird das Formular „Beanstandete Transaktion“ angezeigt. Benutzer müssen dieses Formular ausfüllen und den beanstandeten Betrag sowie einen Beanstandungsgrund eingeben.
Die Anpassung wird anschließend überprüft. Im Falle einer Genehmigung wird der Betrag der nächsten Rechnung gutgeschrieben. Benutzer werden direkt kontaktiert, wenn die Anpassung nicht genehmigt wird.
Sobald das Formular „Beanstandete Transaktion“ abgeschickt wurde, wird eine Meldung eingeblendet, die die erfolgreiche Übertragung der Anpassung bestätigt.
Registerkarte Rechnung

BenutzerhandbuchUPS RechnUngScenteR
© 2012 United Parcel Service of America, Inc. UPS, die Marke UPS und die Farbe Braun sind eingetragene Marken von United Parcel Service of America, Inc. Alle Rechte vorbehalten.2/12 13
5. Registerkarte Zahlung
Registerkarte Zahlung
In der Registerkarte „Zahlung“ können Benutzer Zahlungen für Rechnungen einrichten und/oder tätigen. Der Unternehmensadministrator muss Benutzern eine Berechtigung zur tätigung von Zahlungen erteilen. Ausschließlich der Unternehmensadministrator ist befugt, ein Zahlungskonto einzurichten. Zur Bezahlung von Rechnungen stehen vier Zahlungsmodule zur Verfügung:
n einmalige Zahlung
n Automatische Zahlungen
n Zahlungstätigkeit
n Zahlungskonten

BenutzerhandbuchUPS RechnUngScenteR
© 2012 United Parcel Service of America, Inc. UPS, die Marke UPS und die Farbe Braun sind eingetragene Marken von United Parcel Service of America, Inc. Alle Rechte vorbehalten.2/12 14
ZahlungskontenBevor elektronische Zahlungen im UPS Rechnungscenter getätigt werden können, muss mindestens ein Zahlungskonto eingerichtet werden.
Benutzer können neue Zahlungskonten hinzufügen oder bestehende Konten anzeigen, bearbeiten oder löschen.
Wählen Sie in der Registerkarte „Zahlungskonten“ unter „Zahlung“ im UPS Rechnungscenter die Option „Bankkonto hinzufügen“, um ein Zahlungskonto einzurichten.
(Für bereits eingerichtete Konten wählen Sie „Bearbeiten“, um die Kontoinformationen zu aktualisieren oder „Löschen“, um ein Konto zu entfernen.)
Registerkarte Zahlung

BenutzerhandbuchUPS RechnUngScenteR
© 2012 United Parcel Service of America, Inc. UPS, die Marke UPS und die Farbe Braun sind eingetragene Marken von United Parcel Service of America, Inc. Alle Rechte vorbehalten.2/12 15
Zahlungskonten (Fortsetzung)
Im nächsten Bildschirm werden Informationen über das Bankkonto hinzugefügt. Alle Pflichtfelder in diesem Bildschirm müssen ausgefüllt werden. Geben Sie nur alphanumerische Zeichen in das Feld „Name des Zahlungskontoinhabers“ ein.
Hinweis: Verwenden Sie keine Sonderzeichen (z.B.: @, #, *, ?) im Feld „Name des Zahlungskontoinhabers“.
Registerkarte Zahlung

BenutzerhandbuchUPS RechnUngScenteR
© 2012 United Parcel Service of America, Inc. UPS, die Marke UPS und die Farbe Braun sind eingetragene Marken von United Parcel Service of America, Inc. Alle Rechte vorbehalten.2/12 16
einmalige ZahlungenIm UPS Rechnungscenter können unter anderem einmalige Zahlungen getätigt werden. Bei einmaligen Zahlungen wird eine Zahlung für jede fällige Rechnung an UPS geleistet.
Hinweis: Um Zahlungen im UPS Rechnungscenter zu planen, müssen Benutzer mindestens ein Zahlungskonto einrichten.
Benutzer müssen jedesmal die Rechnung, die sie begleichen möchten, auswählen.
Sie können mehrere Rechnungen gleichzeitig wählen und begleichen, um den Zahlungsvorgang effektiver zu gestalten. Markieren Sie hierzu entweder das oberste Kästchen, um alle offenen Rechnungen zu begleichen oder wählen Sie nur die Rechnungen aus, die bezahlt werden sollen.
Registerkarte Zahlung

BenutzerhandbuchUPS RechnUngScenteR
© 2012 United Parcel Service of America, Inc. UPS, die Marke UPS und die Farbe Braun sind eingetragene Marken von United Parcel Service of America, Inc. Alle Rechte vorbehalten.2/12 17
einmalige Zahlungen (Fortsetzung)
Im nächsten Schritt müssen Sie ein Zahlungsdatum eingeben und das gewünschte Zahlungskonto wählen.
Hinweis: Wenn die Rechnung bei Erhalt fällig ist, wird der aktuelle Tag automatisch vorgegeben.
Ein Bestätigungsbildschirm für die einmalige Zahlung wird angezeigt. In diesem Bildschirm bestätigen Sie die Rechnung und den Rechnungsbetrag. Wählen Sie anschließend „Weiter“.
Registerkarte Zahlung

BenutzerhandbuchUPS RechnUngScenteR
© 2012 United Parcel Service of America, Inc. UPS, die Marke UPS und die Farbe Braun sind eingetragene Marken von United Parcel Service of America, Inc. Alle Rechte vorbehalten.2/12 18
Automatische Zahlungen Automatische Zahlungen ermöglichen es Benutzern, Zahlungen für jede im UPS Rechnungscenter angezeigte Rechnung einzurichten.
Hinweis: Alle offenen Rechnungen müssen vor der Einrichtung automatischer Zahlungen über die Funktion „Einmalige Zahlung“ beglichen werden.
So richten Sie automatische Zahlungen ein:
n Wählen Sie die Registerkarte „Zahlung“ und anschließend „Automatische Zahlungen“.
n Wählen Sie als Nächstes „Automatische Zahlungen einrichten“ und dann „Weiter“.
n Wählen Sie die Kundennummer.
Hinweis: Wenn Sie mehrere Kundennummern gleichzeitig registrieren, ist das Profil für automatische Zahlungen das Gleiche. Wenn unterschiedliche Profile erforderlich sind, sollte die automatische Zahlung für jede Kundennummer getrennt eingerichtet werden.
Registerkarte Zahlung

BenutzerhandbuchUPS RechnUngScenteR
© 2012 United Parcel Service of America, Inc. UPS, die Marke UPS und die Farbe Braun sind eingetragene Marken von United Parcel Service of America, Inc. Alle Rechte vorbehalten.2/12 19
Automatische Zahlungen (Fortsetzung)
n Wählen Sie das Zahlungskonto im Dropdown-Menü.
n Geben Sie nun den zu zahlenden Betrag, das Datum für die Zahlung und den Wirkungszeitraum ein.
n Wählen Sie „Weiter“.
n Überprüfen Sie die Details für die automatische Zahlung und wählen Sie „Bestätigen“.
Automatische Zahlungen können aktualisiert werden, indem Sie im Bildschirm „Automatische Zahlungen verwalten“ die Option „Bearbeiten“ wählen. Wählen Sie „Abbrechen“, um den Vorgang abzubrechen.
Automatische Zahlungen bleiben so lange wirksam bis sie storniert werden oder das eingegebene Datum erreicht ist.
Registerkarte Zahlung

BenutzerhandbuchUPS RechnUngScenteR
© 2012 United Parcel Service of America, Inc. UPS, die Marke UPS und die Farbe Braun sind eingetragene Marken von United Parcel Service of America, Inc. Alle Rechte vorbehalten.2/12 20
ZahlungstätigkeitBenutzer können einmalige oder automatische Zahlungen in der Registerkarte „Zahlungstätigkeit“ einsehen.
Im UPS Rechnungscenter ist ein bis zu einem Jahr zurückreichendes Archiv der Zahlungstätigkeit verfügbar.
Wenn eine Zahlung noch nicht bearbeitet worden ist, kann das Zahlungsdatum geändert oder die geplante Zahlung storniert werden.
Registerkarte Zahlung

BenutzerhandbuchUPS RechnUngScenteR
© 2012 United Parcel Service of America, Inc. UPS, die Marke UPS und die Farbe Braun sind eingetragene Marken von United Parcel Service of America, Inc. Alle Rechte vorbehalten.2/12 21
6. Registerkarte Verwaltung/Profil
Registerkarte Verwaltung/Profil
Die Registerkarte „Verwaltung“ steht für Benutzer mit Administratorprivilegien zur Verfügung. Im Bereich „Verwaltung“ können Administratoren Benutzer und Kundennummern hinzufügen und verwalten sowie Benutzerprofile und e-Mail-Benachrichtigungen verwalten.
Die Registerkarte „Profil“ ist für Benutzer zugänglich, die keine Administratorrechte haben. In dieser Registerkarte können Benutzer ihre e-Mail-Benachrichtigungen verwalten.

BenutzerhandbuchUPS RechnUngScenteR
© 2012 United Parcel Service of America, Inc. UPS, die Marke UPS und die Farbe Braun sind eingetragene Marken von United Parcel Service of America, Inc. Alle Rechte vorbehalten.2/12 22
Die Registerkarte „Verwaltung“ wird nur für Administratoren angezeigt.
Unter „Verwaltung“ stehen zwei Registerkarten zur Auswahl:
n Unternehmen
n Benachrichtigung
Unternehmen Unter „Unternehmen“ stehen drei weitere Registerkarten zur Auswahl:
n Benutzer
n Kundennummer hinzufügen
n Kundennummer verwalten
Registerkarte Verwaltung/Profil

BenutzerhandbuchUPS RechnUngScenteR
© 2012 United Parcel Service of America, Inc. UPS, die Marke UPS und die Farbe Braun sind eingetragene Marken von United Parcel Service of America, Inc. Alle Rechte vorbehalten.2/12 23
Unternehmen – Benutzer – Administrator-BildschirmIn diesem Bildschirm können Administratoren Benutzer anzeigen, bearbeiten, löschen und hinzufügen.
Zum Hinzufügen eines neuen Benutzers muss der Administrator die Benutzer-ID von Mein UPS und die E-Mail-Adresse des Benutzers eingeben und dem Benutzer Rechte zuweisen.
Die folgenden Rechte können zugewiesen werden: Nur anzeigen, anzeigen und anpassen, anzeigen und zahlen, anzeigen, Zahlen und anpassen oder Administrator.
Administratoren erhalten eine Bestätigung, sobald Benutzer erfolgreich hinzugefügt wurden.
Ein hinzugefügter Benutzer wird anschließend in der Benutzerliste unter den Suchergebnissen angezeigt.
Wählen Sie „Bearbeiten“, um das einem Benutzer zugewiesene Recht zu aktualisieren oder zu bearbeiten.
Wählen Sie „Löschen“, um einen Benutzer aus dem Rechnungscenter zu entfernen.
Registerkarte Verwaltung/Profil

BenutzerhandbuchUPS RechnUngScenteR
© 2012 United Parcel Service of America, Inc. UPS, die Marke UPS und die Farbe Braun sind eingetragene Marken von United Parcel Service of America, Inc. Alle Rechte vorbehalten.2/12 24
Unternehmen – neuen Benutzer hinzufügenZur Authenfizierung eines Kunden im Feld „Neuen Beutzer hinzufügen“ muss ein Administrator die Kunden- und Rechnungsnummer, den fälligen Rechnungsbetrag sowie das Rechnungsdatum von einer kürzlich erhaltenen Rechnung angeben.
Hinweis: Administratoren erhalten eine Benachrichtigung, sobald ein Kunde erfolgreich authentifiziert wurde.
Registerkarte Verwaltung/Profil

BenutzerhandbuchUPS RechnUngScenteR
© 2012 United Parcel Service of America, Inc. UPS, die Marke UPS und die Farbe Braun sind eingetragene Marken von United Parcel Service of America, Inc. Alle Rechte vorbehalten.2/12 25
Unternehmen – Kundennummer verwaltenAdministratoren haben Zugriffsrechte auf alle Kundennummern im Unternehmensprofil und sind automatisch allen Kundennummern zugeordnet.
Benutzer, die keine Administratorrechte besitzen, sind automatisch keinen Kundennummern zugeordnet und können die zugehörigen Daten nicht einsehen. Benutzer ohne Administratorrechte müssen über die Registerkarte „Kundennummer verwalten“ von einem Administrator manuell zugeordnet werden.
In der Registerkarte „Kundennummer verwalten“ kann die Zuordnung eines Benutzers zu einer Kundennummer außerdem aufgehoben (entfernt) werden. Wird diese Option gewählt, erhalten Administratoren eine Warnmeldung, dass die Zuordnung eines Benutzers zu einer Kundennummer mit diesem Schritt aufgehoben wird.
Registerkarte Verwaltung/Profil

BenutzerhandbuchUPS RechnUngScenteR
© 2012 United Parcel Service of America, Inc. UPS, die Marke UPS und die Farbe Braun sind eingetragene Marken von United Parcel Service of America, Inc. Alle Rechte vorbehalten.2/12 26
Registerkarte Verwaltung/Profil
Benachrichtigung – AdministratorenAdministratoren können ihre E-Mail-Einstellungen über die Registerkarte „Benachrichtigung“ verwalten.
Alle E-Mail-Benachrichtigungen werden angezeigt. Administratoren müssen alle gewünschten Kästchen markieren, um bei bestimmten Aktivitäten im UPS Rechnungscenter eine E-Mail-Benachrichtigung zu erhalten. Benutzer können ihre E-Mail-Adresse über ihr Mein UPS Profil aktualisieren.
Administrator

BenutzerhandbuchUPS RechnUngScenteR
© 2012 United Parcel Service of America, Inc. UPS, die Marke UPS und die Farbe Braun sind eingetragene Marken von United Parcel Service of America, Inc. Alle Rechte vorbehalten.2/12 27
Registerkarte Verwaltung/Profil
Benutzer ohne Administratorrechte – BenachrichtigungBenutzer ohne Administratorrechte können die Einstellungen für ihre E-Mail-Benachrichtigungen über die Registerkarte „Benachrichtigung“ verwalten.
Alle E-Mail-Benachrichtigungen werden angezeigt. Benutzer ohne Administratorrechte müssen alle gewünschten Kästchen markieren, um bei bestimmten Aktivitäten im UPS Rechnungscenter eine E-Mail-Benachrichtigung zu erhalten. Benutzer können ihre E-Mail-Adresse über ihr Mein UPS Profil aktualisieren.
Benutzer ohne Administratorrechte

BenutzerhandbuchUPS RechnUngScenteR
© 2012 United Parcel Service of America, Inc. UPS, die Marke UPS und die Farbe Braun sind eingetragene Marken von United Parcel Service of America, Inc. Alle Rechte vorbehalten.2/12 28
7. Registerkarte Berichte
Registerkarte Berichte
Im UPS Rechnungscenter stehen sechs Standardberichte zur Verfügung. Benutzer können zudem Berichte erstellen, die Aufschluss über die Versandkosten geben. Darüber hinaus bieten Berichte die Möglichkeit, Kosten effektiver zu analysieren sowie Zuordnungs- und Kontenabstimmungsvorgänge zu rationalisieren.

BenutzerhandbuchUPS RechnUngScenteR
© 2012 United Parcel Service of America, Inc. UPS, die Marke UPS und die Farbe Braun sind eingetragene Marken von United Parcel Service of America, Inc. Alle Rechte vorbehalten.2/12 29
Registerkarte Berichte Benutzer können die folgenden Berichte für Inlands-/Ausfuhr- und Einfuhr-Paketrechnungen erstellen und herunterladen:
n Rechnungsübersicht
n Rechnungsdetails
n Referenznummerndetails
n Kontrollnummerndetails
n Anschriftenberichtigungsdetails
n Genehmigte Referenznummerndetails
Benutzer können überdies einen benutzerspezifischen Bericht erstellen, indem sie zuerst die Registerkarte „Berichte“ und dann das gewünschte Berichtsformat aus der Liste der Standardberichte wählen.
Sobald das Berichtsformat ausgewählt wurde, wird der Bildschirm „Suchkriterien“ eingeblendet.
In diesem Bildschirm müssen Benutzer einen Datumsbereich eingeben und anschließend eine oder mehrere Kundennummern wählen. Weitere Kriterien können in den Dropdown-Menüs gewählt werden. Benutzer müssen anschließend auf „Suchen“ klicken.
Registerkarte Berichte

BenutzerhandbuchUPS RechnUngScenteR
© 2012 United Parcel Service of America, Inc. UPS, die Marke UPS und die Farbe Braun sind eingetragene Marken von United Parcel Service of America, Inc. Alle Rechte vorbehalten.2/12 30
Diesen Bericht anpassenAlle Standardberichte, mit Ausnahme des Berichts „Details zur Anschriftsberichtigung“, können benutzerspezifisch angepasst werden.
Nach Auswahl eines Standardberichts wählen Sie die Registerkarte „Diesen Bericht anpassen“.
Sie können die Spalten auswählen, die in einem benutzerspezifischen Bericht angezeigt werden sollen. Die Spalten können mit Hilfe der Funktionen zum Hinzufügen und Entfernen neu sortiert werden, um die Felder in der gewünschten Reihenfolge anzuzeigen.
Hinweis: Benutzerspezifische Berichte mit mehr als 1000 Datensätzen müssen als Stapel-Berichte angezeigt werden. Um den ganzen Bericht zu sehen, speichern Sie ihn unter der Registerkarte „Meine benutzerspezifischen Berichte“. Öffnen Sie den gespeicherten Bericht anschließend und wählen Sie die Registerkarte „Stapel-Abfrage“.
Registerkarte Berichte

BenutzerhandbuchUPS RechnUngScenteR
© 2012 United Parcel Service of America, Inc. UPS, die Marke UPS und die Farbe Braun sind eingetragene Marken von United Parcel Service of America, Inc. Alle Rechte vorbehalten.2/12 31
Stapel-BerichteSie können Stapel-Berichte anfordern, wenn ihre Berichte datenintensiv sind und nicht schnell ausgegeben werden können. Bei Berichten mit über 1.000 Datensätzen muss eine Stapel-Abfrage benutzt werden.
Um eine Stapel-Abfrage zu erstellen, wählen Sie einen Standardbericht oder einen gespeicherten benutzerspezifischen Bericht aus. Wählen Sie die Registerkarte „Stapel-Abfrage“, geben Sie dem Bericht einen Namen und wählen Sie „Erstellen“.
Stapel-Berichte, die auf Standardberichten beruhen, können mit anderen Benutzern im UPS Rechnungscenter ausgetauscht werden.
Hinweis: Stapel-Abfragen werden innerhalb von 24 Stunden bearbeitet.
Sobald der Stapel-Bericht verfügbar ist, wird in der Spalte „Aktionen“ des Bildschirms „Stapel-Bericht“ ein Symbol zum Herunterladen angezeigt.
Wenn Sie das X in der Spalte „Aktion“ wählen, wird der Stapel-Bericht gelöscht. Wählen Sie „Wenn mein Batch-Bericht fertig ist“ unter „Verwaltung/Profil“, um eine Benachrichtigung zu erhalten, sobald Ihr Bericht verfügbar ist.
Registerkarte Berichte

BenutzerhandbuchUPS RechnUngScenteR
© 2012 United Parcel Service of America, Inc. UPS, die Marke UPS und die Farbe Braun sind eingetragene Marken von United Parcel Service of America, Inc. Alle Rechte vorbehalten.2/12 32
8. Unterstützung
Unterstützung
Benutzer des UPS Rechnungscenters erhalten auf folgende Weise Unterstützung:
n Über die im UPS Rechnungscenter verfügbare hilfe
n Über die unter ups.com verfügbare hilfe
n Von dem für ihr UPS Rechnungscenter zuständigen Unternehmensadministrator
n Per e-Mail durch Ausfüllen eines unter ups.com verfügbaren Formulars
n Durch telefonische Kontaktaufnahme mit UPS

BenutzerhandbuchUPS RechnUngScenteR
© 2012 United Parcel Service of America, Inc. UPS, die Marke UPS und die Farbe Braun sind eingetragene Marken von United Parcel Service of America, Inc. Alle Rechte vorbehalten.2/12 33
Unterstützung auf ups.comWeitere Unterstützung ist unter der Registerkarte „Unterstützung“ auf ups.com verfügbar.
Hier finden Kunden Antworten auf ihre Fragen über die verschiedenen Funktionen und Leistungsmerkmale des UPS Rechnungscenters.
Überdies erhalten Kunden weitere Informationen über die Rechnungsstellung sowie Zugriff auf die technische Unterstützung.
Unterstützung
Informationen zur Unterstützung

BenutzerhandbuchUPS RechnUngScenteR
© 2012 United Parcel Service of America, Inc. UPS, die Marke UPS und die Farbe Braun sind eingetragene Marken von United Parcel Service of America, Inc. Alle Rechte vorbehalten.2/12 34
e-Mail an UPSBenutzer des UPS Rechnungscenters können sich per E-Mail mit UPS in Verbindung setzen, indem sie auf ups.com ein Formular ausfüllen und absenden.
Um eine E-Mail-Nachricht zu senden, wählen Sie die Registerkarte „Unterstützung“ auf ups.com. Wählen Sie anschließend den Link „E-Mail an UPS“, um das Formular für technische Unterstützung anzuzeigen.
Geben Sie die erforderlichen Informationen ein. Wählen Sie „Rechnungsstellung“ in der Dropdown-Liste „Typ der Unterstützung“. Wählen Sie anschließend „Rechnung“ in der Dropdown-Liste „Thema der Unterstützung“.
Wählen Sie die Schaltfläche „Weiter“ unten im Bildschirm.
Füllen Sie die Bildschirmfelder aus, wählen Sie „UPS Rechnungscenter“ und geben Sie Ihre Frage oder Anmerkung ein.
Klicken Sie auf die Schaltfläche „E-Mail senden“ rechts unten im Bildschirm.
Unterstützung

BenutzerhandbuchUPS RechnUngScenteR
© 2012 United Parcel Service of America, Inc. UPS, die Marke UPS und die Farbe Braun sind eingetragene Marken von United Parcel Service of America, Inc. Alle Rechte vorbehalten.2/12 35
telefonische Unterstützung Kunden, die Fragen zur Rechnungsstellung haben oder technische Unterstützung erfordern, können sich telefonisch an UPS wenden.
n Häufig gestellte Fragen: http://www.ups.com/content/de/de/resources/index.html?WT.svl=PriNav
n Anfrage per E-Mail einreichen: https://www.ups.com/upsemail/input?loc=de_DE&reqID=SUP
Unterstützung
technische Unterstützung (0) 8001002630
Inlandsrechnungen (0) 1805877122
Importrechnungen (0) 1805877122