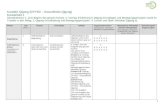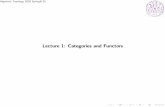Urheberrechtshinweis - POS Ware GmbH · 6 x Artikelverwaltung mit Bestellung, Wareneingang,...
Transcript of Urheberrechtshinweis - POS Ware GmbH · 6 x Artikelverwaltung mit Bestellung, Wareneingang,...


Urheberrechtshinweis Copyright © 2008 by CSS Group®. Der Inhalt dieser Publikation darf weder teilweise noch vollständig in irgendeiner Weise kopiert, abgeschrieben, gespeichert, elektronisch archiviert oder in eine andere Sprache übersetzt werden. Ebenso wenig darf er übertragen werden, egal ob elektronisch, mechanisch, magnetisch, optisch, chemisch, als Fotokopie, manuell oder anderweitig, ohne die vorherige ausdrückliche, schriftliche Genehmigung der CSS Group®. Herausgegeben durch die CSS Group®. Alle Rechte vorbehalten.
Haftungsausschluss Die CSS Group® übernimmt keinerlei Haftung für die Verwendung von Produkten oder Software, die nicht in diesem Dokument erwähnt werden. Ebenso übernimmt sie keine Haftung, falls die Verwendung dieser Produkte bestehender und zukünftiger Lizenz- oder Patentrechte Dritter verletzt. Die CSS Group® behält sich das Recht vor, Änderungen an dem hierin beschriebenen Produkten ohne vorherige Ankündigung durchzuführen. Diese Publikation kann ohne vorherige Ankündigung geändert werden.
Marken und Warenzeichen Alle in diesem Dokument erwähnten Markennamen oder Warenzeichen dienen der Identifikation und können Eigentum ihrer jeweiligen Inhaber sein.
Systemvoraussetzungen Windows 2000, Windows XP, Windows Vista Internet Explorer 5.5 oder höher, Bildschirmauflösung mind. 1024 x 768 Arbeitsspeicher 256 MB empf. 512 MB, Prozessor Intel® oder kompatibel Freier Festplattenspeicher 150 MB zzgl. Datenspeicherbedarf Optional: TouchScreen, sonstige POS kompatiblen Geräte

Inhaltsverzeichnis Inhaltsverzeichnis ................................................................................................1 Installation............................................................................................................3 Demoversion - Programmauswahl ......................................................................3
Kassenmodul..................................................................................................3 Standard.........................................................................................................4 PRO................................................................................................................5 Auftrag PLUS .................................................................................................5
Aktivierung / Deaktivierung ..................................................................................6 Arbeit im Netzwerk / Mandanten..........................................................................6
Anlegen einer neuen Firma ............................................................................7 Verbindung im Netzwerk ................................................................................7 Firma wiederherstellen ...................................................................................7 Firma löschen.................................................................................................8
Anbindung von Geräten.......................................................................................8 Kassenbetrieb......................................................................................................9
Buchen von Artikeln .......................................................................................9 Die „3 in 1 Klickwahl“ ......................................................................................9 Schnellwahltasten belegen...........................................................................10 Parken von Buchungen ................................................................................10 Geparkte Buchungen laden..........................................................................10 Buchen von Einlagen / Entnahmen ..............................................................10 Kassenabschluss Z-BON .............................................................................11
Artikelverwaltung ...............................................................................................11 Artikel anlegen..............................................................................................11 Artikel kopieren.............................................................................................11 Anlegen neuer Warengruppen .....................................................................11 Artikelliste importieren ..................................................................................11 Artikel exportieren ........................................................................................12 Artikelbilder...................................................................................................13
Wareneingang erfassen.....................................................................................13 Bestellungen erfassen .......................................................................................14 Kundenverwaltung .............................................................................................15
Kunden anlegen ...........................................................................................15 Druck von Kundenkarten, Adressetiketten etc. ............................................15 Notizen zum Kunden ....................................................................................15 Lieferadressen / Ansprechpartner ................................................................15 Aufträge........................................................................................................16 Offene Rechnungen .....................................................................................16
Mitarbeiterverwaltung ........................................................................................16 Mitarbeiter anlegen.......................................................................................16 Mitarbeiter Rechte ........................................................................................16
Lieferantenverwaltung .......................................................................................17 Lieferanten anlegen......................................................................................17 Artikel aus der Lieferantenverwaltung bestellen...........................................17
Preisaktionen .....................................................................................................17 Auftrag PLUS.....................................................................................................18
Aufträge erstellen .........................................................................................18

2
Aufträge drucken / per e-Mail versenden / Vorschau ...................................19 Auftrag weiterführen .....................................................................................19 Zahlungseingang erfassen / verbuchen .......................................................19 Mahnungen erstellen....................................................................................19 Drucken des Rechnungsausgangsbuch und OP Liste.................................19 Textbausteine verwalten ..............................................................................20 Zahlungsbedingungen verwalten .................................................................20 Mahntexte verwalten ....................................................................................20
Datensicherung..................................................................................................20 Schlusswort .......................................................................................................20

3
Installation Legen Sie die CD Rom in das CD Laufwerk Ihres PCs. Bei aktivierter Autostart-Funktion startet der Installationsassistent automatisch, sobald Sie das CD Laufwerk schließen. Ein Installationsassistent leitet Sie durch den weiteren Installationsverlauf. Startet der Assistent nach dem Schließen des CD Laufwerks nicht automatisch, öffnen Sie den „Arbeitsplatz“, wählen das CD Laufwerk aus und öffnen die Datei „Setup.exe“ mit einem Doppelklick. Ein Installationsassistent leitet Sie durch den weiteren Installationsverlauf.
Demoversion - Programmauswahl Starten Sie das CSS Group® Kassensystem Einzelhandel 2008 mit einem Doppelklick auf das Desktop Icon.
Im Startfenster wählen Sie die Programmversion aus, die Sie verwenden möchten. Nachfolgend eine kurze Übersicht der unterschiedlichen Versionen, für welche Version(en) Sie sich entscheiden ist von zwei Faktoren abhängig:
1. Abzudeckende Aufgabenbereiche 2. Anzahl der PCs im Unternehmen
Kassenmodul Reiner Kassenbetrieb: Deckt den kompletten Kassenbetrieb ab, Verwaltungsaufgaben werden an einem anderen PC im Netzwerk realisiert. Einsatz: Im Netzwerk in Verbindung mit einer der Versionen „Standard“, „PRO“ oder „Auftrag PLUS“. Auszug realisierbarer Geschäftsabläufe:
Kasse Kompletter Kassenbetrieb Bar- und Kartenzahlungen Entnahmen und Einlagen X-Bon und Z-Bon (Kassenabschluss)
Die nötige Stammdatenpflege sowie die Verwaltung von Geschäftsprozessen erfolgt auf einem anderen PC im Netzwerk. Auf dem anderen PC kann je nach

4
Bedarf entweder die Version „Standard“, die Version „PRO“ oder die Version „Auftrag PLUS“ eingesetzt werden. Denkbar wäre diese Variante z.B. bei einem oder mehreren Kassen-PCs und einem Büro-PC. Im Laden wird kassiert - alle Stammdaten wie Artikel, Kunden, Lieferanten, Mitarbeiter werden im Büro gepflegt. Natürlich muss der „Stammdaten PC“ nicht im Büro stehen, genauso gut kann ein beliebiger Kassen-PC als „Stammdaten PC“ deklariert werden. Wichtig ist nur, dass auf mindestens einem PC im Netzwerk ein Stammdatenmodul installiert ist.
Standard Verwaltung + Kassenbetrieb: Deckt einen kompletten Kassenarbeitsplatz inklusive Stammdatenverwaltung ab. Einsatz: Einzeln oder im Netzwerk in Verbindung mit einer der Versionen „Kassenmodul“, „Standard“, „PRO“ oder „Auftrag PLUS“. Auszug realisierbarer Geschäftsabläufe:
Kasse Kompletter Kassenbetrieb Bar- und Kartenzahlungen Entnahmen und Einlagen X-Bon und Z-Bon (Kassenabschluss)
Stammdatenverwaltung
Artikelverwaltung mit Bestellung, Wareneingang, Seriennummern, etc.
Kunden- Lieferanten- und Mitarbeiterverwaltung Übersicht Kassenjournal und Kassenabschlüsse Preisaktionen, Gutscheine Berichte und Auswertungen
Die Version „Standard“ ist für das reine Bargeschäft gedacht, in denen keine Auftragsbearbeitung* wie Rechnung, Lieferschein, Mahnung etc. anfällt. Da die Stammdatenverwaltung in der Version „Standard“ enthalten ist, kann diese Version sowohl einzeln als auch im Netzwerkbetrieb (z.B. in Verbindung mit Kassenmodulen) eingesetzt werden. *Auftragsbearbeitung enthalten in Version „PRO“ und „Auftrag PLUS“

5
PRO Verwaltung + Kassenbetrieb + Aufträge: Deckt einen kompletten Kassenarbeitsplatz inklusive Stammdatenverwaltung ab. Zusätzlich ist in der Version „PRO“ die Auftragsbearbeitung (Rechnung, Lieferschein, Mahnung etc.) enthalten. Einsatz: Einzeln oder im Netzwerk in Verbindung mit einer der Versionen „Kassenmodul“, „Standard“, „PRO“ oder „Auftrag PLUS“. Auszug realisierbarer Geschäftsabläufe:
Kasse Kompletter Kassenbetrieb Bar- und Kartenzahlungen Entnahmen und Einlagen X-Bon und Z-Bon (Kassenabschluss)
Stammdatenverwaltung
Artikelverwaltung mit Bestellung, Wareneingang, Seriennummern, etc.
Kunden- Lieferanten- und Mitarbeiterverwaltung Übersicht Kassenjournal und Kassenabschlüsse Preisaktionen, Gutscheine Berichte und Auswertungen
Auftragsbearbeitung
Angebote, Kundenbestellungen, Lieferscheine, Rechnung und Gutschriften
Mahnung und Offene Posten Verwaltung OP Liste, Rechnungsausgangbuch etc.
„PRO“ ist eine Version für Geschäfte in denen neben dem Bargeschäft auch Rechnungen, Lieferscheine und Angebote etc. erstellt werden müssen. Da die Stammdatenverwaltung in der Version „PRO“ enthalten ist, kann sie sowohl einzeln als auch im Netzwerkbetrieb eingesetzt werden.
Auftrag PLUS Verwaltung + Aufträge: Deckt einen kompletten Auftragsbearbeitungsplatz (Rechnung, Lieferschein, Mahnung etc.) inkl. Stammdatenverwaltung ab. Einsatz: Einzeln oder im Netzwerk in Verbindung mit einer der Versionen „Kassenmodul“, „Standard“, „PRO“ oder „Auftrag PLUS“. Auszug realisierbarer Geschäftsabläufe:
Stammdatenverwaltung

6
Artikelverwaltung mit Bestellung, Wareneingang, Seriennummern, etc.
Kunden- Lieferanten- und Mitarbeiterverwaltung Übersicht Kassenjournal und Kassenabschlüsse Preisaktionen, Gutscheine Berichte und Auswertungen
Auftragsbearbeitung
Angebote, Kundenbestellungen, Lieferscheine, Rechnung und Gutschriften
Mahnung und Offene Posten Verwaltung OP Liste, Rechnungsausgangbuch etc.
„Auftrag PLUS“ ist eine Version für Geschäfte in denen nur Rechnungen, Lieferscheine und Angebote etc. erstellt werden müssen. Da die Stammdatenverwaltung in der Version „Auftrag PLUS“ enthalten ist, kann sie sowohl einzeln als auch im Netzwerkbetrieb eingesetzt werden.
Aktivierung / Deaktivierung Jede Lizenz bezieht sich ausschließlich zur Nutzung auf 1 PC. Sie können dieses Produkt entweder direkt über Internet oder per Telefon aktivieren. Falls Sie diese Lizenz auf einen anderen PC übertragen möchten, muss sie zuerst deaktiviert werden. Zum Aktivieren / Deaktivieren steht Ihnen ein Assistent zur Verfügung. Eine detaillierte Anleitung finden Sie auf dem Original CSS Group® Lizenz Zertifikat.
Arbeit im Netzwerk / Mandanten Mit CSS Group® Kassensystem Einzelhandel 2008 können Sie beliebig viele
Firmen / Mandanten anlegen und im Netzwerk arbeiten. Beim Start des Programms können Sie festlegen, ob das Kassensystem immer mit der Firmenauswahl startet oder ob Sie mit nur einer Firma arbeiten möchten. Wenn Sie mit 1 Firma arbeiten möchten, legen Sie diese Firma an und entfernen das Häkchen. Diese Option ist später in den Programm Einstellungen jederzeit änderbar.
Standardmäßig wird eine Musterfirma angelegt. Wir empfehlen diese für Testzwecke beizubehalten. So können Sie z.B. Funktionen ausprobieren, ohne dabei Ihren Datenbestand zu gefährden. Strukturgliederung:

7
1. Zentraler Datenbestand (Datenbank für alle verbundenen Kassensysteme, Formulare, PDF Dokumente, Bild Dokumente)
2. Lokale Systemeinstellungen (Temporäre Buchungsdatenbank, Systemeinstellungen, Geräteeinstellungen und Konfiguration des Programms)
Anlegen einer neuen Firma Aktivieren Sie das Register „Neue Firma erstellen“ und geben Sie eine Bezeichnung der zu erstellenden Firma ein. Wählen Sie anschließend den Datenbank Speicherort aus. Dieser kann sich auf einer Netzwerkressource oder aber auf dem lokalen PC befinden. Wenn Sie mit mehr als einem PC arbeiten möchten, sollten Sie UNC Pfade: \\Rechnername\Freigabename verwenden. Falls Sie mit UNC Pfaden nicht vertraut sind, klicken Sie auf das Symbol neben dem Datenbankpfad und wählen: Netzwerkumgebung > Computername > Freigabename. Klicken Sie anschließend auf „Neue Firma“. Es wird geprüft, ob sich bereits eine Firma mit diesem Namen auf dem Speicherort befindet. Anschließend erstellt das System alle nötigen Dateien für die neue Firma und das System startet mit der Eingabe der Firmendaten. Nachdem Sie die Firmendaten eingegeben haben, legen Sie den ersten Benutzer (Administrator) an. ACHTUNG: Sie sollten dem Administrator Konto ein (numerisches) Kennwort
zuweisen. So schützen Sie das System vor unberechtigten Zugriff
Verbindung im Netzwerk Sie können sich mit einer bereits bestehenden Firma bzw. PC verbinden – z.B. Installation eines weiteren Kassenmoduls oder eines zweiten Arbeitsplatzes. Klicken Sie dazu beim Programmstart auf „Neue Firma erstellen“ und geben Sie den Namen der Firma ein. Wählen Sie anschließend den Datenbank Speicherort der Firma aus, mit der Sie sich verbinden möchten und klicken Sie auf „Mit Firma verbinden“. Es wird geprüft, ob sich an diesem Datenbank Speicherort eine entsprechende Datenbank befindet und ob Ihr PC über genügend Windows Rechte verfügt. Wenn diese Voraussetzungen erfüllt sind werden die lokalen Konfigurationen erstellt und das System startet.
Firma wiederherstellen Falls Sie Ihren Datenbestand nach einem Systemabsturz wiederherstellen möchten, klicken Sie auf die Schaltfläche „Wiederherstellen“. Es wird versucht die benötigten Backup Informationen zu ermitteln. Sollte dieses scheitern, erstellen Sie eine neue Firma und starten anschließend die Backup Funktion erneut. Die Vorgehensweise ist mit dem erstellen einer „Neuen Firma“ identisch.

8
Voraussetzung hierfür ist die Erstellung regelmäßiger Sicherungen aus dem CSS Group® Kassensystem Einzelhandel 2008. Dabei empfehlen wir die integrierten Backup Funktionen zu verwenden. Nur so ist sichergestellt, dass Ihre Daten ordnungsgemäß wiederhergestellt werden können.
Firma löschen Falls Sie eine bestehende Firma von Ihrem System löschen möchten, wählen Sie bei Programmstart die gewünschte Firma aus und klicken auf „Firma löschen“. Nach einer Sicherheitsabfrage werden die lokalen Konfigurationseinstellungen sowie der zentrale Datenbestand gelöscht. ACHTUNG: Sie sollten diese Option nur wählen, wenn Sie sich wirklich
sicher sind, dass Sie diese Firma tatsächlich löschen wollen. Zur Sicherheit sollten Sie in jedem Fall eine Datensicherung durchführen, damit die Firma inkl. Ihrer Daten bei Bedarf wiederhergestellt werden kann.
Anbindung von Geräten Mit CSS Group® Kassensystem Einzelhandel 2008 steht Ihnen ein wirklich komfortables System zur Anbindung Ihrer Kassenhardware zur Verfügung. Wenn Sie Ihr Gerät in der Liste unter „Hersteller / Typ“ finden, müssen Sie keinen Treiber installieren!
Zum Anbinden von Bondrucker, Kundendisplay, Kassenschublade und EC-Terminal klicken Sie in der Programmleiste auf „Einstellungen“ und weiter auf „Gerätesteuerung“. Wählen Sie dort das gewünschte Gerät aus und geben Sie die Informationen über Anschluss etc. ein. Mit einem Klick auf die Schaltfläche „Testen“ können Sie die Geräte auf Bereitschaft überprüfen.
Sobald alle Geräte eingebunden sind, speichern Sie Ihre Einstellung. Die Geräte werden sofort und ohne Neustart von der Kassensoftware übernommen. So können Sie z.B. im laufenden Kassenbetrieb problemlos vorhandene Geräte austauschen oder neue hinzufügen. Sollte Ihr Bondrucker nicht in der Hersteller Liste aufgeführt sein, wählen Sie „Installierte Windows Drucker“, dort werden alle installierten Windows Drucker aufgelistet. Wenn Sie einen USB Bondrucker verwenden, müssen Sie den

9
entsprechenden Windows Treiber installieren und das Gerät über „Installierte Windows Drucker“ zuweisen. Derzeit werden 2 EC-Terminals unterstützt. Falls Sie ein EC-Terminal aus dieser Liste an Ihrem Kassen PC angeschlossen haben, können Sie Ihre EC Zahlungen direkt vom CSS Group® Kassensystem Einzelhandel 2008 steuern lassen. Aktivieren Sie dazu einfach das EC-Terminal in der Liste und prüfen Sie dessen Bereitschaft mit der Schaltfläche „Testen“.
Kassenbetrieb Die Kassieroberfläche des CSS Group® Kassensystem ist übersichtlich und strukturiert angeordnet. Die in der Abbildung eingezeichneten Pfeile und Hervorhebungen dienen der nachfolgenden Beschreibung.
Buchen von Artikeln Soll ein Artikel mehr als einmal kassiert werden, geben Sie im Eingabe-Block zuerst die Anzahl und danach den Artikel ein:
1. Anzahl eingeben, z.B. 2x (mit Mal Zeichen!) 2. Artikel auf der Schnellwahltaste anklicken oder:
Artikel scannen Artikel- oder Set Nummer eingeben Artikel suchen (mit F3 oder über die Artikelliste)
Bestätigen Sie Ihre Eingabe mit „Enter“
Die „3 in 1 Klickwahl“ 1. Schnellwahltasten = Für häufig verwendete Artikel + Funktionen 2. Artikel Suchliste = Artikel Suche (ohne Bild)

10
3. Kassiererdisplay = Großanzeige von Beträgen + Summen Je nachdem, ob Sie Ihre Artikel auf Schnellwahltasten im Direktzugriff haben möchten, lieber in einer Artikelliste blättern oder stattdessen die Buchungsdetails mit einem Blick erfassen möchten, können Sie im unteren Bereich der Kassieroberfläche zwischen den 3 entsprechenden Ansichten wählen.
Schnellwahltasten belegen Sie können 10 Ebenen mit jeweils 20 Schnellwahltasten entweder mit Funktionen, Artikeln, oder mit Set/Buchungsnummern belegen. Setzen Sie dazu einen Rechtsklick auf die gewünschte Schnellwahltaste und wählen Sie „Artikel“, „Set/Buchungsnummer“ oder „Funktion“. Die Ebenen belegen Sie ebenfalls nach einem Rechtsklick, wählen Sie hier „Gruppenbeschreibung ändern“. Geben Sie die Bezeichnung für diese Ebene ein und klicken Sie auf speichern.
Parken von Buchungen In der Praxis ist es oft der Fall, dass ein Kunde an der Kasse steht und z.B. einen Artikel vergessen hat, oder noch schnell Bargeld holen muss um seinen Einkauf zu bezahlen. In diesem Fall müssen Sie die Buchungen nicht stornieren, sondern Sie parken den Vorgang einfach mit einem Klick auf „Parken“ oder durch drücken der Taste „F6“. Der aktuelle Vorgang wird im temporären Warenkorb gespeichert und kann jederzeit wieder abgerufen werden. Achten Sie darauf, dass geparkte Vorgänge vor dem nächsten Kassenabschluss abgerechnet werden.
Geparkte Buchungen laden Einen geparkten Vorgang können Sie mit einem Klick auf „Laden“ oder durch drücken der Taste „F7“ in die Kassieroberfläche zurückholen.
Buchen von Einlagen / Entnahmen Sie können Kasseneinlagen und Entnahmen direkt im Kassenmodul erfassen. Klicken Sie dazu auf die entsprechende Funktion auf der Programm-Leiste. Geben Sie eine Bezeichnung, evtl. den Langtext, den betreffenden Steuersatz und den Betrag ein. Mit einem Klick auf „Buchen“ wird die Einlage oder die Entnahme verbucht, ein Kassenbeleg wird erzeugt und der Kassenbestand wird aktualisiert. Entnahmen sind nur bei ausreichendem Kassenbestand möglich. Falls dies nicht der Fall ist, kann die Entnahme nicht gebucht werden.

11
Kassenabschluss Z-BON Um die Kasse abzurechnen klicken Sie entweder auf „Abrechn. Z-BON“ in der Programm-Leiste oder auf die mit der Funktion „Z-Bon“ belegte Schnellwahltaste. Bei Berechtigung (Mitarbeiterrechte) öffnet sich der Kassenabschlussdialog. Je nach Berechtigung sehen Sie alle Sollbeträge. Geben Sie im vorgesehenen Feld den gezählten Kassenbestand ein und klicken Sie auf „Kasse abrechnen“. Falls es zu Kassendifferenzen kommt, erscheint eine entsprechende Meldung und Sie werden aufgefordert Ihren Kassenbestand erneut zu zählen. Alternativ können Sie die Kasse Zwangsabrechnen und die Differenz erscheint auf dem Kassenabschluss jeweils in Plus oder Minus.
Artikelverwaltung
Artikel anlegen Um einen einzelnen Artikel anzulegen, klicken Sie in der Symbolleiste der Artikelverwaltung auf „Neu“
Geben Sie nun die Daten des Artikels im Artikelstammblatt ein. Möchten Sie die Einträge eines bereits angelegten Artikels ändern, markieren Sie den Artikel und klicken auf „Öffnen“. Das Artikelstammblatt wird geöffnet und Sie können Ihre Änderungen vornehmen.
Artikel kopieren Wenn Sie mehrere ähnliche Artikel anlegen möchten, können Sie einen bereits bestehenden Artikel durch kopieren vervielfältigen. Setzen Sie dazu einen Rechtsklick auf den gewünschten Artikel und wählen Sie „Artikel kopieren“, Alternativ können Sie die Menü und Symbolleiste verwenden.
Anlegen neuer Warengruppen Tragen Sie die neue Warengruppe im Artikelstammblatt einfach unter „Warengruppe“ ein. Ebenso können Sie jeden neuen Steuersatz oder Mengen, Einheiten und Verpackungseinheiten beim Anlegen oder Bearbeiten eines Artikels direkt in das Artikelstammblatt eintragen.
Artikelliste importieren Statt jeden Artikel einzeln per Hand anzulegen ist es wesentlich einfacher (und schneller) eine Artikelliste zu importieren. Eine Artikelliste (im Excel-CSV-Format) können Sie sich entweder selbst erstellen oder bei Ihren Lieferanten erfragen.

12
Wenn Sie die Artikelliste selbst erstellen möchten, exportieren sie zunächst die Demo-Artikel und füllen diese Liste einfach mit Ihren eigenen Artikeln. Vorgehensweise Artikelimport:
1. Klicken Sie in der Menüleiste der Artikelverwaltung auf „Datei“ > „Importieren (CSV Format)“
2. Klick auf das Ordnersymbol 3. Wenn der Artikel eines bestimmten Lieferanten unter Zuordnung der
Bestellnummern importiert werden soll, setzen Sie das Häkchen unter „Nur von ausgewählten Lieferanten aktualisieren“. Wählen Sie dann den Lieferant aus, oder legen Sie ihn an, falls es sich um einen neuen Lieferanten handelt. Klicken Sie auf „Weiter“.
4. Vorschau der Importdatei > „Weiter“. 5. Zuweisungsdialog: Links unter „Zielfeld“ sind alle Felder des
Artikelstammblattes aufgelistet, unter „Importfeld“ finden Sie alle Spalten Ihrer Importliste. Weisen Sie die Spalten einander sinnvoll entsprechend zu bzw. kontrollieren Sie die automatisch erfolgte Zuweisung.
6. Vorschau des Imports: Korrigieren Sie bei Bedarf fehlende Einträge durch Setzen eines Doppelklicks in das gewünschte Feld und tragen Sie den korrekten Wert ein.
7. Beantworten Sie die Frage, ob die importierten Artikel als Netto- oder Brutto-Preise vorliegen und bestimmen Sie, was bei evtl. bereits vorhandenen Artikeln aktualisiert werden soll.
Artikel exportieren Um Ihre Artikel zu exportieren, wählen Sie zunächst die zu exportierende Warengruppe und markieren die gewünschten Artikel (von – bis). Klicken Sie dann in der Menüleiste auf „Datei“ und „Speichern unter“. Falls Sie bestimmte Artikel markiert haben, erscheint die Frage, ob nur die selektierten Artikel gespeichert werden sollen.
Klicken Sie auf „Ja“ um nur die ausgewählten Artikel zu speichern Klicken Sie auf „Nein“ um alle Artikel der aktuellen Warengruppe zu
speichern

13
Artikelbilder Zu jedem Artikel kann ein Artikelbild hinterlegt werden. Markieren Sie dazu den Artikel und klicken in der Symbolleiste auf „Artikelbild“. Wählen Sie sich zum Speicherort des Bildes durch und setzen Sie einen Doppelklick auf das gewünschte Artikelbild. So ausgewählte Bilder werden in das Artikelbild-Verzeichnis der Kassensoftware portiert und gespeichert.
Wareneingang erfassen Um Wareneingänge zu erfassen wählen Sie in der Programm-Leiste unter „Verwaltung“ den Programmpunkt „Wareneingang“. Im sich öffnenden Wareneingangsdialog können Sie Wareneingänge entweder manuell oder direkt aus einer Bestellung heraus erfassen
1. Manuelle Erfassung: Scannen Sie den zu erfassenden Artikel oder geben Sie die Artikelnummer manuell ein. Haben Sie die Artikelnummer nicht zur Hand, öffnen Sie die Suchfunktion mit einem Klick auf das Fernglas in der Symbolleiste. Unter „Anzahl“ geben Sie die gelieferte Menge dieses Artikels ein und bestätigen mit „Enter“ (oder „Hinzufügen“). Falls dieser Artikel über Seriennummern verfügt, können Sie diese unter „Serien-Nr“ zeitgleich erfassen.
2. Wareneingang aus Bestellung übernehmen: Klicken Sie in der Symbolleiste auf „Aus Bestellung“ und wählen Sie den Lieferanten dieses Wareneingangs aus. Im sich öffnenden Fenster „Bestellungen“ werden alle zuvor ausgelösten Bestellungen bei diesen Lieferanten aufgelistet. Wählen Sie die gewünschte Bestellung aus und klicken Sie auf die Schaltfläche „Übernehmen“. Die komplette Bestellung wird in die Wareneingangsliste übertragen. Bei Bedarf können Sie diese Werte entsprechend der tatsächlich gelieferten Waren (oder Mengen) anpassen sowie Seriennummern hinzufügen.
Wenn Sie den Wareneingang verbuchen und die Lagerbestände aktualisieren möchten, klicken Sie auf „Wareneingang verbuchen“. Falls Sie den Eingang nicht verbuchen, bleibt eine begonnene Wareneingangserfassung bis zur Weiterbearbeitung und Verbuchung gespeichert, so dass begonnene Wareneingänge auch problemlos unterbrochen werden können.

14
Bestellungen erfassen Bestellungen können sowohl aus der Artikelverwaltung als auch direkt aus dem Lieferanten heraus erstellt werden.
1. Bestellung global erfassen: Klicken Sie in der Symbolleiste auf „Bestellungen“ und wählen Sie den gewünschten Lieferanten aus. Geben Sie anschließend im sich öffnenden Fenster „Bestellungen“ die Bestellnummer des Artikels ein. Haben Sie die Bestellnummer nicht zur Hand, öffnen Sie die Suchfunktion mit einem Klick auf das Fernglas in der Symbolleiste. Alternativ können Sie einen automatischen Bestellvorschlag erzeugen. Klicken Sie dazu auf „Vorschlag erzeugen“ in der Symbolleiste. Im Dialog „Eingabe“ geben Sie die zu bestellende Menge dieses Artikels ein und bestätigen Sie mit Enter (oder „OK“). Bestellt wird in den von Ihnen hinterlegten Verpackungseinheiten. Wählen Sie mit einem Klick auf den entsprechenden Button in der Fußzeile aus, ob die Bestellung gedruckt, per e-Mail versandt oder als Vorschau angezeigt werden soll.
2. Artikel über hinterlegte Lieferanten bestellen: In der Artikelverwaltung unter Ansicht „Lieferanten für diesen Artikel“ (unterer Bildschirmbereich der Artikelverwaltung) können Sie den markierten Artikel direkt bei einem der hinterlegten Lieferanten bestellen. Markieren Sie den gewünschten Lieferanten und klicken Sie in der Fußzeile auf „Artikel bestellen“. Da bei dieser Art der Bestellung sowohl Artikel als auch Lieferant feststehen, müssen Sie hier nur noch die Bestellmenge eingeben. So bestellte Artikel werden der „Globalen Bestellung“ hinzugefügt und können nach einem Klick auf „Bestellungen“ in der Symbolleiste eingesehen ausgelöst/gedruckt werden.
3. Artikel aus der Lieferantenverwaltung bestellen: Da bei dieser Art der Bestellung der Lieferant fest steht, müssen Sie hier noch den Artikel und die Bestellmenge eingeben. Klicken Sie dazu in der Symbolleiste auf „Bestellungen“ und geben Sie die Bestellnummer des Artikels ein. Haben Sie die Bestellnummer nicht zur Hand, öffnen Sie die Suchfunktion mit einem Klick auf das Fernglas in der Symbolleiste. Alternativ können Sie einen automatischen Bestellvorschlag erzeugen. Klicken Sie dazu auf „Vorschlag erzeugen“ in der Symbolleiste. So bestellte Artikel werden der „Globalen Bestellung“ hinzugefügt und können nach einem Klick auf „Bestellungen“ in der Symbolleiste eingesehen ausgelöst/gedruckt werden.

15
Kundenverwaltung Die grundlegende Arbeitsweise zum Anlegen, Bearbeiten sowie Import und Export etc. ist identisch zur Artikelverwaltung. In der Version „PRO“ weicht die Kundenverwaltung in Zusatzfunktionen von den anderen Verwaltungsprogrammen ab, hier integriert sich die komplette Auftragsbearbeitung direkt in die Kundenverwaltung. Die betreffenden Funktionen entnehmen Sie bitte dem Kapitel „Auftrag PLUS“. Im mittleren Bildschirmteil der Kundenverwaltung werden alle angelegten Kunden in Form einer Kundenliste aufgeführt. Im Bildschirm unten rechts haben Sie unter "Optionen" die Möglichkeit verschiedene Aktionen für zuvor markierte Kunden durchzuführen. So können Sie unter "Optionen" z.B. Kundenkarten und Adressetiketten drucken, Notizen mit Datum und Uhrzeit hinterlegen oder offene Rechnungen anzeigen.
Kunden anlegen Um einen Kunden anzulegen, klicken Sie in der Symbolleiste der Kundenverwaltung auf „Neu“
Geben Sie nun die Daten des Kunden im Kundenstammblatt ein. Bei Bedarf können Sie spezielle Zahlungsarten und Kunden-Rabatte und/oder Preisgruppen bestimmen. Möchten Sie die Einträge eines bereits angelegten Kunden ändern, markieren Sie den Kunden und klicken auf „Öffnen“. Das Kundenstammblatt wird geöffnet und Sie können Ihre Änderungen vornehmen.
Druck von Kundenkarten, Adressetiketten etc. 1. Markieren Sie alle Kunden, für die eine Kundenkarte oder ein
Adressetikett gedruckt werden soll 2. Klicken Sie unter (unten rechts) auf "Druckaufträge"
Notizen zum Kunden 1. Markieren Sie den Kunden zu dem eine Notiz hinterlegt werden soll 2. Klicken Sie unter (unten rechts) auf "Notizen" 3. Geben Sie den Text der Notiz ein, Datum und Uhrzeit wird
automatisch gespeichert
Lieferadressen / Ansprechpartner Zu jedem Kunden können beliebig viele Lieferadressen und Ansprechpartner hinterlegt werden. Markieren Sie dazu den gewünschten Kunden und klicken Sie in der Fußzeile auf „Lieferadressen“ bzw. „Ansprechpartner“

16
Aufträge Diese Funktion ist in den Versionen „PRO“ und „Auftrag PLUS“ verfügbar. Um einen neuen Auftrag zu erstellen markieren Sie den betreffenden Kunden und klicken in der Fußzeile auf „Neuer Auftrag“ und weiter auf „Angebot“, „Kundenbestellung“, „Lieferschein“, „Rechnung“ oder „Gutschrift“. Die weitere Vorgehensweise zur Auftragsbearbeitung entnehmen Sie bitte dem Kapitel „Auftrag PLUS“.
Offene Rechnungen Diese Funktion ist in den Versionen „PRO“ und „Auftrag PLUS“ verfügbar Markieren Sie in der Kundenliste den gewünschten Kunden und klicken Sie im Aufgabenbereich auf "Offene Rechnungen“. Alle noch nicht verbuchten Rechnungen und Gutschriften werden angezeigt, Rechnungen können mit einem Klick auf „Zahlungseingang erfassen“ in der Fußzeile in den „Bezahlt-Status“ versetzt werden. Wie Sie Mahnungen zu offenen Rechnungen erstellen entnehmen Sie dem Kapitel „Auftrag PLUS“.
Mitarbeiterverwaltung In der Mitarbeiterverwaltung können Sie nicht nur Personaldaten hinterlegen, sondern Ihren Mitarbeitern auch spezielle Rechte zuweisen.
Mitarbeiter anlegen Um einen neuen Mitarbeiter anzulegen, klicken Sie in der Symbolleiste der Mitarbeiterverwaltung auf „Neu“
Geben Sie nun die Daten des Mitarbeiters im Mitarbeiterstammblatt ein. Möchten Sie die Einträge eines bereits angelegten Mitarbeiters ändern, markieren Sie den Mitarbeiter und klicken auf „Öffnen“. Das Mitarbeiterstammblatt wird geöffnet und Sie können Ihre Änderungen vornehmen.
Mitarbeiter Rechte Im Stammblatt des Mitarbeiters wählen Sie die für den Mitarbeiter in Frage kommende Benutzergruppe aus. Die einzelnen Benutzergruppen definieren Sie nach einem Klick in der Programm-Leiste auf „Einstellungen“ und „Systemrechte“. Der „Anmeldename“ des Mitarbeiters erscheint auf allen Belegen und Aufträgen und sollte daher sorgfältig gewählt werden.

17
Lieferantenverwaltung In der Lieferantenverwaltung speichern Sie alle Adress- und Bankdaten Ihrer Lieferanten. Im mittleren Bildschirmteil der Lieferantenverwaltung werden alle angelegten Lieferanten in Form einer Lieferantenliste aufgeführt. Im Bildschirm unten rechts befindet sich der Druckcontainer. Um Drucksachen wie z.B. Adressetiketten, Lieferantenlisten oder Anschreiben zu drucken, markieren Sie einen Lieferanten und klicken in der Symbolleiste auf „Drucken“.
Lieferanten anlegen Um einen neuen Lieferanten anzulegen, klicken Sie in der Symbolleiste der Lieferantenverwaltung auf „Neu“
Geben Sie nun die Daten des Lieferanten im Lieferantenstammblatt ein. Möchten Sie die Einträge eines bereits angelegten Lieferanten ändern, markieren Sie den Lieferanten und klicken auf „Öffnen“. Das Lieferantenstammblatt wird geöffnet und Sie können Ihre Änderungen vornehmen.
Artikel aus der Lieferantenverwaltung bestellen Artikel können direkt aus der Lieferantenverwaltung heraus bestellt werden. Da bei dieser Art der Bestellung der Lieferant fest steht, müssen Sie hier noch den Artikel und die Bestellmenge eingeben. Klicken Sie dazu in der Symbolleiste auf „Bestellungen“ und geben Sie die Bestellnummer des Artikels ein. Haben Sie die Bestellnummer nicht zur Hand, öffnen Sie die Suchfunktion mit einem Klick auf das Fernglas in der Symbolleiste. Alternativ können Sie einen automatischen Bestellvorschlag erzeugen. Klicken Sie dazu auf „Vorschlag erzeugen“ in der Symbolleiste. So bestellte Artikel werden der „Globalen Bestellung“ hinzugefügt und können nach einem Klick auf „Bestellungen“ in der Symbolleiste eingesehen ausgelöst/gedruckt werden.
Preisaktionen Sie können beliebig viele Preisaktionen planen. So ist es z.B. möglich schon im Voraus bestimmte Aktionen für einen frei gewählten Zeitraum zu definieren. Klicken Sie dazu einfach im Menü „Datei“ auf „Neue Preisaktion erstellen“. Tragen Sie einen Namen für diese Aktion ein (z.B. KW 21) und legen Sie den Zeitraum fest, an dem Ihre Aktion beginnen und enden soll. Wählen Sie nun die erstellte Aktion aus und fügen Sie über den Menüpunkt „Neuer Artikel“ die gewünschten Artikel hinzu. Im Dialogfeld des Aktionsartikels können Sie den Preis eingeben oder prozentual zum Originalpreis verringern.

18
Beim Verkauf der Artikel einer Preisaktion wird die verkaufte Menge und der erzielte Erlös direkt auf den Artikel geschrieben. So können Sie später auswerten wie Ihre Preisaktion verlaufen ist. Drucken Sie aus dem Menü bei Bedarf die gewünschten Artikeletiketten mit den reduzierten Preisinformationen z.B. für Regaletiketten.
Auftrag PLUS Sie starten das Programmmodul Auftrag PLUS mit einem Klick auf die Programm Leiste in der Rubrik Verwaltung – Ihre Aufträge.
Aufträge erstellen Die Vorgehensweise bei der Erstellung von Aufträgen ist bei allen Auftragstypen identisch. Klicken Sie in der Symbolleiste auf „Neuer Auftrag“ und wählen den gewünschten Typ aus: Angebot, Kundenbestellung, Lieferschein, Rechnung oder Gutschrift. Geben Sie im sich öffnenden Dialog einen Kundennummer oder einen beliebigen Begriff zur Suche des Kunden ein. Dabei ist es völlig egal wo nach Sie suchen (Straße, Name, Ort, PLZ etc.). Es werden alle die dem eingegebenen Suchbegriff entsprechenden Kunden aufgelistet. Wählen Sie den gewünschten aus und bestätigen Sie mit Enter oder „Übernehmen“. Auf Seite 1 der Auftragsbearbeitung ändern Sie ggf. die angezeigten Kundendaten und geben bei Bedarf eine kurze Auftragsbeschreibung ein. Klicken Sie auf „Weiter“. Auf Seite 2 der Auftragserfassung fügen Sie die gewünschten Artikel hinzu. Scannen Sie dazu den gewünschten Artikel, oder geben Sie die Artikel bzw. Set Nummer ein. Alternativ dazu können Sie mit einem Klick auf das Suchen Symbol die Volltext Artikelsuche starten. Nach der Übernahme des gewünschten Artikels können Mengen- Preis- und sonstige Artikeldaten bearbeitet werden. Übernehmen Sie Ihre Eingabe mit einem Klick auf die Schaltfläche „Übernehmen“ (Häkchen). Den aktuellen Artikel können Sie mit einem Klick auf die Schaltfläche „Abbrechen“ (Kreuz) verwerfen. Wenn Sie alle gewünschten Artikel übernommen haben, klicken Sie auf „Weiter“. Auf Seite 3 der Auftragserfassung hinterlegen Sie bei Bedarf einen Schlusstext, Lieferart, Zahlung bis sowie die Zahlungsbedingungen. Verfügbare Textbausteine öffnen Sie mit einem Klick auf die drei Punkte … am rechten Rand vom Schlusstext. Klicken Sie auf „Fertigstellen“ um den Auftrag abzuschließen, Änderungen sind jederzeit möglich, sofern dieser Auftrag noch nicht Fakturiert wurde (Gewünschten Auftrag markieren und mit einem Klick auf „Öffnen“ in der Symbolleiste zur Änderung öffnen).

19
Aufträge drucken / per e-Mail versenden / Vorschau Vorschau – Klicken Sie in der Symbolleiste auf „Vorschau“. Drucken – Klicken Sie in der Symbolleiste auf „Drucken“ und Sie
wählen bei Bedarf einen anderen Drucker aus. Per e-Mail – Klicken Sie in der Symbolleiste auf „Auftrag per e-Mail“
und ändern Sie bei Bedarf die Empfänger Adresse. Zusätzlich können Sie eine beliebige Nachricht eingegeben.
Auftrag weiterführen Um einen vorhandenen Auftrag weiter zu führen, markieren Sie den gewünschten Auftrag in der Liste und klicken in der Menüleiste unter „Bearbeiten“ auf „Auftrag weiterführen“. Wählen Sie aus, welcher Folgeauftrag erstellt werden soll (Kundenbestellung, Lieferschein, Rechnung oder Gutschrift). Der startende Auftragsassistent durchläuft die bereits in der Auftragserstellung beschriebenen Punkte. Siehe „Auftragserstellung“ oben.
Auftragsassistent Seite 1 = Abweichende Liefer- oder Rechnungsadressen eingeben
Auftragsassistent Seite 2 = gebuchte Posten beliebig verändern Auftragsassistent Seite 3 = Schlusstext, Lieferart, Zahlungsziel und
Zahlungsbedingungen sowie Textbausteine einfügen
Zahlungseingang erfassen / verbuchen Wählen Sie die gewünschte Rechnung oder Gutschrift aus der Offenen Posten Liste aus und klicken Sie in der Fußleiste auf „Zahlung verbuchen“.
Mahnungen erstellen Wählen Sie die anzumahnende Rechnung aus und klicken Sie in der Fußzeile auf „Mahnung drucken“ (Siehe Aufträge drucken). Nach erfolgreichem Druck werden Sie gefragt, ob die entsprechende Mahnstufe gesetzt werden soll.
Drucken des Rechnungsausgangsbuch und OP Liste Drucken des Rechnungsausgangsbuch: Wählen Sie im Menü Datei
den Eintrag „Rechnungsausgangsbuch“ und wählen Sie den gewünschten Zeitraum aus, klicken Sie auf „Übernehmen“.
Drucken Offene Posten Liste: Klicken Sie in der Fußleiste auf „OP Liste Drucken“.
Im Druckerauswahldialog „Ausgabe–Einstellungen“ können Sie den gewünschten Drucker auswählen oder die Ausgabe als Vorschau starten („Ausgabe auf“).

20
Textbausteine verwalten Textbausteine sind immer wieder benötigte Texte zur Auftragsbearbeitung als Schlusstext oder Auftragsbeschreibung. In der Menüleiste unter Extras können Sie mit einem Klick auf „Textbausteine“ vorhandene Text bearbeiten als auch hinzufügen. Verwenden Sie die entsprechenden Funktionen in diesem Dialog.
Zahlungsbedingungen verwalten In der Menüleiste unter „Extras“ können Sie mit einem Klick auf „Zahlungsbedingungen“ vorhandene Einträge bearbeiten sowie neue Zahlungsbedingungen hinzufügen. Verwenden Sie die entsprechenden Funktionen in diesem Dialog (Neu, Bearbeiten, Löschen). Variablen verwenden:
#DATUM# Wird aufgefüllt durch das Zahlungsziel #BANK# Wird aufgefüllt mit Ihren hinterlegten Bankdaten #KDBANK# Wird mit den Bankdaten des Kunden aufgefüllt.
Mahntexte verwalten In der Menüleiste unter Extras können Sie mit einem Klick auf „Mahntexte“ die entsprechenden Daten bearbeiten. Dabei wird zwischen Mahnung 1 bis 3 unterschieden. Für alle 3 Mahntexte sind folgende Felder verfügbar:
Titel z.B. 1. Mahnung Mahntext Einleitungstext der Mahnung Schlusstext Schlusstext der Mahnung
Datensicherung Zur Datensicherung wird regelmäßig beim Beenden des Programms aufgefordert, insofern Sie das entsprechende Häkchen in den „Programm Einstellungen“ gesetzt haben. (Programm-Leiste > „Programm Einstellungen“) Unabhängig davon kann eine Datensicherung auch jederzeit manuell durchgeführt werden, klicken Sie dazu beim Beenden des Programms auf „Sicherung starten“
Schlusswort Eine komplette Ausführung des Handbuches (ca. 300 Seiten) können Sie im PDF Format von unserer Internet Seite unter http://www.css-group.de im Bereich Download herunterladen.



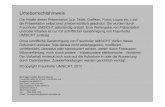


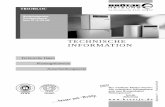

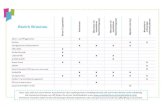

![MathTool manual - DE - Sergei Kovalenkosergei-kovalenko.de/wp-content/uploads/2016/07/MathTool-manual-v… · í x î v o Ç ] x x x x x x x x x x x x x x x x x x x x x x x x x x](https://static.fdokument.com/doc/165x107/5f4ae3631ed97844592ec87e/mathtool-manual-de-sergei-kovalenkosergei-x-v-o-x-x-x-x-x-x-x-x.jpg)