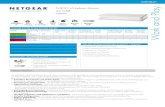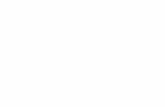USB 9-in-1 TableMike™ Desktop-Mikrofon · Sofern Sie das USB TableMike™ mit Ihrem derzeitigen...
Transcript of USB 9-in-1 TableMike™ Desktop-Mikrofon · Sofern Sie das USB TableMike™ mit Ihrem derzeitigen...

USB 9-in-1 TableMike™ Desktop-Mikrofon(1) USB-Schnittstelle, (2) Teleskop-Mikrofonausleger, (3) abnehmbarer Ausleger, (4) Sprachequalizer, (5) eingebauter
Lautsprecher, (6) Soundausgänge, (7) Fußpedal-Anschluss, (8) USB-Anschluss und (9) SD/MMC Cards Hub fürSpracherkennung, Sprach- oder Musikaufnahmen und Breitband oder HD VoIP, Win/Mac
1. EINLEITUNG
Die Veröffentlichung von Dragon NaturallySpeaking® 11 mit dem leistungsfähigsten Spracherkennungsmodul aller Zeiten(22 kHz-Abtastfrequenz zur Erhöhung der Audioqualität und Erkennungsgenauigkeit) fiel mit der Einführung von Breitband-bzw. High Definition-Voice-over-IP-Technologie (HD) mit 20 kHz sowie weiteren „Unified Communications“-Systemenzusammen, die im Gegensatz zur herkömmlichen Low-Fidelity-Telefontechnologie einen erheblichen Fortschritt darstellten.
Mit der Entwicklung eines neuen Desktop-Mikrofons wollte SpeechWare der mit diesen beiden neuen Trends aufkommendenHerausforderung in vollem Maße gerecht werden, d.h. Nutzung der vollen Leistungsfähigkeit dieses Sprachmoduls beigrößerem Abstand zum Mikrofon (maximal 50 cm bzw. 20” [bis dato einmalig]) und unübertroffener Sprachqualitätfür VoIP-Nutzer. Zudem musste die Leistungsfähigkeit dieses einzigartigen Desktopmikrofons mit den besten professionellenNah-Headsets vergleichbar sein. Ein weiteres Ziel war, das bisherige Tragen eines Headsets beim Diktieren oder IP-Gesprächen überflüssig zu machen und dem Nutzer mehr Bewegungsfreiheit einzuräumen.
Herzlichen Glückwunsch zum Erwerb des USB 9-in-1 TableMike! Bei diesem Gerät handelt es sich um das zweitepreisgekrönte Modell der einzigartigen Desktopmikrofone von SpeechWare. Im Gegensatz zu herkömmlichenKonkurrenzprodukten, die in erster Linie für PC- und Macintosh-Rechner ausgelegt sind, wurde dieses Mikrofon mitUnterstützung eines internationalen Expertengremiums entwickelt, dessen Know-how in Sachen Mikrofontechnologie undSpracherkennung einzigartig ist. Zu den Mitgliedern des Teams zählten Larry Allen, James Carr, Lunis Orcutt, EnriquePadilla, Chuck Runquist, Thilo Voelter und Dr. Wahrenberger. Ebenso bitten wir alle Anwender um entsprechendes Feedback.
Dieses einzigartige Multifunktionsgerät kann mit verschiedenen Modi betrieben werden. Erstmals ist ein so genannterSprachverstärkungs- und Equalizer-Modus (grüne LED-Leuchte) möglich, der für Spracherkennung mit größerenDiktierabständen (d.h. 25-50 cm bzw. 10”-20”) und wenig Hintergrundgeräuschen ausgelegt ist. Ebenso gibt es einen Normal-bzw. HD VoIP-Modus (blaue LED-Leuchte), der sich insbesondere eignet für:
Spracherkennung mit kurzen Diktierabständen (d.h. 5-10 cm bzw. 2”-4”) und moderaten bis starkenHintergrundgeräuschen;
Vollduplex (gleichzeitige Spracheingabe und -ausgabe) für Breitband- oder HD-Internettelefonie mit 20 kHz (VoIP); HD-Videokonferenzen mit Vollduplex; HD Podcasting; Sprach- und Musikaufnahmen.
Zudem ist dieses Modell erstmals mit einem längeren und abnehmbaren Teleskopausleger, einem eingebauten Lautsprecher,mehreren USB-Anschlüssen (für optionale USB HD-Webcam und USB-Handschalter), einem SD/MMC Cards Hub sowieeinem Fußpedal-Anschluss ausgestattet. Seit seiner Einführung hat das TableMike™ von Nuance und MacWorld USfortwährend das Gütesiegel „Best in Class“ mit „5 Drachen“ erhalten:
- http://www.macworld.com/article/163860/2011/12/choose_the_right_mac_microphone_for_speech_recognition.html- http://www.macworld.com/article/1167380/usb_6_in_1_tablemike_great_for_mac_speech_recognition.html
Es ist voll kompatibel mit Windows® 7, Vista®, XP®, 2000, MacOS® X und Linux® sowie Dragon NaturallySpeaking® undanderen Spracherkennungsmodulen.
2. BEDIENUNGSANLEITUNG
2.1. Installationsverfahren für Windows® 7, Vista®, XP®, 2000 & Mac OS® X oder höher
Stecken Sie den Schwanenhalsausleger vorsichtig in den Mini-XLR-Steckanschluss der Basisstation. Bedecken Sie denMikrofonkopf mit dem mitgelieferten Windschutz. Dieser vermeidet Sprachverzerrungen und bietet einen zusätzlichen Schutzvor Staub und Speichel. Schließen Sie das ummantelte USB-Spezialkabel an die USB-Anschlüsse des Mikrofons und desComputers an. Schließen Sie das Kabel an einen STANDARD-USB-Anschluss am Computer an. VERWENDEN SIE KEINanderes USB-Kabel und keinen Multi-USB-Splitter oder USB-Hub, wenn Sie das Gerät an den Computer anschließen. DieKontrollleuchte (LED) der Basisstation leuchtet rot. Sofern die Station nicht initialisiert wird, müssen Sie überprüfen, ob dieUSB-Stecker an beiden Enden ordnungsgemäß angebracht wurden. Warten Sie einige Sekunden, bis Windows® dieentsprechenden USB-Soundtreiber installiert hat:

Nach Fertigstellung der Installation wählt Windows® das USB TableMike als Standardgerät für Wiedergabe und Aufnahme inallen Anwendungen. Demgemäß werden alle Töne durch den eingebauten Lautsprecher der Basisstation wiedergegeben. Umdiese Einstellung in Windows® 7 zu ändern, klicken Sie auf das Lautsprechersymbol unten rechts an der Windows®-Taskleiste (Systray) und wählen „Wiedergabegeräte“. Klicken Sie auf „Mixer“, um den „Lautstärkemixer“ zu öffnen.Wählen Sie dann „Lautsprecher“ und im Anschluss ein anderes verfügbares Gerät (in der Regel die eingebauten PC-Lautsprecher). Das Verfahren ist ähnlich unter Windows® Vista®, XP® und 2000.
Ebenso können Sie diese Einstellung unter „Systemsteuerung“, „Sound“ über die Registerkarte „Wiedergabe“ vornehmen.Klicken Sie im Dialogfenster „Sound“ auf die Registerkarte „Aufnahme“ und stellen Sie sicher, dass das „USB TableMike“als „Standardgerät“ festgelegt wurde. Wählen Sie das Gerät aus und klicken Sie auf die rechte Maustaste. Gehen Sie nun auf„Eigenschaften“, „Erweitert“ und wählen Sie dort die Einstellung „1 Kanal, 16 Bit, 44.100 Hz oder 48.000 Hz (DVD-Qualität)“:
2.2. Zusätzliche Erläuterungen für Mac OS® X oder höher
Gehen Sie zu Dienstprogramme und dann zu Anwendungen. Öffnen Sie nun Audio MIDI-Konfiguration. Wählen Sie ausder Geräteliste USB TableMike aus. Klicken Sie auf die Registerkarte Eingabe und wählen Sie 44100.0 Hz und 1ch-16bit ausden Pull-down-Menüs unter Format. Schließen Sie das Konfigurationsmenü.
Wenn Sie Dragon Dictate® verwenden, dann wählen Sie Tools (Extras) > Mikrofoneinstellungen (Mikrofon prüfen), umdas TableMike™zu kalibrieren. Klicken Sie hierzu auf die rote Schaltfläche, um das Mikrofon zu aktivieren. Vermeiden Sieim Anschluss 30 Sekunden lang alle Hintergrundgeräusche, bis die Verstärkungseinstellung den Höchstwert von 99erreicht. Beginnen Sie nun, den Text zu lesen, damit Dragon Dictate® die Lautstärke des TableMike ordnungsgemäßeinstellt.
3. Verwendung von NaturallySpeaking® 11 unter Windows 7®, Vista® oder XP®
Aufgrund der besonderen Eigenschaften des eingebauten Sprachverstärkers und -Equalizers für optimale Leistungsfähigkeitund Erkennungsgenauigkeit bei größeren Diktierabständen (25-50 cm bzw. 10”-20”) und niedrigem Geräuschpegelempfehlen wir, ein NEUES USB-Dragon-Benutzerprofil anzulegen, wobei die grüne LED-Leuchte aktiviert sein muss.Führen Sie im Anschluss folgende Schritte aus und nutzen Sie das Profil für einige Stunden:
a) Überprüfen Sie die Einstellung des Schiebereglers (Mute) unter dem Fuß des Mikrofons. Drei verschiedeneEinstellungen sind möglich: „Always On“ (Dauerbetrieb), „Press to Lock“ (Verriegelt) und „Press to Talk“(Sprechtaste). Der Schieberegler sollte sich in der mittleren Position befinden. Betätigen Sie die„Push“-Taste aufder Basisstation. Im Folgenden wird die rote LED-Leuchte am Mikrofonfuß grün. Diese Einstellung wird fürSpracherkennung empfohlen.
UUSSBBTTaabblleeMMiikkee
USB TableMike

b) Leuchtet die grüne LED, erhöht das Mikrofon die Schallaufnahme und die Störschallunterdrückung beträchtlich undbietet bei einem Abstand von 25 cm bis zu 50 cm (10”-20”) – je nach Ihrer Stimme und der Umgebungsgeräusche –eine extrem hohe Erkennungsgenauigkeit. Der optimale Abstand zur Mikrofoneinheit beträgt etwa 25 cm bzw. 10”.Für eine automatische Anpassung des Ausgangssignals (je nach Abstand zur Mikrofoneinheit) sorgt die AutomaticGain Control (automatische Verstärkungsregelung, AGC). Mit zunehmendem Abstand steigt auch die Intensität desAusgangssignals. Dies kann jedoch Probleme verursachen, da es sich bei AGC um einen Verstärkungsprozesshandelt, in dessen Rahmen nicht nur das eigentliche Signal, sondern auch Hintergrundgeräusche verstärkt werden. DieFolge können Fehlermeldungen seitens NaturallySpeaking® sein, darunter „Bitte sagen Sie das noch einmal“ oder„???“. Derartige Fehlermeldungen haben keinen Einfluss auf die Erkennungsgenauigkeit.
c) Ebenso ist es möglich, dass NaturallySpeaking® folgende Fehlermeldungen ausgibt, wenn die vorgenannten Abständeund Rahmenbedingungen nicht gegeben sind. Gelegentlich kann es erforderlich sein, dass Sie bei derMikrofonprüfung (Mikrofon prüfen) den Abstand zum Mikrofon verringern müssen, damit der Audioassistent (dereigentlich auf Headsets eingestellt ist) einen akzeptablen Wert ausgibt. Diktieren Sie erst dann mit dem empfohlenenAbstand:
Bei moderatem bis starkem Geräuschpegel im Hintergrund (sowie bei VoIP) sollten Sie den Diktierabstand verringern (ca.5-10 cm bzw. 2”-4”) und in den Modus mit der blauen LED-Leuchte wechseln. Diesen Modus aktivieren Sie, wenn Sieerneut auf die SPEECH REC. - NORMAL/VOIP-Taste drücken (die LED-Leuchte wird daraufhin blau). In diesem Fallmüssen Sie das Mikrofon kalibrieren (öffnen Sie hierzu das vorhandene Benutzerprofil und klicken Sie im Audio-Menü aufMikrofon prüfen…). Ungeachtet des dabei gewählten Verfahrens blendet NaturallySpeaking® daraufhin die folgendenDialogfenster ein:
a) NaturallySpeaking® überprüft zunächst Ihre Soundkarten. Sollte Ihr PC nur über eine Soundkarte verfügen, entfälltdas erste Dialogfenster, zumal Sie keine Auswahl vornehmen müssen. Haben Sie jedoch mehrere Soundkarten,müssen Sie die zu benutzende Karte auswählen. Klicken Sie hierzu auf „USB TableMike“ und dann auf „Weiter“im ersten Dialogfenster. Stellen Sie nun den empfohlenen Abstand zur TableMike-Mikrofonkapsel her – je nach IhrerStimme und den Umgebungsgeräuschen. Klicken Sie erneut auf „Weiter“:
b) Klicken Sie nun auf die Schaltfläche „Lautstärke überprüfen“ und lesen Sie den Text, bis die Schaltfläche grauwird. Lesen Sie mit normaler Geschwindigkeit und Lautstärke und machen Sie nach jedem Punkt kurzePausen (3-5 Sekunden). Auf diese Weise werden sowohl Ihre Stimme als auch die Pausen (Stille) erfasst. BITTENICHT SCHREIEN ODER LAUTER SPRECHEN, sofern sich die Lautstärkeanzeige auf der rechten Seite desersten Dialogfensters nicht oder nur sehr wenig bewegt. Sobald sich der Text grau einfärbt, klicken Sie auf „Weiter“.Wiederholen Sie das vorstehende Verfahren im zweiten Dialogfenster, indem Sie auf „Qualität prüfen“ und dannauf „Fertigstellen“ klicken:

Um das beste Signal-/Rauschverhältnis zu erhalten, müssen Sie den Vorgang „Mikrofon prüfen“ in der Umgebungdurchführen, in der Sie später auch diktieren. Entsprechend müssen Sie – sofern Sie in einer Umgebung mit niedrigem odermoderatem Geräuschpegel diktieren – sicherstellen, die Mikrofonprüfung ebenfalls unter diesen Bedingungendurchzuführen. Wann immer Ihr Arbeitsumfeld wechselt, müssen Sie diese Prüfung erneut durchführen. Ebenso wirdempfohlen, den Prozess regelmäßig durchzuführen, wenn Sie fortwährend über lange Zeiträume diktieren. Dies ist daraufzurückzuführen, dass sich sowohl Ihr Umfeld als auch Ihre Stimme in der Regel verändern. Auf diese Weise ist sichergestellt,dass Ihre Audio-Einstellungen optimal bleiben. Gelegentlich kann es erforderlich sein, dass Sie bei der Mikrofonprüfung denAbstand zum Mikrofon verringern müssen, damit der Audioassistent (der eigentlich auf Headsets eingestellt ist) einenakzeptablen Wert ausgibt. Diktieren Sie erst dann mit dem empfohlenen Abstand. Sollten die Hintergrundgeräusche zu hochsein, dann wechseln Sie in den Modus mit der blauen LED-Leuchte. Sie haben ebenfalls die Möglichkeit, an der Hinterseiteder Basisstation ein Headset-Mikrofon anzuschließen, z.B. unser FlexyMike (http://www.flexymike.com/).
Sofern Sie das USB TableMike™ mit Ihrem derzeitigen Benutzerprofil verwenden möchten, kann es erforderlich sein,zusätzliches Benutzertraining auszuführen. Dies ist darauf zurückzuführen, dass die Audioeigenschaften des SpeechWare9-in-1 TableMike™ stark von allen anderen USB-Mikrofonen abweichen. Sie können dies feststellen, wenn Sie Ihreaufgenommene Sprache abhören. Grundsätzlich kann es möglich sein, dass die allgemeine Genauigkeit nicht ganz mit demübereinstimmt, was Sie mit Ihrem vorigen Mikrofon und dem gegenwärtigen Benutzerprofil erreicht haben. Führen Sie indiesem Fall ein weiteres Benutzertraining durch, um Ihrem Benutzerprofil zu ermöglichen, Ihre Diktate mit dem TableMike™möglichst genau zu erkennen. Bitte beachten Sie ebenfalls, dass es eine Weile dauern kann, bis Ihr gegenwärtigesBenutzerprofil Ihren gewohnten Erfahrungen in punkto Leistungsfähigkeit und Genauigkeit gerecht wird. Nicht zu vergessenist zudem, dass Benutzer in verschiedener Weise diktieren und entsprechend benutzerabhängig zusätzliches Trainingerforderlich sein kann. Vermeiden Sie jedoch, ZU VIEL BENUTZERTRAINING DURCHZUFÜHREN! Andernfalls kannIhr Benutzerprofil übermäßig groß werden, was die allgemeine Leistungsfähigkeit (d.h. Erhöhung der Latenzzeit) beein-trächtigen kann. BITTE SCHREIEN ODER BRÜLLEN SIE NICHT, wenn Sie das Programm trainieren oder diktieren.
Wenn Sie das USB TableMike™ als hochwertiges Aufnahmegerät verwenden möchten (statt eines digitalen Geräts), umIhre Aufnahmen automatisch umzusetzen, dann konfigurieren Sie es im Normal-Modus (blaue LED-Leuchte) für kurzenDiktierabstand. Laden Sie dann eine kostenlose Aufnahmeanwendung herunter, z.B. Audacity (http://audacity.sourceforge.net).Speichern Sie Ihre Aufnahme in einem Standard-Soundformat, wie MP3 oder wma mit mindestens 16 Bit, 11,025 Hz, mono.NaturallySpeaking® 11 setzt Aufnahmen mit einer Abtastrate von 22.000 Hz effizienter um. Ebenso haben Sie dieMöglichkeit, unsere Software Transcription Aid herunterzuladen und zu testen (zum Umsetzen und Editieren von Aufnahmen).Eine weitere kostenlose Anwendung ist DictaLaw Notes für iPhone und BlackBerry. Die erstgenannte Anwendung besitzterweiterte Transkriptionsfunktionen zur Ergänzung von NaturallySpeaking®: (http://transcriptionaid.net/)
4. Zusammenfassung aller Empfehlungen zur optimalen Nutzung und Leistungsfähigkeit des TableMike™
Verwendung Empfehlung Anmerkungen
1. Spracherkennung mit neuemBenutzerprofil und niedrigembis moderatem Geräuschpegelim Hintergrund
SPEECH REC.-Modus aktivieren [grüneKontrollleuchte]
Benutzerprofil kalibrieren und Training durchführen
Diktierabstand für optimale Erkennungsgenauigkeit beietwa 25 cm [10”] halten. Gelegentlich kann eserforderlich sein, dass Sie bei der „Mikrofonprüfung“den Abstand zum Mikrofon verringern müssen, damitder Audioassistent einen akzeptablen Wert ausgibt.Benutzertraining…
2. Spracherkennung mitvorhandenem Benutzerprofilund niedrigem bis moderatemGeräuschpegel im Hintergrund
NORMAL/VOIP-Modus aktivieren [blaueKontrollleuchte]
Mikrofon kalibrieren und mit dem vorhandenen ProfilBenutzertraining durchführen
Diktierabstand für optimale Erkennungsgenauigkeit beietwa 5-10 cm [2-4”] halten. Ggf. können Sie zu diesemZweck auch den SPEECH REC.-Modus verwenden(Diktierabstand ca. 25 cm [10”]).
3. Spracherkennung mit hohemGeräuschpegel im Hintergrund
NORMAL/VOIP-Modus aktivieren [blaueKontrollleuchte]
Diktierabstand für optimale Erkennungsgenauigkeit beietwa 5-10 cm [2-4”] halten.
4. Spracherkennung mit sehrhohem Geräuschpegel imHintergrund
NORMAL/VOIP-Modus aktivieren [blaueKontrollleuchte] und hinten am Ausgang desMikrofonfußes ein gutes Headset mitStörgeräuschunterdrückung anschließen (z.B. dasSpeechWare FlexyMike ST oder PRO)
Der Anschluss eines Headsets deaktiviert dieMikrofonkapsel automatisch (weitere Schritte sind nichterforderlich). Die Impedanz des Headsets mussangemessen sein.
5. Telefonie und HD-Voice-over-IP sowie Aufnahmen
Aktivieren Sie den NORMAL/VOIP-Modus [blaueKontrollleuchte] und halten Sie den Abstand zumMikrofon bei den empfohlenen 5-10 cm [2-4”].
Die Verwendung des SPEECH REC.-Modus [grüneKontrollleuchte] kann ein Echo hervorrufen.

5. Optionales Zubehör zur Erweiterung des Funktionsumfangs des TableMike™ Adapter für Tisch- oder Wandbefestigung für mehr Sicherheit bzw. Ergonomie: http://www.tablemike.com/options.php Teleskopausleger (480-600 mm) für mehr Flexibilität und Reichweite (mehr Informationen unter dem oben stehendenLink) Einzelnes Fußpedal zum Ein- und Ausschalten des Mikrofons, mit austauschbarem weißem Sockel und Windschutz inverschiedenen Farben für mehrere Benutzer USB-Dreifachfußpedal mit proprietärer Anwendung zur Konfigurierung der drei Pedale mit beliebigen Tastaturtasten,außerdem gut geeignet zur Steuerung medizinischer Datensysteme beim Diktieren mit dem TableMike USB-Handkontrolle mit proprietärer Anwendung zur Konfigurierung der sechs Tasten mit beliebigen Tastaturtasten,außerdem gut geeignet zur Steuerung medizinischer Datensysteme (siehe oben) FlexyMike und FlexyMike Pro: die leichtesten und benutzerfreundlichsten Mikrofon-Headsets am Markt (zumAnschluss an den hinteren Ausgang des TableMike™ bei sehr starken Umgebungsgeräuschen): www.flexymike.com undwww.speechware.be/en/hardwareFlexyMike.php
Weitere Informationen und neueste Vers
Weitere Informationen und neueste Versionen dieser Benutzeranleitung unter: http://www.tablemike.com/download.php
Technische Daten (wichtige Neuerungen in blauer Farbe)Wichtigste Merkmale:
USB-Schnittstelle (kompatibel 1.0 und 2.0) mit Audioausgang und Input-Soundports Abnehmbarer Ausleger mit professionellen Hi-Fi-Mini-XLR-Steckanschlüssen für problemloses Entfernen, Transportieren
und Aufbewahren Sprachequalizer für optimale Spracherkennungsleistung und Normal- oder HD VoIP-Modus
Betriebssystem: Windows® 7 / Vista® / XP® / 2000 / MacOS® 10.0 oder höher / Linux / iOS ohne zusätzliche USB-SoundtreiberKompatible Sprachanwendungen: Dragon NaturallySpeaking®, Microsoft Speech für Windows®, ViaVoice® usw.Kapseltyp: Elektret-Kondensator mit nierenförmiger RichtcharakteristikBedienung: Digitale Tasten zur Vermeidung unerwünschter KlickgeräuscheModi für Druckknopfbedienung: Always On / Press to Lock / Press to TalkADC-Sample-Auflösung und Werte: 16 Bit mono und bis zu 48 kHz (!) für Aufnahme und Wiedergabe (vergleichbare Geräteschaffen höchstens 22 kHz)Empfindlichkeit: -37 dB@1kHz, SPL=1PaSNR (Signal-/Rauschverhältnis): 92 dB (!), 1kHz bei 1 PaFrequenzbereich und Ausgangsimpedanz: 80 - 20.000 Hz und 1700 OhmSoundports: Standard 3,5 mm mono mic-in und 3,5 mm Stereo-Ausgang mit 2 WStromversorgung: über den USB-Port des PCs (keine Batterien erforderlich!)Sonstige einzigartige Merkmale: Automatische Verstärkungsregelung (AGC), Hoch- und Tiefpassfilter, DigitaleSignalverarbeitung (DSP)