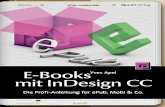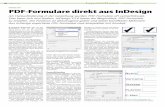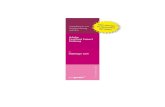User Guide - CEWE FOTOBUCH mit Adobe InDesign gestalten...sich dann per Mausklick in Adobe®...
Transcript of User Guide - CEWE FOTOBUCH mit Adobe InDesign gestalten...sich dann per Mausklick in Adobe®...

1
UserGuideCEWEFOTOBUCHmitAdobe®InDesign®gestalten
UnserServiceermöglichtesIhnen,IhrCEWEFOTOBUCHmitAdobe®InDesign®zuentwerfen.MithilfederCEWEFOTOBUCHVorlagenGenerator-SoftwareöffnenSiediepassendenAdobe®InDesign®-Vorlagen.FürdieBestellungladenSieeinfachIhrePDF-Dateienzuunshoch.DiefolgendeAnleitungenthältwertvolleTipps,wieIhreBestellungbestmöglichumgesetztwerdenkann.
KurzanleitungDiefünfSchrittezurCEWEFOTOBUCH-GestaltungmitAdobe®InDesign®:
1. LadenundinstallierenSiedieVorlagen-Generator-Software(verfügbarfürWindowsundMac).
2. ÖffnenSiedenVorlagen-GeneratorundspezifizierenSieIhrCEWEFOTOBUCH:WählenSieEinband,Papiersorte,FormatundAnzahlderSeiten.DannöffnenSieentsprechendeCover-sowiedieInnenseiten-DateiinAdobe®InDesign®.
3. GestaltenSieIhrLayoutinAdobe®InDesign®.
4. ExportierenSieCover-undInhaltsseiten-PDFsmithilfederCEWEFOTOBUCHPDF-Export-vorgaben.SiestehennachderInstallationdesVorlagen-GeneratorsinAdobe®InDesign®unterDatei>AdobePDF-VorgabenzurVerfügung.
5. LadenSienunIhrefertigenPDF-Dateienzuunshoch(Cover+Inhaltsseiten)undschließenSieIhreBestellungüberdenCheck-Outab.
AllgemeineHinweise• DerCEWEFOTOBUCHVorlagen-GeneratorliefertIhnendirektdiepassendenAdobe®
InDesign®-Vorlagen(imexaktenFormat,mitentsprechendenRückenstärkenundpassendenBeschnittzugaben).MitihmwerdenautomatischdieCEWEFOTOBUCHPDF-Exportvorgabeninstalliert.
• MitdenCEWEFOTOBUCHPDF-ExportvorgabenspeichernSieIhreDateienimbenötigtenPDF-Standardab(Version1.3,RGB-Farbmodus,Schrifteneingebettet).
• Wirempfehlen,direktimRGB-FarbmoduszuarbeitenunddieBilderinRGBzubelassen.UmdieoptimaleKonvertierungderFarbenfürdieAusgabesystememüssenSiesichnichtkümmern,diesgeschiehtinderProduktion.
• VerwendenSiebittekeineSonderfarben,insbesonderekeinebenutzerdefiniertenSonderfarben.
• FürBilderempfehlenwireineAuflösungab300dpi.NiedrigereBildauflösungenkönnenjenachMotivzuQualitätseinbußenführen.DennochwerdenAuflösungenab90dpiakzeptiert.
• GrafischeElementesollteneineLinienstärkevon0.5ptnichtunterschreiten,damitsieinderAusgabenochguterkennbarsind.
• DieSchriftgrößesolltemindestens6ptbetragen,fürProdukteaufFotopapiermindestens8pt.
• BittekeineSchnittmarkenanlegen,siekönntensonstimgedrucktenCEWEFOTOBUCHerscheinen.AllenötigenSchnittmarkenwerdenimProduktionsprozessautomatischhinzugefügt.

2
• BeiderProduktionwirdkeineautomatischeBildoptimierungoderSchärfungangewendet.Eswirddavonausgegangen,dassdererfahreneFotograf/GrafikerdiesesselberinderHandhabenmöchte.
Schritt1/InstallationLadenundinstallierenSiedenCEWEFOTOBUCHVorlagen-Generator(verfügbarfürWindowsundMac).
https://www.cewe-fotoservice.at/cewe-fotobuch-von-pdf-bestellen.html
Schritt2/ProduktauswahlÖffnenSiedenVorlagenGeneratorundspezifizierenSieIhrCEWEFOTOBUCH
FüreinCEWEFOTOBUCHmüssenjeweilszweiDateienangelegtwerden:EinemehrseitigePDF-DateifürdieInnenseitensowieeinePDF-DateifürdasCover.ImVorlagenGeneratorwählenSieEinband,Papiersorte,FormatsowiediegewünschteAnzahlderSeitenaus.DieentsprechendenVorlagenlassensichdannperMausklickinAdobe®InDesign®öffnen,sodasssiedirektmitderGestaltungloslegenkönnen(sieheSchritt3).UnterstütztwirdInDesign®indenVersionenCS4,CS5,CS5.5,CS6undCC.
Innenseiten-Vorlagen
DasCEWEFOTOBUCHenthältmindestens26Seiten.SiekönnendieAnzahlderSeitenwährenddesGestaltungsprozessesin8er-Schrittenerhöhen.DiemaximaleSeitenanzahlhängtvonderAlbumgrößeundderPapiersorteab.WählenSieeinfachdieentsprechendeVorlagendateiimVorlagenGeneratoraus.

3
Cover-Vorlagen
DieBreitedesRückensaufdemCoverhängtimmervonderSeitenzahlsowievonderPapiersorteab.UmdiekorrekteCovervorlageauszuwählen,gebenSieimVorlagen-GeneratordieentsprechendeSeitenanzahlein.WennimVorfeldunklarist,wievieleSeitendasCEWEFOTOBUCHhabenwird,empfehlenwir,dasCovernachdenInnenseitenanzulegen,wennalsodieendgültigeSeitenzahlfeststeht.
Produktinformationen
SiekönnendasCEWEFOTOBUCHimDigitaldruckmitKlebebindungoderdasCEWEFOTOBUCHaufFotopapiermitLayflatbindungerstellen.EsgibteinigegrundsätzlicheUnterschiedezwischendiesenbeidenProduktionsverfahren:
CEWEFOTOBUCHDigitaldruck(Hard-oderSoftcover,Standardbindung)
• wirdmitmodernenDigitaldruckmaschinengedruckt• hochwertigeKlebebindung• mitHardcover-undSoftcover-Einbandbestellbar• PapiersortenfürdieInnenseiten:Standard,Hochglanzveredelung,Premium-Matt
CEWEFOTOBUCHaufFotopapier(Hardcover,Layflat-Bindung)
• DieInnenseitenwerdenvonFotoprinternaufFotopapierausbelichtet• Layflat-Bindung• Hardcover-Einband• PapiersortenfürdieInnenseiten:Fotopapiermatt,Fotopapierglänzend
AlledetailliertenProduktinformationenfindenSiehier:https://www.cewe-fotoservice.at/cewe-fotobuch.html
Schritt3/Layout-GestaltungNachdemÖffnenderVorlagenbeginnenSiedieGestaltunginAdobe®InDesign®(abVersionCS4):
• BeliebigeObjekttypen(Bilder,VektorgrafikenundText)könneneingefügtwerden.BittebeachtenSiehierfürauchdieAllgemeinenHinweiseaufSeite1.
• Seitenzahlen:IhrInnenseiten-Vorlagenhatmindestens26Seiten.WennSienochSeitenhinzufügenmöchten,könnenSieentwedereineentsprechendeVorlagemitmehrSeitenaufrufenodersieimLaufedesGestaltungsprozessesnachträglichin8-Seiten-Schrittenhinzufügen.D.h.dienächstmöglichenSeitenzahlensind34,42,50,58usw.DiemaximaleSeitenanzahlhängtvonderBuchgrößeundderPapiersorteab.DieseentnehmenSiederentsprechendenAuswahlimVorlagenGeneratoroderunsererWebsite:https://www.cewe-fotoservice.at/cewe-fotobuch.html
• DieersteInnenseiteIhresBuchesistimmereineEinzelseiteaufderrechtenSeite,dannfolgendieDoppelseiten.DieletzteSeitebefindetsichimmeraufderlinkenSeite.
• DieInDesign®-VorlagenbeinhalteneineInfoebene(InfoLayer),dieIhnenzurerstenOrientierungdieBeschnittzugabe,dasEndformatsowiedenempfohlenenGestaltungsbereichanzeigt.DieseEbenewirdspätestensbeimExportierenderPDF-Dateiausgeblendet.WennsieimGestaltungsprozessstört,kannsieeinfachunterFenster>Ebenenaufunsichtbargestelltwerden.DiezweiteEbene(DesignLayer)istleer.SieiststandardmäßigaktiviertundkanndirektfürdieGestaltunggenutztwerden.SelbstverständlichkönnenweitereEbenenhinzugefügtwerden.

4
• InnseitenhabenaußeneineBeschnittzugabevon3Millimetern.DieCover-DateienhabenjenachProdukttypeineBeschnitt-bzw.Umschlagszugabevon10bis15Millimetern.
> Beschnitt
Der rote Rand außerhalb des Gestaltungsbereiches ist der Beschnitt. FormatfüllendeElemente (z.B. Hintergründe), die auf jeden Fall bis an den Seitenrand reichen sollen,müssenkomplettbisandenäußerenRanddesBeschnittbereichesgelegtwerden.
> Endformat

5
DasEndformat("Trimbox")istdurchdieKantezwischenroterundgrauerBoxdefiniert.Die Schneideposition kann innerhalb einer Produktionstoleranz von 3mm leichtvariieren.
> Gestaltungsbereich
Um sicher zu stellen, dass Text und wichtige Elemente nicht abgeschnitten werden,positionierenSiedieseambestenindenempfohlenenGestaltungbereichimBereichdesweißenPlatzhalters.
> Farbmanagement
GrundlageeinerverlässlichenFarbreproduktionisteinoptimaleingestellterBildschirm.Wirempfehlen,einenGammawertvon2.2sowiedieLichtbedingungD55einzustellen.FüreineeinfacheKalibrierungkönnenSieStandardwerkzeugeaufIhremComputernutzen(z.B.denKalibrierassistentenindenBildschirmeinstellungen).DortlassensichKontrastundHelligkeitanpassen.FüreinepräzisereKalibrierungkönnenimHandelmesstechnischeWerkzeugeerworbenwerden.
InderProduktionstellenwirfürSiedieoptimaleFarbwiedergabesicher,indemfürjedesAusgabesystemsowiefürjedePapiersortespezifischeICC-Ausgabeprofileeingesetztwerden.BittebeachtenSie,dassnichtalleFarbendesBildschirmes(selbstleuchtend)auchaufdemMediumPapier(reflektierend)exaktwiedergegebenwerdenkönnen.ZudemunterscheidensichverschiedeneAusgabesysteme(z.B.DigitaldruckundFotoprinter)undPapiersorten(z.B.HochglanzundPremium-Matt)inKontrastundFarbcharakteristik.
DerArbeitsfarbraumistsRGB,dadiesermedienneutralist.EinerseitsstellterdieoptimaleAnsteuerungfürdieFotoprinterundandererseitsdieGrundlagefürdasFarbmanagementderCMYK-Digitaldrucksystemedar.DurchdieAnwendungderCEWEFOTOBUCH-PDF-ExportvorgabenstellenSieautomatischsicher,dassdieDatenimsRGB-Arbeitsfarbraumangeliefertwerden.SolltenSieimLayout-ProzessabweichendeFarbräumeverwendethaben,sowerdendiesebeimPDF-ExportunkompliziertnachsRGBgewandelt.
DieRGB-BilddatenderKameraskönnensomiteinfachohnezusätzlicheFarbraum-KonvertierungenindasLayouteingefügtwerden.Siewerdenspäter,imFarbmanagementderProduktion,fürjedesAusgabesystemindenoptimalenAusgabefarbraumkonvertiert.
Schritt4/PDF-ExportErzeugenSieCover-undInhaltsseiten-PDF-Dateien
IstIhrLayoutfertiggestaltet,könnenSiediePDF-DateienfürCoverundInnenseiteneinfachausAdobe®InDesign®herausmitdenCEWEFOTOBUCHPDF-Exportvorgabenexportieren.DiesewerdenautomatischbeimInstallierendesVorlagenGeneratorshinterlegt.WennSiemitdemPDF-Exportbeginnenmöchten,findenSiedieJoboptionsunterDatei>Adobe-PDF-Vorgaben>CEWEFOTOBUCH.BeimExportwirdautomatischeinePDF-Dateigeschrieben,diedenProduktionsvorgabenentspricht.BitteändernSiedieeinzelnenEinstellungennicht.
> AuswahlderCEWEFOTOBUCHPDF-Exportvorgaben:

6
> Speichernunter...
AmEndeliegendieeinseitigeCover-DateisowiediemehrseitigeInhaltsseiten-DateialsPDFvor.ImnächstenSchrittkönnendiesehochgeladenwerden(sieheSchritt5).
ÜberprüfenSiediePDF-Dateien
NachdemPDF-ExportkönnenSiediebeidenPDF-DateienunterAdobe®AcrobatProfessional®oderAdobe®AcrobatReader®überprüfen.IhreAnsichtentsprichtderSeitenanordnungimspäterenProdukt,wennSie'BildlaufinZweiseitenansicht'sowie'DeckblattinZweiseitenansichteinblenden'aktivieren:SowerdenSeite1aufderrechtenSeiteundallefolgendenSeitenalsDoppelseitenangezeigt.

7
EmpfehlenswertePrüfungenamPDF:
• StellenSiesicher,dassCoverundInhaltsseitenzueinanderpassen.DiesistderFall,wennimVorlagenGeneratorbeimÖffnenderbeidenVorlageneinheitlicheProdukteigenschafteneingestelltwaren.DieProdukt-undFormatspezifikationenwerdenbeimUploadperSchnellprüfungabgefragt(sieheSchritt5).Solltensienichtstimmigsein,gibteseinenHinweis.DieCover-DateimussdierichtigeRückenstärkefürdieAnzahlderInhaltsseitenhaben.
• PrüfenSie,dassalleElementerichtigpositioniertsind.
• PrüfenSie,dassSieText-undFoto-PlatzhalterentfernthabenundkeineungewolltenleerenSeitenvorkommen.
Schritt5/UploadundBestellungWennSieIhrePDF-DateienfertiggestellthabenundIhrCEWEFOTOBUCHbestellenmöchten,gehenSiebittezurUpload-SeiteIhresHandelspartners:
CEWEFOTOBUCHPDFUpload

8
1. WählenSieIhrCover-undInnenseiten-PDFausundfolgenSiedenAufforderungenaufdemBildschirm.DieDauerdesUploadshängtvonderDateigröße(MB)sowievonIhrerInternetverbindungab.SobaldderUploadunddiedamiterfolgteSchnellprüfungbezüglichdesProduktformateserfolgreichwaren,werdenIhreDateienzuunseremPDF-Preflight-Checkweitergeleitet.
2. SiekönnenderweilenmitderFertigstellungIhresAuftragesfortfahrenundsichentwederanmeldenoderneubeiIhremgewähltenHandelspartnerregistrierenunddenweiterenAnweisungenfolgen.
3. SobaldderPreflight-Checkerfolgreichabgeschlossenist(nachspätestens30Minuten),erhaltenSieeineAuftragsbestätigungperE-Mail.IhrCEWEFOTOBUCHwirdproduziertundIhneninnerhalbvon5-7WerktagennachHausegeschickt.
SolltederPreflight-CheckinIhrenPDF-DateieneinenFehlerfinden,dereineDateikorrekturerfordert,erhaltenSieeineE-MailmiteinerFehlerübersicht.DiesezeigtIhnenjeneBereichean,dieeineKorrekturvonIhnenbenötigen.MöglicheFehlersindbeispielsweiseeinezugeringeBildauflösung,nichteingebetteteSchriftenoderaucheinefalschePDF-Version.IndiesemFallwirdkeinAuftragerzeugt,d.h.eswirddannkeineRechnungsstellungoderZahlungveranlasst.BeiderKorrekturderDateienachtenSiebitteaufdiekorrekteAnwendungderCEWEFOTOBUCHPDF-Exportvorgaben,diesicherstellen,dassIhrePDF-DateiendiegrundlegendenAnforderungenfürdenDruckerfüllen.DanachladenSiediePDF-Dateienbitteerneuthoch.
BarcodesundCEWEFOTOBUCH-Logo
Umsichergewährleistenzukönnen,dassinderProduktionjederBuchblockmitdemdazugehörigenCoverzusammengeführtwird,fügenwirproduktionsseitigzweiBarcodeshinzu:DenPlatzhalterfürdenBarcodeaufdemCoversehenSieaufderInfoebenedesCovers-Vorlagens.
IhremInnenseiten-LayoutwirdeinezusätzlicheweißeDoppelseitehinzugefügt,aufderenRückseite(links)derentsprechendeBarcodeebenfallsplatziertwird.BeimCEWEFOTOBUCHaufFotopapierwirddieweißeSeiterechts,aufderInnenseitedesCovers,platziert.
WirsindstolzaufdasCEWEFOTOBUCH.DarumerhaltenalleCEWEFOTOBUCH-ExemplareaufderZusatzseitenebendemBarcodeunserLogo: