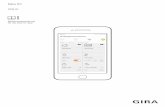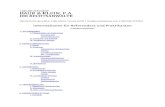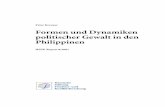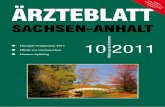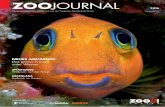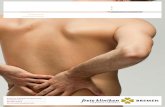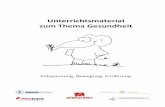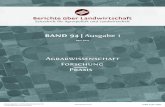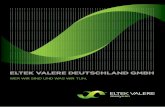User manual - Castillo Valere · herunter, indem Sie auf die Schaltfläche “Teanviewer...
Transcript of User manual - Castillo Valere · herunter, indem Sie auf die Schaltfläche “Teanviewer...

SIGNDESIGN
The future of engraving
User manual
Deutsche Version revisie 1.0

S I G N D E S I G N , T H E F U T U R E O F E N G A V I N G
Benutzerhandbuch
Castillo Valere Uilenbaan 90/4
2160 Wommelgem Belgium
Tel.: +32 3 366 03 72 • Fax +32 3 322 08 57

Inhaltsverzeichnis
SignDesign Einführung ............................................................. 1
Sicherheit ................................................................................. 1
Warnung! ........................................................................................ 1
System anforderungen ............................................................. 1
Hardware ................................................................................. 2
Was ist in einem SignDesign-System enthalten: ............................. 2
So schliessen Sie den drucker an: .................................................. 3
Software ................................................................................... 5
Herunterladen: ................................................................................ 5
Software installation ........................................................................ 8
Einstellungen software .................................................................. 14
Lizenz verlängern .......................................................................... 18
Software SignDesign verwenden ........................................... 19
Neues Design erstellen ................................................................. 19
SignDesign editor .......................................................................... 25
Hintergrundfarbe einstellen ..................................................................... 25
Elementen auswählen ............................................................................ 26
Editor taste .................................................................................... 26
Elementen hinzufügen oder entfernen .......................................... 27
Drucken ......................................................................................... 28
Verwenden des SignDesign-Drucker ...................................... 29
Administratorkennwort .................................................................. 29
Drücker Netzwerkeinstellungen .................................................... 29
Probleme oder Fehlermeldungen Drucker .................................... 30
Paperjam ....................................................................................... 30
Verbindungs Felher ....................................................................... 35
Wartung Drucker ........................................................................... 35

S I G N D E S I G N
1
SignDesign Einführung
Lesen Sie die Anleitung sorgfältig durch und befolgen Sie diese Schritt für Schritt.
Sicherheit
Installieren Sie das Gerät in folgender Umgebungstemperatur: 10°C bis 32°C
Warnung!
• Gerät nicht an einem Ort mit hohen Temperaturen oder in der Nähe von Feuer installieren
• Installieren Sie das Gerät nicht an einem Ort der kleiner Kindern zugänglich ist.
• Installieren Sie diese Maschine nicht an einem Ort an dem Ihr Lüfter blockiert ist.
System anforderungen
Überprüfen Sie zunächst, ob alle erforderlichen Spezifikationen die folgenden Anforderungen erfüllen, bevor Sie mit der Installation beginnen!
• Betriebssytem Windows 8 oder 10
• 1GHz processor
• 4GB Ram Speicher
• 2GB freier Speicherplatz auf der Festplatte
• Während der Installation ist eine stabile internetverbindung erforderlich
• 1 freier USB-port oder 1 freier Ethernet-port + Ethernet-kabel (standard verwenden wir die USB Verbindung)
• USB kabel (HI-speed USB2.0) (ist enthalten)
Kapitel
1

2
Hardware
Was ist in einem SignDesign-System enthalten:
Netzkabel
SignDesign Drucker
USB kabel (HI-speed USB 2.0)
Laminator
Beschläge
Sprinkler

3
So schliessen Sie den drucker an:
1. Drücken Sie den Taste (A) und öffnen Sie das Ausgabefach (a) bis dieses stoppt.
2. Drücken Sie die Spitze des blauen Hebels der Tonerkartusche zusammen und drehen ihn vorwärts, bis die Spitze mit dem Zapfen der Kartusche zusammentrifft. Drehen Sie die Hebel aller 4 Tonerkartuschen nach diesen Prinzip.
3. Schliessen Sie das Ausgabefach (a) langsam und drücken Sie Bestätigung auf der Mitte des Ausgabefachs.
4. Stecken Sie das Stromkabel in den Netzanschluss.

4
5. Öffnen Sie die Schnittstellenabdeckung auf der Rückseite des Geräts, indem Sie auf dessen Mittelteil drücken.
6. Wenn Sie mit Ethernet arbeiten, schliessen Sie das LAN-Kabel wie folgt an:
7 Wenn Sie ein USB-Kabel verwenden, schliessen Sie das USB-Kabel wie folgt an:
ACHTUNG !!! Schliessen Sie das USB-Kabel nicht an den Rechner,
bevor Sie von der Installationssoftware dazu aufgefordert werden!!!
Wenn Sie eine Verbindung über das Netzwerk haben, muss bei der installation ein Netzwerkspecialist vor Ort sein!!!

5
Software
Herunterladen:
1 Öffnen Sie Ihren Internetbrowser und gehen Sie zur nächsten Adresse:
https://www.castillo-valere.com/
2 Wählen Sie im Menü “KONTO” und wähle “REGISTRIEREN”
3 Füllen Sie das Anmeldeformular aus.

6
4 Gehen Sie dann auf die menu “SUPPORT” und wähle “DOWNLOADS”
5 Wenn Sie noch keinen Teamviewer auf Ihrem Rechner haben, laden Sie zunächst “Teamviewer” herunter, indem Sie auf die Schaltfläche “Teanviewer herunterladen” klicken.
6 Jetzt herunterladen Sie SignDesign versie 1.7.8.

7
7 Die heruntergeladene Datei ist eine ZIP-Datei und muss entpackt werden Gehen Sie wie folgt vor: Legen Sie die heruntergeladene ZIP-Datei SignDesign.zip auf das Laufwerk C (1). Klicken Sie mit der Maus auf die ZIP-Datei und dann auf die rechte Maustaste (2), um den Befehl "Hier extrahieren" (3) auszuwählen.
8 Der Ordner SignDesign wird jetzt auf Laufwerk C: erstellt. Wenn dies abgeschlossen ist, öffnen Sie diesen Ordner mit einem Doppelklick.

8
9 Gehen Sie zur Setup-Datei, klicken Sie mit der rechten Maustaste und wählen Sie: "wie Administrator ausführen". Hinweis: Dieser Schritt ist sehr wichtig !!!
Software installation
1 Nachdem Sie die SignDesign Setup Datei wie Administrator gestartet haben, wird Folgendes auf Ihrem Bildschirm angezeigt:

9
2 Wählen Sie ihre Sprache aus:
3 Klicken Sie “Ich akzeptiere”
4 Klicken Sie “Weiter”

10
5 Wählen Sie im Nächste Wählen Sie im nächsten Bildschirm zuerst "Einfache Installation (lokal)" und anschließend im nächsten Bildschirm den richtigen Drucker (OKI C532 PCL6), und drücken Sie "Weiter". Für ein Netzwerk wählen Sie eine einfache Installation (Netzwerk). Überlassen Sie die Installation des Druckertreibers Ihrem Netzwerkfachmann!
6 Wenn Sie den folgenden Bildschirm sehen, stecken Sie das USB-Kabel in den Rechner und schalten Sie den Drucker ein. (Wenn dies nicht der Fall ist, kann der rechner den Drucker nicht finden!)

11
7 Wenn der Rechner den Drucker gefunden hat, wird der folgende Bildschirm angezeigt. Überprüfen Sie den Drucker und klicken Sie auf Fertig stellen. Ihr Drucker ist jetzt installiert.
8 Nun sehen Sie den folgenden Bildschirm. Drücken Sie eine Taste (zum Beispiel den Buchstaben “K”)

12
9 Der installationsassistent von SignDesign ist jetzt geöffnet, klicken Sie auf Weiter (Next).
10 Drücken Sie im nächsten Bildschirm erneut auf Weiter (Next)

13
11 Klicken Sie anschliessend auf “Installieren” (Install).
12 Dann drücken Sie “Schliessen” (Close).

14
Einstellungen software
1 Öffnen Sie SignDesign mit der Verknüpfung auf Ihrem Desktop
2 Sie sehen den folgenden Eröffnungsbildschirm. Klicken Sie auf die Menüregisterkarte "Medien laden" und klicken Sie auf "Aktualisieren". Wenn der Rechner nach Ihrer Erlaubnis fragt, geben Sie diese. Und klicken Sie auf " Aktualisieren "
3 Überprüfen Sie alles ausser “Sizes-Laser Film” und “Sizes-Perforated Film” und klicken Sie auf “Update ausgewählter Elementen”. Dies kann einige Zeit dauern.

15
4 Minimieren Sie den Bildschirm des SignDesign, bewegen Sie den Cursor zum schwarzen Feld und drücken Sie einem Taste. (nicht “ENTER”)
5 Der nächste Bildschirm wird geöffnet. Klicken Sie auf “installieren”.
6 Im schwarzen Bildschirm erscheint dann mehrmals eine Frage, die endet mit: (Ja / Nein / Alle).
Geben Sie immer den Buchstaben A ein
7 Nachdem Sie A mehrmals eingegeben haben, wird der folgende Bildschirm angezeigt. Drücken Sie eine Taste (zB: K).

16
8 Die Installation von signdesign sollte jetzt abgeschlossen sein. Dies ist das, was Sie sehen, wenn der
Startbildschirm von SignDesign folgt. Gehen Sie dann auf die Registerkarte "Zeichen-Details".
8 Stellen Sie die option “Flut beim Hintergrund Beschnittbereich” auf 1,5.

17
9 Klicken Sie dann auf den Pfeil neben “Zeichen speicheren”. Der nächste Bildschirm wird geöffnet.
10 Wählen Sie den Ordner “SignDesign-Projects” im Ordner Documents und klicken Sie auf “OK”.
11 Gehe zur Registerkarte “Drucker & Medien” und wählen Sie den Drucker “OKI C532 PCL6” aus. Klicken Sie auf “Einstellungen speicheren”.
12 Die Installation ist nun abgeschlossen und SignDesign fordert Sie jetzt auf, Ihren Lizenzcode zu erneuern. Siehenächstes Kapitel.

18
Lizenz verlängern
1 Wenn Sie beim Installieren oder Starten von SignDesign das folgende Bild auf Ihrem Bildschirm sehen, führen Sie die folgenden Schritte aus.
2 Geben Sie die folgende Adresse in Ihren Browser ein: https://www.castillo-valere.com/licenties/licentie-signdesign/?lang=de
3 Auf dieser Seite können Sie sich anmelden, wenn Sie angemeldet sind (Dies ist nur nach Registrierung möglich) Ihr maschinencode (im obigen Beispiel: 15742-29586-19510-32476) und version eingeben. Klicken Sie dann auf “Senden”.
4 Ihren neuer Code wird Ihnen per E-mail zugestellt, die am selben Tag eingegeben warden muss, an dem Sie die E-mail erhalten haben!
5 Klicken Sie dann auf “Save/Speicheren”. Sie können jetzt mit SignDesign weiterarbeiten.

19
Software SignDesign verwenden
Neues Design erstellen
1 Offen “Erstellen Sie ein neuen Zeichen”
2 Die Software besteht aus 8 einfachen Schritten. Unten sehen Sie welchen Sxhritt Sie einstellen.
6 Kapitel
7 2

20
3 Wählen Sie die Materialfarbe aus, indem Sie das Bild mit der gewünschten Farbe klicken. Bei tranparenten Acrylplatten ist dies immer Weiß, nur bei der Aluminium-Serie kann es sich um eine andere Farbe handeln.
4 Wählen Sie das Material aus (1) und wählen Sie die richtige Größe (2).

21
5 Wählen Sie aus, ob Sie einen horizontalen oder vertikalen Entwurf wünschen.
6 Wählen Sie aus, ob Sie einen Rahmen um Ihr Design oder keinen rahmen haben möchten.

22
7 Wählen Sie eine Vorlage aus, die Sie beliebig oft ändern können. Wenn Sie eine Vorlage mit einem Bild ausgewäht haben, fahren Sie mit Schritt 8 fort. Wenn Sie nur Text ausgewählt haben, fahren Sie direct mit Punkt 10 fort.
8 Wenn Sie ein Symbol oder Bild aus der Bibliothek auswâhlen möchten? Können Sie rechts eine Bibliothek auswählen und dann das Bild auswählen.

23
9 Sie können Ihr eigenes Bild auch importieren, indem Sie unten auf die Schältfläche “Importieren” klicken. Sie erhalten nun neben den Schaltfl¨chen einen Explorer, in dem Sie den gewüschten Ordner auswählen können. Klicken Sie nach der Auswähl des Ordners auf das gewüschte Bild. Achtung, es können nur Bildergeladen werden!!
10 Die folgende Abbildung gibt Ihnen einen Überblick über all Möglichkeiten (siehe weitere Erläuterung im Kapitel: SignDesign editor):

24
11 Wenn das Design fertig ist, klicken Sie auf “abschliessen”:
12 Platzieren Sie Ihre Vinyl, HD film oder Band in der Drucker und klicken Sie auf “drucken”:

25
SignDesign editor
Hintergrundfarbe einstellen
1 Stellen Sie die Hintergrundfarbe ein, indem Sie zuerst die Schaltfläche “Hintergrund” auswählen unddann auf die Schaltfläche mit dem Farbtopf klicken.
2 Sie können jetzt die gewünschte Hintergrundfarbe auswählen.

26
Elementen auswählen
1 Wählen Sie links eine Schaltfläche aus, um dem Bild ode rein Textfeld zu ändern.
Editor taste
Oben haben Sie den Texteditor, geben Sie den Tekst hier ein.
In diesem Textfeld können Sie das Skript/ die Schriftart mit de Textgröße daneben auswählen.
Die Tasten unten sind von links nach rechts für: fett, kursiv, unterstrichen, Textfeld verdrehen, Textfarbe und Ausrichtung.

27
Oben sehen Sie den Elementeditor, mit dem Sie die Bildebene oder den Textbereich vergrößern, verkleinern, nach links oder rechts verschieben und in den Vordergrund oder Hintergrund bringen können. In der unteren Reihe von Schaltflächen können Sie die Box in horizontaler und vertikaler Richtung verkleinern oder vergrößern.
Die vorletzte Taste kann für die Helligkeit angepasst werden (siehe Abbildung unten).
Der Farbtopf ändert die Hintergrundfarbe der ausgewählten Box in die gewünschte Farbe.
Ganz unten haben Sie die absolute Position, mit der Sie anhand von Maßen bestimmen, wo Ihr Kurs stehen soll.
Elementen hinzufügen oder entfernen
Mit diesen Schaltflächen fügen Sie ein Bild, einen Text oder einen Rand hinzu. Mit der letzten Schaltfläche löschen Sie das ausgewählte Element.

28
Mit dieser Funktion bestimmen Sie den Abstand von der Bildkante zum Bild. Wenn Sie beispielsweise die Zahl auf 1 setzen, wird das Design um 1 mm und damit 1 mm vom Rand entfernt. Beachten Sie jedoch, dass die Hintergrundfarbe über der gesamten Platte bleibt.
Sobald das Design fertig ist, können Sie den Druckvorgang starten, indem Sie auf die Schaltfläche "DRUCKEN" klicken.
Mit den Pfeiltasten können Sie das Design immer noch um 0,5 mm verschieben, um Fehler im Druck zu korrigieren.
Die Funktionstaste "Im Spiegelbilddruck" wird beim Drucken auf HD-Film markiert, dies geschieht normalerweise automatisch.

29
Verwenden des SignDesign-Drucker
Administratorkennwort
Für einige Einstellungen im Drucker benötigen Sie ein Passwort. Dies ist: “999999”.
Drücker Netzwerkeinstellungen
Wenn Sie den Drucker mit einem Netzwerkkabel einrichten möchten, müssen Sie die folgenden Schritte ausführen, um Ihre IP-Konfiguration festzulegen.

30
Probleme oder Fehlermeldungen Drucker
Paperjam
Wenn Sie einen Papierstau haben (Papier bleibt im Drucker stecken oder wurde zu spät entfernt), befolgen Sie die Anweisungen auf dem Etikett oben am Drucker oder wie unten gezeigt, wenn Sie das Papier zu spät entnommen haben. Wenn Papier im Drucker stecken bleibt, fahren Sie mit dem nächsten Punkt fort.
1 Schliessen Sie das hintere Ausgabefach.

31
2 Drücken Sie die Taste (A) und öffnen Sie die Abdeckung (a) vollständig.
3 Nehmen Sie die vier Bildrommeln aus dem Gerät und legen Sie die Bildrommeln auf eine ebene Fläche. Berühren Sie den LED-Kopf während des Entfernens nicht!
4 Decken Sie die Entfernen Bildrommeln mit Papier ab, damit die Bildrommeln nicht dem Licht ausgesetzt werden.
5 Entfernen Sie das gestaute Papier langsam, indem Sie an der Papierkante ziehen.

32
6 Wenn das papier in der Fixiereinheit gestaut ist, drücken Sie den Entrieglungshebel der Fixiereinheit und ziehen Sie das gestaute papier langsam in Ihre Richtung.
7 Drehen Sie die Verriegelungshebel an beiden Seiten der Fixiereinheit in Ihre Richtung.
8 Halten Sie Fixiereinheit am Griff und heben Sie diese aus dem Gerät.

33
9 Kippen Sie die Verriegelungshebel auf beiden Seiten des Reifens in Ihre Richtung und entfernen Sie den Reifen, indem Sie die Verriegelungshebel halten.
10 Entfernen Sie dasgestaute papier langsam, indem Sie an der papierkante ziehen.
11 Halten Sie die Gurtverriegelungshebel und legen Sie den Gurt in das Gerät.
12 Drehen Sie die Verriegelungshebel auf beiden Seiten des riemens nach vorne.

34
13 Halten Sie die Fixiereinheit am Griff und setzen Sie diese in das Gerät ein.
14 Neigen Sie die Verriegelungshebel auf beiden Seiten der Fixiereinheit.
15 Setzen Sie die vier Bildtrommeln wieder in das Gerät ein.
16 Schließen Sie die Abdeckung (a) langsam und drücken Sie zur Bestätigung gegen die Mitte der Abdeckung.
Das Verfahren ist abgeschlossen.

35
Verbindungs Felher
Wenn in der SignDesign-Software das commando “Drucken” gegeben wird aber der Drucker tut nichts, prüfen Sie Folgendes:
• Ist der Drucker mit einem guten USB-Kabel verbunden?
• Funktioniert die USB-Port des computer, (einem anderen USB-Port testen)
• Prüfen Sie in Bedienfeld nach Druckern und Geräten, ob das Drucker online ist.
• Ist der Drucker eingeschalten?
• Ist der richtige Drucker in der SignDesign software ausgewählt?
• Wenn der Drucker über ein Netzwerk verbunden ist, hat sich etwas im Netzwerk geändert?
• Machen Sie einem Test mit einem anderen Software wie Word Office, und drucken sie zum testen.
Wartung Drucker
Stellen Sie den Drucker immer in einer sauberen Umgebung auf. In einer staubigen Umgebung können häufig Probleme auftreten, z. B. Schmutz auf Ihren Ausdrucken und Teilen des Druckers. Wenn Sie dennoch Markierungen oder Flecken auf dem Druck sehen, reinigen Sie die LED-Leisten wie folgt: