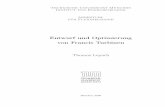USER MANUAL - Navy Exchange
Transcript of USER MANUAL - Navy Exchange

USER MANUAL
UM_H4Black_ENG-FR_REVE.indb 1 2/5/15 12:22 PM

2
twitter.com/GoPro
youtube.com/GoProfacebook.com/GoPro
instagram.com/GoPro
/ Join the GoPro Movement
UM_H4Black_ENG-FR_REVE.indb 2 2/5/15 12:22 PM

3
To download this user manual in a different language, visit gopro.com/support.
Pour télécharger ce manuel de l’utilisateur dans une autre langue, rendez-vous sur gopro.com/support.
Wenn Sie dieses Benutzerhandbuch in einer anderen Sprache herunterladen möchten, besuchen Sie gopro.com/support.
Per scaricare questo manuale utente in un’altra lingua, visita gopro.com/support.
Para descargar este manual de usuario en otro idioma, visite gopro.com/support.
Para baixar este manual do usuário em outro idioma, acesse gopro.com/support.
このユーザーマニュアルの他言語版をダウンロードするには、 gopro.com/supportにアクセスしてください。
若要下載其他語言版本的使用說明書,請前往: gopro.com/support。
如需下载本用户手册的其他语言版本,请访问 gopro.com/support。
Чтобы загрузить это руководство пользователя на другом языке, посетите страницу gopro.com/support.
UM_H4Black_ENG-FR_REVE.indb 3 2/5/15 12:22 PM

4
The Basics 6
Getting Started 8
Camera Status Screen 13
Camera Icons 14
Camera Menus 16
Camera Modes 18
Navigating Settings Menus 19
Video Mode 20
Photo Mode 34
Multi-Shot Mode 41
Playback Mode 50
Setup Mode 54
Connecting to the GoPro App 63
Transferring Files to a Computer 64
Protune™ 65
Battery 71
Important Messages 76
Camera Housing 78
/ Table of Contents
UM_H4Black_ENG-FR_REVE.indb 4 2/5/15 12:22 PM

5
/ Table of Contents
Using the Mounts 83
Troubleshooting 86
Customer Support 88
Trademarks 88
Regulatory Information 88
UM_H4Black_ENG-FR_REVE.indb 5 2/5/15 12:22 PM

6
1. Camera Status Light (red)2. Shutter/Select Button [ ]3. Wireless Status Light (blue)4. Camera Status Screen5. Power/Mode Button [ ]6. Micro HDMI Port
(cable not included)
7. microSD Card Slot (microSD card not included)
8. Mini-USB Port (supports composite A/V cable/3.5mm stereo mic adapter, not included)
9. Audio Alert
/ The Basics
UM_H4Black_ENG-FR_REVE.indb 6 2/5/15 12:22 PM

7
10. Microphone11. HERO Port12. Settings/Tag Button [ ]13. Battery Door
/ The Basics
UM_H4Black_ENG-FR_REVE.indb 7 2/5/15 12:22 PM

8
/ Getting Started
Slim housing surfboard mount installation
Slim housing remove camera Slim housing insert camera
Slim housing closed Swapping housing doors
Quick Release Buckle + Thumb Screw + Slim housing = Complete Unit
CHARGING THE BATTERY1. Remove the camera from its housing.
2. Remove the camera side door and insert a microSD card (sold separately). The card must have a Class 10 or UHS-1 rating and a capacity up to 64GB. Visit gopro.com/support for the list of recommended SD cards.
3. Open the bottom door, insert the battery and then close the bottom door.
UM_H4Black_ENG-FR_REVE.indb 8 2/5/15 12:22 PM

9
/ Getting Started
4. Charge the battery by connecting the camera to a computer or other USB charging adapter using the included USB cable. The camera status light turns on during charging and turns off when charging is complete.
NOTICE: Using a wall charger other than a GoPro Wall Charger can damage the GoPro battery. Only use chargers marked: output 5V 1A. If you do not know the voltage and current of your charger, use the included USB cable to charge the camera from your computer.
When charging with a computer, be sure that the computer is connected to a power source. If the camera status light does not turn on, use a different USB port.
The included lithium-ion battery comes partially charged. No damage occurs to the camera or battery if used prior to a full charge.
PRO TIP: With the Dual Battery Charger, you can charge your battery outside of the camera. For details, visit gopro.com.
For more battery information, see Battery.
WARNING: Use caution when using your GoPro as part of your active lifestyle. Always be aware of your surroundings to avoid injury to yourself and others. Abide by all local laws when using your GoPro and related mounts and accessories.
UM_H4Black_ENG-FR_REVE.indb 9 2/5/15 12:22 PM

10
CAMERA SOFTWARE UPDATES To get the latest features and best performance from your HERO4 camera, make sure you are using the most current camera software. You can update your camera software via the GoPro App or GoPro software. For more information, visit gopro.com/getstarted.
CAMERA DEFAULT SETTINGS The HERO4 Black camera powers up with the following default settings:
Video 1080p30 SuperView™
Photo 12MP, Wide Field of View (FOV)
Multi-Shot Burst option (set to 30 photos in 1 second)
QuikCapture Off
Wireless Off
PRO TIP: To open the settings menu for the current mode, press the Settings/Tag button [ ].
/ Getting Started
UM_H4Black_ENG-FR_REVE.indb 10 2/5/15 12:22 PM

11
POWERING ON + OFF To Power On: Press the Power/Mode button [ ] once. The camera status lights (red) flash three times and the sound indicator emits three beeps. When the camera status screen displays information, your camera is on.
To Power Off: Press and hold the Power/Mode button [ ] for two seconds. The camera status lights (red) flash several times and the sound indicator emits seven beeps.
PRO TIP: When the camera is off and QuikCapture is enabled, you can turn the camera on and immediately begin capturing video or Time Lapse photos just by pressing the Shutter/Select button [ ]. Press once for video, press and hold for Time Lapse photos. Press again to stop recording and power off the camera. For details, see QuikCapture in Setup Mode.
/ Getting Started
UM_H4Black_ENG-FR_REVE.indb 11 2/5/15 12:22 PM

12
INSERTING + REMOVING MICROSD CARDS The HERO4 Black camera is compatible with 4GB, 8GB, 16GB, 32GB and 64GB capacity microSD, microSDHC and microSDXC memory cards (sold separately). You must use a microSD card with a Class 10 or a UHS-1 rating. (For a list of the recommended SD cards, visit gopro.com/support.) GoPro recommends using brand name memory cards for maximum reliability in high-vibration activities.
To Insert the microSD Card: To Remove the microSD Card:
Slide the memory card into the card slot with the label facing the front of the camera.
When fully inserted, the card clicks into place.
Place your fingernail against the edge of the memory card and lightly press it further into the camera.
The card springs out far enough to be removed.
NOTICE: Use care when handling memory cards. Avoid liquids, dust and debris. As a precaution, power off the camera before inserting or removing the card. Check manufacturer guidelines regarding use in acceptable temperature ranges.
/ Getting Started
UM_H4Black_ENG-FR_REVE.indb 12 2/5/15 12:22 PM

13
Your HERO4 Black features a status screen that displays the following information about modes and settings:
1. Camera Modes/FOV (field of view)
2. Camera Settings3. Resolution/fps
(frames per second)4. Protune™
5. Number of Files Captured6. Time/Storage/Files7. Wireless8. Battery Life
Note: The icons that appear on the camera status screen vary by mode.
/ Camera Status Screen
UM_H4Black_ENG-FR_REVE.indb 13 2/5/15 12:22 PM

14
/ Camera Icons
Auto Low Light
Auto Off
Beeps
Burst Photos
Color
Continuous Photos
Date/Time
Default Mode
Delete
Exposure Value Compensation
Field of View
Frames Per Second
Interval
ISO Limit
LEDs
Looping
Megapixels
Multi-Shot Mode
Night Lapse
Night Photo
On-Screen Display
Orientation
Photo Mode
Playback Mode
Protune
QuikCapture
Rate
Setup Mode
UM_H4Black_ENG-FR_REVE.indb 14 2/5/15 12:22 PM

15
Sharpness
Shutter
Single Photo
Spot Meter
Time Lapse
Touch Display
Video
Video + Photo
Video Format
Video Mode
Video Resolution
White Balance
Wireless
/ Camera Icons
UM_H4Black_ENG-FR_REVE.indb 15 2/5/15 12:22 PM

16
/ Camera Menus
*Playback appears only if the camera is connected to a TV or LCD Touch BacPac (sold separately).
CameraReset
UM_H4Black_ENG-FR_REVE.indb 16 2/5/15 12:22 PM

17
/ Camera Menus
CameraReset
UM_H4Black_ENG-FR_REVE.indb 17 2/5/15 12:22 PM

18
/ Camera Modes
The HERO4 Black features several camera modes. To cycle through the modes, press the Power/Mode button [ ] repeatedly.
These modes appear:
Video Record video
Photo Capture a single photo
Multi-ShotCapture a series of photos (Time Lapse, Burst, etc.)
Playback Play back videos and photos
Setup Adjust general camera settings
UM_H4Black_ENG-FR_REVE.indb 18 2/5/15 12:22 PM

19
Each camera mode has its own settings menu.
TO NAVIGATE SETTINGS MENUS:1. Verify that the camera is in the desired camera mode. If an icon for
that mode does not appear on the camera status screen, press the Power/Mode button [ ] repeatedly until it appears.
2. Press the Settings/Tag button [ ] to open the settings menu for that mode.
3. Use the Power/Mode button [ ] to cycle through the settings.
4. Press the Shutter/Select button [ ] to cycle through the options within a setting. To select an option, leave the option highlighted when you move to another screen.
5. To go back to the previous screen or exit the settings menu, press the Settings/Tag button [ ].
/ Navigating Settings Menus
UM_H4Black_ENG-FR_REVE.indb 19 2/5/15 12:22 PM

20
/ Video Mode
Video mode contains four capture modes: Video, Time Lapse Video, Video + Photo and Video Looping.
Capture Mode Description
Video (default) Captures video.
Time Lapse Video
Creates video from frames captured at specific intervals. Time Lapse Video is available only in 4K and 2.7K 4:3 resolutions. Time Lapse Video is captured without audio. Protune™, Auto Low Light, and Spot Meter are not available in this capture mode.
Video + Photo
Simultaneously captures both video and photos. You can set the camera to capture a photo at selected intervals while you record video. For details, see Video + Photo Intervals in this section.
Looping
Lets you continuously record and save only the best moments, which helps to conserve space on your microSD card. You must select an interval. Protune is not available in this capture mode.Note: Looping is not available in high-performance video modes.
UM_H4Black_ENG-FR_REVE.indb 20 2/5/15 12:22 PM

21
/ Video Mode
CAPTURING VIDEO1. Press the Power/Mode button [ ] repeatedly until you get to
Video mode.2. If necessary, select a different video capture mode (Video, Time
Lapse Video, Video + Photo, or Video Looping):a. Press the Settings/Tag button [ ] to open the settings menu.b. Press the Shutter/Select button [ ] repeatedly until you get
to the desired capture mode.c. Press the Settings/Tag button [ ] to close the settings
menu. The icon for the selected capture mode appears in the upper left on your camera status screen.
3. Press the Shutter/Select button [ ]. The camera beeps once and the camera status lights flash while the camera is recording.
4. To stop capturing, press the Shutter/Select button [ ]. The camera status lights flash three times and the camera beeps three times.
If the memory card is full or the battery is out of power, your camera automatically stops recording. Your video is saved before the camera powers off.
PRO TIP: When the camera is off and QuikCapture is enabled, you can turn the camera on and immediately begin capturing video just by pressing the Shutter/Select button [ ]. Press again to stop recording and power off the camera. For details, see Setup Mode.
UM_H4Black_ENG-FR_REVE.indb 21 2/5/15 12:22 PM

22
/ Video Mode
HILIGHT TAGGING You can mark specific moments in your video during recording with HiLight Tags. HiLight Tags make it easy to find the best highlights to share. You can also add HiLight Tags when playing back content using an LCD Touch BacPac.
You can add tags with your camera, the GoPro App, or the Smart Remote (sold separately). Tags are visible during playback in the GoPro App or GoPro software.
To Add a HiLight Tag with Your Camera: While recording or playing back video, press the Settings/Tag button [ ].
PRO TIP: In the app, tap the screen during playback to display the HiLight Tags on the progress bar.
UM_H4Black_ENG-FR_REVE.indb 22 2/5/15 12:22 PM

23
/ Video Mode
VIDEO SETTINGS Four capture modes are available for Video mode: Video, Time Lapse Video, Video + Photo and Video Looping. The capture mode that you select determines the Video settings that appear in the rest of the menu.
For instructions on how to change the following settings, see Navigating Settings Menus.
PRO TIP: To open the settings menu for the current mode, press the Settings/Tag button [ ].
UM_H4Black_ENG-FR_REVE.indb 23 2/5/15 12:22 PM

24
INTERVAL
The Interval setting applies to Time Lapse Video, Video + Photo and Looping. Interval determines the amount of time that passes between each captured frame.
Time Lapse Video Intervals Available intervals for Time Lapse Video range from 0.5 seconds (default) to 60 seconds.
Interval Examples
0.5-2 seconds Surfing, biking or other sport
2 seconds Busy street corner
5-10 seconds Sunset
10-60 secondsLengthy activities, such as construction projects
Video + Photo Intervals Available intervals for Video + Photo range from 5-60 seconds. The quality of the photo depends on the selected video resolution and FOV.
/ Video Mode
UM_H4Black_ENG-FR_REVE.indb 24 2/5/15 12:22 PM

25
/ Video Mode
Looping Intervals Available intervals for Looping are 5, 20, 60 and 120 minutes. For example, if you select a 5-minute interval, only the previous 5 minutes is saved when you stop recording. If you record for 5 minutes and do not press the Shutter/Select button [ ] to stop recording and save, the camera begins a new 5-minute interval by recording over your previous 5 minutes of footage.
You can also select max video as the interval. With this option, the camera records until the memory card is full, then overwrites the content.Note: To use Looping, be sure that your microSD card has sufficient space.
PRO TIP: Multiple chapter files are written to your memory card so that small segments of content can be overwritten during loop recording. When viewing this content on a computer, you see separate files for each time segment. Use GoPro software to combine the files into a longer video.
UM_H4Black_ENG-FR_REVE.indb 25 2/5/15 12:22 PM

26
RESOLUTION, FPS AND FOV The HERO4 Black includes the video resolutions listed below.
Video Resolution
NTSC/PAL
FOV Screen Resolution
4K 30/25 24/24
Ultra Wide 3840x2160, 16:9
4K SuperView 24/24 Ultra Wide 3840x2160, 16:9
2.7K
60/50 48/48 30/25 24/24
Ultra Wide, Medium
2704x1520, 16:9
2.7K SuperView 30/25 Ultra Wide 2704x1520, 16:9
2.7K 4:3 30/25 Ultra Wide 2704x2028, 4:3
1440p
80/80 60/50 48/48 30/25 24/24
Ultra Wide 1920x1440, 4:3
1080p120/120 90/90
Ultra Wide, Narrow
1920x1080, 16:9
/ Video Mode
UM_H4Black_ENG-FR_REVE.indb 26 2/5/15 12:22 PM

27
/ Video Mode
Video Resolution
NTSC/PAL
FOV Screen Resolution
1080p
60/50 48/48 30/25 24/24
Ultra Wide, Medium, Narrow
1920x1080, 16:9
1080p SuperView
80/80 60/50 48/48 30/25 24/24
Ultra Wide 1920x1080, 16:9
960p120/120 60/50
Ultra Wide 1280x960, 4:3
720p 240/240 Narrow 1280x720, 16:9
720p120/120 60/50 30/25
Ultra Wide, Medium, Narrow
1280x720, 16:9
720p SuperView120/120 60/50
Ultra Wide 1280x720, 16:9
WVGA 240/240 Ultra Wide 848x480, 16:9
PRO TIP: To open the settings menu for the current mode, press the Settings/Tag button [ ].
UM_H4Black_ENG-FR_REVE.indb 27 2/5/15 12:22 PM

28
/ Video Mode
High-Performance Video Modes and Camera Temperatures
The HERO4 Black features unique high-performance video modes: 4K30/24, 4K24 SuperView, 2.7K60/48, 2.7K30 SuperView, 2.7K 4:3, 1440p80, 1080p120/90, 960p120, 720p240 and 720p120 SuperView. When using these video modes, it is normal for the camera to become warm and use more power.
Using these high-performance modes in higher temperatures decreases camera recording time. In addition, lack of airflow around the camera, using the camera with the GoPro App, or in combination with BacPac accessories further increases camera temperature and power consumption, and decreases camera recording time.
If the camera gets too hot, a message appears on the screen indicating that the camera is shutting down. The camera stops recording, saves your video, disconnects from the GoPro App, and powers off. If this happens, let your camera sit and cool before attempting to use it again.
For extended recording time in high-performance video modes, capture shorter video clips when in stationary use, and/or limit your use of features that increase power consumption, such as the GoPro App or BacPac accessories. To control your camera remotely at higher temperatures, use the GoPro remote instead of the GoPro App.
UM_H4Black_ENG-FR_REVE.indb 28 2/5/15 12:22 PM

29
/ Video Mode
Video Resolution Best Use
4K
Stunning high-resolution video with professional low-light performance. 8MP stills available from video. Recommended for tripod or fixed position shots.
4K SuperView
SuperView delivers the world’s most immersive field of view. Recommended for tripod or fixed position shots. More vertical 4:3 content is automatically stretched to full-screen 16:9 for stunning widescreen playback on your computer or TV.
2.7K16:9 resolution video downscales to provide stunning, cinema-quality results for professional productions.
2.7K SuperView
SuperView delivers the world’s most immersive field of view. Recommended for body-mounted shots. More vertical 4:3 content is stretched to full-screen 16:9 for stunning widescreen playback on your computer or TV.
UM_H4Black_ENG-FR_REVE.indb 29 2/5/15 12:22 PM

30
/ Video Mode
Video Resolution Best Use
2.7K 4:3Recommended for body-mounted, ski-mounted or surfboard-mounted shots. Provides large viewing area.
1440p
Recommended for body-mounted shots. Larger viewing area and high frame rate yield the smoothest, most immersive results for high-action capture.*
1080pGreat for all shots. High resolution and frame rate yield stunning results.*
1080p SuperView
SuperView delivers the world’s most immersive field of view. Recommended for body-or gear-mounted shots. More vertical 4:3 content is automatically stretched to full-screen 16:9 for stunning widescreen playback on your computer or TV.
UM_H4Black_ENG-FR_REVE.indb 30 2/5/15 12:22 PM

31
Video Resolution Best Use
960p
Use for body-mounted shots and when slow motion is desired.* Provides large viewing area and smooth results for high action capture.
720pGood for handheld shots and when slow motion is desired.*
720p SuperView
SuperView delivers the world’s most immersive field of view. Good for body-or gear-mounted shots. More vertical 4:3 content is automatically stretched to full-screen 16:9 for stunning widescreen playback on your computer or TV.
WVGAGood when super slow motion is desired and standard definition is acceptable.
* For slow motion at high frame rates, turn off Auto Low Light. If shooting indoors, be sure you have sufficient light.
/ Video Mode
UM_H4Black_ENG-FR_REVE.indb 31 2/5/15 12:22 PM

32
FOV Best Use
Ultra Wide
Largest field of view, increased image stability. Good for action shots where you want to capture as much as possible within the frame.
MediumMid-range field of view, moderate image stability.
NarrowSmallest field of view, reduced image stability. Reduced distortion. Good for capturing content at a distance.
PRO TIP: Easily create epic GoPro-style videos using free GoPro software. Learn more and download this software at gopro.com/getstarted.
/ Video Mode
UM_H4Black_ENG-FR_REVE.indb 32 2/5/15 12:22 PM

33
/ Video Mode
LOW LIGHT
Auto Low Light allows you to shoot in low-light environments or when quickly transitioning in and out of low-light conditions. The camera automatically adjusts fps to achieve the optimal exposure and best results.
Auto Low Light is not available for 240 fps or 30 fps and below. The options for this setting are on (default) and off.
SPOT METER
Spot Meter lets you film from a dark space while pointing the camera into a brighter setting, such as when recording the outdoors from within a car. When Spot Meter is turned on, [ ] appears on the camera status screen. The options for this setting are off (default) and on.Note: Changes that you make to the Spot Meter setting in Video mode apply only to video capture. To adjust this setting for photo capture, adjust the setting in Photo mode. To adjust this setting for multi-shot capture, adjust the setting in Multi-Shot mode.
PROTUNE
For details about Protune settings, see Protune.Note: Changes that you make to the Protune settings in Video mode apply only to video capture. To adjust this setting for photo capture, adjust the setting in Photo mode. To adjust this setting for multi-shot capture, adjust the setting in Multi-Shot mode.
UM_H4Black_ENG-FR_REVE.indb 33 2/5/15 12:22 PM

34
/ Photo Mode
Photo mode contains three capture modes: Single, Continuous and Night.
Capture Mode Description
Single (default) Captures a single photo.
ContinuousCaptures a series of photos continuously while holding down the Shutter/Select button [ ].
Night
Captures a single photo with a customizable exposure time up to 30 seconds. For available exposure times and examples of when to use them, see Shutter in Photo Settings.
PRO TIP: While capturing video, you can manually take a photo at any time by pressing the Power/Mode button [ ]. Press and hold the Power/Mode button [ ] to capture a photo every 5 seconds.
UM_H4Black_ENG-FR_REVE.indb 34 2/5/15 12:22 PM

35
/ Photo Mode
CAPTURING A SINGLE OR NIGHT PHOTO1. Select the desired photo capture mode (Single or Night):
a. Press the Power/Mode button [ ] repeatedly until you get to Photo mode.
b. Press the Settings/Tag button [ ] to open the settings menu.c. Press the Shutter/Select button [ ] repeatedly until you get
to the desired capture mode (Single or Night).d. Press the Settings/Tag button [ ] to close the settings
menu. The icon for the selected capture mode appears in the upper left on your camera status screen.
2. Press the Shutter/Select button [ ]. The camera beeps two times, the camera status lights flash and the counter on the camera status screen increases by one.
PRO TIP: For Night photo, be sure to use the right Shutter setting for the situation. For details, see Shutter in Photo Settings.
UM_H4Black_ENG-FR_REVE.indb 35 2/5/15 12:22 PM

36
CAPTURING CONTINUOUS PHOTOS1. Select Continuous mode:
a. Press the Power/Mode button [ ] repeatedly until you get to Photo mode.
b. Press the Settings/Tag button [ ] to open the settings menu.c. Press the Shutter/Select button [ ] repeatedly until you get
to Continuous.d. Press the Settings/Tag button [ ] to close the settings
menu. The Continuous icon [ ] appears in the upper left on your camera status screen.
2. Press and hold the Shutter/Select button [ ]. The camera beeps and the camera status lights flash repeatedly.
3. To stop capturing, release the Shutter/Select button [ ]. The counter on the camera status screen increases by one for every photo captured.
/ Photo Mode
UM_H4Black_ENG-FR_REVE.indb 36 2/5/15 12:22 PM

37
PHOTO SETTINGS Three capture modes are available for Photo mode: Single, Continuous and Night. The capture mode that you select determines the Photo settings that appear in the rest of the menu.
For instructions on how to change the following settings, see Navigating Settings Menus.
PRO TIP: To open the settings menu for the current mode, press the Settings/Tag button [ ].
/ Photo Mode
UM_H4Black_ENG-FR_REVE.indb 37 2/5/15 12:22 PM

38
SHUTTER
Shutter applies only to Night Photo and Night Lapse and determines the amount of time that the shutter is open. The options for this setting are auto (up to 2 seconds), 2, 5, 10, 15, 20 or 30 seconds. The default setting is auto.
Settings Examples
Auto (up to 2 sec) Sunrise, sunset, dawn, dusk, twilight, night
2 sec, 5 sec, 10 secDawn, dusk, twilight, traffic at night, Ferris wheel, fireworks, light painting
20 sec Night sky (with light)
30 sec Night stars, Milky Way (complete darkness)
PRO TIP: For best results when using the Shutter setting, mount your camera on a tripod or other stable surface to reduce the amount of blur in your video or photos.
/ Photo Mode
UM_H4Black_ENG-FR_REVE.indb 38 2/5/15 12:22 PM

39
INTERVAL
Interval applies only to Continuous photo. Available intervals are 3 (default), 5 or 10 photos every second.
MEGAPIXELS
The HERO4 Black captures photos at 12MP, 7MP or 5MP. Smaller megapixel values take up less space on the microSD card.Note: Changes that you make to the Megapixels setting in Photo mode apply only to photo capture. To adjust this setting for multi-shot capture, adjust the setting in Multi-Shot mode.
Photo Resolution Field of View (FOV)
12MP Wide (default) 7MP Wide
Largest field of view. Good for action shots where you want to capture as much as possible within the frame.
7MP Medium 5MP Medium
Mid-range field of view.
/ Photo Mode
UM_H4Black_ENG-FR_REVE.indb 39 2/5/15 12:22 PM

40
/ Photo Mode
SPOT METER
Spot Meter lets you capture photos from a dark space while pointing the camera into a brighter setting, such as when recording the outdoors from within a car. When Spot Meter is turned on, [ ] appears on the camera status screen. The options for this setting are off (default) and on.Note: Changes that you make to the Spot Meter setting in Photo mode apply only to photo capture. To adjust this setting for video capture, adjust the setting in Video mode. To adjust this setting for multi-shot capture, adjust the setting in Multi-Shot mode.
PROTUNE
For details about Protune settings, see Protune.Note: Changes that you make to the Protune settings in Photo mode apply only to photo capture. To adjust this setting for video capture, adjust the setting in Video mode. To adjust this setting for multi-shot capture, adjust the setting in Multi-Shot mode.
UM_H4Black_ENG-FR_REVE.indb 40 2/5/15 12:22 PM

41
/ Multi-Shot Mode
Multi-Shot mode contains three capture modes: Burst, Time Lapse and Night Lapse.
Capture Mode Description
Burst (default)Captures up to 30 photos in 1 second. Perfect for capturing the definitive moment in fast-action sports.
Time Lapse
Captures a series of photos at specified intervals. You can use Time Lapse to capture photos of any activity, so you can choose the best ones later.
Night Lapse
Captures a series of photos at specific intervals and exposure times. Use Night Lapse in low light environments, such as when capturing the night sky over a period of time. For available exposure times and examples of when to use them, see Shutter in Mult-Shot Settings.
PRO TIP: For longer exposure times during the day, use Night Lapse.
UM_H4Black_ENG-FR_REVE.indb 41 2/5/15 12:22 PM

42
/ Multi-Shot Mode
CAPTURING BURST PHOTOS1. Select Burst mode:
a. Press the Power/Mode button [ ] repeatedly until you get to Multi-Shot mode.
b. Press the Settings/Tag button [ ] to open the settings menu.c. Press the Shutter/Select button [ ] repeatedly until you
get to Burst.d. Press the Settings/Tag button [ ] to close the settings
menu. The Burst icon [ ] appears in the upper left on your camera status screen.
2. Press the Shutter/Select button [ ]. The camera status lights flash and the camera beeps multiple times.
See Rate in this section for options available for Burst photos.
UM_H4Black_ENG-FR_REVE.indb 42 2/5/15 12:22 PM

43
/ Multi-Shot Mode
CAPTURING TIME LAPSE OR NIGHT LAPSE PHOTOS1. Select the desired multi-shot capture mode (Time Lapse or
Night Lapse):a. Press the Power/Mode button [ ] repeatedly until you get
to Multi-Shot mode.b. Press the Settings/Tag button [ ] to open the settings menu.c. Press the Shutter/Select button [ ] repeatedly until you get
to the desired capture mode (Time Lapse or Night Lapse).d. Press the Settings/Tag button [ ] to close the settings
menu. The icon for the selected capture mode appears in the upper left on your camera status screen.
2. Press the Shutter/Select button [ ]. The camera initiates countdown and the camera status lights flash each time a photo is captured.
3. To stop capturing, press the Shutter/Select button [ ]. The camera status lights flash three times and the camera beeps three times.
PRO TIP: When the camera is off and QuikCapture is enabled, you can turn the camera on and immediately begin capturing Time Lapse photos just by pressing and holding the Shutter/Select button [ ]. Press again to stop recording and power off the camera. For details, see Setup Mode.
UM_H4Black_ENG-FR_REVE.indb 43 2/5/15 12:22 PM

44
MULTI-SHOT SETTINGS Three capture modes are available for Multi-Shot mode: Burst, Time Lapse and Night Lapse. The capture mode that you select determines the Multi-Shot settings that appear in the rest of the menu.
For instruction on how to change the following settings, see Navigating Settings Menus.
PRO TIP: To open the settings menu for the current mode, press the Settings/Tag button [ ].
/ Multi-Shot Mode
UM_H4Black_ENG-FR_REVE.indb 44 2/5/15 12:22 PM

45
/ Multi-Shot Mode
Rate applies only to Burst. Photos can be captured at the following rates:
3 photos in 1 second
5 photos in 1 second
10 photos in 1 second
10 photos in 2 seconds
10 photos in 3 seconds
30 photos in 1 second (default)
30 photos in 2 seconds
30 photos in 3 seconds
30 photos in 6 seconds
PRO TIP: Sometimes 30 photos in 1 second is too fast. Try a slower Burst interval to better match the action.
UM_H4Black_ENG-FR_REVE.indb 45 2/5/15 12:22 PM

46
SHUTTER
Shutter applies only to Night Photo and Night Lapse and determines the amount of time that the shutter is open. The options for this setting are auto (up to 2 seconds), 2, 5, 10, 15, 20 or 30 seconds. The default setting is auto.
Settings Examples
Auto (up to 2 sec) Sunrise, sunset, dawn, dusk, twilight, night
2 sec, 5 sec, 10 secDawn, dusk, twilight, traffic at night, Ferris wheel, fireworks, light painting
20 sec Night sky (with light)
30 sec Night stars, Milky Way (complete darkness)
PRO TIP: For best results when using the Shutter setting, mount your camera on a tripod or other stable surface to reduce the amount of blur in your video or photos.
/ Multi-Shot Mode
UM_H4Black_ENG-FR_REVE.indb 46 2/5/15 12:22 PM

47
/ Multi-Shot Mode
INTERVAL
Interval applies only to Time Lapse and Night Lapse. Interval determines the amount of time that passes between each captured frame.
Time Lapse Intervals Available intervals for Time Lapse range from 0.5 seconds (default) to 60 seconds.
Interval Examples
0.5-2 seconds Surfing, biking or other sport
2 seconds Busy street corner
5-10 seconds Sunset
10-60 secondsLengthy activities, such as construction projects
Night Lapse Intervals Available intervals for Night Lapse range from 4 seconds to 60 minutes. Continuous (default) causes the Interval to match the Shutter setting. For example, if Shutter is set to 10 seconds and Interval is set to continuous, your camera captures a photo every 10 seconds.
UM_H4Black_ENG-FR_REVE.indb 47 2/5/15 12:22 PM

48
MEGAPIXELS
The HERO4 Black captures photos at 12MP, 7MP or 5MP. Smaller megapixel values take up less space on the microSD card.Note: Changes that you make to the Megapixels setting in Multi-Shot mode apply only to multi-shot capture. To adjust this setting for photo capture, adjust the setting in Photo mode.
Settings Description
12MP Wide (default) 7MP Wide
Largest field of view. Good for action shots where you want to capture as much as possible within the frame.
7MP Medium 5MP Medium
Mid-range field of view.
/ Multi-Shot Mode
UM_H4Black_ENG-FR_REVE.indb 48 2/5/15 12:22 PM

49
SPOT METER
Spot Meter lets you capture photos from a dark space while pointing the camera into a brighter setting, such as when recording the outdoors from within a car. When Spot Meter is turned on, [ ] appears on the camera status screen. The options for this setting are off (default) and on.Note: Changes that you make to the Spot Meter setting in Multi-Shot mode apply only to multi-shot capture. To adjust this setting for video capture, adjust the setting in Video mode. To adjust this setting for photo capture, adjust the setting in Photo mode.
PROTUNE
For details about Protune settings, see Protune.Note: Changes that you make to the Protune settings in Multi-Shot mode apply only to multi-shot capture. To adjust this setting for video capture, adjust the setting in Video mode. To adjust this setting for photo capture, adjust the setting in Photo mode.
/ Multi-Shot Mode
UM_H4Black_ENG-FR_REVE.indb 49 2/5/15 12:22 PM

50
/ Playback Mode
You can play back your content on a computer, TV, smartphone/tablet (using the GoPro App) or on your camera using an LCD Touch BacPac (sold separately). Playback mode appears only if the camera is connected to a TV or LCD Touch BacPac.
You can also play back content by inserting the microSD card directly into a device, such as a computer or compatible TV. With this method, playback resolution depends on the resolution of the device and its ability to play back that resolution.
PLAYING BACK VIDEOS AND PHOTOS ON A COMPUTER For best results playing back your content on a computer, visit gopro.com/getstarted to download the latest GoPro software. Be sure your Mac® or Windows® computer meets these minimum system requirements:
Windows Mac
Operating System
Windows 7, 8.x OS X® 10.8 or later
CPUIntel® Core 2 Duo™ (Intel Quad Core™ i7 or better recommended)
Intel® Dual Core™ (Intel Quad Core i7 or better recommended)
Graphics CardCard that supports Open GL1.2 or later
Card included with Intel Dual Core Macs or better
UM_H4Black_ENG-FR_REVE.indb 50 2/5/15 12:22 PM

51
/ Playback Mode
Windows Mac
Screen Resolution
1280 x800 1280 x768
RAM 4GB 4GB
Hard Drive
5400 RPM internal drive (7200 RPM drive or SSD recommended) If external, use USB 3.0 or eSATA
5400 RPM internal drive (7200 RPM drive or SSD recommended) If external, use Thunderbolt, FireWire or USB 3.0
For minimum system requirements for 4K playback and editing, visit gopro.com/support.
To Play Back Content on Your Computer:1. Download the latest GoPro software from gopro.com/getstarted.2. Connect the camera to your computer using the included USB cable.3. Copy the files to your computer or external hard drive.4. Play back your content with GoPro software.
UM_H4Black_ENG-FR_REVE.indb 51 2/5/15 12:22 PM

52
PLAYING BACK VIDEOS AND PHOTOS ON YOUR TV Playing back videos and photos on your TV/HDTV requires a micro HDMI, composite or combo cable (all sold separately).
To Play Back Content on a TV:1. Plug the camera into a TV/HDTV with a micro HDMI cable,
composite cable or combo cable.2. Select the input on your TV that corresponds to the port into which
you plugged the cable.3. Power on the camera.4. Press the Power/Mode button [ ] to cycle to Playback [ ].
mode, and then press the Shutter/Select button [ ] to select it.5. Use the Power/Mode button [ ] to navigate files.6. Use the Shutter/Select button [ ] to select files.7. Use [ ] and [ ] to navigate backward and forward to see more
media files on your memory card.Note: HDMI playback depends on the resolution of the device, and is certified up to 1080p.
/ Playback Mode
UM_H4Black_ENG-FR_REVE.indb 52 2/5/15 12:22 PM

53
PLAYING BACK CONTENT ON A SMARTPHONE/TABLET1. Connect your camera to the GoPro App. For details, see
Connecting to the GoPro App.2. Use the controls on the app to play back your footage on your
smartphone/tablet.
PLAYING BACK CONTENT USING AN LCD TOUCH BACPAC For instructions, see the LCD Touch BacPac User Guide.
PRO TIP: While playing back your video, you can add HiLight Tags to mark the best moments. In the GoPro App, tap the HiLight Tag icon. If you are using an LCD Touch BacPac, press the Settings/Tag button [ ] on the camera to add a tag.
/ Playback Mode
UM_H4Black_ENG-FR_REVE.indb 53 2/5/15 12:22 PM

54
/ Setup Mode
In Setup mode, you can change settings that apply to all camera modes. For instructions on how to change the following settings, see Navigating Settings Menus.
WIRELESS
When Wireless is on, a Wireless status icon appears on the camera status screen and the blue wireless light blinks intermittently.
Setting Description
Off (default)
RC & App
Camera connects to the GoPro App or the remote (sold separately). For instructions on connecting to the app, see Connecting to the GoPro App. For instructions on pairing, see the user manual for the remote.
PRO TIP: If you forgot your camera’s name or password, use the Camera Reset setting in Setup mode to reset them to the defaults. The default password is goprohero.
UM_H4Black_ENG-FR_REVE.indb 54 2/5/15 12:22 PM

55
TOUCH DISPLAY
Touch Display appears only if your camera is attached to an LCD Touch BacPac (sold separately). These settings let you manage the BacPac screen to conserve battery power.
Setting Description
Sleep
Automatically dims the touch display after a period of inactivity. The options for this setting are 1 minute (default), 2 minutes, 3 minutes and Never. To manually dim the screen or to wake it, press the Touch Display Sleep/Wake button [ ].
Lock
Lets you use gestures to lock and unlock the touch display. The options for this setting are off and on (default). Turn this setting on to prevent accidental input on the touch display. When this setting is on, press the touch display for two seconds to lock it. To unlock the touch display, slide down and hold.
/ Setup Mode
UM_H4Black_ENG-FR_REVE.indb 55 2/5/15 12:22 PM

56
Setting Description
Brightness Determines the level of light on the touch display. The options for this setting are high (default), medium and low.
Touch Display On/Off
Turns the touch display on or off when the camera is powered on. The options for this setting are on (default) and off.
/ Setup Mode
UM_H4Black_ENG-FR_REVE.indb 56 2/5/15 12:22 PM

57
ORIENTATION
If you mount your camera upside down, you might have to rotate the files during editing. This setting eliminates the need to flip your video or photos after recording.
Setting Description
Up (default) Camera is always assumed to be right-side up.
Down Camera is always assumed to be upside down.
Auto
(Auto Image Rotation) Camera automatically selects Up or Down, based on the orientation of the camera when recording begins.
DEFAULT MODE
You can select the capture mode that appears when the camera powers on. The options are Video, Time Lapse Video, Video + Photo, Video Looping, Single, Continuous, Night, Burst, Time Lapse, and Night Lapse.
/ Setup Mode
UM_H4Black_ENG-FR_REVE.indb 57 2/5/15 12:22 PM

58
/ Setup Mode
QUIKCAPTURE
With QuikCapture, you can quickly turn your camera on and begin capturing video or Time Lapse photos. The options for this setting are on and off (default).Note: QuikCapture is disabled when the camera is connected to the remote or the GoPro App.
To Capture Video with QuikCapture: With the camera powered off, press and release the Shutter/Select button [ ]. Your camera automatically powers on and begins capturing video.
To Capture Time Lapse Photos with QuikCapture: With the camera powered off, press and hold the Shutter/Select button [ ] until you see the Time Lapse icon [ ]. Your camera automatically powers on and begins capturing Time Lapse photos.
To Stop Recording: Press and release the Shutter/Select button [ ] to stop recording and power off the camera.
UM_H4Black_ENG-FR_REVE.indb 58 2/5/15 12:22 PM

59
/ Setup Mode
LEDS
This setting determines which camera status lights (red) to activate. The options for this setting are 4 (top, bottom, front, back), 2 (front and back), or off (none). The default setting is 4.Note: The Wireless status light (blue) is always activated unless you select off for this setting.
BEEPS
You can set the volume for the sound indicators to be 100% (default), 70% or off.
VIDEO FORMAT
The Video Format setting governs frame rates for recording and playback when viewing video on a TV/HDTV.
Setting Description
NTSC (default) Viewing video in North America
PALViewing video on a PAL TV/HDTV (most televisions outside of North America)
UM_H4Black_ENG-FR_REVE.indb 59 2/5/15 12:22 PM

60
/ Setup Mode
ON-SCREEN DISPLAY
The OSD (on-screen display) setting determines whether the recording icons and file information on video and on the viewing screen appear during playback. The options for this setting are on (default) and off.Note: When this setting is on and you are playing back content on your camera using an LCD Touch BacPac (sold separately), you can tap the touch display to quickly show or hide the recording and file information.
AUTO OFF
Your camera can be configured to automatically power off after a specific period (1 minute - 5 minutes) in which no videos or photos are captured and no buttons are pressed. You can also configure the camera to never automatically power off (default).Note: Your camera does not automatically power off when connected to the GoPro App or the remote.
UM_H4Black_ENG-FR_REVE.indb 60 2/5/15 12:22 PM

61
/ Setup Mode
DATE/TIME
Your camera’s date and time are automatically set when you connect your camera to the GoPro App or GoPro software. This setting lets you manually set the date and time. If the battery is removed from the camera for an extended period of time, you must reset the date and time (automatically or manually).
DELETE
This setting lets you delete the last file, or delete all files and format the memory card. Deleting all files is useful after you transfer your files to your computer and want to make room on your memory card for more content. LED lights blink until the operation is complete.
NOTICE: If you select All/Format, the memory card is reformatted, which deletes every file on the card.
UM_H4Black_ENG-FR_REVE.indb 61 2/5/15 12:22 PM

62
CAMERA RESET With this setting, you can reset your camera’s settings or username and password.
Setting Description
Reset Camera
Returns all settings to their default values. This option retains the Date/Time setting, the camera’s name and wireless password, and remote control pairing.Note: If your camera is not responding but you do not want to lose your settings, press and hold the Power/Mode button for 8 seconds.
Reset Wi-FiResets the camera's name and password to the defaults. The default password is goprohero.
/ Setup Mode
UM_H4Black_ENG-FR_REVE.indb 62 2/5/15 12:22 PM

63
/ Connecting to the GoPro App
The GoPro App lets you control your camera remotely using a smartphone or tablet. Features include full camera control, live preview, playback and sharing of content, and camera software updates.
TO CONNECT YOUR HERO4 BLACK TO THE GOPRO APP:1. Download the GoPro App to your smartphone/tablet from
the Apple App Store or Google Play.2. Open the app.3. When the app stops searching for a camera, tap Connect
Your Camera.4. Follow the on-screen instructions to connect your camera to
the app. The default password for your camera is goprohero.
PRO TIP: If the camera is powered on and ready to capture videos or photos, you can press and hold the Settings/Tag button [ ] for two seconds to turn Wireless on/off. You can also do this when the camera is powered off.
UM_H4Black_ENG-FR_REVE.indb 63 2/5/15 12:22 PM

64
To play back your video and photos on a computer, you must first transfer these files to a computer.
TO TRANSFER FILES TO A COMPUTER:1. Download and install the latest GoPro software from
gopro.com/getstarted.2. Connect the camera to your computer using the included
USB cable.
PRO TIP: You can also transfer files to a computer using a card reader (sold separately). Connect the card reader to your computer and insert the microSD card into the reader. You can then transfer files to your computer or delete selected files on your card.
/ Transferring Files to a Computer
UM_H4Black_ENG-FR_REVE.indb 64 2/5/15 12:22 PM

65
/ Protune
PROTUNE BENEFITS Protune unlocks the camera’s full potential, yielding stunning image quality and cinema-caliber video and photos optimized for professional productions. Protune gives content creators more flexibility and workflow efficiency than ever before.
Protune is compatible with professional color correction tools, GoPro software and other video and photo editing software.
Protune enables manual control of White Balance, Color, ISO Limit, Sharpness and Exposure Value Compensation for advanced control and customization of your video footage and photos.Note: Changes that you make to the Protune settings apply only to the mode in which they are changed. To adjust this setting for video capture, adjust the settings in Video mode. To adjust this setting for photo capture, adjust the settings in Photo mode. To adjust this setting for multi-shot capture, adjust the settings in Multi-Shot mode.
PROTUNE
The options for this setting are off (default) and on. When Protune is on, PT appears on the camera status screen. Protune is available for all video and photo resolutions.
UM_H4Black_ENG-FR_REVE.indb 65 2/5/15 12:22 PM

66
/ Protune
WHITE BALANCE
White balance adjusts the overall color tone of videos and photos.
Setting Description
Auto (default)Automatically adjusts the color tone based on the environmental conditions
3000KWarm light (incandescent or sunrise/ sunset lighting)
5500KSlightly cool light (cool fluorescent or average daylight)
6500K Cool light (overcast conditions)
NativeMinimally color-corrected file from the image sensor that allows for more precise adjustments in post-production
UM_H4Black_ENG-FR_REVE.indb 66 2/5/15 12:22 PM

67
/ Protune
COLOR
Color allows you to adjust the color profile of your video footage or photos.
Color Setting Resulting Color Profile
GoPro Color (default)
Provides GoPro color-corrected profile (same great color as when Protune is turned off).
Flat
Provides neutral color profile that can be color-corrected to better match footage captured with other equipment, offering more flexibility in post-production. Due to its long curve, Flat captures more details in shadows and highlights.
UM_H4Black_ENG-FR_REVE.indb 67 2/5/15 12:22 PM

68
/ Protune
ISO LIMIT
ISO Limit adjusts the camera’s sensitivity in low-light environments, and creates a balance between brightness and resulting image noise. Image noise refers to the degree of graininess in the image.
Protune for Video ISO Limit
Setting Resulting Quality
6400Brighter video in low light, increased image noise
1600 (default)Moderately bright video in low light, moderate image noise
400Darker video in low light, reduced image noise
UM_H4Black_ENG-FR_REVE.indb 68 2/5/15 12:22 PM

69
/ Protune
Protune for Photo ISO Limit
Setting Resulting Quality
800 (default)Brighter photo in very low light, increased image noise
400Brighter photo in very low light, moderate image noise
200 Darker photo in indoor lighting, marginal image noise
100Darker photo in indoor lighting, minimal image noise
SHARPNESS
Sharpness controls the sharpness of your video footage or photos.
Sharpness Setting Resulting Quality
High (default) Ultra-sharp video or photo
Medium Moderately sharp video or photo
Low Softer video or photo
UM_H4Black_ENG-FR_REVE.indb 69 2/5/15 12:22 PM

70
/ Protune
EXPOSURE VALUE COMPENSATION (EV COMP)
Exposure Value Compensation affects the brightness of your video or photo. Adjusting this setting can improve image quality when shooting in environments with contrasting lighting conditions.
Settings
-2.0 -1.5 -1.0 -0.5 0 (default) +0.5 +1.0 +1.5 +2.0
PRO TIP: Exposure Value Compensation adjusts brightness within the existing ISO Limit. If brightness has already reached the ISO Limit in a low-light environment, increasing the Exposure Value Compensation does not have any effect.
RESET This option resets all Protune settings to their default values.
UM_H4Black_ENG-FR_REVE.indb 70 2/5/15 12:22 PM

71
/ Battery
MAXIMIZING BATTERY LIFE The battery icon on the camera screen blinks when the battery drops below 10%. If the battery reaches 0% while recording, the camera saves the file and powers off.
To maximize battery life, close the GoPro App. To maximize battery life when shooting longer-duration activities while the camera is connected to an LCD Touch BacPac (sold separately), turn off or remove the BacPac. Extreme cold temperatures can decrease battery life. To maximize battery life in cold conditions, keep the camera in a warm place prior to use. Shooting at higher frame rates and resolutions increases power consumption.
PRO TIP: QuikCapture helps maximize battery life. For details, see QuikCapture in Setup Mode.
UM_H4Black_ENG-FR_REVE.indb 71 2/5/15 12:22 PM

72
/ Battery
The battery charges to 80% in approximately one hour and 100% in approximately two hours when using GoPro’s USB-compatible Wall or Auto Charger.
You can also charge the battery outside the camera using the Dual Battery Charger (sold separately).
No damage occurs to the camera or battery if used prior to full charge. Spare batteries and additional charging accessories are available at gopro.com.
UM_H4Black_ENG-FR_REVE.indb 72 2/5/15 12:22 PM

73
REMOVING THE BATTERY FROM THE CAMERA The HERO4 Black battery is designed to have a tight fit to maximize reliability in high-vibration activities.
To Remove the Battery:1. Open the battery door by placing your thumb in the indentation in
the battery door (on the bottom of the camera) and sliding it to the left. Allow the door to open.
2. Grasp the battery pull-tab and remove the battery from the camera.
/ Battery
UM_H4Black_ENG-FR_REVE.indb 73 2/5/15 12:22 PM

74
/ Battery
BATTERY STORAGE AND HANDLING The camera contains sensitive components, including the battery. Avoid exposing your camera and battery to very cold or very hot temperatures. Low or high temperature conditions may temporarily shorten the battery life or cause the camera to temporarily stop working properly. Avoid dramatic changes in temperature or humidity when using the camera, as condensation may form on or within the camera.
The camera housing protects the camera and battery from water damage. For more information, see Camera Housing. Do not turn on your camera if it is wet. If your camera is already on, turn it off and remove the battery immediately. Allow the camera to dry thoroughly before using it again. Do not dry the camera or battery with an external heat source such as a microwave oven or hair dryer. Damage to the camera or battery caused by contact with liquid is not covered under the warranty.
Do not store your battery with metal objects, such as coins, keys or necklaces. If the battery terminals come in contact with metal objects, this may cause a fire.
UM_H4Black_ENG-FR_REVE.indb 74 2/5/15 12:22 PM

75
BATTERY DISPOSAL Most rechargeable lithium-ion batteries are classified as non-hazardous waste and are safe for disposal in the normal municipal waste stream. Many localities have laws in place requiring battery recycling. Check your local laws to make sure that you can dispose of rechargeable batteries in your regular trash. To safely dispose of lithium-ion batteries, protect terminals from exposure to other metal with packing, masking or electrical tape so they do not cause a fire while being transported.
Lithium-ion batteries, however, do contain recyclable materials and are accepted for recycling by the Rechargeable Battery Recycling Corporation’s (RBRC) Battery Recycling Program. We encourage you to visit Call2Recycle at call2recycle.org or call 1-800-BATTERY in North America to find a convenient recycling location.
Never dispose of a battery in a fire because it may explode.
WARNING: Do not drop, disassemble, open, crush, bend, deform, puncture, shred, microwave, incinerate or paint the camera. Do not insert foreign objects into the battery opening on the camera. Do not use the camera or the battery if it has been damaged—for example, if cracked, punctured or harmed by water. Disassembling or puncturing the battery can cause an explosion or fire.
/ Battery
UM_H4Black_ENG-FR_REVE.indb 75 2/5/15 12:22 PM

76
/ Important Messages
MICROSD CARD MESSAGES
NO SDNo card present. The camera requires a microSD, microSDHC or microSDXC card (sold separately) to capture videos and photos.
FULL Card is full. Delete files or swap card.
SD ERRCamera is unable to read card formatting. Reformat the card in the camera.
PRO TIP: Reformat your microSD card on a regular basis to ensure that the card remains in good condition.
UM_H4Black_ENG-FR_REVE.indb 76 2/5/15 12:22 PM

77
/ Important Messages
FILE REPAIR ICON
If your last video file was corrupted during recording, the camera displays the File Repair icon while it tries to repair the file. When this process is finished, press any button to continue using the camera.
TEMPERATURE ICON
The Temperature icon appears on the camera status screen when the camera becomes too hot and needs to cool down. Simply let it sit and cool before attempting to use it again. Your camera was designed to identify conditions of overheating and is designed to respond accordingly.
UM_H4Black_ENG-FR_REVE.indb 77 2/5/15 12:22 PM

78
/ Camera Housing
ASSEMBLING THE CAMERA HOUSINGTo Remove the Camera From the Housing:1. Lift the front of the latch up to disengage it from the camera housing.2. Pivot the latch backward and pull it up to release the backdoor.3. Pull open the housing backdoor and remove the camera.
Slim housing surfboard mount installation
Slim housing remove camera Slim housing insert camera
Slim housing closed Swapping housing doors
Quick Release Buckle + Thumb Screw + Slim housing = Complete Unit
UM_H4Black_ENG-FR_REVE.indb 78 2/5/15 12:22 PM

79
/ Camera Housing
To Secure the Camera in the Housing:1. Open the housing and place the camera into position.2. Make sure the seal around the backdoor is free of debris.3. Close the housing backdoor and squeeze it closed to ensure a
good seal.4. Pivot the hinged arm backwards and hook the lip of the latch into
the grooved top of the housing backdoor.5. Push the latch down to snap it into place.
Slim housing surfboard mount installation
Slim housing remove camera Slim housing insert camera
Slim housing closed Swapping housing doors
Quick Release Buckle + Thumb Screw + Slim housing = Complete Unit
WARNING: Always secure the camera in its housing when using the camera in or around water. Do not get the camera or the battery wet.
UM_H4Black_ENG-FR_REVE.indb 79 2/5/15 12:22 PM

80
/ Camera Housing
Your HERO4 Black camera comes with two types of backdoors: Standard Backdoor and Skeleton Backdoor.
The Standard Backdoor makes the housing waterproof to 131’ (40m). Use this door when you need to protect the camera from water, dirt, sand and other environmental hazards.
The Skeleton Backdoor (non-waterproof) provides better sound quality by allowing more sound to reach the camera’s microphone. It also reduces wind noise at speeds up to 100mph when mounted on helmets, motorcycles, bikes and other fast-moving vehicles. Use this backdoor only when sand, excessive dirt/dust and water damage are not a risk. This backdoor is also recommended for use inside vehicles.
PRO TIP: Apply Rain-X® or a similar anti-beading solution to the camera housing lens to prevent water spots from forming when using your camera in rain or water.
UM_H4Black_ENG-FR_REVE.indb 80 2/5/15 12:22 PM

81
/ Camera Housing
SWAPPING BACKDOORS You can switch the backdoor of your HERO4 Black camera to suit your activity and shooting conditions.
To Change the Backdoor:1. Open the backdoor of the housing so that it hangs downwards.2. Firmly pull the backdoor downwards until it snaps free from the
main housing.3. Line up the replacement backdoor into the hinge opening.4. Push upwards on the backdoor until it clicks into place.
Slim housing surfboard mount installation
Slim housing remove camera Slim housing insert camera
Slim housing closed Swapping housing doors
Quick Release Buckle + Thumb Screw + Slim housing = Complete Unit
UM_H4Black_ENG-FR_REVE.indb 81 2/5/15 12:22 PM

82
/ Camera Housing
PREVENTING WATER DAMAGE TO YOUR CAMERA The rubber seal that lines the camera housing forms a waterproof barrier that protects your HERO4 Black in wet and underwater conditions.
Keep the camera housing’s rubber seal clean. A single hair or grain of sand can cause a leak and damage your camera.
After every use in salt water, rinse the outside of the camera housing with non-salt water and dry. Not doing this can eventually cause corrosion of the hinge pin and salt buildup in the seal, which can cause failure.
To clean the seal, rinse in fresh water and shake dry (drying with a cloth may cause lint to compromise the seal). Re-install the seal into the grooves in the backdoor of the camera housing.
WARNING: Failure to follow these steps each time you use your GoPro can result in leaks that may damage or destroy your camera. Water will damage both the camera and the battery, which could cause an explosion or fire. Your warranty does not cover water damage resulting from user error.
UM_H4Black_ENG-FR_REVE.indb 82 2/5/15 12:22 PM

83
/ Using the Mounts
ATTACHING YOUR CAMERA TO MOUNTS To attach your HERO4 Black camera to a mount, you need a Quick Release Buckle, thumb screw or hardware depending on the mount you are using. For more information on mounts, visit gopro.com/support.
Quick Release Buckle
Thumb Screw Housing Complete Unit
USING CURVED + FLAT ADHESIVE MOUNTS The Curved + Flat Adhesive Mounts make it easy to attach the camera to curved and flat surfaces of helmets, vehicles and gear. Using the Quick Release Buckle, the assembled camera housing can be clicked on and off the secured Curved or Flat Adhesive Mounts.
Flat Adhesive Mount Curved Adhesive Mount
Slim housing surfboard mount installation
Slim housing remove camera Slim housing insert camera
Slim housing closed Swapping housing doors
Quick Release Buckle + Thumb Screw + Slim housing = Complete Unit
UM_H4Black_ENG-FR_REVE.indb 83 2/5/15 12:22 PM

84
/ Using the Mounts
MOUNTING GUIDELINES Follow these guidelines when attaching adhesive mounts:• Attach the adhesive mounts at least 24 hours prior to use.
Allow 72 hours for complete adhesion.• Adhesive mounts must be mounted only on smooth surfaces.
Porous or textured surfaces do not enable a proper bond. When applying the mount, firmly press it into place and ensure full contact over the entire surface.
• Apply adhesive mounts to clean surfaces only. Wax, oil, dirt or other debris reduce adhesion, which can result in a weak bond and risk of losing the camera should the connection fail.
• Attach adhesive mounts in room temperature conditions. Mount adhesives do not bond properly if applied in cold or damp environments to cold or damp surfaces, or if the surface is not room temperature.
For more information on mounts, visit gopro.com/support.
WARNING: If using your camera with a GoPro helmet mount or strap, always select a helmet that meets the applicable safety standard. Choose the right helmet for your particular sport or activity and make sure that it is the right fit and size for you. Inspect your helmet to ensure that it is in good condition and follow the helmet manufacturer’s instructions on safe helmet use. Any helmet that has sustained a major impact should be replaced. No helmet can protect against injury in every accident.
UM_H4Black_ENG-FR_REVE.indb 84 2/5/15 12:22 PM

85
/ Using the Mounts
LOCKING PLUG If you are using the HERO4 Black in high-impact sports such as surfing or skiing where significant impact might occur, use the locking plug to securely lock the Quick Release Buckle fingers into place. The locking plug helps to prevent the housing from accidentally releasing from the mount.
To Attach the Locking Plug:1. Loop the circular ring over the thumbscrew. The circular ring
acts as a leash to prevent dropping or losing the locking plug.2. Slide the Quick Release Buckle into the mount until it clicks
into place.3. Press the U-shaped part of the plug into the U-shaped space in
the Quick Release Buckle.
WARNING: To avoid injury in the event of an accident, do not use the locking plug or tether when using a mounting device on a helmet or other personal protective gear.
UM_H4Black_ENG-FR_REVE.indb 85 2/5/15 12:22 PM

86
MY GOPRO WON’T POWER ON Make sure your GoPro is charged. To charge your camera, use the included USB cable and a computer. You can also use the GoPro Wall or Auto Charger.
MY GOPRO WON’T RESPOND WHEN I PRESS A BUTTON Press and hold the Power/Mode button [ ] for 8 seconds to reset your camera. This reset saves all of your content and settings, and powers off your camera.
MY PLAYBACK IS CHOPPY Choppy playback is typically not a problem with the file. If your footage skips, one of these situations is likely the cause:• Using an incompatible video player. Not all video players support
the H.264 codec. For best results, use the latest GoPro software, available for free at gopro.com/getstarted.
• The computer does not meet the minimum requirements for HD playback. The higher the resolution and frame rate of your video, the harder the computer has to work to play it back. Make sure that your computer meets the minimum requirements listed in Playback Mode.
• Playing a high bitrate HD video file over a low bandwidth USB connection. Transfer the file to the computer to play back.
/ Troubleshooting
UM_H4Black_ENG-FR_REVE.indb 86 2/5/15 12:22 PM

87
/ Troubleshooting
If your computer does not meet the minimum requirements, record at 720p30 with Protune off, and make sure that all other programs on your computer are closed.
I FORGOT MY CAMERA’S USERNAME OR PASSWORD To reset the username and password to the defaults, go to Setup mode. Press the Power/Mode button [ ] repeatedly to cycle to Camera Reset. Press the Power/Mode button [ ] to cycle to Reset Wi-Fi, and then press the Shutter/Select button [ ] to select it. The camera name is reset, and the password is reset to goprohero.
I WANT TO RESET MY GOPRO SETTINGS TO THE DEFAULTS In Setup mode, select Camera Reset, and then select Reset Camera Defaults. This option does not reset the Date/Time or your camera’s username and wireless password.
I POWERED OFF MY GOPRO, BUT THE BLUE LIGHT IS STILL BLINKING The blue light indicates that Wireless is on. To turn off Wireless, press and hold the Settings/Tag button [ ] for four seconds.
For more answers to commonly asked questions, see gopro.com/support.
UM_H4Black_ENG-FR_REVE.indb 87 2/5/15 12:22 PM

88
/ Regulatory Information
To see the complete list of country certifications, refer to the Important Product + Safety Information Guide included with your camera.
/ Customer Support
/ Trademarks
GoPro, HERO, the GoPro logo, the GoPro Be a Hero logo, BacPac, Protune, SuperView, and Wear It. Mount It. Love It. are trademarks or registered trademarks of GoPro, Inc. in the US and internationally. Other names and marks are the property of their respective owners.
GoPro is dedicated to providing the best possible service. To reach GoPro Customer Support, visit gopro.com/support.
UM_H4Black_ENG-FR_REVE.indb 88 2/5/15 12:22 PM

MANUEL DE L'UTILISATEUR
UM_H4Black_ENG-FR_REVE.indb 1 2/5/15 12:22 PM

2
twitter.com/GoPro
youtube.com/GoProfacebook.com/GoPro
instagram.com/GoPro
/ Rejoignez la communauté GoPro
UM_H4Black_ENG-FR_REVE.indb 2 2/5/15 12:22 PM

3
To download this user manual in a different language, visit gopro.com/support.
Pour télécharger ce manuel de l’utilisateur dans une autre langue, rendez-vous sur gopro.com/support.
Wenn Sie dieses Benutzerhandbuch in einer anderen Sprache herunterladen möchten, besuchen Sie gopro.com/support.
Per scaricare questo manuale utente in un’altra lingua, visita gopro.com/support.
Para descargar este manual de usuario en otro idioma, visite gopro.com/support.
Para baixar este manual do usuário em outro idioma, acesse gopro.com/support.
このユーザーマニュアルの他言語版をダウンロードするには、 gopro.com/supportにアクセスしてください。
若要下載其他語言版本的使用說明書,請前往: gopro.com/support。
如需下载本用户手册的其他语言版本,请访问 gopro.com/support。
Чтобы загрузить это руководство пользователя на другом языке, посетите страницу gopro.com/support.
UM_H4Black_ENG-FR_REVE.indb 3 2/5/15 12:22 PM

4
L'essentiel 6
Pour commencer 8
Écran d'état de la caméra 13
Icônes de la caméra 14
Menus de la caméra 16
Modes de la caméra 18
Parcourir les menus Configurations 19
Mode Vidéo 20
Mode Photo 38
Mode Prises de vue multiples 45
Mode Lecture 54
Mode Configuration 58
Connexion à la GoPro App 67
Transfert de fichiers vers un ordinateur 68
Protune™ 69
Batterie 75
Messages importants 81
Boîtier de la caméra 83
/ Table des matières
UM_H4Black_ENG-FR_REVE.indb 4 2/5/15 12:22 PM

5
/ Table des matières
Utilisation des supports 88
Dépannage 92
Assistance clientèle 95
Marques déposées 95
Information réglementaire 95
UM_H4Black_ENG-FR_REVE.indb 5 2/5/15 12:22 PM

6
1. Voyant indicateur d'état (rouge)
2. Bouton Shutter/Select [ ]3. Voyant indicateur du mode
sans fil (bleu)4. Écran d'état de la caméra5. Bouton Power/Mode [ ]
/ L'essentiel
6. Port Micro HDMI (câble non livré avec l'appareil)
7. Fente de carte microSD (carte microSD non livrée avec l’appareil)
UM_H4Black_ENG-FR_REVE.indb 6 2/5/15 12:22 PM

7
10. Microphone11. Port HERO12. Bouton Settings/Tag [ ]13. Porte de la batterie
/ L'essentiel
8. Port mini-USB (compatible avec un câble composite A/V adaptateur de micro stéréo 3,5 mm non livré avec l'appareil)
9. Alarme sonore
UM_H4Black_ENG-FR_REVE.indb 7 2/5/15 12:22 PM

8
/ Pour commencer
CHARGEMENT DE LA BATTERIE1. Retirez la caméra de son boîtier.
2. Retirez la porte latérale de la caméra et insérez une carte microSD (vendue séparément). La carte doit être de classe 10 ou UHS-1 et avoir une capacité de jusqu’à 64 Go. Visitez le site gopro.com/support pour consulter une liste de cartes SD recommandées.
3. Ouvrez la porte inférieure, insérez la batterie puis refermez la porte.
Slim housing surfboard mount installation
Slim housing remove camera Slim housing insert camera
Slim housing closed Swapping housing doors
Quick Release Buckle + Thumb Screw + Slim housing = Complete Unit
UM_H4Black_ENG-FR_REVE.indb 8 2/5/15 12:22 PM

9
/ Pour commencer
4. Chargez la batterie en connectant la caméra à un ordinateur ou à un autre adaptateur de charge USB à l’aide du câble USB qui accompagne l’appareil. Le voyant indicateur d’état de la caméra s’allume durant le chargement et s’éteint lorsque celui-ci est terminé.
NOTE : l’utilisation d’un chargeur mural autre que le GoPro Wall Charger peut endommager la batterie GoPro. N’utilisez que les chargeurs indiquant : sortie 5 V 1 A. Si vous ignorez la tension et l’intensité de courant de votre chargeur, utilisez le câble USB fourni pour charger la caméra avec votre ordinateur.
Lorsque vous rechargez par le biais d’un ordinateur, assurez-vous que l’ordinateur est branché à une prise électrique. Si le témoin d’état de la caméra ne s’allume pas, utilisez un autre port USB.
La batterie au lithium-ion est livrée partiellement chargée. La caméra ou la batterie ne subira aucun dommage si on l’utilise avant qu’elle ne soit pleinement chargée.
TRUC DE PRO : Avec le Dual Battery Charger, vous pouvez charger la batterie hors de la caméra. Pour en savoir plus, visitez le site gopro.com.
Pour en savoir plus sur la batterie, consultez la section Batterie.
UM_H4Black_ENG-FR_REVE.indb 9 2/5/15 12:22 PM

10
ATTENTION : soyez prudent lorsque vous utilisez votre GoPro dans le cadre de vos activités sportives. Faites attention à ce qui se passe autour de vous afin d’éviter de vous blesser ou de blesser autrui. Respectez toutes les lois locales en vigueur lors de l’utilisation de votre GoPro et de ses supports et accessoires.
MISES À JOUR DU LOGICIEL DE LA CAMÉRA Pour profiter des fonctionnalités les plus récentes et obtenir le meilleur rendement de votre caméra HERO4, assurez-vous de vous servir du logiciel le plus récent pour la caméra. Vous pouvez mettre à jour le logiciel de votre caméra via l’application GoPro App ou le logiciel GoPro. Pour plus d’informations, visitez le site gopro.com/getstarted.
RÉGLAGES DE LA CAMÉRA PAR DÉFAUT La caméra HERO4 Black s'allume avec les réglages par défaut suivants :
Vidéo 1080p30 SuperView™
Photo 12MP, champ de vision large
Prises de vue multiples
Option Rafale (prise jusqu'à 30 photos en 1 seconde)
QuikCapture Désactivé
Sans fil Désactivé
/ Pour commencer
UM_H4Black_ENG-FR_REVE.indb 10 2/5/15 12:22 PM

11
TRUC DE PRO : Pour ouvrir le menu de configurations dans le mode actuel, appuyez sur le bouton Settings/Tag [ ].
MARCHE + ARRÊT Pour mettre l'appareil en marche : Appuyez une fois sur le bouton Power/Mode [ ]. Les voyants indicateurs d'état (rouges) clignotent trois fois et l'indicateur sonore émet trois bips. Votre caméra est allumée lorsque l'écran d'état de la caméra affiche les informations.
Pour éteindre l'appareil : Appuyez sur le bouton Power/Mode [ ] et maintenez-le enfoncé pendant deux secondes. Les voyants indicateurs d'état (rouges) clignotent à plusieurs reprises et l'indicateur sonore émet sept bips.
TRUC DE PRO : Lorsque la caméra est éteinte et que la fonction QuikCapture est activée, vous pouvez mettre la caméra en marche et commencer immédiatement à faire une vidéo ou à prendre des photos en accéléré, en appuyant simplement sur le bouton Shutter/Select [ ]. Pour lancer une vidéo, appuyez une fois. Pour prendre des photos en accéléré, appuyez et maintenez le bouton enfoncé. Appuyez à nouveau pour arrêter l’enregistrement et éteindre la caméra. Pour en savoir plus, consultez la section QuikCapture du chapitre Mode Configuration.
/ Pour commencer
UM_H4Black_ENG-FR_REVE.indb 11 2/5/15 12:22 PM

12
INSERTION + RETRAIT DES CARTES MICROSD La caméra HERO4 Black est compatible avec les cartes de mémoire microSD, microSDHC et microSDXC de capacité 4 Go, 8 Go, 16 Go, 32 Go et 64 Go (vendues séparément). Il est nécessaire d’utiliser une carte microSD de classe 10 ou UHS-1. (Pour consulter une liste de cartes SD recommandées, visitez le site gopro.com/support.) GoPro recommande d’utiliser des cartes de mémoire de marque pour une fiabilité maximum pendant les activités à fortes vibrations.Pour insérer une carte microSD : Pour retirer une carte microSD :
Faites glisser la carte de mémoire dans la fente prévue à cet effet avec l'étiquette dirigée vers l'avant de la caméra.
La carte s'emboîte en place lorsqu'elle est totalement insérée.
Mettez l'ongle contre le bord de la carte de mémoire et appuyez légèrement pour l'enfoncer dans la caméra.
La carte est expulsée de sorte que l'on puisse la retirer.
NOTE : faites bien attention lorsque vous utilisez des cartes de mémoire. Évitez les liquides, la poussière et les débris. À titre de précaution, éteignez la caméra avant d'insérer ou de retirer la carte. Consultez les directives du fabricant en ce qui concerne les températures d'utilisation acceptables.
/ Pour commencer
UM_H4Black_ENG-FR_REVE.indb 12 2/5/15 12:22 PM

13
Votre caméra HERO4 Black est dotée d'un écran d'état qui affiche les renseignements suivants en ce qui concerne les modes et réglages :
1. Modes de la caméra / Champ de vision
2. Réglages de la caméra3. Résolution/IPS
(images par seconde)4. Protune™
5. Nombre de fichiers capturés6. Heure/Archivage/Fichiers7. Sans fil8. Durée de fonctionnement
de la batterie
Remarque : les icônes affichées sur l'écran d'état de la caméra varient en fonction du mode.
/ Écran d'état de la caméra
UM_H4Black_ENG-FR_REVE.indb 13 2/5/15 12:22 PM

14
/ Icônes de la caméra
Détection faible luminosité automatique
Arrêt automatique
Bips
Rafale de photos
Couleur
Photos continues
Date/Heure
Mode par défaut
Supprimer
Compensation de la valeur d'exposition
Champ de vision
Images par seconde
Intervalle
Limite ISO
DEL
Boucle
Méga-pixels
Mode Prises de vue multiples
Night Lapse
Nuit Accéléré
Affichage à l’écran
Orientation
Mode Photo
Mode Lecture
Protune
QuikCapture
Fréquence
Mode Configuration
UM_H4Black_ENG-FR_REVE.indb 14 2/5/15 12:22 PM

15
Netteté
Obturateur
Photo unique
Posemètre
Accéléré
Écran tactile
Vidéo
Vidéo + Photo
Format vidéo
Mode vidéo
Résolution vidéo
Équilibre des blancs
Sans fil
/ Icônes de la caméra
UM_H4Black_ENG-FR_REVE.indb 15 2/5/15 12:22 PM

16
/ Menus de la caméra
*Lecture n’apparaît que lorsque la caméra est connectée à un téléviseur ou un LCD Touch BacPac (vendu séparément).
CameraReset
UM_H4Black_ENG-FR_REVE.indb 16 2/5/15 12:22 PM

17
/ Menus de la caméra
CameraReset
UM_H4Black_ENG-FR_REVE.indb 17 2/5/15 12:22 PM

18
/ Modes de la caméra
La HERO4 Black offre plusieurs modes de caméra. Pour passer d'un mode à l'autre, appuyez à plusieurs reprises sur le bouton Power/Mode [ ].
Ces modes s'affichent :
Vidéo Enregistrement de vidéo
Photo Prise d'une seule photo
Prises de vue multiples
Capturez une série de photos (modes accéléré, rafale, etc.)
Lecture Lecture de vidéos et de photos
ConfigurationRéglage des paramètres généraux de la caméra
UM_H4Black_ENG-FR_REVE.indb 18 2/5/15 12:22 PM

19
Chaque mode de caméra dispose de son propre menu Configurations.
POUR PARCOURIR LES MENUS CONFIGURATIONS :1. Vérifiez que la caméra se trouve dans le mode souhaité. Si l'icône
de ce mode ne s'affiche pas sur l'écran d'état de la caméra, appuyez à plusieurs reprises sur le bouton Power/Mode [ ] jusqu'à ce qu'elle s'affiche.
2. Appuyez sur le bouton Settings/Tag [ ] pour ouvrir le menu des paramètres pour ce mode.
3. Utilisez le bouton Power/Mode [ ] pour naviguer entre les paramètres.
4. Appuyez sur le bouton Shutter/Select [ ] pour passer d'une option à l'autre dans un paramètre. Pour sélectionner une option, laissez l'option en surbrillance lorsque vous passez à un autre écran.
5. Pour revenir à l'écran précédent ou quitter le menu des paramètres, appuyez sur le bouton Settings/Tag [ ].
/ Parcourir les menus Configurations
UM_H4Black_ENG-FR_REVE.indb 19 2/5/15 12:22 PM

20
/ Mode Vidéo
Le mode Vidéo comporte quatre modes de capture : Vidéo, Vidéo en accéléré, Vidéo + Photo et Boucle vidéo.
Mode de prises d’images
Description
Vidéo (par défaut) Capture une vidéo.
Vidéo en accéléré
Crée une vidéo à partir d’images capturées à des intervalles spécifiques. La vidéo en accéléré n’est disponible qu’avec les résolutions 4K et 2,7K 4:3. La vidéo en accéléré est capturée sans audio. Protune™, le mode faible luminosité, et le posemètre ne sont pas disponibles dans ce mode de capture.
UM_H4Black_ENG-FR_REVE.indb 20 2/5/15 12:22 PM

21
Mode de prises d’images
Description
Vidéo + Photo
Permet la prise de vidéo et de photos en simultané. Vous pouvez régler la caméra pour qu’elle prenne une photo à des intervalles spécifiques pendant que vous enregistrez une vidéo. Pour en savoir plus, reportez-vous à Intervalles Vidéo + Photo dans cette section.
Boucle
Cette fonction vous permet d’enregistrer une vidéo en boucle continue et d’enregistrer uniquement les meilleurs moments, ce qui permet d’économiser de l’espace sur votre carte microSD. Vous devez sélectionner un intervalle. Protune n’est pas disponible dans ce mode de captureRemarque : La boucle n’est pas disponible dans les modes de vidéo hautes performances.
/ Mode Vidéo
UM_H4Black_ENG-FR_REVE.indb 21 2/5/15 12:22 PM

22
/ Mode Vidéo
PRISE DE VIDÉOS1. Appuyez sur le bouton Power/Mode [ ] à plusieurs reprises
jusqu’à arriver au mode Vidéo.2. Si nécessaire, sélectionnez un mode de capture vidéo différent
(Vidéo, Vidéo en accéléré, Vidéo + Photo ou Boucle vidéo) :a. Appuyez sur le bouton Settings/Tag [ ] pour ouvrir le menu
des paramètres.b. Appuyez sur le bouton Shutter/Select [ ] à plusieurs
reprises jusqu’à arriver au mode de capture désiré.c. Appuyez sur le bouton Settings/Tag [ ] pour fermer le
menu des paramètres. L’icône correspondant au mode de capture sélectionné apparaît dans le coin supérieur gauche de l’écran d’état de votre caméra.
3. Appuyez sur le bouton Shutter/Select [ ]. Les voyants indicateurs d’état de la caméra clignotent trois fois et la caméra émet trois bips sonores.
4. Pour arrêter l’enregistrement, appuyez sur le bouton Shutter/Select [ ]. Les voyants indicateurs d’état de la caméra clignotent trois fois et la caméra émet trois bips sonores.
UM_H4Black_ENG-FR_REVE.indb 22 2/5/15 12:22 PM

23
/ Mode Vidéo
Votre caméra s’arrête automatiquement d’enregistrer lorsque la carte de mémoire est pleine ou que la batterie est épuisée. Votre vidéo est enregistrée avant que la caméra ne s’éteigne.
TRUC DE PRO : Lorsque la caméra est éteinte et que la fonction QuikCapture est activée, vous pouvez mettre la caméra en marche et commencer immédiatement à faire une vidéo en appuyant simplement sur le bouton Shutter/Select [ ]. Appuyez à nouveau pour arrêter l’enregistrement et éteindre la caméra. Pour en savoir plus, consultez la section Mode Configuration.
UM_H4Black_ENG-FR_REVE.indb 23 2/5/15 12:22 PM

24
/ Mode Vidéo
HILIGHT TAGGING (MARQUAGE HILIGHT) Vous pouvez marquer les moments spécifiques dans vos vidéos, lors de l’enregistrement, avec la fonction HiLight Tags. Les HiLight Tags, ou balises de moments forts, facilitent la recherche des meilleurs moments pour le partage. Vous pouvez également ajouter des HiLight Tags lorsque vous rejouez du contenu sur un LCD Touch BacPac.
Vous pouvez ajouter des balises avec votre caméra, l’application GoPro App ou la Smart Remote (vendue séparément). Les Tags sont visibles lors de la lecture dans la GoPro App ou avec le logiciel GoPro.
Comment ajouter un HiLight Tag avec votre caméra : Lors de l’enregistrement ou de la lecture d’une vidéo, appuyez sur le bouton Settings/Tag [ ].
TRUC DE PRO : Dans l’application, appuyez sur l’écran lors de la lecture pour afficher les HiLight Tags sur la barre de progression.
UM_H4Black_ENG-FR_REVE.indb 24 2/5/15 12:22 PM

25
CONFIGURATIONS VIDÉO Quatre modes de prise d’images vidéo sont disponibles en mode Video : Vidéo, Vidéo en accéléré, Vidéo + Photo et Boucle vidéo. Le mode de prises d’images vidéo que vous sélectionnez détermine les configurations Video qui apparaissent dans le menu.
Pour en savoir plus sur les modalités de modification des réglages suivants, consultez la section Parcourir les menus Configurations.
TRUC DE PRO : Pour ouvrir le menu de configurations dans le mode actuel, appuyez sur le bouton Settings/Tag [ ].
/ Mode Vidéo
UM_H4Black_ENG-FR_REVE.indb 25 2/5/15 12:22 PM

26
INTERVALLE
Le réglage d’intervalle s’applique aux fonctions Vidéo en accéléré, Vidéo + Photo et Boucle. Le paramètre Intervalle permet de déterminer le laps de temps qui doit s’écouler entre deux prises d’images.
Intervalles en mode Vidéo en accéléré Les intervalles de temps disponibles en mode Vidéo en accéléré vont de 0,5 seconde (par défaut) à 60 secondes.
Intervalle Exemples
0,5 à 2 secondes Surf, vélo ou autre activité sportive
2 secondes Rue très fréquentée
5 à 10 secondes Coucher du soleil
10 à 60 secondesActivités de longue durée, telles que les projets de construction
Intervalles Vidéo + Photo Les intervalles de temps disponibles pour les modes Vidéo + Photo vont de 5 à 60 secondes. La qualité des photos va dépendre du champ de vision et de la résolution vidéo sélectionnés.
/ Mode Vidéo
UM_H4Black_ENG-FR_REVE.indb 26 2/5/15 12:22 PM

27
/ Mode Vidéo
Intervalles pour le mode Boucle Les intervalles de temps disponibles en mode Boucle sont : 5, 20, 60 et 120 minutes. Par exemple, si vous sélectionnez un intervalle de 5 minutes, seules les 5 premières minutes sont enregistrées lorsque vous arrêtez l’enregistrement. Si vous enregistrez pendant 5 minutes et que vous n’appuyez pas sur le bouton Shutter/Select [ ] pour interrompre l’enregistrement et sauvegarder la vidéo, la caméra commence un nouvel intervalle de 5 minutes en enregistrant la nouvelle vidéo sur la précédente séquence de 5 minutes.
Vous pouvez également sélectionner l’intervalle Vidéo Max. Avec cette option, la caméra enregistre jusqu’à ce que la carte de mémoire soit pleine, puis réécrit sur le contenu.Remarque : Pour utiliser la boucle, assurez-vous que votre carte microSD dispose de suffisamment d’espace.
TRUC DE PRO : Les fichiers de plusieurs chapitres sont enregistrés sur votre carte de mémoire afin que de petits segments de contenu puissent être écrasés pendant l’enregistrement en boucle. Lorsque vous visionnez ce contenu sur un ordinateur, vous voyez des fichiers séparés pour chaque segment de temps. Utilisez le logiciel GoPro pour combiner des fichiers dans une vidéo plus longue.
UM_H4Black_ENG-FR_REVE.indb 27 2/5/15 12:22 PM

28
RÉSOLUTION, IPS ET CHAMP DE VISION La HERO4 Black offre les résolutions vidéo citées ci-dessous.
Résolution vidéo
NTSC/PAL
Champ de vision
Résolution de l'écran
4 K 30/25 24/24
Ultra large 3840 sur 2160, 16:9
4 K SuperView 24/24 Ultra large 3840 sur 2160, 16:9
2,7 K
60/50 48/48 30/25 24/24
Ultra large, moyen
2704 sur 1520, 16:9
2,7 K SuperView 30/25 Ultra large 2704 sur 1520, 16:9
2,7 K 4:3 30/25 Ultra large 2704 sur 2028, 4:3
1440p
80/80 60/50 48/48 30/25 24/24
Ultra large 1920 sur 1440, 4:3
1080p120/120 90/90
Ultra large, Étroit
1920 sur 1080, 16:9
/ Mode Vidéo
UM_H4Black_ENG-FR_REVE.indb 28 2/5/15 12:22 PM

29
/ Mode Vidéo
Résolution vidéo
NTSC/PAL
Champ de vision
Résolution de l'écran
1080p
60/50 48/48 30/25 24/24
Ultra large, Moyen, Étroit
1920 sur 1080, 16:9
1080p SuperView
80/80 60/50 48/48 30/25 24/24
Ultra large 1920 sur 1080, 16:9
960p120/120 60/50
Ultra large 1280 sur 960, 4:3
720p 240/240 Etroit 1280x720, 16:9
720p120/120 60/50 30/25
Ultra large, Moyen, Étroit
1280 sur 720,16:9
720p SuperView120/120 60/50
Ultra large 1280 sur 720,16:9
WVGA 240/240 Ultra large 848 sur 480, 16:9
TRUC DE PRO : Pour ouvrir le menu de configurations dans le mode actuel, appuyez sur le bouton Settings/Tag [ ].
UM_H4Black_ENG-FR_REVE.indb 29 2/5/15 12:22 PM

30
Modes vidéo haute performance et températures de la caméra
La caméra HERO4 Black dispose de modes vidéo haute performance uniques : 4K30/24, 4K24 SuperView, 2,7K60/48, 2,7K30 SuperView, 2,7K 4:3, 1440p80, 1080p120/90, 960p120, 720p240 et 720p120 SuperView. Lorsque vous utilisez ces modes vidéo, il est normal que la caméra chauffe et consomme plus d’énergie.
L’utilisation de ces modes haute-performance à des températures élevées diminue la durée d’enregistrement de la caméra. De plus, le manque de circulation d’air autour de la caméra lors de l’utilisation de la caméra avec l’application GoPro App ou en association avec les accessoires BacPac, augmente davantage la température de la caméra et sa consommation d’énergie, et diminue la durée d’enregistrement de la caméra.
Si la caméra devient trop chaude, un message apparaît sur l’écran, indiquant que la caméra est en train de s’éteindre. La caméra arrête l’enregistrement, sauvegarde votre vidéo, se déconnecte de l’application GoPro App et s’éteint. Si cela se produit, laissez votre caméra simplement refroidir avant d’essayer de l’utiliser à nouveau.
Pour un temps d’enregistrement prolongé en modes vidéo haute performance, prenez des clips vidéo plus courts en position immobile et/ou limitez votre utilisation de fonctionnalités qui augmentent la
/ Mode Vidéo
UM_H4Black_ENG-FR_REVE.indb 30 2/5/15 12:22 PM

31
/ Mode Vidéo
consommation d’énergie, telles que l’application GoPro App ou les accessoires BacPac. Pour contrôler votre caméra à distance à des températures élevées, utilisez la télécommande GoPro à la place de l’application GoPro App.
Résolution vidéo Meilleure utilisation
4 K
Haute résolution vidéo impressionnante avec des performances professionnelles dans de mauvaises conditions d'éclairage. Extraction de photos fixes de 8MP des vidéos. Recommandée pour les prises de vues avec trépied ou dans des positions fixes.
4 K SuperView
SuperView offre le champ de vision le plus immersif au monde. Recommandée pour les prises de vues avec trépied ou dans des positions fixes. Le contenu 4:3 plus vertical est étiré automatiquement jusqu'à 16:9 plein écran afin d'offrir d'extraordinaires performances de lecture grand écran sur votre ordinateur ou téléviseur.
UM_H4Black_ENG-FR_REVE.indb 31 2/5/15 12:22 PM

32
/ Mode Vidéo
Résolution vidéo Meilleure utilisation
2,7 K
16:9 graduation de la résolution vidéo pour obtenir des résultats impressionnants de qualité cinématographique pour des productions professionnelles.
2,7 K SuperView
SuperView offre le champ de vision le plus immersif au monde. Recommandée pour les prises de vues lorsque la caméra est fixée au corps. Le contenu 4:3 plus vertical est étiré jusqu'à 16:9 plein écran afin d'offrir d'extraordinaires performances de lecture grand écran sur votre ordinateur ou téléviseur.
2,7 K 4:3
Recommandée pour les prises de vue lorsque la caméra est fixée au corps, aux skis ou aux planches de surf. Offre un champ de vision large.
1440p
Recommandée pour les prises de vues lorsque la caméra est fixée au corps. La surface de vision supérieure et la vitesse de défilement plus élevée permettent d’obtenir les résultats les plus homogènes, les plus immersifs, pour les prises d’images d’action.*
UM_H4Black_ENG-FR_REVE.indb 32 2/5/15 12:22 PM

33
Résolution vidéo Meilleure utilisation
1080pParfaite pour toutes les prises. La résolution élevée et la fréquence d’images donnent des résultats remarquables.*
1080p SuperView
SuperView offre le champ de vision le plus immersif au monde. À utiliser lorsque la caméra est montée sur le corps ou de l'équipement. Le contenu 4:3 plus vertical est étiré automatiquement jusqu'à 16:9 plein écran afin d'offrir d'extraordinaires performances de lecture grand écran sur votre ordinateur ou téléviseur.
960p
À utiliser pour les prises de vues lorsque la caméra est montée sur le corps et lorsque l'on souhaite obtenir des images au ralenti. Offre un champ de vision large et des résultats homogènes pour des images d'action rapide.
/ Mode Vidéo
UM_H4Black_ENG-FR_REVE.indb 33 2/5/15 12:22 PM

34
Résolution vidéo Meilleure utilisation
720pAdaptée aux prises de vues à la main et lorsque l'on veut obtenir des images au ralenti.
720p SuperView
SuperView offre le champ de vision le plus immersif au monde. À utiliser lorsque la caméra est montée sur le corps ou de l'équipement. Le contenu 4:3 plus vertical est étiré automatiquement jusqu'à 16:9 plein écran afin d'offrir d'extraordinaires performances de lecture grand écran sur votre ordinateur ou téléviseur.
WVGAAdaptée pour des images au ralenti extrême et lorsque la définition standard est acceptable.
* Pour des ralentis à des fréquences d’images élevées, désactivez le mode faible luminosité. Si vous filmez en intérieur, assurez-vous d’avoir assez de lumière.
/ Mode Vidéo
UM_H4Black_ENG-FR_REVE.indb 34 2/5/15 12:22 PM

35
/ Mode Vidéo
Champ de vision Meilleure utilisation
Ultra large
Champ de vision le plus large, stabilité d'image accrue. Adapté aux prises de vue d'action lorsque vous souhaitez capturer autant d'éléments que possible dans le cadre.
MoyenneChamp de vision moyen, stabilité d'image modérée.
ÉtroitChamp de vision le plus petit, stabilité d'image réduite. Distorsion réduite. Adapté pour la prise de vue à distance.
TRUC DE PRO : Créez facilement des vidéos GoPro exceptionnelles avec le logiciel gratuit GoPro. Découvrez-en plus sur ce logiciel et téléchargez-le sur gopro.com/getstarted.
UM_H4Black_ENG-FR_REVE.indb 35 2/5/15 12:22 PM

36
/ Mode Vidéo
FAIBLE LUMINOSITÉ
Le mode Faible luminosité vous permet de prendre des photos ou d'enregistrer des vidéos dans un environnement où il y a peu de lumière ou lorsque vous passez rapidement dans ou depuis un environnement où il y a peu de lumière. La caméra ajuste automatiquement les ips pour obtenir l'exposition optimale et les meilleurs résultats possibles.
Le mode Faible luminosité n'est pas disponible pour les valeurs 240 ips ou 30 ips et inférieures. Les options pour ce paramètre sont Activé (par défaut) et Désactivé.
POSEMÈTRE
Le posemètre vous permet de filmer d'un espace sombre en dirigeant la caméra vers un endroit plus éclairé, comme par exemple lorsque vous filmez l'extérieur à partir d'une voiture. Lorsque le posemètre est activé, [ ] s'affiche dans l'écran d'état de la caméra. Les options pour ce paramètre sont Désactivé (par défaut) et Activé.Remarque : les modifications que vous apportez au paramètre Posemètre en mode Vidéo s'appliquent uniquement à l'enregistrement vidéo. Pour activer la prise de photos, réglez le paramètre en mode Photo. Pour activer les prises de vue multiples, réglez le paramètre en mode Prises de vue multiples.
UM_H4Black_ENG-FR_REVE.indb 36 2/5/15 12:22 PM

37
/ Mode Vidéo
PROTUNE
Pour en savoir plus sur les paramètres Protune, consultez la section Protune.Remarque : les modifications que vous apportez aux paramètres Protune en mode Vidéo s'appliquent uniquement à l'enregistrement vidéo. Pour activer la prise de photos, réglez le paramètre en mode Photo. Pour activer les prises de vue multiples, réglez le paramètre en mode Prises de vue multiples.
UM_H4Black_ENG-FR_REVE.indb 37 2/5/15 12:22 PM

38
/ Mode Photo
Le mode Photo comporte trois modes de capture : Simple, Continu et Nuit.
Mode de prises d’images
Description
Simple (par défaut) Prend une seule photo.
ContinuPrend une série de photos en continu lorsque l’on maintient le bouton Shutter/Select [ ] enfoncé.
Nuit
Prend une seule photo avec une durée d’exposition personnalisable de jusqu’à 30 secondes. Pour connaître les durées d’exposition disponibles et voir des exemples des moments propices à leur utilisation, consultez la section Obturateur du chapitre Paramètres Photo.
TRUC DE PRO : Lorsque vous prenez des images vidéo, vous pouvez prendre une photo manuellement à tout moment en appuyant sur le bouton Power/Mode [ ]. Appuyez sur le bouton Power/Mode [ ]et maintenez-le enfoncé pour prendre une photo toutes les 5 secondes.
UM_H4Black_ENG-FR_REVE.indb 38 2/5/15 12:22 PM

39
/ Mode Photo
PRENDRE UNE PHOTO SIMPLE OU NUIT1. Sélectionnez le mode de capture photo désiré (Simple ou Nuit) :
a. Appuyez sur le bouton Power/Mode [ ] à plusieurs reprises jusqu’à arriver au mode Photo.
b. Appuyez sur le bouton Settings/Tag [ ] pour ouvrir le menu des paramètres.
c. Appuyez sur le bouton Shutter/Select [ ] à plusieurs reprises jusqu’à arriver au mode de capture désiré (Simple ou Nuit).
d. Appuyez sur le bouton Settings/Tag [ ] pour fermer le menu des paramètres. L’icône correspondant au mode de capture sélectionné apparaît dans le coin supérieur gauche de l’écran d’état de votre caméra.
2. Appuyez sur le bouton Shutter/Select [ ]. La caméra émet deux bips sonores, les voyants indicateurs d’état de la caméra clignotent et le compteur sur l’écran d’état de la caméra augmente d’une unité.
TRUC DE PRO: Pour les photos en mode Nuit, assurez-vous d’utiliser le bon réglage d’obturateur en fonction de la situation. Pour plus de détails, consultez la section Obturateur du chapitre Paramètres Photo.
UM_H4Black_ENG-FR_REVE.indb 39 2/5/15 12:22 PM

40
PRISE DE PHOTOS EN MODE CONTINU1. Sélectionnez le mode Continu :
a. Appuyez sur le bouton Power/Mode [ ] à plusieurs reprises jusqu’à arriver au mode Photo.
b. Appuyez sur le bouton Settings/Tag [ ] pour ouvrir le menu des paramètres.
c. Appuyez sur le bouton Shutter/Select [ ] à plusieurs reprises jusqu’à arriver au mode Continu.
d. Appuyez sur le bouton Settings/Tag [ ] pour fermer le menu des paramètres. L’icône Continu [ ] apparaît dans le coin supérieur gauche sur l’écran d’état de votre caméra.
2. Appuyez sur le bouton Shutter/Select [ ] et maintenez-le enfoncé. La caméra émet un bip et les voyants indicateurs d’état de la caméra clignotent.
3. Pour arrêter l’enregistrement, relâchez le bouton Shutter/Select [ ]. Le compteur sur l’écran d’état de la caméra augmente de un pour chaque photo prise.
/ Mode Photo
UM_H4Black_ENG-FR_REVE.indb 40 2/5/15 12:22 PM

41
CONFIGURATIONS PHOTO Trois modes de prise d’images sont disponibles en mode Photo : Simple, Continu et Nuit. Le mode de prises d’images que vous sélectionnez détermine les configurations Photo qui apparaissent dans le menu.
Pour en savoir plus sur les modalités de modification des réglages suivants, consultez la section Parcourir les menus Configurations.
TRUC DE PRO : Pour ouvrir le menu de configurations dans le mode actuel, appuyez sur le bouton Settings/Tag [ ].
/ Mode Photo
UM_H4Black_ENG-FR_REVE.indb 41 2/5/15 12:22 PM

42
OBTURATEUR
L’obturateur s’applique uniquement aux prises de vue en mode Nuit ou Nuit Accéléré et détermine la durée pendant laquelle l’obturateur est ouvert. Les options pour ce paramètre sont auto (jusqu’à 2 secondes), 2, 5, 10, 15, 20 ou 30 secondes. Le réglage par défaut est auto.
Configurations Exemples
Auto (jusqu’à 2 sec)Lever de soleil, coucher de soleil, aube, crépuscule, pénombre, nuit
2 sec, 5 sec, 10 secAube, crépuscule, pénombre, trafic de nuit, grande roue, feux d’artifice, peinture à la lumière
20 sec Ciel de nuit (avec lumière)
30 sec Étoiles de nuit, voie lactée (obscurité totale)
TRUC DE PRO : Pour les meilleurs résultats lors de l’utilisation du réglage de l’obturateur, montez votre caméra sur un trépied ou autre surface stable afin de réduire la quantité de flou dans vos vidéos ou photos.
/ Mode Photo
UM_H4Black_ENG-FR_REVE.indb 42 2/5/15 12:22 PM

43
INTERVALLE
L’intervalle s’applique uniquement à la prise de photo en continu. Les intervalles disponibles sont : 3 (par défaut), 5 et 10 photos par seconde.
MÉGA-PIXELS
La HERO4 Black peut prendre des photos à des résolutions de 12 MP, 7 MP et 5 MP. Les valeurs méga-pixels inférieures occupent moins d'espace sur la carte microSD.Remarque : les modifications que vous apportez au paramètre Méga-pixels en mode Photo s'appliquent uniquement à la prise de photos. Pour activer les prises de vue multiples, réglez le paramètre en mode Prises de vue multiples.
Résolution photo Champ de vision (FOV)
Large 12 MP (par défaut) Large 7 MP
Champ de vision le plus large. Adapté aux prises de vue d'action lorsque vous souhaitez capturer autant d'éléments que possible dans le cadre.
Moyen 7 MP Moyen 5 MP
Champ de vision moyen.
/ Mode Photo
UM_H4Black_ENG-FR_REVE.indb 43 2/5/15 12:22 PM

44
/ Mode Photo
POSEMÈTRE
Le posemètre vous permet de prendre des photos d'un espace sombre en dirigeant la caméra vers un endroit plus éclairé, comme par exemple lorsque vous filmez l'extérieur à partir d'une voiture. Lorsque le posemètre est activé, [ ] s'affiche dans l'écran d'état de la caméra. Les options pour ce paramètre sont Désactivé (par défaut) et Activé.Remarque : les modifications que vous apportez au paramètre Posemètre en mode Photo s'appliquent uniquement à la prise de photos. Pour activer l'enregistrement vidéo, réglez le paramètre en mode Vidéo. Pour activer les prises de vue multiples, réglez le paramètre en mode Prises de vue multiples.
PROTUNE
Pour en savoir plus sur les paramètres Protune, consultez la section Protune.Remarque : les modifications que vous apportez au paramètre Protune en mode Photo s'appliquent uniquement à la prise de photos. Pour activer l'enregistrement vidéo, réglez le paramètre en mode Vidéo. Pour activer les prises de vue multiples, réglez le paramètre en mode Prises de vue multiples.
UM_H4Black_ENG-FR_REVE.indb 44 2/5/15 12:22 PM

45
/ Mode Prises de vue multiples
Le mode Prises de vue multiples comporte trois modes de capture : Rafale, Accéléré et Nuit Accéléré.
Mode de prises d’images
Description
Rafale (par défaut)Prise de jusqu’à 30 photos en 1 seconde. Idéal pour capturer l’image parfaite pendant les activités sportives à mouvement rapide.
Accéléré
Prise d’une série d’images à des intervalles spécifiés. Vous pouvez utiliser la fonction Accéléré pour prendre des images lors de vos activités, et sélectionner les meilleures plus tard.
Nuit Accéléré
Prise d’une série d’images à des intervalles et durées d’exposition spécifiques. Utilisez le mode Nuit Accéléré dans des environnements où il y a peu de lumière, par ex. lorsque vous capturez le ciel nocturne pendant une période déterminée. Pour connaître les durées d’exposition disponibles et voir des exemples des moments propices à leur utilisation, consultez la section Obturateur du chapitre Configurations Prises de vue multiples.
UM_H4Black_ENG-FR_REVE.indb 45 2/5/15 12:22 PM

46
/ Mode Prises de vue multiples
TRUC DE PRO : Pour des durées d’exposition plus longues pendant la journée, utilisez le mode Nuit Accéléré.
PRISE DE PHOTOS EN RAFALES1. Sélectionnez le mode Rafale :
a. Appuyez sur le bouton Power/Mode [ ] à plusieurs reprises jusqu’à arriver au mode Prises de vue multiples.
b. Appuyez sur le bouton Settings/Tag [ ] pour ouvrir le menu des paramètres.
c. Appuyez sur le bouton Shutter/Select [ ] à plusieurs reprises jusqu’à arriver au mode Rafale.
d. Appuyez sur le bouton Settings/Tag [ ] pour fermer le menu des paramètres. L’icône Rafale [ ] apparaît dans le coin supérieur gauche sur l’écran d’état de votre caméra.
2. Appuyez sur le bouton Shutter/Select [ ]. Les voyants indicateurs d’état clignotent et la caméra émet plusieurs bips sonores.
Reportez-vous à Fréquence dans cette section pour en savoir plus sur les options disponibles pour la rafale de photos.
UM_H4Black_ENG-FR_REVE.indb 46 2/5/15 12:22 PM

47
/ Mode Prises de vue multiples
PRENDRE DES PHOTOS EN ACCÉLÉRÉ OU ACCÉLÉRÉ NUIT1. Sélectionnez le mode de capture de Prises de vue multiples désiré
(Accéléré ou Nuit accéléré) :a. Appuyez sur le bouton Power/Mode [ ] à plusieurs
reprises jusqu’à arriver au mode Prises de vue multiples.b. Appuyez sur le bouton Settings/Tag [ ] pour ouvrir le menu
des paramètres.c. Appuyez sur le bouton Shutter/Select [ ] à plusieurs
reprises jusqu’à arriver au mode de capture désiré (Accéléré ou Nuit accéléré).
d. Appuyez sur le bouton Settings/Tag [ ] pour fermer le menu des paramètres. L’icône correspondant au mode de capture sélectionné apparaît dans le coin supérieur gauche de l’écran d’état de votre caméra.
2. Appuyez sur le bouton Shutter/Select [ ]. La caméra commence un compte à rebours et les voyants indicateurs d’état clignotent à chaque fois qu’une photo est prise.
3. Pour arrêter l’enregistrement, appuyez sur le bouton Shutter/Select [ ]. Les voyants indicateurs d’état de la caméra clignotent trois fois et la caméra émet trois bips sonores.
UM_H4Black_ENG-FR_REVE.indb 47 2/5/15 12:22 PM

48
/ Mode Prises de vue multiples
TRUC DE PRO : Lorsque la caméra est éteinte et que la fonction QuikCapture est activée, vous pouvez mettre la caméra en marche et commencer immédiatement à prendre des photos en accéléré en appuyant simplement sur le bouton Shutter/Select [ ] et en le maintenant enfoncé. Appuyez à nouveau pour arrêter l’enregistrement et éteindre la caméra. Pour en savoir plus, consultez la section Mode Configuration.
CONFIGURATIONS PRISES DE VUE MULTIPLES Trois modes de prise d’images sont disponibles en mode Prises de vue multiples : Rafale, Accéléré et Nuit Accéléré. Le mode de prises d’images que vous sélectionnez détermine les configurations Prises de vue multiples qui apparaissent dans le menu.
Pour en savoir plus sur les modalités de modification des réglages suivants, consultez la section Parcourir les menus Configurations.
TRUC DE PRO : Pour ouvrir le menu de configurations dans le mode actuel, appuyez sur le bouton Settings/Tag [ ].
UM_H4Black_ENG-FR_REVE.indb 48 2/5/15 12:22 PM

49
/ Mode Prises de vue multiples
FRÉQUENCE
La fréquence s'applique uniquement au mode Rafale. Les photos peuvent être prises aux vitesses suivantes :
3 photos en 1 seconde
5 photos en 1 seconde
10 photos en 1 seconde
10 photos en 2 secondes
10 photos en 3 secondes
30 photos en 1 seconde (par défaut)
30 photos en 2 secondes
30 photos en 3 secondes
30 photos en 6 secondes
TRUC DE PRO : Le mode 30 photos en 1 seconde est parfois trop rapide. Essayez un intervalle de rafale de photos plus lent et mieux adapté à l'action.
UM_H4Black_ENG-FR_REVE.indb 49 2/5/15 12:22 PM

50
/ Mode Prises de vue multiples
OBTURATEUR
L’obturateur s’applique uniquement aux prises de vue en mode Nuit ou Nuit Accéléré et détermine la durée pendant laquelle l’obturateur est ouvert. Les options pour ce paramètre sont auto (jusqu’à 2 secondes), 2, 5, 10, 15, 20 ou 30 secondes. Le réglage par défaut est auto.
Configurations Exemples
Auto (jusqu’à 2 sec)Lever de soleil, coucher de soleil, aube, crépuscule, pénombre, nuit
2 sec, 5 sec, 10 secAube, crépuscule, pénombre, trafic de nuit, grande roue, feux d’artifice, peinture à la lumière
20 sec Ciel de nuit (avec lumière)
30 sec Étoiles de nuit, voie lactée (obscurité totale)
TRUC DE PRO : Pour les meilleurs résultats lors de l’utilisation du réglage de l’obturateur, montez votre caméra sur un trépied ou autre surface stable afin de réduire la quantité de flou dans vos vidéos ou photos.
UM_H4Black_ENG-FR_REVE.indb 50 2/5/15 12:22 PM

51
INTERVALLE
L’intervalle s’applique uniquement à la prise d’images en Accéléré et Nuit Accéléré. Le paramètre Intervalle permet de déterminer le laps de temps qui doit s’écouler entre deux prises d’images.
Intervalles en accéléré Les intervalles de temps disponibles en mode Accéléré vont de 0,5 seconde (par défaut) à 60 secondes.
Intervalle Exemples
0,5 à 2 secondes Surf, vélo ou autre activité sportive
2 secondes Rue très fréquentée
5 à 10 secondes Coucher du soleil
10 à 60 secondesActivités de longue durée, telles que les projets de construction
Intervalles pour la Nuit Accéléré Les intervalles de temps disponibles en mode Nuit Accéléré vont de 4 secondes à 60 minutes. L’option Continu (par défaut) permet à l’intervalle de s’adapter au réglage de l’obturateur. Par exemple, si l’obturateur est réglé sur 10 secondes et que l’intervalle est réglé sur Continu, votre caméra va prendre une photo toutes les 10 secondes.
/ Mode Prises de vue multiples
UM_H4Black_ENG-FR_REVE.indb 51 2/5/15 12:22 PM

52
/ Mode Prises de vue multiples
MÉGA-PIXELS
La HERO4 Black peut prendre des photos à des résolutions de 12 MP, 7 MP et 5 MP. Les valeurs méga-pixels inférieures occupent moins d'espace sur la carte microSD.Remarque : les modifications que vous apportez au paramètre Méga-pixels en mode Prises de vue multiples s'appliquent uniquement aux prises de vue multiples. Pour activer la prise de photos, réglez le paramètre en mode Photo.
Configurations Description
Large 12 MP (par défaut) Large 7 MP
Champ de vision le plus large. Adapté aux prises de vue d'action lorsque vous souhaitez capturer autant d'éléments que possible dans le cadre.
Moyen 7 MP Moyen 5 MP
Champ de vision moyen.
UM_H4Black_ENG-FR_REVE.indb 52 2/5/15 12:22 PM

53
POSEMÈTRE
Le posemètre vous permet de prendre des photos d'un espace sombre en dirigeant la caméra vers un endroit plus éclairé, comme par exemple lorsque vous filmez l'extérieur à partir d'une voiture. Lorsque le posemètre est activé, [ ] s'affiche dans l'écran d'état de la caméra. Les options pour ce paramètre sont Désactivé (par défaut) et Activé.Remarque : les modifications que vous apportez au paramètre Posemètre en mode Prises de vue multiples s'appliquent uniquement aux prises de vue multiples. Pour activer l'enregistrement vidéo, réglez le paramètre en mode Vidéo. Pour activer la prise de photos, réglez le paramètre en mode Photo.
PROTUNE
Pour en savoir plus sur les paramètres Protune, consultez la section Protune.Remarque : les modifications que vous apportez aux paramètres Protune en mode Prises de vue multiples s'appliquent uniquement aux prises de vue multiples. Pour activer l'enregistrement vidéo, réglez le paramètre en mode Vidéo. Pour activer la prise de photos, réglez le paramètre en mode Photo.
/ Mode Prises de vue multiples
UM_H4Black_ENG-FR_REVE.indb 53 2/5/15 12:22 PM

54
/ Mode Lecture
Vous pouvez lire vos fichiers sur un ordinateur, un téléviseur, un smartphone/une tablette (avec l’application GoPro App) ou sur votre caméra avec un accessoire LCD Touch BacPac (vendu séparément). Lecture ne s’affiche que si la caméra est branchée à un téléviseur ou un LCD Touch BacPac.
Vous pouvez également lire du contenu en insérant la carte microSD directement dans un périphérique tel qu’un ordinateur, ou un téléviseur compatible. Avec cette méthode, la résolution de lecture dépendra de la résolution du périphérique et de sa capacité à lire cette résolution.
LECTURE DE VIDÉOS ET DE PHOTOS SUR UN ORDINATEUR Pour obtenir les meilleurs résultats lors de la lecture de vos fichiers sur un ordinateur, visitez le site gopro.com/getstarted pour télécharger le logiciel GoPro le plus récent. Assurez-vous que votre ordinateur Mac® ou Windows® est conforme à ces exigences de système minimales :
Windows Mac
Système d'exploitation
Windows 7, 8.xOS X® 10.8 ou version ultérieure
Processeur/UC (unité centrale)
Intel® Core 2 Duo™ (Intel Quad Core™ i7 ou supérieur recommandé)
Intel® Dual Core™ (Intel Quad Core i7 ou supérieur recommandé)
UM_H4Black_ENG-FR_REVE.indb 54 2/5/15 12:22 PM

55
/ Mode Lecture
Windows Mac
Carte graphique
Carte prenant en charge Open GL 1.2 ou version ultérieure
Carte inclue avec les Macs à double cœur Intel ou supérieur
Résolution de l'écran
1280 sur 800 1280 sur 768
Mémoire RAM 4 Go 4 Go
Disque dur
5 400 tours par minute pour le disque interne (7 200 tours par minute ou SSD recommandés) Si disque dur externe, utiliser USB 3.0 ou eSATA
5 400 tours par minute pour le disque interne (7 200 tours par minute ou SSD recommandés) Si disque dur externe, utiliser Thunderbolt, FireWire ou USB 3.0
Pour consulter les configurations système minimales pour la lecture et l’édition 4K, rendez-vous sur gopro.com/support.
UM_H4Black_ENG-FR_REVE.indb 55 2/5/15 12:22 PM

56
Pour lire les fichiers sur votre ordinateur :1. Téléchargez le logiciel GoPro le plus récent sur
gopro.com/getstarted.2. Connectez la caméra à votre ordinateur à l’aide du câble USB qui
accompagne l’appareil.3. Copiez les fichiers sur votre ordinateur ou une unité de disque externe.4. Lisez le contenu avec le logiciel GoPro.
LECTURE DES FICHIERS VIDÉO ET DES PHOTOS SUR VOTRE TÉLÉVISEUR Pour visionner des vidéos et des photos sur votre téléviseur ou téléviseur à haute définition, vous avez besoin d’un câble Micro HDMI, d’un câble composite ou d’un câble combiné (vendus séparément).
Pour lire les fichiers sur un téléviseur :1. Branchez la caméra à un téléviseur ou téléviseur à haute définition
au moyen d'un câble Micro HDMI, d'un câble composite ou d'un câble combiné.
2. Sélectionnez l'entrée sur votre téléviseur qui correspond au port sur lequel vous avez branché le câble.
3. Allumez la caméra.4. Appuyez sur le bouton Power/Mode [ ] pour atteindre le mode
Lecture [ ] et appuyez sur le bouton Shutter/Select [ ] pour le sélectionner.
/ Mode Lecture
UM_H4Black_ENG-FR_REVE.indb 56 2/5/15 12:22 PM

57
5. Utilisez le bouton Power/Mode [ ] pour parcourir les fichiers.6. Utilisez le bouton Shutter/Select [ ] pour sélectionner
les fichiers.7. Servez-vous de [ ] et de [ ] pour naviguer en avant et en
arrière pour voir plus de fichiers médias sur votre carte de mémoire.Remarque : La reproduction HDMI dépend de la résolution du périphérique et est certifiée jusqu’à 1080p.
LECTURE DU CONTENU SUR UN SMARTPHONE/UNE TABLETTE1. Connectez votre caméra à la GoPro App. Pour en savoir plus,
consultez la section Connexion à la GoPro App.2. Servez-vous des commandes de l'application pour lire vos
séquences sur le smartphone/la tablette.
LECTURE DU CONTENU AVEC UN LCD TOUCH BACPAC Pour les consignes d'utilisation, consultez le manuel de l'utilisateur LCD Touch BacPac.
TRUC DE PRO : Lorsque vous rejouez votre vidéo, vous pouvez ajouter des HiLight Tags pour marquer les meilleurs moments. Dans la GoPro App, appuyez sur l’icône HiLight Tag. Si vous utilisez un LCD Touch BacPac, appuyez sur le bouton Settings/Tag [ ] de la caméra pour ajouter un tag.
/ Mode Lecture
UM_H4Black_ENG-FR_REVE.indb 57 2/5/15 12:22 PM

58
En mode Configuration, vous pouvez modifier les réglages qui s’appliquent à tous les modes de la caméra. Pour en savoir plus sur les modalités de modification des réglages suivants, consultez la section Parcourir les menus Configurations.
SANS FIL
Lorsque la connexion sans fil est activée, l’icône du mode sans fil s’affiche sur l’écran d’état de la caméra et le voyant indicateur d’état de connexion sans fil bleu clignote.
Réglage Description
Désactivé (par défaut)
Télécommande et App
La caméra se connecte à la GoPro App ou à la télécommande (vendue séparément). Pour obtenir les instructions sur la connexion à cette application, consultez la section Connexion à l’application GoPro App. Pour obtenir les instructions sur l’appariement, consultez le manuel de l’utilisateur de la télécommande.
/ Mode Configuration
UM_H4Black_ENG-FR_REVE.indb 58 2/5/15 12:22 PM

59
/ Mode Configuration
TRUC DE PRO : Si vous avez oublié le nom ou mot de passe de votre caméra, utilisez le paramètre Réinitialiser la caméra dans le mode Setup pour les restaurer à leur valeurs par défaut. Le mot de passe par défaut est goprohero.
ÉCRAN TACTILE
Le mode Écran tactile s’affiche uniquement si votre caméra est reliée à un LCD Touch BacPac (vendu séparément). Ces paramètres vous permettent de gérer l’écran du BacPac pour économiser la batterie.
Réglage Description
Veille
Assombrit automatiquement l’écran tactile après une période d’inactivité. Les options disponibles pour ce réglage sont : 1 minute (par défaut), 2 minutes, 3 minutes et Jamais. Pour diminuer ou augmenter manuellement l’intensité de l’écran, appuyez sur le bouton Marche/veille de l’écran tactile [ ].
UM_H4Black_ENG-FR_REVE.indb 59 2/5/15 12:22 PM

60
Réglage Description
Verrouillage
Vous pouvez verrouiller et déverrouiller l’écran tactile par de simples mouvements. Les options pour ce paramètre sont Désactivé et Activé (par défaut). Activez cette fonction pour éviter des commandes non désirées en touchant accidentellement l’écran tactile. Lorsque cette fonction est activée, appuyez sur l’écran tactile pendant deux secondes pour le verrouiller. Pour le déverrouiller, glissez vers le bas et maintenez.
Luminosité Détermine le niveau de lumière de l'écran tactile. Les options pour ce paramètre sont : haut (par défaut), moyen et bas.
Activation/désactivation de l'écran tactile
Permet d'allumer ou d'éteindre l'écran tactile lorsque la caméra est allumée. Les options pour ce paramètre sont Activé (par défaut) et Désactivé.
/ Mode Configuration
UM_H4Black_ENG-FR_REVE.indb 60 2/5/15 12:22 PM

61
ORIENTATION
Si vous installez votre caméra à l'envers, il se peut que vous deviez tourner les fichiers durant l'édition. Ce réglage élimine le besoin de retourner votre vidéo ou vos photos après l'enregistrement.
Réglage Description
Haut (par défaut) La caméra est toujours supposée être à l'endroit.
Bas La caméra est toujours supposée être à l'envers.
Auto
(Rotation automatique de l’image) La caméra sélectionne automatiquement Haut ou Bas, en fonction de l’orientation de la caméra au début de l’enregistrement.
MODE PAR DÉFAUT
Vous pouvez sélectionner le mode de capture qui s’affiche lorsque la caméra s’allume. Les options sont : Vidéo, Vidéo en accéléré, Vidéo + Photo, Boucle Vidéo, Simple, Continu, Nuit, Rafale, Accéléré et Nuit Accéléré.
/ Mode Configuration
UM_H4Black_ENG-FR_REVE.indb 61 2/5/15 12:22 PM

62
/ Mode Configuration
QUIKCAPTURE
Avec QuikCapture, vous pouvez rapidement allumer votre caméra et commencer à enregistrer des vidéos ou à prendre des photos en mode accéléré. Les options pour ce paramètre sont : Activé et Désactivé (par défaut).Remarque : la fonction QuikCapture est désactivée lorsque la caméra est connectée à la télécommande ou à la GoPro App.
Pour enregistrer des vidéos avec la fonction QuikCapture : Lorsque la caméra est éteinte, appuyez sur le bouton Shutter/Select [ ] et relâchez-le. Votre caméra s'allume automatiquement et commence à enregistrer des vidéos.
Pour prendre des photos par intervalles en mode accéléré avec la fonction QuikCapture : Lorsque la caméra est éteinte, appuyez sur le bouton Shutter/Select [ ] et laissez-le enfoncé jusqu’à ce que vous voyiez apparaître l’icône Accéléré [ ]. Votre caméra s’allume automatiquement et commence à prendre des photos en accéléré.
Pour arrêter l'enregistrement : Appuyez sur le bouton Shutter/Select [ ] et relâchez-le pour arrêter l'enregistrement et éteindre la caméra.
UM_H4Black_ENG-FR_REVE.indb 62 2/5/15 12:22 PM

63
/ Mode Configuration
DEL
Ce paramètre détermine les voyants indicateurs d'état de la caméra (rouges) à activer. Les options pour ce paramètre sont : 4 (haut, bas, avant, arrière), 2 (avant et arrière) et désactivé (aucun). Le réglage par défaut est 4.Remarque : le voyant indicateur d'état du mode sans fil (bleu) est toujours activé à moins que vous ne régliez ce paramètre sur Désactivé.
BIPS
Vous pouvez régler le volume des indicateurs sonores sur 100 % (par défaut), 70 % ou sur Désactivé.
FORMAT VIDÉO
Le paramètre Format Vidéo régit la vitesse d'enregistrement et de lecture vidéo lorsque l'on visionne des images vidéo sur un téléviseur ou téléviseur à haute définition.
Réglage Description
NTSC (par défaut) Visionnement de vidéos en Amérique du Nord
PALVisionnement de vidéos sur un téléviseur ou téléviseur à haute définition PAL (la plupart des téléviseurs à l'extérieur de l'Amérique du Nord)
UM_H4Black_ENG-FR_REVE.indb 63 2/5/15 12:22 PM

64
/ Mode Configuration
AFFICHAGE ÉCRAN
La fonction Affichage écran (OSD) vous offre la possibilité d'afficher ou de masquer les icônes d'enregistrement et les renseignements des fichiers sur la vidéo et à l'écran de visionnement pendant la lecture. Les options pour ce paramètre sont Activé (par défaut) et Désactivé.Remarque : Lorsque cette fonction est activée et que vous reproduisez du contenu sur votre caméra à l’aide du LCD Touch BacPac (vendu séparément), vous pouvez appuyer sur l’écran tactile pour afficher ou cacher rapidement les informations sur l’enregistrement et le fichier.
ARRÊT AUTOMATIQUE
Votre caméra peut être configurée pour s’éteindre automatiquement après une période spécifique (entre 1 minute et 5 minutes) lorsque l’on ne prend pas de vidéos ou de photos et que l’on appuie sur aucun bouton. Vous pouvez également configurer la caméra de sorte qu’elle ne s’éteigne jamais automatiquement (réglage par défaut).Remarque : Votre caméra ne s’éteint pas automatiquement lorsqu’elle est connectée à la GoPro App ou à la télécommande.
UM_H4Black_ENG-FR_REVE.indb 64 2/5/15 12:22 PM

65
/ Mode Configuration
DATE/HEURE
La date et l’heure de votre caméra se règlent automatiquement lorsque vous la connectez à la GoPro App ou au logiciel GoPro. Cette fonction vous offre la possibilité de régler manuellement la date et l’heure. Si la batterie est retirée de la caméra pendant une période prolongée, vous devez réinitialiser la date et l’heure (automatiquement ou manuellement).
EFFACEMENT
Cette fonction vous permet d'effacer le dernier fichier ou tous les fichiers et formate la carte de mémoire. L'effacement de tous les fichiers s'avère utile une fois que vous avez transféré vos fichiers sur votre ordinateur afin d'augmenter l'espace de stockage de votre carte de mémoire. Les voyants DEL clignotent jusqu'à la fin de l'opération.
NOTE : si vous sélectionnez Tous/Format, la carte de mémoire est reformatée, ce qui efface tous les fichiers sur la carte.
UM_H4Black_ENG-FR_REVE.indb 65 2/5/15 12:22 PM

66
RÉINITIALISATION DE LA CAMÉRA Avec ce réglage, vous pouvez réinitialiser les paramètres de votre caméra, ou son nom d’utilisateur et mot de passe.
Réglage Description
Réinitialiser la caméra
Restaure tous les paramètres à leurs valeurs par défaut. Cette option maintient le réglage de la date et heure, le nom de la caméra et le mot de passe de connexion sans fil, ainsi que l’appariement à la télécommande.Remarque : si votre caméra ne répond pas et que vous ne souhaitez pas perdre vos paramètres, appuyez sur le bouton Power/Mode et maintenez-le enfoncé pendant 8 secondes.
Réinitialiser le Wi-FiRéinitialise le nom de la caméra et le mot de passe à leurs valeurs par défaut. Le mot de passe par défaut est goprohero.
/ Mode Configuration
UM_H4Black_ENG-FR_REVE.indb 66 2/5/15 12:22 PM

67
/ Connexion à la GoPro App
La GoPro App vous permet de commander votre caméra à distance à l’aide d’un smartphone ou d’une tablette. Parmi les fonctionnalités, on compte le contrôle complet de la caméra, l’aperçu en direct, la lecture et le partage de contenu, et les mises à jour logicielles de la caméra.
POUR CONNECTER VOTRE HERO4 BLACK À LA GOPRO APP :1. Téléchargez la GoPro App sur votre smartphone ou tablette depuis
l’Apple App Store ou Google Play.2. Ouvrez l’application.3. Lorsque l’application cesse de chercher une caméra, appuyez sur
Brancher votre caméra.4. Suivez les instructions à l’écran pour connecter votre caméra à
l’application. Le mot de passe par défaut pour votre caméra est goprohero.
TRUC DE PRO : Si la caméra est en marche et prête à capturer des vidéos ou des photos, vous pouvez appuyez sur le bouton Settings/Tag [ ] et le maintenir enfoncé pendant deux secondes afin d’activer/désactiver la connexion sans fil. Vous pouvez également faire cela lorsque la caméra est éteinte.
UM_H4Black_ENG-FR_REVE.indb 67 2/5/15 12:22 PM

68
Pour lire vos vidéos et photos sur un ordinateur, vous devez d'abord transférer ces fichiers vers un ordinateur.
POUR TRANSFÉRER DES FICHIERS VERS UN ORDINATEUR :1. Téléchargez et installez le logiciel GoPro le plus récent sur
gopro.com/getstarted.2. Connectez la caméra à votre ordinateur à l'aide du câble USB
qui accompagne l'appareil.
TRUC DE PRO : Vous pouvez également transférer des fichiers vers un ordinateur en utilisant un lecteur de carte (vendu séparément). Connectez le lecteur de carte à votre ordinateur et insérez la carte microSD dans le lecteur. Vous pouvez ensuite transférer les fichiers vers votre ordinateur ou supprimer les fichiers sélectionnés sur votre carte.
/ Transfert de fichiers vers un ordinateur
UM_H4Black_ENG-FR_REVE.indb 68 2/5/15 12:22 PM

69
/ Protune
AVANTAGES DE PROTUNE Protune permet d'exploiter tout le potentiel de la caméra et d'obtenir des images d'une qualité impressionnante et des vidéos et photos de qualité cinématographique destinées à des productions professionnelles. Protune permet aux créateurs de contenu de disposer désormais de beaucoup plus de flexibilité et d'un processus de travail beaucoup plus efficace que jamais auparavant.
Protune est compatible avec les outils professionnels de correction de couleur, le logiciel GoPro et les autres logiciels d'édition de vidéos et photos.
Protune permet de contrôler manuellement l'équilibre des blancs, la couleur, la limite ISO, la netteté et la compensation de la valeur d'exposition pour le contrôle avancé et la personnalisation de vos séquences vidéo et photos.Remarque : les modifications que vous apportez aux paramètres Protune ne s'appliquent qu'au mode dans lequel ils sont modifiés. Pour activer l'enregistrement vidéo, réglez les paramètres en mode Vidéo. Pour activer la prise de photos, réglez les paramètres en mode Photo. Pour activer les prises de vue multiples, réglez les paramètres en mode Prises de vue multiples.
PROTUNE
Les options pour ce paramètre sont Désactivé (par défaut) et Activé. Lorsque Protune est activé, PT s'affiche dans l'écran d'état de la caméra. Protune est offert pour toutes les résolutions de photo et vidéo.
UM_H4Black_ENG-FR_REVE.indb 69 2/5/15 12:22 PM

70
/ Protune
ÉQUILIBRE DES BLANCS
L’équilibre des blancs ajuste la tonalité générale des couleurs de vidéos et de photos.
Réglage Description
Auto (par défaut)Permet d'ajuster automatiquement la tonalité des couleurs selon les conditions environnementales.
3000KLumière chaude (éclairage incandescent ou lever/coucher du soleil)
5500KLumière légèrement froide (éclairage fluorescent blanc ou lumière du jour moyenne)
6500K Lumière froide (temps couvert)
NatifFichier aux couleurs minimalement corrigées par le capteur d’image, qui permet des réglages plus précis en post-production.
UM_H4Black_ENG-FR_REVE.indb 70 2/5/15 12:22 PM

71
/ Protune
COULEUR
Le menu Couleur vous permet de régler le profil de couleur de vos séquences vidéo ou photos.
Configuration des couleurs
Profil de couleur résultant
Couleur GoPro (par défaut)
Offre un profil de couleur corrigé GoPro (même couleur d'excellente qualité que lorsque le mode Protune est désactivé).
Unie
Offre un profil de couleur neutre qui peut être corrigé pour qu'il corresponde mieux à la séquence filmée avec un autre équipement, ce qui permet d'avoir plus de flexibilité en post-production. Grâce à sa longue courbe, l'option Unie permet de saisir plus de détails au niveau des ombres et des lumières.
UM_H4Black_ENG-FR_REVE.indb 71 2/5/15 12:22 PM

72
/ Protune
LIMITE ISO
La limite ISO ajuste la sensibilité de la caméra dans les environnements à faible luminosité et crée un équilibre entre la luminosité et le bruit image résultant. Le bruit image se rapporte au degré de granulation dans l’image.
Protune pour la limite ISO vidéo
Réglage Qualité résultante
6400Vidéo plus lumineuse lorsque la lumière est faible ; plus de bruit image
1600 (par défaut)Vidéo modérément lumineuse lorsque la lumière est faible ; bruit image modéré
400Vidéo plus sombre lorsque la lumière est faible ; bruit image réduit
UM_H4Black_ENG-FR_REVE.indb 72 2/5/15 12:22 PM

73
Protune pour la limite ISO photo
Réglage Qualité résultante
800 (par défaut)Photo plus claire lorsque la lumière est très faible ; bruit image augmenté
400Photo plus claire lorsque la lumière est très faible ; bruit image modéré
200 Photo plus sombre en intérieur ; bruit image insignifiant
100Photo plus sombre en intérieur ; bruit image minime
NETTETÉ
Netteté contrôle la netteté de votre séquence vidéo ou photos.
Configuration de la netteté
Qualité résultante
Élevée (par défaut) Vidéo ou photo ultra nette
Moyenne Vidéo ou photo modérément nette
Faible Vidéo ou photo plus souple
/ Protune
UM_H4Black_ENG-FR_REVE.indb 73 2/5/15 12:22 PM

74
/ Protune
COMPENSATION DE LA VALEUR D'EXPOSITION (EV COMP)
La compensation de la valeur d'exposition affecte la luminosité de votre vidéo ou photo. Le réglage de ce paramètre peut améliorer la qualité de l'image lors de la prise de vue dans les environnements présentant des conditions d'éclairage contrastées.
Configurations
-2.0 -1.5 -1.0 -0.5 0 (par défaut) +0.5 +1.0 +1.5 +2.0
TRUC DE PRO : La compensation de la valeur d'exposition ajuste la luminosité dans la limite ISO existante. Si la luminosité a déjà atteint la limite ISO dans un environnement à faible luminosité, augmenter la compensation de la valeur d'exposition n'aura aucun effet.
RÉINITIALISER Cette option permet de réinitialiser tous les paramètres Protune à leurs valeurs par défaut.
UM_H4Black_ENG-FR_REVE.indb 74 2/5/15 12:22 PM

75
/ Batterie
MAXIMISATION DE LA DURÉE DE SERVICE DE LA BATTERIE L’icône de batterie sur l’écran de la caméra clignote lorsque la charge de la batterie est inférieure à 10 %. Si l’on enregistre lorsque la batterie atteint 0 %, la caméra enregistre le fichier et s’éteint.
Pour maximiser la durée de service de la batterie, fermez la GoPro App. Pour maximiser la durée de service de la batterie lorsque vous filmez des activités de longue durée avec la caméra connectée à un LCD Touch BacPac (vendu séparément), éteignez ou retirez le BacPac. Les températures extrêmement froides peuvent réduire la durée de service de la batterie. Pour maximiser la durée de service de la batterie dans des conditions de froid, gardez la caméra dans un endroit chaud avant de vous en servir. La prise de vues à des fréquences de trames et résolutions élevées consomme davantage d'énergie.
TRUC DE PRO : QuikCapture permet de maximiser la durée de service de la batterie. Pour en savoir plus, consultez la section QuikCapture du chapitre Mode Configuration.
UM_H4Black_ENG-FR_REVE.indb 75 2/5/15 12:22 PM

76
La batterie se charge à 80 % en une heure environ et 100 % en deux heures environ lorsque l'on utilise le chargeur mural Wall Charger ou le chargeur automobile Auto Charger compatible USB de GoPro.
Vous pouvez également charger la batterie en la sortant de la caméra et en vous servant du Dual Battery Charger (vendu séparément).
La caméra ou la batterie ne subira aucun dommage si on l'utilise avant qu'elle ne soit pleinement chargée. Des batteries de rechange et des accessoires de chargement supplémentaires sont disponibles sur le site gopro.com.
/ Batterie
UM_H4Black_ENG-FR_REVE.indb 76 2/5/15 12:22 PM

77
RETRAIT DE LA BATTERIE DE LA CAMÉRA La batterie de la caméra HERO4 Black est conçue pour bien s'adapter à l'appareil de sorte à maximiser sa fiabilité lors d'activités faisant intervenir de fortes vibrations.
Pour retirer la batterie :1. Ouvrez la porte de la batterie en plaçant votre pouce dans
l'indentation de la porte de la batterie (au bas de la caméra) et en la faisant glisser vers la gauche. Laissez la porte s'ouvrir.
2. Saisissez la languette de la batterie et retirez-la de la caméra.
/ Batterie
UM_H4Black_ENG-FR_REVE.indb 77 2/5/15 12:22 PM

78
MANIPULATION ET ENTREPOSAGE DE LA BATTERIE La caméra contient des pièces fragiles, notamment la batterie. Évitez de laisser votre caméra et sa batterie sous une chaleur ou un froid excessifs. Les températures trop basses ou trop élevées peuvent temporairement affecter l’autonomie de la batterie ou nuire à la fonctionnalitéde la caméra. Évitez les changements brusques de températures ou d’humidité car de la condensation risque de se former à l’intérieur et à l’extérieur de la caméra.
Le boîtier de la caméra protège la caméra et la batterie de l’eau. Pour en savoir plus, consultez la section Boîtier de la caméra. N’allumez pas votre caméra si elle est mouillée. Si votre caméra est déjà allumée, éteignez-la et retirez immédiatement la batterie. Laissez-la bien sécher complètement avant de la réutiliser. N’essayez pas de sécher la caméra ou la batterie avec une source de chaleur comme un four micro-ondes ou un sèche-cheveux. La détérioration de la caméra ou de la batterie due au contact avec des liquides n’est pas couverte par la garantie.
Ne pas ranger la batterie avec des objets métalliques tels que des pièces de monnaie, des clés ou des bijoux. Les bornes de la batterie risquent de prendre feu lorsqu’elles sont en contact avec des objets métalliques.
/ Batterie
UM_H4Black_ENG-FR_REVE.indb 78 2/5/15 12:22 PM

79
MISE AU REBUT DE LA BATTERIE La plupart des batteries au lithium-ion rechargeables sont considérées comme des déchets non dangereux et peuvent donc être jetées comme simple déchet ménager. De nombreuses municipalités ont adopté des lois en matière de recyclage des batteries. Renseignez-vous auprès de votre lieu de résidence pour connaître la législation en vigueur et vérifier que vous avez le droit de jeter les batteries rechargeables à la poubelle. Lorsque vous jetez des batteries au lithium-ion, recouvrez les bornes de ruban adhésif, isolant ou d'un film d'emballage pour éviter qu'elles n'entrent en contact avec d'autres objets métalliques et pour qu'elles ne prennent pas feu pendant le transport.
Les batteries au lithium-ion contiennent toutefois des matériaux recyclables et sont considérées comme des produits recyclables par le programme de recyclage des batteries de la société Rechargeable Battery Recycling Corporation (RBRC). Nous vous recommandons de vous renseigner auprès de Call2Recycle sur le site Web call2recycle.org ou d'appeler le 1.800.BATTERY (en Amérique du Nord) pour connaître le centre de recyclage le plus proche.
/ Batterie
UM_H4Black_ENG-FR_REVE.indb 79 2/5/15 12:22 PM

80
Ne jetez jamais les batteries dans un feu car elles risquent d'exploser.
ATTENTION : Ne pas laisser tomber, démonter, ouvrir, écraser, plier, déformer, percer, lacérer, exposer aux micro-ondes, incinérer ou peindre la caméra. Ne pas introduire de corps étrangers dans le compartiment de la batterie de la caméra. Ne pas utiliser la caméra ou la batterie si elles ont été endommagées, par exemple si elles sont fissurées, percées ou si elles ont pris l’eau. Si vous démontez ou percez la batterie, il y a un risque d’explosion ou d’incendie.
/ Batterie
UM_H4Black_ENG-FR_REVE.indb 80 2/5/15 12:22 PM

81
/ Messages importants
MESSAGES DES CARTES MICROSD
NO SD
Pas de carte. La caméra doit être utilisée avec une carte microSDHC ou microSDXC (vendues séparément) pour enregistrer des vidéos et prendre des photos.
FULLLa carte est pleine. Effacez des fichiers ou changez de carte.
SD ERRLa caméra ne peut pas accéder à la carte. Reformatez la carte dans la caméra.
TRUC DE PRO : Reformatez régulièrement votre carte microSD pour vous assurer que la carte demeure en bon état.
UM_H4Black_ENG-FR_REVE.indb 81 2/5/15 12:22 PM

82
/ Messages importants
ICÔNE RÉPARATION DES FICHIERS
Si votre dernier fichier vidéo a été corrompu lors de l’enregistrement, la caméra affiche l’icône Réparation des fichiers pendant qu’elle essaie de réparer les fichiers. Lorsque ce processus est terminé, appuyez sur n’importe quel bouton pour poursuivre l’utilisation de la caméra.
ICÔNE DE TEMPÉRATURE
L’icône de température s’affiche sur l’écran d’état de la caméra lorsque la caméra devient trop chaude et doit refroidir. Laissez-la simplement refroidir avant de tenter de la réutiliser. Votre caméra a été conçue pour identifier les conditions de surchauffe et pour y répondre de façon adaptée.
UM_H4Black_ENG-FR_REVE.indb 82 2/5/15 12:22 PM

83
/ Boîtier de la caméra
ASSEMBLAGE DU BOÎTIER DE LA CAMÉRAPour retirer la caméra de son boîtier :1. Soulevez le devant du loquet afin de le dégager du boîtier
de la caméra.2. Faites pivoter le loquet vers l'arrière et tirez vers le haut
pour dégager la porte arrière.3. Ouvrez la porte arrière du boîtier et retirez la caméra.
Slim housing surfboard mount installation
Slim housing remove camera Slim housing insert camera
Slim housing closed Swapping housing doors
Quick Release Buckle + Thumb Screw + Slim housing = Complete Unit
UM_H4Black_ENG-FR_REVE.indb 83 2/5/15 12:22 PM

84
/ Boîtier de la caméra
Pour mettre la caméra dans le boîtier :1. Ouvrez le boîtier et insérez-y la caméra.2. Assurez-vous que le joint autour de la porte arrière ne présente
pas de débris.3. Fermez la porte arrière du boîtier et appuyez fermement dessus
pour garantir une bonne étanchéité.4. Faites pivoter le bras articulé vers l'arrière et accrochez le rebord
du loquet dans le dessus rainuré de la porte arrière du boîtier.5. Enfoncez le loquet afin de l'emboîter en place.
Slim housing surfboard mount installation
Slim housing remove camera Slim housing insert camera
Slim housing closed Swapping housing doors
Quick Release Buckle + Thumb Screw + Slim housing = Complete Unit
ATTENTION : mettez toujours la caméra dans son boîtier lorsque vous l'utilisez dans l'eau ou à proximité de l'eau. Veillez à ne pas mouiller la caméra ou la batterie.
UM_H4Black_ENG-FR_REVE.indb 84 2/5/15 12:22 PM

85
/ Boîtier de la caméra
Votre caméra HERO4 Black est dotée de deux types de porte arrière : porte arrière standard et porte arrière squelette.
La porte arrière standard est étanche jusqu'à 40 m (131 pi). Utilisez cette porte lorsque vous devez protéger la caméra contre l'eau, la poussière, le sable et d'autres risques liés à l'environnement.
La porte arrière squelette (non étanche) offre une meilleure qualité sonore en permettant à plus d’éléments audio d’atteindre le microphone de la caméra. Elle réduit également le bruit du vent à des vitesses de jusqu’à 160 km/h lorsque la caméra est montée sur des casques, des motos, des bicyclettes et d’autres véhicules en mouvement rapide. Ne vous servez de cette porte arrière qu’en l’absence de risque de dommages causés par le sable, de la poussière ou de la saleté excessive et de l’eau. Elle est également recommandée pour une utilisation à l’intérieur de véhicules.
UM_H4Black_ENG-FR_REVE.indb 85 2/5/15 12:22 PM

86
/ Boîtier de la caméra
TRUC DE PRO : Appliquez du produit Rain-X® ou une solution anti-goutte semblable sur l’objectif du boîtier pour éviter que des taches d’eau ne se forment pendant l’utilisation de votre caméra sous la pluie ou dans l’eau.
CHANGEMENT DES PORTES ARRIÈRE Vous pouvez changer la porte arrière de votre caméra HERO4 Black afin qu'elle convienne à vos activités et aux conditions d'enregistrement.
Pour changer la porte arrière :1. Ouvrez la porte arrière du boîtier pour qu'elle pende vers le bas.2. Tirez fermement sur la porte arrière vers le bas jusqu'à ce qu'elle
se déboîte de la charnière.3. Alignez la porte de remplacement sur l'ouverture de la charnière.4. Poussez la porte vers le haut jusqu'à ce qu'elle vienne s'emboîter
parfaitement dans la charnière.
Slim housing surfboard mount installation
Slim housing remove camera Slim housing insert camera
Slim housing closed Swapping housing doors
Quick Release Buckle + Thumb Screw + Slim housing = Complete Unit
UM_H4Black_ENG-FR_REVE.indb 86 2/5/15 12:22 PM

87
/ Boîtier de la caméra
PRÉVENTION DE DOMMAGES DUS À L'EAU À VOTRE CAMÉRA Le joint de caoutchouc qui recouvre l'intérieur du boîtier forme une barrière étanche qui protège votre caméra HERO4 Black dans des conditions humides et sous l'eau.
Faites en sorte que le joint de caoutchouc reste propre. Un simple cheveu ou grain de sable peut causer une fuite et endommager votre caméra.
Après chaque utilisation dans l'eau salée, vous devrez rincer l'extérieur du boîtier avec de l'eau douce et le sécher. Dans le cas contraire, la charnière risque de rouiller et le sel de s'accumuler dans le joint, ce qui peut provoquer des défaillances.
Pour nettoyer le joint, rincez-le dans l'eau douce et secouez-le pour le sécher (l'essuyer avec un chiffon risque d'y déposer des peluches et de compromettre le joint). Réinstallez le joint dans les rainures de la porte arrière du boîtier.
ATTENTION : si vous ne respectez pas ces précautions toutes les fois que vous utilisez votre GoPro, des fuites risquent d’endommager ou de détruire votre caméra. L’eau endommage la caméra et la batterie, ce qui pourrait provoquer une explosion ou un incendie. Votre garantie ne couvre pas les dommages dus à l’eau en raison d’une erreur de l’utilisateur.
UM_H4Black_ENG-FR_REVE.indb 87 2/5/15 12:22 PM

88
/ Utilisation des supports
FIXATION DE VOTRE CAMÉRA AUX SUPPORTS Pour fixer votre caméra HERO4 Black à un support, il vous faut une boucle à desserrage rapide, une vis de fixation ou un autre type de fixation en fonction du support que vous utilisez. Pour en savoir plus sur les supports, consultez le site gopro.com/support.
Boucle à desserrage
rapideVis de fixation Boîtier Appareil complet
UTILISATION DE SUPPORTS ADHÉSIFS INCURVÉS OU PLATS Les supports adhésifs incurvés ou plats permettent de fixer facilement la caméra aux surfaces incurvées et plates de casques, de véhicules et d'équipements. La boucle à desserrage rapide permet d'emboîter/de déboîter le boîtier de la caméra assemblé sur les supports adhésifs incurvés ou plats fixés.
Support de fixation adhésif plat Support de fixation adhésif incurvé
Slim housing surfboard mount installation
Slim housing remove camera Slim housing insert camera
Slim housing closed Swapping housing doors
Quick Release Buckle + Thumb Screw + Slim housing = Complete Unit
UM_H4Black_ENG-FR_REVE.indb 88 2/5/15 12:22 PM

89
/ Utilisation des supports
INSTRUCTIONS DE MONTAGE Suivez les instructions suivantes pour fixer les supports :• Fixez les supports de fixation adhésifs au moins 24 heures avant
l’utilisation. Il faut 72 heures pour une adhésion complète.• Les supports de fixation adhésifs ne doivent être fixés que sur
des surfaces lisses. Les surfaces poreuses ou texturées ne permettent pas une adhésion suffisante. Lorsque l’on applique le support, appuyer fermement en place pour permettre un contact complet sur l’intégralité de la surface.
• Appliquez les supports adhésifs sur des surfaces propres uniquement. La cire, l’huile, la saleté ou d’autres débris réduisent l’adhésion, de sorte que le support peut se détacher et la caméra tomber et se perdre.
• Fixez les supports de fixation adhésifs à température ambiante. L’adhésif des supports n’adhère pas correctement s’il est appliqué dans des environnements froids ou humides ou sur des surfaces froides et humides, ou si la surface n’est pas à température ambiante.
UM_H4Black_ENG-FR_REVE.indb 89 2/5/15 12:22 PM

90
Consultez le site gopro.com/support pour en savoir plus sur les supports.
ATTENTION : si vous utilisez votre caméra avec une fixation pour casque GoPro, choisissez toujours un casque conforme aux normes de sécurité en vigueur. Choisissez un casque adapté au sport ou à l'activité que vous pratiquez et assurez-vous de choisir la taille et la forme qui vous conviennent. Examinez votre casque afin de vérifier qu'il est en bon état et suivez les instructions du fabricant pour une utilisation sûre du casque. Tout casque ayant subi un choc violent doit être remplacé. Aucun casque n'est en mesure de protéger contre toutes les blessures.
/ Utilisation des supports
UM_H4Black_ENG-FR_REVE.indb 90 2/5/15 12:22 PM

91
/ Utilisation des supports
LOCKING PLUG Si vous utilisez la HERO4 Black lors de sports à forts impacts tels que le surf ou le ski, utilisez l’accessoire spécial de verrouillage pour fixer fermement les doigts de la boucle à desserrage rapide en place. L’accessoire de verrouillage permet de prévenir toute libération accidentelle du boîtier de son support de montage.
Pour attacher l’accessoire de verrouillage :1. Placez l’anneau circulaire sur la vis de fixation. L’anneau circulaire
fonctionne comme une longe pour prévenir la chute ou la perte de l’accessoire de verrouillage.
2. Faites glisser la boucle à desserrage rapide dans le support jusqu’à ce qu’elle s’emboîte en place.
3. Enfilez la partie en forme de U de l’accessoire de verrouillage dans la boucle à desserrage rapide.
ATTENTION : Afin d’éviter de vous blesser en cas d’accident, n’utilisez pas l’accessoire ou les attaches de verrouillage lorsque vous utilisez un support de fixation sur un casque ou autre équipement de protection personnel.
UM_H4Black_ENG-FR_REVE.indb 91 2/5/15 12:22 PM

92
/ Dépannage
MA GOPRO NE S'ALLUME PAS Assurez-vous que votre GoPro est chargée. Pour charger votre caméra, utilisez le câble USB qui accompagne l'appareil et un ordinateur. Vous pouvez également utiliser le chargeur mural Wall Charger ou le chargeur automobile Auto Charger de GoPro.
MA GOPRO NE RÉPOND PAS LORSQUE J'APPUIE SUR UN BOUTON Appuyez sur le bouton Power/Mode [ ] et maintenez-le enfoncé pendant 8 secondes pour réinitialiser votre caméra. Cette réinitialisation enregistre tout votre contenu et vos réglages, et éteint votre caméra.
LA LECTURE EST SACCADÉE Les sauts durant la lecture ne sont généralement pas dus aux fichiers. Si vos séquences sautent, une des situations suivantes peut être à l'origine du problème :• Utilisation d’un lecteur vidéo non compatible. Tous les lecteurs
vidéo ne prennent pas en charge le codec H.264. Pour obtenir les meilleurs résultats, utilisez le logiciel GoPro le plus récent, disponible gratuitement sur gopro.com/getstarted
UM_H4Black_ENG-FR_REVE.indb 92 2/5/15 12:22 PM

93
/ Dépannage
• L'ordinateur ne dispose pas de la configuration système requise pour la lecture HD. Plus la résolution et la fréquence de trames sont élevées, plus l'ordinateur doit travailler pour les reproduire. Assurez-vous que votre ordinateur est conforme aux exigences de système minimales citées dans la section Mode Lecture.
• Lecture d'un fichier vidéo HD à débit binaire élevé sur une connexion USB à faible bande passante. Transférez le fichier sur l'ordinateur pour le lire.
Si votre ordinateur ne dispose pas de la configuration système minimum, enregistrez sous un débit binaire de 720p60 avec Protune désactivé et vérifiez que tous les autres programmes sur votre ordinateur sont fermés.
J'AI OUBLIÉ LE NOM DE MA CAMÉRA OU LE MOT DE PASSE Pour réinitialiser le nom d’utilisateur et le mot de passe à leurs valeurs par défaut, allez dans le mode Setup. Appuyez à plusieurs reprises sur le bouton Power/Mode [ ] pour défiler jusqu’à Réinitialiser la caméra. Appuyez sur le bouton Power/Mode [ ] pour atteindre Réinitialiser le Wi-Fi, puis appuyez sur le bouton Shutter/Select [ ] pour le sélectionner. Le nom de la caméra est réinitialisé et le mot de passe est restauré à goprohero.
UM_H4Black_ENG-FR_REVE.indb 93 2/5/15 12:22 PM

94
JE SOUHAITE RÉINITIALISER MES RÉGLAGES GOPRO AUX VALEURS PAR DÉFAUT Dans le mode Setup, sélectionnez Réinitialiser la caméra, puis sélectionnez Restaurer les valeurs par défaut de la caméra. Cette option ne réinitialise ni la date et l’heure, ni le nom d’utilisateur de votre caméra et le mot de passe de la fonction sans fil.
MA CAMÉRA EST ÉTEINTE MAIS LES VOYANTS BLEUS CLIGNOTENT TOUJOURS Le témoin bleu indique que la fonction sans fil est activée. Pour désactiver la connexion sans fil, appuyez sur le bouton Settings/ Tag [ ] et maintenez-le enfoncé pendant quatre secondes.
Pour plus de réponses aux questions fréquentes, allez sur gopro.com/support.
/ Dépannage
UM_H4Black_ENG-FR_REVE.indb 94 2/5/15 12:22 PM

95
/ Assistance clientèle
GoPro s'engage à fournir le meilleur service possible. Pour joindre le service d'assistance clientèle de GoPro, consultez le site : gopro.com/support.
/ Information réglementaire
Pour consulter la liste complète des homologations par pays, reportez-vous au guide d’informations importantes sur le produit et la sécurité fourni avec la caméra.
/ Marques déposées
GoPro, HERO, le logo GoPro, le logo GoPro Be a Hero, BacPac, Protune, SuperView et Wear It. Mount It. Love It. sont des marques déposées ou des marques de commerce déposées de GoPro, Inc. aux États-Unis et au niveau international. Les autres noms et marques sont la propriété de leurs propriétaires respectifs.
UM_H4Black_ENG-FR_REVE.indb 95 2/5/15 12:22 PM

Learn about more GoPro products at gopro.com
130-07394-000 REVE Please Recycle
UM_H4Black_ENG-FR_REVE.indb 96 2/5/15 12:22 PM