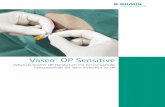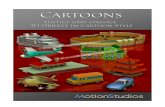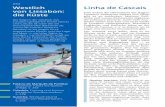Vasco da Gama 3 Vasco da Gama 3 HDPro - motionstudios.de · 4 Sehr geehrte Kundin, sehr geehrter...
Transcript of Vasco da Gama 3 Vasco da Gama 3 HDPro - motionstudios.de · 4 Sehr geehrte Kundin, sehr geehrter...
2
Informationen
Copyright :Copyright © 2004 MotionStudios, Technologie-Park, Fahrenheitstr. 13, 28359 Bremen, Deutsch-land
Diese Anleitung darf ohne die vorherige schriftliche Zustimmung von MotionStudios nicht vervielfäl-tigt, übersetzt oder anderweitig verwendet werden, weder ganz noch auszugsweise, ausgenommen der Inhaber der Urheberrechte stimmt zu oder die Urheberrechtsgesetze lassen dies zu.
Internetseite: http://www.motionstudios.deEmail: [email protected] und Entwicklung: Ingo KleefeldBenutzungsschnittstelle und Design: Ingo Kleefeld3D Engine: Axel Deising3D Objekte: Ivan und Predrag PesicBenutzerhandbuch: Uwe Wenz
Haftungsausschluss :Die in der Anleitung enthaltenen Informationen wurden mit größter Sorgfalt zusammen gestellt,dennoch sind eventuelle Fehler nicht vollkommen ausschließbar.MotionStudios übernimmt keine Haftung für direk-te, indirekte, zufällige oder sonstige Schäden oder Folgeschäden, die aus dem Gebrauch oder durch die Verwendung der in dieser Anleitung enthaltenen Informationen entstehen.MotionStudios behält sich vor, die in dieser Anlei-tung enthaltenen Informationen ohne Vorankün-digung zu ändern. Es wird keine Haftung für die Fehlerfreiheit des Programms oder die Richtigkeit der gemachten Angaben übernommen. Insbeson-dere wird keine Gewähr dafür übernommen, daß das Programm den Anforderungen und Zwecken des Erwerbers genügt oder mit anderen von ihm ausgewählten Programmen zusammenarbeitet.
Eine Haftung für Folgeschäden wird nicht über-nommen. Dies gilt auch dann, wenn der Lizenz-geber von der Gefahr eines solchen Schadens un-terrichtet ist. In jedem Fall ist die Haftung auf den Betrag, den der Lizenznehmer für das Programm entrichtet hat, beschränkt. Gegenüber Kaufl euten ist die Haftung für grobe Fahrlässigkeit ausge-schlossen. Ansprüche, die auf nicht abdingbaren gesetzlichen Vorschriften zur Produkthaftung beruhen, bleiben unberührt.
Verwendete Warenzeichen :Windows ist ein Warenzeichen der Microsoft Inc. USA.Andere Produkt- und Markennamen können Marken oder eingetragene Marken der jeweiligen Eigentümer sein.
Verwendete 3D Objekte :Dieses Produkt enthält 3D Modelle die von der Fir-ma DoschDesign GmbH in 97828 Marktheidenfeld lizensiert worden.
Kapitel 1 Vasco da Gama 3 / HDPro, kreative Routengestaltung
Vorwort und News in Vasco da Gama 3 / HDPro 4Kapitel 1.1 Installation von Vasco da Gama 3 / HDPro 7
Kapitel 1.2 Was ist Vasco da Gama 3/ HDPro sowie Grundeinstellungen 11 Was ist Vasco da Gama 3 ? 11 Die Vasco da Gama 3 - Arbeitsoberfl äche 11 Darstellung des Kartenmaterials 12 Die Zeitleiste 15 Die Projektleiste 15 Das Register Route 16 Das Menü Stütz-/Haltepunkte / Zeitpunkte 16 Das Menü Objekt am Haltepunkt 17 Das Menü Ein- und Ausblenden des Haltepunktes 19 Das Menü Einstellungen des Kopfobjektes 20 Das Menü Blenden und Bewegung des Kopfobjektes 21 Das Menü Text am Haltepunkt 22 Das Register Objekte 24 Das Menü Einstellung zu freien Objekten 24 Das Menü Einstellung zu freien Texten 26 Das Register Global 29 Das Menü Einstellung zur Linie 29 Das Menü Globales Halteobjekt 29 Das Menü Globale Überblendeinstellung 30 Das Menü Text Attribute 30 Das Menü Licht, Schatten und Partikel der Objekte 32 Das Menü Kamera Einstellungen 33 Haupteinstellungen zum Programm 33 Projekteinstellungen 36
Kapitel 1.3 Erstellung einer Reiseroute (Europa) 39
Kapitel 1.4 Erstellung einer Reiseroute (Deutschland) 53
Multirouten erstellen und VdG3 HDPro-Vorschau-Monitor 613D-Objekt Galerie 63Tastaturkürzel 68Qualitätseinstellungen 69Problembehandlung 70Support 71Glossar 72FAQ 73Index 76
Inhaltsverzeichnis3
Seite
4
Sehr geehrte Kundin, sehr geehrter Kunde,vielen Dank, dass Sie sich für unsere Software Vasco da Gama 3 entschieden haben.
Vasco da Gama 3 bietet Ihnen eine Reihe neuartiger Funktionen im PC-Bereich zum Aufwerten Ihrer Videoproduktionen.Diese Bedienungsanleitung wird Sie in die um-fangreichen Möglichkeiten der Software einführen und Ihnen Tipps für einen effektiven Einsatz in der Praxis vermitteln. Das Handbuch ist in die Haupt-abschnitte Installation und Grundlagen und Route-nerstellung mit Vasco da Gama 3 untergliedert.
Am Ende des Handbuches fi nden Sie außerdemein kleines Glossar in dem Fachbegriffe erklärt werden. Wenn Ihnen also im Text ein Begriff unterkommt, den Sie nicht kennen, können Sie im Glossar nachschauen.
Wir wünschen Ihnen nun viel Spaß mit Ihrer neuen Software Vasco da Gama 3.
Ihr MotionStudios Team
Vorwort &News in Vasco da Gama 3 / HDPro
* Komplette Neuentwicklung der Kameraführung, wodurch jetzt auch mittige Kamerazooms möglich sind.* Geänderte Texteingabe, die Eingabe erfolgt jetzt direkt in der Karte, was dem WYSIWYG Prinzip entspricht.* Copy&Paste von Texten aus anderen Programmen heraus ist nun auch implementiert.* Texte können jetzt links-, rechbündig oder zentriert Ausgegeben werden.* Objekte und Textobjekte können jetzt auch Statisch angezeigt werden, diese bewegen sich nicht mit der Karte mit.* Darstellungsqualität der berechneten Text deutlich verbessert* und viele weitere kleinere Verbesserungen, die das Arbeiten mit Vasco da Gama erleichtern.
Weitere Funktionen von Vasco da Gama 3:* Optimierte Darstellungsqualität* Ein-/Ausblenden von Texten und Objekten am Haltepunkt* Stufenlos einstellbare Fenstergröße* Speichern des Videos jetzt auch als Einzelbilder möglich* Beschleunigen und Abbremsen am Haltepunkt* Freipositionierbare Texte und Objekte* Undo Funktion* Realistische Licht und Schatteneffekte* Verschiedene Schriftarten gleichzeitig nutzbar* Verwendung von eigenen 2D Objekten als Halte- und Kopfobjekt* Wechsel der Linienbreite, -farbe, -art usw. bei Haltepunkten* Erweiterte Objektanimation, jetzt auch mit Partikeln z.B. für echten Rauch bei einer Dampfl ok* Mehrzeilige Texte* Einbindung von eigenen Photos an Haltepunkten
Die neuen Funktionen von Vasco da Gama 3:* Video sicherer Bereich von 5-25 % einstellbar* DeInterlace Filter mit einstellbarer Stärke und Wirkungsgrad* komplett neue Benutzerschnittstelle - Dieses hat zum Vorteil, daß die Karten mehr im Mittelpunkt stehen und einen verbesserten Kontrast aufweisen - Die Lesbarkeit des Textes ist deutlich erhöht (schärferes Textbild, besserer Kontrast). - Farbschehma mit vielen Videoschnittsystem identisch.* Umstellung des Programms auf Unicode, dadurch sind jetzt sämtliche Sonderzeichen anderer Länder möglich, wie z.B. Asien, Afrika usw.
5
* Simulation von animierten Kurvenfl ügen, Starts und Landungen von Objekten* Objekte bis 200% skalierbar* Starrer Kameramodus für bewegungslose Karten* Projektnamen wird im Fenster oben angezeigt (nur im Fenstermode), sowie ob Änderungen vorgenommen wurde.* schnellspeicher Knopf* die Fenstergröße ist im Fenstermode variable Einstellbar* kopieren der Kameraposition Strg - D* Das Video kann jetzt auch als Einzelbilder gespeichert werden, als JPEG, TGA, PPM oder BMP, ist besonders für ScreenPlay interessant.* Vasco da Gama 3 enthalt jetzt auch ein Wohnmobile als Objekt* die Routenlinie kann mit der Zeit verblassen (2 Modi)* Sprachauswahl manuell einstellbar
Weitere Funktionen von Vasco da Gama 3 HDPro: (diese Funktionen sind nicht in der Stan-dard Version von Vasco da Gama 3 enthalten!)
* Objekt-und Kartenvergörßerungen bis 400%* erweiterte Dual-Monitor Unterstützung* erweitertes Vorschaufenster* Unterstützung von HDV, HDTV und Aufl ösungen bis 2880x2304 Pixel* Abfahren von Routen mit genauer Zeitangabe* Multirouten erstellen
Kapitel
1.1Installation von Vasco da Gama 3 / HDPro
In diesem Kapitel steht die Installation der Software Vasco da Gama 3 im Vordergrund
Vasco da Gama 3 /HDPro Instal-lation
In Ihrem Vasco da Gama 3-Softwarepaket befi ndet sich die Anleitung, eine Registrationskarte mit Se-riennummer und eine CD. Bevor Sie mit der Arbeit mit Vasco da Gama 3 starten, muß die Software installiert werden.
Hinweis zur PC Konfi guration :Ihr PC sollte mindestens mit einem 800MHz Prozessor, 256MB RAM Hauptsspeicher, einer 3D-fähigen Grafi kkarte ausgestattet sein. Wei-terhin verwenden Sie eines der Betriebssysteme Windows98SE, WindowsME, Windows 2000 oder Windows XP.Ihre Desktopaufl ösung sollte mindestens 1024x768 Pixel, 24/32Bit Farbtiefe betragen. Weiterhin muß DirectX9.0 vorab installiert sein. Eine aktuelle Version DirectX9.0 fi nden Sie auf der Installati-ons-CD.
Zuerst legen Sie die Installations-CD in Ihr CD/DVD Laufwerk ein.Der Vasco da Gama 3 - Installshield Wizard startet automatisch (Abb.1.1.1.).
Klicken Sie jetzt auf den Button Weiter. Im Assistenten (Abb.1.1.2) sehen Sie nun die Infor-mation, welche Software installiert werden soll.
Abb.1.1.1
Abb.1.1.2
Klicken Sie wiederum auf Weiter.Der Lizenzvertrag (Abb.1.1.3) erscheint nun, um Vasco da Gama 3 zu nutzen, müssen Sie diesen mit Ich akzeptiere die Lizenzvereinbarung be-stätigen.
Wenn Sie den Lizenzvertrag nicht bestätigen, wird die Installation abgebrochen. Klicken Sie nun wiederum auf Weiter.Jetzt erscheint ein Dialog (Abb.1.1.4), der Sie zur Eingabe des Benutzers, der Organisation und der Seriennummer auffordert.
Abb.1.1.3
7
Abb.1.1.4
Die Seriennummer fi nden Sie auf der Rückseite des Heftes.
Hinweis :Beachten Sie bei Eingabe der Seriennummer auf 100% Korrektheit, sonst wird Vasco da Gama 3 nicht freigeschaltet.
Weiterhin können Sie festlegen, ob nur Sie die Software nutzen möchten oder auch Anderen die Nutzung der Software gestatten möchten. Klicken Sie nun wiederum auf Weiter.Im folgenden Dialog (Abb.1.1.5) können Sie das Zielverzeichnis der Installation bestimmen.
Abb.1.1.5
Sie können hier den voreingestellten Pfad benutzen oder durch Klick auf Durchsuchen einen eigenen Pfad wählen. Im Anschluß daran klicken Sie auf Weiter.Nun wird Ihnen ein Dialog (Abb.1.1.6) angezeigt, der alle getroffenen Einstellungen zusammen-faßt.
Mit Hilfe des Buttons Zurück können Sie auf verschiedene Einstellungen zurückgehen, um sie nochmals zu ändern. Klicken Sie nun wiederum auf Installieren.Die Installation startet (Abb.1.1.7).
Abb.1.1.6
Abb.1.1.7
8
Die Installation nimmt einige Zeit in Anspruch.Nach Abschluß der Installation (Abb.1.1.8) klicken Sie auf den Button Fertigstellen.
Möchten Sie jetzt die Software Vasco da Gama 3 automatisch nach der Installation starten, so belas-sen Sie das Kästchen Programm starten aktiviert.Möglicherweise startet nach erfolgter Vasco da Gama-Installation die DirectX9-Installation automatisch. Folgen Sie hier den Bildschirman-weisungen.
Abb.1.1.8
9
Kapitel
1.2Was ist Vasco da Gama 3/ HDPro sowie Grundein-stellungen
In diesem Kapitel stehen die Grundfunktionen und die Oberfl äche der Software Vasco da Gama 3, ein kreatives Werkzeug um ein Reisevideo interessant aufzuarbeiten, im Mittelpunkt. Hiermit gestalten Sie Ihre Urlaubsroute nach, d.h. Sie können Ihre Reise Schritt für Schritt auf Grund-lage umfangreichen Kartenmaterials und diversen 3D-Objekten (z.B. Flugzeugen, Fahrzeugen oder Schiffen) abfl iegen oder abfahren.
Sie können Haltepunkte (z.B. ein Zwischenstop auf einer Reise) setzen und hier später in einer Vi-deobearbeitungs-Software Ihr eigentlich gefi lmtes Videomaterial einbauen.
Das erstellte Videoprojekt in Vasco da Gama 3 wird zum Abschluß als DV.avi exportiert. Beim Erstellen der DV.avi Datei können Sie Trennungen einbau-en, diese entsprechen Haltepunkten im Video. So werden dann mehrere Szenen in der erstellten Datei abgelegt, die von Ihrem Videoschnittsystem einzeln weiterverarbeitet werden können.
11
Was ist Vasco da Gama 3 ?Vasco da Gama 3 ermöglicht Ihnen Reiserouten zu gestalten und anschließend als DV.avi zu exportie-ren. Diese Videodatei kann dann in ein Videobear-beitungsprogramm importiert werden. Z.B. können Sie mit Hilfe von 3D-Objekten (Flugzeuge, Schiffe u.a.) sowie mit einer großen Auswahl von geographischem Kartenmaterial exakt Ihre Urlaubsreise, so wie Sie sie absolviert haben, nachbauen. GrundeinstellungenNun starten Sie nach erfolgter Installation die Software Vasco da Gama 3 über das abgelegte Icon auf dem Desktop.
Die Vasco da Gama 3 HDPro - Arbeitsoberfl äche (Abb.1.2.1) erscheint.
Vasco da Gama 3 HDPro Grund-einstellungen
Abb.1.2.1
12
1. Die Darstellung des Kartenmaterials und Erstel-lung der Route im Arbeitsmonitor (Abb.1.2.2)Hier gestalten Sie den Verlauf Ihrer Reiseroute.
Abb.1.2.2
Routendarstellung einstellen
Halteobjekte anzeigenKopfobjekt anzei-
Texte anzeigen
Zum ersten Haltepunkt gehen
Zum vorherigen Stütz-/Haltepunkt gehen
Zum nächsten Stütz-/Haltepunkt gehenZum letzten Haltepunkt gehen
Karten-Ansicht verändern
Multirouten erzeugen
Innerhalb der Karte wird Ihnen die aktuelle Route angezeigt (Abb.1.2.3).
Diese besteht aus Stationsmarken, die durch eine gestrichelte Linie verbunden sind. Mit Hilfe der Maus können Sie diese Route bearbeiten. Die Punkte können verschoben, weitere eingefügt und entfernt werden.Die Abb.1.2.3 zeigt eine Route mit einem Start- und Endpunkt. Die Stationspunkte haben je nach Symbol eine unterschiedliche Bedeutung : Reiseroute-Beginn (Startpunkt)
Reiseroute-Stopp (Haltepunkt, hier kann automatisch ein Schnitt erfolgen, der beim Erstellen des Videos gesetzt wird)
Stützpunkte beeinfl ussen den Verlauf der Routelinie Reiseroute-Ende (Endpunkt)
Weiterhin unterscheiden sich die Punkte in ihrer Farbe.
Abb.1.2.3
Die Farbe Grün zeigt, dass dieser Punkt aktiv ist. Es ist immer nur ein Punkt aktiv. Mit Hilfe der Maus können Sie die Punkte aktivieren. Weiterhin können Sie die den Punkt an eine gewünschte Position im Arbeitsmonitor verschieben.
Die Farbe Rot zeigt, dass der Punkt inaktiv ist, dieser wird im Moment nicht bearbeitet.
Um in die vorhandene Route weitere Punkte ein-zufügen, klicken Sie mit der linken Maustaste auf die gestrichelte Linie zwischen dem Start- und Endpunkt. Diese können Sie an eine gewünschte Position verschieben, sowie in einen Haltepunkt umwandeln.Möchten Sie einen Punkt entfernen, markieren Sie diesen per Mausklick (leuchtet grün), anschließend klicken Sie auf diesen nochmals, allerdings mit der rechten Maustaste. Der Punkt wird entfernt.Start- und Endpunkte können nicht entfernt wer-den.
Umschaltung des Arbeitsmonitors :In der Ansicht Routeneditor gestalten Sie Ihre Rei-seroute. Die Punkte mit gestrichelter Linie werden hier angezeigt, diese können nach Ihren Wünschen verschoben werden. Weitere Punkte können ein-gefügt werden. Wie eine Reiseroute erstellt wird, sehen Sie an einem Beispiel im Anschluß an das Kapitel Grundeinstellungen.In der Ansicht Kamera sehen Sie die erstellte Route, so wie sie im fertigen Video aussehen wird. Hier können Kamerafahrten und Zooms defi niert werden. Weiterhin erscheint ein Kamerasymbol,
wenn der Stationspunkt ein Stützpunkt für die Ka-mera ist. Voreingestellt ist das für Start-, End- und Haltpunkte, nicht aber für Stützpunkte.
13
Anzeigen des sichtbaren Kartenmaterials (Abb.1.2.4) :Am unteren und rechten Bildrand des Arbeitsmoni-tors fi nden Sie Scrollbalken, hiermit stellen Sie den sichtbaren Teil der angezeigten Karte ein.Am unteren und rechten Bildrand des Arbeitsmoni-tors fi nden Sie Scrollbalken, hiermit stellen Sie den sichtbaren Teil der angezeigten Karte ein.
Mit Hilfe des kreisrunden Buttons (Abb.1.2.5) können Sie den Kartenausschitt bewegen.
Klicken Sie auf den Button und halten die linke Maustaste gedrückt, jetzt bewegen Sie die Maus. Sie werden feststellen, das die Karte Ihren Bewe-gungen folgt.
Abb.1.2.4
Abb.1.2.5
14
15
2.1 Die Zeitleiste (Abb.1.2.6), dient zur Steue-rung des zeitlichen Verlaufs des zu erstellenden Videos.Nutzen Sie hierzu den blauen Balken. Die Zeitan-zeige gliedert sich wie folgt :Minuten : Sekunden . Vollbilder pro Sekunde
Ein neues Projekt erstellenEin vorhandenes Projekt öffnen
Das aktuelle Projekt speichern
Die aktuelle Karte speichern
Das Projekt als Video speichern
Eine Vorschau des Projekts anzeigen
Zu den Projekteinstellungen
Alle Werte zurücksetzen (Undo)
Zu den Haupteinstellungendes Programmes
Hilfe
Info
Beenden
Abb.1.2.7
Das aktuelle Projekt mit Dateiauswahl speichern
Abb.1.2.6
2.2 Die Projektleiste (Abb.1.2.7) im unteren Bereich der Arbeitsoberfläche enthält Buttons (Schaltfl ächen) zum Öffnen, Speichern, Vorschau erstellen, Infos und zum Beenden von Vasco da Gama 3
Hinweis :Im weiteren Verlauf des Tutorials wird der Begriff Button (für Schaltfl äche) verwendet !
16
3.1.1 Das Register Route, Einstellungen zu den Halte- und Stützpunkten (Abb.1.2.8), das Menü Stütz-/Haltepunkte
Punkte Typ : Haben Sie per Mausklick einen Halte- oder Stützpunkt aktiviert, können Sie jetzt dessen Typ wechseln.
Linie :Linienverläufe können gerundet oder eckig dar-gestellt werden. Wählen Sie den eckigen Verlauf erscheint eine gerade Linie zum Objekt bzw. vom Objekt weg. In Abb. 1.2.9 sehen Sie einen gerun-deten Linienverlauf.
In Abb.1.2.10 sehen Sie einen eckigen Linien-verlauf.
Abb.1.2.8
Abb.1.2.9
Haltezeit :Hier legen Sie die Zeit fest, wie lange ein Kopfob-jekt (z.B. Flugzeug) an einem Haltepunkt verweilt, bis die Reise zu einem weiteren Haltepunt weiter-geht. Dauert die Haltezeit länger als 2 Bilder, dann kann Vasco da Gama 3 hier in der Mitte der Halte-zeit einen Schnitt erzeugen. Das erleichtert später in einem Videoschnittprogramm das Einbinden weiterer Videoclips während des Haltepunktes.
Zeitpunkt :Im Menü Stütz/Haltepunkte ist ein weiterer Regler hinzugekommen, wo man die allgemeine Zeitbe-rechnung einer Route auswählt. Dieser Regler ist abhängig von der Einstellung im Projektfenster im Bereich Zeitberechnung (siehe Projekteinstellun-gen S.32). Mit Relative Zeitpunkte und Absolute Zeitpunkte können zusätzlich an Haltepunkten entsprechende Zeiten gesetzt werden.Bei Auswahl Gesamtroute ist der Schalter immer deaktiviert. Bei Relative Zeitpunkte wird von Hal-tepunkt zu Haltepunkt eine Zeit eingestellt. Bei Absolute Zeitpunkte wird der genaue Zeitpunkt seit dem Start der Route angegeben, hierbei werden auch automatisch alle Haltezeiten und Überblen-dungen der Objekte mit aufaddiert.
Erweiterte Linien Einstellungen : Linienführung :Diese kann wie fo lg t gewähl t werden (Abb.1.2.11).
Farbe :Bei Auswahl lokaler oder globaler Linienführung können Sie Farbeinstellungen treffen. Klicken Sie hierzu auf den Button Farbe wählen. Im Farb-auswahl-Dialog stellen Sie Ihre Wunschfarbe der Verlaufslinie ein (Abb.1.2.12).Abb.1.2.10
Abb.1.2.11
Abb.1.2.12Durch Klick auf OK übernehmen Sie die Farb-einstellung.
Stil :Im Anschluß daran wählen Sie einen Linien-Stil aus (Abb.1.2.13).
Hinweis :Beachten Sie, dass bei Auswahl der Option Beibehalten und Aus in den Einstellungen zur Linienführung keine Farb-und Stileinstellungen möglich sind.
Kameraeinstellungen : Positionierung :Die Kamerapositionierung kann nur verändert werden, wenn die Option manuelle Kameraführung (im Register Global/Menü Kemeraeinstellungen) aktiviert ist. Der einfachste Modus ist Zentriert, denn hier wird sichergestellt, dass der Haltepunkt in der Mitte des Bildes liegt. Manuell ermöglicht Ihnen im Gegenteil eine freie Positionierung der Kamera über die Bedienelemente im Kartenbe-reich. Als dritte Möglichkeit steht die Option Aus zur Auswahl. Wenn dies gewählt wird, bewegt sich die Kamera von dem vorherigen Haltepunkt zum nächsten Haltepunkt, ohne den aktuellen Punkt gesondert anzufahren.
Abb.1.2.13
Objekt Auswahl für Haltepunkte : Objekt :Bei Auswahl der Option Aus und Global können in diesem Menü keine Einstellungen getroffen werden.Für jeden einzelnen Haltepunkt in Ihrer Reiseroute können Sie hier ein anderes Objekt einbinden. Wählen Sie dafür die Option An aus. Jetzt wer-den weitere Einstellungsmöglichkeiten aktiviert (Abb.1.2.15).
Abb.1.2.14
Abb.1.2.15
17
3.1.2 Das Register Route, Einstellungen zu den Halte- und Stützpunkten (Abb.1.2.14), das Menü Objekt am Haltepunkt
Halteobjekt (immer unbewegt):Hier können Sie jetzt ein geeignetes Objekt aus-wählen (Abb.1.2.16).
Über den Button Bild laden können Sie hier eigenes Bildmaterial importieren.Desweiteren können Sie bereits installierte Objekte importieren, klicken Sie hierzu auf den Button Eigene Objekte und anschließend auf Vasco da Gama 3, es erscheinen im Bereich Typ 2D Objekte (Abb.1.2.17).
Weiterhin besteht die Möglichkeit weitere Objekt-kategorien aufzurufen, klicken Sie auf den Button 2D Objekte (Abb.1.2.18).
Abb.1.2.16
Abb.1.2.17
Abb.1.2.18
Wählen Sie nun z.B. in der Kategorie Luftfahrzeuge (Abb.1.2.19) ein geeignetes Flugzeug aus.
Jetzt ist es möglich noch Farbeinstellungen am Flugzeug vorzunehmen, nutzen Sie hierzu den Button Farbe wählen. Weiterhin kann die Option Partikel An oder Aus gewählt werden.Nach Abschluß der Einstellungen klicken Sie auf den Button OK. Das gewählte Objekt wird über-nommen.
Hinweis :Bei Objekten, die als Kopfobjekt (bewegtes Objekt) verwendet werden sollen, richten Sie das Abbild mit Fahrtrichtung nach oben aus.
Abb.1.2.19
18
19
Einstellung ObjektgrößeGröße :Hier legen Sie die Einstellung der Objektgröße (bis 400%) fest (Abb.1.2.20).
vorher (bei 10%) nachher (bei 80%)
Einstellung Objektposition Horizontal, Vertikal und Höhe :Mit diesen Reglern legen Sie die genaue Position des Objektes am gewählten Punkt fest.
Einstellung Objektansicht Winkel X, Winkel Y und Winkel Z :Mit diesen Reglern können Sie das Objekt in X/Y/Z- Richtung ausrichten (Abb.1.2.21).
3.1.3 Das Register Route, Einstellungen zu den Halte- und Stützpunkten (Abb.1.2.22), das Menü Ein- und Ausblenden des Haltepunktes
Dieses Menü wird erst aktiv, wenn ein Objekt am Haltepunkt ausgewählt wurde.
Abb.1.2.20
Abb.1.2.21
Einstellung Objektblende Einblendeffekt :Klicken Sie um eine Blende auszuwählen auf den Button Einblendeffekt, es erscheint eine Auswahl von Blenden (Abb.1.2.23).
Wählen Sie z.B. die Weiche Blende aus.
Einblendzeit :Hier legen Sie die Dauer der Einblendung des Objektes fest.
Ausblendeffekt :Klicken Sie um eine Blende auszuwählen auf den Button Ausblendeffekt, es erscheint eine Auswahl von Blenden, wählen Sie z.B auch hier die Weiche Blende aus.
Ausblendzeit :Hier legen Sie die Dauer der Ausblendung des Objektes fest.
Abb.1.2.22
Abb.1.2.23
Zusätzliche HaltezeitHaltezeit :Hier stellen Sie eine zusätzliche Haltezeit des Ob-jektes an einem Halte/Stützpunkt ein. Das Objekt ist solange sichtbar, wie die Haltezeit am Halte-punkt zuzüglich die Zeit, die Sie hier einstellen können.
3.1.4 Das Register Route, Einstellungen zu den Halte- und Stützpunkten (Abb.1.2.24), das Menü Einstellungen des Kopfobjektes
Objekt Auswahl für das Kopfobjekt Kopfobjekt (bewegtes Objekt) :Vasco da Gama 3 kann auch am Kopf der Reise-route ein 3D Objekt anzeigen. Dieses kann das Transportmittel, das Sie verwenden oder die Art
Abb.1.2.24
Wenn Sie dies nicht tun, wird das vorherige Objekt weiterverwendet.Bei Auswahl der Einstellung Beibehalten können Sie das Objekt und seine Eigenschaften in diesem Menü nicht weiter verändern.Klicken Sie auf den Button Beibehalten, es er-scheint folgende Auswahl (Abb.1.2.25).
Jetzt können Sie über Neues Objekt ein anderes Kopfobjekt auswählen, bei Auswahl Einstellungen ändern können Sie das bereits gewählte Objekt ver-ändern, bei Auswahl der Einstellung Aus wird kein Kopfobjekt gewählt.Mit Auswahl der Einstellung Aus können Sie z.B. für einen selbst gewählten Streckenabschnitt das zuvor gewählte Kopfobjekt auch ausschalten.
Aktivieren Sie Neues Objekt.Wählen :Wählen Sie z.B. über den Button Objekt wählen, im folgenden Dialog Objektauswahl, ein Flugzeug aus.
Auto Richtung :Hiermit bestimmen Sie automatisch die Richtung in die z.B. das Flugzeug fl iegen soll, es folgt in seiner Darstellung exakt der Linienführung zum nächsten Haltepunkt.
Einstellung ObjektgrößeGröße :Hier legen Sie die Einstellung der Objektgröße (bis 400%) fest (Abb.1.2.26).
Abb.1.2.25
20
Sie die Möglichkeit dieses Objekt zu wechseln (z.B. vom Flugzeug auf ein Schiff umsteigen).
vorher (bei 10%) nachher (bei 80%)
Einstellung Objektposition Horizontal, Vertikal und Höhe :Mit diesen Reglern legen Sie die genaue Position des Kopfobjektes am gewählten Punkt fest.
Einstellung Objektansicht Winkel X, Winkel Y und Winkel Z :Mit diesen Reglern können Sie das Kopfobjekt in X/Y/Z- Richtung ausrichten (Abb.1.2.27).
3.1.5 Das Register Route, Einstellungen zu den Halte- und Stützpunkten (Abb.1.2.28), das Menü Blenden und Bewegung des Kopfobjektes
In diesem Menü können Sie das Kopfopjekt am Haltpunkt ein- und ausblenden. Weiterhin Neu in Vasco da Gama 3, kann das Kopfobjekt beschleu-nigt und gebremst werden.
Abb.1.2.26
Abb.1.2.27
Abb.1.2.28
Ein- und Ausblendverhalten am Haltepunkt Einblendeffekt :Klicken Sie um eine Blende auszuwählen auf den Button Einblendeffekt, es erscheint eine Auswahl von Blenden (Abb.1.2.29).
Wählen Sie z.B. die Weiche Blende aus.
Einblendzeit :Hier legen Sie die Dauer der Einblendung des Objektes fest.
Ausblendeffekt :Klicken Sie um eine Blende auszuwählen auf den Button Ausblendeffekt, es erscheint eine Auswahl von Blenden, wählen Sie z.B auch hier die Weiche Blende aus.
Abb.1.2.29
21
Ausblendzeit :Hier legen Sie die Dauer der Ausblendung des Objektes fest.
Beschleunigen und Abbremsen am Halte-punkt Beschleunigen :Um eine Beschleunigung zu defi nieren, klicken Sie auf den Button Aus. Wählen Sie jetzt die Option An.
Beschleunigungsweg :Mit Hilfe des Reglers können Sie nun eine Be-schleunigung defi nieren. Prüfen Sie das Verhalten in der Vorschau, nutzen Sie hierzu den Button
aus der Projektleiste, anschließend öffnet ein Fen-ster und zeigt den bisherigen Verlauf der Route mit der soeben eingestellten Beschleunigung des Kopfobjektes am Startpunkt der Route.
Abbremsen :Um ein Abbremsen des Kopfobjektes vor einem Haltepunkt zu defi nieren, klicken Sie auf den Button Aus. Wählen Sie jetzt die Option An.
Bremsweg :Mit Hilfe des Reglers können Sie nun ein Ab-bremsen des Kopfobjektes festlegen. Prüfen Sie das Verhalten in der Vorschau, nutzen Sie hierzu den Button
aus der Projektleiste, anschließend öffnet ein Fen-ster und zeigt den bisherigen Verlauf der Route mit dem soeben eingestellten Abbremsen des Kopfob-jektes vor dem ersten Haltepunkt.
22
3.1.6 Das Register Route, Einstellungen zu den Halte- und Stützpunkten (Abb.1.2.30), das Menü Text am Haltepunkt
Jeder Haltepunkt kann mit einem Textelement beschriftet werden, damit können z.B. Stationen gekennzeichnet werden, die bisher innerhalb der verwendeten Karte noch keinen Namen haben.
Textangaben für den Haltepunkt Text anzeigen :Hier wählen Sie, ob Sie ein Textelement am Halte-punkt einfügen möchten. Weiterhin kann hier das Textelement beim Einschalten mit einer Blende versehen werden ( Einblenden; Ein- Ausblenden). So wird der Text weich ein/ausgeblendet.
Abb.1.2.30
Schriftart :Hier stehen Ihnen viele Schriftarten zur Verfügung, Sie können 5 verschiedene Schriftarten im Projekt nutzen. Ausrichtung: Hiermit kann die Ausrichtung des Textes bestimmt werden ( ist nur bei mehrzeiligem Text sinnvoll).
Links: Der Text wird linksbündig ausgerichtet.
Mitte: Der Text wird mittig ausgerichtet.
Rechts: Der Text wird rechtsbündig ausgerichtet.
Position :Über den Button Position kann der Text innerhalb der verwendeten Karte positioniert werden.
Abstand :Damit setzen Sie die Entfernung des Textelementes vom Haltepunkt fest.
23
Texteingabe aktivieren :Hier wird die Texteingabe aktiviert, es erscheint ein blinkendes Zeichen im Editor, wo man jetzt den entsprechenden Text eingeben kann. Folgende Tastenkombinationen sind bei der Eingabe von Text ihnen behilfl ich:
„Pos 1“: Hiermit gelangen Sie am Anfang der Textzeile.„Ende“: Hiermit gelangen Sie ans Ende der Textzeile.„Entfernen“: Hiermit löschen Sie das rechts liegende Zeichen.„Löschen“: Hiermit löschen Sie das links liegende Zeichen.„Pfeil nach unten“: Hiermit gelangen Sie eine Zeile im Text nach unten.„Pfeil nach oben“: Hiermit gelangen Sie eine Zeile im Text nach oben.„Esc“: Hiermit wird die Eingabe rückgängig gemacht.„Return“: Hiermit beenden Sie die Texteingabe.
„Steuerung - C“ (Strg - C): Hiermit kopieren Sie den Text einer Zeile in die Ablage.„Steuerung - V“ (Strg - V“: Hiermit kopieren Sie den Text aus der Ablage in eine Textzeile.
Mit den letzten beiden Tastenkombinationen können Sie sehr einfach Texte aus anderen Programm kopieren und bei Vasco da Gama 3 (HDPro) einfügen. Hierdurch können Sie auch asiatische Schriftzeichen einfügen und darstellen lassen, hierzu muß natürlich ein Schriftart gewählt werden, die auch die diese Schriftzeichen beinhaltet!
24
3.2.1 Das Register Objekte, Einstellungen Kopfob-jekt und globale Objekte (Abb.1.2.32), das Menü Einstellung zu freien Objekten
In diesem Menü können Sie Objekte in der Ob-jektgalerie auswählen, die Sie frei auf der jeweilig verwendeten Landkarte im Arbeitsmonitor positio-nieren (ausrichten) können.
Hinweis:Im Register Objekte können die Stütz- und Hal-tepunkte angewählt, jedoch nicht verschoben werden.
Abb.1.2.32
Prüfen Sie das Aussehen und die Position des Textelementes in der Vorschau, nutzen Sie hierzu den Button
aus der Projektleiste, anschließend öffnet ein Fenster und zeigt u.a. das soeben integrierte Text-element am Startpunkt der Route.
Blend- und Haltezeiten (Abb.1.2.31)Diese Einstellungen sind nur aktiv, wenn Sie unter Text anzeigen die Option Einblenden/Ein-Ausblen-den gewählt haben.
Einblenden :Hier defi nieren Sie die Zeit der Einblendung des Textelementes.
Haltezeit :Mit diesem Regler legen Sie den Zeitraum der Textanzeige fest.
Ausblenden :Hier defi nieren Sie die Zeit der Ausblendung des Textelementes (nur aktiv bei Ein- Ausblenden).
Abb.1.2.31
25
Objekt AuswahlObjekt :Klicken Sie auf den kleinen runden Button Neu und wählen Sie ein geeignetes Objekt aus.
Nach der Auswahl des Objektes werden die kleinen Symbol-Buttons Ändern und Löschen aktiv.
Neu:Es kann jetzt die Positionierung der Objekte angegeben werden, dabei steht die dynamische Positionierung für Objekte, die mit der Karte mitwandern. Statische Objekte hingegen bleiben an der gewählten Position stehen, auch wenn die Karte sich bewegt. So können zum Beispiel Bilder links oben in die Ecke posiotioniert werden und bleiben den ganzen Verlauf an dieser Position stehen.
Achtung: Statische Objekte (3d Objekte, Bilder oder Texte) können nur im Kameramodus bearbeitet werden, da nur hier eine Positionsangabe möglich ist! Beim Arbeiten im Editormodus werden alle statischen Objekte ausgeblendet und sind somit nicht sichtbar. Wenn Sie die statischen Objekte bearbeiten möchten, schalten Sie in den Kameramodus. Dynamische Objekte werden hingegen auch im Editormodus angezeigt und können bearbeitet werden.
Positionierung :Dynamisch: Das gewählte Objekte wird auf eine dynamische Positionierung eingestellt. Die dynamischen Objekte wandern mit der Karte mit.
Alle weiteren Einstellungen sind für beide Positionierungsarten identisch.
Statisch: Das gewählte Objekt wird auf eine sta-tische Positionierung eingestellt. Die statischen Objekte bleiben an der gewählten festen Position im Video stehen und wandern nicht mit der Karte. Besonders für Untertitel und stehende Bilder (zum Beispiel links oben in der Ecke) geeignet.
26
Objektblende vom aktiven Haltepunkt ver-wendenDie nachfolgenden Einstellungen werden erst aktiv, wenn Sie ein Objekt ausgewählt haben
Verknüpfen :Mit Hilfe des zugehörigen Buttons können Sie die Verknüpfung zu einer bereits verwendeten Objektblende am aktiven Haltepunkt An und Ausschalten.
Einstellung ObjektgrößeGröße :Mit diesem Regler legen Sie die Darstellungsgröße des freien Objektes fest (Abb.1.2.33).
Einstellung Objektposition Horizontal, Vertikal und Höhe :Hier legen Sie die genaue Position des freien Ob-jektes innerhalb der verwendeten Landkarte fest. Die Position des Objektes kann auch mit Hilfe der Maus im Arbeitsmonitor vorgenommen werden.
Abb.1.2.33
Abb.1.2.34
vorher (bei 50%) nachher (bei 130%)
Einstellung Objektposition Horizontal, Vertikal und Höhe :Hier legen Sie die genaue Position des freien Ob-jektes innerhalb der verwendeten Landkarte fest. Die Position des Objektes kann auch mit Hilfe der Maus im Arbeitsmonitor vorgenommen werden.
Einstellung Objektansicht Winkel X, Winkel Y und Winkel Z :Mit diesen Reglern können Sie das freie Objekt in X/Y/Z- Richtung ausrichten (Abb.1.2.34).
3.2.2 Das Register Objekte, Einstellungen Kopfob-jekt und globale Objekte (Abb.1.2.35), das Menü Einstellung zu freien Texten
Abb.1.2.35
Besonders für Untertitel und stehende Bilder (zum Beispiel links oben in der Ecke) geeignet.
Alle weiteren Einstellungen sind für beide Positionierungsarten identisch.
Textobjektblende vom aktiven HaltepunktVerknüpfen :Mit Hilfe des zugehörigen Buttons können Sie die Verknüpfung zu einer bereits verwendeten Objektblende am aktiven Haltepunkt An und Ausschalten.
Einstellung Schriftart und TexteSchriftart :Die Auswahl der Schriftart und Größe nehmen Sie zuvor im Register Global, Menü Textattribute vor. Hier stehen Ihnen viele Schriftarten zur Verfügung, Sie können 5 verschiedene Schriftarten im Projekt einsetzen. Die jeweilige Auswahl wird als Schriftart übernommen.
Hinweis:Ändern Sie z.B. die Schriftart Schrift 1 im Register Global, Menü Textattribute Ihren Wünschen nach, dann verwenden Sie auch anschließend im Register Objekte, Menü Einstellung zu freien Texten die Schriftart Schrift 1. In der Zeile 1 (unter Verwendung der Schriftart Schrift 1) geben Sie nun einen Text ein. Dieser wird anschließend im Arbeitsmonitor (in der aktuellen Landkarte) mit der zuvor gewählten Schriftart und Größe abgebildet. Die Textnummer 1 wird nach Eingabe Ihres Textes (z.B. in Zeile1) auf diesen neuen Text aktualisiert.Weitere Texte (unter Vewendung der Schrift 2-5) können über den Button Neu hinzugefügt werden. Hier gehen Sie so wie bei der Erstellung der Schrift 1 vor.
27
In diesem Menü können Sie Texte ablegen, die Sie frei im Arbeitsmonitor auf der jeweilig verwende-ten Landkarte unabhängig von einem Stütz- oder Haltepunkt positionieren können.
Textobjekt Auswahl:Die Buttons „Neu“ und „Löschen“ wurden durch kleine Symbol-Knöpfe ersetzt.
Neu:Es kann jetzt die Positionierung der Text angegeben werden, dabei steht die dynamische Positionierung für Texte, die mit der Karte mitwandern. Statische Objekte hingegen bleiben an der gewählten Position stehen, auch wenn die Karte sich bewegt. So können zum Beispiel Bilder links oben in die Ecke posiotioniert werden und bleiben den ganzen Verlauf an dieser Position stehen.
Achtung: Statische Objekte(3d Objekte, Bilder oder Texte) können nur im Kameramodus bearbeitet werden, da nur hier eine Positionsangabe möglich ist! Beim arbeiten im Editormodus werden alle statischen Objekte ausgeblendet und sind somit nicht sichtbar. Wenn Sie die statischen Objekte bearbeiten möchten, schalten Sie in den Kameramodus. Dynamische Objekte werden hingegen auch im Editormodus angezeigt und können bearbeitet werden.
Positionierung :Dynamisch: Das gewählte Objekte wird auf eine dynamische Positionierung eingestellt. Die dynamischen Objekte wandern mit der Karte mit.
Statisch: Das gewählte Objekt wird auf eine statische Positionierung eingestellt. Die statischen Objekte bleiben an der gewählten festen Position im Video stehen und wandern nicht mit der Karte.
Einstellung Textobjektposition
Horizontal / Vertikal :Hier legen Sie die Position des Textes innerhalb der verwendeten Karte fest. Diese Einstellungen können Sie auch manuell mit Hilfe der Maus direkt im Arbeitsmonitor durchführen.
3.3.1 Das Register Global, Einstellungen Kopfob-jekt und globale Objekte (Abb.1.2.36), das Menü Einstellung zur Linie
Im Register Global treffen Sie Einstellungen, die Sie für alle Punkte Ihrer Reiseroute einmalig treffen können. Die Einstellungen werden dann global
28
Einstellungen zum Verlauf der Linie
Verlauf :Hier schalten Sie die Funktion Linie anzeigen An bzw. Aus. Diese Linie zeigt den Verlauf der Reiseroute an. Z.B. wenn Sie ein Flugzeug als Kopfobjekt wählen, dann zieht die Bewegung des Flugzeuges von Punkt A zu Punkt B eine Linie nach sich.
Farbe :Mit Hilfe des Buttons Farbe wählen legen Sie sich für eine Farbe der Verlaufslinie fest. Standard ist eine gelbe Linie.
Ausblenden :Hier können Sie 3 Zustände auswählen, Aus, An (still) und An (fortlaufend) .Bei Auswahl der Einstellung Aus, bleibt die Verlaufslinie über den gesamten Reiseverlauf eingeblendet. Wobei sie bei den anderen beiden Einstellungen nur unmittelbar nach dem Kopfob-jekt angezeigt wird. Den Unterschied sehen Sie an einem Haltpunkt mit Haltezeit, bei Still bleibt die Linie wie sie ist, bei fortlaufend jedoch wird die Linie weiter ausgeblendet.
Ausblendlänge :Erst aktiv, wenn eine Ausblendung An (still) und An (fortlaufend) zuvor gewählt wurde, mit dieser Ein-stellung legen Sie fest, wie lang die Verlaufslinie bestehen bleibt, bevor sie ausgeblendet wird.
Abb.1.2.36
Im Register Global treffen Sie Einstellungen, die Sie für alle Punkte Ihrer Reiseroute einmalig treffen können. Die Einstellungen werden dann global übernommen. Im Gegensatz zum Register Route, dort beziehen Sie die Einstellungen immer auf den jeweilig aktivierten Punkt Ihrer Reiseroute.
Farbe:Mit Hilfe des Buttons Farbe wählen legen Sie sich für eine Farbe der Wegstrecke fest.
Einstellungen zum Zeichnen der Linie Stil:Klicken Sie auf den Button Stil, hier stehen Ihnen verschiedene Formen der Gestaltung der Verlaufs-linie zur Auswahl (Abb.1.2.37).
Breite :Mit diesem Regler defi nieren Sie die Linienbrei-te.
3.3.2 Das Register Global, Einstellungen Kopfob-jekt und globale Objekte (Abb.1.2.38), das Menü Globales Halteobjekt
Abb.1.2.37
29
Abb.1.2.38
Objekt Auswahl für Haltepunkte :Anzeigen :Bei Auswahl der Option Aus kann in diesem Menü keine weitere Einstellung getroffen werden, sämt-liche Regler sind inaktiv.In diesem Menü können Sie für jeden Haltepunkt in Ihrer Reiseroute ein festes (globales) Objekt ein-binden, wobei selbiges auch Global als Halteobjekt gewählt wurde. Wählen Sie dafür die Option An aus. Jetzt werden weitere Einstellungsmöglichkei-ten aktiviert (Abb.1.2.39).
Halteobjekt (immer unbewegt):Über den Button Objekt wählen können Sie jetzt ein geeignetes Objekt auswählen.
Größe :Hier legen Sie die Einstellung der Objektgröße fest.
Einstellung Objektposition Horizontal, Vertikal und Höhe :Mit diesen Reglern legen Sie die genaue Position des Objektes am gewählten Punkt fest.
Einstellung Objektansicht Winkel X, Winkel Y und Winkel Z :Mit diesen Reglern können Sie das Objekt in X/Y/Z- Richtung ausrichten.
Abb.1.2.39
Einstellungen zur Wegstrecke der Linie Wegstrecke :Wenn bei dieser Option An gewählt wird, dann wird die komplette Route als Linie gezeigt, Wenn auch die Verlauslinie angeschaltet ist, dann wird die Wegstrecke während des Routenverlaufs dar-übergezeichnet.
30
3.3.3 Das Register Global, Einstellungen zu den Halte- und Stützpunkten (Abb.1.2.40), das Menü Globale Überblendeinstellung
Dieses Menü wird erst aktiv, wenn ein globales Objekt ausgewählt wurde.
Einstellung ObjektblendeEinblendeffekt :Klicken Sie um eine Blende auszuwählen auf den Button Einblendeffekt, es erscheint eine Auswahl von Blenden (Abb.1.2.41).
Wählen Sie z.B. die Weiche Blende aus.
Einblendzeit :Hier legen Sie die Dauer der Einblendung des Objektes fest.
Abb.1.2.40
Ausblendeffekt :Klicken Sie um eine Blende auszuwählen auf den Button Ausblendeffekt, es erscheint eine Auswahl von Blenden, wählen Sie z.B auch hier die Weiche Blende aus.
Ausblendzeit :Hier legen Sie die Dauer der Ausblendung des Objektes fest.
Zusätzliche HaltezeitHaltezeit :Hier stellen Sie eine zusätzliche Haltezeit des Ob-jektes für die Halte/Stützpunkte ein.
3.3.4 Das Register Global, Einstellungen zu den Halte- und Stützpunkten (Abb.1.2.42), das Menü Text Attribute
Abb.1.2.41
Abb.1.2.42
31
In diesem Menü treffen Sie Einstellungen bezogen auf den eingefügten Text in der ausgewählten Karte im Arbeitsmonitor.
Einstellungen der SchriftartenSchriftart :Klicken Sie auf den Button Schrift 1, es wird Ihnen die Schrift 1-5 angezeigt.
Hinweis:Beachten Sie hier unbedingt die Verbindung in das Register Route / Textangaben für den Haltepunkt. Wählen Sie in diesem Menü unter Schriftart die Schrift 1 aus so müssen Sie auch im Register Global / Text Attribute / Schriftart ebenfalls die Schrift 1 auswählen. Erst wenn diese übereinstimmen, wer-den Sie eine Veränderung des eingefügten Textes im Arbeitsmonitor feststellen.
Laden :Mit dieser Funktion können zuvor gespeicherte Schrifteinstellungen wieder laden. Dadurch können Sie einmal gespeicherte Einstellungen für andere Projekte verwenden und müssen diese nicht jedesmal von neuen heraussuchen.
SpeichernMit dieser Funktion können Sie Schrift-einstellungen speichern, die Sie des öfteren verwenden möchten.
Einstellungen zum Zeichnen Textes Schrift :Klicken Sie auf den Button Schriftart/-Größe wählen, es erscheint ein Dialog zum Ändern der Schriftart, des Schriftschnittes und des Schriftgra-des (Abb.1.2.43).
I
Hier können Sie eine geeignete Schrift auswäh-len.
Schriftfarbe :Durch Klick auf den Button Farbe wählen defi nie-ren Sie die Farbe des Textes in Ihrer Karte.
Einstellungen zum Rahmen Rahmen :Hier legen Sie fest, ob Sie um den bereits ver-fügbaren Text in der Karte ein Rahmen platzie-ren. Es stehen 4 Möglichkeiten zur Verfügung (Abb.1.2.44).
Rahmenfarbe :Durch Klick auf den Button Farbe wählen de-fi nieren Sie im folgenden Dialog Farbauswahl (Abb.1.2.45) die Farbe des Textrahmens in Ihrer Karte.
Abb.1.2.43
Abb.1.2.44
Einstellungen zum SchattenSchatten :Der Schatten kann An- und Ausgeschaltet wer-den.
Schattenfarbe :Durch Klick auf den Button Farbe wählen de-fi nieren Sie die Farbe des Textschattens in Ihrer Karte.
Winkel / Abstand / Weichzeichnen :Mit diesen Reglern verändern Sie weitere Eigen-schaften des Schattens.
3.3.5 Das Register Global, Einstellungen zu den
Abb.1.2.45
32
Halte- und Stützpunkten (Abb.1.2.46), das Menü Licht, Schatten und Partikel der Objekte
In diesem Menü treffen Sie globale Einstellungen zum Licht, zum Schatten und zur Verwendung von Partikeln bezogen auf alle verwendeten Objekte in Ihrer Reiseroute
Einstellungen zum LichtLicht :Die Verwendung der Option Licht kann an- und ausgeschaltet werden.
Richtung :Hier legen Sie die Richtung des einfallenden Lichtes fest.
Lichtfarbe :Durch Klick auf den Button Farbe wählen defi -nieren Sie die Farbe des Lichtes, welches auf die bereits integrierten Objekte in Ihrer Karte strahlt.
Einstellungen zum SchattenSchatten :Die Verwendung der Option Schatten kann an- und ausgeschaltet werden. Bei eingeschalteter Option Schatten wird jedem Objekt ein Schatten zugefügt.
Schattenfarbe :Durch Klick auf den Button Farbe wählen defi -nieren Sie die Farbe des Objektschattens in Ihrer Karte.
Länge :Mit diesem Regler legen Sie die Schattenlänge fest. Jede Bewegung des Reglers zieht eine Veränderung des Objektschattens im Arbeitsmonitor nach sich.
Abb.1.2.46
Verwendung von Partikeln einstellen Partikel :Diese Option kann z.B. bei Verwendung von Flug-zeugen aktiviert werden, Partikel simulieren den Kondensstreifen des Flugzeuges.
3.3.6 Das Register Global, Einstellungen zu den Halte- und Stützpunkten (Abb.1.2.47), das Menü Kamera Einstellungen
Vasco da Gama 3 verfolgt den Ablauf einer Reise-route mit einer virtuellen Kamera. Wie sie gesteuert wird, stellen Sie hier ein.
Kameraführung :Vasco da Gama 3 bietet Ihnen drei Wahlmöglich-keiten für die Kameraführung an: automatisch, manuell und statisch. In Ihren ersten Vasco da Gama 3 Projekten empfi ehlt sich die Auswahl der automatischen Kameraführung. In diesem Modus stellt Vasco da Gama 3 die Kamera so ein, dass diese der Route folgt.Dabei können Sie lediglich die Vergrößerung für jeden Punkt Ihrer Route einstellen.In der dritten Variante gibt es nur eine Kamera-position, die für die gesamte Wegstreckte gültig ist, so sind auch starre Kamerapositionen einfach möglich.
Abb.1.2.47
33
Kamerapunkte :Über diese Option können Sie auswählen, ob nur Haltepunkte oder alle Punkte als Stützstellen für die Kameraführung verwendet werden sollen.Wenn nur Haltepunkte (das beinhaltet auch die Start- und Endpunkte) als Stützstellen verwendet werden, ist an Routenstützpunkten kein Editieren der Kamera möglich. Die entsprechenden Bedi-en-elemente sind dann abgedunkelt. Außerdem wird Ihnen im Kartenbereich neben den Knöpfen zum Blättern durch die Stützpunkte nur dann ein Kamerasymbol angezeigt, wenn der aktuelle Rou-tenpunkt ein Kamerastützpunkt ist.
4. Haupteinstellungen zum Programm :Wechseln Sie hierfür in die Projektleiste des Programms. Starten Sie über den Button Zu den Haupteinstellungen des Programmes
den Einstellungs-Dialog (Abb.1.2.48).
Abb.1.2.48
34
Hier treffen Sie grundlegende Einstellungen, u.a. zur Größe der Fenster-Darstellung (Vollbild), so-wie zum Video Ausgabeformat (AVI DV Typ2).
In den Haupteinstellungen fi nden Sie den Button Dual Monitor Mode, hier können Sie in den Dual-Monitor-Betrieb umschalten.Dadurch wird ein Extra-Vorschaufenster auf der rechten Seite (im 2.Monitor) geöffnet.Dieser Modus ist aber nicht nur für den Dual-Monitor-Betrieb geeignet, sondern auch für eine Aufl ösung >=2048x768 auf einem PC-Monitor interessant.
Mit DeInterlace und Video sicheren Bereich sehen Sie zwei neue Buttons. Stellen Sie bei DeInterlace den Button auf „aus“ wird beim Speichern des Vi-deos kein DeInterlace Filter angewendet. Bei sehr detailierten Karten oder Schriften kann es dann zum bekannten PAL/NTSC Interlace fl immern kommen. Steht der Button auf “an“, erscheint beim Speichern ein Fenster, wo Sie weitere Einstellungen zum DeInterlace vornehmen können. Siehe auch Fenster DeInterlace auf Seite 50.
Aktivieren Sie beim Video sicheren Bereich den Button Bereich anzeigen wird im Kameramodus und in der Vorschau der Videi sichere bereich an-gezeigt. Der unsichtbare Bereich wird abgedunkelt. Steht der Button auf „aus“ wird der Video sichere Bereich nicht angezeigt. Hier ist zu beachten, daß der Video sichere Bereich nicht beim Speichern des Videos verwendet wird. Sie können also ständig mit dem Video sicheren Bereich arbeiten ohne später das Video dadurch zu beeinfl ussen. Mit dem Regler Größenbereich können Sie den im Video sicheren Bereich von 5%-25% einstellen. Je größer der ge-wählte Wert, desto größer der dunkle Rand um das Video, was als Video unsicherer Bereich gilt.
Bei Video Ausgabeformat wurde die Auswahl um ein weiteres Format ergänzt. Bei Bilder speichern können Sie auch die Option Einzelbilder aktivieren, anschließend wird die Option Bild Ausgabeformat aktiv, hier können Sie wählen zwischen den Forma-ten BMP, PPM, TGA und JPG. Weiterhin können Sie festlegen, ob Halbbilder oder Vollbilder gespei-chert werden sollen, auch die JPEG Qualität kann per Regler modifi ziert werden.Als Vorschauqua-lität wählen Sie Hoch aus (nur bei sehr schnellen PC’s die Option Sehr Hoch auswählen). Bei der Renderqualtät wählen Sie jedoch Sehr hoch aus.Damit haben Sie eine optimale Vorschauqualität aber auch eine sehr hohe Videoqualität nach der Erstellung Ihrer Reiseroute.
Hinweis:Bei schwächeren PC-Systemen wählen Sie als Qualität hoch bzw. Normal. So kann garantiert werden, dass die Vorschau in Echtzeit angezeigt werden kann.
DV-RAW können Sie verwenden, wenn Sie die Vasco da Gama-Videos zum Beispiel in Apple Macintosh Programmen wie iMovie oder Final-CutPro einsetzen möchten. Auch Quicktime kann mit diesem Format umgehen.
AVI (DirectShow): Mit diesem Video Ausgabefor-mat können Sie HDTV Inhalte erstellen, bei spei-chern des Videos erscheint ein weiteres Fenster,wo Sie Ihren Codec wählen können. Diese Format schreibt auch Dateien größer 2GB.
Als letzte Möglichkeit kann Vasco da Gama 3 Dateien im Video für Windows Format erzeugen. Dieses Format sollte nicht mehr verwendet werden, hierfür wurde das Video Ausgabeformat „AVI (DirectShow)“ erstellt. Dieses Format ist nur noch aus Kompatibilitätsgründen für alte Videoschnitt-system vorhanden. Hiermit sind nur Dateigrößen bis 2GB möglich!
35
In den nun folgenden Videosoftwarevarianten kön-nen Sie Ihr erstelltes Reisevideo importieren.
Kompatible Videoschittsoftware :
Adobe® AfterEffects®Adobe® Premiere Elements® (alle Versionen)Adobe® Premiere Pro® (alle Versionen)Adobe Premiere 6 / 6.5 / 7.0®AIST MovieDV 6.0AIST MoviePackPro 4.0 und höherAIST MovieXone 4.0 und höherCanopus Edius 2.5Canopus Edius 3 und höher (über Canopus Codec)Canopus Let‘s EditCanopus Let‘s Edit 2 und höher (über Canopus Codec)Magix Video deLuxe 2003/2004 und höherMainConcept EVE 2.0MainConcept MainActor 5MainConcept MainVisionPinnacle Commotion 4.1Pinnacle Edition 5 und höher Pinnacle Studio 9 und höherProDad HeroglyphPureMotion EditStudio 5QuicktimeSonicFoundry Vegas 4.0 und höherUlead MediaStudio® 7 Ulead VideoStudio® 6 und höherWindows® Movie Maker
Bei Sprach- und Hilfeeinstellungen besteht die Möglichkeit die Sprache Deutsch oder Englisch auszuwählen. Bei Auswahl der Option Automa-tisch, wird je nach verwendeter Windowsversion (Deutsch oder Englisch) automatisch entschieden, in welcher Sprache die Software erscheint.Weiterhin aktivieren Sie die Mini Hilfe.
Für die Erstellung einer Reiseroute ist es emp-fehlenswert die Einstellungen wie in Abb.1.2.49 vorzunehmen.
Nach erfolgter Auswahl, klicken Sie auf den But-ton OK.
5. Projekteinstellungen :Starten Sie über den Button Zu den Projektein-stellungen
den Dialog Projekt Einstellungen (Abb.1.2.50).
36
Abb.1.2.50
Hier treffen Sie die projektbezogenen Einstellun-gen, wie z.B. die Auswahl der Videoschablone (PAL/NTSC DV oder PAL/NTSC Breitbild sowie eigene s Format), sowie die Videoeinstellungen (das Videoformat 720x576, Bilder/sec u.a.) Weiterhin treffen Sie Einstellungen zum Bildtyp (unteres Halbbild zuerst) und zum Seitenverhältnis (PAL 4x3 /NTSC 4x3 oder PAL 16x9 / NTSC 16x9 und Unterstützung von HDV (16x9), HDTV und Auf-lösungen bis 2880x2304 sind jetzt möglich).Weiterhin können Sie hier eine gewünschte Landkarte importieren.Klicken Sie hierzu auf das Ordnersymbol.
Es erscheint der Dialog Öffnen zur Auswahl einer geeigneten Landkarte (Abb.1.2.51)
Abb.1.2.49
Abb.1.2.51Hinweis:Natürlich können Sie hier auch eigens erstellte Landkarten importieren. Beachten Sie bei dessen Erstellung das Format. Es können Formate wie *.png, *.bmp, *jpg, *.pcd, *.pcx, *.pnm, *.psd, *.sgi, *.tga und *.tif. importiert werden.
Die Option Automatische Trennung bei Haltepunk-te ist empfehlenswert anzuschalten, damit erzeugen Sie für jeden Verlauf zwischen 2 Haltepunkten ein Videoclip, das hat den Vorteil, dass Sie später in der Weiterverarbeitung des Videos keine Schnitte mehr durchführen müssen. Das gesamte Video wird so in mehrere Videoclips erstellt, jeder Clip wäre ein Reiseabschnitt (von Haltepunkt zu Haltepunkt). Die automatische Trennung erfolgt jedoch nur, wenn eine Haltezeit vorgegeben wurde.
Nur bei HDPro verfügbar:Im Bereich Zeitberechnung der gesamten Route fi nden Sie jetzt 3 Auswahlmöglichkeiten :1.Gesamtroute entspricht der Zeitberechnung einer gesamten Route 2. Mit Relative Zeitpunkte und 3. Absolute Zeitpunkte können zusätzlich an Haltepunkten entsprechende Zeiten gesetzt werden (nutzen Sie hierzu den Regler Zeitpunkt im Register Route-> Einstellungen am Stütz-/Haltepunkt).
Bei Relative Zeitpunkte wird von Haltepunkt zu Haltepunkt eine Zeit eingestellt. Bei Absolute Zeit-punkte wird der genaue Zeitpunkt seit dem
37
Start der Route angegeben, hierbei werden auch au-tomatisch alle Haltezeiten und Überblendungen der Objekte mit aufaddiert. Eine Mindestens-Laufzeit von Haltepunkt zu Haltepunkt beträgt 1 Sek.Werden bei Absolute Zeitpunkte vorherige Ab-schnitte verkürzt oder verlängert, dann verändern alle dahinterliegenden Haltepunkte automatisch Ihre Zeitpunkte, z.B.:Absolute Zeitpunkte Relative ZeitpunkteStart: 0 Sek 0 Sek.H1: 5 Sek. 5 Sek.H2: 10 Sek. 5 Sek.H3: 15 Sek. 5 Sek.H4: 20 Sek. 5 Sek.
Ändert man den Haltepunkt H2 jetzt auf 12 Sek, dann sieht die Tabelle so aus:Start: 0 Sek 0 Sek.H1: 5 Sek. 5 Sek.H2: 12 Sek. 7 Sek.H3: 17 Sek. 5 Sek.H4: 22 Sek. 5 Sek.
Die Zeitpunkte entsprechen immer der Ankomm-zeit, d.h. Objektausblendung- und Haltezeit am jeweiligen Haltepunkt werden hier nicht berück-sichtigt.Ein weiteres Beispiel mit 2 Sek. Haltezeit am H2: Absolute Zeitpunkte Relative ZeitpunkteStart: 0 Sek 0 Sek.H1: 5 Sek. 5 Sek.H2: 2Sek 10 Sek. 5 Sek.H3: 17 Sek. 5 Sek.H4: 22 Sek. 5 Sek.
Ändert man den Haltepunkt H2 jetzt auf 12 Sek, dann sieht die Tabelle so aus:Start: 0 Sek 0 Sek.H1: 5 Sek. 5 Sek.H2: 2Sek 12 Sek. 7 Sek.H3: 19 Sek. 5 Sek.H4: 24 Sek. 5 Sek.Damit sind die Grundeinstellungen sowie die Projekteinstellungen in Vasco da Gama 3 HDPro abgeschlossen.
Kapitel
1.3Erstellen einer Reiserou-te mit Vasco da Gama 3 / HDPro (Europa)
In diesem Kapitel erstellen Sie folgende Reise-route .Die Reise startet in Hannover mit dem Flugzeug nach Mallorca, von Mallorca geht es mit dem Schiff nach Malaga, von Malaga weiter mit dem Flugzeug nach Faro (Portugal).
1. Erstellen einer ReiserouteNach erfolgter Auswahl der Europalandkarte wird diese im Arbeitsmonitor so eingestellt, dass der Reiseverlauf von Hannover nach Faro komplett sichtbar gemacht werden kann (Abb.1.3.1).
Nun setzen Sie den Startpunkt auf Hannover (Abb.1.3.2).
Anschließend den Endpunkt auf Faro in Süd-Por-tugal (Abb.1.3.3).
39
Die Reiseroute von Hannover nach Faro über Mallorca und Malaga
Abb.1.3.1
Abb.1.3.2
Abb.1.3.3
Nun setzen Sie direkt auf der Schwarz/weiss gestri-chelten Linie im Arbeitsmonitor einen Haltepunkt (Abb.1.3.4).
Ziehen Sie diesen mit gedrückter linker Maustaste auf die Insel Mallorca (ungefähre Position von Pal-ma de Mallorca im Süden der Insel, Abb.1.3.5).
Hinweis:Es ist auch möglich immer weitere Endpunkte zu setzen, der vorherige Endpunkt wird dann auto-matisch zum Stützpunkt bzw. Haltepunkt. So ist es auch möglich die Strecke einfach abzustecken. Also der Endpunkt muß nicht unbedingt der End-punkt sein.
Abb.1.3.4
Klicken Sie nun wieder auf den Startpunkt Hannover und wechseln in das Register Route (Abb.1.3.6).
Hier klicken Sie auf den Button Menü / Objektaus-wahl für das Kopfobjekt
und wählen anschließend im Menü-Punkt Kopfobjekt den Zustand Neues Kopfobjekt aus (Abb.1.3.7).
40
Abb.1.3.5
Abb.1.3.6
Abb.1.3.7
Klicken Sie im Menü-Punkt Wählen auf den Ein-trag Objekt wählen. Nun wählen Sie im Dialog Objektauswahl (Abb.1.3.8)
ein neues Objekt (z.B. ein Flugzeug, Abb.1.3.9) aus.Klicken Sie hierzu im Menü-Punkt Typ auf den Button 2D Objekte und wählen Luftfahrzeuge aus.
Abb.1.3.8
Hier können noch Farbveränderungen am Flug-zeug vorgenommen, sowie die Option Partikel (Kondenzstreifen) eingeschaltet werden.
Durch Klick auf OK wird das Flugzeug in das Projekt übernommen.Ein Flugzeug wird nun im Arbeits-Monitor sichtbar (Abb.1.3.10).
Die Objektgröße legen Sie im Menü-Punkt Ein-stellung Objektgröße fest, nutzen Sie hierzu den zugehörigen Regler.Im Arbeitsmonitor wird die Darstellung des Flugzeuges angepaßt.Nun können Sie eine Vorschau starten, nutzen Sie hierzu den Button Eine Vorschau des Projektes anzeigen.
Ein zusätzlicher Vorschau-Monitor öffnet und simuliert den Flug von Hannover nach Faro. Da noch
41
Abb.1.3.9
Abb.1.3.10
keine Eigenschaften für den Haltepunkt Mallorca gesetzt wurden, fl iegt das Flugzeug direkt.Jetzt soll das abgebildete Flugzeug in Hannover eingeblendet werden, klicken Sie hierzu im Re-gister Route auf den Button Menü/ Blenden und Bewegen des Kopfobjektes.
Nun klicken Sie auf den Button Einblendeffekt und wählen die Blendenart aus (z.B. Weiche Blende), anschließend setzen Sie die Zeit für die Einblen-dung des Flugzeuges. Bewegen Sie hierzu die Maus auf den Regler für die Einblendzeit und stellen die Zeit auf eine Sekunde (Abb.1.3.11).
Nun können Sie eine Vorschau starten, nutzen Sie hierzu den Button Eine Vorschau des Projektes anzeigen in der Projektleiste.
Ein zusätzlicher Vorschau-Monitor öffnet und zeigt am Startpunkt die Einblendung des Flugzeugs.
Jetzt bilden Sie den Städtenamen Hannover ab. Klicken Sie auf den Button Menü/ T ext am Hal-tepunkt
und setzen Text anzeigen auf AN, anschließend geben Sie im darunter liegenden Textfeld Zeile 1 den Namen Hannover ein (Abb.1.3.12).
Abb.1.3.11
42
Abb.1.3.12
Nun positionieren Sie den Text Ihren Wünschen nach, nutzen Sie hierzu die Funktion Position. Mit Hilfe des Reglers Abstand defi nieren Sie die Entfer-nung des Textes vom Startpunkt (Abb.1.3.13).
Nun kann auf Wunsch ein weiteres Objekt (z.B. ein Gebäude) am Startpunkt Hannover gesetzt werden. Wechseln Sie hierzu im Register Route auf den Button Menü/ Objekt am Haltepunkt. Der Dialog Objekt am Haltepunkt erscheint (Abb.4.2.14).
Abb.1.3.13
Abb.1.3.14
Zuerst aktiveren Sie im Bereich Objekt Auswahl am Haltepunkt mit Hilfe des Buttons Objekt die Einstellung An (Abb.1.3.15).
Jetzt wird nur am Startpunkt Hannover ein Objekt eingefügt. Die Auswahl Global sagt aus, dass das globale Halteobjekt aus den globalen Einstellungen verwendet wird..Wählen Sie nun z.B. ein geeignetes Gebäude über den Button Objekt wählen aus (Abb.1.3.16).
Abb.1.32.15
43
Abb.1.3.16
Durch Klick auf OK wird das Gebäude in das Projekt übernommen.
Anschließend können Sie mit Hilfe diverser Reg-ler die genaue Position des Gebäudes festlegen (Abb.1.3.17).
Abb.1.3.17
Damit sind die Einstellungen zum Startpunkt Han-nover abgeschlossen. Speichern Sie Ihr Projekt.
Klicken Sie nun im Arbeits-Monitor auf den Hal-tepunkt Mallorca (abb.1.3.18).
Abb.1.3.18
Im folgenden erscheint das Register Route mit dem Menü Halte/Stützpunkt (Abb.1.3.19).
Hier wählen Sie als Typ Haltepunkt aus Abb.1.3.19
Abb.1.3.20
44
Wechseln Sie nun im Register Route in das Menü Kopfobjekt.
Zuerst setzen Sie im Bereich Kopfobjekt nicht auf Beibehalten, sondern aktivieren per Mausklick Neues Objekt (Abb.1.3.21) und anschließend auf Objekt wählen.
Jetzt wählen Sie ein neues Objekt (z.B.ein Schiff) aus. Mit Hife des Buttons Größe kann die Größe des Schiffes verändert werden. Nun können Sie eine Vorschau starten, nutzen Sie hierzu den Button Eine Vorschau des Projektes anzeigen.
Ein zusätzlicher Vorschau-Monitor öffnet und zeigt den bisherigen Verlauf der Reiseroute. In Mallorca wechselt das Flugzeug zu einem Schiff.Jetzt soll das abgebildete Flugzeug in Mallorca aus-geblendet werden, klicken Sie hierzu im Register Route auf den Button Menü/Blenden und Bewegen des Kopfobjektes.
Nun klicken Sie auf den Button Ausblendeffekt und wählen die Blendenart aus (z.B. Weiche Blende), anschließend setzen Sie die Zeit für die Ausblen-dung des Flugzeuges am Haltepunkt Mallocra.. Bewegen Sie hierzu die Maus auf den Regler für die Ausblendzeit und stellen die Zeit auf eine Sekunde (Abb.1.3.22).
Abb.1.3.21
Abb.1.3.22Jetzt soll das Schiff in Mallorca eingeblendet werden, klicken Sie hierzu im Register Route auf den Button Menü/Blenden und Bewegen des Kopfobjektes.
Nun klicken Sie auf den Button Einblendeffekt und wählen die Blendenart aus (z.B. Weiche Blende), anschließend setzen Sie die Zeit für die Einblen-dung des Flugzeuges. Bewegen Sie hierzu die Maus auf den Regler für die Einblendzeit und stellen die Zeit auf eine Sekunde (Abb.1.3.23).
Weiterhin können Sie auf Wunsch in diesem Menü eine Beschleunigung sowie ein Bremsverhalten des Kopfobjektes defi nieren. Nutzen Sie hierzu die entsprechenden Regler. Nun können Sie eine Vorschau starten, nutzen Sie hierzu den Button Eine Vorschau des Projektes anzeigen.
Abb.1.3.23
45
Ein zusätzlicher Vorschau-Monitor öffnet und zeigt am Haltepunkt Mallorca die Ausblendung des Flug-zeugs sowie die Einblendung des Schiffes. Jetzt bilden Sie den Inselnamen Mallorca ab. Klik-ken Sie auf den Button Menü/Text am Haltepunkt
und setzen Text anzeigen auf AN, anschließend geben Sie im darunter liegenden Textfeld Zeile 1 den Namen Mallorca ein (Abb.1.3.24).
Nun positionieren Sie den Text Ihren Wünschen nach, nutzen Sie hierzu die Funktion Position. Mit Hilfe des Reglers Abstand defi nieren Sie die Entfer-nung des Textes vom Haltepunkt (Abb.1.3.25).
Abb.1.3.24
Abb.1.3.25
Damit sind die Einstellung zum Haltepunkt Mallor-ca abgeschlossen. Speichern Sie Ihr Projekt.
Jetzt fügen Sie einen weiteren Haltepunkt im Verlauf zwischen Mallorca und Faro ein (Abb.1.3.26).
Ziehen Sie diesen auf die ungefähre Position (Kar-tenabhängig) an der andalusischen Mittelmeerküste Spaniens (Abb.1.3.27).
Klicken Sie nun im Arbeitsmonitor auf den Halte-punkt Malaga (abb.1.3.28).
Abb.1.3.26
Abb.1.3.27
46
Abb.1.3.28
Im folgenden erscheint das Register Route mit dem Menü zum Halte/Stützpunkt (Abb.1.3.29).
Hier wählen Sie unter Typ Haltepunkt aus (Abb.1.3.30).
Abb.1.3.29
Abb.1.3.30
Wechseln Sie nun im Register Route in das Menü Einstellungen des Kopfobjektes.
Zuerst setzen Sie im Bereich Kopfobjekt nicht auf Beibehalten, sondern aktivieren per Mausklick Neues Objekt (Abb.1.3.31) und klicken anschlie-ßend auf Objekt wählen.
Jetzt wählen Sie wiederum ein neues Objekt (ein Flugzeug) aus.Nun können Sie eine Vorschau starten, nutzen Sie hierzu den Button Eine Vorschau des Projektes anzeigen.
Ein zusätzlicher Vorschau-Monitor öffnet und zeigt den bisherigen Verlauf der Reiseroute. In Malaga wechselt das Schiff zu einem Flugzeug.Jetzt soll das Schiff in Malaga ausgeblendet werden, klicken Sie hierzu im Register Route auf den Button Menü/Blenden und Bewegen des Kopfobjektes.
Nun klicken Sie auf den Button Ausblendeffekt und wählen die Blendenart aus (z.B. Weiche Blende), anschließend setzen Sie die Zeit für die Ausblen-dung des Schiffes. Bewegen Sie hierzu die Maus auf das Einstellungsrad für die Ausblendzeit und stellen die Zeit auf eine Sekunde (Abb.1.3.32).
Abb.1.3.31
47
Abb.1.3.32
Jetzt soll das Flugzeug in Malaga eingeblendet werden, klicken Sie hierzu im Register Route auf den Button Menü/Blenden und Bewegen des Kopfobjektes.
Nun klicken Sie auf den Button Einblendeffekt und wählen die Blendenart aus (z.B. Weiche Blende), anschließend setzen Sie die Zeit für die Einblen-dung des Flugzeuges. Bewegen Sie hierzu die Maus auf den Regler für die Einblendzeit und stellen die Zeit auf eine Sekunde (Abb.1.3.33).
Abb.1.3.33
Nun können Sie eine Vorschau starten, nutzen Sie hierzu den Button Eine Vorschau des Projektes anzeigen.
Ein zusätzlicher Vorschau-Monitor öffnet und zeigt am Haltepunkt Malaga die Ausblendung des Schif-fes sowie die Einblendung des Flugzeuges. Jetzt bilden Sie den Städtenamen Malaga ab. Klik-ken Sie auf den Button Menü/Text am Haltepunkt und setzen Text anzeigen auf AN, anschließend geben Sie im darunter liegenden Textfeld Zeile 1 den Namen Malaga ein (Abb.1.3.34).
Nun positionieren Sie den Text Ihren Wünschen nach, nutzen Sie hierzu die Funktion Position. Mit Hilfe des Reglers Abstand defi nieren Sie die Entfer-nung des Textes vom Haltepunkt (Abb.1.3.35).
Abb.1.3.34
Abb.1.3.35
Jetzt bilden Sie den Städtenamen Faro ab. Klicken Sie auf den Button Menü/Text am Haltepunkt
und setzen Text anzeigen auf AN, anschließend geben Sie im darunter liegenden Textfeld Zeile 1 den Namen Faro ein (Abb.1.3.38).
Nun positionieren Sie den Text Ihren Wünschen nach, nutzen Sie hierzu die Funktion Position. Mit Hilfe des Reglers Abstand defi nieren Sie die Entfer-nung des Textes vom Haltepunkt (Abb.1.3.39).
Nun können Sie wiederum eine Vorschau starten, nutzen Sie hierzu den Button Eine Vorschau des Projektes anzeigen.
48
Damit sind die Einstellungen zum Haltepunkt Ma-laga abgeschlossen. Speichern Sie Ihr Projekt.
Zum Abschluß werden folgende Einstellungen zum Endpunkt der Reise in Faro gesetzt. Klicken Sie nun im Arbeits-Monitor auf den Haltepunkt Faro (Abb.1.3.36).
Hier wird zuerst das Flugzeug ausgeblendet. Klik-ken Sie hierzu im Register Route auf den Button Menü/Blenden und Bewegen des Kopfobjektes.
Nun klicken Sie auf den Button Ausblendeffekt und wählen die Blendenart aus (z.B. Weiche Blende), anschließend setzen Sie die Zeit für die Ausblen-dung des Schiffes. Bewegen Sie hierzu die Maus auf den Regler für die Ausblendzeit und stellen die Zeit auf eine Sekunde (Abb.1.3.37).
Abb.1.3.36
Abb.1.3.37
Abb.1.3.38
Abb.1.3.39
49
Ein zusätzlicher Vorschau-Monitor öffnet und zeigt nun den kompletten Reiseverlauf von Hannover nach Faro.Damit sind die Einstellung zum Verlauf der Reise-route von Hannover über Mallorca, Malaga nach Faro abgeschlossen. Natürlich ist es möglich z.B. weitere Gebäude an den unterschiedlichen Haltepunkten zu setzen. Hier verfahren Sie genauso, wie bei dessen Integration am Startpunkt Hannover.Nun können Sie jedoch noch weitere Einstellun-gen zur Reiseroute treffen. Z.B. die gelb gefärbte Verlaufslinie ändern (Abb.1.3.40).
Klicken Sie hierzu in das Register Global (Abb.1.3.41)
Abb.1.3.40
Abb.1.3.41
und wählen eine andere Verlaufsform der Reiserou-te aus. Klicken Sie im Bereich Einstellungen zum Zeichnen der Linie auf den Button Stil und wählen eine gepunktete Linienform aus (Abb.1.3.42).
Weiterhin können Sie die Farbe der Verlaufslinie von Gelb nach Rot ändern. Im Bereich Einstellun-gen zum Verlauf der Linie klicken Sie auf den But-ton Farbe wählen, wählen Sie jetzt im folgenden Dialog die Farbe Rot aus (Abb.1.3.43)
und verlassen den Dialog mit OK. Weiterhin können Sie im Register Global Einstel-lungen zur Schrift, zum Rahmen und zum Schatten vornehmen (Abb.1.3.44).
Abb.1.3.42
Abb.1.3.43
50
Abb.1.3.44
Adaptiver DeInterlace Filter verwendet, der nur Bereiche bearbeitet die einen bestimmten Schwellwert überschreiten. Das hat zum Vorteil, daß die Bildschärfe zum größten Teil erhalten bleibt und das Flimmern trotzdem start reduziert wird.
DeInterlaceAus: Der DeInterlace Filter wird für das zu speichernde Video nicht angewendet.An: Der DeInterlace Filter wird verwendet.
Schwellwert:Der Schwellwert gibt an ab welchen Wert der DeInterlace Filter eingreifen soll. Je größer der Wert, desto eher wird das Video durch den Filter beeinfl ußt.
Wirkung:Ist ein bestimmter Schwellwert erreicht oder überschritten, wird in diesem Bereich das Video bearbeitet. Die Wirkung gibt nun an wie Stark in diesem Bereich das Video bearbeitet werden soll. Je größer der Wert, desto stärker wird das Video bearbeitet und somit von eventuellen Flimmern bereinigt. Dieser Wert sollte aber nicht zu hoch angesetzt werden, da dadurch die Bildschärfe leiden kann.
Nach Klicken des „ok“ Buttons wird das Video wird anschließend erzeugt.
Weiterhin speichern Sie das Projekt über den Button
Das Register Objekte wurde für die Darstellung der Reiseroute Hannover nach Faro nicht benötigt.
Nun kann das Projekt als Video gespeichert werden. Klicken Sie hierzu auf den Button Das Projekt als Video speichern in der Projektleiste
und geben im folgenden Dialog den Dateinamen ein und klicken auf Speichern, es öffnet sich das Fenster DeInterlace:Hier können Sie vor dem Speichern eines Videos entscheiden, ob ein DeInterlace Filter auf das Video angewendet werden soll. Ein DeInterlace Filter bewirkt, daß Bereiche im Video die stark zum Flimmern neigen entsprechend bearbeitet werden, so daß das Flimmern minimiert wird. Dabei wird ein spezieller Adaptiver DeInterlace Filter verwendet, der nur Bereiche bearbeitet die einen bestimmten Schwellwert überschreiten. Das wird ein spezieller
51
Hinweis:Als Kartenmaterial können Sie auch Stadtpläne einsetzen, diese können dann exakt mit einementsprechenden Objekt abgelaufen oder abgefahren werden. Sie können gerundete Kurven aber auch eckige (z.B. Strassenecken) bewältigen.
Anschließend können Sie das erstellte Video in Ihre Videoschnittsoftware importieren.Hier kann die Reiseroute dann in das aktuelle Vi-deo-Projekt eingebunden werden.
Kapitel
1.4Erstellen einer Reiserou-te mit Vasco da Gama 3 / HDPro (Deutschland)
Die Reise in diesem Kapitel startet in Hamburg mit dem Flugzeug nach Frankfurt a.M., von Frankfurt geht es mit dem Auto nach München.Weiterhin sind Texteinblendungen, sowie die Objektbeschleunigung und das Abbremsen eines Objektes am Beispiel sichtbar.
Die Reiseroute von Hamburg nach München über Frankfurt
1. Erstellen einer Reiseroute :Bevor Sie mit der Gestaltung der Reiseroute starten ist es notwendig eine geeignete Landkarte auszuwählen. Klicken Sie auf den Button Zu den Pro-jekteinstellungen.
Es öffnet der Dialog Projekt Einstellungen (Abb.1.4.1).
Klicken Sie jetzt auf den Ordner-Button im Bereich Lankarte auswählen, es erscheint der Dialog Öff-nen. Wählen Sie hier im Ordner Länderkarten die Deutschlandkarte aus (Abb.1.4.2). Anschließend klicken Sie auf Öffnen.
Abb.1.4.1
Abb.1.4.2
Im Arbeitsmonitor von Vasco da Gama 3 wird die Deutschlandkarte übernommen (Abb.1.4.3). Weiterhin fi nden Sie einen Start- und einen End-punkt vor.
Nun starten Sie mit der Gestaltung der Reiseroute von Hamburg via Frankfurt nach München. Richten Sie zuerst den Startpunkt auf Hamburg (Abb.1.4.4) aus.
Anschließend den Endpunkt auf München (Abb.1.4.5).
Abb.1.4.3
Abb.1.4.4
53
54
Abb.1.4.5
Nun legen Sie einen Haltpunkt Frankfurt fest, klicken Sie dazu einfach auf die gestrichelte Ver-laufslinie zwischen Hamburg und München. Es wird ein Haltpunkt erzeugt, legen Sie diesen inner-halb der Landkarte auf die Position von Frankfurt (Abb.1.4.6).
Hinweis:Mit Hilfe des Reglers Zoom unterhalb des Arbeits-monitors können Sie die Ansicht der Deutschland-karte so anpassen, dass Sie alle Reiseanlaufpunkte (Haltepunkte) sehen.
Abb.1.4.6
Um alle Haltepunkte mit dem gleichen Objekt in-nerhalb der Deutschlandkarte zu fi xieren, wechseln Sie in das Register Global, in das Menü Globales Halteobjekt (Abb.1.4.7).
Schalten Sie im Bereich Objektauswahl für Hal-tepunkt die Option Anzeigen an. Anschließend wählen Sie ein geeignetes Halteobjekt aus. Klicken Sie hierzu auf den Button Objekt wählen, es öffnet der Dialog Objektauswahl. Wechseln Sie in diesem Dialog in den Ordner Verschiedenes und wählen z.B. das Objekt Stick aus (Abb.1.4.8).
Abb.1.4.7
Abb.1.4.8
55
Mit OK übernehmen Sie das Objekt.Mit Hilfe des Buttons Eine Vorschau des Projektes anzeigen
startet eine Vorschau des Projektes, Sie sehen das Objekt Stick an jedem Haltepunkt (Abb.1.4.9).
Sollte z.B. in Frankfurt kein Stick erscheinen, dann liegt es daran, dass dieser noch als Stützpunkt de-fi niert ist. Die Änderung zum Haltepunkt nehmen Sie im Register Route im Menü Stütz/Haltepunkte vor. Aktivieren Sie hier nach Anwahl des Punktes Frankfurt (wird grün dargestellt) die Option Hal-tepunkt (Abb.1.4.10). Jetzt wird auch Frankfurt mit einem Stick versehen.
Abb.1.4.9
Abb.1.4.10
Wechseln Sie jetzt zurück auf den Startpunkt Hamburg (wird grün dargestellt). Im Register Route im Menü Einstellungen des Kopfobjektes (Abb.1.4.11),
wählen Sie jetzt ein geeignetes Reiseobjekt (z.B. ein Flugzeug) aus.Klicken Sie hierzu auf den Button Kopfobjekt Bei-behalten und wählen Neues Objekt aus. Anschlie-ßend klicken Sie auf den Button Objekt wählen und suchen ein Flugzeug im Dialog Objektauswahl aus. Das Flugzeug wird am Startpunkt im Arbeitsmoni-tor angezeigt (Abb.1.4.12).
Abb.1.4.11
56
Abb.1.4.12
Jetzt können Sie weitere Einstellung für das Flug-zeug treffen (z.B. Größe, Position und Ansicht). Bei Auswahl der Option Automatische Richtung An, wird das Flugzeug automatisch in Richtung der Verlaufslinie ausgerichtet. Wechseln Sie nun in das Menü Blenden und Bewe-gen des Kopfobjektes (Abb.1.4.13).
Hier wählen Sie als Einblendeffekt z.B. die Wei-che Blende aus, die Blendenzeit belassen Sie bei der Voreinstellung von 1 Sekunde. Im Bereich Beschleunigen und Abbremsen des Kopfobjektes schalten Sie die Beschleunigung des Flugzeuges an. Weiterhin setzen Sie einen Beschleunigungsweg mit Hilfe des Reglers auf 20% fest (Abb.1.4.14).
Abb.1.4.13
Abb.1.4.14
Mit Hilfe des Buttons Eine Vorschau des Projektes anzeigen
startet eine Vorschau des Projektes, Sie sehen u.a. wie das Flugzeug am Startpunkt beschleunigt wird.Nun wechseln Sie in das Menü Text am Haltepunkt (Abb.1.4.15).
Abb.1.4.15
57
Hier integrieren Sie den Namen des Startpunktes dieser Reiseroute. Aktivieren Sie im Bereich Textangaben zum Hal-tepunkt die Option Text anzeigen. Wählen Sie hier An mit Blende (Abb.1.4.16).
In Zeile 1 tragen Sie nun Hamburg ein und richten anschließend den sichtbaren Text im Arbeitsmoni-tor mit Hilfe der Positionsbutton und des Reglers Abstand aus. Durch die Auswahl An mit Blende sind im unteren Bereich des Menüs die Optionen Blend- und Haltezeiten aktiv (Abb.1.4.17).
Hier legen Sie nun die Einblendzeit, Haltezeit des Textes und die Ausblendzeit mit Hilfe der zuge-hörigen Regler fest. Mit Hilfe des Buttons Eine Vorschau des Projektes anzeigen
startet eine Vorschau des Projektes, Sie sehen u.a. die sich ändernden Eigenschaften des Textes Hamburg.Damit sind die Einstellungen zum Startpunkt Ham-burg abgeschlossen.
Abb.1.4.16
Abb.1.4.17
Speichern Sie Ihr Projekt.
Aktivieren Sie jetzt per Mausklick den Haltepunkt Frankfurt (wird grün dargestellt) im Arbeitsmoni-tor. Im Register Route im Menü Einstellungen des Kopfobjektes (Abb.1.4.18)
wählen Sie jetzt ein geeignetes Reiseobjekt (z.B. ein Roadster (Fahrzeug)) aus. Klicken Sie hierzu auf den Button Kopfobjekt und wählen Neues Ob-jekt aus. Anschließend klicken Sie auf den Button Objekt wählen und suchen ein Fahrzeug im Dia-log Objektauswahl aus. Jetzt können Sie weitere Einstellung für das Fahrzeug treffen (z.B. Größe, Position und Ansicht).
Abb.1.4.18
58
Wechseln Sie nun in das Menü Blenden und Bewe-gen des Kopfobjektes (Abb.1.4.19).
Hier wählen Sie als Ausblendeffekt z.B. die Weiche Blende aus, die Blendenzeit belassen Sie bei der Voreinstellung von 1 Sekunde.
Hinweis :Diese Einstellung bezieht sich noch auf das ankom-mende Flugzeug am Haltepunkt Frankfurt.
Weiterhin wählen Sie als Einblendeffekt die Weiche Blende aus, die Blendenzeit belassen Sie ebenfalls bei der Voreinstellung von 1 Sekunde. Diese Ein-stellung bezieht sich auf das Fahrzeug, dass am Haltepunkt Frankfurt startet. Im Bereich Beschleunigen und Abbremsen des Kopfobjektes schalten Sie zum Abbremsen des ankommenden Flugzeuges diese an. Weiterhin setzen Sie einen Bremsweg mit Hilfe des Reglers von 20% fest (Abb.1.4.20).
Abb.1.4.19
Abb.1.4.20
Mit Hilfe des Buttons Eine Vorschau des Projektes anzeigen
startet eine Vorschau des Projektes, Sie sehen u.a. wie das Flugzeug am Haltepunkt Frankfurt abgebremst wird. Nun wechseln Sie in das Menü Text am Haltepunkt (Abb.1.4.21).
Hier integrieren Sie den Namen des Haltepunktes dieser Reiseroute. Aktivieren Sie im Bereich Textangaben zum Hal-tepunkt die Option Text anzeigen. Wählen Sie hier An mit Blende (Abb.1.4.22).
Abb.1.4.21
59
Abb.1.4.22
In Zeile 1 tragen Sie nun Frankfurt ein und richten anschließend den sichtbaren Text im Arbeitsmoni-tor mit Hilfe der Positionsbutton und des Reglers Abstand aus. Durch die Auswahl An mit Blende sind im unteren Bereich des Menüs die Optionen Blend- und Haltezeiten aktiv (Abb.1.4.23).
Hier legen Sie nun die Einblendzeit, Haltezeit des Textes und die Ausblendzeit mit Hilfe der zuge-hörigen Regler fest. Mit Hilfe des Buttons Eine Vorschau des Projektes anzeigen
startet eine Vorschau des Projektes, Sie sehen u.a. die sich ändernden Eigenschaften des Textes Frankfurt.Damit sind die Einstellungen zum Haltepunkt Frankfurt abgeschlossen.
Abb.1.4.23
Speichern Sie Ihr Projekt.
Aktivieren Sie jetzt per Mausklick den Endpunkt der Reise München (wird grün dargestellt) im Ar-beitsmonitor (Abb.1.4.24).
Wechseln Sie nun in das Menü Blenden und Bewe-gen des Kopfobjektes (Abb.1.4.25).
Abb.1.4.24
Abb.1.4.25
60
Hier wählen Sie als Ausblendeffekt z.B. die Weiche Blende aus, die Blendenzeit belassen Sie bei der Voreinstellung von 1 Sekunde. Diese Einstellung bezieht sich auf das ankommende Fahrzeug am Endpunkt München.
Nun wechseln Sie in das Menü Text am Haltepunkt (Abb.1.4.26).
Hier integrieren Sie den Namen des Endpunktes dieser Reiseroute. Aktivieren Sie im Bereich Textangaben zum Hal-tepunkt die Option Text anzeigen. Wählen Sie hier An mit Blende (Abb.1.4.27).
In Zeile 1 tragen Sie nun München ein und richten anschließend den sichtbaren Text im Arbeitsmoni-tor mit Hilfe der Positionsbutton und des Reglers Abstand aus. Durch die Auswahl An mit Blende sind im unteren Bereich des Menüs die Optionen Blend- und Haltezeiten aktiv (Abb.1.4.28).
Abb.1.4.26
Abb.1.4.27
Abb.1.4.28
Hier legen Sie die Einblendzeit, Haltezeit des Textes und die Ausblendzeit mit Hilfe der zugehörigen Regler fest. Die Ausblendzeit regeln Sie auf den Nullwert (Abb.1.4.29).
Damit wird der Name München nicht ausgeblendet. Mit Hilfe des Buttons Eine Vorschau des Projektes anzeigen
startet eine Vorschau des Projektes, Sie sehen u.a. die sich ändernden Eigenschaften des Textes München.Damit sind die Einstellungen zum Endpunkt München sowie für die gesamte Reiseroute abge-schlossen.Speichern Sie Ihr Projekt.
Zum Abschluß starten Sie nun mit Hilfe des Buttons Das Projekt als Video speichern in der Projektleiste die Erstellung des Videos.
Anschließend können Sie das erstellte Video in Ihre Videoschnittsoftware importieren.Hier kann die Reiseroute dann in das aktuelle Video-Projekt eingebunden werden.
Abb.1.4.29
61
Multirouten mit Vasco da Gama 3 HDPro
1. Erstellen einer Multi-Reiseroute :Multirouten sind mehrere Routen (bis zu 10 Rou-ten), die gleichzeitig in einer verwendeten Land-karte erstellt werden können. Jede dieser Routen wird unabhängig voneinander gestaltet.Zum Erstellen von Multirouten wechseln Sie in den Arbeitsmonitor (Abb.1.4.30).
Nutzen Sie jetzt den Button Route 1 oberhalb des Arbeitsmonitors (Abb.1.4.31).
Die Route 1 bezieht sich auf die bereits verfügba-re Route (gekennzeichnet durch einen Start- und Endpunkt) im Arbeitsmonitor.Jetzt stellen Sie die Landkarte im Arbeitsmonitor auf eine gewünschte Ansicht (Abb.1.4.32).Nutzen Sie hierzu den Zoom-Regler (unterhalb des Arbeits-monitors) und die Scrollbalken zum Ausrichten der Karte.
Abb.1.4.30
Abb.1.4.31
Abb.1.4.32
Zuerst legen Sie für die Route 1 eine genaue Position, sowie einen Haltepunkt im Verlauf der Route fest.Nun wählen Sie im Register Route, im Menü Ein-stellungen des Kopfobjektes ein geeignetes Kopfob-jekt (z.B. ein Bus) aus. Mit diesem Objekt wird die Reise in Route 1 unternommen. Legen Sie weitere Einstellungen zur Objektgröße, Objektposition und Objektansicht fest. Im Anschluß daran sieht die Reiseroute wie folgt aus (Abb.1.4.33).
Abb.1.4.33
Mit Hilfe des Buttons Eine Vorschau des Projektes anzeigen
startet eine Vorschau des Projektes (Abb.1.4.34).
Die neue Navigationsleiste des Vorschau-Monitors von Vasco da Gama 3 HDPro (Abb.1.4.35)
62
Abb.1.4.34
Abb.1.4.35
aktuelle ZeitanzeigePositionsanzeige
an den Anfang10 Bilder zurück
1 Bild zurück
Play / Stop
1 Bild vor
10 Bilder vor
Mark INMark IN - Mark OUT
Mark OUT
an das Ende
Jetzt fügen Sie eine weitere Route ein, klicken Sie hierzu oberhalb des Arbeitsmonitors auf Route 1 und wählen Route 2 aus.Zur Übernahme der Route in den Arbeitsmonitor klicken Sie anschließend auf den Button
direkt neben dem Button Route 2 (aktuelle Stel-lung). Die Route 2 wird in den Arbeitsmonitor integriert. Zuerst legen Sie für die Route 2 eine genaue Position, sowie einen Haltepunkt im Ver-lauf der Route fest. Nun wählen Sie im Register Route, im Menü Einstellungen des Kopfobjektes ein geeignetes Kopfobjekt (z.B. ein Flugzeug) aus. Mit diesem Objekt wird die Reise in Route 2 unternommen. Legen Sie weitere Einstellungen zur Objektgröße, Objektposition und Objektansicht fest. Im Anschluß daran sieht die zweite Reiseroute wie folgt aus (Abb.1.4.36). Die erste Route ist ebenfalls sichtbar.
Selbstverständlich können Sie weitere Routen (bis zu 10 Routen) im Arbeitsmonitor gleichzeitig einfügen. Weiterhin können Sie Objekte an den Haltepunkten der verwendeten Routen im Arbeits-monitor einfügen. Gehen Sie da so vor, wie zuvor in den Kaptieln beschrieben.Die Funktion Multirouten steht nur in Vasco da Gama 3 HDPro zur Verfügung.
Abb.1.4.36
Tastaturkürzel
Die Bedienung von Vasco da Gama 3 erfolgt, bis auf Texteingaben, mit der Maus. Davon abgesehen gibt es auch Tastaturkommandos. Diese erleichtern dem fortgeschrittenen Anwender die Bedienung, da einige Aktionen schneller durchgeführt werden können. In Vasco da Gama 3 gibt es folgende Tastaturkom-mandos:
Strg - C (Copy Key)Mit Strg - C werden die wichtigsten Daten eines Haltepunktes in den Zwischenspeicher kopiert.
Strg - D (Copy Kamera)Mit diesem Tastaturkürzel wird die Kameraposi-tion und die Einstellung in den Zwischenspeicher kopiert.
Strg - V (Paste)Hiermit wird der Zwischenspeicher (von Strg-C oder Strg-D) in den Haltepunkt kopiert.
Strg - Z (Undo)Die Undo-Funktion (Zurücksetzen)
Strg - I (Insert Key)Hiermit kann man einen Stütz-/Haltepunkt auf der Karte einfügen, die Mausposition ist hierbei wich-tig. Es werden die Daten von Strg-C verwendet.
Bild hoch: (Pre Key)Mit diesem Tastekürzel aktivieren Sie den vorhe-rigen Stütz-/Haltepunkt.
Bild runter (Next Key)Hiermit aktivieren Sie den nächsten Stütz-/Hal-tepunkt.
Pos 1: (First Key)Aktivieren Sie damit den Startpunkt.
Ende: (Last Key)Aktivieren Sie damit den Endpunkt.
Einfg.: (Stützpunkt setzen)Hiermit wird ein Stützpunkt auf die Karte gesetzt, die Mausposition ist hierbei zu beachten.
Entf.: (Delete Key)Mit Entf löschen Sie den aktive Stütz-/Halte-punkt.
Esc: (Cancel)Hiermit kann eine Aktion abgebrochen werden. Z.B. wenn ein freies Objekt mit der Maus bewegt wird, solange man die Maustaste nicht losgelassen hat,kann man die ESC Taste drücken, der Vorgang wird abgebrochen und das Objekt wieder auf die Aus-gangspositon gesetzt. Das gleiche erzielt man
68
Qualitätseinstellungen
69
In diesem Kapitel stehen Grafi kkarten-Einstellun-gen im Vordergrund, hiermit können Qualitätsver-besserungen der in Ihrer Reiseroute integrierten Objekte erzielt werden. Je höher der AntiAlias-Faktor, desto besser werden die Objekte bei der Berechnung aussehen. Ein Problem an der Sache ist nur, dass wenn Sie z.B. eine Grafi kkarte mit 64 MB verwenden, der 4x AntiAlias-Faktor vielleicht gerade so verwendet werden kann, je nach Aufl ösung des Desktop und des Fensters von Vasco da Gama 3. Testen Sie hier im Zusammenhang mit Ihren Grafi kkarten-Einstellungen, welche Einstellungen möglich sind und welche nicht. Starten Sie am besten mit einem kleinen AntiAlias-Faktor und steigern dann den Faktor Schritt für Schritt. Wenn Vasco da Gama 3 die Berechnung nicht kor-rekt darstellt oder sich eine längere Berechnungs-zeit ergibt (also mehrere Sekunden für ein Bild), dann hat die Grafi kkarte zu wenig Speicher! Die meisten Grafi kkarten, die nur 32MB oder weniger haben, lassen AntiAlias erst gar nicht zu. Zusam-menfassend ist festzustellen, je mehr Speicher die Grafi kkarte onboard besitzt, desto höher kann man den AntiAlias-Faktor regeln und erhält bessere Ergebnisse mit Vasco da Gama 3.
Die AntiAlias Einstellungen nehmen Sie in den Einstellungen der Grafikkarte vor. Verwenden Sie z.B. ein GeForcechip-basierende Grafi kkarte (Nvidia), dann gehen Sie wie folgt vor, um die AntiAlias Einstellungen festzulegen :
1. Klicken Sie mit der rechten Maus auf den Desktop2. im Pulldown-Menü wählen Sie Eigenschaften, es öffnet der Dialog Eigenschaft von Anzeige3. Klicken Sie auf das Register Einstellungen4. Klicken Sie auf den Button Erweitert5. Es öffnet der Dialog Eigenschaften von Monitor und Grafi kkarte6. Wählen Sie hier z.B. das Register GeForce (+
7. Es öffnet ein Dialog für detaillierten Einstel-lungen zu Grafi kkarte, klicken Sie hier auf den Menü-Punkt Leistung und Qualität8. Jetzt erscheint u.a. ein Regler zur Einstellung des AntiAlias-Faktors, treffen Sie hier die Einstel-lungen (siehe Abb.)
Bei ATI und Matrox-Grafi kkarten treffen Sie die Einstellung zum AntiAlias-Faktor ebenfalls im Dia-log Eigenschaften von Monitor und Grafi kkarte.
Ein kleines Rechenbeispiel könnte helfen : Der Desktop hat 1600x1200 Pixel und das bei 32Bit. Ohne AntiAlias wäre also 1600*1200*4Pi-xel nötig um nur einen Buffer zu holen, also ohne Texturen der 3D Objekte. Macht also 7.680.000 Pixel (ca. 7.4 MB). Bei 4x AntiAlias sind es dann schon 122.880.000 Pixel (ca. 117.2 MB), da Breite und Höhe mit 4 multipilizert werden.
Hinweis :Abschließend ist es empfehlenswert, auf eine PCI-Express Grafi kkarte aufzurüsten, denn diese sind gerade für den Videoschnitt besonders geeignet. Der Grund liegt darin, das der Bootleneck AGP Bus nicht mehr als Bremse fungiert, PCI Express ist da deutlich schneller und so können die Daten aus der Grafi kkarte viel zügiger ausgelesen werden. Je nach Model zwischen 2-10 mal schneller!!
Wenn Vasco da Gama 3 während des Startens oder während der Arbeit auf ein Problem stößt, wird Ihnen das mit einer Fehlermeldung mitgeteilt.
Einen Großteil der Fehlermeldungen werden Sie wahrscheinlich nie zu Gesicht bekommen. Diese Fehlermeldungen beziehen sich auf knappe Sy-stemressourcen, wie z.B. Arbeitsspeicher. Wenn Ihr Windows-System ordentlich konfi guriert ist, kann es bei Speicherknappheit Daten auf der Fest-platte auslagern (virtueller Speicher). Somit treten derartige Fehler nur bei voller Festplatte auf. Es ist generell empfehlenswert sicherzustellen das auf der C:\ Partition immer genügend freier Speicher vorhanden ist (da reichen schon 50 MB).
Vasco da Gama 3 benötigt eine leistungsfähige Grafi kkarte. Wenn das Programm bei Ihnen nicht startet oder kurz nach dem Start eine Fehlermel-dung erscheint, wenden Sie sich bitte an unseren Support.
Wenn Sie zum Erzeugen von Videos das Video für Windows Format verwenden, kann es vorkommen, das Ihr Video nicht ordnungsgemäß erzeugt wird. Bei diesem Format werden externe Komprimie-rungsalgorithmen verwendet, die machmal nicht mit allen Programmen zusammenarbeiten. Versu-chen Sie in einem solchen Falle das DV Format vom Typ 2 oder 1 zu verwenden.
Weitere Tipps erhalten Sie in unserer FAQ-Liste, wo Sie auf oft gestellte Frage eine Antwort erhalten. Diese fi nden Sie weiter hinten in der Anleitung.
Problembehandlung
70
Support
Weitere Hilfestellung zu Problemen mit Vasco da Gama 3 und Informationen über aktuelle Soft-wareupdates können Sie über unsere Webseite beziehen oder per Email abfragen:
Internetseite: http://www.motionstudios.deEmail: [email protected]
Bitte beachten Sie, dass Sie zur Inanspruchnahme des Supports, ein registrierter Kunde der Vasco da Gama 3 Software sein müssen. Damit wir Ihre Email-Anfrage zügig bearbeiten können senden Sie bitte folgende Informationen mit:• die Versionsnummer Ihrer Vasco da Gama- Software : Diese fi nden Sie im Informations- fenster, welches Sie mit dem Knopf auf der Projektleiste aufrufen können.• Ihre Seriennummer: Diese Nummer ist zum Einen auf der Regis- trierkarte und auf der Rückseite des Book- lets aufgedruckt und wird zum Anderem ebenfalls im Informationsfenster angezeigt.• Ihre Anschrift: Bitte teilen Sie uns unbedingt auch Ihre An- schrift mit, damit wir diese mit den Regis- trationsdaten vergleichen können.
71
Glossar
16:9Breitbildformat (Widescreen) das auch im Kino eingesetzt wird. Mittlerweile gibt es auch viele Fernsehgeräte die das Breitbildformat nutzen.
4:3Bildformat bei den meisten Fernsehgeräten. Das Bild ist nur wenig breiter als hoch
AVIDas Standard-Dateiformat für Videos auf Windows Systemen. Das AVI-Format beschreibt den Aufbau der Datei und kann verschiedene Videoformate aufnehmen. Deshalb spricht man von AVI-Format auch von einem Container-Format.
DVDigital Video, Standard für die digitale Aufzeich-nung von Video mit Camcordern.
NTSCVideonorm die vor allem in der USA aber auch in Ländern wie Japan eingesetzt wird, z.B. 720x480 Bildpunkt bei einer Bildwiederholrate von 60 Hz
PALDiese Videonorm wird größtenteils in europäisches Ländern verwendet, z.B. 720x576 Bildpunkt bei einer Bildwiederholrate von 50 Hz
RAW-DVDies ist kein ‚richtiges‘ Dateiformat. Eine Datei mit Videodaten als RAW-DV beinhaltet nur die blanken Videodaten, ohne einem Dateikopf in dem Zusatz-daten, wie die Videoaufl ösung, vermerkt ist.
RGBAdditives Farbmodell bestehend aus den Kompo-nenten Rot, Grün und Blau. Wenn alle drei Anteile Null sind ergibt sich die Farbe Schwarz. Bei allen drei Anteilen mit vollem Pegel ergibt sich Weiß. Daher die Bezeichnung ‚additiv‘ – Weiß entsteht
addieren der Farbkomponenten.
Video for WindowsStandard Videoformat für Microsoft Windows Systeme. Dateien in diesem Format haben üb-licherweise die Endung ‚.avi‘. In einer solchen Datei können die Videodaten mit unterschiedlichen Verfahren abgelegt werden.
Widescreen (2,35:1)Zu deutsch Breitbild, auch unter dem Namen Cine-mascope und Panavision bekannt. Dieses Format ist noch etwas breiter als das 16:9 Breitbildformat von modernen Fernsehgeräten.
ZoomVergrößern (mehr Details) oder Verkleinern (bes-sere Übersicht) eines Bildausschnittes.
72
73
Habe die Demo-Version installiert, aber beim aufrufen des Programms kommt der Hinweis die D3D9.dll Datei fehlt
Sie benötigen für Vasco da Gama zusätzlich noch DirectX 9.0c. Dieses können Sie kostenlos auf den Seiten von Microsoft beziehen.Hier der direkte Link:http://www.microsoft.com/downloads/details.aspx?FamilyId=0A9B6820-BFBB-4799-9908-D418CDEAC197&displaylang=en
Grafi kkartetreiber für die Matrox G550 und G450
hier der Link für die Grafi kkartentreiber für die Matrox G550:ftp://ftp.matrox.com/pub/mga/archive/2kxp/2002/2kxp_586.exe (6.48MB)Bevor die Grafi kkartentreiber installiert werden können, sollten die alten Treiber zuvor deinstalliert werden, um sicher zu gehen, daß auch alle Kom-ponenten korrekt installiert werden.
Wie kann ich ein Objekt der Route entlang fahren lassen?
eigentlich ist es ganz einfach. Es besteht ein Unter-schied zwischen Halteobjekten und Kopfobjekten. Halteobjekte stehen nur bei den Haltepunkten und bewegen sich daher auch nicht. Verwenden Sie einKopfobjekt bewegt es sich der Linie entlang. Sie können an jedem Haltepunkt ein Halteobjekt set-zen. Möchte Sie z.B. ein Flugzeug die Linie entlang fl iegen lassen, dann machen Sie folgendes.
FAQ
1. Wählen Sie den Startpunkt (Wichtig, da Kopfobjekte ab dem gewählten Haltepunkt beginnen!)2. Wählen Sie oben rechts den Karteireiter „Route“.3. Wählen Sie das Menü „Kopfobjekte“ (das ist Knopf neben den Halteobjekten, also der 3. blaue Knopf4. Jetzt noch den Schalter „Kopfobjekt“ von „Beibehalten“ auf „Ändern“ setzen5. Objekt wählen
Fertig, jetzt sollte es funktionieren.
Ich kann bei einigen Objekten die Farb nicht ändern, obwohl eine Schaltfl äche dafür vor-handen ist.
Gehen Sie einfach in das Installationverzeichnis von Vasco da Gama und drücken mit der rechten Maustaste auf das Verzeichnis „3dpool“, hier wäh-len Sie nun den Menüpunkt „Eigenschaften“.Weiter unten fi nden Sie nun den Bereich „Attri-bute“, entfernen Sie hier das Häckchen für den Schreibschutz und drücken dann auf den Button „Übernehmen“ (unten rechts in der Ecke). Jetzt öff-net sich ein weiteres Fenster wo Sie die Einstellung für alle Verzeichnisse und Unterverzeichnisse, so-wie Dateien wählen und mit „Ok“ bestätigen. Nun können Sie die Farben bei den Objekte ändern.
Ich besitze die Version Vasco da Gama SE. Im Handbuch steht man kann auch eigenes Karten-matieral laden, aber es funktioniert nicht.
In Vasco da Gama SE ist das Laden von eigenem Kartenmaterial nicht möglich, das ist die einzige Einschränkung. Das Laden von eigenem Kartenma-terial ist nur den Vollversionen vorbehalten.
74
Gibt es Vasco da Gama oder eine vergleichbare Software auch für Mac, für Final Cut Pro? Können Sie mir einen Tip geben?
Nein. Die einzige Möglichkeit Vasco da Gama für den Mac bzw. für Final Cut zu verwenden, ist Vasco da Gama auf den Windows PC zu installieren und die erstellten Videos auf den MAC zu transferieren und dort mit FinalCut weiter zu bearbeiten.
Die PDF-Hilfedatei läßt sich über den „Hilfe-Button“ im Hauptmenü nicht starten
Eventuell ist bei Ihnen das Programm „Adobe Acrobat Reader“ nicht richtig installiert oder die Datei-Endung „.pdf“ wurde nicht richtig zugeord-net, so daß die Hilfe-Datei nicht richtig erkannt wird und daher auch nicht angezeigt werden kann. Installieren Sie daher Adobe Acrobat Reader erneut, dann sollte das Problem behoben sein. http://www.adobe.com/de/products/acrobat/readstep2.html
Leider wird das Programm Vasco da Gama, SE 1.02 auf meinem Rechner nicht installiert. Während der Installation erscheint immer eine Meldung, daß die Datei einer Länderkarte nicht gelesen werden kann. Wie kann ich das Problem beheben?
Bitte entpacken Sie die Zip-Datei mit einem extra Zip-Programm, wie z.B. WinZip oder PowerAr-chiver. Das Problem liegt an dem interen Windows Zipper, da dieser leider nicht mit den deutschen Umlauten „öäü“ in Verzeichnisnamen umgehen kann. Entpacken Sie die Zip-Datei, danach sollte alles problemlos funktionieren.
Obwohl Sie ein umfangreiches Kartenmate-rial anbieten möchte man doch auch eigene Ausschnitte von Karten u. Autorouten ver-wenden. Ich verwende Ausschnitte vom Mi-crosoft Weltatlas u. auch vom Routenplaner Map&Guide. In der gerenderten AVI vibrierte bzw. zitterte die Beschriftung der Städtenamen usw. des Kartenausschnittes unansehlich. Bei Ihren beschrifteten Länderkarten ist das nicht der Fall. Könnten Sie mir einen Tipp hinsichtlich der Abstellung geben? Habe auch bereits die Ausschnitte in jeder Richtung konvertiert wie Änderung des Pixelverhältnisses u. des Datei-formates, ohne Erfolg.
Ihr Kartenmaterial ist anscheinend zu detailreich und die Schriften zu klein. Versuchen Sie folgen-des, bearbeiten Sie das Kartenmaterial mit einem Malprogramm und bearbeiten Sie es mit einem „unschärfe“ Filter (am besten einem, den man nur auf vertikale Bearbeitung stellen kann). Dadurch wird das Bild zwar etwas unschärfer, aber dafür zittert das Video nicht mehr. Ein anderer Weg wäre, indem Sie das erstellte Video mit einem DeInterlace oder ähnlichem in Ihrem Videoschnittprogramm bearbeiten, damit können Sie auch das Zittern mi-nimieren. Das „Zittern“ bzw. „Flimmern“ im Video ist leider eine Eigenart des PAL-Fernsehens, das durch das Interlace-Verfahren zustande kommt.
Kann man eigene Objekte importieren (und aus welchen Programmen) ?
Es können nur Bilder/Grafi ken als Objekte impor-tiert werden, also nur 2D Objekte. Hier werden die gängisten Grafi kformate unterstützt, wiez.B. BMP, PNG, JPEG, TGA, TIFF usw.
75
Wo kann ich das HDCAM Format 1920x1080 einstellen ? Angeblich geht das VdGHDPro ja bis 2880x2304 nur fi ndet man das nirgendwo.
Zuerst muß in den Haupteinstellung das Videofor-mat „Video für Windows“ oder „DirectShow“ (ab V2.10) gewählt werden, dadurch werden weitere Schablonen in den Projekteinstellungen freigeschal-tet, wo unter anderem jetzt auch HDTV 1920x1080i ausgewählt werden kann. Das Videoformat DV AVI Typ 1/2 ist nur für PAL/NTSC ausgelegt und kann keine HDTV Aufl ösung speichern.
Wie funktioniert es, daß man den Dual-Moni-tor-Modus auf 2 Monitoren sieht.
Der Dual-Monitor-Modus funktioniert nur, wenn einer oder beide Monitore zusammen mindestens eine Aufl ösung von 2048x768 hat/haben. Wenn nicht, wird automatisch wieder auf SingleMonitor geschaltet. Die Einstellung kann man in den Haupt-einstellungen von VdG vornehmen.
Ich benutze seit einiger Zeit Vasco da Gama 1.0, es funktionierte bisher. Nach einer Zeit von vielleicht 6 Monaten habe ich das Programm wieder starten wollen und erhielt die Meldung: Init Direct 3D: Failed to create a texture with size 128. Nach einem Reparaturlauf der Pro-gramm CD änderte sich auch nichts. Ich habe das Programm völlig deinstalliert und danach neu installiert. Ich erhalte jetzt die Fehlermel-dung: Init Direct 3D: Create Map Texture. Das Programm meldet mir jetzt auch den Fehler und schließt. Im Windows XP wurden die Testläufe unter Systeminformation alle mit „fehlerfrei“ durchgeführt.
Er hat wohl die Matrox G550 Grafi kkarte und hat neuere Treiber dafür installiert wodurch es zu die-ses Fehler kommt. Er soll wieder die alten Treiber installieren: ftp://ftp.matrox.com/pub/mga/archive/2kxp/2002/2kxp_586.exe (6.48MB)
Leider ist es mir nicht möglich meine Projekte in „Let`s Edit 2“ einzubinden. Meine Versuche liefen über alle Ihre angebotenen Formate: AVI 1; AVI 2; WIn etc. Let`s Edit meldet dann : „dieses AVI Format wird nicht unterstützt“ Auch ein Wechsel der Erfassungseinstellungen“ brachte keinen Erfolg.
Für Let`s Edit 2 und Edius 3 (beide von Canopus) gilt: Als Videoausgabeformat „AVI (DirectShow)“ wählen und dann beim Speichern des Videos den Canopus DV bzw. HDV Codec wählen.
76
Symbole
2D Objekte 173D-Objekt Galerie 57
AAbbremsen 21, 52absolute Zeitpunkte 15, 32Abstand 22, 37, 40, 53, 54AGP 63An mit Blende 21, 51, 54AntiAlias-Faktor 63Arbeitsoberfl äche 10Ausblendeffekt 18, 20, 26, 39, 43, 54Ausblenden 24Ausblendlänge 24Ausblendzeit 18, 21, 26, 43Auto Richtung 19Automatische Richtung 50Automatische Trennung 32
BBeschleunigen 21Beschleunigung 50Beschleunigungsweg 21Bild Ausgabeformat 29Bildtyp 31Blend- und Haltezeiten 22, 54Breite 25Bremsweg 21, 52
DDirectX9.0 6Dual-Monitor-Mode 29DV-RAW 30
Eeckig 15Eigene Objekte 17
Ein- und Ausblendverhalte 20Einblendeffekt 18, 20, 36, 39, 42, 50, 52Einblendzeit 18, 20, 26, 36, 42Einzelbilder 29Endpunkt 34Erstellen einer Reiseroute 34, 47Text am Haltepunkt 36
FFarbe 15, 24Farbe der Verlaufslinie 44Farbe wählen 15Farbveränderungen 36Fenster-Darstellung 29
Ggerundet 15Gesamtroute 15, 32Global 16, 24, 25, 37, 44, 48globale Objekte 22, 23, 24, 25Größe 25, 39Grundeinstellungen 10
HHalbbilder 29Halte- und Stützpunkte 15, 16, 18, 19, 20, 21
, 26, 28Halte/Stützpunkt 38, 41Halteobjek 25Halteobjekt 17Haltepunkt 34, 53Haltezeit 15, 22Haupteinstellungen 29HDV, HDTV 31Horizontal / Vertikal 24Horizontal, Vertikal und Höhe 18, 20, 25Horizontal, Vertikal und Höhe : 23
JJPEG Qualität 29
Index
77
KKamera 12, 28Kameraführung 29Kamerapunkte 29Kemeraeinstellung 16Kompatible Videoschittsoftware 30Kopfobjekt 35, 39, 41Kopfobjekt (bewegtes Objekt) 19
LLandkarte importieren 31Länge 28Lankarte auswählen 47Leistung und Qualität 63Licht 28Lichtfarbe 28Linie 15, 44Linien-Stil 16Linienführung 15Luftfahrzeuge 17
MMini Hilfe 31Multirouten mit VdG3 HDPro 55
NNeues Objekt 19
OObjekt 16Objekt am Haltepunkt 37Objekt Auswahl 23Objekt Auswahl für Haltepunkte 25Objekt wählen 35, 49Objektansicht 18, 20, 23, 25Objektauswahl 35, 48Objektblende 18, 26Objekte 22, 23, 24, 25Objektgröße 18, 19, 23, 36Objektposition 18, 20, 23, 24, 25
PPartikel 17, 28, 36Partition 64PC Konfi guration 6PCI-Express 61Position 22, 37, 40Positionierung 16Projekt als Video 45Projekt Einstellungen 47Projekteinstellungen 31Projektleiste 14
QQualitätseinstellungen 63
RRahmen 27Rahmenfarbe 27relative Zeitpunkte 15, 32Renderqualtät 29Richtung 28Route 15, 35Route, 20Routeneditor 12
SSchatten 27, 28Schattenfarbe 27, 28Schrift 27Schriftart 22, 24Schriftarten 27Schriftfarbe 27Scrollbalken 13Seitenverhältnis 31Sprach- und Hilfeeinstellungen 31Startpunkt 34Stationsmarken 12Stil 25, 44
78
TTastaturkürzel 62Text am Haltepunkt 36, 50Text anzeigen 21, 22, 40, 42, 51, 52, 54Text Attribute 26Typ 15
UÜberblenden des Kopfobjektes 36
VVerknüpfen 23Verlauf der Linie 24Verlaufslinie 50Video Ausgabeformat 29Video für Windows 30, 62Videoeinstellungen 31Videoschablone 31Vollbilder 29Vorschau des Projektes 36Vorschau-Monitor VdG 3 HDPro 56Vorschauqualität 29
WWegstrecke 24Weiche Blende 18, 20, 26, 52Winkel / Abstand / Weichzeichnen 28Winkel X, Winkel Y und Winkel Z
18, 20, 23, 25
ZZeichnen der Linie 44Zeitleiste 14Zeitpunkt 15, 32Zusätzliche Haltezeit 19, 26















































































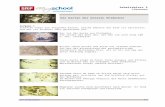



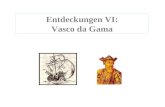






![» VASCO DA GAMA...[1] » VASCO DA GAMA « Äquatoriale Sonnenuhr mit Himmelsglobus Die Sonne bestimmt den Rhythmus allen irdischen Lebens. Die Sonnenuhr VASCO DA GAMA lässt uns die](https://static.fdokument.com/doc/165x107/5f742331e4582458a40e2f64/-vasco-da-gama-1-vasco-da-gama-quatoriale-sonnenuhr-mit-himmelsglobus.jpg)