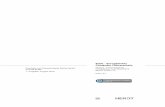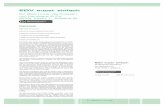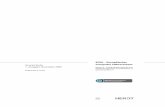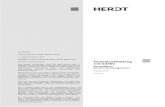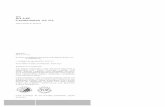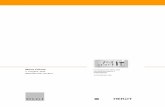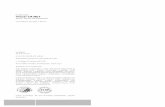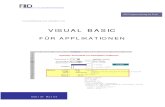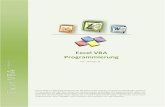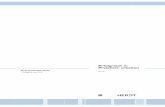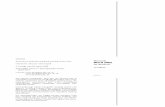VBA-Programmierungfiles.herdtdownloads.de/dnl/details/vba2003-lese.pdf · Die...
Transcript of VBA-Programmierungfiles.herdtdownloads.de/dnl/details/vba2003-lese.pdf · Die...
Microsoft VBA-Programmierung Integrierte Lösungen mit Office 2003
VBA2003
VBA2003 Autor: Karl-Heinz Wachler
Inhaltliches Lektorat: Ulrike Böttcher, Dirk Frischalowski
Überarbeitete Ausgabe vom 11. September 2008
© HERDT-Verlag für Bildungsmedien GmbH, Bodenheim Internet: www.herdt.com Alle Rechte vorbehalten. Kein Teil des Werkes darf in irgendeiner Form (Druck, Fotokopie, Mikrofilm oder einem anderen Verfahren) ohne schriftliche Genehmigung des Herausgebers reproduziert oder unter Verwendung elektronischer Systeme verarbeitet, vervielfältigt oder verbreitet werden.
Dieses Buch wurde mit großer Sorgfalt erstellt und geprüft. Trotzdem können Fehler nicht vollkommen aus-geschlossen werden. Verlag, Herausgeber und Autoren können für fehlerhafte Angaben und deren Folgen weder eine juristische Verantwortung noch irgendeine Haftung übernehmen. Die in diesem Buch und den abgebildeten bzw. zum Download angebotenen Dateien genannten Personen und Organisationen, Adress- und Telekommunikationsangaben, Bankverbindungen etc. sind frei erfunden. Übereinstim-mungen oder Ähnlichkeiten mit lebenden oder toten Personen sowie tatsächlich existierenden Organisationen oder Informationen sind unbeabsichtigt und rein zufällig. Die Bildungsmedien des HERDT-Verlags enthalten Links bzw. Verweise auf Internetseiten anderer Anbieter. Auf Inhalt und Gestaltung dieser Angebote hat der HERDT-Verlag keinerlei Einfluss. Hierfür sind alleine die jewei-ligen Anbieter verantwortlich.
INHALTSVERZEICHNIS VBA-Programmierung - Integrierte Lösungen mit Office 2003
1 Über diese Unterlage.....................................4
1.1 Voraussetzungen und Ziele ............................. 4 1.2 Aufbau und Konventionen................................ 5
2 Einführung......................................................8 2.1 Was bedeutet VBA?......................................... 8 2.2 Was sind integrierte Lösungen?....................... 9 2.3 Einsatzgebiete der Office-Anwendungen ....... 10 2.4 Ein einfaches Beispiel für eine integrierte
Lösung........................................................... 11 2.5 VBA-Prozedur mit Menüleiste verknüpfen...... 13 2.6 Schnellübersicht ............................................ 14 2.7 Übung ............................................................ 14
3 Arbeiten mit der VBA-Entwicklungsumgebung .............................16 3.1 VBA-Entwicklungsumgebung verwenden ...... 16 3.2 Bestandteile der Entwicklungsumgebung....... 17 3.3 Der Projekt-Explorer ...................................... 18 3.4 Das Eigenschaftenfenster .............................. 19 3.5 Das Modulfenster benutzen ........................... 20
3.5.1 Bestandteile des Modulfensters ............. 20 3.5.2 Anweisungen eingeben und
ausführen .............................................. 20 3.5.3 Automatische Eingabehilfen
verwenden............................................. 21 3.5.4 Neue Prozedur erstellen ........................ 24 3.5.5 Prozeduren bearbeiten .......................... 25 3.5.6 Tipps zum Arbeiten mit dem
Modulfenster.......................................... 26 3.6 Das Direktfenster ........................................... 28 3.7 Das Lokalfenster ............................................ 28 3.8 Schnellübersicht ............................................ 29 3.9 Übung ............................................................ 29
4 Die Sprachelemente von VBA ....................30 4.1 Module verwenden......................................... 30 4.2 Mit Prozeduren programmieren ..................... 32 4.3 Variablen, Konstanten und deren
Datentypen .................................................... 35 4.3.1 Der Begriff Variable ............................... 35 4.3.2 Deklaration von Variablen...................... 36 4.3.3 Konstanten deklarieren und
verwenden............................................. 37 4.3.4 Datentypen von VBA ............................. 38 4.3.5 Datenfelder (Arrays) .............................. 39
4.4 Programmablauf mit Kontrollstrukturen steuern........................................................... 41 4.4.1 Verzweigungen...................................... 41 4.4.2 Schleifen .............................................. 43
4.5 Vordefinierte Funktionen................................ 45 4.6 Schnellübersicht ............................................ 45 4.7 Übung ............................................................ 46
5 Objektorientierte Programmierung mit VBA.........................................................48 5.1 Was sind Objekte?......................................... 48 5.2 Die Objekthierarchien (Objektmodelle) .......... 49
5.3 Eigenschaften und Methoden ........................ 49 5.3.1 Eigenschaften von Objekten...................50 5.3.2 Methoden von Objekten .........................51 5.3.3 Die With-Anweisung zum Zugriff auf
Eigenschaften und Methoden.................52 5.4 Objektvariablen.............................................. 52 5.5 Auflistungen in der Objekthierarchie .............. 54
5.5.1 Objektauflistungen .................................54 5.5.2 Auf einzelne Objekte einer Auflistung
zugreifen ...............................................54 5.5.3 Namen beim Zugriff auf Auflistungen
verwenden .............................................55 5.5.4 Auf alle Objekte einer Auflistung
nacheinander zugreifen..........................55 5.6 Den Objektkatalog verwenden....................... 56 5.7 Schnellübersicht ............................................ 58 5.8 Übung............................................................ 58
6 Gemeinsam genutzte VBA-Elemente ........ 60 6.1 VBA-Elemente für alle Office-
Anwendungen................................................ 60 6.2 Programmieren des Anwendungsfensters ..... 60 6.3 Die Dokumentenfenster programmieren ........ 62 6.4 Dateien suchen.............................................. 65 6.5 Dialogfenster zur Datei- und
Ordnerauswahl .............................................. 66 6.6 Mit dem Dateisystem programmieren ............ 67 6.7 Eingabedialoge und Meldungsfenster............ 68
6.7.1 Eingabedialoge verwenden ....................68 6.7.2 Meldungsfenster verwenden ..................70
6.8 Schnellübersicht ............................................ 72 6.9 Übung............................................................ 72
7 Programmieren der Office- Anwendungen.............................................. 74 7.1 Mit Word programmieren ............................... 74
7.1.1 Das Word-Objektmodell .........................74 7.1.2 Mit Dokumenten arbeiten .......................74 7.1.3 Auf Dokumenteninhalte zugreifen...........76
7.2 Mit Excel programmieren............................... 78 7.2.1 Das Excel-Objektmodell .........................78 7.2.2 Mit Arbeitsmappen und Tabellenblättern
arbeiten ...............................................78 7.2.3 Zugriff auf Zellen und Zellbereiche .........80
7.3 Mit Access programmieren ............................ 82 7.3.1 Das Access-Objektmodell ......................82 7.3.2 Mit Access-Datenbanken arbeiten..........82 7.3.3 Zugriff auf Steuerelemente in
Formularen und Berichten......................83 7.4 Mit PowerPoint programmieren ..................... 85
7.4.1 Das PowerPoint-Objektmodell................85 7.4.2 Mit Präsentationen und Folien
arbeiten ...............................................85 7.4.3 Zugriff auf den Folieninhalt .....................86
7.5 Mit Outlook programmieren ........................... 88 7.5.1 Das Outlook-Objektmodell......................88 7.5.2 Auf Ordner zugreifen..............................88 7.5.3 Auf Elemente zugreifen..........................89
7.6 Schnellübersicht ............................................ 90 7.7 Übung............................................................ 91
Inhaltsverzeichnis I 8 Kommunikation zwischen Office-
Anwendungen ..............................................92 8.1 Integrierte Office-Automatisierung ..................92 8.2 Technische Grundlagen .................................93 8.3 Verweis auf eine Objektbibliothek erstellen ....94 8.4 Deklarieren von Objektvariablen für die
Automation .....................................................94 8.5 Erzeugen einer Objektinstanz.........................96
8.5.1 Grundlagen ............................................96 8.5.2 Objektinstanz mit CreateObject
erzeugen ...............................................97 8.5.3 Objektinstanz mit GetObject
erzeugen ...............................................98 8.5.4 Objektinstanz mit New erstellen ..............98
8.6 Objekt schließen und Arbeitsspeicher freigeben ........................................................99
8.7 Meldungen des Automationsobjekts unterdrücken ................................................101
8.8 Schnellübersicht ...........................................102 8.9 Übung...........................................................103
9 Benutzerdefinierte Dialoge verwenden ...104 9.1 Kommunikation mit dem Anwender ..............104 9.2 UserForm-Dialoge erstellen..........................105 9.3 UserForm-Dialoge verwenden und
programmieren .............................................109 9.4 Steuerelemente programmieren ...................112 9.5 Schnellübersicht ...........................................113 9.6 Übung...........................................................114
10 Datenbankzugriff in Office- Anwendungen ............................................116 10.1 Objekte zum Datenbankzugriff .....................116
10.1.1 Grundlagen ..........................................116 10.1.2 Hierarchie des ADO-Objektmodells ......117 10.1.3 Ablauf des Datenzugriffs mit ADO ........117
10.2 Verbindung zu einer Datenquelle herstellen......................................................118
10.3 Datensatzgruppe auswählen und öffnen ......120 10.4 Datensätze und Datenfelder auslesen..........121
10.4.1 Datensätze auslesen............................121 10.4.2 Zugriff auf Datenfelder..........................123 10.4.3 Datensätze suchen...............................124
10.5 Datensätze hinzufügen und bearbeiten ........125 10.5.1 Datensätze hinzufügen.........................125 10.5.2 Datensätze ändern und löschen ...........126
10.6 Schnellübersicht ...........................................127 10.7 Übung .........................................................128
11 Integrierte Lösungen mit Word ................130 11.1 Automation mit Word....................................130 11.2 Diagrammfunktion von Excel nutzen ............130 11.3 Adressen aus Access übernehmen ..............133 11.4 Schnellübersicht ...........................................136 11.5 Übung .........................................................136
12 Integrierte Lösungen mit Excel ................138 12.1 Automation mit Excel....................................138 12.2 Druckfunktion von Word nutzen....................139
12.3 Daten aus Outlook und Access importieren ...................................................142
12.4 Schnellübersicht...........................................145 12.5 Übung .........................................................146
13 Integrierte Lösungen mit Access............. 148 13.1 Automation mit Access.................................148 13.2 Datenbank zur Dokumentenverwaltung........149 13.3 Dokumente in die Datenbank einlesen .........150
13.3.1 Das Formular DokumenteEinlesen....... 150 13.3.2 Dokumente suchen.............................. 152 13.3.3 Vorschaufunktion für Word-
Dokumente .......................................... 154 13.3.4 Vorschaufunktion für Excel-
Dokumente .......................................... 155 13.3.5 Dokumente in der Datenbank
archivieren ........................................... 156 13.3.6 Liste der gefundenen Dokumente
löschen ............................................. 157 13.3.7 Versteckt geöffnete Word- bzw. Excel-
Anwendung schließen.......................... 158 13.4 Dokumente verwalten und öffnen.................159
13.4.1 Das Formular DokumenteVerwalten .... 159 13.4.2 Dokumente in der Datenbank
suchen ............................................. 160 13.4.3 Dokumente öffnen................................ 162
13.5 Schnellübersicht...........................................163 13.6 Übung .........................................................163
14 Integrierte Lösungen mit PowerPoint...... 166 14.1 Automation mit PowerPoint ..........................166 14.2 Die Anwendung SCHNELLPRÄSENTATION
als integrierte Lösung...................................167 14.3 Bearbeiten der Titelfolie ...............................168 14.4 Erstellen einer Textfolie mit Word-
Unterstützung...............................................170 14.5 Erstellen einer Diagrammfolie mit Excel-
Unterstützung...............................................173 14.6 Suchfunktion für Excel-Arbeitsmappen.........177 14.7 Schnellübersicht...........................................178 14.8 Übung .........................................................178
15 Integrierte Lösungen mit Outlook............ 180 15.1 Automation mit Outlook ................................180 15.2 Notizen in Word erstellen .............................181 15.3 Serien-E-Mails mit Word und Outlook
versenden ....................................................182 15.3.1 Mit der Anwendung SERIEN-E-MAIL
arbeiten ............................................. 182 15.3.2 Initialisieren der Anwendung und
Bestimmen der Kontakteordner............ 184 15.3.3 Kontaktinformationen auslesen ............ 185 15.3.4 E-Mails an ausgewählte Empfänger
senden ............................................. 186 15.4 Schnellübersicht...........................................189 15.5 Übung .........................................................190
Stichwortverzeichnis...................................... 192
3 VBA-Programmierung - Integrierte Lösungen mit Office 2003
16
3 Arbeiten mit der VBA-Entwicklungsumgebung
In diesem Kapitel erfahren Sie
wie die VBA-Entwicklungsumgebung aufgebaut ist
wie Sie mit dem Modulfenster arbeiten
wie Sie Eingabehilfen beim Programmieren verwenden
Voraussetzungen
Kenntnisse im Umgang mit den Office-Programmen
3.1 VBA-Entwicklungsumgebung verwenden
Die VBA-Programmierung erfolgt in allen Office-Anwendungen im Visual Basic-Editor. Dieser Editor ermöglicht nicht nur die Eingabe des Programmcodes, sondern stellt eine Vielzahl von Hilfsmitteln zur Verfügung (z. B. zum Ermitteln von Fehlern oder zum Finden verschiedener Objekte). Daher wird auch der Begriff VBA-Entwicklungsumgebung verwendet. Öffnen der VBA-Entwicklungsumgebung
⇒ Starten Sie z. B. Word.
⇒ Wählen Sie den Menüpunkt EXTRAS - MAKROS - VISUAL BASIC-EDITOR.
Alternative: ALT F11 Die VBA-Entwicklungsumgebung wird als eigenständige Anwendung geöffnet und erscheint damit nicht inner-halb der Office-Anwendungen. Besonderheiten in Access Zusätzlich zu den bereits beschriebenen Varianten wird die VBA-Entwicklungsumgebung automatisch geöff-net, wenn Sie im Access-Datenbankfenster ein Modul neu erstellen oder im Entwurfsmodus öffnen. Access-Modul erstellen
⇒ Wählen Sie im Datenbankfenster in der Auflistung OBJEKTE die Kategorie MO-DULE .
⇒ Betätigen Sie die Schaltfläche NEU . Access-Modul bearbeiten
⇒ Klicken Sie im Datenbankfenster in der Auflistung OBJEKTE auf die Kategorie MODULE .
⇒ Markieren Sie in der Auflistung das Mo-dul, das Sie bearbeiten möchten .
Das Datenbankfenster in Access
© HERDT-Verlag
Arbeiten mit der VBA-Entwicklungsumgebung 3
17
⇒ Betätigen Sie die Schaltfläche ENTWURF .
Alternativen: ANSICHT - CODE oder oder
⇒ Klicken Sie doppelt auf das Modul, das Sie bearbeiten möchten. Die VBA-Entwicklungsumgebung verlassen
⇒ Wählen Sie in der Symbolleiste VOREINSTELLUNG das Symbol . Das Symbol zeigt die Office-Anwendung (hier: Word), aus der Sie die VBA-Entwicklungsumge-bung aufgerufen haben. Alternative: ALT F11
Mit dem Symbol bzw. der Tastenkombination wechseln Sie zur Aus-gangsanwendung. Die VBA-Entwicklungsumgebung bleibt dabei je-doch im Hintergrund geöffnet. Um die Entwicklungsumgebung zu schließen, gehen Sie folgendermaßen vor: ⇒ Wählen Sie in der Entwicklungsumgebung den Menü-
punkt DATEI - SCHLIESSEN UND ZURÜCK ZU MICROSOFT WORD.
Alternative: ALT Q
3.2 Bestandteile der Entwicklungsumgebung
Die VBA-Entwicklungsumgebung stellt Ihnen zahlreiche Funktionen zur Verfügung, die Sie bei der Program-mierung unterstützen. Die Entwicklungsumgebung besteht aus einer Anzahl von Fenstern, die zum Teil stan-dardmäßig geöffnet sind (z. B. das Modulfenster). Einige Fenster und Hilfsmittel erreichen Sie erst über Menü-befehle (z. B. den Objektkatalog).
Die VBA-Entwicklungsumgebung (Visual-Basic-Editor)
VBA-Entwicklungsumgebung in Word
Modulfenster
Menüleiste
Projekt-Explorer
Eigenschaftenfenster
Symbolleiste
© HERDT-Verlag
3 VBA-Programmierung - Integrierte Lösungen mit Office 2003
18
3.3 Der Projekt-Explorer
Im Projekt-Explorer werden alle Bestandteile des gerade bearbeiteten Projekts hierarchisch geordnet (Baum-form) dargestellt. Je nach Office-Anwendung werden unterschiedliche Projektbestandteile angezeigt. Dazu gehören alle geöff-neten Dokumente bzw. Arbeitsmappen sowie Module, die Prozeduren aufnehmen. Auch die in Excel und Word automatisch geladenen Add-Ins und Vorlagen gehören zu einem Projekt.
Projekt-Explorer in Word ... in Excel ... in Access ... in PowerPoint Den Projekt-Explorer einblenden
⇒ Falls der Projekt-Explorer nicht angezeigt wird, können Sie ihn über den Menüpunkt AN-SICHT - PROJEKT-EXPLORER einblenden.
Alternativen: STRG R oder Möglichkeiten im Projekt-Explorer
Code anzeigen Zeigt im Modulfenster den Programmcode des ausgewählten Elements an
Alternativen: ANSICHT - CODE oder F7
Objekt anzeigen Öffnet das zum ausgewählten Element gehörige Objekt (z. B. UserForm-Dialog, Formular, Word-Dokument, Excel-Arbeitsmappe). Bei Modulen ist der Befehl nicht verfügbar.
Alternativen: ANSICHT - OBJEKT oder UMSCHALTEN F7
Ordner wechseln Blendet die Objektordner ein bzw. aus. Die Ordneransicht verbessert besonders
bei umfangreichen Projekten die Übersicht.
Um schnell den Programmcode eines im Projekt-Explorer angezeigten Objekts (z. B. eines Moduls) zu bearbeiten, klicken Sie doppelt auf das gewünschte Objekt in der Liste. Elemente zum Speichern von Prozeduren Folgende Elemente eines Projekts können VBA-Anweisungen enthalten:
Anwendung Element Geltungsbereich der VBA-Anweisungen
Dokument dieses Dokument
Dokumentvorlage alle Dokumente, die auf dieser Vorlage basieren bzw. die mit dieser Vorlage verknüpft sind
Word
Module dieses Modul; die Prozeduren können vom aktuellen Do-kument aus aufgerufen werden
© HERDT-Verlag
Arbeiten mit der VBA-Entwicklungsumgebung 3
19
Anwendung Element Geltungsbereich der VBA-Anweisungen
Arbeitsmappe gesamte Arbeitsmappe mit enthaltenen Tabellenblättern
Tabellenblatt nur dieses Tabellenblatt
Diagrammblatt nur dieses Diagrammblatt (wenn das Diagramm einzeln angelegt ist)
Excel
Modul dieses Modul; die Prozeduren können von anderen Stellen aus aufgerufen werden
Module dieses Modul; die Prozeduren können von anderen Stellen aus aufgerufen werden
Access
Formulare, Berichte nur in diesem Formular bzw. Bericht
Präsentation die gesamte Präsentation PowerPoint
Module dieses Modul; die Prozeduren können von anderen Stellen aus aufgerufen werden
Der VBA-Programmcode kann an ganze Dateien (z. B. Dokumente, Arbeitsblätter) oder an Dateielemente (z. B. Tabellenblätter) gebunden werden. Dabei wird er in Modulen gespeichert, die nur für das jeweilige Ele-ment zur Verfügung stehen und von VBA automatisch verwaltet werden.
3.4 Das Eigenschaftenfenster
Dieses Fenster zeigt alle zur Entwurfszeit einstellbaren Eigenschaften des im Projekt-Explorer ausgewählten Objekts bzw. die Eigenschaften der Prozedur im Modulfenster an. Bei Auswahl mehrerer Objekte werden im Eigenschaftenfenster diejenigen Eigenschaften angezeigt, die alle ausgewählten Elemente aufweisen. Im Listenfeld wird der Name des ausgewählten Objekts angezeigt. In der lin-ken Spalte sind die Eigenschaften aufgelistet, in der rechten Spalte können die zugehörigen Werte angegeben bzw. verändert werden. Über das Register können Sie die Eigenschaften entweder nach Kategorien oder alphabetisch sortiert anzeigen lassen. Das Eigenschaftenfenster einblenden
⇒ Falls das Eigenschaftenfenster nicht angezeigt wird, können Sie es einblenden, indem Sie den Menüpunkt ANSICHT - EIGENSCHAFTENFENSTER wählen.
Alternativen: F4 oder
Eigenschaftenfenster
Notizen
© HERDT-Verlag
3 VBA-Programmierung - Integrierte Lösungen mit Office 2003
20
3.5 Das Modulfenster benutzen
3.5.1 Bestandteile des Modulfensters Im Modulfenster (auch Codefenster genannt) erfolgt die eigentliche Programmierung. Hier geben Sie die An-weisungen ein, die von Ihrer Anwendung ausgeführt werden sollen. Falls Sie ein bestehendes Modul geöffnet haben, wird der vollständige Programmcode angezeigt.
Das Modulfenster
Das Meldungsfenster der Beispiel-prozedur in Word
In der oben stehenden Abbildung wurde das Modul NEWMACROS geöffnet. Darin ist die angezeigte Prozedur Meldung() enthalten, die Informationen zur aktuellen Anwendung anzeigt.
Modulname Der Modulname bezeichnet jedes Modul eindeutig. Bei einem Standardmodul können Sie ihn frei wählen, bei einem Klassenmodul wird er von der jeweili-gen Office-Anwendung vorgegeben.
Listenfeld OBJEKT und
Listenfeld PROZEDUR
Diese Listenfelder sind nur von Bedeutung, wenn Sie Ereignisprozeduren bear-beiten. Dann wählen Sie im Listenfeld das Objekt, dessen Ereignisse dann im Listenfeld angezeigt werden.
Ist im Listenfeld OBJEKT der Eintrag ALLGEMEIN ausgewählt, werden alle bis-her erstellten Prozeduren in diesem Modul im Listenfeld angezeigt.
Editor-Bereich Hier schreiben Sie Ihre Anweisungen, die der Editor nach vorgegebenen Re-geln automatisch formatiert.
Da sich der VBA-Programmcode meist auf verschiedene Module verteilt (z. B. durch Anweisungen im Klassen-modul eines Dokuments, eigenständige Module usw.), ist es schwierig herauszufinden, in welchem Modul Sie sich gerade befinden. In der Titelzeile des Modulfensters bzw. der VBA-Entwicklungsumgebung können Sie zu Ihrer Unterstützung ablesen, um was für ein Modul es sich handelt.
MODUL1 (CODE) Normales Modul mit dem Namen MODUL1 (in allen Office-Anwendungen)
USERFORM1 (CODE) Klassenmodul eines UserForm-Dialogs mit dem Namen USERFORM1
THISDOCUMENT (CODE) Klassenmodul eines Word-Dokuments
FORM_FORMULAR1 (CODE) Klassenmodul eines Access-Formulars mit dem Namen FORMULAR1
DIESEARBEITSMAPPE (CODE) Klassenmodul einer Excel-Arbeitsmappe
TABELLE1 (CODE) Klassenmodul eines Excel-Tabellenblatts mit dem Namen TABELLE1
3.5.2 Anweisungen eingeben und ausführen Anweisungen eingeben Mit dem Modulfenster können Sie wie mit einem normalen Texteditor arbeiten. Wie unter Windows gewohnt, haben Sie die Möglichkeit, die Zwischenablage zu benutzen. Die üblichen Tastenkombinationen (z. B. STRG C zum Kopieren) stehen ebenfalls zur Verfügung. Auch mit der Maus können Sie wie üblich Textabschnitte markie-ren und verschieben. Einige der in den Office-Anwendungen verwendeten Tastenkombinationen führen im Mo-dulfenster jedoch zu einer anderen Aktion. So löschen Sie z. B. mit der Tastenkombination STRG Y eine Zei-le, statt eine rückgängig gemachte Aktion zu wiederholen.
© HERDT-Verlag
Arbeiten mit der VBA-Entwicklungsumgebung 3
21
Um den Programmcode übersichtlich zu gestalten, können Sie Programmzeilen nach rechts einrücken. Ver-wenden Sie dazu die Tabulatortaste . Wenn Sie am Zeilenende die Eingabetaste RETURN betätigen, wird der Cursor automatisch an die eingerückte Position gesetzt. Möchten Sie gleichzeitig mehrere Zeilen einrücken, markieren Sie zuerst die betreffenden Zeilen und betätigen Sie danach die Taste . Die nachfolgende Tabelle zeigt weitere Bearbeitungsmöglichkeiten: Letzte Aktion rückgängig machen
⇒ Wählen Sie den Menüpunkt BEARBEITEN - RÜCKGÄNGIG. Alternativen: oder STRG Z oder ALT KORREKTUR Sie können bis zu 20 Arbeitsschritte rückgängig machen.
Letzte Aktion wiederholen ⇒ Rufen Sie den Menüpunkt BEARBEITEN - WIEDERHOLEN auf. Der zuvor rückgängig gemachte Arbeitsschritt wird wiederholt.
Alternative:
Wörter suchen bzw. ersetzen
⇒ Wählen Sie den Menüpunkt BEARBEITEN - SUCHEN bzw. BE-ARBEITEN - ERSETZEN.
Alternativen: STRG F bzw. STRG H
Programmcode drucken ⇒ Rufen Sie den Menüpunkt DATEI - DRUCKEN auf.
Alternative: STRG P Prozedur starten Um eine Prozedur zu testen, können Sie diese direkt aus der Entwicklungsumgebung heraus ausführen. ⇒ Klicken Sie mit der Maus auf eine Stelle innerhalb der Prozedur, z. B. auf das Schlüsselwort Sub.
⇒ Wählen Sie den Menüpunkt AUSFÜHREN - SUB/USERFORM AUSFÜHREN. Alternativen: F5 oder
3.5.3 Automatische Eingabehilfen verwenden Sobald Sie eine Zeile mit RETURN abschließen oder den Cursor in eine andere Zeile setzen, überprüft VBA automatisch die Anweisungen dieser Zeile. Folgende Arbeiten führt VBA dabei automatisch durch:
Schlüsselwörter beginnen mit einem Großbuchstaben, gefolgt von Kleinbuchstaben.
Zusätzliche Leerzeichen werden eingefügt (z. B. vor und nach dem Gleichheitszeichen), um die Lesbar-keit zu verbessern.
Verschiedene Sprachelemente werden farbig markiert.
Die Syntax der Anweisungen wird überprüft und gegebenenfalls eine Fehlermeldung eingeblendet.
Notizen
© HERDT-Verlag
3 VBA-Programmierung - Integrierte Lösungen mit Office 2003
22
Die folgenden Eingabehilfen werden bereits während der Eingabe aktiv:
Eine automatische Direkthilfe zur eingegebenen Anweisung wird eingeblendet (falls verfügbar).
Verfügbare Elemente eines Objekts werden zur einfachen Auswahl per Listenfeld eingeblendet. Über einige dieser Eingabehilfen erfahren Sie im Folgenden mehr. Sie können die einzelnen Eingabehilfen auch gezielt ein- oder ausschalten: ⇒ Wählen Sie in der VBA-Entwicklungsumgebung
den Menüpunkt EXTRAS - OPTIONEN.
Das Dialogfenster OPTIONEN wird eingeblendet.
Mit dem Kontrollfeld schalten Sie die automatische Syntaxüberprüfung aus oder ein. Sie sollte eingeschal-tet bleiben, denn Sie werden so schnell über kleine Tippfehler informiert.
Bei wählen Sie aus, ob während des Schreibens automatisch eine Liste der verfügbaren Elemente einer Anweisung eingeblendet wird.
Das Kontrollfeld legt fest, ob Sie eine kurze Syntax-information zur eingegebenen Anweisung (QuickInfo) erhalten.
Um während des Testvorgangs den Wert einer Variab-len zu überprüfen, aktivieren Sie das Kontrollfeld .
Farbige Formatierung des Programmcodes Im Modulfenster werden die VBA-Anweisungen standardmäßig wie folgt formatiert:
Kommentare Kommentare werden durch ein vorangestelltes einfaches Anführungszeichen (') oder durch das Wort Rem gekennzeichnet. Dies kann am Anfang einer Zeile geschehen oder auch nach einer Anweisung. Der nachfolgende Text in der Zeile wird nicht beachtet.
Kommentare werden automatisch grün formatiert.
Schlüsselwörter Schlüsselwörter sind Bestandteile der VBA-Programmiersprache und dürfen nicht als Variablennamen verwendet werden (z. B. Sub und Dim).
Sie werden blau formatiert.
Anweisungen Befehle, Variablen, Konstanten usw. werden schwarz formatiert.
Haltepunkte Codezeilen, an denen Haltepunkte zur Fehlersuche gesetzt wurden, sind braun unterlegt und zusätzlich durch einen braunen Punkt am Rand gekennzeichnet.
Fehlerhafter Code Syntaktisch fehlerhafter Code, z. B. Debug.Prant statt Debug.Print, wird rot darge-stellt.
Automatische Syntaxüberprüfung Durch die Syntaxüberprüfung werden Sie schon bei der Eingabe auf Fehler im Programmcode hingewiesen. VBA kann auf diese Weise allerdings nur Syn-taxfehler ausfindig machen, wie z. B. fehlende schließende Klammern oder falsch geschriebene Anweisungen. Laufzeitfehler, die sich erst bei der Aus-führung ergeben (z. B. durch unverträgliche Datentypen), zeigt VBA hier nicht an. Wenn ein Fehler entdeckt wird, formatiert VBA die betreffenden Anweisun-gen rot und blendet ein Informationsfenster ein.
Einstellen der Editor-Optionen
Die Syntaxüberprüfung in Aktion
© HERDT-Verlag
Arbeiten mit der VBA-Entwicklungsumgebung 3
23
Automatische Direkthilfe (QuickInfo) Wenn Sie den Namen einer Prozedur, Funktion, Methode oder Eigenschaft, gefolgt von einem Punkt, einer Klam-mer oder einem Leerzeichen eingeben, wird die automatische Direkthilfe aktiviert. VBA zeigt dann unterhalb der aktuellen Zeile die vollständige Syntax des Elements als QuickInfo an.
Die Direkthilfe in Aktion
Sie erhalten so eine schnelle Information zur Programmierung und erfahren die Reihenfolge der einzelnen Übergabeparameter. Die Direkthilfe funktioniert auch für selbsterstellte Prozeduren. Auch zu diesen zeigt VBA die Definition an. Falls die Direkthilfe ausbleibt, wissen Sie sofort, dass Sie eine Anweisung nicht richtig geschrieben haben. Elemente automatisch auflisten Diese Funktion listet zu einem Parameter oder einem Objekt, falls möglich, alle verfügbaren Elemente auf. Dies sind z. B. alle passenden Konstanten oder bei einem Objekt die Namen aller Eigenschaften und Methoden. Dadurch bleibt Ihnen das Lernen der vielen Elementnamen erspart.
⇒ Schreiben Sie den Namen eines Objekts in das Modulfenster (z. B. Application).
⇒ Geben Sie nun als Trennungszeichen für das nachfolgende Element einen Punkt ein.
VBA erkennt das Objekt Application und öffnet unterhalb der Zeile ein Listenfeld, das alle für dieses Objekt verfügbaren Methoden und Eigenschaften enthält.
⇒ Wählen Sie das gewünschte Element mit den Pfeiltasten ( ), gefolgt von der Tabula-tortaste ( ), aus.
Statt die -Taste zu betätigen, können Sie auch das anschließend folgende Zeichen eingeben, z. B. ein Leerzeichen, einen Punkt oder eine öffnende Klammer.
Die Werte einiger Parameter setzen sich aus mehreren Konstanten zusammen. Dies kann beispielsweise bei der Funktion MsgBox genutzt werden, um die verfügbaren Schaltflächen des Meldungsfensters und das ange-zeigte Symbol zu bestimmen.
Zur Eingabe solcher Konstanten wählen Sie zunächst die erste Konstante aus dem Listenfeld und betätigen an-schließend die Taste + . VBA öffnet das Listenfeld nun erneut, und Sie können die zweite Konstante auswählen. Haben Sie die Eingabe des gesamten Parameters be-endet, betätigen Sie zum Abschluss die Taste .
Die Funktion ELEMENTE AUTOMATISCH AUFLISTEN in Aktion
Eingeben zusammengesetzter Parameter
Notizen
© HERDT-Verlag
3 VBA-Programmierung - Integrierte Lösungen mit Office 2003
24
Weitere Eingabehilfen Im Menü BEARBEITEN finden Sie noch weitere Hilfen, die Ihnen das Eingeben von Programmcode erleichtern. Die folgende Tabelle erklärt diese Menüpunkte, die sich immer auf den Begriff an der aktuellen Cursorposition beziehen. Dazu müssen Sie nicht einen kompletten Begriff eingeben, einige Buchstaben genügen.
Eigenschaften/Methoden anzeigen
Öffnet ein Listenfeld mit alternativen Elementen zu dem Begriff; dies können Eigenschaften, Methoden oder Konstanten sein, die sich aus dem Programm-kontext ergeben.
Alternative: STRG J
Konstanten anzeigen Zeigt alle passenden Konstanten zu dem Begriff
Alternative: STRG UMSCHALTEN J
QuickInfo Zeigt die Syntax für Variablen, Funktionen, Prozeduren, Anweisungen und Methoden
Alternative: STRG I
Parameterinfo Zeigt im Gegensatz zur QuickInfo nur Informationen zu den Parametern einer Funktion oder Anweisung
Alternative: STRG UMSCHALTEN I
Wort vervollständigen Falls VBA den gewünschten Bezeichner erkennen kann, ergänzt es automa-tisch den Rest des eingegebenen Begriffes. Anderenfalls wird ein Listenfeld mit den möglichen Bezeichnern geöffnet.
Alternative: STRG LEERTASTE
3.5.4 Neue Prozedur erstellen Im Modulfenster können Sie den Programmcode direkt eingeben, beispielsweise, um eine Lösung aus der Fachliteratur zu erproben. Die VBA-Entwicklungsumgebung kann zur Vereinfachung jedoch auch das Code-gerüst für eine neue Prozedur erzeugen: ⇒ Wählen Sie den Menüpunkt EINFÜGEN - PROZEDUR.
Die Entwicklungsumgebung blendet das Dialogfenster PROZEDUR HINZUFÜGEN ein.
⇒ Geben Sie in das Feld einen Namen für die neue Pro-
zedur bzw. Funktion ein.
⇒ Mit dem Optionsfeld legen Sie fest, ob Sie eine Sub-, eine Function- oder eine Property-Pozedur erstellen möchten.
⇒ Das Optionsfeld legt den Gültigkeitsbereich der Pro-zedur fest. Dabei steht PUBLIC für eine öffentliche Gültig-keit der Prozedur, d. h., sie ist in allen Modulen bekannt. Wählen Sie dagegen PRIVATE, kann die Prozedur nur im aktuellen Modul angesprochen werden.
⇒ Aktivieren Sie das Kontrollfeld , falls Sie die Variablen der Prozedur als statische Variablen deklarieren möchten. Diese Variablen behalten ihren Wert über verschiedene Aufrufe der Prozedur hinweg.
⇒ Bestätigen Sie die Einstellungen mit OK. Die Entwicklungsumgebung fügt nun die benötigten Anweisungen für eine neue Prozedur ein. Geben Sie jetzt die geplanten Programmanweisungen zwischen Sub und End Sub ein.
Dialogfenster PROZEDUR HINZUFÜGEN
© HERDT-Verlag
Arbeiten mit der VBA-Entwicklungsumgebung 3
25
Beispiel: Meldung.doc, Modul ThisDocument
Es soll eine Prozedur erstellt werden, die Infor-mationen über die aktuelle VBA-Anwendung an-zeigt. Sie soll dabei auch anzeigen, in welchem Office-Programm sie aufgerufen wurde.
Erstellen Sie die folgende Prozedur, und führen Sie diese aus.
Sub Meldung() Dim Titel, Meldung As String Titel = "Information zur Anwendung" Meldung = "Dies ist eine VBA-Anwendung in " & Application.Name & ". " & _
"Sie gehört zur Schulungsunterlage 'VBA-Programmierung'." MsgBox Meldung, vbInformation, Titel End Sub
Für die Variablen Titel und Meldung wird der Datentyp String festgelegt, um jeweils eine Zeichen-kette aufzunehmen.
Der Variablen Titel wird eine Zeichenkette mit dem Titel des Meldungsfensters zugewiesen. Die Variable Meldung enthält den anzuzeigenden Meldungstext. Mit der Eigenschaft Name des Objekts
Application wird die aktuelle Office-Anwendung ermittelt. Diese Anweisung bewirkt das Anzeigen des Meldungsfensters mit einem Informationssymbol und mit
der OK-Schaltfläche.
3.5.5 Prozeduren bearbeiten Prozeduren ändern
⇒ Wählen Sie in der Office-Anwendung den Menüpunkt EXTRAS - MAKRO - VISUAL BASIC-EDITOR, um die VBA-Entwicklungsumgebung zu öffnen. Alternative: ALT F11
⇒ Das aktuelle Modul wird im Modulfenster angezeigt. Wenn Sie ein anderes bearbeiten möch-ten, klicken Sie im Projekt-Explorer doppelt auf das gewünschte Element.
⇒ Nehmen Sie im Modulfenster die gewünschten Änderungen vor. Prozeduren testen Im Normalfall werden die Prozeduren ausgeführt, wenn sie von einer anderen Prozedur oder einem Formular (UserForm) aus aufgerufen werden. Dies erfolgt beispielsweise bei der ereignisgesteuerten Programmierung durch das Klicken auf eine Schaltfläche.
Ausgabe der Beispielprozedur in Word
Notizen
© HERDT-Verlag
3 VBA-Programmierung - Integrierte Lösungen mit Office 2003
26
Sie können die Prozedur jedoch zu Testzwecken auch innerhalb der VBA-Entwicklungsumgebung starten. ⇒ Stellen Sie sicher, dass sich der Cursor innerhalb der Prozedur im Modulfenster befindet.
⇒ Wählen Sie den Menüpunkt AUSFÜHREN - SUB/USERFORM AUSFÜHREN.
Alternativen: F5 oder Definition einer aufgerufenen Prozedur anzeigen Um eine Prozedur anzuzeigen, die in einer anderen Prozedur aufgerufen wird, gehen Sie wie folgt vor: ⇒ Setzen Sie den Cursor in den Namen der aufgerufenen Prozedur.
⇒ Wählen Sie den Menüpunkt ANSICHT - DEFINITION.
Alternativen: UMSCHALTEN F2 oder Kontextmenüpunkt DEFINITION
3.5.6 Tipps zum Arbeiten mit dem Modulfenster Ansicht des Moduls ändern Sie können wählen, ob gleichzeitig alle Prozeduren eines Moduls im Modulfenster angezeigt werden sollen oder immer nur eine. ⇒ Klicken Sie bei geöffnetem Modulfenster auf die Symbole und am linken Rand der hori-
zontalen Bildlaufleiste, um zwischen der Einzelprozeduransicht und der vollständigen Modul-ansicht zu wechseln.
⇒ Bei aktivierter Einzelprozeduransicht wechseln Sie mit STRG bzw. STRG zur vorheri-gen bzw. nachfolgenden Prozedur.
Sie können die Prozedur, die Sie bearbeiten möchten, auch direkt im Listenfeld PROZEDUR des Modulfensters auswählen. Modulfenster in zwei Bereiche teilen Möchten Sie Prozeduren gleichzeitig an unterschiedlichen Stellen ansehen, können Sie das Modulfenster tei-len. Im oberen und unteren Fensterbereich können Sie dann zwei verschiedene Stellen einer Prozedur oder zwei verschiedene Prozeduren bearbeiten. ⇒ Positionieren Sie den Mauszeiger an die Stelle des Fensterteilers oberhalb der
vertikalen Bildlaufleiste . Der Mauszeiger verwandelt sich in das Zeichen . ⇒ Ziehen Sie den Fensterteiler bei gedrückter Maustaste nach unten.
VBA teilt das Fenster nun in zwei Bereiche.
Alternative: Doppelklick auf den Fensterteiler zum Teilen in zwei gleich große Bereiche
oder
⇒ Wählen Sie den Menüpunkt FENSTER - TEILEN. Um zwischen den beiden Teilfenstern zu wechseln, gehen Sie wie folgt vor: ⇒ Klicken Sie in den jeweiligen Bildschirmbereich, oder betätigen Sie F6 , um zwischen den
beiden Fensterinhalten zu wechseln. Ein Doppelklick auf den Fensterteiler beendet die Teilung.
© HERDT-Verlag
Arbeiten mit der VBA-Entwicklungsumgebung 3
27
Lesezeichen verwenden Sie haben die Möglichkeit, an jeder beliebigen Stelle des Moduls ein Lesezeichen zu setzen. Dadurch wird das Auffinden einer Programmzeile wesentlich leichter, da Sie mit einem Befehl die auf diese Weise markierten Zeilen der Reihe nach anspringen können. Lesezeichen können Sie auch mithilfe von Symbolen einfügen und löschen. Blenden Sie dazu die Symbolleiste BEARBEITEN ein.
Lesezeichen setzen
⇒ Setzen Sie den Cursor in die Zeile, auf die Sie ein Lesezeichen setzen möchten.
⇒ Wählen Sie den Menüpunkt BEARBEITEN - LESEZEICHEN - LESEZEICHEN SETZEN/ZURÜCKSETZEN.
Alternative: Die Entwicklungsumgebung markiert die betreffende Zeile durch ein hellblaues Rechteck am linken Rand.
Zwischen Lesezeichen wechseln
Haben Sie mehrere Lesezeichen gesetzt, können Sie zum nächsten bzw. vorherigen Lesezeichen wechseln. ⇒ Wählen Sie den Menüpunkt BEARBEITEN - LESEZEICHEN - NÄCHSTES LESEZEICHEN bzw.
BEARBEITEN - LESEZEICHEN - VORHERIGES LESEZEICHEN.
Alternative: bzw.
Lesezeichen löschen
⇒ Setzen Sie den Cursor in die Zeile, in der Sie das Lesezeichen löschen wollen.
⇒ Wählen Sie den Menüpunkt BEARBEITEN - LESEZEICHEN - LESEZEICHEN SETZEN/ZURÜCK-SETZEN.
Alternative:
oder
⇒ Wählen Sie den Menüpunkt BEARBEITEN - LESEZEICHEN - ALLE LESEZEICHEN LÖSCHEN.
Lesezeichen setzen
Notizen
Lesezeichen-Markierung
© HERDT-Verlag
3 VBA-Programmierung - Integrierte Lösungen mit Office 2003
28
3.6 Das Direktfenster
Mit dem Direktfenster haben Sie die Möglichkeit, VBA-Anweisungen direkt einzugeben und auszuführen. So können Sie zu Testzwecken beispielsweise eine Anweisung ausführen oder während der Laufzeit Variablen-inhalte und Eigenschaften abfragen. Dies können Sie zur Fehlersuche einsetzen. ⇒ Wählen Sie den Menüpunkt ANSICHT - DIREKTFENSTER.
Alternative: STRG G ⇒ Geben Sie eine beliebige VBA-Anweisung in den Eingabebereich des
Direktfensters ein . ⇒ Betätigen Sie am Ende der Zeile RETURN , um die Anweisung
auszuführen. In der Abbildung wird den Variablen a und b jeweils ein Zahlenwert zugewiesen. Mit der Anweisung print wird nun die Summe der Variablen ausgegeben. Die print-Anweisung können Sie verkürzt schreiben, indem Sie im Direktfenster statt print ein Frage-zeichen setzen (z. B. ? a + b). Im Programmcode können Sie die Anweisung Debug.Print verwenden, um beispielsweise Werte von Variab-len zu Testzwecken im Direktfenster anzuzeigen. Das Programm wird dabei ohne Unterbrechung ausgeführt.
3.7 Das Lokalfenster
Das Lokalfenster liefert Ihnen zu allen lokalen und globalen Variablen des aktuellen Moduls den Datentyp und den aktuellen Wert. ⇒ Wählen Sie den Menüpunkt ANSICHT - LOKAL-FENSTER.
Das Lokalfenster wird eingeblendet, ist jedoch leer.
⇒ Rufen Sie den Menüpunkt DEBUGGEN - EINZELSCHRITT auf.
Alternative: F8
⇒ Führen Sie die Anweisungen im Einzelschrittmodus aus. Sobald der Wert einer Variablen ver-ändert wird, erscheint sie im Lokalfenster.
Das Modulfenster mit dem Lokalfenster Das Lokalfenster enthält ein aufklappbares Listenfeld . Darin sind die aktiven Prozeduren aufgeführt. Mehre-re Prozeduren sind nur dann gleichzeitig aktiv, wenn eine Prozedur durch eine andere aufgerufen wurde. Das Lokalfenster können Sie zur Fehlerbeseitigung und Überwachung in der Programmierphase benutzen.
Das Direktfenster
© HERDT-Verlag
Arbeiten mit der VBA-Entwicklungsumgebung 3
29
3.8 Schnellübersicht
Was bedeutet ...
VBA-Entwicklungsumgebung Zu Office 2003 gehörendes Programm, in dem die VBA-Programmie-rung erfolgt
Projekt-Explorer Enthält alle Komponenten der aktuellen Anwendung zusammengefasst und hierarchisch geordnet
Eigenschaftenfenster Enthält eine Auflistung der Eigenschaften eines Objekts
Modulfenster Editor-Fenster zur Eingabe des Programmcodes
Direktfenster In das Direktfenster können einzelne Anweisungen eingegeben und di-rekt ausgeführt werden.
Lokalfenster Zeigt gerade gültige Variablen mit ihrem Inhalt an
Sie möchten ...
die QuickInfo anzeigen BEARBEITEN - QUICKINFO oder STRG I
Eigenschaften/Methoden anzeigen BEARBEITEN - EIGENSCHAFTEN/METHODEN ANZEIGEN oder STRG J
ein Wort vervollständigen BEARBEITEN - WORT VERVOLLSTÄNDIGEN oder STRG LEERTASTE
ein Lesezeichen setzen/löschen BEARBEITEN - LESEZEICHEN - LESEZEICHEN SETZEN/ZURÜCKSETZEN
eine Prozedur testen AUSFÜHREN - SUB/USERFORM AUSFÜHREN oder F5
das Direktfenster einblenden ANSICHT - DIREKTFENSTER oder STRG G
das Lokalfenster einblenden ANSICHT - LOKAL-FENSTER
die Darstellung des VBA-Codes ändern
EXTRAS - OPTIONEN, Register EDITORFORMAT
3.9 Übung
Übungsdatei: Übung1.doc Ergebnisdatei: Übung1-E.doc
Schreiben Sie in Word eine Prozedur Recht-
schreibpruefung, die die Überprüfung der Rechtschreibung des aktuellen Dokuments durch-führen soll. Verwenden Sie dazu die Methode CheckSpelling des Objekts ActiveDocument.
Schreiben Sie in Word einen Text mit einigen fehlerhaften Wörtern, und testen Sie die Proze-dur Rechtschreibpruefung.
© HERDT-Verlag