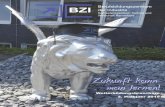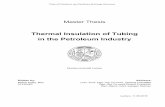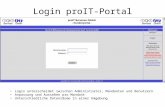vDesk - «Bring your own device» - BZI · 4.1 LOGIN VDESK LERNENDE/MITARBEITENDE VIA W-LAN .....9...
Transcript of vDesk - «Bring your own device» - BZI · 4.1 LOGIN VDESK LERNENDE/MITARBEITENDE VIA W-LAN .....9...

Bildungszentrum Interlaken bzi
Informatikdienst
T 033 508 48 08
Druckdatum: 04.09.2018 11:39:00
vDesk - «Bring your own device»
Versionsangaben
Version/Datum 3.1/03.09.2018
Dokumentname bzi_rasch_bring_your_own_device_VDESK_03.09.2018_V3.1.docx
Dokumentvorlage normal.dotm
Ablage I:\Dokumentation\XenApps
Dokumentstatus Freigegeben
Klassifizierung nur für internen Gebrauch
Erstellt durch Carol Stähli
Verteiler Mitarbeitende und Lernende

Informatikdienst bzi
2 vDesk - «Bring your own device»
1 Inhaltsverzeichnis
1 INHALTSVERZEICHNIS .................................................................................. 2
2 EINLEITUNG .................................................................................................. 3
3 VORAUSSETZUNGEN DER PRIVATEN GERÄTE ................................................ 4
3.1 UNTERSTÜTZTE GERÄTETYPEN ............................................................................ 4
3.1.1 Desktopgeräte ................................................................................... 4
3.1.2 Mobilgeräte ....................................................................................... 4
3.2 INSTALLATIONSVORAUSSETZUNGEN ...................................................................... 4
3.2.1 Installation Citrix Workspace App ......................................................... 6
4 VDESK BENUTZEN – SCHRITT-FÜR-SCHRITT ................................................. 9
4.1 LOGIN VDESK LERNENDE/MITARBEITENDE VIA W-LAN .............................................. 9
4.2 LOGIN VDESK FÜR MITARBEITENDE VON EXTERN VIA INTERNET ................................... 13
4.3 VIRTUELLE MASCHINE NUTZEN ......................................................................... 14
4.3.1 Mögliche Einstellungen im Citrix Workspace App ................................... 15
4.3.2 Lokale Laufwerke und Netzlaufwerke .................................................. 17
4.3.3 Drucken für Lehrpersonen / Mitarbeiter ............................................... 17
4.3.4 Drucken für Lernende ....................................................................... 18
4.4 LOGOUT VDESK ........................................................................................... 21
5 RATGEBER FÜR DEN KAUF NEUER GERÄTE .................................................. 22
5.1 ULTRABOOKS .............................................................................................. 23
5.1.1 Vorteile Ultrabooks ........................................................................... 23
5.1.2 Nachteile Ultrabooks ......................................................................... 23
5.2 TABLETS ................................................................................................... 24
5.2.1 Vorteile Tablets ................................................................................ 24
5.2.2 Nachteile Tablets .............................................................................. 24
6 DOKUMENT-PROTOKOLL ............................................................................. 25

Informatikdienst bzi
3 vDesk - «Bring your own device»
2 Einleitung
Diese Anleitung beschreibt den Gebrauch von virtuellen Desktops mit privaten Geräten für den Unterrichtseinsatz.
An allen Standorten wird in ausgewählten Unterrichtsbereichen das W-LAN «WLBZI-SCHOOL» oder «Campus» bereitgestellt, über welches Lernenden, Lehrpersonen und Mitarbeiter ein Login für den Start eines virtuellen Desktops ermöglicht wird.
Mit dem Citrix Workspace App (neue Version des Citrix-Receiver) steht den Lernenden, Lehrkräften und Mitarbeitern eine hochperformante, universelle Client-
Technologie für die Nutzung von virtuellen Desktops sowie Windows- und Webanwendungen auf jedem Endgerät – auf PCs, Macs, Tablet-Computern und Smartphones zur Verfügung. Natürlich haben die Nutzenden auch Zugriff auf die
Dateiablagen, Druckservices, Internet und fachspezifische Anwendungen.
Lernende können die Dienstleistung nur in den Schulgebäuden nutzen, Lehrkräfte
und Verwaltungsangestellte erhalten den Zugang zu den virtuellen Maschinen auch von extern.

Informatikdienst bzi
4 vDesk - «Bring your own device»
3 Voraussetzungen der privaten Geräte
3.1 Unterstützte Gerätetypen
Für die Benutzung der virtuellen Desktops auf einem privaten Gerät muss die Citrix Workspace App installiert werden. Citrix unterstützt viele verschiedene Gerätetypen.
3.1.1 Desktopgeräte
Windows: Windows 10, Windows 8/8.1, Windows 7 mit Chrome, Internet Explorer, Firefox oder Safari
Mac: OS X 10.11 oder höher (32- and 64-bit) mit Safari oder Firefox
Linux, Chromebook
3.1.2 Mobilgeräte
Android, BlackBerry, Windows Mobile
IOS: iOS 9 und höher (iPhone 5 und neuer / alle iPads ausser iPad1 und iPad 2)
3.2 Installationsvoraussetzungen
Verwenden Sie ein aktuelles Viren-Schutzprogramm, das auch vor Drive-by-Downloads schützt und auf schon bekannte bösartige Webseiten hinweist.
Kostenlose Virenschutzprogramme sind meist ausreichend. Dazu zählen z. B.
Microsoft Security Essentials
Avira Free Antivirus
avast! Free Antivirus (eine verhaltensbasierte Erkennung von
Schadsoftware ist in dieser Lösung bereits integriert)
Setzen Sie unter Windows eine Personal Firewall ein und aktualisieren Sie diese
regelmässig. Sie schützt bei richtiger Konfiguration vor Angriffen aus dem Internet und verhindert zudem bei einer Infektion des PCs mit einem Computerschädling,
dass ausspionierte Daten an einen Angreifer übermittelt werden können.
Achten Sie darauf, ob es Sicherheitsupdates für Ihr Betriebssystem und sonstige von Ihnen installierte Software gibt. Damit Schadcode überhaupt ausgeführt werden
kann, muss er eine Schwachstelle in Ihrem Browser oder einem anderen Programm finden, die er ausnutzen kann. Spielen Sie daher regelmässig alle verfügbaren
Updates für das Betriebssystem, den Browser selbst und alle anderen Anwendungen (etwa PDF-Reader oder Flash-Player) ein.

Informatikdienst bzi
5 vDesk - «Bring your own device»
Für den Aufruf der Login-Seite muss ein aktueller Browser installiert sein. Unterstützt werden folgende Produkte:
Internet Explorer
Chrome
Firefox
Safari
Damit ein virtueller Desktop gestartet und benützt werden kann, wird für jeden
Gerätetyp eine spezielle App benötigt. Die Citrix-Workspace-App wird am besten
bereits zu Hause auf das private Gerät installiert. Die zum Gerät passende App kann
in diesem Fall direkt auf der Website von Citrix heruntergeladen und installiert
werden:
https://www.citrix.com/downloads/workspace-app
Auf dieser Website muss nun die zum Betriebssystem passende App heruntergeladen
werden. Dabei müssen die Reiter erweitert werden (wie hier im Beispiel) und der
jeweilige Link ausgewählt werden.
Auf der neuen Seite muss dann der Download-Link ausgewählt werden. Die
Installationsdatei für Windows hat eine Grösse von ca. 90 MByte. Die Citrix
Workspace App ist gratis.
Folgen Sie Schritt-für-Schritt der Installationsanweisung. Siehe Kapitel 3.2.1
Installation Citrix Workspace App.

Informatikdienst bzi
6 vDesk - «Bring your own device»
3.2.1 Installation Citrix Workspace App
Die Installation des heruntergeladenen Workspace App kann wie folgt durchgeführt
werden.
(1) Doppelklicken Sie auf die heruntergeladene Datei «CitrixWorkspaceApp.exe»
a) Falls eine Sicherheitswarnung erscheint, kann diese bestätigt werden
(2) Willkommensseite mit «Starten» bestätigen

Informatikdienst bzi
7 vDesk - «Bring your own device»
(3) Lizenzvereinbarung akzeptieren
(4) Starten Sie die Installation mit «Installieren»

Informatikdienst bzi
8 vDesk - «Bring your own device»
(5) Die Installation wird nun durchgeführt
(6) Nach erfolgreicher Installation das Setup schliessen
(7) Anschliessend kann mit der Nutzung des vDesk begonnen werden.

Informatikdienst bzi
9 vDesk - «Bring your own device»
4 vDesk benutzen – Schritt-für-Schritt
4.1 Login vDesk Lernende/Mitarbeitende via W-LAN
(1) Privates Gerät starten
(2) mit dem W-LAN «WLBZI-SCHOOL» oder «Campus» verbinden.
(3) Browser starten
(4) Fügen Sie die CITRIX Access Gateway Seite "https://ng.bzi.ch" falls
möglich im Browser zu den vertrauenswürdigen Seiten hinzu. Hier die
erforderlichen Schritte beim Internet Explorer.
Wählen Sie als erstes das Menü «Internetoptionen» aus.

Informatikdienst bzi
10 vDesk - «Bring your own device»
Wählen Sie im Register «Sicherheit» die Zone «vertrauenswürdige Sites»
aus und klicken Sie anschliessend auf den Button «Sites».
Tragen Sie die Adresse des Gateways gemäss Screenshot ein. Mit einem
Klick auf den Button «Hinzufügen» fügen Sie die Adresse der Gateway-Site
zu den vertrauenswürdigen Sites hinzu. Mit dem Button «Schliessen»
beenden Sie die Eingabe.
Schliessen Sie nun die Internetoptionen wieder.
https://ng.bzi.ch

Informatikdienst bzi
11 vDesk - «Bring your own device»
(5) Das CITRIX NetScaler Gateway aufrufen. Adresse: https://ng.bzi.ch
(6) Falls die App (Receiver) nicht erkannt wird, muss dies manuell angestossen
werden
a) Die entsprechenden Citrix-Workspace-App einmalig installieren, falls die
App nicht schon vorgängig installiert wurde.
Siehe Kapitel 3.2.1 Installation Citrix Workspace App
https://www.citrix.com/downloads/workspace-app
Achtung! Benutzer mit anderen Gerätetypen/Betriebssystemen MAC,
IPAD, Android, Linux, müssen die App für die passenden Betriebsysteme
auswählen bzw. aus den entsprechenden App-Stores herunterladen und
manuell installieren.
https://www.citrix.com/downloads/workspace-app
App-Stores (Apple und Google)
(7) Login mit den Anmeldedaten der Schule:
[email protected] + Kennwort
[email protected] + Kennwort
[email protected] + Kennwort

Informatikdienst bzi
12 vDesk - «Bring your own device»
(8) Nach erfolgreicher Anmeldung werden die vorhandenen vDesk angezeigt und
automatisch gestartet (falls nicht auf den Desktop klicken)
a) Schüler
b) Lehrpersonen
c) Verwaltungsmitarbeiter
Hinweis
Es können auch mehrere vDesk zur Verfügung stehen. Sollte dies der Fall sein,
muss der vDesk manuell gestartet werden.

Informatikdienst bzi
13 vDesk - «Bring your own device»
4.2 Login vDesk für Mitarbeitende von Extern via Internet
(1) Den Browser auf dem privaten Gerät starten
(2) Das CITRIX NetScaler Gateway aufrufen. Adresse: https://ng.bzi.ch
(3) Login mit den Anmeldedaten der Schule:
[email protected] + Kennwort
[email protected] + Kennwort
[email protected] + Kennwort
Option: Auf der Website des bzi (www.bzi.ch) haben wir den Link zum Citrix NetScaler Gateway permanent publiziert. Klick via SERVICES - INFORMATIK
- LINKS auf den Link «Citrix vDesk».

Informatikdienst bzi
14 vDesk - «Bring your own device»
4.3 Virtuelle Maschine nutzen
Der virtuelle Desktop kann wie ein physischer PC benutzt werden. Sie erhalten die gewohnten Dateiablagen, ausgewählte Schulprogramme und Druckservices zugeteilt.

Informatikdienst bzi
15 vDesk - «Bring your own device»
4.3.1 Mögliche Einstellungen im Citrix Workspace App
Am oberen Rand befindet sich ein DropDown-Menü mit wählbaren Citrix-Funktionen.
Wechseln Sie auf den privaten Desktop zurück.
Alle aktiven Verbindungen zu einem vDesk-Desktop werden ange-
zeigt.
Administrative Funktionen des Betriebssystems nutzen. Computer
sperren, Abmelden, Kennwort ändern und Task Manager starten
Einstellungen des Receivers: Anzeige, Dateizugriff, Flash und Mikrofon
& Webcam
Wechsel zwischen Vollbildschirm und Fenstermodus des virtuellen
Desktops
Trennt die VDI-Session
Optimierung für Tablets

Informatikdienst bzi
16 vDesk - «Bring your own device»
Im Bereich Einstellungen sind die folgenden Einstellungen möglich. Unser Vorschlag für die Wahl der Einstellungen.

Informatikdienst bzi
17 vDesk - «Bring your own device»
4.3.2 Lokale Laufwerke und Netzlaufwerke
Die rot umrandeten Netzlaufwerke sind das Klassenlaufwerk, das persönliche Lauf-
werk P sowie ein Tauschlaufwerk W. Bei Lehrkräften oder Mitarbeitenden werden je nach Berechtigung auch noch andere Netzlaufwerke verbunden.
Im Klassenlaufwerk S mit der Bezeichnung «Klassenordner» kann die Lehrkraft
schreibgeschützte Daten für die ganze Klasse bereitstellen. Die Lernenden können in diesem Laufwerk nichts abspeichern, löschen oder verändern.
Das Tauschlaufwerk W mit der Bezeichnung «vDesk Transfer BZI» dient dazu, dass alle vDesk-User untereinander Dateien austauschen können (z. B. Lernende zur
Lehrkraft oder Lernende zu Lernende). Achtung! Alle Benutzer haben auf die im Laufwerk gespeicherten Daten Vollzugriff. Die Daten im Laufwerk W werden jede Nacht automatisch gelöscht.
Die grün umrandeten Laufwerke sind die lokalen Laufwerke auf dem privaten Gerät. Zwischen den Laufwerken des privaten Geräts und den Laufwerken im virtuellen
Schuldesktop können Daten kopiert (per Copy & Paste) werden.
4.3.3 Drucken für Lehrpersonen / Mitarbeiter
Für Lehrpersonen und Mitarbeiter wird auf dem vDesk der Follow-Me Drucker als Standarddrucker verbunden.
Somit können Druckaufträge an der gewünschten Kopiermaschine mit dem persönli-chen Badge oder alternativ PIN abgeholt werden.
Eine Verbindung zu einem anderen Drucker ist nicht möglich.

Informatikdienst bzi
18 vDesk - «Bring your own device»
4.3.4 Drucken für Lernende
Für Lernende steht kein Follow-Me Drucker zur Verfügung. Lernende haben nur die
Möglichkeit über das EveryonePrint Webportal zu drucken.
(1) Startmenü öffnen und unter «Allgemein» den Link «EveryonePrint Webportal
auswählen
(2) Login mit den Anmeldedaten der Schule
BZI: name.vorname + Kennwort
Holzbildhauerei: v.name + Kennwort
Gymnasium: vorname.nachname + Kennwort
WICHTIG:
Benutzernamen welche mehr als 20 Zeichen enthalten, dürfen nur bis zum
20. Zeichen ausgeschrieben werden (ein . Punkt zählt als Zeichen).
Ausserdem muss die Domäne (@bzi.ch) weggelassen werden!
Beispiel Alexander von Weissenfluh
BZI: vonweissenfluh.alexa
Holzbildhauerei: a.vonweissenfluh
Gymnasium: alexander.vonweissen

Informatikdienst bzi
19 vDesk - «Bring your own device»
(3) Mit der Schaltfläche «Durchsuchen…» können die gewünschten Dokumente
hinzugefügt werden.
a) Dokument hinzufügen
b) Mit «Weiter» bestätigen

Informatikdienst bzi
20 vDesk - «Bring your own device»
(4) Nun kann ein Drucker ausgewählt werden und in den erweiterten Einstellun-
gen noch Druckoptionen angepasst werden
a) Die Schaltfläche Drucken» startet den Druckauftrag
(5) Der Druckauftrag kann am ausgewählten Drucker abgeholt werden

Informatikdienst bzi
21 vDesk - «Bring your own device»
4.4 Logout vDesk
(1) Zuerst alle gestarteten Anwendungen korrekt schliessen
(2) Im Startmenü via User-Button Abmelden wählen
a) Nur so wird der Benutzer korrekt abgemeldet
Zusätzlich, falls nicht bereits automatisch ausgeloggt, auf der Portalseite auch
noch «Abmelden» wählen.
(3) Schliessen des aktuellen Browserfensters. Eine erneute Verbindung mit Citrix
ist erst nach vollständigem schliessen des Browsers möglich!
a) Für Mac-User bedeutet dies, dass Sie via Menü den Browser beenden
müssen!

Informatikdienst bzi
22 vDesk - «Bring your own device»
5 Ratgeber für den Kauf neuer Geräte
Beim Kauf eines neuen mobilen Geräts sollten vor allem folgende Faktoren berücksichtig werden:
Geringer Stromverbrauch Batterielaufzeit, >5-9 Stunden
Gerätegewicht <1.5 kg
Schnelle Startzeit
WLAN ready
Ein sehr wichtiger Aspekt ist aber die Überlegung ob eine physische Tastatur zur Verfügung stehen muss. Sobald nicht nur Recherchearbeiten sondern auch
Dokumente (Präsentationen, Dokumente, Tabellen, …) erstellt werden müssen, empfehlen wir dringend ein Ultrabook oder ein Kombigerät (Tablet mit Tastatur).
Brauchbare Geräte kosten 600–1 000 Franken.
Ultra-Book Tablet
Hybrid-Gerät

Informatikdienst bzi
23 vDesk - «Bring your own device»
5.1 Ultrabooks
5.1.1 Vorteile Ultrabooks
der sehr geringer Stromverbrauch, der in der Regel dafür sorgt, dass ein
kompletter Schultag (5-8 Std.) mit einer Akkuladung bestritten werden kann.
die unmittelbare Nutzung, da das ansonsten durchaus zeitfressende
Hochfahren wegen schnellen SSDs entfällt.
das Softwareangebot für Ultrabooks ist enorm gross.
die Bildschirme sind deutlich grösser als bei Tablets (13-14 Zoll), die
Bildschirmoberfläche wird beim Transport durch den zuklappbaren Deckel
geschützt
die Tastaturen ermöglichen ein rationelles Erstellen von Texten und
überzeugen meist mit ergonomischem Tastenhub und gutem Druckpunkt.
Zusätzlich ist ein Touchpad zur Steuerung der Maus vorhanden.
viel Speicherplatz vorhanden: Das Solid State Drive (kurz SSD) ist ein
Massenspeicher, der im Gegensatz zu einer Festplatte (HDD für Hard Disk
Drive) ohne bewegliche Teile auskommt und wie Speicherkarten für Kameras
aus Flash-Speicherzellen aufgebaut ist.
viel Leistung verfügbar: kann ruckelfrei HD-Filme anzeigen, Office-
Anwendungen laufen flüssig
externe Anschlüsse für USB, Thunderbolt und Netzwerk vorhanden. Daten
können ohne Probleme importiert und exportiert werden.
5.1.2 Nachteile Ultrabooks
das Gewicht beträgt ca. 1.2-1.5 kg und ist somit um einiges höher als bei
einem Tablet. Dafür ist bereits eine Tastatur dabei.
der Lüfter kann bei Rechnerlast mit entsprechender Geräuschentwicklung auf
sich aufmerksam machen.
kein optisches Laufwerk (DVD) vorhanden
der Kaufpreis ist meist höher als bei einem Tablet

Informatikdienst bzi
24 vDesk - «Bring your own device»
5.2 Tablets
5.2.1 Vorteile Tablets
der sehr geringer Stromverbrauch, der in der Regel dafür sorgt, dass ein
kompletter Schultag (5-10 Std.) mit einer Akkuladung bestritten werden kann.
die intuitive Bedienung
das geringe Gewicht. Mit ca. 1 kg wiegt ein Tablet kaum mehr als ein
gebundenes Buch. Neben dem Gewicht sind hier auch die Grösse und das
Fehlen sämtlicher Peripheriegeräte (Maus, Tastatur) entscheidend
der geringe Platzbedarf. Während neben einem Desktop-Rechner oder einem
ausgewachsenen Laptop auf den Schülertische kaum noch Platz für weiteres
Unterrichtsmaterial bleibt, nimmt das Tablet so wenig Platz in Anspruch
die leichte Nutzung der Software. Im Gegensatz zu Computer und Co. nutzen
Tablets sogenannte Apps, die in der Regel so leicht und intuitiv zu bedienen,
wie das Gerät selbst.
die Robustheit, da die Geräte nur über wenige Anschlussbuchsen, die kaputt
gehen könnten, verfügen und mechanische Teile wie z. B. Scharniere nicht
vorhanden sind.
5.2.2 Nachteile Tablets
eine Internetverbindung ist lediglich über WLAN möglich. Der Zugang über
UMTS ist zwar ebenfalls möglich, scheidet aber derzeit aus Kostengründen
meist (noch) aus
die Geräte verfügen in der Regel nur über wenig eingebauten Speicher, so
dass die Dokumentensicherung eine besondere Herausforderung darstellt
das Schreiben längerer Texte ist auf der eingeblendeten Tastatur eher
mühselig. Externe Tastaturen sind an die meisten Geräte anschliessbar,
allerdings muss man damit auch wieder gewisse Nachteile in Kauf nehmen
(Transport, Peripheriegerät)
Auf Diebstahlsicherheit muss allerdings in besonderer Weise geachtet werden
wegen fehlender Anschlüsse lassen sich nicht wie bei einem ausgewachsenen
Rechner alle USB-Geräte anschliessen. Über einen zusätzlich zu erwerbenden
Adapter ist dies bei den Apple-.Produkten zwar realisierbar, jedoch nicht für
alle USB-Geräte (z. B. kein Stick).
Der Funktionsumfang von Apps lässt sich derzeit nicht mit dem
ausgewachsener Software vergleichen
Apple-Produkte können keine Flashdokumente auf Internetseiten anzeigen

Informatikdienst bzi
25 vDesk - «Bring your own device»
6 Dokument-Protokoll
Datum Version Beschreibung der Version Visum
23.04.2012 0.9 Entwurf rasch
27.04.2012 1.0 Freigegebene Version mit Anpassungen im Abschnitt «Drucken»
rasch
12.08.2012 2.0 Umstellung von PoC auf die definitive Infrastruktur rasch
21.08.2012 2.1 Kleinere Anpassungen an Receiver-Installation für Vers. 3.3 rasch
29.08.2012 2.2 Anpassung Kapitel «Drucken», Bild «Hybridgerät» rasch
11.12.2012 2.3 Transfer-Laufwerk W ergänzt rasch
10.06.2014 2.4 Anpassungen Domäne rasch
27.11.2014 2.5 Anpassungen Campus und neue WLAN-Infrastruktur rasch
21.01.2015 2.6 Adressänderung für Citrix NetScaler Gateway und Screenshots rasch
26.07.2015 2.7 Anpassung W-LAN SSID rasch
28.11.2017 2.8 Anpassung neue Telefonnummern bzi Rasch
03.09.2018 3.0 Anpassung an neue vDesk-Umgebung staecs
03.09.2018 3.1 Div. Korrekturen wehrc