Vežbe Praktikum iz Virtuelne...
Transcript of Vežbe Praktikum iz Virtuelne...

KATEDRA ZA ELEKTRONIKU
Praktikum iz Virtuelne instrumentacije
2. Čas
Asistent: Haris Turkmanović ([email protected])
Vežbe
Školska 2019/20
Elektrotehnički fakultet – Univerzitet u Beogradu

Računske vežbe - Praktikum iz Virtuelne Instrumentacije – Čas 2
2
2. Zadatak
Potrebno je kreirati virtuelni instrument čiji izgled prednjeg panela je prikazan na slici 2.1.
Kratak opis:
VI Treba da omogući generisanje sinusnog signala proizvolje amplitude i frekvencije na koji se dodaje
drugi sinusoidalni signal koji sadrži beli Gausov šum a vrednost amplitude i frekvencije ovog sinusoidalnog
signala je takođe moguće proizvolno podešavati. Signal koji nastaje kao suma ova dva signala prikazuje se
na gornjem grafiku. Pored ove mogućnosti, VI nudi i mogućnost filtriranja generisanog signala filtrom
propusnikom niskih učestanosti čiju graničnu učestanost je moguće menjati tokom rada VI. Izgled signala
nakon filtriranja se prikazuje na donjem grafiku. Potrebno je da realizovani VI ima mogućnost upisa odbiraka
filtriranog signala u fajl.
2.1 Rešenje
Ovaj primer uvodi i objašnjava upotrebu dodatnih elemenata u okviru LabView softverskog paketa koji
pružaju mogućnost primene različitih filtara. Pored toga u ovom primeru će biti i objašnjeni načini za upis
odbiraka bilo kog signala u proizvoljni tip fajla. Međutim, pre nego što dođemo do delova zadatka koji
ilustruju ove primene, na osnovu znanja sa predhodnih vežbi, potrebno je realizovati funkcionalnost VI koja
korisniku omogućava generisanje sinusoidalnog signala proizvoljne amplitude i frekvencije na koji se dodaje
signal sa belim Gausovim šumom, takođe proizvoljne amplitude i frekvencije. U svrhu implementacije ove
funkcionalnosti, najpre je u okviru Front Panel-a VI potrebno dodati sledeće kontrole:
2.1 - Izgled prednjeg panela VI koji je potrebno realizovati

Računske vežbe - Praktikum iz Virtuelne Instrumentacije – Čas 2
3
- Dve numeričke kontrole pod nazivom „Knob“ od kojih se jedna koristi za podešavanje amplitude
periodičnog signala a druga za podešavanje amplitude signala na koji je superponiran beli Gausov
šuma.
- Dve numeričke kotrole pod nazivom „Num Control“ od kojih se jedna koristi za podešavanje
frekvencije periodičnog signala a druga za podešavanje frekvencije signala na koji je superponiran
beli Gausov šum.
Nakon dodavanja navedenih kontrola Front Panel VI izgleda kao na slici 2.2. Svaka od kontrola treba da
ima sledeća podešavanja:
Tabela 2-1 - Potrebna podešavanja za kontrole koje su u vezi sa signalima
Generički
naziv kontrole Knob Knob 2 Numeric Numeric 2
Naziv Amplituda Signala
Amplituda
Signala
Šuma
Frekvencija
Signala
Frekvencija
Signala Šuma
Opseg 0-10V 0-1V 0-100Hz 0-100Hz
Tip Podataka Doble Double Double Double
2.2 - Izgled blok dijagrama VI nakon dodavanja numeričkih kontrola koje definišu parameter signala

Računske vežbe - Praktikum iz Virtuelne Instrumentacije – Čas 2
4
Nakon primene traženih karakteristika na svaku od kontrola, i nakon malog preuređenja prethodnog
izgleda panela, dobijamo izgled prednjeg panela kao na slici 2.3.
Sada je potrebno svakoj od kontrola implementirati odgovarajuću funkcionalnost. To se postiže u
okviru blok dijagrama VI koji sada izgleda kao na slici 2.4.
2.3 - Izgled prednjeg panela VI nakon podešavanja osbina kontrola
2.4 - Izgled blok dijagrama VI nakon dodavanja kontrola za podešavanje parametara signala

Računske vežbe - Praktikum iz Virtuelne Instrumentacije – Čas 2
5
Najpre, da bi izvršavanje programa bilo moguće, potrebno je sve funkcionalnosti implementirati u
okviru While loop strukture. Ova struktura se nalazi u okviru podgrupe Structures grupe Programming u
okviru Funkcionalne palete. Dakle, prilikom iscrtavanja okvira te strukture potrebno je obuhvatiti prethodno
prikazane kontrole. Nakon toga, blok dijagram VI izgleda kao na slici 2.5.
Nakon ubacivanja While loop strukture ostvarena je funkcionalnost da se naš program neprekidno
izvršava. Međutim, kontrole koje smo malopre ubacili u okviru Front Panel-a i dalje nemaju funkcionalnost.
U tu svrhu potrebno je ubaciti dva bloka zadužena za generisanje signala a to su blokovi Simulate Signal.
2.5 - Izgled blok dijagrama VI nakon dodavanja While Loop strukture
2.6 - Izgled blok dijagrama VI nakon dodavanja blokova za generisanje signala

Računske vežbe - Praktikum iz Virtuelne Instrumentacije – Čas 2
6
Nakon ubacivanja ova dva bloka i povezivanja kontrola sa odgovarajućim blokovima, blok dijagram VI
izgleda kao na slici 2.6.
Na osnovu kontrola koje su dodeljene bloku jasno je da će gornji Simulate signal blok služiti za
generisanje signala dok će donji Simulate signal2 blok služiti za generisanje šuma. Da bi to postigli potrebno
je podesiti odgovarajuće Simulate signal blokove kao što je prikazano na slici 2.7.
Sada je potrebno izvršiti sabiranje ova dva signala što se postiže pomoću Formula bloka. Potrebno je
ubaciti ovaj blok u okviru blok dijagrama VI i podesiti da ulaz X1 nosi naziv Original dok ulaz X2 nosi naziv
Sum i na kraju je potrebno definisati da se na izlazu Result ovog bloka generiše zbir ta dva signala. Nakon
ovih podešavanja, prozor Formula bloka izgleda kao na slici 2.8.
2.7 - Podešavanja za Simulate signal blok (levo) i SImulate Signal 2 blok (desno)
2.8 - Izgled Formula bloka nakon unete formule za sabiranje Originalnog i signala Suma

Računske vežbe - Praktikum iz Virtuelne Instrumentacije – Čas 2
7
Nakon prikazanih podešavanja u okviru Formula bloka, potrebno je dovesti originalni i signal šuma na
Formula blok. Kao rezultat dobijamo ugled blok dijagrama VI kao na slici 2.9.
Do sada smo realizovali funkcionalnost koja sabira dva signala, original i beli Gausov šum. Dakle,
sada je još potrebno ubaciti grafik na kome će se prikazivati njihov zbir. Da bi to realizovali potrebno je da
se vratimo na Front Panel našeg VI i da dodamo grafik pod nazivom Waveform Graph. Nakon toga, trenutni
izgled prednjeg panela našeg instrumenta je kao na slici 2.10.
2.9 - Izgled blog dijagrama VI nakon sabiranja originalnog i signala šuma
2.10 – Izgled prednjeg panela VI nakon dodavanja grafika za iscrtavanje oblika signala pre filtriranja

Računske vežbe - Praktikum iz Virtuelne Instrumentacije – Čas 2
8
Pre nego implementiramo funkcionalnost koja će na ovom grafiku iscrtavati zbir naša dva signala
potrebno je izvršiti neka od podešavanja u okviru ubačenog grafika. Ta podešavanja su:
- Naziv grafika treba da bude „Signal sa superponiranim šumom“
- Vrednosti na X osi treba da budu formatirane kao Floating point sa tačnošću na 2 decimale. Isto
treba podesiti za Y osu
- Opseg duž X ose treba da bude od 0 do 1 dok opseg duž Y ose treba da bude od -12 do 12
Nakon primene ovih podešavanja izgled prednjeg panela instrumenta je kao na slici 2.11
Sada se vraćamo na blok dijagram našeg VI kako bi povezali izlaz Formula bloka sa blokom koji
predstavlja Waveform graph. Nakon toga, treba pokrenuti VI i potvrditi da se na grafiku prikazuje signal sa
superponiranim šumom. Međutim, ako pokušamo da pokrenemo program klikom na strelicu generisaće
se error list koji kaže da pokretanje programa nije moguće jer ne postoji dodeljen uslov koji će zaustaviti
While petlju. Drugim rečima, da bi pokretanje programa bilo moguće, neophodno je dodati STOP dugme
koje se povezuje na crvenu tačku (uslov u while petlji) u okviru While loop strukture i koje će omogućiti da
se klikom na to dugme zaustavi While petlja. Dakle, najpre u okviru Front Panel-a VI dodajemo dugme
STOP koje se u okviru palete nalazi u grupi Express u okviru podgrupe Buttons and Switches .
Nakon toga, blok dijagram našeg VI izgleda kao na slici 2.13.
2.11 - Izgled prednjeg panela VI nakon primene podešavanja za grafik

Računske vežbe - Praktikum iz Virtuelne Instrumentacije – Čas 2
9
Nakon dodavanja STOP dugmeta, moguće je pokrenuti program nakon čega signal koji se prikazuje
na grafiku, u okviru prednjeg panela instrumenta, izgleda kao na slici 2.12.
2.13 - Izgled blok dijagrama VI nakon dodavanja STOP dugmeta kao uslova While loop strukture
2.12 - Izgled prednjeg panela instrumenta na kome je prikazan oblik signala pre filtriranja

Računske vežbe - Praktikum iz Virtuelne Instrumentacije – Čas 2
10
Sada je potrebno zaustaviti program i nastaviti sa implementacijom funkcionalnosti kojima se postiže
funkcionalnost VI tražena postavkom ovog zadatka. Sledeći korak u ovoj realizaciji predstavlja
implementacija filtra propusnika niskih učestanosti. Svi filtri, u okviru programskog paketa LABView
implementirani su u okviru bloka Filter koji su u okviru funkcionalne palete nalazi u grupi Express a
podgrupi Signal Analysis. Nakon ubacivanja ovog bloka u okviru blok šeme sistema, otvara se prozor u
okviru koga je potrebno podesiti da filtar bude propusnik niskih učestanosti i odabrati tip filtra. Nakon toga,
ovaj prozor izgleda kao na slici 2.14.
Nakon dodavanja bloka Filter u okviru blok dijagrama VI potrebno je u okviru Front Panel-a VI dodati
kontrolu koja će služiti za podešavanje granične učestanosti filtra propusnika niskih učestanosti. U tu svrhu
koristićemo kontrolu Pointer Slide koja ima sledeće karakteristike:
Tabela 2-2 - Podešavanja Pointer Slide kontrole
Pointer Slide
Naziv Granicna ucestanost LP Filtra [Hz]
Opseg 0-100Hz
Tip Podataka Doble
2.14 - Podešavanja LP filtra

Računske vežbe - Praktikum iz Virtuelne Instrumentacije – Čas 2
11
Nakon ubacivanja ove kontrole i malih grafičkih modifikacija prednji deo našeg virtuelnog instrumenta
izgleda kao na slici 2.15.
Sada je potrebno povezati kontrolu za graničnu učestanost sa blokom Filter nakon čega blok dijagram
našeg VI izgleda kao na slici 2.16.
2.15 - Izgled prednjeg panela VI nakon dodavanja kontrole za podešavanje granične učestanosti LP filtra
2.16 - Izgled blok dijagrama VI nakon dodavanja kontrole za podešavanje granične učestanosti LP filtra

Računske vežbe - Praktikum iz Virtuelne Instrumentacije – Čas 2
12
Sada je potrebno dodati još jedan Waveform graph na kome ćemo prikazivati oblik filtriranog signala.
Nakon dodavanja, ovaj grafik treba da ima iste osobine kao grafik na kome se prikazuje signal sa
superponiranim šumom izuzev toga što ima drugi naziv a to je „Signal nakon filtriranja“. Izgled prednjeg
panela instrumenta, nakon doavanja grafika i pokretanja programa, prikazan je na slici 2.17.
Veći deo funkcionalnosti je do sada implementiran. Međutim, ostalo je još da implementiramo merenje
određenih parametara filtriranog signala, kao što su amplituda i efektivna vrednost, i da omogućimo
upisivanje odbiraka filtriranog signala u neki fajl. Zbog jednostavnosti, najpre ćemo implementirati
funkcionalnost koja omogućava merenje i prikaz izmerenih parametara signala u okviru prednjeg panela
instrumenta. Za prikaz izmerenih vrednosti koristićemo numeričke indikatore pod nazivom Meter koji se u
okviru palete kontrola nalaze u grupi Express a podgrupi Numerical Controls. Ovi indikatori treba daimaju
sledeća podešavanja:
Tabela 2-3 - Podešavanja za Meter kontrole na kojima se prikazuje Amplituda i RMS, respektivno
Meter Meter 2
Naziv Amplituda filtriranog signala
[V] Efektivna vrednost filtriranog signala [V]
Format Prikaza Floating point na 2 decimale Floating point na 2 decimale
Opseg 0-12V 0-12V
Tip Podataka Doble Double
2.17 - Izgled prednjeg panela na kome je dodat grafik za prikazivanje filtriranog signala

Računske vežbe - Praktikum iz Virtuelne Instrumentacije – Čas 2
13
Nakon dodavanja navedenih kontrola i njihovo podešavanja, izgled prednjeg panela instrumenta je kao na
slici 2.18.
Sada je u okviru blok dijagrama potrebno implementirati funkcionalnost koja će omogućiti merenje
traženih parametara. U tu svrhu se koristi blok pod nazivom Amplitude and Level Measurements koji se u
okviru funkcionalne palete nalazi u pogrupi Signal Analysis koja je locirana u grupi Express. Nakon
ubacivanja ovog bloka u blok dijagram našeg VI generiše se prozor u okviru koga je potrebno ivršiti
podešavanja kao što je prikazano na slici 2.19.
2.18 - Izgled prednjeg panela instrumenta nakon dodavanja indikatora za prikaz Amplitude i Efektivne vrednosti
2.19 – Podešavanja za Amplitude and Level Measurements

Računske vežbe - Praktikum iz Virtuelne Instrumentacije – Čas 2
14
Nakon podešavanja bloka Amplitude and Level Measurements, u okviru blok šeme VI, na ulaz ovog
bloka potrebno je dovesti filtrirani signal, a izlaze Peak to Pead i RMS potrebno je povezati sa odgovarajućim
Meter indikatorima. Nakon toga, blok šema izgleda kao na slici
Na slici je potrebno uočiti da se između izlaza PeakToPeak bloka Amplitude and Level Measurements
i Meter indikatora, koji služi za prikaz trenutne amplitude filtriranog signala, nalazi Formula 2 blok koji je
uveden kako bi podelio vrednost PeakToPeak sa 2. Sada je potrebno pokrenuti program i testirati
implementirane funkcionalnosti. Ako su funkcionalnosti ispravno implementirane, prednji panel instrumenta
nakon pokretanja programa, za postavljene vrednosti kontrola, izgleda kao na slici 2.21.
2.20 - Blok šema VI nakon dodavanja Amplitude and Level Measurements

Računske vežbe - Praktikum iz Virtuelne Instrumentacije – Čas 2
15
Da bi u potpunosti implementirali funkcionalnost koja je od nas tražena postavkom zadatka potrebno
je još omogućiti i upis odbiraka filtriranog signala u neki tekstualni fajl. U tu svrhu potrebne su dve kontrole
od kojih će jedna definisati putanu do fajla u koji upisujemo dok će druga definisati početak i kraj upisa
odbiraka u fajl. Kao kontrolu koja kontroliše početak upisa i kraja upisau fajl koristićemo kotrolu Push Button
koja se nalazi u okviru podgrupe Buttons and Switches grupe Express dok ćemo za definisanje putanje do
fajla u koji upisujemo koristiti kontrolu File Path Control koja pripada podgrupi kontrola Classic String And
Path a koja se nalazi u okviru grupe kontrola označenoj sa Classic. Nakon ubacivanja ovih kontrola, Front
Panel našeg VI izgleda kao na slici 2.23.
2.21 - Izgled prednjeg panela VI nakon pokrenutog merenja Amplitude i Efektivne vrednosti filtriranog signala

Računske vežbe - Praktikum iz Virtuelne Instrumentacije – Čas 2
16
Nakon dodavanja kontrola u okviru Front Panel-a VI neophodno je implementirati njihovu
funkcionalnost što se postiže u okviru blok dijagrama VI. Osnova funkcionisanja mehanizma upisa u fajl
bazirana je na funkcionalnosti implementiranoj u okviru bloka pod nazivom Write to Measurement File koji
se nalazi u okviru podgrupe File I/O koja je deo grupe Programming. Nakon što se ovaj blok doda u okviru
2.23 - Izgled prednjeg panela VI nakon dodavanja kontrola za upis u tekstualni fajl
2.22 – Podešavanja Write To Measurement File bloka

Računske vežbe - Praktikum iz Virtuelne Instrumentacije – Čas 2
17
blok dijagrama našeg VI otvara se prozor u kome je potrebno izvršiti podešavanja tako da odgovaraju
podešavanjima sa slike 2.22. Sada je potrebno klikom na dugme „OK“ potvrditi podešavanja nakon čega je
ovaj blok spreman za korišćenje. Ovaj blok ima ulaze Enable na koji se dovodi izlaz sa bloka koji odgovara
dugmetu „Upis Aktivan“. Na ulaz File Name se dovodi izlaz sa bloka koji odgovara File Path Control .
Nakon svih podešavanja, blok dijagram našeg VI izgleda kao na slici 2.24.
Slika 2.24 se može smatrati i konačnim blok dijagramom, tj. blok dijagram sa slike 2.24 predstavlja
blok dijagram koji u potpunosti realizuje funkcionalnost VI koja je tražena postavkom zadatka. Sada je
potrebno da student pokrene izvršavanje programa i da potvrdi ispravnost realizacije.
Zadaci za samostalni rad
1. Potrebno je proširi funkcionalnost postojećeg VI tako da se omogući selekcija između više tipova
signala na ulazu na koje će se uvek superponirati isti signal šuma.
2. Potrebno je istražiti mogućnosti proširivanja funkcionalnosti VI tako da se pored prikaza u
vremenskom domenu na dodatnom grafiku omogući i prikaz filtriranog i ne filtriranog signala u
frekvencijskom domenu, tj. da se omogući prikaz spektra dva signala na istom dodatom grafiku.
2.24 - Finalna blok šema traženog VI




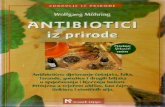


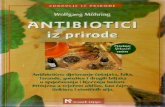


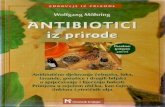

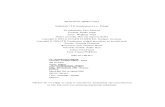



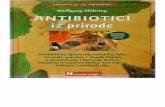


![BILTEN pregled člankov iz časopisja [1. jun. - inv.si Bilten INV članki 1 6 2018_7 6 2018.pdf · BILTEN – pregled člankov iz časopisja [1. jun. - 7. jun. 2018] [161] Novice,](https://static.fdokument.com/doc/165x107/5bbadb4a09d3f241268bbb5b/bilten-pregled-clankov-iz-casopisja-1-jun-invsi-bilten-inv-clanki-1-6-20187.jpg)