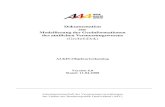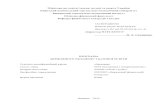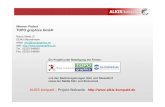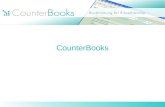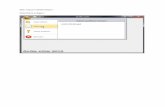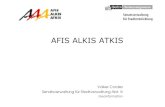Vektordaten ALKIS/DFK - geodatenonline.bayern.de · GeodatenOnline Vektordaten ALKIS/DFK –...
Transcript of Vektordaten ALKIS/DFK - geodatenonline.bayern.de · GeodatenOnline Vektordaten ALKIS/DFK –...

Bayerische Vermessungsverwaltung
Vektordaten ALKIS/DFK
Benutzerhandbuch

GeodatenOnline Vektordaten ALKIS/DFK – Benutzerhandbuch 1
Impressum
Herausgeber: © 2019 Bayerische Vermessungsverwaltung
http://www.geodaten.bayern.de
Version: 2.4
Datum: 09.04.2019
Diese Unterlagen wurden mit großer Sorgfalt erstellt und geprüft. Trotzdem können Feh-
ler nicht vollkommen ausgeschlossen werden.
Anmerkung: Zur besseren Lesbarkeit ist im vorliegenden Benutzerhandbuch durch-
gängig die Maskulinform verwendet. Das Benutzerhandbuch wendet sich natürlich auch
an Leserinnen.

GeodatenOnline Vektordaten ALKIS/DFK – Benutzerhandbuch 2
Inhaltsverzeichnis
1 Produktinformationen .................................................................................. 3
1.1 Was ist die Bestellanwendung „Vektordaten ALKIS/DFK“? ............................ 3
1.2 Abrufbare Daten ............................................................................................. 3
1.3 Systemvoraussetzungen ................................................................................ 4
2 Aufruf der Bestellanwendung Vektordaten ALKIS/DFK ............................ 5
3 Bestellvorgang .............................................................................................. 6
3.1 Benutzeroberfläche......................................................................................... 6
3.2 Auswahlmodi .................................................................................................. 7
3.3 Kartennavigation und Suche ........................................................................... 9
3.4 Bestellvorgänge mit verschiedenen Auswahlmodi ........................................ 13
3.4.1 Einzelflurstück auswählen ............................................................................ 13
3.4.2 Polygon digitalisieren .................................................................................... 15
3.4.3 Blattschnitt 1:1000 auswählen ...................................................................... 20
3.4.4 Polygon/Trasse hochladen ........................................................................... 22
3.4.5 Koordinaten eingeben / Rechteck festlegen ................................................. 27
3.4.6 Gemarkung auswählen / Gemeinde auswählen............................................ 31
3.5 Schritt 3: Bestellübersicht ............................................................................. 33
4 Ansprechpartner ......................................................................................... 34

GeodatenOnline Vektordaten ALKIS/DFK – Benutzerhandbuch 3
1 Produktinformationen
1.1 Was ist die Bestellanwendung „Vektordaten ALKIS/DFK“?
Bisher wurden die Daten des Liegenschaftskatasters in der Digitalen Flurkarte (DFK)
und dem Automatisierten Liegenschaftsbuch (ALB) in getrennten Systemen vorgehal-
ten. Diese Daten sind nun zusammen mit weiteren wichtigen Informationen wie Boden-
schätzung, Nummer der Grundstücke im Bestandsverzeichnis des Grundbuchs oder
Tatsächlicher Nutzung im Informationssystem ALKIS® (Amtliches Liegenschaftskatas-
terinformationssystem) zusammengeführt.
Mit der Bestellanwendung „Vektordaten ALKIS/DFK“ können Sie aktuelle Daten aus
dem Amtlichen Liegenschaftskataster abrufen.
Bei der Verwendung in Geoinformationssystemen können die einzelnen Objektartenbe-
reiche beliebig kombiniert und mit weiteren Fachdaten verbunden werden, da diese un-
abhängig voneinander in ALKIS® geführt werden. Die Einbindung von ALKIS®- Daten in
Geoinformationssysteme ermöglicht gezielte Abfragen und Analysen.
Grundlegende Informationen zur gesamten ALKIS®-Umstellung erhalten Sie auf
unserer Internetseite https://www.ldbv.bayern.de/produkte/kataster/alkis.html
Zu den inhaltlichen Unterschieden DFK / Flurkarte (ALKIS) können Sie sich hier infor-
mieren:
https://www.ldbv.bayern.de/file/pdf/9997/ALKIS-Altformate.pdf
1.2 Abrufbare Daten
Aus Vektordaten ALKIS/DFK können Vektordaten in verschiedenen Formaten abgerufen
werden:
GK4 (Rückmigrierte Vektordaten aus der Digitalen Flurkarte (DFK) im Koordina-
tensystem GK4 sind nur noch bis Ende 2019 erhältlich):
Abgabeformat Bemerkung
DXF Drawing Interchange File Format. DXF ist ein Datenaustauschformat von
AutoCAD.
SHAPE Das Dateiformat Shapefile ist ein von ESRI ursprünglich für ArcView entwi-
ckeltes Format für Geodaten.
SQD Sequentielles Dateiformat der SICAD-GDB
DFK originäres Format der Digitalen Flurkarte

GeodatenOnline Vektordaten ALKIS/DFK – Benutzerhandbuch 4
UTM32/UTM33:
Abgabeformat Bemerkung
ALKIS®-DXF Datenformatbeschreibung
ALKIS®-SHAPE Datenformatbeschreibung
ALKIS®-NAS Normbasierte Austauschschnittstelle (objektstrukturiert)
Datenabgabe im NAS-Format
ALKIS®-CSV-Punkt-
koordinaten
Beim CSV-Format handelt es sich um ein Textformat, wo einzelne Datenfelder (Spalten) durch Feldtrenner getrennt sind. Als Feld-trenner wird bei der ALKIS®-CSV-Punkteliste „#“ verwendet. Datenformatbeschreibung
1.3 Systemvoraussetzungen
Für einen optimalen Bestellvorgang empfiehlt sich immer eine möglichst aktuelle Ver-
sion Ihres Browsers. Bei älteren Versionen als Mozilla Firefox 45.0, Internet-Explorer
11.0, Chrome 52.0 oder Safari 9.0 kann es zu Einschränkungen bei der Funktionalität
und Darstellung kommen.
Stellen Sie zudem durch Einstellungen am Browser sicher, dass sowohl JavaScript als
auch Cookies aktiviert sind.
Mögliche Probleme beim Internet Explorer: Falls bei der Darstellung der Seite Probleme
auftreten, ist in Ihrem Internet Explorer eventuell der Kompatibilitätsmodus aktiviert. Für
eine korrekte Darstellung muss dieser jedoch deaktiviert sein.
Nähere Informationen hierzu finden Sie in der ausführlichen Problembeschreibung.
Zum Öffnen der Abgabeformate werden CAD- oder GIS-Programme benötigt.

GeodatenOnline Vektordaten ALKIS/DFK – Benutzerhandbuch 5
2 Aufruf der Bestellanwendung Vektordaten ALKIS/DFK
„Vektordaten ALKIS/DFK“ kann über http://www.geodatenonline.de/ aufgerufen wer-
den.
Melden Sie sich auf der Startseite mit Ihrer Kennung und Ihrem Passwort an. Wollen Sie
per Kreditkarte bezahlen starten Sie ohne Anmeldung direkt die Bestellanwendung.
Gehen Sie mit dem Mauscursor in der Navigationsleiste auf „Bestellen“ und wählen Sie
in dem darunter erscheinenden Reiter „Vektordaten ALKIS/DFK“ aus. Es öffnet sich ein
Fenster, in dem der Bestellvorgang durchgeführt wird. Die einzelnen Schritte werden im
nächsten Kapitel detailliert dargestellt.

GeodatenOnline Vektordaten ALKIS/DFK – Benutzerhandbuch 6
3 Bestellvorgang
3.1 Benutzeroberfläche
Fortschrittsübersicht des Bestellvorgangs: zeigt auf jeder Bestellseite an, in
welchem Schritt man sich befindet (dunkelblau hinterlegt).
Link zu den Produktinformationen auf der Webseite der Bayerischen Ver-
messungsverwaltung
Link auf das Benutzerhandbuch
Bildhafte Darstellung / Ergänzungen
Interaktiver Bereich: Auswahl- und Eingabemöglichkeiten
Erklärungen und Hinweise
„Abbrechen“ bricht Bestellvorgang ab und springt in den Bestellschritten
auf „Auswahlmodus“ zurück
„Weiter“ bestätigt die Auswahl / Eingabe und führt zum nächsten Schritt
„Zurück“ erscheint in Schritt 2 und 3 in den Bestellschritten und geht je-
weils einen Schritt zurück
1
2
3
4
5
6
7
8
1 2 3
5
6
7 8
4

GeodatenOnline Vektordaten ALKIS/DFK – Benutzerhandbuch 7
3.2 Auswahlmodi
In Schritt 1 wählen Sie, über welchen Auswahlmodus Sie Ihre gewünschten Bestellob-
jekte festlegen möchten. Im linken Bereich sehen Sie im Vorschaufenster wie die Objek-
tauswahl erfolgt, im Bereich ganz rechts ist eine Erläuterung zu ihrem gewählten Mo-
dus.
Folgende Modi stehen zur Verfügung:
Einzelflurstück wählen (siehe Ort / Gebiet finden und 3.4.1)
Grafische Auswahl einzelner Flurstücke - auch aus verschiedenen Gemarkungen
Polygon digitalisieren (siehe Ort / Gebiet finden und 3.4.2)
Sie können den Umfang des Bestellgebietes in der Karte selbst festlegen
Blattschnitte 1:1000 auswählen (siehe Ort / Gebiet finden und 3.4.3)
Festlegung des Gebietes durch Auswahl von Kartenblattschnitten im Maßstab
1:1000
Polygon/Trasse hochladen (siehe 3.4.4)
Das Bestellgebiet wird durch Hochladen eines Polygon festgelegt (unterstützte
Formate: SHAPE-ZIP, Koordinatenliste, KML (V2.2), GeoRSS, WKT)
Koordinaten eingeben / Rechteck festlegen (siehe 3.4.5)
Eingabe von Punkten in UTM32, UTM33, GK4 und WGS84
Gemarkung auswählen (siehe Ort / Gebiet finden und 3.4.6)
Festlegung des Bestellgebietes über eine Gemarkung
Gemeinde auswählen (siehe Ort / Gebiet finden und 3.4.6)
Festlegung des Bestellgebietes über eine Gemeinde
Bitte beachten Sie bei allen Modi die Hinweise zur

GeodatenOnline Vektordaten ALKIS/DFK – Benutzerhandbuch 8
Kartennavigation und der dort erläuterten Tipps zur Flurstücksuche (siehe 0).
Ort / Gebiet finden
Die Startposition des Kartenausschnitts kann bei allen Modi außer „Polygon/Trasse
hochladen“ und „Koordinaten eingeben / Rechteck festlegen“ durch eine Ortssuche be-
stimmt werden. Eine Suche nach Flurstück ist im nächsten Schritt im Kartenfenster mög-
lich. Haben Sie bereits zuvor eine Bestellung durchgeführt, wird die letzte Startposition
auch ohne erneute Suche im nächsten Schritt wieder aufgerufen.
Geben Sie einen Ort oder ein Gebiet ein, dass sich in oder bei Ihrem gewünsch-
ten Bestellgebiet befindet und wählen Sie den gewünschten Ort aus der Aus-
wahlliste aus
Drücken Sie auf „Weiter“

GeodatenOnline Vektordaten ALKIS/DFK – Benutzerhandbuch 9
3.3 Kartennavigation und Suche
Informationsleiste mit Anweisungen in grün und Hinweisen in rot.
Suchfunktion für eine Adresse bzw. Flurstücksnummer.
Bestellobjekte auswählen. Ändert nach Auswahl eines Flurstücks in den
Bearbeitungsmodus.
Wahl der Kartengrundlage im Hintergrund.
Navigationspfeile: „links“, „rechts“, „oben“, „unten“. Verschiebt den Kar-
tenausschnitt.
Zoom: „+“ zoomt eine Stufe hinein, „-„ zoomt eine Stufe heraus.
Kartenausschnittinformationen: Koordinaten, Zoomstufe und Maßstab.
1
2
3
4
5
6
7
2 3
7
1
4
5
6

GeodatenOnline Vektordaten ALKIS/DFK – Benutzerhandbuch 10
Navigation
In der Kartenansicht gibt es zwei Möglichkeiten zur Navigation. Eine Möglichkeit bietet
die Maus, mit deren Hilfe man den Kartenausschnitt verschieben sowie die Zoomstufe
verändern kann. Die andere Möglichkeit ist die Benutzung der rechts im Bild dargestell-
ten Navigationssymbole. Nachfolgend werden beide Varianten der Navigation erläutert.
Symbol Funktionalität
Navigationspfeile: die Pfeiltasten „links“, „rechts“, „oben“, „unten“ be-
wegen den Kartenausschnitt in die jeweilige Richtung.
Alternativ: linke Maustaste drücken und gedrückt halten, dann kann
der Kartenausschnitt in beliebige Richtungen verschoben werden
Zoomstufen: „+“ zoomt eine Stufe in den Kartenausschnitt hinein, „-„
zoomt entsprechend eine Stufe aus dem Kartenausschnitt heraus.
Durch direktes Anklicken eines Balken zwischen „+“ und „-„ wird direkt
die ausgewählte Zoomstufe angezeigt.
Alternativ: mit einem Doppelklick der linken Maustaste wird eine
Zoomstufe hineingezoomt. Es ist ebenfalls möglich mit dem Mausrad
eine Stufe hinein oder hinaus zu zoomen, je nach Drehrichtung.
Hinweis: Zoomstufe 4 bis 10 zeigt ATKIS-Karten, ab Zoomstufe 11
bis 15 ist die Digitale Flurkarte sichtbar.
Kartengrundlage
Generell öffnet sich die Bestellanwendung mit der Karte in
schwarz/weiß. Durch einen Klick auf den Reiter „Karte“ wird
die Digitale Topographische Karte als Kartengrundlage an-
gezeigt.
Durch einen Klick auf den Reiter „Luftbild“ wird das Luftbild
als Kartengrundlage angezeigt. Hier hat man als weitere
Auswahlmöglichkeit die Anzeige der Digitalen Flurkarte in
Kombination mit dem Luftbild.

GeodatenOnline Vektordaten ALKIS/DFK – Benutzerhandbuch 11
Suche
In der Kartenansicht kann über die „Suche“ (Button 2) entweder nach einer Adresse
oder nach einem Flurstück gesucht werden.
Wird die Suche aktiviert, öffnet sich ein Fenster über der Karte, in dem standardmäßig
das Flurstück als Suche dargestellt ist. Wechselt man auf die Suchfunktion „Adresse“,
so kann eine Adresse mit Ort oder Postleitzahl, Straßenname und Hausnummer gesucht
werden.
Verwendet man die Suchfunktion „Flurstück“, so werden weitere Auswahloptionen an-
geboten.
Auswahloptionen bei der Flurstückssuche:
Auswahlmöglichkeit Eingabebeispiel
Gemarkung (Name oder vierstellige
Gemarkungskennzahl (ohne Länder-
kennung: 09)), Zähler, Nenner
München 2916/0
8652 2916/0
Rechtswert und Hochwert (GK 12°) 4469634 5333809
Polygon im WKT-Format (GK 12°) MULTIPOLYGON(((4469047 5333053, 4469207
5333053, 4469207 5332897, 4469047 5332897,
4469047 5333053)))

GeodatenOnline Vektordaten ALKIS/DFK – Benutzerhandbuch 12
Ist die Suche erfolgreich, werden in einer Trefferliste, je nach Eingabe, ein oder mehrere
Flurstücke angezeigt, die in den Suchbereich fallen. Aus dieser Trefferliste kann dann
das gewünschte Flurstück ausgewählt werden.
Durch Auswahl eines Treffers aus der Trefferliste wird das Kartenfenster auf dieses
Flurstück zentriert und das Flurstück farbig umrandet.
Durch einen Klick auf das Flurstück wird dieses als Bestellobjekt ausgewählt, erkennbar
durch eine farbige Flächenfüllung.

GeodatenOnline Vektordaten ALKIS/DFK – Benutzerhandbuch 13
3.4 Bestellvorgänge mit verschiedenen Auswahlmodi
3.4.1 Einzelflurstück auswählen
Wählen Sie im Schritt 1 „Einzelflurstück auswählen“ (siehe 3.2)
Wählen Sie im Schritt 1 das Startgebiet wie unter Ort / Gebiet finden (siehe 3.2)
beschrieben
Sie können im Schritt 2 entweder über die Kartennavigation oder über die
Adress-/Flurstücksuche zu Ihrem gesuchten Flurstück navigieren (siehe 3.2)
Durch einen Klick auf das Flurstück wird das Bestellobjekt ausgewählt und farbig
dargestellt.
Weitere Flurstücke können durch Anklicken im Kartenfenster zur Bestellung hin-
zugefügt werden. Die Abwahl eines markierten Flurstücks erfolgt durch erneutes
Klicken auf das Objekt.

GeodatenOnline Vektordaten ALKIS/DFK – Benutzerhandbuch 14
Durch den Button „Auswahl löschen“ kann die gesamte Auswahl wieder aufge-
hoben werden.
Wählen Sie das von Ihnen gewünschte Koordinatensystem. Es stehen hier
Gauß-Krüger 12°-Streifen*, UTM32 und UTM33 zur Verfügung.
Die Bestellmöglichkeit „Gauß-Krüger 12°-Streifen (EPSG:31468)“ wird Ende
2019 eingestellt. Danach können ausschließlich ALKIS-Daten im UTM-
Koordinatensystem (EPSG:25832 und EPSG:25833) bestellt werden.
Wählen Sie das von Ihnen gewünschte Format (beachten Sie bitte die dort auf-
geführten Hinweise und besuchen Sie ggf. die Informationsseite zu ALKIS unter
http://vermessung.bayern/produkte/kataster/alkis.html)
Es werden das/die ausgewählte(n) Flurstück(e), die Gesamtanzahl der gewähl-
ten Flurstücke sowie der Gesamtpreis angezeigt. (Falls Sie aufgrund einer Rah-
men- oder Ressortvereinbarung kostenfrei bestellen können, wird der Preis erst
im späteren Warenkorb automatisch korrigiert.)
Über den Button „weiter“ gelangen Sie zu Schritt 3 der Bestellübersicht (siehe
3.5)

GeodatenOnline Vektordaten ALKIS/DFK – Benutzerhandbuch 15
3.4.2 Polygon digitalisieren
Wählen Sie im Schritt 1 „Polygon digitalisieren“ (siehe 3.2)
Wählen Sie im Schritt 1 das Startgebiet wie unter Ort / Gebiet finden (siehe 3.2)
beschrieben
Sie können im Schritt 2 entweder über die Kartennavigation oder über die
Adress-/Flurstücksuche zu Ihrem gesuchten Flurstück navigieren (siehe 3.3)
Zur Digitalisierung des Polygons klicken Sie mit der linken Maustaste an einen
Punkt im Kartenausschnitt und setzen somit den ersten Punkt des Polygons.
Fahren Sie mit weiteren Punkten fort, indem Sie an den gewünschten Stellen mit
der linken Maustaste einmal in die Karte klicken. Das Polygon wird in orange
dargestellt, solange es in Bearbeitung ist.
Zum Abschluss des Polygons machen Sie einen Doppelklick mit der linken
Maustaste. Das Polygon wird in pink dargestellt.
Die Polygonfläche darf maximal 5 km² betragen. Verkleinern Sie das Polygon,
falls die maximale Fläche überschritten wird (siehe Polygon bearbeiten).

GeodatenOnline Vektordaten ALKIS/DFK – Benutzerhandbuch 16
Polygon löschen:
Ist die Auswahl nicht wie gewünscht, kann sie gelöscht werden, indem in der oberen
Zeile „Auswahl löschen“ gewählt wird.
Polygon bearbeiten:
Das Polygon kann durch nochmaliges Anklicken mit der linken Maustaste editiert wer-
den. Es ist möglich das gesamte Polygon zu verschieben, indem mit der linken Maustas-
te auf den Mittelpunkt des Polygons geklickt wird und dieses dann bei gedrückt gehalte-
ner Maustaste bewegt wird. Außerdem können an den dargestellten Punkten im Edi-
tiermodus die Seiten- und Eckpunkte des Polygons verändert werden. Hier erfolgt die

GeodatenOnline Vektordaten ALKIS/DFK – Benutzerhandbuch 17
Änderung ebenfalls durch Anklicken des Punktes mit der linken Maustaste und einer
Bewegung des Punktes während die Maustaste noch gedrückt gehalten wird.
Wenn alle Änderungen durchgeführt wurden, kann der Editiermodus durch einmaliges
Klicken der linken Maustaste irgendwo in den Kartenausschnitt oder auf das Polygon
selbst beendet werden.
Polygonumwandlung:
Ist die Auswahl wie gewünscht, so kann mit „Weiter“ die Polygonumwandlung umgesetzt
werden. Dazu erscheint ein Pop-up, in dem Sie wählen können, ob Sie alle komplett in-
nerhalb des Polygons liegenden Flurstücke oder alle vom Polygon angeschnittenen
Flurstücke auswählen möchten. Die angeschnittenen Flurstücke werden in ganze Flur-
stücke umgewandelt.
Mit „Abbrechen“ wird die Umwandlung abgebrochen und das Polygon kann nochmal
editiert werden. Mit „Polygon umwandeln“ werden die Flurstücke entsprechend der
Auswahl markiert.

GeodatenOnline Vektordaten ALKIS/DFK – Benutzerhandbuch 18
Ergebnis „alle komplett innenliegenden Flurstücke“:
Ergebnis „alle angeschnittenen Flurstücke“:

GeodatenOnline Vektordaten ALKIS/DFK – Benutzerhandbuch 19
Wählen Sie das von Ihnen gewünschte Koordinatensystem. Es stehen hier
Gauß-Krüger 12°-Streifen*, UTM32 und UTM33 zur Verfügung.
Die Bestellmöglichkeit „Gauß-Krüger 12°-Streifen (EPSG:31468)“ wird Ende
2019 eingestellt. Danach können ausschließlich ALKIS-Daten im UTM-
Koordinatensystem (EPSG:25832 und EPSG:25833) bestellt werden.
Wählen Sie das von Ihnen gewünschte Format (beachten Sie bitte die dort auf-
geführten Hinweise und besuchen Sie ggf. die Informationsseite zu ALKIS unter
http://vermessung.bayern/produkte/kataster/alkis.html)
Es werden das/die ausgewählte(n) Flurstück(e), die Gesamtanzahl der gewähl-
ten Flurstücke sowie der Gesamtpreis angezeigt. (Falls Sie aufgrund einer Rah-
men- oder Ressortvereinbarung kostenfrei bestellen können, wird der Preis erst
im späteren Warenkorb automatisch korrigiert.)
Über den Button „Weiter“ gelangen Sie zu Schritt 3 der Bestellübersicht (siehe
3.5)

GeodatenOnline Vektordaten ALKIS/DFK – Benutzerhandbuch 20
3.4.3 Blattschnitt 1:1000 auswählen
Wählen Sie im Schritt 1 „Blattschnitt 1: 1000 auswählen“ (siehe 3.2)
Wählen Sie im Schritt 1 das Startgebiet wie unter Ort / Gebiet finden (siehe 3.2)
beschrieben
Sie können im Schritt 2 entweder über die Kartennavigation oder über die
Adress-/Flurstücksuche zu Ihrem gesuchten Flurstück navigieren (siehe 3.3)
Die Blattschnitte 1:1000 sind erst ab der Zoomstufe 9 sichtbar. Durch einen Klick
auf das Blatt wird das Bestellobjekt ausgewählt und farbig dargestellt.
Durch Klicken auf weitere Blätter können diese zur Bestellung hinzugefügt wer-
den. Wird erneut auf ein markiertes Blatt gedrückt, wird dieses wieder abgewählt.
Es können maximal 50 Blattschnitte ausgewählt werden.

GeodatenOnline Vektordaten ALKIS/DFK – Benutzerhandbuch 21
Wählen Sie das von Ihnen gewünschte Koordinatensystem. Es stehen hier
Gauß-Krüger 12°-Streifen*, UTM32 und UTM33 zur Verfügung.
Die Bestellmöglichkeit „Gauß-Krüger 12°-Streifen (EPSG:31468)“ wird Ende
2019 eingestellt. Danach können ausschließlich ALKIS-Daten im UTM-
Koordinatensystem (EPSG:25832 und EPSG:25833) bestellt werden.
Wählen Sie das von Ihnen gewünschte Format (beachten Sie bitte die dort auf-
geführten Hinweise und besuchen Sie ggf. die Informationsseite zu ALKIS unter
http://vermessung.bayern/produkte/kataster/alkis.html)
Es werden der/die ausgewählte Blattschnitt(e), die Gesamtanzahl der gewählten
Flurstücke sowie der Gesamtpreis angezeigt. (Falls Sie aufgrund einer Rahmen-
oder Ressortvereinbarung kostenfrei bestellen können, wird der Preis erst im
späteren Warenkorb automatisch korrigiert.)
Über den Button „weiter“ gelangen Sie zu Schritt 3 der Bestellübersicht (siehe
3.5)

GeodatenOnline Vektordaten ALKIS/DFK – Benutzerhandbuch 22
3.4.4 Polygon/Trasse hochladen
Wählen Sie im Schritt 1 „Polygon/Trasse hochladen“ (siehe 3.2)
Beachten Sie die Beispieldateien und Hinweise
Unterstütze Formate:
Shape-ZIP *.zip
Koordinatenliste *.txt
KML (Version 2.2) *.kml, *.kmz
GeoRSS *.xml
WKT *.txt
Koordinatensystem:
Die möglichen Koordinatensysteme für die Dateiformate Shape, WKT und TXT
(Koordinatenliste) sind ETRS89/UTM32 (EPSG:25832), ETRS89/UTM33
(EPSG:25833) oder GK4 (Gauß-Krüger – 4. Meridianstreifen, 12°, EPSG: 31468).
Die Dateiformate GeoRSS und KML können nur in WGS84 eingelesen werden.

GeodatenOnline Vektordaten ALKIS/DFK – Benutzerhandbuch 23
Maximale Anzahl an Punkten, Fläche und Dateigröße; Multipolygone:
- Die maximal zugelassene Menge der Polygonpunkte sind 150 Punkte.
- Die maximale Polygonfläche ist 5,00 km².
- Die maximale Dateigröße beträgt ca. 2 MB.
- Keine Unterstützung von Multipolygonen. Bei Multipolygonen wird nur das
erste Polygon berücksichtigt.
Vorgaben für Koordinatenlisten:
- Die Koordinaten sind im Format „Rechtswert, Hochwert“ (Ost- und Nord-
wert) anzugeben z.B.: 644377 5391307.
- Die Koordinatenliste muss mindestens aus drei Punkten bestehen
Schreibweise untereinander: 643710 5393645
645777 5395307
646710 5397645
- Trennzeichen zwischen den Koordinaten: Leerzeichen
Trennzeichen zwischen Dezimalgrad/-minute: Komma oder Punkt
- Der erste Punkt ist gleichzeitig der Endpunkt des Polygons.
- Die Eingabe der Punkte kann sowohl im Uhrzeigersinn als auch gegen den
Uhrzeigersinn erfolgen.
Vorgaben für Shape-Dateien:
Im Shape-Format werden die Geometrien und Attribute in den folgenden drei zu-
sammengehörenden Einzeldateien definiert:
- shp - Datei zur Speicherung der Geometriedaten
- dbf - Datei zur Speicherung der Attributdaten
- shx - Datei mit dem Index der Geometrie zur Verknüpfung der Attributdaten
Die Shape-Datei wird in einem ZIP-Datensatz eingelesen. Dieser enthält die drei
Bestandteile von Shape.

GeodatenOnline Vektordaten ALKIS/DFK – Benutzerhandbuch 24
Über „Durchsuchen“ im unteren Bereich des Fensters können Sie nun eine Datei
auswählen
Drücken Sie anschließend „Datei einlesen“
Wurden die Daten erfolgreich eingelesen drücken Sie auf „Weiter“
Nun wird Ihnen in einer Vorschau das Polygon / die Trasse angezeigt
Durch einen Klick auf Ihr Polygon können Sie es noch bearbeiten
Polygon bearbeiten:
Das Polygon kann durch nochmaliges Anklicken mit der linken Maustaste editiert wer-
den. Es ist möglich das gesamte Polygon zu verschieben, indem mit der linken Maustas-

GeodatenOnline Vektordaten ALKIS/DFK – Benutzerhandbuch 25
te auf den Mittelpunkt des Polygons geklickt wird und das Polygon dann bei gedrückt
gehaltener Maustaste bewegt wird. Außerdem können an den dargestellten Punkten im
Editiermodus die Seiten- und Eckpunkte des Polygons verändert werden. Hier erfolgt die
Änderung ebenfalls durch Anklicken des Punktes mit der linken Maustaste und einer
Bewegung des Punktes während die Maustaste noch gedrückt gehalten wird.
Wenn alle Änderungen durchgeführt wurden, kann der Editiermodus durch einmaliges
Klicken der linken Maustaste irgendwo in den Kartenausschnitt oder auf das Polygon
selbst beendet werden.
Polygonumwandlung:
Ist die Auswahl wie gewünscht, so kann mit „Weiter“ die Polygonumwandlung umgesetzt
werden. Dazu erscheint ein Pop-up, in dem Sie wählen können, ob Sie alle komplett in-
nerhalb des Polygons liegenden Flurstücke oder alle vom Polygon angeschnittenen
Flurstücke auswählen möchten. Die angeschnittenen Flurstücke werden in ganze Flur-
stücke umgewandelt.
Mit „Abbrechen“ wird die Umwandlung abgebrochen und das Polygon kann nochmal
editiert werden. Mit „Polygon umwandeln“ werden die Flurstücke entsprechend der
Auswahl markiert.

GeodatenOnline Vektordaten ALKIS/DFK – Benutzerhandbuch 26
Wählen Sie das von Ihnen gewünschte Koordinatensystem. Es stehen hier
Gauß-Krüger 12°-Streifen*, UTM32 und UTM33 zur Verfügung.
Die Bestellmöglichkeit „Gauß-Krüger 12°-Streifen (EPSG:31468)“ wird Ende
2019 eingestellt. Danach können ausschließlich ALKIS-Daten im UTM-
Koordinatensystem (EPSG:25832 und EPSG:25833) bestellt werden.
Wählen Sie das von Ihnen gewünschte Format (beachten Sie bitte die dort auf-
geführten Hinweise und besuchen Sie ggf. die Informationsseite zu ALKIS unter
http://vermessung.bayern/produkte/kataster/alkis.html)
Es werden das/die ausgewählte(n) Flurstück(e) die Gesamtanzahl der gewählten
Flurstücke, sowie der Gesamtpreis angezeigt. (Falls Sie aufgrund einer Rahmen-
oder Ressortvereinbarung kostenfrei bestellen können, wird der Preis erst im
späteren Warenkorb automatisch korrigiert.)
Über den Button „weiter“ gelangen Sie zu Schritt 3 der Bestellübersicht (siehe
3.5)

GeodatenOnline Vektordaten ALKIS/DFK – Benutzerhandbuch 27
3.4.5 Koordinaten eingeben / Rechteck festlegen
Wählen Sie im Schritt 1 „Koordinaten eingeben / Rechteck festlegen“ (siehe 3.2)
Beachten Sie die Hinweise im rechten unteren Infofenster
Es muss jeweils ein Koordinatenpaar in einer Zeile stehen. Dabei wird der
Rechts- und Hochwert durch ein Komma getrennt (Rechtswert, Hochwert; z.B.:
4423115.06, 5391350.95).
Es kann ein Polygon mit max. 150 Punkten eingegeben werden.
Bitte beachten Sie, dass für eine GK4-Bestellung mindestens 2 Koordinaten und
für eine UTM-Bestellung mindestens 4 Koordinaten benötigt werden.
Geben Sie die Koordinaten (GK4) im Feld „Koordinateneingabe“ ein
Drücken Sie den Button „einlesen“
Wurden die Daten erfolgreich eingelesen drücken Sie auf „Weiter“
Nun wird Ihnen in einer Vorschau das Polygon angezeigt
Durch einen Klick auf Ihr Polygon können Sie es noch bearbeiten

GeodatenOnline Vektordaten ALKIS/DFK – Benutzerhandbuch 28
Polygon bearbeiten:
Das Polygon kann durch nochmaliges Anklicken mit der linken Maustaste editiert wer-
den. Es ist möglich das gesamte Polygon zu verschieben, indem mit der linken Maustas-
te auf den Mittelpunkt des Polygons geklickt wird und dann bei gedrückt gehaltener
Maustaste bewegt wird. Außerdem können an den dargestellten Punkten im Editiermo-
dus die Seiten- und Eckpunkte des Polygons verändert werden. Hier erfolgt die Ände-
rung ebenfalls durch Anklicken des Punktes mit der linken Maustaste und einer Bewe-
gung des Punktes während die Maustaste noch gedrückt gehalten wird.
Wenn alle Änderungen durchgeführt wurden, kann der Editiermodus durch einmaliges
Klicken der linken Maustaste irgendwo in den Kartenausschnitt oder auf das Polygon
selbst beendet werden.

GeodatenOnline Vektordaten ALKIS/DFK – Benutzerhandbuch 29
Polygonumwandlung:
Ist die Auswahl wie gewünscht, so kann mit „Weiter“ die Polygonumwandlung umgesetzt
werden. Dazu erscheint ein Pop-up, in dem Sie wählen können, ob Sie alle komplett in-
nerhalb des Polygons liegenden Flurstücke oder alle vom Polygon angeschnittenen
Flurstücke auswählen möchten. Die angeschnittenen Flurstücke werden in ganze Flur-
stücke umgewandelt.
Mit „Abbrechen“ wird die Umwandlung abgebrochen und das Polygon kann nochmal
editiert werden. Mit „Polygon umwandeln“ werden die Flurstücke entsprechend der
Auswahl markiert.

GeodatenOnline Vektordaten ALKIS/DFK – Benutzerhandbuch 30
Wählen Sie das von Ihnen gewünschte Koordinatensystem. Es stehen hier
Gauß-Krüger 12°-Streifen*, UTM32 und UTM33 zur Verfügung.
Die Bestellmöglichkeit „Gauß-Krüger 12°-Streifen (EPSG:31468)“ wird Ende
2019 eingestellt. Danach können ausschließlich ALKIS-Daten im UTM-
Koordinatensystem (EPSG:25832 und EPSG:25833) bestellt werden.
Wählen Sie das von Ihnen gewünschte Format (beachten Sie bitte die dort auf-
geführten Hinweise und besuchen Sie ggf. die Informationsseite zu ALKIS unter
http://vermessung.bayern/produkte/kataster/alkis.html)
Es werden das/die ausgewählte(n) Flurstück(e), die Gesamtanzahl der gewähl-
ten Flurstücke, sowie der Gesamtpreis angezeigt. (Falls Sie aufgrund einer
Rahmen- oder Ressortvereinbarung kostenfrei bestellen können, wird der Preis
erst im späteren Warenkorb automatisch korrigiert.)
Über den Button „weiter“ gelangen Sie zu Schritt 3 der Bestellübersicht (siehe
3.5)

GeodatenOnline Vektordaten ALKIS/DFK – Benutzerhandbuch 31
3.4.6 Gemarkung auswählen / Gemeinde auswählen
Wählen Sie im Schritt 1 entweder „Gemarkung auswählen“ oder „Gemeinde
auswählen“ (siehe 3.2)
Wählen Sie im Schritt 1 das Startgebiet wie unter Ort / Gebiet finden (siehe 3.2)
beschrieben
Sie können im Schritt 2 nun auch über die Kartennavigation oder über die
Adress-/Flurstücksuche zu Ihrem gesuchten Bereich navigieren (siehe 0)
Durch einen Klick auf die Gemarkung / Gemeinde bzw. den Landkreis wird das
Bestellobjekt ausgewählt und farbig dargestellt.
Durch einen Klick auf die bereits ausgewählte Gemarkung / Gemeinde kann die
Auswahl gelöscht werden.

GeodatenOnline Vektordaten ALKIS/DFK – Benutzerhandbuch 32
Wählen Sie das von Ihnen gewünschte Koordinatensystem. Es stehen hier
Gauß-Krüger 12°-Streifen*, UTM32 und UTM33 zur Verfügung.
Die Bestellmöglichkeit „Gauß-Krüger 12°-Streifen (EPSG:31468)“ wird Ende
2019 eingestellt. Danach können ausschließlich ALKIS-Daten im UTM-
Koordinatensystem (EPSG:25832 und EPSG:25833) bestellt werden.
Wählen Sie das von Ihnen gewünschte Format (beachten Sie bitte die dort auf-
geführten Hinweise und besuchen Sie ggf. die Informationsseite zu ALKIS unter
http://vermessung.bayern/produkte/kataster/alkis.html)
Es werden das/die ausgewählte(n) Gemarkung(e)/gemeinde(e), die Gesamtan-
zahl der gewählten Flurstücke, sowie der Gesamtpreis angezeigt. (Falls Sie auf-
grund einer Rahmen- oder Ressortvereinbarung kostenfrei bestellen können,
wird der Preis erst im späteren Warenkorb automatisch korrigiert.)
Über den Button „weiter“ gelangen Sie zu Schritt 3 der Bestellübersicht (siehe
3.5)

GeodatenOnline Vektordaten ALKIS/DFK – Benutzerhandbuch 33
3.5 Schritt 3: Bestellübersicht
Nachdem nun erfolgreich das gewünschte Produkt ausgewählt wurde, wird nun die Be-
stellübersicht angezeigt.
Hier werden die Daten der Bestellung zusammengefasst dargestellt. Um die Bestellung
abschließen zu können, müssen Sie noch „Ihr Zeichen“ eingeben. Es empfiehlt sich, an
dieser Stelle ein Geschäfts- oder Aktenzeichen des Vorgangs anzugeben, aufgrund
dessen der Abruf erfolgt. Dieses wird in den Dateinamen der Bestellung mit übernom-
men.
Falls Sie aufgrund einer Rahmen- oder Ressortvereinbarung kostenfrei bestellen kön-
nen, wird der Preis erst im nachfolgenden Warenkorb automatisch korrigiert.
Bestätigen Sie die Bestellung mit dem Button „In den Warenkorb“.
Es erscheint ein Pop-up, in dem Sie sich entscheiden können, ob Sie weitere Bestellun-
gen tätigen oder direkt zum Warenkorb gehen möchten.
Für weitere Schritte des Bestellvorgangs (Warenkorb, Downloadbereich, Rechnung etc.)
siehe Dokument „Allgemeine Hilfe“.

GeodatenOnline Vektordaten ALKIS/DFK – Benutzerhandbuch 34
4 Ansprechpartner
Bei Fragen zu GeodatenOnline oder technischen Schwierigkeiten lesen Sie bitte unsere
Hilfeseiten im Internet unter „Hilfe“ und „Häufig gestellte Fragen (FAQ)“ oder wenden Sie
sich an den Kundenservice der Bayerischen Vermessungsverwaltung.
Landesamt für Digitalisierung, Breitband und Vermessung
– Kundenservice der Bayerischen Vermessungsverwaltung –
Postanschrift:
Alexandrastraße 4
80538 München
Tel.: +49 (0) 89 / 21 29 11 11
Fax: +49 (0) 89 / 21 29 11 13
E-Mail: [email protected]
Internet: www.geodaten.bayern.de
Wir sind für Sie da:
Mo - Do: 08:00 bis 16:00 Uhr
Fr: 08:00 bis 14:00 Uhr