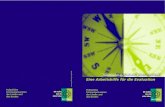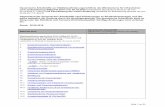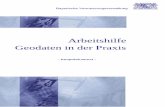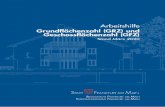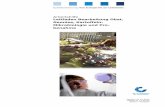VerBIS-Arbeitshilfe - Bearbeiten von Bewerberdaten durch ...
Transcript of VerBIS-Arbeitshilfe - Bearbeiten von Bewerberdaten durch ...

Bearbeiten von Bewerberdaten durch Träger
(Vergabe-Maßnahmen nach § 45 SGB III, Transfer- und Vergabe-FbW-Maßnahmen)
15.11.2021
PRV 21.03

Verantwortlich: Redaktion: Zentrale – IT-AFM 13 Bei Fragen und Anregungen zu dieser Arbeitshilfe wenden Sie sich bitte an Ihre IT-Fachbe-treuung.

3
Inhaltsverzeichnis
1. Was hat sich verändert? ................................................................................. 5
2. Vorwort ............................................................................................................. 6
3. Datenschutz ..................................................................................................... 7
4. Anmeldung in VerBIS ...................................................................................... 7
5. Übersichtsseite der Einschaltungen .............................................................. 8
6. Fallbearbeitung - Beauftragungsdetails ...................................................... 10
7. Einsichtnahme in die Kundendaten ............................................................. 12
7.1 Kundendaten .................................................................................................. 12
7.2 Stammdaten ................................................................................................... 14
7.3 Lebenslauf...................................................................................................... 15
7.4 Stärkenanalyse .............................................................................................. 22 7.4.1 Berufserfahrung ............................................................................................................................ 24 7.4.2 Mobilität und Sprachkenntnisse ................................................................................................... 24 7.4.3 Kenntnisse und Fertigkeiten, Persönliche Stärken und Interessen ............................................. 25 7.4.4 Lizenzen, Weiterbildungen und Zertifikate ................................................................................... 26 7.4.5 Führungskompetenzen ................................................................................................................. 27 7.4.6 Zugriffsrecht des Kunden ............................................................................................................. 27
7.5 Bewerberbetreuung ....................................................................................... 28
7.6 Stellengesuche .............................................................................................. 29
7.7 Stellengesuch erstellen/ bearbeiten ............................................................ 29 7.7.1 Reiter "Stellengesuch" .................................................................................................................. 30 7.7.2 Reiter "Administration" ................................................................................................................. 32 7.7.3 Reiter "Suche" .............................................................................................................................. 34
7.8 Bewerbungen ................................................................................................. 36 7.8.1 Bewerbung erstellen ..................................................................................................................... 37 7.8.2 Reiter "Allgemein" ........................................................................................................................ 38 7.8.3 Reiter "Anschreiben" .................................................................................................................... 40 7.8.4 Reiter "Lebenslauf" ....................................................................................................................... 41 7.8.5 Reiter "Fähigkeiten" ...................................................................................................................... 42 7.8.6 Reiter "Anlagen" ........................................................................................................................... 43 7.8.7 Reiter "Drucken und Versenden" ................................................................................................. 44
7.9 Suche nach Stellenangeboten ...................................................................... 45 7.9.1 Suche ausgehend vom Stellengesuch ...................................................................................... 45 7.9.2 Referenznummernsuche ........................................................................................................... 45 7.9.3 Ergebnisliste .............................................................................................................................. 46
7.10 Vorgemerkte Stellenangebote ...................................................................... 48
7.11 Anlagenverwaltung ....................................................................................... 48 7.11.1 Bewerbungsfoto ......................................................................................................................... 49 7.11.2 Meine Anlagen und Links .......................................................................................................... 49

4
8. Abschluss der Beauftragung – Versand des Zwischen-/ Abschlussberichts ........................................................................................................................ 50

1. Was hat sich verändert? In dieser Arbeitshilfe sind die Veränderungen der vorangegangenen und aktuellen Version eingearbeitet. Zur schnellen Orientierung zeigen wir Ihnen die jeweiligen Veränderungen in einer Übersicht:
Stand der Arbeitshilfe Betroffene Seiten Eingearbeitete Änderungen
19.07.2021 PRV_21.02
Gesamtes Dokument Redaktionelle Anpassungen (sprachliche Gleichstellung) Austausch der Screens zu Kun-dendaten (Kapitel 7.1) und Be-werbungen (Kapitel 7.8) Im Kapitel 7.3“ Lebenslauf“ Screens ausgetauscht und Erläu-terung zum „Lebenslauf-Lücken-füller“ ergänzt Anpassung des Kapitels „Profil-unabhängige Suche“ in „Refe-renznummernsuche“
15.11.2021 PRV 21.03
Gesamtes Dokument Redaktionelle Überarbeitung Austausch der Screenshots 10, 11, 15, 17, 24, 27, 33, 38, 41 Anpassungen der Erläuterungen in den Kapiteln 7.4 „Stärkenanalyse“, 7.7.1 „Reiter Stellengesuch“ 7.7.3 „Reiter Suche“, 7.11.1 „Bewerbungsfoto“ 7.9.3 „Ergebnisliste“, 7.11 „Anlagenverwaltung und 7.11.1 „Bewerbungsfoto“
Um Inhalte in der Arbeitshilfe (PDF-Dokument) schnell zu finden, können Sie folgende elekt-ronischen Suchmöglichkeiten verwenden: • Nach Eingabe der Tastenkombination "Strg + F" öffnet sich ein Fenster mit dem Titel "Suchen". Hier kann der gesuchte Begriff eingegeben werden. Durch Betätigung der Schalt-fläche "Zurück" bzw. "Weiter" kann das Dokument nach dem gesuchten Begriff vorwärts oder rückwärts durchsucht werden. • Nach Betätigung der rechten Maustaste öffnet sich ein Auswahlfenster mit mehreren Begriffen. Nach Auswahl des Begriffs "Suchen" öffnet sich ein Fenster mit dem Titel "Suchen". Hier kann der gesuchte Begriff eingegeben werden. Durch Betätigung der Schaltfläche "Zu-rück" bzw. "Weiter" kann das Dokument nach dem gesuchten Begriff vorwärts oder rückwärts durchsucht werden.

6
2. Vorwort Diese Arbeitshilfe soll Träger, die
• Vergabe-Maßnahmen zur Aktivierung und beruflichen Eingliederung (Vergabe-MAT) nach (§ 16 Abs. 1 SGB II i.V.m.) § 45 SGB III,
• Transfer-Maßnahmen nach §§ 110, 111 oder 110 i. V. m. 111 SGB III oder • Vergabe-FbW-Maßnahmen nach § 131a Abs. 2 SGB III oder § 16 Abs. 3a SGB II
durchführen, bei ihrer Arbeit unterstützen. Über VerBIS erhalten diese Träger die zur individuellen Fallbearbeitung erforderlichen Zugriffe auf die notwendigen Bewerberdaten der Teilnehmenden sowie die Möglichkeit zur daten-schutzkonformen Übermittlung teilnehmerbezogener Berichte an den Bedarfsträger. Der Zugriff auf die Bewerberdaten unterscheidet sich jedoch hinsichtlich der Beauftragungs-grundlage. Diese Unterschiede sind in der folgenden Tabelle dargestellt. Ausführliche Infor-mationen über Zugriffsmöglichkeiten auf die entsprechenden Seiten der Bewerberdaten finden Sie in Kapitel 6 dieser Arbeitshilfe.
Zugriffsrechte für Träger, die Vergabe-MAT und Vergabe-FbW-Maßnahmen durchführen
Zugriffsrechte für Trä-ger, die Transfermaß-nahmen durchführen
Zugriffsrechte
Kundendaten Kundendaten lesend Stammdaten - lesend Lebenslauf Lebenslauf schreibend Stärkenanalyse Stärkenanalyse schreibend Bewerberbetreuung - lesend Stellengesuche Stellengesuche schreibend Bewerbungen - schreibend, wenn das Bewer-
bungsmanagement freige-schaltet ist, ansonsten lesend
Stellenangebote suchen Stellenangebote suchen schreibend Vorgemerkte Stellenange-bote
- lesend
Anlagenverwaltung - schreibend Stellenempfehlungen - lesend
Tabelle 1: Zugriffsrechte
Bitte beachten Sie, dass sich die Darstellung je nach Art der durchgeführten Maßnahme un-terscheiden kann. Daher wird in diesen Fällen ein Zusatz in der Abbildungsbeschreibung mit aufgenommen.

7
3. Datenschutz Sie sind verpflichtet, die datenschutzrechtlichen Bestimmungen, insbesondere die Vorschrif-ten zum Sozialdatenschutz, einzuhalten. Insbesondere dürfen Sie Sozialdaten der Teilnehme-rinnen bzw. Teilnehmer ausschließlich nur zur Erfüllung der vertraglich geregelten Pflichten nutzen. Jede Verwendung dieser Sozialdaten zu anderen Zwecken (z. B. gewerbliche Nut-zung) ist unzulässig. Sie sind zu einer eigenen Datenerhebung nur im vertraglich zugelasse-nen oder für die Aufgabenerledigung erforderlichen Umfang berechtigt. Das Herunterladen von Daten aus VerBIS ist untersagt. Sie sind verpflichtet, Weisungen des Auftraggebers zum Umgang mit den Sozialdaten der Teilnehmenden nachzukommen. Zugriff auf die Bewerberdaten dürfen nur den Beschäftigten des Auftragnehmers gewährt wer-den, die mit der Kundin bzw. dem Kunden arbeiten. Dies dürfen nur Beschäftigte sein, die aufgrund ihrer Funktion und Durchführung der Maßnahme berechtigt sind, die Bewerberdaten zu aktualisieren und den teilnehmerbezogenen Bericht zu verfassen. Anderen Personen darf kein Zugriff auf die Bewerberdaten gewährt werden.
4. Anmeldung in VerBIS Aus dem Internet gelangen Sie über folgenden Pfad auf die Startseite in VerBIS: https://jobboerse2.arbeitsagentur.de/verbis/login
Abbildung 1: Anmeldebildschirm Über die Eingabefelder des Anmeldebildschirms können Sie Benutzernamen und Kennwort eingeben. Ihre Eingaben bestätigen Sie über die Schaltfläche "Anmelden". Anschließend ge-langen Sie zur Startseite in VerBIS. Den Benutzernamen und das Erstanmelde-Kennwort erhalten Sie nach Zuschlagsertei-lung per Post übersandt. Sollten Sie hierzu Fragen haben, wenden Sie sich bitte an Ihre Ansprechpartnerin bzw. Ihren Ansprechpartner bei der Agentur für Arbeit/ dem Jobcen-ter. Wenn Sie Ihr Kennwort vergessen haben sollten, hilft Ihnen das Service Center (0800 4 5555 01) weiter. Bei erstmaliger Anmeldung werden Sie aufgefordert, Ihr Einmalkennwort in ein beliebiges Kennwort zu ändern.

8
Abbildung 2: Kennwortänderung
Eine spätere Kennwortänderung ist jederzeit nach einer bereits erfolgreichen Anmeldung über die Startseite möglich. Hierfür wählen Sie unter dem Menüpunkt "Organisation" die Schaltflä-che "Kennwort ändern" aus.
5. Übersichtsseite der Einschaltungen
Abbildung 3: Anzeige "Laufende Fälle auflisten" Auf der Seite Einschaltungen > Laufende Fälle > Laufende Fälle auflisten werden alle zuge-wiesenen Bewerberdatensätze nach folgender Unterteilung (Auftragsnummer, Kunde, Datum

9
der Einschaltung, Stand der Bearbeitung, Datum letzte Bearbeitung, Fallbearbeiter, Aktionen) angezeigt. Soweit eine Verlängerung der Teilnahmedauer vertraglich vereinbart wurde, kann der Beauf-tragende den Zeitraum für Einschaltungen mit dem Status "offen", "offen (abgelaufen)", "in Bearbeitung" oder "in Bearbeitung (abgelaufen)" über die Schaltfläche "verlängern bis" (mehr-fach) verlängern. Es ist immer der aktuelle Stand der Bearbeitung ersichtlich:
• Offen: Dabei handelt es sich um Einschaltungen, die von den Beauftragenden an Sie über-mittelt wurden.
• Offen (abgelaufen): Sobald die Dauer der Einschaltung mit dem Status "offen" abgelaufen ist, ändert sich der Status automatisch auf "offen (abgelaufen)". Bei abgelaufenen Einschaltungen ha-ben Sie keinen Zugriff mehr auf die Bewerberin bzw. den Bewerber. Die bereits vorge-nommenen Änderungen bleiben erhalten und können an den Beauftragenden versen-det oder die Beauftragung abgeschlossen werden. Wenn die Einschaltung durch einen Beauftragenden verlängert wird, ändert sich der Status der Einschaltung wieder auf "offen".
• In Bearbeitung: Dieser Status wird angezeigt, wenn ein Aufruf des Bewerberdatensatzes über den ver-linkten Kundennamen erfolgt ist, und die Zwischenabfrage mit der Schaltfläche "Ja, weiter mit Status-Änderung" bestätigt wurde. Mit Bestätigung der Schaltfläche "Nein, weiter ohne Status-Änderung" verbleibt der Status auf "offen" (siehe Kapitel 6 Fallbe-arbeitung).
• In Bearbeitung (abgelaufen): Sobald die Dauer der Einschaltung mit dem Status "in Bearbeitung" abgelaufen ist, ändert sich der Status automatisch auf "in Bearbeitung (abgelaufen)". Bei abgelaufe-nen Einschaltungen haben Sie keinen Zugriff mehr auf die Bewerberin bzw. den Be-werber. Die bereits vorgenommenen Änderungen im Lebenslauf bleiben erhalten und können an den Beauftragenden versendet oder die Beauftragung abgeschlossen wer-den. Wenn die Einschaltung durch den Beauftragenden verlängert wird, ändert sich der Status der Einschaltung wieder auf "in Bearbeitung".
• Zurückgezogen: Die Beauftragung für diese Person wurde durch die Bearbeitenden zurückgezogen.
Die Liste der "laufenden Fälle" kann im Bereich "Einschränkung der Liste" über die entspre-chenden Eingabe- und Auswahlfelder gefiltert werden – und zwar nach dem jeweiligen Ver-trag/ Maßnahme, dem Stand der Bearbeitung, der Kundennummer des zugewiesenen Bewer-berdatensatzes, dem Nachnamen und dem Vornamen der Bewerberin bzw. des Bewerbers. Der Nachname, der Vorname und die Kundennummer können mit dem Jokerzeichen "*" ab-gekürzt werden. Der Joker kann nur am Ende des Suchwortes und nach Eingabe von mindes-tens einem Zeichen verwendet werden. Zur Filterung ist nach Auswahl/ Eingabe jeweils die Schaltfläche "Filtern" zu nutzen. Über die Schaltfläche "Alle Filter zurücksetzen" kann die Filterung der Übersichtsliste wieder aufgehoben werden. Die Liste wird dann wieder in den ursprünglichen Zustand zurückgesetzt. Neben der Filterfunktion ist auch eine aufsteigende bzw. absteigende Sortierung möglich. Durch Auswahl der entsprechenden Verlinkung (Auftragsnummer, Kunde, Datum der Ein-schaltung, Stand der Bearbeitung, Datum letzte Bearbeitung, Fallbearbeiter) werden die lau-

10
fenden Fälle sortiert. Dies wird durch ein zusätzliches Symbol in der Spaltenüberschrift ange-zeigt (aufsteigend , absteigend ). Bei erstmaliger Anmeldung ist die Liste der laufenden Fälle zunächst nach dem Übermittlungsdatum der Einschaltung sortiert. Wurde der Fall durch den Beauftragenden zurückgezogen, wird die Auftragsnummer nicht mehr verlinkt dargestellt. In der Spalte "Aktionen" wird ein Löschsymbol angezeigt. Der Fall kann von Ihnen durch Betätigen dieses Symbols entfernt werden. Hat der Beauftragende den Fall abgeschlossen, ist dieser in der Liste der laufenden Fälle ge-löscht und somit für Sie nicht mehr sichtbar. Im Bereich "Aufgaben" bzw. "Aufgaben zur Ihrer Institution" werden Ihnen alle Aufgaben/ Mit-teilungen, die Sie an Ihre Ansprechpartnerin bzw. Ihren Ansprechpartner verschickt haben an-gezeigt. Änderungen können Sie hier nicht vornehmen. Eine Aufgabe/ Mitteilung können Sie nur auf der Seite "Beauftragung Dritte" erstellen (siehe Kapitel 6 Fallbearbeitung). Wenn noch keine Aufgaben verschickt wurden, erscheint bei Aufruf der Seite "Aufgaben zu Ihrer Institution" der Hinweis: "Es wurden keine Einträge gefunden."
6. Fallbearbeitung - Beauftragungsdetails Den zu bearbeitenden Datensatz können Sie direkt über die verlinkte Auftragsnummer auf der Seite "Laufende Fälle" aufrufen. Bevor Sie über den verlinkten Kundennamen direkt in den Bewerbersatz zur Bearbeitung gelangen, werden Ihnen die Beauftragungsdaten angezeigt.
Abbildung 4: Beauftragungsdetails - Fallbearbeitung – Ansicht für Träger nach § 45 SGB III (und Vergabe FbW-Maßnahmen)
Im Abschnitt "Beauftragungsdaten" werden alle maßgeblichen Angaben des Beauftragenden zur Einschaltung aufgelistet. Unter dem Punkt "Kunde" wird der Name und die Kundennummer der Bewerberin bzw. des Bewerbers angezeigt. Über den verlinkten Namen können Sie die Bewerberdaten aufrufen und mit der Bearbeitung beginnen. Weitere Hinweise hierzu erhalten Sie in Kapitel 7 – Einsichtnahme in Kundendaten. Unter dem Punkt "Beauftragter Dritter" wird der Vertragspartner und die beauftragende Person angezeigt. Über den verlinkten Namen des

11
Beauftragenden können Sie Informationen zu dessen Kontakt- und Organisationsdaten erhal-ten. Unter dem Punkt "Beauftragungsdetails" finden Sie die beauftragte Leistung und die individu-elle Beauftragungsdauer für die Kundin bzw. den Kunden. Die beauftragte Leistung beginnt bei Trägern nach § 45 SGB III immer mit einem "D", bei Trägern nach §§ 110, 111 oder §110 in Verbindung mit §111 SGB III mit einem "T", bei Trägern von Vergabe FbW-Maßnahmen mit einem "F". Weiterhin wird Ihnen als Träger nach § 45 SGB III (bzw. Vergabe FbW-Maßnahmen) die An-zeige "Bewerbungsmanagement durch den Dritten" eingeblendet. Sofern der Text "Das Be-werbungsmanagement ist freigeschaltet" erscheint, besitzen Sie einen schreibenden Zu-griff auf das Bewerbungsmanagement der Kundin bzw. des Kunden. Sofern der Text "Das Bewerbungsmanagement ist nicht freigeschaltet" erscheint, besitzen Sie keinen schreibenden Zugriff auf das Bewerbungsmanagement (siehe Kapitel 7.8 Bewerbungen). Der Abschnitt "Zwischenbericht" wird nur eingeblendet, wenn Sie bereits einen Zwischenbe-richt an den Beauftragenden übermittelt haben (siehe Kapitel 8 Abschluss der Beauftragung). Der Versand eines Zwischen- bzw. Abschlussberichtes sowie der Fallabschluss erfolgt über die Schaltfläche "Fall abschließen" (siehe Kapitel 8 Abschluss der Beauftragung). Über die Schaltfläche "Aufgabe erstellen" können Sie eine Mitteilung an die zuständige An-sprechpartnerin bzw. den zuständigen Ansprechpartner versenden. Folgende Mitteilungsgründe (Betreff) stehen Ihnen als Auswahl zur Verfügung:
- Mitteilung Dritter – Verlängerung der Teilnahme - Mitteilung Dritter – Anfrage zu Abbruch der Teilnahme - Anfrage Dritter – Fehlzeiten der Teilnahme
Im Eingabefeld "Fälligkeit" können Sie ein gewünschtes Datum eintragen. Der Haken im Kon-trollfeld "Nach Bearbeitung in Historie ablegen" ist vorbelegt und kann nicht entfernt werden. Darüber hinaus können Sie im Eingabefeld "Notiz" Ihrer Ansprechpartnerin bzw. Ihrem An-sprechpartner weitere Informationen mitteilen.
Abbildung 5: Aufgabe erstellen

12
7. Einsichtnahme in die Kundendaten Mit Aufruf des verlinkten Kundennamens auf der Seite Beauftragung (siehe Abb. 4) erhalten Sie eine Zwischenabfrage, die Sie bestätigen oder ablehnen können. Mit Bestätigung der Schaltfläche "Ja, weiter mit Status-Änderung" gelangen Sie auf die Kundendaten der jewei-ligen Person. In der Übersicht "Laufende Fälle" ändert sich der Bearbeitungsstatus von "offen" auf "in Bearbeitung" bzw." "in Bearbeitung (abgelaufen)". Außerdem wird der Eintrag in der Spalte "Fallbearbeiter" auf die aktuell angemeldete Person geändert sowie das aktuelle Datum in der Spalte "Datum letzte Bearbeitung" eingetragen. Mit Bestätigung der Schaltfläche "Nein, weiter ohne Status-Änderung" navigieren Sie auf die Kundendaten, der Status verbleibt auf "offen". Es werden keine Änderungen an der Einschaltung vorgenommen (Status, letztes Be-arbeitungsdatum sowie Fallbearbeiter bleiben unverändert).
Abbildung 6: Rückfrage
7.1 Kundendaten
Abbildung 7: Kundendaten des Bewerberdatensatzes

13
Durch den Aufruf des verlinkten Kundennamens auf der Seite "Beauftragung" (siehe Abb. 4) ändert sich das Hauptmenü (siehe Abb. 7). Über die entsprechenden Hauptmenüpunkte können Sie zusätzliche Details zum zugewiesenen Bewerberdatensatz einsehen und ggf. be-arbeiten. Im Menüpunkt "Kundendaten" erhalten Sie erste wichtige Informationen über die Kundin bzw. den Kunden. Im Abschnitt "Grunddaten" können Sie Basisinformationen einsehen und erkennen, wer für den ausgewählten Bewerberdatensatz zuständig ist. Durch Auswahl des verlinkten Namens sehen Sie die Organisationsdaten der zuständigen Person. Über den Link "Kommunikationswege anzeigen" werden Ihnen auf einer separaten Seite alle Kommunikationswege angezeigt, die – mit Einwilligung der Kundin bzw. des Kunden – in Ver-BIS mit dem Status "Privat/ Veröffentlicht" eingetragen wurden. Im Abschnitt "AV" besteht die Möglichkeit, direkt über die Schaltfläche "Stellengesuch erstel-len" ein solches zu erstellen. Ebenso können Sie für die Neuerfassung die Variante über den Menüpunkt "Stellengesuche" (Nähere Beschreibung siehe Kapitel 7.7 Stellengesuch erstellen) wählen. Ist bereits ein Stellengesuch erstellt, so können über die verlinkten Berufsbezeichnungen Details zu einem Stellengesuch für eine weitere Bearbeitung aufgerufen werden. Änderungen in den Kundendaten können Sie nicht vornehmen. Hinweise zur Navigation: Möchten Sie auf die vorherige Seite (zurück in die Bearbeitung der Beauftragung) navigieren, ist es empfehlenswert, die Navigation über den im Menü an-gezeigten Pfad vorzunehmen. Startseite > Laufende Fälle auflisten > Beauftragung Dritte > Kundendaten

14
7.2 Stammdaten Die Stammdaten werden nur den Trägern nach § 45 SGB III und Vergabe FbW-Maßnahmen angezeigt. Die Seite "Stammdaten" teilt sich in die Abschnitte "Persönliche Informationen", "Benutzer-konto", "Kontaktinformationen" und "Aufenthaltsstatus". Änderungen der Angaben können nur von den Beauftragenden vorgenommen werden.
Abbildung 8: Stammdaten des Bewerbers – ausschließlich Träger nach § 45 SGB III (und Vergabe FbW Maßnahmen) Im Abschnitt "Persönliche Informationen" finden Sie personenbezogene Angaben (Name/ Vor-name, Geburtsdatum, Familienstand) und die Zuordnung der Person zur Agentur für Arbeit / zum Jobcenter. Der Kunden-Benutzername für die Anmeldung in der JOBBÖRSE wird Ihnen im Abschnitt "Benutzerkonto" angezeigt. Im Abschnitt "Kontaktinformationen" werden die Hauptanschrift und ggf. eine abweichende Postanschrift angezeigt. Falls eine Kundin bzw. ein Kunde einen Vormund oder eine Betreue-rin bzw. einen Betreuer hat, wird dies ebenso eingeblendet. Weitere Kommunikationswege", wie beispielsweise eine Telefon-, Faxnummer oder E-Mail-Adresse, werden Ihnen nur angezeigt, wenn die Zustimmung zur Veröffentlichung vorliegt. Im unteren Abschnitt "Aufenthaltsstatus" können folgende Angaben eingesehen werden:
• AZR-Nummer (Ausländerzentralregister) • Einreisedatum • Tag der Asyl-Antragstellung (sofern vorhanden) • Aufenthaltsstatus • Arbeitsmarktzugang (sofern eingetragen) • Beschränkung auf Arbeitgeber (sofern eingetragen) • Örtliche Beschränkung (sofern eingetragen) • Bescheid vom • Zuständige Behörde

15
7.3 Lebenslauf
Abbildung 9: Lebenslauf
Im Menüpunkt "Lebenslauf" werden sowohl die schulischen und beruflichen Ereignisse als auch Ereignisse der Kundin bzw. des Kunden während seiner Betreuung (z. B. Fördermaß-nahmen, Arbeitslosigkeit, usw.) dargestellt. Beim Lebenslauf eines Bewerberdatensatzes soll-ten neben den Informationen zur Schulbildung, Berufsausbildung und Studium mindestens die letzten drei Jahre des Lebenslaufes lückenlos erfasst sein.

16
Der Lebenslauf ist als Tabelle in chronologischer Reihenfolge aufgebaut, wobei pro Seite höchstens zehn Einträge dargestellt werden. Die Tabelle beginnt jeweils mit dem aktuellsten Eintrag. Darüber hinaus besteht im Abschnitt "Einschränkung der Liste" über die Schaltflä-chen "Filtern" und "Alle Filter zurücksetzen" die Möglichkeit, Einträge nach Beginn- Ende- Da-tum sowie "Typ" zu filtern. Über das Lupensymbol können die Details zum jeweiligen Lebenslaufeintrag im lesenden Zu-griff aufgerufen werden (s. Abb. 9 und Abb. 11). Unterhalb der Tabelle der Lebenslaufeinträge befindet sich der Abschnitt "Lücken im Lebenslauf". Je nach Auswahl können die Lücken im Lebenslauf der Bewerberin bzw. des Bewerbers wahlweise in den vergangenen drei Jahren, sieben Jahren oder ohne zeitliche Einschränkung angezeigt werden. Der zeitliche Umfang der Lücke wird jeweils in Tagen an-gegeben. Diese Liste ist - je nach Rechtskreis des Kunden bzw. der Kundin - zeitlich stan-dardmäßig auf drei oder sieben Jahre eingeschränkt (frei wählbar). Über das Symbol "Lebenslaufeintrag mit Vorbelegung hinzufügen" in der Spalte "Aktio-nen" können neue Lebenslaufeinträge erstellt werden, die die gewählte Lücke schließen. Das Beginn- und Enddatum der Lücke wird hierbei im Lebenslaufeintrag vorbelegt. Die Erfassung eines neuen Lebenslaufeintrages kann über die Schaltfläche "Eintrag hinzu-fügen" erfolgen. Im Anschluss wird eine Übersicht der verschiedenen Lebenslaufeintragsar-ten angezeigt, aus der Sie den gewünschten Eintrag auswählen können.
Abbildung 10: Lebenslaufeintragsart wählen Steht fest, dass eine Berufspraxis hinzugefügt werden soll, so kann dies direkt über die Schalt-fläche "Berufspraxis hinzufügen" erfolgen. Anschließend öffnet sich die Seite "Details zum Le-benslaufeintrag" (s. Abb. 11).

17
Abbildung 11: Details zum Lebenslaufeintrag - Berufspraxis In den Details zum Lebenslaufeintrag finden Sie nähere Informationen wie z. B. Dauer der Beschäftigung, Berufsbezeichnung, Name und Ort der Firma sowie den Grund für die Beendi-gung des Beschäftigungsverhältnisses. Auf dieser Seite werden in Abhängigkeit von der ausgewählten Art des Lebenslaufeintrags unterschiedliche Abschnitte und Felder angezeigt.
Im Abschnitt "Allgemeine Informationen" wird zunächst die zuvor gewählte "Art des Eintrags" lesend angezeigt.
Im Eingabefeld "Von/ Seit" können Sie das Beginndatum des Ereignisses eintragen. Für das Enddatum steht das Eingabefeld "Bis" zur Verfügung.
Alle im Folgenden beschriebenen Felder werden nur bei bestimmten Arten von Lebenslaufein-trägen eingeblendet.
Über das Auswahlfeld "Veröffentlichung im Bewerberprofil" (Pflichtfeld) direkt unter der Art des Eintrags können Sie auswählen, ob der Lebenslaufeintrag im Falle einer Veröffentlichung

18
in der JOBBÖRSE im Bewerberprofil dargestellt werden soll oder nicht. Zudem besteht die Möglichkeit, Einträge im Bewerberprofil auch ohne Anzeige des Firmennamens bzw. der Ein-richtung, d. h. anonym, zu veröffentlichen. Die in den Lebenslaufdetails gewählte Art der Ver-öffentlichung können Sie anschließend auf der Übersicht zum Lebenslauf einsehen.
Bei Lebenslaufeinträgen, für die die Angabe eines Berufs relevant ist ("Berufsausbildung (betr./ außerbetr.)", "Berufsausbildung (schulisch)", "Berufspraxis", "Berufspraxis (Nebenbeschäfti-gung)", "Praktikum", "Selbständigkeit" und "Studium") steht das Eingabefeld "Suche nach Be-rufsbezeichnung/ Tätigkeit", das je nach Typ des Eintrags anders benannt sein kann, zur Verfügung. Die Erfassung der Berufsbezeichnung erfolgt durch die Eingabe eines Suchbegriffs im entsprechenden Eingabefeld. Dabei wird ab dem dritten Buchstaben eine Vorschlagsliste mit maximal 20 hierzu passenden Berufen angezeigt, aus der der Beruf direkt ausgewählt und übernommen werden kann.
Weiterhin stehen die Eingabefelder "Art und Name der Einrichtung" sowie "Beschreibung" zur Verfügung. Diese können je nach Typ des zu erfassenden Ereignisses anders benannt sein (z. B. "Art und Name der Firma" und "Beschreibung der Tätigkeit" bei Einträgen der Art "Berufspraxis"). Erstgenanntes Eingabefeld dient der Erfassung des Namens und der Art der Firma/ Ausbildungsstätte/ Bildungseinrichtung/ Einrichtung. In der Beschreibung werden wei-terführende Erläuterungen dokumentiert. Bei dem Lebenslaufeintrag "Berufspraxis (Nebenbe-schäftigung)" können Sie hier neben der Beschreibung der Tätigkeit, die Lage und Verteilung der Arbeitszeit angeben.
In dem Eingabefeld "Ort" und dem Auswahlfeld "Land" können Sie Angaben zum Arbeits-/ Bildungs-/ Ausbildungs-/ Einrichtungsort und zu dem dazugehörigen Land vornehmen. Das Auswahlfeld "Land" ist mit "Deutschland" vorbelegt.
Über die Schaltfläche "Schule auswählen" wird eine neue Seite geöffnet. Auf dieser Seite kann mit dem Schulnamen oder anderen Angaben die Schule gesucht werden. Die Ergebnisse der Suche werden auf der Seite "Ergebnisliste Schule auswählen" angezeigt. Hier kann über die Schaltfläche "Übernehmen" die gesuchte Schule in den Lebenslaufeintrag "Schulbildung" übernommen werden. Sobald eine Schule übernommen wurde, wird in den Details zum Le-benslaufeintrag "Schulbildung" der Name der Schule, die Schulart sowie der Schulschlüssel lesend angezeigt. Zudem werden die Auswahlfelder "Entlassklasse", "Fachrichtung", "Erwor-bener/ angestrebter Schulabschluss" und das Eingabefeld "Zusatz" zur Verfügung gestellt. Sollte die Schulauswahl zunächst nicht das gewünschte Ergebnis liefern, empfiehlt sich eine Suche ohne Schulname anhand Schulart, Postleitzahl und/ oder Ort. Sollte die Ergebnisliste trotz erneuter Suche die gewünschte Schule nicht auflisten, kann durch Bestätigung der Schaltfläche "Schule manuell eingeben" mit der Erfassung fortgefahren werden. Im Lebens-lauf des Bewerberdatensatzes wird mit dem Hinweis "Im aktuellen Schulkatalog ist die ge-wünschte Schule nicht vorhanden." darauf hingewiesen, dass relevante Informationen zu die-sem Lebenslaufeintrag manuell zu erfassen sind.
Bei Lebenslaufeinträgen der Art "Berufsausbildung (betr./ außerbetr.)", "Berufsausbildung (schulisch)", "Schulbildung" oder "Studium / Duales Studium" stehen zusätzlich die Auswahl-felder "Abschluss" und "Grund für Abbruch" zur Verfügung. Hier können Sie zum einen auswählen, ob ein Abschluss vorhanden ist, bzw. den Grund für den Abbruch erfassen. Bei Schulbildung und Studium / Duales Studium kann zudem der Wert "Laufend" als Abschluss hinterlegt werden, sofern dieser noch andauert. Weiterhin besteht die Möglichkeit, in dem Ein-gabefeld "Abschlussnote" (bei Schulbildung und Studium / Duales Studium) das genaue Er-gebnis des Abschlusses festzuhalten. Eingabefelder, welche in der JOBBÖRSE angezeigt werden, sind mit einem Icon (Ausrufezeichen in der Raute) gekennzeichnet.

19
Bei erfolgreichem "Abschluss" ("Ja") wird auf der Seite "Lebenslauf" unterhalb des Lebens-laufeintrages der Zusatz "Mit Abschluss" bzw. "Ohne Abschluss" in Klammern angezeigt.
In Lebenslaufeinträgen vom Typ "Berufsausbildung (betr./ außerbetr.)" und "Berufsausbildung (schulisch)" kann über das Auswahlfeld "Anerkennung ausländischer Berufsabschlüsse" ein derartiger Abschluss entsprechend gekennzeichnet werden. Eine in Deutschland nicht an-erkannte Berufsausbildung wird vom System bei der Stellensuche als "nicht abgeschlossen" gewertet.
Bei den Lebenslaufeinträgen der Art "Berufspraxis" und "Selbständigkeit" besteht über das entsprechende Auswahlfeld die Möglichkeit, Angaben zur Führungsverantwortung zu hin-terlegen.
Angaben zur Sozialversicherungspflicht der Beschäftigung können nur bei den Lebens-laufeinträgen der Art "Berufspraxis", "Berufspraxis (Nebenbeschäftigung)" und "Praktikum" vorgenommen werden.
Das Auswahlfeld "Art des Freiwilligendienstes" steht im Lebenslaufeintrag "Freiwilligen-dienst" zur Verfügung. Hier ist die Art des freiwilligen Dienstes zu konkretisieren.
Über die Schaltfläche "Weiteren Eintrag erstellen" wird die Zwischenseite aufgerufen (s. Abb. 10), auf der Sie die gewünschte Eintragsart auswählen können. Möchten Sie einen wei-teren Eintrag desselben Lebenslaufeintragtyps erfassen, so nutzen Sie die Schaltfläche "Wei-teren Eintrag dieser Art erstellen" und Sie gelangen auf die Erfassungsseite.
Zusätzlich wird über das Symbol mit einem Ausrufezeichen kenntlich gemacht, welche In-formationen des Lebenslaufeintrages bei Veröffentlichung des Bewerberprofils in der JOB-BÖRSE angezeigt werden.

20
Abbildung 12: Lebenslauf – Übermittlung an den Betreuer bzw. Betreuerin
Haben Sie die gewünschten Lebenslaufeinträge neu erfasst, so ändert sich die Ansicht in der Übersicht des Lebenslaufs. Die von Ihnen erfasste Einträge werden mit einer weiß markierba-ren Checkbox vor dem Lebenslaufeintrag kenntlich gemacht. Mit Markierung der Einträge kön-nen Sie diese mit der Schaltfläche "Markierte Einträge an den Betreuer übermitteln" über-senden. Nach erfolgter Übermittlung können Sie keine Änderungen mehr vornehmen.
Nicht auswählbare bzw. markierbare Einträge wurden entweder durch die Betreuerin bzw. den Betreuer erstellt bzw. bereits von Ihnen übermittelt.
Möchten Sie Einträge löschen, so können Sie dies über das Löschsymbol in der Spalte "Akti-onen" bzw. über die Schaltfläche "Markierte Einträge löschen". Nur durch Sie erstellte Ein-träge können entfernt werden.
Über das Stiftsymbol können durch Sie erstellte und noch nicht übermittelte Einträge bear-beitet werden.
Über das Lupensymbol haben Sie die Möglichkeit, diesen Eintrag über die Schaltfläche "Le-benslaufeintrag duplizieren" zu vervielfältigen (s. Abb. 13).

21
Abbildung 13: Details zum Lebenslaufeintrag mit der Möglichkeit des Duplizierens (Ausschnitt)
Der Inhalt ist mit dem bereits erfassten Eintrag befüllt und muss entsprechend der gewünsch-ten Angaben überprüft und korrigiert werden (s. Abb. 14).
Abbildung 14: Duplizierter Lebenslaufeintrag mit Hinweis (Ausschnitt)
Hinweis: Die Bearbeitung eines bereits übermittelten Lebenslaufeintrags oder eines durch die Betreuerin bzw. den Betreuer erstellten Lebenslaufeintrags ist nicht mehr möglich. Sollen Änderungen an einem bereits bestehenden Lebenslaufeintrag erfolgen, so ist es sinnvoll, den Lebenslaufeintrag zu duplizieren, mit den Änderungsvorschlägen zu befüllen und dann zu übermitteln.

22
7.4 Stärkenanalyse Der Menüpunkt "Stärkenanalyse" teilt sich in die klappbaren Abschnitte "Berufserfahrung", "Mobilität und Sprachkenntnisse", "Kenntnisse und Fertigkeiten, Persönliche Stärken und In-teressen", "Lizenzen, Weiterbildungen und Zertifikate", "Führungskompetenzen" und "Zugriffs-recht des Kunden". Die von Ihnen auf dieser Seite vorgenommenen Änderungen werden sofort im Bewer-berdatensatz angezeigt und müssen nicht separat an den Beauftragenden übermittelt werden.

23
Abbildung 15: Stärkenanalyse

24
7.4.1 Berufserfahrung
Abbildung 16: Abschnitt "Berufserfahrung" In diesem Abschnitt wird Ihnen angezeigt, ob es sich bei der betreffenden Person um eine Berufseinsteigerin bzw. einen Berufseinsteiger oder eine Person mit Berufserfahrung handelt. Wenn noch keine Angaben zur Berufserfahrung erfasst wurden, wird der Text "Es wurden noch keine Angaben zu der Berufserfahrung vorgenommen." angezeigt. Handelt es sich bei der Person um eine Berufseinsteigerin bzw. einen Berufseinsteiger, wird der Text "Der Kunde ist ein Berufseinsteiger." angezeigt. Wurde die Auswahlmöglichkeit "Mit Berufserfahrung" ge-wählt, lautet der angezeigte Text in diesem Abschnitt "Der Kunde verfügt über Berufserfah-rung." Die Erfassung bzw. Bearbeitung der Berufserfahrung einer Person erfolgt über die Schaltflä-che "Berufserfahrung hinzufügen/ bearbeiten". Je nachdem, ob die Berufserfahrung be-reits erfasst wurde oder nicht, lautet die Bezeichnung der Schaltfläche in diesem Abschnitt "Berufserfahrung hinzufügen" oder "Berufserfahrung bearbeiten".
7.4.2 Mobilität und Sprachkenntnisse
Abbildung 17: Abschnitt "Mobilität und Sprachkenntnisse"
Der Abschnitt "Mobilität und Sprachkenntnisse" gliedert sich in die Unterabschnitte "Mobilität", "Führerscheine" und "Sprachkenntnisse". Der Unterabschnitt "Mobilität" umfasst zum einen die berufliche Bereitschaft zur auswärtigen Übernachtung und zum anderen das Vorhandensein von Führerscheinen und Fahrzeugen zur Ausübung der Tätigkeit. Die Erfassung bzw. Bearbeitung der Mobilität erfolgt über die Schalt-fläche "Mobilität hinzufügen/ bearbeiten". Je nachdem, ob bereits Angaben zur Mobilität erfasst wurden oder nicht, lautet die Bezeichnung der Schaltfläche in diesem Abschnitt "Mobi-lität hinzufügen" oder "Mobilität bearbeiten".

25
In dem Unterabschnitt "Führerscheine" werden alle vorhandenen Führerscheine aufgelistet. Wurden noch keine Führerscheine erfasst, wird der Text "Es wurden noch keine Angaben zu den Führerscheinen vorgenommen." angezeigt. Wurden bisher noch keine Führerscheine er-fasst, wird die Schaltfläche "Führerscheine hinzufügen" angezeigt. Besitzt die Bewerberin bzw. der Bewerber keinen Führerschein, wird dies über die Schaltfläche "Mobilität hinzufügen/ bearbeiten" mittels Aktivierung der Checkbox: "Kein Führerschein vorhanden" dokumentiert. Damit wird nun „Führerschein vorhanden" „Nein“ angezeigt und die Schaltfläche "Führer-scheine hinzufügen" ausgeblendet. Zur Bearbeitung bereits erfasster Führerscheine können Sie die Schaltfläche "Führerscheine bearbeiten" betätigen. Im Unterabschnitt "Sprachkenntnisse" werden die vorhandenen Sprachkenntnisse inklusive Ausprägungsgrad angezeigt. Die Liste ist anhand der Ausprägung der Sprachkenntnisse ab-steigend sortiert ("Verhandlungssicher", "Erweiterte Kenntnisse", "Grundkenntnisse"). Wurden noch keine Sprachkenntnisse erfasst, wird der Text "Es wurden noch keine Angaben zu den Sprachkenntnissen vorgenommen." eingeblendet. Wurden bisher noch keine Sprachkennt-nisse erfasst, steht die Schaltfläche "Sprachkenntnisse hinzufügen" zur Erfassung zur Ver-fügung. Zur Bearbeitung bereits erfasster Sprachkenntnisse können Sie die Schaltfläche "Sprachkenntnisse bearbeiten" betätigen. Über die Schaltfläche "Sprachkenntnis-Historie" können vorgenommene Änderungen der Sprachkenntnisse eingesehen werden.
7.4.3 Kenntnisse und Fertigkeiten, Persönliche Stärken und Interessen
Abbildung 18: Abschnitt "Kenntnisse und Fertigkeiten, Persönliche Stärken und Interessen" Der Abschnitt "Kenntnisse und Fertigkeiten, Persönliche Stärken und Interessen" gliedert sich in die Unterabschnitte "Kenntnisse und Fertigkeiten", "Kenntnis / Fertigkeiten-Historie" und "Persönliche Stärken und Interessen". Im Unterabschnitt "Kenntnisse und Fertigkeiten" werden Ihnen die vorhandenen beruflichen Kenntnisse und Fertigkeiten inklusive Ausprägungsgrad der Bewerberin bzw. des Bewerbers angezeigt. Die Liste ist anhand der Ausprägung der Kenntnisse und Fertigkeiten absteigend sortiert ("Expertenkenntnisse", "Erweiterte Kenntnisse", "Grundkenntnisse"). Wurden noch keine Kenntnisse und Fertigkeiten erfasst, wird der Text "Es wurden noch keine Angaben zu Kenntnissen und Fertigkeiten vorgenommen." eingeblendet. Wurden bisher noch keine Kennt-nisse und Fertigkeiten für die Bewerberin bzw. den Bewerber erfasst, erscheint die Schaltflä-che "Kenntnisse und Fertigkeiten hinzufügen". Zur Bearbeitung bereits erfasster Kennt-

26
nisse und Fertigkeiten können Sie die Schaltfläche "Kenntnisse und Fertigkeiten bearbei-ten" betätigen. Über die Schaltfläche "Kenntnis / Fertigkeiten-Historie" können vorgenom-mene Änderungen der Kenntnisse und Fertigkeiten eingesehen werden. Im Unterabschnitt "Persönliche Stärken und Interessen" werden Ihnen die ausgewählten per-sönlichen Stärken sowie die Interessen der betreffenden Person angezeigt. Wurden weder persönliche Stärken, noch Interessen erfasst, wird der Text "Es wurden noch keine Angaben zu den persönlichen Stärken und Interessen vorgenommen." angezeigt. Wurden entweder noch keine Angaben zu den persönlichen Stärken oder zu den Interessen vorgenommen, wird der jeweilige Bereich ausgeblendet. Die Erfassung bzw. Bearbeitung der persönlichen Stärken und/ oder Interessen erfolgt über die Schaltfläche "Persönliche Stärken und Interessen hin-zufügen/ bearbeiten". Je nachdem, ob bereits Angaben zu den persönlichen Stärken und Interessen erfasst wurden oder nicht, lautet die Bezeichnung der Schaltfläche in diesem Ab-schnitt "Persönliche Stärken und Interessen hinzufügen" oder "Persönliche Stärken und Inte-ressen bearbeiten".
7.4.4 Lizenzen, Weiterbildungen und Zertifikate
Abbildung 19: Abschnitt "Lizenzen, Weiterbildungen und Zertifikate" Der Abschnitt "Lizenzen, Weiterbildungen und Zertifikate" gliedert sich in die Unterabschnitte "Lizenzen" und "Weiterbildungen oder Zertifikate". Im Unterabschnitt "Lizenzen" werden erworbene Lizenzen der betreffenden Person aufgelis-tet. Die Auflistung erfolgt anhand des Datums "Erworben am" aufsteigend. Wurden noch keine Lizenzen erfasst, wird der Text "Es wurden noch keine Angaben zu den Lizenzen vorgenom-men." angezeigt. Wurden bisher noch keine Lizenzen erfasst, steht die Schaltfläche "Lizenzen hinzufügen" zur Erfassung zur Verfügung. Zur Bearbeitung bereits erfasster Lizenzen können Sie die Schaltfläche "Lizenzen bearbeiten" betätigen. Im Unterabschnitt "Weiterbildungen oder Zertifikate" werden zusätzlich erworbene Weiterbil-dungen und Zertifikate angezeigt. Die Auflistung erfolgt anhand des Datums "Erworben am" aufsteigend. Wurden noch keine Weiterbildungen und Zertifikate erfasst, wird der Text "Es wurden noch keine Angaben zu den Weiterbildungen oder Zertifikaten vorgenommen." ange-zeigt. Wurden bisher noch keine Weiterbildungen und Zertifikate erfasst, steht die Schaltflä-che "Weiterbildungen oder Zertifikate hinzufügen" zur Erfassung zur Verfügung.

27
7.4.5 Führungskompetenzen
Abbildung 20: Abschnitt "Führungskompetenzen" Im Bereich "Führungskompetenzen" werden die erfassten Führungskompetenzen mit ihren dazugehörigen Ausprägungen angezeigt. Wurden noch keine Führungskompetenzen erfasst, wird der Text "Es wurden noch keine Angaben zu den Führungskompetenzen vorgenommen." angezeigt. Die Erfassung bzw. Bearbeitung der Führungskompetenzen können Sie über die Schaltfläche "Führungskompetenzen hinzufügen/ bearbeiten" veranlassen. Je nachdem, ob bereits Angaben zu den Führungskompetenzen erfasst wurden oder nicht, lautet die Be-zeichnung der Schaltfläche in diesem Abschnitt "Führungskompetenzen hinzufügen" oder "Führungskompetenzen bearbeiten".
7.4.6 Zugriffsrecht des Kunden
Abbildung 21: Abschnitt "Zugriffsrecht des Kunden" Im Abschnitt "Zugriffsrecht des Kunden" ist ersichtlich, ob die Bewerberin bzw. der Bewerber lesenden oder schreibenden Zugriff auf die Seite "Fähigkeiten" in der JOBBÖRSE besitzt. Vor-belegt ist grundsätzlich ein lesendes Zugriffsrecht auf die Fähigkeiten. Änderungen in diesem Abschnitt sind für Sie nicht möglich.

28
7.5 Bewerberbetreuung Die Bewerberbetreuung wird nur den Trägern nach § 45 SGB III (und Vergabe FbW-Maßnah-men) angezeigt.
Abbildung 22: Bewerberbetreuung – ausschließlich Träger nach § 45 SGB III (und Vergabe FbW-Maßnahmen) Im Menüpunkt "Bewerberbetreuung" werden alle Beauftragenden angezeigt, die den Bewer-berdatensatz aktuell betreuen. Für eine bessere Übersichtlichkeit gibt es den klappbaren Ab-schnitt "Einschränkung der Liste". Die aktuelle Hauptbetreuerzuordnung ist in der ersten Spalte "Status" mit der Kennzeichnung "HB" deutlich gekennzeichnet. Der Name der jeweilig aktuellen Bewerberbetreuerin bzw. des Bewerberbetreuers ist verlinkt und ermöglicht die Anzeige der dazugehörigen Organisationsdaten.

29
7.6 Stellengesuche
Abbildung 23: Übersicht der Stellengesuche
Der Menüpunkt "Stellengesuche" enthält eine Auflistung aller Stellengesuche des Bewerber-datensatzes, die durch die Agentur für Arbeit/ das Jobcenter oder durch Sie erstellt worden sind. Mit der Schaltfläche "Stellengesuch erstellen" können Sie ein nicht betreutes Stellengesuch anlegen (siehe Kapitel 7.7 –Stellengesuch erstellen/ bearbeiten). Durch Anwahl eines verlinkten Stellengesuchs gelangen Sie zunächst auf die Übersichtsseite des entsprechenden Stellengesuchs. Über den Link "Nach Stellenangeboten suchen" können Sie direkt aus der Übersicht die Suche nach passenden Angeboten durchführen (siehe Kapitel 7.9.1 – Suche ausgehend vom Stellengesuch). Beachten Sie, dass eine Bearbeitung von Stellengesuchen nur bei von Ihnen erstellten Stel-lengesuchen möglich ist. Stellengesuche, die sich in der Betreuung der Agentur für Arbeit/ des Jobcenters befinden, können durch Sie nicht geändert werden. Eine Suche nach passenden Stellenangeboten ist aber möglich.
7.7 Stellengesuch erstellen/ bearbeiten Bei der Neuanlage eines Stellengesuchs muss im ersten Schritt die "Art der Nachfrage" fest-gelegt werden.
Folgende Auswahl ist hier möglich:
• Arbeit • Ausbildung/ Duales Studium • Praktikum/ Trainee • Selbständigkeit
Sobald die Art der Nachfrage gespeichert wird, kann diese nicht mehr geändert werden.
Das Stellengesuch besteht aus drei Reitern: dem Reiter "Stellengesuch", dem Reiter "Admi-nistration" und dem Reiter "Suche".

30
7.7.1 Reiter "Stellengesuch"
Abbildung 24: Stellengesuch - Reiter "Stellengesuch"
Im Abschnitt Eckdaten zum Stellengesuch können Sie mit Eingabe einer Berufsbezeichnung bzw. eines Suchbegriffs in das Eingabefeld "Beruf/ Tätigkeit/ Ausbildung" und der Anwahl

31
der Schaltfläche "Suchen" die gewünschten Berufe bzw. Ausbildungsberufe der betreffenden Person erfassen. Sofern mindestens drei Buchstaben eingegeben werden, wird eine Vor-schlagsliste mit Berufsbezeichnungen angezeigt. Ist der gewünschte Beruf in der Liste vor-handen, kann dieser direkt ausgewählt und in das Eingabefeld übernommen werden. Wird der gewünschte Beruf nicht angezeigt, kann über Suche die Ergebnisliste aufgerufen werden.
In dem Eingabefeld "Ergänzende Berufsbezeichnung" können Sie die Eingabe einer bewer-berspezifischen Profilbezeichnung vornehmen. Dafür stehen maximal 60 Zeichen zur Verfü-gung. Dieses Eingabefeld ist kein Pflichtfeld. Die eingegebenen Inhalte werden in der JOB-BÖRSE veröffentlicht. Die Angaben im Eingabefeld "Anzeigentext (Aussagen zu den Stär-ken und persönlichen Anforderungen an die neue Stelle)" werden in der JOBBÖRSE im gleichnamigen Feld eingeblendet und können über die Volltextsuche in der JOBBÖRSE ge-funden werden. In dieses Eingabefeld können Sie – ähnlich einer Werbeanzeige – die im Ge-such der Bewerberin bzw. des Bewerbers erfassten Informationen auf sinnvolle Weise ergän-zen.
Das Eingabefeld "Frühester Eintrittstermin (TT.MM.JJJJ)" wird bei dem Veröffentlichungs-status "veröffentlicht", "anonym veröffentlicht" zu einem Pflichtfeld. Hier ist das Datum einzu-geben, zu dem die Bewerberin bzw. der Bewerber frühestens eine neue Tätigkeit aufnehmen kann. Das Datum darf dabei maximal zwei Jahre in der Zukunft und nicht in der Vergangenheit liegen. In das Eingabefeld "Spätester Eintrittstermin (TT.MM.JJJJ)" wird das Datum eingege-ben, zu dem spätestens eine neue Tätigkeit aufgenommen werden kann.
Für die Stellengesuche des Typs "Ausbildung / Duales Studium" wird zusätzlich zum "Frühsten Eintrittstermin (TT.MM.JJJJ)" das Eingabefeld "Alternativer Eintrittstermin" angezeigt. Beim erstmaligen Erfassen muss das Datum im Feld "Alternativer Eintrittstermin" mindestens vier Monate nach dem erfassten Datum für "Frühester Eintrittstermin" liegen.
Des Weiteren besteht die Möglichkeit, Angaben zur gewünschten "Führungsverantwortung" zu machen. Dieses Auswahlfeld wird nur für Stellengesuche vom Typ "Arbeit" und "Führungs-kraft" angezeigt.
Im Eingabefeld "Vergütungswunsch" können Sie konkrete Gehaltswünsche der Person ein-geben, welche ebenfalls in der JOBBÖRSE angezeigt werden. Hier sollte beachtet werden, dass nur realistische Gehalts-/ Lohnvorstellung eingetragen werden.
Im Abschnitt "Arbeitszeit/ Befristung" können Sie im Auswahlfeld "Geringfügige Beschäfti-gung / Mini-Job" den Tätigkeitswunsch nach ausschließlich oder keiner geringfügigen Be-schäftigung festlegen. Dieses Auswahlfeld wird nur für die Profilart "Arbeit" angezeigt.
Im Unterabschnitt "Arbeitszeit/ Befristung" kann durch Anwahl einer oder mehrerer Kontroll-felder der Arbeitszeitwunsch angegeben werden. Die Eingabe einer Arbeitszeit ist dabei ver-pflichtend für die anschließende Veröffentlichung des Stellengesuches.
Das Eingabefeld "Weitere Informationen zur Arbeitszeit / Arbeitseinteilung (maximal 255 Zeichen)" ermöglicht vor allem für Bewerberinnen und Bewerber mit Teilzeitwunsch die An-gabe einer konkreten Lage und Verteilung der Arbeitszeit.
Im Auswahlfeld "Befristung" kann ausgewählt werden, ob eine befristete oder unbefristete Stelle gewünscht ist. Die automatische Vorbelegung lautet: "alle". Nach Auswahl des Wertes "befristet" im Auswahlfeld "Befristung" ist entweder eine Datumsangabe im Eingabefeld "Be-fristet bis (TT.MM.JJJJ)" oder eine Monatsangabe im Eingabefeld "Oder befristet für (maximal 120 Monate)" erforderlich. Bei einem Stellengesuch vom Typ "Ausbildung / Duales Studium" oder Typ "Selbständigkeit" steht dieser Abschnitt nicht zur Verfügung.

32
Im Abschnitt "Ausübungsorte der Stelle" können Sie gewünschten Ausübungsorte auflisten. Als erster Ausübungsort der Stelle wird automatisch der Wohnort eingetragen. Über die Schalt-fläche "Ausübungsort hinzufügen" ist es möglich, bis zu sechs verschiedene Ausübungs-orte zu erfassen. Über das Löschsymbol hinter dem jeweiligen Ausübungsort können die Ein-tragungen zum Ausübungsort gelöscht werden. Mindestens ein Ausübungsort muss vorhan-den sein, um ein Stellengesuch speichern zu können. Zusätzlich kann die maximal akzeptierte Entfernung der Stelle vom gewünschten Ausübungsort im Eingabefeld "Umkreis (maximal 200 km)" für jeden erfassten Ausübungsort individuell eingetragen werden. Alternativ kann in dem Auswahlfeld "Nicht im Umkreis suchen sondern" eine "Landesweite", "Europaweite (EU)" oder "Weltweite" Verfügbarkeit erfasst werden. Eine Auswahl ist nur dann möglich, wenn das Ein-gabefeld "Umkreis (maximal 200 km)" leer ist.
7.7.2 Reiter "Administration"
Abbildung 25: Stellengesuch – Reiter "Administration", Teil 1

33
Abbildung 26: Stellengesuch – Reiter "Administration", Teil 2 Im Reiter "Administration" wird im Abschnitt "Stellengesuch Informationen" der Typ des Stellengesuchs, also die bei der Erstellung gewählte Art der Nachfrage und die Referenznum-mer, die nach dem erstmaligen Speichern vom System vergeben wird, angezeigt. Beide An-gaben können nachträglich nicht mehr geändert werden. Über die Schaltfläche "Ein weiteres Stellengesuch erstellen" besteht für Sie die Möglichkeit, weitere Stellengesuche zu erstellen. Über die Schaltfläche "Bewerbungen/ Vermittlungen aufrufen" können Sie direkt die "Be-werbungen/ Vermittlungen" zum Stellengesuch aufrufen. Über die Schaltfläche „Stellenemp-fehlungen“ können Sie die Stellenempfehlungen zum Stellengesuch aufrufen. Die Schaltfläche "Stellengesuch löschen" wird für Sie nur bei unbetreuten bzw. von Ihnen erstellten Stellengesuchen eingeblendet und das Stellengesuch kann über diese Schaltfläche entfernt werden. Nur bei betreuten Stellenangeboten wird der Abschnitt "Stellengesuchbetreuung" ange-zeigt, der die aktuelle Stellengesuchbetreuerin bzw. den aktuellen Stellengesuchbetreuer mit Angaben zur Dienststelle und Team einblendet. Über den verlinkten Namen des Beschäftigten können dessen Organisationsdaten aufgerufen werden. Im Abschnitt "Veröffentlichung" können Sie den Veröffentlichungsstatus der Bewerberin bzw. des Bewerbers ändern. Außerdem können Angaben zur Veröffentlichung des Alters und des Geschlechtes gemacht werden. Die Felder zur Veröffentlichung des Stellengesuches ste-hen nur zur Verfügung, sofern die Pflichtfelder "Beruf/ Tätigkeit/ Ausbildung", "Frühester Ein-trittstermin", "Arbeitszeitmodell" und "Ausübungsorte" auf dem Reiter "Stellengesuch" befüllt wurden. Die Entscheidung zur Angabe von Alter und Geschlecht kann auch ohne schreiben-des Recht auf das Stellengesuch über den Online-Account geändert werden. Im Eingabefeld "Veröffentlichung ab" können Sie das Veröffentlichungsdatum eingeben. Das Veröffentlichungsdatum muss größer oder gleich dem aktuellen Tagesdatum sein und darf maximal zwei Jahre in der Zukunft liegen. Bei einer "anonymen" Veröffentlichung besteht die Möglichkeit, dass ein potentieller Arbeitge-ber mit der Bewerberin bzw. dem Bewerber telefonisch über die "CALL-ME"-Funktion in Kon-takt tritt. Erklärt sich die betreffende Person hiermit einverstanden, können Sie in der Klapp-leiste zwischen den erfassten und veröffentlichten Telefonnummern wählen. Dem Arbeitgeber, der von einem seiner Stellenangebote aus nach Bewerberinnen bzw. Bewerbern sucht, wird

34
eine Schaltfläche angezeigt, über die er eine Rufnummer zur Kontaktaufnahme anfordern kann. Wird die Zustimmung zu dieser Kontaktaufnahme widerrufen, können noch bis zum Ab-lauf des Folgetages Anrufe durch Arbeitgeberinnen bzw. Arbeitgeber erhalten werden. Sie können das Kontrollfeld jederzeit aktivieren/ deaktivieren. Im Abschnitt "Veröffentlichungsvorschau" können Sie sich über die Schaltflächen "Druck-ansicht", "Darstellung JOBBÖRSE anzeigen" und "Druckansicht anonym" unterschiedliche Ansichten in einem separaten Fenster -bzw. Tab des Browsers aufrufen. Im Abschnitt "EURES und weitere externe Veröffentlichungen" können Sie durch Setzen des Hakens die "Einwilligung des Kunden zur Veröffentlichung auf dem EURES-Portal" dokumen-tieren sowie über die Schaltfläche "Externe Veröffentlichungen auswählen" das Stellenge-such bei Stellenbörsen veröffentlichen. Mit Übernahme werden die ausgewählten Stellenbör-sen in diesem Abschnitt angezeigt.
7.7.3 Reiter "Suche"
Abbildung 27: Stellengesuch – Reiter "Suche" Auf dem Reiter "Suche" können Sie das Ergebnis einer ausgehend vom Stellengesuch durch-geführten Suche anhand konkreter Suchkriterien weiter einschränken. Über die Aktivierung der Checkbox "Nur Stellenangebote, welche die Integration Zuge-wanderter unterstützen", wird die Suche ausschließlich auf Stellenangebote eingegrenzt, bei denen im Stellenangebot die Checkbox "Nur Stellenangebote, welche die Integration Zuge-wanderter unterstützen" ausgewählt ist. Über die Aktivierung der Checkbox "Nur Stellenangebote mit nachgefragten Berufen be-rücksichtigen", wird die Suche ausschließlich auf Stellenangebote eingegrenzt, welche die auf dem Reiter "Stellengesuch" hinterlegten gewünschten Berufe enthalten. Durch Anwahl der Checkbox "Nur Stellenangebote für schwerbehinderte oder ihnen gleichgestellt gemeldete Menschen" erstreckt sich die Stellensuche ausschließlich auf die

35
Stellenangebote, für die nur Schwerbehinderte oder ihnen gleichgestellte Menschen vorgese-hen sind. Das Auswahlfeld "Nur Angebote des folgenden Zeitraums berücksichtigen" gibt Ihnen die Möglichkeit, nur Stellenangebote in einem bestimmten Zeitraum zu suchen. Im Eingabefeld "Nur Stellenangebote mit folgenden Begriffen berücksichtigen (maximal 10)" besteht die Möglichkeit, bis zu zehn, mit einem Leerzeichen voneinander zu trennende Begriffe einzugeben, die zwingend im Stellenangebot enthalten sein müssen. Über das darunter befindliche Auswahlfeld mit den Auswahlmöglichkeiten: "Alle Suchbegriffe berücksichtigen" und "Mindestens einen Suchbegriff berücksichtigen" können Sie die Entscheidung treffen, ob alle zuvor eingegebenen Suchbegriffe oder lediglich mindestens ein eingegebener Suchbegriff berücksichtigt werden sollen. Vorbelegt ist das Auswahlfeld mit "Alle Suchbegriffe berücksichtigen". In das Eingabefeld "Auszuschließende Suchbegriffe (maximal 10)" können Begriffe einge-geben werden, die auf keinen Fall in den gefundenen Stellenangeboten enthalten sein sollen. Mit Hilfe der Schaltfläche "Nach Stellenangeboten suchen" könne Sie die Suche nach pas-senden Stellenangeboten starten. Die Änderungen der Suchkriterien werden auf dem Reiter "Stellengesuch" und "Su-che" gespeichert, wenn eine der Schaltflächen "Nach Stellenangeboten suchen" oder "Speichern" ausgewählt oder ein Reiterwechsel vorgenommen wird.

36
7.8 Bewerbungen Die Bewerbungen werden nur den Trägern nach § 45 SGB III (und Vergabe FbW-Maßnah-men) angezeigt.
Abbildung 28: Bewerbungen – schreibender Zugriff Gemeinsam mit der Kundin bzw. dem Kunden können Sie Bewerbungsmappen bzw. Bewer-bungsvorlagen erstellen. Um diese Funktion nutzen zu können, ist es erforderlich, dass das Einverständnis und eine Freischaltung für das Bewerbungsmanagement vorliegt (siehe Kapitel 6 Fallbear-beitung). Erst dann erhalten Sie einen schreibenden Zugriff auf die Seite "Bewerbun-gen". Liegt diese Einwilligung nicht vor, haben Sie nur einen lesenden Zugriff auf diese Seite. Die Freischaltung kann während der Beauftragung auf Kunden-Wunsch jederzeit durch die Beauftragenden erteilt oder widerrufen werden. Die Seite "Bewerbungen" zeigt eine tabellarische Übersicht aller Bewerbungen. Ebenso wer-den Aufforderungen zur Bewerbung durch eine Arbeitgeberin bzw. einen Arbeitgeber in der JOBBÖRSE angezeigt. Weiterhin sind alle Bewerbungen, die Kundinnen bzw. Kunden selbst erfasst haben, aufgelistet. Über diese Seite ist es möglich, eine neue Bewerbungsmappe bzw. eine neue Bewerbungs-vorlage zu erfassen oder zu bearbeiten. Um eine Bewerbungsvorlage zu erstellen, muss zu-nächst eine Bewerbung erstellt werden. Auf dem Reiter "Allgemein" der Seite "Bewerbungs-mappe bearbeiten" befindet sich im Abschnitt "Eckdaten zur Bewerbung" die Schaltfläche "Als Bewerbungsvorlage speichern". Wurden bereits Bewerbungsvorlagen erstellt, so können diese über die Schaltfläche "Bewer-bungsvorlagen anzeigen" aufgerufen werden.

37
7.8.1 Bewerbung erstellen Nach einer Stellenangebotssuche gehen Sie auf die Schaltfläche "Bewerben" und dann direkt auf der Seite "Bewerbungen" über die Schaltfläche "Bewerbungsmappe erstellen" - oder über das Symbol "Bewerbung erstellen".
Abbildung 29: Bewerbung erstellen – (Bewerbung auf ein konkretes Stellenangebot)

38
Auf der Seite "Bewerbung erstellen" können Angaben zum Unternehmen vorgenommen bzw. ergänzt werden sowie Änderungen an den Bewerberdaten vorgenommen werden. Je nach-dem, ob es sich um eine Initiativbewerbung oder eine Bewerbung auf ein konkretes Stellen-angebot handelt, werden Informationen zusätzlich angezeigt oder ausgeblendet. Ist die Bewerbungsmappe nach einer Stellenangebotssuche erstellt und aus diesem Kontext heraus aufgerufen worden, sind die erfassten Daten automatisch vorbelegt. Dies sind: Eckda-ten zur Bewerbung, Ansprechpartner, Kontaktanschrift des Arbeitgebers. Änderungen sind je-doch noch möglich. Wird eine Bewerbungsmappe ohne konkreten Bezug auf ein Stellenangebot erstellt, so kann man zunächst eine Bewerbungsvorlage auswählen oder ohne Bewerbungsvorlage weiterar-beiten. Es ist auszuwählen, ob es sich dabei um eine Arbeits- oder Ausbildungsstelle oder um ein duales Studium handelt. Danach werden die Abschnitte "Ansprechpartner" und "Kontakt-anschrift des Arbeitgebers" eingeblendet. Weiterhin kann für eine Bewerbung auch einfach und schnell eine bereits erstellte Bewerbungsvorlage verwendet werden. Mit Betätigung des Symbols "Bewerbungsvorlage verwenden" hinter der entsprechenden Bewerbungsvorlage wird diese aufgerufen und Sie gelangen auf die Übersichtsseite mit Angaben zum Ansprech-partner, Kontaktanschrift des Arbeitgebers, Persönliche Informationen, Postanschrift und Te-lefon und Internetauftritt der betreffenden Person. Mit der Auswahl "Weiter zur Bearbeitung der Bewerbungsmappe" gelangen Sie zur Bearbei-tung der Bewerbungsmappe.
7.8.2 Reiter "Allgemein" Über das Symbol "Bewerbung bearbeiten" kann die Seite "Bewerbungsmappe aufgerufen wer-den. Auf dem Reiter "Allgemein" kann im Bereich "Rückmeldung zur Bewerbung" der Status der Bewerbung eingesehen und verwaltet werden. Erfolgt z. B. eine Versendung der Bewer-bung über die JOBBÖRSE, so wird der Status automatisch auf "Beworben" geändert und eine Änderung der Bewerbungsmappe ist nicht mehr möglich. Erst wenn die Bewerbung zurückge-zogen wird, können wieder Änderungen vorgenommen werden. Der Status kann jederzeit unabhängig von der Bewerbungsart gepflegt werden. Wurde eine Bewerbung z. B. schriftlich verschickt, ist der Status manuell auf "Beworben" zu ändern. Als Bewerbungsstatus kann ebenso ausgewählt werden: In Bearbeitung, Eingang bestätigt, Aus-wahlverfahren läuft, Bewerbung zurückgezogen, Absage erhalten, Zusage erhalten, Einge-stellt. Wurde die Bewerbung zwischenzeitlich durch eine weitere Person bearbeitet, wird dies durch eine entsprechende Hinweismeldung angezeigt. Die Speicherdauer von Bewerbungen wurde folgendermaßen festgelegt:
• Für Bewerbungen auf Arbeitsstellen beträgt die Speicherdauer 12 Monate
• Für Bewerbungen auf Ausbildungsstellen beträgt die Speicherdauer 24 Monate.

39
Abbildung 30: Ausschnitt Bewerbungsmappe erstellen – Reiter "Allgemein"

40
7.8.3 Reiter "Anschreiben"
Abbildung 31: Bewerbungsmappe erstellen – Reiter "Anschreiben" Auf diesem Reiter wird das Anschreiben erfasst. Sie haben die Möglichkeit, ein Anschreiben individuell zu erstellen oder die Hilfe einer Textvorlage in Anspruch zu nehmen. Im Bereich "Anschreiben anhand einer Textvorlage" können Sie über die Schaltfläche "Textvorlage ver-wenden" die Formatvorlage einfügen. Bitte beachten Sie, dass die Vorlage individuell ange-passt werden muss. Alternativ können Sie ein Anschreiben als Datei hochladen, wobei die Dateigröße 2 MB nicht überschreiten darf. Als Dateiformat wird das PDF-Format empfohlen. Änderungen am An-schreiben gelten nur für diese Bewerbung und werden nicht in andere Bewerbungen übertra-gen. Insgesamt steht für alle Anlagen einer Bewerbungsmappe eine Speicherkapazität von 3.072 KB zur Verfügung. Die Dateigröße von Anschreiben wird hier auch berücksichtigt. Auf dem Reiter "Anlagen" ist ersichtlich, wieviel Speicherkapazität bereits verbraucht wurde bzw. noch zur Verfügung steht. Es wird z.B. folgender Hinweis angezeigt: "Sie haben noch 2.303 KB von 3.072 KB Speicherplatz frei." Sollen zur Bewerbung hochgeladene Anlagen bereits im PDF des Anschreibens für die Arbeit-geberin bzw. den Arbeitgeber aufgelistet werden, kann dies über die Schaltfläche "Anlagen der Bewerbung im Anschreiben anzeigen" erfolgen. Diese Auswahl kann vor Versenden der Bewerbung über die Schaltfläche "Anlagen der Bewerbung nicht im Anschreiben anzei-gen" rückgängig gemacht werden.

41
7.8.4 Reiter "Lebenslauf"
Abbildung 32: Bewerbungsmappe erstellen – Reiter "Lebenslauf"
Auf dem Reiter "Lebenslauf" werden bereits vorhandene Lebenslaufeinträge von der Seite "Lebenslauf" (siehe Kapitel 7.3 Lebenslauf) übernommen. Die Lebenslaufeinträge können be-arbeitet, gelöscht sowie neue Einträge hinzugefügt werden. Hier getätigte Änderungen gelten nur für diese Bewerbung und werden nicht in den Lebenslauf in VerBIS oder andere Bewer-bungen übertragen. Alternativ können Sie einen neuen Lebenslauf aus Ihren eigenen Dateien hinzufügen oder als Anlage über die Anlagenverwaltung aus VerBIS auswählen. Es ist zu be-achten, dass beim Hochladen eines Lebenslaufs alle bereits getätigten Eingaben zum Lebens-lauf zu dieser Bewerbung gelöscht und durch den hochgeladenen Lebenslauf ersetzt werden. Mit der Schaltfläche "Daten aus dem Lebenslauf des Bewerbers übernehmen" werden alle bereits getätigten Eingaben im Lebenslauf dieser Bewerbung durch den Lebenslauf der be-troffenen Person (siehe Kapitel 7.3 Lebenslauf) ersetzt. Weiterhin können Sie auf dieser Seite ein Bewerbungsfoto hinzufügen. Bewerbungsfotos sind nicht Pflicht, werden aber von den meisten Arbeitgebern gewünscht. An dieser Stelle kann nur ein Foto verwendet werden, das in der Anlagenverwaltung bereits hochgeladen wurde (siehe Kapitel 7.11 Anlagenverwaltung).

42
7.8.5 Reiter "Fähigkeiten"
Abbildung 33: Bewerbungsmappe erstellen – Reiter "Fähigkeiten"
Auf dem Reiter "Fähigkeiten" werden alle bereits erfassten Daten der Seite "Stärkenanalyse" (siehe Kapitel 7.4 Stärkenanalyse) angezeigt. Auch hier haben Sie die Möglichkeit, diese An-gaben zu bearbeiten, zu löschen oder neue Einträge hinzuzufügen. Änderungen, die Sie hier vornehmen, gelten nur für diese Bewerbung und werden nicht in andere Bewerbungen oder in die Seite "Stärkenanalyse" übertragen.

43
Über die Schaltfläche "Fähigkeiten aktualisieren" besteht die Möglichkeit, die in der Bewer-bung aufgenommenen Fähigkeiten durch die in VerBIS eingetragenen Fähigkeiten (siehe Ka-pitel 7.4 Stärkenanalyse) zu ersetzen.
7.8.6 Reiter "Anlagen"
Abbildung 34: Bewerbungsmappe erstellen – Reiter "Anlagen"
Über den Reiter "Anlagen" können Sie bereits vorhandene Anlagen von der Seite "Anlagen-verwaltung" auswählen (Schaltfläche "Anlagen hinzufügen"). Alternativ können über die Schaltfläche "Anlage hochladen" neue Anlagen aus den eigenen Dateien hinzugefügt wer-den. Diese werden dann automatisch auf der Seite "Anlagenverwaltung" gespeichert. Auf dem Reiter "Anlagen" ist ersichtlich, wieviel Speicherkapazität bereits verbraucht wurde bzw. noch zur Verfügung steht. Es wird z.B. folgender Hinweis angezeigt: "Sie haben noch 2.303 KB von 3.072 KB Speicherplatz frei."

44
7.8.7 Reiter "Drucken und Versenden"
Abbildung 35: Bewerbungsmappe erstellen – Reiter "Drucken und Versenden"
Auf dem Reiter "Drucken und Versenden" können Sie sich eine Vorschau der erstellten Be-werbung anzeigen lassen. Über das verlinkte Stellengesuch kann die Seite "Bewerberprofil" aufgerufen werden. Über die Schaltfläche "Bewerberprofil auswählen" kann ein anderes Stellengesuch der Bewerbung hinzugefügt werden. Mit Betätigung der Schaltfläche "In JOBBÖRSE verlinkt anzeigen" bzw. "In JOBBÖRSE nicht verlinkt anzeigen" kann entschieden werden, ob das Stellengesuch beim Versand der Bewerbung mit verknüpft werden soll oder nicht. Damit erhält der Arbeitgeber die Möglichkeit, auf das Stellengesuch zuzugreifen. Wünscht der Arbeitgeber eine Bewerbung über die JOBBÖRSE, wird die Schaltfläche "Be-werbung über JOBBÖRSE versenden" angezeigt. Über diese kann die Bewerbung direkt über die JOBBÖRSE versendet werden. Sobald die Bewerbung versendet wurde, kann diese nicht mehr bearbeitet werden. Wenn die Bewerbung schriftlich versandt werden soll, kann diese ausgedruckt werden.

45
7.9 Suche nach Stellenangeboten
7.9.1 Suche ausgehend vom Stellengesuch
Abbildung 36: Übersicht der Stellengesuche Eine Suche ausgehend vom erfassten Stellengesuch starten Sie über den Menüpunkt "Stel-lengesuche". Über den Link "Nach Stellenangeboten suchen" wird eine Suche anhand des eingestellten Stellengesuches gestartet. Dabei werden Stellenangebote der Arbeitgeber und das jeweilige Kunden-Stellengesuch miteinander abgeglichen. Das Ergebnis der Suche wird in einer Ergebnisliste angezeigt.
7.9.2 Referenznummernsuche
Abbildung 37: Stellenangebote suchen
Mit Auswahl des Menüpunktes "Referenznummernsuche" ist die gezielte Suche nach einem ganz bestimmten Stellenangebot durch die Eingabe einer vollständigen Referenznummer in das Eingabefeld "Referenznummer" möglich.

46
7.9.3 Ergebnisliste
Abbildung 38: Ergebnis der Suche nach Stellenangeboten
Bei einem positiven Suchergebnis werden die Treffer in einer Ergebnisliste angezeigt. Die Stellenangebote sind nach dem Grad der Passgenauigkeit sortiert, d. h. passende Ange-bote mit hoher Übereinstimmung werden zuerst angezeigt. Anschließend werden auch ähnli-che Stellenangebote in abfallender Reihenfolge angezeigt. Anhand des Symbols in der Spalte "Übereinstimmung" ist der Grad der Übereinstimmung zu erkennen. Bitte beachten Sie, dass die Passgenauigkeit bei einer Profilsuche immer auf Basis der eingetragenen Daten im Stel-lengesuch erfolgt. Die Liste umfasst für jedes Ergebnis:
• Übereinstimmungsgrad (siehe Abb. 39) • den Veröffentlichungsstatus • Bezeichnung/ Detailansicht/ Chiffrenummer (Referenznummer) (Verlinkung zu den De-
tails des Stellenangebotes; siehe Abb. 39) • Ort/ Arbeitgeber (Der Name des Arbeitgebers kann verlinkt sein. Dieser führt auf die
Arbeitgeberdarstellung. Sind weitere passende oder ähnliche Angebote des Arbeitge-bers vorhanden, können diese über den Link "Weitere Angebote" aufgerufen werden.)
• den Eintrittstermin/ Ausbildungsbeginn Mit Ausnahme der "Bezeichnung/ Detailansicht" und des "Veröffentlichungsstatus" kann über die Spaltenbezeichnung eine auf- bzw. absteigende Sortierung vorgenommen werden. Noch nicht gelesene Einträge werden vor der ersten Spalte mit einem schwarzen Punkt ge-kennzeichnet. Über die Schaltfläche "Zurück" wird wieder auf die Ausgangsseite der Eingabe der Suchkri-terien geführt, um die getätigten Eingaben zu verfeinern. Um evtl. in Frage kommende Stellenangebote zu einem späteren Zeitpunkt komfortabel auf-rufen zu können, besteht die Möglichkeit, diese durch Auswählen des Sternsymbols in der Spalte "Aktionen" in eine Vormerkliste zu übernehmen. Nähere Informationen hierzu können Sie unter Kapitel 7.10 Vorgemerkte Stellenangebote nachlesen.

47
Über die verlinkte Bezeichnung des Stellenangebots in der Ergebnisliste gelangen Sie auf die Seite "Details zum Stellenangebot". Die "Details zum Matching" werden Ihnen direkt aufge-klappt angezeigt, wenn Sie das grüne Übereinstimmungssymbol aus der Ergebnisliste aus-wählen.
Abbildung 39: Details zum Stellenangebot mit Übereinstimmungsgrad (Ausschnitt) Im ersten Abschnitt "Details zum Matching" wird der Abgleich zwischen Stellengesuch bzw. eingegebene Suchkriterien und Stellenangebot grafisch dargestellt. So kann auf einen Blick festgestellt werden, wie die Kunden-Vorstellungen mit denen des Unternehmens übereinstim-men. Weiterhin zeigt diese Seite Ihnen sämtliche verfügbaren Informationen zum Stellenangebot an. Die Detailansicht ist durch die in Überschriften in die Bereiche "Details zum Matching", "Allgemeine Informationen", "Anforderungen an den Bewerber", „Weitere Informationen zum Stellenangebot“, "Vergütungen und Informationen zum Arbeitgeber" und "Kontaktdaten und Angaben zur Bewerbung" unterteilt. Grundsätzlich werden nur diejenigen Informationsblöcke angezeigt, zu denen die Arbeitgeberin bzw. der Arbeitgeber Angaben gemacht hat.

48
7.10 Vorgemerkte Stellenangebote Vorgemerkte Stellenangebote werden nur den Trägern nach § 45 SGB III (und Vergabe FbW-Maßnahmen) angezeigt.
Abbildung 40: Vorgemerkte Stellenangebote Über den Menüpunkt "Vorgemerkte Stellenangebote" gelangen Sie in Ihre Vormerkliste. Dort werden favorisierte Stellenangebote aus den Suchergebnissen (siehe Kapitel 7.9.3 Ergebnis-liste) angezeigt. Die eingetragenen Stellenangebote können über das Löschsymbol jederzeit wieder aus der Vormerkliste entfernt werden.
7.11 Anlagenverwaltung Die Anlagenverwaltung wird nur den Trägern nach § 45 SGB III (und Vergabe FbW-Maßnah-men) angezeigt.
Abbildung 41: Anlagenverwaltung Auf dieser Seite können Bewerbungsfoto, Anlagen und Links eingestellt werden. Diese Anla-gen können den Bewerbungen beigefügt werden.

49
7.11.1 Bewerbungsfoto Ist noch kein Bewerbungsfoto vorhanden, so kann dies über die Schaltfläche "Bewerbungs-foto hinzufügen" nur im *.gif, *.jpg oder *.png-Format erfolgen. Im Anschluss daran kann das Bild über die Schaltfläche "Bewerbungsfoto veröffentlichen" publiziert werden. Bei einem bereits veröffentlichten Bewerbungsfoto kann die Veröffentlichung über die Schaltfläche "Ver-öffentlichung rückgängig machen" widerrufen werden. Das Bild kann über die Schaltfläche "Bewerbungsfoto löschen" wieder entfernt werden. Die einzelne Datei darf insgesamt 100 KB und die Summe aller Anlagen (Bilder und Doku-mente) dürfen insgesamt 3072 KB nicht überschreiten.
Wird ein Passfoto in der Anlagenverwaltung gelöscht oder neu eingestellt bzw. der Veröffent-lichungsstatus des Passfotos verändert, so wird diese Änderung in Bewerbungen, die online über VerBIS oder die JOBBÖRSE versandt wurden, sofort übernommen.
7.11.2 Meine Anlagen und Links Unter "Meine Anlagen und Links" können Dokumente in den Dateiformaten *.txt, *.rtf, *.doc, *.xls, *.pps, *.pdf, *.jpg, *.bmp, *.gif, *.png oder *.zip, die einer Bewerbung hinzugefügt werden sollen, abgespeichert werden. Die einzelne Datei darf insgesamt 2 MB und die Summe aller Anlagen (Bilder und Dokumente) dürfen insgesamt 3072 KB nicht überschreiten. Es können beliebig viele Anlagen hinzugefügt werden, sofern noch ausreichend Speicherkapazität zur Verfügung steht. Über die Schaltflä-che "Anlage hinzufügen" können der Anlagenverwaltung Dokumente hinzugefügt werden. Über die Schaltfläche "Link hinzufügen" kann der Anlagenverwaltung ein Link (z. B. Home-page der Bewerberin bzw. des Bewerbers) hinzugefügt werden. Hinter dem Link wird dessen Veröffentlichungsstatus in Klammern angezeigt. Es können maximal zwei Links veröffentlicht werden. Eine Anlage oder ein Link kann über das Symbol "Eintrag löschen" entfernt werden. Die An-lage oder der Link wird dann, sofern sie nicht einer aktuell laufenden Bewerbung beigefügt ist, komplett aus der Anlagenverwaltung entfernt. Der Abschnitt "Zur Löschung vorgemerkte Anlagen und Links" wird eingeblendet, wenn eine Anlage oder ein Link aus der Anlagenverwaltung gelöscht wird, jedoch in einer Bewer-bung noch verwendet wird.

50
8. Abschluss der Beauftragung – Versand des Zwischen-/ Abschlussberichts
Mit Bestätigung der Schaltfläche "Fall abschließen" gelangen Sie auf die Seite zum Fallab-schluss, auf der Sie auch die Möglichkeit haben, einen Zwischen- bzw. Abschlussbericht an den Beauftragenden zu versenden.
Abbildung 42: Fallabschluss Der Versand eines Zwischen- bzw. Abschlussberichtes erfolgt durch Bestätigung des Buttons "Zwischenbericht versenden" bzw. "Abschlussbericht senden und Beauftragung ab-schließen". Beachten Sie, dass Sie Eintragungen im Pflichtfeld "Anmerkungen zum Zwischen-/ Abschluss-bericht (max. 255 Zeichen)" vornehmen, da vorher eine Übersendung nicht möglich ist. Mit Eintrag im Eingabefeld und Betätigung der Schaltfläche "Zwischenbericht versenden" wird der Bericht über das System verschickt und Sie gelangen wieder auf die Seite der laufen-den Fälle. Ein Zwischenbericht ist nur dann zu übersenden, wenn dies in den Vergabeunterlagen gefordert wird. Zwischenberichte können nur einmalig verschickt werden. Wurde der Versand vorgenommen, wird die Schaltfläche "Zwischenbericht versen-den" nicht mehr angezeigt. Nachdem der Zwischenbericht elektronisch versandt wurde, kann darauf nur noch le-send zugegriffen werden. Dokumente wie Teilnehmer-, Zwischen-, Abschlussberichte o. ä. können mittels der Schaltflä-che "Dokument hochladen" als Anlage angehängt werden. Beachten Sie, dass eine maxi-male Anzahl von 3 Anlagen (PDF-Format; maximale Größe 300 KB) pro Bericht möglich ist. D. h. es können je 3 Anlagen für den Zwischenbericht und je 3 Anlagen für den Abschlussbe-richt als Dokument hochgeladen werden. Sofern nichts Abweichendes bei den Mitteilungs-pflichten des Auftragnehmers geregelt ist, sind teilnehmerbezogene Berichte im PDF-Format als Anlage über das System zu übermitteln.

51
Sobald alle Änderungen am Bewerberdatensatz erfolgt sind, ist die Beauftragung über die Schaltfläche "Abschlussbericht senden und Beauftragung abschließen" abzuschließen. Sollten vorgenommene Änderungen im Lebenslauf noch nicht an den Beauftragenden über-mittelt worden sein, erscheint beim Fallabschluss eine Hinweismeldung, dass dies automa-tisch mit dem Abschluss geschieht. Bestätigen Sie diese Meldung mit "Ok".
Abbildung 43: Hinweismeldung Sobald die Beauftragung von Ihnen abgeschlossen wurde, gelangen Sie zurück auf die Seite der laufenden Fälle. Der Kundenname wird dann dort nicht mehr angezeigt. Ein Aufruf der Bewerberdaten nach Fallabschluss ist nicht mehr möglich. Gemäß Vertragsunterlagen sind Sie verpflichtet bei bestimmten Bedingungen einen Zwischen-bericht und zum Ende der Beauftragung einen Abschlussbericht für jeden nicht eingegliederten Teilnehmer in elektronischer Form vorzulegen. Um die Anwendung zu beenden, betätigen Sie die Schaltfläche "Abmelden".