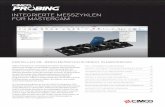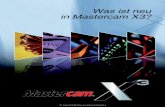Vergewissern Sie sich, dass Sie über ... -...
Transcript of Vergewissern Sie sich, dass Sie über ... -...



Mastercam KurzanleitungOktober 2010
Vergewissern Sie sich, dass Sie über die neuesten Informationen verfügen!
Möglicherweise haben sich seit der Veröffentlichung dieses Dokumentes Informa-tionen geändert oder sind neu hinzugekommen. Die neueste Version dieses Doku-mentes wird mit Mastercam installiert oder kann über den Vertriebspartner bezogen werden. Die ReadMe-Datei (ReadMe.htm) beinhaltet die neuesten Informationen zu neuen Merkmalen und Erweiterungen.

II • KURZANLEITUNG
Mastercam® X5 Kurzanleitung
Datum: Oktober 2010Copyright © 2010 InterCAM-Deutschland GmbH – Alle Rechte vorbehalten.Erstausgabe: Oktober 2010Software: Mastercam X5
WICHTIG! LESEN SIE BITTE DIESE ANGABEN UND DIE SOFTWARE-LIZENZVEREINBARUNG KOMPLETT DURCH, BEVOR SIE DIESE SOFTWARE VERWENDEN. SIE MÜSSEN DEN LIZENZ-BEDINGUNGEN ZUSTIMMEN, BEVOR SIE DIE SOFTWARE EINSETZEN DÜRFEN.
DURCH DIE FORTGESETZTE NUTZUNG DIESER SOFTWARE BEZEUGEN SIE (ENTWEDER ALS NATÜRLICHE PERSON ODER ALS EINZELNE ENTITÄT) IHRE ABSICHT, SICH AN DIE BEGRIFFE UND BEDINGUNGEN DIESER SOFTWARELIZENZ ZU BINDEN UND SIE ZU AKZEPTIEREN. WENN SIE DIESEN BEGRIFFEN UND BEDINGUNGEN NICHT ZUSTIMMEN, IST DER ZUGRIFF AUF DIESE SOFTWARE ODER DEREN ANDERWEITIGE VERWENDUNG UNTERSAGT. DIESE COMPUTER-SOFTWARE DARF NUR GEMÄSS DEN WEITER UNTEN AUFGEFÜHRTEN BEGRIFFEN UND BEDINGUNGEN VERWENDET WERDEN UND ALLEIN IN VERBINDUNG MIT DEM DAZUGEHÖRIGEN SICHERHEITSMECHANISMUS (AUSSER, SIE SIND IM ABSCHNITT „AUSNAHMEN BEI DEN ANFORDERUNGEN FÜR DEN SICHERHEITS-MECHANISMUS“ DIESER BEGRIFFE UND BEDINGUNGEN ANDERWEITIG BESCHRIEBEN), DER WÄHREND DER GESAMTEN VERWENDUNG AN IHREM COMPUTER (ODER, FALLS ZUTREFFEND, IM NETZWERK) ANGEBRACHT SEIN MUSS.
Bitte beachten Sie: Ihr Unternehmen unterliegt möglicherweise weiteren, zusätzlich zu den in dieser Software-Lizenzvereinbarung aufgeführten Einschränkungen und Richtlinien hinsicht-lich der Verwendung dieser Software. Wenn Sie Fragen oder Bedenken bezüglich der Existenz derartiger zusätzlicher Einschränkungen oder Richtlinien haben, sollten Sie sich mit Ihrem Vorgesetzten oder Ihrer IT-Abteilung beraten, bevor Sie die Software benutzen.
Lesen Sie diesen Absatz, wenn Sie diese Software über einen Dritten erhalten haben: Wenn Sie diese Software von jemand anderem als einem Vertreter von CNC Software, Inc. erhalten haben, dann sind Sie nicht im Besitz einer legalen Softwarelizenz. (Haben Sie diese Software z.B. einfach mit dem Kauf einer Maschine oder einer Software vom vorherigen Besitzer oder über eine Auktion erstanden, dann besitzen Sie keine gültige Lizenz.) Sie sollten sich mit CNC Software, Inc. (+1 860 875 5006) in Verbindung setzen, um eine neue und gültige Lizenz zu erhalten. Die Verwendung dieser Software ohne eine gültige Lizenz ist ungesetzlich, ein Verstoß gegen das Kopierschutzgesetz und kann dazu führen, dass Sie durch Geldstrafen oder Zahlung von Schadenersatz juristisch zur Verantwortung gezogen werden.
Softwarelizenz Wenn Sie eine Lizenzgebühr entrichtet haben, gewährt Ihnen CNC Software, Inc. (CNC), ein Unternehmen mit Hauptgeschäftssitz in 671 Old Post Road, Tolland, Connecticut, 06084 hiermit eine nicht-exklusive, nicht-übertragbare Lizenz (die Lizenz) zur Verwendung dieses Softwareprogramms und der dazugehörigen Dokumentation (und, falls zutreffend, Ihren auto-risierten Angestellten die Erlaubnis zur Verwendung zu erteilen) allein entsprechend den Begriffen und Bedingungen dieser Software-Lizenzvereinbarung. Sie dürfen diese Software allein für interne geschäftliche Zwecke einsetzen und nur in Verbindung mit dem/der beglei-tenden Hardware- oder Software-Vorrichtung, -Methode, -Schema oder anderen von CNC vorgesehenen sicherheitstechnischen Mitteln, welche dem Anwender den Zugriff auf die Soft-ware gestatten und einen unautorisierten Zugriff auf die Software verhindern (der Sicherheits-mechanismus). Dies ist kein Kauf. Sie erstehen keinerlei Rechte bezüglich dieser Software außer denen, die nachfolgend in dieser Lizenzvereinbarung ausdrücklich genannt sind. Sie haben nicht das Recht, diese Software an Dritte zu verkaufen, unterzulizenzieren oder ander-weitig zur Verfügung zu stellen, auch nicht dann, wenn Sie die Maschine, die die Software benutzt, verkaufen. Die Software, jegliche Updates dafür (einschließlich jener, die Sie über das Internet herunterladen) und die Dokumentation ist nachstehend kollektiv als die Software bezeichnet und durch diese Lizenz geregelt.
Einschränkungen Es ist nicht erlaubt, die Software ohne einen von CNC oder deren Vertriebspartner gelieferten Sicherheitsmechanismus zu verwenden. Wenn CNC oder ein von CNC autorisierter Vertreter

III
Sie mit einem Einzelplatz-Sicherheitsmechanismus ausstatten, darf das Programm nur (und nur in Form ausführbaren Codes) auf einem einzelnen Computer verwendet werden, an dem der Sicherheitsmechanismus physisch angebracht ist. In dem Fall, dass CNC oder ein von CNC autorisierter Vertreter Sie mit einem Sicherheitsmechanismus für mehrere Anwender zur Verwendung über ein internes Netzwerk (einem “Netzwerk-Sicherheitsmechanismus”) ausrüsten, kann die Software folgendermaßen eingesetzt werden: (a) nur in Form ausführbaren Codes; (b) nur auf Computern, die an das interne Netzwerk angeschlossen sind, an dem der Netzwerk-Sicherheitsmechanismus angebracht ist; und (c) nur von der Anzahl der Benutzer und über die Anzahl der Computer, für die Lizenzen erworben wurden und darüberhinaus durch den Netzwerk-Sicherheitsmechanismus erlaubt sind. Sie dürfen die Software physika-lisch von einem Computer, der mit einem Einzelplatz-Sicherheitsmechanismus ausgestattet ist, nur dann auf einen anderen übertragen, wenn der Sicherheitsmechanismus im Transfer enthalten ist und auf dem neuen Computer installiert wird.
Sie dürfen nicht: (a) die Software kopieren (außer wie unten dafür vorgesehen), adaptieren, modifizieren; (b) ein Derivat der Software oder irgendeinen Teil davon veröffentlichen, vorführen, freigeben oder erstellen; (c) den Quellcode der Software aus dem ausführbaren Code der Software dekompilieren oder übersetzen, disassemblieren oder durch Reverse-Engineering oder auf andere Weise erzeugen oder zu erzeugen versuchen; (d) Eigentumsanmerkungen, -etiketten oder -kennzeichen von der Software entfernen; (e) die gesamte oder irgendeinen Teil der Software an/auf irgendeine Person oder Entität ohne die vorherige schriftliche Zustim-mung von CNC verkaufen, vermieten, verleasen, verteilen oder auf andere Weise übertragen; (f ) die Software verwenden, um sie einem Dienstleister, Zeitarbeiter oder irgendeiner anderer dritten Person bereitzustellen; oder (g) Ihre Software-Rechte laut der Software-Lizenzvereinba-rung oder alle damit verbundenen Rechte oder Pflichten aus irgendeinem Grund ohne die vorherige schriftliche Zustimmung von CNC unterlizenzieren, zuweisen, übertragen oder auf andere Weise transferieren. Sie dürfen die Funktion des Sicherheitsmechanismus auf keine denkbare Weise überlisten, umgehen, modifizieren, zurückentwickeln (reverse engineering), disassemblieren, unbrauchbar machen, ändern, erweitern oder replizieren. Jeder derartige Versuch resultiert in einer automatischen Beendigung dieser Lizenz ohne alle anderen gesetzli-chen Rechte und Rechtsmittel von CNC zu berühren.
Kopierbeschrän-kungen
Sie dürfen eine (1) Kopie der Software für Sicherungs- oder Archivierungszwecke anfertigen, wenn dafür gesorgt ist, dass alle Eigentumsvermerke von CNC eine solche Kopie übertragen werden.
Nicht-Übertrag-barkeit
Sie dürfen die Software oder diese Software-Lizenzvereinbarung oder irgendwelche Rechte oder Pflichten, die damit zusammen hängen, nicht übertragen oder zuweisen. Jeder derartige Versuch beendet automatisch diese Lizenz. Diese Beendigung berührt nicht alle anderen gesetzlichen Rechte und Rechtsmittel von CNC.
Urheberrechte Diese Software ist Eigentum von CNC und beinhaltet Urheberrechte von CNC. Alle damit in Verbindung gebrachten Urheberrechte wie weltweite Patente, Warenzeichen, Copyright und Handelsgeheimnisrechte sind ohne Einschränkung CNC vorbehalten. CNC behält sich alle Rechte, Besitzrechte, Interessen und Copyrights an der Software vor, ungeachtet der Form oder des Mediums in oder auf welcher oder welchem das Original oder andere Kopien später exis-tieren könnten. Diese Software-Lizenzvereinbarung setzt nicht den Verkauf der Software in Kraft. Es wird kein Besitz- oder Urheberrecht bezüglich dieser Software hierdurch auf Sie über-tragen. Sie bestätigen, dass die Software einen einzigartigen, vertraulich zu behandelnden Wertbesitz von CNC darstellt, und CNC das Recht hat, alle direkten und legalen Entschädi-gungen zu verlangen, die eventuell dafür verfügbar sind, wenn eine Verletzung oder eine drohende Verletzung dieser Software-Lizenzvereinbarung vorliegt, einschließlich und ohne Einschränkung gerichtlicher Entlastung. Unerlaubtes Kopieren der Software oder ein Unter-lassen der Einwilligung zu den oben beschriebenen Einschränkungen, führt zu automatischer Beendigung dieser Lizenz und dieser Software-Lizenzvereinbarung ohne alle anderen gesetzli-chen Rechte und Rechtsmittel von CNC zu berühren.
Vertraulichkeit Sie erkennen an, dass die Software geschützte Handelsgeheimnisse von CNC beinhaltet und stimmen hiermit zu, die Vertraulichkeit der Software zu bewahren, indem Sie mindestens das gleiche Maß an Vorsicht walten lassen, die Sie anwenden, um die Vertraulichkeit Ihrer eigenen

IV • KURZANLEITUNG
vertraulichsten Daten zu wahren. Sie stimmen zu, die Begriffe und Bedingungen dieser Soft-ware-Lizenzvereinbarung den bei Ihnen angestellten Personen, die mit der Software in Berüh-rung kommen, angemessen zu vermitteln und versuchen, sich deren Befolgung der Begriffe und Bedingungen zu versichern, einschließlich und ohne Einschränkung nicht wissentlich solchen Personen die Erlaubnis zur Verwendung jeglicher Teile der Software zum Zwecke der Herleitung des Quellcodes der Software oder des Umgehens des Sicherheitsmechanismus zu erteilen.
Einhalten der Pflichten
Sollten Sie gewahr werden, dass irgendeine Person oder Entität, die bei Ihnen angestellt ist oder sich unter Ihrer Kontrolle befindet, die Software in einer Weise verwendet, die nicht durch diese Software-Lizenzvereinbarung erlaubt ist, unternehmen Sie unverzüglich alle nötigen Schritte, eine solche unerlaubte Verwendung dieser Software zu unterbinden. Sie melden CNC schrift-lich jede unerlaubte Verwendung der Software, die Sie gewahr werden.
Eingeschränkte Garantien
CNC GARANTIERT FÜR EINEN ZEITRAUM VON DREISSIG (30) TAGEN NACH DEM ERWERB, DASS DAS MEDIUM, AUF DEM DIE SOFTWARE AUSGELIEFERT WIRD, FREI VON MATERIAL- ODER BEHANDLUNGSFEHLERN IST. DIE VORHER GENANNTE EINGESCHRÄNKTE GARANTIE SCHLIESST DEFEKTE AUS, DIE DURCH EINEN UNFALL, NACHLÄSSIGKEIT, ZWECKENTFREMDUNG, STROMAUSFALL UND ANDERE ALS DIE ÜBLICHE UND ERLAUBTE VERWENDUNG ENTSTEHEN. MIT AUSNAHME DER VORHER GENANNTEN EINGESCHRÄN-KTEN GARANTIE WIRD DIE SOFTWARE SO, WIE SIE IST, AUSGELIEFERT. DIESE EINGE-SCHRÄNKTE GARANTIE IST DIE EINZIGE GARANTIE, DIE CNC BEZÜGLICH DER SOFTWARE LEISTET. IM MAXIMALEN DURCH DAS GESETZ ZUGELASSENEN UMFANG LEHNT CNC ALLE ANDEREN GARANTIEN JEGLICHER ART AB, ENTWEDER AUSDRÜCKLICH ODER INBE-GRIFFEN, EINSCHLIESSLICH, OHNE EINSCHRÄNKUNG, IMPLIZIERTER GARANTIEN DER ALLGEMEINEN GEBRAUCHSTAUGLICHKEIT UND EIGNUNG FÜR EINEN EINZELNEN ZWECK. CNC IST NICHT VERPFLICHTET, IRGENDWELCHE UPDATES FÜR DIE SOFTWARE ZU LIEFERN.
Einziges und alleiniges Mittel bei Nichteinhaltung der Garantie: IHR EINZIGES MITTEL UND CNC’S EINZIGE DIESBEZÜGLICHE PFLICHT IST, ALS CNC’S EINZIGE MÖGLICHKEIT, DER AUSTAUSCH DES DEFEKTEN MEDIUMS ODER DIE ERSTATTUNG DES KAUFPREISES FÜR DIE SOFTWARE. CNC UNTERLIEGT KEINER WEITEREN VERPFLICHTUNG AUS ODER IN BEZUG AUF DIESE/R LIZENZ ODER IHRER VERWENDUNG DER SOFTWARE. JEGLICHE VERWENDUNG DER SOFTWARE GESCHIEHT AUF EIGENE GEFAHR.
Hinweis zur Dokumentation: CNC unternimmt jegliche Anstrengung, um sicherzustellen, dass die Dokumentation für die Software genau und aktuell ist, kann jedoch nicht dafür garan-tieren, dass die Dokumentation zu jeder Zeit die neuste Ausführung und Funktionalität der Software repräsentiert. Der Inhalt jeglicher Dokumentation für die Software in elektronischer oder gedruckter Form ist nur für informierende Zwecke vorgesehen. Der Inhalt der Dokumen-tation kann sich ändern, ohne dass Sie davon unterrichtet werden. CNC lehnt ausdrücklich jegliche Garantie oder Darstellung ab, dass die Dokumentation die genaue und/oder aktu-elle Ausführung der Software widergibt.
Ausschluss von Folgeschäden und Beschränkung der Haftung
IN KEINEM FALL KANN CNC ODER SEINE ANGESTELLTEN, ANTEILSEIGNER, DISTRIBU-TOREN ODER AUTORISIERTEN VERTRETER VON IHNEN FÜR IRGENDWELCHE INDI-REKTEN, ZUFÄLLIGEN ODER FOLGESCHÄDEN VERANTWORTLICH GEMACHT WERDEN, DIE AUS ODER IN VERBINDUNG MIT DIESER SOFTWARE-LIZENZVEREINBARUNG ODER DER VERWENDUNG DER SOFTWARE ENTSTEHEN, SELBST WENN CNC AUF DIE MÖGLICH-KEIT SOLCHER SCHÄDEN HINGEWIESEN WURDE. OHNE DIE VORHERGEHEND GENANNTEN EINZUSCHRÄNKEN GEHÖREN ZU DEN FOLGESCHÄDEN OHNE EINSCHRÄN-KUNG SPEZIELLE SCHÄDEN, STRAFZUSCHLÄGE ZUM SCHADENSERSATZ ODER BEISPIEL-HAFTE SCHÄDEN BEI GESCHÄFTLICHEM VERLUST, EINKOMMENSVERLUST, GESCHÄFTSUNTERBRECHUNG ODER DEM VERLUST VON GESCHÄFTLICHEN DATEN SOWIE DER VERLUST ODER DIE BESCHÄDIGUNG JEGLICHER PRODUKTE, MIT DENEN DIE SOFTWARE IN VERBINDUNG KOMMT. DIE WIRKSAMKEIT DIESER ERKLÄRUNG IST UNAN-TASTBAR, AUCH DANN, WENN IHR EINZIGES UND ALLEINIGES MITTEL SEINEN WESENTLICHEN ZWECK VERFEHLT.

V
DIE OBEN GENANNTEN ERKLÄRUNGEN UND EINSCHRÄNKUNGEN SIND UNABHÄNGIG VON JEGLICHEN ANSPRÜCHEN, DIE SICH AUS VERTRÄGEN, GARANTIEN, SCHÄDEN, KLAREN VERPFLICHTUNGEN ODER ANDERWEITIG ERGEBEN, ANWENDBAR.
CNC’S GESAMTE VERPFLICHTUNG UNTER BERÜCKSICHTIGUNG SEINER PFLICHTEN GEMÄSS DIESER SOFTWARE-LIZENZVEREINBARUNG ODER SONSTIGEM ÜBERSTEIGT NICHT DEN WERT DER LIZENZGEBÜHR, DIE VON IHNEN FÜR DIE SOFTWARE ENTRICHTET WURDE. EINIGE GERICHTSBARKEITEN ERLAUBEN NICHT DEN AUSSCHLUSS ODER DIE EINSCHRÄNKUNG INBEGRIFFENER GARANTIEN ODER DER VERPFLICHTUNG ZUR HAFTUNG FÜR NEBEN- ODER FOLGESCHÄDEN, SO DASS DIE OBEN GENANNTEN EINSCHRÄNKUNGEN ODER AUSSCHLÜSSE FÜR SIE EVENTUELL NICHT GELTEN.
Entschädigung Sie verpflichten sich, CNC, deren Verantwortliche, Vorstand, Mitarbeiter, autorisierte Vertreter und Vertriebspartner (die versicherten Parteien) bei und vor Verlusten, Zahlungen, Ansprüchen, Handlungen, Klagen, Verfahren, Urteilen, Beurteilungen, Schäden, Haftungen, Kosten und Auslagen zu entschädigen und schadlos zu halten, einschließlich und ohne Einschränkung angemessener Anwaltsgebühren (zusammen Verluste), die sich aus dem Bruch dieser Software-Lizenzvereinbarung durch Sie oder Ihre Mitarbeiter, autorisierte Vertreter, Vertriebspartner, Händler oder Unterhändler ergeben oder damit verbunden sind und den versicherten Parteien sämtliche daraus entstehenden rechtlichen, Verwaltungs- und sonstige Gebühren, Kosten und Aufwendungen für damit verbundene Ermittlungen, Umstände oder Abwendung derartiger Verluste zu erstatten.
Preise für Schulver-sionen
Wurde diese Software als Schulversion erstanden, darf sie von niemandem einschließlich Ihnen verwendet werden, um irgendwelche computerunterstütze Konstruktion, Zeichnung oder Fertigung oder Schulungsaktivitäten durchzuführen, die unmittelbar oder indirekt zu finan-ziellen Einkünften führen, die irgendeine andere einzelne Person oder Entität begünstigen, als die Schule, die diese Software ursprünglich erhalten hat.
Beendigung Diese Software-Lizenzvereinbarung ist gültig bis zu ihrer Aufhebung. Sie können diese Soft-ware-Lizenzvereinbarung jederzeit aufheben, indem Sie alle Kopien der Software, die unter Ihrer Kontrolle stehen, und den Sicherheitsmechanismus an CNC zurückgeben. CNC kann diese Software-Lizenzvereinbarung aufheben, wenn CNC nach eigenem Ermessen zu der Auffassung gelangt, dass Sie gegen die Bedingungen dieser Software-Lizenzvereinbarung verstoßen haben. Gleichzeitig mit der Aufhebung dieser Software-Lizenzvereinbarung aus welchen Gründen auch immer erklären Sie sich damit einverstanden, unverzüglich alle Kopien der Software und den Sicherheitsmechanismus an CNC zurückzusenden, und CNC schriftlich zu bestätigen, dass alle Ihnen bekannten Kopien einschließlich Sicherheitskopien, zurückge-sendet wurden. Alle Bedingungen, die sich auf die Vertraulichkeit, Eigentumsrechte, Entschädi-gung und Nichtveröffentlichung beziehen, bleiben nach Aufhebung der Software-Lizenzvereinbarung weiterhin bestehen. Sie dürfen diese Software nicht auf den Käufer irgendwelcher Ausrüstung übertragen, auf welcher die Software ansässig sein könnte. Sie dürfen diese Software nicht über eine Geschäftsauflösung, einen Konkurs, eine Auktion, eine Schließung Ihres Unternehmens oder irgendeine andere Methode, an der kein autori-sierter Mastercam-Händler beteiligt ist, übertragen. Diese Lizenz ist allein auf Sie ausgestellt. Für den Fall, dass Sie die Bedingungen in diesem Abschnitt verletzen, ist CNC dazu berechtigt, eine vertraglich festgelegte Entschädigung in Höhe von fünfzehntausend Dollar ($15.000) zuzüglich entstandener Anwaltsgebühren und Gerichtskosten zu verlangen.
Allgemeines Diese Software-Lizenzvereinbarung wird ausgelegt, interpretiert und geregelt nach den Gesetzen das Staates Connecticut, ohne Rücksicht auf Konflikte mit gesetzlichen Vorschriften. Die einzige und alleinige Gerichtsbarkeit und der Gerichtsstand für alle Rechtsstreitigkeiten, die bezüglich dieser Software-Lizenzvereinbarung oder deren Inhalt entstehen, liegt im dafür zuständigen Staat oder Bundesgerichtshof, der sich in Hartford, Connecticut befindet. Sie unterwerfen sich hiermit der persönlichen Rechtsprechung des Bundesbezirksgerichtes für den Bezirk Connecticut und dem obersten Gerichtshof des Staates Connecticut. Diese Software-Lizenzvereinbarung konstituiert die gesamte Vereinbarung zwischen Ihnen und CNC in Bezug auf deren Inhalt. Jeder Verzicht oder jede Modifikation dieser Software-Lizenzvereinbarung ist nur in schriftlicher Form und von beiden Parteien unterzeichnet gültig. Wird ein Teil dieser Vereinbarung durch ein Gericht oder einen zuständigen Gerichtsstand für ungültig oder nicht

VI • KURZANLEITUNG
erzwingbar erklärt, dann wird der übrige Bestandteil dieser Vereinbarung so interpretiert, dass er sich angemessen auf die Absichten der Parteien auswirkt.
Anwaltsgebühren Falls es für CNC erforderlich sein sollte, seine Rechte unter dieser Lizenzvereinbarung gericht-lich zu erzwingen und eine Entscheidung oder Regelung zu seinen Gunsten zu erreichen, sind Sie gegenüber CNC verpflichtet, die durch Ermittlung und strafrechtlicher Verfolgung seiner Ansprüche angefallenen Anwaltsgebühren zu tragen.
Durch die US-Regierung einge-schränkte Rechte
Die hierunter angebotene Software ist ein kommerzieller Gegenstand nach 48 C.F.R. 2.101, bestehend aus kommerzieller Computersoftware und kommerzieller Computersoftware-Dokumentation nach 48 C.F.R. 12.212. Im Einklang mit 48 C.F.R. 12.212 und 48 C.F.R. 227.7202-1 bis 227.7202-4 wird die Software, die durch die Vereinigten Staaten von Amerika, deren Vertre-tungen und/oder deren Vermittlungen zugänglich gemacht wird, nur mit den Rechten ausge-liefert, die in dieser Vereinbarung bekannt gemacht werden. Die Nutzung, Vervielfältigung oder Veröffentlichung durch die Regierung ist Gegenstand der Beschränkungen wie in Unterpara-graph (c)(1) und (2) der Klausel des Rechts für kommerzielle Computersoftwarebeschränkung unter 48 C.F.R. 52.227-19, Berichtigungen dazu oder jeglichen Nachfolgebestimmungen hiervon festgelegt.
Exportbeschrän-kungen
Sie garantieren, dass Sie ohne eine vorher von CNC und gegebenenfalls der Exportbehörde des US-Handelsministeriums oder anderer relevanter Behörden der US-Regierung erteilte schrift-liche Erlaubnis die Software nicht direkt oder indirekt aus den Vereinigten Staaten in (i) irgendein Land exportieren oder reexportieren, in welches der Export durch die Exportverwal-tungsbestimmungen des US-Handelsministerium beschränkt ist; (ii) irgendein Land expor-tieren oder reexportieren, das Gegenstand von Sanktionen ist, die durch das Büro für die Verwaltung ausländischen Vermögens des US-Finanzministerium geregelt werden; oder (iii) in andere Länder exportieren oder reexportieren, in die der Export durch irgendeine andere US-Regierungsbehörde eingeschränkt ist. Sie sind zusätzlich damit einverstanden, dass Sie für die Befolgung aller Importgesetze und Verordnungen des Bestimmungslandes für einen zugelas-senen Export oder Reexport und für alle anderen Importbedingungen bezüglich eines erlaubten Exports oder Reexports allein verantwortlich sind.
Ausnahmen bei den Anforderungen für den Sicherheits-mechanismus
Die Programme Mastercam Design LT und Mastercam Demo/Home Learning Edition samt zugehöriger Dokumentation von CNC Software, Inc. erfordern keine Benutzung von Sicher-heitsmechanismen und die Vorschriften in dieser Software-Lizenzvereinbarung bezüglich der Sicherheitsmechanismen gelten nicht für die Verwendung dieser Programme und Dokumenta-tion, vorausgesetzt jedoch, dass solche Vorschriften für die Verwendung jeder anderen hier angebotenen Software gelten.
Fortbestand Alle Bedingungen dieser Software-Lizenzvereinbarung bezogen auf Vertraulichkeit, Nicht-veröffentlichung, CNC-eigene Rechte, Verzichtserklärungen und Haftungsgrenzen oder Entschädigung durch den Kunden bleiben auch nach Beendigung dieser Lizenz bestehen.
Rechtevorbehalt Alle nicht ausdrücklich erteilten Rechte sind CNC vorbehalten.
Warenzeichen Mastercam ist ein eingetragenes Warenzeichen von CNC Software, Inc.
Windows, Windows XP und Windows Vista sind eingetragene Warenzeichen der Microsoft Corporation. Mastercam Verify wurde gemeinsam mit der Firma MachineWorks Ltd. ent-wickelt. Mastercam Backplot beinhaltet kopierrechtlich geschütztes, geistiges Eigentum von NWD. SolidWorks ist ein eingetragenes Warenzeichen von DS SolidWorks Corporation. Mastercam Art verwendet die Wild Magic Geometric Libraries, die kopierrechtlich geschütztes, geistiges Eigentum von Geometric Tools, LLC sind. Die Wild Magic Geometric Libraries sind unter der GNU Lesser General Public License lizenziert, die unter www.gnu.org und auf dem Mastercam-Installationsmedium einsehbar ist.
Gedruckt in Deutschland.
Das Buch wurde auf Recyclingpapier gedruckt.

VII

VIII • KURZANLEITUNG

IX
Inhaltsverzeichnis
1. Einführung in Mastercam X ......................................................... 1
Mastercam-Start und -Ressourcen ....................................................... 1
Die Arbeitsumgebung von Mastercam ................................................. 8
Öffnen und Importieren von Dateien ................................................... 26
2. Zeichnen und Entwerfen – Grundlagen ................................ 29
Benutzung der Optionsleiste "AutoCursor" ......................................... 29
Selektieren von Elementen................................................................... 34
Einstellen von Attributen ...................................................................... 39
Ändern der Anzeige im Grafikfenster .................................................. 47
Einstellen von Ebenen / Ansichten / WKS .......................................... 49
Bearbeiten/Ändern Ihrer Arbeit............................................................ 56
Arbeiten mit Layern .............................................................................. 58
3. Erzeugen und Bearbeiten von Geometrie ............................ 61
Verwendung der Symbolleiste "Skizzierer" ......................................... 61
Erzeugen von Punkten .......................................................................... 64
Erzeugen von Linien .............................................................................. 65
Erzeugen von Bögen und Kreisen ........................................................ 65
Erzeugen verschiedenartiger Formen.................................................. 66
Erzeugen von Rundungen und Fasen .................................................. 67
Erzeugen von Splines ............................................................................ 68
Erzeugen von Kurven............................................................................. 68
Erzeugen von Primitiven ....................................................................... 69
Bearbeiten von Elementen ................................................................... 71
Transformieren von Elementen (X-Form)............................................ 72
Analysieren von Elementen.................................................................. 74
4. Arbeiten mit Flächen und Solids.............................................. 77
Anzeigen von Flächen und Solids........................................................ 77
Flächenerzeugung ................................................................................. 79
Solids ...................................................................................................... 82

X • KURZANLEITUNG
5. Arbeiten mit Werkzeugweg-Operationen ............................89
CAM-Arbeitsablauf in Mastercam .......................................................91
Auswählen einer Maschinendefinition ................................................ 92
Erzeugen von Maschinengruppen ........................................................93
Verketten von Werkzeugwegen ........................................................... 97
Auswählen von Werkzeugen.............................................................. 105
Verwalten von Werkzeugweg-Operationen ...................................... 109
Mehrfach-Prozess-Steuerung (Multithreading) ................................ 114
Bearbeiten von Operationen ............................................................... 116
Simulieren von Operationen ............................................................... 120
Überprüfen der Operationen mit der Verify-Funktion ....................... 123
Posten ................................................................................................... 127
Index .................................................................................................... 131

Kapitel 1
Einführung in Mastercam XWillkommen zu Mastercam X! Mastercam X ist eine leistungsfähige CAD/CAM-Anwendung, mit der Sie Teile entwerfen und komplette Bearbeitungsoperationen erzeugen können.
Mastercam-Start und -RessourcenDieses Handbuch geht davon aus, dass Sie Mastercam X erfolgreich installiert und die erforderlichen Prozeduren aus der Installation abgeschlossen haben und nun bereit sind, mit Mastercam Teile zu entwerfen und zu bearbeiten.
Hinweis: Informationen zur Installation von Mastercam finden Sie in der Mastercam X5 Installa-tionsanleitung zur Software, oder setzen Sie sich dazu mit Ihrem zuständigen Vertriebspartner in Verbindung.
Obwohl Sie Mastercam über eine einzige ausführbare Datei aufrufen, handelt es sich tatsächlich um ein angepasstes Paket aus modularen Produkten, wovon jedes für eine bestimmte Fertigungsart optimiert ist. Die Mastercam-Produktfamilie umfasst Mastercam Design®, Mastercam Fräsen®, Mastercam Router®, Mastercam Drehen® und Mastercam Drahten®. Separate Zusatzmodule sind für Mastercam Solids®, Mastercam Nesting® (Verschachteln), Mastercam Art® und Mastercam Gravieren® erhältlich.
So starten Sie Mastercam1 Führen Sie auf das Mastercam-Symbol auf Ihrem Windows®-Desktop einen
Doppelklick aus:
Oder wählen Sie Mastercam aus dem Windows-Menü Programme. Standardmäßig startet Mastercam mit der Anwendung "Design".
2 Um ein maschinenspezifisches Mastercam-Produkt, wie z.B. Fräsen, Router, Drehen oder Drahten zu öffnen, wählen Sie eine Maschinendefinition aus dem Menü Maschinentyp.
Hinweis: Sie können auch zwischen verschiedenen Mastercam Produkten umschalten, indem Sie bestimmte Funktionen aus den Dropdown-Menüs oder Symbolleisten oder eine Operation aus dem Werkzeugweg-Manager wählen.
Mastercam KundenrückmeldungsprogrammDas Mastercam Kundenrückmeldungsprogramm ist ein optionales Tool für ein Datenfeedback. Die Teilnahme an diesem Programm ist komplett freiwillig. Wenn Sie diese Funktion aktivieren, läuft sie bei jeder Mastercam-Sitzung im Hintergrund und sammelt und versendet automatisch Nutzungsinfor-mationen an CNC Software, Inc. (CNC).

2 • MASTERCAM X5 / Kurzanleitung
Diese Daten werden nur zu Qualitäts- und Produktverbesserungszwecken verwendet. Sie helfen dabei, CNC eine Vorstellung davon zu geben, wie hoch der jeweilige Wert bestimmter Funktionen in dessen Produkten ist. Sie enthalten weder Daten über das Benutzermodell, noch irgendwelche Informationen, die für eine Wiederherstellung von Modellen verwendet werden könnten. Dieses Programm wird und kann keine Daten für Zwecke der Datenrekonstruktion (reverse engineering) sammeln.
WICHTIG: Das Kundenrückmeldungsprogramm von Mastercam sammelt ausschließlich Daten, die sich auf Mastercam beziehen. Es werden weder sensible oder persönliche noch sonstige private Daten gesammelt.
Das Programm ist standardmäßig deaktiviert. Sie müssen die Teilnahme-Option (Ja, ich möchte...) im Dialogfeld "Mastercam Feedback Programm" markieren, wenn Sie an dem Rückmeldungsprogramm teilnehmen möchten.
Dieses Dialogfeld erscheint nach dem ersten Start von Mastercam nach der Installation. Für eine Teilnahme wählen Sie die Option “Ja,...” und klicken auf OK.
Dieser Status kann jederzeit geändert werden. Wählen Sie im Menü Hilfe den Eintrag Kunden-rückmeldungsprogramm, wenn Sie Ihre Teilnahme-Einstellungen ändern möchten.
Mastercam sammelt die folgenden Datentypen:
Die "Mastercam build number" (Erstellungsnummer)
Ihre SIM-Nummer

EINFÜHRUNG IN MASTERCAM X / Mastercam-Start und -Ressourcen • 3
11
Die Bezeichnung der aufgerufenen Funktion und wie auf sie zugegriffen wurde (Symbolleis-tenschaltfläche, Kurzbefehltasten/Tastenkürzel, Menü)CNC Software kombiniert die von die Teilnehmern des Mastercam-Kundenrückmeldungsprogramms gesammelten Daten zur Beantwortung folgender Fragen:
Welche Mastercam-Funktionen werden am häufigsten verwendet und welche am seltensten?
Welche Datenschnittstellen werden verwendet und wie oft?
Welche C-Hooks werden verwendet und wie oft?
Welche Befehle werden aufeinanderfolgend oder miteinander verwendet?
Hinweis: Die Liste oben ist unvollständig. Die Listeneinträge sind Beispiele für die Art von Daten, die CNC sammelt.
Wenn Sie das Kundenrückmeldungsprogramm von Mastercam starten, wird der Windows-Taskleiste unten rechts auf Ihrem Bildschirm ein Symbol hinzugefügt.
Hinweise:
• Durch die Teilnahme an diesem Programm wird die Verarbeitungsgeschwindigkeit des Prozessors oder die Performance Ihres Computers nicht beeinträchtigt.
• Das Kundenrückmeldungsprogramm von Mastercam wird bei der Beendigung von Mastercam automatisch beendet.
• Die durch dieses Programm gesammelten Daten werden beim Beenden von Mastercam oder nach einer bestimmten Anzahl von Transaktionen an CNC gesendet.
• Wenn Sie keine Internetverbindung haben, werden die Daten auf Ihrer lokalen Festplatte gespeichert. Das Programm versucht dann beim nächsten Start von Mastercam, die Daten zu versenden. Falls die Daten über einen Zeitraum von fünf Tagen nicht versandt werden können, werden sie automatisch von Ihrem System entfernt.
• Ihre Teilnahme-Einstellungen können jederzeit während einer Mastercam-Sitzung aktiviert oder deaktiviert werden.
Mastercam-InstallationsverzeichnisseDie standardmäßigen Mastercam-Installationsverzeichnisse basieren auf dem Windows-Betriebssystem und auch auf dem Typ der Mastercam-Datei (nicht veränderbar oder durch den Benutzer veränderbar).
Benutzermodifizierbare Daten werden an zwei unterschiedlichen Stellen gespeichert, je nachdem, ob die Daten nur vom Benutzer oder gemeinsam mit anderen Anwendern genutzt werden.

4 • MASTERCAM X5 / Kurzanleitung
In der folgenden Tabelle ist das # im Verzeichnisnamen ein Platzhalter für die tatsächliche Versionsnummer von Mastercam, also z.B. mcamx5.
Neue Mastercam-DateinamenerweiterungenMastercam verwendet viele Datendateitypen, von denen jeder durch seine Dateinamenerweiterung identifiziert wird. Seit Mastercam X5 wird an die meisten Dateiendungen eine Mastercam-Versions-nummer angehängt. In den meisten Fällen entstehen Mastercam-Dateinamenerweiterungen durch das Anhängen eines Bindestrichs und der Mastercam-Version.
Zur Vereinfachung der Mastercam-Hilfe und -Dokumentation werden die Dateitypen durch ihre allgemeinen Großbuchstaben-Bezeichnungen bestimmt, statt durch ihre tatsächlichen Dateinamenerweiterungen. Beispiel: Der Dateityp MCX bezieht sich, ungeachtet der Version oder der tatsächlichen Endung (wie beispielsweise MCX-5), auf jede Mastercam-Teiledatei. Die Mastercam-Dokumentation nimmt nur dann auf die tatsächlichen Dateinamenerweiterungen Bezug, wenn dies zur Verdeutlichung erforderlich ist.
In der folgenden Tabelle ist das # in den Dateinamenerweiterungen ein Platzhalter für die tatsächliche Versionsnummer von Mastercam.
Mastercam-Installationsverzeichnisse
Programm-Dateien (nicht modifizierbar)32-Bit Windows® Betriebssystem:C:\Programme\mcamx#C:\Programme\Common Files\Mastercam
64-Bit Windows Betriebssystem:C:\Programme (x86)\mcamx#C:\Programme (x86)\Common Files\Mastercam
Benutzermodifizierbare DateienWindows XP:C:\Dokumente und Einstellungen\<Benutzername>\Eigene Dokumente\my mcamx#C:\Dokumente und Einstellungen\Alle Benutzer\Gemeinsame Dokumente\shared mcamx#
Betriebssysteme Windows Vista® und Windows 7:C:\Benutzer\<Benutzername>\Eigene Dokumente\my mcamx#C:\Benutzer\Öffentlich\Öffentliche Dokumente\shared mcamx#
DateitypDateinamen-erweiterung vor Mastercam X5
Dateinamen-erweiterung nach Mastercam X5
Referenz in der Mastercam-Dokumentation
Teile-Datei .mcx .mcx-#
Schulversion-Teiledatei .emcx .emcx-# EMCX
Mastercam-Voreinstellungsdatei .defaults-# DEFAULTS

EINFÜHRUNG IN MASTERCAM X / Mastercam-Start und -Ressourcen • 5
11
Hinweis: Die Dateinamenerweiterungen .config, .power, .nc, und .nci wurden nicht geändert; sie werden nicht mit einem Anhang der Mastercam-Version versehen.
HASP und NetHASP FunktionenMastercam verwendet zwei Lizenzierungsarten: Einzelplatzlizenzierung und Netz-werklizenzierung. Bei Verwendung der Einzelplatz-Lizenzierung benötigen Sie eine spezielle Hardware, den HASP (auch als Dongle oder SIM bezeichnet) der auf den USB-Port Ihres Computers aufgesteckt wird. Wenn Sie beim Starten von Mastercam die Meldung "Keinen SIM gefunden" erhalten, fehlt dieses Bauteil oder ist nicht ordnungsgemäß konfiguriert:
Schauen Sie für Hilfe dazu in das Mastercam X5 Administratorhandbuch oder setzen Sie sich mit Ihrem IT-Fachmann oder Ihrem zuständigen Mastercam-Vertriebspartner in Verbindung.
Netzwerklizenzen erfordern die Installation eines NetHASPs auf einem Computer in Ihrem Netzwerk.
Wenn beim Starten von Mastercam mit einem NetHASP eine der folgenden Meldungen angezeigt wird, setzen Sie sich mit Ihrem Netzwerkadministrator in Verbindung:
Fehler beim Überprüfen der [Mastercam Produktname]-Lizenz. Für dieses Produkt wurden keine Lizenzen erworben.
Der aktive NetHASP-Server wurde nicht gefunden.
Alle verfügbaren Lizenzen sind in Gebrauch.
Mastercam X DokumentationDas Verzeichnis \Documentation in Ihrer Mastercam-Installation enthält eine Reihe von Dokumentationswerkzeugen, Übungsvideos und andere Hilfsquellen, die Sie verwenden können, um sich mit Mastercam vertraut zu machen.
Materialbibliothek .materials-# MATERIALS
Operationsbibliothek *.operations .operations-# OPERATIONS
Komponentenbibliothek .gmd-#
Maschinendefinitionen .lmd, .mmd, .rmd, .wmd
.lmd-#, .mmd-#,
.rmd-#, .wmd-#LMD, MMD, RMD, WMD
Steuerungsdefinition .control-# CONTROL
WZ-Bibliothek *.tools .tools-#.tooldb
TOOLS
DateitypDateinamen-erweiterung vor Mastercam X5
Dateinamen-erweiterung nach Mastercam X5
Referenz in der Mastercam-Dokumentation

6 • MASTERCAM X5 / Kurzanleitung
Diese Publikationen und Videos sind so gestaltet, dass Sie sich schnell mit der Software zurechtfinden und Ihnen weiterführende Lernmöglichkeiten, sowie Unterstützung bei Ihrer Arbeit mit grundlegenden und erweiterten Funktionen zur Verfügung stehen.
Hinweise:
• Sie müssen den Adobe® Reader® (Version 6.0 oder höher) installieren, bevor Sie PDF-Dokumente betrachten oder ausdrucken können.
• Es stehen alle PDF-Dokumente im Mastercam-Verzeichnis \Documentation zur Verfügung.
So öffnen Sie ein PDF-Dokument1 Benutzen Sie den Windows-Explorer, um in das Mastercam-Verzeichnis \Documentation zu
gelangen und führen Sie dann in der Dateiliste einen Doppelklick auf einer PDF-Datei aus. Dadurch wird automatisch das Dokument im "Adobe Acrobat Reader" geöffnet.
2 Zum Navigieren innerhalb des Dokuments können Sie die Lesezeichen am äußersten linken Rand des Reader-Fensters oder die Suchfunktionen verwenden.
3 Sie können mit dem Scroll-Rad der Maus oder über die Scroll-Leiste am rechten Rand des Reader-Fensters die Seiten durchblättern.
TIPP: Klicken Sie für einen schnellen Zugriff auf das Mastercam X5 – Referenzhandbuch in der Mastercam-Menüleiste auf Hilfe, Referenzhandbuch.
ZusatztrainingÜber Ihren Mastercam-Vertriebspartner erhalten Sie Mastercam-Schulungen und zusätzliches Übungsmaterial wie beispielsweise:
Tutorium-Reihe "Erste Schritte": Die Tutorium-Reihe "Erste Schritte" wurde speziell für neue Benutzer zur Vorstellung von Mastercam entworfen und besteht aus einem Satz Übungs-handbücher und Videos. Die Tutorien sollten am besten nacheinander abgearbeitet werden, obwohl dies auch ohne bestimmte Reihenfolge möglich ist. Für weitere Informationen kontaktieren Sie bitte Ihren autorisierten Mastercam-Vertriebspartner.

EINFÜHRUNG IN MASTERCAM X / Mastercam-Start und -Ressourcen • 7
11
Mastercam-Support und -ServiceAuf den folgenden Webseiten finden Sie Informationen über Mastercam:Für Hilfestellung bei der Installation von Mastercam, des SIM oder NetHASP oder um weitere Informa-tionen zur Benutzung von Mastercam zu erhalten, wenden Sie sich an Ihren zuständigen Mastercam-Vertriebspartner. Wenn Sie Ihren Händler nicht erreichen können, wenden Sie sich an den Techni-schen Support der InterCAM-Deutschland GmbH, der von Montag bis Freitag in der Zeit von 08:00 Uhr - 17:00 Uhr (MEZ) erreichbar ist.
Wenn Sie den Technischen Support in Anspruch nehmen, gehen Sie bitte folgendermaßen vor:
Sie sollten bezüglich Ihres Problems oder Ihrer Frage bereits versucht haben, mit Ihrem Mastercam-Vertriebspartner Kontakt aufzunehmen.
Halten Sie die Seriennummer (Lizenznummer) Ihres SIM HASP oder NetHASP bereit.
Seien Sie darauf vorbereitet, das Problem detailliert zu beschreiben. Machen Sie sich Notizen über das Problem, insbesondere dann, wenn Sie nicht sofort nach dem Auftreten des Problems telefonieren können.
Sie sollten sich vor ihrem Computer befinden, wenn Sie anrufen.
Versuchen Sie nach Möglichkeit das Problem vor dem Anruf noch einmal zu reproduzieren. Unser Support-Mitarbeiter fordert Sie möglicherweise dazu auf, das Problem während des Telefonates nochmals herbeizuführen.
Halten Sie beim Anruf eine komplette Beschreibung ihrer Hardware bereit, wie das Betriebs-system (OS), den Prozessortyp (CPU), die Grafikkarte und ihre Einstellungen sowie den Speicher.
Sie können dem Support-Service von InterCAM-Deutschland auch jederzeit per E-Mail eine Nachricht zukommen lassen. Wenn Sie eine E-Mail senden, fügen Sie bitte die folgenden Informationen bei:
Die Seriennummer (Lizenznummer) Ihres SIM-HASP oder NetHASP
Telefonnummer und Kontaktinformationen, wie und wo Sie zu erreichen sind
Dateien, die zur Reproduktion des Problems erforderlich sind, wie eine *.MCX und Postpro-zessordateien
TIPP: Benutzen Sie das Mastercam-Hilfsprogramm Zip2Go, um die Daten eines Mastercam-Teiles in einer komprimierten *.Z2G-Datei zusammenzutragen. Dieses Hilfsprogramm macht es einfach, Ihrem Händler oder dem Technischen Support von InterCAM-Deutschland den Dateianhang zu liefern, der die notwendigen Informationen enthält. "Zip2Go" durchsucht die Maschinengruppen in Ihrer aktuellen Teiledatei und erfasst Daten wie Ihre Mastercam-Konfigu-ration, Maschinendefinition und Postprozessordateien. Weitere Informationen zur Benutzung von Zip2Go finden Sie in der Mastercam-Hilfe.
www.emastercam.com Weltweites Forum für Mastercam-Anwender
www.mastercam.com Webseite von CNC Software, Inc.
www.mastercamedu.com Webseite der Schulungsabteilung von CNC Software, Inc.
www.forum.mastercam.de Deutschsprachiges Forum für Mastercam-Anwender
www.mastercam.de Webseite der InterCAM-Deutschland GmbH

8 • MASTERCAM X5 / Kurzanleitung
Wichtige Kontaktinformationen
Die Arbeitsumgebung von MastercamDer Mastercam-Arbeitsbereich ist Ihr Fenster zu den Features und Funktionen von Mastercam.
Fast alle der Arbeitsbereich-Elemente können durch eine, durch Sie festgelegten, benutzerdefinierten Einstellung verschoben, angedockt oder neu positioniert werden.
Sie können zur Unterstützung verschiedener Arbeitsabläufe mehrere Konfigurationen und Symbolleis-teneinstellungen definieren. Diese Einstellungen können gespeichert werden, so dass Sie sie jederzeit in einer Mastercam-Sitzung laden können.
Dieser Abschnitt behandelt folgende Punkte:
Elemente und Begriffe der Benutzeroberfläche (Seite 10)
Elemente und Begriffe beim Zeichnen (Seite 21)
Elemente und Begriffe bei der Bearbeitung (Seite 23)
Wichtige Kontaktinformationen
Adresse CNC Software, Inc.671 Old Post RoadTolland, Connecticut, 06084-9970USA
Telefon +1 860 875 5006
Fax +1 860 872 1565
FTP-Adresse ftp://ftp.mastercam.com
Internetadresse http://www.mastercam.com
E-Mail [email protected]
InterCAM-Deutschland GmbH
Adresse Am Vorderflöß 24a33175 Bad Lippspringe
Telefon (05252) 98 99 90
Internetadresse http://www.mastercam.de
E-Mail [email protected]

EINFÜHRUNG IN MASTERCAM X / Die Arbeitsumgebung von Mastercam • 9
11
Hin
Abb. 1-1: Mastercam-Arbeitsbereich – Übersicht
Titelleiste MenüleisteOptionsleisteAutoCursor
OptionsleisteAllg. Selektion
OptionsleisteFunktionen
InteraktiverHinweis Symbolleiste Grafikfenster
weisbereich Werkzeugweg-, Solids- und Art-Manager(Operations-Manager)
Statusleiste Vertikal angekoppelte Symbolleisteund zuletzt verwendete Funktionen

10 • MASTERCAM X5 / Kurzanleitung
Elemente und Begriffe der BenutzeroberflächeHier lernen Sie den Umgang mit vielen Elementen der Benutzeroberfläche, die in “Abb. 1-1: Mastercam-Arbeitsbereich – Übersicht” (siehe oben) dargestellt werden und anderen Begriffen der Benutzeroberfläche. Dazu gehören folgende Themen:
GrafikfensterDas Grafikfenster ist der 3D-Hauptarbeitsbereich in Mastercam. In ihm werden Geometrien, Zeich-nungselemente und Werkzeugwege angezeigt, erstellt und modifiziert.
Abb. 1-2: Mastercam-Grafikfenster
StatusleisteDie Statusleiste befindet sich am unteren Rand des Mastercam-Fensters. Sie verwenden die Status-leisten-Funktionen zum Ändern der aktuellen Einstellungen für Elementfarben, -Attribute, -Layer und -Gruppen und zum Definieren der Ansicht und Ausrichtung von Elementen im Grafikfenster.
Abb. 1-3: Mastercam-Statusleiste
Grafikfenster (Seite 10) Statusleiste (Seite 10)
Operations-Manager (Seite 11) Symbolleisten (Seite 13)
Interaktive Hinweisfenster (Seite 13) Dialogfelder (Seite 13)
Optionsleisten (Seite 15) Hinweise (Kurzinfos) (Seite 18)
Lernmodus (Seite 18) Kontextmenüs (Seite 19)
Tastenkürzel (Seite 20) Mastercams integrierter Rechner (Seite 20)

EINFÜHRUNG IN MASTERCAM X / Die Arbeitsumgebung von Mastercam • 11
11
Hinweis: Funktionen der Statusleiste können auch über verschiedene Menüs und Symbolleisten von Mastercam aufgerufen werden.Um die Reihenfolge der Felder in der Statusleiste anzupassen oder Optionen zu entfernen, klicken Sie in der Statusleiste auf das Symbol "Statusleisten-Einstellung" (Symbol "!" ). Verwenden Sie die Optionen des Dialogfelds "Statusleiste anpassen", um Änderungen vorzunehmen und diese zu speichern:
Operations-Manager
Im Operations-Manager (siehe unten) finden Sie den Werkzeugweg-Manager, den Solids-Manager und den Art-Manager untergebracht. Er befindet sich standardmäßig auf der linken Seite des Grafikfens-ters..
Werkzeugweg-ManagerAuf der Registerkarte WZ-Wege können Sie Setup-Parameter, wie Standardda-teien, WZ-Einstellungen, Rohteileinstellungen und Sicherheitszonen definieren. Außerdem können Sie hier Maschinengruppen, Werkzeugweggruppen und Operationen einsehen, verwalten und bear-beiten. In einer Werkzeugwegoperation sind alle Informationen zusammengefasst, die zur Erstellung eines bestimmten Werkzeugwegs erforderlich sind. Für weitere Informationen dazu, siehe “Verwalten von Werkzeugweg-Operationen” auf Seite 109.
Solids-ManagerWenn Mastercam Solids installiert ist, wird auf der Registerkarte Solids (Solids-Manager) jedes Solid der aktuellen Datei aufgelistet. Sie können die Verzeichnisstruktur eines Solid erweitern, damit dessen Legende (Eine Liste der Operationen, die zur Erzeugung des Solids ausgeführt wurden) und Werkzeugwege eingeblendet werden. Für weitere Informationen dazu, siehe “Solids-Manager” auf Seite 88.
Art-ManagerWenn Ihre Mastercam-Installation auch Mastercam -Art enthält, wird auf der Regis-terkarte Art eine Legenden-Verzeichnisstruktur dargestellt. Das Strukturverzeichnis ist eine hierarchi-sche Darstellung des Art-Basisreliefs und der Flächenoperationselemente, aus denen Ihr Art-Modell besteht. Weitere Informationen erhalten Sie bei Ihrem Mastercam-Vertriebspartner.
TIPPS:
• Klicken Sie im Menü "Optionen" des Operations-Managers auf Hilfe, um das spezifische Hilfethema zur jeweils aktiven Registerkarte aufzurufen (Werkzeugweg-Manager, Solid-Manager, oder Art-Manager).
• Mit den Standardfunktionen von Windows können Sie das Operationsmanagerfenster, das Grafikfenster oder den gesamten Mastercam-Arbeitsbereich nach Bedarf in der Größe anpassen.
Aus- und Einblenden des Operations-Managers
Der Operations-Manager wird in Mastercam per Voreinstellung angezeigt. Klicken Sie zum Ausblenden in der Menüleiste auf Ansicht, OP-Manager an/aus oder drücken Sie [Alt + O]. Blenden
Optionen-Menü

12 • MASTERCAM X5 / Kurzanleitung
Sie den Operations-Manager dann beim Arbeiten mit Mastercam mithilfe dieser Umschaltfunktion nach Bedarf ein und aus.
Die Einstellungen für das Ein-/Ausblenden und die Größenänderung bleiben von einer Sitzung zur nächsten erhalten. Wenn Sie also den Operations-Manager ausblenden und Mastercam schließen, ist das Fenster beim nächsten Öffnen von Mastercam weiterhin ausgeblendet. Ebenso wird er mit der zuletzt geöffneten Registerkarte angezeigt (Werkzeugweg-, Solid- oder Art-Manager).
Hinweis: Der Operations-Manager wird aktiviert, sobald Sie mit der Maus darüberfahren. Ziehen Sie die Maus ins Grafikfenster, um es zu aktivieren und den Operations-Manager zu deaktivieren.
Andocken, Schließen und Ändern der Größe des Operations-Managers
Sie können den Operations-Manager an eine andere Position verschieben. Der Operations-Manager ist standardmäßig auf der linken Seite des Grafikfensters angedockt.
Sie können ihn jedoch auch auf der rechten Seite des Grafikfensters andocken (siehe unten), indem Sie auf seine Titelleiste klicken und ihn mit gedrückter Maustaste nach rechts ziehen, bis er am Rand "einrastet".
Sie können den Operations-Manager auch abdocken und ihn auf beliebige Bildschirmpositionen verschieben
Um den Operations Manager wieder an eine andere Position zu verschieben, klicken Sie auf seine Titelleiste, ziehen ihn mit gedrückter Maustaste an die gewünschte Stelle und legen ihn dort ab.

EINFÜHRUNG IN MASTERCAM X / Die Arbeitsumgebung von Mastercam • 13
11
Dies ist besonders praktisch, wenn Sie mit zwei Monitoren arbeiten und den Operations-Manager auf den zweiten Monitor verschieben können. Durch diese Konfiguration kann das gesamte Grafikfenster für das Zeichnen verwendet werden. Vergrößern Sie das Mastercam- und Operations-Manager-Fenster für eine bessere Sicht.SymbolleistenIn Symbolleisten sind Funktionen gruppiert, die durch Symbole dargestellt werden. Durch Drop-downpfeile kann in der Symbolleiste eine Untermenüliste mit Funktionen aufgeklappt werden, aus denen Sie auswählen können.
Sie wählen eine Funktion durch Anklicken des entsprechenden Symbols. Mastercam bietet eine Reihe von Standard-Symbolleisten, die beim Start helfen, wobei diese jedoch auch an Ihre speziellen Anforderungen angepasst werden können. Unter Einstellungen, Anpassen können Sie bestimmte Symbolleisten anzeigen, verbergen oder neu definieren, sowie komplett neue erzeugen. Außerdem können Sie das Kontextmenü (Rechtsklick) anpassen, welches die am häufigsten verwendeten Funk-tionen enthält.
Interaktive HinweisfensterEinige Funktionen verwenden interaktive Hinweisfenster. Diese erscheinen als kleine Textfelder im Grafikfenster, nachdem Sie eine Funktion ausgewählt haben. Sie zeigen Ihnen, welche notwendigen Schritte zum Abschließen der Funktion erforderlich sind.
TIPPS:
• Ein Hinweis kann an jede Position im Mastercam-Fenster verschoben werden. Nachfolgende Hinweise erscheinen an der neuen Position.
• Ändern Sie die Größe der Hinweisfenster durch herauf- oder herunterskalieren. Positio-nieren Sie dafür den Cursor in dem Hinweis, führen dort einen Rechtsklick aus und wählen Sie die Option Kleine Schrift, Mittlere Schrift oder Große Schrift.
DialogfelderDialogfelder erscheinen, wenn Sie Informationen eingeben müssen, um eine ausgewählte Funktion zu vervollständigen. Viele Dialogfelder erlauben eine Interaktion mit dem Grafikfenster. Sie können z.B. Werte in Dialogfelder eingeben, indem Sie vorübergehend ins Grafikfenster zurückkehren, um dort eine Position, ein Element oder einen Werkzeugweg auszuwählen.
In Dialogfeldern von Mastercam stehen folgende Optionen zur Verfügung:
OK – Speichert Parameter, schließt ein Dialogfeld und beendet die Funktion.

14 • MASTERCAM X5 / Kurzanleitung
Zuweisen – Führt die aktuelle Aufgabe mit den gewählten Parametern aus. Das Dialogfeld bleibt geöffnet und die Funktion bleibt aktiv.
Abrechen – Schließt das Dialogfeld und die Funktion, ohne dass Parameter gespeichert werden.
Hilfe – Öffnet kontextsensitive Hilfe für die Funktion, einschließlich Instruktionen zur Anwendung, Definitionen aller verfügbaren Felder, Beispiele und Leitfäden.
Dialogfelder mit Verzeichnisstruktur
Die meisten Werkzeugweg-Dialogfelder von Mastercam besitzen eine Benutzeroberfläche mit Verzeichnisstruktur, die aus drei getrennten Bereichen besteht: Verzeichnisstruktur (der Seitenbe-zeichnungen), Eigenschaftenseite und Zusammenfassung.
VerzeichnisstrukturIn diesem Bereich werden alle verfügbaren Eigenschaftenseiten des Dialogfelds angezeigt. Die Seitenliste hängt vom gewählten Werkzeugweg-/Drahtwegtyp ab.
EigenschaftenseiteÄndert sich mit mit jeder Auswahl, die Sie im Bereich Verzeichnisstruktur treffen.
ZusammenfassungHier werden Werkzeugweg/Drahtweg-Basisdaten von Parametern zusammengefasst, die Sie auf den verschiedenen Seiten eingestellt haben. Sie wird automatisch aktua-lisiert, wenn Sie Änderungen auf den Seiten vornehmen und ist ständig eingeblendet.
Seitenstrukturansichtsbereich Eigenschaftenseitenbereich
Zusammenfassungsbereich

EINFÜHRUNG IN MASTERCAM X / Die Arbeitsumgebung von Mastercam • 15
11
Dialogfelder mit RegisterkartenDialogfelder mit Registerkarten werden nur für einige Mastercam-Funktionen angezeigt. Klicken Sie zum Umschalten zwischen den verschiedenen Parametersätzen einfach auf eine Registerkarte.
Erweitern von Dialogfeldern
Manche Dialogfelder können zum Anzeigen zusätzlicher Felder erweitert werden. Sie werden standardmäßig in minimierter Form angezeigt. Klicken Sie in der Ecke oben links auf die Schaltfläche, um das Dialogfeld zu erweitern oder zu minimieren.
OptionsleistenOptionsleisten funktionieren etwa so wie Dialogfelder, sehen den Symbolleisten jedoch sehr ähnlich. Optionsleisten werden bei vielen Mastercam-Funktionen geöffnet. Sie werden zum Erzeugen, Positio-nieren und Ändern von Geometrie verwendet.

16 • MASTERCAM X5 / Kurzanleitung
Abb. 1-4: Optionsleiste "Trimmen/Verlängern/Trennen"
TIPP: Wenn Sie Geometrien mit Optionsleisten und Dialogfeldern erzeugen, können Sie ein Element so lange bearbeiten, wie es aktiv bleibt. Sie werden später unter “Aktive, fixierte und durchsichtige Elemente” auf Seite 62 mehr über Elementzustände erfahren.
Eine leere Optionsleiste über dem Grafikfenster zeigt im Mastercam-Arbeitsbereich die voreingestellte Optionsleistenposition an.
Bei Auswahl einer Funktion, bei der eine Optionsleiste verwendet wird, erscheint an der Stelle der leeren Optionsleiste die der Funktion. Sie können die Standardposition ändern und die Optionsleiste andocken oder abdocken. Wenn Sie die leere Optionsleiste abdocken, verschwindet sie so lange aus dem Mastercam-Fenster, bis sie eine Funktion auswählen, zu der eine Optionsleiste gehört. Die Optionsleiste erscheint dann auf der Position der letzten abgedockten Optionsleiste
Navigieren in Optionsleisten
Es gibt verschiedene Möglichkeiten, zwischen Schaltflächen und Feldern in Optionsleisten zu navigieren.
Verwenden Sie die Maus zum Anklicken von Schaltflächen und zum Platzieren des Cursors in bestimmte Felder.
Verwenden Sie die [Tab]-Taste, um den Cursor von Feld zu Feld springen zu lassen.
Geben Sie eine Tastenkombination (Tastenkürzel) ein, um die Schaltfläche oder das Feld zu aktivieren, die (das) damit assoziiert ist. Drücken Sie beispielsweise die [T]-Taste, um die Schaltfläche Tangente zu aktivieren.
Es kann sein, dass, abhängig von den ausgewählten Optionen, nicht immer alle Schaltflächen und Felder zur Verfügung stehen (grau hinterlegt).
Hinweis: Ändern Sie Ihre Bildschirmauflösung, wenn die Optionsleisten nicht alle Optionen anzeigen; in diesem Fall erscheint ein Doppelpfeil (>>) am äußersten rechten Optionsleistenrand. Stellen Sie bei horizontalen Auflösungen unter 1280 Pixel 96 dpi und eine Schriftart normaler Größe ein. Wenden Sie sich bei Fragen dazu an Ihren IT-Administrator.
Sperren und Entsperren von Feldern
Die Daten in manchen Optionsleistenfeldern können gesperrt sein, damit die Werte vor Änderungen geschützt sind, wenn Sie den Cursor im Grafikfenster neu positionieren. Jedes Feld besitzt drei Zustände:
Entsperrt—Der normale und Standard-Status eines Optionsleisten- oder Dialogfeld-Feldes ist "entsperrt". Bei diesem Status spiegelt der Wert des Feldes die Cursor-Position im Grafikfenster wider.

EINFÜHRUNG IN MASTERCAM X / Die Arbeitsumgebung von Mastercam • 17
11
Eingeben von Werten in Felder
Ausser Werte in Felder der Optionsleiste und der Dialogfelder einzutippen oder den Cursor zur dynamischen Aktualisierung der Felder zu verwenden, können Sie auch eine der folgenden Methoden verwenden, um Werte in Felder einzugeben:
Klicken Sie auf den Dropdown-Pfeil in dem Feld, um aus einer Liste von vorher eingegebenen Werten auszuwählen. Diese Wert werden in die Registry geschrieben und bleiben auch dann verfügbar, wenn Sie die aktuelle Mastercam-Sitzung beenden.
Klicken Sie auf die Pfeile der Drehfeld-Steuerelemente, um Werte inkremental zu erhöhen.
In vielen numerischen Feldern, können Sie über das Kontextmenü (Rechts-Klick) die entsprechenden Tastenkürzel für die Dateneingabe aufrufen. Um ein Tastenkürzel zu wählen, wählen Sie eins aus der Liste aus oder drücken Sie die entsprechende Taste. Wählen Sie dann im Grafikfenster ein Element aus, damit der spezifische Wert automatisch in das Feld einge-tragen wird.
Mastercams integrierter Rechner erlaubt die Eingabe komplexer Ausdrücke in die meisten numerischen Felder. Siehe “Mastercams integrierter Rechner” auf Seite 20 für weitere Infor-mationen dazu.
Modalität von Optionsleisten und Dialogfeldern
Sie können das Modalverhalten von Optionsleisten und Dialogeldern in Mastercam auf der Eigen-schaftenseite Bildschirm konfigurieren (klicken Sie dazu in der Menüleiste auf Einstellungen, Konfigu-ration...). Die Modalitätsoption auf dieser Konfigurationsseite ist standardmäßig markiert/aktiviert.
Abb. 1-5: Einstellungen, Konfiguration, Bildschirm
Wenn sie markiert ist, können Optionsleisten und Dialogfelder durch diese Option viele ihrer vorhe-rigen Einstellungen behalten, damit Daten nicht unnötigerweise erneut eingegeben oder Funktions-schaltflächen oder Optionen in einer Dropdownliste erneut ausgewählt werden müssen. Die
Soft-gesperrt—Bei "soft-gesperrt" sind die Daten nur für das nächste erzeugte Element eingestellt. Nach dem Erzeugen eines Elementes kehrt das Feld in den Status "entsperrt" (standardmäßig voreingestellt) zurück. Um einem Feld den Status "soft-gesperrt" zu verleihen, geben Sie einen Wert in das Feld ein. Beachten Sie, dass die Schaltfläche neben dem Feld gedrückt erscheint, wodurch der Status "soft-gesperrt" gekennzeichnet wird.
Hart-gesperrt—Bei "hart-gesperrt" bleiben die Daten solange eingestellt, bis Sie das Feld manuell entsperren. Sie können ein Feld hart-sperren, wenn Sie einen bestimmten Wert wiederholt verwenden wollen, z.B. wenn Sie mehrere Elementduplikate anlegen. Zum "Hart-sperren" eines Feldes geben Sie einen Wert ein und klicken auf die Schaltfläche neben dem Feld oder halten die [Shift]-Taste gedrückt, während Sie das Tastenkürzel des Feldes verwenden. Die Schaltfläche bleibt gedrückt und das Feld erscheint farbig, wodurch angezeigt wird, dass der Wert gesperrt ist. Klicken Sie zum Entsperren eines Felds auf die Schaltfläche daneben.

18 • MASTERCAM X5 / Kurzanleitung
Einstellungen behalten ihren zuletzt verwendeten Zustand für den Rest der Mastercam-Sitzung so lange bei, bis sie geändert werden.
Wenn Sie beispielsweise in der Optionsleiste "Rechteck" die Werte für Breite und Höhe sperren, bleiben diese Werte auch dann gesperrt, wenn Sie die Optionsleiste schließen und dann erneut öffnen.
Hinweis: Aktions-Schaltflächen, wie OK, Zuweisen, Kette oder Wählen sind nicht modal und werden durch die Konfigurationseinstellungen nicht beeinflusst.
Hinweise (Kurzinfos)Kurzinfos werden immer dann angezeigt, wenn Sie den Mauszeiger über ein Funktionssymbol oder eine Schaltfläche ziehen. Sie helfen beim Erkennen der Funktion oder Option.
Abb. 1-6: Hinweise (Kurzinfos)
LernmodusDer Lernmodus funktioniert ähnlich wie Hinweise (Kurzinfos), wird aber nur bei Optionsleisten angewendet. Er bietet Informationen über die Optionsleiste und deren Funktionen, einschließlich der voreingestellten Tastenkürzel. Wenn der Lernmodus aktiviert ist, erscheint ein Informationsfeld, wenn Sie den Cursor in einer/einem beliebigen Optionsleisten-Schaltfläche oder -Feld platzieren.
Abb. 1-7: Lernmodus
Um den Lernmodus zu aktivieren, klicken Sie in der Menüleiste zuerst auf Einstellungen, Konfigura-tion.... Markieren Sie dann auf der Eigenschaftenseite "Bildschirm" das Kontrollkästchen "Lernmodus verwenden".
Schaltfläche Optionsleistensymbol

EINFÜHRUNG IN MASTERCAM X / Die Arbeitsumgebung von Mastercam • 19
11
KontextmenüsIn Mastercam sind zahlreiche Kontextmenüs verfügbar. Zum Beispiel erhalten Sie im Werkzeugweg-Manager mit einem Rechtsklick eine umfassende Liste von Funktionen und Untermenüs zum Arbeiten mit Maschinengruppen, Werkzeugweg-Gruppen, Werkzeugwegen, Operationen, Einstellblättern und mehr.Im Folgenden sind einige Bereiche aufgelistet, in denen Sie ein Kontextmenü verwenden können:
Es gibt zwei spezielle Kontextmenüarten:
Das persönlich angepasste Kontextmenü, dass Sie für einen schnellen Zugriff auf Ihre, bei der Arbeit im Grafikfenster häufig verwendeten Funktionen, anpassen können.
Das Kontextmenü Tastenkürzel für die Dateneingabe, das in den meisten numerischen Feldern von Optionsleisten und Dialogfeldern verfügbar ist
TIPP: Kontextmenüs gibt es für viele Mastercam-Funktionen; drücken Sie im Zweifelsfall die rechte Maustaste, um zu sehen, ob eins verfügbar ist.
Abb. 1-8: Kontextmenü-Beispiele
Layer-Manager Ansichtenmanager
Werkzeugweg-Manager Solids-Manager
Seite/Registerkarte "WZ" Verkettungs-Manager
Werkzeugweg-Manager Seite/Registerkarte "WZ"

20 • MASTERCAM X5 / Kurzanleitung
TastenkürzelMastercam bietet spezielle Tastaturzuweisungen, die Sie statt der Symbole verwenden können, um Optionsleisten- und Dialogfeld-Optionen aufzurufen. Diese werden auch als Tastenkürzel bezeichnet. Sie können z.B. die folgenden Tastenkürzel verwenden, wenn Sie mit den Funktionen der Optionsleiste "Punktsegment" arbeiten:
[B] - Definiert den Abstand zwischen den Punkten.
[A] - Legt die Anzahl der Punkte fest
[Z] - Weist Änderungen zu und hält die Funktion aktiviert
[O] - OK (fixiert aktive Elemente und beendet die Funktion)
Verwenden Sie die Hinweise oder aktivieren Sie den Lernmodus zum Anzeigen von Tastenkürzeln. Auch in den Mastercam-Hilfethemen werden alle verfügbaren Tastenkürzel für spezielle Funktionen, Optionsleisten und Dialogfelder aufgelistet.
Funktions-Tastenkürzel stellen einen anderen Tastenkürzel-Typ dar, der mit einer Mastercam-Funk-tion aus einem Menü oder einer Symbolleiste assoziiert ist. Sie können mit diesem Typ Funktionen wählen, statt sie mit der Maus aus der Symbolleiste oder einem Menü auszuwählen. Funktions-Tastenkürzel sind normalerweise mit den Funktionstasten [F1-F12] verknüpft oder mit Kombina-tionen aus den Tasten [UMSCHALT], [STRG] oder [Alt] und einem anderen alphanumerischen Zeichen.
WICHTIG: Die Standard-Tastenkürzel die in Mastercam X zur Verfügung stehen, stimmen mit den Tastenkürzeln früherer Mastercam-Versionen überein.
Mastercams integrierter RechnerFelder für Zahlenwerte besitzen einen integrierten Rechner; Sie können einfache Formeln direkt in das Feld eingeben. Wenn Sie beispielsweise 9/32 in ein Feld eingeben, zeigt Mastercam den Wert 0.28125 an.
Mit dem Rechner können folgende Aktionen ausgeführt werden:
Verwenden eines vollständigen Satzes arithmetischer Rechenzeichen
Verwenden von Klammern, um kompliziertere Ausdrücke zu erzeugen
Eingeben von Formeln durch algebraische Schreibweise
Definieren von Maßeinheiten, wie z.B. Grad oder cm
Definieren bestimmter Kreis- und Bogendurchmesser
Aufrufen mathematischer Funktionen
Felder in denen der Rechner aktiv ist, besitzen standardmäßig einen gelben Hintergrund. Diese Farbe kann auf der Seite Farben des Dialogfelds Systemkonfiguration geändert werden.
Einheiten werden standardmäßig zu aktuellen Systemeinheiten (inches oder Millimeter), können jedoch in jedem Feld anhand von Einheitensymbolen überschrieben werden. Der Rechner konvertiert den eingegebenen Wert in die aktuelle Einheit.
Sie können mathematische Ausdrücke sowohl in Ganzzahl- als auch in Dezimal(Fließkomma)-Felder eingeben. Bei einem Ganzzahl-Feld verwirft Mastercam jedoch den Dezimalteil des Resultats.
Überall, wo Mastercam reelle Zahlen und Formeln akzeptiert, können Sie einen Winkelwert im Format Grad/Minuten/Sekunden oder Gradient/Radiant eingeben.

EINFÜHRUNG IN MASTERCAM X / Die Arbeitsumgebung von Mastercam • 21
11
Im Direkteingabemodus akzeptiert das Eingabefeld Ganze Zahlen, Brüche, Dezimalwerte und auch Formeln. Wenn Sie beispielsweise eine Punktposition mit X6, Y3, Z0,5 eingeben wollen, könnten Sie dafür auch X(2*3)Y(5-2)Z(1/2) eintippen. Für weitere Informationen dazu, siehe “Verwenden des Direkteingabemodus zur Eingabe von Koordinaten” auf Seite 31.Der Rechner behandelt ein Leerzeichen zwischen Werten wie ein Additions-Rechenzeichen (+). Wenn Mastercam beispielsweise auf inch eingestellt ist, führt die Eingabe von 5 8 3/4 zu dem Ergebnis von 13,75 inches. Ein anderes Beispiel, bei dem ebenfalls das System auf inch eingestellt ist, ergibt die Eingabe von 1m 5cm 4 das Ergebnis 45,338583 inches.
Elemente und Begriffe beim ZeichnenIn diesem Abschnitt werden Standardelemente vorgestellt, mit denen Sie in CAD-Funktionen von Mastercam arbeiten. Es werden dabei die Elemente. AutoCursor, die Optionsleiste "Allgemeine Selek-tion", Verkettungs- und Skizzierer-Funktionen erläutert.
AutoCursorDie Optionsleiste "AutoCursor" arbeitet in Verbindung mit dem Cursor, um Arbeitsschritte zu redu-zieren und die Auswahl und Eingabe von Punkten in komplizierten und überfüllten Geometrien zu vereinfachen. AutoCursor ist immer dann aktiviert, wenn Mastercam Sie auffordert, eine Position im Grafikfenster auszuwählen. Sie können die Optionsleiste "AutoCursor" für folgende Aktionen verwenden:
Anzeigen der Cursorposition.
Manuelles Eingeben der X-, Y- und Z-Koordinaten.
Erkennen und Fangen von Punkten im Grafikfenster bei einer Cursorbewegung über die Geometrie.
Abb. 1-9: Optionsleiste "AutoCursor"
Wenn eine Position erkannt wird, stellt die Funktion AutoCursor rechts vom Cursor einen visuellen Hinweis dar, um den Positionstyp zu identifizieren. Er erkennt und markiert alle End- und Mittel-punkte von Kurven und Linien, Zentrumspunkte von Bögen sowie Punktelemente. Zusätzlich kann der AutoCursor in folgende Fangoptionen wechseln: Winkel, Nächstgelegenden, Tangente, Lotrecht, Hori-zontal / Vertikal.
Für weitere Informationen dazu, siehe “Benutzung der Optionsleiste "AutoCursor"” auf Seite 29.
Optionsleiste "Allgemeine Selektion"Für die meisten Mastercam-Funktionen verwenden Sie die Optionsleiste "Allgemeine Selektion" – zusätzlich oder in Kombination mit den standardmäßigen Fenster-Auswahlmethoden –, um Elemente im Grafikfenster auszuwählen. Die Optionsleiste "Allgemeine Selektion" ist immer dann aktiv, wenn Sie vor dem Auswählen einer Funktion Elemente auswählen können.
Abb. 1-10: Optionsleiste "Allgemeine Selektion"

22 • MASTERCAM X5 / Kurzanleitung
Sie besitzt einen Standard- und einen Solidselektionsmodus. Die Standardselektion ist der voreinge-stellte Modus. Wenn Sie eine Mastercam-Funktion starten, die auf ein Drahtmodell oder ein Solidelement angewendet werden kann, können Sie Optionen zum Umschalten zwischen den Selek-tionsmodi verwenden. Für weitere Informationen dazu, siehe “Selektieren von Elementen” auf Seite 34.
VerkettenVerketten ist ein spezieller Selektionsmodus zum Verbinden von Geometrieteilen, so dass sie die Grundlage einer Fläche, eines Solids oder Werkzeugwegs bilden. Beim Verketten von Geometrie selek-tieren Sie ein oder mehrere Elemente (Linien, Bögen und Splines) mit aneinanderliegenden Endpunkten.
Das Verketten hebt sich von anderen Selektionsmethoden ab, da es Reihenfolge und Richtung mit den gewählten Geometrie-Elementen verknüpft. Verkettungsreihenfolge und -richtung wirken sich darauf aus, wie Mastercam Flächen, Solids und Werkzeugwege erzeugt.
Mastercam bietet im Dialogfeld "Verkettung" mehrere Verkettungsmethoden, welches immer dann geöffnet wird, wenn Sie durch eine Funktion zur Verkettung von Elementen aufgefordert werden. Bei der Geometrieverkettung werden die Elemente in der Auswahlfarbe von Mastercam hervorgehoben. Für weitere Informationen dazu, siehe “Verketten von Werkzeugwegen” auf Seite 97.
TIPP: Stellen Sie die Standardfarben von Mastercam – einschließlich der Auswahlfarbe – auf der Eigenschaftenseite Einstellungen, Konfiguration, Farben ein.
SkizziererDie Symbolleiste ist eine Gruppe von Mastercam X-Funktionen, die Sie zur dynamischen Erzeugung von Basisgeometrie verwenden können, indem Sie die Maus bewegen und in das Grafikfenster klicken. Es gibt folgende Basisgeometrien:
Abb. 1-11: Symbolleiste "Skizzierer" und Beispiel-Dropdownliste (Punkte)
Um ein Element zu skizzieren, wählen Sie einen Elementtyp aus der Dropdownliste der Symbolleiste "Skizzierer" oder aus dem Menü Entwerfen, stellen seine Optionsleisten- oder Dialogfeld-Optionen ein und skizzieren dann das Element im Grafikfenster.
Punkte Linien Bögen
Fasen Rundungen Solids
Splines Primitivenflächen verschiedenartige Formen

EINFÜHRUNG IN MASTERCAM X / Die Arbeitsumgebung von Mastercam • 23
11
Bei vielen Geometrietypen können Sie den AutoCursor auch zum Erzeugen und Ändern von Elementeigenschaften verwenden. Für zusätzliche Informationen zur Verwendung von Skizzierer-Funktionen, siehe “Erzeugen und Bearbeiten von Geometrie” auf Seite 61.Elemente und Begriffe bei der BearbeitungIn diesem Abschnitt werden grundlegende CAM-Begriffe und -Elemente von Mastercam erläutert/definiert. Er beschreibt Werkzeugwege und ihre dynamische Beziehung zu Geometrie- und Zeich-nungselementen. Auch die Maschinendefinitions- und Steuerungsdefinitions-Manager werden zusammen mit den Operations-, Werkzeug- und Material-Bibliotheken von Mastercam vorgestellt.
WerkzeugwegeIn Mastercam repräsentiert ein Werkzeugweg die Werkzeugdaten und -Bewegungen die zur Entfernung von Material vom Rohteil erforderlich sind. Der Werkzeugweg enthält sowohl eine Reihe von Regeln, die die Art der verketteten Geometrie und Parameter festlegen, als auch die Art der Anwendung auf eine Operation. Jede Operation folgt den Regeln eines bestimmten Werkzeugwegs.
Jeder erstellte Werkzeugweg wird als eine Operation in einer Maschinengruppe angezeigt, die Sie im Werkzeugweg-Manager sehen und bearbeiten können.
Um einen Werkzeugweg zu erstellen, wählen Sie einen Maschinentyp, eine Funktion aus dem Werk-zeugwege-Menü oder der Symbolleiste und verketten entweder einen oder mehrere Teile der Teilegeometrie oder Sie wählen Punkte, Flächen oder Solids. Dann wählen Sie das Werkzeug und geben andere Werkzeugweg-Parameter ein. Wenn Sie die Parameter akzeptieren, erzeugt Mastercam die Werkzeugweg-Operation.
Werkzeugwege und Assoziativität
Assoziativität in Mastercam bezieht sich auf die Abhängigkeit zwischen Geometrie und den Zeich-nungselementen, Werkzeugwegen oder Drahtwegen, die daraus erzeugt werden. Wenn Sie ein Zeich-nungselement, Werkzeugweg oder Drahtweg erzeugen, verbindet ihn Mastercam mit der Geometrie. Diese Verknüpfung kann nur durch das Löschen eines assoziierten Elements aufgehoben werden. Wenn Sie eine Geometrie löschen, die in einem Werkzeugweg verwendet wird oder mit einem Zeich-nungselement verknüpft ist, gibt Mastercam eine Warnung aus.
Durch die Assoziativität können Sie Werkzeugwege oder Zeichnungsbemaßungen bei einer Zeich-nungsänderung regenerieren, ohne Sie neu definieren zu müssen. Wenn Sie die Geometrie oder Werk-zeugwegparameter einer Operation geändert haben, regenerieren Sie die Operation im Werkzeugweg-Manager. Wenn Sie eine Geometrie ändern, die mit einem Zeichnungselement verknüpft ist, verwenden Sie die Funktionen des Untermenüs, das durch Mausklicks auf Entwerfen, Zeichnung/Bemaßung, Regenerieren geöffnet wird, um bei Bedarf die Zeichnungsbemaßung zu aktualisieren.
Machinendefinitions- / Steuerungsdefinitions-ManagerIhre Mastercam-Installation enthält viele voreingestellte Maschinendefinitionen, Steuerungsdefini-tonen und Postprozessoren. Sie können anhand der Funktionen aus dem Maschinendefinitions- und Steuerungsdefinitions-Manager (Menü Einstellungen) Ihre eigenen Maschinen- und Steuerungs-definitionen anpassen oder erstellen und mit ausgewählten Postprozessordateien verknüpfen.

24 • MASTERCAM X5 / Kurzanleitung
Eine Maschinendefinition beschreibt:
Die Komponenten der Werkzeugmaschine und ihre wechselseitige Beziehung.
Die Steuerungsdefinition, die dem Postprozessor die zur Verarbeitung der Werkzeugwege benötigten Daten liefert, damit er die Anforderungen der Steuerung erfüllt.
Den für die spezielle Kombination aus Maschine und Steuerung passenden Postprozessor.
Um in Mastercam X Bearbeitungsjobs erzeugen zu können, sind folgende Komponenten erforderlich. Jede wird in einer separaten Datei gespeichert.
Maschinendefinition— Die Dateitypen passen zu den unten dargestellten Maschinentypen. Jede Datei enthält eine einzelne Maschinendefinition.
Steuerungsdefinition — Eine Steuerungsdefinition wird als *.CONTROL-Datei gespeichert. In jeder *.CONTROL-Datei können mehrere Steuerungsdefinitionen gespeichert werden, so dass die *.CONTROL-Datei auf mehreren Maschinen gemeinsam genutzt werden kann und mehrere Post-prozessoren starten kann. Eine *.CONTROL-Datei fungiert als Bibliothek für Steuerungsdefini-tionen. Sie funktioniert so wie Werkzeug-Bibliotheken, in denen Werkzeugdefinitionsgruppen gespeichert werden, so dass einzelne Werkzeuge durch unterschiedliche Maschinen aufgerufen werden können.
Wenn mehrere Maschinen und Postprozessoren unterstützt werden, können Sie *.CONTROL-Dateien verwenden, um zu bestimmen, welche Postprozessoren mit welchen Maschinen benutzt werden können.
Postprozessor —Ein Postprozessor wird als post-Datei gespeichert.
Jede Steuerungsdefinition ist mit einem bestimmten Postprozessor verknüpft.
In Mastercam X werden in der post-Datei auch Posttext und Zusatzwerte gespeichert.
Hinweis: Für weitere Informationen zur Auswahl von Maschinen- und Steuerungsdefinitionen, siehe “Choosing a Machine Definition” auf Seite 349.
Bibliotheken (Operationen, Werkzeuge, Materialien)Mastercam-Bibliotheken sind Dateigruppen, die Operationen, Werkzeuge oder Materialien definieren. Mastercam stellt für den Anfang Standardbibliotheken für Werkzeuge und Materialien zur Verfügung, Sie können die Dateien jedoch auch anpassen und Ihre eigenen erstellen. Wenn Sie einmal eine Datei in einer Bibliothek gespeichert haben, kann sie in einer Mastercam-Teiledatei wiederverwendet werden.
Operationsbibliotheken
Operationsbibliotheken sind Gruppen von Werkzeugwegeg-Operationen, die in OPERATIONS-Dateien gespeichert werden. Um eine Operation in einer Bibliothek zu speichern, verwenden Sie die Exportfunktion aus dem Kontextmenü des Werkzeugweg-Managers. Sie können die Import-Funktion dieses Menüs verwenden, um eine gespeicherte Operation, mit oder ohne ihre Geometrie, in die aktu-elle Teiledatei zu importieren, wenn sie von der ausgewählten Maschinendefinition unterstützt wird.
.MMD (Fräsen) .LMD (Drehen)
.RMD (Router) .WMD (Drahterodieren)

EINFÜHRUNG IN MASTERCAM X / Die Arbeitsumgebung von Mastercam • 25
11
WZ-BibliothekenWerkzeugdefinitionen werden in Werkzeugbibliotheken als TOOLS-Dateien gespeichert. Werk-zeugbibliotheken eignen sich zum Speichern gängiger oder spezieller Werkzeuge. Sie können separate Bibliotheken für jede ihrer Werkzeugmaschinen erzeugen oder für Maschinengruppen in denen ähnliche Werkzeuge verwendet werden. Dazu können Sie eine der zahlreichen in Mastercam installierten Werkzeugbibliotheken verwenden oder eigene anlegen. Benutzen Sie den WZ-Manager zur Darstellung und Verwaltung von Bibliotheken und WZ-Definitionen.
Material-Bibliotheken
Materialdefinitionen werden genau wie Werkzeugdefinitionen in Bibliotheken gespeichert und als MATERIALS-Dateien gespeichert. Wenn Sie ein Material auswählen, kopiert Mastercam die Definition in Ihre Teiledatei. Materialdefinitions-Dateien enthalten Basisvorschübe und Anpassungstabellen für verschiedene Operations- und Werkzeugtypen. Wenn Sie ein Material und ein Werkzeug für eine Operation auswählen, kann Mastercam die Information aus der Materialdefinition verwenden, um bei der Berechnung der richtigen Standardvorschübe und -Spindeldrehzahlen für die ausgewählte Opera-tion und das Werkzeug zu helfen.

26 • MASTERCAM X5 / Kurzanleitung
Öffnen und Importieren von DateienBeim Import und Export allgemeiner und spezieller CAD/CAM-Dateiformate werden durch Mastercam übergangslos Dateien umgewandelt. Obwohl die Optionen Steuerungsmöglichkeiten für den Umwandlungsprozess bieten, geschieht die Umwandlung automatisch, wenn Sie die Funktionen des Menüs Datei zum Öffnen und Speichern von Dateien verwenden. Es ist keine Vor- oder Nachfor-matierung notwendig. Diese Flexibilität vereinfacht das Arbeiten mit "Nicht-Mastercam"-Dateien und mit Dateien, die in einer früheren Mastercam-Version gespeichert wurden.
Mastercam X unterstützt die folgenden Dateiformate:
Hinweise:
• Auch wenn Mastercam Solids nicht installiert ist, können Sie dennoch ein importiertes Solid betrachten und bearbeiten. Wenn jedoch ein Solid modifiziert oder zusätzliche Solids erzeugt werden sollen, muss Mastercam Solids installiert sein.
• Wenden Sie sich für weitere Informationen zu den Konvertierungsoptionen, die für Ihre Mastercam-Konfiguration zur Verfügung stehen, an Ihren Mastercam-Vertriebspartner oder schauen Sie dazu bitte in die Mastercam-Hilfe.
Mastercam (Vorgängerversionen von Mastercam X, V9, und V8)
Mastercam X Schullizenz
Pro/Engineer® 3D ACIS® Modellierer
VDA (Verband der Automobilindustrie) Rhinoceros® 3D NURBS
SolidWorks® Solid Edge®
AutoDesk Inventor® ASCII
CATIA® V4/V5 HPGL Plotter (Hewlett-Packard Graphics Language = Eine von Hewlett-Packard entwickelte Programmiersprache zur Ansteuerung von Stiftplottern)
CADKEY® AutoCAD®
KeyCreator® Alibre Design®
Parasolid® Stereolithographie
STEP (Standard for the Exchange of Product data = Schnittstelle zur Standardisierung geometrischer Produktdaten – formal in dem ISO-Standard 10303 definiert)
IGES (Initial Graphics Exchange Standard = Austauschformat für Ursprungsgrafiken)
SpaceClaim Professional® Postscript
Raster 2 Vector (Raster zu Vektor) Unigraphics® NX

EINFÜHRUNG IN MASTERCAM X / Öffnen und Importieren von Dateien • 27
11
Ändern von Maßeinheiten (metrisch/inch)Wenn Sie eine Teiledatei öffnen, die eine andere Einheit (inch oder metrisch) als die aktuell aktive besitzt, blendet Mastercam das Dialogfeld "Systemkonfiguration" mit dem Hinweis auf den Wechsel der Einheit und das Laden einer anderen Standardkonfigurationsdatei durch Mastercam ein.Abb. 1-12: Dialogfeld "Systemkonfiguration" [englisch / metrisch]
Um die Operation abzuschließen, müssen Sie eine der folgenden Optionen wählen:
Einheit: Verwendet nur die Einheiten aus der neuen Konfigurationsdatei. (Voreinstellung)
Alle Einstellungen: Lädt alle Einstellungen aus der neuen Konfigurationsdatei.
Hinweis: Sie können auch unten im Dialogfeld "Systemkonfiguration" im Feld Aktuell die aktu-elle Einheit umstellen.
Wählen Sie dazu eine andere Konfigurationsdatei aus der Dropdownliste.
Speichern von DateienBeim Sichern einer Mastercam-Teiledatei werden automatisch alle Geometrien, Attribute, Layer, Ansichten und Ebenen gespeichert. Mastercam speichert auch die Maschinendefinitionen, Steue-rungsdefinitionen, Rohteileinstellungen, Maschinengruppen, Werkzeugweggruppen und Operations-daten des Werkzeugwegs.
Hinweis: Sie können eine Mastercam X5-Datei in älteren Mastercam-Dateiformaten speichern, wobei jedoch nur die Geometrie gespeichert wird. Werkzeugwegoperationen können nicht in älteren Mastercam-Dateiformaten gespeichert werden.
Außerdem können Sie ein Standardverzeichnis einstellen, in der die Datei gespeichert wird. Sie können außerdem optional ein Vorschaubild der Geometrie abspeichern und beschreibenden Text hinzufügen, wie z.B. Instruktionen für die Arbeit mit der Datei oder Kontaktinformationen.
Sie finden die Einstellungen für diese Optionen in der Systemkonfiguration (klicken Sie dazu in der Menüleiste auf Einstellungen, Konfiguration...) auf der Unterseite Autom. Sichern / Datensicherung der Eigenschaftenseite Dateien.

28 • MASTERCAM X5 / Kurzanleitung
Öffnen von Dateien mit anderen AnwendungenBenutzen Sie die Funktion Mit Editor öffnen... aus dem Menü Datei, um eine Datei mit einer externen Anwendung in einem separaten Fenster zu öffnen.
Abb. 1-13: Dialogfeld "Mit Editor öffnen" (bzw. Öffnen)
In der Dropdownliste Öffnen als können Sie folgende Optionen auswählen:
Text: – Zeigt den Datei-Inhalt als Klartext im aktuell ausgewählten Editor an.
Automatisch: Zeigt den Datei-Inhalt in der Anwendung an, die mit dem ausgewählten Dateityp assoziiert ist, vorausgesetzt die Anwendung ist auf Ihrem Computer installiert. Eine Datei mit der Dateinamenerweiterung .docx wird zum Beispiel in Microsoft Word geöffnet.
Textdateien werden mit dem Standardeditor geöffnet, der auf der Seite Start/Ende der Systemkonfigu-ration eingestellt ist. Sie können jedoch beliebige Dateien in beliebigen Editoren öffnen.

Kapitel 2
Zeichnen und Entwerfen – GrundlagenDieses Kapitel stellt die Konzepte, Funktionen und Methoden vor, die Sie zur Erzeugung einer Geome-trie verwenden können. In Mastercam ist dynamisches Freihandzeichnen mit mathematisch präzisen Steuerungen möglich. Der Cursor und die Maus sind Ihre Zeichnungswerkzeuge und die Menü-Funk-tionen Entwerfen und X-Form sind Ihre primären Zeichnungshilfen. Mastercam Design bietet außerdem viele andere CAD-Funktionen, die Ihre Arbeit erleichtern.
Mit Mastercam Design können Sie Drahtmodell-, Flächen- und Primitivenflächengeometrie erzeugen. Falls Ihre Installation Mastercam Solids enthält, besitzen Sie auch umfassende Tools zum Erzeugen von Solidmodellen.
Benutzung der Optionsleiste "AutoCursor"Die Optionsleiste "AutoCursor" wird immer dann aktiviert, wenn Mastercam zur Eingabe von Posi-tionsdaten auffordert. Sie zeigt die aktuelle Cursorposition (XYZ-Koordinaten) und bietet außerdem die Möglichkeit zum manuellen Überschreiben der Position.
Verwenden Sie den AutoCursor für folgende Aufgaben:
Fangen/Anzeigen der Cursorposition.
Manuelles Eingeben der X-, Y- und Z-Koordinaten.
Erkennen und Fangen bestimmter Positionstypen, wenn Sie den Cursor auf dem Bildschirm über die Geometrie ziehen.
Abb. 2-1: Optionsleiste "AutoCursor"
Die Optionsleiste "AutoCursor" kann angedockt werden. Sie können sie im Symbolleistenbereich angedockt lassen oder auf eine andere Position ziehen. Wenn sie angedockt ist, bleibt sie auch dann sichtbar, wenn sie inaktiv ist. Wenn sie im Symbolleistenbereich nicht mehr angedockt und anderswo im Mastercam-Fenster positioniert ist, wird sie automatisch geschlossen, wenn sie nicht benötigt wird (inaktiv). Wenn sie durch Ihre Selektionen aktiviert wird, erscheint sie erneut dort, wo Sie sie zuletzt platziert hatten.
Wenn Sie den Cursor über die Geometrie auf dem Bildschirm ziehen, können Sie den AutoCursor so konfigurieren, dass ein visueller Hinweis dargestellt wird, wenn er einen bestimmten Positionstyp erkennt.
Visuelle HinweiseVisuelle Hinweise sind grafische Symbole, die rechts vom Cursor erscheinen. Sie identifizieren den Positionstyp, den AutoCursor hervorgehoben hat, um zu garantieren, dass Sie das korrekte Element und die richtige Position auswählen.

30 • MASTERCAM X5 / Kurzanleitung
Es gibt die folgenden visuellen Hinweise in Mastercam:
Sie können die Positionstypen limitieren, die AutoCursor erkennt. Für weitere Informationen dazu, siehe “Anpassen des AutoCursor-Verhaltens” auf Seite 32.
Eingeben von PositionskoordinatenBenutzen Sie die Optionsleiste "AutoCursor" zur Eingabe von Koordinaten, wenn Mastercam zur Eingabe von Positionsdaten auffordert.
Abb. 2-2: Optionsleiste "AutoCursor"
Sie können Koordinaten auf mehrere Arten eingeben:
Geben Sie die Werte in die X-, Y- und Z-Felder ein, indem Sie den Cursor in jedem Feld plat-zieren. Drücken Sie [Enter] oder [Tab], um den Wert anzuwenden und ins nächste Feld zu wechseln (von links nach rechts).
Drücken Sie [X], [Y] oder [Z], um ein Feld zu öffnen und geben Sie dann einen Wert ein. Sie können Brüche oder Dezimalwerte (Beispiel, 3/8 oder 0.375 und Formeln eingeben, einschließlich Addition [+], Subtraktion [-], Multiplikation [*], Division [/] und Klammern [( )]. Sie können sowohl inch-Werte (z.B.: 3in) als auch metrische Werte (z.B.: 124mm) eingeben. Mastercams integrierter Rechner konvertiert einen inch- oder metrischen Wert bei Bedarf in den aktuell verwendeten Einheitentyp. Für zusätzliche Informationen zum Rechner, siehe “Mastercams integrierter Rechner” auf Seite 20
Klicken Sie auf den Dropdown-Pfeil, um aus einer Liste von vorher eingegebenen Werten auszuwählen.
Machen Sie einen Rechtsklick in das Feld, um ein Menü mit Optionen zu Dateneingabe-Tastenkürzeln zur Definition des Koordinatenwertes aufzurufen.
Verwenden Sie den Direkteingabe-Modus.(wird im folgenden Abschnitt beschrieben).
Klicken Sie ins Grafikfenster, um eine Position auszuwählen.
Nullpunkt Mittelpunkt Bogenzentrum
Punkt Endpunkt Quadrant
Schnittpunkt Nächstgelegenen Horizontal / Vertikal
Lotrecht Tangente
Aktuelle Cursor-Koordinaten Direkteingabemodus
Konfiguration [AutoCursor-Einstellungen]
AutoCursor-Objektfangoptionen

ZEICHNEN UND ENTWERFEN – GRUNDLAGEN / Benutzung der Optionsleiste "AutoCursor" • 31
22
Drücken Sie die [Umschalt] -Taste und klicken Sie mit der Maustaste, um eine neue Position relativ zu einem existierenden Element zu erzeugen. Für weitere Informationen dazu, siehe “Verwendung der Optionsleiste "Relative Position"” auf Seite 64.
Verwenden des Direkteingabemodus zur Eingabe von KoordinatenBenutzen Sie den Direkteingabemodus des AutoCursors, um die einzelnen X-, Y-, Z-Felder durch ein einzelnes, zusammengefasstes Feld zu ersetzen. In diesem Feld können Sie eine Position bestimmen, indem Sie, getrennt durch Kommata, die XYZ-Koordinaten eingeben, die Dateneingabe-Tastenkürzel verwenden oder mathematische Formeln eingeben.
Um den Direkteingabemodus des AutoCursors immer dann zu verwenden, wenn die Optionsleiste AutoCursor aktiviert ist, gehen Sie folgendermaßen vor
Drücken Sie die Leertaste auf Ihrer Tastatur.
Klicken Sie auf die Schaltfläche Direkteingabe, die sich in der Optionsleiste "AutoCursor" befindet.
Wenn Sie den Direkteingabemodus anhand der AutoCursor-Konfiguration (Dialogfeld "AutoCursor Einstellungen") zum Standardmodus machen, wird bei jeder Zahleneingabe das Direkteingabemodus-Eingabefeld des AutoCursors geöffnet.
Abb. 2-3: AutoCursor Direkteingabemodus
Sie können Brüche oder Dezimalwerte eingeben (Beispiel, 3/8 oder 0.375). Das Direkteingabefeld akzeptiert außerdem Formeln, wie Addition [+], Subtraktion [-], Multiplikation [*], Division [/] und Klammern [( )].
Im Direkteingabemodus können Sie Zahlen in die Basis-Maßeinheit konvertieren, die in Ihrer aktu-ellen Mastercam-Konfiguration definiert ist. Tippen Sie bei der Eingabe von Werten für die Konver-tierung die Zahl direkt vor ihrer Maßeinheit wie in oder mm ein. Wenn Sie Mastercam für die Arbeit in inch konfiguriert haben, können Sie im Direkteingabemodus einen metrischen Wert eingeben (z.B.:_27mm), worauf Mastercam diesen von Millimetern in die korrekte Länge in inch konvertiert. Sie können diese Konvertierungsfunktion für die meisten numerischen Dateneingabefelder verwenden, die sich in Mastercam-Dialogfeldern und -Optionsleisten befinden.
TIPP: Verwenden Sie bei der Eingabe von Formeln die algebraische Schreibweise. Position X6, Y3, Z0,5 kann beispielsweise als X(2*3)Y(5-2)Z(1/2) eingegeben werden. Die Direkteingabemethode ist zu vorherigen Mastercam-Versionen unverändert geblieben.
Hinweis: Der Direkteingabemodus ist modal; Wenn Sie ihn aktivieren, können Sie so lange nicht aus dem Feld in einen beliebigen Teil der Anwendung wechseln, einschließlich anderer AutoCursor-Schaltflächen, bis Sie [Enter] oder [Esc] drücken.
AutoCursor Direkteingabefeld Direkteingabe-Schaltfläche

32 • MASTERCAM X5 / Kurzanleitung
Anpassen des AutoCursor-VerhaltensSie können den AutoCursor so anpassen, dass nur bestimmte Positionstypen erkannt werden oder damit ein bestimmter Winkel gefangen wird oder die nächstgelegenen, tangentialen, lotrechten, hori-zontalen oder vertikalen Positionen.
Sie besitzen die folgenden Optionen zum Anpassen der Art, wie AutoCursor sich verhält, wenn Sie ihn zum Auswählen von Elementen im Grafikfenster verwenden:
Benutzen Sie die AutoCursor Einstellungen zum Konfigurieren der Einstellungen, die auf alle Selektionen angewendet werden und wirksam bleiben, bis Sie sie neu konfigurieren
Um das Verhalten für eine einzelne Positionsauswahl zu ändern, verwenden Sie die AutoCursor-Objektfang-Dropdownliste und führen einen Linksklick auf dem Elementtyp aus, den Sie auswählen wollen.
Um eine bestimmte Objektfangart für mehrere Selektionen zu sperren, führen Sie auf dem Elementtyp in der AutoCursor-Objektfang-Dropdownliste einen Rechtsklick aus.
TIPP: Wenn AutoCursor aktiviert ist, können Sie vorübergehend seine Objektfang-Einstellungen deaktivieren, indem Sie während eines Mausklicks zur Auswahl einer Position die [STRG]-Taste gedrückt halten.
Verwendung des AutoCursor-ObjektfangsSie können AutoCursor-Einstellungen vorübergehend für eine einzelne Positionsselektion modifi-zieren. Klicken Sie dazu, wenn der AutoCursor aktiviert ist, in der Optionsleiste "AutoCursor" neben der AutoCursor-Objektfang-Schaltfläche auf den Dropdownpfeil.
Abb. 2-4: AutoCursor-Objektfang – Schaltfläche und Dropdownliste
Wählen Sie aus der Liste den Positionstyp, den der AutoCursor fangen soll (wird nur auf die aktuelle Auswahl angewendet). Diese Funktion ist insbesondere dann nützlich, wenn die Geometrie unüber-sichtlich oder verwirrend ist und Sie Hilfe bei der Identifizierung eines bestimmten Element- und Posi-tionstyps benötigen.

ZEICHNEN UND ENTWERFEN – GRUNDLAGEN / Benutzung der Optionsleiste "AutoCursor" • 33
22
AutoCursor Objektfang-Kurzbefehle
Falls in den "AutoCursor Einstellungen" das Kontrollkästchen "Kurzbefehle für die Tasten aktivieren" markiert und der AutoCursor aktiviert ist, können Sie – ungeachtet der aktuellen AutoCursor-Einstellungen – eine Kurzbefehltaste drücken, damit vorübergehend nur die Punktart gefangen wird, die mit dem Kurzbefehl assoziiert ist. Wenn der AutoCursor beispielsweise gezwungen werden soll, nur Bogenzentrumspunkte zu erkennen, positionieren Sie den Cursor in das Grafikfenster und drücken die Kurzbefehltaste [C] für Bogenzentrum.
AutoCursor-Kurzbefehltasten:
Sperren von AutoCursor-Objektfangoptionen
Sie können die AutoCursor-Objektfangoptionen Bogenzentrum, Endpunkt, Schnittpunkt, Mittel-punkt, Punkt oder Quadrant sperren, indem Sie zur ihrer Auswahl in der Dropdownliste der Objekt-fangoptionen einen Rechtsklick darauf ausführen.
Ein dauerhaft aktivierter AutoCursor-Objektfang bleibt solange aktiviert, bis eine der folgenden Aktionen durchgeführt wird:
Rechts- oder Linksklick auf die Objektfang-Schaltfläche in der AutoCursor-Optionsleiste, um sie zu deaktivieren (erscheint dann nicht mehr gedrückt).
Verwenden eines AutoCursor-Kurzbefehls.
Drücken der [Esc]-Taste.
Klicken auf Datei, Neu.
Öffnen des Dialogfelds AutoCursor Einstellungen.
Beenden von Mastercam.
TIPPS:
• Wenn Sie die Maus über eine AutoCursor-Objektfangoption ziehen, die gesperrt werden kann, ändert sich der Mauszeiger, um anzuzeigen, dass Sie zur Auswahl einen Rechtklick ausführen können.
• Einmal aktiviert, erscheint die Objektfangoption als gedrückte Schaltfläche in der AutoCursor-Optionsleiste.
Wenn die gesperrte Objektfangoption ohne Auswahl eines Punktes beendet werden soll, führen Sie auf dieser Schaltfläche einen Rechts- oder Linksklick aus oder drücken Sie [Esc], um sie zu entsperren.
[O] - Nullpunkt [C] - Bogenzentrum
[E] - Endpunkt [I] - Schnittpunkt
[M] - Mittelpunkt [Q] - Quadrant
[P] - Punkt

34 • MASTERCAM X5 / Kurzanleitung
Selektieren von ElementenWenn Sie Geometrie erzeugen, können Sie mehrere Selektionsmethoden verwenden, um Positionen und andere Elemente im Grafikfenster auszuwählen, wie:
Klicken mit der linken Maustaste, um ein oder mehrere Elemente zu selektieren (für gewöhnlich beim Aufruf einer Funktion).
Selektieren der Optionen der Optionsleiste "Allgemeine Selektion"
Hinweis: Verketten (Auswählen und Verbinden von Geometrieteilen) ist bei der Erzeugung von Flächen, Solids und Werkzeugwegen in Mastercam ein fundamentales Grundprinzip. Siehe “Verketten von Werkzeugwegen” auf Seite 97 für essentielle Informationen zu Verkettungs-methoden.
Benutzung der Optionsleiste "Allgemeine Selektion"Die Optionsleiste "Allgemeine Selektion" arbeitet in zwei unterschiedlichen Modi; Standardselektion und Solidselektion. Die Verfügbarkeit beider Modi basiert auf den Elementtypen, die sich in der aktu-ellen Datei befinden und auf den Funktionen, die Sie aus den Mastercam-Menüs und -Symbolleisten auswählen. Wenn Sie eine Mastercam-Funktion auswählen, die sich auf ein Solidelement beschränkt, schaltet die Optionsleiste "Allgemeine Selektion" automatisch in den Modus "Solidselektion".
Abb. 2-5: "Allgemeine Selektion" – Solidselektions-Modus
Wenn in Ihrer Datei keine Solids existieren, steht der Solidselektionsmodus nicht zur Verfügung; Sie können dann nur Standardselektionsoptionen verwenden.
Abb. 2-6: "Allgemeine Selektion" – Standardselektions-Modus
Wenn die Optionsleiste "Allgemeine Selektion" für eine Verwendung zur Verfügung steht und keine andere Funktion aktiv ist, können Sie vor dem Auswählen einer Funktion Elemente auswählen, indem Sie den Cursor oder Kombinationen von Cursor und Tasten benutzen, wie beispielsweise die Methode [Umschalt+Klick]. Wählen Sie dann eine Funktion, die auf die ausgewählten Elemente angewendet werden soll.
Solidselektionsoptionen
Maske Elementselektion
Selektionsmethodenliste
Letztes (Elementoder Elemente)
selektierenSelektionsprüfung
umschaltenAlle deselektieren
Selektion beenden

ZEICHNEN UND ENTWERFEN – GRUNDLAGEN / Selektieren von Elementen • 35
22
Einige Funktionen arbeiten mit der Optionsleiste "Allgemeine Selektion" zusammen. In diesen Funk-tionen wird die Optionsleiste "Allgemeine Selektion" aktiviert, wenn Sie aufgefordert werden, Elemente für die Funktion auszuwählen.
Allgemeine SelektionsmethodenVerwenden Sie die Dropdownliste der Optionsleiste "Allgemeine Selektion" zum Festlegen der Methode, mit der Sie Elemente im Grafikfenster auswählen können. Wenn Sie eine Methode wählen, wird die Selektion auf diese Methode beschränkt. Durch eine "Linksklickauswahl" wird eine Methode für ein einzelnes Selektionsereignis gewählt; Durch eine "Rechtsklickauswahl" eine Methode für mehrere Selektionen.
Fenster- und Einzel-Selektion sind Standard-Selektionsmethoden von Mastercam; Beide sind zur gleichen Zeit aktiviert. Wenn diese Optionen in Kraft sind, können Sie die Maus und entweder einen einzelnen [Mausklick] oder [Umschalt+Mausklick] verwenden, um ein oder mehrere Element(e) auszuwählen. Oder Sie ziehen ein Fenster auf und wählen alle Elemente, die vollständig innerhalb des Fensters liegen.
TIPP: Wenn Sie von jeder Selektionsmethode zur "Fenster"-Selektion wechseln wollen, halten Sie die [Strg]-Taste gedrückt halten und wählen Sie die erste Fensterposition im Grafikfenster aus.
Wählen Sie eine der folgenden Selektionsmethoden aus der Optionsleiste "Allgemeine Selektion", um sie zu aktivieren und die anderen Methoden zu deaktivieren.
Hinweis: Die Selektionsmethoden "Fenster" und "Polygon" sind durch die aktuelle Elementselek-tionseinstellung eingeschränkt. (Für weitere Informationen dazu, siehe “Elementauswahl-Einstellungen” auf Seite 36.)
Kette: Wählt/verkettet Elemente, die mit anderen Elementen verbunden sind. Beispiel: Wenn Sie eine Seite eines Rechtecks anklicken, werden alle vier Seiten ausgewählt und wenn Sie auf eine Linie klicken, die mit einer anderen verbunden ist, werden beide ausgewählt.
Fenster: Wählt Elemente durch Aufziehen eines Fensters um die Elemente aus.
Polygon: Wählt Elemente durch Aufziehen eines Polygons um die Elemente aus. Führen Sie einen Doppelklick aus, um das Polygon zu vervollständigen.
Einzel: Wählt einzelne Elemente aus, indem sie mit der Maus angeklickt werden.
Bereich: Wählt mehrere verschachtelte Formen mit einem einzigen Mausklick aus.
Vektor: Wählt mehrere Elemente aus, indem eine Vektorlinie durch sie hindurchgezogen wird. Es werden alle Elemente ausgewählt, die der Vektor schneidet.

36 • MASTERCAM X5 / Kurzanleitung
Wenn Sie in der Dropdownliste eine Selektionsmethode festlegen, bleibt sie so lange eingestellt, bis Sie eine der folgenden Aktionen durchführen:
Klicken Sie in der Optionsleiste "Allgemeine Selektion" auf die Schaltfläche Standard-selektion, um wieder die Methode "Fenster "einzustellen.
Wählen Sie eine andere Methode aus der Liste.
Halten Sie die Tasten [Umschalt] oder [Alt] gedrückt, um die Standardselektion zu übersch-reiben/deaktivieren (siehe folgende Tipps für Details zum Überschreiben).
Um die Selektion mehrerer Elemente abzuschließen, drücken Sie [Enter] oder in der Options-leiste auf die Schaltfläche Selektion beenden.
Sie können eine Selektion mehrerer Elemente jedoch auch dadurch beenden, indem Sie auf dem letzten Element der Selektion einen Doppelklick ausführen. Beispiel: Wenn mit der Einzelselektions-methode drei Linien ausgewählt werden sollen, klicken Sie auf die ersten beiden Linien. Machen Sie dann ein Doppelklick auf die dritte Linie, um die Auswahl zu beenden. (Die Doppelklickmethode funk-tioniert nicht bei Polygon- und Vektor-Selektionen, da der Doppelklick dabei zum Vervollständigen des Polygons oder Vektors verwendet wird.)
Für eine Neu-Auswahl des/der zuletzt gewählten Elements/Elemente klicken Sie auf die Schaltfläche Letztes selektieren.
TIPPS:
• Halten Sie im Standardselektionsmodus die [Alt]-Taste gedrückt, um von der Selektions-methode "Fenster" zur Selektionsmethode "Vektor" zu wechseln.
• Um beliebige Selektionsmethoden zu überschreiben und zwischen den Selektionsmethoden "Kette" und "Bereich" zu wechseln, halten Sie bei der Auswahl eines Elements oder einer Position die [Umschalt]-Taste gedrückt. Wenn Sie den Cursor auf einem Element platzieren, während Sie die [Umschalt]-Taste gedrückt halten, ist die Methode "Kette" aktiviert; Sonst ist die Methode "Bereich". aktiviert.
Elementauswahl-EinstellungenDas Elementauswahl-Einstellung in der Optionsleiste "Allgemeine Selektion" bestimmt, wie durch die Selektionsmethoden "Polygon" und "Fenster" Elemente zusammengefasst werden. Stellen Sie dieses Feld vor der Elementauswahl mit diesen Methoden auf eine der folgenden Optionen ein:
TIPP: Wenn die Elementselektion umgekehrt werden soll (deselektieren selektierter Elemente und selektieren unselektierter Elemente), klicken Sie auf die Schaltfläche Inver-tierte Selektion.
Innen / Außen Es werden nur Elemente ausgewählt, die vollständig innerhalb oder außerhalb des Fensters liegen.
Innen+/ Außen+ Es werden Elemente ausgewählt, die vollständig innerhalb oder außerhalb des Fensters liegen und das Fenster schneiden.
Schnittpunkt Es werden nur Elemente ausgewählt, die das Fenster schneiden.

ZEICHNEN UND ENTWERFEN – GRUNDLAGEN / Selektieren von Elementen • 37
22
MaskeEine Selektionsmaske ist ein definierter Kriteriensatz, der verwendet wird, um schnell Elemente im Grafikfenster auswählen zu können. Die Verwendung einer Selektionsmaske bei einem komplexen Teil gewährleistet, dass NUR bestimmte oder Alle der definierten Elemente ausgewählt werden.
Wenn Sie mit Selektionsmasken arbeiten, können Sie:
Eine Selektionsmaske für eine einmalige Verwendung und nachfolgendem Verwerfen definieren (Standard).
Die Selektionsmaske aktivieren, bis Sie sie ausschalten oder die Mastercam-Sitzung beenden.
Die Selektionsmaskenkriterien in einer Datei (*.MASK) speichern, die Sie später öffnen und erneut benutzen können
Eine bestehende Selektionsmaskendatei öffnen und anwenden.
Die Links- und Rechtsklick-"Schnellselektion" verwenden, um alle oder nur bestimmte Elementarten auszuwählen. (Diese Funktionalität wird in “Schnellselektion” auf Seite 39 erläutert.)
Wenn für eine Selektion eine Maske verwendet werden soll, klicken Sie in der Optionsleiste "Allgemeine Selektion" auf die Schaltflächen Alle... oder Nur....
Wenn Sie auf Alle klicken, wird das Dialogfeld "Alle selektieren" geöffnet. In diesem Dialogfeld definieren und wenden Sie eine Maske an, damit automatisch alle Elemente in der aktuellen Datei ausgewählt werden, die den Maskenkriterien entsprechen. Sie können wählen, ob die Kriterien angewendet und alle Elemente ausgewählt werden sollen oder nur Elemente in einer bestimmten Gruppe, einschließlich Gruppen, die durch Transformfunktionen (X-Form) erzeugt worden sind.
Wenn Sie auf Nur... klicken, wird das Dialogfeld "Nur bestimmtes selektieren" geöffnet. In diesem Dialogfeld stellen Sie die Einschränkungen für die Elemente ein, die für die Auswahl im Grafikfenster zur Verfügung stehen. Verwenden Sie bei Anwendung der "Nur"-Maske andere Methoden der Allgemeinselektion, damit nur solche Elemente ausgewählt werden, die mit den definierten Maskenkriterien übereinstimmen. Die Auswahl von Elementen, die durch die Maske ausgeschlossen werden, ist solange eingeschränkt, bis die Maske aufgehoben wird.

38 • MASTERCAM X5 / Kurzanleitung
Abb. 2-7: Dialogfelder "Alle selektieren" / "Nur bestimmtes selektieren"
In den Dialogfeldern "Alle selektieren" oder "Nur bestimmtes selektieren" (Maske) können Sie ein Maskenkriterium wählen oder eine existierende Maskendatei öffnen, um Elemente im Grafikfenster auszuwählen. Selektionskriterien können jede Kombination aus Elementtypen, Farben, Layern, Linienarten, Linienbreiten, Punktstilen, Bogendurchmessern, Linienlängen oder Z-Tiefen umfassen, die den Werten und Filtern entsprechen, die Sie in diesen Dialogfeldern definieren.
Optionsschaltflächen
Kriterientypen:Kontrollkästchen
und Schaltflächen
Kriterienoptionenzur Elementselektion:Alle selektieren oder
alle deselektieren
Kriterienliste
ZusätzlicheMaskierungs-
parameter

ZEICHNEN UND ENTWERFEN – GRUNDLAGEN / Einstellen von Attributen • 39
22
SchnellselektionMastercams Schnellselektionen sind Funktionen, mit denen Sie Zeit sparen und die Auswahl von Elementen durch einen einzigen Mausklick ermöglichen, ohne die Maskenfunktionen Alle oder Nur auswählen und mit deren Dialogfeldern arbeiten zu müssen.
Abb. 2-8: Symbolleiste "Schnellselektion" (horizontale oder vertikale Ausrichtung)
Standardmäßig ist die Symbolleiste "Schnellselektion" vertikal angedockt, wie rechts zu sehen ist. Sie befindet sich direkt unterhalb der MRU-Symbolleiste (zuletzt gebrauchte Funk-tionen) ganz rechts im Mastercam-Fenster.
Schnellselektionsfunktionen unterstützen verschiedene Rechts- und Linksklick-Aktionen.
Klicken Sie mit der linken Maustaste, um die Selektion aller passenden Elemente entweder ein- oder auszuschalten.
Klicken Sie mit der rechten Maustaste, um in der Kriterienliste des Dialogfelds "Nur bestimmtes selektieren" die Maske umzuschalten. (Sie können nur diejenigen Elemente manuell auswählen, die den Maskenkriterien entsprechen). Wenn Sie im Dialogfeld "Nur bestimmtes selektieren" Kriterien einstellen:
Ändert sich die Farbe der Schaltfläche Nur in der Optionsleiste "Allgemeine Selektion" und es erscheint ein Sternchen darauf (siehe unten).
Ihre Maskierungs-Selektionen werden in einer Kurzinfo aufgelistet, wenn Sie den Maus-zeiger über die Schaltfläche Nur ziehen.
Schnellselektionsfunktionen umfassen Punkte, Linien, Bögen, Splines, Flächen, Solids, Zeichnungen, Drahtmodelle, Flächenkurven, Farbe, Layer, X-Form-Gruppen, X-Form-Resultate, Letzte(s) Element(e) und das Löschen aller Maskenmarkierungen.
Verwenden Sie unter Einstellungen, Anpassen... die Kategorie Allgemeine Selektion, um den Symbolleisten Schnellselektionsfunktionen hinzuzufügen. Sie können für Schnellselektionsfunktionen auch Tastenkürzel einrichten, indem Sie unter Einstellung, Tastenzuweisung... die Kategorie Allgemeine Selektion verwenden.
Einstellen von AttributenAlle Mastercam-Elemente besitzen Basis-Attribute (physikalische Merkmale/Eigenschaften). Attribute können aufgrund des Elementtyps folgende Merkmale/Eigenschaften besitzen:
Farbe Punktart
Linienart/-breite Layer

40 • MASTERCAM X5 / Kurzanleitung
Hinweis: Klicken Sie zum Einstellen von Standardattributen in der Menüleiste auf Einstellungen, Konfiguration, CAD und speichern Sie Ihre Änderungen dann in der Konfigura-tionsdatei. Wenn Sie Mastercam starten, werden Attributeinstellungen zusammen mit Konfigu-rationsparametern geladen und erscheinen als Standardwerte in den Statusleisten-Feldern.
Das Ändern physikalischer Attribute ist bei der Arbeit mit komplexen Teilen eine sehr leistungsstarke Methode zum Verwalten von Mastercam-Teile-Elementen. Benutzen Sie die Statusleistenfelder zur Auswahl neuer Elementattribute.
Abb. 2-9: Statusleiste
Einstellen von Attributen für neue ElementeDie Attribute, die Sie mit den folgenden Methoden einstellen, werden automatisch in der aktuellen Mastercam-Sitzung auf die neuen Elemente angewendet, die Sie erzeugen. Sie können neue Elementattribute auf verschiedene Weise einstellen.
So verwenden Sie ein existierendes Element zum Einstellen von Farb-, Linien-, Punkt- und Layer-Attributen
Drücken Sie [Alt+X] und wählen Sie im Grafikfenster ein Element aus. Die Statusleistenfelder Farbe, Punktart, Linienart und Linienbreite werden auf die Attribute des ausgewählten Elements eingestellt.
So stellen Sie ein bestimmtes Attribut ein1 Wählen Sie in der Statusleiste ein oder mehrere Attributfelder und geben Sie dann den Wert
ein.
a Farbe: Klicken Sie (unten in der Statusleiste) in der Dropdownliste für die Farbe auf Farbe selektieren und wählen Sie im Grafikfenster ein Element aus.
Oder klicken Sie in das Feld für die aktuelle Farbe und wählen eine Farbe aus dem Dialog-feld "Farben". In “Einstellen/Ändern der Farbe” auf Seite 44 können Sie mehr darüber erfahren.
b Punktart, Linienart und Linienbreite: Wählen Sie neue Werte aus diesen Attribut-Drop-downlisten.
c Attribute: Klicken Sie auf die Schaltfläche Attribute, um ein Dialogfeld zu öffnen, in dem Sie Farbe, Layer, Punkt- /Linienart und Linienbreite festlegen können. Klicken Sie auf OK, um die neuen Attribute zu akzeptieren und das Dialogfeld zu schließen.
Hauptlayer einstellen
Attribute einstellenStatusleiste konfigurieren
Hilfe zur Statusleiste

ZEICHNEN UND ENTWERFEN – GRUNDLAGEN / Einstellen von Attributen • 41
22
Abb. 2-10: Dialogfeld "Attribute"
So stellen Sie Attribute für bestimmte Elementtypen (wie z.B. Punkte, Linien, Bögen, Solids, Flächen und Zeichnungsbemaßungen) ein
1 Klicken Sie in der Statusleiste auf die Schaltfläche Attribute.
2 Markieren Sie im Dialogfeld "Attribute" das Kontrollkästchen E/A Manager (Element-Attribut-Manager) und klicken dann auf die dazugehörige Schaltfläche.
3 Wählen Sie im Dialogfeld "Element-Attribut-Manager" die Elementtypen aus und stellen Sie dann die Attribute ein, die in der aktuellen Mastercam-Sitzung verwendet werden sollen.

42 • MASTERCAM X5 / Kurzanleitung
Abb. 2-11: Dialogfeld "Element-Attribut-Manager"
Um das Dialogfeld "Farben" zu öffnen und eine Farbe auszuwählen, machen Sie einen Doppelklick auf das Farbmuster.
4 Wenn alle Elementattribute eingestellt sind, klicken Sie auf OK, um sie zu akzeptieren und ins Dialogfeld "Attribute" zurückzukehren.
WICHTIG: Wenn Sie im Dialogfeld Attribute das Kontrollkästchen E/A Manager deaktivieren, werden die Einstellungen aus dem Dialogfeld "Element-Attribut-Manager" nicht verwendet.
Die Hintergrundfarbe der Schaltfläche "Attribute" in der Statusleiste ändert sich in rot, wenn Sie den Element-Attribut-Manager aktivieren (wie in der folgenden Abbildung dargestellt).
In einer Kurzinfo erscheinen außerdem Ihre Einstellungen, wenn Sie den Mauszeiger über die Schalt-fläche ziehen, so dass Sie den Element-Attribut-Manager nicht mehr öffnen müssen, um sie anzu-zeigen.

ZEICHNEN UND ENTWERFEN – GRUNDLAGEN / Einstellen von Attributen • 43
22
Sie können den E/A Manager (Element-Attribut-Manager) auch verwenden, um Attribute auf Dateien anzuwenden, die Sie aus anderen Programmen konvertieren/importieren. Markieren Sie dazu das Kontrollkästchen Import-Dateien: Attribute auf Elemente anwenden, die import werden.
Diese Option ist nur dann verfügbar, wenn Sie den Element-Attribut-Manager über die Eigenschafts-seite "CAD" des Dialogfelds "Systemkonfiguration" (Menüleiste "Einstellungen", "Konfiguration") aufrufen, wie unten dargestellt.
Ändern von ElementattributenBenutzen Sie die folgenden Methoden zum Ändern der Attribute existierender Elemente. Diese Methoden verändern nicht die Werte, die in den Statusleisten-Attributfeldern erscheinen; Sie werden nur auf die im Grafikfenster ausgewählten Elemente angewendet.
So ändern Sie Attribute mit der rechten Maustaste:1 (optional) Benutzen Sie die Methoden der Allgemeinselektion, um die Elemente für eine
Änderung auszuwählen.
2 Positionieren Sie den Cursor in der Statusleiste über dem Feld für dasjenige Attribut, das Sie ändern wollen, bis der Mauszeiger anzeigt, dass eine Rechtsklickoption zur Verfügung steht. Führen Sie dann einen Rechtsklick aus.

44 • MASTERCAM X5 / Kurzanleitung
TIPP: Wenn mehrere Attribute geändert werden sollen, machen Sie einen Rechtsklick auf die Statusleisten-Schaltfläche Attribute.
3 Wenn Sie in Schritt 1 Elemente ausgewählt haben, springen Sie zu Schritt 4. Verwenden Sie anderenfalls die Methoden der Allgemeinselektion zur Elementaus-wahl, wenn Sie aufgefordert werden, Elemente für eine Änderung auszuwählen. Drücken Sie dann [Enter] oder in der Optionsleiste "Allgemeine Selektion" auf die Schaltfläche Selektion beenden.
4 Verwenden Sie aufgrund der Attribute, die Sie in Schritt 2gewählt haben, Optionen des asso-ziierten Dialogfelds zum Einstellen neuer Werte.
5 Klicken Sie auf OK, um die Änderung auf die gewählten Elemente anzuwenden und die Attribut-Dialogfelder zu schließen.
So ändern Sie die Attribute aller Elemente eines bestimmten Typs (wie z.B. aller Punkte oder Splines):
1 Klicken Sie in der Statusleiste auf die Schaltfläche Attribute.
2 Markieren Sie im Dialogfeld "Attribute" das Kontrollkästchen E/A Manager (Element-Attribut-Manager) und klicken Sie dann auf die dazugehörige Schaltfläche.
3 Wählen Sie im Dialogfeld "Element-Attribut-Manager" die Elementtypen und Attribute aus, die verwendet werden sollen, wenn in der aktuellen Mastercam-Sitzung neue Elemente erzeugt werden.
4 Um alle der ausgewählten Elementtypen zu aktualisieren, die in der aktuellen Datei existieren und das Dialogfeld zu schließen, klicken Sie auf Auf existierende Elemente zuweisen.
Hinweis: Wenn Sie mit der Verwendung dieser Attribute für neue Elemente fortfahren wollen, lassen Sie das Kontrollkästchen E/A Manager im Dialogfeld "Attribute" markiert. Um andere Attribute zu verwenden, entfernen Sie das Häkchen aus dem Kontrollkästchen.
TIPP: Sie können auch Analysefunktionen zur Modifikation von Elementattributen und anderer Eigenschaften verwenden. Für weitere Informationen dazu, siehe “Analysieren von Elementen” auf Seite 74.
Einstellen/Ändern der FarbeMastercam unterstützt eine Palette von 256 Farben, die Sie anpassen können. Sie können die Farbpalette auf 16 Farben reduzieren, indem Sie im Dialogfeld Farben auf die Schaltfläche 16 Farben klicken oder indem Sie auf der Farben-Seite des Dialogfelds "Systemkonfiguration" (die Sie aufrufen können, wenn Sie in der Menüleiste auf Einstellungen, Konfiguration..., Farben klicken) im Kontrollkästchen 256 Farben zeigen das Häkchen entfernen.
Verwenden Sie eine der folgenden Methoden, um das Dialogfeld "Farben" aufzurufen
Klicken Sie in der Menüleiste von Mastercam auf Bildschirm, Geometrieattribute und dann auf die Farbpalettenschaltfläche.

ZEICHNEN UND ENTWERFEN – GRUNDLAGEN / Einstellen von Attributen • 45
22
Klicken Sie in der Statusleiste auf das Feld Systemfarbe.
Abb. 2-12: Dialogfeld "Farben"
Verwenden Sie eine der folgenden Methoden, um eine Farbe auszuwählen:
Geben Sie deren Identifikationsnummer in das Feld Aktuelle Farbe ein.
Klicken Sie in der Farbpalette auf die gewünschte Farbe.
Klicken Sie auf die Schaltfläche Wählen und dann im Grafikfenster auf ein Element mit der Farbe, die Sie verwenden möchten.
Wählen Sie die Registerkarte Anpassen und benutzen Sie dann die Felder zur Erzeugung einer benutzerdefinierten Farbe.
Mastercam Layer und HauptlayerLayer zählen zu den wichtigsten Hilfsmitteln für die Organisation Ihrer Arbeit in Mastercam. Beispiel: Eine Mastercam-Datei kann separate Layer für Drahtmodelle, Flächen, Zeichnungselemente und Werkzeugwege besitzen. Sie zeichnen immer auf dem Hauptlayer. Er ist nicht fixiert und immer nur der Layer, auf dem Sie arbeiten. Um den aktuellen Hauptlayer im Auge behalten zu können, erscheint er im Layer-Feld der Statusleiste, welches immer im Mastercam-Fenster sichtbar ist.
Benutzen Sie die Layer-Felder in der Statusleiste zum Einstellen des Hauplayers, mit dem Sie im Grafikfenster arbeiten möchten.
Hinweis: Für weitere Informationen dazu, siehe “Arbeiten mit Layern” auf Seite 58.

46 • MASTERCAM X5 / Kurzanleitung
Einstellen der Z-TiefeBenutzen Sie das Z Feld in der Statusleiste, um den Z-Tiefenwert für die Geometrie und die Werkzeug-wege, die Sie erzeugen, einzustellen.
Stellen Sie die Z-Tiefe durch eine der folgenden Methoden ein:
Geben Sie in das Feld einen Wert ein.
Klicken Sie auf den Dropdownpfeil und wählen einen Wert aus der Liste der zuletzt verwendeten aus.
Klicken Sie auf die Z-Schaltfläche und wählen im Grafikfenster eine Position aus, um deren Z-Tiefenwert zu verwenden.
Arbeiten im 2D- und 3D-ModusVerwenden Sie bei der Erzeugung von Geometrie die 2D/3D-Wechselschaltfläche in der Statusleiste, um den Zeichnungsmodus einzustellen. Die Standardeinstellung ist 3D. Klicken Sie auf diese Schalt-fläche, um den Zeichnungsmodus zu wechseln.
Im 2D-Modus wird sämtliche Geometrie parallel zur aktuellen Konstruktionsebene (KEbene), und, wenn nicht anders angegeben, auf der aktuellen Z-Tiefe erzeugt. Sie können die Z-Tiefe überschreiben, indem Sie Koordinatenwerte mit einem Z-Tiefenwert eingeben, der sich von der aktuellen Z-Tiefeneinstellung unterscheidet.
Im 3D-Modus werden X-, Y- und Z-Koordinaten beim dynamischen Skizzieren/Zeichnen vom AutoCursor gelesen. Die Z-Tiefeneinstellung in der Statusleiste wird nur denn verwendet, wenn keine AutoCursor-Position geliefert wird. Wenn Sie in einer 3D-Umgebung arbeiten, können Sie Elemente mit Punkten auf verschiedenen Ebenen oder Elemente (wie Bögen oder 2D-Splines) auf anderen als den vordefinierten Ebenen erzeugen.
Benutzen Sie in beiden Modi den AutoCursor, die Optionsleisten oder Dialogfeld-Optionen der gewählten Funktion zur Eingabe von Koordinatenwerten.
WICHTIG: Die 2D/3D-Einstellung wirkt sich nicht auf Analyse- und Werkzeugweg-Funktionen aus.
Die folgenden Funktionen liefern immer 3D-Lösungen, ungeachtet der 2D/3D-Einstellung in der Statusleiste:
Rundungen und Fasen Flächen und Solids
X zu NURBS Bogen schließen
Spline ändern Reduzieren
X-Form: Kopieren, 3D-Kopieren, Spiegeln, Rotieren, Rechteckiges Muster, Skalieren

ZEICHNEN UND ENTWERFEN – GRUNDLAGEN / Ändern der Anzeige im Grafikfenster • 47
22
TIPPS:
• Das Übersehen der aktuellen Einstellungen für Kebene und Z-Tiefe ist eine allgemeine Fehlerquelle, was dazu führen kann, dass die Geometrie in einer unbeabsichtigten Richtung entworfen wird. Zur Vermeidung dieses Fehlers setzen Sie die Grafikansicht (Ansicht) auf dieselbe Einstellung wie die Kebene oder auf Isometrisch.
• Für weitere Informationen über Ebenen, siehe “Einstellen von Ebenen / Ansichten / WKS” auf Seite 49.
Ändern der Anzeige im GrafikfensterDas Menü "Ansicht" und die Symbolleiste "Ansicht: ändern" bieten eine Vielzahl von Funktionen und Methoden, mit denen Sie das Aussehen der Geometrie und der Werkzeugwege im Grafikfenster ändern können. Zusätzlich zu den unten aufgelisteten Funktionen, enthält dieser Abschnitt Informationen zur Verwendung von Zoom- und Un-Zoom-Funktionen, sowie zur Einstellung verschiedener Fensterauf-teilungen des Grafikfensters.
TIPP: Sie können jederzeit das Mausrad oder die mittlere Maustaste benutzen, – ohne eine Funktion auszuwählen – um die Inhalte des Grafikfensters dynamisch zu drehen oder zu verschieben. Das dynamische Dreh- und Verschiebe-Verhalten kann im Feld Mittlere Taste/Scroll-Rad der Eigenschaftenseite Bildschirm der Systemkonfiguration (in der Menüleiste auf Einstellungen, Konfiguration..., klicken) eingestellt werden.
Anpassen: Maximiert die Darstellung sichtbarer Geometrie im Grafikfenster. Durch diese Funktion wird die dargestellte Geometrie so positioniert und in ihrer Größe angepasst, damit das Grafikfenster möglichst komplett ausgefüllt wird.
Verschieben: Verschiebt die Ansicht innerhalb des Grafikfensters. Stellt man sich das Grafikfenster als eine Kameralinse vor, können Sie das „Objektiv“ mit den Pfeiltasten nach rechts, links, oben oder unten über die Geometrie schwenken. Oder drücken und halten Sie das Mausrad, um die Grafik in die gewünschte Richtung zu ziehen (falls für diese Aktion konfiguriert).
Bildschirmzentrum: Richtet das Zentrum des Grafikfensters auf einen neu definierten Zentrumspunkt aus.
Neuaufbau: Baut das Grafikfenster neu auf, damit Grafiken wiederhergestellt werden, die unvollständig oder verzerrt erscheinen. Dies kann die Folge von häufigen Änderungen an Elementen sein, insbesondere dort, wo sie sich überlappen. Die Qualität und Beständigkeit von Abbildungen im Grafikfenster wird durch die grafische Leistungsfähigkeit Ihres PCs und der Menge des verfügbaren Speichers beeinflusst.
Bildschirm neu aufbauen: Baut die "Displayliste" in der aktuellen Bildschirmskalierung neu auf. Das Regenerieren dieser Liste kann außerdem die Anzeigegeschwindigkeit und -qualität verbessern.

48 • MASTERCAM X5 / Kurzanleitung
ZoomenMastercam bietet eine Vielzahl von Zoom-Funktionen, wie:
So ändern Sie die Grafikfensteransicht mit einer der folgenden Methoden dynamisch
Drehen Sie das Mausrad zum Heran- und Heraus-Zoomen vor oder zurück (falls für diese Aktion konfiguriert).
Die Funktion der mittleren Maustaste / Scroll-Rad zum Drehen und Verschieben der Ansicht stellen Sie (in der Menüleiste) unter Einstellungen, Konfiguration..., Bildschirm ein. Zum vorübergehenden Ändern dieser Einstellung für ein anderes Verhalten, positio-nieren Sie den Cursor im Grafikfenster, halten die [Alt] -Taste gedrückt und drücken die mittlere Maustaste / Scroll-Rad zum "Greifen" der Inhalte des Grafikfensters. Halten Sie zum Drehen und Verschieben der Ansicht das Mausrad gedrückt, während Sie die Maus bewegen.
Benutzen Sie die Tastatur-Pfeiltasten, um die Grafik nach oben, unten, rechts oder links zu verschieben.
Um die Grafik zu drehen, halten Sie die [Alt]-Taste gedrückt und verwenden dann die Pfeiltasten (Oben, Unten, Links, Rechts).
Zoom-Fenster: Vergrößert einen Grafikfensterbereich. Verankern Sie mit einem Mausklick ins Grafikfenster den ersten Fensterpunkt und ziehen Sie bei gedrückter linker Maustaste ein Rechteck um die zu vergrößernden Elemente auf. Wenn Sie dann erneut klicken, um die Fensterabmessungen festzulegen, füllt Mastercam das Grafikfenster mit den Inhalten des Selektionsfenster aus.
Auf Zielpunkt zoomen: Vergrößert einen bestimmten Bereich, der durch zwei gewählte Punkte definiert ist. Die erste Position, die Sie auswählen, zeigt das Zentrum des Zielbereichs an. Wenn Sie den Cursor zur Auswahl der zweiten Position bewegen, ziehen Sie einen rechtwinkligen Bereich auf, der die Zielbegrenzung definiert. Wenn Sie die zweite Position auswählen, wird alles im Zielbereich so weit vergrößert, bis das Grafikfenster ausgefüllt ist, und zwar zentriert um den zuerst Punkt.
Vorheriges Un-Zoomen / 0.5: Stellt die vorherige Zoomeinstellung wieder her. Falls für die aktuelle Mastercam-Sitzung keine vorherige Einstellung existiert, reduziert diese Funktion die dargestellte Geometrie auf 50% seiner aktuellen Größe.
Un-Zoom um 0.8: Reduziert die dargestellte Geometrie auf 80% ihrer aktuellen Größe.
Zoom +/-: Dynamisches Ein-/Auszoomen von einem gewählten Punkt aus. Wählen Sie im Grafikfenster einen „Fokussierpunkt“ aus. Verwenden Sie dann eine der folgenden Zoom-Methoden:
Schieben Sie die Maus vor oder zurück. Drehen Sie das Mausrad in die gewünschte Richtung (falls für diese Aktion
konfiguriert). Drücken Sie die Tasten [Bild auf ] oder [Bild ab].
Auf Element Zoomen: Funktioniert nur mit vorgewählten Elementen. Skaliert die gewählten Elemente automatisch so, dass sie das Grafikfenster ausfüllen.

ZEICHNEN UND ENTWERFEN – GRUNDLAGEN / Einstellen von Ebenen / Ansichten / WKS • 49
22
Einstellen von Ebenen / Ansichten / WKSMastercam nutzt ein kartesisches 3D-Koordinatensystem zur Lokalisierung/Positionierung Ihrer Arbeit im dreidimensionalen Raum. Die Geometrie- und Werkzeugweg-Positionen werden durch drei Koordinatenachsen angegeben: X,Y und Z. Jede Achse zeigt eine positive und eine negative Rich-tung ( - / +) an.
Die Arbeit erfordert oft einen komplexen Umgang mit Koordinatenposi-tionen. Mastercam enthält mehrere nützliche Funktionen zum Transfor-mieren (X-Form), mit denen Sie das Koordinatensystem verschieben, überlagern, schneiden oder in anderer Weise ändern können, so dass Sie ein Teil auf jede gewünschte Art zeichnen und bearbeiten können.
Um Koordinatensysteme in Mastercam anzuwenden, benutzen Sie Funktionen zum Einstellen bestimmter Ansichten. Eine Ansicht besteht aus zwei Hauptteilen:
Einer Ebene oder einem Schnitt durch das Koordinatensystem
Einem Ursprung oder Nullpunkt
Ansichten können als Grafikansichten (Ansichten) benutzt werden, um das Teil zu betrachten, als Konstruktionsebenen (Kebenen), um die Geometrie auszurichten und als Werkzeugebenen (Webenen), um Werkzeugwege auszurichten.
Grafikansichten (Ansichten) definieren die Perspektive, aus der Sie das Teil in der Grafikan-sicht betrachten.
Konstruktionsebenen (KEbenen) repräsentieren die Ebenen, in der Sie neue Geometrie erzeugen.
Werkzeugebenen (WEbenen) sind die Schnittebenen für die Werkzeugwege, die Sie definieren.
Standard- und benutzerdefinierte Ansichten haben zugewiesene Bezeichnungen, werden mit der Teile-Information gespeichert (macht sie übertragbar) und können ausgewählt werden, wenn Sie mit dem Teil arbeiten, um dessen Ausrichtung im 3D-Raum zu ändern.
Das WKS ist das aktive Koordinatensystem, das immer von Mastercam verwendet wird. Es umfasst die Ausrichtung der X-,Y- und Z-Achsen sowie die Lage des Nullpunkts (der Ursprung).
Das Ändern des WKS und das Einstellen von Ebenen und Ansichten zur Vereinfachung der Erzeugung von Geometrie, Solids und Werkzeugwegen sind essentielle Mastercam-Fähigkeiten, die oft verwendet werden.
Mastercam speichert die zuletzt verwendeten Ebenen-, Ansichts- und WKS-Einstellungen für jede Maschinengruppe und stellt sie immer dann wieder her, wenn Sie den Einfügepfeil in der Maschinen-gruppe positionieren, wodurch diese aktiviert wird. Für weitere Informationen zu Maschinengruppen, siehe “Verwalten von Werkzeugweg-Operationen” auf Seite 109.
StandardansichtenJedes Mastercam-Teil besitzt Standardansichten, die den sechs Flächen eines Würfels entsprechen (Oben, Vorn, Hinten, Rechts, Links, Unten) und eine Isometrie-Ansicht. Standardansichten stehen in
+Z
+Y
-Y
+X-X
-Z

50 • MASTERCAM X5 / Kurzanleitung
allen Mastercam-Dateien zur Verfügung. Deren Bezeichnungen und Koordinaten können nicht geändert werden.
Die Statusleistenmenüs Ansicht, Ebenen und WKS bieten Optionen zum Auswählen von Standardan-sichten, zum Erzeugen benutzerdefinierter Ansichten und zum Einstellen der Grafikansicht (Ansicht), WEbene / KEbene und des WKS.
Benutzen Sie die Optionen des Statusleistenmenüs Ansicht zum Ausrichten der Grafikansicht und zum Steuern der Perspektive, aus der Sie das Teil betrachten. Sie können auch die Optionen im Mastercam-Menü Ansicht zum Ändern der Grafikfensterdarstellung verwenden.
Um auf einer bestimmten Ebene Geometrie zu zeichnen oder Werkzeugwege zu erzeugen, benutzen Sie die Optionen im Menü Ebenen, um die Konstruktionsebene und die Werk-zeugebene zu ändern. Durch die Optionen dieses Menüs kann gleichzeitig die Konstruktion-sebene und die Werkzeugebene eingestellt werden. Sie können mit jeder Funktion in diesem Menü die Ebenenrichtung und den Nullpunkt definieren.
Die Optionen des WKS-Menüs erlauben das Ausrichten des Welt-Koordinaten-Systems an einer bestimmten Ansicht. Sie können eine Standardansicht auswählen, die Liste gespeicherter Ansichten öffnen oder aufgrund einer Teile-Geometrie oder durch das Ändern der aktuellen Ansicht eine neue Ansicht erzeugen.
Weil Mastercam Ansichten und Ebenen in separate Funktionen trennt, können Sie die Ebenen für jede Funktion unabhängig wählen. So können Sie das Teil beispielsweise in einer isometrischen Ansicht darstellen (Ansicht = Isometrie) während Sie Geometrie auf die Vorderseite des Teils zeichnen (Kebene = Vorne).
Hinweis: Bei einfacher 2D-Geometrie entspricht die voreingestellte W/KEbene Oben der standardmäßigen XY-Ebene.
Benutzung der Statusleistenoptionen "Ansicht", "Ebenen", "WKS"In den Statusleisten-Menüs "Ansicht", "Ebenen" und "WKS" stehen viele gleichartige Optionen zur Verfügung. Stellen Sie mit diesen Optionen eine bestimmte Ansicht oder Ebenenrichtung ein.

ZEICHNEN UND ENTWERFEN – GRUNDLAGEN / Einstellen von Ebenen / Ansichten / WKS • 51
22
Abb. 2-13: Statusleistenmenüs "Ansicht" / "Ebenen" / "WKS"
Auch wenn Sie die Statusleiste so konfigurieren, dass sie separate Felder für Kebene und Webene enthält, teilen sich diese Menüs viele Funktionen.
Ansicht Ebenen WKS

52 • MASTERCAM X5 / Kurzanleitung
Abb. 2-14: Statusleistenmenüs "KEbene" und "WEbene"
Verwenden von DarstellungenVerwenden Sie Darstellungen zur Erzeugung verschiedener Teile-Ansichten, wobei jede auf ihrem eigenen Darstellungs-Register liegt. Mit der Darstellungs-Funktion können Sie eine bestimmte Ansichtsrichtung definieren und skalieren, geänderte Layereinstellungen speichern und ein Lese-zeichen zur Definition eines wiederherstellbaren Darstellungsstatus verwenden. Darstellungen sind standardmäßig deaktiviert. Um diese zu aktivieren, klicken Sie in der Menüleiste auf Einstellungen, Darstellungen, Aktiviert. Die Registerkarte "Hauptdarstellung" erscheint daraufhin unten im Mastercam-Fenster (siehe unten).
Einstellen von (Ansichts-)FensternEin Fenster ist ein Bereich innerhalb des Grafikfensters, der eine bestimmte Grafikansicht der aktu-ellen Geometrie anzeigt. Eine Fensterkonfiguration ist eine Anordnung eines oder mehrerer (bis zu vier) Fenster. Per Voreinstellung zeigt Mastercam Geometrie aus der Draufsicht (Ansicht Oben) in einem einzelnen Fenster an, das das gesamte Grafikfenster ausfüllt.
KEbene WEbene

ZEICHNEN UND ENTWERFEN – GRUNDLAGEN / Einstellen von Ebenen / Ansichten / WKS • 53
22
Um das Grafikfenster in mehrere Fenster aufzuteilen, die jeweils eine andere Ansicht derselben Geometrie darstellen, wählen Sie aus dem Menü Ansicht, Fenster eine Option aus. Mastercam bietet vier Fensterkonfigurationen.
Die folgende Abbildung zeigt die Standardansichten, die den Fensterkonfigurationen zugewiesen sind.
So ändern Sie die Ansicht, die in einem Fenster erscheint1 Verwenden Sie den Cursor zur Auswahl des Fensterausschnitts. Wählen Sie anschließend eine
der folgenden Methoden zur Auswahl einer anderen Ansicht.
Klicken Sie im Menü Ansicht auf Standardansichten. Wählen Sie dann eine standardmä-ßige Grafikansicht aus der Dropdownliste.
Klicken Sie im Menü Ansicht auf Orientierung, Benannte Ansichten.... Wählen Sie im Dialogfeld "Ansichtenselektion" eine benannte Ansicht aus der Liste standardmäßiger und benutzerdefinierter Ansichten.
Oder klicken Sie in der Statusleiste auf Ansicht. Wählen Sie die Ansicht aus der Liste.
2 Ziehen Sie im aktiven Fensterausschnitt einer Mehrfachfenster-Konfiguration die Maus über die Koordinatenachsenanzeige, bis sich der Cursor in einen Pfeil ändert. Klicken Sie nun auf das Koordinatenkreuz, um das Fenster zu vergrößern und es zum einzig sichtbaren Fenster zu machen.
TIPP: Wenn Sie die Größe der Fensterausschnitte ändern möchten, greifen und ziehen Sie am vertikalen oder horizontalen Innenrand des Fensterkreuzes.
Fenster 1 = Draufsicht Fenster 2 = Isometrische Ansicht
Fenster 3 = Vorderansicht Fenster 4 = Seitenansicht von rechts
VP1VP1
VP1VP1
VP3 VP4VP2
VP2VP2

54 • MASTERCAM X5 / Kurzanleitung
Verwenden des dynamischen KoordinatenkreuzesDas dynamische Achsenkreuz von Mastercam ist ein interaktives Element, das im Grafikfenster zum Festlegen und Ausrichten eines Achsensatzes verwendet wird. Das Achsenkreuz besteht aus drei Achsen (XYZ), die an seinem Ursprung verbunden sind. Jede Achse besitzt fünf Auswahlpunkte. Mit jedem Achsensegment kann eine andere Bewegungsart eingestellt werden. Aufgrund der Interaktion mit dem Achsenkreuz können Sie den Ursprung des Achsenkreuzes positionieren, entlang einer Achse verschieben, in einer Ebene um eine senkrechte Achse rotieren und an vorhandener Geometrie ausrichten.
1 Achsen-Nullpunkt – Wählen Sie ihn, um den Ursprung des Koordinatenkreuzes im 3D-Raum festzu-legen.
2 Pfeilschaftanfang – Klicken Sie darauf, um das Koordinatenkreuz entlang der gewählten Achse zu verschieben.
3 Achsenbezeichnung – Klicken Sie darauf, um eine Rotation um eine senkrechte Achse auszuführen.
4 Pfeilschaftende – Klicken Sie darauf, um eine Rotation um eine senkrechte Achse auszuführen.
5 Achsenpfeilspitze – Klicken Sie darauf, um das Koordinatenkreuz an vorhandener Geometrie auszu-richten.
Hinweis: Ändern Sie über das Dialogfeld Koordinatenkreuzeinstellungen das Verhalten des Koordinatenkreuzes. Klicken Sie zum Öffnen dieses Dialogfelds in der Optionsleiste "Dynamisches XForm" oder im Dialogfeld "Dynamische Ebene" auf die Schaltfläche Einstellungen (Rufzeichensymbol). Oder halten Sie die [STRG]-Taste gedrückt und klicken Sie mit der rechten Maustaste ins Grafikfenster.
Einstellen einer dynamischen EbeneErzeugen Sie mit Hilfe des Dialogfelds (bzw. der Funktion) "Dynamische Ebene" durch das dynamische Achsenkreuz im Grafikfenster eine Ebene.

ZEICHNEN UND ENTWERFEN – GRUNDLAGEN / Einstellen von Ebenen / Ansichten / WKS • 55
22
Abb. 2-15: Dialogfeld "Dynamische Analyse"
Lokalisieren Sie zur Erzeugung der Ebene zuerst den Ursprung des Achsenkreuzes. Durch das Definieren des Achsenkreuzes wird der Ursprung der Ebene festgelegt. Verwenden Sie eine der folgenden Methoden:
Definieren der AutoCursor-Positionen
Eingabe von Werten in die XYZ -Felder des Dialogfelds "Dynamische Ebene"
Skizzieren einer Position im Grafikfenster.
Klicken Sie auf die Schaltfläche schiebe auf, um den Achsenkreuz-Nullpunkt automatisch auf den Nullpunkttyp zu verschieben, den Sie in der Dropdownliste festgelegt haben.
Nehmen Sie durch Anklicken eines Selektionspunktes auf dem Koordinatenkreuz Änderungen vor und führen Sie die assoziierte Funktion aus.
verwenden Sie außerdem das Dialogfeld Dynamische Ebene, um die neue Ansicht zu benennen, einen Arbeitsversatzwert zuzuweisen oder um das WKS auf die neu erzeugte Ansicht einzustellen.
Klicken Sie auf die Schaltfläche Einstellungen (!), um das Dialogfeld "Koordinatenkreuzeinstellungen" aufzurufen, wo Sie das Verhalten des Koordinatenkreuzes festlegen können.
Koordinatensysteme beim DrehenDas Koordinatensystem für herkömmliche Dreh-Anwendungen unterscheidet sich deutlich von dem für Fräs-Anwendungen. Im Gegensatz zu einem 3D-, XYZ-Raum-Koordinatensystem, ist das Koordina-

56 • MASTERCAM X5 / Kurzanleitung
tensystem für Dreh-Anwendungen zweidimensional und die Werkzeugachse verläuft senkrecht zur Spindel (Z-Achse), statt parallel dazu.
Mastercam enthält eine Vielzahl von Funktionen, die Sie zur Erzeugung von Drehteilen und Werkzeug-wegen für verschiedene Drehmaschinentypen benutzen. Diese Tools beinhalten Maschinendefini-tionen, Konstruktionsebenen und das WKS.
Konstruktionsebenen beim DrehenMastercam bietet beim Drehen spezielle Konstruktionsebenen, die die Arbeit mit gewohnten Dreh-Koordinaten erlaubt. Benutzen Sie bei konventionellen 2D-Drehanwendungen zur Auswahl des Koordinatensystems das Statusleistenmenü Ebenen. Wählen Sie die Drehradius- oder Drehdurch-messer-Koordinaten und geben Sie dann die gewünschten X- und Z-Richtungen an.
Hierdurch wird die Kebene und die Webene eingestellt; Das WKS muss nicht geändert werden. Bei konventionellen 2D-Drehanwendungen können Sie für das WKS die Systemansicht OBEN beibehalten.
Vertikale RevolverdrehmaschinenMastercam enthält eine spezielle systemdefinierte Ansicht, die das Dreh-Koordinatensystem für eine vertikale Revolverdrehmaschine transfor-miert. Klicken Sie in der Statusleiste auf WKS, Ansichten-Manager. Wählen Sie dann DREHEN Z = WELT Z. Klicken Sie unter "Aktuelle Ansicht/Nullpunkt setzen" auf das WKS-Symbol (Das WKS wird mit...), um das WKS an dieser Ansicht auszurichten, und dann auf OK.
Hierdurch wird die Z-Achse (Drehen) so ausgerichtet, dass sie vertikal verläuft. Sie können nun im Menü Ebenen ein Durchmesser- oder Radien-Koordinatensystem auswählen. Wenn Sie mit dem Teil im Grafikfenster arbeiten, ist es vertikal ausgerichtet, so wie auf der Maschine.
Bearbeiten/Ändern Ihrer ArbeitVerwenden Sie die Funktionen im Menü "Bearbeiten", um ein "Undo/Redo" und "Löschen/Wieder-herstellen" von Aktionen auszuführen, die Sie bei der Arbeit mit CAD-Funktionen ausführen. Sie werden diese Funktionen oft verwenden, insbesondere wenn Sie den Umgang mit Mastercam kennenlernen.
Drehen 2D, XY Fräsen 3D, XYZ
+X
-X
+Z-Z
+Z
+Y
-Y
+X-X
-Z

ZEICHNEN UND ENTWERFEN – GRUNDLAGEN / Bearbeiten/Ändern Ihrer Arbeit • 57
22
TIPP: Sie können auch Funktionen aus den Menüs X-Form und Analyse zum Modifizieren von Elementen verwenden.
Undo / RedoSie können ein oder mehrere aufeinanderfolgende Ereignisse während der Arbeit mit der aktuellen Datei und Entwurfs-Funktionen rückgängig machen (Undo) oder diese/s wiederherstellen (Redo).
Ein Ereignis ist als funktionsbasierte Operation definiert.
Diejenigen Ereignisse, die Sie rückgängig machen und wiederherstellen können (Undo/Redo), sind beschränkt auf CAD-Funktionen von Mastercam, einschließlich solcher, die Sie zur Erzeugung oder Bearbeitung von Geometrie, Zeichnungselementen, Dateianmerkungen und Elementattributen verwenden. Wenn Ihre Mastercam-Installation Mastercam Solids enthält, können Sie auch die Solider-zeugung und Transform-Operationen rückgängig machen oder wiederherstellen.
Die folgenden CAD-Funktionen werden nicht als Ereignisse gespeichert:
Bearbeiten aktiver Elemente. Das Fixieren des Elements durch Beenden der Funktion wird jedoch als ein Ereignis gespeichert. Wenn Sie diesen Ereignistyp rückgängig machen (Undo), wird das Element gelöscht.
Löschen / Wiederherstellen
Ausblenden / Einblenden
Verbergen (Hide) / nicht mehr verbergen
Einstellen von Systemattributen (Farbe, Layer, Punkt- und Linienarten)
Statusleistenfunktionen (Ansicht, KEbene, WEbene, WKS, Z:(-Tiefe), Layer, Gruppen, 2D-/3D-Konstruktion)
Zoomen oder Verschieben von Grafiken im Grafikfenster
Hinweise:
• Jedesmal, wenn Sie eine Teiledatei öffnen oder eine neue Datei erzeugen, wird die Undo/Redo-Ereignisliste aus dem Speicher gelöscht. Durch ein Speichern oder Verbinden der aktuellen Datei wird die Liste jedoch nicht gelöscht.
• Aufgrund der komplexen und assoziativen Natur der Erzeugung und Modifikation von Werk-zeugwegen, können Sie keine werkzeugwegspezifischen Funktionen rückgängig machen oder wiederherstellen (Undo/Redo).
Löschen / WiederherstellenDurch die Funktionen Löschen / Wiederherstellen im Menü Bearbeiten, Löschen werden ein oder mehrere ausgewählte Element/e aus dem Grafikfenster und aus der Teiledatei entfernt oder wieder-hergestellt. Die Funktionen Duplikate löschen und Duplikate löschen - Erweitert... finden Element-duplikate in der aktuellen Datei und löschen sie automatisch.

58 • MASTERCAM X5 / Kurzanleitung
Wiederherstellen von ElementenDurch die Wiederherstellungsfunktionen werden ein oder mehrere gelöschte Elemente in der aktu-ellen Datei wiederhergestellt. Sie können nur die Elemente wiederherstellen, die Sie während der Arbeit mit der aktuellen Datei gelöscht haben. Wenn Sie zum Beispiel Elemente aus Datei 1 löschen, können Sie sie nur solange wiederherstellen, bis Sie Datei 2 öffnen.
TIPP: Um die Elemente wiederherzustellen, die versehentlich gelöscht wurden, verwenden Sie die Funktion Undo (Wiederherstellungsfunktion).
Arbeiten mit LayernEine Mastercam-Datei kann separate Layer für Drahtmodell, Flächen, Zeichnungselemente und Werk-zeugwege besitzen. Indem Sie Ihre Dateien in Layern organisieren, kontrollieren Sie die Bereiche der Zeichnung, die jederzeit sichtbar sein sollen und die Elemente, die Sie auswählen können. Dies erleichtert die Bearbeitung der Datei und erlaubt Zeichnungsbereiche zu schützen, die nicht verändert werden sollen. Sie können Layer umbenennen und mehrere Layer in Layergruppen organisieren, die Sie dann verbergen oder als Gruppe darstellen können.
Einstellen des HauptlayersIn Mastercam können Sie bis zu 2 Milliarden Layer erstellen und benennen und jeden davon als Hauptlayer festlegen. Jedem Layer, den Sie erzeugen, weisen Sie eine eindeutige Nummer und wahl-weise eine Bezeichnung zu. Der Hauptlayer ist der aktuelle Arbeitslayer. Sämtliche Geometrie, die Sie entwerfen, wird auf den Hauptlayer gelegt.
Dabei kann immer jeweils nur ein Layer der Hauptlayer sein; diesen können Sie jedoch so oft wie nötig ändern, um mit dem Teil arbeiten zu können. Der aktuelle Hauptlayer erscheint im Feld Layer der Statusleiste, damit Sie den Layer verfolgen können, in dem Sie arbeiten.
Wählen Sie eine der folgenden Methoden, um mit dem Statusleistenfeld Layer den Hauptlayer einzustellen:
Geben Sie die Layernummer in das Feld ein.
Klicken Sie im Layer-Feld auf den Dropdownpfeil und wählen Sie einen Layer aus der MRU-Liste (zuletzt verwendete).
Klicken Sie auf die Schaltfläche Layer, um das Dialogfeld "Layer-Manager" zu öffnen. Im Dialogfeld "Layer-Manager" (siehe Abb. 2-16: Dialogfeld "Layer-Manager" auf Seite 59) ist der Hauptlayer gelb hervorgehoben. Führen Sie einen der folgenden Schritte aus, um den Haupt-layer einzustellen:
Klicken Sie in der Spalte Nummer einmal auf die Layernummer.
Klicken Sie zur Auswahl auf einen Layer. Führen Sie dann einen Rechtsklick darauf aus und wählen Sie aus dem Kontextmenü die Option Als Hauptlayer setzen.
Geben Sie im Bereich Hauptlayer in das Textfeld Nummer eine Nummer ein.
Klicken Sie zum Festlegen des Layers auf die Schaltfläche Wählen (Pfeilsymbol), indem Sie ein Element auswählen. Das Dialogfeld "Layer-Manager" wird minimiert, so das Sie im Grafikfenster ein Element auswählen können. Nach der Elementauswahl wird der Layer-Manager maximiert und der Hauptlayer angezeigt, der auf den Layer des gewählten Elements eingestellt ist.

ZEICHNEN UND ENTWERFEN – GRUNDLAGEN / Arbeiten mit Layern • 59
22
Abb. 2-16: Dialogfeld "Layer-Manager"
Anzeige der sichtbaren Layer
Hauptlayer
AusgeblendeterLayer
Stellen Sie hier denHauptlayer durch
Eingabe der Nummer ein
Stellen Sie hier den Hauptlayer durchAuswahl eines Elementes im Grafikfenster ein
Wählen Sie hier eine Filteroptionfür die Layerliste

60 • MASTERCAM X5 / Kurzanleitung

Kapitel 3
Erzeugen und Bearbeiten von GeometrieIn diesem Kapitel werden die Funktionen vorgestellt, die Sie zur Erzeugung verschiedenartiger Geome-trie-Elemente verwenden können. Sie erfahren, wie man Geometrie erzeugt und mit grundlegenden CAD-Funktionen von Mastercam arbeitet, wie:
Verwendung der Symbolleiste "Skizzierer" . . . . . . . . . . . . . . . . . Seite 61
Arbeiten mit aktiven Elementen . . . . . . . . . . . . . . . . . . . . . . . . . . . Seite 63
Erzeugen von Punkten . . . . . . . . . . . . . . . . . . . . . . . . . . . . . . . . . . . . Seite 64
Erzeugen von Linien . . . . . . . . . . . . . . . . . . . . . . . . . . . . . . . . . . . . . . Seite 65
Erzeugen von Bögen und Kreisen. . . . . . . . . . . . . . . . . . . . . . . . . . Seite 65
Erzeugen verschiedenartiger Formen . . . . . . . . . . . . . . . . . . . . . . Seite 66
Erzeugen von Rundungen und Fasen . . . . . . . . . . . . . . . . . . . . . . Seite 67
Erzeugen von Splines. . . . . . . . . . . . . . . . . . . . . . . . . . . . . . . . . . . . . Seite 68
Erzeugen von Kurven . . . . . . . . . . . . . . . . . . . . . . . . . . . . . . . . . . . . . Seite 68
Erzeugen von Primitiven . . . . . . . . . . . . . . . . . . . . . . . . . . . . . . . . . . Seite 69
Bearbeiten von Elementen . . . . . . . . . . . . . . . . . . . . . . . . . . . . . . . . Seite 71
Transformieren von Elementen (X-Form) . . . . . . . . . . . . . . . . . . Seite 72
Analysieren von Elementen . . . . . . . . . . . . . . . . . . . . . . . . . . . . . . . Seite 74
Verwendung der Symbolleiste "Skizzierer"In der Symbolleiste "Skizzierer" sind die Funktionen in Dropdownlisten gruppiert und nach Elementtyp angeordnet.
Abb. 3-1: Symbolleiste "Skizzierer"

62 • MASTERCAM X5 / Kurzanleitung
TIPP: Andere Symbolleisten, wie z.B. die für Solids und Flächen, bieten zusätzliche Funktionen für die Geometrieerzeugung. Sie können all diese und weitere Funktionen aus den Menüs Entwerfen und Solids heraus aufrufen. Für weitere Informationen zur Erzeugung dieser Elementtypen, siehe “Arbeiten mit Flächen und Solids” auf Seite 77.
Das Skizzieren von Basisgeometrie im 2D- oder 3D-Modus wird freihändig, schnell und einfach ausge-führt. Wählen Sie einfach eine Skizzierfunktion aus der Dropdownliste und benutzen dann die Maus für einen Klick ins Grafikfenster und zum Erzeugen des Elements. Für viele Skizzierfunktionen können Sie auch die Optionsleisten- oder die Dialogfeld-Optionen verwenden, um das aktive Element zu definieren oder zu bearbeiten. Wenn Sie die Tastatur bevorzugen, können Sie über Tastenkürzel zu den meisten Optionen der Optionsleisten gelangen.
Hinweise:
• Sie können bei vielen Geometrieerzeugungsarten den AutoCursor mit einer gewählten Skizzier-funktion verwenden, um Elemente zu erzeugen und zu bearbeiten. Für weitere Informationen dazu, siehe “Benutzung der Optionsleiste "AutoCursor"” auf Seite 29.
• Sie können die Symbolleiste "Skizzierer" anpassen, indem Sie Funktionen hinzufügen oder entfernen.
• Die Funktionen Zeichnen, Transformieren (X-Form), Modifizieren, Flächen (außer Formen) oder Solids (außer Primitive) sind in den Skizzierer-Funktionen nicht enthalten.
Aktive, fixierte und durchsichtige ElementeIn Mastercam besitzen Elemente die Zustände: Aktiv, fixiert und durchsichtig.
Wenn Sie Formen mithilfe der Maus dynamisch erzeugen, werden Sie in einer gestrichelten Linie dargestellt. In diesem Zustand werden sie als durchsichtig bezeichnet. Wenn Sie die Endposition zur Erzeugung des Elements wählen, wird das Element aktiv.
Aktive Elemente, sind Elemente, die gerade in Bearbeitung sind.
Elemente werden zu fixierten Elementen, wenn sie bestätigt wurden – z.B. wenn Sie beginnen, ein weiteres Element zu erzeugen.
Nachdem Sie ein Element mit einer der Skizzierer-Funktionen erzeugt haben, bleibt es so lange aktiv, bis Sie die Funktion beenden, eine neue Funktion starten oder ein anderes Element erzeugen. Aktive Elemente sind durch eine aktive Elementfarbe gekennzeichnet. Wenn Sie ein Element bestätigen, ändert sich die Elementfarbe wieder zur normalen Farbe.
Nach dem Fixieren der Elemente können sie mit den Menü-Funktionen Bearbeiten, Analyse und X-Form (transformieren) bearbeiten.

ERZEUGEN UND BEARBEITEN VON GEOMETRIE / Verwendung der Symbolleiste "Skizzierer" • 63
33
TIPP: Wenn Sie Farbvorgabewerte von Mastercam definieren möchten – einschließlich der Farbe für Geometrie und aktive Elemente – klicken Sie in der Menüleiste auf Einstellungen, Konfiguration... und wählen Sie die Eigenschaftenseite Farben.
Arbeiten mit aktiven ElementenMastercam bietet flexible Optionen zum Bearbeiten von Basiselementen. Wenn Sie am Anfang ein Element erzeugen, wird es als aktiv angesehen und kann innerhalb der Optionsleisten- oder der Dialo-gfeldfunktion bearbeitet werden, die Sie zu dessen Erzeugung verwendet haben. Wenn das Element jedoch fixiert wird, müssen Sie zu dessen Bearbeitung andere Funktionen verwenden.
So erzeugen Sie eine Linie und bearbeiten sie, während sie aktiv ist (Beispiel)1 Klicken Sie in der Menüleiste auf Entwerfen, Linie, Endpunkte. Es erscheint daraufhin die
Optionsleiste "Linie".
2 Klicken Sie zur Erzeugung der Endpunkte des neuen Linienelements im Grafikbildschirm auf zwei beliebige Positionen. Die Linie erscheint in der Farbe für ein aktives Element.
3 Klicken Sie auf die Schaltfläche Endpunkt +1 ändern.
4 Ziehen Sie für den ersten Linienendpunkt den Cursor auf eine neue Position und klicken Sie dann erneut.
5 Klicken Sie auf die Schaltfläche Endpunkt +2 ändern.
6 Ziehen Sie den Cursor auf eine neue Position und klicken Sie dann erneut.
7 Wiederholen Sie die Schritte 3-6, bis die Endpunkte für Sie zufriedenstellend sind.
8 Um die Linienlänge zu ändern:
a Drücken Sie [L] oder klicken Sie auf die Länge-Schaltfläche.
b Geben Sie eine neue Länge ein und drücken [ENTER].
9 Um den Winkel zu ändern:
a Drücken Sie [W] oder klicken Sie auf die Winkel-Schaltfläche.
b Geben Sie einen neuen Winkel ein und drücken [ENTER].
10 Verwenden Sie eine der folgenden Methoden, um das Element zu fixieren:
Um in der Funktion zu bleiben und mit der Erzeugung von Linien fortzufahren, wählen Sie im Grafikfenster eine Position als ersten Endpunkt einer neuen Linie aus oder klicken Sie in der Optionsleiste auf Zuweisen.
Um die Funktion zu beenden, klicken Sie auf OK oder wählen eine andere Funktion.
Endpun
kteänd
ern
Mehr
fachli
nie
Linienlä
nge
Linienw
inkel
Vertik
al
Horizont
al
Tang
ente

64 • MASTERCAM X5 / Kurzanleitung
Verwendung der Optionsleiste "Relative Position"Wenn Sie ein neues Element mit einer Skizzierfunktion erzeugen, können Sie jeden neuen Punkt relativ zu einem bestehenden Element positionieren. Halten Sie dazu die [Umschalt]-Taste gedrückt und klicken zur Auswahl auf eine Position oder wählen Sie in der AutoCursor-Objektfang-Dropdownliste die Option Relativ. Die Optionsleiste oder das Dialogfeld der aktuellen Funktion wird ausgeblendet und die Optionsleiste "Relative Position" erscheint.
Abb. 3-2: AutoCursor-Objektfang-Optionsleiste "Relative Position"
Klicken Sie in der Optionsleiste "Relative Position" auf die Wählen-Schaltfläche, um den "Länge-Modus" zu aktivieren und ein neues Element in Richtung eines vorhandenen Elementes zu erzeugen. Wählen Sie bei Aufforderung eine Linie, einen Bogen oder Spline auf einer Position in der Nähe des Endpunktes, von dem Sie die Richtungslänge festlegen wollen. Wenn Sie das Element auswählen, werden die Felder Delta, Abstand und Winkel deaktiviert und Sie werden aufgefordert, einen Längen-wert einzugeben. Wenn Sie den "Länge-Modus" direkt aufrufen wollen, wählen Sie ihn aus der Drop-downliste der AutoCursor-Objektfang-Optionsleiste.
Wenn Sie [Enter] drücken, um die festgelegten Werte anzuwenden, wird die Optionsleiste "Relative Position" geschlossen. Benutzen Sie die Optionsleiste oder das Dialogfeld der aktuellen Funktion, um zusätzliche Positionen auszuwählen oder das aktive Elemente zu modifizieren.
Erzeugen von PunktenDie Punktfunktionen können aus der Punkt-Dropdownliste der Symbolleiste "Skizzierer" oder aus dem Untermenü Entwerfen, Punkt heraus aufgerufen werden.
DeltaW
ählen
Abstand und Winkel Länge auf einem gewählten Element
Position: Mit dieser Funktion erzeugen Sie einzelne Punkte, indem Sie die Maus zum Klicken und Erzeugen von Punktpositionen im Grafikfenster verwenden.
Dynamisch: Mit dieser Funktion erzeugen Sie einen oder mehrere Punkte an einer beliebigen Stelle entlang eines existierenden Elements.
Knotenpunkte: Mit dieser Funktion erzeugen Sie Punkte an den Knotenpunkten existierender Splines.
Segment: Mit dieser Funktion erzeugen Sie mehrere, einheitliche Punkte entlang eines existierenden Elements.
Endpunkte: Mit dieser Funktion erzeugen Sie automatisch Punktelemente an den Endpunkten aller sichtbaren Linien, Bögen und Splines.
Zentrumspunkte: Mit dieser Funktion erzeugen Sie Punkte genau im Zentrum von Bögen und/oder Kreisen mit einem Maximalradius.

ERZEUGEN UND BEARBEITEN VON GEOMETRIE / Erzeugen von Linien • 65
33
Erzeugen von LinienMastercam bietet eine Auswahl an flexiblen Funktionen, die Sie zur Erzeugung folgender Linien.Die Funktionen können aus der Linie-Dropdownliste der Symbolleiste "Skizzierer" oder aus dem Unter-menü Entwerfen, Linie heraus aufgerufen werden.
Erzeugen von Bögen und KreisenBeim Erzeugen von Bögen und Kreisen können Sie aus einer Vielzahl verschiedener zeitsparender Funktionen auswählen . Die Funktionen können aus der Kreis/Bogen-Dropdownliste der Symbolleiste "Skizzierer" oder aus dem Untermenü Entwerfen, Kreis/Bogen heraus aufgerufen werden. Mit den meisten Funktionen können Sie Bögen oder Kreise erzeugen, die tangential zu bereits bestehenden Elementen (wie z.B.: Kurven, Linien oder Punkte) liegen.
WICHTIG: Mastercam berechnet Kreise im Gegenuhrzeigersinn.
Endpunkte: Mit dieser Funktion können Sie mehrere verschiedene Linienarten mit zwei Endpunkten erzeugen, wie: Winklige, polare, horizontale, vertikale und Mehrfach-Linien, die an ihren Endpunkten verbunden sind und Linien, die tangential zu Bögen und Splines liegen.
Kürzeste Verbindung: Mit dieser Funktion erzeugen Sie eine Linie zwischen zwei Elementen an der Position, an der sie sich am nächsten liegen.
Winkelhalbierende: Mit dieser Funktion erzeugen Sie eine Linie zwischen zwei Linienelementen (Winkelhalbierende für sich kreuzende Linien, Mittellinie für parallele Linien).
Lotrecht: Mit dieser Funktion erzeugen Sie eine Linie, die senkrecht zu ausgewählten Elementen liegt.
Parallel: Mit dieser Funktion erzeugen Sie eine Linie parallel zu einer vorhandenen Linie. Wählen Sie eine Linie und klicken Sie dann im Grafikfenster auf einen Punkt.
Tangential durch Punkt: Mit dieser Funktion erzeugen Sie eine Linie tangential zu einem Bogen/Kreis oder einem Spline. Wählen Sie nach der Auswahl des Bogens/Kreises oder Splines einen Tangentenpunkt (der erste Endpunkt der Linie) und dann den zweiten Endpunkt der Linie.
Zentrumspunkt: Mit dieser Funktion erzeugen Sie Vollkreise von einem Zentrumspunkt aus.
Polar: Erzeugen Sie Polarbögen, indem Sie ins Grafikfenster klicken, um einen Zentrumspunkt und zwei Randpunkte festzulegen die den Radius, den Startpunkt und den Endwinkel definieren.
Randpunkte: Mit dieser Funktion erzeugen Sie Kreise mit zwei oder drei Randpunkten.

66 • MASTERCAM X5 / Kurzanleitung
Erzeugen verschiedenartiger FormenDas Menü Entwerfen bietet eine Vielzahl an Funktionen, die Sie zur Erstellung kompletter geometri-scher Formen verwenden können. Mastercam erzeugt alle Elemente einer Form auf einmal, so dass nicht jedes Element einzeln gezeichnet werden muss. Wenn Sie die Funktionen Rechteckformen, Polygon und Ellipse verwenden, können Sie zusätzlich zur Drahtmodellgeometrie Flächen erzeugen, indem Sie in diesen Dialogfeldern das Kontrollkästchen Fläche markieren oder in der Optionsleiste Rechteck die Option Fläche erzeugen drücken.
Benutzen Sie andere Funktionen in dem Menü zur Erzeugung von Begrenzungsboxen und Text. Wenn Mastercam-Solids installiert ist, können Sie aus einem 3D-Solid auch 2D-Geometrie extrahieren.
Die Funktionen können über die Dropdownliste Verschiedenartige Geometrie der Symbolleiste "Skizzierer" oder das Menü Entwerfen aufgerufen werden.
Endpunkte: Mit dieser Funktion erzeugen Sie Bögen mit definierten Endpunkten und einem Randunkt.
3 Punkte: Mit dieser Funktion erzeugen Sie Dreipunktbögen, indem Sie zum Festlegen aller drei Randpunkte ins Grafikfenster klicken.
Polar über Endpunkte: Mit dieser Funktion erzeugen Sie Polarbögen entweder von einem definierten Start- oder Endpunkt aus.
Tangential: Mit dieser Funktion erzeugen Sie Bögen mit tangentialen Bedingungen, wie "1 Element", "Bogen, tangential zu 2 Elementen", "Bogen, tangential zu 3 Elementen" , "Punkt" (tangential durch einen Punkt), "Zentrumslinie" (tangential zu einer Zentrumslinie) oder "dynamisch" (dynamisch tangential) [zeichnet den Bogen dynamisch zur Cursorbewegung].
Rechteck...: Mit dieser Funktion erzeugen Sie ein Rechteck durch Definieren zweierPunkte.
(Entwerfen) Rechteckformen...: Mit dieser Funktion erzeugen Sie eine Rechteckform oder -Fläche (Rechteck, Langloch, D-Form oder Doppel-D-Form), indem Sie im Dialogfeldbereich Form eine auswählen.
(Entwerfen) Polygon...: Mit dieser Funktion erzeugen Sie ein mehrseitiges Polygon aufgrund der Anzahl der definierten Seiten und fügen optional Eckenrundungen hinzu.
(Entwerfen) Ellipse...: Mit dieser Funktion erzeugen Sie eine Ellipse als NURBS, als Liniensegmente oder als Bogensegmente und definieren für Linien- und Bogensegmente eine Toleranz.
(Entwerfen) Begrenzungsbox...: Mit dieser Funktion überprüfen Sie die Gesamtabmessungen eines Teiles, indem Sie um ausgewählte Elemente herum eine rechteckige (XYZ) oder zylindrische (Zylinder) Begrenzung erzeugen. Sie können die Begrenzungsbox als Drahtmodellgeometrie, als Solidmodell oder als Rohteilmodell erzeugen.
(Entwerfen) Text...: Mit dieser Funktion fügen Sie alphanumerische Zeichen, die aus Linien, Bögen und NURBS-Splines bestehen, in Ihre Datei ein.
(Entwerfen) Spirale...: Mit dieser Funktion erzeugen Sie eine Spiralgeometrie als aneinander gereihte NURBS-Splines.

ERZEUGEN UND BEARBEITEN VON GEOMETRIE / Erzeugen von Rundungen und Fasen • 67
33
Erzeugen von Rundungen und FasenDie Erzeugung von Rundungen und Fasen an Elementen oder Ketten funktioniert in Mastercam schnell und effizient.Die Funktionen können aus der Dropdownliste Runden/Fasen der Symbolleiste "Skizzierer" oder über die Untermenüs Entwerfen, Runden und Entwerfen, Fase aufgerufen werden.
Hinweis: Der AutoCursor steht während der Verwendung der Runden/Fasen-Funktionen nicht zur Verfügung.
(Entwerfen) Helix...: Mit dieser Funktion erzeugen Sie eine konische Spirale als einen kontinuierlichen NURBS-Spline.
(Entwerfen) 2D-Rotationsprofil: Mit dieser Funktion erzeugen Sie ein 2D-Profil aus einem vorhandenen Solid, Solidface oder einer Fläche.
(Entwerfen) Silhouettengrenze: Mit dieser Funktion erzeugen Sie eine projizierte oder gedrehte Begrenzungskontur aus Solids oder Flächen.
(Entwerfen) Gewindefreistich...: Mit dieser Funktion erzeugen Sie DIN-Freistiche für Gewinde oder Wellenschäfte.
(Entwerfen) Lochkreis erzeugen: (Steht im Menü „Entwerfen“ zur Verfügung) Mit dieser Funktion erzeugen Sie einen Lochkreis mit Hilfe eines gewählten Zentrumspunktes und definierter Einstellungen. Lochkreise können flache Muster auf einer einzelnen Ebene oder in einem bestimmten Durchmesser um eine Rotationsachse gewickelt sein.
(Entwerfen) Treppen...: (Steht im Menü „Entwerfen“ zur Verfügung) Mit dieser Funktion erzeugen Sie durch Auswahl einer Treppenart und Eingabe der Treppen-/Stufen-Abmessungen offene und geschlossene Treppenwangen. Sie können außerdem Keilformen für die Stufe definieren und festlegen, wie Treppenwangen dargestellt werden sollen.
(Entwerfen) Türen...: (Steht im Menü „Entwerfen“ zur Verfügung) Mit dieser Funktion erzeugen Sie durch Auswahl einer Türart und Eingabe der Tür-Abmessungen die Geometrie für massive Türen mit Paneelen. Sie können Tür-Merkmale und -Attribute, wie Farbe und Linienart für die Geometrie, horizontale oder vertikale Sprossen oder einen Radius für abgerundete Ecken definieren. Außerdem können Mehrfachausführungen (mehrere Kopien) der definierten Türen erstellt werden.
(Entwerfen) Konturen autom. synchronisieren: Mit dieser Funktion erzeugen Sie Geometrie zur Unterstützung von Mehrachsen-Werkzeugwegen und Drahtwegen. Entworfen für Teile, bei denen die oberen und unteren Profile (Führungskurven) synchronisiert werden müssen, werden die Führungskurven durch diese Funktion auf bestimmten Z-Ebenen erzeugt und “Verzweigungs”-Linien zum Verbinden dieser Profile eingefügt.
Elemente verrunden: Mit dieser Funktion können Sie Rundungen anhand einer bestimmten Rundungsart (Normal, Umgekehrt, Kreis, Freischnitt) und eines Radius auf ausgewählte Elemente anwenden.

68 • MASTERCAM X5 / Kurzanleitung
Erzeugen von SplinesMastercam bietet eine Vielzahl von Funktionen zur Erzeugung von Splines. Mit den entsprechenden Optionsleisten können Sie die resultierende Geometrie näher definieren. Die Funktionen können über die Dropdownliste Splines der Symbolleiste "Skizzierer" oder das Untermenü Entwerfen, Spline aufgerufen werden.
Erzeugen von KurvenVerwenden Sie bei der Arbeit mit Flächen und Solids die Funktionen aus dem Untermenü Entwerfen, Kurve, um Kurven auf Flächen- und Solidrändern zu erzeugen. Mit den entsprechenden Options-leisten für diese Funktionen können Sie die Kurven dann näher definieren.
Kette...: Mit dieser Funktion können Sie Elemente mit scharfen Ecken/Kanten verrunden und solche, die als einzelnes verkettetes Element identifiziert werden können (z.B.: Rechtecke und Polygone).
Fasen...: Mit dieser Funktion können Sie Fasen anhand einer bestimmten Fasenmethode, eines bestimmten Abstands und eines bestimmten Winkels auf ausgewählte Elemente anwenden.
Fasen über Kette...: Mit dieser Funktion können Sie Elemente verketten und an scharfen Ecken/Kanten Fasen erzeugen.
Spline: Manuell: Mit dieser Funktion erzeugen Sie einen Spline manuell, indem Sie zur Definition aller Spline-Kontrollpunkte ins Grafikfenster klicken.
Spline: Automatisch: Mit dieser Funktion erzeugen Sie einen Spline aus einer Reihe von Punkten (drei oder mehr), die in einem definierten Muster angeordnet sind.
Spline: Kurve: Mit dieser Funktion erzeugen Sie einen oder mehr Splines aufgrund auf der Geometrie existierender Kurven. Nach der Verkettung der Kurven, mit denen Sie arbeiten möchten, erzeugt Mastercam für jede ausgewählte Kette einen separaten Spline.
Spline: Blendspline: Mit dieser Funktion erzeugen Sie einen Spline tangential zu zwei Kurven.
Kurve: Auf einem Rand: Mit dieser Funktion erzeugen Sie eine Kurve auf einem einzelnen ausgewählten Flächenrand.
Kurve: Auf alle Ränder: Mit dieser Funktion erzeugen Sie Kurven auf allen Rändern einer Fläche, eines Solidkörpers oder einem Solidface. Oder erzeugen Sie Kurven nur auf Rändern, die keine Ränder mit anderen gemeinsam haben (offene Ränder).
Kurve: Konstante Parameterkurve: Mit dieser Funktion erzeugen Sie eine Kurve in einer oder beiden Flächenrichtungen an einer festen Position (einem konstanten Parameter) auf der Fläche.

ERZEUGEN UND BEARBEITEN VON GEOMETRIE / Erzeugen von Primitiven • 69
33
Erzeugen von PrimitivenMit Mastercam können Sie sehr einfach Primitivenflächen erzeugen. Sie können sie dreidimensional (in 3D) zeichnen, bestimmte Werte eingeben oder eine Kombination aus diesen Methoden verwenden. Wenn Ihre Installation Mastercam-Solids enthält, können Sie (optional) Solidprimitive erzeugen.
Die Funktionen können aus der Primitiven-Dropdownliste der Symbolleiste "Skizzierer" oder aus dem Untermenü Entwerfen, Primitive heraus aufgerufen werden.
Abb. 3-3: Primitiven-Dropdownliste (Symbolleiste "Skizzierer")
Benutzen Sie nach der Erzeugung der gewählten Primitivenform, als Fläche oder als Solidmodell, die Dialogfelder zum Definieren oder Ändern ihrer Abmessungen, der Ausdehnung, des Basispunkts, der Primärachse, des Radius oder der Öffnung.
Kurve: Flowline (ISO Parametrisch): Mit dieser Funktion erzeugen Sie Flowlinekurven auf gewählten Flächen. Flowlinekurven bestehen aus mehreren Kurven, die in einer konstanten Parameterrichtung an einer ganzen Oberfläche entlanglaufen.
Kurve: Dynamisch: Mit dieser Funktion erzeugen Sie anhand eines dynamischen Pfeils Kurven auf einer gewählten Fläche. Positionieren Sie den Pfeil, um die Kurvenendpunkte festzulegen und definieren Sie dann alle weiteren Punkte entlang der Kurve.
Kurve: Querschnitt: Mit dieser Funktion erzeugen Sie Kurven auf Flächen und Punkte auf Kurven, indem die gewählten Flächen und Solids durch eine Ebene geschnitten werden. Mastercam erzeugt die Kurven entlang der Schnittstellen der Ebene mit den gewählten Elementen. Außerdem können Sie die Kurven an Versatzpositionen oder in einem definierten Abstand zu den Schnittstellen erzeugen und die resultierenden Kurven zu einem einzelnen Element zusammenzufassen.
Kurve: Flächenkurve: Mit dieser Funktion erzeugen Sie eine Kurve auf einer gewählten Fläche. Die Funktion fordert Sie zur Auswahl der Kurve auf, die zu einer Flächenkurve konvertiert werden soll und erzeugt automatisch die Kurve als fixiertes Element.
Kurve: Formtrennung: Mit dieser Funktion erzeugen Sie Formtrennlinien. Eine Formtrennlinie ist die horizontale Linie einer Fläche oder eines Solids, an der die Fläche oder das Solid in einer bestimmten Ansicht in den nicht sichtbaren Bereich übergeht.
Kurve: Verschneidung: Mit dieser Funktion erzeugen Sie Kurven an den Verschneidungen zweier Flächensätze. Mastercam paart alle Elemente des ersten Satzes mit allen Elementen des zweiten und erzeugt Kurven an den Schnittbereichen.

70 • MASTERCAM X5 / Kurzanleitung
Leitfaden für die Arbeit mit Primitiven Sperren Sie die Eingabefelder in den Dialogfeldern, wenn Sie mehrere Kopien eines Primi-
tiven erzeugen wollen.
Damit alle verfügbaren Optionen zur Erzeugung des Primitiven dargestellt werden, klicken Sie oben links auf die Erweiterungs-Schaltfläche. Das Dialogfeld erscheint standardmäßig in einem minimierten Format.
Wenn Sie den Startwinkel auf 0 Grad und den Endwinkel auf 360 Grad einstellen, wird ein komplettes Rotationsprimitiv erzeugt. Durch das Variieren des Start- und Endwinkels wird eine partielle Primitivenform erzeugt. Geben Sie beispielsweise einen Startwinkel von 90 und einen Endwinkel von 180 ein, um ein Zylinderviertel zu erzeugen.
Verwenden Sie die Maus, um die Höhe von drei-dimensionalen Primitiven zu definieren, wenn das Mastercam-Fenster auf eine isometrische oder ähnliche Ansicht eingestellt. ist
Benutzen Sie nach der Erzeugung eines Solidprimitiven den Solids-Manager, um dessen Namen zu ändern. Für weitere Informationen dazu, siehe “Solids” auf Seite 82.

ERZEUGEN UND BEARBEITEN VON GEOMETRIE / Bearbeiten von Elementen • 71
33
Bearbeiten von ElementenWählen Sie Bearbeitungs-Basisfunktionen über das Menü Bearbeiten oder die Symbolleiste Trimmen/Trennen/Verlängern, wenn Sie die folgenden Aktionen durchführen müssen:
Modifizieren oder Verbinden von Linien, Bögen, Splines und Zeichnungselementen.
Konvertieren bestimmter Elementtypen in NURBS-Splines und NURBS-Flächen.
Reduzieren (Vereinfachen) von Splines durch ihr Auftrennen in Bögen und Linien.
TIPP: Wenn Sie eine Fläche trimmen wollen, klicken Sie im Untermenü Entwerfen, Flächen auf eine der Flächentrimm-Funktionen. .
Trimmen/Trennen/Verlängern – UntermenüDas Untermenü Bearbeiten, Trimmen/Trennen/Verlängern bietet Funktionen zum Trimmen von Elementen. Mit diesen Funktionen können Sie Elemente durch Schneiden oder Verlängern an Ihren Schnittpunkten trimmen.
Trimmen/Trennen/Verlängern:
Trimmen von 1, 2 oder 3 ausgewählten Elementen Trimmen auf eine/n ausgewählten Punkt oder Position. Trimmen, Trennen oder Verlängern eines Elementes auf eine bestimmte Länge Teilen von Elementen anhand des nächstgelegenen Schnittpunkts Trennen und automatisches Verlängern ausgewählter Elemente
Mehrfach trimmen: Trimmen (oder Trennen) mehrerer Linien, Bögen oder Splines auf ein ausgewähltes Element ohne Modifikation der Trimmkurve.
In 2 Teile trennen: Wählen eines Elementes und dessen Trennen an jedem definierten Punkt.
Schnitt: Auswählen einer oder mehrerer sich schneidender Linien, Bögen oder Spline-Elemente und deren Trennen an jeder Überschneidung.
Mehrfach: Trennen ausgewählter Linien, Bögen und Splines in einheitliche Segmente, aufgrund der angegebenen Segmentanzahl oder der Segmentlänge.
Zeichnungselemente in Linien: Trennen ausgewählter Zeichnungselemente in geometrische Elemente auf eine Weise, die der Funktion "Mehrfach" sehr ähnlich ist.
Bögen: Auftrennen von Kreisen in eine beliebige Anzahl bestimmter Segmente gleicher Länge.
Bogen schließen : Wählt und konvertiert alle Bögen, die weniger als 360 Grad besitzen, in komplette Kreise, indem deren Enden verlängert werden, um den Bogen zu schließen.

72 • MASTERCAM X5 / Kurzanleitung
Menü "Bearbeiten"Verwenden Sie neben den "Trimmen/Trennen/Verlängern"-Funktionen die folgenden Funktionen des Menüs Bearbeiten zum Verbinden und Modifizieren von Elementen:
Transformieren von Elementen (X-Form)Das Transformieren von Elementen ist dem Bearbeiten sehr ähnlich, bietet jedoch progressivere Funk-tionen zum Manipulieren fixierter Elemente. Sie können in einer einzigen Operation ausgewählte Elemente bewegen und durch Spiegeln, Rotieren, Skalieren, Versetzen, Kopieren(Verschieben), Strecken, Rollen und Ziehen optional Kopien davon erstellen. Mit einigen Transform-Funktionen können Sie auch die kopierten Elemente mit den Originalen verbinden, um einfach komplexere Geometrie zu erzeugen.
In Mastercam können Sie die Resultate der meisten Transformfunktionen vor deren Übernahme/Akzeptanz in einer Vorschau betrachten und modifizieren. In der Vorschau wird ein detailliertes, aktu-elles Bild der Verschiebungs-, Kopier- oder Verbindungstransformation angezeigt.
Während einer Transform-Operation fasst das System die Originalelemente in einer temporären Gruppe und die transformierten Elemente in einem Resultat zusammen.
Die systemgenerierte Gruppe und das Resultat werden durch eine Farbänderung angezeigt, die nur solange wirksam bleibt, bis Sie die Option Bildschirm, Temporäre Farben entfernen verwenden oder eine andere Transform-Funktion ausführen. Die Standardfarbe für die Originalgruppe ist rot und für das Resultat violett.
Elemente verbinden: Verbindet kollineare Linien (auf derselben Geraden liegende Linien) oder Bögen, die denselben Zentrumspunkt und Radius besitzen oder Splines, die ursprünglich als identisches Element erzeugt wurden.
Spline ändern: Ändert die Form eines parametrischen oder NURBS-Spline-Elements, indem Kontrollpunktpositionen auf dem gewählten Spline oder der gewählten Fläche modifiziert werden.
X zu NURBS: Konvertiert Linien, Bögen und parametrische Splines in NURBS-Splines und kurvengenerierte und parametrische Flächen in NURBS-Flächen.
Reduzieren: Erzeugt Bögen aufgrund der Geometrie kreisförmiger Splines, indem diese in Bögen konvertiert werden.
Normale setzen: Stellt die Richtung mehrerer Flächennormalen auf die aktuelle Konstruktionsebene (Kebene) ein. Sie können die Flächen vor oder nach Auswahl dieser Funktion auswählen.
Normale ändern: Zeigt eine Flächennormale für eine gewählte Fläche an und dreht sie um.

ERZEUGEN UND BEARBEITEN VON GEOMETRIE / Transformieren von Elementen (X-Form) • 73
33
Transform-Funktionen können im Menü X-Form oder in der entsprechenden Symbolleiste aufgerufen werden.
XForm Kopieren: Verschiebt, kopiert oder verbindet Elemente innerhalb derselben Ansicht (Ebene), ohne deren Ausrichtung, Größe oder Form zu ändern.
XForm 3D-Kopieren: Verschiebt oder erzeugt Kopien ausgewählter Elemente zwischen Ansichten (von einer Ebene zu einer anderen), ohne deren Ausrichtung, Größe oder Form zu ändern.
XForm Spiegeln: Erzeugt in Bezug zu einer Achse symmetrische Spiegelbilder von Geometrie- und Zeichnungselementen.
XForm Rotieren: Verschiebt, kopiert oder verbindet ausgewählte Geometrie- und Zeichnungselemente um einen Zentrumspunkt herum, indem Sie sie kopieren/verschieben oder sie um einen bestimmten Winkel rotieren. Durch Kopieren werden die transformierten Elemente ohne Ändern der Achsenausrichtung rotiert. Beim Rotieren transformierter Elemente ändert sich die Achsenausrichtung.
XForm Skalieren: Vergrößert oder verkleinert Elemente um einen Faktor oder Prozentsatz in Bezug zu einem definierten Punkt, indem entweder eine gleichmäßige oder eine XYZ-Skalierungsmethode verwendet wird.
Dynamisches XForm: Ändert anhand des interaktiven Koordinatenkreuzes die Geometrie-Ausrichtung und -Position im Grafikfenster. Für weitere Informationen dazu, siehe “Verwenden des dynamischen Koordinatenkreuzes” auf Seite 54.
XForm Auf Nullpunkt verschieben: Verschiebt die gesamte sichtbare Geometrie auf den aktuellen WKS-Nullpunkt, der auf einem Punkt basiert, den Sie mit dem AutoCursor ausgewählt haben.
XForm Versetzen: Versetzt ein Element nach dem anderen. Sie können ein einzelnes Element parallel zum Original verschieben oder kopieren, indem Sie es anhand eines definierten Abstands und einer Richtung versetzen.
XForm Konturversatz: Verschiebt oder kopiert eine oder mehrere verkettete Elemente, indem es/sie anhand eines definierten Abstands und einer Richtung und, optional, einer Tiefe, verschoben wird/werden.
XForm Projektion: Projiziert Elemente auf die Z-Tiefe, die Sie in der aktuellen Konstruktionsebene auswählen, in verschiedene Positionen im 3D-Raum (transformiert sie in eine flache 2D-Ebene), oder projiziert Kurven auf Flächen und Solids
XForm Rechteckiges Muster: Erzeugt ein Muster (Netz) von Elementen, indem ausgewählte Elemente gleichzeitig in eine oder zwei Richtung(en) relativ zur Konstruktionsebene kopiert werden.
XForm Rollen: Rollt ("wickelt") Linien, Bögen und Splines, wie um einen Zylinder, um eine Achse herum oder rollt eingerollte Elemente flach aus.
XForm Ziehen: Verschiebt oder kopiert ausgewählte Elemente auf eine neue Position, indem sie gezogen, kopiert/verschoben oder rotiert werden.
XForm Strecken: Streckt ausgewählte Elemente innerhalb einer einzelnen 2D-Ebene.
XForm STL-Datei: Spiegelt, rotiert, skaliert, versetzt und verschiebt/kopiert StereoLithographie(STL)-Dateien.

74 • MASTERCAM X5 / Kurzanleitung
Analysieren von ElementenVerwenden Sie die Analysemenü-Funktionen, um analytische Daten für die meisten Elemente abzu-rufen, die im Grafikfenster erscheinen. Es handelt sich dabei um folgende Element-Informationen:
In Analyse-Dialogfeldern können Sie bei den meisten Funktionen einige oder alle Informationen modifizieren.
XForm Geometrieverschachteln: (Nur verfügbar, wenn Ihre Installation Mastercam Nesting beinhaltet.) Passt ausgewählte Teile bei bester Materialausnutzung in eine Materialtafel ein. Beim Geometrieverschachteln wird Geometrie, die aus einer geschlossenen Kontur besteht, verschachtelt. Wenn Sie offene Ketten auswählen, werden sie zusammen mit der Kontur verschachtelt in der sie sich befinden.
Elementeigenschaften Konturen Positionen
Datenbankeigenschaften Abstände Ketten
2D- und Flächenbereiche Winkel/Entformungswinkel Kurven
(Analyse) Elementeigenschaften: Verwenden Sie diese Funktion zum Anzeigen von Elementeigenschaften (einschließlich Solids) und zum Ändern einiger oder aller Daten, die auf dem Elementtyp beruhen.
(Analyse) Position: Verwenden Sie diese Funktion zum Anzeigen der XYZ-Koordinaten einer gewählten Position oder eines Punktelements.
(Analyse) Abstand: Verwenden Sie diese Funktion zur Analyse des Abstands zwischen zwei gewählten Elementen oder Positionen durch Erzeugen einer oder mehrerer theoretischer Linien.
(Analyse) Fläche/Volumen – Untermenü
(Analyse) 2D-Oberfläche...: Verwenden Sie diese Funktion zur Analyse eines definierten Bereichs, der durch die ausgewählten Kurvenkonturen in Bezug zu einer bestimmten Sehnentoleranz definiert wird.
(Analyse) Flächen-Oberfläche...: Verwenden Sie diese Funktion, um Informationen über den Gesamtflächenbereich gewählter Flächen und Solidfaces in Bezug auf eine bestimmte Sehnentoleranz zu generieren.
(Analyse) Solid-Eigenschaften: (Nur mit Mastercam Solids verfügbar.) Verwenden Sie diese Funkion zur Analyse von Daten über das (bzw. die) Solidvolumen und -Masse in Bezug auf eine definierte Dichte, den Schwerpunkt und das Trägheitsmoment in Bezug zu einer gewählten Achsenlinie.
(Analyse) Kette: Verwenden Sie diese Funktion zur Analyse ausgewählter Ketten, um ein oder mehrere kleine Probleme zu identifizieren, die sonst übersehen werden könnten.
(Analyse) Kontur: Verwenden Sie diese Funktion zum Erzeugen eines Textberichtes mit den Eigenschaften aller Elemente aus einer oder mehreren verketteten Kurven.
(Analyse) Winkel: Verwenden Sie diese Funktion zur Analyse der Winkel zwischen zwei Linien oder drei Punkten, die Sie im Grafikfenster auswählen.

ERZEUGEN UND BEARBEITEN VON GEOMETRIE / Analysieren von Elementen • 75
33
(Analyse) Dynamisch: Verwenden Sie diese Funktion zum Anzeigen von Informationen über jede Position, die Sie längs eines Elementes auswählen.
(Analyse) Datenbank/Nummer – Untermenü
(Analyse) Nummer: Verwenden Sie diese Funktion zum Identifizieren und Anzeigen der Elementeigenschaften unter alleiniger Verwendung der Elementnummer (eine Datenbankeigenschaft, die allen Elementen zugewiesen ist).
(Analyse) Datenbank: Verwenden Sie diese Funktion zur Anzeige datenbankbezogener Informationen über ein gewähltes Element, wie Elementnummer, Erstellungsdatum und -Zeit sowie der Referenz-Nummer für Verknüpfungen mit einem Element.
(Analyse) Flächen- und Solid-Tests – Untermenü
(Analyse) Flächentest...: Führen Sie mit dieser Funktion eine oder mehrere Analysearten bei einem Flächenmodell durch, einschließlich eines Modelltests und einer Überprüfung von kleinen Flächen, Normalen und Basisflächen.
(Analyse) Solid prüfen: (Verfügbar nur mit Mastercam-Solids.) Identifizieren Sie mit dieser Funktion Fehler, die Probleme bei der Solid-Modellierung aufwerfen können.
(Analyse) Krümmung: Analysieren Sie mit dieser Funktion die Flächen- oder Solidmodellkrümmung in Bezug zu einem benutzerdefinierten Radius.
(Analyse) Entformung: Analysieren Sie mit dieser Funktion Winkel von Flächen oder Solids zur Identifizierung von Hinterschnitten und anderen problematischen Entformungsbedingungen.

76 • MASTERCAM X5 / Kurzanleitung

Kapitel 4
Arbeiten mit Flächen und SolidsDieses Kapitel liefert Informationen über Mastercam-Funktionen und -Konzepte, die zur Erzeugung komplexerer Teile erforderlich sind.
Anzeigen von Flächen und SolidsSie können sowohl Flächen als auch Solids als Drahtmodell (unschattiert) oder schattiert darstellen. Zusätzliche Optionen aus der Symbolleiste "Schattierung" stehen nur für Solids zur Verfügung. Dazu zählen:
Gedimmtes Drahtmodell
Drahtmodell ohne verdeckte Kanten
Schattiert mit Außenlinien
Abb. 4-1: Solid-Schattierungseinstellungen – Beispiele
So stellen Sie Flächen und Solids als Drahtmodelle dar
Klicken Sie in der Schattierungs-Symbolleiste auf die Schaltfläche Drahtmodell (Falls Sie ein Solid schattieren, wählen Sie aus der Dropdownliste die Option Gedimmtes Drahtmodell oder Drahtmodell ohne verdeckte Kanten).
So stellen Sie die Schattierungsparameter für die aktuelle Mastercam-Sitzung ein
Wählen Sie in der Schattierungs-Symbolleiste die Schaltfläche Schattieren-Einstellungen... oder klicken Sie in der Menüleiste auf Bildschirm, Schattieren-Einstellungen.... Für weitere Infor-mationen dazu, siehe “Schattierungseinstellungen” auf Seite 78.
Drahtmodell Schattiert(keine Außenlinie)
Schattiert(mit Außenlinie)

78 • MASTERCAM X5 / Kurzanleitung
So definieren Sie die Schattierungs-VoreinstellungenKlicken Sie in der Menüleiste auf Einstellungen, Konfiguration..., Schattieren.
So schattieren Sie Flächen und Solids
Klicken Sie in der Schattierungs-Symbolleiste auf die Schaltfläche Schattieren (falls Sie ein Solid schattieren, wählen Sie aus der Dropdownliste die Option Schattiert mit Aussenlinien), oder klicken Sie in der Menüleiste auf Bildschirm, Schattieren-Einstellungen... und markieren Sie das Kontrollkästchen aktiv.
TIPP: Drücken Sie [Alt+S], um die Schattierung ein- oder auszuschalten. Dieses Tastenkürzel beeinflusst weder den Schattierungstyp, noch die Aussenlinieneinstellung des Drahtmodells.
SchattierungseinstellungenSchattierungseinstellungen steuern das Erscheinungsbild schattierter Flächen und Solids. Diese Steu-erung finden Sie im Dialogfeld "Schattieren". Klicken Sie in der Menüleiste auf Bildschirm, Schat-tieren-Einstellungen..., um das in der folgenden Abbildung dargestellte Dialogfeld "Schattieren" zu öffnen:

ARBEITEN MIT FLÄCHEN UND SOLIDS / Flächenerzeugung • 79
44
Abb. 4-2: Dialogfeld "Schattieren"
FlächenerzeugungMastercam bietet eine Vielzahl an Flächenerzeugungsfunktionen, die über die Menüleiste (Entwerfen, Flächen) oder die entsprechende Symbolleiste aufgerufen werden können.
Aktivieren oder deaktivieren Siehier die Schattierung und schattieren Siealle oder nur ausgewählte Elemente
Definieren oder bearbeiten Sie hierdas Aussehen des Materials
Markieren Sie „Dynamisches Drehen mit der Maus“,um schattierte Abbildungen zu verschiebenund deaktivieren Sie diese Option,um Drahtmodellabbildungen zu verschieben.
Definieren Sie hiermit die Eigenschaften vonSpotlichtern und schalten Sie sie an oder aus.
Definieren Sie hier den Winkelzwischen radialen Darstellungslinien,die die Flächen geschlossener,kreisförmiger Solids repräsentieren.
Fläche: Linear / Loft: Erzeugt Linear- oder Loftflächen durch Verblenden von mindestens zwei Kurven oder Kurvenketten. Obwohl sie sich ähneln, ist eine Linearfläche eine lineare Verblendung der Kurven, während eine Loftfläche eine glatte Verblendung der Kurven darstellt.
Fläche: Rotation: Rotiert eine oder mehrere Ketten von Profilkurven um eine einzelne Rotationsachsenlinie, um eine Rotationsfläche zu erzeugen. Sie können den Start- und den Öffnungswinkel (bzw. Endwinkel) der Umdrehung steuern, um eine vollständige oder eine teilweise Rotation zu erzeugen.

80 • MASTERCAM X5 / Kurzanleitung
Es steht außerdem eine Anzahl von Flächenmodifikationsfunktionen zur Verfügung, wie:
Fläche: Offset (Versatz): Erzeugt eine Fläche, die sich in Abstand und Richtung auf eine Flächennormale einer ausgewählten Fläche bezieht. Die neue Fläche ist Punkt für Punkt identisch mit der Originalfläche. Sie können die Normale der Originalfläche umschalten oder die Offset-Fläche (Versatzfläche), so dass sie der Normalen entgegengerichtet ist. Sie können auch eine Kopie der Originalfläche erzeugen oder die Originalfläche löschen und nur die Versatzfläche behalten.
Fläche: Swept: Erzeugt eine Swept-Fläche, indem Geometrieketten in Richtung eines Pfades (Leitkurve) verschoben werden. Die Ketten, die Sie zum Verschieben auswählen, heissen Quer-Konturen. Diese Ketten definieren Querschnitte der resultierenden Fläche. Die Ketten, die den Pfad der Verschiebung (Leitkurve) definieren, werden Längs-Konturen genannt. Sie können eine Swept-Fläche über verschiedene Kombinationen aus Quer- und Längskonturen definieren:
Fläche: Netz: Erzeugt eine Fläche aus einem Netzwerk sich überschneidender Kurven, mit einem Minimum von zwei Querkonturen und zwei Längskonturen; Es gibt dabei jedoch kein Maximum. Die Kurven müssen nicht getrimmt sein und können in jeder beliebigen Anordnung verkettet sein. Sie können auch einen Scheitelpunkt definieren, was notwendig ist, wenn sich zwei oder mehr Kurven an einem einzelnen Punkt treffen.
Fläche: Fächer: Erzeugt eine Linearfläche, die von einer Kurve ausgeht, die auf einer Fläche liegt und, für die Kurvenlänge, in eine Richtung zeigt, die rechtwinklig zur Fläche ist. Sie können verschiedene Arten von Fächerflächen erzeugen:
mit konstantem Abstand und Winkel relativ zur Kurve
mit linearer Konik oder kubischer Verblendung, bei der Sie die Start- und Endhöhe und den Start- und Endwinkel definieren.
Sie können auch die Fläche umschalten, wodurch dieselbe Kurve erzeugt wird, jedoch in entgegengesetzter Richtung zur Normalen der Basisfläche.
Fläche: Draft: Erzeugt eine winklige ausgetragene Fläche oder konische Wand, die aus einer oder mehreren Geometrieketten erzeugt wird. Sie können eine Draft-Fläche auf zwei Arten erzeugen:
Definieren Sie einen Winkel und eine Länge (senkrecht zur Kette) oder eine Lauflänge (die Länge der geneigten Fläche, wenn ein Winkel eingegeben wird)
Begrenzen Sie die Fläche an einer Ebene
Sie können die Fläche umdrehen, wobei der Konikwinkel relativ zur Kette umgekehrt wird, und die Draft-Fläche splitten, die dabei an der Mittelebene relativ zur Kette ausgerichtet (oder angeordnet) wird.
Fläche Austragung: Erzeugt eine Fläche, die durch die verkettete Geometrie existierender Elemente rechtwinklig zur Elementebene extrudiert (ausgetragen) erscheint. Sie definieren die resultierende Fläche durch Festlegen der Höhe und Richtung der Austragung (positiv, negativ oder beides), und der Achsenausrichtung der Austragung. Sie können auch einen konischen Winkel auf die Austragung anwenden und sie rotieren, skalieren und versetzen. Alle Transformationen werden relativ zum Basispunkt angewendet, der auch gleichzeitig der angenäherte Schwerpunkt ist.
Verrunden: Benutzen Sie die Funktionen des Untermenüs Entwerfen, Flächen, Fläche: Verrunden, um ausgewählte Flächen zu verrunden. Sie können Flächen auf gewählte Flächen, Kurven und Ebenen verrunden.
Trimmen: Durch die Funktionen aus dem Untermenü Entwerfen, Flächen, Trimmen können Flächen auf gewählte Flächen, Geometrie und Ebenen getrimmt werden.

ARBEITEN MIT FLÄCHEN UND SOLIDS / Flächenerzeugung • 81
44
TIPP: Verwenden Sie die anderen Funktionen des Menüs Entwerfen, um einfache Rechteckflä-chen, Rechteckformen, Polygone, Ellipsen und Primitive zu erzeugen.
(Flächen) Getrimmte Flächenränder verlängern: Erzeugt eine neue Fläche, die eine Verlängerung eines getrimmten oder ungetrimmten Flächenrandes ist.
(Flächen) Verlängern: Verlängert eine Fläche um eine definierte Länge oder zu einer gewählten Ebene. Getrimmte Flächen können nur entlang ungetrimmter Ränder verlängert werden. Sie können die Fläche linear oder der Flächenkrümmung folgend verlängern. Mastercam erzeugt die verlängerte Fläche als neue Fläche. Sie können wählen, ob die Originalfläche behalten oder gelöscht werden soll.
(Flächen) Solid in Flächen umwandeln: Extrahiert Flächendaten aus vorhandenen Solidelementen. Dann wird eine separate NURBS-Fläche für jedes gewählte Solidface erzeugt. Das Solid bleibt unverändert. Sie können Flächen aus einem einzelnen Solidface oder aus dem ganzen Solidkörper erzeugen.
(Flächen) Aus 2D-Begrenzungen: Erzeugt 2D-Begrenzungsflächen durch Verketten vorhandener Elemente. 2D-Begrenzungsflächen sind getrimmte NURBS-Flächen, die innerhalb einer Begrenzung erzeugt werden, die durch eine geschlossene, ebene Kette definiert wird. Mastercam erzeugt die Fläche und trimmt sie bis auf die Begrenzungskon-turen der verketteten Elemente.
(Fläche) Löcher füllen: Schließt Löcher in einer getrimmten Fläche durch Erzeugen einer neuen getrimmten Fläche innerhalb der Lochkontur. Die Löcher können Innenlöcher sein (das sind solche, die komplett innerhalb der Außenkontur der Fläche liegen) oder Außenlöcher (das sind solche, die entlang der getrimmten Außenkontur der Fläche liegen). Falls die Fläche mehrere innenliegende Löcher enthält, können Sie alle oder nur ausgewählte Löcher schließen.
(Flächen) Trimmgrenzen entfernen: Füllt Innen- und Außenlöcher durch Schließen der Löcher, Entfernen der getrimmten Kontur und Neu-Trimmen der Fläche unter Verwendung der Basisfläche. Falls die Fläche mehrere innenliegende Löcher enthält, können Sie alle oder nur ausgewählte Löcher schließen. Falls die getrimmte Begrenzung/Kontur nur ein Loch enthält, wird sie durch Mastercam geschlossen, indem die getrimmte Fläche entfernt und durch die ungetrimmte Basisfläche ersetzt wird.
(Flächen) Splitten: Splittet eine Fläche durch ihre Trennung entlang einer ihrer konstanten Parameter-Richtungen, welche diejenigen beiden Richtungen sind, die Mastercam verwendet, um die Fläche zu erzeugen. Mastercam erzeugt daraufhin zwei getrimmte Flächen innerhalb derselben Kontur. Wenn der ausgewählte Trennpunkt erlaubt, dass die Fläche auf zwei Arten aufgetrennt werden kann, fordert Mastercam Sie auf, die Richtung zu wählen, in der sie gesplittet werden soll.
(Flächen) Un-Trimmen: Untrimmen einer getrimmten Fläche durch Rückführung der Fläche auf ihre Basisfläche.
Verblenden: Benutzen Sie die Blend-Funktionen des Untermenüs Entwerfen, Flächen zum Glätten eines Flächenmodellteils durch Eliminierung unerwünschter Flächenmerkmale. Verwenden Sie diese Funktionen zum Erzeugen von 2-Flächen-Verblendungen, 3-Flächen-Verblendungen und Kofferecken.

82 • MASTERCAM X5 / Kurzanleitung
FlächendarstellungMastercam kann Flächen auf drei Arten darstellen:
parametrisch
NURBS
kurvenbasiert
Nicht alle Flächentypen eignen sich für alle Flächenerzeugungsmethoden.
Eine parametrische Fläche verhält sich analog zu einem parametrischen Spline. Bei einer parametri-schen Fläche wird jedes Kurvensegment in eine andere Richtung ausgedehnt und so eine Patchfläche erzeugt. Eine Patchfläche ist ein Flächenbereich, der durch vier Erzeugungskurvensegmente begrenzt ist. Eine parametrische Fläche erfordert einen großen Datenspeicher.
Eine NURBS (Akronym für "Non-Uniform Rational B-Spline")-Fläche verhält sich analog zu einer/einem NURBS-Kurve oder -Spline. Bei einer NURBS-Fläche wird eine Reihe von Kontrollpunkten in eine andere Richtung ausgedehnt, wobei ein Netz entsteht. Sie erfordert weniger Datenspeicherplatz als eine parametrische Fläche, erfordert jedoch mehr Zeit bei der Verarbeitung.
Eine kurvengenerierte Fläche speichert eine direkte Referenz zur Originalkurve. Sie erfordert weniger Datenspeicherplatz als eine parametrische oder eine NURBS-Fläche. Swept-, Netz- und Blend-Flächen können nicht kurvenbasiert sein.
Hinweis: Sie definieren den Standard-Flächentyp, indem Sie in der Menüleiste auf Einstellungen, Konfiguration..., CAD klicken und dann eine Art der Spline-/Flächener-zeugung auswählen.
SolidsAnders als Draht- und Flächenmodelle, die aus mehreren Kurven- und Flächenelementen bestehen, ist ein Solidmodell, ungeachtet seiner Komplexität, ein Einzelelement. Ein Solidmodell kann jedoch aus mehreren Solid-Körpern bestehen.
Sie arbeiten mit einem Solidmodell als Ganzes, so als formten Sie ein Stück Wachs. Beispiel: Es macht keinen Unterschied, ob Sie einem Solid Rundungen hinzufügen, es aushöhlen oder mit einem anderen Solid kombinieren, das resultierende Solidmodell bleibt ein einzelnes Element. Jede Mastercam-Funk-tion, die Sie an einem Solid-Element ausführen, wird als separate Operation auf dem Solid gespeichert. Im Solids-Manager können Sie eine komplette Legende der Operationen einsehen, die zum Entwerfen, Verschieben, Bearbeiten oder Löschen eines Solids verwendet werden.
Weil ein Solid ein geschlossenes, geordnetes Modell ist, verwaltet Mastercam das Innere und Äußere des Modells für Sie und behandelt die Komplexitäten des Modells im Hintergrund. Wenn Sie Solidope-rationen erzeugen oder bearbeiten bestimmt Mastercam automatisch die Flächen, die behalten oder getrimmt werden sollen, damit das Solid als Einzelelement erhalten bleibt.
Es gibt folgende Solidmodell-Basisfunktionen: Austragen, Rotation, Swept, Loft, Runden und Aushöhlen.

ARBEITEN MIT FLÄCHEN UND SOLIDS / Solids • 83
44
Erzeugen eines Solidmodells: ProzessübersichtMit wenigen einfachen Schritten können Sie in Mastercam ein Solidmodell entwerfen und bearbeiten. Die unten beschriebenen Schritte bieten eine Übersicht über den Prozess. Diese Schritte können Sie auf Ihr eigenes Solidmodell übertragen.
So erzeugen Sie ein Solidmodell1 Erzeugen einer Basisoperation.
Ein Solid ist durch eine oder mehrere Operationen definiert. Mit der ersten Operation, Basis-operation genannt, wird das Solid erzeugt.
Verwenden Sie eins der folgenden Verfahren zur Erzeugung einer Solid-Basisoperation:
Wenden Sie Austragungs-, Rotations-, Swept- oder Loft-Funktion auf Geometrieketten an.
Verwenden Sie vordefinierte Primitivenformen , wie Zylinder, Konus, Block, Kugel oder Ring (Torus).
Importieren Sie ein Solid aus einem externen Dateiformat, wie z.B.: Parasolid, SAT, SolidWorks®, CATIA®, Pro/E®, Step und andere.
WICHTIG: Eine Basisoperation wird im Solids-Manager immer als erste Operation unter dem Solid aufgeführt. Sie kann in der Operationsliste nicht verschoben werden.
2 Erzeugen zusätzlicher Operationen.
Erzeugen Sie zusätzliche Solidoperationen, indem Sie eine oder mehrere der folgenden Solid-Funktionen zum Modifizieren des Basis-Solids wählen:
Material durch einen oder mehrere Schnitte auf einem Zielsolid entfernen
Material durch eine oder mehrere Auftragungen einem Zielsolid hinzufügen
Solidkanten durch Verrunden glätten
Solidkanten abschrägen (anfasen)
Solids aushöhlen und wahlweise mit Startbohrungen versehen
Boolesche Operationen durchführen: Solids zusammenführen, voneinander abziehen, gemeinsame Volumenbereiche finden.
Formschrägen erzeugen
Solids zu einer Ebene oder Fläche trimmen
3 Verwalten von Solidoperationen
Die Registerkarte "Solids" (auch als Solids-Manager bezeichnet), das sich im Operations-manager-Fenster von Mastercam befindet, listet die Operationen auf, die Sie zum Definieren des Solids verwendet haben. Verwenden Sie den Solids-Manager, um eine Operation inner-halb des Modells zu lokalisieren, die Komponenten (Geometrie und Parameter) einer Opera-tion zu bearbeiten, ein Solidmodell in verschiedenen Entwicklungsstadien zu überprüfen und alle oder einzelne Solids zu regenerieren.
4 Herstellen des Solids.
Erstellen Sie Werkzeugwege direkt auf einer Solidgeometrie, indem Sie im Maschinentyp-Menü eine Maschinendefinition auswählen. Erzeugen Sie dann mit Funktionen des Werk-zeugwege-Menüs die erforderlichen Werkzeugwege. Unter “Arbeiten mit Werkzeugweg-Operationen” auf Seite 89 wird dieser Prozess definiert.

84 • MASTERCAM X5 / Kurzanleitung
Assoziativität von SolidsBei Solids versteht man unter Assoziativität das Abhängigkeitsverhältnis zwischen einem Solid, den Operationen, die es definieren und sämtlicher Geometrie, die zu ihrer Definition gewählt wurde. Wenn Sie eine Solid-Operation (z.B. Austragen oder Runden) ausführen, verknüpft Mastercam diese mit dem Solid, das durch diese Operation erzeugt oder geändert wird. Diese Verknüpfung kann nur durch das Löschen der Operation aufgehoben werden.
Da eine Operation mit dem Solid verknüpft ist, das durch sie erzeugt oder geändert wird, können Operationen nicht zu anderen Solids kopiert oder verschoben werden. Wenn Sie zum Beispiel eine Rundungs-Operation neu verketten, dann müssen sich alle neu gewählten Ränder auf demselben Solid befinden, an dem die Operation ursprünglich definiert wurde. Um die Kanten eines anderen Solids zu verrunden, müssen Sie für dieses Solid eine neue Verrundungs-Operation erzeugen.
Durch Assoziativität ist es nicht notwendig, ein Solid bei jeder Änderung neu zu erzeugen. Nachdem Sie die Komponenten (Geometrie und Parameter) einer Operation bearbeitet haben, können Sie das Solid regenerieren, um die Änderungen zu übernehmen. Die folgenden Begriffe beschreiben eine Solid-Operation und den aktuellen Status ihrer Assoziativität.
Abb. 4-3: Operationszustände im Solids-Manager
Bereinigt: Eine Operation, deren Definitionsparameter und -geometrie mit dem verknüpften Solid übereinstimmen. In diesem Zustand sind alle neu erstellten Operationen und solche, die erfolgreich regeneriert wurden. Soll ein Solid stabil und aktuell sein, so muss seine Opera-tionen bereinigt sein.
Unbereinigt: Eine Operation, deren das Solid definierende Parameter und/oder Geometrie sich geändert haben und nicht mehr mit dem verknüpften Solid übereinstimmen. Mastercam kennzeichnet jede unbereinigte Operation und ihren verknüpften Solid im Solids-Manager mit einem X.Sie können unbereinigte Operationen korrigieren, indem Sie sie regenerieren.
Ungültig: Eine Operation, die aufgrund eines Problems in ihrer Geometrie bzw. ihren Parame-tern fehlerhaft ist und deshalb nicht regeneriert werden kann. Eine allgemeine Ursache für ungültige Operationen ist das Löschen von Geometrie, die eine Operation definiert. Mastercam kennzeichnet jede ungültige Operation und ihren verknüpften Solid im Solids-Manager mit einem Fragezeichen (?). Sie können versuchen, eine ungültige Operation zu korrigieren, indem Sie deren Parameter und/oder Geometrie ändern und die Operation dann regenerieren.

ARBEITEN MIT FLÄCHEN UND SOLIDS / Solids • 85
44
Assoziativität besteht auch zwischen einigen Solid-Operationen. Wenn z.B. durch eine Schnitt-Opera-tion ein neues Face entsteht und dieses Face danach verrundet wird, dann ist die Verrundungs-Opera-tion von der Schnitt-Operation abhängig. Wenn Sie die Schnittoperation löschen, löscht Mastercam auch die Verrundungsoperation, da der Rand, der die Verrundungsoperation definiert hat, nicht mehr vorhanden ist. In der Operationsliste im Solids-Manager steht eine definierende Operation immer vor einer abhängigen.
Arbeiten mit Solid-FunktionenDieser Abschnitt stellt die folgenden Funktionen aus dem Solids-Menü vor, die Sie zum Erzeugen von Solids und Operationen verwenden:
(Solids) Austragen: Mit dieser Funktion können Sie ebene Geometrie austragen und aufgrund Ihrer Auswahl eine der folgenden Operationen durchführen:
Erzeugen eines oder mehrerer neuer Solidkörper Entfernen (Ausschneiden) von Material aus einem vorhandenen Solidkörper Auftragen (Hinzufügen) von Material auf einen existierenden Solidkörper
(Solids) Rotation: Mit dieser Funktion können Sie ebene Geometrie rotieren, um einen oder mehrere neue Solidkörper zu erzeugen, Material von einem existierenden Solid zu entfernen (Ausschneiden) oder darauf aufzutragen (Hinzufügen). Diese Funktion rotiert die Geometrie, mit den angegebenen Start- und Endwinkeln sowie weiteren Parametern, um eine Achse.
(Solids) Swept: Mit dieser Funktion können Sie geschlossene, ebene Geometrieketten, Teilketten genannt, entlang einer Leitgeometrie austragen, um einen oder mehrere neue Solid-Körper zu erzeugen, Material von einem existierenden Solid zu entfernen (Schnitt) oder darauf aufzutragen. Mastercam trägt die Ketten entlang der gesamten Länge einer einzelnen, Leitkurve genannten Kette aus, indem es die Konturformen versetzt und rotiert. Der Winkel zwischen den Teilketten und der Leitkurve wird durchweg bei jedem sich ergebenden Swept-Solid beibehalten.
(Solids) Loft: Mit dieser Funktion können Sie geschlossene Geometrieketten austragen, um einen oder mehrere neue Solid-Körper zu erzeugen, Material von einem existierenden Solid zu entfernen (Schnitt) oder darauf aufzutragen. Mastercam führt Loft-Operationen durch, indem es durch geglättetes oder lineares Verblenden Übergänge zwischen zwei oder mehreren Ketten in der Reihenfolge erzeugt, in der die Ketten gewählt wurden, und die erste und die letzte Kette mit Solid-Faces abschließt.
(Solids) Verrunden: Mit dieser Funktion können Sie Kanten verblenden (was bildlich betrachtet mit dem Abrollen einer Kugel entlang jeder gewählten Kante vergleichbar ist), wobei sich abgerundete Kanten durch Einführen neuer Faces ergeben, die tangential zu den angrenzenden Faces der Kanten sind. Sie bestimmen die Größe der Verrundung durch die Angabe des Radius jener abrollenden Kugel oder ihres Querschnitts. Sie können den Rundungsradius unter Verwendung eines konstanten Radiuswertes oder durch Variieren des Radiuswertes entlang der Kante definieren.
(Solids) Face-Face Verrundung...: Mit dieser Funktion können Sie Rundungen über Solidfaces hinweg erzeugen. Beim Erzeugen einer Face-Face-Verrundung wählen Sie zwei Faces oder zwei Sätze von Faces. Die Faces innerhalb jedes Satzes müssen weder aneinander liegen, noch an die Faces im anderen Satz grenzen. Die resultierende Verrundung verblendet das erste Face in jedem der beiden Sätze und wird soweit über andere Faces in den Sätzen fortgesetzt, bis eine einzige durchgängige Rundung erzeugt werden kann.

86 • MASTERCAM X5 / Kurzanleitung
(Solids) Fasen-Funktionen: Eine Fase oder abgeschrägte Kante ist eine Art Kantenverblendung mit linearem Querschnitt. Sie schrägen Solidkanten ab, indem Sie neue Faces einführen, die einer gewählten Kante Material hinzufügen oder davon entfernen und nicht tangential zu den angrenzenden Faces der ursprünglichen Kante sind. Sie bestimmen die Größe der Fase, indem Sie die Abstände für den Versatz von der gewählten Kante der angrenzenden Faces und optional einen Winkel angeben. Mastercam bietet drei Funktionen, die Sie zum Definieren verwenden können, wo die Fase entlang der Randfaces positioniert wird: 1 Abstand, 2 Abstände und Abstand + Winkel,
(Solids) Aushöhlen: Mit dieser Funktion können Sie Solidkörper aushöhlen. Wählen Sie das Material, das entfernt werden soll und, optional, die Faces, die offen gelassen werden sollen. Die verbleibenden Faces werden um einen angegebenen Wert verdickt. Sie können die Geometrie, die eine Aushöhloperation definiert, für eine Bearbeitung erneut auswählen.
(Solids) Trimmen: Mit dieser Funktion können Sie ausgewählte Solids au eine Ebene auf eine Fläche oder auf ein offenes Solid (Sheet) trimmen. Zusätzlich können Sie wählen, ob der getrimmte Solid als Zwischensolid (Solidkörper ohne Legende) behalten werden soll oder nicht, und die Trimmrichtung ändern.
(Solids) Wandung / Dicke: Mit dieser Funktion können Sie einem offenen (Sheet-)Solid eine Dicke zuweisen, wodurch es in einen geschlossenen Solidkörper umgewandelt wird. Zusammen mit der Funktion "aus Geo..." (Umwandeln von Flächen in Solids) können Sie mit dieser Funktion ausgewählte Flächen in ein Solid umwandeln, das wie jedes andere in Mastercam erzeugte Solid behandelt werden kann.
(Solids) Faces entfernen: Mit dieser Funktion können Sie ausgewählte Faces aus einem Solid entfernen, wobei ein offenes (Sheet-)Solid entsteht. Sie können Faces entweder von einem geschlossenen Solidkörper oder von einem Schichtelement entfernen.
(Solids) Formschräge: Mit dieser Funktion können Sie Formschrägen anbringen, wobei Faces um einen definierten Winkel in eine definierte Richtung geneigt werden. Wenn Sie einem Solid-Face Formschrägen hinzufügen, wird eine schräge Wand erzeugt, was vor allem im Formenbau (für die Entformung) sehr nützlich ist. Verwenden Sie diese Funktion zum Anbringen, Ändern oder Entfernen einer Formschräge.
(Solids) Muster: Mit dieser Funktion können Sie gewählte Solidfeatures in einem Rechteck-, Kreis- oder manuellen Muster erzeugen, wobei die Assoziativität im Muster beibehalten wird.
Erzeugen Sie Kopien des Basismusters in einem Netz (Rechteckiges Muster) oder ringsum einen Zentrumspunkt (Kreisförmiges Muster).
Oder verwenden Sie den AutoCursor, um Kopien selektiv auf einem Zielkörper auf mehreren Ebenen (manuell) zu platzieren.
(Solids) Boole'sche Operationen: Boole'sche Operationen haben unterschiedliche Funktionen (Hinzu, Schneiden und Gemeinsam), die eine Solidkonstruktion ermöglichen, indem Kombinationen aus zwei oder mehr existierenden Solids verwendet werden. Solids können zusammengefügt (addiert), und entfernt (voneinander subtrahiert) werden. Gemeinsame Bereiche, die durch Solids definiert sind, können behalten werden, während das gesamte andere Material entfernt wird. Für jede Boole'sche Funktion muss ein Zielkörper und ein oder mehrere Solidkörper ausgewählt werden. Unabhängig davon, wieviele Solids Sie wählen, ist das Ergebnis jeder Boole´schen Operation immer ein einziger Körper.
Hinweis: Klicken Sie zum Starten einer nicht-assoziativen Boole'schen Operation im Solids-Menü auf Nicht-assoziativ und wählen dann im Untermenü NA Schnitt oder NA Gemeinsam.

ARBEITEN MIT FLÄCHEN UND SOLIDS / Solids • 87
44
(Solids) Features finden: Findet Löcher oder Verrundungen bei importierten Zwischensolids oder anderen Solidkörpern, deren Basisoperation in der Legende ein “Body" (Körper) ist. Wenn Sie ein zu findendes Merkmal (Feature) wählen, können Sie auch festlegen, ob derartige Features, wenn Sie gefunden werden, gelöscht werden sollen oder die Operationen und jede damit verknüfte Geometrie, die notwendig ist, um ein derartiges Feature zu rekonstruieren, neu erzeugt werden sollen.
(Solids) aus Geo: Mit dieser Funktion können Sie einen oder mehrere Solids aus gewählten Flächen erzeugen, indem Sie diese umwandeln (bzw. verbinden). Wenn Sie alle Flächen wählen und die Randlücken dazwischen innerhalb einer angegebenen Toleranz liegen, wird ein geschlossener Solidkörper erzeugt. Andernfalls wird ein offenes Solid (sheet) erzeugt. Sie können auch Sheet-Solids (offene Volumenkörper) auswählen und durch weitere Verwendung der Umwandlungsfunktion ein offenes Solid in einen geschlossenen Solidkörper umwandeln.
(Solids) Zeichnungsableitung: Mit dieser Funktion können Sie ein Layout verschiedener Solid-Ansichten in der aktuellen Datei zu erzeugen (z.B.: Ansicht von Oben, Seitenansicht, Vorderansicht und Isometrische Ansicht). Sie können ein Standardlayout auswählen. Oder Sie erzeugen Ihr eigenes Layout, das bis zu vier benannte Ansichten enthalten kann.
Face/Feature-Farben: Mit dieser Funktion können Sie einzelnen Solidfaces und -features unterschiedliche Farben zuweisen. Der Zuweisung der Farben über den Solidkörper liegt eine definierte Hierarchie zugrunde. In dieser Hierarchie stehen Farben von Features über der Solidfarbe und Farben von Faces über der Featurefarbe. Nutzen Sie diese Farben zur einfacheren Auswahl von Solidbereichen für die Erzeugung von Werkzeugwegen und andere Operationen.
Hinweis: Wenn Sie Face- und Featurefarben für die Werkzeugwegerzeugung und andere Operationen auswählen wollen, müssen Sie sich im Solidselektionsmodus befinden.

88 • MASTERCAM X5 / Kurzanleitung
Solids-ManagerBenutzen Sie den Operationsmanager im Mastercam-Fenster, um die Registerkarte Solids (=Solids-Manager) aufzurufen, in dem Informationen über jedes Solid in der aktuellen Datei stehen.
Abb. 4-4: Solids-Manager
Sie können die Verzeichnisstruktur eines Solids maximieren, damit alle Operationen angezeigt werden, die zur Erzeugung des Solids ausgeführt wurden und alle Werkzeugwege, die auf dem Solid erzeugt wurden.
Neben der Auflistung der Operationen, die ein Solid definieren, bietet der Solids-Manager Funktionen zum Verwalten und Bearbeiten von Solids und Solidoperationen. Um diese Optionen aufzurufen, klicken Sie mit der rechten Maustaste auf ein Solid oder eine Operation in der Liste.
Hinweis: Solids, die Sie aus anderen Anwendungen importieren, besitzen keine Legende und werden als „Zwischensolids“ bezeichnet. Der Solids-Manager (Registerkarte "Solids") spiegelt nur die Operationen wider, die Sie seit dem Importieren nach Mastercam an dem Solid durchgeführt haben. Mastercam kann jedoch mit Add-On-Features so konfiguriert werden, dass Solidlegendendaten aus externen Dateiformaten, wie beispielsweise SolidWorks®, importiert werden können. Weitere Informationen erhalten Sie bei Ihrem Mastercam-Vertriebspartner.
WICHTIG: Die Funktion Undo (verfügbar im Menü "Bearbeiten") kann nicht verwendet werden, um Änderungen rückgängig zu machen, die Sie über die Solidoperationslegende vorgenommen haben.

Kapitel 5
Arbeiten mit Werkzeugweg-OperationenDieses Kapitel bietet eine Übersicht über den Bearbeitungsprozess in Mastercam und behandelt einige der Methoden, mit denen Sie Ihre Bearbeitungsjobs einrichten können. Sie finden hier außerdem Informationen zur Arbeitsweise mit grundlegenden und erweiterten Werkzeugweg-Funktionen, wie:
CAM-Arbeitsablauf in Mastercam . . . . . . . . . . . . . . . . . . . . . . . . . Seite 91
Auswählen einer Maschinendefinition . . . . . . . . . . . . . . . . . . . . . Seite 92
Erzeugen von Maschinengruppen . . . . . . . . . . . . . . . . . . . . . . . . . Seite 93
Verketten von Werkzeugwegen . . . . . . . . . . . . . . . . . . . . . . . . . . . Seite 97
Auswählen von Werkzeugen . . . . . . . . . . . . . . . . . . . . . . . . . . . . .Seite 105
Verwalten von Werkzeugweg-Operationen . . . . . . . . . . . . . . .Seite 109
Mehrfach-Prozess-Steuerung (Multithreading) . . . . . . . . . . . .Seite 114
Bearbeiten von Operationen . . . . . . . . . . . . . . . . . . . . . . . . . . . . .Seite 116
Simulieren von Operationen . . . . . . . . . . . . . . . . . . . . . . . . . . . . .Seite 120
Überprüfen der Operationen mit der Verify-Funktion . . . . . .Seite 123
Posten. . . . . . . . . . . . . . . . . . . . . . . . . . . . . . . . . . . . . . . . . . . . . . . . . .Seite 127
Mastercam bietet eine enorme Anzahl intelligenter Werkzeugwegfunktionen, die Sie verwenden können, um Werkzeuwege für bestimmte Anwendungen schnell erstellen zu können. Ihre Zugriffs-möglichkeiten auf bestimmte Werkzeugwegtypen und Funktionen hängt von Ihrem Lizenzlevel und den Leistungsmerkmalen der aktiven Maschinen- und Steuerungsdefinition ab.
Die meisten der Mastercam Fräsen-Werkzeugwege sind auch verfügbar, wenn Ihre Installation entweder Mastercam Router und die entsprechende Plus- oder Pro-Lizenz oder Mastercam Drehen für Fräs-/Dreh-Anwendungen enthält. Wenn Mastercam Drahten installiert ist, können Sie auch Werk-zeugwege (Drahtwege) für Drahterodiermaschinen erzeugen. Mit Mastercam Art können Sie Art-Werk-zeugwege für Ihre Art-Modelle erzeugen.

90 • MASTERCAM X5 / Kurzanleitung
Abb. 5-1: Werkzeugwegmenü – Beispiel
Verwenden Sie die Flyout(Ausklappmenü)-Untermenüs, um zusätzliche Werkzeugwege anzuzeigen und auszuwählen:
Hinweis: Klicken Sie für weitere Informationen zu Mastercam-Werkzeugwegtypen in der Menü-leiste von Mastercam auf Hilfe, Referenzhandbuch und lesen Sie das Kapitel “Werkzeugweg-typen". Oder Setzen Sie sich für Produktinformationen mit Ihrem zuständigen Mastercam-Vertriebspartner in Verbindung.
Fräsen Router Drehen Drahten

ARBEITEN MIT WERKZEUGWEG-OPERATIONEN / CAM-Arbeitsablauf in Mastercam • 91
55
CAM-Arbeitsablauf in MastercamDieser kurze Leitfaden stellt eine Übersicht des CAM-Arbeitsablaufs in Mastercam dar. Es werden alle Hauptschritte in dem Prozess aufgezeigt. Die zusätzlichen Bereiche in diesem Kapitel beschreiben jeden Prozessschritt und die Mastercam-Features und -Funktionen, die zu deren Ausführung verwendet werden.
CAM-Arbeitsablaufschritte in Mastercam1 Öffnen oder importieren Sie eine Teiledatei.
Oder wählen Sie im Menü Maschinentyp die Maschinendefinition aus, die zur Bearbeitung des Teiles verwendet werden soll, um eine neue Teiledatei zu erzeugen.
2 Stellen Sie die Eigenschaften der Maschinengruppe, wie Dateien, WZ-Einstellungen, Rohteileinstellungen und Sicherheitszone ein.

92 • MASTERCAM X5 / Kurzanleitung
3 Verwenden Sie das folgende Verfahren, um Werkzeugwege zu erzeugen und diese auf die Geometrie anzuwenden.
a Wählen Sie im Menü Werkzeugwege einen Werkzeugwegtyp aus.
b Benutzen Sie die erscheinenden Dialogfelder und Eingabeaufforderungen, um bei Bedarf Geometrien zu verketten oder um Punkte oder andere Elemente auszuwählen.
c Wählen Sie im Werkzeugweg-Dialogfeld das Werkzeug aus und stellen Sie die WZ-Parameter ein.
d Stellen Sie zur Definition der Werkzeugweg-Operation weitere Werkzeugweg-Parameter ein.
e Schließen Sie das Werkzeugweg-Dialogfeld, um Ihre Einstellungen zu übernehmen und die Werkzeugwegoperation zu erzeugen.
4 Überprüfen und bearbeiten Sie die Werkzeugwege mit Hilfe des Werkzeugweg-Managers, der Simulations- und der Verify-Funktionen.
5 Posten Sie die gewählten Maschinengruppenoperationen, um die NC-Code-Ausgabe für Ihre Maschinensteuerung zu erzeugen.
6 (optional) Erstellen Sie ein Einstellblatt der gewählten Maschinengruppe, um den Maschinenführer und das Verfolgen weitreichender Projekt- und Kundendaten zu unter-stützen.
Auswählen einer MaschinendefinitionMit Maschinendefinitionen (.MMD-, .RMD-, .LMD- und .WMD-Dateien) können Sie mehrere Mastercam-Produktarten wie z.B. Fräsen, Drehen, Router und Drahten aus einem einzelnen Mastercam-Fenster starten. Sie können innerhalb derselben Teiledatei mit verschiedenen Mastercam-Produkten arbeiten, indem Sie einfach eine Maschinengruppe auswählen.
Obwohl Sie mit Maschinendefinitionen arbeiten, müssen bei der Erzeugung von Werkzeugwegen für die meisten alltäglichen Aufgaben nicht jedesmal Steuerungsdefinitionen (*.CONTROL-Dateien) gewählt oder definiert werden.
Wie in einer richtigen Werkzeugmaschine, ist die Steuerung mit einer Maschinendefinition verbunden, so dass bei der Auswahl der Maschinendefinition die Steuerung mit ihr ausgewählt wird.
Wenn Sie im Maschinentyp-Menü eine Maschine auswählen, passieren mehrere andere Dinge:
Es wird automatisch ein Postprozessor ausgewählt.
Mastercam lädt eine Reihe von Operationsvoreinstellungen (*.DEFAULTS-Datei).
Die Benutzeroberfläche von Mastercam passt sich an die gewählte Maschine an. Wenn Sie beispielsweise eine Drehmaschine auswählen, werden im Menü Werkzeugwege nur Mastercam-Drehwerkzeugwege aufgelistet.
So wählen Sie eine Maschinendefinition und erzeugen eine neue Maschinengruppe1 Klicken Sie im Maschinentyp-Menü auf Fräsen, Router, Drehen oder Drahten, um ein Unter-
menü existierender Maschinendefinitionen für den gewählten Maschinentyp zu öffnen. Führen Sie dann eine der folgenden Aktionen durch:
Wenn die Maschinendefinition, die Sie verwenden wollen, in der Untermenüliste erscheint, wählen Sie sie aus.

ARBEITEN MIT WERKZEUGWEG-OPERATIONEN / Erzeugen von Maschinengruppen • 93
55
Klicken Sie andernfalls auf Listenverwaltung. Wählen Sie dann aus dem Dialogfeld "Maschinendefinition - Menümanagement" die Maschinendefinitions-Datei, die Sie verwenden wollen und fügen Sie sie der Liste hinzu.
Wenn Sie eine Maschinendefinition wählen, erzeugt Mastercam im Werkzeugweg-Manager automatisch eine Maschinen- und Werkzeugweggruppe. Die Maschinendefinition wird akti-viert und die Werkzeugweggruppe wird als ausgewählt angezeigt.
2 Benutzen Sie den Werkzeugweg-Manager zum Modifizieren der Bearbeitungs-Eigenschaften, wie die Parameter unter Dateien, WZ-Einstellungen, Rohteileinstellungen und Sicherheits-zone.
Erzeugen von MaschinengruppenBenutzen Sie im Werkzeugweg-Manager die Maschinengruppen zum Zusammenfassen und Verwalten von Maschineneigenschaften und Werkzeugweginformation. Jede Maschinengruppe ist mit einem einzigen Maschinentyp (Fräsen, Drehen, Router oder Drahten) und einer Maschinendefinition asso-ziiert.
Die Maschinengruppe speichert wichtige JobSetup-Informationen, wie das Rohteilmodell, die Sicher-heitszone, die Materialauswahl, Werkzeugversatz-Voreinstellungen, sowie Vorschub- und Spindeldrehzahl-Voreinstellungen.
Es werden alle Werkzeugwegoperationen, die Sie in der Werkzeugweggruppe erzeugen, in dieselbe NC-Datei "gepostet", es sei denn, diese Einstellung wird überschrieben. (Für weitere Informationen über das Ändern dieser Einstellung für eine oder mehrere gewählte Operationen und über die Verwendung weiterer Funktionen zum Modifizieren von Operationen, siehe “Bearbeiten von Operationen” auf Seite 116.)
Mit Maschinengruppen können Sie die folgenden Aktionen ausführen:
Verwalten Ihrer Bearbeitungsoperationen in logischen Gruppen.
Verbinden von Werkzeugwegen mit bestimmten Maschinen- und Steuerungs-Definitionen.
Ändern und Zugreifen auf die lokale Kopie der Maschinen- und Steuerungs-Definition, um Teil- oder Job-spezifische Änderungen vorzunehmen.
Direktes Verbinden der Sätze von Bearbeitungsoperationen mit der Jobinformation.

94 • MASTERCAM X5 / Kurzanleitung
So erzeugen Sie mit einer der folgenden Methoden eine Maschinengruppe
Wählen Sie im Menü Maschinentyp einen Maschinentyp und eine Maschinendefinition aus.
Oder klicken Sie mit der rechten Maustaste in den Werkzeugweg-Manager und wählen Sie die Kontextmenüoption Gruppen, Neue Maschinengruppe, wenn im Werkzeugweg-Manager bereits eine oder mehrere Maschinengruppen existieren. Wählen Sie dann einen Maschinentyp aus der Liste.
Bei beiden Methoden erzeugt Mastercam eine neue Maschinengruppe für die gewählte Maschinendefinition und eine neue Werkzeugweggruppe direkt unterhalb der neuen Maschinen-gruppe.
Die neue Maschinengruppe und Werkzeugweggruppe werden an der Stelle in die Werkzeg-wegmanagerliste eingefügt, wo sich der rote Einfügepfeil befindet.
Beiden Gruppen wird ein eindeutiger Standardname zugewiesen, wie z. B. Maschinengruppe-1, Maschinengruppe-2, Werkzeugweggruppe-1, Werkzeugweggruppe-2, usw..
Sie können in derselben Teiledatei soviele verschiedene Maschinengruppen erzeugen, wie Sie benö-tigen. Indem Sie Maschinengruppen zum Verwalten von Operationen benutzen, können Sie in dieselbe Teiledatei Werkzeugwege für verschiedene Maschinen einfügen, einschließlich verschiedener Maschinentypen. Beispiel: Wenn einige Teilemerkmale auf einer Fräsmaschine und andere auf einer Drehmaschine bearbeitet werden, können Sie alle Operationen in dieselbe Mastercam-Datei einfügen, indem Sie für jeden Fräs- und Dreh-Operationensatz verschiedene Maschinengruppen erzeugen.
Sie können auf derselben Maschine auch Werkzeugweggruppen erzeugen, die Sie separat posten möchten.
Verwenden Sie dazu die Gruppen-Funktionen des Kontext-menüs (Rechtsklick) im Werkzeugweg-Manager, um Werk-zeugweggruppen zu erzeugen. In Werkzeugweggruppen werden alle Eigenschaften der Basis-Maschinengruppe über-nommen. Die Basis-Werkzeugweggruppe ist als die Maschinengruppe definiert, die unmittelbar über der WZ-Weggruppe in der Werkzeugwegmanagerliste positioniert ist.
Sie können WZ-Weggruppen verschachteln, um eine Opera-tionshierarchie mit mehreren verschiedenen Operationsebenen zu erstellen.

ARBEITEN MIT WERKZEUGWEG-OPERATIONEN / Erzeugen von Maschinengruppen • 95
55
Ändern der MaschinengruppeneigenschaftenWenn Sie eine Maschinendefinition zur Erzeugung einer neuen Maschinengruppe auswählen, werden aufgrund der Konfigurations- und Maschinen-/Steuerungsdefinitions-Einstellungen automatisch voreingestellte Bearbeitungseigenschaften zugewiesen. Eine neue Werkzeugweggruppe wird automa-tisch direkt unterhalb der neuen Maschinengruppe in der Werkzeugwegmanagerliste erzeugt.
In der Werkzeugwegmanagerliste werden Maschinengruppen-Eigen-schaften in Eigenschaftstyp-Kategorien angeordnet, die durch Aufklappen des Eigenschaften-Verzeichnisses angezeigt werden können.
Jeder Eigenschaftstyp entspricht einer Registerkarte im Dialogfeld "Eigenschaften der Maschinengruppe".
Wählen Sie zum Öffnen des Dialogfelds "Eigenschaften der Maschinengruppe" einen Eigenschaftstyp (Dateien, WZ-Einstellungen, Rohteileinstellungen, Sicher-heitszone) aus der Werkzeugwegmanagerliste. Benutzen Sie dann die Felder und die anderen Regis-terkarten des Dialogfelds, um die Einstellungen anzuzeigen und zu bearbeiten.
Hinweis: Für Informationen zu Maschinengruppeneigenschaften von Mastercam Drahten, siehe Dokument "Mastercam X5 Drahten – Erste Schritte" das sich im Verzeichnis \Documentation Ihrer Mastercam-Installation befindet.

96 • MASTERCAM X5 / Kurzanleitung

ARBEITEN MIT WERKZEUGWEG-OPERATIONEN / Verketten von Werkzeugwegen • 97
55
Verketten von WerkzeugwegenDie meisten Werkzeugwege erfordern eine verkettete Geometrie. Durch Verketten wird die Richtung festgelegt, in der sich das Werkzeug während der Bearbeitung bewegt.
Auf der Eigenschaftenseite Verkettung (unter Einstellungen, Konfiguration...) können Sie Verket-tungs-Vorgaben einstellen. Verwenden Sie das Dialogfeld "Verkettung", um diese Einstellungen bei Bedarf zu überschreiben.
Wenn eine gewählte Funktion eine Verkettung erfordert, wird durch Mastercam das Dialogfeld "Verket-tung" geöffnet. Wenn die aktuelle Teiledatei Drahtmodell- und Solidelemente enthält, können Sie oben im Dialogfeld die Schaltflächen benutzen, um die Elementtypen auszuwählen, die verkettet werden sollen. Sonst ist der Elementtyp vor-ausgewählt.
Abb. 5-2: Dialogfeld "Verkettung" – Selektionstyp-Schaltflächen
Verketten von DrahtmodellgeometrieDas Verketten von Drahtmodell-Elementen ist der Verwendung des Standardmodus in der "Allgemeinen Selektion" sehr ähnlich (ein Thema, das in “Benutzung der Optionsleiste "Allgemeine Selektion"” auf Seite 34 behandelt wird). Beim Verketten erscheinen die gewählten Elemente im Grafikfenster in der Auswahlfarbe.
Benutzen Sie die Optionen im Dialogfeld "Verkettung", um Folgendes auszuwählen:
Geometrie-Ebene: Sie können Elemente nur in 3D oder in der aktuellen Konstruktionsebene (Kebene) verketten. In der 3D-Verkettung kann die Kette Ebenen überspannen. Die "KEbenen"-Verkettung ist zweidimensional; alle Elemente müssen in einer einzelnen Ebene liegen.
Selektionsmethode: Wie in der "Allgemeinen Selektion" stehen in den Verkettungs-Selek-tionsmethoden die Optionen Kette, Einzel, Fenster, Polygon und Vektor zur Verfügung. Sie können Sie auch eine Reihe nicht-benachbarter Punkte verketten (nützlich bei der Spline- und Flächenerzeugung) und Teilketten oder offene Ketten erzeugen, die aus allen benachbarten Elementen zwischen einem Startpunkt und einem Endpunkt bestehen. Mit den Methoden "Fenster" und "Polygon" steuern Sie, ob Elemente innerhalb oder außerhalb des Selektionsbereichs ausgewählt werden.
Drahtmodellelemente wählenSolidelemente wählen

98 • MASTERCAM X5 / Kurzanleitung
Figure 5-3: Dialogfeld "Verkettung" – Drahtmodellmodus
Feature-Verkettung
Klicken Sie im Dialogfeld "Verkettung" auf die Schaltfläche Feature-Verkettung, um automatisch Ketten mit ähnlichen Features (Eigenschaften) hinzuzufügen. Die Feature-Verkettung ist besonders hilfreich, wenn eine große Anzahl von Ketten in einem Teil mit Gruppen ähnlicher Form existiert und die Fensterverkettung nicht anwendbar ist. Sie können ähnliche Formen gleichzeitig über eine einzige Schaltfläche verketten, was sowohl Zeit spart als auch unerwünschte Ketten ausschließt. Die Feature-Verkettung lässt sich für Linien, Bögen und Splines verwenden.
Die Ketten werden aufgrund der ersten Kette und den Einstelllungen hinzugefügt, die im Dialogfeld "Feature-Verkettung" definiert sind. Klicken Sie im Dialogfeld "Verkettung" auf die Schaltfläche Optionen, um das Dialogfeld Feature - Verkettung zu öffnen.

ARBEITEN MIT WERKZEUGWEG-OPERATIONEN / Verketten von Werkzeugwegen • 99
55
Tipps zum Verketten von Drahtmodellen
Halten Sie die [Umschalt]-Taste gedrückt und klicken Sie auf eine Kontur, wenn schnell eine Elementkette selektiert werden soll.
Verwenden Sie die Teil-Verkettung zur Erzeugung offener Ketten. Klicken Sie auf das erste Element für eine Kette. Klicken Sie dann auf das letzte Element in der Kette.
Sich überschneidende Elemente können nicht verkettet werden, außer es gibt einen Bruch an der Überschneidung, welcher einen Verzweigungspunkt für die Kette bildet.
Wenn die Kette unerwartet endet, klicken Sie in der Menüleiste auf Analyse auf Kette..., um nach überlappenden Elementen zu suchen. Danach können Sie aneinander grenzende Elemente mit den Trimmfunktionen des Menüs Bearbeiten zusammen trimmen, um sie zu verketten.
Verketten von SolidsDas Dialogfeld "Verkettung" bietet im Solidmodus Optionen zur Verkettung von Solidelementen.
Abb. 5-4: Dialogfeld "Verkettung" – Solidmodus
Die Schaltflächen der Solidverkettung funktionieren wie Schalter, mit denen Sie bestimmte Solidelementtypen von einer Kettenselektion ausschließen oder in eine Kettenselektion einbeziehen können, wie:
Rand: Selektiert Solidränder auf einem Modell oder schließt sie von der Selektion aus.
Face: Selektiert Solid-Faces auf einem Modell oder schließt sie von der Selektion aus.

100 • MASTERCAM X5 / Kurzanleitung
Benutzen Sie die anderen Optionen in diesem Dialogfeld, um Solidketten zu deselektieren und neu auszuwählen, die Verkettungsrichtung umzudrehen und um den Anfang einer Kette zu verschieben.
Arbeiten mit offenen und geschlossenen KettenEs gibt offene und geschlossene Ketten.
Bei einer offenen Kette besitzen Start- und Endpunkt unterschiedliche Koordinaten. Beispiele für offene Ketten sind einzelne Linien oder Bögen. Eine offene Kette kann aus einem einzelnen Element oder mehreren zusammenhängenden bestehen. Die Teilverkettung ist eine Methode zur Auswahl von Elementen als offene Ketten.
In einer geschlossenen Kette besitzen Start- und Endpunkt gemeinsame Koordinaten. Geschlossene Ketten bestehen meist aus mehreren Elementen, die aneinandergrenzende Endpunkte besitzen und eine geschlossene Kontur bilden. Beispiele für geschlossene Ketten sind Rechtecke oder Kreise.
Mastercam bestimmt die Verkettungsrichtung bei offenen und geschlossen Ketten auf unter-schiedliche Weise.
Bei einer offenen Kette wird der Startpunkt auf das Ende der Kette gelegt, das dem Auswahl-punkt am nächsten liegt, wobei die Kettenrichtung zum entgegengesetzten Ende der Kette weist.
Für eine geschlossene Kette können Sie im Dialogfeld "Verkettungsoptionen" Vorein-stellungen festlegen, die bestimmen, ob die Verkettungsrichtung im Uhrzeigersinn, gegen den Uhrzeigersinn verläuft oder auf der Cursorposition beruht.
Verkettungsrichtung Alle Ketten weisen eine Richtung auf. Geschlossene Ketten verlaufen entweder im oder gegen den Uhrzeigersinn, wohingegen die Richtung offener Ketten zu einem der Kettenendpunkte weist. Die Verkettungsrichtung bestimmt die Richtung der Werkzeugbewegung in einem Werkzeugweg. Im
Schleife (Kette): (nur verfügbar, wenn Solids für die Werkzeugwegerzeugung verkettet werden) Erzeugt eine geschlossene Kette (ohne Verzweigungspunkte) in der Sie einen Rand, ein Referenzface, eine resultierende Schleife und einen Startpunkt wählen.
Teilschleife (offene Kette): (nur verfügbar, wenn Solids für die Werkzeugwegerzeugung verkettet werden) Erzeugt eine offene Kette – in der Sie einen Startrand, ein Referenzface und einen Endrand auswählen.
Von der Rückseite: Wählt Solidränder oder Faces nur auf der Rückseite eines Modells. Wenn diese Option deaktiviert ist, können Sie Solidränder oder -Faces nur auf der Vorderseite eines Modells auswählen.

ARBEITEN MIT WERKZEUGWEG-OPERATIONEN / Verketten von Werkzeugwegen • 101
55
folgenden Beispiel zeigt der Pfeil die Verkettungsrichtung im Gegenuhrzeigersinn an. Die Kette beginnt am Basispunkt des Pfeiles.
Bei der Flächenerzeugung nutzt Mastercam die Verkettungsrichtung zum Synchronisieren der Ketten, um eine glatte, regelmäßige Fläche zu erzeugen. Fehler beim Definieren der Verkettungsrichtung können zu verwundenen Flächen führen, die nicht bearbeitet werden können.
Bearbeiten von WerkzeugwegkettenIm Verkettungs-Manager können Sie die Geometrie von Werkzeugwegen ändern, die auf verketteter Geometrie (statt auf Punkten) basieren. Im Verkettungs-Manager sind alle Ketten für die gewählte Werkzeugwegoperation aufgelistet. Da die Verkettung die Schnittfolge, Werkzeugbewegungen im Eilgang und die Richtung der Werkzeugbewegung bestimmt, stellen Sie nach dem Erzeugen eines Werkzeugwegs möglicherweise fest, dass Sie die Verkettung ändern müssen.
Wenn der Verkettungs-Manager aufgerufen werden soll, klicken Sie im Werkzeugweg-Manager auf das Geometrie-Symbol eines beliebigen Werkzeugwegs, der Ketten zu seiner Basisgeometrie enthält.
Abb. 5-5: Dialogfeld "Verkettungs-Manager"
Steuern des Einfügepfeils
Schaltfläche "Element im Grafikbereich selektieren" (Pfeilsymbol)"Einfügepfeil

102 • MASTERCAM X5 / Kurzanleitung
Verwenden Sie den Verkettungs-Manager zum Ausführen der folgenden Funktionen zur Verwaltung und Bearbeitung von Ketten.
Auswählen von Ketten: Klicken Sie in der Liste auf eine Kette, um sie auszuwählen. Halten Sie beim Anklicken die [Strg]-Taste gedrückt, um zusätzliche Ketten zu wählen oder um eine gewählte Kette zu deselektieren. Halten Sie beim Anklicken die [Umschalt]-Taste gedrückt, um in der Liste eine zusammenhängende Reihe von Ketten auszuwählen.
Identifizieren von Ketten: Wenn Sie in der Liste eine Kette auswählen, hebt Mastercam die entsprechende Kettengeometrie im Grafikfenster hervor. Umgekehrt können Sie eine Kette auch über ihre Geometrie auswählen, indem Sie auf die Pfeilschaltfläche und im Grafikfenster auf eine Kette klicken. Mastercam markiert daraufhin die entsprechende Kette im Verkettungs-Manager.
Neu-Anordnen von Ketten: Um Ketten in der Liste zu verschieben, klicken Sie sie an und ziehen sie auf eine neue Position.
Steuern des Einfügepfeils: Verwenden Sie die Pfeilschaltflächen, um den Einfügepfeil zu verschieben oder lokalisieren. Der Einfügepfeil zeigt an, wo Mastercam neue Ketten in die Liste des Verkettungs-Managers einfügt.
Verschieben oder lokalisieren Sie den Einfügepfeil auf folgende Weise:
Klicken Sie auf die Aufwärtspfeil- oder Abwärtspfeil-Schaltfläche, um den Einfügepfeil entsprechend nach oben oder unten zu verschieben.
Klicken Sie auf die Pfeil nach rechts-Schaltfläche, um den Einfügepfeil direkt hinter dem aktuell markierten Listenelement zu platzieren.
Klicken Sie auf die Doppelpfeil-Schaltfläche, um zur aktuellen Position des Einfügepfeils in der Liste zu gelangen.
Bearbeiten von Ketten: Mithilfe der Optionen des Kontextmenüs können Sie Ketten einfügen, löschen, ersetzen, umkehren, sortieren und analysieren sowie weitere Verkettungsfunktionen ausführen. Drücken Sie an einer beliebige Stelle im Listenfenster die rechte Maustaste, um auf diese Funktionen zuzugreifen.
Kontextmenü-Optionen des Verkettungs-Managers
Wenn Sie im Verkettungs-Manager einen Rechtsklick ausführen, erscheint ein umfassendes Options-menü, das für die Bearbeitung von Ketten verwendet werden kann.

ARBEITEN MIT WERKZEUGWEG-OPERATIONEN / Verketten von Werkzeugwegen • 103
55
Abb. 5-6: Kontextmenü-Optionen des Verkettungs-Managers
Dynamisches VerkettenSie können Werkzeugbewegungen verfeinern, indem Sie die Start- und Endpunkte von Ketten dynamisch anpassen. Wenn Sie beim Verketten einen Mausklick ausführen, um die Start- und Endpunkte auf der Geometrie festzulegen, erscheint auf dem Teil ein grüner und ein roter Pfeil, wie in folgender Abbildung zu sehen ist.
Das Kreuz am Ende des grünen Pfeils markiert die Startposition. Die Spitze des grünen Pfeils zeigt in die Verkettungsrichtung (die Richtung, in der sich das Werkzeug entlang der Kontur bewegt). Das Kreuz am Ende des roten Pfeils zeigt die Endposition der Kette an, wobei die Spitze des roten Pfeils ebenfalls in die Verkettungsrichtung zeigt.
Durch das Einstellen eines oder beider dieser Verkettungspunkte kann Ihre Bearbeitungseffizienz erheblich gesteigert werden. Stellen Sie diese Punkte mithilfe der Schaltflächen Start, Dynamisch und

104 • MASTERCAM X5 / Kurzanleitung
Ende im Dialogfeld "Verkettung" ein. Sie müssen das Dialogfeld Verkettung aufklappen (maximieren), damit diese Schaltflächen angezeigt werden.
Verwenden Sie die Schaltflächen unter Start und Ende, um die Start- und Endpunkte einer Kette von einem Elementendpunkt zu einem anderen zu verschieben.
Hinweis: Dise Schaltflächen stehen auf offenen Ketten nicht zur Verfügung und für geschlossene Ketten, wenn im Dialogfeld Verkettungsoptionen" das Kontrollkästchen Trenne nächstl. Geo am Einfädelpkt markiert ist.
Verschieben Sie über die Schaltfläche Dynamisch verschieben den Anfang oder das Ende einer markierten Kette auf eine beliebige, auf einem Element gewählte Position, die nicht unbedingt ein Endpunkt des Elements sein muss.
Die dynamische Verkettung von Mastercam kann auch nach der Werkzeugwegerzeugung verwendet werden. Klicken Sie im Werkzeugweg-Manager auf das Geometrie-Symbol des Werkzeugwegs (siehe unten), um den Verkettungs-Manager zu öffnen.

ARBEITEN MIT WERKZEUGWEG-OPERATIONEN / Auswählen von Werkzeugen • 105
55
Klicken Sie im Verkettungs-Manager mit der rechten Maustaste auf die Kette und dann im Kontext-menü auf Startpunkt, um die Kette anhand der Optionen des Dialogfelds "Verkettung" zu bearbeiten.
Auswählen von WerkzeugenIn diesem Abschnitt erfahren Sie, wie Werkzeuge ausgewählt und Vorschübe, Drehzahlen und andere allgemeine Werkzeugweg-Parameter eingestellt werden.
Bei den meisten Werkzeugweg-Dialogfeldern mit Verzeichnisstruktur wählen Sie die Werkzeuge auf der Seite WZ aus, wie in der folgenden Abbildung zu sehen ist.

106 • MASTERCAM X5 / Kurzanleitung
Abb. 5-7: Seite "WZ" - 2D HSC WZ-Weg
Bei Werkzeugweg-Dialogfeldern mit Registerkarten wählen Sie Werkzeuge auf der Registerkarte Werk-zeuge aus. Die Optionen auf der Registerkarte "Werkzeuge" ändern sich je nach gewähltem Werkzeug-wegtyp. Es gibt jedoch viele Felder, die alle Werkzeugwegtypen gemeinsam haben.

ARBEITEN MIT WERKZEUGWEG-OPERATIONEN / Auswählen von Werkzeugen • 107
55
Abb. 5-8: Registerkarte "Werkzeuge" (Drehen, Schruppen)
Werkzeugweg-Dialogfelder erscheinen, nachdem Sie einen Werkzeugwegtyp auswählen und dann Geometrie, Solids oder Flächen für den neuen Werkzeugweg verketten oder auswählen.
Sie können das Werkzeugweg-Dialogfeld (mit Registerkarten oder Verzeichnisstruktur) zur Werkzeug-wegbearbeitung aber auch durch einen Klick auf das Parameter-Symbol im Werkzeugweg-Manager aufrufen.
Fräsen- und Router-Werkzeugwegparameter sind sich sehr ähnlich. Drehwerkzeugwege haben einige Parameter mit Fräsen- und Router-Werkzeugwegen gemeinsam, besitzen jedoch auch viele Parameter, die nur für Drehmaschinen gelten. Die Methode, die Sie zur Werkzeugauswahl verwenden, ist für diese Werkzeugwegtypen jedoch grundsätzlich dieselbe.
Hinweis: Sehen Sie für detaillierte Informationen zu Werkzeugweg-Parametern für einen bestimmten Werkzeugwegtyp in die Mastercam-Hilfe.
Verwenden Sie den großen Bereich der Seite "WZ" oder der Registerkarte "Werkzeuge", um ein Werk-zeug für die Operation auszuwählen. Alle Werkzeuge, die in der aktuellen Maschinengruppe verwendet werden oder ihr hinzugefügt wurden, werden standardmäßig in diesem Bereich angezeigt.

108 • MASTERCAM X5 / Kurzanleitung
Um die Ansicht der Werkzeugliste zu ändern, machen Sie einen Rechtsklick in diesen Bereich und wählen Sie eine Option aus dem Menü Ansicht.
Wenn Sie die Werkzeuge anhand der Option Details darstellen wollen, können Sie die Liste durch Anklicken der Spaltenüberschriften sortieren. Zum Verschieben der Spalten, klicken Sie auf eine Spalte und ziehen Sie diese an eine neue Position.
Verwenden Sie eine der folgenden Methoden, um ein Werkzeug auszuwählen:
Klicken Sie im Werkzeug-Darstellungsbereich auf das Werkzeug, das Sie verwenden möchten.
Falls das gewünschte Werkzeug nicht dargestellt wird, klicken Sie auf die Schaltfläche WZ aus Bibliothek. Dadurch erscheint das Dialogfeld "WZ-Selektion", in dem Sie ein Werkzeug aus der aktuellen Werkzeugbiliothek oder aus irgendeiner anderen Werkzeugbiliothek wählen können.
Um ein neues Werkzeug zu erzeugen, wählen Sie im Kontextmenü die Option Neues WZ erzeugen... und definieren dann das Werkzeug.
WICHTIG: Jede neue Werkzeugdefinition, die Sie erzeugen, wird nur in der aktuellen Maschinengruppe gespeichert, es sei denn, Sie speichern es in einer Werkzeugbibliothek.
Wenn Sie ein Werkzeug auswählen, werden die anderen Felder durch die Standardwerte aktualisiert, die Sie überschreiben können. Standardparameter können aus der Werkzeug-, Maschinen- oder Steue-rungsdefinition und den Operationsvoreinstellungen stammen. Die "Eigenschaften der Maschinen-gruppe" legen den Ursprung der Standardwerte für viele Parameter fest.

ARBEITEN MIT WERKZEUGWEG-OPERATIONEN / Verwalten von Werkzeugweg-Operationen • 109
55
Verwalten von Werkzeugweg-OperationenMit dem Werkzeugweg-Manager können Sie sämtliche Elemente des aktuellen Jobs zentral verwalten. Sie greifen von der Registerkarte "WZ-Wege" des Operations-Managers in Mastercam darauf zu.
Hinweis: Falls Ihre Installation Mastercam Solids enthält, benutzen Sie die Registerkarte "Solids", um den Solids-Manager aufzurufen. Außer der Auflistung der Funktionen, die ein Solid definieren, bietet die Registerkarte "Solids" (Solids-Manager) Optionen zum Verwalten und Bear-beiten von Solids. Wenn Mastercam Art installiert ist, können Sie die Registerkarte "Art" zur Darstellung der Details aller Art-Modelle in Ihrem Teil verwenden.
Verwenden Sie den Werkzeugweg-Manager, um ausgewählte Operationen zu erzeugen, zu sortieren, zu bearbeiten, zu regenerieren, zu prüfen, zu simulieren und zu posten, einschließlich assoziativer und nicht-assoziativer Werkzeugwege.
Registerkarten: Werkzeugweg-Manager / Solids-Manager / Art-Manager
Werkzeugweg-Manager-Funktionen
Werkzeugweg-Manager-Liste.Zum Aufruf eines umfang-reichen Funktionsmenüseinen Rechtsklickin der Liste ausführen.
Für jede gewählteMaschinendefinitionwird eine separate Maschinengruppeerzeugt.
Sie können eineoder mehrereWerkzeugweg-operationen proWerkzeugweg-gruppe erzeu-gen.
Einfügepfeil. SeinePosition bestimmtdie aktive Maschinen-gruppe.

110 • MASTERCAM X5 / Kurzanleitung
Die Werkzeugweg-Manager-Liste besitzt eine verschachtelte Verzeichnis-Hierarchie, durch die die folgenden Informationstypen organisiert werden:
Die Maschinen- und Operations-Verzeichnisse besitzen zusätzliche Eigenschaften- und Attribu-tebenen, die Sie modifizieren können. Für Details dazu, siehe “Ändern der Maschinengruppeneigen-schaften” auf Seite 95 und “Bearbeiten von Operationen” auf Seite 116.
TIPP: Wenn Sie den Cursor im Werkzeugweg-Manager positionieren, werden dessen Optionen aktiviert. Jeder Tastaturbefehl, den Sie eingeben, wird im Werkzeugweg-Manager ausgeführt. Wenn Sie den Cursor aus dem Bereich des Werkzeugweg-Managers herausziehen, ändert sich sein "Focus" (Wirkungsbereich) und es werden andere Optionen aktiviert.
Verwenden des EinfügepfeilsIn der Liste des Werkzeugweg-Managers können Sie mit dem Einfügepfeil anzeigen, wo die nächste erzeugte Operation platziert werden soll. Die Maschinengruppe in der der Einfügepfeil angezeigt wird, ist die aktive Maschinengruppe.
Die aktive Maschinengruppe definiert auch die Optionen, die Sie aus dem Werkzeugweg-Manager, dessen Kontextmenü und dem Mastercam-Werkzeugwegmenü auswählen können. Sie identifiziert auch den Ursprung und das Ziel ausgewählter Optionen, wie den Import oder Export von Opera-tionen.
Die Standardposition für den Einfügepfeil liegt am Ende der Werkzeugweg-Manager-Liste. Um den Pfeil neu zu positionieren, benutzen Sie die linke Maustaste zu dessen Auswahl und halten die Maustaste gedrückt, wenn Sie ihn per “drag and drop” auf eine neue Position in der Liste verschieben. Sie können zu dessen Neupositionierung auch (gleichzeitig) die [Umschalt]- und [Pfeil nach oben]- und [Pfeil nach unten]-Tasten drücken, oder die Einfügepfeil-Schaltflächen in der Werkzeugweg-
Maschinengruppe
Maschine (Eigenschaften der Maschinengruppe)
Werkzeugweggruppe
Werkzeugweggruppen-Operationen
Werkzeugweg-Untergruppe
Werkzeugweg-Untergruppen-Operationen

ARBEITEN MIT WERKZEUGWEG-OPERATIONEN / Verwalten von Werkzeugweg-Operationen • 111
55
Manager-Symbolleiste dazu verwenden wie in Abb. 5-9: Einfügepfeil (Werkzeugweg-Manager) auf Seite 111 zu sehen ist.
TIPP: Mastercam speichert die zuletzt für jede Maschinengruppe verwendeten Ebenen-, Ansichts- und WKS-Einstellungen und stellt sie immer dann wieder her, wenn Sie die Maschinengruppe aktivieren.
Abb. 5-9: Einfügepfeil (Werkzeugweg-Manager)
Im Werkzeugweg-Manager besitzt jede Operation eine Bezeichnung, die die Art der Bearbeitung beschreibt, die sie enthält, wie z.B. Mehrflächenschruppen-Flowline (siehe unten).
Aktive Maschinengruppe
Der Einfügepfeil zeigtdie aktive Maschinen-gruppe und die Positionder nächsten Operationan.
Verwenden Sie Drag&Drop (Ziehen & Ablegen) oder die Pfeilschaltflächen, um den Einfügepfeil an eine neue Listenposition zu verschieben.
Einfügepfeil eins runter
Einfügepfeil eins rauf Einfügepfeil hinter der selektierten OP oder Gruppe positionieren.
Fenster scrollen, um den Einfügepfeil sichtbar zu machen.

112 • MASTERCAM X5 / Kurzanleitung
Abb. 5-10: Operationsdetails im Werkzeugweg-Manager
Ein einzelnes Teil kann viele Operationen in einer oder mehreren Maschinen- und Werkzeug-weggruppen besitzen.
Unter jeder Operation sind mindestens vier Symbole aufgeführt:
Um diese Informationen anzuzeigen und zu bearbeiten, klicken Sie in der Werkzeugweg-Managerliste auf ein Symbol.
Operationen, die detaillierter und charakteristischer für einen gewählten Maschinen- und Werkzeug-wegtyp sind, bieten Symbole für zusätzliche Informationen, die Sie ansehen und bearbeiten können.
DrehspezifischKlicken Sie bei Drehwerkzeugwegen auf das Symbol Rohteilaktualisierung / Rohteil nicht aktualisieren, um diese Funktion zu aktivieren / deaktivieren. Wenn Sie, wie unten darge-stellt, aktiviert ist, liefert Mastercam Drehen eine Rückmeldung über die Rohteilform, wenn sie bearbeitet wird.
Abb. 5-11: Drehoperationsdetails
FlächenwerkzeugwegeBei Flächenwerkzeugwegen können Sie für die Bearbeitungsflächen, Begren-zungsflächen, Begrenzungskonturen, Startpunkt-Menüs und CAD-Dateien, die in der Operation verwendet werden, zusätzliche Geometriesymbole anklicken, um Informationen dazu einzu-blenden und zu bearbeiten.
Parameter: Enthält alle Bearbeitungsinformationen, einschließlich Werkzeugauswahl und Anzahl der Schnittdurchgänge.
WZ-Definition: Information über Größe und Form des Werkzeugs.
Teile-Geometrie: Enthält die Geometrieselektionen für das Teil oder den Bereich, den Sie bearbeiten.
Werkzeugweg: Eine separate Zwischendatei (*.NCI), die alle WZ-Weg-Informationen enthält. Der Postprozessor verwendet die *.NCI-Datei zum Erzeugen einer *.NC-Datei für Ihre spezifische Maschine/Steuerung.

ARBEITEN MIT WERKZEUGWEG-OPERATIONEN / Verwalten von Werkzeugweg-Operationen • 113
55
Abb. 5-12: Flächenoperationsdetails
Flowline-WerkzeugwegeBei Flowline-Werkzeugwegen, die der Form und Richtung der Flächen folgen, können Sie durch Auswählen des Symbols Geometrie - Flowline-Daten auch Flowline-Daten für den Werkzeugweg bearbeiten und darstellen.
Abb. 5-13: Flowline-Operationsdetails
TIPP: Wenn Sie eine ungültige, entsperrte Operation simulieren, posten oder mit Verfiy über-prüfen möchten, werden Sie durch eine Meldung darüber informiert, dass die gewählte Opera-tion evtl. regeneriert werden muss. Sie können wählen, ob Sie die Operation regenerieren möchten, bevor Sie mit der Funktion fortfahren. Wenn Sie die Operation nicht regenerieren, wird Sie mit der gewählten Funktion so bearbeitet wie sie ist. Die Meldung erscheint nicht, wenn Sie Operationen simulieren, posten oder mit Verify überprüfen möchten, die ungültig und gesperrt sind. In diesem Fall wird die Funktion ohne Unterbrechung. Für weitere Informa-tionen zur Verwendung dieser Funktionen, siehe “Simulieren von Operationen” auf Seite 120, “Überprüfen der Operationen mit der Verify-Funktion” auf Seite 123 und “Posten” auf Seite 127.
Anzeigen von WerkzeugwegenWenn Sie einen Werkzeugweg erzeugen, wird die Werkzeugbewegung im Grafikfenster angezeigt. Manchmal kann die Darstellung mehrerer Werkzeugwege die Geometrie und andere Werkzeugwege verdecken. Daher wird die Arbeit oft einfacher, wenn Sie die Werkzeugweganzeige ausschalten.
Benutzen Sie die folgenden Optionen des Werkzeugweg-Managers, um die Darstellung von Werkzeug-wegen und assoziativer Geometrie im Grafikfenster zu vereinfachen.
Abb. 5-14: Registerkarte "WZ-Wege", Anzeige-Optionen

114 • MASTERCAM X5 / Kurzanleitung
Aktivieren Sie eine oder beide der folgenden Optionen, damit Werkzeugwege/assoziative Geometrie nur für die Operationen angezeigt werden/wird, die Sie in der Werkzeugweg-Manager-Liste auswählen:
Sie können zum Ein- und Ausblenden aller oder nur ausgewählter Werkzeugwege auch den Werk-zeugweg-Manager und die Tastenkürzel verwenden.
Alle Werkzeugwege ein- und ausblendenWenn die Darstellung aller Werkzeugwege im Grafikfenster aus- bzw. eingeschaltet werden soll, positionieren Sie den Cursor im Grafikfenster und drücken die [Alt]- und die [T]-Taste. Diese Tastenkombination schaltet die Sichtbarkeit aller Werkzeugwege im Grafikfenster an und aus.
Gewählte Werkzeugwege ein- und ausblendenWenn der Darstellungszustand für einen oder mehrere Werkzeugwege geändert werden soll, wählen Sie im Werkzeugweg-Manager einen oder mehrere Werkzeugweg-Operationen aus und drücken Sie die [T]-Taste. Mastercam deaktiviert dann die Werkzeugweganzeige der markierten Werkzeugwege. Drücken Sie die [T]-Taste erneut, um die Werkzeugweganzeige wieder zu aktivieren. Dies ist besonders bei der Arbeit mit komplexen Teilen hilfreich, bei der nur bestimmte Werkzeugwege dargestellt werden sollen. Wenn Sie diese Methode verwenden, um einzelne Operationen auszublenden, werden diese nicht beeinflusst, wenn Sie im Grafikfenster [Alt+T] drücken. Sie bleiben "ausgeblendet" bis Sie wieder [T] drücken, wenn der Cursor im Werkzeugweg-Manager positioniert ist.
Hinweise:
• Durch die Anzeigeoptionen des Werkzeugweg-Managers werden alle anderen Werkzeugweg-Anzeigezustände und -Einstellungen überschrieben.
• Eventuell müssen Sie nach dem Ein-/Ausschalten der Werkzeugweganzeige den Bildschirm neu aufbauen. Siehe “Ändern der Anzeige im Grafikfenster” auf Seite 47 für weitere Informationen dazu.
• Werkzeugwege werden so lange nicht für als ungültig markierte Operationen dargestellt, bis diese regeneriert werden, um einen Zustand zu regenerieren.
Mehrfach-Prozess-Steuerung (Multithreading)Mastercam splittet beim Multithreading (Mehrfachprozess-Werkzeugwegverarbeitung) die Programme, die ihre größten, komplexesten Werkzeugwege erzeugen, in kleinere und separate Programmprozesse, die gleichzeitig ausgeführt werden.
Wenn Sie das Multithreading aktivieren, müssen Sie nicht auf den Abschluss der Werkzeugweg-Erzeugung für diese Werkzeugwege warten, bevor Sie eine andere Mastercam-Funktion starten. Nachdem die Werkzeuge an den Multi-Threading-Manager (MTM) gesendet wurden, werden sie durch Mastercam "im Hintergrund" verarbeitet.
Sie aktivieren/deaktivieren das Multithreading (Mehrfach-Prozess-Werkzeugwegverarbeitung) als Teil Ihrer Mastercam-Konfiguration (klicken Sie dazu in der Menüleiste auf Einstellungen, Konfiguration, WZ-Wege).
Nur selektierte WZ-Wege zeigen: Es werden die Werkzeugwege der gewählten Operationen dargestellt.
Nur assoziative Geometrie zeigen: Es wird die gesamte Geometrie angezeigt, die mit den ausgewählten Operationen assoziiert ist, vorausgesetzt, die Geometrie ist nicht verborgen oder ausgeblendet und die Geometrie liegt auf sichtbaren Layern. Kann zusammen mit der Funktion Nur selektierte WZ-Wege zeigen verwendet werden.

ARBEITEN MIT WERKZEUGWEG-OPERATIONEN / Mehrfach-Prozess-Steuerung (Multithreading) • 115
55
Wenn Sie das Multithreading für die aktuelle Mastercam-Sitzung an- oder ausschalten wollen, klicken Sie auf das Symbol Multithreading schalten in der Symbolleiste, zu der es hinzugefügt wurde.
Hinweis: Klicken Sie gegebenenfalls in der Menüleiste auf Einstellungen, Anpassen, um das Symbol "Multithreading schalten" in die Symbolleiste einzufügen.
Arbeiten mit dem Multithreading-ManagerKlicken Sie in der Menüleiste auf Ansicht, Multithreading-Manager an/aus, um den Multithreading-Manager anzuzeigen.
Hinweis: Der Multithreading-Manager muss nicht angezeigt werden, um den Multithreading-Modus zu aktivieren. Er zeigt nur einen Status/Zustand an.
Abb. 5-15: Dialogfeld "Multithreading-Manager"
In diesem Dialogfeld werden die Werkzeugweg-Verarbeitungsprozesse angezeigt, die von Mastercam beim Erstellen oder Regenerieren von Multithreading-Werkzeugwegen erzeugt werden. Im Multith-reading-Manager werden alle vorhandenen Prozesse zusammen mit ihrem aktuellen Zustand, ihrer Prozess-Fortschrittsanzeige und dem jeweiligen Prozess-Status angezeigt. Kontextmenüs sind in der Titelleiste der Spalten verfügbar und wenn Sie mit der rechten Maustaste auf einen Verarbeitungspro-zess klicken. Benutzen Sie diese Menüs zum Modifizieren der Anzeige- und Verarbeitungsein-stellungen. Weitere Informationen dazu finden Sie in der Mastercam-Hilfe.

116 • MASTERCAM X5 / Kurzanleitung
Bearbeiten von OperationenDie Symbole des Werkzeugweg-Managers und die Kontextmenüfunktionen bieten viele anpassungsfä-hige Methoden zum Bearbeiten von Operationen. Mithilfe des WZ-Wegeditors können Sie die Bewegungen in einem Werkzeugweg präzise steuern. Dabei können Sie die von Mastercam erzeugten Werkzeugbewegungen und die Art der Bearbeitung für Bereiche des Werkzeugwegs ändern. Verwenden Sie den WZ-Wegeditor zum Ändern, Hinzufügen, Verschieben oder Löschen von Punkten. Sie können auch ausgewählte Bereiche, Schnitte oder Durchgänge löschen, falls im Werkzeugweg vorhanden.
So rufen Sie den WZ-Wegeditor auf1 Wählen Sie im Werkzeugweg-Manager einen Werkzeugweg aus.
2 Klicken Sie mit der rechten Maustaste auf die Operationsbezeichnung.
3 Klicken Sie im Kontextmenü auf WZ-Wegeditor.
TIPPS:
• Führen Sie alle anderen notwendigen Änderungen am Werkzeugweg (z. B. Werkzeug- oder Parameteränderungen) durch, bevor Sie mit dem WZ-Wegeditor arbeiten. Nach der Bearbei-tung mit dem WZ-Wegeditor ist der Werkzeugweg gesperrt. Gesperrte Werkzeugwege werden von Mastercam nicht aktualisiert. Zur weiteren Bearbeitung des Werkzeugwegs müssen Sie ihn entsperren. Wird der Werkzeugweg nach der Bearbeitung regeneriert, werden alle benutzerdefinierten Änderungen überschrieben.
• Der WZ-Wegeditor steht für als “unregeneriert” markierte Werkzeugwege nicht zur Verfügung und muss im Werkzeugweg-Manager regeneriert werden.

ARBEITEN MIT WERKZEUGWEG-OPERATIONEN / Bearbeiten von Operationen • 117
55
Abb. 5-16: Dialogfeld "WZ-Wegeditor"
Um zusätzliche Werkzeugweg-Bearbeitungsfunktionen aufzurufen, wählen Sie im Werkzeugweg-Manager eine oder mehrere Operationen aus, führen ein Rechtsklick darauf aus und wählen aus dem Kontextmenü unter Selektierte Operationen ändern eine Änderungsfunktion aus.
Dieser Abschnitt stellt die folgenden Funktionen des Untermenüs vor.
Ändern der HauptparameterVerwenden Sie die Funktion Hauptparameter ändern... (und das Dialogfeld "Erweiterte Parameter ändern"), um die Parameter, die von den Operationen einer ausgewählten Gruppe verwendet werden, effizient ändern zu können. Die Operationen, die Sie mit dieser Funktion aktualisieren können, müssen sich in derselben Maschinengruppe befinden.

118 • MASTERCAM X5 / Kurzanleitung
Abb. 5-17: Dialogfeld "Erweiterte Parameter ändern" (Fräsen/Router)
Der große Bereich auf der linken Seite des Dialogfelds listet anhand der Operationsnummer alle gewählten Operationen in aufsteigender Reihenfolge auf.
Verwenden Sie in dem Dialogfeld die Kontrollkästchen neben den Feldern, um die Felder auszu-wählen, die bearbeitet werden sollen. Mit diesem anpassungsfähigen Dialogfeld können Sie Änderungen an einem Feld, allen Feldern oder an einer Kombination ausgewählter Felder ausführen. Wenn Sie auf OK oder Zuweisen klicken, werden nur die ausgewählten (aktivierten) Felder und deren dazugehörige Werte zum Ändern der Operationen in der Liste verwendet.
TIPPS:
• Verwenden Sie zum schnellen Selektieren / Deselektieren aller Felder, die Schaltflächen Alle Einstellungen aktivieren und Alle Einstellungen deakti-vieren, die sich in der Ecke unten links befinden.
• Um die Felder Sicherheitsebene oder Rückzug... für alle geänderten Operationen zu dese-lektieren (auszuschalten), markieren Sie das Kontrollkästchen neben dem entsprechenden Feld und wählen aus der Dropdownliste Verwende die Option Deaktivieren.
Verwenden Sie nach der Auswahl eines Feldes eine der folgenden Methoden zum Ändern:
Geben Sie in das Feld einen Wert ein.
Klicken Sie auf die Schaltfläche für das Feld und geben Sie die Parameter in das entsprechende Dialogfeld ein.
Wählen Sie aus der Dropdownliste einen Wert aus.
Klicken Sie auf OK oder Anwenden, um die Operationen mit Ihren Änderungen zu aktualisieren.
Verwenden Sie die Dropdownliste Abs/Ink (Absolut/Inkremental), um eine Ebeneneinstellung für das gewählte Feld und einen bestimmten Wert festzulegen. Die meisten Werkzeugwege bieten Parameter

ARBEITEN MIT WERKZEUGWEG-OPERATIONEN / Bearbeiten von Operationen • 119
55
für die Sicherheits-, Rückzugs- und Anfahrebene, Oberseite und Tiefe, die entweder in absoluten oder in inkrementalen Werten eingegeben werden können.
Absolute Werte werden immer vom Nullpunkt aus gemessen.
Inkrementale Werte beziehen sich auf andere Parameter oder verkettete Geometrie. Inkrementale Tiefen- und Oberseiten-Parameter liegen beispielsweise relativ zur Position der verketteten Geometrie. Die Sicherheitsebene, die Rückzugsebene und die Anfahrebene liegen relativ zur Oberseite des Rohteils.
Ändern der NC-DateibezeichnungBenennen Sie mit der Funktion NCI-Dateibezeichnung ändern die NC-Datei, die Mastercam bei der Postprozessorausgabe für eine oder mehrere Operationen erzeugt. Die geänderte Einstellung wird auf alle Operationen angewendet, die in der Werkzeugweg-Managerliste ausgewählt wurden, bevor Sie die Funktion ausgewählt haben.
WICHTIG: Diese Einstellung überschreibt die NC-Ausgabedateibezeichnungs-Einstellung, die auf der Eigenschaftenseite Werkzeugweg-Manager (klicken Sie dazu in der Hauptmenüleiste auf Einstellungen, Konfiguration...) für Ihre Mastercam Konfigurationsdatei festgelegt wurde. Die NC-Datei wird jedoch an der Position gespeichert, die durch den Datenpfad definiert ist, der auf der Registerkarte Dateien im Dialogfeld "Eigenschaften der Maschinengruppe" im Feld WZ-Wegverzeichnis eingegeben wurde. Diese Position erscheint im Dialogfeld Neue NC-Dateibe-zeichnung eingeben als schreibgeschützte Information.
Ändern von Programm-NummernMit dieser Funktion weisen Sie ausgewählten Operationen eine Programm-Nummer zu. Der Postpro-zessor verwendet die Programm-Nummer bei Werkzeugmaschinen, die Programm-Nummern statt Programm-Bezeichnungen erfordern. Die Programm-Nummer wird neben dem NC-Dateinamen im Werkzeugweg-Manager angezeigt.
Neu Nummerieren von WerkzeugenDie Funktion WZge umnummerieren vereinfacht die Neu-Nummerierung der Werkzeuge, die in den gewählten Operationen verwendet werden und optional auch der Werkzeuge, die mit der Teiledatei gespeichert wurden, jedoch in keiner ihrer Operationen verwendet werden. Diese Funktion kann z.B. verwendet werden, wenn Sie einen Job für eine andere Werkzeugmaschine neu programmieren.
Die Felder Start WZ-Nummer und WZ-Nummerninkrement müssen ausgefüllt werden; die anderen sind optionale Felder.
Um alle Werkzeuge umzunummerieren, die in der Teiledatei gespeichert wurden, wählen Sie unabhängig davon ob sie in deren Operationen verwendet werden, die Option Auch WZge, die in keiner OP benutzt werden. Deaktivieren Sie diese Option, wenn nur die Werkzeuge umnummeriert werden sollen, die in den gewählten Operationen enthalten sind.
Hinweis: Werkzeuge werden aufgrund der aktuellen Reihenfolge der Operationen umnummeriert.

120 • MASTERCAM X5 / Kurzanleitung
Neu Nummerieren von ArbeitsversätzenNummerieren Sie mit dieser Funktion die Arbeitsversätze für Nicht-Transform-Operationen im Werk-zeugweg-Manager neu.
Die Felder Arbeitsversatz: Startnummer und Arbeitsversatz: Inkrement müssen ausgefüllt werden; die anderen sind optionale Felder.
Wenn Sie Ihre Änderungen anwenden, wird jede Arbeitsversatzinformation, die vorher für die gewählten Operationen definiert wurde, durch die Umnummerierungsinformation aktuali-siert, die Sie eingestellt haben.
Umdrehen von WerkzeugwegenMit der Funktion WZ-Weg umdrehen können Sie die Bearbeitungsrichtung umdrehen und die Seite wechseln, auf der der WZ-Versatz in der Steuerung für die gewählten Operationen angewendet wird. Ist der WZ-Versatztyp im Werkzeugweg deaktiviert, bleibt er deaktiviert; nur die Bearbeitungsrichtung wird umgedreht.
Nach dem Umdrehen eines Werkzeugweges wird die NCI-Datei automatisch von Mastercam gesperrt, um so ein Regenerieren des Werkzeugwegs zu verhindern.
Vorschübe/Drehzahlen neu berechnenVerwenden Sie diese Funktion, um den Vorschub, Z-Vorschub, Rückzugsvorschub und die Spindeldrehzahl für mehrere Werkzeugwege auf der Basis eines neuen Rohteilmaterials anzupassen. Die Vorschubberechnung muss für diesen Prozess auf die Option "vom Material" eingestellt sein. Sie nehmen diese Einstellung auf der Registerkarte WZ-Einstellungen des Dialogfelds "Eigenschaften der Maschinengruppe" vor.
Simulieren von OperationenVerwenden Sie die Simulationsfunktion im Werkzeugweg-Manager zum Simulieren der WZ-Bewegung für ausgewählte Operationen. Die animierte Anzeige zeigt den Bearbeitungsprozess im Grafikfenster auf eine Art und Weise, die dem schrittweisen oder permanenten Ansehen einer Videodatei sehr ähnlich ist. Die Simulation hilft vor der tatsächlichen Bearbeitung des Werkstücks dabei, alle Fehler in Ihrem Programm aufzuspüren.

ARBEITEN MIT WERKZEUGWEG-OPERATIONEN / Simulieren von Operationen • 121
55
Abb. 5-18: Simulation
Um die Simulation zu starten, wählen Sie eine oder mehrere Operationen aus der Werkzeugweg-Manager-Liste. Klicken Sie dann auf die Schaltfläche Selektierte OP's simulieren, die sich oben im Werkzeugweg-Manager befindet.
Verwenden Sie die Simulationssteuerleiste, um die Simulation vorwärts und rückwärts zu durchlaufen (siehe unten). Die Symbolleiste wird oberhalb des Grafikfensters angezeigt.
Abb. 5-19: Simulationssteuerungsleiste
Sie können die Simulation im Lauf-Modus durchlaufen, in dem der Werkzeugweg mit entlanglaufendem Werkzeug dargestellt wird, oder im Verfolgungs-Modus, in dem der gesamte Werk-zeugweg und die Werkzeugbewegungen darüber dargestellt werden. Während der Simulation wird die Richtung jeder Werkzeugbewegung hervorgehoben.
Benutzen Sie die Schaltfläche Optionen, um im Dialogfeld Simulationsoptionen die Simulati-onseinstellungen anzupassen, wie z.B. die Darstellungseinstellungen des Werkzeugs, des Halters und der WZ-Bewegungsfarben.
StartStop
pVo
rherig
er Stop
p
Schritt
zurüc
k
Schritt
vor
Nächste
r Stop
p
Verfo
lgung
smod
us
Laufen Optionalen Stopp setzen
Geschwindigkeitsschieber Bewegungspositionen zeigen

122 • MASTERCAM X5 / Kurzanleitung
Abb. 5-20: Dialogfeld "Simulationsoptionen"
Wenn Sie den Werkzeugweg schrittweise durchlaufen, wird auf der Registerkarte Details des erwei-terten Dialogfelds Simulation eine Information zur Art der Bewegung angezeigt und auf der Regis-terkarte Info erscheinen Informationen, wie z.B. Zykluszeit und Weglänge für die gewählte Operation.

ARBEITEN MIT WERKZEUGWEG-OPERATIONEN / Überprüfen der Operationen mit der Verify-Funktion • 123
55
Überprüfen der Operationen mit der Verify-Funktion
Verwenden Sie die Funktion Verify aus dem Werkzeugweg-Manager zum Erzeugen einer 3D-Bearbei-tungssimulation ausgewählter Operationen. Das durch diese Funktion erzeugte Modell zeigt die Bear-beitungsfläche. Die Funktion stellt auch Kollisionen dar, falls welche vorkommen, und ermöglicht vor der eigentlichen Fertigung eine Identifizierung und Korrektur von Programmfehlern.
Dialogfeld "Simulation", Registerkarte "Details" (voreingestellt)
Dialogfeld "Simulation", Registerkarte "Info"

124 • MASTERCAM X5 / Kurzanleitung
Abb. 5-21: Verify (Werkzeugwegprüfung)
Die Werkzeugwegprüfung mit Verify hat zwei Operationsmodi: Standard und TrueSolid.
TrueSolid – In diesem Modus wird eine Solidmodeling-Technologie für die Werkzeugweg-simulation verwendet. TrueSolid verwendet außerdem eine OpenGL®-Grafik für dynami-sches 3D-Solid-Rendering und -Animation. Nach dem Überprüfen eines Teiles mit Verify im TrueSolid-Modus, können Sie das Teil rotieren und vergrößern, um Merkmale/Eigenschaften, Oberflächenbeschaffenheit oder die Rauhtiefe genauer zu überprüfen. Wegen dieser verbes-serten Leistungsfähigkeit, stellt die TrueSolid-Prüfung die beste Wahl für die Werkzeugweg-Simulation dar.
Der Standard-Modus verwendet eine pixel-basierte Technologie zur Darstellung des bearbei-teten Teiles. Verwenden Sie für die 4- und 5-Achsen-Werkzeugwegprüfung den Standard-Modus.
Auf “Konfigurieren der Verify-Parameter” auf Seite 126 erfahren Sie mehr über die Konfiguration der Verify-Funktion für einen bestimmten Operationsmodus und die Einstellung anderer Verify-Optionen.
Starten der Überprüfung mit Verify (Volumensimulation)Um die Prüfung zu starten, wählen Sie im Werkzeugweg-Manager eine oder mehrere Opera-tionen aus und klicken anschließend auf die Schaltfläche Selektierte OP's in Verify prüfen.
Verwenden Sie oben im Dialogfeld "Volumensimulation" die Steuerungsschaltflächen, um die Verify-Simulation zu starten, anzuhalten, neu zu starten oder schrittweise und schnell zu durchlaufen.

ARBEITEN MIT WERKZEUGWEG-OPERATIONEN / Überprüfen der Operationen mit der Verify-Funktion • 125
55
Abb. 5-22: Dialogfeld "Volumensimulation"
Verwenden Sie die anderen Optionen in diesem Dialogfeld zum:
Auswählen des WZ-Darstellungsmodus. Wählen Sie aus den Optionsmodi Turbo (schnellster Modus, keine Werkzeuganzeige), WZ simulieren oder WZ und Halter simulieren.
Einstellen der Darstellungsparameter, die die Bewegung, Geschwindigkeit und Qualität der Simulation beeinflussen.
Einstellen der Stopp- bzw. Halt-Optionen.
Aktivieren/Deaktivieren des Modus Ausführliche Anzeige. Wenn dieser eingeschaltet ist, wird die Optionsleiste "Prüfen" aktiviert, in der beim Durchlaufen des Überprüfungsprozesses zusätzliche Details über den Bearbeitungsstatus dargestellt werden.
Auswählen der Prüfgeschwindigkeit.
Aufrufen der Verify-Konfigurationseinstellungen und -Features, wie "Schnitt (Querschnitt)", "Messen", "Zoom anpassen (glätten)" und "Rohteil als Datei sichern".
Wenn Sie den Verify-Prüfprozess im Modus "Ausführliche Anzeige" entweder mit einer Stopp-Option oder mit den Steuerungstasten (Stopp-Taste) anhalten, werden in der Verify-Optionsleiste schreibge-schützte Informationen über die Werkzeugbewegung bis zur Stopposition angezeigt. Es werden außerdem die Koordinaten der Stopposition angezeigt. Wenn Sie das Dialogfeld "Volumensimulation" schließen, wird auch die Optionsleiste geschlossen.

126 • MASTERCAM X5 / Kurzanleitung
Abb. 5-23: Optionsleiste "Prüfen"
Hinweis: Während eines Verify-Prüfprozesses (Volumensimulation) kann der Werkzeugdar-stellungsmodus nicht geändert werden. Sie müssen warten, bis der Verify-Prüfprozess abge-schlossen ist und dann die Schaltfläche Neustart wählen.
Konfigurieren der Verify-ParameterKlicken Sie zum Einstellen der Parameter für den Verify-Prüfprozess im Dialogfeld "Volumensimula-tion" auf die Schaltfläche Optionen.
Verwenden Sie dann die Felder des Dialogfelds "Verify Optionen" zum Anpassen von:
Rohteil-Form, Rohteil-Datei, Begrenzungen, Anfangsrohteilquelle.
WZ-Profil, MCX- und NCI-Datei-Auswahl, WZ- und STL-Toleranz.
Farbeinstellungen für Rohteil, Kollision, Werkzeuge und bearbeitetes Material.
Zusatzoptionen für TrueSolid-Simulation, G4x Versatz, Achsenanzeige, STL-Dateivergleich, Restbereichentfernung, WZ-Farbe und -Anzeige und Gewindesimulation.

ARBEITEN MIT WERKZEUGWEG-OPERATIONEN / Posten • 127
55
Abb. 5-24: Dialogfeld "Verify Optionen"
PostenDie Postprozessorverarbeitung (auch Posten genannt) bezieht sich auf den Prozess, durch den die Werkzeugwege Ihrer Mastercam-Teiledateien in ein Format konvertiert werden, das durch die Steue-rung Ihrer Werkzeugmaschine interpretiert werden kann (z.B. G-Code). Ein spezielles Programm, der Postprozessor, liest die Mastercam-Dateien und erstellt den passenden NC-Code. Normalerweise benötigt jede Werkzeugmaschine oder Steuerung ihren eigenen angepassten Postprozessor, der dann den Programmcode erstellt, der exakt ihren Anforderungen und den Bedürfnissen des Anwenders entspricht. Zusätzlich können Sie einen Postprozessor so anpassen, dass er Job- oder Produk-tionsanforderungen, wie beispielsweise Sicherheitszonen oder Toleranzen berücksichtigt bzw. entspricht.
Postprozessoren bestehen aus zwei Komponenten.
Eine ausführbare Datei, die von Mastercam bereitgestellt wird. Sie wird häufig unverändert verwendet. Angepasste ausführbare Dateien können bei Bedarf für erweiterte Anwendungen entwickelt werden.
Eine Postprozessoranpassungsdatei, die von der Postprozessor-Ausführungsdatei verwendet wird, um die Ausgabe des Postprozessors für Ihre Werkzeugmaschine anzupassen. Sie enthält Formatierungsanweisungen, Verarbeitungslogik, Integer-Zusatzwert- und benutzerdefinierte Variablendefinitionen, Systemvariablen und mehr. Mastercam enthält für die meisten gängigen Maschinen und NC-Steuerungen eine breite Vielfalt an funktionierenden Postpro-zessoren, die für spezielle Anforderungen weiter angepasst werden können.

128 • MASTERCAM X5 / Kurzanleitung
Eine einzelne Postprozessor-Ausführungsdatei erzeugt eine NC-Ausgabe für eine große Anzahl unter-schiedlicher Maschinen durch Einlesen verschiedener Postprozessordateien. Sie können eine Postpro-zessor-Ausführungsdatei mit einer oder mehreren Postprozessordateien verwenden.
WARNUNG: Das Anpassen der Postprozessordatei ist eine komplizierte Aufgabe und sollte nur von erfahrenen Anwendern oder von Ihrem Mastercam-Vertriebspartner durchgeführt werden. Programme, die mit fehlerhaften Postprozessordateien erzeugt wurden, können Ihre Werkzeugmaschine beschädigen oder unvorhersehbare Auswirkungen haben. Wenden Sie sich bei Problemen oder wenn Sie zusätzliche Informationen benötigen bitte an Ihren Mastercam-Vertriebspartner!
Posten von WerkzeugwegoperationenAlle Operationen aus der Mastercam-Teiledatei sind im Werkzeugweg-Manager aufgelistet und werden in einer Hierarchie anhand der Maschinengruppe und nachfolgend durch die Werkzeugweggruppe verwaltet. Überprüfen Sie die Maschineneinstellungen für jede Maschinengruppe; bevor Sie eine Post-prozessoroperation starten. Diese Einstellungen beinhalten den Namen des Postprozessors und den Namen der NC-Datei, die geschrieben wird.
So erzeugen Sie ein maschinenlesbares NC-Programm aus Ihrer Mastercam-Teiledatei1 Wählen Sie im Werkzeugweg-Manager die Operationen, die Sie posten wollen. Sie können
Operationen von mehr als einer Maschinenoperation wählen. Mastercam postet alle gewählten Operationen, die mit einem Häkchen markiert sind.
TIPP: Für weitere Optionen zur Operationsauswahl, führen Sie im Werkzeugweg-Manager einen Rechtsklick aus und klicken auf Selektion.... Sie können z.B. alle Operationen auswählen, die ein bestimmtes Werkzeug verwenden oder die eine bestimmte Teile-Geometrie bearbeiten.
2 Klicken Sie in der Symbolleiste des Werkzeugweg-Managers auf die Schaltfläche Selektierte
OP's posten.
3 Im Dialogfeld "Postprozessor" können Sie die zu erzeugenden Dateitypen einstellen, und festlegen, ob sie bei der Erzeugung in einem Texteditor angezeigt werden sollen. Sie können

ARBEITEN MIT WERKZEUGWEG-OPERATIONEN / Posten • 129
55
auch wählen, ob die NC-Dateien direkt zur Werkzeugmaschinensteuerung übertragen werden sollen.
4 Klicken Sie auf OK, um die NC-/NCI-Dateien zu erzeugen.
5 Je nachdem, welche Postprozessor-Optionen definiert wurden, kann das Dialogfeld "Speichern unter" erscheinen, wo Sie einen Dateinamen und ein Verzeichnis für die NC/NCI-Dateien auswählen können.
6 Nach dem Posten kann die NC-Datei in Ihrem Standardeditor (konfiguriert in Einstellungen, Konfiguration, Start / Ende) geöffnet werden. Verwenden Sie den Editor, um alle erforder-lichen Modifikationen vor dem Senden der Datei an Ihre Werkzeugmaschinensteuerung vorzunehmen.

130 • MASTERCAM X5 / Kurzanleitung

131
Index
Numerisch2D/3D
arbeiten in ................................. 462D-Profil................................................ 672D-Rotationsprofil ................................ 67
Aaktive Elemente
bearbeiten......................................... 63Übersicht .......................................... 62
Allgemeine SelektionOptionsleiste benutzen .................... 34Übersicht .......................................... 21
AnalyseElemente ........................................... 74
anordnen (Muster)Elemente (XForm) ............................ 73
anpassenAutoCursor ....................................... 32
AnsichtÜbersicht .......................................... 49
AnsichtenEbenen und Koordinatensysteme.... 49für vertikale Revolver-drehmaschinen einstellen ................ 56in einem Fenster ändern .................. 53Statusleistenoptionen....................... 50
Arbeitsbereichausrichtung ..................... 8Arbeitsversätze
umnummerieren ............................ 120Art
Art-Manager .............................11, 109Assoziativität
Solids................................................. 84Werkzeugweg.................................... 23
Attributeändern.........................................43, 44einstellen ....................................40, 41Übersicht .......................................... 39
AutoCursoranpassen ........................................... 32Entlang-Modus ................................. 64Kurzbefehle....................................... 33Optionen benutzen .......................... 32relative Position ................................ 64Übersicht .......................................... 29
Verwendung des Direkteingabe-modus................................................31Verwendung visueller Hinweise .......21
BBearbeiten (CAM)
Übersicht ...........................................89Begrenzungsbox ....................................66Begriffe und Konzepte ...........................10Bereich
analysieren ........................................74Bibliotheken
Material .............................................25Operationen ......................................24WZ .....................................................25
Bildschirmdarstellungändern ...............................................52
Bogenelementeschließen ...........................................71
CCAD
bearbeiten .........................................56in Mastercam ....................................29
DDarstellungen ........................................52Dateien
mit anderen Anwendungen öffnen...28öffnen und importieren ....................26speichern ...........................................27
DatenbankElementinformation analysieren ......75
DesignÜbersicht ...........................................29
DialogfelderUmgang .............................................13
DirekteingabemodusVerwendung ......................................31
Dokumentationsquellen .........................6Drehen
Konstruktionsebenen (KEbenen) .....56Koordinatensysteme .........................55
Dynamisches Verketten ......................103

132 • MASTERCAM X5 / Kurzanleitung
EEbenen
Ansichten und Koordinatensysteme 49Statusleistenoptionen ...................... 50
Ebenen/Ansichten/WKSeinstellen .......................................... 49Statusleistenoptionen ...................... 50
Eigenschaften der MaschinengruppeÜbersicht .......................................... 95
Einfügepfeil (Werkzeugweg-Manager)verwenden ...................................... 110
Elemente“aktive” bearbeiten........................... 63aktiv, fixiert, durchsichtig ................. 62analysieren........................................ 74Attribute ändern ............................... 43bearbeiten......................................... 71entwerfen.......................................... 61Farbe einstellen ................................ 44löschen.............................................. 57selektieren......................................... 35wiederherstellen ............................... 58
Elemente in NURBS konvertieren ........ 72Elemente kopieren
durch Ziehen .................................... 73zwischen Ansichten oder Ebenen .... 73
Elemente projizierenauf Z-Tiefe (XForm) .......................... 73
Elemente rollen (XForm) ...................... 73Elemente rotieren (XForm)................... 73Elemente skalieren (XForm) ................. 73Elemente spiegeln (XForm) .................. 72Elemente trennen ................................. 71Elemente verbinden.............................. 71Elemente verlängern............................. 71Elemente verschieben (XForm) ............ 72Elemente versetzen (XForm) ................ 72Entwurf
bearbeiten......................................... 56Ereignisse
rückgängig machen und wiederherstellen ............................... 57
FFarbe
Attribute einstellen ........................... 40einstellen, ändern ............................. 44
Fasenerzeugen ........................................... 67
Feldersperren und entsperren.................... 16Werte eingeben................................. 17
Fenstereinstellen .......................................... 52
Flächenanalysieren........................................ 75
darstellen...........................................77erzeugen ............................................79repräsentieren ...................................82
GGeometrie auf Nullpunkt verschieben (XForm) .............................73Geometrie
entwerfen ..........................................61Gewindefreistich (DIN-Freistich) .........67Grafikansicht
Übersicht...........................................49Grafikfenster
Darstellung ändern ...........................47Darstellungen....................................52Übersicht...........................................10
Gruppenerzeugen ............................................93Maschinen- .......................................93verwalten ...........................................10
HHASP Lizenzierung
Übersicht.............................................5Hauptlayer
einstellen .................................... 45, 58Hilfe
Übersicht.............................................6
Iinch-Einheiten / metrische Einheiten ..27interaktive Hinweisfelder
benutzen ...........................................13
KKEbene
Übersicht...........................................49KEbenen
einstellen ...........................................50in Drehen einstellen..........................56
KomponentenMaschinendefinitionen.....................24Postprozessoren ..............................127
KonstruktionsebenenÜbersicht...........................................49
Kontextmenüsbenutzen ...........................................19
Konturen automatisch synchronisieren .....................................67Koordinate
Eingabe im Direkteingabemodus .....31Koordinatensysteme
Ansichten und Ebenen......................49

133
Übersicht (Drehen)........................... 55Übersicht (Fräsen/Router) ............... 49
Kreiselementeerzeugen ........................................... 65
Kurvenaus Flächen und Solids erzeugen ..... 68
kurvenbasiertFlächen ............................................. 72Spline ................................................ 68
KurzbefehleAutoCursor ....................................... 33
Kurzinfosbenutzen ........................................... 18
LLayer
Attribute einstellen ........................... 40Hauptlayer einstellen .................45, 58Übersicht .......................................... 58
Layer-ManagerHauptlayer einstellen ....................... 58
Lernmodusaktivieren / deaktivieren................... 18
LinienelementeAttribute einstellen ........................... 40erzeugen ........................................... 65
Lochkreis ............................................... 67löschen/wiederherstellen ..................... 57
MMaschinendefinitionen
auswählen......................................... 92Dateitypen ........................................ 24Komponenten................................... 24
Maschinendefinitions-ManagerÜbersicht .......................................... 23
Maschinengruppenerzeugen .....................................92–94
maskierenSchnellselektionen ........................... 39Übersicht .......................................... 37
Mastercam starten .................................. 1Mastercam-Dokumentation................... 6Maßeinheiten (metrisch / inch)
ändern............................................... 27Material-Bibliotheken
Übersicht .......................................... 25MRU
wählen .............................................. 58Multithreading-Manager
arbeiten mit .................................... 115
NNC
Dateinamen ändern ........................119Erzeugen von Programmen aus Teile-Dateien...................................128
NEtHASP LizenzierungÜbersicht .............................................5
Nullpunkteinstellen .................................... 49, 50
NURBS (Spline)Elemente konvertieren in..................72Flächen ..............................................81modifizieren ......................................72
OOperationen
Bibliotheken ......................................24Einfügepfeil verwenden ..................110Funktionen bearbeiten ...................116mit Verify überprüfen .....................123posten..............................................128
Operationsbibliotheken ........................24Operations-Manager .............................11
ankoppeln/entkoppeln .....................12aus- und einblenden .........................11
Optionsleistennavigieren..........................................16Umgang .............................................15
PPDF
betrachten ...........................................6Mastercam-Dokumentation ...............6
Positionskoordinateneingeben ............................................30
postenÜbersicht .........................................127
PostprozessorenKomponenten .................................127starten..............................................128
Primitiven-Elementevon Flächen und Solids erzeugen .....69
PunktelementeAttribute einstellen............................40erzeugen ............................................64
RRechner..................................................20Redo/Undo ............................................57relative Position .....................................64Router
Treppengeometrie erzeugen.............67Türgeometrie erzeugen.....................67

134 • MASTERCAM X5 / Kurzanleitung
Rundungenerzeugen ........................................... 67
SSchattieren
verwenden ........................................ 77Schnellselektionen................................ 39Schnittstellen
Dateitypen ........................................ 26Selektion
"Allgemeine Selektion" benutzen .... 21Einstellungen.................................... 36Maskierungsmethoden .................... 37
simulierenOperationen.................................... 120
SkizziererÜbersicht .......................................... 22
Solidsanalysieren........................................ 75Assoziativität..................................... 84darstellen .......................................... 77erzeugen ........................................... 83Operationen...................................... 85Primitive ........................................... 69
Solids-ManagerÜbersicht .......................................... 88
Sperren / Entsperren von Feldern ........ 16Spline-Elemente
erzeugen ........................................... 68reduzieren......................................... 72
Standardansichten................................ 49Statusleiste
2D/3D-Modus .................................. 46Ebenen/Ansichten/WKS .................. 50Übersicht .......................................... 10
Steuerungsdefinitionenauswählen......................................... 92
Steuerungsdefinitions-ManagerÜbersicht .......................................... 23
STL-Dateientransformieren (XForm) ................... 73
Support und Service................................ 7Symbolleisten
Übersicht .......................................... 13
TTastenkürzel
Übersicht .......................................... 20transformieren
anwenden (XForm)........................... 72Treppe
Geometrie erzeugen ......................... 67trimmen/verlängern/trennen
anwenden ......................................... 71
TürGeometrie erzeugen..........................67
UUndo/Redo ............................................57unzoomen/zoomen...............................48
VVerify
Operationen ....................................123starten .............................................124
VerkettenDrahtmodell - Tipps..........................99Übersicht...........................................22
verkettenDrahtmodellgeometrie .....................97dynamisch .......................................103Methoden ..........................................97offene und geschlossene Konturen 100Solids .......................................... 97, 99Verkettungsmanager .......................101
Verkettungsmanager ...........................101Verkettungsrichtung............................100verschiedenartige Formen
erzeugen ............................................66vertikale Revolverdrehmaschinen
Ansichten einstellen für ....................56visuelle Hinweise
AutoCursor benutzen........................29Vorschübe/Drehzahlen
neu berechnen ................................120
WWEbenen
Übersicht...........................................49Werkzeuge
auswählen .......................................105umnummerieren.............................119
Werkzeugwegeallgemeine Parameter bearbeiten...117anzeigen ..........................................113Assoziativität .....................................23Funktionen bearbeiten ...................116Mehrfach-Prozess-Verarbeitung (Multithreading)..............................114Übersicht...........................................23umdrehen........................................120verketten............................................97
Werkzeugweggruppenerzeugen ............................................93
Werkzeugweg-ManagerEigenschaften der Maschinengruppe .............................95Einfügepfeil verwenden ..................110

135
Operationen simulieren ................. 120Werkzeugweganzeige ..................... 113
WerkzeugwegoperationenEinfügepfeil verwenden.................. 110verwalten ........................................ 109
wiederherstellen/löschen ..................... 57WKS
Ansichten, Ebenen,Koordinatensysteme......................... 49Statusleistenoptionen....................... 50
WZ-Bibliotheken................................... 25
XXForm
anwenden ......................................... 72
Zzoomen/unzoomen .............................. 48Z-Tiefe
einstellen .......................................... 46

136 • MASTERCAM X5 / Kurzanleitung




671 Old Post RoadTolland, CT 06084 USAwww.mastercam.com
Deutscher DistributorInterCAM-Deutschland GmbH
Am Vorderfl öß 24a33175 Bad Lippspringewww.mastercam.de



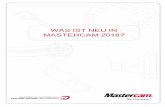
![Corel DESIGNER Technical Suite X5 Reviewer's Guide (DE) · Produktleitfaden [ 1 ] 1 Wir präsentieren: Corel DESIGNER® Technical Suite X5 Corel DESIGNER® Technical Suite X5 ist](https://static.fdokument.com/doc/165x107/5b37eed97f8b9a5f288ea7d8/corel-designer-technical-suite-x5-reviewers-guide-de-produktleitfaden-1.jpg)