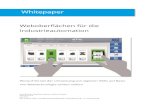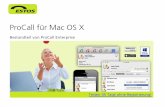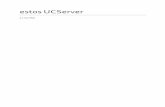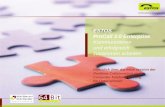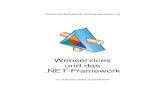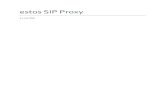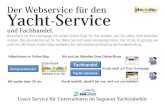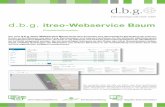Veröffentlichung UCServer Webservice - estos.de · Ihnen die Nutzung von ProCall Mobile, ProCall...
Transcript of Veröffentlichung UCServer Webservice - estos.de · Ihnen die Nutzung von ProCall Mobile, ProCall...
Veröffentlichung UCServer Webservice Seite 2 von 21
Rechtliche Hinweise / Impressum
Die Angaben in diesem Dokument entsprechen dem Kenntnisstand zum Zeitpunkt der Er-stellung. Irrtümer und spätere Änderungen sind vorbehalten.
Die estos GmbH schließt jegliche Haftung für Schäden aus, die direkt oder indirekt aus der Verwendung dieses Dokumentes entstehen.
Alle genannten Marken- und Produktbezeichnungen sind Warenzeichen oder Eigentum der entsprechenden Inhaber.
Die derzeit gültigen Allgemeinen Geschäftsbedingungen finden Sie auf unserer Webseite unter http://www.estos.de/agb.
Copyright estos GmbH. Alle Rechte vorbehalten.
estos GmbH
Petersbrunner Str. 3a
D-82319 Starnberg
[email protected] www.estos.de
Stand 27.01.2015
Dokumentenhistorie
Version Datum Autor Änderungen
1 29.06.2017 DW Initial
2 19.09.2017 DW Anpassung nginx
Veröffentlichung UCServer Webservice Seite 3 von 21
Inhalt
Einleitung ........................................................................................................................... 4
Voraussetzungen ............................................................................................................... 5
Veröffentlichung durchführen .......................................................................................... 6
3.1. Überblick ..................................................................................................................... 6
3.2. UCServer konfigurieren .............................................................................................. 7
Port Forwarding ................................................................................................... 7
http Reverse-Proxy .............................................................................................. 8
3.3. http Reverse-Proxy installieren und konfigurieren ................................................... 8
Microsoft Internet Information Services (IIS) ..................................................... 9
nginx ................................................................................................................... 18
Veröffentlichung UCServer Webservice Seite 4 von 21
Einleitung
Zusammen mit dem UCServer wird immer ein WebService installiert, der dauerhaft mit
dem UCServer verbunden ist. Die Veröffentlichung des UCServer Webservice ermöglicht
Ihnen die Nutzung von ProCall Mobile, ProCall (Desktop) und der Web Anwendungen nicht
nur im lokalen Netzwerk, sondern auch über das Internet oder aus dem Home-Office. Die
Nutzung dieser Applikationen über das Internet erfordert den Zugang zu diesem UCServer
aus dem Internet, sowie STUN- und TURN-Server zur Nutzung von Audio- und Video-Chat.
Bei der Veröffentlichung unterscheiden wir grundsätzlich drei verschiedene Szenarien.
1. Die Veröffentlichung ohne DMZ
2. Die Veröffentlichung mit DMZ
3. Die Veröffentlichung mit Hilfe unserer ergänzenden Online-Dienste (UCConnect)
Die ergänzenden Online-Dienste sind nicht Gegenstand dieses Dokuments.
Veröffentlichung UCServer Webservice Seite 5 von 21
Voraussetzungen
Die folgenden Voraussetzungen müssen zur Veröffentlichung des UCServer Webservice er-
füllt sein/werden:
Öffentliche IP Adresse
Ihr Internetzugang muss über eine öffentliche IP Adresse verfügen.
DNS Eintrag
Die öffentliche IP Adresse muss über einen DNS Eintrag auflösbar sein. Fügen Sie
einen DNS A Record zu Ihrer Domain hinzu (z.b. ucws.domain.com), verwenden Sie
Ihre öffentliche IP Adresse.
SSL Zertifikat
Das Zertifikat sollte von einer öffentlichen Zertifizierungsstelle (Certificate Autho-
rity / CA) ausgestellt sein, die von den gängigen Browsern und Betriebssystemen als
vertrauenswürdig eingestuft ist. Falls Sie mit einem selbst signierten Zertifikat
('Self Signed Certificate') arbeiten, ist die Verbindung verschlüsselt, aber nicht ab-
hörsicher. Damit ist keine Nutzung von Browser Applikationen möglich.
Vorsicht
Ein vertrauenswürdiges Zertifikat ist für die Nutzung der Browser-Applikationen
zwingend notwendig.
Veröffentlichung UCServer Webservice Seite 6 von 21
Veröffentlichung durchführen
3.1. Überblick
Grundsätzlich gibt es drei verschiedene technische Optionen, die wir bei der Veröffentli-
chung des UCServer Webservice betrachten.
1. Der UCServer hat eine öffentliche IP Adresse, d.h. er ist direkt mit dem Internet ver-
bunden
2. Der UCServer hat keine öffentliche IP Adresse, d.h. er befindet sich hinter einem
NAT-Device und es wird ein „Port Forwarding“ verwendet
3. Der UCServer hat keine öffentliche IP Adresse, d.h. er befindet sich hinter einem
NAT-Device und es wird ein „http Reverse-Proxy“ verwendet
Je nach Aufbau Ihrer IT-Infrastruktur (mit/ohne DMZ) empfehlen wir eine unterschiedliche
Vorgehensweise.
DMZ Standort UCServer Vorgehen
Nein LAN Port Forwarding
Ja DMZ
Ja LAN http Reverse-Proxy
Port Forwarding
LAN
UCServer+
Webservice
NA
T-R
ou
ter
ProCall Mobile
Internet
Konfigurieren Sie den NAT-Router mit einem Port Forwarding, die Verschlüsselung (TLS)
der Kommunikation erfolgt durch den UCServer Webservice. Diese Einstellungen finden
Sie in der UCServer Verwaltung im Menü unter Extras >> Netzwerkschnittstellen.
Veröffentlichung UCServer Webservice Seite 7 von 21
http Reverse-Proxy
UCServer+
Webservice
DMZ LAN
http Reverse-Proxy
NA
T-R
ou
ter
NA
T-R
ou
ter
ProCall Mobile
Internet
Unter einen http Reverse-Proxy versteht man einen Server, der http(s) Anfragen entgegen-
nimmt und an einen Server im privaten Netz weiterleitet. Dieser http Reverse-Proxy benö-
tigt das SSL Zertifikat, die Kommunikation wird zum UCServer weitergeleitet über http
(auf die Netzwerkschnittstelle des 'WebService http) oder https (auf die Netzwerkschnitt-
stelle des „WebService https“).
Als Server können Sie z.B. nginx (proxy_pass), Apache (mod_proxy, ProxyPass) oder Micro-
soft® IIS (Application Request Routing) verwenden.
Hinweis
Der http Reverse-Proxy muss zusätzlich zu http GET und POST auch Websocket Verbindun-
gen (RFC 6455) ermöglichen.
3.2. UCServer konfigurieren
Je nach Szenario müssen unterschiedliche Konfigurationen am UCServer vorgenommen.
Port Forwarding
IP Ports festlegen
In der UCServer Verwaltung können Sie im Menü unter Extras >> Netzwerkschnittstellen
die Netzwerkeinstellungen des UCServers einsehen und ändern. In der Standardeinstel-
lung beantwortet der UCServer Anfragen über http auf Port 7224 und https auf Port 7225.
Im Normalfall muss diese Einstellung nicht geändert werden.
SSL Zertifikat hinterlegen
Im Falle eines Port Forwadings werden alle Anfragen aus dem Internet direkt vom UCSer-
ver Webservice entgegengenommen, damit ist er auch für die Verschlüsselung der Verbin-
dung verantwortlich. Wir empfehlen dringend den Einsatz von https mit einem vertrauens-
würdigen SSL Zertifikat. Falls notwendig beantragen Sie ein SSL Zertifikat für Ihren DNS-
Namen bei einer öffentlichen Zertifizierungsstelle. Falls Sie mit einem selbst signierten
Zertifikat („Self Signed Certificate“) arbeiten, ist die Verbindung verschlüsselt, aber nicht
abhörsicher und die Nutzung von Browser Applikationen ist nicht möglich.
Veröffentlichung UCServer Webservice Seite 8 von 21
In der UCServer Verwaltung können Sie im Menü unter Extras >> Netzwerkschnittstellen >>
WebService https ein Zertifikat im PFX Format hinterlegen.
Port Forwarding einrichten
Konfigurieren Sie an Ihrem NAT Router ein Port Forwarding, dazu leiten Sie wenn möglich
Port 443 TCP von Ihrer öffentliche IP auf den https-Port des UCServer Webservice (Stan-
dard: 7225) weiter.
http Reverse-Proxy
IP Ports festlegen
In der UCServer Verwaltung können Sie im Menü unter Extras >> Netzwerkschnittstellen
die Netzwerkeinstellungen des UCServers einsehen und ändern. In der Standardeinstel-
lung beantwortet der UCServer Anfragen über http auf Port 7224 und https auf Port 7225.
Im Normalfall muss diese Einstellung nicht geändert werden.
SSL Zertifikat hinterlegen
Im Falle eines eines http Reverse-Proxy werden alle Anfragen aus dem Internet zuerst vom
Proxy entgegengenommen und danach an den UCServer Webservice weitergeleitet, damit
ist der Proxy auch für die Verschlüsselung der Verbindung verantwortlich. Wir empfehlen
dringend den Einsatz von https mit einem vertrauenswürdigen SSL Zertifikat. Falls not-
wendig beantragen Sie ein SSL Zertifikat für Ihren DNS-Namen bei einer öffentlichen Zerti-
fizierungsstelle. Falls Sie mit einem selbst signierten Zertifikat („Self Signed Certificate“)
arbeiten, ist die Verbindung verschlüsselt, aber nicht abhörsicher und die Nutzung von
Browser Applikationen ist nicht möglich.
Je nach Anforderung können Sie die Anfragen innerhalb Ihres LAN über unverschlüsseltes
http oder mit TLS Verschlüsslung weiterleiten. Sollten Sie auch innerhalb Ihres LAN eine
verschlüsselte Verbindung bevorzugen, können Sie in der UCServer Verwaltung im Menü
unter Extras >> Netzwerkschnittstellen >> WebService https ein Zertifikat im PFX Format
hinterlegen.
3.3. http Reverse-Proxy installieren und konfigurieren
Theoretisch können alle standardkonformen http Reverse-Proxy Server verwendet wer-
den, die http GET und POST und Websocket Verbindungen (RFC 6455) ermöglichen.
Im Rahmen dieses Dokumentes wird konkret auf die Einrichtung von drei verschiedenen
Proxy-Servern eingegangen. Je nach Fähigkeiten und Präferenzen können sowohl Micro-
soft Windows als auch Linux als Betriebssystem gewählt werden.
Microsoft Windows kompatibel
Microsoft Internet Information Services (IIS)
Veröffentlichung UCServer Webservice Seite 9 von 21
Apache HTTP Server
Linux kompatibel
nginx
Apache HTTP Server
Microsoft Internet Information Services (IIS)
Voraussetzungen
Microsoft Internet Information Services (IIS) ab Version 10
WebSocket Protocol Feature für IIS
Application Request Routing (ARR) ab Version 3 (https://www.iis.net/down-
loads/microsoft/application-request-routing)
URL Rewrite Modul für IIS ab Version 2 (https://www.iis.net/downloads/micro-
soft/url-rewrite)
Installation und Vorbereitung Microsoft Internet Information Services (IIS)
1. Installieren Sie den Microsoft Internet Information Services (IIS) auf dem gewünsch-
ten Server. Laden Sie dazu entweder das Installationspaket herunter oder fügen Sie
die Rolle über die Serververwaltung hinzu.
2. Fügen Sie das Feature WebSocket Protocol hinzu.
3. Installieren Sie das Application Request Routing (ARR) Paket.
4. Installieren Sie das URL Rewrite Modul.
Veröffentlichung UCServer Webservice Seite 10 von 21
Konfiguration Microsoft Internet Information Services (IIS)
Um die Proxy-Funktion herzustellen müssen im nächsten Schritt alle beteiligten Kompo-
nenten eingerichtet und entsprechend Ihrer Infrastruktur konfiguriert werden.
SSL Zertifikat Konfigurieren
Es wird empfohlen ein vertrauenswürdiges SSL-Zertifikat zu verwenden. Richten Sie ein
ein Server Zertifikat füir den IIS ein, gehen Sie dabei wie von Microsoft vorgeschlagen vor:
https://technet.microsoft.com/en-us/cc731977
Veröffentlichung UCServer Webservice Seite 11 von 21
Einrichten einer Reverse-Proxy Webseite
1. Fügen Sie eine neue Webseite hinzu
2. Füllen Sie die notwendigen Felder aus (siehe Beispiel unterhalb)
a. Die Pfad Angabe ist nicht sonderlich relevant, da keine Webseite ausgelie-
fert wird. Der IIS wird dennoch trotzdem eine web.config Datei anlegen. Wir
empfehlen den Pfad: C:\inetpub\wwwroot\ReverseProxy
b. Verwenden sie https als Binding Type
c. Hinterlegen Sie den Host Name, der Ihrem DNS-Eintrag und Zertifikat ent-
spricht.
d. Wählen Sie das vorher hinterlegte Zertifikat aus
Veröffentlichung UCServer Webservice Seite 12 von 21
URL-Rewrite Modul konfigurieren
1. Doppel-Klicken Sie auf die neu angelegte Webseite und öffnen Sie URL Rewrite
2. Klicken Sie Add Rule(s)… und wählen Sie Reverse Proxy
3. Wenn Sie folgende Warnung erhalten bestätigen Sie mit Ok
Veröffentlichung UCServer Webservice Seite 13 von 21
4. Machen Sie im nächsten Dialog Angaben wohin die Anfragen umgeleitet werden
sollen.
a. Tragen Sie Inbound Roules den DNS-Namen oder die IP-Adresse ein, auf die
die Anfragen umgeleitet werden sollen (z.B. UCServer, Firewall). Ergänzen
Sie außerdem den gewünschten Port.
b. Wenn Sie SSL Offloading aktivieren werden die Anfragen unverschlüsselt
weitergeleitet. Im Rahmen der weiteren Ausführungen wird davon ausge-
gangen, dass die Option aktiviert wurde.
5. Fügen Sie auf diesem Weg zwei identische Regeln hinzu
6. Öffnen Sie die oberste Regel mit einem Doppel-Klick und editieren Sie Match URL
und Action
Veröffentlichung UCServer Webservice Seite 14 von 21
a. Unter Match URL muss ein Regulärer Ausdruck hinterlegt werden, um den
Upgrade der http(s) auf eine ws(s) Verbindung abzubilden. Tauschen Sie bei
folgender Vorlage <DNS NAME> mit Ihrem DNS Eintrag aus.
^(.+)s://<DNS NAME>/ws/client/websocket(.*)
b. Unter Action definieren Sie wie die URL umgeschrieben wird und an wel-
chen DNS-Namen oder IP-Adresse die Anfrage weitergeleitet wird. Tauschen
Sie bei folgender Vorlage <REWRITE TARGET> mit dem gewünschten Weiter-
leitungsziel und <PORT> mit dem konfigurierten Port.
(R:1)://<REWRITE TARGET>:<PORT>/ws/client/websocket{R:2}
c. Aktivieren Sie Stop processing of subsequent rules
Veröffentlichung UCServer Webservice Seite 15 von 21
7. Öffnen Sie die zweite Regel mit einem Doppel-Klick und editieren Sie Match URL
und Action
a. Unter Match URL muss ein Reguläre Ausdruck hinterlegt werden, der alle
vom ersten Ausdruck nicht erfassten Anfragen trotzdem weiterleitet. Eine
Anpassung der Vorlage ist nicht notwendig.
(.*)
b. Unter Action definieren Sie wie die URL umgeschrieben wird und an wel-
chen DNS-Namen oder IP-Adresse die Anfrage weitergeleitet wird. Tauschen
Sie bei folgender Vorlage <REWRITE TARGET> mit dem gewünschten Weiter-
leitungsziel und <PORT> mit dem konfigurierten Port.
http://<REWRITE TARGET>:<PORT>/ {R:1}
Veröffentlichung UCServer Webservice Seite 16 von 21
Konfiguration abschließen und prüfen
Zum Abschluss der Konfiguration rufen Sie bitte die UCServer Verwaltung auf und navigie-
ren zu dem Punkt Online Dienste unter Eigenen Server verwenden klicken Sie auf Jetzt
Konfigurieren…
Bitte akzeptieren Sie im nachfolgenden Dialog die Datenschutzerklärung und die ADV-Ver-
einbarung für die Nutzung der Push-Dienste für ProCall Mobile.
Veröffentlichung UCServer Webservice Seite 17 von 21
Anschließen können Sie über die integrierte Diagnose Funktion überprüfen ob der UCSer-
ver Webservice erfolgreich veröffentlicht wurde.
Geben Sie dazu unter Host Name den von ihnen gewählten DNS Namen ein und aktivieren
Sie SSL Verbindung. Anschließen wird eine Diagnose durchgeführt, sollten Sie ein zum obi-
gen Screenshot vergleichbares Bild erhalten wurde die Veröffentlichung erfolgreich durch-
geführt.
Veröffentlichung UCServer Webservice Seite 18 von 21
nginx
Installation nginx
Installieren Sie nginx über die Paketverwaltung Ihrer Linux Distribution, z.B. auf Ubuntu:
$ sudo apt-get update
$ sudo apt-get install nginx
Konfiguration nginx
1. Legen Sie unter /etc/nginx/sites-available eine neue Konfigurationsdatei mit Na-
men reverseproxy an und kopieren Sie unser nginx Beispielkonfiguration in die Da-
tei.
2. Es wird empfohlen ein vertrauenswürdiges SSL-Zertifikat zu verwenden. Ergänzen
Sie die SSL-Konfiguration gemäß http://nginx.org/en/docs/http/configu-
ring_https_servers.html.
3. Tauschen Sie in dem Beispiel <DNS NAME> mit Ihrem DNS Eintrag, <REWRITE TAR-
GET> mit dem gewünschten Weiterleitungsziel und <PORT> mit dem konfigurierten
Port aus.
4. Aktivieren Sie die Konfiguration indem Sie unter /etc/nginx/sites-enabled einen
symbolischen Link auf die Konfigurationsdatei erzeugen: $ cd /etc/nginx/sites-enabled
$ sudo ln -s /etc/nginx/sites-available/reverseproxy reverseproxy
5. Starten Sie den nginx Dienst neu
sudo systemctl restart nginx.service oder sudo service nginx restart
Veröffentlichung UCServer Webservice Seite 19 von 21
Konfiguration abschließen und prüfen
Zum Abschluss der Konfiguration rufen Sie bitte die UCServer Verwaltung auf und navigie-
ren zu dem Punkt Online Dienste unter Eigenen Server verwenden klicken Sie auf Jetzt
Konfigurieren…
Bitte akzeptieren Sie im nachfolgenden Dialog die Datenschutzerklärung und die ADV-Ver-
einbarung für die Nutzung der Push-Dienste für ProCall Mobile.
Anschließen können Sie über die integrierte Diagnose Funktion überprüfen ob der UCSer-
ver Webservice erfolgreich veröffentlicht wurde.
Veröffentlichung UCServer Webservice Seite 20 von 21
Geben Sie dazu unter Host Name den von ihnen gewählten DNS Namen ein und aktivieren
Sie SSL Verbindung. Anschließen wird eine Diagnose durchgeführt, sollten Sie ein zum obi-
gen Screenshot vergleichbares Bild erhalten wurde die Veröffentlichung erfolgreich durch-
geführt.
Veröffentlichung UCServer Webservice Seite 21 von 21
nginx Beispielkonfiguration server {
listen 80;
server_name <DNS NAME>;
rewrite ^ https://$server_name$request_uri? permanent;
}
server {
listen 443 ssl;
server_name <DNS NAME>;
ssl on;
ssl_certificate /etc/ssl/certs/fullchain.pem;
ssl_certificate_key /etc/ssl/certs/privkey.pem;
index index.html index.htm;
proxy_read_timeout 3600s;
# https://raymii.org/s/tutorials/Strong_SSL_Security_On_nginx.html
add_header Strict-Transport-Security max-age=63072000;
ssl_protocols TLSv1 TLSv1.1 TLSv1.2;
ssl_ciphers 'EECDH+AESGCM:EDH+AESGCM:AES256+EECDH:AES256+EDH';
ssl_prefer_server_ciphers on;
ssl_session_cache shared:SSL:10m;
# DHE generated with
# cd /etc/ssl/certs && openssl dhparam -out dhparam.pem 4096
ssl_dhparam /etc/ssl/certs/dhparam.pem;
location / {
proxy_set_header X-Real-IP $remote_addr;
proxy_set_header X-Forwarded-For $proxy_add_x_forwarded_for;
proxy_set_header Host $http_host;
proxy_set_header X-NginX-Proxy true;
proxy_pass http://<REDIRECT TARGET>:<PORT>;
proxy_redirect off;
}
location /ws/client/websocket {
proxy_pass http://<REDIRECT TARGET>:<PORT>;
proxy_http_version 1.1;
proxy_set_header Upgrade $http_upgrade;
proxy_set_header Connection "upgrade";
}
}