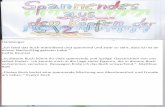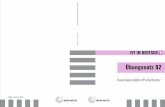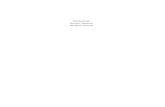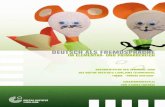Version 1.40 deutsch - daubnet.com · Benutzerhandbuch Vorwort V1.40 deutsch 3 Vorwort Verehrter...
Transcript of Version 1.40 deutsch - daubnet.com · Benutzerhandbuch Vorwort V1.40 deutsch 3 Vorwort Verehrter...
Benutzerhandbuch
Version 1.40
deutsch
© 2008 Jörn Daub EDV-Beratung
All rights reserved
www.daubnet.com
Benutzerhandbuch Inhaltsverzeichnis
V1.40 deutsch
2
Inhaltsverzeichnis
Inhaltsverzeichnis ............................................ 2 Vorwort ........................................................... 3 Prüf-vor-Kauf-Software? .................................... 3 Technischer Support ......................................... 3 Updates ........................................................... 3 Last but not Least............................................. 3 Über dieses Handbuch ..................................... 3 Kapitel I: Installation and erste Schritte .......... 4 Download ........................................................ 4 Installation ....................................................... 4
Schritt 1) Lizenzvereinbarung ......................... 4 Schritt 2) Wählen Sie ein Zielverzeichnis.......... 4 Schritt 3) Ende der Installation ........................ 4 Schritt 4) Starten Sie die Software ................... 4
Das Hauptfenster ............................................. 5 Kapitel 2: Der Ladungsassistent ...................... 6 Der Assistent: „Meine Ladung in Container
stauen” ........................................................... 6 Schritt 1) Ihre Packliste .................................. 6 Schritt 2) Containerauslastung........................ 7 Schritt 3) Frachtkosten vergleichen ................. 7
Der Assistent: „Einzelnes Packstück: Wie viele
passen in einen Container?” ............................. 7 Schritt 1) Ihre Ladung .................................... 7 Schritt 2) Containertypen vergleichen .............. 8 Schritt 3) Frachtkosten vergleichen ................. 8
Kapitel III: Arbeiten mit Containerladungen .... 9 Erstellen einer neuen Ladung ............................ 9 Öffnen einer bestehenden Ladung .................... 9 Ladungen beste aus Excel importieren ............... 9 Eine Ladung speichern ..................................... 9 Ladungen nach Excel exportieren ...................... 9 Die Packliste .................................................. 10
Packstücke hinzufügen ................................ 10 Packstücke bearbeiten ................................. 11 Maßeinheiten und Konvertierung ................. 11 Packstücke löschen ..................................... 11
Container ....................................................... 12 Container Information .................................. 12 Container ändern ........................................ 12 Eigene Containertypen ................................. 13 Definition eines neuen Containertyps ............ 13 Löschen von Containertypen ........................ 13 Containertypen ändern ................................ 13 Import und Export von Containertypen .......... 14 Die Containerbibliothek zurücksetzen ............ 14
Ladungen optimieren. ..................................... 14 Einstellungen Dialog ....................................... 15
Allgemein ................................................... 15 Maßeinheiten .............................................. 15
Kapitel IV: Die interaktive 3D Ansicht ........... 16 Auswählen von Packstücken mit der Maus ....... 16 Bewegen von Packstücken .............................. 16 Drehen und Kippen von Packstücken .............. 16 Ändern der Ansicht ......................................... 17
Blickrichtung ............................................... 17 Bewegen der Kamera .................................. 17 Röntgenblick ............................................... 17 Gewichtsverteilung....................................... 17 Ladungsanimation ....................................... 17 Magnetische Wände .................................... 17 Magnetische Packstücke .............................. 17 Automatisches Anheben .............................. 17
Kapitel V: Drucken ........................................ 18 3D Ansicht ausdrucken ................................... 18 Packliste drucken ........................................... 18 Kapitel VI: Anhänge ...................................... 19 Lizenzvereinbarung ......................................... 19 Bestellen der Vollversion .................................. 19 Deinstallieren von Load! ................................. 19 Load! XML Struktur ........................................ 20 Einträge in der Registry ................................... 21 Kommandozeilenparameter ............................ 21 Versionshistorie .............................................. 21
Benutzerhandbuch Vorwort
V1.40 deutsch
3
Vorwort
Verehrter Kunde,
Load! ist ein leistungsfähiges Werkzeug für Ihr Unternehmen, das viel Zeit, Mühe und Geld einsparen kann.
Egal ob Sie importieren, exportieren oder produzieren: Die manuelle Stauplanung kann mühsam und
zeitaufwändig sein.
Der Computer kann Ihnen dabei helfen, und die Ergebnisse optimieren.
Sie werden feststellen, dass zumeist etwa 10% mehr an Ware in einen Container passt, und damit effektiv die
Transportkosten pro Produkt sinken. Oder sie benötigen für eine bestimmte Ladung nur 3 statt 4 Contai-
nern. Sogar dann, wenn Sie feststellen müssen, dass etwas nicht passt, sparen Sie noch immer Zeit und
Geld, indem Sie dies rechtzeitig bemerken. Zu einem späten Zeitpunkt noch Container nachzubestellen ist
teuer.
Prüf-vor-Kauf-Software?
Prüf-vor-Kauf Software sind Programme, die Sie sich vor der Kaufentscheidung ansehen und testen können.
Dies ist zu verstehen wie eine Art “Probefahrt” mit einem Auto. Load! erlaubt es, die Software 30 Tage lang
in vollem Umfange zu testen, ohne es gekauft zu haben.
Die Software (jedoch ohne Registrierschlüssel!) dürfen Sie auch ohne Bedenken an Dritte weitergeben. Erst
dieser Schlüssel macht aus der Prüfversion ein ohne Einschränkung nutzbares Programm. Wir halten diese
Testmöglichkeit für die ehrlichste Art des Vertriebs einer Software. Sie müssen also nicht die sprichwörtliche
“Katze im Sack” kaufen, sondern wissen was Sie bekommen.
Technischer Support
Für Fragen und Anregungen zu Ages! steht Ihnen unsere kostenlose Produktunterstützung via E-Mail zur
Verfügung. Wenden Sie sich mit Ihrem Anliegen an [email protected]. Bei dringenden Problemen
erreichen Sie uns werktags auch telefonisch unter 04109 / 2012-0, oder per Fax unter 04109 / 2012-7.
Updates
So klar und einfach wie die Software sind auch Updates: Mit dem Erwerb dieser Version erhalten Sie kos-
tenlose Updates für alle kommenden Versionen, deren Versionsnummer mit einer 1 (Eins) beginnen. Diese
können Sie einfach von unserer Homepage im Internet auf Ihren Rechner laden. Ihr Registrierschlüssel
schaltet diese zur bezahlten Vollversion frei.
Last but not Least...
… wünschen wir Ihnen gute Geschäfte, und viel Freude mit Load!
Jörn C. Daub
Über dieses Handbuch
Abhängig von Ihrer Aufgabenstellung gibt es unterschiedliche Bearbeitungschritte bei der Nutzung von
Load, weswegen diese nicht unbedingt in der Reihenfolge beschrieben sind, wie Sie die Operationen
Zur besseren Übersicht sind die Abschnitte in etwa in der Reihenfolge ihres Auftretens bei der Benutzung
sortiert, sie enthalten aber auch viele Querverweise auf andere Textabschnitte, oder Elemente der Bild-
schirmdarstellung. Diese sind wie folgt gekennzeichnet:
Überschrift (Seite X) Querverweis auf eine andere Textstelle in diesem Handbuch
Bildschirmtext Text, den Sie so auch auf dem Bildschirm wiederfinden.
Menu -> Befehl Menübefehl aus der Menüleiste.
http://www.daubnet.com Internet-Adresse (URL)
Benutzerhandbuch Kapitel I: Installation and erste Schritte
V1.40 deutsch
4
Kapitel I: Installation and erste Schritte
Download
Sie können Load! jederzeit von unserer Produkthomepage ( http://www.daubnet.com/de/load ) herunter-
laden. Sie erhalten dann eine Datei namens LoadSetup.EXE, die Sie auf Ihrer Festplatte speichern können.
Nach beendetem Download starten Sie diese Datei mittels Doppelklick. Dadurch wird die Programmin-
stallation gestartet.
Installation
Sie können die Installation jederzeit durch Klicken auf das x in der oberen rechten Ecke des Fensters ab-
brechen.
Schritt 1) Lizenzvereinbarung
Lesen Sie den Text am Bildschirm, und klicken Sie auf I
Agree.
Schritt 2) Wählen Sie ein Zielverzeichnis
Normalerweise können Sie den vorgegebenen Pfad einfach
übernehmen, und auf Install klicken.
Wenn Sie die Software in einen anderen Ordner installieren
möchten, klicken Sie auf Browse, und wählen das neue
Zielverzeichnis. Danach klicken Sie auf Install.
Schritt 3) Ende der Installation
Der Fortschrittsbalken zeigt Ihnen an, wie weit der Instal-
lationsprozess vorangekommen ist. Sobald dieser Beendet
ist, können Sie auf Close klicken.
Schritt 4) Starten Sie die Software
Nach beendigter Installation finden Sie auf Ihrem Desktop
sowie in Ihrem Startmenü einen neuen Eintrag für Load!. Doppelklicken Sie das Desktopsymbol, oder
klicken Sie auf den Startmenüeintrag, um Load! zu starten.
Benutzerhandbuch Kapitel I: Installation and erste Schritte
V1.40 deutsch
5
Das Hauptfenster
Wenn Sie Load, starten, sehen Sie
ein Fenster ähnlich dem rechts
abgebildeten.
Es enthält: (v.o.n.u.)
Ein Menü mit den Haupt-
programmfunktionen.
Eine Symbolleiste für den
schnelleren Zugriff auf wich-
tige Programmfunktionen.
Eine 3D Anzeige des Con-
tainers und dessen Inhaltes.
Die Packliste mit den Pack-
stücken, die verstaut werden
sollen.
Einen Bereich zur Anzeige der Containerinformationen.
Einige der Programmfunktionen sind nicht sofort verfügbar, und deshalb ausgegraut. Diese werden im
späteren Programmverlauf farbig, und damit an wählbar.
Die 3D Anzeige zeigt standardmäßig einen leeren 20-Fuß Container. Wenn Sie Ihre Ware in andere Con-
tainer stauen wollen, können Sie dies später auswählen, weshalb Sie zunächst Ihre Packliste eingeben
können.
Menü
Packliste
20‟ Container (3D Sicht von oben)
Symbole
Container Info
Benutzerhandbuch Kapitel 2: Der Ladungsassistent
V1.40 deutsch
6
Kapitel 2: Der Ladungsassistent
Der Ladungsassistent hilft Ihnen bei einer Reihe
von Standardaufgaben, und führt Sie Schritt für
Schritt zur Lösung. Standardmäßig öffnet sich
der Ladungsassistent automatisch, wenn Sie
Load! starten. Sie können ihn aber auch über
Datei -> Ladungsassistent aufrufen.
Wenn Sie eine Packliste haben, und wissen
möchten, wie diese in Container gestaut wer-
den kann, wählen Sie „Meine Ladung in Con-
tainer stauen“.
Wenn Sie ein einzelnes Packstück haben, und
wissen wollen, wie viele davon jeweils in einen
Container passen, wählen Sie „Einzelnes Packstück: Wie viele passen in einen Container?“
Der Assistent: „Meine Ladung in Container stauen”
Schritt 1) Ihre Packliste
Der Ladungsassistent benötigt jetzt eine Pack-
liste der zu verladenden Produkte. Diese kön-
nen Sie entweder jetzt eingeben, oder über eine
Datei einladen.
Klicken Sie auf Hinzu, um einen Eintrag hin-
zuzufügen. In dem neuen Fenster geben Sie
Menge und Maße des Packstückes ein, sowie
Details darüber, wie dieses verstaut werden
darf. Näheres zu diesem Dialog finden Sie im
unter Packstücke hinzufügen (Seite 10).
Klicken Sie dann auf OK, um den Dialog zu
schließen. Mit Hinzu können Sie weitere Einträge Ihrer
Packliste hinzufügen.
Mit Bearbeiten und Löschen können Sie einzelne Einträge
aus der Packliste ändern oder entfernen.
Sobald Sie Ihre Packliste eingegeben haben, klicken Sie auf
„Packliste ist vollständig“
Benutzerhandbuch Kapitel 2: Der Ladungsassistent
V1.40 deutsch
7
Schritt 2) Containerauslastung
Sie sehen jetzt neben jedem Containertyp, wie
viele Container Sie benötigen würden, um die
komplette Packliste in Container dieses Typs zu
verstauen.
Bitte beachten Sie: Die einzelnen Zeilen sind
mögliche Varianten der Verladung, Sie benö-
tigen also 6 20„ Container oder 3 40„ Contai-
ner, nicht beide.
Wenn Sie grundlegend andere Containertypen
vergleichen möchten (beispielsweise Kühlcon-
tainer), können Sie oberhalb der Auflistung die
Gruppe der Containertypen auswählen.
Wählen Sie einen Containertyp an, um die Gewichts- und Volumenauslastung anzuzeigen.
Wenn Sie sich in 3D ansehen möchten, wie diese Ladung dann aussähe, klicken Sie auf „3D Ansicht“.
Sollten Sie Containertypen mischen können, ist dies von der 3D Ansicht aus möglich.
Schritt 3) Frachtkosten vergleichen
Wenn Sie sich nicht sicher sind, welche der
aufgeführten Verlademöglichkeiten die kos-
tengünstigste ist, klicken Sie auf „Frachtkosten
vergleichen“.
Erfragen Sie nun die Transportkosten je Con-
tainer der verschiedenen Typen von Ihrem
Spediteur, und tragen diese in die Eingabefel-
der ein.
Der Assistent: „Einzelnes Packstück: Wie viele passen in einen Container?”
Im Gegensatz zu obigem dient dieser Assistent nicht dazu, eine bestimmte Ladung optimal zu stauen,
sondern dazu eine optimale Ladungsgröße zu ermitteln. Dies ist insbesondere in den Planungsphasen
interessant, in denen die genauen Stückzahlen noch nicht festgelegt sind.
Schritt 1) Ihre Ladung
Ähnlich wie oben können Sie hier wiederum die
Maße, das Gewicht und die Stapelvorschriften
für die Ware festlegen.
Wenn Sie fertig sind, klicken Sie auf „Maximale
Stückzahl pro Container berechnen“
Benutzerhandbuch Kapitel 2: Der Ladungsassistent
V1.40 deutsch
8
Schritt 2) Containertypen vergleichen
In diesem Schritt sehen Sie eine Übersicht, wie
viele der Packstücke in die jeweiligen Container
passen. Für den ausgewählten Container sehen
Sie auch die Volumen- und Gewichtsauslas-
tung. Mit einem Klick auf 3D Ansicht können
Sie sich eine Containerladung ansehen.
Schritt 3) Frachtkosten vergleichen
Durch unterschiedliche Frachtkosten und
Mengenstaffeln entstehen unterschiedliche
effektive Beschaffungskosten. Erfragen Sie jetzt
die Frachtkosten je Containertyp von Ihrem
Spediteur, und ermitteln Sie die Einkaufspreise
der berechneten Stückzahlen. Füllen Sie diese
Zahlen in den dritten Schritt des Ladungsas-
sistenten. Daraufhin berechnet Load! Ihnen die
Gesamtkosten je Container, sowie die effekti-
ven Kosten je Packstück.
Benutzerhandbuch Kapitel III: Arbeiten mit Containerladungen
V1.40 deutsch
9
Kapitel III: Arbeiten mit Containerladungen
Erstellen einer neuen Ladung
Klicken Sie auf Datei -> Neu, oder auf das Symbol Neu, um mit einer neuen, leeren Ladung zu beginnen.
Sie sehen einen 20„ Standard Container und eine leere Packliste.
Öffnen einer bestehenden Ladung
Um eine Ladung zu öffnen, klicken Sie auf Datei -> Öffnen oder klicken Sie auf das Öffnen Symbol.
Dann erhalten Sie einen „Datei öffnen“ Dialog zur Auswahl einer Datei. Diese wird danach geöffnet, und
angezeigt.
Ladungen beste aus Excel importieren
Wenn Sie Packlisten in Form von
Excel-Datei einlesen möchten,
klicken Sie ebenfalls auf Datei ->
Öffnen, wählen Sie dann jedoch
eine XLS-Datei aus.
Sie erhalten dann einen Import-
dialog wie rechts abgebildet. In
diesem Dialog weisen sie die ein-
zelnen Spalten Ihrer Excel-Tabelle
den jeweiligen Feldern in Load! zu.
Sobald Sie fertig sind, klicken Sie
auf Importieren.
Eine Ladung speichern
Über den Menübefehl Datei -> Speichern sowie das Symbol Speichern können Sie Ihre aktuelle La-
dung speichern. Wenn Sie eine neue Ladung erstellt hatten, werden Sie automatisch nach einem Datei-
namen gefragt. Dieser Dateiname erscheint danach auch in der Titelleiste des Programms. Wenn Ihre Datei
bereits einen Dateinamen hat, wird diese beim Speichern überschrieben, ohne dass Sie nach einem neuen
Dateinamen gefragt würden.
Wenn Sie eine bestehende Datei unter anderem Dateinamen speicher wollen, klicken Sie auf Datei ->
Speichern unter...
Ladungen nach Excel exportieren
Wählen Sie den Menüpunkt Datei -> Speichern unter…, um eine Excel Tabelle zu erstellen. Sie werden
nach einem Dateinamen und einem Dateityp gefragt. Wählen Sie einen beliebigen Dateinamen, und den
Dateityp „Microsoft Excel“, um eine XLS-Datei zu erstellen, die Sie mit einer ganzen Reihe von Tabellen-
kalkulationen öffnen können.
Benutzerhandbuch Kapitel III: Arbeiten mit Containerladungen
V1.40 deutsch
10
Die Packliste
Die linke untere Ecke des Hauptbildschirms ist für die Packliste reserviert. Wie bei einer Packliste auf Papier
geben Sie hier Einträge wie „20 Kaffeemaschinen“ und „4 Kühlschränke“ ein. Es ist nicht notwendig, vier
separate Zeilen für die Kühlschränke, oder gar zwanzig solcher
Zeilen für die Kaffeemaschinen einzugeben, sofern die Pack-
stück in Gewicht und Abmaßen gleich sind.
Packstücke hinzufügen
Um einen Eintrag zur Packliste hinzuzufügen, klicken Sie auf
Bearbeiten -> Packstück hinzufügen. Ein neues Fenster wird
geöffnet, wie im Bild rechts zu sehen.
Es hat Felder zur Aufnahme der Stückzahl und einer Beschrei-
bung. Zudem können Sie hier die Form, Abmaße und das
Gewicht angeben.
Sobald sie Abmessungen eingegeben haben, sehen Sie eine
rotierende 3D Darstellung Ihres Packstückes. Sofern Ihr Pack-
stück größer ist als 10x10x10cm (4x4x4in), wird das System
automatisch errechnen, wie viele dieser Packstücke in einen
Container der aktuellen Größe passen. Möchten Sie diesen Wert
für einen anderen Containertyp errechnen, klicken Sie auf an-
dere Containertypen.
Beachten Sie auch Maßeinheiten und Konvertierung (Sete 11) um Werte in anderen Maßeinheiten ein-
zugeben.
Load! kennt drei Packstücktypen: Kiste/Karton, Faß und Palette. Wählen Sie die Form, die Ihrem
Packstück am nächsten kommt.
Etwas weniger offensichtlich, als die Abmessungen ist das Gewicht des Packstücks. Sie sollten zumindest ein
ungefähres Gewicht eingeben, es sei denn, sie wissen bereits, dass das Gewicht keine Rolle für die Verla-
dung spielt. In letzterem Falle können Sie das Feld auch leer lassen.
Die Auswahl der Farbe dient nur der Anzeige und der Zuordnung der Packstücke.
Der nächste Abschnitt des Dialogs dient den Stapelvorschriften.
Während eine Kaffeemaschine in jede Richtung gekippt und gedreht werden kann, ist dies bei anderen
Packstücken nicht der Fall. So kann man zum Beispiel Paletten nicht kippen – sonst würde die Ware von
der Palette fallen. Paletten dürfen vielfach auch nur auf dem Boden platziert werden.
Wenn Sie solche Stapelvorschriften anwählen, wird dies Effekte auf den Optimierer haben. Es gibt weniger
Möglichkeiten, die Ladung zu stauen, und mit hoher Wahrscheinlichkeit wird das Ergebnis weniger effizient
sein. Andererseits sind effizientere Resultate nutzlos, wenn sie die Stapelvorschriften verletzen.
Aus diesem Grund kann es sinnvoll sein, Packstücke mit solchen Einschränkungen mit solchen zu mixen, die
keine dieser Einschränkungen aufweisen. Ähnlich wie kleine Packstücke dazu genutzt werden können, die
Lücken zwischen größeren zu füllen, kann dies das Gesamtergebnis deutlich verbessern.
Der Abschnitt Gefahrgut dient der Markierung von Packstü-
cken als Gefahrenherd. Während diese Information keinen
Einfluss auf den Optimierer hat, wird sie jedoch wichtig, sobald
Sie Ihre Packliste an Dritte übermitteln. Sie können bis zu 3
IMDG-Classen angeben, sowie die UN Nummer.
Sobald Sie alle Angaben gemacht haben, klicken Sie auf OK. Der so entstandene Eintrag wird in der
Packliste erscheinen, und der Optimierer wird die Packstücke auf die Container verteilen.
Benutzerhandbuch Kapitel III: Arbeiten mit Containerladungen
V1.40 deutsch
11
Packstücke bearbeiten
Um ein Packstück zu
bearbeiten, wählen Sie
mit der Maus einen
Eintrag der Packliste.
Diese Zeile, und alle
passenden Packstücke
der 3D Ansicht werden
blau dargestellt.
Klicken Sie jetzt auf
Bearbeiten -> Pack-stück bearbeiten oder
auf das Bearbeiten
Symbol.
Sie erhalten den gleichen
Dialog, den Sie zum
hinzufügen des Pack-
stückes benutzt haben. (
Packstücke hinzufü-
gen, Seite 10). Führen
Sie Ihre Änderungen durch, und klicken Sie OK.
Als Abkürzung können Sie direkt in der Packliste einen Wert anklicken, und dort ändern.
Maßeinheiten und Konvertierung
Die aktuelle Längeneinheit wird neben den Feldern Breite, Tiefe und Höhe angezeigt. Abhängig von
Ihren Systemeinstellungen wird dies Zentimeter oder Inch sein. Wenn Sie die Maßeinheit wechseln, werden
alle Längeneinheiten entsprechend umgerechnet.
Beispiel: Ihr System hat cm als Voreinstellung. Sie möchten ein Packstück von 2x3x5 inch eingeben.
1. Klicken Sie auf “cm”, und wählen Sie “Zoll (in)”
2. geben Sie “2” im Feld Breite ein
3. geben Sie “3” im Feld Tiefe ein
4. geben Sie “5” im Feld Höhe ein
5. wechseln Sie zurück zu cm: Klicken Sie auf „in“ und wählen „Zentimeter (cm)“
Jetzt sehen Sie eine Breite von 5,08, eine Tiefe von 7,62 und eine Höhe von 12,7 cm.
Alternativ dazu können Sie auch die Abmessungen zusammen mit der Maßeinheit eingeben, ohne die
vorgegebene Maßeinheit zu wechseln:
1. geben Sie “2 in” im Feld Breite ein – sobald Sie das Feld verlassen, wechselt es zu 5,08
2. geben Sie “3 in” im Feld Tiefe ein – sobald Sie das Feld verlassen, wechselt es zu 7,62
3. geben Sie “5 in” im Feld Höhe ein – sobald Sie das Feld verlassen, wechselt es zu 12,7
Das gleiche Schema funktioniert auch mit verschiedenen Maßeinheiten ( 2 in x 7 ft x 3‟4” ) und gebro-
chenen Maßen (1“ 3/4“) – Load! wird diese automatisch in Ihre Standardmaßeinheit umrechnen.
Packstücke löschen
Wenn Sie einen Eintrag der Packliste löschen möchten, klicken Sie auf den Eintrag. Dieser wird zusammen
mit allen dazugehörigen Packstücken blau angezeigt. Klicken Sie jetzt auf Bearbeiten -> Packstück
löschen, oder auf das Löschen Symbol.
Wenn Sie nicht alle Packstücke dieses Eintrags löschen möchten, können Sie entweder die Anzahl verrin-
gern, oder auf einzelne Packstücke in der interaktiven 3D Ansicht klicken, und danach auf Löschen klicken.
Nur die ausgewählten Packstücke werden entfernt.
Benutzerhandbuch Kapitel III: Arbeiten mit Containerladungen
V1.40 deutsch
12
Container
Neben der Packliste gibt es ein weiteres wichtiges Element der Ladungsoptimierung: Der Container selbst.
Letztendlich bestimmt dieser die Limitierungen, innerhalb derer Sie arbeiten können.
Container Information
Der Beladungsstatus des aktuellen Containers wird rechts neben der Packliste
angezeigt. Dort stehen der Containertyp, seine aktuelle Auslastung, sowie die
Maximalwerte.
Die erste Sektion zeigt das Gesamtvolumen aller Packstücke im Container,
zusammen mit dem Innenvolumen des Containers. Daneben Steht die effektive
Volumenausnutzung.
Die zweite Sektion zeigt das Gesamtgewicht aller Packstücke im Container, zusammen mit dem maximalen
Ladegewicht des Containers. Auch hier steht die effektive Lastausnutzung rechts daneben.
Die dritte Sektion zeigt die „Lademeter“, gemessen von der hinteren Containerwand bis zum vorderen Ende
des Packstückes, dass am dichtesten an die Tür heranreicht.
Während es recht einfach ist, eine höhe Effizienz mit kleinen Packstücken zu erreichen, kann der gleiche
Vorgang mit großen Packstücken höchst problematisch sein. Wenn Sie versuchen, Packstücke der Maße 2m
x 7m x 1.3m in einen 40-Fuß Container zu packen, werden Sie feststellen, dass nur ein einziges Packstück in
einen Container passt, obwohl es nur 27% des Volumens belegt. Egal wie sie dieses Packstück drehen oder
wenden – ein zweites wird nicht hineinpassen. Dies könnte der richtige Zeitpunkt sein, sich nach anderen
Containergrößen umzusehen, oder – falls dies möglich ist – eine Andere Verpackungsgröße zu wählen
Container ändern
Um Container zu ändern, wählen Sie
den Menüpunkt Bearbeiten -> Con-
tainer , oder klicken Sie auf das Con-
tainer Symbol.
Ein neuer Dialog wird daraufhin ange-
zeigt, wie rechts dargestellt.
Die linke Seite enthält eine Reihe von
Befehlen, der rechte Teil zeigt eine Liste
der Container aus Ihrer aktuellen La-
dung. Hier können Sie Containertypen
und ihre Beschriftung ändern.
Klicken Sie auf Container hinzufü-
gen, um einen weiteren 20„ Container zur Liste hinzuzufügen.
Klicken Sie auf Container entfernen, um den aktuellen Container von der Liste zu löschen.
Klicken Sie auf Schließen wenn Sie fertig sind. Sie werden gefragt, ob die Packstücke entsprechend für die
neuen Containertypen optimiert werden sollen.
Benutzerhandbuch Kapitel III: Arbeiten mit Containerladungen
V1.40 deutsch
13
Eigene Containertypen
Load! hat eine eingebaute Bibliothek der gebräuchlichsten Containertypen, es könnte jedoch sein, dass Ihre
Fracht besonderes Equipment benötigt, das nicht hierin enthalten ist.
Nur um ein Beispiel zu geben: Es gibt 45-Fuß Container, die von bestimmten Reedern eingesetzt werden.
Solche Container könnten die Lösung für die 2x7x1,3m Packstücke aus dem früheren Beispiel sein. Dann
müssten Sie diesen Containertypen der Bibliothek hinzufügen, um auch hierfür Optimierungen berechnen
zu können.
Wenn Sie diese Bibliothek verändern
oder erweitern möchten, öffnen Sie den
Container Dialog über den Menübe-
fehl Bearbeiten -> Container oder
über das Container Symbol. Danach
klicken Sie auf Containertypen an-
zeigen.
Die rechte Seite des Dialogs wird jetzt
eine Liste von Containertypen anzeigen,
zusammen mit ihren Innenmaßen und
Lastgrenzen.
Definition eines neuen Containertyps
Um neue Typen zur Bibliothek hinzuzufügen klicken
Sie auf Neuen Containertyp definieren.
Ein neuer Dialog wird erscheinen, wie rechts abge-
bildet
Alles, was Sie benötigen sind die Innenmaße des
Containers für Breite, Länge und Höhe. Geben Sie
keine Außenmaße ein! Diese haben keine Bedeutung
für die Ladungsoptimierung.
Zusammen mit diesen Maßen sollten Sie ein maxi-
males Ladegewicht eingeben
Um Containertypen voneinander unterscheiden zu können, sollten Sie eine gute Beschreibung und eine
Gruppenbezeichnung eingeben. Wenn Ihr neuer Typ einen bestimmten LKW beschreibt, könnten Sie
diesen mit „Skania LKW Modell 123“ bezeichnen, und in eine Gruppe „LKW“ einsortieren, um die Fahr-
zeuge von den Containern getrennt zu verwalten.
Klicken Sie auf OK, wenn Sie fertig sind. Sie werden jetzt einen weiteren Eintrag in der Containerbibliothek
vorfinden. Klicken Sie auf Container ansehen, um wieder zu Ihrer aktuellen Ladung zurückzukehren.
Löschen von Containertypen
Wenn Sie einen Containertypen definiert haben, und dann entscheiden, dass Sie diesen nicht mehr benö-
tigen, können Sie ihn aus Ihrer Bibliothek löschen. Sie können danach noch immer mit alten Ladungsda-
teien arbeiten, die diesen Containertyp nutzen, können aber keine neue Ladung für diesen erstellen. Um
einen Containertyp zu löschen, gehen Sie zur Containerbibliothek (Containers / Containertypen an-
zeigen), wählen den Containertypen aus, und klicken auf Containertypen löschen
Containertypen ändern
Wenn Sie die Maße für einen Containertypen ändern möchten, gehen Sie zur Containerbibliothek (Con-
tainers / Containertypen anzeigen) wählen den Containertypen an, und klicken auf Containertypen
ändern. Der gleiche Dialog wie in Definition eines neuen Containertyps (Seite 13) nimmt Ihre Änderungen
entgegen.
Benutzerhandbuch Kapitel III: Arbeiten mit Containerladungen
V1.40 deutsch
14
Bitte beachten Sie, dass die Änderungen eines Containertyps sich nicht auf ältere Ladungen auswirken.
Diese werden nach wie vor auf die alten Maße optimiert sein, es sei denn, sie öffnen diese, und weisen
explizit den Containertyp neu zu.(sehen Sie auch Container ändern, Seite 12).
Import und Export von Containertypen
Wenn Sie Ladungen mit anderen Austauschen werden alle benötigten Containerinformationen mit aus-
getauscht. Wenn Sie jedoch Informationen über bestimmte Containertypen austausche möchten, können
Sie die Import- und Exportfunktionen der Containerbibliothek nutzen. So könnte beispielsweise eine
LKW-Spedition ihren Kunden eine Liste aller verfügbaren LKWs zusenden. Die exportierte Container-
typ-Datei hätte dann eine Gruppe mit LKW-Typen.
Um Containertypen zu importieren, gehen Sie zur Containerbibliothek (Containers / Containertypen
anzeigen), und klicken auf Containertypen importieren. Ein Standarddialog zum Auswählen der
Datei erscheint. Klicken Sie dann auf OK.
Um Containertypen zu exportieren, wählen Sie diese in der Containerbibliothek an, und wählen Contai-
nertypen exportieren. Geben Sie nun einen Dateinamen an. Die so entstandene Datei können Sie nun
anderen Load!-Anwendern zusenden.
Die Containerbibliothek zurücksetzen
Es ist möglich, viele weitere Containertypen hinzuzufügen, und sogar die mitgelieferten abzuändern. Wenn
Sie all diese Änderungen rückgängig machen möchten, und die Bibliothek wieder auf den Fabrikzustand
zurücksetzen wollen, gehen Sie zur Containerbibliothek (Containers / Containertypen anzeigen), und
klicken auf Auf Werkeinstellungen zurücksetzen. Zu Ihrer Sicherheit müssen Sie diesen Vorgang
noch einmal bestätigen.
Ladungen optimieren.
Jedesmal, wenn Sie Packstücke zu einer Ladung hinzufügen, wird der integrierte Optimierer diese möglichst
platzsparend in die Container verteilen. Wenn Sie einen erneuten Optimiervorgang starten möchten, klicken
Sie auf Bearbeiten -> Optimieren, oder auf das Optimieren Symbol.
Bitte beachten Sie, dass der Optimierer automatisch weitere Container hinzufügt, sofern diese benötigt
werden. Gleichsam werden unbenutzte Container entfernt.
Der Load! Optimierer ist ein recht komplexes Stück Software. Während er in einigen Scenarios sehr „schlau“
erscheinen mag, kann er in anderen recht dumm wirken. Das liegt daran, dass er anders arbeitet als ein
menschlicher Fachmann. Er probiert eine enorme Anzahl von Möglichkeiten durch, und präsentiert das
beste Ergebnis. Ein Mensch würde nur wenige verschiedene Kombinationen versuchen, und davon die beste
Auswählen, aufgrund von Erfahrungen jedoch eine wesentlich intelligentere Auswahl von Kombinationen
ausprobieren. Keiner von beiden kann alle Möglichkeiten durchtesten, da die Anzahl an Möglichkeiten
schnell in die Milliarden geht. Die Chance steht gut, dass der Computer eine bessere Wahl in weniger Zeit
treffen kann.
Der Load! Optimierer wird kontinuierlich weiterentwickelt. Wenn Sie eine Ladung haben, für die Sie manuell
eine bessere Lösung haben, als der Optimierer, schicken Sie und davon bitte eine Kopie. Wir werden uns
Ihre Lösung ansehen, und versuchen, die Analyse in den Optimierercode weiterer Versionen einfließen zu
lassen.
Benutzerhandbuch Kapitel III: Arbeiten mit Containerladungen
V1.40 deutsch
15
Einstellungen Dialog
In diesem Fenster können Sie eine Reihe von Programmeinstellungen vornehme. Sie erreichen es über den
Bearbeiten -> Einstellungen Menübefehl. Es hat zwei Kategorien von Einstellungen:
Allgemein
Sie können die Sprache der Benutzerober-
fläche einstellen. Nachdem Sie eine an-
dere Sprache angewählt haben, wird sich
die komplette Oberfläche sofort umstellen.
Es ist nicht nötig, Load! dafür neu zu
starten.
Load! Assistent beim Programm-start anzeigen
Diese Option bestimmt, ob beim Start von
Load! automatisch der Ladungsassistenten
startet.
Packstücktypen automatisch lernen
Wenn Sie diese Option aktiviert haben, lernt Load! automatisch bei jeder Eingabe eines Packstückes dazu,
und gibt Ihnen so die Möglichkeit, später über die „…“ Schaltfläche im Packstück-hinzufügen-Dialog schnell
auf die Packstücktypen zurückzugreifen.
Maßeinheiten
Standardmäßig benutzt, Load! die
Maßeinheiten, die Ihren
Systemeinstellungen entsprechen:
Metrisch oder US.
Metrische Einheiten: cm, m³, kg
US Einheiten: in, cu.ft., lbs
Wenn Sie andere Maßeinheiten nutzen
möchten, können Sie diese im Abschnitt
Maßeinheiten des Einstellungsdialogs
auswählen.
Diese Einstellungen gelten auch für
künftige Starts von Load!, bis sie eine andere Auswahl treffen.
Benutzerhandbuch Kapitel IV: Die interaktive 3D Ansicht
V1.40 deutsch
16
Kapitel IV: Die interaktive 3D Ansicht
Der größte Bereich des Hauptfensters ist für die 3D Ansicht reserviert. Während Sie mit der Packliste arbeiten
zeigt dieser Bereich immer die Container samt Ladung an, so dass Sie einen guten Überblick über Ihre
Planung haben. Neben der Funktion als reine Anzeige können Sie diesen Bereich aber auch interaktiv
nutzen.
Sie können Detailinformationen über Packstücke erhalten, wenn Sie mit der Maus darauf zeigen. Das
Packstück wird hell hervorgehoben, und sie erhalten ein kleines gelbes Fenster mit den Details zu diesem
Packstück.
Auswählen von Packstücken mit der Maus
Für die meisten Befehle benötigen Sie zunächst ein ausgewähltes Packstück. Klicken Sie in der 3D-Anzeige
auf ein Packstück um es auszuwählen. Es erscheint dann in blau.
Um weitere Packstücke zusätzlich auszuwählen, drücken Sie die Strg-Taste, und klicken Sie auf die zu-
sätzlichen Packstücke. Wenn Sie mit gedrückter Strg-Taste auf ein ausgewähltes Paket klicken, wird dieses
wieder abgewählt.
Um alle Packstücke innerhalb eines Rechteckes auszuwählen, klicken Sie auf einen freien Punkt der
3D-Darstellung, und ziehen Sie mit der Maus ein Rechteck auf. Sobald Sie die Maustaste loslassen werden
alle Packstücke innerhalb dieses Rechteckes ausgewählt.
Wenn Sie einen Eintrag der Packliste anklicken, werden alle Packstücke dieses Typs ausgewählt.
Bewegen von Packstücken
Sie können Packstücke einfach mit der Maus verschieben, indem Sie sie per Drag-and-Drop an einen neuen
Platz ziehen. Dazu wählen Sie ein Packstück an, damit es blau erscheint. Klicken Sie jetzt erneut darauf, und
ziehen es bei gedrückter Maustaste an seinen neuen Standort – das Packstück folgt der Maus. Wenn Sie die
Maustaste loslassen, bleibt das Packstück an seiner aktuellen Position liegen.
Sie werden bemerken, dass die Packstück dabei bisweilen „springen“ – sobald sie sich in der Nähe einer
Wand oder eines anderen Packstückes befinden, werden sie sich nahtlos an diese anschmiegen. Dieses
Verhalten macht es leichter, Packstücke mit der Maus zu stapeln. Sollte es jedoch Ihre Arbeit behindern,
können Sie dies aber auch abschalten (Magnetische Wände und Magnetische Packstücke, Seite 17)
Zusätzlich springen die Packstücke beim Ziehen oben auf die anderen Packstücke (Automatisches An-
heben, Seite 17)
Wenn Sie Packstücke bewegen, werden diese zum Teil rot. Das geschieht immer dann, wenn Sie sich
teilweise außerhalb der Container befinden. Sobald sie diese zurück in den Container schieben wechseln sie
wieder zu ihrer normalen Farbe.
Drehen und Kippen von Packstücken
Sie können die Ausrichtung von Packstücken in jeder der drei Richtungen ändern.
Der Menübefehl Bearbeiten->Drehen sowie das Drehen Symbol rotieren das Packstück um die ver-
tikale Achse. Die untere Seite des Packstückes bleibt dabei am Boden.
Der Menübefehl Bearbeiten ->Seitl. kippen sowie das Seitl. kippen Symbol rotieren das Packstück
um eine horizontale Achse. Die Seiten die in Richtung der Containerwände zeigen bleiben dabei an ihrem
Platz.
Der Menübefehl Bearbeiten ->Frontal kippen sowie das Frontal kippen Symbol rotieren das Pack-
stück ebenfalls um eine horizontale Achse. Die Seite, die der Containertür zugewandt ist bleibt dabei an
ihrem Platz.
Benutzerhandbuch Kapitel IV: Die interaktive 3D Ansicht
V1.40 deutsch
17
Ändern der Ansicht
Blickrichtung
Sie können sich Ihre Ladung aus verschieden Richtungen ansehen. Standardmäßig schauen Sie von oben
auf die Fracht. Klicken Sie auf die Symbole Links, Vorn, Rechts oder Diagonal, oder die entsprechenden
Einträge im Menü Ansicht, um die aus einem anderen Blickwinkel zu betrachten.
Die Ansichten von links und rechts zeigen dabei nur jeweils einen Container, während die anderen Ansichten
alle Container darstellen. Um einen anderen Container auszuwählen, wählen Sie in der Darstellung von
Oben ein Packstück in dem Container aus.
Bewegen der Kamera
Um die Kamera zu verschieben (dies verschiebt effektiv Container in der Ansicht) klicken Sie mit der rechten
Maustaste in die 3D Anzeige, und ziehen Sie die Container bei gedrückter Maustaste an ihre neue Position.
Wenn Ihre Maus ein Rad hat, können Sie damit auch hinein- und herauszoomen.
Röntgenblick
Wenn Sie komplexe Ladungen planen, kann es vorkommen, dass diese Hohlräume beinhalten, die von
außen nicht zu sehen sind, da sie von anderen Packstücken verdeckt werden. Um diese dennoch erkennen
zu können, klicken Sie auf das Röntgenblick Symbol, oder den gleichnamigen Menüpunkt im Menü
Ansicht. In dieser Ansicht können Sie durch alle Packstücke hindurchsehen, und dadurch die Hohlräume
erkennen.
Klicken Sie erneut auf Röntgenblick, um wieder zur normalen Darstellung zurückzukehren.
Gewichtsverteilung
Sofern Sie für jedes Packstück auch das Gewicht eingegeben haben, kann Load! Ihnen eine 3D-Ansicht der
Gewichtsverteilung im Container darstellen. Klicken Sie auf Ansicht -> Gewichtsverteilung um ein Flä-
chendiagramm der Gewichte zu erhalten. Hohe Gewichte sind darauf als hohe “Gebirge” zu sehen, niedrige
Gewichte als tiefe Täler.
Klicken Sie erneut auf Gewichtsverteilung, um zur normalen Darstellung zurückzukehren.
Ladungsanimation
Wenn Sie sich die Stapelreihenfolge der Packstücke ansehen möchten, klicken Sie auf Ladungsanima-
tion im Menü Ansicht. Sie sehen dann, wie die Packstücke einzeln in die Container geladen werden.
Klicken Sie auf Ansicht -> Normal, um die Animation abzubrechen.
Magnetische Wände
Die Option Magnetische Wände im Menü Extras verändert das Verhalten der Packstücke beim Be-
wegen mit der Maus, wie in Bewegen von Packstücken (Seite 16) beschrieben. Wenn sie aktiviert ist,
werden sich die Packstücke an die Wände „anheften“, sobald sie in deren Nähe verschoben werden. Wenn
Sie diese Option deaktivieren, wird die Bewegung des Packstückes weniger sprunghaft, dafür wird es aber
schwieriger, sie an den Containerwänden zu platzieren.
Magnetische Packstücke
Die Option Magnetische Packstücke im Menü Extras hat einen ähnlichen Effekt wie die Magnetischen
Wände. Hierbei richtet sich das verschobene Packstück jedoch an anderen Packstücken automatisch aus.
Dadurch wird das Stapeln und präzise Positionieren stark erleichtert. Wenn Sie diese Option deaktivieren,
wird die Bewegung des Packstückes ebenfalls weniger sprunghaft, aber es wird dann schwierig, Packstücke
sauber aufeinanderzustapeln.
Automatisches Anheben
Wenn Sie Packstücke bewegen, werden sie automatisch auf andere Packstücke springen, um Kollisionen
mit diesen zu vermeiden. Dieses Verhalten kann mit Extras -> Automatisches Anheben verändert
werden. Wenn Sie diese Option deaktivieren, werden die Packstücke ihre aktuelle Höhenlage im Container
beibehalten, wenn Sie sie bewegen. Sofern die neue Position mit anderen Packstücken kollidiert, werden
diese rot erscheinen.
Benutzerhandbuch Kapitel V: Drucken
V1.40 deutsch
18
Kapitel V: Drucken
Wenn Sie Ihre Optimierungsergebnisse in Papierform ausgeben möchten, wählen Sie eine der Ausgaben
aus dem Menü Berichte. Dabei sehen Sie zunächst eine Druckvorschau, die das Hauptfenster verdeckt.
Innerhalb dieser Druckvorschau können Sie mit Größer, Kleiner und Seite zoomen.
Das Symbol Ränder blendet die Seitenränder rot gestrichelt ein, die Sie dann mit der Maus ziehen können.
Um die Seitenränder wieder auszublenden, klicken Sie erneut auf Ränder.
Das Symbol Drucken öffnet den Druckdialog, in welchem Sie Ihren Drucker auswählen können, und den
Druck starten.
Mit dem Schließen Symbol können Sie die Druckvorschau wieder verlassen, und kehren zum Hauptbild-
schirm zurück.
3D Ansicht ausdrucken
Die aktuelle 3D-Ansicht können Sie über den Menübefehl Berichte -> 3D Ansicht ausdrucken.
Packliste drucken
Die aktuelle Packliste erreichen Sie über den Menübefehl Berichte -> Packliste.
Benutzerhandbuch Kapitel VI: Anhänge
V1.40 deutsch
19
Kapitel VI: Anhänge
Die in diesem Abschnitt beschriebenen Details sind für die Bedienung der Software im Regelfall nicht nötig,
sind jedoch der Vollständigkeit halber hier aufgeführt.
Lizenzvereinbarung
Das Programm Load! unterliegt dem Copyright, aufgrund dessen jede Verwertungshandlung unserer
Zustimmung bedarf. Dabei bildet die Software zusammen mit dem Registrierschlüssel eine Produkteinheit,
im Folgenden als Vollversion bezeichnet.
Die reine Software ohne Registrierschlüssel ist als Prüfversion bezeichnet. Sie dürfen die Prüfversion beliebig
kopieren und weitergeben, sowie auf beliebig vielen Rechnern installieren. Wenn Sie für diesen Vorgang von
dritten Geld verlangen (z.B. in Form von Arbeitslohn, Diskettenpauschale, Preis einer Zeitschrift mit bei-
liegender Diskette/CD) müssen Sie deutlich machen, dass mit diesem Betrag nicht die Vollversion erworben
wurde.
Die Vollversion dürfen Sie auf genau einem PC installieren. Wenn Sie die Lizenz veräußern, müssen Sie alle
Kopien des Registrierschlüssels dem Käufer aushändigen oder vernichten, dürfen jedoch die reine Software
(=Prüfversion) auf Ihrem Rechner belassen. Die Vermietung der Vollversion ist genauso untersagt, wie der
mehrfache Einsatz eines einzelnen Registrierschlüssels.
Die Haftung für Schäden, die durch den Einsatz unserer Software entstehen, ist soweit gesetzlich zulässig
ausgeschlossen. Dies gilt nicht für nachweisbare Falle der groben Fahrlässigkeit oder des Vorsatzes. Die
Haftungshöhe ist soweit gesetzlich zulässig auf die Höhe des Kaufpreises der Software beschränkt.
Wir weisen Sie insbesondere darauf hin, dass eine kontinuierliche Sicherung Ihrer wichtigen Daten unver-
zichtbar ist, und wir keinesfalls für Schäden aufkommen, die durch mangelnde oder nicht vorhandene
Datensicherungen aufkommen.
Bestellen der Vollversion
Einen persönlichen Registrierschlüssel zur Freischaltung der Software zur Vollversion erhalten Sie bei:
North America Europe
ShareIt! Inc. ShareIt!
PO Box 844 element 5 AG
Vogelsanger Str. 78
Greensburg, PA 15601 50823 Köln
U.S.A Germany
Tel.: +1 (724) 850 – 8186 Tel.: +49 221 31088-20
Fax: +1 (724) 850 – 8187 Fax: +49 221 31088-29
Load! Produktnr.:300046839 Load! Produktnr.: 300046839
oder via Internet über unsere Produkthomepage:
http://www.daubnet.com/de/load
Deinstallieren von Load!
Load! kann einfach von Ihrem Rechner wieder entfernt werden. Klicken Sie hierfür auf das Icon Software
in der Systemsteuerung, wählen Sie dort “Daub Load!”, und klicken Sie auf Hinzufügen/Entfernen.
Bestätigen Sie den daraufhin erscheinenden Dialog, und Load! von Ihrem PC entfernt.
Benutzerhandbuch Kapitel VI: Anhänge
V1.40 deutsch
20
Load! XML Struktur
Die von Load! gespeicherten Dateien sind XML-Dateien. XML-Dateien sind strukturierte Textdateien, die
mit einem einfachen Editor wie Windows notepad.exe erstellt und angezeigt werden können. Dies erleichtert
den Datenaustausch mit anderen Anwendungen gegenüber Binärformaten
Diese Sektion beschreibt das Dateiformat in lesbarer Form für Programmierer, die eine Schnittstelle zu Load!
entwickeln möchten. Wenn Sie hierbei Hilfe benötigen, kontaktieren Sie bitte unser Support Team.
Grundlegende Dateistruktur
<?xml version="1.0" encoding="UTF8"?>
<load>
<containertype>…</containertype>
<container>…</container>
<packinglist>
<packinglistitem>
<package>…</package>
</packinglistitem>
</packinglist>
</load>
Dateikopf
Wurzel Tag. Einer pro Datei, enthält alle anderen
Definiert einen Containertyp. 0 bis N pro Datei.
Definiert einen Container. 0 bis N per Datei
Definiert eine Packliste 0 bis 1 pro Datei
Definiert ein Packlisteneintrag. 0 bis N pro Packliste
Definiert ein Packstück. 1 bis N pro Packlisteneintr.
Ende des Packlisteneintrags
Ende der Packliste
Ende der Load Datei
Definition eines Containers
<container id="c1">
<width>2330</width>
<height>2389</height>
<length>12015</length>
<maxload>26380</maxload>
<description>Cont #1</description>
<type>40' Standard Container</type>
</container>
Jeder Container benötigt eine eindeutige ID
Container Breite in Millimeters - erforderlich
Container Höhe in Millimeters - erforderlich
Container Länge in Millimeters - erforderlich
Max. Containerladung in Kilogramm - erforderlich
Containername oder -nummer - optional
Containertyp - optional
Definition eines Packlisteneintrages
<packinglistitem>
<description>SKU</description>
<width>1200</width>
<height>730</height>
<depth>990</depth>
<weight>0</weight>
<colorindex>0</colorindex>
… packstücke folgen hier …
</packinglistitem>
Eine Anzahl Packstücke gleicher Abmessungen
Bezeichnung, ID oder Beschreibung - optional
Breite des Packstückes in mm - erforderlich
Höhe des Packstückes in mm - erforderlich
Tiefe des Packstückes in mm - erforderlich
Gewicht des Packstückes in kg - erforderlich
Farbindex zur Darstellung - optional
Benutzerhandbuch Kapitel VI: Anhänge
V1.40 deutsch
21
Definition eines Packstückes
<package>
<container ref="c1" />
<direction>2</direction>
<position-x>990</position-x>
<position-y>0</position-y>
<position-z>0</position-z>
</package>
(alle Elemente sind optional)
Referenziert den Container für dieses Packstück
Ausrichtung des Packstücks: 0 bis 5
X-Position in mm (entlang der Containerbreite)
Y-Position in mm (Höhe der Unterkante)
Z-Position in mm (entlang der Containerlänge)
Einträge in der Registry
Load! erzeugt und schreibt in folgende Registry-pfade
HKEY_CURRENT_USER\Software\Daub\Load Benutzerspezifische Einstellungen.
HKEY_LOCAL_MACHINE\Software\Daub\Load Rechnerspezifische Einstellungen.
HKEY_CLASSES_ROOT\.load Verknüpft mit Daub.Load
HKEY_CLASSES_ROOT\Daub.Load Verknüpfung, Load! per Doppelklick zu starten
HKEY_CLASSES_ROOT\.containertypes Verknüpft mit Daub.Containertypes
HKEY_CLASSES_ROOT\Daub.Containertypes Verknüpfung, Load! per Doppelklick zu starten
Weitere Registry-Pfade werden gelesen, aber nicht erzeugt oder beschrieben.
Kommandozeilenparameter
Syntax:
LOAD.EXE [ FILENAME.LOAD ]
Optionen:
FILENAME.LOAD öffnet FILENAME.LOAD
Versionshistorie
Version 1.40 veröffentlicht: Januar 2007
Ladungsanimation
Bis zu 3 IMDG Codes
Excel Export
Bericht: Packliste
3D Bericht
Version 1.30 veröffentlicht: September 2006
Neue Packstückformen: Paletten + Fässer
Gewichtsverteilungsanzeige
Excel Import
Packstückbibliothek
Version 1.20 veröffentlicht: April 2006
Neuer Ladungsassistent
IMDG-Codes
Verbesserter Optimierer
Version 1.10 veröffentlicht: Dezember 2005
Sprachmodule
Verbesserter Optimierer
Änderbare Containertypen und -anzahl