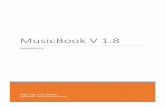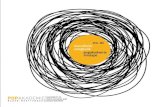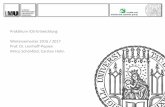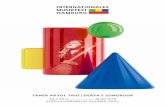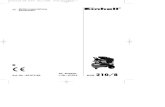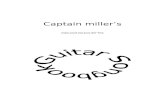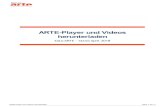Version 2 - BauM Software - Deutsch · 2014-08-14 · Nach dem Einfügen der PDF-, Musik- oder...
Transcript of Version 2 - BauM Software - Deutsch · 2014-08-14 · Nach dem Einfügen der PDF-, Musik- oder...

(Document Revision 2)
SongBook + Version 2.1
Bedienungsanleitung

Bedienungsanleitung SongBook+ 2
Inhaltsverzeichnis
1 Einstellungen von SongBook+ .................................................................................... 4
2 Dateien in SongBook+ einfügen mit iTunes ................................................................ 5
3 Unbenutzte Dateien in die Songliste einfügen ............................................................ 6
4 Verwenden der Songliste ........................................................................................... 7
5 Songdetails bearbeiten .............................................................................................. 8
6 PDF Dokument anzeigen und darin blättern ............................................................... 9
7 Nächsten Song vorwählen ohne den aktuellen Song zu verlassen ............................. 10
8 Metronom verwenden ............................................................................................ 11
9 Nachtfarben verwenden .......................................................................................... 12
10 Automatisches Blättern aufzeichnen........................................................................ 13
11 Finger-Zeiger im “Karaoke style“ aufzeichnen .......................................................... 14
12 Notizen einfügen / ändern / löschen ........................................................................ 15 12.1 Notizen einfügen ...................................................................................................................... 15 12.2 Notizen löschen ........................................................................................................................ 17 12.3 Notizen ändern ......................................................................................................................... 17 12.4 Notizen kopieren ...................................................................................................................... 18 12.5 Häufig verwendete Notizen speichern ..................................................................................... 18 12.6 Funktionsknopf-Notizen ........................................................................................................... 19
13 Playlisten verwenden .............................................................................................. 20 13.1 Eine vorhandene Playliste auswählen ...................................................................................... 20 13.2 Eine neue Playliste einfügen .................................................................................................... 21 13.3 Playlisten umbenennen oder löschen ...................................................................................... 22 13.4 Inhalt der Playliste bearbeiten ................................................................................................. 23
14 Dateien importieren aus Mails oder anderen Apps .................................................. 24
15 Songs oder Dateien teilen (exportieren) .................................................................. 25
16 SongBook-Ordner per WLAN freigeben .................................................................... 26
17 Songtext aus MP3, MIDI oder LRC-Datei importieren ............................................... 27 17.1 Songtext aus MP3-Dateien importieren................................................................................... 27
17.1.1 Song ohne PDF Datei einfügen und MP3 auswählen ....................................................... 27 17.1.2 PDF Datei erzeugen aus dem Text in der MP3 Datei ....................................................... 27
17.2 Songtext aus MIDI-Dateien importieren .................................................................................. 28 17.3 Songtext aus LRC-Dateien importieren .................................................................................... 28
18 Songtexte auf Papier mit eingebauter Kamera scannen ........................................... 29
19 MIDI Features verwenden ....................................................................................... 30 19.1 iPad mit MIDI verbinden .......................................................................................................... 30 19.2 MIDI-Dateien abspielen ............................................................................................................ 31 19.3 Song öffnen aufgrund von empfangenen MIDI Befehlen ........................................................ 32 19.4 MIDI Befehle senden wenn ein Song geöffnet wird................................................................. 33
19.4.1 Die konfigurierten BankSelect/ProgramChange Befehle senden .................................... 33 19.4.2 Den Inhalt einer MIDI Datei senden wenn ein Song geöffnet wird .................................. 34 19.4.3 Weitere konfigurierbare MIDI Befehle senden ................................................................ 34

Bedienungsanleitung SongBook+ 3
19.5 MIDI Befehle senden wenn ein Song gestartet wird ................................................................ 34 19.5.1 Den Inhalt einer MIDI Datei senden ................................................................................. 34 19.5.2 MIDI Start senden wenn ein Song gestartet wird ............................................................ 34 19.5.3 Weitere konfigurierbare MIDI Befehle senden ................................................................ 34
19.6 MIDI Befehle senden wenn ein Song gestoppt wird ................................................................ 35 19.6.1 Den Inhalt einer MIDI Datei senden wenn ein Song gestoppt wird ................................. 35 19.6.2 MIDI Stop senden wenn ein Song gestoppt wird ............................................................. 35 19.6.3 Weitere konfigurierbare MIDI Befehle senden ................................................................ 35
19.7 MIDI Befehle auf Knopfdruck senden ...................................................................................... 35
20 Fusspedale verwenden ............................................................................................ 36 20.1 Fusspedale, die eine externe Tastatur simulieren ................................................................... 36 20.2 Fusspedale, die MIDI Befehle senden ...................................................................................... 37
21 Verbinden von mehreren iPads mit SongBook+ ....................................................... 38 21.1 Synchronisierung über Code .................................................................................................... 39 21.2 Synchronisierung über MIDI-Informationen ............................................................................ 39
22 Mehrere Bücher verwenden .................................................................................... 40
23 Sichern und Wiederherstellen Ihrer Daten ............................................................... 41 23.1 Sichern Ihrer Daten .................................................................................................................. 41 23.2 Wiederherstellen der gesicherten Daten ................................................................................. 42
24 SongBook+ oder andere Apps komplett beenden..................................................... 43 24.1 Beenden von Apps ab iOS 7 ..................................................................................................... 43 24.2 Beenden von Apps vor iOS 7 .................................................................................................... 44
25 Unterstützte Dateiformate ...................................................................................... 45 25.1 Dateien zur Text- oder Notendarstellung ................................................................................ 45 25.2 Musik-Dateien .......................................................................................................................... 45 25.3 Midi-Dateien ............................................................................................................................. 45 25.4 Video-Dateien ........................................................................................................................... 45
26 Zuschreibungen ....................................................................................................... 45
27 Kontaktinformationen ............................................................................................. 45

Bedienungsanleitung SongBook+ 4
1 Einstellungen von SongBook+ Die allgemeinen Einstellungen von SongBook+ sind in der App „Einstellungen“ zu finden.
1. Öffnen Sie die App “Einstellungen” in Ihrem iPad.
2. Wählen Sie “SongBook”.

Bedienungsanleitung SongBook+ 5
2 Dateien in SongBook+ einfügen mit iTunes Um PDF-, Musik- oder Videodateien ins SongBook+ einzufügen, verbinden Sie Ihr iPad mit dem Computer, starten Sie iTunes und führen Sie die folgenden Schritte durch:
2. Drücken Sie „iPad“.
1. Falls iTunes noch den iTunes Store anzeigt, drücken Sie den Knopf „Mediathek“.
4. Blättern Sie nach unten bis zu „Dateifreigabe“.
5. Wählen Sie „SongBook“ (oder „SongBook lite“)
3. Drücken Sie „Apps “.
6. Drücken Sie „Add...“

Bedienungsanleitung SongBook+ 6
3 Unbenutzte Dateien in die Songliste einfügen Nach dem Einfügen der PDF-, Musik- oder Videodateien ins SongBook erscheinen sie als „Unbenutzte Dateien“. Mit den folgenden Schritten übernehmen Sie diese in die Songliste und geben zusätzliche Informationen wie Titel, Künstler, Genre und MP3 Datei zum Abspielen im Hintergrund.
1. Drücken Sie „Bearbeiten“.
2. Drücken Sie das „+“ Zeichen.
9. Fügen Sie einen weiteren Song ein mit dem “+” Zeichen oder drücken Sie “Fertig” zum Beenden.
3. Ändern Sie den Titel wenn nötig.
4. Wenn Sie Ihre Songs nummeriert haben, geben Sie Ihre Nummern hier ein.
7. Wenn Sie eine Audio-, Midi- oder Video-Datei abspielen möchten, wählen Sie diese hier aus.
5. Hier können Sie eine kurze Zusatzinformation eingeben, die z.B. bei der Vorschau auf diesen Song angezeigt wird.
6. Geben Sie den Künstler und die Genres ein oder wählen Sie bestehende aus der Liste.
8. Drücken Sie “Speichern”.

Bedienungsanleitung SongBook+ 7
4 Verwenden der Songliste
Wenn Sie Text ins Suchfeld eingeben, werden nur noch die Songs angezeigt, welche diesen Text im Titel enthalten. displayed.
Drücken sie hier um die Sortierung der Liste zu ändern.
Der Abschnitt “Unbenutzte Dokumente” enthält PDF Dokumente, die Sie mit iTunes eingefügt, aber noch nicht in die Songliste aufgenommen haben.
Der Index auf der rechten Seite erlaubt schnelles Blättern und schnellen alphabetischen Zugriff in der Songliste. Tipp: Versuchen Sie hier Drücken und Verschieben mit dem Finger.
Die anderen Abschnitte enthalten Ihre Songs gruppiert je nach gewählter Sortierung (erster Buchstabe von Titel, Künstler oder Genre).
Mit dem „+“ können Sie umschalten zwischen „Unbenutzte Dokumente“ und „Alle Dokumente“.
Wenn Sie lange auf eine Zeile drücken, erscheint ein Kontext-Menu mit Aktionen, die Sie mit dem gewählten Eintrag ausführen können.

Bedienungsanleitung SongBook+ 8
5 Songdetails bearbeiten
2. Tippen Sie den Song in der Liste an, den Sie bearbeiten wollen.
3. Bearbeiten Sie die Details vom Song.
4. Drücken Sie “Speichern”.
1. Drücken Sie „Bearbeiten“.
5. Tippen Sie einen anderen Song an oder drücken Sie “Fertig” um zu beenden.

Bedienungsanleitung SongBook+ 9
6 PDF Dokument anzeigen und darin blättern
Tippen Sie einen Song in der Songliste an, damit er angezeigt wird.
Drücken Sie “Play”, um aufgezeichnetes Blättern, Finger-Zeiger oder MP3 zu starten.
Drücken Sie den “Action”-Knopf, um das Menu mit zusätzlichen Optionen wie Aufzeichnen von automatischem Blättern oder Finger-Zeiger anzuzeigen.
Drücken Sie den „< Songlist“ Knopf, um zurück in die Songliste zu gelangen. button to go back to the song ist.
Streichen mit Finger(n) nach rechts (oder nach unten): Ein Finger: Eine Seite rückwärts. Zwei Finger: „Stop“-Knopf drücken. Drei Finger: Zurück zur Songliste springen.
Zoomen Sie rein und raus mit zwei Fingern. Doppel-Tippen stellt die Originalgrösse wieder her.
Verwenden Sie die kleinen Vorschaubildchen zum schnellen Blättern.
Streichen mit Finger(n) nach links (oder nach oben): Ein Finger: Eine Seite vorwärts. Zwei Finger: „Play“-Knopf drücken. Drei Finger: Zum nächsten Song in der Playliste springen.
Tippen Sie irgendwo ins Dokument, um den Toolbar (die Knopfleiste) ein- oder auszublenden.

Bedienungsanleitung SongBook+ 10
7 Nächsten Song vorwählen ohne den aktuellen Song zu verlassen Wenn Sie diesen Knopf drücken,
erscheint eine Liste mit dem gleichen Inhalt und der gleichen Sortierung wie vorne in der Songliste in der Hauptübersicht.
Wenn bereits ein Song vorgewählt ist, erscheint er in der ersten Zeile der Tabelle und auf diesem Knopf im Toolbar. Wenn Sie Playlisten verwenden, ist automatisch der nächste Song in der Playliste vorgewählt. Wenn Sie hier einen Song wählen, schliesst sich die Liste und der Knopf im Toolbar wird auf diesen Song gesetzt. Durch Drücken des Knopfs springen Sie zum vorgewählten Song. Abhängig von den Einstellungen kann der vorgewählte Song automatisch geöffnet werden, sobald der aktuelle Song beendet ist.

Bedienungsanleitung SongBook+ 11
8 Metronom verwenden
Die Metronomeinstellungen können an zwei Orten geändert werden: Im Bearbeitungsfenster mit den Songdetails oder im Menu bei geöffnetem Song.
In den Textfeldern können Sie die gewünschten Werte direkt eingeben.
Tippen Sie hier im Takt der Musik drauf, um die Geschwindigkeit zu lernen.
Drücken Sie hier, um das Resultat anzuhören.

Bedienungsanleitung SongBook+ 12
9 Nachtfarben verwenden
Mit der Option „Nachtfarben verwenden“ können Sie zwischen normalen Farben und invertierten Farben für eine dunkle Bühne umschalten.

Bedienungsanleitung SongBook+ 13
10 Automatisches Blättern aufzeichnen
In der PDF Dokumentanzeige drücken Sie zuerst den “Action”-Knopf , wählen dann „Blättern / Finger-Zeiger“ und schließlich “Blättern aufzeichnen”.
Bestätigen und starten Sie die Aufzeichnung mit diesem Knopf.
Drücken Sie den “Stop”-Knopf, um die Aufnahme zu beenden.
Benutzen sie die Pfeil-Knöpfe oder machen Sie Streichbewegungen mit dem Finger zum Blättern. Sie können auch ein Fusspedal zum Blättern verwenden. Wichtiger Hinweis: Das Blättern wird immer ganzseitig aufgezeichnet, auch wenn Sie SongBook+ für Scrollen statt Blättern konfiguriert haben. SongBook+ berechnet daraus dann die richtige Geschwindigkeit zum Scrollen.

Bedienungsanleitung SongBook+ 14
11 Finger-Zeiger im “Karaoke style“ aufzeichnen
In der PDF Dokumentanzeige drücken Sie zuerst den “Action”-Knopf , wählen dann „Blättern / Finger-Zeiger“ und schließlich “Finger-Zeiger aufzeichnen”.
Drücken Sie den “Stop”-Knopf, um die Aufnahme zu beenden.
Zeigen Sie mit dem Finger, wo Sie später bei der Wiedergabe einen roten Punkt sehen wollen. In den Einstellungen können Sie einen kleinen Offset zwischen Ihrem Finger und dem rotten Punkt definieren.
Bestätigen und starten Sie die Aufzeichnung mit diesem Knopf.

Bedienungsanleitung SongBook+ 15
12 Notizen einfügen / ändern / löschen
12.1 Notizen einfügen
Drücken Sie „Notizen bearbeiten“, um mit dem Einfügen / Ändern / Löschen von Notizen zu beginnen.
Drücken Sie „Fertig“, um das Bearbeiten der Notizen zu beenden.
Wählen Sie zuerst, was für eine Notiz Sie einfügen wollen und fügen sie anschießend an der gewünschten Position im Dokument ein.
Die Notizarten zum Markieren von Text und zum Zeichnen von Formen gibt es in mehreren Varianten. Wenn Sie etwas länger auf den Knopf drücken, öffnet sich ein Menu zum Auswählen der gewünschten Variante.

Bedienungsanleitung SongBook+ 16

Bedienungsanleitung SongBook+ 17
12.2 Notizen löschen
12.3 Notizen ändern
1. Falls noch ein Knopf aktiv ist, drücken Sie nochmal darauf, damit keiner mehr aktiv ist.
2. Tippen Sie irgendwo auf die Notiz, um das dazugehörende Menu zu öffnen.
3. Drücken Sie den Abfallknopf, um die Notiz zu löschen.
1. Falls noch ein Knopf aktiv ist, drücken Sie nochmal darauf, damit keiner mehr aktiv ist.
2. Tippen Sie irgendwo auf die Notiz, um das dazugehörende Menu zu öffnen.
3. Drücken auf „Eigenschaften“, um ein Fenster mit den Eigenschaften (Farbe, Schriftart, etc.) zu öffnen.

Bedienungsanleitung SongBook+ 18
12.4 Notizen kopieren
12.5 Häufig verwendete Notizen speichern
1. Falls noch ein Knopf aktiv ist, drücken Sie nochmal darauf, damit keiner mehr aktiv ist.
2. Tippen Sie irgendwo auf die Notiz, um das dazugehörende Menu zu öffnen.
3. Drücken auf „Kopieren“, um die Notiz in die Zwischenablage zu kopieren.
4. Drücken Sie etwas länger an die Stelle, wo Sie die Notiz einfügen wollen. (Das kann auch eine andere Seite oder ein anderer Song sein).
5. Drücken auf „Einfügen“, um die Notiz aus der Zwischenablage einzufügen.
Sie können eine kopierte Notiz auch hier bei „Gespeicherte Notizen“ einfügen, um Sie später einfach wiederzuverwenden.

Bedienungsanleitung SongBook+ 19
12.6 Funktionsknopf-Notizen Eine sehr spezielle Notiz ist die Funktionsknopf-Notiz. Damit können Sie irgendwo im Dokument einen Knopf einfügen und mit verschiedene Aktionen konfigurieren, die beim Antippen ausgeführt werden sollen. Mögliche Funktionen sind zur Zeit Sprünge auf eine bestimmte Seite oder das Senden von diversen MIDI Befehlen.
1. Drücken Sie diesen Knopf, um eine Funktions-Knopf-Notiz einzufügen.
2. Drücken Sie „Eigenschaften“, um das Fenster mit den Eigenschaften zu öffnen.
3. Fügen Sie mit dem „+“ die gewünschten Aktionen ein, die später beim Drücken des Knopfs ausgeführt werden sollen.

Bedienungsanleitung SongBook+ 20
13 Playlisten verwenden
13.1 Eine vorhandene Playliste auswählen
Achtung: Wenn eine Playliste ausgewählt ist, wird der Knopf „Bearbeiten“ nicht mehr zum Bearbeiten der Songdetails sondern zum Bearbeiten vom Inhalt der Playliste verwendet!
1. Drücken Sie “Playlisten”.
2. Wählen Sie die Playliste, die Sie verwenden wollen.
3. Der Titel der gewählten Playliste erscheint hier.
4. Die Liste enthält nur noch die Songs aus der gewählten Playliste.

Bedienungsanleitung SongBook+ 21
13.2 Eine neue Playliste einfügen
1. Drücken Sie “Playlisten”.
2. Drücken Sie “Neue Playliste einfügen”.
3. Geben Sie den Namen der neuen Playliste ein.
4. Drücken Sie „Speichern“.
5. Die neue Playliste erscheint und ist ausgewählt.

Bedienungsanleitung SongBook+ 22
13.3 Playlisten umbenennen oder löschen
1. Drücken Sie “Playlisten”.
2. Drücken Sie “Playlisten umbenennen oder löschen”.
3a. Um eine Playliste zu löschen, drücken Sie den roten Knopf.
4. Wenn Sie fertig sind, drücken Sie “Beende umbenennen oder löschen.”
3b. Um eine Playliste umzubenennen tippen Sie die Playliste an, ändern Sie den Namen und drücken Sie “Speichern”.

Bedienungsanleitung SongBook+ 23
13.4 Inhalt der Playliste bearbeiten
Drücken Sie “Playliste bearbeiten” wenn eine Playliste aktiv ist, um mit dem Bearbeiten zu starten.
Drücken Sie “Fertig”, wenn Sie mit dem “Bearbeiten” fertig sind.
Drücken Sie den roten “-“ Knopf, um einen Song aus der Playliste zu entfernen.
Drücken Sie den grünen “+” Knopf, um einen Song in die Playliste einzufügen. Der “+” Knopf verschwindet und der Song erscheint als letzter Song oben in der Playliste.
Um die Reihenfolge der Songs zu ändern, ziehen Sie einen Song an diesem Symbol an die gewünschte Position.
Während dem Bearbeiten der Songs der Playliste können Sie sortieren und filtern, um die Songs zu finden, die Sie in die Playliste einfügen wollen.

Bedienungsanleitung SongBook+ 24
14 Dateien importieren aus Mails oder anderen Apps Sie können PDF-, Musik- oder Videodateien importieren aus allen anderen Apps, welche solche Dateien erzeugen oder herunterladen können und sie mit „Öffnen in...“ an eine andere App übergeben können. Die folgende Abbildung zeigt als Beispiel, wie Sie ein PDF aus einem Mailanhang importieren können:
1. Drücken Sie lange auf das PDF bis ein Popup erscheint und wählen Sie „Öffnen in SongBook“.
2. SongBook+ erscheint. Ändern Sie den Dateinamen wenn nötig und drücken Sie dann auf “Importieren”.
3. Die importierte Datei erscheint im Abschnitt “Ungenutzte Dateien”.

Bedienungsanleitung SongBook+ 25
15 Songs oder Dateien teilen (exportieren) Mit der Funktion „Song teilen“ können Sie:
- einen ganzen Song per Mail an einen anderen SongBook-User schicken und dort wieder importieren
- einzelne Dateien (pdf, mp3, ...) des Songs per Mail verschicken oder an eine andere
App (z.B. Dropbox) übergeben

Bedienungsanleitung SongBook+ 26
16 SongBook-Ordner per WLAN freigeben Sie können den Ordner von SongBook+ über WLAN vorübergehend freigeben und dann mit einem Computer drahtlos und ohne iTunes darauf zugreifen. Hinweis: Diese Methode kann auch verwendet werden, um eine Sicherung der Datenbankdatei (SongBookMidi.sqlite) zu machen. Es ist aber nicht möglich, die Datenbankdatei so wieder zurück auf das iPad zu kopieren! Mehr Informationen zur Datensicherung und Datenwiederherstellung finden Sie im Kapitel 23.

Bedienungsanleitung SongBook+ 27
17 Songtext aus MP3, MIDI oder LRC-Datei importieren
17.1 Songtext aus MP3-Dateien importieren
17.1.1 Song ohne PDF Datei einfügen und MP3 auswählen
17.1.2 PDF Datei erzeugen aus dem Text in der MP3 Datei
1. Drücken Sie “Bearbeiten”.
2. Drücken Sie diesen „+“ Knopf um einen Song einzufügen ohne ein PDF. 3. Geben Sie den Titel ein
und wählen Sie eine MP3 Datei, welches auch Text enthält. 4. Press „Save“
5. Drücken Sie “Fertig”.
1. Drücken Sie In der PDF Dokumentenansicht den “Action” Knopf und wählen Sie “Importiere Songtext aus MP3”.
2. Bestätigen Sie, dass Sie den Text importieren wollen und das PDF zu überschreiben, falls es bereits existiert.

Bedienungsanleitung SongBook+ 28
17.2 Songtext aus MIDI-Dateien importieren Das Importieren der Songtexte aus MIDI-Dateien funktioniert gleich wie oben für MP3-Dateien beschrieben. Einziger Unterschied ist, dass es zum Auswählen einer MIDI-Datei ein eigenes Feld gibt.
17.3 Songtext aus LRC-Dateien importieren Das Importieren der Songtexte aus LRC-Dateien funktioniert ähnlich wie oben für MP3-Dateien beschrieben. Man wählt aber im Song nicht direkt die LRC aus. SongBook+ sucht stattdessen nach einer Datei mit der Endung LRC, die entweder gleich wie der Songtitel oder die zugewiesene MP3- oder MIDI-Datei heisst.

Bedienungsanleitung SongBook+ 29
18 Songtexte auf Papier mit eingebauter Kamera scannen
1. Drücken Sie In der Songliste den “Action”-Knopf und wählen Sie “Foto zu PDF”.
2. Fügen Sie Fotos mit der eingebauten Kamera ein (nicht mit iPad 1) oder wählen Sie bereits existierende Fotos.
3. Ändern Sie den Dateinamen der zu erzeugenden PDF Datei.
4. Drücken Sie “Speichern“.

Bedienungsanleitung SongBook+ 30
19 MIDI Features verwenden
19.1 iPad mit MIDI verbinden Um das iPad mit MIDI zu verbinden benötigen Sie das „Apple iPad Camera Connection Kit“, damit Sie einen USB Anschluss am iPad haben. An diesem USB Anschluss stecken Sie dann einen USB-zu-MIDI Adapter ein. Es ist empfehlenswert, einen aktiven USB Hub zu verwenden, weil das iPad möglicherweise nicht genug Spannung für die Elektronik im USB-zu-MIDI Adapter liefert. Der USB-zu-MIDI Adapter muss zu Apple’s CoreMIDI kompatibel sein.
Alternativ dazu kann auch das IO Dock von Alesis oder der iRig MIDI Adapter von IK Multimedia verwendet werden. Diese bieten im Gegensatz zum „Apple iPad Camera Connection Kit“ sogar noch den Vorteil, dass das iPad auch im Midi-Betrieb mit Strom versorgt werden kann.

Bedienungsanleitung SongBook+ 31
19.2 MIDI-Dateien abspielen SongBook+ kann normale MIDI-Dateien abspielen, hat selbst aber keinen eingebauten Synthesizer, um daraus Töne zu erzeugen. Zum Erzeugen der Töne aus den MIDI-Daten braucht es zusätzlich entweder eine über MIDI angeschlossene externe Hardware (wie z.B. ein Keyboard oder einen Expander) oder eine Synthesizer App eines anderen Herstellers, die im Hintergrund läuft und über „Virtual MIDI“ die Signale von SongBook empfängt. Eine mögliche App, die zum Erzeugen der Töne direkt auf dem iPad verwendet werden kann, ist z.B. „WaveSynth Pro“ von CRIMSON TECHNOLOGIES. Wenn diese App im Hintergrund läuft im Modus „General MIDI“ mit aktiviertem „Virtual MIDI“, hören Sie die Musik direkt am iPad ohne externe Hardware.

Bedienungsanleitung SongBook+ 32
19.3 Song öffnen aufgrund von empfangenen MIDI Befehlen SongBook+ kann auf der MIDI Schnittstelle auf ProgramChange Befehle hören und dann einen Song öffnen. Diese Befehle werden normalerweise benutzt, um ein Instrument auszuwählen. Eine typische Anwendung dafür ist, dass ProgramChange Befehle gesendet werden aus einem MIDI style heraus, aus einer abgespielten MIDI Datei oder vom Keyboard beim Auswählen einer Registratur. SongBook+ öffnet dann den passenden Text. (Ein MIDI style darf denselben ProgramChange Befehl beim Wiederholen ohne Probleme immer wieder senden). SongBook+ öffnet einen Song, wenn es BankSelect und ProgramChange Befehle empfängt wie sie im Fenster „Details vom Song bearbeiten“ eingestellt sind. Bitte beachten Sie, dass SongBook+ Werte von 0 bis 127 verwendet. Wenn Ihr Keyboard stattdessen Werte von 1 bis 128 verwendet, müssen Sie jeweils 1 abziehen, um den Wert zum Einstellen in SongBook+ zu erhalten.
Bitte verwenden Sie den eingebauten MIDI Monitor von SongBook+, um zu sehen, was wirklich auf der MIDI Schnittstelle empfangen wird, falls das Öffnen der Songs nicht funktioniert wie erwartet.
Drücken Sie diesen Knopf, wenn Sie ein MIDI Sequenz lernen lassen möchten statt mit den Rädchen einzustellen.
Mit diesen Einstellungen wird der Song geöffnet, wenn ein MIDI Gerät den Befehl zum Wählen von Instrument 16 auf Bank 1 / 5 sendet.
Im MIDI Monitor Fenster können Sie folgendes sehen, wenn diese Befehle empfangen werden.

Bedienungsanleitung SongBook+ 33
19.4 MIDI Befehle senden wenn ein Song geöffnet wird Sie können SongBook+ auch MIDI Befehle senden lassen wenn ein Song geöffnet wird. Eine typische Anwendung dafür ist, externe Geräte wie z.B. ein Keyboard passend zum gewählten Song einzustellen. Es gibt mehrere Möglichkeiten zum Senden von MIDI Befehlen:
19.4.1 Die konfigurierten BankSelect/ProgramChange Befehle senden SongBook+ sendet die BankSelect und ProgramChange Befehle wie sie im Fenster „Details vom Song bearbeiten“ eingestellt sind, wenn der Schalter „MIDI Befehl senden beim Öffnen“ eingeschaltet ist. Der MIDI Kanal, auf dem SongBook+ diese Befehle sendet ist der gleiche, wie er auch für MIDI Empfang eingestellt ist.
Mit diesen Einstellungen wird ein BankSelect High 1, ein BankSelect Low 5 und ein ProgramChange 16 Befehl auf Kanal 1 an den MIDI Ausgang geschickt.

Bedienungsanleitung SongBook+ 34
19.4.2 Den Inhalt einer MIDI Datei senden wenn ein Song geöffnet wird SongBook sendet den Inhalt einer MIDI Datei, sobald ein Song geöffnet wird, wenn eine .mid Datei mit genau dem gleichen Namen wie die .pdf Datei erweitert mit „_open.mid“ existiert. (z.B. MySong.pdf MySong_open.mid) Nur MIDI Dateien vom Typ 0 (single track) sind erlaubt. Alle Befehle werden auf einmal gesendet ohne das Timing zu berücksichtigen. Damit kann also keine Musik gesendet werden, sondern nur Befehle um die Umgebung zu konfigurieren.
19.4.3 Weitere konfigurierbare MIDI Befehle senden Mit dem Knopf „Aktionen beim Öffnen“ im Bearbeitungsfenster des Songs können Sie beliebige MIDI Befehle definieren, die beim Öffnen des Songs gesendet werden.
19.5 MIDI Befehle senden wenn ein Song gestartet wird
19.5.1 Den Inhalt einer MIDI Datei senden SongBook sendet den Inhalt einer MIDI Datei, sobald ein Song gestartet wird, wenn eine .mid Datei mit dem gleichen Namen wie die .pdf Datei erweitert mit „_start.mid“ existiert. (z.B. MySong.pdf MySong_start.mid) Nur MIDI Dateien vom Typ 0 (single track) sind erlaubt. Alle Befehle werden auf einmal gesendet ohne das Timing zu berücksichtigen. Damit kann also keine Musik gesendet werden, sondern nur Befehle um die Umgebung zu konfigurieren.
19.5.2 MIDI Start senden wenn ein Song gestartet wird In den SongBook+ Einstellungen können Sie konfigurieren, ob beim Starten eines Songs MIDI Start gesendet werden soll.
19.5.3 Weitere konfigurierbare MIDI Befehle senden Mit dem Knopf „Aktionen beim Starten“ im Bearbeitungsfenster des Songs können Sie beliebige MIDI Befehle definieren, die beim Starten des Songs gesendet werden.

Bedienungsanleitung SongBook+ 35
19.6 MIDI Befehle senden wenn ein Song gestoppt wird
19.6.1 Den Inhalt einer MIDI Datei senden wenn ein Song gestoppt wird SongBook sendet den Inhalt einer MIDI Datei, sobald ein Song gestoppt wird, wenn eine .mid Datei mit dem gleichen Namen wie die .pdf Datei erweitert mit „_stop.mid“ existiert. (z.B. MySong.pdf MySong_stop.mid) Nur MIDI Dateien vom Typ 0 (single track) sind erlaubt. Alle Befehle werden auf einmal gesendet ohne das Timing zu berücksichtigen. Damit kann also keine Musik gesendet werden, sondern nur Befehle um die Umgebung zu konfigurieren.
19.6.2 MIDI Stop senden wenn ein Song gestoppt wird In den SongBook+ Einstellungen können Sie konfigurieren, ob beim Stoppen eines Songs MIDI Stop gesendet werden soll.
19.6.3 Weitere konfigurierbare MIDI Befehle senden Mit dem Knopf „Aktionen beim Stoppen“ im Bearbeitungsfenster des Songs können Sie beliebige MIDI Befehle definieren, die beim Stoppen des Songs gesendet werden.
19.7 MIDI Befehle auf Knopfdruck senden Mit der speziellen Notiz „Funktions-Knopf“ können Sie auf Knopfdruck aus dem Songtext oder den Musiknoten heraus ebenfalls frei konfigurierbare MIDI Befehle senden. Wie man so eine Funktions-Knopf-Notiz einfügt und konfiguriert, finden Sie im Kapitel 12.6.

Bedienungsanleitung SongBook+ 36
20 Fusspedale verwenden
20.1 Fusspedale, die eine externe Tastatur simulieren SongBook+ unterstützt alle Fusspedale, die eine externe Tastatur simulieren und eine oder mehrere der folgenden Tasten senden können:
In den Einstellungen können Sie die Verwendung von Fusspedalen aktivieren und den Tasten folgende Aktionen zuweisen:
- Nichts tun - Eine Seite vorwärts/rückwärts - Den Start-/Stop-/Pause-/Fortfahren-Knopf drücken - Zum nächsten Song springen - Zurück zur Songliste springen - Songvorwahlliste öffnen - Scrollen starten/pausieren/fortfahren - Schneller/langsamer scrollen - Eine ganze/halbe/drittel/viertel Seite vorwärts oder rückwärts - Die automatische Wiedergabe ein-/aus-/umschalten - Das Metronom starten/stoppen
Im Midi- und Bluetooth Monitor können Sie sehen, welche Tasten Ihr Fusspedal sendet. Mit dieser Funktion können Sie zum Beispiel folgende Fusspedale einsetzen:
- BT-105 von Airturn (www.airturn.com) angeschlossen über Bluetooth - PageFlip von Cicada (www.pageflip.com) angeschlossen über Bluetooth - Footime von Bili’s (www.bilila.com) angeschlossen über USB am Kamera Adapter

Bedienungsanleitung SongBook+ 37
20.2 Fusspedale, die MIDI Befehle senden SongBook+ unterstützt alle Fusspedale, die einen oder mehrere MIDI Befehle senden können:
- MIDI Start (verwendet von Alesis io Dock Pedal 1) - MIDI Stop (verwendet von Alesis io Dock Pedal 2) - MIDI Pause - MIDI Continue - MIDI Control-Change 63 auf Wert 127 (verwendet von Alesis io Dock Pedal 2) - MIDI Control-Changes auf einen beliebigen Wert
In den Einstellungen können Sie die Verwendung von MIDI Fusspedalen (*) aktivieren und diesen Befehlen folgende Aktionen zuweisen:
- Nichts tun - Eine Seite vorwärts/rückwärts - Den Start-/Stop-/Pause-/Fortfahren-Knopf drücken - Zum nächsten Song springen - Zurück zur Songliste springen - Songvorwahlliste öffnen - Scrollen starten/pausieren/fortfahren - Schneller/langsamer scrollen - Eine ganze/halbe/drittel/viertel Seite vorwärts oder rückwärts - Die automatische Wiedergabe ein-/aus-/umschalten - Das Metronom starten/stoppen
Bemerkung Alesis io Dock: Das Alesis io Dock sendet bei einem Pedal abwechslungsweise MIDI Start und MIDI Stop. Wenn Sie das verwenden, sollten Sie im SongBook+ für MIDI Start und MIDI Stop die gleiche Aktion konfigurieren. Bemerkung Alesis io Dock 2: Das Alesis io Dock 2 sendet bei den Pedalen abwechslungsweise den Wert 0 bzw. 127 auf dem Controller 14 (erstes Pedal) oder 15 (zweites Pedal). Wenn ein Pedal bei jedem Drücken immer die gleiche Aktion ausführen soll, müssen Sie in SongBook+ pro Pedal zwei der beliebig konfigurierbaren ControlChanges verwenden, einen der beim Wechsel auf 0 reagiert, und einen anderen der beim Wechsel auf 127 reagiert, und beiden die gleiche Aktion zuordnen. Bemerkung iRig BlueBoard: Das iRig BlueBoard sendet abwechslungsweise ControlChanges auf den Wert 0 bzw. 127. Wenn ein Taster bei jedem Drücken immer die gleiche Aktion ausführen soll, müssen Sie in SongBook+ pro Taster zwei der beliebig konfigurierbaren ControlChanges verwenden, einen der beim Wechsel auf 0 reagiert, und einen anderen der beim Wechsel auf 127 reagiert, und beiden die gleiche Aktion zuordnen.
Im Midi- und Bluetooth Monitor können Sie sehen, welche Befehle Ihr Fusspedal sendet.
(*) Natürlich müssen diese Signale nicht unbedingt von einem Fusspedal kommen, sondern können von jedem beliebigen MIDI Gerät geschickt werden.

Bedienungsanleitung SongBook+ 38
21 Verbinden von mehreren iPads mit SongBook+ Sie können mehrere iPads mit SongBook+ miteinander verbinden, entweder über Bluetooth (drahtlos) oder MIDI (mit Kabel oder drahtlos). Ein SongBook muss als Server konfiguriert sein, alle anderen als Client. So können folgende Aktionen zwischen den SongBooks synchronisiert werden:
- Auswahl eines Songs - Vorauswahl eines Songs - Blättern - Start-Knopf - Stop-Knopf
Wenn Sie bei Bluetooth-Verbindung mehrere SongBook-Gruppen bilden wollen oder sich vor Verbindungen von fremden SongBooks schützen wollen, können Sie ein gemeinsames Bluetooth- Schlüsselwort konfigurieren. Die Geräte verbinden sich automatisch beim Starten von SongBook+, wenn die Funktion in den Einstellungen eingeschaltet ist. Hinweis: Für eine drahtlose MIDI Verbindung ist zusätzlich ein WLAN-Router erforderlich. Wichtiger Hinweis: Wenn Sie die Verbindung über Bluetooth verwenden und eines oder mehrere Geräte noch mit dem älteren Betriebssystem iOS 5 läuft (z.B. ein iPad 1), sollte das für die Server-Funktion verwendet werden. Ansonsten ist die Verbindung sehr instabil und die Geräte können sogar einfrieren.

Bedienungsanleitung SongBook+ 39
Es gibt 2 Methoden, um die jeweils zusammengehörenden Songs auf den verschiedenen iPads zu verknüpfen, über den Code oder über die MIDI-Informationen des Songs. Welche Synchronisierungs-Methode verwendet wird, muss in den Einstellungen bei „SongBook zu SongBook Verbindung“ als „Schlüsselfeld für Synchronisierung“ gewählt werden.
21.1 Synchronisierung über Code Seit Version 2.1 von SongBook+ gibt es eine einfachere Methode zum synchronen Öffnen der Songs auf mehreren Geräten. Dabei wird der Inhalt aus dem Feld „Code“ des Songs zu den anderen iPads geschickt und dort nach einem Song mit dem gleichen Code gesucht.
21.2 Synchronisierung über MIDI-Informationen Wenn Sie SongBook+ bereits zur Fernbedienung über MIDI mit einem Keyboard oder einem anderem externen Gerät verwenden, können Sie die gleichen MIDI-Einstellungen auch zum Synchronisieren mit den anderen iPads verwenden. Dabei werden die 3 Zahlen aus den MIDI-Einstellungen an die anderen iPads geschickt und dort nach einem Song mit den gleichen 3 Zahlen gesucht.

Bedienungsanleitung SongBook+ 40
22 Mehrere Bücher verwenden Wenn Sie mehrere Bücher verwenden möchten, aktivieren Sie den Schalter „Mehrere Bücher aktivieren“ in den Einstellungen von SongBook+. Danach finden Sie auf dem Buchdeckel von SongBook+ fünf farbige Registerblätter, mit denen Sie das jeweils gewünschte Buch öffnen können. Die Beschriftung der Bücher bzw. Registerblätter kann in den Einstellungen von SongBook+ geändert werden.
Die Liste der eingegebenen Künstler und Genres wird von allen Büchern geteilt.
Aktuelles Buch schliessen. Die Farbe des Knopfes zeigt das im Moment geöffnete Buch an.
Ein Buch auswählen
Wenn Sie einen bestehenden Song in ein anderes Buch kopieren oder verschieben möchten, drücken Sie lange auf den Song, bis ein Menu mit den entsprechenden Auswahlmöglichkeiten erscheint.
Mit den grünen Pfeilsymbolen können Sie zu weiteren Registerblättern der Bücher 6-10 und 11-15 gelangen.

Bedienungsanleitung SongBook+ 41
23 Sichern und Wiederherstellen Ihrer Daten Die folgenden Kapitel zeigen, wie Sie Ihre Daten auf Ihren Computer sichern können und wie sie die gesicherten Daten wieder zurück aufs SongBook+ kopieren können. Mit den gleichen Schritten ist es auch möglich, Ihre Daten von SongBook+ lite auf die Vollversion von SongBook+ zu übertragen.
23.1 Sichern Ihrer Daten Um Ihre Daten vom SongBook+ auf Ihren Computer zu sichern, verbinden Sie Ihr iPad mit dem Computer, starten Sie iTunes und führen Sie die folgenden Schritte durch:
2. Drücken Sie „iPad“.
1. Falls iTunes noch den iTunes Store anzeigt, drücken Sie den Knopf „Mediathek“.
4. Blättern Sie nach unten bis zu „Dateifreigabe“.
3. Drücken Sie „Apps“.
7. Klicken Sie auf “Speichern unter…” und wählen Sie einen Ordner auf Ihrem Computer, in den Sie Ihre Daten speichern möchten.
5. Wählen Sie „SongBook“ (oder „SongBook lite“)
6. Wählen Sie mindestens die Datei „SongBookMidi.sqlite“. (Diese Datei enthält alle Daten, die Sie in SongBook+ eingegeben haben).
Achtung! Wenn die 2 Dateien SongBookMisi.sqlite-wal und SongBookMidi.sqlite-shm vorhanden sind, müssen sie auch gesichert werden! (Seit Betriebssystem Version iOS 7 oder SongBook 2.1)

Bedienungsanleitung SongBook+ 42
23.2 Wiederherstellen der gesicherten Daten
Beenden Sie SongBook+ zuerst, so wie es in Kapitel 24 beschrieben ist! Wenn Sie das vorher nicht tun, ist das Zurückkopieren der Daten wirkungslos.
Nachdem Sie SongBook+ beendet haben, können Sie die Daten zurück aufs SongBook+ kopieren.
Zurückkopieren der Daten wird gleich gemacht wie wenn Sie andere Dateien ins SongBook+ kopieren. Führen Sie die Schritte wie im Kapitel 2 aus und kopieren Sie die Datei „SongBookMidi.sqlite“ (und wenn nötig Ihre PDFs und MP3s) zurück aufs SongBook+.
Achtung:
Seit Betriebssystem Version iOS7 oder SongBook 2.1 müssen zusätzlich auch die beiden Dateien SongBookMidi.sqlite-wal und SongBookMidi.sqlite-shm zurückkopiert werden. Wenn Sie ein altes Backup wiederherstellen wollen, bei dem diese Dateien noch nicht existiert haben, löschen Sie diese beiden Dateien auf dem Zielgerät, falls vorhanden.
Hinweis:
Der Ordner "Inbox" kann und muss nicht zurückkopiert werden! Er enthält aber auch keine benötigten Daten.

Bedienungsanleitung SongBook+ 43
24 SongBook+ oder andere Apps komplett beenden Wenn Sie eine App mit der Home-Taste schließen, läuft sie im Hintergrund trotzdem noch weiter und benötigt weiterhin Speicher, der anderen Apps unter Umständen fehlt. Deshalb ist es vor allem vor Auftritten sehr empfehlenswert, alle diese Apps inkl. SongBook+ komplett zu beenden und dann nur SongBook+ neu zu starten, damit möglichst viel freier Speicher für diese App zur Verfügung steht.
24.1 Beenden von Apps ab iOS 7 Wenn Sie iPad der zweiten Generation oder neuer haben und/oder regelmäßig Updates vom Betriebssystem auf Ihrem iPad installiert haben, schließen Sie Apps wie folgt.
24.2
1. Doppelklicken Sie den “Home”-Knopf auf Ihrem iPad.
2. Wenn Sie die App nicht sehen, können Sie blättern, bis die gewünschte App zu sehen ist.
3. Schieben Sie die App nach oben aus dem Bildschirm hinaus.

Bedienungsanleitung SongBook+ 44
24.2 Beenden von Apps vor iOS 7 Wenn Sie noch ein iPad der ersten Generation haben oder schon länger kein Update vom Betriebssystem auf Ihrem iPad installiert haben, schließen Sie Apps wie folgt.
1. Doppelklicken Sie den “Home”-Knopf auf Ihrem iPad.
2. Wenn Sie das SongBook icon nicht sehen können Sie auf die anderen Seiten blättern.
3. Drücken Sie das SongBook Icon und halten es gedrückt, bis es anfängt zu zittern und ein kleines “minus” in der Ecke oben links bekommt.
4. Drücken Sie das “minus” vom SongBook Icon um SongBook zu beenden.
5. Drücken Sie irgendwo sonst, um zurück zur normalen iPad Anzeige zu gelangen.

Bedienungsanleitung SongBook+ 45
25 Unterstützte Dateiformate
25.1 Dateien zur Text- oder Notendarstellung Zur Darstellung von Songtexten oder Musiknoten können Dateien mit den Endungen PDF, PNG, JPG, JPEG, TIF, TIFF, GIF, TXT verwendet werden.
25.2 Musik-Dateien Zum Abspielen von Musik können Dateien mit den Endungen MP3, WAV, AIFF, M4A verwendet werden.
25.3 Midi-Dateien Zur Ausgabe über MIDI können Dateien in den Endungen MID, MIDI, SMF verwendet werden.
25.4 Video-Dateien Zur Ausgabe von Videos direkt auf dem iPad selbst oder an einem externen Monitor oder Projektor können Dateien mit den Endungen MOV, MP4, MPV, 3GP, M4V und den folgenden Komprimierungs-Standards verwendet werden:
- H.264 Baseline Profile Level 3.0 video up to 640x480 at 30 fps - MPEG-4 Part 2 video (Simple Profile)
26 Zuschreibungen MIDI Kommunikation: Die MIDI Kommunikation basiert auf Beispielcode von Pete Goodliffe. Vielen Dank an Pete für das Veröffentlichen seines Beispielcodes im Internet. Hier finden Sie mehr Informationen darüber: http://goodliffe.blogspot.com/2010/10/using-coremidi-in-ios-example.html Musiksymbole: Die Musiksymbole zum Einfügen mit der Notizfunktion stammen von Linkware Graphics. Vielen Dank an Shirley Kaiser für das Veröffentlichen dieser Symbole. Hier finden Sie mehr Informationen darüber: http://linkwaregraphics.com/music/
27 Kontaktinformationen Wenn Sie irgendwelche Fragen oder Feedback zu SongBook+ haben, besuchen Sie uns auf http://www.baum-software.ch Hier finden Sie ein Kontaktformular, um uns eine Meldung zu schicken, häufig gestellte Fragen, Download-Links für den App Store und die neueste Version dieses Dokuments.