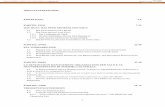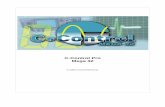Version 7.5 Einführung in...
Transcript of Version 7.5 Einführung in...
Copyright © 2003 by OriginLab Corporation Alle Rechte vorbehalten. Kein Teil dieses Buches darf ohne die schriftliche Zustimmung von OriginLab Corporation reproduziert oder übertragen werden. OriginLab, Origin und LabTalk sind entweder registrierte Markennamen oder Markennamen der OriginLab Corporation. Andere Produkt- und Fimennamen sind Marken der entsprechenden Inhaber.
OriginLab Corporation One Roundhouse Plaza Northampton, MA 01060 USA (413) 586-2013 (800) 969-7720 Fax (413) 585-0126 www.OriginLab.com
Inhalt
Inhalt • i
Inhalt
Kapitel 1 Einleitung 1 Herzlich Willkommen................................................................................................................1 Unterstützung bei Ihrer Arbeit mit Origin..................................................................................1 OriginPro ...................................................................................................................................4 Weitere Produkte von OriginLab ...............................................................................................5
Das Peak Fitting Modul (OriginPro)............................................................................5 Das Origin DataAccess Modul ....................................................................................6 Weitere Add-ons..........................................................................................................6
Kapitel 2 Installieren und Starten von Origin 7 Einzelplatz Lizenzen ..................................................................................................................7
Installieren von Origin .................................................................................................8 Auswahl des Benutzerordners ...................................................................................13 Übernehmen von Einstellungen beim Update von älteren Origin Versionen ............14 Einstellen des Lizenzmanagements ...........................................................................15 Registrierung Ihrer Originlizenz ................................................................................19 Deinstallation von Origin...........................................................................................19 Veränderung Ihrer aktuellen Installation ...................................................................20 Reparieren Ihrer aktuellen Installation.......................................................................21
Gruppenlizenzen ......................................................................................................................21 Installieren von Origin ...............................................................................................22 Einrichten des FLEXlm Concurrent Lizenzservers....................................................26 Registrierung von Origin Gruppenlizenzen ...............................................................26
Kapitel 3 Neue Features in Version 7.5 29 Einleitung.................................................................................................................................29 Datenaustausch ........................................................................................................................30
Import Assistent.........................................................................................................30 MATLAB Konsole und Datei-Import .......................................................................32 LabView Schnittstelle................................................................................................33 Anhängen von Dateien an ein OPJ ............................................................................33
Visualisierung ..........................................................................................................................35 Designs ......................................................................................................................35 Die Dialogbox Diagramm Setup................................................................................38 Symbolleiste Stil zum Formatieren von Diagrammen ...............................................39 Verbessertes Layer Werkzeug ...................................................................................39
Inhalt
ii • Inhalt
Analyse.....................................................................................................................................40 Auto-Aktualisieren von Spaltenwerten ......................................................................40
Programmierung.......................................................................................................................42 GetN Dialog Box .......................................................................................................42 Origin Automation Server Unterstützung ..................................................................44 Active-X Unterstützung für Dialog Builder Werkzeuge (OriginPro) ........................45 Unterstützung benutzerdefinierte Klassen in Origin C ..............................................45 Eingeschränkte Unterstützung langer Bezeichnungen...............................................46
Kapitel 4 Arbeiten mit Origin 47 Die Origin Arbeitsfläche ..........................................................................................................47
Menüs und Menübefehle............................................................................................48 Symbolleisten.............................................................................................................50 Fenstertypen...............................................................................................................58 Der Projekt Explorer ..................................................................................................69 Das Ergebnisfenster ...................................................................................................72 Der Code Builder .......................................................................................................73 Das Skriptfenster........................................................................................................74
Origin Projekt Dateien .............................................................................................................76 Ein Projekt speichern .................................................................................................76 Eine Sicherungskopie automatisch anlegen ...............................................................77 Ein neues Projekt öffnen............................................................................................78 Öffnen eines vorhandenen Projekts ...........................................................................78 Das Öffnen mehrerer Projekte ...................................................................................80 Projekte anhängen......................................................................................................80
Projekt Fenster .........................................................................................................................81 Erzeugen eines neuen Fensters ..................................................................................81 Ein Fenster umbenennen............................................................................................82 Fenster verbergen.......................................................................................................83 Fenster löschen ..........................................................................................................83 Fenster aktualisieren ..................................................................................................84 Fenster duplizieren.....................................................................................................84 Fenster speichern .......................................................................................................85 Fenster aus einer Datei öffnen ...................................................................................86
Templates .................................................................................................................................87 Designs.....................................................................................................................................90
Tutorial 1 Die Origin Arbeitsfläche 91 Origin Fenstertypen..................................................................................................................91 Origin Menüs ...........................................................................................................................97 Origin Symbolleisten ...............................................................................................................99 Projekt Explorer .....................................................................................................................100
Tutorial 2 Worksheets, Datenimport und Zeichnen 105 Einleitung ...............................................................................................................................105
Inhalt
Inhalt • iii
Das Origin Worksheet............................................................................................................105 Kennzeichnung der Worksheet Spalten als Fehlerbalken ......................................................107 Zeichnen der Daten ................................................................................................................109 Fokussieren auf einen Bereich des Diagramms .....................................................................111 Anpassen der Grafik...............................................................................................................112 Anpassen der Achsen .............................................................................................................114 Text zur Grafik hinzufügen....................................................................................................116 Speichern des Projektes .........................................................................................................118
Tutorial 3 Der Import Assistent 119 Einleitung...............................................................................................................................119 Eine Datei zum Importieren auswählen .................................................................................119 Anpassen der Import Eigenschaften.......................................................................................120 Einstellungen als Filter speichern ..........................................................................................122 Mithilfe der Header Daten eigene Überschriften erzeugen....................................................123 Den Import Filter nutzen........................................................................................................124
Tutorial 4 Die Dialogbox Diagramm Setup 127 Einleitung...............................................................................................................................127 Erstellen eines neuen Diagramms ..........................................................................................128 Ein bestehendes Diagramm bearbeiten ..................................................................................130 Aus mehreren Worksheets zeichnen ......................................................................................131
Tutorial 5 Arbeiten mit Excel in Origin 135 Einleitung...............................................................................................................................135 Öffnen einer Excel-Arbeitsmappe in Origin ..........................................................................135 Zeichnen einer Excel-Arbeitsmappe in Origin.......................................................................137
Erzeugen einer Grafik mit Hilfe der Dialogbox „Daten zum Zeichnen auswählen“138 Speichern einer Excel-Arbeitsmappe in Origin......................................................................143
Tutorial 6 Auswerten der Daten 145 Einleitung...............................................................................................................................145 Daten importieren ..................................................................................................................145 Spaltenwerte transformieren ..................................................................................................146 Sortieren der Worksheet Daten ..............................................................................................148 Einen Ausschnitt der Worksheet Daten zeichnen ..................................................................150 Daten im Diagramm maskieren .............................................................................................152 Eine lineare Kurvenanpassung mit den FLUOR Daten durchführen .....................................154 Speichern des Projekts ...........................................................................................................157
Tutorial 7 Grafiken mit mehreren Layern 159 Einleitung...............................................................................................................................159 Das Grafiklayer-Konzept .......................................................................................................159 Öffnen der Projektdatei ..........................................................................................................161
Inhalt
iv • Inhalt
Origins Grafikvorlagen für mehrere Layer.............................................................................161 Erstellen eines eigenen Mehrfach Layer Grafik Templates ...................................................165 Anordnen der Layer im Grafikfenster ....................................................................................168 Hinzufügen von Daten zu den neuen Layern .........................................................................170 Verbinden von Achsen ...........................................................................................................171 Anpassen der Legende ...........................................................................................................173 Speichern der Grafik als Template.........................................................................................178
Tutorial 8 Templates 179 Einleitung ...............................................................................................................................179 Worksheet und Matrix Templates erstellen............................................................................179
Eigenschaften setzen................................................................................................183 Dimensionen setzen .................................................................................................183 Werte setzen.............................................................................................................183
Grafik Templates erstellen .....................................................................................................184 Anwenden der Templates.......................................................................................................187
Tutorial 9 Designs 189 Einleitung ...............................................................................................................................189 Erstellen und Anwenden eines Designs .................................................................................190 Die Design Galerie und System Designs ...............................................................................193 Ein Design bearbeiten ............................................................................................................195
Tutorial 10 Erstellung von 3D- Oberflächen- und Konturdiagrammen 197 Einführung in Origin Matrizen...............................................................................................197 Konvertieren eines Worksheets in eine Matrix ......................................................................200
Auswahl der Konvertierungsmethode......................................................................201 Grafische Darstellung und Entwurfsmodus............................................................................206 Anpassen von 3D Grafiken ....................................................................................................209
Anpassen der Farbpalette .........................................................................................211 Konturen zum farbigen Oberflächendiagramm hinzufügen.....................................213 Die Grafikperspektive ändern ..................................................................................215
Tutorial 11 Nichtlineare Kurvenanpassung 217 Einleitung ...............................................................................................................................217 Fit-Funktionen im Menü ........................................................................................................217 Kurvenanpassen mit Hilfsmitteln...........................................................................................219 Fit Vergleich ..........................................................................................................................223 Der Fit Assistent (NLSF Assistent)........................................................................................225 Das fortgeschrittene Fit Hilfsmittel ........................................................................................226
Der Basismodus .......................................................................................................226 Der erweiterte Modus ..............................................................................................227 Eine neue Fit Funktion definieren............................................................................228 Verknüpfen von Funktionsvariablen mit Datensätzen .............................................230 Zuweisen von Startwerten........................................................................................231
Inhalt
Inhalt • v
Fitten der Daten .......................................................................................................232 Erzeugen eines Worksheets mit den Fit-Ergebnissen ..............................................233
Tutorial 12 Präsentationen mit Layoutseiten erzeugen 235 Einleitung...............................................................................................................................235 Hinzufügen von Grafiken, Worksheets und Text zur Layoutseite .........................................236
Erstellen einer neuen Layoutseite ............................................................................237 Hinzufügen von Abbildungen und Text zur Layoutseite .........................................237
Anpassen des Erscheinungsbildes der Layoutseite ................................................................241 Bearbeiten der Abbildungen auf der Layoutseite ....................................................242
Exportieren einer Layoutseite ................................................................................................244
Tutorial 13 Das Origin Skriptfenster 249 Einleitung...............................................................................................................................249 Berechnungen durchführen ....................................................................................................249 Lesen und Schreiben von Worksheet Werten ........................................................................251
Tutorial 14 Einführung in Origin C und Code Builder 255 Einleitung...............................................................................................................................255 Hello World!!! .......................................................................................................................255
Index 259
Kapitel 1 Einleitung
Herzlich Willkommen • 1
Kapitel 1 Einleitung
Herzlich Willkommen Wir freuen uns, dass Sie sich für Origin Version 7.5 entschieden haben! Diese Einführung soll Ihnen helfen, in kurzer Zeit die grundlegenden Funktionen von Origin kennen zu lernen. Sowohl neue Anwender als auch Benutzer, die ältere Origin Versionen kennen, finden in diesem Heft • Eine Zusammenstellung der wichtigsten neuen Funktion von
Version 7.5. • Einen Überblick über das Origin Konzept und die Terminologie. • 14 Tutorials, die Ihnen ein breites Spektrum von Origin Funktionen
näher bringen. Eine Anleitung zur Installation und Registrierung finden Sie in Kapitel 2. Weitere Hilfe bei der Arbeit mit Origin finden Sie in der Origin Hilfe (Hilfe:Origin oder Hilfe:Programmierung) oder besuchen Sie die Webseite des Hersteller OriginLab www.OriginLab.com.
Unterstützung bei Ihrer Arbeit mit Origin Bei Fragen oder Problemen bei der Arbeit mit Origin, stellen Ihnen die nachfolgenden Quellen Hilfe zur Verfügung.
Kapitel 1 Einleitung
2 • Unterstützung bei Ihrer Arbeit mit Origin
Die Software • In der Statuszeile des Origin Hauptfensters erhalten Sie
Informationen über die Funktion der Symbolleisten-Buttons, der Symbolleisten Elemente und der Menübefehle. Sie stellt auch Statusnachrichten von Origin dar.
• Die Origin Hilfe enthält Informationen zu allen Origin Funktionen. Um die Origin Hilfe zu öffnen, wählen Sie aus dem Menü Hilfe:Origin oder drücken Sie F1. Wenn eine Dialogbox geöffnet ist, öffnet sich mit der Taste F1 ein kontextsensitives Informationsfenster. Zusätzlich zur Taste F1, finden Sie bei den meisten Dialogboxen einen “?” Button in der Titelleiste. Dieser ist äquivalent zur F1 Taste.
Die Programmierhilfe wird aus dem Untermenü Hilfe:Programmierung aufgerufen. Wählen Sie Sprach-Referenz Programmierung aus, um allgemeine Tips und Strategien zum Programmieren mit Origin kennen zu lernen. Wählen Sie das Anleitung zum Programm aus, wenn Sie Informationen über Origin’s integrierte Entwicklungsumgebung suchen. Wählen Sie die Origin C Language Reference aus, wenn Sie etwas über bestimmte Origin C Klassen oder Funktionen wissen müssen. Wählen Sie die LabTalk Language Referenuce aus, um Informationen zur Programmiersprache LabTalk zu erhalten.
Kapitel 1 Einleitung
Unterstützung bei Ihrer Arbeit mit Origin • 3
Zum Aufrufen der Origin Hilfedateien benötigen Sie Internet Explorer Version 4.0 oder höher (IE v5.0 oder höher empfohlen).
Ein wichtiger Hinweis zur Origin Hilfe: Die Origin Hilfedateien sind im HTML Format vorhanden. Um diese aufzurufen, benötigen Sie einen installierten Internet Explorer Version 4.0 oder höher auf Ihrem PC. Der Internet Explorer muss nicht Ihr Standardbrowser sein, jedoch muss er installiert sein, damit die Online Hilfe vollständig funktioniert.
• Origin Beispielprojekte und –dateien sind im Lieferumfang von Origin enthalten. Diese Dateien finden Sie im Unterordner \Samples. Anhand der Beispielprojekte wird gezeigt, wie Sie Analyseroutinen ausführen, angepasste Grafiken und Programmroutinen erzeugen Beispieldateien zur Programmierung mit Origin C finden Sie im Unterordner \Samples\Programming.
Die Handbücher • Diese Einführung in Origin 7.5 enthält ein Kapitel Einführung in
die Arbeit mit Origin, die Ihnen die Origin Funktionen kurz erläutert. Die 14 Tutorials in dieser Einführung führen Sie durch zahlreiche allgemeine Origin Arbeitsschritte. (Beachten Sie, dass diese zusammen mit einigen Tutorials zur Programmierung auch online verfügbar sind (Hilfe:Tutorials).
Die Webseite Die Hilferessourcen der OriginLab Webseite rufen Sie auf, indem Sie auf Hilfe:Origin im WWW klicken. Dieser Menübefehl öffnet ein Untermenü, der einen schnellen Zugang zu wichtigen online Ressourcen von OriginLab bietet. Diese Ressourcen enthalten Seiten zum technischen Support, einen Bereich zum Datenaustausch für Benutzer, ein Benutzerforum, eine Grafik-Galerie und die OriginLab Homepage. Um die OriginLab Webseiten direkt aus Ihrem Browser aufzurufen, gehen Sie auf www.OriginLab.com.
OriginLab und Support-Vertretungen OriginLab und das Team der internationalen Support-Vertretungen haben sich verpflichtet, registrierten Origin Benutzern technische Unterstützung in hoher Qualität zu bieten. Um den technischen Support von OriginLab zu kontaktieren oder um Ihre lokale Support-Vertretung zu suchen, gehen Sie auf Hilfe:Origin im Web:Technischer Support. Alternativ gehen Sie im Internet auf www.OriginLab.com und klicken auf den Link Support. • Anwender außerhalb der USA und Kanada finden Ihre
Ansprechpartner nach Ländern aufgelistet.
Kapitel 1 Einleitung
4 • OriginPro
• Wenn OriginLab Ihre Support-Vertretung ist, können Sie eine technische Frage über die OriginLab Webseite an den Support richten.
Wenn OriginLab als Ihre Support-Vertretung aufgeführt ist, können Sie den technischen Support auch per Email unter [email protected] kontaktieren sowie telefonisch unter 1-800-969-7720 (US) oder 1-413-586-2013 (USA oder Kanada).
OriginPro OriginPro enthält alle Funktionen von Origin. Darüber hinaus bietet OriginPro eine Entwicklungsumgebung zum Erstellen von individuell angepaßten Analyse- und Grafikanwendungen, die auf Origin basieren. Einmal entwickelt, können Sie diese Applikationen aus einer Standard Originversion oder aus OriginPro aufrufen. Die Standardversion von Origin kann auf OriginPro upgedatet werden.
Erstellen individuelle angepaßter grafischer Oberflächen • Erzeugen Sie mit Origin’s Dialog Builder Dialogboxen,
Symbolleisten und Assistenten. • Rufen Sie Objekteigenschaften und Methoden aus Origin C auf • Wählen Sie Schalter aus industriellen
Standardentwicklungswerkzeugen aus. • Betten Sie ActiveX Steuerungen ein. • Speichern Sie Assistenten unter Symbolleisten Buttons. • Fügen Sie Ihre eigenen Menüs und Menübefehle zur Origin
Menüleiste hinzu.
COM Client Unterstützung • Entwickeln Sie mit Origin C Programme mit COM, wodurch Origin
mit anderen Softwareanwendungen interagieren kann.
Automation Server Support • Programmieren Sie Visual Basic, Excel oder andere COM-fähige
Anwendungen, um mit Origin zu kommunizieren (diese Funktion ist auch im Standard Origin verfügbar.)
• Unterstützung multipler Clients (nur in OriginPro verfügbar).
Kapitel 1 Einleitung
Weitere Produkte von OriginLab • 5
Weitere Produkte von OriginLab
Das Peak Fitting Modul (OriginPro) Bei der Arbeit in der Chromatographie, Spektroskopie, im Ingenieurwesen, in der Pharmakologie und anderen Feldern müssen häufig Datensätze mit zahlreichen Höchstwerten ausgewertet werden. Die Analyse von Daten mit vielen Höchstwerten ist besonders dann schwierig, wenn diese sich überlappen oder wenn die Daten “Störgeräusche” besitzen. Das Peak Fitting Modul (PFM) kombiniert eine intuitive Benutzeroberfläche mit den Werkzeugen, die für eine ernsthafte Analyse benötigt werden: • Daten filtern. • Automatische und/oder manuelle Ermittlung von Baseline und
Höchstwerten. • Eingebaute oder benutzerdefinierte Kurvenanpassung. • Eine sehr genaue nicht-lineare Kurvenanpassung der kleinsten
Quadrate. • Publikationsreife Grafiken.
Kapitel 1 Einleitung
6 • Weitere Produkte von OriginLab
Das Origin DataAccess Modul Diese Modul wurde in Zusammenarbeit von OriginLab Corporation und der Bruxton Corporation entwickelt. Es bietet: • Direkten Zugang zu elektrophysiologischen Daten • Auslesen von Reizen und Ansprechverhalten • Eine einfache Point-and-click Benutzeroberfläche • Skript Oberfläche für erweiterte Analysen Das Modul unterstützt folgende Dateiformate: • Axon Instruments pClamp, • Bruxton Corporation Acquire, • Cambridge Electronic Design Spike2 • HEKA elektronik Pulse
Weitere Add-ons Zusätzlich zum Peak Fitting Modul und Data Access Modul, bietet OriginLab angepaßte Werkzeuge und Module an, die über den Bereich Dateiaustausch der OriginLab Webseiten zugänglich sind. Diese Werkzeuge fügen spezielle Erweiterungen zu Origin und OriginPro hinzu. Die meisten Werkzeuge und Module werden in einem speziellen Dateiformat mit der Endung .OPK zur Verfügung gestellt. Nachdem Sie die Datei heruntergeladen haben, können diese Werkzeug leicht installiert werden, indem Sie die .OPK Datei aus dem Windows Explorer auf Ihre Kopie von Origin oder OriginPro ziehen.
Kapitel 2 Installieren und Starten von Origin
Einzelplatz Lizenzen • 7
Kapitel 2 Installieren und Starten von Origin
Einzelplatz Lizenzen Ihr Origin 7.5 Einzelplatz Paket enthält:: • die Origin CD. • Einen Aufkleber mit Ihrer Seriennummer • Ein Schreiben mit dem temporären Lizenzcode • Das Origin Handbuch “Einführung in Origin 7.5” • Weitere Produktinformationen Wenn Sie sich nicht sicher sind, ob Sie eine Einzelplatzlizenz oder eine Gruppenlizenz erworben haben, prüfen Sie bitte die Seriennummer. Einzelplatzlizenzen license serial numbers enthalten entweder eine 6 oder eine 9 an der folgenden Stelle: xxxxx-6xxx-xxxxxxx xxxxx-9xxx-xxxxxxx Wenn Ihre Seriennummer keine 6 oder 9 an dieser Stelle enthält, dann haben Sie eine Gruppenlizenz. Über die Installation einer Gruppenlizenz erfahren Sie mehr im Kapitel Gruppenlizenzen.
Kapitel 2 Installieren und Starten von Origin
8 • Einzelplatz Lizenzen
Installieren von Origin Bevor Sie Ihre Einzelplatzlizenz installieren, beachten Sie bitte die folgenden Systemvoraussetzungen: Empfohlene Systemkonfiguration: Die empfohlene Systemkonfiguration ist Microsoft Windows XP Professional auf einem PC mit Pentium III Processor und 128 MB RAM. Minimale Systemkonfiguration:
Betriebssystem Windows 98, Windows Millennium Edition (Windows Me), Windows NT 4.0 mit Service Pack 6 (SP6) oder höher, Windows 2000, oder Windows XP oder höher.
Computer Prozessor
Computer mit Pentium 133 MHz oder höher.
RAM Windows 98, Me, NT, 2000 - 64 MB RAM. Windows XP - 128 MB RAM.
Festplatte* OriginPro Server: 170 MB freien Speicherplatz. OriginPro Einzelplatz: 140 MB freien Speicherplatz. Origin Einzelplatz: 120 MB freien Speicherplatz. Origin Client: 50 MB freien Speicherplatz.
Laufwerke CD-ROM.
Anzeige Super VGA (800 x 600) oder höhere Auflösung mit mindestens 256 Farben.
weiteres Internet Explorer Version 5.0 oder höher. Der Internet Explorer muß nicht Ihr Standardbrowser sein, aber er muß installiert sein, damit Sie die Origin's Hilfedateien lesen können.
*Hinweis: Die Anforderungen an den Festplattenplatz hängen auch von der Konfiguration der Installation ab. Benutzerspezifische Installationen können mehr oder weniger Festplattenplatz erfordern.
Zur Installation von Origin legen Sie die Origin CD in das CD-ROM Laufwerk. Ein Dialogfenster mit mehreren Auswahlmöglickeiten öffnet sich. Klicken Sie hier auf den Link, welcher die Installation startet. Wenn die CD nicht automatisch startet, benutzen Sie den Windows Explorer, um auf die CD zu browsen und starten Sie dort ORIGINCD.EXE. Das Installationsprogramm fragt Sie dann nach Ihrer Seriennummer. Diese finden Sie auf einem Aufkleber in Ihrem Originpaket
Kapitel 2 Installieren und Starten von Origin
Einzelplatz Lizenzen • 9
Nach der Eingabe dieser Informationen klicken Sie auf Weiter und bestätigen Sie, dass diese richtg sind. Der nächste Schritt ist die Auswahl des Zielverzeichnisses. Auch wenn Sie eine Update – Seriennummer haben (xxxxx-6xxx-xxxxxxx), ist es zunächst nicht erlaubt, einen existierenden Originpfad als Ziel anzugeben.
Kapitel 2 Installieren und Starten von Origin
10 • Einzelplatz Lizenzen
Origin enthält eine große Auswahl an Numerischen Berechnungsmethoden der Numerical Algorithms Group, Inc. (NAG®). NAG Funktionen können durch Origin C aufgerufen werden, Origin’s Programmiersprache. Wenn Sie die PDF Dokumente mit den NAG Funktionsbeschreibungen installieren möchten, wählen Sie dieses Feld NAG PDF Files aus und klicken Sie auf Weiter.
Im nächsten Installationsschritt geben Sie an, ob die Verknüpfung mit Origin im Startmenü für alle Benutzer oder nur für Sie angelegt werden soll (wenn Sie sich unter dem aktuellen Benutzerkonto anmelden).
Kapitel 2 Installieren und Starten von Origin
Einzelplatz Lizenzen • 11
Anschliessend werden Sie gefragt, ob Sie einen neuen Ordner im Startmenü wünschen oder ob Sie die Verknüpfungen in einem bereits existierenen Ordner platzieren wollen.
Wenn die Installation komplett ist, öffnet sich der Ordner im Startmenü, der alle Verknüpfungen für Origin enthält.
Kapitel 2 Installieren und Starten von Origin
12 • Einzelplatz Lizenzen
Die obigen Verknüpfungen sind hier beschrieben:
Origin(Pro) 7.5 Dateien Hinzufügen oder Entfernen
Ändern, Deinstallieren oder Reparieren Sie damit Ihre Origin - Installation. Mehr über die Deinstallation erfahren Sie unter Deinstallation von Origin. Wie Sie Ihre Origin-Installation anpassen, erfahren Sie unter Veränderung Ihrer aktuellen Installation. Das Reparieren einer Origin-Installation ist unter Reparieren Ihrer aktuellen Installation beschrieben.
OriginPro 7.5 PFM
Diese Verknüpfung ist nur mit OriginPro verfügbar. Sie führt zu dem Ordner, der die Installationsdatei für das PFM enthält (PFM.OPK). Näheres zur Installation und Anwendung des PFM erfahren Sie im Handbuch für das PFM.
Origin(Pro) 7.5 Sample Projekte und Daten
Diese Verknüpfung öffnet den Ordner mit den Beispielprojekten und Dateien.
Origin(Pro) 7.5 Startet Origin.
Kapitel 2 Installieren und Starten von Origin
Einzelplatz Lizenzen • 13
Auswahl des Benutzerordners Wenn Origin zum ersten Mal startet, öffnet sich die Dialogbox Ordner Anwender Dateien.
Wählen Sie in diesem Dialog den Ordner, der Ihr Standardordner für das Speichern aller Origin-spezifischen Dateien wird, wie Projekte, Daten und alle anderen Dateien, die Sie mit Origin speichern. Der Zugriff auf den Ordner, in dem sich die Origindateien selbst befinden, ist durch die linke Spalte im „Speichern“ Dialog möglich.
Kapitel 2 Installieren und Starten von Origin
14 • Einzelplatz Lizenzen
Nach dem Starten von Origin können Sie den voreingestellten Pfad zum “Speichern” für jede Dateiart verändern, indem Sie im Menü Hilfsmittel: Optionen die Karte Verzeichnisse öffnen. Nachdem Sie Ihren Anwender Dateien Ordner angegeben haben, klicken Sie OK, Origin kopiert nun einige Initialsierungsdateien und Konfigurationsdateien in diesen Ordner. Origin wird diese Dateien vor jedem zukünftigen Start lesen.
Hinweis: Wenn Sie den hier festgelegten Pfad Ihres User Files folder, nachträglich wieder ändern wollen, öffnen Sie bitte das Skriptfenster (im Menü Fenster:Skript Fenster) und geben Sie folgendes ein:
del -path (press ENTER) Wenn Sie nun Origin neu starten, erscheint dieser Dialog erneut.
Übernehmen von Einstellungen beim Update von älteren Origin Versionen Wenn Sie Origin mit einer Update-Seriennummer installiert haben (xxxxx-6xxx-xxxxxxx), so wird Origin nach dem ersten Start fragen, ob Sie Ihre Fitfunktionen aus einer älteren Installation von Origin übernehmen wollen. Dazu sucht Origin nach einer bereits installierten Origin Version und zeigt diese an, sofern sie gefunden wird. Wenn keine Vorgängerversion gefunden wurde, können Sie – falls trotzdem vorhanden - diese durch
Kapitel 2 Installieren und Starten von Origin
Einzelplatz Lizenzen • 15
einen Dialog direkt angeben. Wenn Sie die Vorgängerversion bestimmt haben, wird Origin folgendes tun: 1) Alle benutzerdefinierten oder veränderten Fitfunktionen werden von der Vorgängerversion in den aktuellen Origin 7.5 Ordner Anwender Dateien kopiert. 2) Die Datei NLSF.INI wird aktualisiert so dass alle soeben hinzugefügten Fitfunktionen verfügbar sind.
Einstellen des Lizenzmanagements Die Origin 7.5 Lizenzvereinbarung erlaubt Ihnen, Origin 7.5 auf drei unterschiedlichen Computern (zur nicht gleichzeitigen Benutzung, z.B. am Arbeitsplatz, zuhause und auf einem Laptop) zu installieren. Dazu benutzt Origin eine computerspezifische Lizenzdatei, die nur auf dem bestimmten PC gültig ist. Deshalb muss für jeden Computer, auf den Sie Origin installieren wollen, eine solche computerspezifische Lizenzdatei erzeugt werden. OriginLab stellt auch temporäre Seriennummern zur Verfügung, die den Betrieb von Origin erlauben, bis Sie Ihre eigentliche Lizenzdatei erhalten.
Erzeugen der computerspezifischen Lizenzdatei
Wenn Sie Origin das erste Mal starten, öffnet sich die Dialogbox zur Lizenzierung. Wenn Ihr Computer einen aktiven Zugang zum Internet hat, können Sie die Lizenzdatei erzeugen, indem Sie den Schalter Hole eine Lizenz-Datei auswählen und den Button Klicken Sie hier, um eine Lizenz-Datei über unsere Webseite... anklicken.
Kapitel 2 Installieren und Starten von Origin
16 • Einzelplatz Lizenzen
Nun informiert Sie Origin darüber, dass ein computerspezifischer Code an die Webseite von Originlab übermittelt wird. Wenn Sie dies bestätigen, öffnet Origin Ihren Standard Internetbrowser und führt Sie direkt zur Login-Seite. Wenn Sie noch keinen Benutzernamen und Passwort für die OriginLab-Webseite haben, müssen Sie sich nun einen solchen Zugang erzeugen. Wenn Sie bereits einen Zugang haben, sich jedoch nicht an Ihren Benutzernamen oder das Passwort erinnern können (oder beides vergessen haben), geben Sie bitte Ihre Emailadresse in das entsprechende Textfeld ein. OriginLab wird Ihnen Ihre Zugangsdaten umgehend zusenden. Nachdem Sie sich in die Webseite eingeloggt haben, werden Sie durch den Vorgang für die Erzeugung der Lizenzdatei geführt. • Wenn OriginLab Ihre Lizenzdatei erfolgreich erzeugen kann, wird
Ihnen diese auf der Webseite angezeigt. Die letzte Zeile dieser Lizenzdatei stellt Ihre Registration ID (REGID) dar. Kopieren Sie diesen Text der Lizenzdatei in die Zwischenablage (Markieren Sie dazu den ganzen Text und benutzen Sie die Tastenkombination STRG+C), nehmen Sie bitte auch die letzte Zeile mit. Wechseln Sie nun in die Dialogbox zur Lizenzierung zurück und fügen Sie den Text der Lizenzdatei aus der Zwischenablage in den Dialog ein
Kapitel 2 Installieren und Starten von Origin
Einzelplatz Lizenzen • 17
(Setzen Sie den Cursor in das Textfeld der Dialogbox und benutzen Sie die Tastenkombination STRG+V). Anschliessend klicken Sie auf den Button Klicken Sie hier zum Aktualisieren Ihrer Lizenz-Datei.
• Kann OriginLab die Lizenzdatei NICHT erzeugen, können Sie Origin zunächst mit der zeitlich beschränkten Lizenz benutzen. Nähere Informationen dazu finden Sie im folgenden Abschnitt.
Wenn Ihr Computer nicht an das Internet angeschlossen ist, können Sie auch von einem ANDEREN Computer mit Internetanschluss die Registrierung Ihrer Origin Installation durchführen. In diesem Fall starten Sie den Webbrowser und öffnen die Origin Homepage (www.OriginLab.com). Klicken Sie hier auf den Link FLEXlm licenses auf dieser Seite. Sie benötigen dazu die Seriennummer Ihrer Originlizenz und die ComputerID Ihres PC. Diese Informationen finden Sie in der Dialogbox Über Origin im Menü Hilfe:Über Origin wählen. Alternativ können Sie auch Ihren Händler oder OriginLab direkt kontaktieren, um die Registrierung durchzuführen und eine Lizenzdatei zu erhalten. Auch dazu benötigen Sie die Seriennummer Ihrer Originlizenz und die ComputerID Ihres PC.
Wenn es einen Zeitverzug bei der Erzeugung der computerspezifischen Lizenzdatei gibt, können Sie trotzdem mit Origin arbeiten, indem Sie die zeitlich begrenzte Lizenz benutzen (mehr dazu im folgenden Abschnitt).
Benutzen der zeitlich begrenzten Lizenz
Wenn Sie Schwierigkeiten oder Zeitverzögerungen bei der Erzeugung Ihrer computerspezifischen Lizenzdatei feststellen, können Sie Origin mit der zeitlich beschränkten Lizenz betreiben. Um eine zeitlich begrenzte Lizenznummer einzugeben, muss der Dialog Lizenz Information geöffnet sein. Diese Dialogbox öffnet sich automatisch, wenn Sie Origin ohne eine gültige Lizenzdatei neu starten. Alternativ, wenn Origin bereits im“3 Minuten Modus ” läuft, können Sie die Dialogbox so öffnen: 1. Wählen Sie aus Hilfe:Über Origin. 2. Klicken Sie auf den Button Lizenz. Wenn die Dialogbox geöffnet ist: 1. Wählen Sie den Radio-Button Temporäre Lizenz verwenden... aus. 2. Klicken Sie auf die Schaltfläche Temporäre Lizenz verwenden.
Kapitel 2 Installieren und Starten von Origin
18 • Einzelplatz Lizenzen
Die zeitlich begrenzten Seriennummern werden als Ausdruck Ihrem Origin Paket beigefügt. Wenn Sie darüber hinaus Probleme mit dem Erhalt Ihrer Lizenzdatei haben, stellt Ihnen OriginLab eine zeitlich begrenzte Seriennummer auf der Webseite zur Verfügung, die Sie über Probleme mit Lizenzdateien informiert. Diese zeitlich begrenzte Lizenznummer kann sich von der mitgelieferten Seriennummer unterscheiden. Verwenden Sie auf jeden Fall die Kombination mit dem späteren Verfallsdatum. Wenn Sie diese temporäre Lizenznummer aus der Webseite von OriginLab kopieren, wählen Sie Ersetzen ... und fügen dann die Nummer in die grosse Textbox ein. Wenn Sie die mitgelieferte Nummer einsetzen, können Sie entweder den Radiobutton oder die zugehörigen Textboxen auswählen. Die unteren formatierten Textboxen helfen Ihnen bei der Eingabe der Zeichen.
Hinweis: Ihre temporäre Lizenz wird an dem Tag verfallen, dessen Datum mit der Lizenznummer mitgeliefert wurde. Bis zu diesem Zeitpunkt benötigen Sie eine dauerhaftige Lizenzdatei. Um die Dialogbox Lizenz Information von neuem zu aktivieren, geben Sie entweder Ihre Lizenzdatei von der OriginLab Webseite an und wählen Hilfe:Über Origin. Dann klicken Sie auf den Button Lizenz.... Mehr erfahren Sie im nächsten Abschnitt.
Kapitel 2 Installieren und Starten von Origin
Einzelplatz Lizenzen • 19
Registrierung Ihrer Originlizenz In Origin 7.5 ist die Registrierung notwendig, um die computerspezifische Lizendatei zu erzeugen. Die Registrierung ermöglicht Ihnen den Zugriff auf den technischen Standardsupport für Origin 7.5. Ausserdem erlaubt dies Ihnen automatische Softwareaktualisierungen, die Sie über das Menü Hilfe:Nach Updates suchen auslösen können. Wenn Sie die OriginLab Webseite besuchen, um Ihre computer-spezifische Lizendatei zu erzeugen, werden Sie aufgefordert, ein Registrierungsformular auszufüllen. Nachdem Sie das Formular ausgefüllt haben, erhalten Sie Ihre Lizenzdatei. Die letzte Zeile der Lizenzdatei enthält Ihre Registration ID (REGID). Nachdem Sie den Dialog zur Lizensierung erfolgreich beendet haben, ist Ihre Lizenzdatei gespeichert UND Ihre Originlizenz ist registriert. Zusätzlich erhalten Sie eine Email von OriginLab, welche Ihre Lizenzdatei und Ihre Registration ID noch einmal bestätigt. Wenn Sie keinen Zugriff auf das Internet haben, müssen Sie Ihre Registrierungsinformationen auf einem anderen Weg zu OriginLab oder Ihrem Händler senden. Dazu ist ein Registrierungsformular auf der Rückseite dieses Handbuchs abgedruckt. Immer wenn Sie nur Ihre Registration ID in Origin eingeben wollen (unabhängig von der computerspezifischen Lizenzdatei) wählen Sie bitte aus dem Origin Menü Hilfe:Online Registrierung. Wenn Sie Ihre Registrierungsinformationen ändern wollen, wählen Sie bitte Hilfe:Registrierung aktualisieren. Diese Menüeinträge sind dynamisch. Online Registrierung ist nur verfügbar, solange keine Registration ID eingegeben wurde. Registrierung aktualisieren ist nur verfügbar, wenn eine Registration ID eingegeben wurde.
Deinstallation von Origin Zur Deinstallation von Origin starten Sie die Verknüpfung Dateien Hinzufügen oder Entfernen. Diese Verknüpfung ist sowohl im Programmordner von Origin als auch im Startmenü in der Programmgruppe OriginLab verfügbar. Das Serviceprogramm startet mit der folgenden Dialogbox. Um Origin nun zu deinstallieren, wählen Sie Entfernen und bestätigen Sie diese Wahl mit Weiter.
Kapitel 2 Installieren und Starten von Origin
20 • Einzelplatz Lizenzen
Das Deinstallationsprogramm kopiert alle zu Origin gehörenden Dateien, die Sie verändert haben in einen Unterordner mit dem Namen \Modified Files. Das schliesst folgende Dateiarten mit ein: Templates (OTW, OTP, OTM), Scripte (OGS), Initialisierungen (INI), Konfigurationen (CNF), Origin Projekte (OPJ), Daten (DAT, etc.), und Fitfunktionen (FDF). Anschliessend werden alle übrigen Dateien aus dem Origin Programmordner entfernt. Vom Benutzer erstellte Dateien werden durch die Deinstallation nicht entfernt (z.B. neue Templates und neue Fitfunktionen). Das Deinstallationsprogramm verändert auch nichts in Ihrem Ordner Anwender Dateien.
Veränderung Ihrer aktuellen Installation Es gibt zwei Gründe, warum Sie die derzeitige Installation verändern möchten: • Installation der PDF-Dateien zur Dokumentation der NAG
Funktionen. • Verändern der Seriennummer (wenn Sie z.B. Ihre Originlizenz von
Origin auf OriginPro upgedatet haben, oder von einer temporärena auf eine permanente Lizenz).
Zum Verändern Ihrer Origininstallation starten Sie die Verknüpfung Dateien Hinzufügen oder Entfernen. Dieses Verknüpfung ist sowohl
Kapitel 2 Installieren und Starten von Origin
Gruppenlizenzen • 21
im Programmordner von Origin als auch im Startmenü in der Programmgruppe OriginLab verfügbar. Im nun folgenden Dialog wählen Sie Modifizieren und klicken Sie dann auf Weiter. Nun können Sie die PDF Dateien hinzufügen oder die Seriennummer ändern.
Reparieren Ihrer aktuellen Installation Wenn Sie alle Origindateien aktualisieren wollen, starten Sie die Verknüpfung Dateien Hinzufügen oder Entfernen. Diese Verknüpfung ist sowohl im Programmordner von Origin als auch im Startmenü in der Programmgruppe OriginLab verfügbar. Im nun folgenden Dialog wählen Sie Reparieren und klicken Sie dann auf Weiter. Wenn Sie dieses Reparaturprogramm durchführen, werden alle zu Origin gehörenden Dateien, die Sie verändert haben, in einen Unterordner mit dem Namen \Modified Files kopiert. Das schliesst folgende Dateiarten mit ein: Templates (OTW, OTP, OTM), Skripte (OGS), Initialisierungen (INI), Konfigurationen (CNF), Origin Projekte (OPJ), Daten (DAT, etc.), und Fitfunktionen (FDF). Anschliessend werden alle übrigen Dateien aus dem Origin Programmordner neu installiert.
Gruppenlizenzen Eine Origin 7.5 Gruppenlizenz enthält: • Eine oder mehrere Origin CDs • Ein Aufkleber mit der Seriennummer der Gruppenlizenz • Eine HomeUse Lizenz • Ein oder mehrere Origin Handbücher • Weitere Produktinformationen Wenn Sie sich nicht sicher sind, ob Sie eine Gruppenlizenz erworben haben, überprüfen Sie bitte Ihre Seriennummer. Seriennummern von Gruppenlizenzen enthalten eine 3 oder eine 2 an der folgenden Stelle: xxxxx-3xxx-xxxxxxx xxxxx-2xxx-xxxxxxx Wenn Ihre Seriennummer keine 3 oder eine 2 an dieser Stelle enthält, so haben Sie eine Einzelplatzlizenz. Über Installation und Inbetriebnahme von Einzelplatzlizenzen erfahren Sie näheres unter Einzelplatz Lizenzen.
Kapitel 2 Installieren und Starten von Origin
22 • Gruppenlizenzen
Installieren von Origin Die Gruppenlizenz erlaubt Ihnen eine der nachfolgenden Konfigurationen zu installieren:
Ein Origin Server und viele Origin Clients
• Dieses Model bietet eine einfache Möglichkeit zum verteilen von kundenspezifischen Origin-Dateien an alle Clients. Benutzerspezifische Dateien auf dem Origin Server sind für alle Clients verfügbar.
• Das Ausführen eines Softwareupdates (Patch) ist ebenfalls sehr einfach, da nur der Server aktualisiert werden muss. Die Clients werden nach dem Patch informiert, das ein Update vom Server aus verfügbar ist.
• Dieses Modell erfordert, das die Origin Clients eine ständige Netzwerkverbindung zum Origin Server haben, solange sie gestartet sind.
• In diesem Modell wird der Ort des FLEXlm Concurrent Lizenzservers durch das Starten des Origin Servers spezifiziert. Die Origin Clients lesen diesen Pfad anschliessend automatisch.
Mehrere stand-alone Origin Installationen
• In diesem Modell muß jedes stand-alone Origin für sich aktualisiert werden, wenn ein Patch eingespielt werden soll. Ebenso muss der
Kapitel 2 Installieren und Starten von Origin
Gruppenlizenzen • 23
Ort des FLEXlm Concurrent Lizenzservers für jede stand-alone Origin Installation separat angegeben werden.
In beiden oben erläuterten Modellen ist ein FLEXlm Concurrent Lizenzserver erforderlich, um das Lizenzmanagement zur Laufzeit von Origin durchzuführen. Weitere Informationen zum Lizenzmanagement finden Sie unter Einrichten des FLEXlm Concurrent .
Installation des Origin Servers
Der Origin Server kann auf einen Computer mit folgenden Betriebssystemen intalliert werden: Windows 98, Windows Millennium Edition (Windows Me), Windows NT 4.0 mit Service Pack 6 (SP6) oder höher, Windows 2000, oder Windows XP. Die Serversoftware benötigt ungefähr 140 bis 170 MB Festplattenplatz während der Installation. Nach der Installation belegt der Ordner mit der Serversoftware circa 110 – 140 MB Festplattenplatz, wenn alle Beispielprojekte und NAG PDF Dateien installiert wurden. Um Origin Server zu installieren, müssen Sie sich als Benutzer mit Administratorprivilegien anmelden, es sei denn die Installations-privilegien werden durch Microsoft SMS verwaltet. Der Origin Server kann auf jedes Laufwerk des Servercomputers installiert werden. Nach der Installation des Origin Servers sollte dieser Ordner für normale Benutzer nur schreibgeschützt freigegeben werden.
Nachdem Sie die Origin ProduktCD in Ihren Server eingelegt haben, erscheint ein Startdialog mit mehreren Auswahlmöglichkeiten. Benutzen Sie den Link zum Start der Installation. Wenn die CD nicht automatisch startet, durchsuchen Sie die CD mit dem Windows-Explorer und starten Sie die Datei ORIGINCD.EXE direkt. Das Installationsprogramm fragt nun nach der Origin Seriennummer. Ihre Origin Seriennummer befindet sich auf einem Aufkleber in Ihrem Origin-Paket. Nach der Bestätigung der der Seriennummer bietet Ihnen der nächste Installationsschritt die Auswahl einen Origin Server oder ein stand-alone Origin zu installieren.
Wählen Sie hier Origin Server und bestätigen Sie diese Wahl mit Weiter. Eine Erläuterung der nun folgenden Auswahlmöglichkeiten finden Sie im Kapitel Installieren von Origin.
Kapitel 2 Installieren und Starten von Origin
24 • Gruppenlizenzen
Nachdem die Installation des Origin Server abgeschlossen ist, sehen Sie einen Informationsdialog. Dieser erklärt Ihnen, dass der Origin Server und seine Clienten durch einen FLEXlm Concurrent Lizenzserver gesteuert wird. Wenn Sie mehr über die Installation des Lizenzservers wissen möchten, lesen Sie bitte Einrichten des FLEXlm Concurrent . Aus diesem Grund müssen Sie den Origin Server mindestens einmal Starten, nachdem Sie den FLEXlm Lizenzserver installiert haben bzw. bevor Sie einen Origin Clienten installieren. Bei diesem ersten Start des Origin Server wird dieser von Ihnen den Ort des FLEXlm Lizenzservers erfragen. Diese Antwort wird auf dem Origin Server gespeichert und alle Clienten werden den Ort des FLEXlm Lizenzservers vom Origin Server lesen.
Installation der Origin Clients
Ein Origin Client kann auf Computer mit den folgenden Betriebssystemen installiert werden: Windows 98, Windows Millennium Edition (Windows Me), Windows NT 4.0 mit Service Pack 6 (SP6) oder höher, Windows 2000, oder Windows XP. Der Computer, auf dem der Origin Client installiert werden soll muß eine Netzwerkverbindung zum Origin Server haben. Diese ist erforderlich für die Dauer der Installation und wärend der Origin Client benutzt werden soll. Die Installation eines Origin Clienten erfordert ca. 50 MB Festplattenplatz, wobei der Platzbedarf im Verlauf der Benutzung von Origin steigt, wenn der Benutzer eigene Dateien dort speichert.
Die Installation eines Clienten beginnt damit, das man zu dem Origin Server Ordner browst und aus dem Ordner \ClientSetup die Datei Setup.exe startet. Alternativ können Sie einen Link zu diesem Installationsprogramm für den Origin Clienten per Email zu Ihren Benutzern senden. Wenn das Installationsprogramm startet, müssen Sie den UNC Pfad zu dem Origin Server eingeben (\\ComputerName\FreigabeName). Führen Sie anschliessend die Origin Client Installation weiter durch indem Sie die notwendigen Eingaben bestätigen. Detaillierte Erklärungen dazu finden Sie im Kapitel Installieren von Origin. Zusätzlich können Sie Informationen zu den folgenden Punkten finden: • Auswahl des Benutzerordners. • Übernehmen von Einstellungen beim Update von älteren Origin
Versionen. • Deinstallation von Origin. • Veränderung Ihrer aktuellen Installation.
Kapitel 2 Installieren und Starten von Origin
Gruppenlizenzen • 25
• Reparieren Ihrer aktuellen Installation.
Installation eines Stand-alone Origin
Die Systemanforderungen für ein stand-alone group member sind genau die gleichen wie für eine Einzelplatzlizenz. Informieren Sie sich bitte unter Installieren von Origin. Zur Installation von Origin legen Sie die Origin CD in das CD-ROM Laufwerk. Ein Dialogfenster mit mehreren Auswahlmöglickeiten öfnet sich. Klicken Sie hier auf den Link, welcher die Installation startet. Wenn die CD nicht automatisch startet, benutzen Sie den Windows Explorer, um auf die CD zu browsen und starten Sie dort ORIGINCD.EXE. Das Installationsprogramm fragt Sie dann nach Ihrer Seriennummer. Diese finden Sie auf einem Aufkleber in Ihrem Originpaket. Bestätigen Sie diese Information indem Sie auf Weiter klicken. Der folgende Dialog ermöglicht Ihnen entweder einen Origin Server oder ein stand-alone Origin zu installieren. Wählen Sie hier bitte Install Origin for Stand-alone Personal Use und klicken Sie anschliessend Weiter. Die folgenden Auswahlmöglichkeiten der stand-alone Origin Installation sind die gleichen wie bei der Einzelplatzinstallation. Sehen Sie dazu bitte Installieren von Origin. Zusätzlich können Sie Informationen zu den folgenden Punkten finden: • Auswahl des Benutzerordners. • Übernehmen von Einstellungen beim Update von älteren Origin
Versionen. • Deinstallation von Origin. • Veränderung Ihrer aktuellen Installation. • Reparieren Ihrer aktuellen Installation.
Das Lizenzmanagement einer stand-alone Origin Installation im Rahmen einer Gruppenlizenz unterscheidet sich grundsätzlich von der Einzelplatzinstallation. Stand-alone Origin Installationen werden durch einen FLEXlm Concurrent Lizenzserver überwacht. Weitere Informationen über die Installation des Lizenzserver finden Sie unter Einrichten des FLEXlm Concurrent .
Kapitel 2 Installieren und Starten von Origin
26 • Gruppenlizenzen
Einrichten des FLEXlm Concurrent Lizenzservers Wenn OriginLab eine Gruppenlizenz ausliefert, werden dem Hauptkontakt (normalerweise dem Systemadministrator) der Gruppenlizenz alle Informationen per Email zugestellt, die zur Installation des Lizenzservers notwendig sind. Diese Email enthält die Installationsanleitung und die Beschreibung, wie man die Lizenzdatei bekommt. Der FLEXlm Lizenzserver muß nicht vor der Installation von Origin Server und Clients installiert und eingerichtet werden, aber die Einrichtung des Lizenzserver muss abgeschlossen sein bevor Origin benutzt werden kann. Wenn Sie einen Origin Server und Origin Clients installiert haben, dann müssen Sie den Origin Server einmal starten, bevor Sie irgendeinen Client starten können. Wenn Sie einen Origin Server das erste Mal starten, erscheint der Lizenz-Information Dialog. Dieser fragt Sie nach dem Namen des Lizenzservers oder der IP Adresse desselben sowie einer optionalen Portadresse.
Wenn diese Eingabe akzeptiert wurde, werden alle Origin Clients diese Angabe über den Lizenzserver aus dem Origin Server lesen. • Wenn Sie ein stand-alone Origin installiert haben, müssen Sie diesen
Vorgang für jede einzelne Installation durchführen.
Registrierung von Origin Gruppenlizenzen Für Gruppenlizenzen sollte jeder Origin Client oder jede stand-alone Origin Installation beim Hersteller registriert werden. Zusätzlich sollte der Administrator den Origin Server registrieren, sofern dieser vorhanden
Kapitel 2 Installieren und Starten von Origin
Gruppenlizenzen • 27
ist. Durch die Registrierung können Sie den Standardsupport für Origin 7.5 in Anspruch nehmen. Für den Origin Server und die stand-alone Installationen aktiviert die Registrierung auch die Möglichkeit zu Softwareaktualisierungen über das Internet. Diese können dann durch Hilfe:Nach Updates Suchen… benutzt werden (nicht vom Origin Client verfügbar). Zur Registrierung wählen Sie aus dem Origin Menü Hilfe:Registrierung. Wenn Sie Ihre Registrierungsinformationen aktualisieren wollen, wählen Sie aus dem Menü Hilfe:Registrierungsinformation aktualisieren. Diese Menüeinträge sind dynamisch; Hilfe:Registrierung ist nur verfügbar, solange noch keine Registration ID eingegeben wurde. Hilfe:Registrierungsinformation aktualisieren ist nur verfügbar, wenn bereits einen Registration ID eingegeben wurde.
Kapitel 3 Neue Features in Version 7.5
Einleitung • 29
Kapitel 3 Neue Features in Version 7.5
Einleitung Origin 7.5 baut auf Origin’s bereits umfangreichen wissenschaftlichen Visualisierungs- und Analysefunktionen mit vollständig neuen Werkzeugen auf, die gewöhnliche Arbeitsschritte vereinfachen. Ein neuer grafischer Import Assistent unterstützt Sie beim Import von ASCII und Binärdaten. Die neue Funktion Auto-Aktualisieren aktualisiert Berechnungen in Worksheetspalten, sobald die Quelldaten verändert werden. Mit dem komplett neuen Diagramm Setup Dialog erstellen Sie neue Grafiken oder fügen Diagramme zu bereits existierenden Grafiken hinzu, löschen, ändern oder ersetzen diese. Das Erscheinungsbild eines Diagramms ändern Sie mit einem Mausklick, indem Sie ein eingebautes oder individuell definiertes neues Design anwenden. In Origins Programmierumgebung wurde eine neue Methode für das dynamische Erstellen von Dialogfenstern, die Eingaben von unterschiedlichen grafischen Bedienelementen unterstützen, eingebaut. Origin unterstützt jetzt Benutzerdefinierte Klassen, mit denen Origin C Programmierer eigene Objekte mit benutzerdefinierten Methoden und Datenformaten erstellen. Sowohl Origin als auch OriginPro 7.5 enthalten die Automation Server Funktionalität (OriginPro unterstützt multiple Clients) und Entwickler können mit OriginPro jetzt ActiveX Steuerelemente in Ihre individuellen DDK Werkzeuge einbetten. Die folgenden Abschnitte führen Sie in die neuen Funktionen von Origin 7.5 ein. Mehr über die Bedienung der neuen Features lesen Sie in den
Kapitel 3 Neue Features in Version 7.5
30 • Datenaustausch
entsprechenden Dateien Ihrer Origin Hilfe (Hilfe:Origin und Help:Programming) sowie in den Tutorials dieser Einführung und in den Online-Tutorials (Help:Tutorials).
Datenaustausch
Import Assistent The Import Assistent erlaubt Ihnen die Anpassung des Origin Datenimports für verschiedene Daten- und Dateiformate. Der Assistent ermöglicht das Erstellen eigener Importeinstellungen für jeden Dateityp. Diese Einstellungen können als Filterdatei für die künftige Anwendung mit gleichen oder ähnlichen Dateien gespeichert werden. Verwenden Sie den Import Assistenten, um die Art und Weise des Datenimports festzulegen, indem Sie • Dateien öffnen mit dem Dialog Datei:Öffnen. • Dateien importieren mit dem Menü Datei:Importieren. • Datensätze per Drag&Drop auf die Origin Benutzeroberfläche
ziehen.
Unterstützte Datenformate
Der Import Assistent unterstützt die folgenden Dateiformate: • ASCII Dateien. • Einfache Binärdateien (dem Header folgen einfache
Binärstrukturen). • Benutzerdefinierte Datenformate.
Kapitel 3 Neue Features in Version 7.5
Datenaustausch • 31
Beim Import von ASCII und Binärdateien führt Sie der Assistent Schritt für Schritt durch eine Auswahl an Importoptionen. Origin verwendet diese Optionen, um anschließend die importierten Daten einzulesen. Das Importieren eines benutzerdefinierten Datenformats geschieht über einen Importcode, der über eine Origin C Funktion bereitgestellt wird.
Worksheet und Grafik-Unterstützung
Der Assistent unterstützt auch den Datenimport in Worksheets oder Diagramme. Die Dialoge des Assistenten sind kontextsensitiv, d. h. es werden dem Benutzer nur die Einstellungen gezeigt, deren Importoptionen für den jeweiligen Fenstertyp relevant sind. Sie können darüber hinaus verschiedene Arten des Datenhandling festlegen, z. B. bei Daten, die in ein Worksheet oder ein Diagramm per Drag&Drop eingefügt werden, etc.
Importfilter
Alle Einstellungen des Assistenten können als Filter für eine spätere Verwendung gespeichert werden. Sie können sich dafür entscheiden, den Filter in denselben Ordner zu speichern wie Ihren Datensatz oder in einem allgemeinen Filter-Ordner unter Ihren Benutzerdateien. Darüber hinaus können Sie Wildcards definieren, die für jede Filterdatei
Kapitel 3 Neue Features in Version 7.5
32 • Datenaustausch
angewandt werden können und das Verwenden des Filters für mehrere Dateiformate erlauben. Wenn Sie Ihre Daten per Drag&Drop importieren, durchsucht Origin die Datenordner und die Ordner mit den Benutzerdateien nach einem passenden Filter. Wenn mehrfach verwendbare Filter gefunden werden, öffnet sich ein Dialog, mit dem Sie den richtigen Filter auswählen können.
Mehrfach-Datenimport
Der Assistent unterstützt mehrfach Datenimport bei Dateien desselben Datentyps und –formats, wobei die erste importierte Datei zur Feststellung des notwendigen Importfilters verwendet wird.
MATLAB Konsole und Datei-Import Diese Funktion erlaubt Origin Anwendern die Ausgabe von MATLAB Befehlen aus Origin, die Datenübertragung zwischen Origin und MATLAB und das Öffnen von MATLAB Workspace-Dateien, um Daten nach Origin zu importieren.
MATLAB Konsole
Um die MATLAB Konsole zu verwenden, müssen sowohl Origin als auch MATLAB auf Ihrem Computer installiert sein. Die MATLAB Konsole wird durch einen Origin Menübefehl aufgerufen. Dieser Befehl öffnet gleichzeitig: • Eine neue Instanz von MATLAB • Die Origin MATLAB Konsole Sie können über diese Konsole Befehle ausgeben, um reale und komplexe 2D-Matrizen zwischen MATLAB und Origin zu übertragen. Der Import Button (in der rechten oberen Ecke der Konsole) öffnet die Dialogbox MATLAB Import. Diese Dialogbox zeigt alle Variablen im aktuellen MATLAB Workspace. Diese Variablen können einzeln oder mit SHIFT + Auswahl mehrfach ausgewählt werden und in ein Origin Worksheet oder eine Matrix importiert werden. In den Checkboxen können Sie optional bereits vorhandene Origin Matrizen aktualisieren und/oder importierte Daten zu einem bestehenden Worksheet hinzufügen.
Kapitel 3 Neue Features in Version 7.5
Datenaustausch • 33
MATLAB Datenimport
Zusätzlich zum Importieren der Variablen aus dem aktualisierten MATLAB Workspace, verfügt Origin über einen Menübefehl für das Importieren von Variablen aus gespeicherten Workspace-Dateien (*.MAT). Bei dieser Funktion wird keine MATLAB Installation benötigt, denn Origin liest die MATLAB Workspace-Datei direkt aus. Der Importdialog, der sich öffnet, ist dem Dialog, der über den Button Importieren im MATLAB Konsolen-Dialog geöffnet wird, ähnlich.
LabView Schnittstelle Eine neue Funktion erlaubt die Kommunikation zwischen Origin und LabVIEW. Die Origin Installation verfügt über mehrere Bausteine, Virtuelle Instrumente (VI). Diese können zur Erstellung eines individuellen VI verwendet werden, das den Datenaustausch zwischen LabVIEW und Origin Worksheets und Matrizen und das Aufrufen von LabVIEW Skriptkommands aus Origin ermöglicht. Dazu verfügt Origin über einen LabVIEW VI Browser. Dieses Werkzeug erlaubt dem Anwender LabVIEW VI Dateien zu durchsuchen, ein bestimmtes VI auszuwählen und es innerhalb der Origin Umgebung aufzurufen. Der Browser erlaubt darüber hinaus den Datenaustausch zwischen Origin und LabVIEW. Diese Schnittstellenfunktionalität erfordert eine LabVIEW und Origin Installation auf einem Computer. Es werden die LabVIEW Versionen 5.0, 6.1, und 7.0 unterstützt.
Anhängen von Dateien an ein OPJ Dateien jeglichen Formats können jetzt ohne jede Beschränkung in Bezug auf das Dateiformat an eine Origin Project (.OPJ) Datei angehängt werden. Im Datenaustausch mit Kollegen werden zusätzlich zu Origin C (.c) und LabTalk Skripten (.ogs) oder Excel Dateien auch Word Dokumente, PDFs, Bilder, etc. eingefügt.
Spezielles Handling von Origin C und OGS Dateien beim Anhängen an OPJ
Alle Origin C Dateien, die an ein Projekt angehängt wurden, werden kompiliert und geladen, wenn dieses Projekt geöffnet wird. Alle
Kapitel 3 Neue Features in Version 7.5
34 • Datenaustausch
Funktionen, die in dieser Origin C Datei enthalten sind, sind daher automatisch verfügbar, wenn ein solches Projekt geöffnet wird. Ebenso werden Skriptabschnitte einer angehängten OGS-Datei aktiviert, wenn das Projekt geöffnet wird. Aus einer angehängten Datei, die z. B. als MyScripts.OGS bezeichnet ist, kann, wenn das Projekt geöffnet wird, ein Befehl aufgerufen werden, wie z. B. Run.section(MyScripts, MySection) Origin sucht nach der entsprechenden Datei MyScripts.OGS, die an das geöffnete OPJ angehängt ist und sucht darin nach dem Abschnitt MySection. Ist diese vorhanden, wird der Abschnitt ausgeführt. Wird die entsprechende Datei nicht als Attachment gefunden, wird Origin den Bereich mit den Benutzerdateien durchsuchen sowie den EXE Pfad. Diese Funktion ermöglicht das Anhängen eigener Codes an ein OPJ, um eigene, unabhängige Anwendungen zu erstellen.
Anhängen und Erhalten von Dateien
Um an ein OPJ angehängte Dateien zu betrachten und anzuhängen, müssen Sie mit der Code Builder IDE arbeiten. Zugang zu angehängten Dateien über die Origin Benutzeroberfläche (wie den Projekt Explorer), wird in einer künftigen Originversion möglich sein. Um eine Datei an ein OPJ anzuhängen, öffnen Sie den Code Builder, klicken mit der rechten Maustaste in den Unterordner Project im Verzeichnisbaum Workspace und wählen die Datei aus, die Sie anhängen möchten (Sie können Ihre Dateien auch per Drag&Drop aus anderen Ordnern, wie User oder Temporary in den Projekt-Ordner ziehen). Wenn Sie anschließend die OPJ Datei von der Origin Benutzeroberfläche aus speichern, werden die Dateien im Projektordner an das OPJ angefügt und ebenfalls gespeichert. Der Projektordner folgt dem Origin Project (OPJ). Die Inhalte des Ordners ändern sich nicht, wenn Sie mit dem Code Builder Ihren Arbeitsbereich verändern. Erfahren Sie mehr über diese Funktion aus dem Abschnitt Dateiaustausch in der Origin-Hilfedatei (Hilfe:Origin).
Kapitel 3 Neue Features in Version 7.5
Visualisierung • 35
Visualisierung
Designs Die neue Funktion Designs erlaubt das Kopieren und Übertragen von Darstellungseigenschaften eines Objekts oder eines Diagramms auf ein anderes Objekt, auf eine Auswahl von Objekten, auf ein Diagramm, auf mehrere Diagramme in einem Ordner oder auf alle Diagramme eines Projekts. Dadurch wird es mit nur wenigen Mausklicks möglich, ein identisches Erscheinungsbild mehrerer Diagramme zu erzeugen. Verbinden Sie auf diese Art in kürzester Zeit gleiche Formatoptionen mit Ihren alten Diagrammen oder geben Sie Ihren Diagrammen, die von verschiedenen Mitarbeitern erzeugt wurden, ein einheitliches Aussehen. Entwickeln Sie selbst Designs, die Ihnen eine schnelle Anwendung verschiedener Formatierungsoptionen auf Ihre Grafiken erlaubt, so z. B. für Publikationen, für andere Anwendungen etc. Entwickeln Sie sog. System Designs, um den erzeugten Diagrammen ein einheitliches und unverwechselbares Aussehen zu geben.
Grundlegende Anwendung
Die grundlegende Anwendung der Funktion Designs ist ganz einfach:
1. Klicken Sie mit der rechten Maustaste auf das Quellobjekt oder die Grafik und wählen Sie Format kopieren aus dem Shortcut-Menü; Ein Untermenü bietet Alle oder eine Untermenge aller Eigenschaften an.
2. Klicken Sie mit der rechten Maustaste auf die Zielauswahl oder das Diagramm und wählen Sie Format einfügen, um das Design zu übertragen.
Kapitel 3 Neue Features in Version 7.5
36 • Visualisierung
Sie können auch mit dem rechten Mausklick Format als Design speicher... wählen. Es öffnet sich eine Dialogbox, in die Sie eine Bezeichnung eingeben und das Design abspeichern (mit Alle oder einer Untermenge der verfügbaren Eigenschaften) und (optional) die kopierte Information als System Design bestimmen.
Design Galerie
Eine Design Galerie erlaubt die Verwaltung von Designs (hinzufügen, duplizieren, löschen, bearbeiten) und die Anwendung eines ausgewählten Designs oder die Festlegung als System Design.
Designs bearbeiten
Designs können komplett bearbeiten werden und erlauben das individuelle Anpassen der Formatoptionen.
Filtern von Design Eigenschaften
Die Anwendung von Designs kann systematisch verwaltet werden, indem die Design Attribute nach Kategorie und Eigenschaften ausgesondert werden.
Kapitel 3 Neue Features in Version 7.5
Visualisierung • 37
Gruppieren inkrementeller Design Listen
Das Gruppieren mit inkrementellen Listen ist eine Unterkategorie des Design Konzepts. Diese sind für Datensätze gedacht, die innerhalb einer Layer gruppiert sind. Das Gruppieren ist ein standardmäßiges Verhalten bei mehrfach ausgewählten und gezeichneten Datensätzen (Spalten) über das Zeichnen Menü. Werden gruppierte Datensätze gezeichnet, werden die Diagrammeigenschaften wie Linienstil, Farbe, Symboltyp, Symbolfarben, etc. automatisch pro Datensatz hinzugefügt. Vor Origin 7.5 konnten die Listen, die Origin für die Hinzufügung der Diagrammeigenschaften verwendete (Farbpalette, Symbole, Linienstil, etc.), nur in ihrer Gesamtheit übertragen werden, was in einigen Fällen lästig war. Zeichnete der Anwender bspw. 18 gruppierte Datensätze und die 18. Farbe in der Liste war Weiß, konnte das Diagramm nicht auf einem weißen Hintergrund dargestellt werden. In Origin 7.5 kann der Anwender deshalb in kürzester Zeit Listen erzeugen, wie...
Rot, Grün, Blau Nach oben gerichtetes Dreieck, nach rechts gerichtetes Dreieck, nach unten gerichtetes Dreieck, nach links gerichtetes Dreieck
…die also nur die Farben, Symbole, Füllmuster etc. enthalten, die der Anwender selbst nützlich findet.
Sie können dabei (wie früher) auswählen, welche Eigenschaften Sie hinzufügen möchten und Sie können wählen, welche Eigenschaftslisten
Kapitel 3 Neue Features in Version 7.5
38 • Visualisierung
(wie früher) Direkt verwendet werden oder – das ist neu - Verschachtelt angewandt werden. Verschachtelt bedeutet, daß zunächst alle Elemente der ersten Liste zugeordnet werden, bevor die Eigenschaften der nächsten Liste hinzugefügt werden. Die Option Verschachtelt ist besonders bei einer kurzen Inkrementliste nützlich. So können Sie bspw. aus der Liste der Symbolformen Quadrat und Kreis auswählen und aus der Liste der Symbolfarben Rot und Grün. In älteren Origin Versionen oder mit der Option Direkt in Origin 7.5 sind Sie auf zwei unterschiedliche Sammlungen von Plot Eigenschaften beschränkt – rotes Quadrat und grüner Kreis (alle Attribute werden gemeinsam hinzugefügt). Wenn Sie sich für die Hinzufügung mit der neuen Option Verschachtelt entscheiden, können Sie zwischen vier Datensätzen entscheiden, die als rotes Quadrat, roter Kreis, grünes Quadrat und grüner Kreis dargestellt werden.
Die Dialogbox Diagramm Setup Die Dialogbox Diagramm Setup verfügt über eine anpaßbare Benutzeroberfläche, um Datensätze aus dem Diagrammfenster hinzuzufügen oder zu löschen, ohne die Zeichenangaben zu ändern, die die Darstellung des Diagramms kontrollieren. (wie X, Y, Fehlerbalken, Beschriftung, etc.). Zusätzlich können Sie beim Hinzufügen von Grafiken zum Diagrammfenster den aktuellen Diagrammtyp des Diagrammfensters verwenden oder einen anderen Diagrammtyp “on the fly” hinzufügen. Damit wird das Kombinieren von Diagrammeigenschaften, wie Linie, Symbol, Balken etc. zu einem Kinderspiel. Den Diagramm Setup Dialog können Sie sowohl zum Erstellen von 2D Diagrammen als auch von 3D Punkt-, Bewegungs-, Balken-, Ribbon-, Wall- und Wasserfall-Diagrammen einsetzen. • Erstellen Sie ein einfaches Diagramm. • Fügen Sie dem Diagramm ein bestimmtes Template hinzu. • Fügen Sie hinzu, löschen oder ersetzen Sie ein Diagramm im
Grafikfenster. • Fügen Sie einer Grafik Diagramme hinzu, indem Sie die
Spaltenzuordnung des Worksheet verwenden. • Fügen Sie einer Grafik Diagramme hinzu, ohne Rücksicht auf die
Spaltenzuordnung des Worksheet. Die Dialogbox Diagramm Setup ersetzt den Dialog Spalten zum Zeichnen wählen. Diagramm Setup besitzt ebenso die Funktionalität des
Kapitel 3 Neue Features in Version 7.5
Visualisierung • 39
Dialogs Layer n (obwohl der Dialog Layer n beibehalten wurde), der das Rationalisieren der Visualisierungsaufgaben erlaubt.
Symbolleiste Stil zum Formatieren von Diagrammen In Origin 7 wurde die Symbolleiste Stil als neues Mittel zur schnellen Formatierung von Text, Linien, Rechtecken, etc. eingeführt. In Origin 7.5 wurde zusätzlich die Unterstützung für die Veränderung der aktuellen Diagrammattribute mit eingebaut – Linie & Symbolfarbe, Linienstil und –breite, Füllmuster und Farben, etc.
Bei gruppierten Datensätzen unterstützen die Klapplisten die neue Funktion Gruppen inkrementelle Design Listen, um schnell hinzugefügte Farblisten auf das Origin Diagramm anzuwenden. Damit können Sie mit wenigen Mausklicks verschiedene Farben oder Graustufen-Schemata auf die Diagramme anwenden.
Verbessertes Layer Werkzeug Das Hilfsmittel Layer wurde überarbeitet. Die Funktionalität dieses Dialogs hat sich im Vergleich zu früheren Versionen nicht geändert, doch die Benutzeroberfläche wurde benutzerfreundlich angepaßt.
Kapitel 3 Neue Features in Version 7.5
40 • Analyse
Analyse
Auto-Aktualisieren von Spaltenwerten Mit der Funktion Spaltenwerte errechnen definieren Sie die Werte eines Datensatzes als Funktion von Datenwerten in anderen Worksheetspalten. Die Formeln können sich beziehen auf … Andere Spalten in demselben Worksheet, die die Notation col(name)
verwenden. Spalten in anderen Worksheets, welche die Notation wksname_colname
verwenden. …und können sowohl von Origin’s eingebauten Mathematik- und Statistikfunktionen als auch von kompilierten Origin C Funktionen Gebrauch machen, die double oder vector als Argument verwenden. Die neue Funktion AutoAktualisieren erlaubt das dynamische Aktualisieren von gesetzten Werten in Zieldaten, wenn die Datenquelle verändert wurde. Wenn z. B. zwei Worksheets mit den Bezeichnungen Data1 und Data2, vorhanden sind und Sie in Worksheet Data2 in Spalte B eine Formeln definieren …
Kapitel 3 Neue Features in Version 7.5
Analyse • 41
Col(B) = Col(A) + Data1_B; …dann wird, wenn die Werte in Col(A) von Data2 oder col(B) von Data1 verändert werden, die Wert in Col(B) in Worksheet Data2 automatisch aktualisiert. Die Funktion AutoAktualisieren kann über die Checkbox AutoAktualisieren in jedem Datensatz mit der Dialogbox Spaltenwerte errechnen an- oder ausgeschaltet werden.
Anzeige und Ausführung des Auto-Aktualisierungsmechanismus
Spalten, die auf AutoAktualisieren gesetzt sind, sind durch ein Vorhängeschloß-Icon im Spaltenheader gekennzeichnet. Dies zeigt an, daß die Werte im Zieldatensatz – im Bild Col(B) – nicht direkt editiert werden können.
Wenn ein Spaltenwert aktualisiert werden muss, ändert sich das Icon in ein gelbes “Blinklicht”-Symbol. Unter normalen Umständen arbeitet Origin im intelligenten Modus und führt die Aktualisierung der Spaltenwerte automatisch aus (das “Blinklicht” sehen Sie dann nur kurz). Standardmäßig liegt die maximale Zeitspanne bis zur Aktivierung der Auto-Aktualisierung bei 2 Sekunden. Dies kann durch die LabTalk Systemvariablen eingestellt werden (s. nächster Abschnitt).
Programmieren der Funktion Auto-Aktualisieren
Der Auto-Aktualisieren Prozess wird ausgelöst, wenn Origin nicht in Betrieb ist. Wenn die Quelldaten programmiertechnisch aktualisiert werden, können Sie ein Programm für die ständige Berechnung aktualisierter Datensätze erstellen.
Kapitel 3 Neue Features in Version 7.5
42 • Programmierung
Eine neue Systemvariable @AU kontrolliert das Ein- und Ausschalten der Funktion Auto-Aktualisieren. (@AU=1: AutoAktualisieren ist eingeschaltet ; @AU=0: AutoAktualisieren ist ausgeschaltet). Die neue Variable @AUS – die AutoAktualisieren Saturation Zeit – kontrolliert die Zeitspanne, bis die Auto-Aktualisierung aktiviert wird.
Programmierung
GetN Dialog Box Die Dialogbox GetN (Get Number) ist ein dynamisch erzeugtes, leistungsfähiges und einfach zu bedienendes Hilfsmittel mit einer grafischen Benutzeroberfläche. Sie unterstützt Eingaben von verschiedenen, vom Benutzer definierten grafischen Steuerelementen, bestätigt numerische Eingaben und speichert diese Werte direkt in einer benutzerdefinierten Baumstruktur. Werte, die in dieser Baumstruktur gespeichert wurden, sind durch das Programm zum Aufrufen anschließend zugänglich. Die Dialogbox GetN enthält OK und Abbrechen Buttons und, optional, einen Übernehmen Button. Darüber hinaus wird Event Handling unterstützt.
Das Kernkonzept
Um eine GetN Dialogbox zu erstellen, müssen Sie nur eine Baumstruktur mit Origin C festlegen und diese als Argument der Origin C Funktion GetNBox übergeben. Der Baum und die Knotenpunkte des Baums werden durch eines der implementierten Origin C Makros angemeldet, intialisiert und aufgerufen. Jedes Makro meldet einen Typ eines Knotenpunktes im Baum an und jeder Knotenpunkt wird mit einem bestimmten Bedienelement der Benutzeroberfläche assoziiert. Der Baum wird an die GetNBox Funktion abgegeben, die die GetN Dialogbox öffnet und die damit verbundenen grafischen Bedienelemente für jeden Knotenpunkt des Baumes dynamisch erzeugt.
Kapitel 3 Neue Features in Version 7.5
Programmierung • 43
Verwenden von GETN Makros, um einen Dialog zu erstellen
Die GetN Dialogbox unterstützt zahlreiche unterschiedliche Kontrollelemente der grafischen Benutzeroberfläche, von denen jedes als eigenes Origin C Makro vordefiniert wurde. Die GetN Makros werden zur Erzeugung eines Origin C Baums verwendet, der als Argument der Funktion GetNBox übergeben wird. Die Funktion GetNBox ist eine globale Origin C Funktion: bool GetNBox(TreeNode& trNode, LPCSTR lpcszTitle=NULL, LPCSTR lpcszDescription=NULL, PAPPLY_FUNC pfn = NULL, PEVENT_FUNC pEvtFn = NULL, HWND hWndParent = NULL);
Der GetN Baum ist das erste Argument, der Name des Dialogs das zweite Argument, die Dialogbeschreibung das dritte Argument, ein Zeiger zur Anwendung der Funktion ist das vierte Argument, ein Zeiger auf einen Eventhandler ist das fünfte Argument und ein Fenster-Handler für das Elternfenster das sechste Argument. Die Funktion GetNBox gibt einen Wert vom Typ bool ist gleich true aus, wenn der Dialog durch das Klicken auf den OK Button geschlossen wird und gleich false, wenn die Dialogbox mit dem Schließen oder Abbrechen-Button geschlossen wird.
Hinzufügen eines Übernehmen- Buttons
Funktional gestaltete Dialogboxen erlauben dem Benutzer die Veränderung der Eingabewerte, ohne jedes Mal neu geöffnet oder initialisiert werden zu müssen. Die Dialogbox GetN unterstützt diese Funktion und erlaubt Entwicklern das Hinzufügen eines Übernehmen Buttons. Um einen Übernehmen Button einer GetN Dialogbox hinzuzufügen, übergeben Sie einfach einen Zeiger an eine Funktion als viertes Argument an die Funktion GetNBox. Die Funktion GetNBox fügt den Button dynamisch zur Dialogbox GetN hinzu und führt automatisch die Funktion aus, deren Zeiger übergeben wird, wenn auf den Übernehmen Button geklickt wird. Die Funktion des Übernehmen Buttons kann beliebig benannt werden, muss aber ein Origin C Baumobjekt als einziges Argument akzeptieren. Die Funktion des Übernehmen Buttons sollte einen Bool’schen Wert der gleich true ist, ausgeben. Wenn der Dialog neu geladen werden muss (so z. B. wenn der Eventhandler einen Wert im Dialog verändert), sollte ein Wert gleich false ausgegeben werden. Wenn der Button Übernehmen angegeklickt wird, werden die aktuellen Werte aus der GetN Dialogbox in den GetN Baum gespeichert, der dann an die Funktion Übernehmen übergeben wird, die vorher definiert wurde.
Kapitel 3 Neue Features in Version 7.5
44 • Programmierung
Ausführen von Code bei Veränderung von Werten
Manchmal ist es praktisch, Code auszuführen, wenn Werte in der Dialogbox verändert werden. So kann z. B. ein Entwickler Kontrollelemente eines Dialogs, die auf der Veränderung von Werten basieren, verstecken, zeigen, abschalten oder aktivieren. Das Verändern eines Wertes in einer Dialogbox wird als Event (Ereignis) bezeichnet und die Funktion oder der Code, die diesen Wert aktivieren, sind als Eventhandler bekannt. Die Dialogbox GetN unterstützt das Ausführen von Code bei gleichzeitiger Veränderung von Werten der Dialogbox, indem der Entwickler eine Event-Handler Funktion festlegt. Um einen Eventhandler für eine GetN Dialogbox zu benennen, wird ein Zeiger einfach an eine Funktion der GetN Box als fünftes Argument übergeben.
Hinzufügen von Buttons
Beim Eingeben von Daten ist die Auswahl per Knopfdruck meistens bequemer als die Eingabe über Tastatur. So kann z. B. ein Kontrollfeld, das nach einem Pfad, einer Datei oder nach einem Ordner fragt, eingesetzt werden, ähnlich der Microsoft Windows Dialogbox “Datei Öffnen”. Die Dialogbox GetN unterstützt diesen Mechanismus, indem eine Kontrollfeld zum Editieren von Strings mit einem Button verbunden wird. Wird auf den Button geklickt, löst der Dialog GetN die Dialogeventhandlerfunktion aus, die im Gegenzug Code ausführen kann, die einen “Datei öffnen” oder “Durchsuchen” Dialog ausführt. In der Programmierhilfe erfahren Sie mehr über die Dialogbox GetN. (Hilfe:Programmierung).
Origin Automation Server Unterstützung Das Microsoft Component Model (COM) ist eine Software-Architektur, die den Aufbau von Applikationen aus binären Softwarekomponenten erlaubt. COM ist die Architektur, die die Grundlage eines höher gestuften Softwaredienste bildet, wie sie z. B. von OLE (Object Linking and Embedding) bereitgestellt werden. COM stellt Mittel zur Verfügung, durch die zwei Applikation miteinander kommunizieren können, indem diese sich gegenseitig aufrufen. So unterstützt z. B. der Webbrowser Microsoft Internet Explorer den Aufruf von COM Objekten von Skripten
Kapitel 3 Neue Features in Version 7.5
Programmierung • 45
und ermöglicht die Erstellung von Webseiten, welche die Funktionalität anderer Applikationen erschließen. In OriginPro 7 wurde die Unterstützung von COM Clients der Programmierumgebung hinzugefügt. Dadurch wurde in OriginPro der Zugang zu COM Komponenten anderer Applikationen (wie Microsoft Word, Excel) aus OriginPro möglich. Während Code aus Origin C für COM Clients nur in OriginPro kompiliert werden konnte, war eine .OP Datei vor dem Parsen für den Standard Originbenutzer verfügbar. Origin 7.5 fügt die Automation Server Funktionalität hinzu, wobei andere Applikationen (wie Microsoft Excel oder Internet Explorer) mit Origin über COM kommunizieren. Während die Programmierung des Automation Server in der Origin Standardversion unterstützt wird, ergänzt OriginPro dies um eine Zugangskontrolle für multiple Clients (wie multiple Webseiten), um mit einer Einzelinstanz von OriginPro zu kommunizieren. Mehr über COM und die Origin Automation Server Unterstützung erfahren Sie in der Programmierhilfe unter COM Programming und Origin Automation Server Reference (Hilfe:Programmierung).
Active-X Unterstützung für Dialog Builder Werkzeuge (OriginPro) Drittentwickler ActiveX-Komponenten können jetzt in die mit dem OriginPro Dialog Builder erstellten, individuellen Dialogboxen eingebettet werden. So enthalten z. B. einige der neuen Dialogboxen in Origin 7.5 – die Design Galerie, der Diagramm Setup Dialog und einige Seiten des Import Assistenten – die ActiveX Komponente VSFlexGrid® von ComponentOne. Verwenden Sie diese Technologie, um Systeme zur Datenerfassung in Echtzeit als auch zur Datenaufzeichnung zu erstellen.
Unterstützung benutzerdefinierte Klassen in Origin C Benutzerdefinierte Klassen erlauben dem Origin C Programmierer die Erstellung von Objekten mit eigenen Methoden und Datengliedern. In Origin C erstellte benutzerdefinierte Klassen unterstützen die dynamische Bereitstellung von Objekten mit Hilfe des Operators new
Kapitel 3 Neue Features in Version 7.5
46 • Programmierung
und delete, das Einkapseln von Daten und Funktionen mit den Zugangskontrollparametern public, private, und protected, das Überladen der Klassenmethoden, der Klassenableitung und der vererbbaren Objekte, das Auswerfen, Objekt Containership und Polymorphismus (oder Wiederverwendung von Code) mit virtuellen Funktionen. Benutzerdefinierte Objekte können mit dem Zeiger this auf sich selbst bezogen sein.
Eingeschränkte Unterstützung langer Bezeichnungen Die Funktion col() in LabTalk wurde erweitert so dass der Benutzer sich auf die Beschriftung der ersten Zeile einer Spalte beziehen kann, anstatt auf den Spaltennamen selbst. Als Beispiel sehen Sie das Worksheet Data1 mit den folgenden Spalten:
Sie können sich folgendermaßen auf diese Spalten innerhalb eines Skripts beziehen:
col(calc) = sqrt(col(engine_temperature))
anstatt col(C) = sqrt(col(B))
Sonderzeichen, Leerzeichen, etc. sind in einem Namens-String erlaubt. Origin sucht zuerst nach der richtigen Bezeichnung der Spalte. Ist die Bezeichnung korrekt, sucht Origin nach einer Spalte mit dieser Bezeichnung, wenn keine Übereinstimmung mit dem Spaltennamen hergestellt werden kann, durchsucht Origin nach Übereinstimmung mit dem Spaltenlabel. Wenn der String keinen korrekten Spaltennamen enthält, sucht Origin nach Übereinstimmung mit Spalten Labels.
Kapitel 4 Arbeiten mit Origin
Die Origin Arbeitsfläche • 47
Kapitel 4 Arbeiten mit Origin
Die Origin Arbeitsfläche Wenn Sie Origin starten, öffnet es ein neues Projekt, das in der Origin-Arbeitsfläche ein Worksheetfenster einblendet. Das Worksheet ist ein in Origin vorhandener Fenstertyp. Zu anderen Fenstertypen zählen: Grafik-, Layoutseiten- (Grafikseiten-), Excel-Arbeitsmappen-, Matrix- und Notizfenster. Mit den verschiedenen Fenstertypen können Sie Ihre Daten gleichzeitig in verschiedenen Darstellungen betrachten, wie z.B. die Daten in einem Worksheet und dieselben Daten in einer Grafik. Dies erleichtert die Datenmanipulation und Analyse.
Kapitel 4 Arbeiten mit Origin
48 • Die Origin Arbeitsfläche
Die Origin Arbeitsfläche und die unterstützten Fenstertypen
Menüs und Menübefehle Origins Menüleiste enthält Befehle, um Aktionen für das aktive Fenster sowie allgemeine Aktionen wie das Öffnen der Hilfedatei oder das Anzeigen einer Werkzeugleiste durchzuführen. Die Menüleiste verändert sich, wenn Sie das aktive Fenster wechseln. Die folgenden Abbildungen vergleichen bspw. die Worksheet- und die Grafik-Menüleiste.
Die Worksheetfenster-Menüleiste
Die Grafikfenster-Menüleiste
Der Inhalt der einzelnen Menüs reagiert ebenso kontextsensitiv auf das aktive Fenster. Die folgenden Abbildungen vergleichen bspw. das Worksheet-Analyse- und das Grafik-Analyse-Menü.
Kapitel 4 Arbeiten mit Origin
Die Origin Arbeitsfläche • 49
Das Worksheet-Analyse und das Grafik-Analyse-Menü
Orgin enthält zwei Anzeigemodi für die Menübefehle, die die Anzahl der verfügbaren Befehle festlegen. Standardmäßig öffnet Origin das Menü vollständig, so dass alle verfügbaren Menübefehle sichtbar sind. Origin bietet aber auch ein kurzes Menü an, das eine reduzierte Zahl an Menübefehlen für die Verwendung der grundlegenden Origin-Funktionen enthält. Um nur die wichtigsten Menübefehle anzuzeigen, wählen Sie Format:Menü:Kurze Menüs. Sie können die Anzeige aller Befehle jederzeit wieder aktivieren, indem Sie Format:Menü:Vollständige Menüs wählen. Einige Origin-Menübefehle sind mit Tastenkombinationen verbunden. Wenn ein Tastaturbefehl verfügbar ist, wird dieser rechts neben dem entsprechenden Menübefehl aufgeführt. Um z.B. auf Alle Spaltenwerte setzen (aus dem Analyse-Menü) zuzugreifen, können Sie, vorausgesetzt ein Worksheet-Fenster ist aktiv, CTLR+F5 drücken. (Hinweis: Sie können keine Tastaturbefehle verwenden, wenn das Menü geöffnet ist.) Neben manchen Menübefehlen wird eine kleine Bitmap angezeigt. Diese Bitmap signalisiert, dass dieser Menübefehl auch von einer Symbolleiste aus aufgerufen werden kann. Um auf den Befehl von einer Symbolleiste aus zuzugreifen, suchen Sie die entsprechende Schaltfläche und klicken Sie darauf.
Kapitel 4 Arbeiten mit Origin
50 • Die Origin Arbeitsfläche
Zugriff auf einen Befehl von einer Symbolleiste aus
(Um zu sehen, wie man zusätzliche Symbolleisten, wie z.B. die Symbolleiste Worksheet Daten öffnet, lesen Sie weiter unter Symbolleisten.) Um die Anzeige der Bitmaps in den Menüs auszuschalten, wählen sie Hilfsmittel:Optionen, um die Dialogbox Optionen zu öffnen. Wählen Sie das Register Sonstiges und deaktivieren Sie das Kontrollkästchen Bitmaps in Menüs zeigen. Nachdem Sie auf OK geklickt haben, werden Sie gefragt, ob Sie diese Einstellung als Origins Startup-Optionen speichern möchten. Viele Befehle sind auch aus Kontextmenüs verfügbar. Klicken Sie mit der rechten Maustaste auf das Objekt, mit dem eine Aktion durchgeführt werden soll. Wenn Sie beispielsweise mit der rechten Maustaste auf eine Textbeschriftung in einem Worksheet klicken, öffnet sich ein Kontextmenü, wie es in der folgenden Abbildung zu sehen ist.
Öffnen eines Kontextmenüs
Symbolleisten Origin verfügt über Schaltflächen auf Symbolleisten für sehr oft benötigte Befehle. Wie bei vielen Menüs sind auch hier viele Symbolleisten nur dann verfügbar, wenn ein bestimmtes Fenster (z.B. ein Worksheet) aktiviert ist. Ferner kann eine Symbolleiste, die für viele verschiedene Fenstertypen verfügbar ist, kontextsensitive Schaltflächen enthalten. Wenn Sie den Mauszeiger über eine Schaltfläche einer Symbolleiste positionieren, erscheint eine kleine hellgelbe „Tip-Box“, die den Namen
Kapitel 4 Arbeiten mit Origin
Die Origin Arbeitsfläche • 51
der Schaltfläche anzeigt, der wiederum auf ihren Zweck schließen läßt. Eine detailliertere Beschreibung erscheint zusätzlich in der Statusleiste.
Anzeigen eines Schaltflächen-Namens
Wenn Sie eine Excel-Arbeitsmappen in Origin öffnen und das aktive Fenster von einer Excel-Arbeitsmappe zu einem anderen Fenstertyp (z.B. ein Worksheet) wechseln oder wenn Sie eine Excel-Arbeitsmappe schließen, zeigt der Symbolleisten- Bereich eine leere Fläche an, in der die Excel Symbolleisten plaziert waren (siehe folgende Abbildung).
Um die Dialogbox Optionen zu öffnen während eine Excel-Arbeitsmappe aktiv sit, wählen Sie Fenster:Optionen.
Diesen Bereich nennt man Symbolleisten Platzhalter. Um diesen Bereich zu verbergen, klicken Sie mit der rechten Maustaste auf die Fläche und wählen Sie Platzhalter verbergen aus dem Kontextmenü. Wenn Sie das Excel-Arbeitsmappen-Fenster erneut aktivieren oder eine Arbeitsmappe wieder öffnen, zeigt Origin automatisch im Symbolleisten Platzhalter die Excel Symbolleisten an. (Um zu verhindern, dass Origin einen Platzhalter für die Symbolleisten verwendet, wählen Sie Hilfsmittel:Optionen, um die Optionen-Dialogbox zu öffnen. Wählen Sie das Register Sonstiges und deaktivieren Sie dann das Kontrollkästchen Platzhalter für Bearbeitungsleisten. Nachdem Sie auf OK geklickt haben, werden Sie gefragt, ob Sie diese Einstellung als Origins Startup-Optionen speichern möchten.)
Wenn Sie Origin zum ersten Mal starten, werden folgende Symbolleisten angezeigt: Standard, Grafik, Format, Stil, Tools und 2D Grafiken.
Die Standard Symbolleiste
Die Standard Symbolleiste enthält Schaltflächen zum Öffnen, Speichern und Erstellen neuer Projekte und Fenster sowie um ASCII Dateien zu importieren. Sie enthält zudem noch Schaltflächen für allgemeine Befehle wie Drucken, Kopieren und Aktualisieren von Fenstern. Die Standard Symbolleiste enthält Schaltflächen, um den Projekt Explorer,
Kapitel 4 Arbeiten mit Origin
52 • Die Origin Arbeitsfläche
das Ergebnisfenster, das Skriptfenster und den Code Builder zu öffnen. Eine Schaltfläche ist dafür vorgesehen, Anwender-Skripte auszuführen, eine weitere dafür, Spalten in ein Worksheet einzufügen.
Die Symbolleiste Grafik
Die Symbolleiste Grafik ist verfügbar, wenn ein Grafikfenster oder eine Layoutseite aktiviert ist. Sie enthält Schaltflächen, um zu vergrößern, zu verkleinern und um Achsen neu zu skalieren (um den gesamten Datenbereich anzuzeigen). Sie enthält außerdem Schaltflächen, um Datenzeichnungen in mehreren Layern und um Layer in mehreren Fenstern anzuzeigen sowie um Fenster zu verschmelzen. Beschriftungsschaltflächen sind für Legenden und Zeit/Datum-Angaben verfügbar.
Die Symbolleiste Format
Die Symbolleiste Format ist verfügbar, wenn eine Textbeschriftung aktiviert ist. Diese Symbolleiste enthält Schaltflächen, die der Textformatierung dienen. Die Steuerung von Farben ist über die Stil-Symbolleiste möglich.
Hinweis: Die Schaltfläche Griechisch verwendet die Symbol Schriftart. Um die Schaltfläche mit einem anderen Schriftsatz zu verknüpfen, wählen Sie Hilfsmittel:Optionen, um die Dialogbox Optionen zu öffnen. Wählen Sie das Register Zeichensätze und wählen Sie dann die gewünschte Schriftart aus dem Kombinationsfeld Griechisch.
Die Symbolleiste Stil
Kapitel 4 Arbeiten mit Origin
Die Origin Arbeitsfläche • 53
Die Symbolleiste Stil ist verfügbar, wenn eine Textbeschriftung oder ein anderes Grafikobjekt ausgewählt ist. Sie enthält Kombinationsfelder, um die Linien- und Füllfarbe sowie Stil und Punktgröße zu bestimmen. Die Symbolleiste Stil kann außerdem genutzt werden, um die Zeichnen- Eigenschaften von Linien,- Punkt-Linien, Punkt,- und Balkendiagrammen zu bearbeiten. Zum Bearbeiten nutzen Sie die Klapplisten, um Eigenschaften, wie Farbe, Linienstärke, Füllmuster, usw. auszusuchen
Die Symbolleiste Tools
Die Symbolleiste Tools enthält Schaltflächen für Text, Pfeile, Linien und andere Grafikobjekte. Dazu kommen Schaltflächen, um den Bereich einer Grafik zu vergrößern sowie Schaltflächen, um den XY (und Z, wenn es sich um eine 3D- oder Konturgrafik handelt)-Bereich auf der
Seite und die XY (und Z) Werte eines Datenpunktes
anzuzeigen. Sie können auch einen Datenbereich definieren. Außerdem gibt es eine Schaltfläche, die dafür vorgesehen ist,
Datenpunkte zu zeichnen. . Um mehr Informationen über die Hilfsmittel Bildschirm- und Datenkoordinaten(leser) zu erhalten, schauen Sie unter „Tutorial 2, Analyse Ihrer Daten“ nach. Hinweis: Wenn Sie ein Bild in einer Matrix anschauen, können Sie das Hilfsmittel Rechteck einfügen und im „Region of interest“-Modus (ROI)
anzeigen . Der Interessenbereich-Modus ermöglicht es Ihnen, einen Bereich aus dem Bild auszuwählen und ihn zu kopieren, zu beschneiden oder zu duplizieren. Der ROI-Modus wird gesteuert über den Menübefehl Hilfsmittel:Hilfsmittel als ROI anzeigen.
Die Symbolleiste 2D Grafiken
Die Symbolleiste 2D Grafiken ist verfügbar, wenn ein Worksheet, eine Excel Arbeitsmappe oder ein Grafikfenster aktiviert ist. Es enthält
Kapitel 4 Arbeiten mit Origin
54 • Die Origin Arbeitsfläche
Schaltflächen für die Templates (Vorlagen) gängiger 2D Grafiken sowie eine Schaltfläche für den Zugriff auf vom Benutzer angepasste Templates.
• Wenn ein Worksheet oder eine Excel Arbeitsmappe aktiviert ist, wählen Sie erst die Daten, die sie zeichnen wollen und klicken Sie dann auf die Schaltlfäche in der Symbolleiste 2D Grafiken, um Ihre Daten zu zeichnen.
• Wenn ein Grafikfenster aktiviert ist, können Sie den Grafikentyp (z.B. von Punktdiagramm in Balkendiagramm) für die aktive Datenzeichnung verändern. Um eine Datenzeichnung zu aktivieren, wählen Sie die Datenzeichnung aus dem Menü Daten aus. Klicken Sie anschließend auf die Schaltfläche in der Symbolleiste 2D Grafiken, um den Grafikentyp zu verändern.
Zusätzlich zu den oben beschriebenen Standard Symbolleisten können Sie noch die nachfolgend aufgeführten zusätzlichen Symbolleisten öffnen. Um dies zu tun, wählen Sie Ansicht:Symbolleisten, um die Dialogbox Symbolleisten anpassen zu öffnen. Wählen Sie dann die gewünschte Symbolleiste auf dem Register Symbolleisten aus.
Die Symbolleiste Bearbeiten
Die Symbolleiste Bearbeiten enthält Schaltflächen zum Ausschneiden, Kopieren und Einfügen.
Die Symbolleiste Erweiterte 2D Grafiken
Die Symbolleiste Erweiterte 2D Grafiken ist verfügbar, wenn ein Worksheet, eine Excel Arbeitsmappe oder ein Grafikfenster aktiv ist. Es enthält Schaltflächen für die 2D Grafik-Templates, die nicht über die 2D-Grafiken-Symbolleiste verfügbar sind.
Kapitel 4 Arbeiten mit Origin
Die Origin Arbeitsfläche • 55
Die Symbolleiste 3D Grafiken
Die Symbolleiste 3D Grafiken ist verfügbar, wenn ein Worksheet, eine Excel Arbeitsmappe oder eine Matrix aktiv ist. Die beiden ersten
Schaltflächen sind für das Zeichnen von XYZ-Daten
verfügbar. Die nächsten vier Schaltflächen sind für Zeichnungen von XYY-Daten verfügbar. Die restlichen Schaltflächen
sind für das Zeichnen
von Matrizen vorgesehen. Die letzte Schaltfläche Bilddiagramm ist vorgesehen, um Bilder zu zeichnen.
Die 3D-Rotations Symbolleiste
Die Symbolleiste 3D Drehung ist verfügbar, wenn eine 3D Grafik aktiv ist. Diese Symbolleiste enthält Schaltflächen, um die Grafik zu drehen und die Perspektive zu verändern.
Die Symbolleiste Worksheet Daten
Die Symbolleiste Worksheet Daten ist verfügbar, wenn ein Worksheet aktiviert ist. Diese Symbolleiste enthält Schaltflächen, um Statistiken für Daten in Spalten oder Zeilen durchzuführen, Daten zu sortieren, Funktionen zu benutzen, die Spaltenwerte setzen oder mathematisch transformieren, diese Spalten zu aktualisieren und Spalten mit Zeilennummern oder Zufallszahlen zu füllen.
Kapitel 4 Arbeiten mit Origin
56 • Die Origin Arbeitsfläche
Die Symbolleiste Spalte
Die Symbolleiste Spalte ist verfügbar, wenn eine Worksheetspalte ausgewählt ist. Sie enthält Schaltflächen, um Spalten zu bewegen und um den Spaltentyp zu setzen.
Die Symbolleiste Layout
Die Layout-Symbolleiste ist verfügbar, wenn eine Layoutseite aktiviert ist. Sie enthält Schaltflächen, um Bilder, Grafik- oder Worksheetabbildungen zur Layoutseite hinzuzufügen.
Die Symbolleiste Maskierung
Die Symbolleiste Maskierung ist verfügbar, wenn ein Worksheet oder eine Grafik aktiviert ist. Diese Symbolleiste enthält Schaltflächen, um Daten eines Worksheets oder einer Grafik während ihrer Analyse zu maskieren.
Die Symbolleiste Objekt bearbeiten
Die Symbolleiste Objekt bearbeiten ist verfügbar, wenn ein oder mehrere Grafikobjekte im aktiven Fenster markiert sind, oder wenn mehr als eine Abbildung auf einer Layoutseite markiert ist. Die Symbolleiste enthält Schaltfläche, um die markierten Objekte/Abbildungen auszurichten und und die Zeichenreihenfolge der Objekte/Bilder zu verändern. Ferner gibt es Schaltflächen, die dafür vorgesehen sind, Objekte zu gruppieren, so
Kapitel 4 Arbeiten mit Origin
Die Origin Arbeitsfläche • 57
dass Sie die ganze Gruppe bewegen oder ausrichten können. Außerdem gibt es Schaltflächen, die die Zeichenreihenfolge der Objekte in Abhängigkeit von den Datenzeichnungen festlegen.
Die Symbolleiste Pfeil
Die Symbolleiste Pfeil ist verfügbar, wenn eine oder mehrere Linien oder Pfeile gewählt wurden. Diese Symbolleiste enthält Schaltflächen, um (mehrere) Linien/Pfeile auszurichten und um die Pfeilspitze individuell anzupassen.
Zusätzlich zum Hinzufügen von Origins Standard Symbolleisten zu Ihrem Arbeitsplatz können Sie Schaltflächen zu den Standard Symbolleisten hinzufügen und entfernen oder neue Symbolleisten erzeugen, die eine einzelne Schaltfläche oder eine Kombination aus verschiedenen Schaltflächen, die von den Standard-Symbolleisten stammen, enthalten. Um Schaltflächen zu den Standard Symbolleisten hinzuzufügen oder von diesen zu entfernen, wählen Sie Ansicht:Symbolleisten, um in den Symbolleisten-Editiermodus zu gelangen. Nun können Sie Schaltflächen zwischen den Symbolleisten hin- und herziehen. Um eine Schaltfläche aus einer Symbolleiste zu entfernen, ziehen Sie diese mit gedrückter Maustaste aus der Symbolleiste heraus (jedoch nicht in eine andere Symbolleiste) und lösen Sie danach die Maustaste. Um einer Symbolleiste eine Schaltfläche hinzuzufügen, wählen Sie das Register Befehle in der Dialogbox Symbolleisten anpassen. Wählen Sie aus dem Listenfeld Kategorien die Symbolleiste, die die Schaltfläche standardmäßig enthält. Ziehen Sie dann die gewünschte Schaltfläche auf eine der anderen Symbolleisten. Um eine neue Symbolleiste zu erstellen, können Sie eine Schaltfläche auf die Arbeitsfläche oder auf den Bereich einer Symbolleiste ziehen (nicht aber auf eine andere Symbolleiste). Alternativ können Sie auch auf Neu auf dem Register Symbolleisten in der Dialogbox Symbolleisten anpassen klicken. Geben Sie den gewünschten Namen in die Dialogbox Neue Symbolleiste ein und klicken Sie auf OK. Wählen Sie nun das Register Kategorien und ziehen Sie die gewünschten Schaltflächen in die neue Symbolleiste.
Kapitel 4 Arbeiten mit Origin
58 • Die Origin Arbeitsfläche
Erstellen einer neuen Symbolleiste
Fenstertypen Origin enthält eine Vielzahl von Fenstertypen, um Ihre Daten visualisieren, analysieren und präsentieren zu können. Zu diesen Fenstertypen gehören Worksheet-, Matrix-, Excel-Arbeitsmappen-, Grafik-, Layout- und Notizfenster. Der Fenstertyp, der momentan im Origin Arbeitsplatz aktiviert ist, bestimmt den Aufbau der Menüleiste und die verfügbaren Symbolleisten.
Das Worksheetfenster
Die Hauptaufgabe eines Worksheets ist es, die Daten, die Sie in Origin eingeben, zu verwalten und zu organisieren und Hilfsmittel zur Verfügung zu stellen, mit denen Sie Daten manipulieren und untersuchen können sowie Analysen, Statistiken und Zeichnungen anfertigen können. Die Spalten in einem Worksheet hängen aufgrund ihres Spaltentyps (solche wie X und Y) und Ihrer Anordnung voneinander ab. Der Spaltentyp bestimmt, wie die gewählten Daten gezeichnet werden. Wenn Sie zum Beispiel in dem folgenden Worksheet die Spalten A bis E
auswählen und dann auf Punkt-Liniendiagramm auf der Symbolleiste 2D Grafiken klicken, werden die Spalten A und B, C und D, sowie C und E als XY Paare gezeichnet.
Kapitel 4 Arbeiten mit Origin
Die Origin Arbeitsfläche • 59
Worksheet Spaltentypen
Origin 7.5 führt neu einen Import Assistenten ein. Um mehr darüber zu erfahren, schauen Sie unter Kapitel 3, Neue Features in Version 7.5
Das Menü Datei enthält Befehle zum Origin Projekt und Fenster, die unabhängig vom aktiven Fensters zur Verfügung stehen. Wenn ein Worksheet aktiv ist, enthält das Menü Datei außerdem Befehle zu: • Im- und Export von Daten
Kapitel 4 Arbeiten mit Origin
60 • Die Origin Arbeitsfläche
Der Menübefehl Rückgängig steht für die meisten Worksheet-Befehle zur Verfügung, jedoch nicht für den gesamten Befehlsumfang von Origin.
Das Menü Bearbeiten enthält Befehle zum Ausschneiden, Kopieren, Einfügen und Rückgängig machen von Befehlen, die alle unabhängig vom aktiven Fenster verfügbar sind. Außerdem enthält es den Befehl “Schaltflächen bearbeiten”, der zur Verfügung steht, um programmierte Beschriftungen zu editieren. Wenn ein Worksheet aktiv ist, enthält das Menü Bearbeiten außerdem Befehle zum:
• Setzen des Anzeigebereichs im Worksheetfenster • Konvertieren eines Worksheets in eine Matrix • Transponieren einer Matrix
Das Menü Ansicht enthält Befehle, um die Anzeige des Projekt Explorer-Fensters, der Symbolleisten, der Statusleiste und des Ergebnisfensters einzustellen. Es enthält auch einen Befehl, um Gitternetzlinien einzublenden, um Objekte daran ausrichten zu können. Diese Befehle sind unabhängig vom aktiven Fenster verfügbar. Wenn ein Worksheet aktiv ist, enthält das Menü Ansicht außerdem folgende Befehle:
• Zeichnung aktualisieren (nachdem Worksheet-Daten verändert wurden)
• Gehe zu Zeile • X Spalte zeigen
Wählen Sie erst Ihre Daten aus. Wählen Sie dann den Befehl im Menü Zeichnen.
Das Menü Zeichnen ist nur verfügbar, wenn ein Worksheet, eine Matrix oder eine Excel-Arbeitsmappe aktiviert ist. Das Menü Zeichnen enthält Befehle, um:
• Daten in ein bestimmtes Grafik-Template zu zeichnen
Wählen Sie erst eine Spalte aus. Wählen Sie dann einen Befehl aus dem Menü Spalte.
Das Menü Spalten ist nur verfügbar, wenn ein Worksheet aktiviert ist. Dieses Menü enthält folgende Befehle:
• Setzen des Spaltentyps • Spaltenwerte errechnen (mit Hilfe einer Funktion Spaltenwerte
setzen oder deren Werte mathematisch transformieren) • Hinzufügen und Verschieben von Spalten
Das Menü Analyse enthält folgende Befehle: • Daten extrahieren • Daten sortieren • Daten normalisieren • FFT durchführen • Nichtlineare Kurvenanpassung
Das Menü Statistiken ist nur verfügbar, wenn ein Worksheet aktiv ist. Dieses Menü enthält folgende Befehle:
• Durchführen verschiedener Statistik-Tests mit Ihren Daten. Das Menü Hilfsmittel enthält Befehle, um globale Voreinstellungen in der Optionen Dialogbox zu treffen, Erinnerungsmeldungen zu reaktivieren und ausgewählte Dateien in eine einzige Datei zu packen, um diese mit anderen Origin-Benutzern auszutauschen. Diese Befehle
Kapitel 4 Arbeiten mit Origin
Die Origin Arbeitsfläche • 61
sind unabhängig vom aktiven Fenster verfügbar. Wenn ein Worksheet aktiviert ist, enthält dieses Menü außerdem folgende Befehle:
• LabTalk Skript mit dem Worksheet verbinden • Durchführen eines linearen, polynomiellen und sigmoiden Fits • Zwei Spalten mit Werten vergleichen, indem auf beide
Datensätze diesselbe Fitfunktion angewandt wird Das Menü Format enthält Befehle, um eine reduzierte Menüstruktur anzuzeigen in der nur elementare Origin-Befehle angezeigt werden, um den Namen und programmierspezifische Eigenschaften einer Beschriftung zu editieren und Objekte an einem Gitter auszurichten. Diese Befehle sind unabhängig vom aktiven Fenster verfügbar. Außerdem enthält das Menü Format folgende Befehle:
• Setzen der Worksheet- und Spalten-Anzeigeoptionen • Setzen inkrementeller X-Werte in einem Worksheet, in dem
keine X-Spalte gesetzt ist. Das Menü Fenster enthält Befehle, um die Fenster im Arbeitsbereich anzuordnen, das Skriptfenster zu öffnen, den Projekt Explorer Ordner zu aktivieren und ein Fenster innerhalb des Arbeitsbereiches zu aktivieren. Diese Befehle sind unabhängig vom aktiven Fenster verfügbar. Das Menü Hilfe enthält Befehle, um die Origin- und programmierbezogenen Hilfedateien zu öffnen, um eine Dialogbox mit Tipps zur Verwendung von Origin zu öffnen, um zur Origin-Webseite zu gehen und um Ihre Kopie von Origin zu registrieren. Diese Befehle sind unabhängig vom aktiven Fenster verfügbar.
Grafikfenster
Das Grafikfenster entspricht einem Rahmen und Editor für die Erzeugung von Grafiken. Jedes Grafikfenster enthält eine einzelne editierbare Seite. Die Seite dient als Hintergrund für verschiedene grafische Objekte (und auch für Layer, Achsen, Anmerkungen und Datenzeichnungen). Es gibt mehrere Möglichkeiten, Grafiken in Origin zu erstellen. Die einfachste Methode ist, die Worksheetdaten, die man zeichnen möchte, zu markieren und dann den gewünschten Grafiktyp aus dem Menü Zeichnen oder aus einer der Grafik Symbolleisten zu wählen. Wenn Sie bereits ein neues Grafikfenster erzeugt haben, können Sie Daten markieren und aus dem Worksheet ins Grafikfenster ziehen.
Kapitel 4 Arbeiten mit Origin
62 • Die Origin Arbeitsfläche
Eine Grafik mit mehreren Layern
Die Grafikfenster-Menüleiste
(Siehe “Die Worksheet-Menüleiste” für Befehle, die für alle Fenstertypen verfügbar sind.)
Wenn Sie in die Zwischenablage kopieren oder in eine Vektorgrafik exportieren, können Sie die Größe der Grafik in der Dialog-box Optionen einstellen (Hilfsmittel:Optionen, Register Seite).
Das Menü Datei enthält grafikspezifische Befehle zum: • Importieren von ASCII Dateien • Importieren von Bilddateien • Exportieren einer Grafik in eine Bilddatei
Das Menü Bearbeiten enthält grafikspezifische Befehle zum: • Kopieren einer Grafik in die Zwischenablage • Hinzufügen und Anordnen von Layern im aktiven Grafikfenster • Drehen der Seite zwischen Hoch- und Querformat • Zusammenführen aller Grafikfenster
Das Menü Ansicht enthält grafikspezifische Befehle zum: • Betrachten der Seiten- oder Druckeransicht • Vergrößern und Verkleinern der Grafik • Elemente in der Grafik zeigen oder verbergen
Kapitel 4 Arbeiten mit Origin
Die Origin Arbeitsfläche • 63
• Maximieren eines Layers, so dass dieser die gesamte Grafikseite ausfüllt
• Ändern der Größe des Grafikfensters, so dass die Grafik vollständig im Grafikfenster sichtbar ist
Sie können auch Daten aus einem Worksheet oder einer Excel-Arbeitsmappe in das Grafikfenster ziehen.
Das Menü Grafik enthält grafikspezifische Befehle zum: • Hinzufügen von Daten zur Grafik, inklusive Fehlerbalken oder
Funktionen • Neu skalieren der Achsen und Vertauschen von X- und Y-
Achsen • Erzeugen einer neuen Legende oder einer neuen Farbskala für
3D Farbabbildungen • Stapeln von gruppierten Daten in einem Layer (nützlich für
Balken- und Säulendiagramme) Sie können auch die Eigenschaften Zeichnung-Dialogbox für einen Datensatz öffnen, indem Sie CTRL gedrückt halten, während Sie den Datensatz aus der Liste auswählen.
Das Menü Daten enthält grafikspezifische Befehle zum: • Setzen des Anzeigebereichs • Bewegen und Löschen von Datenpunkten
Das Menü Daten listet außerdem alle Datensätze auf, die im aktiven Grafikfenster gezeichnet sind. Der aktive Datensatz ist mit einem Haken-Symbol versehen.
Das Menü Analyse enthält grafikspezifische Befehle zum: • Durchführen eines linearen und nichtlinearen Fits • Durchführen mathematischer Operationen • Glätten und Filtern von Daten • Differentieren und Integrieren • Subtrahieren und Verschieben • Bestimmen des Mittel mehrerer Kurven • Durchführen einer Inter/Extrapolation • Durchführen einer FFT
Das Menü Hilfsmittel enthält grafikspezifische Befehle zum: • Öffnen von Analyse- und Fit-Hilfsmitteln • Öffnen eines Hilfsmittels zum Hinzufügen und Arrangieren von
Layern • Vergleichen zweier Datensätze, indem diese mit derselben
Funktion gefittet werden Das Menü Format enthält grafikspezifische Befehle zum:
• Setzen der Seiten-, Layer-, Datenzeichnungs- und Anzeigeoptionen
Kapitel 4 Arbeiten mit Origin
64 • Die Origin Arbeitsfläche
Die Layoutseite
Die Layoutseite dient als eine “Anzeigentafel” für Grafiken und Worksheets, welche in anderen Fenstern erzeugt wurden. Sie können Worksheets, Grafiken, Text und andere Grafikobjekte auf einer Layoutseite als eine Art Abbildung hinzufügen und bearbeiten.
Die Layoutseite
Die Layoutseiten-Menüleiste
(Siehe “Die Worksheet-Menüleiste” für Befehle, die für alle Fenstertypen verfügbar sind.)
Kapitel 4 Arbeiten mit Origin
Die Origin Arbeitsfläche • 65
Wenn Sie in die Zwischenablage kopieren oder in eine Vektorgrafik exportieren, können Sie die Größe der Grafik in der Dialog-box Optionen einstellen (Hilfsmittel:Optionen, Register Seite).
Das Menü Datei enthält layoutseitenspezifische Befehle zum: • Importieren
einer Bilddatei • Exportieren der
Layoutseite in eine Bilddatei
Das Menü Bearbeiten enthält layoutseitenspezifische Befehle zum: • Kopieren einer Layoutseite in die Zwischenablage • Drehen der Layoutseite (Hoch- und Querformat)
Das Menü Ansicht enthält layoutseitenspezifische Befehle zum: • Betrachten der Layoutseite in der Seiten- und Druckansicht • Zum Vergrößern und Verkleinern der Layoutseite • Anzeigen von Master Items auf dem Bildschirm
Das Menü Layout ist nur verfügbar, wenn die Layoutseite aktiviert ist. Es enthält Befehle zum:
• Hinzufügen von Abbildungen (Grafiken oder Worksheets) • Verwenden von Platzhaltern für Abbildungen, um den
Bildschirmaufbau zu beschleunigen • Betrachten von Abbildungen mit dem Bildschirmtreiber, um den
Bildschirmaufbau zu beschleunigen Das Menü Format enthält layoutseitenspezifische Befehle zum:
• Setzen der Anzeigeoptionen der Seite
Das Excel-Arbeitsmappenfenster
Sie können Excel Arbeitsmappen in Origin öffnen, wobei Origins Leistungsfähigkeit in den Bereichen Zeichnen und Analyse mit den Excel Tabellenkalkulations-Funktionen kombiniert wird. Um Ihre Arbeitsmappen-Daten in Origin zu zeichnen, muss Excel Version 7 (Microsoft Office 95) oder neuer auf Ihrem Computer installiert sein, entweder lokal oder als Netzwerkkopie. Hinweis: Wenn Sie eine Excel-Arbeitsmappe in Origin öffnen und das aktive Fenster von einer Excel-Arbeitsmappe zu einem anderen Fenstertyp (z.B. ein Worksheet) wechseln oder wenn Sie eine Excel-Arbeitsmappe schließen, zeigt der Symbolleisten-Bereich eine leere Fläche an, in der die Excel Symbolleisten platziert waren. Um diesen Platzhalter zu verbergen, klicken Sie mit der rechten Maustaste auf die leere Fläche und wählen aus dem Kontextmenü: Platzhalter verbergen.
Kapitel 4 Arbeiten mit Origin
66 • Die Origin Arbeitsfläche
Das Öffnen einer Excel-Arbeitsmappe in Origin
Um die Origin Hilfedatei zu öffnen, klicken Sie mit der rechten Maustaste auf die Titelleiste der Arbeitsmappe und wählen Sie Inhalt Hilfe aus dem Kontextmenü.
Wenn eine Excel-Arbeitsmappe in Origin aktiviert ist, zeigt die Menüleiste beide Menüs an: Sowohl das von Excel, als auch das von Origin. Die Menüs Datei, Zeichnen und Fenster sind Origin-Menüs, alle anderen sind Excel-Menüs. Das Menü Datei enthält Origin Projekt- und Fensterbefehle. Das Menü Zeichnen enthält Befehle, um Daten in eine bestimmtes Grafiktemplate zu zeichnen.
Das Menü Fenster enthält Befehle zum: • Setzen globaler Voreinstellungen in der Dialogbox Optionen • Einstellen der Anzeige des Projekt Explorer Fensters, der
Symbolleisten und des Ergebnisfensters • direkten Konvertieren einer Excel-Arbeitsmappe in eine Matrix • Anordnen der Fenster im Arbeitsbereich, Öffnen des
Skriptfensters, Aktivieren des Projekt Explorer Ordners und Aktivieren eines Fensters
Das Matrixfenster
Das Matrixfenster zeigt einen einzelnen Datensatz, der Z-Werte beinhaltet. Anstelle der Anzeige des Datensatzes als eine Spalte in einem Worksheet, zeigt die Matrix die Daten in einer festgelegten Dimension von Zeilen und Spalten an. Eine Matrix ist in X-Richtung linear in Spalten eingeteilt und in Y-Richtung linear in Zeilen. Standardmäßig werden die Spalten- und Zeilennummern in den Spalten- und Zeilenüberschriften angezeigt. Um dort die X- und Y-Werte anzuzeigen, wählen Sie Ansicht:X/Y Zeigen.
Kapitel 4 Arbeiten mit Origin
Die Origin Arbeitsfläche • 67
Zeigen der X- und Y-Matrixwerte
Origin stellt mehrere Methoden bereit, um Worksheetdaten in eine Matrix zu konvertieren. Dazu zählen neben der direkten Konvertierung die 2D Klassierung, reguläre XYZ Konvertierung und XYZ Zufalls-Konvertierung, wobei ein Gridding-Verfahren angewendet wird. Diese Konvertierungsmethoden stehen im Worksheetmenü Bearbeiten:In Matrix konvertieren bereit. Wenn eine Matrix aktiv ist, können Sie 3D-, Oberflächen-, Kontur- und Bilddiagramme erstellen.
Die Matrix Menüleiste
(Siehe “Die Worksheet-Menüleiste” für Befehle, die für alle Fenstertypen verfügbar sind.) Das Menü Datei enthält matrixspezifische Befehle zum:
• Importieren und Exportieren der Matrixdaten • Importieren und Exportieren von Bilddateien
Das Menü Bearbeiten enthält matrixspezifische Befehle zum: • Konvertieren einer Matrix in ein Worksheet
Das Menü Ansicht enthält matrixspezifische Befehle zum:
Kapitel 4 Arbeiten mit Origin
68 • Die Origin Arbeitsfläche
• Vergrößern und Verkleinern, wenn ein Bild betrachtet wird • Gehen in eine bestimmte Zeile, wenn Daten betrachtet werden • Umschalten zwischen Daten- und Bildmodus • Zeigen der Spalten- und Zeilennummern oder der XY-Werte,
die einem Z-Wert zugeordnet sind Das Menü Zeichnen enthält matrixspezifische Befehle, um ein spezielles Grafiktemplate zum Zeichnen der Daten zu verwenden. Das Menü Matrix ist nur verfügbar, wenn eine Matrix aktiv ist. Dieses Menü enthält Befehle zum:
• Setzen der Matrixeigenschaften wie bspw. den internen Datentyp und das Anzeigeformat
• Setzen der Matrixdimensionen und der Zuordnungsbeziehung der XY-Daten
• Verwenden einer Funktion, um Matrixwerte zu setzen oder mathematisch zu transformieren
• Transponieren, Invertieren, Erweitern (mittels bilinearer Interpolation), Verkleinern (mittels Durchschnitt), Glätten und Integrieren einer Matrix
Das Menü Bild ist nur verfügbar, wenn eine Matrix aktiv ist. Dieses Menü enthält Befehle zum:
• Anzeigen von Bildern mit bestimmten Farbpaletten • Öffnen eines Hilfsmittels, um Helligkeit und Kontrast des
Bildes einzustellen Das Menü Hilfsmittel enthält matrixspezifische Befehle zum:
• Anzeigen der Hilfsmittel der Symbolleiste Tools im “Region of Interest” Modus, um einen Bildbereich auszuwählen, der kopiert, beschnitten oder dupliziert werden kann
Das Notizfenster
Notizfenster können nur Text enthalten und werden verwendet, um Informationen aufzunehmen.
Kapitel 4 Arbeiten mit Origin
Die Origin Arbeitsfläche • 69
Ein Notizfenster
Die Menüleiste für Notizfenster
(Siehe “Die Worksheet-Menüleiste” für Befehle, die für alle Fenstertypen verfügbar sind.) Das Menü Ansicht enthält notizspezifische Befehle zum:
• Aktivieren des Zeilenumbruchs
Der Projekt Explorer Der Projekt Explorer wird angezeigt oder verborgen, indem Sie auf die Schaltfläche Projekt
Explorer auf der Standard-Symbolleiste klicken.
Der Projekt Explorer ist ein Hilfsmittel, das Ihnen helfen soll, Ihre Origin Projekte zu verwalten. Es ist besonders nützlich, wenn Sie mit einem Projekt arbeiten, das aus mehreren Fenstern besteht. Sie können den Projekt Explorer verwenden, um eine Ordnerstruktur zu entwickeln, die Ihnen hilft, die Fenster in Ihrem Projekt übersichtlich zu organisieren. Sie können den Projekt Explorer auch benutzen, um die Ansicht Ihrer Arbeitsfläche zu beeinflussen.
Wenn sie Origin zum ersten Mal starten, ist der Projekt Explorer am unteren Rand der Arbeitsfläche verankert. Sie können ihn auch an anderen Rändern verankern oder als ein eigenes Fenster im Arbeitsbereich anzeigen.
Kapitel 4 Arbeiten mit Origin
70 • Die Origin Arbeitsfläche
Der Projekt Explorer
Um einen neuen Ordner zu erstellen, klicken Sie mit der rechten Maustaste auf den Projekt-Ordner (oder einen Unterordner) und wählen Sie Neuer Ordner aus dem Kontextmenü. Sobald Sie einen oder mehrere Unterordner erstellt haben, können Sie Fenster zwischen den Ordnern hin- und herbewegen.
Erstellung eines neuen Ordners
Zusätzlich zum Hinzufügen und Bewegen von Ordnern können Sie mit Hilfe des Projekt Explorers die Ansicht Ihrer Arbeitsfläche beeinflussen. Standardmäßig erscheinen nur die Fenster auf Ihrer Arbeitsfläche, die zum aktiven Projekt Explorer Ordner gehören. Für Projekte mit sehr vielen Fenstern erlaubt Ihnen dieses Verhalten, sich auf bestimmte Fenster zu konzentrieren und eine übersichtliche Arbeitsoberfläche zu gewährleisten. Um die Anzeige der Fenster auf Ihrer Arbeitsfläche zu kontrollieren, klicken Sie mit der rechten Maustaste auf einen Ordner im Projekt Explorer oder klicken Sie mit der rechten Maustaste in dem leeren Bereich auf der linken Hälfte des Projekt Explorers. Wählen Sie Fenster zeigen:Ansichtsmodus, um die Ansicht zu erweitern (Alternativ können Sie Ansicht:Fenster zeigen:Ansichtsmodus aus der Origin Menüleiste wählen.)
Kapitel 4 Arbeiten mit Origin
Die Origin Arbeitsfläche • 71
Einstellen des Ansichtsmodus von Fenstern im Arbeitsbereich
Nachdem Sie Ihre Fenster in mehreren Ordnern organisiert haben, hilft Ihnen die Dialogbox Suchen des Projekt Explorers, Fenster in Ihrem Projekt zu lokalisieren. Um diese Dialogbox zu öffnen, klicken Sie mit der rechten Maustaste auf den Projekt Explorer Ordner, von dem aus Sie Ihre Suche beginnen möchten und wählen Sie Suchen aus dem Kontextmenü. Wenn Sie unsicher sind, um welchen Unterordner es sich in Ihrer Projekt Explorer-Struktur handeln könnte, klicken Sie mit der rechten Maustaste auf den Hauptprojektordner und wählen Sie Suchen.
Suchen von Fenstern in Ihrem Projekt
Weil der Projekt Explorer etwas Platz von Ihrer Arbeitsfläche benötigt, möchten Sie ihn vielleicht schließen, auch wenn Sie bereits eine Ordnerstruktur angelegt haben. Um den Projekt Explorer zu schließen,
klicken Sie auf die Schaltfläche Projekt Explorer auf der Standardsymbolleiste. Wenn der Projekt Explorer geschlossen wurde, behält Origin Ihre Ordnerstruktur und Ansichtseinstellungen bei. Wenn Sie mit einem Projekt arbeiten, das Unterordner enthält und der Ansichtsmodus Alle Fenster im aktiven Ordner eingeschaltet ist, zeigt Origin nur die Fenster des aktiven Ordners, nicht die der Unterordner. Um auf die Fenster in den anderen Ordnern zuzugreifen, können Sie den Projekt Explorer öffnen und Fenster:Verzeichnisse:Verzeichnisname wählen, um die Fenster des ausgewählten Projekt Explorer Ordners anzuzeigen. Die Liste am unteren Ende des Menüs Fenster wird aktualisiert, um die Fenster des ausgewählten Verzeichnisnamens einzublenden.
Kapitel 4 Arbeiten mit Origin
72 • Die Origin Arbeitsfläche
Zugreifen auf Verzeichnisse und Fenster von dem Fenster-Menü aus
Das Ergebnisfenster Wenn Sie ein Origin Projekt speichern, wird der Inhalt des Ergebnisfensters mit dem Projekt gespeichert.
Origin gibt die meisten Analyse- und Fitergebnisse in dem Ergebnisfenster aus. In den meisten Fällen öffnet dieses Fenster automatisch, wenn Ausgaben darin auftreten. Um das Fenster trotzdem von Hand zu öffnen (bzw. zu schließen), klicken Sie auf die
Schaltlfläche Ergebnisfenster auf der Standard-Symbolleiste. Das Öffnen und Schließen des Ergebnisfensters hat nur Auswirkungen auf den Ansichtsmodus. Sie verlieren keine Ergebnisse, wenn Sie das Fenster schließen. Wenn das Ergebnisfester zum ersten Mal geöffnet wird, wird es am unteren Rand der Arbeitsfläche verankert. Sie können es auch an jeden anderen Rand verankern oder es als ein einzelnes Fenster im Arbeitsbereich anzeigen. Um zu verhindern, dass das Ergebnisfenster (als ein einzelnes Fenster) während des Positionierens verankert wird, drücken Sie CTRL während Sie es verschieben. Jeder Eintrag im Ergebnisfenster enthält eine Datum/Zeit-Angabe, den Fensternamen, das Datum im Format des Julianischen Kalenders, die Art der durchgeführten Analyse und deren Ergebnisse.
Kapitel 4 Arbeiten mit Origin
Die Origin Arbeitsfläche • 73
Das Ergebnisfenster
Sie können mit der rechten Maustaste in das Ergebnisfenster klicken, um ein Kontextmenü zu öffnen, das Befehle zum Kopieren, Drucken, Löschen und Anzeigen zusätzlicher Ergebnisse enthält.
Das Kontextmenü des Ergebnisfensters
Hinweis: Wenn Sie das Ergebnisfenster schließen, nachdem es an den Rand der Arbeitsfläche verankert wurde, kann es sein, dass im Bereich der Symbolleisten eine leere Fläche erscheint, wo es sich zuvor befand. Um diesen Platzhalter zu verbergen, klicken Sie mit der rechten Maustaste auf diesen Bereich und wählen Sie Platzhalter verbergen aus dem Kontextmenü.
Der Code Builder Origins Programmiersprache heißt Origin C. Origin C unterstützt nahezu vollständig den ANSI C Sprachsyntax ebenso wie einen Teil der C++ Funktionen inklusive interner und mittels DLL erweiterte Klassen. Außerdem hat Origin C Verbindung zur Origin Anwendung, d. h. Worksheets und Grafiken können mit dafür vorgesehenen Klassen mit
Kapitel 4 Arbeiten mit Origin
74 • Die Origin Arbeitsfläche
Origin C verknüpft werden, so dass eine direkte Manipulation dieser Objekte und ihrer Eigenschaften von Origin C aus möglich ist. Die in Origin C integrierte Entwicklungsumgebung heißt Code Builder. Um den Code Builder zu öffnen, klicken Sie auf die Code Builder
Schaltfläche auf der Standard-Symbolleiste. Der Code Builder stellt Hilfsmittel zum Schreiben, Kompilieren und Debuggen Ihrer C Funktionen bereit. Sobald eine Origin C Funktion kompiliert ist, kann sie von Origin aus verwendet werden.
Der Code Builder
Um mehr über das Programmieren in Origin zu erfahren, wählen Sie Hilfe:Programmieren:Anleitung zum Programmieren, schauen Sie sich die Beispielprojekte im Ordner \Samples\Programming an oder arbeiten Sie die Befehlszeilen und Programmier Tutorials in diesem Dokument durch.
Das Skriptfenster Das Skriptfenster ist dafür vorgesehen, LabTalk Befehle auszuführen. LabTalk ist Origins erste Programmiersprache. Sie existiert in allen Versionen bis einschließlich Origin 7.5. Nichtsdestotrotz wurde mit Origin 7 eine neue Programmiersprache eingeführt - Origin C. Während LabTalk Skripte während ihrer Ausführung interpretiert werden, wird
Kapitel 4 Arbeiten mit Origin
Die Origin Arbeitsfläche • 75
Origin C Code in Binärcode übersetzt und kann daher deutlich schneller als LabTalk Code ausgeführt werden. Origin C ist zwar die bevorzugte Programmiersprache in Origin 7.5 aber LabTalk ist auch weiterhin sinnvoll, für einfache, nicht zeitkritische Operationen. Weiterhin können Sie Origin C Funktionen mit LabTalk Befehlen aufrufen, die grundlegende Datentypen wie doppelte und Strings akzeptieren. Diese Befehle können aus dem Skriptfenster oder aus jeder anderen Umgebung, die LabTalk unterstützt, ausgeführt werden (Makros, OGS Dateien, Schaltflächenobjekte etc.) Aufgrund dieser Tatsache ist es empfehlenswert, möglichst in Origin C anstelle von LabTalk zu programmieren. Wie dem auch sei, müssen Sie die Origin C Funktionen weiterhin von LabTalk aus aufrufen. Diese Befehle können vom Skriptfenster aus ausgeführt werden oder von jedem anderen Ort, von dem aus Sie LabTalk Skript ausführen können. Um das Skriptfenster zu öffnen, klicken Sie auf die Schaltfläche Skriptfenster
auf der Standard Symbolleiste. Beachten Sie, dass wenn Sie Ihr Origin Projekt speichern, der Inhalt des Skriptfensters nicht mit dem Projekt gespeichert wird.
Das Skriptfenster
Um mehr über das Programmieren in Origin zu erfahren, wählen Sie Hilfe:Programmieren:Anleitung zum Programmieren oder schauen Sie sich die Beispielprojekte im Ordner \Samples\Programming an.
Kapitel 4 Arbeiten mit Origin
76 • Origin Projekt Dateien
Origin Projekt Dateien Origin stellt Beispielprojektdateien im Ordner \Samples bereit.
Eine Origin Projektdatei enthält alle Worksheets, Matrizen, Grafiken, Layoutseiten und Notizfenster die sich auf der Arbeitsfläche befinden, wenn Sie das Projekt speichern. Zu diesen Fenstern zählen auch minimierte und verborgene Fenster, genauso wie Fenster, auf die von anderen Projekt Explorer Ordnern aus im aktuellen Arbeitsbereich zugegriffen werden kann. Excel Arbeitsmappen-Fenster sind ein spezieller Fall. Wenn eine Arbeitsmappe im Arbeitsbereich geöffnet ist, kann das Projekt mit einer Verknüpfung auf die Arbeitsmappe gespeichert werden oder die Arbeitsmappe wird in das Projekt eingefügt gespeichert.
• Wenn Sie das Projekt mit einer Verknüpfung auf die Quelldatei der Arbeitsmappe speichern, wird die externe Excel Datei beibehalten und aktualisiert, wenn Änderungen in der verknüpften Origin-Arbeitsmappe vorgenommen werden. Die Quelldatei steht somit auch zur Benutzung in anderen Anwendungen zur Verfügung und andere Benutzer können auf sie zugreifen.
• Wenn die Arbeitsmappe intern im Projekt gespeichert wird, wird hingegen die Portabiliät des Projekts erleichert. Sie können das Projekt dann auf jedem Computer, auf dem Origin und Excel installiert sind, öffnen und haben vollen Zugriff auf Ihre Arbeitsmappen-Daten.
Um einzustellen, wie die Arbeitsmappen eines Projekts gespeichert werden sollen, klicken Sie mit der rechten Maustaste auf die Titelleiste des Arbeitsmappen-Fensters und wählen Sie Einstellungen aus dem Kontextmenü. Neben diesen Fenstertypen wird auch der Inhalt der Ergebnisanzeige und die aktuelle Projekt Explorer Ordner- und Fensterstruktur mit dem Origin Projekt gespeichert.
Ein Projekt speichern Für Informationen bezüglich des Anpassens des Standardverzeichnisses sehen Sie unter Ein neues Projekt öffnen nach.
Um ein Projekt unter dem aktuellen Dateinamen zu speichern, wählen Sie Datei: Projekt speichern. Wurde das Projekt noch nicht gespeichert, öffnet dieser Menübefehl die Dialogbox Datei speichern unter, in welcher im Textfeld Dateiname der voreingestellte Dateiname UNTITLED.OPJ erscheint. Geben Sie den gewünschten Dateinamen in das Textfeld ein (legen Sie auch den Pfad fest) und klicken Sie auf Speichern, um das Projekt zu sichern.
Kapitel 4 Arbeiten mit Origin
Origin Projekt Dateien • 77
Um ein Projekt unter einem neuen Namen zu speichern, wählen Sie Datei: Projekt speichern unter. Dieser Menübefehl öffnet die Dialogbox Datei speichern unter. Wenn Sie eine Ordnerstruktur im Projekt Explorer entwickelt haben, können Sie einen ausgewählten Ordner und seine Unterordner in eine neue Projektdatei speichern. Um dies zu tun, klicken Sie mit der rechten Maustaste auf den Projekt Explorer Ordner, den Sie in eine Projektdatei speichern möchten und wählen Sie Projekt speichern unter aus dem Kontextmenü.
Speichern eines Projekt Explorer Ordners in eine Origin Projektdatei
In diesem Beispiel werden alle Fenster, die der Ordner UNTITLED enthält in einer neuen Projektdatei gespeichert, inklusive der Ergebnisausgaben, die diese Fenster betreffen.
Eine Sicherungskopie automatisch anlegen Origin legt automatisch eine Sicherungskopie des aktuell gespeicherten Projekts an, bevor es erneut gespeichert wird. Origin benennt die gespeicherte Projektdatei in BACKUP.OPJ um und speichert anschließend die umbenannte Datei unter dem ursprünglich spezifizierten Namen ab. Um automatisch eine Sicherungskopie anzulegen, wählen Sie das Register Öffnen/Schließen in der Dialogbox Optionen (Hilfsmittel: Optionen).
Kapitel 4 Arbeiten mit Origin
78 • Origin Projekt Dateien
Ein neues Projekt öffnen Jedesmal wenn Origin gestartet wird, wird ein neues Projekt erzeugt. Sie können ein Projekt aber auch öffnen, indem Sie die Schaltfläche Neues
Projekt in der Standard-Symbolleiste anklicken. In beiden Fällen enthält das neue Projekt ein Worksheetfenster. Sie können das neue Projekt, das dann geöffnet wird, nach ihren Wünschen anpassen. Um dies zu tun, öffnen Sie die Dialogbox Optionen, indem Sie Hilfsmittel:Optionen wählen. Wählen Sie das Register Öffnen/Schließen, verändern Sie dann die Einstellung „Projekt starten“.
Anpassen der Einstellungen Projekt starten
Sie können wählen zwischen Worksheet, Excel-Arbeitsmappe, leere Grafik, Matrix, ORIGIN.OPJ oder Keine. Die ORIGIN.OPJ-Datei beinhaltet ein Worksheet und ein Grafikfenster. Das Grafikfenster ist so beschaffen, dass man eine Datenzeichnung der Spalte A (X-Werte) und und Spalte B (Y-Werte) automatisch anzeigen kann, nachdem Sie Daten in die Worksheeet-Spalten eingegeben oder importiert haben. Sie können das ORIGIN.OPJ-Projekt nach Ihren persönlichen Wünschen gestalten und es erneut speichern. Nachdem Sie in der Dialogbox Optionen auf OK geklickt haben, werden Sie gefragt, ob Sie diese Einstellungen als Origin Startup-Optionen speichern möchten.
Öffnen eines vorhandenen Projekts Um ein vorhandenes Projekt zu öffnen, klicken Sie auf die Schaltfläche
Öffnen in der Standard-Symbolleiste und wählen Sie die gewünschte Datei aus der Dialogbox Öffnen. Standardmäßig speichert Origin den Projektdateien-Pfad, der zuletzt verwendet wurde, so dass beim nächsten Öffnen eines Projekts dieser Pfad voreingestellt ist. Um dieses Verhalten zu deaktivieren, wählen Sie Hilfsmittel:Optionen, um die Dialogbox Optionen zu öffnen, Im Register Verzeichnisse
Kapitel 4 Arbeiten mit Origin
Origin Projekt Dateien • 79
müssen Sie die Markierung Folge Änderungen im Dialog Datei entfernen. Um den Standard Projektdateipfad festzulegen, wählen Sie das Register Verzeichnisse. Wählen Sie Origin aus der Liste und klicken Sie Bearbeiten. Damit wird die Dialogbox Standard für Erweiterungen der Dateigruppen geöffnet.
Anpassen der Verzeichnisse bestimmter Dateigruppen
• Um einen anwenderspezifischen Pfad festzulegen, wählen Sie Anwender spezifischer Pfad aus der Liste Verz. öffnen und gehen Sie zum gewünschten Pfad in dem dazugehörigen Textfeld. (Auswahl über ). Klicken Sie OK.
• Um den Pfad auf zum letzten geöffneten Projekt festzulegen, wählen Sie Projekt Pfad aus der Liste Verz. öffnen. Klicken Sie OK.
• Um den Origin Ordner als Projektpfad festzulegen, wählen Sie Origin exe Pfad aus der Liste Verz. öffnen. Klicken Sie OK.
• Um festzulegen, dass Origin nach den Projektdateien in Ihren Anwenderdaten (die Sie beim ersten Starten von Origin
Kapitel 4 Arbeiten mit Origin
80 • Origin Projekt Dateien
festgelegt haben) sucht, wählen Sie Anwender Dateien Pfad. Klicken Sie OK
Eine Dialogbox fragt Sie, ob Sie diese Einstellungen auch für künftige Auswertungen mit Origin nutzen möchten. Klicken Sie auf Ja, um die Einstellungen für künftige Arbeitssitzungen zu speichern oder auf Nein, um diese nur einmal zu verwenden.
Das Öffnen mehrerer Projekte Origin kann immer nur ein Projekt öffnen. Um mehrere Projekte zu öffnen, müssen Sie Origin mehrere Male starten, so dass mehrere Origin Programminstanzen nebeneinander geöffnet sind.
Projekte anhängen Der Inhalt eines Projekts läßt sich dem derzeit geöffneten Projekt durch die Auswahl Datei:Hinzufügen oder durch einen Klick mit der rechten Maustaste auf einen Projekt-Explorer-Ordner und die Auswahl Projekt anhängen aus dem Kontextmenü hinzufügen.
Projekte anhängen
Kapitel 4 Arbeiten mit Origin
Projekt Fenster • 81
Um die Anzeige von Hinweisfenstern wieder zu aktivieren, wählen Sie Hilfsmittel:Hinweise wieder aktivieren.
Nachdem Sie das anzuhängende Projekt ausgewählt haben, werden Sie von Origin gefragt, ob Sie die Inhalte des neuen Projekts in einen neuen Projekt Explorer Ordner oder in den aktuellen Ordner einfügen möchten. Wenn doppelte Fensternamen zwischen Projekten existieren, verändert Origin automatisch den Namen des angehängten Fensters, indem es dem Fensternamen ein “A” voranstellt (AFensterName), wie z.B. in der folgenden Abbildung, in der ein Projekt, das ein Data1 Worksheet enthält an ein Projekt angehängt wird, das ebenfalls ein Data1 Worksheet enthält. Das angehängte Fenster wird in AData1 umbenannt.
Umbennenen von doppelten Fensternamen beim Anhängen
Projekt Fenster Um zu lernen, wie Sie Ihr Projekt mit Hilfe des Projekt Explorers organisieren, sehen Sie unter Der Projekt Explorer nach.
Zu den Projekt Fenstern zählen Worksheet-, Matrix- Excel-Arbeitsmappen-, Grafik-, Layoutseiten- und Notizfenster. Sie können beliebig viele Fenster in Origin Projekten erzeugen oder öffnen. Die einzige Begrenzung ist der Speicher Ihres Rechners. Sie sollten Ihre Projekte jedoch übersichtlich halten, indem Sie die Zahl an Fenstern, die ein Projekt enthält, begrenzen. Sie sollten auch in Erwägung ziehen, die Fenster mit Hilfe des Projekt Explorers zu organisieren.
Erzeugen eines neuen Fensters Um ein neues Fenster zu erzeugen, klicken Sie auf die Schaltfläche Neues Fenster auf der Standard Symbolleiste.
Die Fenster Schaltflächen auf der Standard Symbolleiste
Kapitel 4 Arbeiten mit Origin
82 • Projekt Fenster
Diese Schaltflächen erzeugen Fenster, die auf Standard-Templates
basieren. Zum Beispiel erzeugt die Schaltfläche Neues Worksheet ein Worksheet, das auf dem Template ORIGIN.OTW basiert. Sie können das Template ändern, das mit einer dieser Schaltflächen verknüpft ist. Um dies zu tun, wählen Sie Datei:Neu, um die Dialogbox Neues Fenster zu öffnen. Um das Template zu ändern, das mit der Schaltfläche Neues Worksheet verbunden ist, wählen Sie Worksheet auf dem Listenfeld und anschließend das gewünschte Template aus der Gruppe Template. Klicken Sie auf Übernehmen, um dieses Template mit der Schaltfläche Neues Worksheet zu verknüpfen.
Ändern des Templates für die Schaltfläche Neues Worksheet
Wie oben gezeigt, können Sie neben den Schaltflächen auf der Standard Symbolleiste auch die Dialogbox Neues Fenster verwenden, um neue Fenster basierend auf bestimmten Templates zu erzeugen.
Ein Fenster umbenennen Um ein Worksheet-, Matrix-, Grafik-, Layoutseiten- oder Notizfenster umzubenennen, aktivieren Sie das Fenster und wählen Sie dann Fenster:Umbenennen. Alternativ klicken Sie mit der rechten Maustaste auf die Titelleiste des Fensters und wählen Sie aus dem Kontextmenü Umbenennen. Beide Menübefehle öffnen die Dialogbox Umbenennen. Um ein Excel-Arbeitsmappen-Fenster umzubenennen, klicken Sie mit der rechten Maustaste auf die Titelleiste des Fensters und wählen Sie aus dem Kontextmenü Einstellungen. Beachten Sie beim Umbenennen von Fenstern folgendes:
Kapitel 4 Arbeiten mit Origin
Projekt Fenster • 83
• Der Name des Fensters darf nicht mit einer Zahl beginnen. • Origin ignoriert im Textfeld Namen Leerzeichen zwischen den
Buchstaben
• Der Name darf nicht mehr als 13 Zeichen enthalten (Worksheet oder Matrixfenster) oder 24 Zeichen (Grafik,-Funktion-oder Layoutfenster).
Um mehr Flexibilität in der Umbenennung der Fenster zu erlangen, fügen Sie eine Beschriftung des Fensters in die Titelleiste ein. Die Beschriftung erlaubt mehr Zeichen und akzeptiert auch Sonderzeichen (wie z.B. einen Unterstrich und ein Dollarzeichen). Es erlaubt außerdem Leerzeichen zwischen den Zeichen.
Fenster verbergen Um die Ausnutzung der Arbeitsfläche zu maximieren, lassen sich Fenster verbergen – ohne sie aus dem Projekt zu löschen. Um ein Fenster in der Arbeitsfläche zu verbergen, wählen Sie das Symbol des Fensters in der rechten Hälfte des Projekt Explorers aus und doppelklicken Sie dann auf dieses Symbol. Um das Fenster in den normalen Ansichtsmodus zurückzuführen, doppelklicken Sie erneut auf das Symbol des Fensters. Das Einstellen dieses Ansichtsmodus steht auch über einen Klick mit der rechten Maustaste auf das Symbol des Fensters im Projekt Explorer oder durch einen Klick mit der rechten Maustaste auf die Titelleiste des Fensters zur Verfügung.
Fenster löschen Wenn Sie ein Fenster löschen, ist es nicht mehr Bestandteil des Projekts.
Löschen Sie ein Fenster durch Anklicken der Schaltfläche X in der oberen rechten Ecke des Fensters. Vor dem Löschen des Fensters möchte Origin eine Bestätigung, dass Sie das Fenster wirklich löschen, oder aber nur verbergen möchten.
Um diese Bestätigungs-Dialogbox zu verhindern, wählen Sie Hilfsmittel:Optionen, um die Dialogbox Optionen zu öffnen. Wählen Sie dann das Register Öffnen/Schließen. In der Gruppe Schließen von Fenstern können Sie wählen, wie Origin verfahren soll, wenn Sie auf die Schaltfläche Schließen eines bestimmten Fenstertyps klicken.
Kapitel 4 Arbeiten mit Origin
84 • Projekt Fenster
Setzen der Optionen für das Schließen von Fenstern
Fenster aktualisieren Wann immer Sie den Inhalt eines Grafikfensters oder eines Worksheets ändern, oder einen Teil eines zuvor verdeckten Fensters anzeigen, zeichnet Origin den betroffenen Bereich des Fensters automatisch neu. Gelegentlich kann es passieren, dass ein Bereich des Fensters nicht korrekt aktualisiert wird. Wenn dies der Fall sein sollte, klicken Sie auf
die Schaltlfläche Aktualisieren in der Standard-Symbolleiste, um das aktive Fenster zu aktualisieren. Hinweis: Um den Prozentsatz des Fensters festzulegen, der verdeckt sein muss, bevor Origin das Fenster automatisch neu zeichnet, bearbeiten Sie das Auswahlfeld Nicht aktualisieren (% verdeckt) im Register Sonstiges der Dialogbox Optionen (Hilfsmittel:Optionen).
Fenster duplizieren Duplizieren Sie das aktive Worksheet-, Matrix-, Grafik- oder
Layoutseitenfenster, indem Sie auf die Schaltfläche Kopieren in der Standard-Symbolleiste klicken. Wird ein Fenster dupliziert, benennt Origin das Fenster nach den Standard-Syntax für Fensternamen um: StandardFensternameN wobei N die kleinste verfügbare Zahl zugewiesen wird, die nicht für einen anderen Fensternamen (des gleichen Typs) im Projekt verwendet wird.
Kapitel 4 Arbeiten mit Origin
Projekt Fenster • 85
Voreingestellte Fensternamen
Fenster Standardname Worksheet WorksheetN
Graph GraphN
Matrix MatrixN
Layout Page LayoutN
Function Graph FunctionN
Fenster speichern Neben der Speicherung von Projekten lassen sich auch einzelne Fenster (außer Layoutseiten) als Datei speichern. Wird ein Fenster als Datei gespeichert, lässt es sich in jedem anderen Origin-Projekt öffnen. Um das aktive Fenster als Datei zu speichern, wählen Sie Datei:Fenster speichern unter. Dieser Menübefehl öffnet die Dialogbox Datei speichern unter. Origin führt automatisch die richtige Dateierweiterung für den aktiven Fenstertyp in der Auswahlliste Dateityp auf.
Dateierweiterungen der Fenster
Fenster Dateierweiterung Worksheet .OGW
Matrix .OGM
Graphik .OGG
Excel Arbeitsmappe .XLS
Notizen .TXT
Kapitel 4 Arbeiten mit Origin
86 • Projekt Fenster
Fenster aus einer Datei öffnen Um mehr über das Anhängen von Projekten zu erfahren, sehen Sie unter Projekte anhängen nach.
Wenn Sie ein Fenster in einem Projekt haben, dass Sie in ein anderes Projekt einfügen möchten, können Sie die Projekte anhängen. Dieses Verfahren wird jedoch alle Fenster aus einem gewählten Projekt in das aktuelle Projekt einfügen. Um nur das gewünschte Fenster anzuhängen, müssen Sie das betreffende Fenster als Datei speichern und das Fenster dann in dem gewünschtem Projekt öffnen. Um ein Worksheet-, Grafik-, Matrix- oder Notizenfenster zu öffnen, das zuvor als Datei gespeichert
wurde, klicken Sie auf die Schaltfläche Öffnen in der Standard-Symbolleiste. Diese Schaltfläche öffnet die Dialogbox Öffnen. Wählen Sie aus der Auswahlliste Dateityp: ‘Worksheets (*.OGW)’ um ein Worksheetfenster zu öffnen. ‘Grafiken (*.OGG)’ um ein Grafikfenster oder eine Funktionsgrafik zu öffnen. ‘Matrix (*.OGM)’ um ein Matrixfenster zu öffnen ‘Text (*.TXT)’ um ein Notizfenster zu öffnen. Nachdem Sie eine Worksheet-, Matrix-, Grafik- oder Notizfenster-Datei in einem Projekt geöffnet haben und das Projekt gespeichert haben, bleibt dieses Fenster von nun an Bestandteil dieses Projekts. Um eine Excel-Arbeitsmappendatei zu öffnen, klicken Sie auf die
Schaltfläche Excel-Arbeitsmappe öffnen in der Standard-Symbolleiste. Nachdem Sie die Excel-Arbeitsmappendatei ausgewählt haben, öffnet sich eine Dialogbox, die Sie fragt, ob Sie die Arbeitsmappe als Excel-Arbeitsmappe oder als Origin-Worksheet öffnen möchten.
Öffnen einer Excel-Arbeitsmappe
Wenn Sie die Arbeitsmappe als Excel-Arbeitsmappe öffnen, können Sie Ihre Daten auch weiterhin mit den Tabellenkalkulations-Funktionen von Excel bearbeiten, und zwar alles innerhalb des Origin-Arbeitsbereiches.
Kapitel 4 Arbeiten mit Origin
Templates • 87
Zugleich haben Sie Zugriff auf Origins Grafik- und Analyse-Werkzeuge. Wenn Sie Ihr Projekt schließlich speichern möchten, können Sie dies mit einer Verknüpfung zur Quelldatei der Excel-Arbeitsmappe tun und diese Verknüpfung aktualisieren, oder die Excel-Arbeitsmappe als Teil Ihres Origin-Projektes speichern. Wurde die Verknüpfung zu einer (zugeordneten) Excel-Arbeitsmappe aktualisiert, steht diese aktualisierte Mappe für andere Anwendungen oder andere Anwender zur Verfügung. Wenn Sie die Excel-Arbeitsmappe in Form von einem oder mehreren Origin-Worksheets öffnen, können Sie nicht auf Excel-Funktionen innerhalb von Origin zugreifen. Außerdem haben die Daten nun keinen Bezug zur Quelldatei der Excel-Arbeitsmappe mehr. An Daten vorgenommene Änderungen wirken sich somit nicht auf die ursprüngliche Excel-Arbeitsmappe aus.
Templates Wenn Sie ein neues Worksheet-, Grafik- oder Matrixfenster erstellen
(beispielsweise durch Klicken auf die Schaltflächen , oder in der Standard-Symbolleiste), erstellt Origin das neue Fenster basierend auf einem Template. Das Template bestimmt die Eigenschaften des neuen Fensters. Wenn das neue Fenster z.B. ein Worksheet ist, bestimmt das Template die Anzahl der Spalten, den Spaltentyp und die Anzeigeoptionen einer jeden Spalte, die ASCII Import Einstellungen und Formeln, um Spaltenwerte zu errechnen. Ist das neue Fenster eine Grafik, so bestimmt das Template die Anzahl der Layer (Anzahl der XY-Achsen) auf der Seite und deren Anordnung, die Art der Datenzeichnung in jedem Layer (z.B. Punkt- oder Balkendiagramm), die Anzahl der Datenzeichnungen, den Skalierungstyp der Achsen und die Textbeschriftungen sowie andere Grafikobjekte. Im Grunde bestimmt das Template alle Attribute des Fensters außer der tatsächlichen Daten, die das Fenster enthalten wird. Daten werden nie in einem Template gespeichert. Die folgende Tabelle listet alle Dateierweiterungen für Templates auf.
Dateierweiterungen der Templates
Fenster Dateierweiterung Worksheet .OTW
Graphik oder Funktion .OTP
Matrix .OTM
Kapitel 4 Arbeiten mit Origin
88 • Templates
Origin enthält viele eingebaute Templates. Beispielsweise sind die meisten Grafiktemplates über die Schaltflächen in den Grafik Symbolleisten verfügbar.
Schaltflächen der Grafik Symbolleisten
Origin verfügt auch über eine Templatebibliothek, um Templates zu kategorisieren. Um die Templatebibliothek zu öffnen, während ein Worksheet oder eine Excel-Arbeitsmappe geöffnet ist, wählen Sie Zeichnen:Template-Bibliothek....
Die Templatebibliothek
Kapitel 4 Arbeiten mit Origin
Templates • 89
Sie können die Template-Bibliothek auch verwenden, um Ihre Worksheet- und Excel-Arbeitsmappen-Daten zu zeichnen. Wenn Sie die Daten im Worksheet oder in der Arbeitsmappe auswählen, bevor Sie das Hilfsmittel aufrufen, und es sich dabei um eine geeignete Auswahl für das gewünschte Template handelt, klicken Sie auf die Schaltfläche Diagramm, um die Daten in das gewählte Template zu zeichnen. Wenn Sie zuvor keine Daten ausgewählt haben oder Ihre Auswahl nicht für das ausgewählte Template geeignet war, klicken Sie auf die Schaltfläche Diagramm, um zur Datenauswahl die Dialogbox Spalten zum Zeichnen auswählen zu öffnen.
Um ein individuelles Template zu erstellen, können Sie entweder ein bestehendes Template verändern oder ein neues erstellen. Das Vorgehen ist in beiden Fällen ähnlich. Sie müssen zuerst ein Fenster öffnen, das auf einem Template basiert, das mit Origin installiert wurde, dann die Eigenschaften der Objekte im Fenster nach Ihren Wünschen gestalten und anschließend das Fenster als Template speichern. Die Anweisungen zum Wiederaufbau des Fensters werden mit dem Template gespeichert. Daten innerhalb des Fensters werden jedoch nicht in das Template gespeichert. Nehmen Sie beispielsweise an, Sie möchten das Template, das mit der
Schaltfläche Neues Worksheet in der Standard-Symbolleiste verbunden ist, nach Ihren Wünschen gestalten. Um dies zu tun, klicken
Sie auf , um ein neues Worksheet zu öffnen. Gestalten Sie die Attribute dieses Worksheets nun nach Ihren Vorstellungen. Wenn Sie beispielsweise immer ASCII Daten importieren, die Daten im Format X, Y, Y Fehlerbalken enthalten, klicken Sie in diesem Fall auf die
Schaltfläche Neue Spalten anhängen in der Standard-Symbolleiste. Klicken Sie anschließend mit der rechten Maustaste auf die neue Spalte (C) und wählen Sie Setzen als: Y Fehlerbalken aus dem Kontextmenü. Um dieses Fenster als Template zu speichern, wählen Sie Datei:Template speichern unter. Das mit Origin installierte Template ORIGIN.OTW wird in dem Dateinamen-Textfeld voreingetragen. Wenn Sie auf Speichern klicken, überschreiben Sie dieses Template mit Ihren vorgenommenen Anpassungen. Alternativ können Sie einen neuen Dateinamen eingeben, um Ihre Veränderungen in einem neuen Template zu speichern. Wenn Sie es unter einem neuen Dateinamen speichern, können Sie die
Schaltfläche Neues Worksheet mit diesem neuen Template verknüpfen (es ist gegenwärtig noch mit ORIGIN.OTW verbunden). Um dies zu tun, wählen Sie Datei:Neu, um die Dialogbox Neues Fenster zu öffnen. Wählen Sie Worksheet aus dem Listenfeld. Wählen Sie dann Ihr
Kapitel 4 Arbeiten mit Origin
90 • Designs
neues Template in der Gruppe Templates der Dialogbox. Klicken Sie schließlich auf die Schaltfläche Übernehmen, um dieses Template mit der Schaltfläche Neues Worksheet zu verknüpfen.
Designs Sie können ein System Design entwickeln und anwenden, das ein einheitliches Erscheinungsbild aller Grafiken erzeugt.
Designs sind eine neue Funktion in Origin(Pro) 7.5, die auf Grafikfenster angewandt wird. Das Designs Konzept unterscheidet sich von dem der Templates darin, dass ausgewählte Stile und Formate auf ein beliebiges Diagramm angewandt werden, ungeachtet der Einstellungen, die mit einem bestimmten Grafiktemplate abgespeichert wurden. Designs werden verwendet, um grafische Elemente eines Objekts oder eines Diagramms auf ein oder mehrere ausgewählte Objekte oder Diagramme, alle Diagramme in einem Ordner oder alle Diagrammein einer Projektdatei zu übertragen. In der Grundstufe ist das Designs Konzept einfach, Sie 1. Passen ein Diagramm oder ein Grafik Objekt an (Textlabel, Pfeil,
etc.). 2. Wählen die angepasste Grafik oder das Objekt aus und kopieren das
Format. 3. Wählen die Zielgrafik oder das Zielobjekt aus und fügen das
kopierte Format ein. Auf diese Weise werden mehrere individuell ausgewählte Formatoptionen auf ein Diagramm angewandt. Wenn Sie diese Auswahl künftig weiterverwenden möchten, speichern Sie diese als Designs (.OTH) Datei. Ein gespeichertes Format wird so zu einem Design.
Um mehr über Designs zu erfahren, lesen Sie Kapitel 3, Neue Features in Version 7.5. Weiterführende Informationen finden Sie auch in der Origin Hilfe.
Designs werden über die Designs Galerie verwaltet. Origin(Pro) 7.5 wird mit zahlreichen voreingestellten Designs ausgeliefert. Sie können Ihre eigenen Designs entwickeln, indem Sie die mitgelieferten Designs modifizieren oder von Grund auf selbst erstellen. Ein Designs Editor (die Dialogbox Designs Bearbeiten) gibt Ihnen die Kontrolle über jede Designs Eigenschaft mit der Option, Stilelemente oder Eigenschaften zu herauszufiltern..
Tutorial 1 Die Origin Arbeitsfläche
Origin Fenstertypen • 91
Tutorial 1 Die Origin Arbeitsfläche
Origin Fenstertypen Origin besitzt zahlreiche Fenstertypen und Arbeitsflächen für die unterschiedlichsten Aufgaben. Die Hauptstruktur zur Organisation Ihrer Daten ist das Worksheet. Die Oberfläche des Worksheets ähnelt auf dem ersten Blick einem herkömmlichen Arbeitsblatt. Jedoch sind seine Fähigkeiten einzigartig. Wenn Sie Origin starten, wird die standardmäßige Arbeitsfläche geöffnet, sie enthält ein Worksheet, das Data1 genannt wird. Wenn noch nicht geschehen, starten Sie Origin. Das Worksheetfenster, das geöffnet wird, heißt Data1.
Um ein neues Worksheet zu öffnen: 1. Wählen Sie aus dem Menü Datei:Neu. Die Dialogbox Neues
Fenster erscheint.
Tutorial 1 Die Origin Arbeitsfläche
92 • Origin Fenstertypen
2. Wählen Sie Worksheet und Klicken Sie auf OK. Ein zweites Worksheet, das automatisch Data2 genannt wird, wird hinzugefügt.
Beachten Sie auch, dass die Titelleiste des Worksheets Data1, sobald das neue Worksheet geöffnet wird, grau hinterlegt ist. Jeder Befehl, den Sie an Origin geben, sei es über die Benutzerschnittstelle (Menüs, Symbolleisten, usw.) oder programmtechnisch (über LabTalk oder Origin C) bezieht sich immer auf das aktive Fenster. Um zu zeigen, dass das Worksheet Data2 nun das aktive Fenster der Arbeitsfläche ist, ist dieses farbig hervorgehoben. Da meistens mehrere Fenster unterschiedlichster Art geöffnet sind, ist die Farbe der Titelleiste der wichtigste Anhaltspunkt hinsichtlich des aktiven Fensters.
3. Klicken Sie irgendwo in das Worksheet Data1. Die Titelleiste ist nun farbig und Data1 ist das aktive Worksheet, Data2 ist grau.
Origin kann die einzelnen Fenster im Arbeitsbereich verfolgen, indem es ihnen eindeutige Namen zuordnet. Sie können den Worksheets auch eigene Namen geben, müssen allerdings darauf achten, dass Origin Ihnen nicht erlaubt, den gleichen Namen zwei Fenstern zuzuordnen. Erinnern Sie sich, dass dem zweiten geöffneten Worksheet der Name Data2 gegeben wurde, es kann so von Data1 unterschieden werden.
Tutorial 1 Die Origin Arbeitsfläche
Origin Fenstertypen • 93
Die Notwendigkeit dieses Namensystem wird Ihnen, sobald Sie häufiger mit Origin arbeiten, vertrauter werden. Für den Moment soll es aber ausreichen darauf hinzuweisen, dass der Fenstername der eindeutige Identifier ist, der Bearbeitungen am Fenster und dessen Inhalt zulässt.
Um ein Fenster umzubenennen:
1. Klicken Sie mit der rechten Maustaste auf die Titelleiste des Worksheets Data1 und wählen Sie Umbenennen aus dem Kontextmenü. Die Dialogbox Umbenennen wird geöffnet.
2. Geben Sie MeinData1 in das Namensfeld ein, klicken Sie aber noch nicht auf OK.
3. Geben Sie Daten aus dem 1. Versuch in das Beschriftungsfeld ein, wählen Sie den Radiobutton Name und Beschriftung und Klicken Sie auf OK. Beachten Sie, dass Leerzeichen im Fensternamen nicht erlaubt sind, in der Beschriftung aber schon.
4. Klicken Sie auf Schließen in der rechten oberen Ecke des Worksheets Data2. Eine Meldung erscheint, die nachfragt, ob das Worksheet gelöscht oder verborgen werden soll. Wählen Sie Löschen. Das Worksheet wird geschlossen.
5. Um mehr über Worksheets zu erfahren, siehe Tutorial 2, Worksheets, Datenimport und Zeichnen.
Wenn Sie gerne mit Excel arbeiten, wird es Sie interessieren, dass Origin nicht nur Excel-Dateien öffnen kann, sondern es Ihnen erlaubt, zu erzeugen, editieren, analysieren, zeichnen und Excel-Arbeitsblätter zu speichern, ohne die Origin-Arbeitsfläche zu verlassen. Wir betrachten dies eingehender in einem späteren Tutorial, jetzt begnügen wir uns damit, eine neue Excel Arbeitsmappe zu öffnen.
Tutorial 1 Die Origin Arbeitsfläche
94 • Origin Fenstertypen
Um eine Excel Arbeitsmappe zu öffnen: 1. Wählen Sie aus dem Menü Datei:Neu. Die Dialogbox Neues
Fenster erscheint. 2. Wählen Sie Excel und Klicken Sie auf OK. Eine leere
Arbeitsmappe wird geöffnet. Die Arbeitsmappe wird Book1 genannt.
Hinweis: Es kann einen Moment dauern, bis die Excel-Arbeitsmappe geöffnet wird. Sie können beobachten, dass sich mit dem Öffnen der Arbeitsmappe die Programmstruktur komplett ändert. Das kommt daher, dass das Excel-Programm innerhalb Origins ausgeführt wird und daher die Menüs, die nun erscheinen, Excel-Menüs sind.
Das Origin Grafikfenster ist das Fenster zum Zeichnen in Origin. Die vielen eingebauten 2D- und 3D- Grafiktypen benutzen unterschiedliche Spezifikationen und damit unterschiedliche Templates zur Erzeugung der Graphen, aber alle Graphen, sowohl 2D- als auch 3D-Graphen, nutzen das gleiche Origin Grafikfenster.
Um ein Origin Grafikfenster zu öffnen: 1. Wählen Sie Datei: Neu aus dem Hauptmenü. Die Dialogbox
Neues Fenster wird geöffnet.
2. Wählen Sie Grafik und Klicken Sie auf OK. Ein leeres Grafikfenster, Graph1, wird geöffnet.
Sie werden das Worksheet häufig zum Tabellieren und Manipulieren Ihrer Daten nutzen, während Sie das Grafikfenster zum Plotten Ihrer Daten benötigen. Wie auch immer Sie Ihre Daten ausgeben wollen, als 3D-Oberflächendiagramme oder XYZ-Konturplots, Sie müssen mit dem Fenstertyp Matrix vertraut werden. Die Origin Matrix ähnelt, ähnlich dem Worksheet, oberflächlich betrachtet einem normalen Arbeitsblatt. Seine Aufgabe besteht aber darin, die Z-Koordinate eines XYZ-Datensatzes zu speichern. Wir werden uns später noch genauer mit Matrizen befassen, für den Moment soll es ausreichen, einen Blick darauf zu werfen.
Um ein Origin Matrixfenster zu öffnen: 1. Wählen Sie aus dem Hauptmenü Datei: Neu. 2. Wählen Sie Matrix und klicken Sie auf OK. Ein Datenfenster
mit gelbem Hintergrund, Matrix1, wird geöffnet. Origin besitzt eine weitere Art des Grafikfensters, das Funktionenfenster.
Tutorial 1 Die Origin Arbeitsfläche
Origin Fenstertypen • 95
Dieses Fenster erlaubt es, eine Funktion zu zeichnen, ohne vorher einen Datensatz zu erzeugen. Für weitere Informationen, siehe Originhilfe (Hilfe: Origin).
Um ein Origin Funktionenfenster zu öffnen: 1. Wählen Sie aus dem Hauptmenü: Datei: Neu. 2. Wählen Sie Funktion und Klicken Sie auf OK. Ein leeres
Funktionenfenster, Function1, wird geöffnet. Gleichzeitig wird die Dialogbox Details Zeichnung geöffnet. .
Hinweis: Die Dialogbox Details Zeichnung ist Origins Schnittstelle zum Anpassen der Grafiken. Sie werden in einem späteren Tutorial mehr über diese Dialogbox erfahren.
Natürlich beruht ein großer Anteil der Nützlichkeit von Origin auf seinen präsentationsreifen Grafiken und das Origin Layoutfenster wurde speziell für die Zusammenstellung von Grafiken designt. Während Sie mehrere Grafiken miteinander auf einer einzelnen Diagrammseite miteinander kombinieren können, ist das Layoutfenster das einzige Fenster, auf dem Sie Worksheets und Diagrammen kombinieren können.
Um ein Origin Layoutfenster zu öffnen: 1. Wählen Sie aus dem Hauptmenü Datei: Neu.
Tutorial 1 Die Origin Arbeitsfläche
96 • Origin Fenstertypen
2. Wählen Sie Layout und Klicken Sie auf OK. Ein leeres Layoutfenster, Layout1, wird geöffnet.
3. Klicken Sie mit der rechten Maustaste in den Bereich rechts der Layoutseite (der Bereich außerhalb der Seite , aber innerhalb des Fensters).
4. Wählen Sie Seite drehen aus dem Kurzmenü. Die Ausrichtung der Seite wechselt von vertikal zu horizontal.
Das Notizfenster ist ein universelles Textfenster, das nützlich ist, um sich Anmerkungen zu Prozeduren zu notieren, um Informationen mit den Nutzern auszutauschen, die auf die gleichen Origin-Dateien zugreifen und um Gleichungen, Skripte, mathematische Funktionen u.ä. zu speichern.
Um ein Origin Notizfenster zu öffnen: 1. Wählen Sie aus dem Hauptmenü Datei: Neu.
2. Wählen Sie Notizen und Klicken sie auf OK. Ein leeres Notizfenster, Notes, wird geöffnet.
Ein weiters spezielles Textfenster, das Origin besitzt ist das Results Log Fenster. Dieses Fenster zeichnet Ihre analytischen Outputs ( statistische Resultate, Kurvenfits, usw.) auf und speichert sie.
Um Results Log anzuzeigen: 1. Wählen Sie aus dem Hauptmenü Ansicht: Ergebnisse.
Diese Menüfunktion blendet das ResultLog Fenster ein und aus, um bei Nichtgebrauch Platz am Bildschirm zu sparen. Der Inhalt wird auch bei ausgeblendetem Fenster nicht gelöscht. Solange nichts gelöscht wird, wird der gesamte Inhalt mit der Origin-Datei gespeichert. Ein weiterer Stärke von Origin ist die Programmierbarkeit. Origin besitzt zwei Programmiersprachen: LabTalk und Origin C. LabTalk ist Origins eigene Skriptsprache. Das Skriptfenster ermöglicht eine bequeme Ausführung der LabTalk Befehle in Origin.
Um das Skriptfenster darzustellen: 1. Wählen Sie aus dem Hauptmenü das Skript Fenster. Ein leeres
Skriptfenster wird geöffnet.
2. Schließen Sie das Skriptfenster, indem Sie auf Schließen in der rechten, oberen Ecke des Fensters klicken.
Origin C ist Origins neue ANSI C Programmiersprache. Origin stellt einen speziellen Arbeitsbereich, der Programmierern als Integrated Development Environment (IDE) bekannt ist, zur Verfügung. Dieses
Tutorial 1 Die Origin Arbeitsfläche
Origin Menüs • 97
Origin IDE, genannt Code Builder, ermöglicht Ihnen Schreiben, Kompilieren, Ausführen und Debuggen Ihrer Origin-C-Programme.
Um den Code Builder IDE darzustellen: 1. Wählen Sie aus dem Hauptmenü Ansicht: Code Builder. Der
Code Builder wird geöffnet.
2. Schließen Sie den Code Builder, indem Sie auf Schließen in der rechten, oberen Ecke des Fensters klicken.
Es kann pro Origin Sitzung immer nur entweder der Code Builder oder das Skriptfenster geöffnet sein. Sie können das Skriptfenster ein- und ausblenden, ohne den Inhalt zu verlieren. Um den Code Builder vorübergehend zu verbergen, klicken Sie auf den Minimierer in der rechten, oberen Ecke des Fensters. Um mehr über Programmierung in Origin zu erfahren, lesen Sie die Kommandozeilen- und Programmier-Tutorials.
Origin Menüs Unser kurzer Überblick über die vielen Origin Fenster hat Ihnen wahrscheinlich schon einen Eindruck verschafft, wie vielfältig Origins Fähigkeiten sind. Um den unterschiedlichen Anforderungen gerecht zu werden, haben die Origin-Entwickler eine kontextsensitive Menüstruktur entwickelt. Diese Struktur sorgt dafür, dass der Benutzer immer nur die Kommandos sieht, die für das aktive Fenster vorgesehen sind. Eine reduzierte Anzahl von Menüpunkten, erleichtert Ihre Arbeit.
Um zu sehen, wie die kontextsensitive Menüstruktur funktioniert: 1. Wenn nicht bereits geschehen, starten Sie Origin. Sollten Sie
diese Übung direkt im Anschluss an die vorhergehende machen, so wählen Sie Datei: Neu... aus dem Hauptmenü. In der Dialogbox wählen Sie Projekt. Die Frage, ob die Änderungen des alten Projekts gespeichert werden sollen, verneinen Sie.
Jetzt sollten Sie einen leeren Arbeitsbereich mit einem Worksheet vor sich haben.
Das Hauptmenü hat folgendes Aussehen:
Tutorial 1 Die Origin Arbeitsfläche
98 • Origin Menüs
2. Wählen Sie aus dem Hauptmenü Datei:Neu. Wählen Sie Grafik und klicken Sie OK. Ein leeres Grafikfenster wird geöffnet.
Origins Hauptmenü sieht nun so aus:
Beachten Sie, dass sich die Menüpunkte geändert haben. Mit dem Öffnen eines Grafikfensters wird dieses zum aktiven Fenster und Origin zeigt im Menü nur die Befehle an, die sich auf Grafik beziehen.
3. Wählen Sie aus dem Hauptmenü Datei:Neu. Wählen Sie Matrix und klicken Sie OK, ein leeres Matrixfenster wird geöffnet.
Origins Hauptmenü hat nun folgendes Aussehen:
Sie sehen, dass sich die Menüstruktur wiederum geändert hat. Mit dem Aktivwerden des Matrix-Fensters hat sich die Struktur dahingehend geändert, dass nur die matrixrelevanten Befehle angezeigt werden. Wir werden noch ein Beispiel durchgehen, um diesen Punkt der Übung zu verstärken. Sollten Sie einmal einen Menüpunkt nicht finden, so kann es einfach daran liegen, dass das entsprechende Fenster nicht aktiv ist. 4. Wählen Sie aus dem Hauptmenü Datei:Neu. Wählen Sie Excel
und Klicken Sie OK, ein leeres Excelfenster wird geöffnet.
Origins Hauptmenü hat nun folgendes Aussehen:
Hinweis: Es kann einen Moment dauern, bis die Excel-Arbeitsmappe geöffnet ist. Da mit dem Öfnen einer Excel-Arbeitsmappe das Excelprogramm im Hintergrund von Origin läuft, kann es zu ein paar Sekunden Verzögerung kommen, bevor das Programm reagiert.
Tutorial 1 Die Origin Arbeitsfläche
Origin Symbolleisten • 99
Origin Symbolleisten Mit den Origin Symbolleisten haben Sie einen schnellen Zugriff auf die Menübefehle. In diesem Tutorial werden Sie einige Hinweise zum Umgang mit den Symbolleisten erhalten. Wenn Sie mit Origin arbeiten, werden Sie feststellen, dass es manche Symbolleisten gibt, die Sie sehr häufig benutzen und andere, die Sie so gut wie gar nicht benutzen. Sie haben daher die Möglichkeit, jede Symbolleiste ein- oder auszublenden.
Um eine Symbolleiste ein- oder auszublenden: 1. Wählen Sie aus dem Menü Ansicht:Symbolleisten. Der Dialog
Symbolleiste anpassen wird geöffnet. Unter Symbolleisten wird eine Liste mit Standard-Origin-Symbolleisten angezeigt. Diejenigen, die aktiv sind (also im Arbeitsbereich sichtbar), sind mit einem Häkchen markiert.
2. Bewegen sie den Cursor in das Feld neben die Standard Symbolleiste und klicken Sie, um das Häkchen zu entfernen. Sie sehen, dass die Standard-Symbolleiste aus der Anzeige verschwindet.
3. Klicken Sie ein weiteres Mal in das Kästchen, um das Häkchen wieder zu setzen.
Zusätzlich zum Ein- oder Ausblenden der Symbolleisten, können Sie den Dialog Symbolleiste anpassen dazu nutzen, Schaltflächen zu Ihrer Symbolleiste hinzuzufügen bzw. zu entfernen oder neue Symbolleisten mit einzelnen Schaltflächen oder verschiedenen Kombinationen von Schaltflächen zu erstellen. Wir sollten hervorheben, dass Sie sich mit der Auswahl Ansicht:Symbolleisten aus dem Hauptmenü im Edit-Modus für Symbolleisten befinden. Um zu zeigen, wie das Editieren funktioniert, dient die folgende Übung.
Um eine Symbolleiste anzupassen: 1. Platzieren Sie den Cursor auf die Schaltfläche Neues Projekt
in der Standard Symbolleiste. (Sollten Sie den Symbolleisten-Dialog bereits geschlossen haben, so öffnen Sie ihn bitte wieder).
2. Halten Sie die linke Maustaste gedrückt, ziehen Sie die Schaltfläche Neues Projekt auf eine leere Stelle im Origin Arbeitsbereich und lassen Sie die Maustaste los. Die
Tutorial 1 Die Origin Arbeitsfläche
100 • Projekt Explorer
Schaltfläche Neues Projekt ist aus der Standard Symbolleiste entfernt.
Um eine Schaltfläche an eine Symbolleiste anzuhängen: 1. Klicken Sie auf Befehle im Dialog Symbolleiste anpassen. 2. Wählen Sie Standard aus der Liste Kategorie. Beachten Sie,
dass alle Schaltflächen, die zur Standard Symbolleiste gehören, auf der rechten Seite unter Schaltflächen aufgelistet werden.
3. Platzieren Sie den Cursor auf die Schaltfläche Neues Projekt
und ziehen Sie diese zurück auf die ursprüngliche Position in der Standard Symbolleiste. Die komplette Symbolleiste sieht nun folgendermaßen aus:
Wenn Sie mit Origin vertrauter sind, werden Sie ggf. eigene Symbolleisten erstellen, die die Schaltflächen beinhalten, die Sie am häufigsten benutzen, oder Sie werden als fortgeschrittener Anwender eigene Bitmaps erstellen, die die Schaltflächen für Ihre selbst erstellten Routinen bilden. Mehr zu dieser Thematik finden Sie unter Hilfe:Origin, Stichwort Symbolleisten.
Projekt Explorer Typischerweise sammeln Anwender eine Menge an Daten in einer Origin Datei. Eine Hilfe bei der Handhabung solcher Dateien mit Dutzenden von Worksheets, Grafiken, Notizfenstern, etc. kann der Projekt Explorer sein. Der Projekt Explorer hilft, den Arbeitsbereich so zu organisieren, dass Sie nur die Daten sehen, die zur Bearbeitung der aktuellen Aufgabe relevant sind. Zusätzlich können sie den Projekt Explorer dazu nutzen, um neue Projektdateien aus Teilen von bereits existierenden zu erzeugen oder um Inhalte anderer Projektdateien an Ihre eigene anzuhängen. Der Projekt Explorer Arbeitsbereich kann je nach Wunsch verdeckt oder wiederhergestellt werden.
Um das Projekt Explorer Fenster darzustellen:
1. Klicken Sie auf Neues Projekt in der Standard Symbolleiste. Sie brauchen keine Daten aus vorhergehenden Übungen zu speichern.
Tutorial 1 Die Origin Arbeitsfläche
Projekt Explorer • 101
2. Sollte der Projekt Explorer nicht sichtbar sein, so drücken Sie
ALT + 1 oder klicken Sie auf Projekt Explorer in der Symbolleiste
Der Origin Arbeitsbereich sollte jetzt ein einzelnes Worksheet, Data1, enthalten. Das Projekt Explorer Fenster befindet sich am unteren Rand des Arbeitsbereiches und sollte etwa folgendermaßen aussehen:
Das linke Fenster zeigt einen einzelnen Ordner namens “Untitled”. Das ist Ihr bisher unbenanntes Origin Projekt. Das rechte Fenster zeigt den Inhalt des Projekts - z. Zt. ein einzelnes Worksheet namens Data1.
1. Fügen Sie ein weiteres Worksheet mit der Schaltfläche Neues
Worksheet hinzu.
Hinweis: Sie können statt der Auswahl über die Symbolleiste auch über die Auswahl des Hauptmenüs Datei:Neu:Worksheet gehen.
Ihr unbenanntes Projekt sollte nun zwei Worksheets enthalten, die beide als Icons im Projekt Explorer aufgelistet sind.
2. Klicken Sie auf Neue Grafik in der Standard Symbolleiste. 3. Klicken Sie die Schaltfläche ein zweites Mal, Ihr Projekt sollte
nun zwei Worksheets und zwei Grafiken enthalten. Das Hinzfügen vieler neuer Worksheets und Grafiken erschwert die Suche bestimmter Daten innerhalb des Projekts. Um die Handhabung zu vereinfachen, bietet es sich an, Unterordner zu erstellen. Zur Übung erstellen wir zwei neue Ordner, einen für Grafiken und einen für Worksheets, und verschieben die entsprechenden Daten in diese Unterordner.
Um einen Unterordner zum Projekt hinzuzufügen. 1. Klicken Sie mit der rechten Maustaste auf den UNTITLED
Ordner im linken Fenster des Projekt Explorers. 2. Wählen Sie Neuer Ordner aus dem Kontextmenü. 3. Ein neuer Ordner wird im rechten Fenster des Projekt Explorers
geöffnet. Nennen Sie den Ordner Worksheets. 4. Klicken Sie erneut mit der rechten Maustaste auf den
UNTITLED Ordner im linken Fenster.
Tutorial 1 Die Origin Arbeitsfläche
102 • Projekt Explorer
5. Wählen Sie nochmals auf Neuer Ordner aus dem Kontextmenü und nennen Sie ihn Grafiken. Ihr Projekt Explorer sieht nun ungefähr wie folgt aus:
6. Wählen Sie Data1 und Data2 von der rechten Seite des Explorerfensters bei gedrückter STRG-Taste. Ziehen Sie nun die beiden Icons bei gedrückter linker Maustaste in den Unterordner Worksheets in der linken Hälfte des Fensters.
7. Verfahren Sie nun genauso mit Graph1 und Graph2 und dem Ordner Grafiken.
Ihre Worksheets und Grafiken befinden sich nun in zwei separaten Unterordnern. Wie Sie Ihre Projekte ordnen, bleibt selbstverständlich Ihnen überlassen und ist abhängig von Ihren Anforderungen und Ihrer Arbeitsweise. Angenommen, Sie möchten die Grafiken des Unterordners in einer eigenen Datei speichern.
Um einen Projekt-Unterordner als eigenes Projekt speichern: 1. Klicken Sie den Unterordner Grafiken auf der linken Seite an,
klicken Sie nun mit der rechten Maustaste und wählen Projekt speichern unter aus dem Kurzmenü. Der Dialog Datei speichern unter öffnet sich und fragt Sie nach dem Dateinamen.
2. Da wir die Datei nicht speichern müssen, wählen Sie Abbrechen.
Bei manchen Gelegenheiten kann es sinnvoll sein, bestimmte Fenster zu verbergen, so dass sie nicht im Arbeitsbereich sichtbar sind. Es kann sich dabei um Worksheets handeln, die fragwürdige Daten enthalten oder Ergebnisse von Versuchen, die nicht überprüft sind. Anstatt diese Fenster zu löschen, können Sie sie einfach verbergen.
Um ein Fenster mit Hilfe des ProjektExplorers zu verbergen oder anzuzeigen:
1. Wählen Sie den Unterordner Grafiken im linken Fensterbereich. Die beiden Grafikfenster sind nun im Origin Arbeitsbereich zu sehen, beachten Sie außerdem, dass die beiden Grafik-Icons im rechten Fensterbereich des Explorers erscheinen.
Tutorial 1 Die Origin Arbeitsfläche
Projekt Explorer • 103
2. Klicken Sie auf Schließen in der rechten oberen Ecke von Graph1. Ein Hinweisdialog fragt, ob Sie das Fenster Löschen oder Verbergen wollen.
3. Wählen Sie Verbergen. Beachten Sie, dass Graph1 aus dem Arbeitsbereich verschwindet, außerdem ist das Icon von Graph1 im rechten Bereich des Explorerfensters „verwaschen“ dargestellt. Dies ist der visuelle Hinweis, dass dieses Fenter verborgen ist.
4. Doppelklicken Sie auf das Icon Graph1, das Grafikfenster ist wiederhergestellt und das Icon sieht wieder “normal” aus.
5. Doppelklicken Sie ein weiters Mal auf das Icon Graph1, Das Fenster ist wieder verborgen.
Sie sehen also, dass es verschiedene Möglichkeiten gibt, ein Fenster im Arbeitsbereich anzuzeigen oder zu verbergen. Der letzte Teil dieses Tutorials ist einfach eine kurze Übung zum Positionieren des Projekt Explorer Fensters. Standardmäßig ist das Fenster am unteren Rand des Arbeitsbereiches angedockt. Dies kann jedoch geändert werden.
Um das Projekt Explorer Fenster an- bzw. abzukoppeln: 1. Um den Projekt Explorer abzukoppeln, doppelklicken Sie auf
die beiden vertikalen Linien an der linken Seite des Explorer Fensters.
2. Um den Explorer wieder an seine ursprüngliche Position zu setzen, doppelklicken Sie in die Titelleiste des Fensters.
Tutorial 1 Die Origin Arbeitsfläche
104 • Projekt Explorer
In Bezug auf die Standard-Position verhält sich das Explorer Fenster wie die Origin Symbolleisten. Wenn Sie das Programm beenden, werden sowohl die Position als auch der Status (an- oder abgekoppelt) der Symbolleisten und des Explorers als Standard gespeichert.
Tutorial 2 Worksheets, Datenimport und Zeichnen
Einleitung • 105
Tutorial 2 Worksheets, Datenimport und Zeichnen
Einleitung Das Worksheet steht in der Speicherstruktur in Origin an erster Stelle. In diesem Tutorial werden Sie einen Beispieldatensatz in ein Origin Worksheet importieren und ihn formatieren, um das Zeichnen der Daten zu kontrollieren. Danach werden Sie ein Linien- und Symboldiagramm aus den importierten Daten zeichnen.
Das Origin Worksheet Das Origin Worksheet sieht oberflächlich wie ein gewöhnliches Arbeitsblatt aus, jedoch unterscheidet es sich von einem Arbeitsblatt in einigen Schlüsselpunkten:
Beim Arbeiten mit Arbeitsblättern werden Datenpunkte gewöhnlich durch den Schnittpunkt von Zeile und Spalte ausgewählt. Bei Origin definiert eine Spalte bzw. ein Datensatz die primäre Datengruppierung, während die Zeilen bzw. die Indexzahlen dazu dienen, eine Sekundärgruppierung zu definieren.
Tutorial 2 Worksheets, Datenimport und Zeichnen
106 • Das Origin Worksheet
Es ist zwar möglich, eine einzelne Origin Worksheet Zelle programmtechnisch ein- bzw. auszulesen, doch kann eine solche Zelle nicht mit einer mathematischen Funktion belegt werden, die sich auf Werte anderer Zellen bezieht, wie dies häufig bei Arbeitsblättern getan wird.
Wir wollen dieses Tutorial mit dem Import einiger Beispieldaten beginnen. Origin kann Daten unterschiedlichster Formate importieren, es kann außerdem sehr große Datenmengen ( > 1 Million Zeilen ASCII Daten) relativ schnell importieren. Die verschiedenen Dateiformate können aus dem Untermenü Datei: Import ausgewählt werden
1. Klicken Sie Neues Projekt in der Standard Symbolleiste. Sie brauchen keine Ergebnisse vorheriger Tutorials zu speichern. Ein neues Projekt, das ein Worksheet namens Data1 enthält, wird geöffnet.
2. Wählen Sie aus dem Menü Datei: Import: Import Assistent. Der Import-Assistent wird geöffnet. Wenn Sie ihn zum ersten Mal öffnen, kann es zu einer kurzen Verzögerung kommen, da Origin erst die benötigten Dateien kompilieren muss.
3. Klicken Sie die Schaltfläche Durchsuchen neben der Eingabezeile für die Datei, navigieren Sie zu Tutorial_1.DAT im Ordner Origin/Tutorial
4. Aktivieren Sie das Feld Worksheet nach Datei benennen. 5. Deaktivieren Sie das Feld Dateiname in Worksheet
Beschriftung eintragen. 6. Belassen Sie den Vorschlagswert für den Import Filter und
Klicken Sie auf Weiter. 7. Sie kommen nun zur Headerzeilen Seite. Stellen Sie auf dieser
Seite folgendes ein: Anzahl der Headerzeilen = 2, Spaltenname aus Zeilen = 1, Zeilen Spaltenbeschriftung und Headerzeilen speichern, jeweils von 1 bis 2.
8. Klicken Sie auf Fertigstellen, um die Datei zu importieren. Sie erhalten nun ein Worksheet, tutorial1, wie unten abgebildet. (Sie müssen ggf. die Größe anpassen, um alle Spalten zu sehen).
Tutorial 2 Worksheets, Datenimport und Zeichnen
Kennzeichnung der Worksheet Spalten als Fehlerbalken • 107
Beachten Sie, dass das Worksheet in den Namen der importierten ASCII Datei umbenannt wird. Wie sie sich erinnern, erlaubt Origin keine Sonderzeichen für Fensternamen, der Unterstrich wird daher ignoriert.
Der Import Assistent bietet zahlreiche Möglichkeiten, komplexe ASCII Dateien zu importieren.Der Assistent ist auch in der Lage, einfache Binärdateien zu importieren, er unterstützt auch anwenderspezifischen, in Origin C geschriebenen Import Code. Der Assistent erlaubt Ihnen, Ihre Filtereinstellungen zu speichern, um sie auch künftig nutzen zu können. Zusätzlich zum Import Assistenten können Sie auch die Schaltfläche Import ASCII aus der Standardsymbolleiste nutzen, oder die Dateien per Drag&Drop auf die Origin Oberfläche ziehen. Origin unterstützt auch den Import vieler anderer Dateitypen -- ThermoGalactic SPC, Minitab etc. Diese Dateien können mit dem Menükommando Datei:Import oder per Drag&Drop importiert werden. Falls Origin beim Drag&Drop minimiert ist, ziehen Sie die Datei auf das Origin Icon und halten Sie sie dort, bis der Arbeitsbereich wieder geöffnet ist. Legen Sie die Datei dann auf ein Worksheet, ein Grafikfenster oder auf eine freie Fläche im Origin Arbeitsbereich.
Kennzeichnung der Worksheet Spalten als Fehlerbalken
Wenn Sie Daten in ein Worksheet importieren, nimmt Origin an, dass die linke Spalte des Worksheets die X-Spalte ist und alle anderen die Y-Spalten sind. Diese Kennzeichnungen sind wichtig, weil sie festlegen, wie die Daten beim Zeichnen behandelt werden.
Tutorial 2 Worksheets, Datenimport und Zeichnen
108 • Kennzeichnung der Worksheet Spalten als Fehlerbalken
In diesem Beispiel ist die Spalte Zeit dem X-Wert zugeordnet und die Spalten Testn und Fehlern den Y-Werten. In diesem Worksheet repräsentieren die Fehlern –Spalten die Fehler-Messungen. Weiterhin ist der Datensatz Fehler1 mit dem Datensatz Test1 verbunden, der Datensatz Fehler2 mit dem Datensatz Test2, usw. Die Spaltentypen von links nach rechts lauten: X, Y1, Y1 Fehlerbalken, Y2, Y2 Fehlerbalken, Y3, Y3 Fehlerbalken.
Um den Spaltentyp festzulegen: 1. Positionieren Sie den Mauszeiger auf den Spaltennamen
Fehler1(Y) und doppelklicken Sie. Die Dialogbox Eigenschaften Worksheet Spalte öffnet sich.
2. Wählen sie in der Gruppe Optionen aus der Auswahlliste Spaltentyp den Punkt Y Fehlerbalken und klicken Sie OK.
3. Klicken Sie auf am oberen Rand der Dialogbox. 4. Da die Spalte Test2 bereits als Y Spalte gekennzeichnet ist,
überspringen wir diese.
5. Klicken Sie auf .
6. Um die Fehler2 Spalte als Fehlerbalken zu kennzeichnen, wählen Sie Y Fehlerbalken aus der Spaltentyp Auswahlliste und bestätigen dies mit OK.
7. Da die Spalte Test3 bereits als Y Spalte gekennzeichnet ist, überspringen wir diese.
8. Klicken Sie auf und kennzeichnen Sie die Fehler3 Spalte als Y Fehlerbalken.
Unser Worksheet hat nun folgendes Aussehen:
Tutorial 2 Worksheets, Datenimport und Zeichnen
Zeichnen der Daten • 109
Beachten Sie, dass die Spaltentypen auch mit dem Import Assistenten hätten gesetzt werden können, so dass die Spalten direkt beim Import die entsprechende Kennzeichnung erhalten. In diesem Tutorial haben wir uns aber entschieden, das Setzen manuell vorzunehmen. Wir hätten das Setzen des Spaltentyps für dieses Worksheet auch noch auf eine andere, schnellere Art und Weise durchführen können. Dazu müssen Sie in der gewünschten Spalte die rechte Maustaste klicken und aus dem Kurzmenü Setzen als:Y Fehlerbalken wählen.
Zeichnen der Daten Für die meisten 2D und einige 3D Grafikarten ist es sehr einfach, einen Graph zu erstellen: (1) Auswahl der Worksheet Daten und (2) Klicken einer Diagramm Schaltfläche. Wenn Sie mehrere Datensätze auf diese Art auswählen und zeichnen, werden die Diagramme von Origin so gruppiert und die Attribute, wie Symbolart und Farbe, so ausgewählt, dass die einzelnen Diagramme leicht unterschieden werden können. Unser tutorial1 Worksheet sollte so aussehen:
Tutorial 2 Worksheets, Datenimport und Zeichnen
110 • Zeichnen der Daten
1. Positionieren Sie den Cursor in der linken, oberen Ecke des Worksheets, sobald der Cursor die Form eines nach unten zeigenden Pfeils annimmt, klicken Sie einmal die linke Maustaste, um das gesamte Worksheet zu markieren.
2. Klicken Sie auf die Schaltfläche Punkt-Liniendiagramm in der 2D Grafiken Symbolleiste.
Die Daten werden als Punkt-Liniendiagramm dargestellt und die Fehler Datensätze werden als Y Fehlerbalken auf den Test1, Test2 und Test3 Diagrammen gezeichnet.
Tutorial 2 Worksheets, Datenimport und Zeichnen
Fokussieren auf einen Bereich des Diagramms • 111
Fokussieren auf einen Bereich des Diagramms
Gegebenenfalls möchten Sie einen Bereich des Diagramms näher betrachten, besonders dann, wenn Ihr Diagramm aus vielen Datenpunkten besteht. Origin bietet hierfür eine Auswahl an Werkzeugen, wie z.B. die Vergrößerung. Dieses Werkzeug skaliert automatisch die Achsen des Diagramms, um nur den Bereich zu zeigen, den Sie auswählen.
Um einen Bereich des Diagramms zu vergrößern:
1. Klicken Sie auf die Schaltfläche Vergrößern der Tools Symbolleiste.
2. Halten Sie die linke Maustaste gedrückt und ziehen Sie mit dem Vergrößerungsglas-Cursor ein Rechteck um den Peak (nahe X=1,5). Geben Sie die Maustaste zum Abschließen der Operation frei.
Hinweis: Sollte diese Symbolleiste nicht sichtbar sein, so wählen Sie Ansicht:Symbolleisten und aktivieren Sie die Symbolleiste Tools.
Das Diagramm sollte nun wie folgt aussehen:
Tutorial 2 Worksheets, Datenimport und Zeichnen
112 • Anpassen der Grafik
3. Um die Daten wieder in der ursprünglichen Version zu sehen, Klicken Sie auf Verkleinern (Achsenskala wieder herstellen)
in der Symbolleiste Tools.
Anpassen der Grafik Die Flexibilität, mit der Anpassungen an nahezu allen Grafikelementen vorgenommen werden können, ist einer der Eckpunkte von Origins Leistungsfähigkeit. Sie können das Aussehen der meisten grafischen Elemente leicht ändern, indem Sie auf dieses Element zeigen und mit der Maus doppelklicken. Für viele Grafikelemente werden die Einstellungen über die Dialogbox Details Zeichnung vorgenommen. Dieser Dialog erlaubt Ihnen alle Aspekte Ihres Diagramms mit Ausnahme der Achsen und Textlabel anzupassen. Mit der Schaltfläche Übernehmen können Sie sofort sehen, wie die Änderungen das Aussehen des Diagramms beeinflussen, ohne den Dialog beenden und wieder aufrufen zu müssen, wenn die Änderungen Ihnen nicht zusagen.
Hinweis: Sobald Ihre Einstellungen vorgenommen sind, können Sie die Grafik als Template Datei oder als Design speichern, um sie auch zukünftig nutzen zu können. Um mehr über Templates und Designs zu erfahren, lesen Sie bitte die entsprechenden Tutorials.
Tutorial 2 Worksheets, Datenimport und Zeichnen
Anpassen der Grafik • 113
Wenn Sie die Dialogbox näher betrachten, stellen Sie fest, dass sie in zwei Hauptteile aufgeteilt ist: Die linke Seite zeigt eine hierarchische Ansicht der Primärelemente. Die rechte Seite enthält einen oder mehrere Register, über die man an die Formatauswahl gelangt, die für die entsprechende Seite/Layer/Datensatz/Datenpunkt, ausgewählt auf der linken Seite, vorhanden sind.
Um das Aussehen des Diagramms zu ändern: 1. Doppelklicken Sie auf das Test1 Symbol in der
Grafiklegende. Die Dialogbox Details Zeichnung wird geöffnet. tutorial1: Zeit(X), Test1(Y) ist auf der linken Seite farbig hinterlegt.
2. Klicken Sie das Register Symbole auf der rechten Seite der Dialogbox.
3. Wählen Sie Offen aus der Auswahlliste Innen. 4. Klicken Sie OK. Der Symboltyp im Diagramm hat sich von
einem gefüllten Quadrat in ein offenes (ungefülltes) geändert. Sie haben vielleicht bemerkt, dass die beiden anderen Kurven in der Zeichnung – Test2 und Test3 – ebenfalls ihren Symboltypen geändert haben. Erinnern Sie sich, dass wenn man mehrere Datensätze zum Zeichnen auswählt, so wie wir es getan haben, Origin diese automatisch
Tutorial 2 Worksheets, Datenimport und Zeichnen
114 • Anpassen der Achsen
gruppiert und die Attribute, wie Symboltyp und Farbe inkrementiert. Sie können natürlich Ihre eigenen Attribute setzen, aber dieses Verhalten von Origin erlaubt ein schnelles und einfaches Zeichnen Ihrer Datensätze, wobei auch eine gute Übersichtlichkeit hergestellt wird.
Anpassen der Achsen
Um die Achsen anzupassen:
1. Doppelklicken Sie auf die x-Achse. Die Dialogbox Achse öffnet sich.
Hinweis: Wenn Sie direkt auf die Achse doppelklicken, öffnet sich der Dialog auf dem Register Skalierung. Wenn Sie auf das Achsenlabel doppelklicken, öffnet sich der Dialog auf dem Register Beschriftung Hilfsstriche.
Tutorial 2 Worksheets, Datenimport und Zeichnen
Anpassen der Achsen • 115
2. Geben Sie im Register Skalierung folgendes ein: Von 1.2 Bis 1.8, Inkrement 0.1.
3. Wählen Sie Titel und Format. 4. Geben Sie bei Titel Zeit (sec) ein. Der Standard Text wird
überschrieben.
5. Wählen Sie das Symbol aus der linken Auswahlliste. 6. Geben Sie Spannung (mV) bei Titel ein. Der Standard Text
wird überschrieben. 7. Wählen Sie das Register Skalierung. Klicken Sie unter
Auswahl Vertikal an. 8. Geben Sie folgendes Ein: Von -.001 Bis .014, Inkrement .002. 9. Klicken Sie OK.
Ihr Diagramm sieht nun so aus:
Tutorial 2 Worksheets, Datenimport und Zeichnen
116 • Text zur Grafik hinzufügen
Text zur Grafik hinzufügen Um Ihr Diagramm weiter anzupassen, können Sie Anmerkungen, wie z.B. Text, Pfeile, Linien und Formen hinzufügen. Die Werkzeuge, die sie dafür benötigen, finden Sie in der Tools Symbolleiste. Alternativ dazu können Sie an einer beliebigen Stelle im Diagramm mit der rechten Maustaste klicken, um mit Hilfe des Menüs Text hinzuzufügen.
Tutorial 2 Worksheets, Datenimport und Zeichnen
Text zur Grafik hinzufügen • 117
1. Klicken Sie die Legende an und verschieben Sie diese nahe an die y-Achse. Klicken Sie dann außerhalb, um die Auswahl aufzuheben.
2. Klicken Sie auf die Schaltfläche Text in der Tools-Symbolleiste und danach auf eine freie Fläche in der linken, oberen Ecke des Fensters. Ein Textlabel wird erstellt.
3. Schreiben Sie Effect of Solvent Loss on Sample Potential in das Textfeld. Zum Beenden, klicken Sie einmal außerhalb des Feldes oder Drücken Sie ESC , um den Text-Modus zu verlassen.
4. Klicken Sie einmal auf das neue Textfeld, so dass es markiert ist.
5. Ziehen Sie an der rechten, unteren Ecke, um das Textfeld zu vergrößern.
6. Wenn es die gewünschte Größe hat, klicken Sie einmal außerhalb des Feldes, um die Markierung aufzuheben .
Tutorial 2 Worksheets, Datenimport und Zeichnen
118 • Speichern des Projektes
7. Klicken Sie die Schaltfläche Datum & Zeit in der Grafik Symbolleiste, um ein Feld mit Datum und Uhrzeit hinzuzufügen.
Speichern des Projektes Ihr Projekt besteht z. Z. aus einem Worksheet und einem Grafikfenster und den Daten, die in beiden enthalten sind. Die beiden Fenster, samt den Daten, die sie enthalten, werden in der Origin Projekt Datei gespeichert, sobald Sie Ihr Projekt sichern
1. Klicken Sie Projekt Speichern in der Standard Symbolleiste. Wählen Sie Projekt Speichern Unter aus dem Hauptmenü.
2. Geben Sie Tutorial_1 in das Textfeld Dateiname ein, Klicken sie dann Speichern. Das Projekt wird als Tutorial_1.OPJ gesichert.
Tutorial 3 Der Import Assistent
Einleitung • 119
Tutorial 3 Der Import Assistent
Einleitung In diesem Tutorial werden Sie ein ASCII Datensatz mit Hilfe des Import Wizards importieren. In dem Ablauf wird ein eigener Importfilter zum späteren Importieren von ähnlichen Dateien erstellt. Sie werden ebenso Informationen aus der Header Sektion eines ASCII Datensatzes entnehmen und diese dann nutzen, um eine angepasste Diagrammbezeichnung zu entwerfen.
Eine Datei zum Importieren auswählen 1. Klicken Sie Neues Projekt in der Standardsymbolleiste. Es ist
nicht nötig, die Daten des vorherigen Tutorials zu sichern. Eine neue Projektdatei mit dem aktiven Worksheet Data1 wird geöffnet.
2. Wählen Sie Datei: Import: Import Assistent.... Der Import Assistent wird geöffnet.
Hinweis: Wenn Sie den Assistenten zum ersten Mal starten, kann es eine Weile dauern, da Origin die entsprechenden Dateien erst kompilieren muss.
3. Wählen Sie als Datentyp ASCII.
Tutorial 3 Der Import Assistent
120 • Anpassen der Import Eigenschaften
4. Klicken Sie die Schaltfläche Durchsuchen an der Seite des Textfeldes und selektieren Sie die Datei Tutorial_ASCII.DAT im Ordner Origin\Tutorial. Klicken Sie auf Öffnen.
5. Markieren Sie „Dateiname in Worksheetbeschriftung eintragen“. “Worksheet nach Datei benennen“ ist nicht markiert.
6. Klicken Sie auf Weiter.
Anpassen der Import Eigenschaften Sie befinden sich nun auf der Seite Headerzeilen des Import Assistenten. Auf dieser Seite kann eingestellt werden, wie die Zeilen der Datenfiles interpretiert werden sollen. Origin macht Vorschläge und erstellt Ausgangswerte, abhängig vom Datenformat, welches im oberen Bereich der Seite ausgewählt werden kann.
1. Stellen Sie sicher, dass die drop-down-Listen folgende Einstellungen haben: Anzahl Headerzeilen = 8 Spaltenname aus Zeile = 7 Zeilen Spaltenbeschriftung = 7 bis 8 Headerzeilen speichern = 1 bis 8. Eine Vorschau auf die ASCII Datei wird unterhalb der Listen angezeigt und die Überschriften sind entsprechend den
Tutorial 3 Der Import Assistent
Anpassen der Import Eigenschaften • 121
Einstellungen farblich hervorgehoben. Stellen Sie sicher, dass Setze Headervariablen markiert ist.
2. Klicken Sie Weiter, um zur Seite der Header Variablen zu gelangen.
3. Wählen Sie Doppelpunkt (:) aus der Trennzeichen Liste und klicken Sie dann die Schaltfläche SCAN. Die Liste der Variablen in der unteren Hälfte der Seite wird aktualisiert, um die Variablen und ihre Werte aus dem Header zu zeigen. Diese Variablen werden mit Abschluss des Imports im Worksheet gespeichert. Wir werden sie später nutzen, um eine Grafik zu benennen.
Tutorial 3 Der Import Assistent
122 • Einstellungen als Filter speichern
4. Klicken Sie dreimal die Schaltfläche Weiter, um zur Seite Filter speichern zu gelangen. Wir wollen unsere vorgenommenen Einstellungen in einer .OIF Datei speichern (Origin Import File Filter).
Einstellungen als Filter speichern Origin Import Filter erlauben es, die Einstellungen des Import Assistenten zu speichern, um so die Datei (oder ähnliche) zukünftig zu importieren, ohne jedesmal alle Einstellungen wieder vornehmen zu müssen.
Um die Einstellungen dieses Abschnitts als Filter zu speichern: 1. Markieren Sie Filter speichern mit einem Haken. 2. Wählen Sie die Schaltfläche Im Ordner Anwenderdateien.
Die Datei wird in einem Standard Filter Unterordner unter Anwenderdaten gespeichert werden.
3. Geben Sie Tutorial für den Filternamen in der Textbox Dateiname ein.
4. Geben Sie in der Textbox Platzhalter Tutorial*.dat ein. 5. Die Option Fortgeschrittene Filteroptionen setzen soll
unmarkiert sein. Klicken Sie Fertigstellen. Die ASCII Datei wird nun in das Worksheet Data1 importiert. Das Worksheet
Tutorial 3 Der Import Assistent
Mithilfe der Header Daten eigene Überschriften erzeugen • 123
sieht folgendermaßen aus: (Hinweis: Die Spaltenbreite wurde vergrößert, um die Überschriften komplett zu zeigen)
Beachten Sie, dass der Dateiname dem Worksheetnamen angehängt wurde. Der Name erscheint in der Titelleiste des Worksheetfensters. Beachten Sie außerdem, dass in den Spaltennamen im Gegensatz zu den Spaltenüberschriften die Leerzeichen verschwunden sind. (Aus ST Potential wird STPotential). Einige Zeichen, wie z.B. Leerzeichen, sind als Spaltennamen nicht erlaubt. Weiterhin können Spaltenüberschriften länger als Spaltennamen sein.
Mithilfe der Header Daten eigene Überschriften erzeugen
Nachdem nun die Datendatei importiert wurde, wollen wir die Funktionalität des ASCII Dateiheader näher betrachten. Wir werden eine Grafik erstellen und diese mit den Informationen aus dem Header-abschnitt der ASCII Datei beschriften.
1. Markieren Sie alle Spalten des Worksheets, indem Sie den Cursor in dem weißen Rechteck in der linken oberen Ecke des Worksheets platzieren und dann, wenn sich das Symbol zu einem Pfeil ändert die linke Maustaste drücken.
2. Wählen Sie Zeichnen:Unterteilte Diagramme:Gestapelt. Damit wird eine Grafik mit 4 Layern erzeugt, alle Y Spalten des Worksheets werden in jeweils einem Layer gezeichnet. Der Spaltenname wird in der linken Achsenbeschriftung jedes Layers angezeigt.
Tutorial 3 Der Import Assistent
124 • Den Import Filter nutzen
3. Klicken Sie die Schaltfläche Text in der Werkzeugleiste und klicken Sie dann in den oberen Bereich der Grafik. Damit können Sie ein Textfeld in der Grafik erzeugen, Sie befinden sich direkt im Einfügemodus.
4. Drücken Sie STRG-H, während Sie sich im Einfügemodus befinden. Damit wird die Dialogbox Info Variablen einfügen geöffnet. Es werden alle Variablen mit zusätzlichen Informationen wie Dateinamen, Dateipfad o.ä., aus dem ASCII Dateiheader aufgelistet. Halten Sie die STRG-Taste gedrückt und wählen Sie die Benutzervariablen Measurement Type, Measurement Title und Acquisition Date. Klicken Sie Einfügen, um alle drei Werte der Variablen in das Textfeld einzufügen und den Dialog zu beenden. Die Grafik sieht nun wie folgt aus:
Den Import Filter nutzen Wir wollen nun die gleiche Datendatei mit Hilfe des Import Filters importieren, den wir vorher erstellt haben.
Um eine ASCII Datei mithilfe eines Filters zu importieren: 1. Beginnen Sie ein neues Projekt. Sie brauchen die aktuellen
Daten nicht zu sichern.
Tutorial 3 Der Import Assistent
Den Import Filter nutzen • 125
2. Das Worksheet Data1 ist aktiv. Wählen Sie aus dem Menü Datei:Import:Import Assistent….
3. Klicken Sie die Schaltfläche Durchsuchen an der Seite des Textfeldes Dateiname und selektieren Sie die Datei Tutorial_ASCII.DAT im Ordner Origin\Tutorial. Klicken Sie auf Öffnen
4. Am unteren Ende der Seite markieren Sie die Optionsbox Liste Filter für Datentyp und Dateiname . Aus der Liste Import Filter für aktuellen Datentyp wählen Sie User Files Folder: Tutorial. Das ist der Name des Filters, den wir zuvor abgespeichert haben.
5. Klicken Sie Fertigstellen, um den Import zu starten. 6. Das Worksheet Data1 sollte nun den gleichen Inhalt haben, wie
das zu Beginn dieses Tutorials erstellte. Die Origin Import Filterdateien unterstützen auch Drag&Drop Operationen.
Um die Drag&Drop-Funktion zu nutzen: 1. Beginnen Sie ein neues Projekt. Sie brauchen die aktuellen Daten
nicht zu sichern. 2. Öffnen Sie den Windows Explorer und gehen Sie zu dem
Unterordner \Tutorial im Origin Installationsordner 3. Klicken Sie die Datei Tutorial_ASCII.DAT und halten Sie die linke
Maustaste gedrückt. Ziehen Sie die Datei nun auf die Origin Oberfläche. Wenn Origin minimiert ist, so halten Sie die Datei über das Icon, sobald Origin geöffnet wird, können Sie die Datei im Origin Arbeitsbereich loslassen. Beachten Sie, dass die Datei in das vorhandene Worksheet importiert wird, wenn Sie sie auf das Worksheet ziehen und dass ein neues Worksheet geöffnet wird, wenn Sie sie auf die graue Fläche ziehen.
Wenn Sie einen Filter mit einer Wildcard Spezifikation definieren, so führt das zu einem neuen Eintrag im Menü Datei:Öffnen. Wählen Sie Datei:Öffnen. Die Dialogbox Öffnen wird geöffnet. Klicken Sie die Auswahlliste Dateityp. Sie sehen einen Eintrag, der wie folgt aussieht: Tutorial(Tutorial*.dat) Wählen Sie diesen Eintrag aus, gehen Sie zur Datei tutorial_ASCII.dat und doppelklicken Sie, um sie zu öffnen. Die Datei wird in ein neues Worksheet importiert.
Tutorial 4 Die Dialogbox Diagramm Setup
Einleitung • 127
Tutorial 4 Die Dialogbox Diagramm Setup
Einleitung In diesem Tutorial stellen wir die neue Dialogbox Diagramm Setup vor. Diese Dialogbox ist eine flexible Schnittstelle, um Datensätze zu Ihrem Grafikfenster hinzuzufügen bzw. aus dem Grafikfenster zu entfernen. Sie können jeden Datensatz Ihres Projektes zur Grafik hinzufügen oder entfernen, ohne dass Sie die Spalteneigenschaften (wie z.B. X, Y, Fehlerbalken, usw.) anpassen müssen. Weiterhin können Sie mit der Dialogbox den Diagrammtyp und die verfügbaren Daten setzen. Die Dialogbox Setup kann durch folgende Aktionen geöffnet werden: • Sie klicken auf eine Grafikschaltfläche oder wählen einen
Diagrammtyp aus dem Menü, ohne Daten ausgewählt zu haben. • Sie klicken mit der rechten Maustaste auf ein Layersymbol in der
linken oberen Ecke der Grafik und wählen aus dem Popup-Menü Diagramm Setup.
• Bei aktivem Grafikfenster wählen Sie aus dem Menü Grafik:Setup Diagramm...
In diesem Tutorial wollen wir die Dialogbox zum Erstellen eines neuen Diagramms mit einem frischen Template, zum Bearbeiten von Zeichnungen eines bestehenden Grafikfensters und zum Erstellen eines Diagramms aus mehreren Worksheets nutzen.
Tutorial 4 Die Dialogbox Diagramm Setup
128 • Erstellen eines neuen Diagramms
Erstellen eines neuen Diagramms In diesem Abschnitt können wir sehen, wie die Dialogbox Diagramm Setup genutzt werden kann, um ein neues Diagramm ausgehend von einem frischen Grafik Template erstellen zu können. 1. Öffnen Sie das Projekt \Tutorial\Tutorial_Plot_Setup.OPJ. 2. Wählen Sie aus dem Menü Zeichnen:Template Bibliothek. Die
Dialogbox Template Bibliothek wird geöffnet. 3. Wählen Sie aus der Liste Kategorie den Wert Special Linie &
Symbol. Wählen Sie aus der Liste Template den Wert Doubley. Das Vorschaufenster zeigt ein Beispieldiagramm „Doppel Y“ (zwei Y Achse).
4. Klicken Sie Diagramm. Die Dialogbox Diagramm Setup wird geöffnet.
5. Sie sehen drei Fenster in der Dialogbox, alle drei sollten sichtbar
sein; Falls nicht, nutzen Sie die Schaltflächen und , um alle drei Fenster anzuzeigen.
6. Markieren Sie im obersten Fenster die Zeile Data1.
Tutorial 4 Die Dialogbox Diagramm Setup
Erstellen eines neuen Diagramms • 129
7. Im untersten Fenster sehen Sie zwei Layer, die sich auf die zwei Layer unseres DoubleY Grafik Template beziehen. Markieren Sie Layer1. Dieser Layer besitzt einen Platzhalter für Stil. Wir wollen diesen Platzhalter nun mit einem Diagramm füllen.
8. Gehen Sie zum mittleren Fenster, markieren Sie die Boxen in der Zeile Time unter X und in der Zeile STPotential unter Y. Klicken Sie Hinzufügen, um dieses Diagramm zu Layer1 im Fenster unterhalb hinzuzufügen.
9. Markieren Sie nun Layer 2 im unteren Fenster. Entfernen Sie im mittleren Fenster die Markierung in der Y Spalte und markieren Sie die Box in der Zeile SVPotential unter Y. Klicken Sie Hinzufügen, um dieses neue Diagramm Layer 2 hinzuzufügen.
10. Stellen Sie sicher, dass die Optionsfelder Neu skalieren für jeden Layer markiert sind und klicken dann OK. Die Dialogbox wird geschlossen und das neue Diagramm erstellt.
Tutorial 4 Die Dialogbox Diagramm Setup
130 • Ein bestehendes Diagramm bearbeiten
Ein bestehendes Diagramm bearbeiten Dieser Abschnitt zeigt, wie ein bestehendes Diagramm mit Hilfe des Dialogs Diagramm Setup bearbeitet/ neu konfiguriert werden kann. 11. Klicken Sie auf Diagramm Graph1 das wir im vorherigen Abschnitt
erstellt haben. 12. Doppelklicken Sie auf eines der Layer Symbole in der linken, oberen
Ecke. Der Dialog Diagramm Setup wird wieder geöffnet. 13. Wählen Sie das Diagramm Time(X), SVPotential(Y ) des Layers2
im unteren Fenster aus (nutzen Sie ggf. die Schaltflächen und
, um alle drei Fenster des Dialogs darzustellen. Dadurch wird das mittlere Fenster aktualisiert. Die ausgewählten Informationen werden angezeigt.
14. Ändern Sie den Y Bezug, indem Sie die Markierung unter Y entfernen und in der Zeile STPressure unter Y neu setzen. Klicken Sie Ersetzen. Damit wird das entsprechende Diagramm unter Layer2 im unteren Fenster angepasst.
15. Stellen Sie sicher, dass die Boxen Neu skalieren markiert sind und klicken Sie OK, um den Dialog zu beenden. Die Grafik wird dann mit den Änderungen unter Layer2 aktualisiert.
Tutorial 4 Die Dialogbox Diagramm Setup
Aus mehreren Worksheets zeichnen • 131
Aus mehreren Worksheets zeichnen Dieser Abschnitt zeigt, wie ein neues Diagramm mit Daten aus mehreren Worksheets erstellt werden kann. Wir wollen dort weitermachen, wo wir im letzten Abschnitt geendet haben. 16. Klicken Sie auf ein Worksheet im aktuellen Projekt, wählen Sie aus
dem Menü Zeichnen:Unterteilte Diagramme:zweifach vertikal. Der Dialog Diagramm Setup wird geöffnet. Stellen Sie sicher, dass alle drei Fenster sichtbar sind.
17. Im oberen Fenster sehen Sie drei Worksheets. Je nachdem, welches sie dort auswählen, wird das mittlere Fenster entsprechend aktualisiert.
18. Klicken Sie auf die Überschrift Beschriftung im oberen Fenster. Die Liste der Worksheets wird sortiert. Sie können das auf jede Spalte anwenden. Ziehen Sie mit der Maus über alle drei Worksheets, um alle zu markieren (Sie können auch mit SHIFT oder STRG + Auswahl arbeiten).
19. Wenn alle drei Worksheets markiert sind, zeigt das mittlere Fenster alle Spalten, die den drei Worksheets gemein sind. In diesem Beispiel besitzen alle Worksheets die gleichen Spalten, deshalb werden alle angezeigt.
20. Markieren Sie die Box X in der Zeile Time und die Box Y in der Zeile STPotential.
Tutorial 4 Die Dialogbox Diagramm Setup
132 • Aus mehreren Worksheets zeichnen
21. Stellen sie sicher, dass die Zeile Layer 1 im unteren Fenster markiert ist und klicken Sie dann Hinzufügen. Es werden drei Diagramme diesem Layer hinzugefügt einer von jedem aus dem oberen Fenster ausgewählten Worksheet.
22. Markieren Sie nun die Zeile Layer 2 im unteren Fenster, markieren Sie die Box Y in der Zeile STPressure im mittleren Fenster und klicken Sie Hinzufügen, um die drei Diagramme Layer 2 hinzuzufügen.
23. Halten Sie die SHIFT Taste gedrückt und markieren Sie alle drei Diagramme unter Layer2 klicken Sie mit der rechten Maustaste und wählen Sie Guppieren. Damit werden die drei Diagramme in diesem Layer gruppiert. Wiederholen Sie dieses Gruppieren für Layer 1.
24. Stellen sie sicher, dass Neu skalieren markiert ist und klicken Sie OK, um die Grafik zu erstellen.
Tutorial 5 Arbeiten mit Excel in Origin
Einleitung • 135
Tutorial 5 Arbeiten mit Excel in Origin
Einleitung Sie können Excel Arbeitsmappen direct in Origin öffnen, vorausgesetzt, Sie haben Excel 7 oder einer neuere Version auf Ihrem Computer installiert. Das erlaubt Ihnen, Excel Tabellen-Tools mit Origins leistungsstarken Tools zur grafischen Darstellung und Analyse von Daten zu kombinieren. Dieses Tutorial wird Ihnen zeigen, wie Sie Excel Arbeitsmappen in Origin öffnen, Ihre Daten mit Origin grafisch darstellen und in Origin speichern.
Öffnen einer Excel-Arbeitsmappe in Origin Hinweis: Um dieses Tutorial durchzuarbeiten, muss Excel 7 oder eine spätere Version auf Ihrem Computer entweder direkt oder als Netzwerkversion installiert sein.
Um eine bestehende Excel-Arbeitsmappe zu öffnen:
1. Klicken Sie auf die Schaltfläche Neues Projekt in der Symbolleiste Standard.
Tutorial 5 Arbeiten mit Excel in Origin
136 • Öffnen einer Excel-Arbeitsmappe in Origin
2. Klicken Sie Excel öffnen in der Symbolleiste Standard. 3. Im Origin \TUTORIAL Ordner wählen Sie aus der Liste der
Dateien TUTORIAL_7.XLS aus. 4. Klicken Sie auf Öffnen.
Die Dialogbox „Excel Arbeitsmappe öffnen“ öffnet sich. Diese Dialogbox ermöglicht Ihnen, Ihre Excel-Daten in Origin in Form einer Excel Arbeitsmappe oder in Form eines Origin Worksheets zu öffnen. Um Excels Tabellenkalkulations-Funktionen zu verwenden, müssen Sie den Typ Excel Arbeitsmappe verwenden.
Hinweis: Die Auswahl Arbeitsmappe/Worksheet ist nicht unbedingt eine entweder/oder Entscheidung. Sie können die Excel-Datei zweimal öffnen - zum einen als Arbeitsmappe und zum anderen als Worksheet - und haben somit Zugriff auf alles, was die beiden Programme zu bieten haben. Sie können sogar Daten aus der Excel-Arbeitsmappe per copy-and-paste in das Origin-Worksheet verschieben.
5. Wenn das Optionsfeld nicht bereits ausgewählt ist, wählen Sie Als Excel Arbeitsmappe öffnen.
6. Klicken Sie auf OK. Die Arbeitsmappe öffnet sich innerhalb der Arbeitsfläche von Origin. Außerdem wird jetzt eine Kombination aus Origin- und Excel-Menüs und -Symbolleisten im Arbeitsbereich eingeblendet.
Tutorial 5 Arbeiten mit Excel in Origin
Zeichnen einer Excel-Arbeitsmappe in Origin • 137
Zeichnen einer Excel-Arbeitsmappe in Origin
Das Zeichnen einer Excel-Arbeitsmappe in Origin ist dem Zeichnen in Origin selbst sehr ähnlich. Wenn ein Grafik-Fenster bereits offen ist, können Sie Daten aus einer Arbeitsmappe in das Grafik-Fenster ziehen. Sie können aber auch eine neue Grafik aus den Daten Ihrer Arbeitsmappe erzeugen, indem Sie Ihre Arbeitsmappe aktivieren und auf eine der Schaltflächen auf den Grafik-Symbolleisten klicken oder einen Diagrammtyp aus dem Menü Zeichnen auswählen. Die Dialogbox Daten zum Zeichnen auswählen wird angezeigt, damit Sie die Datensätze der Grafik zuweisen können. Nachdem Sie mit Origins Grafikvorlagen vertrauter sind, können sie diese Dialogboxen ausblenden und Ihre Datenauswahl direkt von der Arbeitsmappe aus vornehmen. Standardmäßig wird die Dialogbox zum Auswählen der zu zeichnenden Daten immer dann geöffnet, wenn eine Excel-Arbeitsmappe aktiv ist und Sie eine Schaltfläche zum Zeichnen anklicken oder einen Menübefehl zum Zeichnen wählen. Das Verhalten der Dialogbox beim Öffnen wird durch die Optionen-Dialogbox gesteuert. Um die Optionen-Dialogbox zu öffnen, wenn eine Arbeitsmappe aktiv ist, wählen Sie Fenster: Optionen. Wenn irgend ein anderer Fenstertyp aktiv ist, wählen Sie Hilfsmittel:Optionen.
Tutorial 5 Arbeiten mit Excel in Origin
138 • Zeichnen einer Excel-Arbeitsmappe in Origin
Erzeugen einer Grafik mit Hilfe der Dialogbox „Daten zum Zeichnen auswählen“ Über die Dialogbox Daten zum Zeichnen auswählen lassen sich Daten auswählen, auf die dann Anweisungen zum Zeichnen übertragen werden.
Um eine Grafik mit Hilfe der Dialogbox Daten zum Zeichnen auswählen zu erzeugen:
1. Klicken Sie auf Säulen in der 2D Grafik-Symbolleiste. Die Dialogbox Daten zum Zeichen auswählen wird daraufhin geöffnet.
2. Positionieren Sie die Dialogbox so, dass Sie die Spaltenüberschriften in der Excel-Arbeitsmappe sehen können.
3. Klicken Sie auf die Spaltenüberschrift der Spalte A in der
Arbeitsmappe und klicken Sie dann auf in der Dialogbox Daten zum Zeichnen auswählen.
4. Klicken Sie auf die Spaltenüberschrift der Spalte C, dann bei gedrückter CTRL-Taste auf die Spaltenüberschrift F und schließlich
auf in der Dialogbox Daten zum Zeichnen auswählen.
Der Bereich unterhalb der Schaltflächen zeigt die Datenbereiche, die jeweils einen Datentyp repräsentieren. X:A1:A65536 bedeutet, dass die X-Werte durch die Daten der Spalte A und die Zeilen 1 bis 65536
Tutorial 5 Arbeiten mit Excel in Origin
Zeichnen einer Excel-Arbeitsmappe in Origin • 139
dargestellt werden. Die letzte Zeilennummer der Spalte wird angezeigt, da Sie die gesamte Spalte ausgewählt haben.
5. Klicken Sie in der Dialogbox Daten zum Zeichnen auswählen auf Zeichnen und anschließend auf Schließen.
6. Verschieben Sie die Legende so, dass sie sich vollständig auf der Seite befindet.
Wenn das Grafik-Fenster aktiv ist, sehen Sie ein graues Feld im Bereich der Symbolleiste. Dabei handelt es sich um einen Platzhalter für die Excel Symbolleisten, die anzeigt werden, sobald Sie die Excel Arbeitsmappe wieder aktivieren. Wenn Sie möchten, können Sie den Platzhalter auch verbergen. Klicken Sie dazu mit der rechten Maustaste auf den Platzhalter und wählen Sie Platzhalter verbergen aus dem Kontextmenü. Wenn Sie nun eine Arbeitsmappe erneut aktivieren, blendet Origin den Platzhalter zusammen mit den Excel Symbolleisten automatisch wieder ein.
Tutorial 5 Arbeiten mit Excel in Origin
140 • Zeichnen einer Excel-Arbeitsmappe in Origin
Erzeugen eines Diagramms durch Ziehen von Daten in eine Grafik
Wenn Sie Daten aus einer Excel-Arbeitsmappe in eine Grafik ziehen, trifft Origin Annahmen, wie die Daten anhand der Auswahl zu zeichnen sind.
Ist eine Spalte (oder ein Bereich einer Spalte) markiert, liefert diese Spalte die Y-Werte des Diagramms. Die Daten werden gegen die Zeilennummer aufgetragen.
Ist mehr als eine Spalte (oder ein Bereich über mehrere Spalten) markiert, liefert die am weitesten links stehende Spalte die X-Werte. Alle anderen Spalten liefern Y-Werte. Die Daten werden gegen die X-Werte aufgetragen.
Ist mehr als eine Spalte (oder ein Bereich über mehrere Spalten) markiert und die STRG-Taste wurde während der Datenauswahl gedrückt, dann liefern alle Spalten Y-Werte. Die Daten werden gegen die Zeilennummer aufgetragen.
Um ein Diagramm durch Ziehen der Daten in eine Grafik zu erzeugen:
1. Klicken Sie auf Neue Grafik in der Symbolleiste Standard. Schieben Sie das Fenster Graph2 in die rechte untere Ecke des Arbeitsbereiches so, daß dieses nicht völlig verdeckt ist, wenn die Arbeitsmappe aktiv ist.
2. Wählen Sie Fenster:Book1, um die Excel Arbeitsmappe zu aktivieren.Wählen Sie die ersten zwei Spalten der Arbeitsmappe aus,
Tutorial 5 Arbeiten mit Excel in Origin
Zeichnen einer Excel-Arbeitsmappe in Origin • 141
3. indem Sie den Mauszeiger bei gedrückter Maustaste von Spaltenüberschrift A zur Spaltenüberschrift B ziehen.
4. Klicken Sie an die rechte Kante der markierten Daten (an den rechten Rand des Auswahlrahmens) der Arbeitsmappe und ziehen Sie die Daten in das Fenster Graph2. Beim Loslassen der Maustaste wird Spalte B gegen Spalte A als Liniendiagramm in dem Grafikfenster dargestellt.
5. Klicken Sie auf das Grafikfenster, um es zum aktiven Fenster zu machen.
Erstellen eines Diagramms mit den Standardeinstellungen
Diese Zeichenmethode ermöglicht Ihnen neben der Auswahl Ihrer Daten in der Arbeitsmappe die Auswahl des verwendeten Diagrammtyps. Origin erzeugt dann die Diagramme, wobei Annahmen über die Darstellungsart der ausgewählten Daten getroffen werden. Diese Zeichenmethode steht nicht standardmäßig zur Verfügung, sondern muß
Tutorial 5 Arbeiten mit Excel in Origin
142 • Zeichnen einer Excel-Arbeitsmappe in Origin
über die Dialogbox Optionen ausgewählt werden (Fenster: Optionen, wenn eine Arbeitsmappe aktiv ist; Hilfsmittel: Optionen wenn ein Origin Fenster aktiv ist).
Um eine Grafik über die Standardeinstellungen zu erzeugen: 1. Wählen Sie Hilfsmittel:Optionen, um die Dialogbox Optionen zu
öffnen. (Ist eine Arbeitsmappe aktiv, wählen Sie Fenster:Optionen).
2. Aktivieren Sie im Register Excel die Kontrollbox Nach Standardeinstellungen zeichnen.
3. Klicken Sie auf OK und dann in der sich öffnenden Dialogbox auf Nein.
4. Schalten Sie die Excel Arbeitsmappe aktiv. 5. Klicken Sie auf die Spaltenüberschrift A, anschließend halten Sie die
STRG-Taste gedrückt, während Sie auf die Spaltenüberschriften D und G klicken.
6. Klicken Sie auf die Schaltfläche Flächendiagramm in der Symbolleiste 2D Diagramme.
7. Verschieben Sie die Legende so, dass sie sich vollständig auf der Seite befindet.
Tutorial 5 Arbeiten mit Excel in Origin
Speichern einer Excel-Arbeitsmappe in Origin • 143
Speichern einer Excel-Arbeitsmappe in Origin
Es gibt zwei Möglichkeiten, Excel-Arbeitsmappen von einem Origin-Projekt aus zu speichern. Eine Arbeitsmappe kann innerhalb oder außerhalb des Origin-Projekts gespeichert werden. Wenn Sie eine Arbeitsmappe innerhalb des Projekts speichern, wird sie als Teil dieses Origin-Projekts gespeichert und läßt sich nur durch Öffnen des Projektes öffnen. Wenn Sie eine Arbeitsmappe außerhalb des Projekts speichern, wird innerhalb des Origin-Projekts eine Verknüpfung zu dieser Arbeitsmappe gespeichert. Diese Arbeitsmappe kann auch mit Excel geöffnet und bearbeitet werden. Der größte Vorteil des internen Speicherns liegt darin, dass alle Graphen, Analysen, Benutzerdaten, usw. gebündelt in einer Datei gespeichert werden können. Dadurch können die Daten in einfacher Weise gemeinsam mit anderen Origin-Anwendern genutzt werden. Arbeiten Sie allerdings mit Daten, die in einem gemeinsamen Ordner im Netzwerk abgelegt sind, sollten Sie diese als Excel-Arbeitsmappe speichern.
Hinweis: Intern gespeicherte Arbeitsmappen haben keine Verbindung mehr zu den externen Excel-Dateien, d.h. Änderungen in der Excel-Arbeitsmappe, die von anderen Benutzern extern vorgenommen werden, werden intern nicht aktualisiert.
Gemäß der Voreinstellung werden bestehende Arbeitsmappen, die in einem Origin-Projekt geöffnet werden, außerhalb des Projekts gespeichert. Hingegen werden Arbeitsmappen, die in Origin erstellt werden, innerhalb des Projekts gespeichert. Diese Voreinstellungen zum Speichern lassen sich in der Dialogbox Eigenschaften Arbeitsmappen jedoch ändern.
Um eine Arbeitsmappe innerhalb des Origin-Projekts zu speichern: 1. Aktivieren Sie die Excel-Arbeitsmappe. 2. Klicken Sie mit der rechten Maustaste auf die Titelleiste der
Arbeitsmappe. Wählen Sie aus dem sich öffnenden Kontextmenü Einstellungen.
3. Aktivieren Sie in der Dialogbox Eigenschaften Arbeitsmappen in der Gruppe Speichern den Schalter Intern.
Tutorial 5 Arbeiten mit Excel in Origin
144 • Speichern einer Excel-Arbeitsmappe in Origin
4. Klicken Sie auf OK. 5. Wählen Sie Datei:Projekt speichern unter aus. 6. Geben Sie in das Textfeld Dateiname Excel_Tutorial ein. 7. Klicken Sie auf Speichern. Das Projekt wird gespeichert und die Arbeitsmappe wird intern im Projekt gespeichert. Alle Änderungen, die Sie nun an der Excel-Arbeitsmappe im Ordner TUTORIAL vornehmen, werden nicht in dem Origin-Projekt angezeigt, wenn dieses das nächste Mal geöffnet wird.
Tutorial 6 Auswerten der Daten
Einleitung • 145
Tutorial 6 Auswerten der Daten
Einleitung Origin bietet eine große Anzahl an Werkzeugen zur Datenselektierung, die dabei helfen, Ihre Daten zu analysieren und auszuwerten; dies sind z.B. die Hilfsmittel Datenkoordinaten, Bildschirmkoordinaten, Daten auswählen, Vergrößern, Zoom und die verschiedenen Datenmaskierungswerkzeuge aus der Symbolleiste Maskierung. Noch mehr Informationen über diese Möglichkeiten erhalten Sie unter der Origin Hilfe, Hilfe:Origin. In diesem Tutorial wollen wir die Maskierungswerkzeuge dazu nutzen, um selektiv unerwünschte Datenpunkte auszuschließen. Wir wollen weiterhin einige Daten aus dem Worksheet mathematisch anpassen, einige Daten sortieren, einen Ausschnitt zeichnen und eine lineare Kurvenanpassung erstellen.
Daten importieren Um das Tutorial zu starten, müssen Sie ein neues Origin Projekt öffnen und eine ASCII Datei importieren.
Um die ASCII Datei zu importieren:
1. Klicken Sie Neues Projekt in der Symbolleiste Standard.
Tutorial 6 Auswerten der Daten
146 • Spaltenwerte transformieren
2. Klicken Sie ASCII Import , wählen Sie Tutorial_2.DAT aus dem Ordner Origin \Tutorial.
3. Klicken Sie Öffnen.
Hinweis: Ein Teil des Worksheets (und der importierten Daten) ist ggf. nicht sichtbar. Sie können die Bildlaufleisten unterhalb und rechts des Worksheets nutzen, um die interessierenden Spalten zu sehen.
Spaltenwerte transformieren Sie können mit Hilfe des Dialogs Spaltenwerte errechnen Datensätze mit mathematischen Funktionen erstellen oder transformieren. Diese Dialogbox stellt ein Textfeld zur Verfügung, in dem Sie einen Wert oder mathematischen Ausdruck (oder eine kompilierte Origin C Funktion) eingeben können, um dies auf eine Spalte oder einen Teil einer Spalte anzuwenden.
Der Dialog Spaltenwerte errechnen enthält außerdem eine Auswahlliste, aus der Sie die gewünschte Funktion auswählen können. Eine weitere Auswahlliste enthält alle im aktiven Worksheet vorhandenen Spalten, Sie können hier die gewünschte Spalte auswählen, mit Spalte hinzufügen wird sie zum Textfeld hinzugefügt.
Hinweis: Sie können auch den Spaltennamen in das Textfeld eingeben. Wenn Sie sich auf Spalten beziehen wollen, die aus einem nicht aktiven
Tutorial 6 Auswerten der Daten
Spaltenwerte transformieren • 147
Worksheet stammen, dann müssen Sie dies sogar tun. Für Spalten aus dem aktiven Worksheet nutzen Sie die Notation col(name). Für Spalten aus anderen Worksheets nutzen Sie die Notation wksname_colname. Z.B.: col(A)=Data1_b*3
Um eine Spalte mit Hilfe des Dialogs Spaltenwerte errechnen zu transformieren: 1. Wir wollen mit dem Einfügen einer Spalte in das Worksheet
Tutorial2 beginnen. Klicken Sie auf die Spaltenüberschrift Depth (rechts neben der Spalte Time) und wählen Sie Bearbeiten:Zellen einfügen aus dem Hauptmenü. Eine neue Spalte wird eingefügt.
2. Doppelklicken Sie in der Überschrift diser neuen Spalte, um den Dialog Eigenschaften Worksheet Spalte zu öffnen.
3. Ändern Sie den Name der Spalte in TimeMin und klicken Sie OK. Ihr Worksheet sieht nun wie folgt aus:
4. Klicken Sie mit der rechten Maustaste auf die Spaltenüberschrift TimeMin(Y) und wählen Sie Spaltenwerte errechnen aus dem Shortcut Menü. Die entsprechende Dialogbox wird geöffnet.
5. Geben sie im Textfeld Col(TimeMin)= den folgenden Ausdruck ein: col(Time)/60
6. Markieren Sie das Feld AutoAktualisieren und klicken sie OK. Die Spalte TimeMin(Y) ist nun mit werten entsprechend der Formel aus dem Dialog Spaltenwerte errechnen gefüllt. Beachten Sie weiterhin, dass die Spalte TimeMin nun "verriegelt" ist, wie das Verriegelungssymbol in der Spaltenüberschrift zeigt. Solange eine AutoAktualisierung anhält, erscheint das Verriegelungssymbol als eine
Tutorial 6 Auswerten der Daten
148 • Sortieren der Worksheet Daten
“gelbe Ampel” (Es sei denn, eine Reihe von Abläufen ist in der Warteschlange, dann sehen Sie keine Ampel
Wenn , wie in unserem Beispiel, AutoAktualisierung ausgewählt ist, bewirkt jede Änderung der Ausgangsdaten (in diesem Fall der Spalte Time ) eine neue Berechnung und Aktualisierung der Daten der Spalte TimeMin(Y) . 7. Klicken Sie mit der rechten Maustaste in die Spaltenüberschrift
Time(Y), wählen Sie Spaltenwerte errechnen, geben Sie folgenden Ausdruck in das Textfeld Col(Time)= ein und klicken Sie OK: col(Time)+100
Das Worksheet sieht nun wie folgt aus. Beachten sie die Aktualisierungen in der Spalte TimeMin(Y):
Sortieren der Worksheet Daten Origin kann Daten in einzelnen Spalten, in mehreren Spalten oder Spalten des gesamten Worksheets sortieren. Origin bietet eine einfache Möglichkeit der Sortierung, die mit Hilfe einer “sortiert nach” Spalte funktioniert, entweder in aufsteigender oder absteigender Reihenfolge.
Tutorial 6 Auswerten der Daten
Sortieren der Worksheet Daten • 149
Origin bietet weiterhin das gewohnheitsmäßige Sortieren mehrerer Spalten an, in denen das Sortieren zunächst in der ersten Spalte stattfindet, während die darunterliegenden Spalten auf verschachtelte Art und Weise sortiert werden. Beides kann mit abnehmender oder zunehmender Größe sortiert werden.
Um Worksheet Daten zu sortieren: 1. Halten Sie die STRG Taste gedrückt und markieren Sie jede Spalte
des Worksheets, außer der gesperrten Spalte TimeMin(Y). Diese Spalte darf nicht berücksichtigt werden, da ihre Daten abhängig sind von den Werten einer anderen Spalte
2. Klicken Sie Sortieren in der Symbolleiste Worksheet Daten um die Dialogbox Sortieren zu öffnen. (Sollte die Symbolleiste nicht zu sehen sein, öffnen Sie sie über Ansicht:Symbolleiste und wählen Sie sie aus der Liste).
3. Wählen Sie in der Liste Ausgewählte Spalte die Spalte DEPTH,
Klicken Sie . Die Spalte wird der Liste Sortierkriterien hinzugefügt. Diese Auswahl führt dazu, dass die Spalte DEPTH die Primärspalte für eine aufsteigende Sortierung ist.
4. Wählen Sie STN aus der Liste Ausgewählte Spalte. Klicken Sie
dann . Dadurch wird STN die zweite Spalte, die aufsteigend sortiert wird.
5. Klicken Sie OK.
Tutorial 6 Auswerten der Daten
150 • Einen Ausschnitt der Worksheet Daten zeichnen
Das gesamte Worksheet wird so sortiert, dass die Werte der Spalte DEPTH (erste Sortierung) aufsteigend sind. Bei gleichen Werten in der Spalte DEPTH sorgen die Werte der entsprechenden Zeile der Spalte STN (zweite Sortierung) für die Sortierung der Daten.
Hinweis: Um die Daten in jeder Spalte des Worksheets aufsteigend zu sortieren, müssen Sie die Spalten einzeln sortieren. Andernfalls wird das Worksheet anhand der ersten Sortierspalte sortiert und alle Werte in der Zeile ii sind immer noch in einer gewöhnlichen Zeile vorhanden, nachdem die Daten sortiert wurden.
Einen Ausschnitt der Worksheet Daten zeichnen
Sie können Ihre Worksheet Daten so begrenzen, dass folgendes Zeichnen und Analysieren der Daten sich nur auf einen Ausschnitt der Daten bezieht.
Um einen Ausschnitt der Worksheet Daten auszuwählen: 1. Wählen Sie aus dem Menü Ansicht:Gehe zu Zeile. 2. Geben sie den Wert 52 in der Dialogbox ein und klicken Sie OK. 3. Klicken Sie mit der rechten Maustaste auf die Zeilenüberschrift der
Zeile 52. 4. Wählen Sie Als Anfang setzen aus dem Shortcut Menü. 5. Nutzen Sie die vertikale Laufleiste, um zur Zeile 68 des Worksheets
zu gelangen.
Tutorial 6 Auswerten der Daten
Einen Ausschnitt der Worksheet Daten zeichnen • 151
6. Klicken Sie mit der rechten Maustaste auf die Zeilenüberschrift der Zeile 68.
7. Wählen Sie Als Ende setzen aus dem Shortcut Menü. Beachten Sie, dass die Daten außerhalb des gewählten Bereichs nicht mehr sichtbar sind (ausgenommen der verriegelten Spalte TimeMin(Y)). Die Daten wurden nicht aus dem Worksheet gelöscht, sie sind nur verborgen, damit der gewählte Ausschnitt übersichtlicher dargestellt werden kann. Um die verborgenen Daten wieder darzustellen, markieren Sie das gesamte Worksheet und wählen Sie aus dem Menü Bearbeiten:Komplette Ansicht.
Um diese Teilmenge der Daten zu zeichnen: 8. Klicken Sie auf die Spaltenüberschrift FLUOR(Y), um die Spalte zu
markieren. 9. Halten Sie die STRG Taste gedrückt und klicken Sie die
Spaltenüberschrift TEMP(Y) (mit der Laufleiste nach rechts bewegen), um die beiden Spalten zu markieren.
Hinweis: Um nicht nebeneinander liegende Spalten auszuwählen, nutzen Sie STRG und anklicken, um einen Bereich zusammenhängender Spalten auszuwählen, nutzen Sie SHIFT + anklicken.
10. Klicken Sie die Schaltfläche Double Y Axis in der Symbolleiste Erweiterte 2D Grafiken (wählen Sie Ansicht:Symbolleisten, wenn die Symbolleiste nicht sichtbar ist.).
Tutorial 6 Auswerten der Daten
152 • Daten im Diagramm maskieren
Daten im Diagramm maskieren Die Symbolleiste Maskierung stellt andere Möglichkeiten zum Ausschließen von Daten in der Analyse und zum Kurvenanpassen zur Verfügung. Sie können einzelne Datenpunkte oder Bereiche von Daten maskieren. Sind die Daten maskiert, können Sie die Farbe der maskierten Daten ändern, Sie können die maskierten Daten anzeigen oder verbergen, Sie können maskierte und unmaskierte Daten austauschen und Sie können die Maskierung aktivieren oder deaktivieren.
Um einen Datenpunkt im Diagramm zu maskieren: 1. Wählen Sie unter Ansicht:Symbolleisten, die Symbolleiste
Maskierung.
2. Klicken Sie die Schaltfläche Maskierten Punkt umschalten in der Symbolleiste Maskierung. Dadurch wird das Hilfsmittel Daten Koordinaten aktiviert.
3. Bewegen Sie den Cursor (der jetzt ein Fadenkreuz ist) zu dem Doppel-Y-Achsen-Diagramm, das wir gerade erstellt haben und klicken Sie irgendwo auf der FLUOR Kurve (schwarze Quadrate).
Tutorial 6 Auswerten der Daten
Daten im Diagramm maskieren • 153
4. Bewegen Sie den Cursor mit Hilfe der Pfeiltasten der Tastatur zu dem Datenpunkt mit den Koordinaten X = 34 und Y = .59. Das Daten Display zeigt die Koordinaten an.
5. Drücken Sie ENTER oder doppelklicken Sie, um den Punkt zu maskieren.
6. Klicken Sie die Schaltfläche Farbe der Maskierung ändern
in der Symbolleiste Maskierung. Die Farbe des maskierten Punktes wechselt von rot zu grün. Wenn Sie in Ihrem Worksheet zu dem betreffenden Punkt gehen, sehen Sie, dass der Wert mit einem grünen Hintergrund dargestellt wird, um zu zeigen, dass dies ein maskierter Punkt ist.
7. Aktivieren Sie das Grafikfenster und klicken Sie die Schaltfläche
Anzeigen/Verbergen der maskierten Punkte in der
Tutorial 6 Auswerten der Daten
154 • Eine lineare Kurvenanpassung mit den FLUOR Daten durchführen
Symbolleiste Maskierung. Beachten Sie, dass der Punkt aus dem Diagramm entfernt wird.
8. Klicken Sie ein weiteres Mal Anzeigen/Verbergen der maskierten
Punkte in der Symbolleiste Maskierung. Dadurch wird der Punkt wieder zur Grafik hinzugefügt.
Eine lineare Kurvenanpassung mit den FLUOR Daten durchführen
Das Maskieren des Datenpunktes in der Kurve FLUOR schließt diesen Punkt von den Analyse- und Fit-Funktionen aus. Sie können allerdings auch die Maskierung aufheben und alle Punkte im ausgewählten Bereich analysieren oder anpassen.
Um eine lineare Regression mit dem maskierten Datenpunkt durchführen: 1. Wählen Sie Analyse:Fit Linear. Eine “best-fit” Gerade wird dem
Diagramm hinzugefügt und das Results Log Fenster wird geöffnet und zeigt die Fitresultate an (Parameter und Fehlerwert Schätzungen R-Wert, SD, etc.). Sie können mit der Laufleiste das gesamte Fenster einsehen.
2. Klicken Sie die Schaltfläche Aktualisieren in der Standardsymbolleiste und positionieren Sie die Legende so, dass sie auf die Seite passt. (Erinnern Sie sich, dass die Seite die weiße Fläche innerhalb des grauen Rahmens ist; alles was außerhalb der Seite liegt, wird beim Drucken oder Exportieren nicht beachtet.)
Tutorial 6 Auswerten der Daten
Eine lineare Kurvenanpassung mit den FLUOR Daten durchführen • 155
Standardmäßig zeigt das Ergebnisfenster die Ergebnisse aller Kurvenanpassungen im aktiven Ordner an. Um das zu ändern, klicken Sie mit der rechten Maustaste im Ergebnisfenster und wählen Sie eine andere Option. Jedesmal, wenn ein Fit durchgeführt wird, werden die Ergebnisse im Ergebnisfenster angehängt. Jeder Eintrag im Ergebnisfenster enthält einen Datum-/Zeitstempel, den Fensternamen, einen numerischen Wert, der den julianischen Tag darstellt, den Typ der Funktion und die Ergebnisse.
Um eine lineare Regression mit dem demaskierten Datenpunkt durchführen: 1. Klicken Sie die Schaltfläche Aktivieren und Deaktivieren der
Maskierung in der Symbolleiste Maskierung. Der maskierte Datenpunkt ändert seine Farbe von grün zu schwarz.
Tutorial 6 Auswerten der Daten
156 • Eine lineare Kurvenanpassung mit den FLUOR Daten durchführen
2. Wählen sie aus dem Menü Analyse:Fit Linear. Eine zweite Regressionsgerade wird eingezeichnet.
3. Stellen Sie sicher, dass die Maskierung deaktiviert ist, indem Sie die Ergebnisse im Ergebnisfenster vergleichen.
Um die erste Regressionsgerade aus dem Diagramm zu entfernen: 1. Halten Sie die ALT Taste gedrückt und doppelklicken Sie auf das
Layer 1 Symbol in der linken oberen Ecke der Grafik. Damit wird die Dialogbox Layer 1 geöffnet.
2. Wählen Sie linearfit1_tutorial2fluo aus der Liste Inhalt des Layers.
Tutorial 6 Auswerten der Daten
Speichern des Projekts • 157
3. Klicken Sie die Schaltfläche , um linearfit1_tutorial2fluo aus der Liste Inhalt des Layers zu entfernen.
4. Klicken Sie OK, um den Dialog zu schließen.. 5. Um die Legende zu aktualisieren, klicken Sie die Schaltfläche Neue
Legende in der Symbolleiste Diagramm. Klicken Sie
außerdem die Schaltfläche Aktualisieren in der Standardsymbolleiste.
Speichern des Projekts Ihr Origin Projekt enthält z. Zt. Ihre Daten, Worksheets, Diagramme, Fitergebnisse und die aktuelle Ordnerstruktur, die im Projekt Explorer angezeigt wird.
Tutorial 6 Auswerten der Daten
158 • Speichern des Projekts
Um das aktuelle Origin Projekt zu speichern: 1. Wählen Sie aus dem Menü Datei:Projekt speichern. 2. Geben Sie einen Namen in das Textfeld Dateiname ein. 3. Klicken Sie die Schaltfläche Speichern
Tutorial 7 Grafiken mit mehreren Layern
Einleitung • 159
Tutorial 7 Grafiken mit mehreren Layern
Einleitung
Ein Layer ist der fundamentale Grundsteind einer Origin Grafik. Ein Layer ist ein Origin Objekt, das aus einem Satz von Kontrollachsen besteht. Sie können diese vier Achsen (X-Achse oben und unten, Y-Achse rechts und links), aus denen die Achse besteht, entweder verstecken oder einzeln anzeigen lassen. Ein Layer enthält Beschriftungen, Zeichenobjekte oder Diagramme, die angezeigt warden können oder versteckt sind. Ein Grafikfenster muß wenigstens einen Layer und kann bis zu 80 Layern enthalten. Dieses Tutorial führt Sie in das Konzept der Grafiklayer ein. Zusätzlich lernen Sie Origin’s eingebauten Templates für mehrfache Layergrafiken kennen. Auch das Erstellen eigener Grafiken mit mehreren Layern und das Abspeichern als individuelles Template ist Bestandteil des Tutorials.
Das Grafiklayer-Konzept Es kann immer nur einen aktiven Layer im Grafikfenster geben. Dieser aktive Layer ist der einzige, der auf die Programmbefehle reagiert. Zum Beispiel werden Objekte oder Daten, die der Grafik hinzugefügt werden, nur zum aktiven Layer hinzugefügt. Der aktive Layer ist in der oberen
Tutorial 7 Grafiken mit mehreren Layern
160 • Das Grafiklayer-Konzept
linken Ecke des Grafikfensters an einem eingedrückten Layersymbol erkennbar.
Wählen Sie Ansicht:Zeige:Layer Symbole, um die Layer Symbole zu verbergen.
Wählen Sie Ansicht:Zeige:Markierung bei aktivem Layer, um die Achsen im aktiven Layer hervorzuheben.
Erinnerung: Beide Vorgänge haben nur auf das aktive Grafikfenster Auswirkungen.
Es gibt verschiedene Möglichkeiten, einen Layer zu aktivieren: Klicken Sie auf das entsprechende Layersymbol in der linken
oberen Ecke des Grafikfensters.
Tutorial 7 Grafiken mit mehreren Layern
Öffnen der Projektdatei • 161
Klicken Sie irgendwo innerhalb des Layerrahmens.
Hinweis: Der Layer-Rahmen ist eine Referenzrahmen, der in seinen Abmessungen von den Layerbereich Einstellungen im Größe & Performace Reiter in der Stufe Layer des Details Zeichnung Dialogs festgelegt wird. Die Achsen, Kontrollhäkchen, Kontrollfelder, angehängte Objekte und gezeichnete Daten eines Diagramms werden im Verhältnis zu diesem gezeichnet und können über diesen hinausgehen.
Klicken Sie auf ein Objekt (Text, Achsenbeschriftung, etc.) das Teil des Layers ist.
Öffnen der Projektdatei Die Daten für dieses Tutorial befinden sich in einer Projektdatei.
Um die Projektdatei zu öffnen:
1. Klicken Sie auf Öffnen in der Standard-Symbolleiste. 2. In dem Origin \TUTORIAL Ordner wählen Sie
TUTORIAL_3.OPJ aus der Dateiliste aus. 3. Klicken Sie auf Öffnen. Ein Projekt, das vier Grafikfenster und
ein Worksheet enthält, wird geöffnet.
Hinweis: Drei Grafikfenster und das Worksheet sind minimiert am unteren Rand der Origin-Arbeitsfläche zu finden.
Origins Grafikvorlagen für mehrere Layer Origin enthält mehrere eingebaute Grafikvorlagen für mehrere Layer. Diese Vorlagen ermöglichen Ihnen die Auswahl von Datenbereichen, die sich dann mittels Anklicken einer Schaltfläche in mehrere Layer eines Grafikfensters einzeichnen lassen. Es ist hilfreich, sich mit dem Verhalten gruppierter Datensätze, dem Grafik Layer Konzept und den verschiedenen Mehrfach Layer Templates vertraut zu machen.
Tutorial 7 Grafiken mit mehreren Layern
162 • Origins Grafikvorlagen für mehrere Layer
Wenn dies Ihnen vertraut ist, wird es Ihnen sehr leicht fallen, visuell ansprechende und in hohem Grade illustrative Mehrfach Layer Grafiken mit einigen wenigen Mausklicks zu erstellen. Das Doppel-Y-Achsen Grafik Template ist ideal zum Zeichnen von Daten, die aus zwei oder mehr abhängigen und einen unabhängigen Datensatz bestehen. Ein Beispiel einer Doppel-Y-Achsen Grafik ist in dem aktuellen Projekt aktiv. Beachten Sie, dass – anders als in unserem Beispiel zu Beginn der Erklärungen des Diagramm Layer Konzepts, der Layer dieser Grafik überlagert wird. Das ist ein wichtiger Punkt, der zeigt, wie leistungsfähig Origins Layer Konzept ist. Da die Layer unabhängig voneinander konstruiert sind, können Sie diese auf unzählige Arten manipulieren und miteinander kombinieren. Damit erreichen Sie ein hohes Maß an Flexibilität beim Erstellen von Grafiken.
Origins integriertes Template 2-fach horizontal Diagramm ist ideal zum Zeichnen von Daten, die zusammengehören, aber keinen unabhängigen Datensatz teilen. Tutorial_3.OPJ enthält ein Beispiel einer Grafik, die mit Hilfe dieses Templates erzeugt wurde.
Tutorial 7 Grafiken mit mehreren Layern
Origins Grafikvorlagen für mehrere Layer • 163
1. Klicken Sie die Schaltfläche Wiederherstellen des minimierten Fensters Horizontal2Panel am unteren Rand des Arbeitsbereichs. Die Grafik Horizontal2Panel ist nun sichtbar.
2. Klicken Sie die Schaltfläche Wiederherstellen des minimierten Fensters Layers am unteren Rand des Arbeitsbereichs.Das Worksheet Layers ist nun sichtbar.
3. Selektieren Sie die Spalten Potential1(Y) und Pressure1(Y).
Um die selektierten Daten mit dem Origin Template Horizontal 2 Panel zu zeichnen:
1. Klicken Sie die Schaltfläche 2-fach horizontal Diagramm
in der Symbolleiste Erweiterte 2D Grafiken. Die resultierende Grafik sieht bis auf einige Textpassagen aus wie das bereits bestehende Horizontal2Panel Grafikfenster.
2. Klicken Sie auf Schließen des gerade erstellten Grafikfensters. Sie können das Fenster löschen.
Origins Template 2-fach vertikal Diagramm beinhaltet die gleiche Datenpräsentation wie das Template 2-fach horizontal Diagramm, allerdings in einer Zweizeilen Anordnung (d.h. die Grafikpanels stehen übereinander).
3. Klicken Sie die Schaltfläche Wiederherstellen des minimierten Fensters Vertical2Panel am unteren Rand des Arbeitsbereichs. Die Grafik Vertical2Panel ist nun sichtbar. Passen Sie das Fenster so an, dass Sie das Worksheet Layers noch gut sehen können..
Um die selektierten Daten mit dem Origin Template Vertical 2 Panel zu zeichnen:
1. Selektieren Sie die Spalten Potential1(Y) und Pressure1(Y) im Worksheet Layer und Klicken Sie 2-fach vertikal Diagramm
in der Symbolleiste Erweiterte 2D Grafiken.
Tutorial 7 Grafiken mit mehreren Layern
164 • Origins Grafikvorlagen für mehrere Layer
Die resultierende Grafik sieht bis auf einige Textpassagen aus wie das bereits bestehende Vertikal2Panel Grafikfenster.
2. Klicken Sie auf Schließen des gerade erstellten Grafikfensters. Sie können das Fenster löschen.
Wenn Ihr Worksheet mehrere X Spalten enthält, werden die Y Spalten gegen die X Spalte aufgetragen, die sich am weitesten links befindet. Diese Voreinstellung kann umgangen werden, indem Sie die gewünschten Spalten, die nicht nebeneinander liegen mit Hilfe der STRG- Auswahl selektieren. Das standardmäßige Plotverhalten erlaubt es, schnell Zeichnungen zusammengehörender XY Datensätze zu erzeugen. Das Worksheet Layers enthält eine zweite Spalte, die als X Spalte gekennzeichnet werden sollte - die Spalte Trial2(Y) – wir ändern die Plotkennzeichnung in X , so dass wir mit unserer letzten Mehrfach Layer Template Plot Übung fortfahren können.
Eine zweite X Spalte kennzeichnen: 1. Klicken Sie mit der rechten Maustaste in den Hader der Spalte
Trial2(Y) und wählen Sie Setzen als:X aus dem Menü, oder klicken Sie doppelt in die Spaltenüberschrift und wählen Sie X aus der Spaltentypliste in der Dialogbox Eigenschaften Worksheet Spalte.
Die Trial2 Spalte wird nun als X2 gekennzeichnet und die Spalten rechts von ihr als Y2. Zusätzlich wird die Trial1 Spalte als X1 gekennzeichnet und die Spalten zwischen Trial1 und Trial2 als Y1. Mit dieser Einstellung werden die Y1 Spalten gegen die X1 Spalten aufgetragen und die Y2 Spalten gegen die X2 Spalten.
Um eine Mehrfach Layer Grafik mit dem Template 4 Panelzu erzeugen: 1. Markieren Sie das gesamte Worksheet, indem Sie den Cursor in
der linken oberen Ecke platzieren und links klicken, wenn der Cursor zu einem nach unten zeigenden Pfeil wird.
2. Klicken Sie 4 Panel in der Symbolleiste Erweiterte 2D Grafiken.
Ihre 4 Layer, 4 Panel Grafik sollte nun folgendermaßen aussehen:
Tutorial 7 Grafiken mit mehreren Layern
Erstellen eines eigenen Mehrfach Layer Grafik Templates • 165
Erstellen eines eigenen Mehrfach Layer Grafik Templates
Selbstverständlich kann Origin nicht für alle Layer Anordnungen ein Template zur Verfügung stellen. Sie können sich aber Ihre eigene, nach Ihren Wünschen angepasste Mehrfach Layer Grafik erstellen und als Template für zukünftige Anwendungen speichern. Dieser Abschnitt zeigt Ihnen, wie Sie eine Mehrfach Layer Grafik basierend auf einer Einzellayer Grafik erstellen. Dieser Abschnitt dient dazu, Sie mit wichtigen Layer Konzepten vertraut zu machen. Behalten Sie im Hinterkopf, dass Sie auch jedes zur Verfügung stehende Mehrfach Layer Grafik Template als Ausgangspunkt für Ihre angepasste Grafik nutzen können.
Um dieses Tutorial zu starten: 1. Klicken Sie die Spaltenüberschrift Potential1(Y1) im
Worksheet Layer.
Tutorial 7 Grafiken mit mehreren Layern
166 • Erstellen eines eigenen Mehrfach Layer Grafik Templates
2. Klicken Sie Liniendiagramm in der Symbolleiste 2D Grafiken.
3. Wählen Sie Hilfsmittel:Layer aus dem Hauptmenü.
Hinweis: Merken Sie sich, wo Sie dieses Werkzeug finden können. Wie die Namen der Register schon sagen, ist es sehr hilfreich beim Hinzufügen und Arrangieren von Layern in Mehrfach Layern Grafiken. Dieses Werkzeug steht nur zur Verfügung, wenn ein Grafikfenster aktiv ist.
4. Klicken Sie im Register Einfügen Linked Right Y. Ein zweiter Layer wird der Grafik hinzugefügt.
Tutorial 7 Grafiken mit mehreren Layern
Erstellen eines eigenen Mehrfach Layer Grafik Templates • 167
Standardmäßig ist die X Achse des neuen Layers (Layer 2) mit der X Achse des Layers 1 verbunden. D. h. dass alle Änderungen der X Achsen Skala, die Sie im Layer 1 durchführen auch auf die X Achse des Layers 2 angewandt werden. Das Verbinden wird geregelt im Register Achsen verbinden (Layer Level) in der Dialogbox Details Zeichnung.
5. Doppelklicken Sie auf das Layer 2 Symbol in der linken oberen Ecke des Grafikfensters.
Die Dialogbox Layer wird geöffnet. Auf der linken Seite sehen Sie alle Y Datensätze des aktuellen Projekts. Beachten Sie, dass aktuell keine Datensätze in der Listbox Layerinhalte enthalten sind. Wir haben zwar einen zweiten Layer hinzugefügt aber keine Daten.
6. Klicken Sie auf layers_pressure1 in der Listbox Vorhandene
Daten.
7. Klicken Sie auf , um den Datensatz layers_pressure1 zu der Listbox Layer Inhalt hinzuzufügen.
8. Klicken Sie auf Eigenschaften Layer. Der Dialog Eigenschaften Layer wird geöffnet.
9. Doppelklicken Sie auf das Icon Layer2 auf der linken Seite der Dialogbox.
10. Wählen Sie LAYERS:Trial1(X), Pressure1(Y) Diagramm-Icon auf der linken Seite der Dialogbox aus. Damit öffnen Sie den Reiter Linie.
11. Wählen Sie Blau aus der Liste Farbe und klicken Sie auf OK. 12. Klicken Sie auf OK um die Dialogbox zu Layer 2 zu schließen.
Tutorial 7 Grafiken mit mehreren Layern
168 • Anordnen der Layer im Grafikfenster
Hinweis: Wenn Sie nur die positiven Spitzen im Datensatz layers_pressure1 sehen, versichern Sie sich, daß layer 2 aktiv ist und
klicken Sie auf den Button Neu skalieren auf der Symbolleiste Grafik.
Origin stellt zahlreiche Methoden zur Verfügung, um einem Diagramm Layer hinzuzufügen. Zusätzlich zum Layer-Werkzeug können Sie Menübefehle aus dem Menü Edit auswählen. Sie können auch mit dem rechten Mausklick in dem grauen Bereich außerhalb der Diagrammseite (aber innerhalb des Fensters) und über das Shortcut-Menü Layer hinzufügen.
Anordnen der Layer im Grafikfenster In diesem Abschnitt lernen Sie, Layer hinzuzufügen und anzuordnen, so dass eine Grafik mit zwei vertikal angeordneten Layern mit einer linken und einer rechten Y-Achse entsteht.
Um Layer zu einer Grafik hinzuzufügen und anzuordnen: 1. Wählen Sie Bearbeiten:Layer hinzufügen & anordnen.
Tutorial 7 Grafiken mit mehreren Layern
Anordnen der Layer im Grafikfenster • 169
2. In der Dialogbox Gesamtzahl der Layer, geben Sie 2 in das Textfeld Anzahl der Zeilen ein.
3. Klicken Sie auf OK. Origin fragt nach, ob es wirklich einen weiteren Layer hinzufügen und fortfahren soll.
4. Klicken Sie auf Ja. 5. Klicken Sie in der anschließend angezeigten Dialogbox zur
Einstellung der Abstände auf OK, um die standardmäßigen Einstellungen zu übernehmen.
Um eine rechte Y-Achse zu dem oberen Layer hinzuzufügen: 6. Klicken Sie bei ausgewähltem Layer 3 Symbol mit der rechten
Maustaste innerhalb des grauen Bereichs des Grafikfensters (aber außerhalb der Grafikseite) und wählen Sie Layer hinzufügen (Achsen):(Verbunden): Y rechts aus dem Kontextmenü.
Tutorial 7 Grafiken mit mehreren Layern
170 • Hinzufügen von Daten zu den neuen Layern
Hinzufügen von Daten zu den neuen Layern
Um Daten zu Layer 3 und 4 hinzuzufügen, verwenden Sie die Dialogbox Layer genauso, wie Sie diese zum Hinzufügen von Daten in Layer 2 verwendet haben.
Um Daten zu den neuen Layern hinzuzufügen: 1. Doppelklicken Sie auf das Symbol von Layer 3. 2. In der Layer 3 Dialogbox wählen Sie layer_potential2 in dem
Listenfeld Verfügbare Daten und klicken Sie dann auf =>, um den Datensatz zum Listenfeld Inhalt des Layers hinzuzufügen.
3. Klicken Sie auf OK. 4. Doppelklicken Sie auf das Symbol von Layer 4. 5. In der Layer 4 Dialogbox wählen Sie layer_druck2 in dem
Listenfeld Verfügbare Daten und klicken Sie dann auf =>, um den Datensatz zum Listenfeld Inhalt des Layers hinzuzufügen.
6. Klicken Sie auf Eigenschaften Layer, um die Details Zeichnung Dialogbox zu öffnen.
Tutorial 7 Grafiken mit mehreren Layern
Verbinden von Achsen • 171
7. Doppelklicken Sie auf das Layer 4 Symbol in der linken Hälfte der Dialogbox und klicken Sie anschließend auf das Symbol layer:Versuch2(X), Druck2(Y).
8. Wählen Sie Rot aus dem Farb-Kombinationsfeld. 9. Klicken Sie auf OK, um die Dialogbox Details Zeichnung zu
schließen. 10. Klicken Sie auf OK in der Layer 4 Dialogbox. 11. Klicken Sie auf den Button Rescale auf der Grafik-
Symbolleiste.
Verbinden von Achsen Achsen lassen sich zwischen Layern verbinden, so daß sich Änderungen der Achsenskalierung des einen Layers automatisch auf die verknüpften Achsen der anderen Layer übertragen.
Tutorial 7 Grafiken mit mehreren Layern
172 • Verbinden von Achsen
Um X-Achsen zu verbinden: 1. ALT + Doppelklicken Sie auf das Layer 3 Symbol, um die
Layer 3 Dialogbox zu öffnen. 2. Klicken Sie auf Eigenschaften Layer. 3. Wählen Sie das Register Achsen verbinden aus. 4. Wählen Sie Layer 1 aus dem Kombinationsfeld Verbinden mit
aus. 5. Wählen Sie das Optionsfeld Gerade (1 zu 1) in der Gruppe
Verbindung der X Achsen.
6. Klicken Sie auf OK, um die Dialogbox Details Zeichnung zu schließen.
7. Klicken Sie auf OK, um die Dialogbox von Layer 3 zu schließen.
Tutorial 7 Grafiken mit mehreren Layern
Anpassen der Legende • 173
Sie können die Achsenverbindung überprüfen, indem Sie die untere X-Achse doppelt anklicken und die Werte Von oder Bis im Register Skalierung ändern. Nach dem Abschluß mit OK spiegelt auch die obere X-Achse Ihre Änderungen wider.
Hinweis 1: Obwohl jetzt nur Layer 3 mit Layer 1 verbunden wurde, sind doch alle vier Layer, direkt oder indirekt, mit Layer 1 verbunden. Bedenken Sie, dass beim Hinzufügen des Layers 2 dies mit einer verbundenen rechten Y-Achse geschah, desweiteren wurde der Layer 4 mit verbundener linker Y-Achse hinzugefügt. Also ist der Layer 2 mit Layer 1 verbunden, der Layer 4 mit Layer 3 und Layer 3 mit Layer 1
Hinweis 2: Jede Änderung der Abmessungen oder Skalenwerte der verbundenen Layer sollte am Eltern-Layer vorgenommen werden (Layer 1 in unserem Beispiel). Änderungen am Kind-Layer haben keine Auswirkungen auf den Eltern-Layer.
Anpassen der Legende Origin erzeugt automatisch eine Legende und zeigt diese an, wenn sie eine neue Grafik erstellen. Ferner sind die Legenden, die Origin erzeugt, layerspezifische Legenden, so dass Origin für jeden Layer eine extra
Tutorial 7 Grafiken mit mehreren Layern
174 • Anpassen der Legende
Legende anzeigt, wenn Ihre Grafik mehrere Layer enthält. Wenn Sie weitere Daten zu einem Layer hinzufügen, wird die Legende nicht automatisch aktualisiert. Die neuen Daten werden nicht anzeigt, es sei denn, Sie haben Automatisch aktualisieren auf dem Register Legende der Dialogbox Details Zeichnung aktiviert (Format:Seite).
Sie können Origin auch unabhängig von dieser Einstellung anweisen, die Legende für den aktuellen Layer zu aktualisieren. Klicken Sie dazu auf
die Schaltfläche Neue Legende in der Grafik-Symbolleiste. Wenn sich noch keine Legende in dem aktuellen Layer befindet, erzeugt Origin eine neue. Eine Legende ist eine besondere Textbeschriftung, die einen einzigartigen, von Origin vorbestimmten Namen trägt (nämlich “legend”), um dieses Objekt eindeutig identifizieren zu können. Dieser Name wird in der Dialogbox Eigenschaften Beschriftung der Legende gespeichert. Sie können diese Dialogbox öffnen, indem Sie zunächst die Legende auswählen, und anschließend im Menü Format:Eigenschaften Beschriftung öffnen. Wenn Sie die Legende umbenennen, wird sie ihren aktuellen Inhalt beibehalten, jedoch nicht mehr aktualisiert werden, wenn Sie auf Neue Legende klicken oder wenn Sie Daten zu dem Layer hinzufügen.
Tutorial 7 Grafiken mit mehreren Layern
Anpassen der Legende • 175
Eine Legenden-Beschriftung basiert auf einer bestimmten Formatierung, um Datensatzname und das dazugehörige Diagrammtyp-Symbol (bspw. eine Linie) anzuzeigen. Wenn Sie auf die Legende im oberen Layer des aktuellen Beispiels doppelklicken, gelangen Sie in den Editiermodus, wie in der folgenden Abbildung dargestellt wird.
Die Notation %(1) wird als Ersatzbezeichnung verwendet. Diese Ersatzbezeichnung weist Origin dazu an, den Namen des ersten Datensatzes in diesem Layer anzuzeigen. Wenn Sie sich im Editiermodus irgend eines anderen Labels befinden, können Sie ebenfalls eine solche Ersatzbezeichnung verwenden. Zum Beispiel können Sie den Wert eines bestimmten Datenpunktes in einer Grafik anzeigen, indem Sie folgende Schreibweise verwenden: %(WorksheetName, SpaltenNummer, ZeilenNummer) Beispiel: Ein Worksheet hat den Namen data1 und Sie haben die Spalten A(X) und B(Y) in einer Grafik gezeichnet und wollen nun den Wert des Datenpunktes in Spalte 2, Zeile 3 ausgeben. Geben Sie ein: %(data1, 2, 3) Um die Ersatzbezeichnung zu verwenden, müssen Sie das Kontrollkästchen An Variablen binden (%,$) in der Dialogbox Eigenschaften Beschriftung aktivieren. Zusätzlich zu dieser Ersatzbezeichnung verwendet Origin bestimmte Kontrollsequenzen, um das Diagrammtyp-Symbol in der Legende anzuzeigen (wie bspw. eine Linie). Der Syntax dieser speziellen
Tutorial 7 Grafiken mit mehreren Layern
176 • Anpassen der Legende
Kontrollsequenz lautet: \L(PositionDatensatzliste) Wobei PositionDatensatzliste die Position des Datensatzes in der Liste aller Datensätze angibt, die im aktuellen Layer enthalten sind. Die Liste ist im Menü am Ende unter Daten einsehbar. Wenn Sie auf die Legende doppelklicken, um in den Editiermodus zu gelangen, werden Sie sehen, dass das Diagrammtyp-Symbol anstelle der Kontrollsequenz gezeigt wird. Dies liegt daran, dass Origin keine Kontrollsequenzen im Editiermodus unterstützt. Um dennoch Kontrollsequenzen zu verwenden, müssen Sie den Text in der Dialogbox Eigenschaften Beschriftung editieren (siehe folgende Anweisungen).
Um die Legende anzupassen: 1. Klicken Sie im unteren Layer auf die Legende mit dem Text
Potential1 (mV) und drücken Sie dann die Taste ENTFERNEN. 2. Klicken Sie mit der rechten Maustaste auf die Legende im
oberen Layer mit dem Text Potential2 (mV) und wählen Sie Einstellungen aus dem Kontextmenü. Anschließend wird die Dialogbox Eigenschaften Text geöffnet.
Ersetzen Sie \L(1) %(1) in der Dialogbox Eigenschaften Text durch folgenden Text: \L(1.1) Potential1 \L(2.1) Pressure1
Tutorial 7 Grafiken mit mehreren Layern
Anpassen der Legende • 177
\L(3.1) Potential2 \L(4.1) Pressure2
Die Vorschaubox im unteren Teil des Dialogs zeigt, wie der Text in der Legende aussehen wird.
3. Klicken Sie auf OK. 4. Ziehen Sie die Legende an einen Ort, an dem sie nicht mit den
Achsen oder den Daten überlappt.
Hinweis: Der Legendenrahmen könnte etwas zu groß sein. Um ihn zu verkleinern, ohne den Text zu verkleinern, klicken Sie auf den Rahmen, es erscheinen die doppellinigen Eckpunkte, sobald der Mauszeiger ein doppelter Pfeil ist, können Sie die Größe anpassen.
Die Legende zeigt jetzt die Datensätze aus allen Layern der Grafik. Um bei der Aktualisierung der Grafik zu vermeiden, dass Origin Ihre individuelle Legende überschreibt (z.B. wenn Sie auf die Schaltfläche
Tutorial 7 Grafiken mit mehreren Layern
178 • Speichern der Grafik als Template
Neue Legende in der Grafik-Symbolleiste klicken), haben Sie die Möglichkeit, den Namen des Legenden-Objekts umzubenennen.
Um die Legende umzubenennen: 1. Klicken Sie mit der rechten Maustaste auf den Legendentext. 2. Wählen Sie Eigenschaften Beschriftung aus dem
Kontextmenü. 3. Geben Sie Angepasste Legende in das Textfeld für den
Legendennamen ein. 4. Klicken Sie auf OK.
Speichern der Grafik als Template Templatedateien enthalten Informationen über die Darstellungsform der Daten, speichern die Daten selbst aber nicht. Es handelt sich bei den Templates um eine Art Schablone. Wenn Sie das nächste Mal eine Grafik mit den selben Formartierungen erzeugen möchten, können Sie Ihre Daten im Worksheet und dann Ihre individuelle Grafikvorlage auswählen. Ihre eigene Vorlage ist über die Schaltfläche Mit Template
in der Symbolleiste 2D Grafiken, oder über die Menüauswahl Zeichnen:Mit Template Library leicht zugänglich.
Um Ihre Grafik als Template zu speichern: 1. Klicken Sie mit der rechten Maustaste auf die Titelleiste des
Grafikfensters. 2. Wählen Sie Template speichern unter aus dem Kontextmenü. 3. Geben Sie Multilayer in das Textfeld für den Dateinamen ein. 4. Geben Sie Meine Templates in das Kombinationsfeld Template
Kategorien ein. 5. Klicken Sie auf Speichern.
Um Ihre Vorlage zu testen, können Sie das Layer Worksheet aktivieren, alle Spalten im Worksheet markieren und dann im Menü Zeichnen:Mit Template Library Ihr Template auswählen. Gehen Sie hierbei über die Kategorie Meine Templates und öffnen Sie dann das von Ihnen erstellte Multilayer Template.
Tutorial 8 Templates
Einleitung • 179
Tutorial 8 Templates
Einleitung Templates sind von Origin abhängige Fenster, die Dateien mit voreingestellten Darstellungseigenschaften enthalten. Alle Origin Grafiken werden von Templates formatiert, für jeden Diagrammtyp existiert ein Template. Jedes der drei Origin Hauptfenster – Worksheet, Grafik und Matrix – ist mit einer entsprechenden Template-Datei, die jeweils eine eigene Dateiendung besitzt, verbunden.
Abhängiges Fenster
Template Dateierweiterung
Worksheet .OTW
Grafik .OTP
Matrix .OTM
Diese Dateien enthalten keine Daten. Im Fall eines Grafik-Templates (OTP Datei), müssen bereits gezeichnete Daten vorliegen, um diese in einen vordefinierten Diagrammstil abzuspeichern.
Worksheet und Matrix Templates erstellen Worksheets und Matrizen besitzen ähnliche Dialoge zur Bearbeitung, die mit einem Doppelklick in der linken,oberen Ecke des Worksheets –
Tutorial 8 Templates
180 • Worksheet und Matrix Templates erstellen
oder Matrix Fensters geöffnet werden können. Worksheet Eigenschaften können ebenfalls über das Menükommando Format:Worksheet angepasst werden. Alle Eigenschaften, die über die Anzeigeeigenschaften Worksheet (oder Matrix) gesetzt werden, können in einem Template gespeichert werden.
1. Öffnen Sie ein neues Worksheet und doppelklicken Sie in die linke obere Ecke (oder wählen Sie Format:Worksheet aus dem Menü), um die Dialogbox Anzeigeeigenschaften Worksheet zu öffnen. Dieser Dialog steuert die Größe und das Erscheinungsbild vieler Worksheet Elemente unabhängig von den enthaltenen Daten.
2. Füllen Sie die Eingabefelder folgendermaßen aus:
3. Klicken Sie die Schaltfläche Seitenfarbe, um den Dialog Farbe der Seite zu öffnen. Hier können Einstellungen zur farblichen Gestaltung des Worksheet Hintergrundes getroffen werden.
4. Ändern Sie die Eigenschaften wie folgt:
Tutorial 8 Templates
Worksheet und Matrix Templates erstellen • 181
5. Klicken Sie zweimal OK (um beide Dialogboxen zu schließen). 6. Klicken Sie doppelt auf die Spalte A(X), um den Dialog
Eigenschaften Worksheet Spalte zu öffnen. 7. Füllen Sie die Eingabefelder folgendermaßen aus:
8. Klicken Sie OK.
Tutorial 8 Templates
182 • Worksheet und Matrix Templates erstellen
9. Geben Sie die Ziffern 1 bis 8 in die ersten 8 Zeilen der Spalte A(X) ein.
10. Markieren Sie die Zellen der Zeilen 1 bis 8 der Spalte B(Y), Klicken Sie mit der rechten Maustaste und wählen Sie aus dem Menü Spaltenwerte errechnen, um die Dialogbox Spaltenwerte errechnen zu öffnen.
11. Geben Sie col(A) in das große Textfeld ein, wählen Sie AutoAktualisieren und klicken Sie OK.
12. Die Werte der Spalte B sind die gleichen wie die in Spalte A, allerdings in einem anderen Zahlenformat. Ihr Worksheet sollte nun wie folgt aussehen:
Alle gezeigten Elemente (außer den Daten) werden in der Template Datei gespeichert.
13. Wählen Sie Datei: Template speichern unter.. und speichern Sie es ab. Überschreiben Sie die existierenden ORIGIN.OTW oder ORIGIN.OTM, so werden diese Templates herangezogen, sobald Sie ein neues Worksheet- oder Matrix Fenster öffnen.
Die Daten, die Sie eingegeben haben, werden nicht als Teil des Templates gespeichert. Es werden nur das Aussehen des Worksheets, das Datenformat und die Spalten Formeln gesichert. Beachten Sie, dass Worksheets ein dazugehöriges Skript besitzen können, das ebenfalls als Teil des Templates gespeichert wird.
Tutorial 8 Templates
Worksheet und Matrix Templates erstellen • 183
Genauso wie Worksheets nutzen Matrizen die Dialogboxen Anzeigeeigenschaften Matrix und Farbe der Seite, um visuelle Eigenschaften zu setzen. Matrizen besitzen außerdem drei spezielle Dialoge, die über das Matrix Menü erreichbar sind. (Sichtbar, wenn die Matrix aktiv ist). Alle Eigenschaften, die über diese drei Dialoge gesetzt werden, werden im Matrix Template abgespeichert.
Eigenschaften setzen Der Dialog Matrix Eigenschaften steuert sowohl das numerische Zahlenformat als auch die Spaltenbreite und den internen Datentyp. (Wenn Sie den internen Datenyp von double(8) abändern, können einige Analysis Funktionen nicht mehr ausgeführt werden)
Dimensionen setzen Der Dialog Matrix Dimensionen legt fest, wieviele Daten (Anzahl Zeilen und Spalten) die Matrix enthält und wie die Abbildung beim Plotten aussieht. Die Spalten einer Matrix werden den X-Werten linear zugeordnet, beginnend mit denen der ersten Spalte bis hin zu denen der letzten Spalte. Die Zeilen der Matrix werden linear den Y-Werten zugeordnet. Diese X,Y Werte werden zum Zeichnen der Z Werte, die in jeder Zelle stehen, genutzt.
Werte setzen Der Dialog Matrixwerte setzen ermöglicht Ihnen Gleichungen zu erstellen, um die Z-Werte zu setzen, entweder mit den X und Y Koordinaten oder den Zeilen- und Spaltennummern i und j als Parameter.
Tutorial 8 Templates
184 • Grafik Templates erstellen
Grafik Templates erstellen Die meisten Origin Zeichnungen werden erstellt, indem früher erstellte, gespeicherte Grafik Templates geladen und ausgewählte Datensätze hinzugefügt werden. Die meisten der visuellen Elemente einer Grafik können in einem Template gespeichert und auf neue Daten angewandt werden. Wenn Sie ein Grafik Fenster unter dem aktuellen Template Namen, mit dessen Hilfe es erstellt wurde (über Menü oder Schaltfläche) abspeichern, werden alle zukünftigen Grafiken, die Sie über den entsprechenden Menüpunkt oder die Schaltfläche erstellen, das gleiche Erscheinungsbild haben. Sie können das Grafik Template aber auch unter einem eigenen Namen abspeichern, es steht dann auch in der Template Bibliothek (Zeichnen: Template Bibliothek) zur Verfügung.
1. Öffnen Sie ein neues Worksheet und importieren Sie die ASCII Datei GROUP.DAT aus dem Tutorial Ordner.
2. Markieren Sie die Spalten B(Y) bis D(Y) und wählen Sie Zeichnen:Punkt-Liniendiagramm aus dem Menü.
3. Wählen Sie aus dem Menü Format:Zeichnung, um den Dialog Details Zeichnung zu öffnen.
Je nachdem, welchen der drei Zweige der Baumstruktur auf der linken Seite Sie auswählen (Graph, Layer oder eine Kurve) werden entsprechende Register auf der rechten Seite angezeigt. Unterschiedliche Kurventypen haben unterschiedliche Register. Das Register Gruppe z.B. ist nur vorhanden, wenn mehrere Zeichnungen gruppiert sind. Dies geschieht automatisch, wenn eine Auswahl mehrer Spalten gleichzeitig gezeichnet wird. Dieses Tutorial kann nur eine kleine Auswahl möglicher Anpassungen der Grafik zeigen.
Tutorial 8 Templates
Grafik Templates erstellen • 185
4. Klicken Sie das Register Symbole und beachten Sie die Schaltfläche Auto neben der Symbolfarbe (Die Symbolfarbe hat in diesem Fall die Linienfarbe übernommen).
5. Klicken Sie die Schaltfläche Auto und wählen Sie Individuell:Rot.
6. Wählen Sie Offen in der Auswahlbox Innen. Dadurch wird eine neue Schaltfläche Füllfarbe erstellt, die auf Auto steht. (Die Füllfarbe wird aus der Standard Symbol Füllfarbe der Grafikseite des Dialogs Optionen (Menü:Hilfsmittel) genommen).
7. Klicken Sie die Schaltfläche Auto und wählen Sie Individuell:Hellgelb.
8. Gehen Sie wieder zum Register Gruppe und beachten Sie die zusätzlichen zur Verfügung stehenden Eigenschaften. Wir lassen die zusätzlichen Inkrement Boxen unmarkiert, sie werden nicht für jedes Mitglied der Zeichengruppe inkrementiert.
9. Verlassen Sie das Menü mit Abbrechen und rufen Sie es erneut wieder auf. Gehen Sie zum Register Gruppe.
10. Klicken Sie auf die Farben, die sich rechts in der Zeile Linien Farbe befinden, dadurch wird die Schaltfläche Durchsuchen
aktiviert. 11. Klicken Sie auf den Button Neu, um einen Dialog zu öffnen und
klicken Sie mit der rechten Maustaste auf eine der Farben, um das Shortcut-Menü zu öffnen. Beachten Sie, daß Sie jede Farbe in der Liste bearbeiten oder löschen oder der Liste neue Farben hinzufügen können.
12. Wählen Sie Laden und klicken Sie Farbpalette RGB. Dadurch wird die Farbenliste auf drei Farben reduziert.
13. Klicken Sie mit der rechten Maustaste auf Rot und wählen Sie Löschen. Die Farbenliste besteht nun nur noch aus Blau und Grün.
14. Klicken Sie auf die Symbole unterhalb Details in der Zeile Symbol Typ, Klicken Sie die Schaltfläche Durchsuchen.
15. Klicken Sie mit der rechten Maustaste auf eines der Symbole und wählen Sie Laden klicken Sie Symbol Typ Dreiecke.
16. Klicken Sie mit der rechten Maustaste das Dreieck, das nach links zeigt und wählen Sie Löschen, verfahren Sie genauso mit dem Dreieck, das nach rechts zeigt. Die Stile, die inkrementiert werden, bestehen nun aus zwei Farben und zwei Formen, aus denen vier Kombinationen möglich sind. Wenn Sie nun OK klicken, bestehen nun der erste und dritte Datensatz (B und D) aus grünen Linien und nach oben zeigenden Dreiecken,
Tutorial 8 Templates
186 • Grafik Templates erstellen
wohingegen der zweite Datensatz aus blauen Linien mit nach unten zeigenden Dreiecken besteht. Hier werden nur zwei Stilkombinationen verwendet, was auch als Concerted Verhalten bezeichnet wird.
17. Klicken Sie mit der rechten Maustatse irgendwo in in der Spalte Increment oder Details und wählen Sie Verschachtelt.
18. Die “Eigenschaften” sind nun graue Boxen, die durch verschieben neu geordnet werden können. Ziehen Sie Symbol Typ über Linienfarbe und klicken Sie OK. Unsere Grafik sieht nun wie folgt aus:
19. Wählen Sie aus dem Menü Datei:Template speichern unter… und speichern Sie es als TEMPLATE TUTORIAL. Ihr Template steht nun für folgende Anwendungen zur Verfügung.
20. Geben Sie nun im Worksheet Group eine neue Spalte ein, mit den Werten 4, 8, 12, 16, 20 und 24 .
21. Markieren Sie die Spalten B(Y) bis E(Y) und wählen Sie aus dem Menü Zeichnen:Template Bibliothek... Wählen Sie My Templates aus der Liste Kategorie und wählen Sie TEMPLATE TUTORIAL (oder wie immer Sie es genannt haben) aus der Liste Template.
22. Klicken Sie Diagramm, um ein neues Diagramm auf Basis Ihres Templates zu erstellen. Die Grafik sieht wie folgt aus:
Tutorial 8 Templates
Anwenden der Templates • 187
Anwenden der Templates Es gibt drei Arten, wie Templates aufgerufen werden können.
• Aus der Template Bibliothek (Grafik Templates). • Aus dem Menü Datei: Neu... (jeder Template Typ). • Aus LabTalk oder Origin C Programmen (jeder Template Typ).
Das Grafik Template, das wir in diesem Tutorial erstellt haben, beruht auf Datensätzen, die zu einer Gruppe gehören. Das Gruppieren geschieht automatisch, wenn verschiedene Spalten gleichzeitig zum Zeichnen ausgewählt werden. Das Auswählen der neuen mehrfachen Datensätze und das Zeichnen mit der Template Library zeigt die neuen Daten richtig an. Sie erhalten das gleiche Verhalten, wenn Sie mehrere Spalten auswählen, zu dem Diagramm-Template wechseln und Diagramm: Füge Zeichnung zu Layer hinzu anklicken. Zeichnen mit Hilfe der Template Library, ohne das Auswählen der Spalten (die Dialogbox zur Spaltenauswahl öffnet sich) oder während dem Laden eines Templates mittels Datei: Neu wird keine gruppierten Daten zur Folge haben; Alle Datensätze haben den gleichen Stil wie der erste Datensatz. Wenn Sie nachträglich die
Tutorial 8 Templates
188 • Anwenden der Templates
Datensätze gruppieren, zeigen diese das “Gruppenzeichenverhalten”, welches wir in unserem Template bestimmt haben. Genauso zeigen mehrfach ausgewählte Datensätze, die auf eine Grafik gezogen werden, einen einheitlichen Stil, während das Ziehen einzelner Datensätze auf Grafiken individuelle Formatierungen zur Folge hat. Sie können die Datensätze nach dem Zeichnen immer per Aufrufen der Layer Dialogbox gruppieren (doppelklicken auf das Layericon, bzw. die Layernummer in der oberen linken Ecke des Diagrammfensters) und auch die Datensätzen auswählen, die Sie gruppieren möchten. Der Nutzen von Diagrammtemplates in LabTalk oder Origin C hängt von den Zeichen-Methoden ab, egal ob es sich bei diesen Methoden um Datensatzgruppen handelt oder nicht.
Tutorial 9 Designs
Einleitung • 189
Tutorial 9 Designs
Einleitung Designs bieten die Möglichkeit, eine Sammlung vordefinierter Formate auf ein Objekt, ein Diagramm, ein oder mehrere Grafikfenster, unabhängig von Format oder Diagrammstil der gewählten Objekte/Diagramme/Grafikfenster, anzuwenden. Damit unterscheiden sie sich von Templates, die das Erscheinungsbild der Grafik (oder des Worksheets oder der Matrix) in einer Datei gespeichert haben, die vom Nutzer geöffnet werden muss und die, im Falle von Grafik Templates, Diagrammstile enthält. Mit Designs können Sie Stilelemente (entweder ganz oder teilweise) von einem existierenden Fenster kopieren und auf ein anderes anwenden. Nur die Elemente, die im Design definiert sind, werden auf die Zielgrafik angewandt. Origin wird mit einer Anzahl eigener Designs geliefert, zusätzlich können diese angepasst werden bzw. neue erstellt werden. Sie können auch ein System Design kennzeichnen, das auf alle Diagramme, die Sie erstellen angewandt wird, entsprechende Template Eigenschaften werden überschrieben. Die Funktion Gruppieren Inkrementieller Listen – eine Auswahl an Designs – erlaubt es Ihnen, eine Liste für eine bestimmte Eigenschaft zu definieren, wie z. B. Farbe (rot, blau, grün, gelb…) oder Füllmuster (z.B. dicht links diagonal, dünn rechts diagonal, dünnes Gittermuster) – und diese Listenelemente entweder verschachtelt oder gemeinsam zunehmend auf mehrfach gruppierte Diagramme anzuwenden.
Tutorial 9 Designs
190 • Erstellen und Anwenden eines Designs
Erstellen und Anwenden eines Designs Sie können ein neues Design erstellen, indem Sie ein existierendes Diagramm bzw. Design kopieren oder ein neues Design hinzufügen und nach und nach ausbauen. Ein Design besteht aus all den Elementen eines Diagramm Layers, die Sie einbinden möchten. Verschiedene Dialoge unterstützen Sie dabei. Wenn Sie mit der rechten Maustaste auf ein Diagramm klicken, werden Ihnen zwei Möglichkeiten zum Erstellen eines Diagramm Designs angeboten: Sie können ein neues Design durch Kopieren aus einem bestehenden Diagramm oder Design oder durch das Hinzufügen eines Designs und schrittweisen Aufbau erstellen. Ein Design kann aus beliebigen Elementen eines Grafiklayers bestehen, die Sie zum Einfügen auswählen können. Verschiedene Dialoge unterstützen Sie hierbei. Das Kontextmenü, das Sie mit der rechten Maustaste beim Klicken auf ein Diagramm aufrufen, bietet zwei Optionen für Erstellung eines Designs an. • Format Kopieren kopiert das Design in die Zwischenablage.
• Format als Design speichern speichert das kopierte Design als Datei.
Tutorial 9 Designs
Erstellen und Anwenden eines Designs • 191
Lassen Sie uns mit dem Kopieren eines Designs aus einer existierenden Grafik beginnen:
1. Öffnen Sie im Origin Tutorial Ordner die Datei PLOTS.OPJ. 2. Erstellen Sie ein neues Worksheet und importieren Sie (ASCII)
GROUP.DAT aus dem Origin Tutorial Ordner. 3. Markieren Sie die Spalten B, C und D und klicken Sie auf
Punktdiagramm . 4. Schieben Sie das neue Graph1 Fenster neben die anderen Fenster und
aktivieren Sie das Fenster MixedScale, so dass diese beiden Fenster sichtbar sind.
5. Klicken Sie mit der rechten Maustaste auf die Grafik MixedScale (achten Sie darauf, nichts mit diesem Klick auszuwählen) und wählen Sie Format kopieren:Alle aus dem Shortcut Menü. Wenn Sie mit Ihrem Klick etwas auswählen, wie z.B. Gitterlinien, können Sie nur von oder zu dieser Auswahl kopieren bzw. einfügen.
6. Klicken Sie mit der rechten Maustaste in das Fenster Graph1 und wählen Sie Format einfügen.
Tutorial 9 Designs
192 • Erstellen und Anwenden eines Designs
Durch das Kopieren aller formatierbaren Elemente haben wir auch Skalierungen mitkopiert, die für die Daten in unserer Grafik nicht passend sind. 7. Wählen Sie Bearbeiten:Rückgängig aus dem Hauptmenü, um
Graph1 wieder herzustellen. 8. Gehen Sie zurück zu MixedScale, klicken Sie mit der rechten
Maustaste und wählen Sie Format kopieren:Alle Stil Formate (dadurch werden Dimensionen und Skalierungen ausgeschlossen).
9. Gehen Sie zu graph1, klicken Sie mit der rechten Maustaste und wählen Sie Format einfügen.
Tutorial 9 Designs
Die Design Galerie und System Designs • 193
Unsere Grafik sieht nun so aus:
1 2 3 4 5 6
1x1002x1003x1004x1005x1006x1007x1008x1009x1001x1011x1011x1011x1011x1012x1012x1012x1012x1012x101
1 2 3 4 5 6
Y Ax
is T
itle
X Axis Title
B C D
10. Klicken Sie nochmals mit der rechten Maustaste auf Graph1 und wählen Sie Format als Design Speichern.
11. Nennen Sie das neue Design Before Edit, markieren Sie Alle Stile und klicken Sie OK.
Das Design wird im Origin Ordner Designs gespeichert und steht zum weiteren Gebrauch zur Verfügung.
Die Design Galerie und System Designs 1. Wählen Sie Format:Design Galerie aus dem Origin Menü (oder
drücken Sie F7) um den Dialog Design Galerie zu öffnen.
Tutorial 9 Designs
194 • Die Design Galerie und System Designs
Beachten Sie das Design, das wir gespeichert haben (zur besseren Übersicht hervorgehoben). In diesem Dialog können Sie ein Design auswählen, um es zu Duplizieren, Entfernen oder Bearbeiten. Sie können das Design auch anwenden auf die aktuelle Grafik, alle Grafiken im Ordner oder alle Grafiken im Projekt. Die Auswahl einer Checkbox unter der Überschrift System macht diesen Punkt zum System Design (das auf alle Grafiken, die Sie erstellen, angewandt wird). Das Löschen der Liste Inkrement ausschließen zeigt die Gruppe Inkrementieller Listen (die nur auf gruppierte Datensätze angewandt wird, bei denen ein Element als inkrementell eingestellt wurde) sowie die Designs. Sie können darüber hinaus ein Design von Anfang an erstellen, indem Sie den Button Hinzufügen verwenden. Lassen Sie uns nun eine Kopie unseres Designs erstellen, es mit einem anderen Design kombinieren und es dann zum System Design machen: 2. Markieren Sie das Design Before Edit, klicken Sie die Schaltfläche
Duplizieren. (Ein neues Design wird erstellt und ist markiert). 3. Klicken Sie auf Bearbeiten, um den Dialog Design Bearbeiten zu
öffnen. 4. Geben Sie My system theme im Feld Beschreibung ein. 5. Klicken Sie auf Listenansicht um die Baumstruktur in eine einfache
Liste umzuwandeln 6. Klicken Sie auf den ersten Eintrag unter der Wert (Keiner ist auf
Page.Background.BaseColor gesetzt) und wählen Sie aus der Liste Gelb.
Tutorial 9 Designs
Ein Design bearbeiten • 195
7. Gehen Sie zum unteren Ende der Liste (rechte Laufleiste) und klicken Sie auf die Farbbalken unter der Überschrift Wert und klicken Sie die Schaltfläche, die rechts neben der Liste erscheint.
8. Klicken Sie mit der rechten Maustaste auf irgendeine Farbe in der sich öffnenden Dialogbox und wählen Sie Laden:Farblisten RGB.OTH (Das ist ein Beispiel einer incremental list; es ist eine Art eines begrenzten Designs, das in diesem Fall nur Farben speichert.)
9. Klicken Sie zweimal OK. (Um zwei Dialogboxen zu schließen) und kehren Sie zurück zur Design Galerie.
10. Doppelklicken Sie auf den Namen Before Edit und nennen Sie es um in After Edit.
11. Markieren Sie die Box unter System neben After Edit. 12. Klicken Sie Schließen.
Beachten Sie, dass After Edit in Origins Statuszeile erscheint, um anzuzeigen, dass ein System Design in Gebrauch ist.
Ein Design bearbeiten 1. Gehen Sie zurück zu unserem Group Worksheet, markieren sie
Spalte B,C und D und klicken Sie den Säulendiagramm Button
. Das neue Diagramm unterscheidet sich eindeutig von den Säulendiagrammen, die Sie normalerweise in Origin sehen.
2. Doppelklicken Sie auf eine Spalte, um die Dialogbox Details Zeichnung zu öffnen.
3. Klicken Sie die Inkrement Boxen neben Farbe Symbolrand und Symbol innen an. Damit wird die kleine Rot-Grün-Blau Farbliste in unser Design für das Group-Inkrement der Datensätze aktiviert.
4. Klicken Sie OK, um die Dialog Box zu schließen. Lassen Sie uns noch eine Veränderung mittels Designs machen. Drücken Sie F7 zum Öffnen der Design Galerie.
Tutorial 9 Designs
196 • Ein Design bearbeiten
5. Wählen Sie das Ticks All In Design und klicken Sie auf die Schaltfläche Jetzt anwenden.
6. Schliessen Sie die Design Galerie
Im fertigen Diagramm sind alle Kontrollhäkchen nach innen gerichtet
Sie haben eine Veränderung am Diagramm vorgenommen, um zu speichern 7. Klicken Sie mit der rechten Maustaste auf das Diagramm und
wählen sie Format als Design Speichern. 8. Geben Sie “After Edit” in die Textbox “Name des neuen Designs”
ein, klicken Sie danach auf “Alle Styles” und dann auf OK. Eine Nachrichten-Box warnt Sie, dass Sie ein existierendes Design ersetzen. 9. Klicken Sie auf OK. 10. Kehren Sie zum GROUP Worksheet zurück, markieren Sie die
Spalten B, C und D und klicken Sie den “Linien Button” , um ein Liniendiagramm zu erstellen. Bedenken Sie, dass das System Design auch auf andere Darstellungstypen angewandt werden kann.
Tutorial 10 Erstellung von 3D- Oberflächen- und Konturdiagrammen
Einführung in Origin Matrizen • 197
Tutorial 10 Erstellung von 3D- Oberflächen- und Konturdiagrammen
Es gibt zwei primäre Datenstrukturen in Origin. Worksheets und Matrizen. Mit den Daten aus Worksheets können beliebige 2D Grafiken und einige 3D Grafiken erstellt werden. Um 3D Oberflächen- oder Konturdiagramme zu erstellen, müssen die Daten aber als Matrix vorliegen. Origin hält Methoden zur Konvertierung von Worksheets in Matrizen und umgekehrt bereit.
Einführung in Origin Matrizen Matrizen bestehen aus nummerierten Spalten, die jeweils einem bestimmten X-Bereich zugeordnet sind sowie nummerierten Zeilen, die entsprechend jeweils einem bestimmten Y-Bereich zugeordnet sind. Die X- bzw. Y-Werte, die diese Bereiche festlegen, verlaufen linear, d. h. die Abstände zwischen ihnen sind über den gesamten Wertebereich gleich groß. Sie können die einzelnen X- und Y-Werte in die entsprechenden Spalten- bzw. Zeilenüberschriften der Matrix einblenden, indem Sie Ansicht:X/Y zeigen wählen. Jede Zelle der Matrix repräsentiert einen Z-Wert, dessen Lage in der X-Y-Ebene festgelegt ist durch den X-Wert der Zelle (bestimmt durch die Spalte) und durch den Y-Wert der Zelle (bestimmt durch die Zeile).
Tutorial 10 Erstellung von 3D- Oberflächen- und Konturdiagrammen
198 • Einführung in Origin Matrizen
Um mehr über die X-Y-Zuordnung in einer Matrix zu lernen:
1. Klicken Sie auf die Schaltfläche Neue Matrix auf der Standard-Symbolleiste, um eine leere Matrix zu erzeugen.
2. Wählen Sie Matrix: Dimensionen & XY Koordinaten, um die Dimensionen und Koordinaten der Matrix festzulegen.
3. Geben Sie 11 in das Textfeld Spalten und 21 in das Textfeld Zeilen der Gruppe Dimensionen ein.
4. Geben Sie -10 jeweils in das Erste Textfeld für X und Y in der Gruppe Koordinaten ein.
5. Geben Sie 10 jeweils in das Letzte Textfeld für X und Y in der Gruppe Koordinaten ein.
6. Klicken Sie auf OK. Sie haben nun eine Matrix mit 11 Spalten und 21 Zeilen erzeugt, die sich sowohl für die X- als auch die Y-Koordinaten über den Bereich von –10 bis 10 erstrecken (dieser Wertebereich entspricht der Skalierung von üblichen X- und Y-Achsen, die Unterteilung durch Spalten und Zeilen würden analog dazu den Hilfsstrichen entsprechen).
7. Wählen Sie Ansicht:X/Y zeigen, um die X- und Y-Werte in den Matrix Spalten- und Zeilenüberschriften anzuzeigen.
8. Ändern Sie Größe und Position des Matrixfensters, so dass Sie alle 11 Spalten und alle 21 Zeilen sehen können.
Sie sehen, dass es zwei Arten gibt, wie die Matrix Zeilen- und Spaltenüberschriften dargestellt werden können. Entweder mit den Spalten- und Zeilennummern (Ansicht: Spalte/Zeile zeigen) oder mit den X- bzw. Y-Werten. (Ansicht: X/Y zeigen). Wenn eine 3D Grafik
Tutorial 10 Erstellung von 3D- Oberflächen- und Konturdiagrammen
Einführung in Origin Matrizen • 199
aus diesem Matrixfenster erzeugt wird, sehen Sie, dass die sowohl die Werte der X- als auch der Y-Achse von -10 bis 10 reichen. Es sollte klar sein, dass die Werte, die Sie in der Koordinatengruppe der Matrixdimensionen festlegen, den Maßstab der X- und Y-Werte der 3D Grafik bestimmen. Wenn wir nun ein 3D-Diagramm aus diesem Matrixfenster erstellen, können Sie sehen, dass sowohl die X- als auch die Y-Werte von –10 bis 10 reichen,
9. Wählen Sie Matrix:Matrixwerte setzen, um die leeren Zellen mit Z-Werten zu füllen. Zur Demonstration dieser Funktion geben Sie x in das Textfeld Zelle(i,j)= ein.
10. Klicken Sie auf OK. Jede Zelle in jeder Spalte ist nun mit einer Zahl gefüllt, die dem X-Wert ihrer Spalte entspricht.
11. Wählen Sie erneut Matrix:Matrixwerte setzen und geben Sie diesmal y (x dabei ersetzen) in das Textfeld Zelle(i,j)= ein. Klicken Sie auf OK. Jede Zelle in jeder Reihe wird nun mit einer Zahl gefüllt, die dem Y-Wert ihrer Zeile entspricht
12. Rufen Sie Matrix:Matrixwerte setzen ein weiteres Mal auf und geben Sie die Gleichung cos(x)+sin(y) in das Textfeld Zelle(i,j)= ein. Klicken Sie auf OK
Der Wert jeder Zelle, z, wird durch die Funktion cos(x)+sin(y) festgelegt, wobei x der Wert der X-Koordinate und y der Wert der Y-Koordinate ist. Es gibt keinen bestimmten Grund, für die Funktion, die wir ausgewählt haben, wir wollen nur noch mal hervorheben, dass, wenn Sie im Dialog Matrixwerte setzen in einer Funktion x oder y angeben, dafür die X-bzw. Y-Werte der Koordinaten zur Berechnung der Z-Werte herangezogen werden.
Tutorial 10 Erstellung von 3D- Oberflächen- und Konturdiagrammen
200 • Konvertieren eines Worksheets in eine Matrix
Um ein 3D-Konturdiagramm aus einer Matrix zu erzeugen: 13. Wählen Sie Diagramme:Kontur Diagramme:Kontur-
Farbabbildug, um eine Konturgrafik der Matrixdaten anzufertigen. Achten Sie auf die X- und Y Skalierung (-10 bis 10) in der resultierenden Grafik.
Konvertieren eines Worksheets in eine Matrix
In vielen, wenn nicht sogar in den meisten Fällen, liegen die Daten nicht in der gewünschten Form vor, sondern sind als X-Y-Z- Triplets gespeichert. Dieses Worksheet muss dann zunächst in eine Matrix mit Z-Werten konvertiert werden, um ein Oberflächen- oder Konturdiagramm zu erzeugen. In diesem Abschnitt werden Sie erfahren, wie Sie die Spaltentypen des Worksheet ändern und dann ein XYZ-Worksheet in eine Matrix umwandeln, so dass diese dann als 3D-Oberflächendiagramm gezeichnet werden kann. Die Daten für diese Übung befinden sich in einer ASCII-Datei.
Tutorial 10 Erstellung von 3D- Oberflächen- und Konturdiagrammen
Konvertieren eines Worksheets in eine Matrix • 201
Um die ASCII-Datei zu importieren:
1. Klicken Sie auf Neues Projekt auf der Standard-Symbolleiste.
2. Klicken Sie ASCII Import auf der Standard-Symbolleiste. 3. Wählen Sie die Datei TUTORIAL_5.DAT aus der Dateiliste im
Origin Ordner \TUTORIAL. 4. Klicken Sie auf Öffnen.
Laut Voreinstellung werden bei einem Dateiimport dem Worksheet Spalten als Y-Spalten hinzugefügt. Um das Worksheet in eine Matrix zu konvertieren, muss es jedoch im XYZ-Format vorliegen.
Um den Spaltentyp festzulegen: 1. Klicken Sie mit der rechten Maustaste auf die Spaltenüberschrift
C(Y). 2. Wählen Sie Setzen Als:Als Z setzen aus dem Kontextmenü.
Die Spalte C ist nun eine Z-Spalte.
Auswahl der Konvertierungsmethode Origin stellt verschiedene Methoden zur Verfügung, um Worksheets in Matrizen zu konvertieren. Diese sind: direkt, Spalten expandieren, 2D-Klassierung, reguläre XYZ- sowie zufällige XYZ-Konvertierung. Welche Methode die geeignete ist, hängt von der Art der Daten im Worksheet ab.
Tutorial 10 Erstellung von 3D- Oberflächen- und Konturdiagrammen
202 • Konvertieren eines Worksheets in eine Matrix
Es folgt ein kurzer Überblick über die Konvertierungsmethoden, Sie sollten allerdings unter \Samples\Analysis\Worksheet to Matrix\ Worksheet to Matrix.OPJ im Origin Ordner genaueres nachlesen.
Direkte Konvertierung: Eine übliche Formatierung von XYZ Worksheet Daten ist es, die X-Daten in der Spalte 1 (ganz links), die Y-Daten in der ersten Zeile und die Z-Daten von Spalte 2 bis Spalte n und von Zeile 2 bis Zeile m anzuordnen. Wenn Ihre Worksheetdatei so aufgebaut ist, können Sie die direkte Konvertierung verwenden.
Spalten expandieren: Bei manchen ASCII-Editoren oder Programmen, die ASCII-Daten ausgeben, kann der Fall auftreten, dass der Editor eine obere Grenze für die Anzahl der Zeichen pro Zeile hat. Diese obere Grenze kann unter Umständen zu klein sein, um die gewünschte Anzahl von Spalten in einer Matrix darzustellen. Um diese Grenze zu kompensieren, kann man die Matrixdaten, die sich in einer Zeile befinden sollten, über mehrere Zeilen in der ASCII-Datei verteilt speichern. Nachdem solch ein Datenformat in ein Origin Worksheet importiert worden ist, kann die Methode Spalten expandieren helfen, die gewünschte Matrix aus diesen Daten zu erzeugen. Spalten expandieren kopiert eine von Ihnen festgelegte Anzahl von Worksheet-Zeilen in eine Matrix-Zeile. Origin wiederholt diese Prozedur für die nachfolgenden Worksheet-Zeilen, so dass alle Daten im Worksheet auf die gewünschte Weise in eine Matrix konvertiert werden.
2D Klassierung: Diese Methode klassiert die XY-Daten und speichert die einzelnen Trefferquoten pro Klasse als Z-Daten in die Matrix (d. h. X- und Y-Wertebereich werden in einzelne, vom Benutzer festgelegte Segmente linear aufgeteilt und es werden die Datenpunkte gezählt, die innerhalb der einzelnen Segmente liegen).
XYZ Regulär: Um XYZ Worksheet-Daten als reguläre Daten in eine Matrix einzutragen, müssen die XY Daten folgende Voraussetzungen erfüllen. Jedem X-Wert muss dieselbe Anzahl an Y-Werten zugeordnet sein und jedem Y-Wert muss diesselbe Anzahl an X-Werten zugeordnet sein. Außerdem muss der Abstand zwischen X- und Y-Datenwerten jeweils gleich groß sein. Um die Daten auf Regularität zu prüfen, können Sie die XY-Datensätze als Punkt-Liniendiagramm zeichnen
Sparse XYZ: Diese Methode konvertiert “reguläre” XYZ-Daten in eine Matrix unter Verwendung von angenommenen Werten bei fehlenden XY-Datenpaaren.
XYZ Zufall: Wenn Ihre Worksheetdaten nicht in einem der genannten Formate vorliegen, können sie dennoch in eine Matrix umgewandelt werden. Das Konvertieren der Zufalls-
Tutorial 10 Erstellung von 3D- Oberflächen- und Konturdiagrammen
Konvertieren eines Worksheets in eine Matrix • 203
XYZ Daten in eine Matrix nennt man Gridding. Origin bietet eine Anzahl verschiedener Gridding-Methoden, einschließlich der Renka-Cline-Methode und einer Art der Shepard-Methode. Beide Methoden finden Sie in der NAG® C Library eo1 Interpolation.
Im Normalfall werden Sie entweder die XYZ- Zufall- oder die XYZ-Regulär-Methode zur Matrix-Konvertierung nutzen. Es gibt eine einfache Möglichkeit, herauszufinden, welche Methode die geeignete für Ihre Daten ist. Wählen Sie dazu die X-und Y- Spalten Ihres Worksheets aus und zeichnen ein Punktdiagramm. Ähnelt die erzeugte Grafik einem “Gartengrundriss” (jeder Punkt ist ein “tree”), so handelt es sich um reguläre XYZ-Daten, ansonsten sind es XYZ-Zufallsdaten.
1. Aktivieren Sie das Tutorial 5 Worksheet, wählen Sie die X- und
Y- Spalten aus und klicken Sie auf Punktdiagramm . Sie erhalten folgende Grafik:
Da es sich in X-Y- Richtung nicht um reguläre Daten handelt, werden wir eine der Origin-Zufallsmethode zur Konvertierung nutzen.
Um das Worksheet in eine Matrix zu konvertieren: 2. Klicken Sie auf die Spaltenüberschrift C(Z), um die Spalte
auszuwählen. 3. Wählen Sie Bearbeiten:In Matrix konvertieren:XYZ Zufall.
Dies öffnet die Dialogbox Zufälliges XYZ-Gitter.
Tutorial 10 Erstellung von 3D- Oberflächen- und Konturdiagrammen
204 • Konvertieren eines Worksheets in eine Matrix
4. Wählen Sie Renka-Cline aus dem Kombinationsfeld Gridding Methode, wenn es nicht bereits ausgewählt ist.
5. Aktvieren Sie das Kontrollkästchen Diagramm zeigen, wenn es nicht bereits aktiviert ist.
6. Klicken Sie auf Anwenden. Eine Grafik wird erzeugt, die die Rohdaten als XYZ-Punkt- und das Gitter als ein Drahtoberflächendiagramm darstellt.
Die Überlagerung der Rohdaten auf den gerasterten Daten erlauben Ihnen, die Wirksamkeit einer Methode schnell abzuschätzen. Offensichtlich möchten Sie Ihre gerasterten Daten nicht radikal von Ihren Rohdaten trennen.
Tutorial 10 Erstellung von 3D- Oberflächen- und Konturdiagrammen
Konvertieren eines Worksheets in eine Matrix • 205
Wenn Sie die Gridding Methode ändern und erneut auf Anwenden klicken, können Sie verschiedene Diagramme auf unterschiedlich basierenden Methoden vergleichen und die Methode wählen, die eine Oberfläche erzeugt, die am besten die gegebenen Datenpunkte umschließt. Für die vorliegenden Daten ist die Renka-Cline Methode die beste Wahl.
7. Klicken Sie auf OK, um die Dialogbox zu schließen. 8. Aktivieren Sie das Matrixfenster, das mit Hilfe des Renka-
Cline-Gridding erzeugt wurde.
Hinweis: Beachten Sie, dass Origin, wenn es einen Wert in einer Zelle nicht vollständig darstellen kann, # in der Zelle anzeigt. Um die Spaltenweite zu vergrößern, wählen Sie Matrix:Matrix Eigenschaften, und geben Sie die gewünschte Breite ein. Es werden alle Spalten der Matrix angepasst.
Tutorial 10 Erstellung von 3D- Oberflächen- und Konturdiagrammen
206 • Grafische Darstellung und Entwurfsmodus
Grafische Darstellung und Entwurfsmodus Jetzt, da Ihre Daten als Matrix vorliegen, können Sie jede der Origin 3D Grafiken erzeugen. In diesem Tutorial werden wir eine 3D farbige Oberflächen Grafik erzeugen.
Um eine 3D Farbabbildung Grafik zu erzeugen: 1. Wählen sie bei aktivem Matrixfenster Diagramme:3D
Farbabbildung. Eine Dialogbox Erinnerung sagt, dass die Grafik in einem Entwurfsmodus angezeigt wird.
Die Entwurfs-Ansicht kann sehr sinnvoll sein, um die Geschwindigkeit des Bildschirmaufbaus zu erhöhen, indem nur eine reduzierte Anzahl von Datenpunkten dargestellt wird. Der Effekt macht sich nicht bemerkbar, wenn die Grafiken aus kleinen Matrizen erstellt werden, für Grafiken von großen Matrizen kann es aber sehr wichtig sein. In anderen Fällen kann die Reduzierung der gezeichneten Datenpunkte der einzige Weg sein, einen verständlichen Datenplot zu erzeugen. Stellen Sie sich z.B. vor, ein Punktdiagramm aus einer Million Datenpunkte zu erzeugen. Die Entwurfs-Ansicht reduziert die Anzahl der gezeichneten Punkte durch ein systematisches Weglassen jedes n-ten Datenpunktes. Sie kann in drei Stufen aufgerufen werden, abhängig von Ihren Anforderungen:
Bildschirmdarstellung Zwischenablage und Grafikexport Ausdruck
Tutorial 10 Erstellung von 3D- Oberflächen- und Konturdiagrammen
Grafische Darstellung und Entwurfsmodus • 207
Auf der Stufe Bildschirmdarstellung, können Sie die Geschwindigkeit kontrollieren, indem Sie Ihr Diagramm aktivieren und Format:Layer aus dem Menü auswählen. Der aktive Layer aus dem Eigenschaften Zeichnung Dialog wird geöffnet. Wählen Sie Größe und Performance und editieren Sie Punkte wenn nötig übergehen falls notwendig.
Die Einstellungen zur Geschwindigkeit wirken nur auf die Darstellung eines Diagramms in Origin. Wenn Sie Ihr Diagramm kopieren, exportieren oder ausdrucken, werden alle Datenpunkte enthalten sein. Um die Einstellungen für die Zwischenablage oder den Grafikexport (BMP, TIF, JPG, etc.) aufzurufen, wählen Sie Format:Seite. Es öffnet sich der Dialog Details Zeichnung. Klicken Sie auf Allgemeines und wählen Sie unter Performance die Checkbox Im Entwurfsmodus auch Grafikexport beschleunigen…. Die Entwurfs-Ansicht wird auf Ihre kopierten/exportierten Grafiken angewandt.
Zuletzt können Sie die Anzahl der Datenpunkte in Ihren Ausdrucken reduzieren, indem Sie die Einstellungen in der Gruppe Grafik drucken aus dem Dialog Drucken anwenden. (Datei:Drucken aus dem Origin-Menü).
Tutorial 10 Erstellung von 3D- Oberflächen- und Konturdiagrammen
208 • Grafische Darstellung und Entwurfsmodus
2. Klicken Sie OK, um die Erinnerungsbox zu schließen. Die Matrixdaten werden als 3D Farbabbildung gezeichnet. Die verschiedenen Farben zeigen die verschiedenen Bereiche der Z - Werte.
Beachten Sie, daß Origin 7.5 jetzt 2 Icons verwendet, um die Einstellung der Entwurfs-Ansicht anzuzeigen:ein rotes Layer-Icon in der linken oberen Ecke des Diagrammfensters und ein nicht-druckendes Entwurfs Modus ist an Wasserzeichen über dem Diagramm.
Lesen Sie mehr zur Entwurfs-Ansicht in der Origin-Hilfe.
3. Wählen Sie aus dem Menü Format:Layer. Dadurch wird der Dialog Details Zeichnung geöffnet.
4. Wählen Sie das Register Größe und Performance. 5. In der Gruppe Entwurfsmodus, Punkte wenn nötig
übergehen, entfernen Sie die Markierung bei Matrix Daten: maximale Punktzahl pro Dimension und klicken Sie OK.
Beachten Sie, dass sich das Aussehen Ihrer Zeichnung etwas verändert hat. Der Standardwert im Entwurfsmodus geht von einer Begrenzung auf 15 Zeilen und 15 Spalten aus, durch das Entfernen der Markierung werden nun alle 20 Zeilen und 20 Spalten der Daten gezeichnet.
Tutorial 10 Erstellung von 3D- Oberflächen- und Konturdiagrammen
Anpassen von 3D Grafiken • 209
Anpassen von 3D Grafiken Origin gibt Ihnen die vollständige Kontrolle über die Farbabbildung des Oberflächendiagramms. Alle Funktionen zur individuellen Gestaltung der Farbabbildung befinden sich im Register Farbpalette der Dialogbox Eigenschaften Zeichnung. Das Register Farbpalette in der Dialogbox Eigenschaften Zeichnung gibt die aktuelle Farbpalette an, die mit den Bereichen der Z-Werte verbunden ist. Um einen einzelnen Bereich zu bearbeiten, klicken Sie den Wert in dem Listenfeld Ebene an. Entsprechend bearbeiten Sie eine einzelne Farbe, indem Sie im Listenfeld Füllung die einzelne Farbe anklicken. Um den gesamten Bereich der Ebenen oder Farben zu bearbeiten, klicken Sie auf die Spaltenüberschriften Ebene oder Farbfüllung. Um Bereiche der Ebenen zu bearbeiten, halten Sie die UMSCHALT-Taste gedrückt, während Sie die gewünschten Werte zur Auswahl anklicken und anschließend auf die Spaltenüberschrift Farbfüllung klicken.
Um die Anzahl der Ebene in der Farbpalette zu ändern: 1. Klicken Sie mit der rechten Maustaste auf das
Oberflächendiagramm. Wählen Sie aus dem Kontextmenü Eigenschaften Zeichnung.
Tutorial 10 Erstellung von 3D- Oberflächen- und Konturdiagrammen
210 • Anpassen von 3D Grafiken
Hinweis: Sollten Sie Probleme bei der Auswahl haben, so können Sie Format:Zeichnung aus dem Origin-Menü wählen. Bei beiden wird die Dialogbox Details Zeichnung geöffnet.
2. Klicken Sie im Register Farbpalette auf die Spaltenüberschrift Ebene, um die Dialogbox Ebenen setzen zu öffnen.
3. Wählen Sie das Optionsfeld Ebenen und geben Sie 12 in das zugehörige Textfeld ein, bestätigen Sie mit OK.
Das Register Farbpalette wird aktualisiert und zeigt jetzt zwölf Ebenen (plus je eine Ebene unter- und oberhalb der maximalen und minimalen Bereiche) sowie die zugehörigen Farben im Listenfeld.
Tutorial 10 Erstellung von 3D- Oberflächen- und Konturdiagrammen
Anpassen von 3D Grafiken • 211
Anpassen der Farbpalette
Um die Füllfarben anzupassen: 1. Klicken Sie auf die Spaltenüberschrift Füllung, um die
Dialogbox Füllung zu öffnen. 2. Wählen Sie Rot aus dem Kombinationsfeld Von 3. Wählen Sie Grün aus dem Kombinationsfeld Bis.
4. Klicken Sie auf OK. 5. Klicken Sie in der Dialogbox Details Zeichnung auf OK.
Tutorial 10 Erstellung von 3D- Oberflächen- und Konturdiagrammen
212 • Anpassen von 3D Grafiken
Neben Bereichen lassen sich auch einzelne Farben der Palette bearbeiten. Dies ist besonders hilfreich, wenn Sie wichtige Bereiche Ihrer Daten hervorheben oder transparent gestalten wollen.
Um eine einzelne Farbe zu editieren: 1. Klicken Sie mit der rechten Maustaste auf das
Oberflächendiagramm. 2. Wählen Sie Details Zeichnung aus dem Kontextmenü. 3. Klicken Sie auf dem Register Farbpalette auf die Farbe, die zum
Wert 1.75E –4 gehört.
Es öffnet sich die Dialogbox Füllung. Beachten Sie, dass hier nur die Farbe für die Ebene 1.75E-4 angepasst wird.
4. Wählen Sie Dunkelgrau aus dem Kombinationsfeld Füllung und klicken Sie auf OK.
5. Klicken Sie in der Dialogbox Details Zeichnung auf OK. Das Diagramm wird erneut aufgebaut und stellt die editierte Ebene in dunkelgrau dar.
Tutorial 10 Erstellung von 3D- Oberflächen- und Konturdiagrammen
Anpassen von 3D Grafiken • 213
Konturen zum farbigen Oberflächendiagramm hinzufügen Um Ihre Grafik noch besser an Ihre Bedürfnisse anzupassen, lassen sich Konturlinien und Farben in der oberen oder unteren Ebene Ihres Oberflächendiagramms anzeigen. Dies geschieht über das Register Oberfläche/Projektionen der Dialogbox Eigenschaften Zeichnung.
Um eine untere Kontur zu Ihrem Oberflächendiagramm hinzuzufügen: 1. Klicken Sie mit der rechten Maustaste auf das
Oberflächendiagramm. 2. Wählen Sie Eigenschaften Zeichnung aus dem Kontextmenü. 3. Wählen Sie das Register Oberfläche / Projektionen. 4. Aktivieren Sie das Kontrollkästchen für Füllfarbe unterhalb
von Untere Kontur
Tutorial 10 Erstellung von 3D- Oberflächen- und Konturdiagrammen
214 • Anpassen von 3D Grafiken
5. Klicken Sie auf OK.
Mit der derzeitigen Z-Achsenskalierung und dem derzeitigen Ansichtswinkel überlappen sich das Oberflächendiagramm und die untere Kontur beträchtlich, so daß die Kontur verdeckt ist. Um sie besser sichtbar zu machen, läßt sich die Z-Achsenskalierung so ändern, dass sie bei einem kleineren Wert beginnt.
Um die Z-Achsen-Skalierung zu ändern: 6. Wählen Sie Format:Achsen:Z Achse, um die Dialogbox Z-
Achse zu öffnen. 7. Geben Sie -1E-4 in das Textfeld Von ein. 8. Klicken Sie auf OK.
Tutorial 10 Erstellung von 3D- Oberflächen- und Konturdiagrammen
Anpassen von 3D Grafiken • 215
Die Z-Achse zeigt nun einen größeren Bereich unterhalb des Oberflächendiagramms. Hierdurch vermindert sich die Überschneidung von Oberflächendiagramm und Kontur, wodurch sich eine bessere Darstellung ergibt.
Die Grafikperspektive ändern Mit der Konstruktion eines 3D-Diagramms öffnet sich automatisch die Symbolleiste 3D Drehung. Diese Symbolleiste enthält Schaltflächen zur Einstellung der Perspektive in einem 3D-Diagramm. Durch Drehung der Grafik läßt sich die Überschneidung des Oberflächendiagramms mit der Kontur noch weiter minimieren und eine durch eine andere Perspektive ansprechendere Präsentation der Daten erzielen.
Tutorial 10 Erstellung von 3D- Oberflächen- und Konturdiagrammen
216 • Anpassen von 3D Grafiken
Um die Grafik zu drehen:
1. Klicken Sie auf Nach oben drehen auf der Symbolleiste
3D Drehung .
2. Klicken Sie auf Drehen im Uhrzeigersinn auf der Symbolleiste 3D Drehung.
Diese neue Perspektive beseitigt die Überlappung von Oberflächen-diagramm und Kontur und ermöglicht eine bessere Darstellung des transparenten Bereichs des Oberflächendiagramms.
Tutorial 11 Nichtlineare Kurvenanpassung
Einleitung • 217
Tutorial 11 Nichtlineare Kurvenanpassung
Einleitung Origin bietet mehrere Methoden zur Anpassung Ihrer Funktionsdaten an. Diese Methoden variieren in Geschwindigkeit und Komplexität, so dass Sie sich für die beste Methode entscheiden können. In diesem Tutorial werden Sie mit dem Fitting und der Verwendung des Menüs, seiner Befehle, Werkzeuge, dem Fitting- Wizard (NLSF Wizard) und dem erweiterten Fittingtool (NLSF) vertraut gemacht.
Fit-Funktionen im Menü Origin gewährt einen direkten Zugang zu zahlreichen Fit-Funktionen über das Menü Analyse. Um eine Kurvenanpassung an Ihre Daten mit den Menübefehlen durchzuführen, müssen Sie sicherstellen, dass der Datensatz, für den Sie einen Fit durchführen möchten, aktiviert ist. Anschließend wählen Sie aus dem Menü Analyse die Art der Kurvenanpassung aus, welche Sie einsetzen möchten. Die meisten Menübefehle benötigen von Ihnen keine Angaben zu Parametern; der Fit wird automatisch durchgeführt. Manchmal werden Sie nach Parameterangaben gefragt, jedoch nicht ohne Ihnen Werte vorzuschlagen, die an Ihre Daten angepasst sind.
Tutorial 11 Nichtlineare Kurvenanpassung
218 • Fit-Funktionen im Menü
Nachdem der Fit durchgeführt wurde, zeigt Origin die Fit-Kurve im Grafikfenster an. Die vollständigen Ergebnisdaten werden im Ergebnisfenster angezeigt.
Tutorial 11 Nichtlineare Kurvenanpassung
Kurvenanpassen mit Hilfsmitteln • 219
Um einen Fit mit einer der Fitfunktionen des Analyse-Menüs durchzuführen:
1. Klicken Sie in der Symbolleiste Standard auf die Schaltfläche
Öffnen . 2. Öffnen Sie im Ordner \Tutorial Ihres Origin-Verzeichnisses die
Datei FITEXMP1.OPJ. Das Projekt enthält ein Worksheet und einen Graphen.
3. Stellen Sie sicher, dass das Fenster mit dem Graphen aktiviert ist, und wählen Sie aus dem Menü Analyse:Fit Exponentielle Abnahme:Erster Ordnung.
Origin erstellt ein Modell des besten Fits der Datensätze, indem es die ExpDec1 Fit-Funktion benutzt. Die Kurve des besten Fits wird als rote Linie in der Grafik angezeigt. Das Ergebnisfenster zeigt wichtige Daten des Fits an: Datum und Uhrzeit, den Namen des Graph-Fensters, die Gleichung des Kurven-Fits, die Werte für chi-Quadrat und r-Quadrat, sowie die Werte für die Parameter und Parameterfehler.
Kurvenanpassen mit Hilfsmitteln Für Anwendungen, bei denen eine bessere Kontrolle über die beim Kurven-Fit durchgeführten Operationen benötigt wird, als sie über die Menübefehle möglich ist, liefert Origin drei Hilfsmittel zur Kurvenanpassung: Die Hilfsmittel Linear Fit, Fit Polynominell und Fit Sigmoide. Diese Hilfsmittel zur Kurvenanpassung stehen Ihnen im Menü Hilfsmittel zur Verfügung, wenn entweder ein Worksheet oder eine Grafik aktiviert ist.
Tutorial 11 Nichtlineare Kurvenanpassung
220 • Kurvenanpassen mit Hilfsmitteln
Um die Hilfsmittel einzusetzen, (1) wählen Sie einen Datensatz oder ein Diagramm aus, das Sie anpassen möchten. (2) Dann legen Sie die Einstellungen fest und (3) klicken schließlich auf die Schaltfläche Fit.
Um das Tutorial mit einem neuen Projekt zu beginnen:
1. Klicken Sie Neues Projekt in der Symbolleiste Standard.
Einen Fit mit dem Sigmoide Fit-Werkzeug durchführen:
2. Klicken Sie auf die Schaltfläche ASCII Import in der Symbolleiste Standard
3. Öffnen Sie im Origin-Unterverzeichnis \Samples\Data die Datei SigmoidalLog.DAT.
4. Selektieren Sie im Worksheet SigmoidalLog die Spalte B(Y)
und klicken Sie auf die Schaltfläche Punktdiagramm , oder wählen Sie aus dem Menü Zeichnen:Punktdiagramm. Daraufhin wird ein Punktdiagramm gezeichnet.
Tutorial 11 Nichtlineare Kurvenanpassung
Kurvenanpassen mit Hilfsmitteln • 221
5. Platzieren Sie Ihren Mauszeiger präzise auf der X-Achse (aber nicht auf einem der kleinen Striche) und doppelklicken Sie mit der Maus. Daraufhin wird das Fenster X-Achse angezeigt und die Registerkarte Skalierung geöffnet (wenn Ihre Mausklicks das Ziel nicht genau getroffen haben, klicken Sie einfach auf die Registerkarte Skalierung).
6. In der Auswahlliste Art wählen Sie Log10 und klicken auf OK. Die X-Achse wird daraufhin logarithmisch skaliert und die Grafik erhält eine sigmoide Gestalt.
7. Wählen Sie aus dem Menü Hilfsmittel:Fit Sigmoide. Es öffnet sich das Fenster Fit Sigmoide.
Ihnen wird auffallen, dass in den Gruppen Asymptoten und Parameter Standard-Anfangswerte angezeigt werden. Sie können diese Werte akzeptieren. In den meisten Fällen werden Sie diese Werte nicht anpassen müssen, weil Origin die Parameter initialisiert, sobald Sie auf die Schaltfläche Fit klicken, sofern Sie diese nicht manuell angepasst haben.
8. Wenn Sie auf die Registerkarte Einstellungen klicken, sehen Sie in der Gruppe Log. X-Achse FitFunktion, dass es zwei Methoden zum Fitten logarithmisch skalierter Daten gibt: Boltzmann und Dosis-Antwort. Lassen Sie die Funktion Dosis-Antwort aktiviert.
9. Kehren Sie zur Registerkarte Operation zurück und klicken Sie auf Fit. Origin führt einen sigmoiden Fit der Daten durch und zeigt die Ergebnisse im Ergebnisfenster an
Tutorial 11 Nichtlineare Kurvenanpassung
222 • Kurvenanpassen mit Hilfsmitteln
Beachten Sie, dass das Logistic Modell benutzt wurde. Dieses Modell wird in der Pharmazeutik üblicherweise für Dosis-Antwort Studien benutzt. Die Formel für diese und andere Origin Fit-Funktionen finden Sie in der .FDF Datei (eine Text-Datei), die sich im Origin-Unterverzeichnis \FitFunc befindet. Die Formel für diese spezielle Funktion lautet:
y = A2 + (A1-A2)/(1 + (x/x0)^p)
Wir möchten noch auf einige andere Funktionalitäten des Fit Sigmoide Werkzeugs hinweisen. Im Fenster Fit Sigmoide befindet sich ganz unten eine Gruppe namens Berechnen. Hier können Sie zu vorgegebenem Y-Wert den entsprechenden X-Wert finden und umgekehrt. Die benutzten Methoden für X finden unterscheiden sich von denen für Y finden, wobei die Berechnung eines X-Wertes durch einen gegebenen Y-Wert sehr elementar verläuft. Andersherum wird der Y-Wert bei gegebenem X-Wert mit dem besten Fit-Modell berechnet, das wir gerade erst mit dem Fit Sigmoide Werkzeug erstellt haben. Wir geben hier nur einen X-Wert ein und Origin berechnet den Y-Wert, wobei es die obige Gleichung und obige Parameter benutzt.
So finden Sie einen Y-Wert mit gegebenem X-Wert: 10. Geben Sie 40 in das Textfeld X finden ein. 11. Klicken Sie auf Y finden. Origin berechnet einen Y-Wert von
40.22945. Klicken Sie auf Y finden. Origin berechnet einen Y-Wert von 40.22945.
12. Klicken Sie in der Standard Symbolleiste auf die Schaltfläche
Skript Fenster . Das Skriptfenster öffnet sich. Das Skriptfenster hat viele Funktionen, eine der einfachsten davon ist, es für Berechnungen zu nutzen. Wir werden das in einem der späteren Tutorials behandeln, das sich mit Befehlen für das Skriptfenster beschäftigt, aber lassen Sie uns jetzt etwas mehr über Origins Fähigkeiten lernen.
13. Geben Sie im Skriptfenster folgendes ein:
Tutorial 11 Nichtlineare Kurvenanpassung
Fit Vergleich • 223
A1= 14. Drücken Sie <Enter>.
Origin antwortet mit 96.56111. Dies ist der Wert, den Origin für den Parameter A1 berechnet hat. Origin hat also unsere Parameterwerte noch immer abrufbereit im Speicher.
15. Lassen Sie uns nun unsere Gleichung in das Skriptfenster eingeben:
y = A2 + (A1-A2)/(1 + (x/x0)^p) 16. Drücken Sie <Enter>.
Origin antwortet, indem es ein Semikolon an das Ende der Gleichung setzt. Nun wollen wir Origin unseren X-Wert 40 geben und daraus den Y-Wert berechnen lassen.
17. Geben Sie folgendes in das Skriptfenster ein: x=40; 18. Drücken Sie ENTER.
Origin antwortet, indem es ein Semikolon an das Ende der Zeile setzt. 19. Geben Sie nun folgendes ein: y= 20. Drücken Sie ENTER.
Origin setzt ein Semikolon an das Ende der Zeile und gibt aus: Y=40.22945
Dies ist selbstverständlich unser Wert für Y finden. Das Wesentliche an dieser kleinen Abschweifung war, zu zeigen, dass Origin ein sehr leistungsstarkes Programm ist. Wir hoffen, dass Sie uns, wenn Sie anfangen mit Origin zu arbeiten, zustimmen werden, dass Origin wesentlich mehr ist als ein Programm zur Visualisierung wissenschaftlicher Daten. Es ist auch ein sehr leistungsstarkes Analysis-Programm, das Ihnen eine Vielzahl an Werkzeugen zur Bearbeitung und Analyse Ihrer Daten zur Verfügung stellt. Kommen wir nun zurück zum Tutorial für Kurvenanpassung.
Fit Vergleich Das Hilfsmittel Fit Vergleich steht Ihnen zur Verfügung, um zu bestimmen, ob zwei Datensätze repräsentative Beispiele aus ein und
Tutorial 11 Nichtlineare Kurvenanpassung
224 • Fit Vergleich
derselben Population sind. Origin verwendet einen F-Test, um festzustellen, ob sich die Datensätze signifikant voneinander unterscheiden. Um das Hilfsmittel Fit Vergleich zu öffnen, wählen Sie Hilfsmittel:Fit Vergleich, vorausgesetzt ein Worksheet- oder Grafikfenster ist aktiv.
Zwei Datensätze mit dem Fit Vergleich Hilfsmittel vergleichen:
1. Öffnen Sie ein neues Worksheet .
2. Klicken Sie auf die Schaltflächen ASCII Import . 3. Öffnen Sie im Origin Unterverzeichnis \Samples\Data die Datei
Lorentzian.DAT. 4. Selektieren Sie die Spalten B(Y) und C(Y). 5. Wählen Sie aus dem Menü Hilfsmittel:Fit Vergleich. 6. Stellen Sie sicher, dass die Gruppe Datensätze die Einträge
Lorentizian_B und Lorentzian_C enthält. 7. Wählen Sie unter Kategorie und Funktion den Eintrag Origin
Basic Functions. 8. Als Funktion wählen Sie Lorentz. 9. Klicken Sie auf Vergleichen.
Origin führt einen Vergleich der selektierten Datensätze durch und gibt die Ergebnisse im Ergebnisfenster aus. In diesem speziellen Fall findet Origin heraus, dass sich die Datensätze bei Ebene 0.05 statistisch unterscheiden. Es ist somit sehr unwahrscheinlich, dass die beiden Datensätze Beispiele von der selben Population repräsentieren.
Tutorial 11 Nichtlineare Kurvenanpassung
Der Fit Assistent (NLSF Assistent) • 225
Hinweis: Die Schaltfläche Aktualisieren kann dazu benutzt werden, die Einträge der Gruppen Datensätze und Kategorie und Funktion zu erneuern, wenn z.B. neue Datensätze für einen Vergleich selektiert wurden, neue Datensätze zum Projekt hinzugefügt wurden oder neue Funktionen im Fit-Assistent (NLSF-Assistent) definiert wurden.
Der Fit Assistent (NLSF Assistent) Origin bietet zwei fortgeschrittene Werkzeuge für das NLSF (Nonlinear least squares fitting, Nichtlinearen Kurvenanpassung nach der Methode der kleinsten (Fehler)Quadrate), nämlich den NLSF Assistenten und das fortgeschrittene Fit Hilfsmittel (NLSF). Der Assistent ist – wie sein Name schon sagt – sehr einfach in der Handhabung, aber er erlaubt nicht so viel Kontrolle über den Fit-Prozess wie der NLSF. Beispielsweise können Sie keine neue Fit-Funktion definieren, wenn Sie den Assistenten benutzen. Dies muss mit Hilfe des NLSF gemacht werden (obwohl benutzerdefinierte, mit dem NLSF angelegte Funktionen im Assistenten verfügbar werden). Außerdem müssen Sie den NLSF verwenden, wenn Sie eine neue Fit-Funktion definieren, mehrere Datensätze mit derselben Funktion fitten, mit mehreren unabhängigen oder abhängigen Variablen fitten oder Skripte ausführen. Der Assistent bietet genug Kontrolle für ein effektives und flexibles Fit-Werkzeug. Er erlaubt Ihnen, nicht benötigte Seiten auszublenden und Ihre Prozedur zu speichern, sodass Sie sie durch einen Klick auf eine Schaltfläche erneut ausführen können, wenn Sie weitere Datensätze analysieren möchten. Um den NLSF Assistent zu öffnen, wählen Sie Analyse:Nichtlinearer Kurven-Fit:Fit Assistent, vorausgesetzt, eine oder mehrere Worksheetspalten sind markiert oder ein Grafikfenster ist aktiv.
Tutorial 11 Nichtlineare Kurvenanpassung
226 • Das fortgeschrittene Fit Hilfsmittel
Das fortgeschrittene Fit Hilfsmittel Das fortgeschrittene Fit Hilfsmittel (NLSF) repräsentiert Origins stärkste und komplexeste Methode der Datenanpassung. Um das NLSF zu öffnen, wählen Sie Analyse:Nichtlinearer Kurven-Fit:Fortgeschrittenes Fit Hilfsmittel, vorausgesetzt ein Worksheet- oder Grafikfenster ist aktiv. Es existieren zwei Anzeigemodi für das NLSF-Modul: Der Basismodus und der erweiterte Modus. Sie können zwischen den verschiedenen Modi wechseln, indem Sie auf die Schaltfläche Weitere im Basismodus oder auf die Schaltfläche Basis Modus im erweiterten Modus klicken.
Der Basismodus Der Basismodus der Kurvenanpassung liefert eine verkürzte Liste der Fit-Funktionen und ein weniger komplexes Bearbeitungsmodul als der erweiterte Modus. Außerdem bietet der Basismodus weniger
Tutorial 11 Nichtlineare Kurvenanpassung
Das fortgeschrittene Fit Hilfsmittel • 227
Kontrollmöglichkeiten bezüglich des Fits und weniger individuelle Gestaltungsmöglichkeiten hinsichtlich der ausgegebenen Ergebnisse.
Der erweiterte Modus Der erweiterte Modus lässt Sie alle Optionen des Fitvorganges anpassen. Er ermöglicht Ihnen den Zugriff auf erheblich mehr Fit-Funktionen als der Basismodus und die Funktionen werden in Kategorien eingeteilt, um die Suche zu vereinfachen. Der erweiterte Modus weist überdies ein eigenes Menü und eine Werkzeugleiste auf, um alle verfügbaren Funktionen zugänglich zu machen. Wählen Sie zunächst Funktion:Auswählen aus dem NLSF Menü (wenn diese Seite nicht bereits aktiv sein sollte), um eine Funktion im erweiterten Modus auszuwählen. Wählen Sie anschließend eine geeignete Kategorie aus dem Listenfeld Kategorien und wählen Sie dann die gewünschte Funktion im Listenfeld Funktionen. Sobald eine Funktion ausgewählt wurde, ist der bevorstehende Fitvorgang vom Ablauf her identisch mit dem, der auf einer selbstdefinierten Fit-Funktion basiert (siehe nachfolgende Abschnitte).
Tutorial 11 Nichtlineare Kurvenanpassung
228 • Das fortgeschrittene Fit Hilfsmittel
Eine neue Fit Funktion definieren In diesem Tutorial werden wir mit Hilfe von Origin C, Origins eingebauter Programmiersprache, eine neue Fit-Funktion definieren und kompilieren. Wir könnten die Funktion auch mit Hilfe von LabTalk Skript, Origins eingebauter Skript-Sprache, definieren. Aber indem wir Origin C benutzen, sind wir flexibler und die Funktion ist deutlich schneller (bis zu 20 mal so schnell wie bei LabTalk).
Um die Projektdatei zu öffnen:
1. Klicken Sie in der Standard-Symbolleiste auf Öffnen . 2. Öffnen Sie im Origin-Unterverzeichnis \Tutorial die Datei
ASYMGAUSS.OPJ. Das Projekt öffnet sich und zeigt ein
Tutorial 11 Nichtlineare Kurvenanpassung
Das fortgeschrittene Fit Hilfsmittel • 229
Worksheet mit Daten und ein Grafikfenster mit einem Diagramm.
Wir werden eine neue Fit-Funktion mit einer asymmetrischen Gauss-Funktion definieren. Diese asymmetrische Gauss-Funktion ist dadurch charakterisiert, dass zu beiden Seiten des höchsten Ausschlags unterschiedlich viel Platz ist. Die Funktion lautet:
für und
für Der Basismodus des Fit-Assistenten (NLSF) erlaubt nur die Definition neuer Funktionen mit LabTalk Skript. Wir werden den fortgeschrittenen Modus verwenden, damit wir mit Origin C arbeiten können.
Um Ihre neue Funktion im fortgeschrittenen Modus zu definieren: 3. Wählen Sie aus dem Menü Analyse:Nichtlinearer
Kurvenfit:Fortgeschrittenes Fit Hilfsmittel. Dies öffnet den Fit-Assistenten.
4. Wenn sich der Fit-Assistent im Basismodus öffnet, klicken Sie auf Weitere, um in den fortgeschrittenen Modus zu gelangen.
5. Wählen Sie im Menü des Fit-Assistenten Kategorie:Neu. Dies öffnet das Fenster Name der Kategorie.
6. Geben Sie folgendes ein: Tutorial Beispiel 7. Klicken Sie auf OK.
Daraufhin wird Tutorial Beispiel der Liste Kategorien hinzugefügt.
8. Wählen Sie aus dem Menü des Fit-Assistenten Funktion:Neu. Dies öffnet das Fenster Neue Funktion definieren.
9. Geben Sie folgendes im Textfeld Name ein: AsymmetrischGauss:
Hinweis: Leerzeichen sind in der Kategorie Name zulässig, jedoch nicht bei Funktionsnamen.
Tutorial 11 Nichtlineare Kurvenanpassung
230 • Das fortgeschrittene Fit Hilfsmittel
10. Aktivieren Sie das Feld Eigene Parameternamen. 11. Geben Sie im Textfeld Parameternamen folgendes ein:
y0,A, xc, sig1, sig2
12. Stellen Sie sicher, dass das Feld Origin C verwenden aktiviert ist und klicken Sie auf die Schaltfläche Im Code Builder bearbeiten. Der CodeBuilder öffnet sich mit einem speziellen Fenster für das Definieren neuer Fit-Funktionen.
13. Geben Sie im editierbaren Teil des Code Builders die folgenden Zeilen ein:
14. Klicken Sie auf die Schaltfläche Kompilieren, um den Code zu kompilieren. Daraufhin schreibt Origin Done! In das Code Builder Ausgabefenster.
15. Klicken Sie auf die Schaltfläche Zurück zum NLSF. Dadurch gelangen Sie zurück zum Fit-Assistenten. Beachten Sie, dass unsere neue Fit-Funktion bereits angezeigt wird.
16. Klicken Sie auf Speichern, um die Funktion abzuspeichern. Die Funktion wird unter dem Namen AsymmetrischGauss gespeichert. Diese Funktion steht nun in der Liste der Funktionen in der Kategorie Tutorial Beispiel. Um dies sicherzustellen, gehen Sie folgendermaßen vor: Wählen Sie aus dem Menü des Fit-Assistenten Funktion:Auswählen. Um wieder zum ursprünglichen Fenster zurückzukehren, wählen Sie Funktion:Bearbeiten.
Verknüpfen von Funktionsvariablen mit Datensätzen Der nächste Schritt besteht in der Verknüpfung der unabhängigen und abhängigen Variablen mit den entsprechenden X- und Y-Datensätzen.
Verknüpfen der Variablen der Funktion mit den Datensätzen: 17. Wählen Sie aus dem Menü des Fit-Assistenten
Aktion:Datensätze. Dies öffnet das Fenster Daten wählen. 18. Wählen Sie die y-Variable in der oberen Liste aus.
Tutorial 11 Nichtlineare Kurvenanpassung
Das fortgeschrittene Fit Hilfsmittel • 231
19. Wählen Sie aus der Liste Verfügbare (Datensätze) den Datensatz data1_b.
20. Klicken Sie auf die Schaltfläche Verknüpfen rechts neben der Liste. Sie können in der oberen Liste erkennen, dass dadurch die X- und Y-Datensätze den abhängigen und unabhängigen Variablen zugewiesen werden).
Zuweisen von Startwerten Damit der iterative Fit-Prozess erfolgreich abgeschlossen werden kann, benötigt der Fit-Assistent einigermaßen gut abgeschätzte Startwerte für die Parameter. Sie können diese Startwerte manuell zuweisen oder Sie können ein Programm schreiben, das Ihre Daten untersucht und die Startwerte abschätzt. Sie können den Fit-Vorgang auch nur simulieren und dabei verschiedene Startwerte ausprobieren; wenn die so erhaltene Kurve sich dem Graphen Ihrer Rohdaten annähert, können Sie davon ausgehen, dass Ihre Startwerte ausreichend genau gewählt sind.
Hinweis: Origin stellt Datensatz-spezifische Startwertabschätzungen für alle verfügbaren Fit-Funktionen zur Verfügung.
In diesem Tutorial werden wir die Startwerte während der Fit-Sitzung manuell zuweisen. Wenn Sie mehr über die Simulation eines Fit-Vorgangs erfahren möchten, suchen Sie in der Hilfe (Hilfe:Origin) nach dem Wort „simulieren“. Für weitere Informationen zum Schreiben von Code für Ihre eigene Startwertabschätzung suchen Sie nach „Parameter Initialisierung.”
Tutorial 11 Nichtlineare Kurvenanpassung
232 • Das fortgeschrittene Fit Hilfsmittel
Fitten der Daten Wir haben nun die benötigten Voraussetzungen, unsere Daten mit der AsymmetrischGauss-Funktion zu fitten.
Um die Daten zu fitten: 21. Wählen Sie aus dem Menü des Fit-Assistenten Aktion:Fit. Dies
öffnet das Fenster Fit Sitzung. 22. Geben Sie folgende Startwerte ein: y0: 10
A: 10
xc: 5
sig1: 1
sig2: 1
23. Klicken Sie auf Chi-Sqr. Der für die aktuellen Parameter ermittelte Chi-Quadrat-Wert wird in dem großen Textfeld angezeigt.
24. Klicken Sie auf 100 Iter. Origin passt die Funktion den Daten an und führt dabei maximal 100 Iterationen nach Levenberg-Marquardt durch. Das Diagramm der angepassten Funktion wird in der Grafik angezeigt. Die Chi-Quadrat-Werte und die Anzahl der durchgeführten Iterationen werden im Ansichtsfeld des NLSF Werkzeugs protokolliert. Die aktualisierten Werte für die Parameter werden in den Textfeldern Wert angezeigt.
Anmerkung: Sie können Ihre Startwerte auch im Fenster Initialisierung der Parameter (Skript:Parameterinitialisierung im Menü des Fit-Assistenten) definieren. Diese werden dann mit der .FDF-Datei gespeichert.
Tutorial 11 Nichtlineare Kurvenanpassung
Das fortgeschrittene Fit Hilfsmittel • 233
Erzeugen eines Worksheets mit den Fit-Ergebnissen Nach Ihrer Kurvenanpassung können Sie sich dazu entschließen, ein Worksheet zu erzeugen, das die Ergebnisse der Fit-Sitzung enthält. Außerdem können Sie Ihre Fit-Parameter im Ergebnisfenster ausgeben oder in einem Textfeld in das Graph-Fenster einfügen lassen.
Ein Worksheet mit den Fit-Ergebnissen erzeugen: 25. Wählen Sie aus dem Menü des Fit-Assistenten
Aktion:Ergebnisse. 26. Klicken Sie in der Gruppe Andere Optionen auf die
Schaltfläche Param. Worksheet. Daraufhin erzeugt Origin ein Worksheet mit dem Namen Parameters1. Das Worksheet enthält unter anderem die Ergebnisse des Kurvenfits mit den Startwerten der Parameter, Konfidenzgrenzen, den r-Quadrat Wert.
Die Parameterwerte im Ergebnisfenster ausgeben und sie in das Graphen-Fenster einfügen:
27. Wählen Sie aus dem Menü des Fit-Assistenten Skript:Nach dem Fit.
Tutorial 11 Nichtlineare Kurvenanpassung
234 • Das fortgeschrittene Fit Hilfsmittel
28. Stellen Sie sicher, dass die Felder Parameter in Ergebnisfenster schreiben und Parameter in Zeichnung aktiviert sind.
29. Klicken Sie auf die Schaltfläche Schließen in der oberen rechten Ecke des Fit-Assistenten-Fensters.
Daraufhin werden die Parameterwerte dem Graphen der Rohdaten und besten Fit-Kurve hinzugefügt, außerdem werden sie im Ergebnisfenster ausgegeben.
Tutorial 12 Präsentationen mit Layoutseiten erzeugen
Einleitung • 235
Tutorial 12 Präsentationen mit Layoutseiten erzeugen
Einleitung Origin ermöglicht mit Hilfe von Layoutseiten die Anordnung und Darstellung Ihrer Worksheets, Grafiken, Texte und anderen Anmerkungen aus anderen Fenstern Ihres Projekts auf einer Seite.
Tutorial 12 Präsentationen mit Layoutseiten erzeugen
236 • Hinzufügen von Grafiken, Worksheets und Text zur Layoutseite
Hinzufügen von Grafiken, Worksheets und Text zur Layoutseite
Abbildungen von Grafiken und Worksheets werden durch Anklicken der Schaltflächen in der Symbolleiste Layout oder durch die Auswahl der entsprechenden Menübefehle einer Layoutseite hinzugefügt. Text läßt sich über das Hilfsmittel Text oder aus der Zwischenablage einfügen. Formen, Linien und Pfeile lassen sich durch die Zeichenhilfsmittel aus der Symbolleiste Tools einfügen. Die Daten für dieses Tutorial befinden sich in einer Origin-Projektdatei.
Um die Projektdatei zu öffnen:
1. Klicken Sie auf die Schaltfläche Öffnen auf der Standard-Symbolleiste.
2. Wählen Sie die Datei HISTOGRAM.OPJ aus der Dateiliste des Origin Ordners \SAMPLES\GRAPHING\STATISTICAL GRAPHS.
3. Klicken Sie auf Öffnen. Es öffnet sich ein Projekt, in dem ein Notiz- und ein Grafikfenster angezeigt werden. Weitere Fenster stehen im oberen aktuellen Projekt Explorer Ordner zur Verfügung oder in einem der Unterordner. Erinnern Sie sich, dass der Projekt Explorer durch Drücken von ALT+1 ein- und ausgeblendet werden kann.
Tutorial 12 Präsentationen mit Layoutseiten erzeugen
Hinzufügen von Grafiken, Worksheets und Text zur Layoutseite • 237
Erstellen einer neuen Layoutseite
Um eine neue Layoutseite zu erstellen:
4. Klicken Sie auf Neues Layout auf der Standard-Symbolleiste. Eine leere Layoutseite wird geöffnet.
5. Wenn die Layoutseite im Querformat angezeigt wird, klicken Sie mit der rechten Maustaste auf den grauen Bereich der Layoutseite und wählen Sie aus dem Kontextmenü Seite drehen. Die Layoutseite sollte nun im Hochformat angezeigt werden.
Hinzufügen von Abbildungen und Text zur Layoutseite Wenn Sie der Layoutseite ein Worksheet oder ein Diagramm hinzufügen möchten, werden diese als Grafikobjekte eingefügt. Die Eigenschaften dieser Grafikobjekte lassen sich nicht direkt mit der Layoutseite bearbeiten. Aber alle Veränderungen, die an den ursprünglichen Fenstern vorgenommen wurden, werden in der Layoutseite angezeigt Nach der Änderung müssen Sie das Layoutfenster aktivieren und auf
Aktualisieren klicken, um die Abbildungen auf der Layoutseite zu aktualisieren.
Tutorial 12 Präsentationen mit Layoutseiten erzeugen
238 • Hinzufügen von Grafiken, Worksheets und Text zur Layoutseite
Um Abbildungen von Grafiken oder Worksheets zur Layoutseite hinzuzufügen:
1. Klicken Sie mit der rechten Maustaste auf die Layoutseite und wählen Sie Grafik hinzufügen aus dem Kontextmenü.
2. Wählen Sie HistGraph aus dem Listenfeld der Dialogbox Grafikfenster auswählen und klicken Sie auf OK.
3. Spannen Sie mit dem Mauszeiger einen Rahmen als Platzhalter für die Grafik über die untere Hälfte der Layoutseite. Nachdem Sie den Mauszeiger losgelassen haben, wird eine Abbildung der Grafik HistGraph auf der Layoutseite sichtbar.
Tutorial 12 Präsentationen mit Layoutseiten erzeugen
Hinzufügen von Grafiken, Worksheets und Text zur Layoutseite • 239
Ist diese Abbildung angewählt, lässt sie sich an einen neuen Ort innerhalb der Grafikseite verschieben oder über die Ankerpunkte in ihrer Größe ändern.
4. Klicken Sie mit der rechten Maustaste auf eine freie Stelle innerhalb der Layoutseite und wählen Sie Worksheet hinzufügen aus dem Kontextmenü.
5. Wählen Sie Bin1 aus dem Listenfeld der Dialogbox Worksheet auswählen und klicken Sie auf OK.
6. Spannen Sie mit dem Mauszeiger einen Rahmen als Platzhalter für die Grafik über die obere Hälfte der Layoutseite. Lassen Sie am oberen Rand etwas Platz für einen Titel.
Nachdem Sie die Worksheet-Abbildung zur Layoutseite hinzugefügt haben, könnte ein leerer Bereich rechts von der letzten Worksheet-Spalte erscheinen und darin könnten eine Reihe von leeren Worksheetzeilen zu sehen sein. Um diese leeren Bereiche aus dem Bild zu entfernen, können Sie mit Hilfe der Einstellung „Größenverhältnis beibehalten“ die Größe der Abbildung ganz nach Ihren Wünschen verändern.
Um leere Bereiche zu entfernen: 1. Klicken Sie mit der rechten Maustaste auf die Worksheet-
Abbildung und wählen Sie Größenverhältnis beibehalten aus dem Kontextmenü. Dies hebt die Auswahl des Befehls auf, so dass das Größenverhältnis nicht gewahrt bleibt.
Tutorial 12 Präsentationen mit Layoutseiten erzeugen
240 • Hinzufügen von Grafiken, Worksheets und Text zur Layoutseite
2. Ziehen Sie an einem der rechten Angriffspunkte der Worksheet-Abbildung so, dass nur die vier Worksheet-Spalten sichtbar sind.
3. Ziehen Sie an einem der unteren Angriffspunkte der Worksheet-Abbildung so, dass nur die vier Worksheet-Zeilen sichtbar sind.
4. Passen Sie nach diesen Änderungen nun die Position der Worksheet-Abbildung erneut an.
5. Klicken Sie mit der linken Maustaste außerhalb der Worksheet-Abbildung (aber innerhalb der Layoutseite), um die Auswahl der Abbildung aufzuheben.
Um Text zur Layoutseite hinzuzufügen:
1. Klicken Sie auf das Hilfsmittel Text einfügen auf der Tools-Symbolleiste.
2. Klicken Sie oberhalb der Worksheet-Abbildung auf die Layoutseite.
3. Bevor Sie beginnen, Text einzugeben, wählen Sie 36 aus dem Kombinationsfeld Schriftgröße.
4. Geben Sie dann Histogramm Daten ein. 5. Klicken Sie außerhalb der Beschriftung, um den Editiermodus
zu verlassen.
Tutorial 12 Präsentationen mit Layoutseiten erzeugen
Anpassen des Erscheinungsbildes der Layoutseite • 241
Anpassen des Erscheinungsbildes der Layoutseite
In diesem Abschnitt wird gezeigt, wie Sie die Größe und die Position eines in der Layoutseite angezeigten Grafikobjekts noch besser einstellen können. Außerdem werden Sie Änderungen im ursprünglichen Grafikfenster vornehmen, um die Darstellung der Grafik in der Layoutseite zu verändern. Es gibt verschiedene Möglichkeiten, Abbildungen auf einer Layoutseite anzuordnen. Sie können die Abbildungen wie bisher einfach verschieben und die Position ungefähr abschätzen, Sie können sie aber auch mit Hilfe der Symbolleiste Objekt bearbeiten anordnen oder in die Layoutseite Gitterlinien einblenden und Bilder mit deren Hilfe ausrichten.
Um Abbildungen unter Verwendung der Symbolleiste Objekt bearbeiten anzuordnen:
Tutorial 12 Präsentationen mit Layoutseiten erzeugen
242 • Anpassen des Erscheinungsbildes der Layoutseite
1. Wenn die Symbolleiste Objekt bearbeiten nicht bereits geöffnet ist, wählen Sie Ansicht:Symbolleisten und aktivieren Sie das Kontrollkästchen Objekt bearbeiten auf dem Register Symbolleisten und klicken Sie dann auf Schließen.
2. Klicken Sie auf den Text Histogramm Daten, um ihn auszuwählen.
3. Klicken Sie bei gedrückt gehaltener Taste SHIFT auf die Worksheet- und dann auf die Grafikabbildung (in dieser Reihenfolge). Alle drei Objekte auf der Layoutseite sind nun ausgewählt.
4. Klicken Sie auf Vertikal in der Symbolleiste Objekt bearbeiten. Die Abbildungen werden vertikal zentriert ausgerichtet, wobei sich die Ausrichtung an der zuletzt ausgewählten Abbildung (der Grafik) orientiert.
5. Klicken Sie auf die Layoutseite, um die Auswahl der Objekte aufzuheben.
Bearbeiten der Abbildungen auf der Layoutseite Obwohl sich die Abbildungen der Worksheets und Grafiken nicht unmittelbar im Layoutfenster bearbeiten lassen, können Sie mit Hilfe eines Kontextmenüs zu den Quellfenstern gelangen.
Um ein Quellfenster von der Layoutseite aus zu editieren: 1. Klicken Sie mit der rechten Maustaste auf die Grafik-Abbildung
auf der Layoutseite. 2. Wählen Sie Gehe zu Fenster aus dem Kontextmenü. Origin
aktiviert das Fenster HistGraph. 3. Klicken Sie mit der rechten Maustaste auf das Histogramm und
wählen Sie Eigenschaften Zeichnung aus dem Kontextmenü. 4. Wählen Sie das Register Daten. 5. Deaktivieren Sie das Kontrollkästchen Automatische
Klassierung. 6. Geben Sie 5 in das Textfeld Klassengröße ein, klicken Sie OK.
Tutorial 12 Präsentationen mit Layoutseiten erzeugen
Anpassen des Erscheinungsbildes der Layoutseite • 243
7. Doppelklicken Sie auf die Y-Achse in dem Fenster HistGraph. Die Dialogbox Y-Achse wird geöffnet.
8. Wählen Sie das Register Skalierung, wenn es nicht bereits ausgewählt wurde.
9. Geben Sie 600 in das Textfeld Bis ein und 100 in das Textfeld Inkrement. Klicken Sie OK.
10. Aktivieren Sie das Layoutseiten-Fenster.
Tutorial 12 Präsentationen mit Layoutseiten erzeugen
244 • Exportieren einer Layoutseite
11. Klicken Sie auf die Schaltfläche Aktualisieren auf der Standard-Symbolleiste.
Exportieren einer Layoutseite Nachdem Sie Ihre Präsentation zusammengestellt haben, möchten Sie diese vielleicht für eine Poster-Präsentation ausdrucken oder sie in eine andere Anwendung einfügen. Sie können die Layoutseite entweder über „Kopieren und Einfügen“ exportieren oder mit Hilfe verschiedener eingebauter Raster und Vektorgrafik Exportfilter separate Image-Dateien erzeugen. Bevor Sie Ihr Layout Fenster exportieren, sollten wir etwas zu den Einstellungen, die die Größe des exportierten Bildes steuern, sagen.
• Bei Clipboard (copied) und vector Datei Typen werden die Bilddimensionen über (1) Seitengröße (Standard Drucker Seitengröße) und (2) über die Einstellungen in der Gruppe Eigenschaften für Seite kopieren/exportieren im Register Seiten in der Dialogbox Optionen (aus dem Menü Hilfsmittel:Optionen) gesteuert.
Hinweis: Übliche Vektor Datei Typen sind EPS, PDF, WMF, EMF, AI, CGM, and DXF. Vektorgrafiken werden oftmals von gedruckten Publikationen bevorzugt, da sie ohne Verlust der Bildqualität vergrößert werden können. Diese Formate erzeugen normalerweise moderate Dateigrößen.
• Für Pixelgrafiken, sind Bildgrößen eine Funktion aus (1) Seitengröße und (2) Exportdatei Auflösung (normalerweise zwischen 72 und 600 dpi). In Wirklichkeit sind Raster Dateien dimensionslos, denn wenn Sie Seitengröße mit dpi multiplizieren, erhalten Sie nur „Punkte“. Die Dimensionen fallen heraus. So werden die Maße einer Raster Datei durch die Auflösung der rendering device, sei es eine 96 dpi Video Darstellung oder ein1200 dpi Drucker, gesteuert.
Hinweis: Übliche Pixelgrafiken sind BMP, TIF, JPG, GIF, PNG und TGA. Taster-Formate eignen sich zur Wiedergabe von Diagrammen mit Details und Farbvariationen. Sie sind zum Skalieren nicht geeignet, denn dies hat häufig den Verlust von Details und Farben zur Folge. Mit diesen Formaten erzeugen Sie sehr große Dateien bei entsprechender Auflösung und Farbspektrum.
Tutorial 12 Präsentationen mit Layoutseiten erzeugen
Exportieren einer Layoutseite • 245
Bevor wir nun schnell eine Vektorgrafik exportieren, öffnen wir die Dialogbox Optionen und betrachten die Einstellungen im Register Seite.
1. Wählen Sie aus dem Menü Hilfsmittel:Optionen. 2. In der Dialogbox Optionen, wählen Sie das Register Seite.
Wie gesagt, diese Einstellungen steuern die Maße der Clipboard und Vektorgrafiken. Die Standardeinstellungen sind hier dargestellt. In den meisten Fällen müssen Sie sich nur mit Verhältnis, Umfang, und Rahmenstärke auseinandersetzen. Im einzelnen:
Das Eingabefeld Verhältnis legt die Größe des zu exportierenden Bildes als Prozentangabe Ihrer Grafik Seitengröße fest. Sie können einen Wert aus der Vorschlagsliste auswählen oder direkt eingeben. Ein Verhältnis von 100 erstellt ein Exportbild, das genauso groß ist wie Ihre Grafik, ein Verhältnis von 50 erstellt ein Bild das halb so groß ist, usw.
Die Liste Umfang erlaubt es Ihnen festzulegen, wieviel eines Seitenrandes (umgebende weiße Fläche) mit der Grafik bzw. der Layoutseite eingeschlossen werden soll. Sie haben die Auswahl zwischen Rand, Fest und Seite. Wenn Sie Rand wählen, verwendet Origin die Einstellung Nur innerhalb des Rahmens, um die Randbreite festzulegen. Wenn Sie Fest wählen, zeichnet Origin das kleinstmögliche Rechteck um all Ihre Objekte Ihrer Grafik oder Layoutseite und exportiert nur den Inhalt dieses Rechtecks. Damit wird die weiße Fläche minimiert. Wenn Sie Seite wählen, exportiert Origin die gesamte Seite – d.h. alles was sich innerhalb des weißen Hintergrundes Ihres Grafikfensters oder Layoutseite befindet. Damit wird die weiße Fläche maximiert.
Lassen Sie den Radiobutton Erweitert ausgewählt und Auflösung setzen bei 300 (oder vielleicht 600). Nehmen Sie sich die Zeit, um die
Tutorial 12 Präsentationen mit Layoutseiten erzeugen
246 • Exportieren einer Layoutseite
verschiedenen Einstellungen auszuprobieren, so dass Sie deren Wirkung auf eine exportierte Grafik verstehen lernen. Sie sollten auch wissen, daß der Grafikexport ein relativ komplexes Thema sein kann. Weitere Informationen dazu erhalten Sie unter Hilfe:Origin oder such Sie nach Exportieren einer Grafik oder Layoutseite. Kommen wir zurück zu unserem Tutorial und exportieren wir die Layoutseite als Encapsulated PostScript (EPS) - Datei. Encapsulated PostScript Dateien sind in hohem Grade skalierbar; d.h. sie können in der Größe verändert werden, ohne Details zu verlieren. Aus diesem Grund sind sie eine vernünftige Wahl für gedruckte Publikationen.
Um die Layoutseite als EPS Datei zu exportieren: 1. Stellen sie sicher, dass die Layoutseite das aktive Fenster ist.
Wählen Sie aus dem Menü Datei:Seite exportieren. Die Dialogbox Datei speichern unter wird geöffnet.
2. Geben Sie als Dateiname ein: Presentation1. 3. Dateityp: wählen Sie Encapsulated PostScript (*.EPS).
Jeder Exportdatei Typ hat seine eigenen Satz an Export Optionen (betreffend Auflösung, Farbdichte, usw.) Wenn Sie diese Export Optionen sehen oder anpassen wollen, müssen Sie das Feld Export Optionen Zeigen markieren.
4. Markieren Sie Export Optionen zeigen. 5. Bestimmen sie einen Speichern in Ordner (der Origin Software
Ordner ist gut geeignet) und klicken Sie Speichern.
Tutorial 12 Präsentationen mit Layoutseiten erzeugen
Exportieren einer Layoutseite • 247
6. Die Dialogbox EPS Einstellungen wird geöffnet.
In den meisten Fällen funktionieren diese Standardeinstellungen sehr gut, es kann allerdings sein, dass Sie manche Optionen gerne ändern wollen (wenn Sie dies tun, erstellen Sie neue Standardeinstellungen).
Hinweis: Wenn die Einstellungen so vorgenommen sind, dass sie Ihren Vorstellungen entsprechen, dann können Sie die Markierung von Export Optionen Zeigen entfernen und somit diese Dialogbox überspringen, Export Optionen werden für jeden Export Dateityp gespeichert.
Eine Sache, die hilfreich sein kann, wenn Sie mit EPS Dateien arbeiten, ist es, eine TIFF (.TIF) Vorschau zu erstellen. Einige Anwendungen stellen keine EPS Dateien dar, stattdessen wird ein Platzhalter gezeigt. Wenn Sie die TIFF Option gewählt haben, kann die Anwendung die TIF-Datei nutzen, um das Bild darzustellen.
7. Markieren Sie in der Gruppe Vorschau die TIFF Markierung, falls noch nicht geschehen.
8. Klicken Sie OK. Die Layoutseite wird als EPS Datei exportiert und kann in jede Anwendung, die diesen Dateityp kennt, eingefügt werden. Wenn Sie Adobe Photoshop oder Ghostview besitzen, sollten Sie die neu erstellte EPS Datei öffnen und einen Blick darauf werfen.
Tutorial 13 Das Origin Skriptfenster
Einleitung • 249
Tutorial 13 Das Origin Skriptfenster
Einleitung Das Skriptfenster ermöglicht das Senden von LabTalk Skripten an Origin. Skriptkommandos können einfache mathematische Operationen bis hin zu Origin C Funktionen sein, mit denen mehrere Kommandos aus einem Skript aufgerufen werden. In diesem Tutorial werden Sie das Skriptfenster zur Ausführung einfacher Berechnungen und zum lesen und schreiben von Origin Worksheets verwenden.
Berechnungen durchführen Normalerweise wird das Skriptfenster als Schnittstelle genutzt, um einfache Berechnungen durchzuführen.
1. Wählen Sie Fenster: Skript Fenster aus dem Hauptmenü. Das Skript Fenster wird geöffnet.
2. Geben Sie folgendes ein: 2+2=
3. Drücken Sie ENTER. Origin ergänzt ein Semikolon am Ende der Eingabe und liefert: 2+2=4
Tutorial 13 Das Origin Skriptfenster
250 • Berechnungen durchführen
4. Geben Sie nun folgendes ein: log(100)=
5. Drücken Sie ENTER. Origin ergänzt ein Semikolon am Ende der Eingabe und liefert: LOG(100)=2
Jede Eingabe in einem LabTalk Skript muss mit einem Semikolon beendet werden. Wenn Ihr Kommando nur aus einer Zeile besteht, brauchen Sie das Semikolon nicht einzugeben, drücken Sie einfach ENTER, um die Eingabe zu beenden, Origin ergänzt dann automatisch das Semikolon und liefert das Ergebnis der Berechnung. Wenn Sie mehrere Zeilen Code in das Skriptfenster eingeben und Sie nicht jedes Mal wenn Sie ENTER drücken eine Ausführung des Codes wünschen, dann sollten Sie das Semikolon an das Zeilenende setzen und STRG+Enter drücken. Um mehrzeilige Skripte aus dem Skriptfenster aus auszuführen, müssen Sie sicherstellen, dass das Menükommando Bearbeiten:Skript ausführen markiert ist, markieren Sie das gesamte Skript und drücken Sie ENTER. Sie können ein vorher eingegebenes Kommando rückgängig machen, indem Sie entweder den Cursor irgendwo in der Zeile platzieren und ENTER drücken oder das Semikolon am Zeilenende entfernen und ENTER drücken.
Hinweis: Jede mathematische Funktion, sowohl vorgegebene als auch selbst erstellte, können vom Skript Fenster aus ausgeführt werden.
Tutorial 13 Das Origin Skriptfenster
Lesen und Schreiben von Worksheet Werten • 251
Lesen und Schreiben von Worksheet Werten
Sie können das Skript Fenster auch dazu nutzen, Werte in das bzw. aus dem Worksheet zu lesen oder um mathematische Operationen auf Daten anzuwenden.
1. Geben Sie folgende Daten in ein neues Worksheet ein:
2. Um den Wert der ersten Zelle der zweiten Spalte zu erhalten, müssen Sie folgendes eingeben:
cell(1,2)=
3. Drücken Sie ENTER. Origin liefert: CELL(1,2)=6
Sie können ebenfalls den Spaltennamen und die Zeilennummer angeben, um die entsprechende Zelle zu referenzieren.
4. Geben Sie folgendes ein: col(B)[1]=
5. Drücken Sie ENTER. Origin liefert: COL(B)[1]=6
Hinweis: Zusätzlich zur Benutzung des Spaltennamens können Sie auch den Datensatznamen benutzen. Die Syntax in LabTalk ist folgendermaßen: worksheetName_spalteName. Data1_A[1]= liefert z.B. den Wert der ersten Zeile in der ersten Spalte des Worksheets Data1. Ist das Worksheet, das Sie auswählen, aktiv, dann können Sie statt des Namens auch die LabTalk Stringvariable %H gebrauchen, z.B. %H_A[1].
Um den Wert der Zeile 1 in Spalte A von allen Werten in Spalte B abzuziehen …
6. Type the following:
Tutorial 13 Das Origin Skriptfenster
252 • Lesen und Schreiben von Worksheet Werten
col(B)=col(B)-col(A)[1]
7. Drücken Sie ENTER. Ihr Worksheet sieht nun wie folgt aus:
Lassen Sie uns jetzt das anwenden, was wir über mehrzeilige Kommandos im Skriptfenster gelernt haben. Wir wollen jeden Wert einer Spalte mit einer Konstanten b multiplizieren.
8. Geben Sie folgendes ein: b=3;
Drücken Sie CTRL+ENTER. Erinnern Sie sich, dass dies ein Zeilenvorschub ohne Ausführen des Kommandos bewirkt.
9. Geben Sie nun ein: col(A)=col(A)*b;
Drücken Sie erneut CTRL+ENTER. 10. Wählen Sie Bearbeiten aus dem Skript Fenster Menü. Skript
ausführen ist mit einem Häkchen markiert. Falls nicht, dann Klicken Sie einmal auf den Menüpunkt, um ihn zu aktivieren.
11. Markieren Sie nun die zwei Zeilen, die Sie gerade eingegeben haben und drücken Sie ENTER. Das Worksheets sieht nun wie folgt aus:
Hinweis: Die folgende C-Notation wird ebenfalls unterstützt: b=3; col(A)*=b;
Tutorial 13 Das Origin Skriptfenster
Lesen und Schreiben von Worksheet Werten • 253
Sie können auch lineare Inter- oder Extrapolation auf einen bestimmten X-Datensatz anwenden, um den entsprechenden inter- oder extrapolierten Wert im Y-Datensatz zu finden. Dazu müssen statt der eckigen Klammern [ ] runde ( ) benutzt werden. In diesem Beispiel ist data1_b ein Y-Datensatz und (4) ist ein Wert des X-Datensatzes (data1_a) , für den wir einen enstsprechenden interpolierten Y-Wert finden wollen.
12. Geben Sie folgendes ein: data1_b(4) =
13. Drücken Sie ENTER. Origin liefert: DATA1_B(4)=5.333333
Dies ist ein Liniendiagramm unserer Beispieldaten. Sie sehen, dass der zu x= 4 interpolierte Y-Wert den Wert 5.3333 hat.
Tutorial 14 Einführung in Origin C und Code Builder
Einleitung • 255
Tutorial 14 Einführung in Origin C und Code Builder
Einleitung Origin C unterstützt fast die komplette ANSI C Sprachsyntax sowie eine Untermenge von C++ Funktionen, einschließlich interner und DLL-erweiterter Klassen. Dazu ist Origin C “Origin-bewußt”. Dies bedeutet, dass Origin Objekte, wie Worksheets und Grafiken, als Klassen in Origin C abgebildet werden und so eine direkte Manipulation dieser Objekte und ihrer Eigenschaften in Origin C möglich wird. Die in Origin C integrierte Entwicklungsumgebung (IDE) heißt Code Builder. Der Code Builder verfügt über Standardwerkzeuge zum Schreiben, Kompilieren und Debuggen der Origin C Programme. Ist eine Origin C Funktion kompiliert, kann diese auf verschiedene Art und Weise aus Origin oder dem Code Builder aufgerufen werden. Dieses Tutorial führt Sie in Origin C und den Code Builder ein, indem gezeigt wird, wie eine Funktion, die die Nachricht “Hello World!!” auf den Bildschirm bringt, geschrieben, kompiliert und aufgerufen wird.
Hello World!!! Klicken Sie auf Code Builder in der Standard Symbolleiste .
Tutorial 14 Einführung in Origin C und Code Builder
256 • Hello World!!!
Klicken Sie auf Neu in der Code Builder Symbolleiste. In der Dialogbox Neue Datei wählen Sie C File. Im Feld Dateiname geben Sie Tutorial ein. Im Feld Verzeichnis wählen Sie den \Origin C Unterordner aus.
Beachten Sie: die Schaltfläche Durchsuchen sieht wie folgt aus: ). Klicken Sie OK. Eine Datei mit Namen Tutorial.c wird im Code Builder Arbeitsbereich geöffnet.
Schreiben Sie folgendes in die Zeile unterhalb der Zeile // start your functions here: void test () { printf(“Hello World!!!\n”); }
Klicken Sie auf Erstellen in der Code Builder Standard Symbolleiste. Die Testfunktion wird kompiliert. Um diese Funktion aufzurufen, klicken Sie in das obere Panel der LabTalk Konsole. Diese befindet sich in der unteren, rechten Ecke des Arbeitsbereiches. (Sollte die Konsole nicht sichtbar sein, so gehen Sie über Ansicht:LabTalk Konsole im Code Builder Hauprtmenü und markieren diese). Geben Sie folgenden Lab Talk Funktionsaufruf in die Konsole ein: test Drücken Sie ENTER
Tutorial 14 Einführung in Origin C und Code Builder
Hello World!!! • 257
Um diese Funktion im Origin Skriptfenster zu testen: Gehen Sie zurück zum Origin Arbeitsbereich und wählen Sie Fenster:Skript Fenster. Geben Sie dort folgendes ein: test Drücken Sie ENTER.
"Hello World!!!" erscheint im Skriptfenster.
Index
Index • 259
Index
2 2D Grafiken
Symbolleisten 54
3 3D Grafiken
Anpassen 209 Erzeugen 197 Perspektive verändern 215
A Achsen
Verbinden 171 ActiveX Steuerungen 4 Analyse
Ergebnisse aus dem Ergebnisfenster 72
Anhängen von Dateien an ein Origin Projekt 33
Anpassen Templates 89
Ansichtsmodus Arbeitsfläche
Kontrollieren mit dem Projekt Explorer 70
Anzeige Grafiken Region of Interest 53
Arbeitsfläche Kontrollieren der Ansicht mit dem
Projekt Explorer 70 Schließen des Projekt Explorers 71
Automation Server Unterstützung 44 AutoUpdate
Worksheet Spaltenwerte 148
C Code Builder
Programmierung 74 COM Unterstützung 4, 44
D Datei
Suchen 80 Dateien anhängen an ein Origin
Projekt 33 Designs 35
Bearbeiten 90, 195 Design Galerie 193 Einführung 189 Gruppieren inkrementeller Design-
Listen 37 Kopieren/Speichern Grafikformate
als 190 System Designs 193
Diagramm Setup Dialogbox Verwendung 38
Diagramme Anpassen 112 Erzeugen 109, 138, 140, 141 Punkte Maskieren 152
Dialog Builder 4 Dialogbox Spaltenwerte setzen
Auto-Aktualisieren von Spaltenwerten 148
E Entwicklungsumgebung
Code Builder 74 Entwurfsmodus
Erklärung 206 Ergebnisfenster 72 Excel Siehe auch Fenster
Menüleiste 65 Öffnen in Origin 135 Speichern einer Arbeitsmappe in
Origin 143 Symbolleisten-Platzhalter 65
Explorer Siehe Projekt Explorer
F Farbpalette
Anpassen 211 Fehlerbalken
Spalten bestimmen als 107
Index
260 • Index
Fenster Siehe auch Templates Aktualisieren 84 Designs 90 Duplizieren 84 Kontrollieren der Ansicht mit dem
Projekt Explorer 70 Löschen 83 Neu erzeugen 81 Speichern 85 Suchen im Projekt
Projekt Explorer 71 Templates 87 Umbenennen 82 Verbergen 83 Vorhandene Öffnen 86
Finden Fenster im Projekt 71
Fit Vergleich Ausführen 223
Fitten aus dem Menü 154 Funktionen im Menü 217 Hilfsmittel 219
G Geschwindigkeit
Optimieren der Ansicht der Arbeitsfläche
Projekt Explorer 70 GetN Dialogbox 42 Grafiken Siehe auch Fenster
Achsen anpassen 114 Einführung 61 erzeugen 61 Menüleiste 62 Speichern als Templates 178 Templates 88 Text hinzufügen 116 Zoomen 111
Gruppieren inkrementeller Listen 37
H Header
Überschriften erzeugen 123 Hilfe 2 Hilfe erhalten 2 Hinzufügen
Projekte 80
I Import Assistent
Dateiauswahl 119 Einstellungen als Filter speichern
122 Filter nutzen 124
Import Assistent Importfilter Konzept 32
Import Assistent unterstützte Dateiformate 30
K Konturen
Hinzufügen zur Oberfläche 213 Kurvenanpassung
aus dem Menü 154 Kurzes Menü 49
L LabTalk
Berechnungen durchführen 249 LabTalk Skriptfenster 75 LabVIEW
Datenaustausch mit Origin 33 Layer
Anordnen 168 Daten hinzufügen 170 Einführung 159 Verbinden von Achsen 171
Layoutseite Siehe auch Fenster Einführung 64 Menüleiste 64
Layoutseiten Anpassen 241 Bearbeiten 236 Erzeugen 237 Exportieren 244 Grafiken bearbeiten 242 Grafiken hinzufügen 237
Legende Anpassen 173
Leistung Optimieren der Arbeitsfläche
Projekt Explorer 70 Leistungsfähigkeit
Platzhalter beim Verstecken von Symbolleisten 51
Index
Index • 261
M MATLAB
Datenaustausch mit Origin 32 Matrizen Siehe auch Fenster
Aus Worksheets erzeugen 201 Dimensionen einstellen 197 Menüleiste 66, 67 Werte setzen 197 Zeichnen 197
Menü Einführung 48 Vollständig und reduziert 49
Menüs Einführung 97
N NLSF
Basismodus 226 Erweiterter Modus 227 Fit Assistent 225 Fitten 232 Funktionen definieren 228 Optionen 233 Variablen mit Datensätzen
verknüpfen 230 Notizen
Menüleiste 69
Ö Öffnen
Fenster aus einer Datei 86 Neues Projekt 78 Vorhandene Projekte 80
Öffnen des Import Assistenten 30
O Ordner Siehe Projekt Explorer Origin
Handbuch 3 Hilfe Datei 2 Kontextsensitive Hilfe 2 Technischer Support 3
Origin C anhängen von Dateien an ein
Origin Projekt 34 Einführung 255 Individuell angepaßte Dialogboxen
42 Programmierung 74
OriginLab Webseite 3 Weitere Produkte
OriginPro 4 Peak Fitting Modul 5
Zusätzliche Produkte Add-on Module 6
OriginPro ActiveX Unterstützung 45 Multi-Client Automation Server
Unterstützung 45 Origin C Unterstützung
benutzerdefinierter Klassen 46 Überblick 4
P Peak Fitting Modul
Überblick 5 Plot Setup Dialogbox
Einführung 127 Zeichnen aus mehreren
Worksheets 131 Zeichnen in ein Grafiktemplate
128 Projekt Explorer
Beschreibung 69 Einführung 100 Erstellen von Ordnern 70 Kontrollieren der Arbeitsfläche 70 Schließen und Öffnen 71 Suchen nach Fenstern 71
Projekte mehrfache hinzufügen 80 Neu erstellen 78 Öffnen 80 Öffnen 161 organisieren 69 Projektpfad 80 Sicherungskopien 77 Speichern 76, 118
R Region of Interest
Anzeige 53
S Skriptfenster 75 Sortieren und AutoAktualisieren
Funktion 149 Speichern
Index
262 • Index
Fenster als Datei 85 Projekte 76
Suchen Dateien 80 Fenster im Projekt 71
Symbolleisten 2D Grafiken 54 3D Grafiken 55 3D-Rotation 55 Bearbeiten 54 Einführung 99 Erweiterte 2D Grafiken 54 Format 52 Grafik 52 Layout 56 Maskierung 56 Neu erstellen 57 Objekt bearbeiten 57 Pfeil 57 Platzhalter 51 Spalten 56 Standard 52, 57 Tools 53 Worksheet Daten 55
Symbolleisten Einführung 50
T Technischer Support 3 Templates
Anpassen 89 Erstellen 165 Erzeugen 178 Erzeugen von Fenstern 87 Grafiken 88 Grafiken mit mehreren Layern 161
V Virtual Instrument
LabVIEW 33 Vollständiges Menü 49
W Webseite
OriginLab 3 Worksheet Daten sortieren 148 Worksheet Werte
Lesen 251 Schreiben 251
Worksheets Siehe auch Fenster
Auto-Aktualisieren von Spaltenwerten 148
Datenbereich zeichnen 150 Einführung 58, 105 Konvertieren in eine Matrix 200,
201 Menüleiste 59 Sortieren 148 Spaltentypen 58 Spaltenwerte transformieren 146