Verwendung von VMware Horizon Client für …...Verwendung von VMware Horizon Client für Windows...
Transcript of Verwendung von VMware Horizon Client für …...Verwendung von VMware Horizon Client für Windows...

Verwendung von VMware HorizonClient für Windows Store
Juni 2014Horizon View
Dieses Dokument unterstützt die aufgeführten Produktversionensowie alle folgenden Versionen, bis das Dokument durch eineneue Auflage ersetzt wird. Die neuesten Versionen dieses Doku-ments finden Sie unter http://www.vmware.com/de/support/pubs.
DE-001056-04

Verwendung von VMware Horizon Client für Windows Store
2 VMware, Inc.
Die neueste technische Dokumentation finden Sie auf der VMware-Website unter:
http://www.vmware.com/de/support/
Auf der VMware-Website finden Sie auch die aktuellen Produkt-Updates.
Falls Sie Anmerkungen zu dieser Dokumentation haben, senden Sie Ihre Kommentare und Vorschläge an:
Copyright © 2012–2014 VMware, Inc. Alle Rechte vorbehalten. Informationen zu Copyright und Marken.
VMware, Inc.3401 Hillview Ave.Palo Alto, CA 94304www.vmware.com
VMware Global, Inc.Zweigniederlassung DeutschlandFreisinger Str. 385716 Unterschleißheim/LohhofGermanyTel.: +49 (0) 89 3706 17000Fax: +49 (0) 89 3706 17333www.vmware.com/de

Inhalt
Verwenden von VMware Horizon Client für Windows Store 5Konfiguration und Installation 5
Systemanforderungen 5Vorbereiten des View-Verbindungsservers für Horizon Client 6Unterstützte Desktop-Betriebssysteme 6Installieren oder Aktualisieren von Horizon Client für Windows Store 7Hilfethemen in Horizon Client 7Durch VMware gesammelte Horizon Client -Daten 7
Verwenden von URIs zur Konfiguration von Horizon Client 9Syntax für die Erstellung von vmware-view-URIs 10Beispiele für vmware-view-URIs 12
Verwaltung der Serververbindungen und Desktops 13Erstmaliges Anmelden an einem Remote-Desktop 13Verwaltung der gespeicherten Serverliste 15Anheften oder Lösen einer Desktopverknüpfung auf der Startseite 15Trennen der Verbindung zu einem Desktop 16Abmeldung von einem Desktop 16Wechseln zwischen Desktops 17
Verwendung eines Remote-Desktops 18Funktionsunterstützungs-Matrix 18Bewegungs- und Navigationshilfen 19Multitasking 20Kopieren und Einfügen von Text 21Beenden der VMware Horizon View-App 21Internationalisierung und internationale Tastaturen 22
Fehlerbehebung für Horizon Client 22Horizon Client oder der Remote-Desktop reagiert nicht mehr 22Zurücksetzen eines Desktops 22Deinstallation der VMware Horizon View-App 23Probleme beim Herstellen einer Verbindung bei Verwendung eines Proxys 24Protokollerfassung zur Übersendung an den technischen Support 24
Index 25
VMware, Inc. 3

Verwendung von VMware Horizon Client für Windows Store
4 VMware, Inc.

Verwenden von VMware Horizon Client fürWindows Store
Dieses Handbuch, Verwendung von VMware Horizon Client für Windows Store, bietet Informationen über dieInstallation und Verwendung von VMware Horizon™ Client-Software auf einem Windows 8.1-, Wind-ows 8.1 RT- oder Windows 8.1 Pro-Gerät zur Herstellung einer Verbindung mit einem Remote-Desktop imDatencenter.
Die Informationen in diesem Dokument enthalten Systemanforderungen und Anleitungen zur Installationund Verwendung von Horizon Client für Windows Store.
Diese Informationen sind für Administratoren vorgesehen, die eine Bereitstellung von View einrichten müs-sen, die Windows 8.1-, Windows 8.1 RT- oder Windows 8.1 Pro-Clientgeräte enthält. Die Informationenwurden für erfahrene Systemadministratoren verfasst, die mit der Technologie virtueller Maschinen sowiemit Datencenter-Vorgängen vertraut sind.
Konfiguration und InstallationBei der Einrichtung einer View-Bereitstellung für Windows Store-Clients müssen bestimmte View-Verbin-dungsserver-Konfigurationseinstellungen verwendet, die Systemanforderungen für View-Server und Wind-ows 8.1-Geräteclients erfüllt und die VMware Horizon Client-App installiert werden.
SystemanforderungenSie können Horizon Client auf vielen Windows 8.1-, Windows 8.1 RT- und Windows 8.1 Pro-Geräten instal-lieren.
Das Gerät, auf dem Sie Horizon Client sowie die von ihm verwendeten Peripheriegeräte installieren, müs-sen bestimmte Systemanforderungen erfüllen.
Betriebssysteme n Horizon Client für Windows Store 2.3 und 2.4: Windows 8.1, Windows8.1 RT oder Windows 8.1 Pro
n Horizon Client für Windows Store (Tech Preview) 2.0 und 2.1: Windows8 oder Windows 8 RT
Externe Tastaturen (Optional) Informationen zu den Bluetooth- und physisch angeschlossenenTastaturen, die von Ihrem spezifischen Gerät unterstützt werden, finden Siein der Dokumentation des Geräteherstellers.
View-Verbindungsser-ver, Sicherheitsserverund View Agent
Aktuelle Wartungsversion von View 5.0.x und spätere Versionen
VMware empfiehlt, dass Sie einen Sicherheitsserver konfigurieren, damit IhrGerät keine VPN-Verbindung braucht.
Anzeigeprotokoll für Re-mote-Desktops
n Horizon Client für Windows Store 2.3 und 2.4: Nur PCoIP
VMware, Inc. 5

n Horizon View Client für Windows Store (Tech Preview) 2.0 und 2.1: NurRDP
Vorbereiten des View-Verbindungsservers für Horizon ClientAdministratoren müssen bestimmte Aufgaben durchführen, um Endbenutzern die Verbindung zu den Re-mote-Desktops zu ermöglichen.
Bevor Endbenutzer eine Verbindung mit dem View-Verbindungsserver oder einem Sicherheitsserver her-stellen und auf einen Remote-Desktop zugreifen können, müssen bestimmte Pool- und Sicherheitseinstel-lungen konfiguriert werden:
n Wenn Sie einen Sicherheitsserver verwenden, wie von VMware empfohlen, stellen Sie sicher, dass Siedie aktuellen Wartungsversionen für einen View-Verbindungsserver der Version 4.6.x und für einenView-Sicherheitsserver der Version 4.6.x oder höher verwenden. Siehe die Dokumentation Installationvon View.
n Wenn Sie eine sichere Tunnelverbindung für Clientgeräte verwenden möchten und die sichere Verbin-dung mit einem DNS-Hostnamen für den View-Verbindungsserver oder einen Sicherheitsserver konfi-guriert ist, muss sichergestellt werden, dass das Clientgerät diesen DNS-Namen auflösen kann.
Navigieren Sie zur Aktivierung oder Deaktivierung der sicheren Tunnelverbindung in View Administ-rator auf das Dialogfeld View-Verbindungsserver-Einstellungen bearbeiten und setzen Sie einen Hakenin das Kontrollkästchen Sichere Tunnelverbindung zum Desktop verwenden.
n Vergewissern Sie sich, dass das Serverzertifikat vollständig überprüfbar ist:
n Vergewissern Sie sich, dass die View-Verbindungsserver-Instanz oder der Sicherheitsserver ein Si-cherheitszertifikat besitzt, das der Client unter Verwendung des Hostnamens, den Sie inHorizon Client eingeben, vollständig überprüfen kann.
n Wenn Sie beabsichtigen, eine sichere Tunnelverbindung zu verwenden, vergewissern Sie sich, dassder Tunnelserver (View-Verbindungsserver-Instanz oder Sicherheitsserver) ein Sicherheitszertifi-kat besitzt, das der Client überprüfen kann. Der Servername, den Sie in Horizon Client eingeben,muss mit dem Hostnamen in der Einstellung Externe URL im Dialogfeld View-Verbindungsser-ver-Einstellungen bearbeiten im View Administrator übereinstimmen.
n Vergewissern Sie sich, dass ein Desktop-Pool erstellt wurde und das Benutzerkonto, das Sie verwendenmöchten, über die Rechte zum Zugriff auf diesen Remote-Desktop verfügt. Siehe Hilfethemen zur Er-stellung von Desktop-Pools in der Dokumentation Verwaltung von View.
n Zum Verwenden der zweistufigen Authentifizierung für Horizon Client, z. B. der RSA SecurID- oderRADIUS-Authentifizierung, müssen Sie diese Funktion auf dem View-Verbindungsserver aktivieren.Die RADIUS-Authentifizierung ist bei View-Verbindungsservern mit View 5.1 oder höher verfügbar.Weitere Informationen finden Sie in den Themen über zweistufige Authentifizierung in der Dokumen-tation Verwaltung von View.
n Stellen Sie sicher, dass der Desktop-Pool für die Verwendung des PCoIP-Anzeigeprotokolls konfigu-riert ist. Weitere Informationen finden Sie in der Dokumentation Verwaltung von View.
Unterstützte Desktop-BetriebssystemeAdministratoren erstellen virtuelle Maschinen mit einem Gastbetriebssystem und installieren View Agentauf diesem Gastbetriebssystem. Die Endbenutzer können sich an diesen virtuellen Maschinen von einemClient-Gerät aus anmelden.
Eine Liste mit unterstützten Gastbetriebssystemen finden Sie unter dem Thema „Unterstützte Betriebssyste-me für View Agent“ in der Dokumentation „Installation von View 4.6., 5.x oder 6.x“.
Verwendung von VMware Horizon Client für Windows Store
6 VMware, Inc.

Installieren oder Aktualisieren von Horizon Client für Windows StoreHorizon Client für Windows Store ist eine Windows Store-App, und Sie können sie wie andere WindowsStore-Anwendungen installieren. Sie können Horizon Client für Windows Store auf Tablets, Desktop-Com-putern oder Laptops installieren, auf denen Windows 8.1, Windows 8.1 RT oder Windows 8.1 Pro ausge-führt wird.
Voraussetzungen
n Wenn Sie ein Upgrade von Version 2.0 oder 2.1 von VMware View Client durchführen, das als TechPreview freigegeben wurde, müssen Sie die App deinstallieren, bevor Sie die neueste Version installie-ren. Wenn Sie Version 2.0 bzw. 2.1 nicht deinstallieren, werden einige Einstellungen möglicherweisenicht ordnungsgemäß geändert, wenn Sie das Upgrade durchführen.
n Wenn Sie das Gerät noch nicht eingestellt haben, tun Sie dies jetzt. Siehe Bedienungsanleitung des Ge-räteherstellers.
n Stellen Sie sicher, dass Sie über die URL für eine Download-Seite verfügen, auf der sich dasVMware Horizon Client-Installationsprogramm befindet. Bei dieser URL kann es sich um die Seite„VMware Downloads“ unter http://www.vmware.com/go/viewclients oder um den Windows Storehandeln.
Vorgehensweise
1 Navigieren Sie auf Ihrem Windows 8.1-, Windows 8.1 RT- oder Windows 8.1 Pro-Gerät im WindowsStore zu bzw. suchen Sie nach der VMware Horizon View-App.
2 Downloaden und installieren Sie die App.
Weiter
Um das Symbol der VMware Horizon View-App auf Ihrem Startbildschirm anzeigen zu können, müssenSie die App an den Startbildschirm anheften.
Hilfethemen in Horizon ClientUm von Horizon Client aus auf das Hilfesystem zuzugreifen, wischen Sie zur Anzeige des Fensters Einstel‐lungen von rechts zur Mitte und tippen Sie dann auf Hilfe.
Dieses Hilfesystem nutzt Funktionen Ihres Webbrowsers sowie zusätzliche Eigenschaften, damit Sie aufProduktinformationen zugreifen können. Sie können die Hilfe mithilfe von Abfragen durchsuchen, die An-führungszeichen, Platzhalterzeichen und boolesche Operatoren enthalten. Um Anleitungen zu erhalten,, kli-cken Sie auf das Symbol ? (Fragezeichen) in der Symbolleiste des Hilfesystems.
Durch VMware gesammelte Horizon Client -DatenWenn Ihr Unternehmen am Programm zur Verbesserung der Benutzerfreundlichkeit teilnimmt, erhebtVMware Daten aus bestimmten Horizon Client-Feldern. Felder mit vertraulichen Informationen werdenanonymisiert.
VMware sammelt die Daten auf den Clients zur Priorisierung der Hardware- und Softwarekompatibilität.Wenn sich ein Administrator Ihres Unternehmens zur Teilnahme am Programm zur Verbesserung der Be-nutzerfreundlichkeit entscheidet, sammelt VMware anonyme Daten über Ihre Bereitstellung, um die Reakti-on von VMware auf die Kundenanforderungen verbessern zu können. Es werden jedoch keine Daten ge-sammelt, die Aufschluss über Ihr Unternehmen geben könnten. Die Horizon Client-Informationen werdenerst an den View-Verbindungsserver und dann an VMware gesendet, zusammen mit den Daten der View-Server, Desktop-Pools und Remote-Desktops.
Verwenden von VMware Horizon Client für Windows Store
VMware, Inc. 7

Auch wenn die Informationen bei der Übertragung an den View-Verbindungsserver verschlüsselt werden,werden die Informationen des Clientsystems unverschlüsselt in einem benutzerspezifischen Verzeichnisprotokolliert. Die Protokolle enthalten jedoch keine personen- oder unternehmensbezogenen Informationen.
Zur Teilnahme am VMware-Programm zur Verbesserung der Benutzerfreundlichkeit kann der Administra-tor, der die Installation des View-Verbindungsservers durchführt, bei der Ausführung des Installations-As-sistenten für den View-Verbindungsserver diese Option „abonnieren“ oder nach der Installation eine ent-sprechende Option in View Administrator festlegen.
Tabelle 1. Von den Horizon Client-Instanzen gesammelte Daten für das Programm zur Verbesserung derBenutzerfreundlichkeit
Beschreibung
Wird diesesFeld anony-misiert? Beispielswert
Unternehmen, das die Horizon Client-Anwendung entwickelte
Nein VMware
Produktname Nein VMware Horizon Client
Client-Produktversion Nein (Das Format lautet x.x.x-yyyyyy, wobei x.x.x für die Client-Versionsnummer und yyyyyy für die Build-Nummer steht.)
Client-Binärarchitektur Nein Beispiele hierfür sind:n i386n x86_64n arm
Client-Build-Name Nein Beispiele hierfür sind:n VMware-Horizon-View-Client-Win32-Windowsn VMware-Horizon-View-Client-Linuxn VMware-Horizon-View-Client-iOSn VMware-Horizon-View-Client-Macn VMware-Horizon-View-Client-Androidn VMware-Horizon-View-Client-WinStore
Host-Betriebssystem Nein Beispiele hierfür sind:n Windows 8.1n Windows 7, Service Pack 1 für 64 Bit (Build 7601)n iPhone OS 5.1.1 (9B206)n Ubuntu 10.04.4 LTSn Mac OS X 10.7.5 (11G63)
Host-Betriebssystemkernel Nein Beispiele hierfür sind:n Windows 6.1.7601 SP1n Darwin Kernel Version 11.0.0: Sun Apr 8 21:52:26 PDT
2012; root:xnu-1878.11.10~1/RELEASE_ARM_S5L8945Xn Darwin 11.4.2n Linux 2.6.32-44-generic #98-Ubuntu SMP Mon Sep 24
17:27:10 UTC 2012n unbekannt (für Windows Store)
Host-Betriebssystemarchitektur Nein Beispiele hierfür sind:n x86_64n i386n armv71n ARM
Verwendung von VMware Horizon Client für Windows Store
8 VMware, Inc.

Tabelle 1. Von den Horizon Client-Instanzen gesammelte Daten für das Programm zur Verbesserung derBenutzerfreundlichkeit (Fortsetzung)
Beschreibung
Wird diesesFeld anony-misiert? Beispielswert
Hostsystem-Modell Nein Beispiele hierfür sind:n Dell Inc. OptiPlex 960n iPad3,3n MacBookPro8,2n Dell Inc. Precision WorkStation T3400 (A04 03/21/2008)
Hostsystem-CPU Nein Beispiele hierfür sind:n Intel(R) Core(TM)2 Duo CPU E8400 @ 3.00GHn Intel(R) Core(TM)2 Quad CPU Q6600 @ 2.40GHn unbekannt (für iPad)
Anzahl der Cores bzw. Kerne im Prozes-sor des Hostsystems
Nein Beispiel: 4
MB Arbeitsspeicher auf dem Hostsystem Nein Beispiele hierfür sind:n 4096n unbekannt (für Windows Store)
Anzahl der angeschlossenen USB-Geräte Nein 2 (Die Umleitung von USB-Geräten wird nur für Linux-,Windows- und Mac OS X-Clients unterstützt.)
Maximale Anzahl gleichzeitiger USB-Ge-räteverbindungen
Nein 2
Hersteller-ID des USB-Geräts Nein Beispiele hierfür sind:n Kingstonn NECn Nokian Wacom
Produkt-ID des USB-Geräts Nein Beispiele hierfür sind:n DataTravelern Gamepadn Speicherlaufwerkn Kabellose Maus
USB-Gerätefamilie Nein Beispiele hierfür sind:n Sicherheitn Eingabegeräten Bildverarbeitung
Nutzungszähler für das USB-Gerät Nein (Gibt an, wie oft das Gerät gemeinsam genutzt wurde)
Verwenden von URIs zur Konfiguration von Horizon ClientMithilfe so genannter Uniform Resource Identifiers (URIs) können Sie eine Webseite oder E-Mail mit ver-schiedenen Verknüpfungen erstellen, auf die die Endbenutzer zum Start von Horizon Client, zur Verbin-dung mit dem View-Verbindungsserver oder zum Start eines bestimmten Desktops mit bestimmten Konfi-gurationsoptionen klicken.
Sie können die Anmeldung am Remote-Desktop durch Erstellen von Web- oder E-Mail-Verknüpfungen fürdie Endbenutzer deutlich vereinfachen. Diese Verknüpfungen werden durch die Generierung von URIs er-stellt, die einige oder alle der folgenden Informationen bereitstellen, sodass die Endbenutzer diese nicht an-geben müssen:
n Adresse des View-Verbindungsservers
Verwenden von VMware Horizon Client für Windows Store
VMware, Inc. 9

n Portnummer für den View-Verbindungsserver
n Active Directory-Benutzername
n RADIUS- oder RSA SecurID-Benutzername, falls dieser nicht mit dem Active Directory-Benutzernamenidentisch ist
n Domänenname
n Desktopanzeigename
n Desktop-Aktionen, darunter „Zurücksetzen“, „Abmelden“ und „Sitzung starten“
WICHTIG Um diese Funktion nutzen zu können, müssen Sie über Horizon Client 2.0 oder höher verfügen.
Verwenden Sie zur Generierung eines URI das URI-Schema vmware-view mit Horizon Client-spezifischenPfad- und Abfragekomponenten.
HINWEIS Sie können URIs nur zum Start von Horizon Client verwenden, wenn die Clientsoftware bereitsauf den Clientcomputern der Endbenutzer installiert ist.
Syntax für die Erstellung von vmware-view-URIsDie Syntax umfasst das URI-Schema vmware-view, einen Pfadauszug zur Angabe des Desktops sowie optio-nal eine Abfrage zur Angabe der Desktopaktionen oder Konfigurationsoptionen.
Spezifikationen für VMware Horizon View-URIsVerwenden Sie zum Generieren von URIs für den Start von Horizon Client die folgende Syntax:
vmware-view://[<varname id="VARNAME_E0F8F9951BC4471D9871655A18782C9E">authority-part</varname>]
[/<varname id="VARNAME_7B21DCA6CDE942BBB914ADD20452590B">path-part</varname>][?<varname id="VAR-
NAME_217F9AF17A3745369FD8E2154505D735">query-part</varname>]
Das einzig erforderliche Element ist das URI-Schema vmware-view. Für einige Versionen bestimmter Client-betriebssysteme muss für den Namen des Schemas die Groß- und Kleinschreibung beachtet werden. Ver-wenden Sie daher vmware-view.
WICHTIG In allen Abschnitten müssen Nicht-ASCII-Zeichen zunächst gemäß UTF-8 [STD63] codiert wer-den, anschließend muss für jedes Oktett der entsprechenden UTF-8-Sequenz eine Prozentcodierung durch-geführt werden, um diese als URI-Zeichen darzustellen.
Informationen zur Codierung von ASCII-Zeichen finden Sie in der URL-Codierungsreferenz unter http://www.utf8-chartable.de/.
authority-part Gibt die Serveradresse und optional einen Benutzernamen, eine nicht stan-dardmäßige Portnummer oder beides an. Die Servernamen müssen derDNS-Syntax entsprechen.
Verwenden Sie zur Angabe eines Benutzernamens die folgende Syntax:
user1@<varname id="VARNAME_640D14F5E64B44E189F204DC09A8248B">server-
address</varname>
Beachten Sie dabei, dass Sie keine UPN-Adresse angeben können. Hierzuzählt auch die Domäne. Zur Angabe des Domänennamens können Sie denAbfrageteil domainName im URI verwenden.
Verwendung von VMware Horizon Client für Windows Store
10 VMware, Inc.

Verwenden Sie zur Angabe einer Portnummer die folgende Syntax:
<varname id="VARNAME_1BAB6153D2834B1490509093A1961D1F">server-add-
ress</varname>:<varname id="VARNA-
ME_2296A4E54893485C852FFE94067114D7">port-number</varname>
path-part Gibt den Desktop an. Verwenden Sie den Anzeigenamen des Desktops.Weist der Anzeigename ein Leerzeichen auf, müssen Sie den Codierungsme-chanismus %20 verwenden, um das Leerzeichen darzustellen.
query-part Gibt die zu verwendenden Konfigurationsoptionen oder die durchzuführen-den Desktopaktionen an. Für die Abfragen muss die Groß- und Kleinschrei-bung nicht beachtet werden. Verwenden Sie für den Einsatz mehrerer Abfra-gen das kaufmännische Und-Zeichen (&) zwischen den Abfragen. Sollten dieAbfragen miteinander in Konflikt stehen, wird die letzte Abfrage in der Listeverwendet. Verwenden Sie die folgende Syntax:
<varname id="VARNAME_48A6B3A0E1184943BC1206017B78B9D5">query1</varna-
me>=<varname id="VARNAME_9B9916FF3D3540D4AA5622F9C828F072">va-
lue1</varname>[&<varname id="VARNA-
ME_6BCA2912EC454A5683D586754BF89DCE">query2</varname>=<varname
id="VARNAME_F698C39E83D34D639C943ACDF828BAFE">value2</varname>...]
Unterstützte AbfragenIn diesem Abschnitt werden die Abfragen aufgeführt, die für diesen Horizon Client-Typ unterstützt wer-den. Wenn Sie URIs für mehrere Clienttypen generieren, so zum Beispiel für Desktopclients oder mobileClients, finden Sie für jede Art Clientsystem weitere Anweisungen im Handbuch Verwendung vonVMware Horizon Client.
action Tabelle 2. Werte, die mit der Abfrage „action“ verwendet werden können
Wert Beschreibung
browse Zeigt eine Liste der verfügbaren, auf dem angegebenen Servergehosteten Desktops an. Bei Verwendung dieser Aktion müssenSie keinen Desktop angeben.
start-session Startet den angegebenen Desktop. Wenn keine „action“-Abfragebereitgestellt wird und der Desktopname angegeben wird, iststart-session die Standardaktion.
zurücksetzen Fährt den angegebenen Desktop herunter und startet ihn neu.Nicht gespeicherte Daten gehen verloren. Das Zurücksetzen einesRemote-Desktops entspricht dem Betätigen der Reset-Taste auf ei-nem physischen PC.
logoff Meldet den Benutzer vom Gastbetriebssystem auf dem Remote-Desktop ab.
domainName Die Domäne, die mit dem Benutzer verknüpft ist, der eine Verbindung zumRemote-Desktop herstellt.
tokenUserName Gibt den RSA- oder RADIUS-Benutzernamen an. Verwenden Sie diese Ab-frage nur, wenn der RSA- oder RADIUS-Benutzername nicht mit dem ActiveDirectory-Benutzernamen identisch ist. Wenn Sie diese Abfrage nicht ange-ben und die RSA- oder RADIUS-Authentifizierung erforderlich ist, wird derWindows-Benutzername verwendet. Die Syntax lautet tokenUserName=name.
Verwenden von VMware Horizon Client für Windows Store
VMware, Inc. 11

Beispiele für vmware-view-URIsSie können Hypertext-Links oder Schaltflächen mit dem URI-Schema vmware-view erstellen und diese Linksin E-Mails oder auf einer Webseite einbinden. Ihre Endbenutzer können dann auf diese Links klicken, umbeispielsweise einen bestimmten Remote-Desktop mit den von Ihnen angegebenen Startoptionen zu starten.
URI-SyntaxbeispieleNach jedem URI-Beispiel finden Sie eine Beschreibung, was der Endbenutzer nach Anklicken des URI-Linkssieht.
1 vmware-view://view.mycompany.com/Primary%20Desktop?action=start-session
Horizon Client wird gestartet und stellt eine Verbindung mit dem Server view.mycompany.com her. DasAnmeldefeld fordert den Benutzer zur Eingabe von Benutzernamen, Domänennamen und Kennwortauf. Nach einer erfolgreichen Anmeldung stellt der Client eine Verbindung zum Desktop her, dessenAnzeigename als Primary Desktop angezeigt wird. Der Benutzer ist dann beim Gast-Betriebssystemangemeldet.
HINWEIS Die Standardvorgaben für das Anzeigeprotokoll und die Fenstergröße werden verwendet.Das Standardanzeigeprotokoll ist PCoIP. Die Standardfenstergröße ist Vollbild.
2 vmware-view://view.mycompany.com:7555/Primary%20Desktop
Dieser URI hat die gleiche Wirkung wie im vorherigen Beispiel, außer dass er den nicht standardmäßi-gen Port 7555 für den View-Verbindungsserver verwendet. (Der standardmäßige Port lautet 443.) Daeine Desktop-ID bereitgestellt wird, wird der Desktop gestartet, obwohl die Aktion start-session nichtim URI enthalten ist.
3 vmware-view://[email protected]/Finance%20Desktop?desktopProtocol=PCoIP
Horizon Client wird gestartet und stellt eine Verbindung mit dem Server view.mycompany.com her. ImAnmeldefeld wird das Textfeld Benutzername mit dem Namen fred gefüllt. Der Benutzer muss denDomänennamen und das Kennwort eingeben. Nach einer erfolgreichen Anmeldung stellt der Client ei-ne Verbindung zum Desktop her, dessen Anzeigename als Finance Desktop angezeigt wird. Der Be-nutzer ist dann beim Gast-Betriebssystem angemeldet. Die Verbindung nutzt das PCoIP-Anzeigeproto-koll.
4 vmware-view://[email protected]/Finance%20Desktop?domainName=mycompany
Horizon Client wird gestartet und stellt eine Verbindung mit dem Server view.mycompany.com her. ImAnmeldefeld wird das Textfeld Benutzername mit dem Namen fred und das Textfeld Domäne mitmycompany gefüllt. Der Benutzer muss das Kennwort eingeben. Nach einer erfolgreichen Anmeldungstellt der Client eine Verbindung zum Desktop her, dessen Anzeigename als Finance Desktop ange-zeigt wird. Der Benutzer ist dann beim Gast-Betriebssystem angemeldet.
5 vmware-view://view.mycompany.com/
Horizon Client wird gestartet und der Benutzer wird an die Anmeldeaufforderung für die Verbindungmit dem Server view.mycompany.com weitergeleitet.
6 vmware-view://view.mycompany.com/Primary%20Desktop?action=reset
Verwendung von VMware Horizon Client für Windows Store
12 VMware, Inc.

Horizon Client wird gestartet und stellt eine Verbindung mit dem Server view.mycompany.com her. DasAnmeldefeld fordert den Benutzer zur Eingabe von Benutzernamen, Domänennamen und Kennwortauf. Nach einer erfolgreichen Anmeldung zeigt Horizon Client ein Dialogfeld an, in dem der Benutzeraufgefordert wird, das Zurücksetzen für „Primary Desktop“ zu bestätigen. Nach dem Zurücksetzenwird je nach Clienttyp eine Meldung angezeigt, die über den Erfolg des Zurücksetzens informiert.
HINWEIS Diese Aktion ist nur verfügbar, wenn die Funktion vom View-Administrator für den Endbe-nutzer aktiviert wurde.
7 vmware-view://
Wenn View Client bereits ausgeführt wird, wird die Horizon Client-App im Vordergrund angezeigt.Wenn der Client noch nicht ausgeführt wird, wird die Horizon Client-App gestartet.
Beispiel für HTML-CodeSie können URIs verwenden, um Hypertext-Links und Schaltflächen zu erstellen, die in E-Mails oder aufWebseiten eingebunden werden können. Die folgenden Beispiele veranschaulichen, wie Sie den URI ausdem ersten Beispiel verwenden, um einen Hypertext-Link mit dem Text Test Link besagt und eine Schalt-fläche mit dem Text TestButton zu codieren.
<html>
<body>
<a href="vmware-view://view.mycompany.com/Primary%20Desktop?action=start-session">Test
Link</a><br>
<form><input type="button" value="TestButton" onClick="window.location.href=
'vmware-view://view.mycompany.com/Primary%20Desktop?action=start-session'"></form> <br>
</body>
</html>
Verwaltung der Serververbindungen und DesktopsMit Horizon Client können Sie eine Verbindung zu einem View-Verbindungsserver oder Sicherheitsserverherstellen, die Liste der Verbindungsserver bearbeiten und sich bei einem Remote-Desktop an- oder abmel-den. Zur Fehlersuche können Sie auch einen Ihnen zugewiesen Remote-Desktop zurücksetzen.
Je nachdem, wie der Administrator die Richtlinien für Remote-Desktops festlegt, können die Endbenutzerviele verschiedene Vorgänge auf ihren Desktops durchführen.
Erstmaliges Anmelden an einem Remote-DesktopBevor Endbenutzer auf ihre Remote-Desktops zugreifen, sollten Sie testen, ob Sie sich über ein Clientgerätan einem Remote-Desktop anmelden können. Um sich anzumelden, müssen Sie eine URL für den View-Verbindungsserver angeben und die Anmeldedaten für Ihr Benutzerkonto eintippen.
Voraussetzungen
n Besorgen Sie sich die zur Anmeldung benötigten Informationen, so etwa den Active Directory-Benut-zernamen und das Active Directory-Kennwort, den RSA SecurID-Benutzernamen und -Passcode oderden RADIUS-Authentifizierungsbenutzernamen oder -Passcode.
n Besorgen Sie sich den Domänennamen für die Anmeldung.
n Führen Sie die unter „Vorbereiten des View-Verbindungsservers für Horizon Client“, auf Seite 6 be-schriebenen administrativen Aufgaben aus.
Verwenden von VMware Horizon Client für Windows Store
VMware, Inc. 13

n Wenn Sie sich außerhalb des Firmennetzwerks befinden und für den Zugriff auf den Remote-Desktopkeinen Sicherheitsserver verwenden, stellen Sie sicher, dass Ihr Clientgerät für die Verwendung einerVPN-Verbindung konfiguriert ist, und aktivieren Sie diese Verbindung.
WICHTIG VMware empfiehlt die Verwendung eines Sicherheitsservers anstelle eines VPNs.
Wenn Ihr Unternehmen ein internes WLAN besitzt, das über einen Router Zugriff auf Remotedesktopsermöglicht, die von Ihrem Gerät genutzt werden können, brauchen Sie keinen View-Sicherheitsserveroder eine VPN-Verbindung einrichten.
n Stellen Sie sicher, dass Sie über den vollqualifizierten Domänennamen (FQDN) des Servers verfügen,der Zugriff auf diesen Remote-Desktop gewährt. Sie benötigen zudem auch die Portnummer, wenn essich beim Port nicht um 443 handelt.
n Stellen Sie sicher, dass der Client das Sicherheitszertifikat vollständig überprüfen kann, das der View-Verbindungsserver präsentiert. Wenn das Client-Gerät das Zertifikat nicht überprüfen kann, kann sichder Client nicht mit dem Server verbinden. Die nicht bestandenen Prüfungen werden in einer Fehler-meldung aufgelistet.
Anweisungen zur Verbreitung eines selbstsignierten Stammzertifikats an alle Windows-Clientsystemein einer Domäne finden Sie unter dem Thema „Hinzufügen des Stammzertifikats zu den vertrauens-würdigen Stammzertifizierungsstellen“ im Dokument Installation von View.
n Wenn Sie beabsichtigen, eine sichere Tunnelverbindung zu verwenden, vergewissern Sie sich, dass derTunnelserver (View-Verbindungsserverinstanz oder Sicherheitsserver) ein Sicherheitszertifikat besitzt,das der Client überprüfen kann. Der Servername, den Sie in Horizon Client eingeben, muss mit demHostnamen in der Einstellung Externe URL im Dialogfeld View-Verbindungsserver-Einstellungen be-arbeiten in View Administrator übereinstimmen.
Vorgehensweise
1 Tippen Sie auf das Anwendungssymbol VMware View im Startbildschirm.
2 Tippen Sie auf die Schaltfläche + (Server hinzufügen), geben Sie den Namen eines View Servers ein undtippen Sie auf Verbinden.
Alternativ können Sie zur Anzeige der App-Befehle von unten nach oben über den Bildschirm wischenund auf die Schaltfläche Server hinzufügen tippen.
Verbindungen zwischen Horizon Client und View Servern verwenden immer SSL. Der Standardportfür SSL-Verbindungen ist 443. Wenn der View Server nicht für die Verwendung des Standardports kon-figuriert ist, muss das in folgendem Beispiel gezeigte Format verwendet werden:view.company.com:1443.
Es wird eventuell eine Meldung eingeblendet, die Sie bestätigen müssen, bevor das Anmeldedialog-fenster erscheint.
3 Wenn Sie zur Eingabe von RSA SecurID-Anmeldedaten oder RADIUS-Authentifizierungsinformatio-nen aufgefordert werden, geben Sie den Benutzernamen und den Passcode ein und tippen Sie auf An‐melden.
Der Passcode kann möglicherweise sowohl aus einer PIN als auch einer zum Token generierten Num-mer bestehen.
4 Wenn Sie erneut aufgefordert werden, RSA SecurID-Anmeldedaten oder RADIUS-Authentifizierungs-Anmeldedaten einzugeben, geben Sie die nächste zum Token generierte Nummer ein.
Geben Sie nicht Ihre PIN oder dieselbe, zuvor eingegebene generierte Nummer ein. Warten Sie, fallsnötig, bis eine neue Nummer generiert wurde.
Wenn dieser Schritt erforderlich ist, dann nur, wenn Sie den ersten Passcode falsch eingegeben habenoder wenn die Konfigurationseinstellungen im RSA-Server geändert werden.
Verwendung von VMware Horizon Client für Windows Store
14 VMware, Inc.

5 Geben Sie bei Aufforderung die Active Directory-Anmeldedaten ein.
a Geben Sie den Benutzernamen und das Kennwort eines Benutzers ein, der berechtigt ist, mindes-tens einen Desktop-Pool zu benutzen.
b Wählen Sie eine Domäne aus.
c Tippen Sie auf Anmelden.
6 Tippen Sie zum Herstellen einer Verbindung mit einem Desktop auf den Desktop.
Wenn Sie eine Verbindung mit einem sitzungsbasierten Remote-Desktop auf einem Microsoft RDS-Host herstellen und für den Desktop bereits die Verwendung des Microsoft RDP-Anzeigeprotokollsfestgelegt ist, kann die Verbindung nicht sofort hergestellt werden. Sie werden aufgefordert, sich vomRemote-Betriebssystem abzumelden, damit eine Verbindung unter Verwendung des PCoIP-Anzeige-protokolls von VMware hergestellt werden kann.
Nach dem erstmaligen Herstellen einer Verbindung zu einem Server werden eine Verknüpfung für den Ser-ver auf der Startseite von Horizon Client sowie Ihr Benutzername gespeichert. Informationen für den Fall,dass diese Angaben nicht gespeichert werden sollen, finden Sie unter „Verwaltung der gespeicherten Ser-verliste“, auf Seite 15.
Weiter
Zur einfacheren Handhabung können Sie eine Remote-Desktop-Verknüpfung zur Startseite hinzufügen. Siemüssen dann nicht Horizon Client öffnen und einen Server auswählen, bevor Sie einen Desktop auswählenkönnen. Siehe „Anheften oder Lösen einer Desktopverknüpfung auf der Startseite“, auf Seite 15.
Verwaltung der gespeicherten ServerlisteSie können den Client so konfigurieren, dass der Servername nach einer erfolgreichen Anmeldung beimView-Verbindungsserver in einer Liste Letzte Server auf der Startseite Ihres Horizon Client gespeichertwird. Sie können die Liste auch entfernen.
Vorgehensweise
1 Wischen Sie auf der Startseite des Horizon Client von rechts, um die Liste der Charms anzuzeigen.
2 Tippen Sie auf Einstellungen.
3 Tippen Sie auf Allgemeine Einstellungen.
4 Tippen Sie im Bereich Erweitert darauf, um das Steuerelement Informationen über letzte Server spei‐chern ein- oder auszuschalten.
Wenn Sie das Steuerelement ausschalten, werden alle Serververknüpfungen gelöscht.
Anheften oder Lösen einer Desktopverknüpfung auf der StartseiteDas Anheften einer Desktop-Verknüpfung zur Startseite spart Schritte bei der Anmeldung an Ihrem Remo-te-Desktop.
Vorgehensweise
1 Tippen Sie auf das Anwendungssymbol VMware View im Startbildschirm.
2 Tippen Sie auf einen Server in der Liste Server oder wischen Sie bei Bedarf zur Anzeige der App-Befeh-le von unten nach oben über den Bildschirm, tippen Sie auf die Schaltfläche Server hinzufügen, gebenSie den Namen des View-Verbindungsservers oder eines Sicherheitsservers ein und tippen Sie auf Ver‐binden.
Es wird eventuell eine Meldung eingeblendet, die Sie bestätigen müssen, bevor das Anmeldedialog-fenster erscheint.
Verwenden von VMware Horizon Client für Windows Store
VMware, Inc. 15

3 Geben Sie Ihre Anmeldedaten ein und tippen Sie auf Anmelden.
4 Tippen Sie im Desktops-Bildschirm von Horizon Client, in dem Remote-Desktop-Verknüpfungen ange-zeigt werden, auf das Verknüpfungssymbol und halten Sie es gedrückt (oder klicken Sie mit der rech-ten Maustaste auf das Verknüpfungssymbol).
Der Desktop wird ausgewählt, und die App-Befehle werden unten im Bildschirm angezeigt.
5 Heften Sie den Namen der Desktopverknüpfung an, lösen oder ändern Sie ihn.
Aktion Beschreibung
Anheften Falls die Verknüpfung noch nicht am Startbildschirm angeheftet ist, tippenSie in den App-Befehlen am unteren Rand des Bildschirms auf Zur Start‐seite hinzufügen. Im daraufhin angezeigten Dialogfeld können Sie auchden Namen des Desktops ändern.Das Element in den App-Befehlen wechselt zu Von Startseite entfernen.
Lösen Wenn die Verknüpfung bereits am Startbildschirm angeheftet ist, tippenSie in den App-Befehlen auf Von Startseite entfernen.Sie können die Verknüpfung auch wie jede andere Startseitenverknüpfunglösen: Tippen Sie auf die Kachel auf der Startseite und wischen Sie nachunten, sodass der Befehl Von Startseite entfernen am unteren Rand desBildschirms erscheint.
Ändern des Namens für die Ver-knüpfung
Lösen Sie die Verknüpfung und heften Sie sie wieder mit einem anderenNamen an.
Trennen der Verbindung zu einem DesktopSie können die Verbindung zu einem Remote-Desktop trennen, ohne sich abzumelden, sodass die Anwen-dungen auf dem Remote-Desktop geöffnet bleiben.
Wenn Sie beim Betriebssystem des Remote-Desktops angemeldet sind, können Sie die Verbindung trennen,indem Sie auf das Symbol Verbindung trennen in den App-Befehlen am unteren Bildschirmrand tippen.
Wischen Sie zur Anzeige der App-Befehle von unten nach oben über den Bildschirm oder verwenden Siedie Tastenkombination Win+Z. Unter Windows 8.1 Update können Sie auch von oben nach unten über denBildschirm wischen oder mit der rechten Maustaste auf die Titelleiste von VMware Horizon View klicken,sofern Sie ein externes Mausgerät verwenden.
HINWEIS Der View-Administrator kann Ihren Desktop so konfigurieren, dass Sie beim Trennen der Verbin-dung automatisch abgemeldet werden. In diesem Fall werden alle geöffneten Programme auf Ihrem Desk-top angehalten.
Abmeldung von einem DesktopSelbst wenn Sie keinen Remote-Desktop in Horizon Client geöffnet haben, können Sie sich vom Betriebssys-tem des Remote-Desktops mithilfe einer Remote-Desktop-Verknüpfung abmelden.
Wenn Sie derzeit mit einem Remote-Desktop verbunden und dort angemeldet sind, verwenden Sie zum Ab-melden das Windows-Startmenü. Nachdem Windows Sie abgemeldet hat, wird die Desktop-Verbindunggetrennt und Horizon Client wird geschlossen.
Wenn Sie die Verbindung zu einem Remote-Desktop trennen, ohne sich abzumelden, bleiben die Anwen-dungen im Remote-Desktop geöffnet.
Voraussetzungen
n Besorgen Sie sich die zur Anmeldung benötigten Informationen, so etwa den Active Directory-Benut-zernamen und das Active Directory-Kennwort, den RSA SecurID-Benutzernamen und -Passcode oderden RADIUS-Authentifizierungsbenutzernamen oder -Passcode.
Verwendung von VMware Horizon Client für Windows Store
16 VMware, Inc.

n Beachten Sie, dass alle nicht gespeicherten Dateien, die auf dem Remote-Desktop geöffnet sind, beimAbmelden geschlossen werden.
Vorgehensweise
1 Tippen Sie im Desktops-Bildschirm von Horizon Client, in dem Remote-Desktop-Verknüpfungen ange-zeigt werden, auf das Verknüpfungssymbol und halten Sie es gedrückt (oder klicken Sie mit der rech-ten Maustaste auf das Verknüpfungssymbol).
Der Desktop wird ausgewählt, und die App-Befehle werden unten im Bildschirm angezeigt.
2 Tippen Sie auf Abmelden.
Alternativ können Sie, wenn Sie beim Betriebssystem des Remote-Desktops angemeldet sind, die Ver-bindung trennen, indem Sie in den App-Befehlen am unteren Bildschirmrand auf Verbindung trennen> Abmelden tippen.
Wischen Sie zur Anzeige der App-Befehle von unten nach oben über den Bildschirm oder verwendenSie die Tastenkombination Win+Z. Unter Windows 8.1 Update können Sie auch von oben nach untenüber den Bildschirm wischen oder mit der rechten Maustaste auf die Titelleiste von VMware HorizonView klicken, sofern Sie ein externes Mausgerät verwenden.
3 Wenn Sie auf den Desktop über eine Desktop-Verknüpfung zugegriffen haben, geben Sie bei Aufforde-rung entweder Ihren RSA-Benutzernamen und den Passcode oder Ihren Active Directory-Benutzerna-men und das entsprechende Kennwort oder beides ein.
Wechseln zwischen DesktopsWenn Sie mit einem Desktop verbunden sind, können Sie zu einem anderen Desktop wechseln.
Vorgehensweise
1 Tippen Sie auf die Schaltfläche Verbindung trennen in den App-Befehlen unten im Bildschirm und an-schließend erneut auf Verbindung trennen.
Wischen Sie zur Anzeige der App-Befehle von unten nach oben über den Bildschirm oder verwendenSie die Tastenkombination Win+Z. Unter Windows 8.1 Update können Sie auch von oben nach untenüber den Bildschirm wischen oder mit der rechten Maustaste auf die Titelleiste von VMware HorizonView klicken, sofern Sie ein externes Mausgerät verwenden.
Je nach der Version des Servers, bei dem Sie sich angemeldet hatten, wird Ihnen entweder die Liste derServer oder die Liste der Desktops für den Server angezeigt.
2 Wählen Sie einen Remote-Desktop auf demselben oder einem anderen Server aus.
Option Beschreibung
In der Liste der Server Wählen Sie den Server aus oder fügen Sie den Server hinzu, der Verbin-dungen zum gewünschten Desktop herstellt, und tippen Sie auf Verbin‐den, um sich erneut anzumelden.
In der Liste der Desktops n Um einen Desktop desselben Servers zu wählen, tippen Sie auf dasSymbol für den Desktop.
n Um einen Desktop eines anderen Servers zu wählen, tippen Sie imoberen linken Bildschirmbereich auf den nach links weisenden Pfeilund dann auf Abmelden. Sie können nun einen anderen Server aus-wählen oder hinzufügen und sich bei diesem Server anmelden.
Verwenden von VMware Horizon Client für Windows Store
VMware, Inc. 17

Verwendung eines Remote-DesktopsHorizon Client enthält Funktionen, die auch in anderen Windows Store-Apps zu finden sind, sowie Remo-te-Desktop-Funktionen.
Funktionsunterstützungs-MatrixEinige Funktionen werden nur auf bestimmten Clienttypen unterstützt. Der USB-Zugriff wird beispielswei-se von Horizon Client für Windows, aber nicht von Horizon Client für Windows Store unterstützt.
Tabelle 3. Auf Horizon Client für Windows Store-Systemen unterstützte Remote-Desktop-Funktionen
FunktionWindows 8.x-Desktop
Windows 7-Desktop
Windows Vis-ta-Desktop
Windows XP-Desktop
Windows Server2008 R2-Desktop
RSA SecurID oderRADIUS
X X X X X
Einmaliges Anmel-den
X X X X X
RDP-Anzeigeproto-koll
PCoIP-Anzeigepro-tokoll
X X X X X
Persona-Verwaltung
USB-Zugriff
Wyse MMR
Windows 7 MMR
Echtzeit-Audio/Vi-deo (RTAV)
Virtuelles Drucken
StandortbasiertesDrucken
Smartcards
Mehrere Monitore
Weitere Erläuterungen zu diesen Funktionen und deren Einschränkungen finden Sie im Dokument Planungder View-Architektur.
Für Funktionen, die auf Windows-Desktops für Horizon Client für Windows Store unterstützt werden, gel-ten die folgenden Einschränkungen.
n Windows 8.x-Desktops werden nur unterstützt, wenn Sie über Server und Remote-Desktops mitView 5.2 oder höher verfügen.
n Windows 2008 R2-Desktops werden nur unterstützt, wenn Sie über Server und Remote-Desktops mitView 5.3 oder höher verfügen.
Verwendung von VMware Horizon Client für Windows Store
18 VMware, Inc.

Bewegungs- und NavigationshilfenHorizon Client bietet mehrere App-Befehle, mit deren Hilfe Sie auf einem Remote-Desktop navigieren undAktionen wie Zurücksetzen, Abmelden oder Trennen von einem Remote-Desktop ausführen können.
App-Befehle für Horizon ClientWie auch bei anderen Windows Store-Apps werden Horizon Client-App-Befehle in einer Symbolleiste ange-zeigt, wenn Sie bei einem Remote-Desktop angemeldet sind und vom unteren Rand des Bildschirms nachoben wischen. Die App-Befehle beinhalten Steuerelemente, die Ihnen bei der Ausführung verschiedener Ak-tionen auf dem Remote-Desktop und bei der Navigation auf dem Desktop helfen.
Wenn Sie eine Tastatur und Maus verwenden, können Sie die App-Befehle anzeigen bzw. ausblenden, in-dem Sie die Tastenkombination Win+Z verwenden.
Wenn es sich bei dem Betriebssystem des Remote-Desktops um Windows 8.x handelt, werden zusätzlicheApp-Befehle rechts auf der Symbolleiste angezeigt, um Aktionen des Remote-Desktops, wie z. B. Anzeigender App-Befehle, der Charms oder des Startmenüs des Betriebssystems, auszuführen.
Tastatur auf dem BildschirmUm die Bildschirmtastatur aus einem Remote-Desktop heraus anzuzeigen, wischen Sie von der rechten Seitedes Bildschirms aus zur Mitte und tippen auf Einstellungen und dann auf Tastatur und wählen Bild‐schirmtastatur und Schreibbereich aus.
Wenn Sie bei der Beantwortung der Anmeldeaufforderungen für die Verbindung mit einem View Serverund die Anmeldung bei Ihrem Remote-Desktop keine Tastatur an das Gerät angeschlossen haben, wird dieBildschirmtastatur automatisch angezeigt, wenn Sie in den Textfeldern tippen. Nachdem Sie sich jedochbeim Betriebssystem auf Ihrem Remote-Desktop angemeldet haben, wird die Bildschirmtastatur nicht mehrautomatisch angezeigt. Sie müssen dann den Befehl Tastatur verwenden, um die Bildschirmtastatur anzu-zeigen.
Sie können die Tastatur auch anzeigen, indem Sie in den App-Befehlen auf Eingabe und danach in den lo-kalen Eingabepuffer tippen. Tippen Sie auf das Stiftsymbol links neben dem lokalen Eingabepuffer, um denEingabepuffer ein- bzw. auszuschalten und dabei die Tastatur auf dem Bildschirm angezeigt zu lassen.
WICHTIG Falls die Tastatur auf dem Bildschirm den Remote-Desktop oder die Anwendung teilweise ver-deckt, können Sie die Anwendung mit dem Finger nach oben rollen, sodass die Tastatur sie nicht mehr ver-deckt.
Senden einer ZeichenfolgeTippen Sie in den App-Befehlen im unteren Bildschirmbereich auf Eingabe, um den lokalen Eingabepufferanzuzeigen. Von Ihnen in dieses Textfeld eingegebener Text wird erst dann an eine Anwendung gesendet,wenn Sie auf Senden tippen. Wenn Sie z. B. eine Anwendung wie Editor öffnen und in den App-Befehlenauf Eingabe tippen, wird der Text erst dann in Editor übernommen, wenn Sie auf Senden tippen. Verwen-den Sie den lokalen Eingabepuffer, um Probleme mit internationalen Tastaturen zu vermeiden. Tippen Sieauf das Stiftsymbol links neben dem lokalen Eingabepuffer, um den Eingabepuffer ein- bzw. auszuschalten.Sie können auch den Schreibbereich mit dem lokalen Eingabepuffer verwenden.
Verwenden Sie diese Funktion, wenn Sie eine schlechte Netzwerkverbindung haben. Das heißt, Sie solltendiese Funktion verwenden, wenn Sie Zeichen eingeben und die Zeichen nicht sofort in der Anwendung an-gezeigt werden. Mit dieser Funktion können Sie schnell bis zu 1.000 Zeichen eingeben und dann entwederauf Senden oder auf die Eingabetaste tippen, damit alle 1.000 Zeichen gemeinsam in die Anwendung über-nommen werden.
Verwenden von VMware Horizon Client für Windows Store
VMware, Inc. 19

KlickenWie bei anderen Anwendungen tippen Sie darauf, um auf ein Element der Benutzeroberfläche zu klicken.
RechtsklickenWie in anderen Apps, wenn Sie keine Maus an das Gerät angeschlossen haben, können Sie zur Anzeige desKontextmenüs berühren, halten und loslassen.
RollenTippen Sie mit zwei Fingern auf dem Bildschirm und ziehen Sie dann nach oben oder unten, um einen Bild-lauf auszuführen. Das Rollen nach rechts oder links wird nicht unterstützt.
Ton, Musik und VideoIn einem Remote-Desktop können Sie Audio und Video abspielen. Um die Lautstärke einzustellen, wischenSie von der rechten Seite des Bildschirms zur Mitte tippen Sie auf Einstellungen und verwenden Sie danndie Lautstärkesteuerung.
Tastenkombinationen für das Schließen von App-Fenstern, Eingeben von STRG+ALT+ENTF, Verwenden der Alt-Taste und Starten der Ausführungs-AppTippen Sie auf Tastenkombinationen in den App-Befehlen, um auf diese Elemente zuzugreifen:
n Das Element Alt+F4 schließt das aktive Anwendungsfenster.
n Da die Windows-Tastenkombination STRG+ALT+ENTF in Remote-Desktops nicht unterstützt wird,verwenden Sie stattdessen das Element Strg+Alt+Entf.
n Das Element Win+R öffnet die Ausführungs-App.
n Da die Alt-Tasten in Remote-Desktops nicht unterstützt wird, verwenden Sie stattdessen das ElementAlt.
Fingereingabezeiger-SteuerungMit der Option des Fingereingabezeigers wird der gesamte Bildschirm zu einem Touchpad zur Verwen-dung eines Mauszeigers. Um diese Funktion zu verwenden, tippen Sie auf Fingereingabezeiger in denApp-Befehlen. Der Befehl steht nur zur Verfügung, wenn Ihr Gerät berührungsempfindlich ist. Mit dieserFunktion können Sie die folgenden Bewegungen nutzen:
n Um den Zeiger zu bewegen, ziehen Sie den Finger.
n Um einen Mausklick mit dem Zeiger vorzunehmen, tippen Sie mit dem Finger.
n Um einen Rechtsklick mit dem Zeiger vorzunehmen, berühren Sie die gewünschte Stelle und halten Siesie mit einem Finger, während Sie mit einem anderen Finger rechts neben dem ersten Finger tippen.
n Um mit dem Zeiger zu ziehen, berühren Sie die gewünschte Stelle und halten Sie sie mit einem Fingereinige Sekunden lang gedrückt, und ziehen Sie sie dann an die gewünschte Position.
MultitaskingSie können für kurze Zeit zwischen einer Remote-Desktop- und anderen Apps wechseln, ohne dabei dieDesktop-Verbindung zu verlieren.
Sie können die Horizon Client-App zudem auch ausrichten oder ihre Größe anpassen, sodass sie den Bild-schirm zusammen mit einer anderen Anwendung teilt. Der Mindestwert der Bildschirmauflösung für dieAusrichtungsfunktion beträgt 1366 x 768. Wenn Sie auf eine Server- oder Remote-Desktop-Verknüpfung tip-pen und die App ausgerichtet wird, wird Horizon Client im Vollbildmodus angezeigt.
Verwendung von VMware Horizon Client für Windows Store
20 VMware, Inc.

Da Horizon Client eine Windows Store-App ist, wird die Horizon Client-App innerhalb weniger Sekundenangehalten, wenn Sie zu einer anderen App wechseln. Wenn Sie zu Horizon Client zurück wechseln, wer-den Sie möglicherweise zu derselben Seite oder Aktion zurückgeführt, die aktiv war, bevor die Ausführungder App im Hintergrund begann.
Wenn genügend Zeit vergangen ist und die Verbindung zum Desktop unterbrochen wurde, wird eine Mel-dung angezeigt und gelangen wieder auf die Server-Startseite.
Kopieren und Einfügen von TextSie können standardmäßig Text von Ihrem Clientsystem auf einen Remote-Desktop kopieren und einfügen.Wenn Ihr Administrator die Funktion aktiviert, können Sie auch Text zwischen einem Remote-Desktop undIhrem Clientsystem oder zwischen zwei Remote-Desktops kopieren und einfügen. Hierfür gelten allerdingseinige Einschränkungen.
Ihr View-Administrator kann diese Funktion so einstellen, dass Kopier- und Einfügevorgänge nur von Ih-rem Clientsystem zu einem Remote-Desktop oder nur von einem Remote-Desktop zu Ihrem Clientsystemzugelassen werden oder beide bzw. keiner der beiden Vorgänge möglich sind.
Die Administratoren konfigurieren die Möglichkeit zum Kopieren/Einfügen durch die Verwendung vonGruppenrichtlinienobjekten (GPOs), die View Agent auf den Remote-Desktops zugeordnet sind. Weitere In-formationen finden Sie unter dem Thema über allgemeine Sitzungsvariablen von View PCoIP im DokumentEinrichten von Desktops und Anwendungen in View im Kapitel über das Konfigurieren von Richtlinien.
Sie können einfachen oder formatierten Text, einschließlich aller lokalisierten Zeichen, aus Horizon Clientzu einem Remote-Desktop kopieren oder umgekehrt, aber der eingefügte Text ist einfacher Text. Sie könnenbis zu 64 KB Text kopieren und einfügen. Wenn Sie Zeichen in ein Betriebssystem einfügen, das die Anzei-geschriftart für diese Zeichen nicht unterstützt, werden die Zeichen möglicherweise nicht angezeigt. WennSie z. B. ein chinesisches Schriftzeichen kopieren und in ein Betriebssystem einfügen, das chinesische Zei-chen nicht unterstützt, wird es nicht angezeigt.
Um Text aus Ihrem Clientsystem zu kopieren und in eine Anwendung auf einem Remote-Desktop einzufü-gen, können Sie ihn wie gewohnt kopieren und einfügen. Um Text aus einer Anwendung auf Ihrem Remo-te-Desktop zu kopieren, müssen Sie hingegen den Text markieren und in den App-Befehlen im unterenBildschirmbereich auf In Client kopieren klicken. (Wischen Sie zur Anzeige der App-Befehle von untennach oben über den Bildschirm oder verwenden Sie die Tastenkombination Win+Z.)
Sie können keine Grafiken kopieren und einfügen. Sie können außerdem keine Dateien zwischen einem Re-mote-Desktop und dem Dateisystem auf Ihrem Clientcomputer kopieren und einfügen.
Beenden der VMware Horizon View-AppSie können die VMware Horizon View-App wie jede andere Windows Store-App beenden oder schließen.
Die App lässt sich auf unterschiedliche Arten beenden.
Vorgehensweise
n Bei Verwendung eines externen Mausgeräts zeigen Sie auf den oberen Bildschirmbereich, bis die Titel-leiste von VMware Horizon View angezeigt wird, und klicken auf das X rechts auf der Titelleiste.
n Tippen Sie oben auf die VMware Horizon View-App und ziehen Sie sie an den unteren Rand des Bild-schirms.
n Verwenden Sie die Tastenkombination Alt+F4.
Verwenden von VMware Horizon Client für Windows Store
VMware, Inc. 21

Internationalisierung und internationale TastaturenFür diese Version von Horizon Client für Windows Store sind sowohl die Dokumentation als auch die Be-nutzeroberfläche in den Sprachen Englisch, Japanisch, Französisch, Deutsch, vereinfachtes Chinesisch, tradi-tionelles Chinesisch und Koreanisch verfügbar.
Zur Eingabe von Zeichen für Sprachen außer Englisch müssen Sie das Tastaturlayout auf dem Clientgerätso konfigurieren, dass es dem des Remote-Desktops entspricht.
Einschränkungen bei internationalen TastaturenBei der Verwendung internationaler Tastaturen können mehrere Probleme auftreten. Diese Probleme tretenhauptsächlich in Zusammenhang mit Doppelbytezeichen wie zum Beispiel japanischen, koreanischen oderchinesischen Schriftzeichen auf.
Verwenden Sie zur Lösung dieses Problems den in Horizon Client 2.4 und höher verfügbaren lokalen Ein-gabepuffer. Tippen Sie in den App-Befehlen im unteren Bildschirmbereich auf Eingabe, um den lokalenEingabepuffer anzuzeigen. Von Ihnen in dieses Textfeld eingegebener Text wird erst dann an eine Anwen-dung gesendet, wenn Sie auf Senden tippen.
Fehlerbehebung für Horizon ClientSie können die meisten Probleme mit Horizon Client beheben, indem Sie den Desktop zurücksetzen oderdie App deinstallieren und anschließend neu installieren. Sie können auch die Protokollerfassung aktivierenund diese Daten zur Fehlerbehebung an VMware senden.
Horizon Client oder der Remote-Desktop reagiert nicht mehrWenn der Bildschirm nicht mehr reagiert, versuchen Sie zunächst, das Betriebssystem des Remote-Desktopszurückzusetzen.
Problem
Die VMware Horizon View-App funktioniert nicht oder wird mehrmals unerwartet beendet oder der Remo-te-Desktop reagiert nicht mehr.
Ursache
Vorausgesetzt, dass die View-Server richtig konfiguriert sind und bei den Firewalls um sie herum die richti-gen Ports geöffnet sind, betreffen andere Probleme in der Regel die VMware Horizon View-App auf demmobilen Endgerät oder das Gastbetriebssystem auf dem Remote-Desktop.
Lösung
n Wenn das Betriebssystem im Remote-Desktop nicht mehr reagiert, verwenden Sie Horizon Client aufdem Gerät, um den Desktop zurückzusetzen.
Diese Option ist nur verfügbar, wenn der View-Administrator diese Funktion aktiviert hat.
n Deinstallieren Sie die App und installieren Sie sie neu auf dem Gerät.
n Wenn Sie beim Versuch, eine Verbindung zum Server herzustellen, ein Verbindungsfehler erhalten,müssen Sie möglicherweise Ihre Proxy-Einstellungen ändern.
Zurücksetzen eines DesktopsBeim Zurücksetzen wird der Desktop heruntergefahren und neu gestartet. Nicht gespeicherte Daten gehenverloren.
Eventuell muss der Desktop zurückgesetzt werden, wenn das Desktop-Betriebssystem nicht mehr reagiert.
Verwendung von VMware Horizon Client für Windows Store
22 VMware, Inc.

Das Zurücksetzen eines Remote-Desktops entspricht dem Betätigen der Rücksetztaste auf einem physischenComputer, mit der der Neustart des Computers erzwungen wird. Alle Dateien, die auf dem Remote-Desk-top geöffnet sind, werden ohne vorheriges Speichern geschlossen.
Sie können den Desktop nur zurücksetzen, wenn der View-Administrator diese Funktion aktiviert hat.
Voraussetzungen
n Besorgen Sie sich die zur Anmeldung benötigten Informationen, so etwa den Active Directory-Benut-zernamen und das Active Directory-Kennwort, den RSA SecurID-Benutzernamen und -Passcode oderden RADIUS-Authentifizierungsbenutzernamen oder -Passcode.
Vorgehensweise
1 Tippen Sie im Desktops-Bildschirm von Horizon Client, in dem Remote-Desktop-Verknüpfungen ange-zeigt werden, auf das Verknüpfungssymbol und halten Sie es gedrückt (oder klicken Sie mit der rech-ten Maustaste auf das Verknüpfungssymbol).
Der Desktop wird ausgewählt, und die App-Befehle werden unten im Bildschirm angezeigt.
2 Tippen Sie auf Zurücksetzen.
Der Befehl Zurücksetzen ist nur verfügbar, wenn sich der View-Administrator ihn zugelassen hat undsich der Desktop in einem Status befindet, in dem diese Aktion vorgenommen werden kann.
Wenn Sie beim Betriebssystem des Remote-Desktops angemeldet sind, können Sie alternativ zurückset-zen, indem Sie in den App-Befehlen am unteren Bildschirmrand auf Zurücksetzen tippen.
Wischen Sie zur Anzeige der App-Befehle von unten nach oben über den Bildschirm oder verwendenSie die Tastenkombination Win+Z. Unter Windows 8.1 Update können Sie auch von oben nach untenüber den Bildschirm wischen oder mit der rechten Maustaste auf die Titelleiste von VMware HorizonView klicken, sofern Sie ein externes Mausgerät verwenden.
3 Wenn Sie auf den Desktop über eine Desktop-Verknüpfung zugegriffen haben, geben Sie bei Aufforde-rung entweder Ihren RSA-Benutzernamen und den Passcode oder Ihren Active Directory-Benutzerna-men und das entsprechende Kennwort oder beides ein.
Deinstallation der VMware Horizon View-AppSie können manche Probleme mit Horizon Client beheben, indem Sie die VMware Horizon View-Appdeinstallieren und anschließend neu installieren.
Deinstallieren Sie Horizon Client genau wie alle anderen Windows Store-Apps.
Vorgehensweise
1 Wechseln Sie auf Ihrem Gerät zur Startseite, berühren und wischen Sie nach unten oder oben (oderRechtsklick) auf der VMware Horizon View-App.
2 Tippen Sie in den App-Befehlen am unteren Rand des Bildschirms auf Deinstallieren.
Weiter
Installieren Sie die VMware Horizon View-App neu.
Siehe „Installieren oder Aktualisieren von Horizon Client für Windows Store“, auf Seite 7.
Verwenden von VMware Horizon Client für Windows Store
VMware, Inc. 23

Probleme beim Herstellen einer Verbindung bei Verwendung eines ProxysManchmal wird bei dem Versuch, in einem LAN über einen Proxy eine Verbindung mit dem View-Verbin-dungsserver herzustellen, ein Fehler angezeigt.
Problem
Wenn die View-Umgebung so eingerichtet ist, dass eine sichere Verbindung vom Remote-Desktop zumView-Verbindungsserver verwendet wird und das Clientgerät zur Verwendung eines HTTP-Proxys konfi-guriert ist, können Sie eventuell keine Verbindung herstellen.
Ursache
Im Gegensatz zum Windows Internet Explorer verfügt das Clientgerät nicht über eine Internetoption, mitder die Proxyserver-Konfiguration für lokale Adressen umgangen werden kann. Bei Verwendung einesHTTP-Proxys für das Browsen externer Adressen und dem Versuch einer Verbindungsherstellung mit demView-Verbindungsserver über eine interne Adresse wird eventuell die Fehlermeldung Verbindung konntenicht hergestellt werden angezeigt.
Lösung
u Entfernen Sie die Proxy-Einstellungen, sodass das Gerät keinen Proxy mehr verwendet.
Protokollerfassung zur Übersendung an den technischen SupportSie können die Protokollierung aktivieren und die Protokolle gebündelt erfassen, um sie an den technischenSupport zu senden.
Bei manchen Problemen werden Sie zum Zweck der Fehlerbehebung möglicherweise aufgefordert, Proto-kolle zu erfassen und sie an den technischen Support zu senden. Das Protokollieren beeinträchtigt die Leis-tung von Horizon Client, wenn eine sichere Tunnel-Sitzung zum Herstellen einer Verbindung mit dem Re-mote-Desktop verwendet wird. Vergewissern Sie sich, dass Sie die erweiterte Protokollierungsfunktion aus-schalten, wenn die Protokollierung nicht mehr erforderlich ist.
Voraussetzungen
Wenden Sie sich an den technischen Support von VMware, um zu erfahren, wohin Sie die erfassten Proto-kolldateien senden können.
Vorgehensweise
1 Wischen Sie im Horizon Client von rechts, tippen Sie auf Einstellungen und tippen Sie anschließendauf Allgemeine Einstellungen.
2 Aktivieren Sie im Abschnitt Protokollierung die Steuerung Erweiterte Protokollierung aktivieren.
3 Tippen Sie auf Support‐Informationen sammeln und navigieren Sie auf Ihrem Gerät zu dem Speicher-ort, an dem die Protokolldateien gespeichert werden sollen.
4 (Optional) Um eine .zip-Datei des Protokollordners zu erstellen, bevor Sie sie an den technischen Sup-port senden, klicken Sie mit der rechten Maustaste auf den Ordner (oder tippen Sie auf den Ordner undhalten Sie ihn gedrückt und lassen Sie ihn wieder los) und wählen Sie die Option Senden an > ZIP‐komprimierter Ordner.
Daraufhin wird am von Ihnen angegebenen Speicherort ein Ordner namens vmware-view-logs-Zeitstempelerstellt.
Weiter
Senden Sie die Protokolle an den technischen Support von VMware.
Verwendung von VMware Horizon Client für Windows Store
24 VMware, Inc.

Index
AAbmeldung 16Anmelden
an einem Desktop 13bei einem Server 13
App-Befehle für Horizon Client 19Ausführen im Hintergrund 20
BBeenden der VMware Horizon View-App 21Beenden von Horizon Client 21Betriebssystem-, Unterstützung auf View
Agent 6Bewegungen auf dem Tablet 19
DDesktop
Abmelden 16wechseln 17zurücksetzen 22
EEinfügen von Text 21
FFehlerbehebung, Verbindungsprobleme 24Fingereingabezeiger-Steuerung, virtuell 19Funktionsunterstützungs-Matrix 18
HHardwareanforderungen, Windows 8.1- und RT-
Geräte 5Hilfesystem 7Horizon Client
Einrichtung für Windows 8.1- und RT-Gerä-te 5
Fehlerbehebung 22Systemanforderungen für Windows 8.1- und
Windows RT-Geräte 5Von einem Client-Gerät aus anmelden 13
Horizon Client für Windows Storedeinstallieren 23Installieren 7
KKopieren und Einfügen 20Kopieren von Text 21
MMultitasking 20Multitasking im Hintergrund 20
OOptionen, Konfiguration 19
PProgramm zur Verbesserung der Benutzerf-
reundlichkeit, Desktop-Pool-Daten 7Protokollieren 24Proxy-Verbindungen 24
RRechtsklicken 19
SSchließen von Horizon Client 21Serververbindungen, Verwalten 13Sicherheitsserver, PCoIP-Verbindungen zu 13Systemanforderungen, Für Windows 8.1- und
RT-Geräte 5
TTastatur auf dem Bildschirm 19Tastaturen 19Tastaturunterstützung 22Text, kopieren 21Trennen der Verbindung mit einem Remote-
Desktop 16
UURI-Beispiele 12URI-Syntax für View Clients 10URIs (Uniform Resource Identifier) 9
VVerbindungsprobleme 24Verwalten von Desktops 13View Agent, Installationsanforderungen 6View Client installieren, Trennen der Verbindung
mit einem Desktop 16View-Verbindungsserver 6Voraussetzungen für Clientgeräte 6
VMware, Inc. 25

WWechseln zwischen Desktops 17Windows 8.1 und RT, Installieren von Horizon
Client auf 5Windows Store 7, 23Windows Store Horizon Client, deinstallieren 23
ZZur Startseite hinzufügen 15Zurücksetzen eines Desktops 22
Verwendung von VMware Horizon Client für Windows Store
26 VMware, Inc.


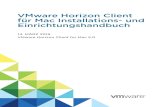




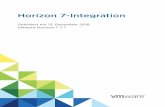











![Update 1 VMware vSphere 6.0 VMware ESXi 6.0 …...vSphere Web Client の [ホーム] タブからの vRealize Operations Manager のデプロイ 111 vCenter Operations Manager の](https://static.fdokument.com/doc/165x107/5fbf232f3882083f89300327/update-1-vmware-vsphere-60-vmware-esxi-60-vsphere-web-client-fff.jpg)