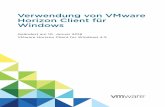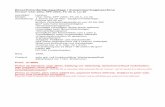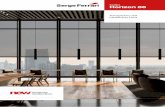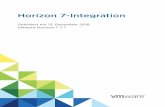Verwendung von VMware View Horizon Client für Windows ...Diese Informationen sind für...
Transcript of Verwendung von VMware View Horizon Client für Windows ...Diese Informationen sind für...

Verwendung von VMware View HorizonClient für Windows
Januar 2014Horizon View
Dieses Dokument unterstützt die aufgeführten Produktversionensowie alle folgenden Versionen, bis das Dokument durch eineneue Auflage ersetzt wird. Die neuesten Versionen dieses Doku-ments finden Sie unter http://www.vmware.com/de/support/pubs.
DE-001179-02

Verwendung von VMware View Horizon Client für Windows
2 VMware, Inc.
Die neueste technische Dokumentation finden Sie auf der VMware-Website unter:
http://www.vmware.com/de/support/
Auf der VMware-Website finden Sie auch die aktuellen Produkt-Updates.
Falls Sie Anmerkungen zu dieser Dokumentation haben, senden Sie Ihre Kommentare und Vorschläge an:
Copyright © 2014 VMware, Inc. Alle Rechte vorbehalten. Informationen zu Copyright und Marken.
VMware, Inc.3401 Hillview Ave.Palo Alto, CA 94304www.vmware.com
VMware Global, Inc.Zweigniederlassung DeutschlandFreisinger Str. 385716 Unterschleißheim/LohhofGermanyTel.: +49 (0) 89 3706 17000Fax: +49 (0) 89 3706 17333www.vmware.com/de

Inhalt
Verwendung von VMware Horizon View Client für Windows 5
1 Systemanforderungen und Setup von Windows-basierten View Clients 7
Systemanforderungen für Windows-Clients 8Systemanforderungen für Echtzeit-Audio/Video 9Voraussetzungen für die Verwendung der Multimedia-Umleitung (MMR) 10Anforderungen zur Verwendung der Flash-URL-Umleitung 11Voraussetzungen für die Verwendung von Microsoft Lync mit Horizon View Client 12Anforderungen für die Smartcard-Authentifizierung 13Clientbrowseranforderungen für View Portal 14Unterstützte Desktop-Betriebssysteme 15Vorbereiten des View-Verbindungsservers für Horizon View Client 15Durch VMware gesammelte Horizon View Client -Daten 16
2 Installation von View Client für Windows 19
Installieren von View Client für Windows 19Konfigurieren der im View Portal angezeigten View Client-Download-Links 21Unbeaufsichtigte Installation von View Client 23
3 Konfigurieren von Horizon View Client für Endbenutzer 29
Verwenden von URIs zur Konfiguration von Horizon View Client 30Konfigurieren der Zertifikatsprüfungen für Endbenutzer 34Konfigurieren von VMware Horizon View Client für Windows mithilfe der Gruppenrichtlinien-
vorlage 37Ausführen von View Client aus der Befehlszeile 49Konfigurieren des Horizon View Client mithilfe der Windows-Registrierung 52
4 Verwaltung der Serververbindungen und Desktops 55
Anmeldung an einem View-Desktop 55Wechseln zwischen Desktops 58Abmelden oder Trennen von Desktops 58
5 Arbeiten auf einem View-Desktop 61
Funktionsunterstützungs-Matrix 61Internationalisierung 62Verwendung mehrerer Monitore 62Verbinden von USB-Geräten 63Verwenden der Echtzeit-Audio/Video-Funktion für Webcams und Mikrofone 66Kopieren und Einfügen von Text und Bildern 69Drucken von einem Remote-Desktop aus 70Steuern der Anzeige von Adobe Flash 71
VMware, Inc. 3

Verwenden der Funktion der relativen Mausbewegung für CAD- und 3D-Anwendungen 72
6 Fehlerbehebung für Horizon View Client 73
Vorgehensweise, wenn View Client unerwartet beendet wird 73Zurücksetzen eines Desktops 73Deinstallieren von Horizon View Client 74
Index 75
Verwendung von VMware View Horizon Client für Windows
4 VMware, Inc.

Verwendung von VMware Horizon View Client fürWindows
Dieses Handbuch, Verwendung von VMware Horizon View Client für Windows, bietet Informationen über dieInstallation und Verwendung der VMware® Horizon View™-Software auf einem Microsoft Windows-Clientsystem zur Verbindungsherstellung mit einem View-Desktop im Rechenzentrum.
Die Informationen in diesem Dokument umfassen Systemanforderungen und Anweisungen zur Installationund Verwendung von Horizon View Client für Windows.
Diese Informationen sind für Administratoren bestimmt, die eine Bereitstellung von Horizon View mit Mic-rosoft Windows-Clientsystemen ermöglichen müssen, so z. B. Desktops und Laptops. Die Informationenwurden für erfahrene Systemadministratoren verfasst, die mit der Technologie virtueller Maschinen sowiemit Vorgängen in Rechenzentren vertraut sind.
VMware, Inc. 5

Verwendung von VMware View Horizon Client für Windows
6 VMware, Inc.

Systemanforderungen und Setup vonWindows-basierten View Clients 1
Systeme, auf denen View Client-Komponenten ausgeführt werden, müssen bestimmte Hardware- und Soft-wareanforderungen erfüllen.
Systeme mit View Client auf Windows verwenden bei der Verbindungsherstellung mit dem View-Verbin-dungsserver Microsoft Internet Explorer-Einstellungen, z. B. Proxyeinstellungen. Stellen Sie sicher, dass IhreInternet Explorer-Einstellungen richtig sind und Sie über Internet Explorer auf die URL für den View-Ver-bindungsserver zugreifen können.
Dieses Kapitel behandelt die folgenden Themen:
n „Systemanforderungen für Windows-Clients“, auf Seite 8
n „Systemanforderungen für Echtzeit-Audio/Video“, auf Seite 9
n „Voraussetzungen für die Verwendung der Multimedia-Umleitung (MMR)“, auf Seite 10
n „Anforderungen zur Verwendung der Flash-URL-Umleitung“, auf Seite 11
n „Voraussetzungen für die Verwendung von Microsoft Lync mit Horizon View Client“, auf Seite 12
n „Anforderungen für die Smartcard-Authentifizierung“, auf Seite 13
n „Clientbrowseranforderungen für View Portal“, auf Seite 14
n „Unterstützte Desktop-Betriebssysteme“, auf Seite 15
n „Vorbereiten des View-Verbindungsservers für Horizon View Client“, auf Seite 15
n „Durch VMware gesammelte Horizon View Client-Daten“, auf Seite 16
VMware, Inc. 7

Systemanforderungen für Windows-ClientsHorizon View Client für Windows kann auf PCs oder Laptops installiert werden, die ein Microsoft Wind-ows 8.x-, Windows 7-, Vista- oder XP-Betriebssystem verwenden.
Sowohl die PCs oder Laptops, auf denen Sie Horizon View Client installieren, als auch die verwendeten Pe-ripheriegeräte müssen bestimmte Systemanforderungen erfüllen.
Modell Standardmäßiges x86-System oder x86-System mit 64-Bit-Kompatibilität fürDesktop- oder Laptopcomputer
Arbeitsspeicher Mindestens 1GB Arbeitsspeicher (RAM)
BetriebssystemeBetriebssystem Version SP
Windows 8 oder 8.1 32 oder 64 Bit –
Windows 7 32 oder 64 Bit Ohne oder SP1
Windows XP 32 Bit SP3
Windows Vista 32 Bit SP1 oder SP2
Für Windows 7 und Windows Vista werden die folgenden Editionen unter-stützt: Home, Enterprise, Professional/Business und Ultimate. Für WindowsXP werden die Editionen Home und Professional unterstützt.
Für Windows 8 und 8.1 werden die folgenden Editionen unterstützt: Wind-ows 8 oder 8.1 Pro - Desktop und Windows 8 oder 8.1 Enterprise – Desktop.
View-Verbindungsser-ver, Sicherheitsserverund View Agent
Aktuelle Wartungsversion von VMware View 4.6.x und spätere Versionen
Wenn Clientsysteme von außerhalb der firmeneigenen Firewall eine Verbin-dung herstellen, empfiehlt VMware die Verwendung eines Sicherheitsser-vers. Mit einem Sicherheitsserver erfordern die Clientsysteme keine VPN-Verbindung.
Anzeigeprotokoll fürHorizon View
PCoIP oder RDP
Hardwareanforderungenfür PCoIP
n x86-basierter Prozessor mit SSE2-Erweiterungen, mit einer Prozessorge-schwindigkeit von 800 MHz oder höher.
n Verfügbarer RAM über den Systemanforderungen zur Unterstützungverschiedener Monitorkonfigurationen. Im Allgemeinen gilt die folgen-de Formel:
20 MB + (24 * (Anzahl der Monitore) * (Breite des Monitors) *
(Höhe des Monitors))
Als grobes Maß können Sie die folgenden Berechnungen verwenden:
1 Monitor: 1600 x 1200: 64 MB
2 Monitore: 1600 x 1200: 128MB
3 Monitore: 1600 x 1200: 256MB
Hardwareanforderungenfür RDP
n x86-basierter Prozessor mit SSE2-Erweiterungen, mit einer Prozessorge-schwindigkeit von 800 MHz oder höher.
Verwendung von VMware View Horizon Client für Windows
8 VMware, Inc.

n 128 MB RAM.
Softwareanforderungenfür RDP
n Für Windows XP- und Windows XP Embedded-Systeme ist MicrosoftRDP 6.1 zu verwenden.
n Windows Vista umfasst RDP 6.1; es wird jedoch RDP 7.1 empfohlen.
n Für Windows 7 ist RDP 7.1 oder 8.0 zu verwenden. Windows 7 umfasstRDP 7. Windows 7 SP1 umfasst RDP 7.1.
n Für Windows 8 ist RDP 8.0 zu verwenden. Für Windows 8.1 ist RDP 8.1zu verwenden.
n Für virtuelle Windows XP-Maschinen müssen Sie die RDP-Patches in-stallieren, die in den Knowledgebase-Artikeln 323497 und 884020 aufge-führt sind. Wenn Sie die RDP-Patches nicht installieren, wird möglicher-weise ein Windows Socket-Fehler auf dem Client angezeigt.
n Das View Agent-Installationsprogramm konfiguriert die lokale Firewall-Regel für eingehende RDP-Verbindungen entsprechend dem aktuellenRDP-Port des Hostbetriebssystems (üblicherweise 3389). Wenn Sie dieRDP-Portnummer ändern, müssen Sie die dazugehörigen Firewall-Re-geln ändern.
Die RDC-Versionen stehen im Microsoft Download Center zum Downloadzur Verfügung.
Systemanforderungen für Echtzeit-Audio/VideoEchtzeit-Audio/Video arbeitet mit Standardwebcams, USB-Audio- und analogen Audiogeräten und kannmit standardmäßigen Konferenzanwendungen wie z. B. Skype, WebEx und Google Hangouts verwendetwerden. Zur Unterstützung von Echtzeit-Audio/Video muss Ihre Horizon View-Bereitstellung bestimmteSoftware- und Hardwareanforderungen erfüllen.
Horizon View-Remote-Desktop
Auf den Desktops muss View Agent 5.2 oder später installiert sein. Auf denDesktops muss außerdem die entsprechende Version von Remote ExperienceAgent installiert sein. Wenn View Agent 5.3 installiert ist, müssen Sie auchRemote Experience Agent aus dem Horizon View 5.3 Feature Pack 1 instal-lieren. Weitere Informationen finden Sie im Dokument Installation und Ver‐waltung von VMware Horizon View Feature Pack für VMware Horizon View-
Horizon View Client-Software
Horizon View Client 2.2 für Windows oder höher
Horizon View Client-Computer oder Clientzu-griffsgerät
n Echtzeit-Audio/Video wird auf allen Betriebssystemen unterstützt, aufdenen Horizon View Client für Windows ausgeführt wird. Weitere In-formationen finden Sie unter „Systemanforderungen für Windows-Clients“, auf Seite 8.
n Auf dem Clientcomputer müssen Treiber für Webcam und Audiogeräteinstalliert sein, und die Webcam oder das Audiogerät muss betriebsbe-reit sein. Zur Unterstützung von Echtzeit-Audio/Video ist es nicht erfor-derlich, die Gerätetreiber auf dem Desktop-Betriebssystem zu installie-ren, auf dem View Agent installiert ist.
Anzeigeprotokoll fürHorizon View
PCoIP
Echtzeit-Audio/Video wird in RDP-Desktop-Sitzungen nicht unterstützt.
Kapitel 1 Systemanforderungen und Setup von Windows-basierten View Clients
VMware, Inc. 9

Voraussetzungen für die Verwendung der Multimedia-Umleitung(MMR)
Die Multimedia-Umleitung (MMR) stellt den Multimedia-Stream direkt auf den Clientcomputern bereit.
Mit MMR wird der Multimediadatenstrom auf dem Clientsystem verarbeitet, d. h. entschlüsselt. Das Client-system gibt die Medieninhalte wieder und lagert so die Anforderung vom ESXi-Host aus.
Da MMR auf den verschiedenen Betriebssystemen unterschiedlich implementiert wird, unterscheiden sichdie Systemanforderungen für Windows 7 von denen für Windows Vista und früheren Betriebssystemen.
WICHTIG Windows 8 View-Desktops unterstützen MMR nicht. Verwenden Sie für diese View-Agenten dieWindows-Medienumleitung, die im Lieferumfang von RDP 7 und später enthalten ist.
MMR-Unterstützung und Anforderungen für Windows 7Ihre Server, virtuellen Desktops und Clientcomputer müssen bestimmte Systemanforderungen erfüllen, umMMR auf View-Desktops mit Windows 7 und auf Clients mit Windows 7 oder Windows 8 verwenden zukönnen.
VMware-Softwareanfor-derungen
n Auf den Horizon View-Servern und -Desktops mussVMware Horizon View- 5.3 oder eine spätere Version installiert sein.
n Auf den virtuellen Desktops müssen Sie zudem den aktuellen RemoteExperience Agent installieren. Siehe Installation und Verwaltung vonVMware Horizon View Feature Pack für VMware Horizon View- 5.3 Fea-ture Pack 1.
n Auf View Clients müssen Sie VMware Horizon View Client 2.2 oderspäter für Windows installieren.
n Informationen über andere erforderliche Konfigurationseinstellungenfinden Sie im Dokument Installation und Verwaltung vonVMware Horizon View Feature Pack für VMware Horizon View- 5.3 Fea-ture Pack 1.
Horizon View-Desktop n Auf den Desktops muss ein Windows 7-Betriebssystem mit 64 Bit oder32 Bit ausgeführt werden.
n Für den Desktop-Pool muss das 3D-Rendering aktiviert werden.
n Die virtuellen Desktop-Maschinen müssen virtuelle Hardware der Ver-sion 8 oder höher verwenden.
n Benutzer müssen Videos mit Windows Media Player 12 oder höher ab-spielen.
View Client-Computeroder Clientzugriffsgerät
n Auf den Clients muss ein Windows 7- oder Windows 8-Betriebssystemmit 64 Bit oder 32 Bit ausgeführt werden.
n Die Clients müssen über DVXA-kompatible (DirectX Video Accelerati-on) Grafikkarten verfügen, die die ausgewählten Videos decodierenkönnen.
Verwendung von VMware View Horizon Client für Windows
10 VMware, Inc.

n Auf den Clients muss Windows Media Player 12 oder höher installiertsein, um eine Umleitung zur lokalen Hardware zu unterstützen.
Unterstützte Medienfor-mate
Die Medienformate müssen dem H.264-Standard zur Videokomprimierungentsprechen. Die Dateiformate M4V, MP4 und MOV werden unterstützt. Ih-re virtuellen Desktops müssen eines dieser Dateiformate verwenden, und aufden Clientsystemen müssen lokale Decoder für diese Formate vorhandensein.
MMR-Unterstützung und Anforderungen für Windows Vista und Windows XPIhre Server, virtuellen Desktops und Clientcomputer müssen bestimmte Systemanforderungen erfüllen, umMMR auf View-Desktops und -Clients mit Windows Vista und Windows XP verwenden zu können.
VMware-Softwareanfor-derungen
n Sie müssen über VMware View-Server und -Desktops der Version 4.6.1oder später verfügen.
n Auf View Clients müssen Sie View Client für Windows, Version 4.6.1oder später, installieren.
Horizon View-Desktop n Auf den Desktops muss die 32-Bit-Version von Windows Vista oderWindows XP ausgeführt werden.
n Benutzer müssen Videos mit Windows Media Player 10 oder höher ab-spielen.
View Client-Computeroder Clientzugriffsgerät
n Auf den Clients muss die 32-Bit-Version von Windows Vista, Wind-ows XP oder Windows XP Embedded ausgeführt werden.
n Auf den Clients muss Windows Media Player 10 oder höher installiertsein, um eine Umleitung zur lokalen Hardware zu unterstützen.
n Die View Client-Hardware zur Videoanzeige muss Overlay-Unterstüt-zung bieten, damit MMR ordnungsgemäß funktioniert.
Unterstützte Medienfor-mate
Die MMR-Funktion unterstützt die Mediendateiformate, die das Clientsys-tem unterstützt, da auf dem Client lokale Decoder vorhanden sein müssen.Dateiformate sind unter anderem MPEG2-1, MPEG-2, MPEG-4 Part 2; WMV7, 8 und 9; WMA; AVI; ACE; MP3 und WAV.
HINWEIS Sie müssen den MMR-Port in Ihrer Firewall-Software als Ausnahme hinzufügen. Der standardmä-ßige Port für MMR lautet 9427.
Anforderungen zur Verwendung der Flash-URL-UmleitungDurch das direkte Streaming von Flash-Inhalten von Adobe Media Server auf Clientendpunkte wird die Da-tenlast auf dem ESXi-Host im Rechenzentrum gesenkt, das zusätzliche Routing über das Rechenzentrumvermieden und die erforderliche Bandbreite zum simultanen Streaming von Live-Video-Ereignissen anmehrere Clientendpunkte verringert.
Die Flash-URL-Umleitung verwendet ein JavaScript, das durch den Webseitenadministrator in eine Websei-te eingebettet wird. Immer dann, wenn ein Benutzer eines virtuellen Desktops aus einer Webseite auf denfestgelegten URL-Link klickt, fängt das JavaScript die ShockWave-Datei (SWF) von der virtuellen Desktop-Sitzung ab und leitet sie an den Clientendpunkt um. Der Endpunkt kann anschließend außerhalb der virtu-ellen Desktop-Sitzung einen lokalen VMware Flash Projector öffnen und den Medienstream lokal abspielen.
Kapitel 1 Systemanforderungen und Setup von Windows-basierten View Clients
VMware, Inc. 11

Diese Funktion ist verfügbar, wenn sie zusammen mit der richtigen Version des VMware Horizon View-Feature Packs verwendet wird.
n Anforderungen für Multicast-Unterstützung: VMware Horizon View- 5.2 Feature Pack 2 oder später.
n Anforderungen für Unicast-Unterstützung: VMware Horizon View- 5.3 Feature Pack 1 oder später.
Um diese Funktion zu verwenden, müssen Sie Ihre Webseite und Ihre Clientgeräte einrichten. Die Client-systeme müssen bestimmte Softwareanforderungen erfüllen:
n Für eine Multicast-Unterstützung müssen Sie die Clientsysteme Horizon View Client 5.4 oder 2.2 oderspäter verwenden. Für eine Unicast-Unterstützung müssen Sie die ClientsystemeHorizon View Client 2.2 oder später verwenden.
n Clientsysteme müssen über IP-Konnektivität mit dem Adobe Webserver verfügen, auf dem die Shock-Wave-Datei (SWF) zur Initiierung des Multicast- oder Unicast-Streaming gehostet wird. Falls erforder-lich, müssen Sie in Ihrer Firewall die geeigneten Ports öffnen, um Clientgeräten den Zugriff auf diesenServer zu ermöglichen.
n Clientsysteme müssen über Adobe Flash Player 10.1 oder höher für Internet Explorer verfügen (dieserverwendet ActiveX).
Eine Liste der View-Desktop-Anforderungen für die Flash-URL-Umleitung sowie Anweisungen zum Konfi-gurieren einer Webseite zur Bereitstellung des Multicast- oder Unicast-Streaming finden Sie im DokumentInstallation und Verwaltung von VMware Horizon View Feature Pack.
Voraussetzungen für die Verwendung von Microsoft Lync mitHorizon View Client
Sie können einen Microsoft Lync 2013-Client auf View-Desktops einsetzen, um an Unified Communications(UC) VoIP (Voice over IP) und Video-Chats mit Lync-zertifizierten USB-Audio- und -Videogeräten teilzu-nehmen. Ein spezielles IP-Telefon ist nicht länger erforderlich.
Für diese neue Architektur ist die Installation eines Microsoft Lync 2013-Clients auf dem View-Desktop undvon einem Microsoft Lync VDI-Plug-In auf dem Clientendpunkt erforderlich. Kunden können den Micro-soft Lync 2013-Client für Präsenz, Instant Messaging, Webkonferenz und Microsoft Office-Funktionen ver-wenden.
Sobald ein Lync VoIP-Anruf oder Video-Chat eintrifft, nimmt das Lync-VDI-Plug-In die gesamte Medien-verarbeitung vom Rechenzentrumsserver auf den Clientendpunkt und codiert alle Medien in Lync-opti-mierten Audio- und Videocodecs. Diese optimierte Architektur ist äußerst skalierbar, was zu einer geringe-ren Nutzung der Netzwerkbandbreite führt und Unterstützung für qualitativ hochwertige VoIP- und Vi-deo-Übertragung von Punkt zu Punkt in Echtzeit bietet. Weitere Informationen finden Sie im Blogeintrag„End-User Computing Blog“ unter http://blogs.vmware.com/euc/2013/06/the-abcs-of-deploying-vmware-horizon-view-5-2-with-microsoft-lync-2013.html.
HINWEIS Die Aufnahme von Audio wird noch nicht unterstützt. Diese Integration wird nur mit dem PCoIP-Anzeigeprotokoll unterstützt.
Für diese Funktion gelten die folgenden Anforderungen.
Betriebssystem n Client-Betriebssystem: 32-Bit- oder 64-Bit-System mit Windows 7 SP1oder Windows 8
Verwendung von VMware View Horizon Client für Windows
12 VMware, Inc.

n Betriebssystem der virtuellen Maschine (Agent): 32- oder 64-Bit-Wind-ows 7 SP1
Software des Clientsys-tems
n Horizon View Client für Windows 5.3 oder später für Windows 7-Clientsysteme, Horizon View Client 5.4 oder später für Windows 8-Clientsysteme oder Horizon View Client für Windows 2.2 oder später.
n 32-Bit-Version des Microsoft Lync VDI-Plug-Ins
WICHTIG Die 64-Bit-Version von Microsoft Office muss nicht auf demClientcomputer installiert werden. Das erforderliche 32-Bit-MicrosoftLync VDI-Plug-In ist nicht mit der 64-Bit-Version von Microsoft Office2013 kompatibel.
n Das Sicherheitszertifikat, das während der Bereitstellung von MicrosoftLync Server 2013 erzeugt wird, muss in das Verzeichnis der vertrauens-würdigen Stammzertifizierungsstellen importiert werden.
Software für den View-Desktop (Agent)
n Horizon View Agent 5.2 oder später
n Microsoft Lync 2013-Client
Die Bit-Version des Lync 2013-Clients sollte der Bit-Version des Betriebs-systems der virtuellen Maschine entsprechen, wenn Sie einenHorizon View 5.2-Agenten verwenden. Wenn Sie den Horizon View 5.3-Agenten verwenden, muss die Bit-Version des Lync 2013-Clients nichtmit der Bit-Version des Betriebssystems der virtuellen Maschine über-einstimmen.
n Das Sicherheitszertifikat, das während der Bereitstellung von MicrosoftLync Server 2013 erzeugt wird, muss in das Verzeichnis der vertrauens-würdigen Stammzertifizierungsstellen importiert werden
Erforderliche Server n Ein Server, auf dem View-Verbindungsserver 5.2 oder später ausgeführtwird
n Ein Server, auf dem Microsoft Lync Server 2013 ausgeführt wird
n Eine vSphere-Infrastruktur zur Aufnahme der virtuellen Maschinen
Auf dem vCenter Server und den ESXi-Hosts muss vSphere 5.0 oder hö-her ausgeführt werden.
Hardware n Hardware, die alle der zuvor genannten erforderlichen Softwarekompo-nenten unterstützt
n Clientendpunkt: 1,5 GHz oder schnellere CPU und mindestens 2 GBRAM für das Microsoft Lync 2013-Plug-In
Anforderungen für die Smartcard-AuthentifizierungClientsysteme, die eine Smartcard für die Benutzerauthentifizierung verwenden, müssen bestimmte Anfor-derungen erfüllen.
Für jedes Clientsystem, das zur Benutzerauthentifizierung eine Smartcard verwendet, gelten die folgendenSoftware- und Hardwareanforderungen:
n Horizon View Client
n Ein Windows-kompatibler Smartcard-Leser
Kapitel 1 Systemanforderungen und Setup von Windows-basierten View Clients
VMware, Inc. 13

n Smartcard-Middleware
n Produktspezifische Anwendungstreiber
Sie müssen auf den Remote-Desktops zusätzlich produktspezifische Anwendungstreiber installieren.
Horizon View unterstützt Smartcards und Smartcard-Leser, die einen PKCS#11- oder Microsoft CryptoAPI-Anbieter verwenden. Optional können Sie das ActivClient-Softwarepaket von ActivIdentity installieren, dasTools zur Interaktion mit Smartcards bereitstellt.
Benutzer, die sich mithilfe von Smartcards authentifizieren, müssen über ein Smartcard- oder USB-Smart-card-Token verfügen, und jede Smartcard muss ein Benutzerzertifikat enthalten.
Zum Installieren von Zertifikaten auf einer Smartcard müssen Sie einen Computer einrichten, der als Regist-rierungsstelle fungiert. Dieser Computer muss Smartcard-Zertifikate für Benutzer ausgeben können undMitglied der Domäne sein, für die Sie Zertifikate ausgeben.
WICHTIG Wenn Sie eine Smartcard anmelden, können Sie die Schlüsselgröße des resultierenden Zertifikatsauswählen. Zur Verwendung von Smartcards auf lokalen Desktops müssen Sie bei der Smartcard-Registrie-rung eine Schlüsselgröße von 1024 Bit oder 2048 Bit auswählen. Zertifikate mit 512-Bit-Schlüsseln werdennicht unterstützt.
Die Microsoft TechNet-Website enthält ausführliche Informationen zu Planung und Implementierung derSmartcard-Authentifizierung für Windows-Systeme.
Neben der Einhaltung dieser Anforderungen für Horizon View Client-Systeme müssen andereHorizon View-Komponenten bestimmte Anforderungen an die Konfiguration zur Unterstützung vonSmartcards erfüllen:
n Informationen zur Konfiguration von View Servern für die Nutzung von Smartcards finden Sie unterdem Thema „Konfigurieren der Smartcard-Authentifizierung“ im Dokument Verwaltung von VMwareHorizon View.
n Informationen zu den Aufgaben, die Sie womöglich in Active Directory zur Implementierung derSmartcard-Authentifizierung durchführen müssen, finden Sie in den Hilfethemen zur Vorbereitungvon Active Directory für die Smartcard-Authentifizierung im Dokument Installation von VMware Hori‐zon View.
Clientbrowseranforderungen für View PortalVon einem Clientsystem aus können Sie einen Browser öffnen und zu einer bestimmten View-Verbindungs-server-Instanz navigieren. Bei der angezeigten Webseite handelt es sich um ein Portal, das Links zum He-runterladen der Installationsdatei von Horizon View Client enthält.
Um über das Portal ein Horizon View Client-Installationsprogramm herunterzuladen, müssen Sie über ei-nen der folgenden Webbrowser verfügen:
n Internet Explorer 8
n Internet Explorer 9
n Internet Explorer 10 (von einem Windows 8-System im Desktop-Modus)
n Firefox 6 und höher
n Safari 5 (auf einem Mac)
n Chrome 14 oder höher
Verwendung von VMware View Horizon Client für Windows
14 VMware, Inc.

Wenn Ihr Administrator VMware Horizon View HTML Access auf dem Server installiert hat, wird unterUmständen auch ein Symbol für die Verbindung mit einem virtuellen Desktop über den Browser angezeigt,ohne dass eine Clientsoftware installiert werden muss. Für diese HTML-Zugriff-Funktion sind neuereBrowserversionen erforderlich:
n Chrome 28 oder höher
n Internet Explorer 9 oder höher
n Safari 6 oder höher
n Mobile Safari auf iOS-Geräten mit iOS 6 oder höher
n Firefox 21 oder höher
Unterstützte Desktop-BetriebssystemeAdministratoren erstellen virtuelle Maschinen mit einem Gastbetriebssystem und installieren View Agentauf diesem Gastbetriebssystem. Die Endbenutzer können sich an diesen virtuellen Maschinen von einemClient-Gerät aus anmelden.
Eine Liste mit unterstützten Gastbetriebssystemen finden Sie unter dem Thema „Unterstützte Betriebssyste-me für View Agent“ in der Dokumentation „Installation von Horizon View 4.6.x oder 5.x“.
Vorbereiten des View-Verbindungsservers für Horizon View ClientAdministratoren müssen bestimmte Aufgaben durchführen, um Endbenutzern die Verbindung zu den Re-mote-Desktops zu ermöglichen.
Bevor Endbenutzer eine Verbindung mit dem View-Verbindungsserver oder einem Sicherheitsserver her-stellen und auf einen Remote-Desktop zugreifen können, müssen bestimmte Pool- und Sicherheitseinstel-lungen konfiguriert werden:
n Wenn Sie einen Sicherheitsserver verwenden, wie von VMware empfohlen, stellen Sie sicher, dass Siedie aktuellen Wartungsversionen für einen View-Verbindungsserver der Version 4.6.x und für einenView-Sicherheitsserver der Version 4.6.x oder höher verwenden. Siehe die Dokumentation Installationvon VMware Horizon View‐.
n Wenn Sie eine sichere Tunnelverbindung für Clientgeräte verwenden möchten und die sichere Verbin-dung mit einem DNS-Hostnamen für den View-Verbindungsserver oder einen Sicherheitsserver konfi-guriert ist, muss sichergestellt werden, dass das Clientgerät diesen DNS-Namen auflösen kann.
Navigieren Sie zur Aktivierung oder Deaktivierung der sicheren Tunnelverbindung in View Administ-rator auf das Dialogfeld View-Verbindungsserver-Einstellungen bearbeiten und setzen Sie einen Hakenin das Kontrollkästchen Sichere Tunnelverbindung zum Desktop verwenden.
n Vergewissern Sie sich, dass ein Desktop-Pool erstellt wurde und das Benutzerkonto, das Sie verwendenmöchten, über die Rechte zum Zugriff auf diesen Remote-Desktop verfügt. Siehe Hilfethemen zur Er-stellung von Desktop-Pools in der Dokumentation Verwaltung von VMware Horizon View‐.
n Zum Verwenden der zweistufigen Authentifizierung für Horizon View Client, z. B. der RSA SecurID-oder RADIUS-Authentifizierung, müssen Sie diese Funktion auf dem View-Verbindungsserver aktivie-ren. Die RADIUS-Authentifizierung ist bei View-Verbindungsservern mit View 5.1 oder höher verfüg-bar. Weitere Informationen finden Sie in den Themen über zweistufige Authentifizierung in der Doku-mentation Verwaltung von VMware Horizon View‐.
Kapitel 1 Systemanforderungen und Setup von Windows-basierten View Clients
VMware, Inc. 15

Durch VMware gesammelte Horizon View Client -DatenWenn Ihr Unternehmen am Programm zur Verbesserung der Benutzerfreundlichkeit teilnimmt, erhebtVMware Daten aus bestimmten Horizon View Client-Feldern. Felder mit vertraulichen Informationen wer-den anonymisiert.
HINWEIS Diese Funktion ist nur verfügbar, wenn Ihre Horizon View-Bereitstellung den View-Verbindungs-server der Version 5.1 oder einer höheren Version verwendet. Client-Informationen werden für Clients mitView Client 2.0 und höher gesendet.
VMware sammelt die Daten auf den Clients zur Priorisierung der Hardware- und Softwarekompatibilität.Wenn sich ein Administrator Ihres Unternehmens zur Teilnahme am Programm zur Verbesserung der Be-nutzerfreundlichkeit entscheidet, sammelt VMware anonyme Daten über Ihre Bereitstellung, um die Reakti-on von VMware auf die Kundenanforderungen verbessern zu können. Es werden jedoch keine Daten ge-sammelt, die Aufschluss über Ihr Unternehmen geben könnten. Die Horizon View Client-Informationenwerden erst an den View-Verbindungsserver und dann an VMware gesendet, zusammen mit den Daten derHorizon View-Server, Desktop-Pools und Remote-Desktops.
Auch wenn die Informationen bei der Übertragung an den View-Verbindungsserver verschlüsselt werden,werden die Informationen des Clientsystems unverschlüsselt in einem benutzerspezifischen Verzeichnisprotokolliert. Die Protokolle enthalten jedoch keine personen- oder unternehmensbezogenen Informationen.
Zur Teilnahme am VMware-Programm zur Verbesserung der Benutzerfreundlichkeit kann der Administra-tor, der die Installation des View-Verbindungsservers durchführt, bei der Ausführung des Installations-As-sistenten für den View-Verbindungsserver diese Option „abonnieren“ oder nach der Installation eine ent-sprechende Option in View Administrator festlegen.
Tabelle 1‑1. Von den Horizon View Client-Instanzen gesammelte Daten für das Programm zurVerbesserung der Benutzerfreundlichkeit
BeschreibungWird dieses Feldanonymisiert? Beispielswert
Unternehmen, das die dieHorizon View Client-Anwendungentwickelte
No (Nein) VMware
Produktname No (Nein) VMware Horizon View Client
Client-Produktversion No (Nein) Das Format lautet x.x.x‐yyyyyy, wobei x.x.x für die Client-Versionsnummer und yyyyyy für die Build-Nummer steht.
Client-Binärarchitektur No (Nein) Beispiele hierfür sind:n i386n x86_64n arm
Client-Build-Name No (Nein) Beispiele hierfür sind:n VMware-Horizon-View-Client-Win32-Windowsn VMware-Horizon-View-Client-Linuxn VMware-Horizon-View-Client-iOSn VMware-Horizon-View-Client-Macn VMware-Horizon-View-Client-Androidn VMware-Horizon-View-Client-WinStore
Host-Betriebssystem No (Nein) Beispiele hierfür sind:n Windows 8.1n Windows 7, Service Pack 1 für 64 Bit (Build 7601)n iPhone OS 5.1.1 (9B206)n Ubuntu 10.04.4 LTSn Mac OS X 10.7.5 (11G63)
Verwendung von VMware View Horizon Client für Windows
16 VMware, Inc.

Tabelle 1‑1. Von den Horizon View Client-Instanzen gesammelte Daten für das Programm zurVerbesserung der Benutzerfreundlichkeit (Fortsetzung)
BeschreibungWird dieses Feldanonymisiert? Beispielswert
Host-Betriebssystemkernel No (Nein) Beispiele hierfür sind:n Windows 6.1.7601 SP1n Darwin Kernel Version 11.0.0: Sun Apr 8 21:52:26 PDT
2012; root:xnu-1878.11.10~1/RELEASE_ARM_S5L8945Xn Darwin 11.4.2n Linux 2.6.32-44-generic #98-Ubuntu SMP Mon Sep 24
17:27:10 UTC 2012n unbekannt (für Windows Store)
Host-Betriebssystemarchitektur No (Nein) Beispiele hierfür sind:n x86_64n i386n armv71n ARM
Hostsystem-Modell No (Nein) Beispiele hierfür sind:n Dell Inc. OptiPlex 960n iPad3,3n MacBookPro8,2n Dell Inc. Precision WorkStation T3400 (A04 03/21/2008)
Hostsystem-CPU No (Nein) Beispiele hierfür sind:n Intel(R) Core(TM)2 Duo CPU E8400 @ 3.00GHn Intel(R) Core(TM)2 Quad CPU Q6600 @ 2.40GHn unbekannt (für iPad)
Anzahl der Cores bzw. Kerne imProzessor des Hostsystems
No (Nein) Beispiel: 4
MB Arbeitsspeicher auf dem Host-system
No (Nein) Beispiele hierfür sind:n 4096n unbekannt (für Windows Store)
Kapitel 1 Systemanforderungen und Setup von Windows-basierten View Clients
VMware, Inc. 17

Verwendung von VMware View Horizon Client für Windows
18 VMware, Inc.

Installation von View Client fürWindows 2
Sie können das Windows-basierte View Client-Installationsprogramm entweder von der VMware-Websiteoder über View Portal abrufen, einer Seite für den Webzugriff, die von View-Verbindungsserver bereitge-stellt wird. Nach der Installation von View Client können Sie verschiedene Startoptionen für die Endbenut-zer festlegen.
Dieses Kapitel behandelt die folgenden Themen:
n „Installieren von View Client für Windows“, auf Seite 19
n „Konfigurieren der im View Portal angezeigten View Client-Download-Links“, auf Seite 21
n „Unbeaufsichtigte Installation von View Client“, auf Seite 23
Installieren von View Client für WindowsEndbenutzer öffnen View Client, um von einem Clientsystem aus eine Verbindung mit ihren virtuellenDesktops herzustellen. Sie können eine Windows-basierte Installationsdatei zum Installieren sämtlicherKomponenten von View Client ausführen.
Dieser Vorgang beschreibt die Installation von View Client über einen interaktiven Installationsassistenten.Wenn Sie stattdessen die Befehlszeilenoption bzw. die Option zur unbeaufsichtigten Installation des Micro-soft Windows Installer (MSI) verwenden möchten, finden Sie weitere Informationen unter „Unbeaufsichtig-te Installation von View Client“, auf Seite 23.
Voraussetzungen
n Stellen Sie sicher, dass das Clientsystem ein unterstütztes Betriebssystem verwendet. Siehe „Systeman-forderungen für Windows-Clients“, auf Seite 8.
n Stellen Sie sicher, dass Sie über die URL für eine Download-Seite verfügen, auf der sich dasVMware Horizon View Client-Installationsprogramm befindet. Bei dieser URL kann es sich um dieVMware Downloads-Seite unter http://www.vmware.com/go/viewclients oder um die URL für eineView-Verbindungsserver-Instanz handeln.
Wenn Sie zu einer View-Verbindungsserver-URL navigieren, verweisen die Links auf dieser Portalseitestandardmäßig auf die VMware Downloads-Seite. Sie können die Links konfigurieren, sodass sie aufeinen anderen Speicherort verweisen. Weitere Informationen finden Sie unter „Konfigurieren der imView Portal angezeigten View Client-Download-Links“, auf Seite 21. Je nach Konfiguration dieser Sei-te wird unter Umständen auch ein Link für VMware Horizon View HTML Access angezeigt.HTML-Zugriff ermöglicht es Ihnen, eine Verbindung zu einem virtuellen Desktop über den Browserherzustellen, ohne Clientsoftware installieren zu müssen. VMware Horizon View Client bietet mehrFunktionen und eine höhere Leistung als der HTML Access-Client, weshalb VMware im Allgemeinendie Installation der Clientsoftware empfiehlt.
n Stellen Sie sicher, dass Sie sich als Administrator auf dem Clientsystem anmelden können.
VMware, Inc. 19

n Stellen Sie sicher, dass View Agent nicht installiert ist.
n Voraussetzungen für die USB-Umleitung:
n Bestimmen Sie, ob der Benutzer des Clientgeräts von einem virtuellen Desktop auf lokal verbunde-ne USB-Geräte zugreifen darf. Ist dies nicht der Fall, können Sie entweder die vom Assistenten vor-gelegte Komponente USB-Umleitung deaktivieren oder die Komponente installieren, sie jedochunter Verwendung von Gruppenrichtlinienobjekten deaktivieren.
VMware empfiehlt, die Komponente USB-Umleitung immer zu installieren und Gruppenrichtlini-enobjekte zur Steuerung des USB-Zugriffs zu verwenden. Auf diese Weise müssen Sie View Clientnicht noch einmal neu installieren, wenn Sie die USB-Umleitung für einen Client zu einem späterenZeitpunkt aktivieren möchten. Weitere Informationen finden Sie unter dem Thema „Einstellungenfür die ADM-Vorlage der View Client-Konfiguration“ im Kapitel über die Konfigurationsrichtlini-en im Dokument Verwaltung von VMware Horizon View.
n Wenn Sie die Komponente USB-Umleitung installieren möchten, stellen Sie sicher, dass die Funk-tion für automatische Windows-Updates auf dem Clientcomputer nicht deaktiviert wurde.
n Bestimmen Sie, ob die Funktion verwendet werden soll, mit der Endbenutzer sich bei View Client undihrem virtuellen Desktop als aktuell angemeldeter Benutzer anmelden können. Die Anmeldeinformati-onen des Benutzers, die dieser zur Anmeldung am Clientsystem eingegeben hat, werden an die View-Verbindungsserver-Instanz und schließlich an den virtuellen Desktop übergeben. Einige Clientbetriebs-systeme bieten keine Unterstützung für diese Funktion.
n Wenn Sie nicht möchten, dass die Endbenutzer den vollqualifizierten Domänennamen (FQDN) derView-Verbindungsserverinstanz eingeben müssen, ermitteln Sie den FQDN, um ihn während der In-stallation angeben zu können.
Vorgehensweise
1 Melden Sie sich als Benutzer mit Administratorberechtigungen am Clientsystem an.
2 Navigieren Sie auf dem Clientsystem zu der URL zum Herunterladen der Installationsdatei.
Wählen Sie die entsprechende Installationsdatei aus, wobei xxxxxx die Build-Nummer und y.y.y dieVersionsnummer ist.
Option Aktion
View Client auf 64-Bit-Betriebssys-temen
Wählen Sie VMware-Horizon-View-Client-x86_64-y.y.y-xxxxxx.exe,wobei y.y.y für die Versionsnummer und xxxxxx für die Buildnummersteht.
View Client auf 32-Bit-Betriebssys-temen
Wählen Sie VMware-Horizon-View-Client-x86-y.y.y-xxxxxx.exe,wobei y.y.y für die Versionsnummer und xxxxxx für die Buildnummersteht.
3 Zum Starten des View Client-Installationsprogramms doppelklicken Sie auf die Installationsdatei.
4 Folgen Sie den Anweisungen zum Installieren der gewünschten Komponenten.
Der VMware View Client-Dienst wird auf dem Windows-Clientcomputer installiert.
Der Prozessname für View Client lautet vmware-view. Die Dienste für die USB-Komponenten lauten VMwa-re USB Arbitration-Dienst (VMUSBArbService) und VMware View USB (vmware-view-usbd).
Weiter
Starten Sie View Client und stellen Sie sicher, dass Sie sich am richtigen virtuellen Desktop anmelden kön-nen. Siehe „Anmeldung an einem View-Desktop“, auf Seite 55.
Verwendung von VMware View Horizon Client für Windows
20 VMware, Inc.

Konfigurieren der im View Portal angezeigten View Client-Download-Links
Standardmäßig enthält die Portalseite, die angezeigt wird, wenn Sie einen Browser öffnen und die URL ei-ner View-Verbindungsserverinstanz eingeben, Links zur VMware-Download-Site, um Horizon View Clientherunterzuladen. Die Standard können geändert werden.
Die Standardlinks für Horizon View Client auf der Portalseite sorgen dafür, dass Sie zu den derzeit kompa-tiblen Horizon View Client-Installationsprogrammen umgeleitet werden. In einigen Fällen sollen die Linksjedoch auf einen internen Webserver verweisen oder Sie möchten bestimmte Clientversionen auf Ihrem ei-genen View-Verbindungsserver zur Verfügung stellen. Sie können die Seite neu konfigurieren, sodass sieauf eine andere URL verweist.
Wenn Sie Links für Mac OS X-, Linux- und Windows-Clientsysteme erstellen, wird der entsprechende Linkzum jeweiligen Betriebssystem auf der Portalseite angezeigt. Wenn Sie beispielsweise die Portalseite auf ei-nem Windows-System öffnen, werden die Links für die Windows-Installationsprogramme angezeigt. Siekönnen auch separate Links für die 32-Bit- und 64-Bit-Installationsprogramme erstellen. Sie können auchLinks für iOS- und Android-Systeme erstellen. Diese Betriebssysteme werden jedoch nicht automatisch er-kannt, sodass Sie beispielsweise beim Öffnen der Portalseite auf einem iPad die Links für iOS und Androidsehen, sofern Sie Links für die beiden erstellt haben.
WICHTIG Wenn Sie die Portalseiten-Links anpassen, wie in diesem Thema beschrieben, und späterVMware Horizon View HTML Access auf dem Server installieren, wird Ihre benutzerdefinierte Portalseitedurch eine HTML-Zugriff-Seite ersetzt. Informationen zum Anpassen dieser Seite finden Sie unter Verwen‐dung von VMware Horizon View HTML Access.
Voraussetzungen
n Laden Sie die Installationsdateien für die Horizon View Client-Typen herunter, die Sie in Ihrer Umge-bung einsetzen möchten. Die URL für die Client-Download-Seite ist https://www.vmwa-re.com/go/viewclients.
n Legen Sie fest, auf welchem HTTP-Server die Installationsdateien liegen sollen. Die Dateien können sichauf einer View-Verbindungsserver-Instanz oder auf einem anderen HTTP-Server befinden.
Vorgehensweise
1 Erstellen Sie auf dem HTTP-Server, auf dem sich die Installationsdateien befinden sollen, einen Ordnerfür die Dateien des Installationsprogramms.
Um die Dateien beispielsweise in einen Ordner downloads im Standardinstallationsverzeichnis auf demView-Verbindungsserver-Host zu stellen, verwenden Sie den folgenden Pfad:
C:\Programme\VMware\VMware View\Server\broker\webapps\downloads
Die Links zu den Dateien würden dann URLs mit dem Format https://Servername/downloads/Client-Installer-Dateiname verwenden. Ein Server mit dem Namen view.mycompany.com kann die folgendeURL für View Client für Windows verwenden: https://view.mycompany.com/downloads/VMware-Hori-zon-View-Client.exe. Bei diesem Beispiel befindet sich der Ordner mit dem Namen downloads imStammordner webapps.
2 Kopieren Sie die Installationsdateien in den Ordner.
Wenn sich der Ordner auf einem View-Verbindungsserver-Dienst neu befindet, können Sie alle Dateienin diesem Ordner ersetzen, ohne den VMware View-Verbindungsserver-Dienst neu starten zu müssen.
3 Kopieren Sie auf dem View-Verbindungsserver die Datei portal-links.properties und die Datei por-tal.properties, die sich unter Installationspfad\Server\Extras\PortalExamples befinden.
Kapitel 2 Installation von View Client für Windows
VMware, Inc. 21

4 Legen Sie einen Ordner portal im Verzeichnis C:\ProgramData\VMware\VDM an, und kopieren Sie die Da-teien portal-links.properties und portal.properties in den Ordner portal.
5 Bearbeiten Sie die Datei C:\ProgramData\VMware\VDM\portal\portal-links.properties so, dass sie aufden neuen Speicherort der Installationsdateien verweist.
Sie können die Zeilen in dieser Datei bearbeiten und ihnen weitere hinzufügen, falls Sie weitere Linkserstellen müssen. Sie können auch Zeilen löschen.
Die folgenden Beispiele zeigen Eigenschaften zum Erstellen von zwei Links für View Client für Wind-ows sowie zwei Links für View Client für Linux:
link.win=https://<varname id="VARNAME_B2B27F517DB04754B1CCF5F1411BA59E">server-name</varna-
me>/downloads/VMware-Horizon-View-Client-x86_64-<varname id="VARNA-
ME_7CD50CBABC614BCD976B2575FEDEF1F2">y.y.y-XXXX</varname>.exe#win
link.win.1=https://<varname id="VARNAME_8243922EA8B44DC3A2E9A360C4DDC304">server-name</varna-
me>/downloads/VMware-Horizon-View-Client-<varname id="VARNA-
ME_9D2A6519E01D4ADA9B701FDB8785B141">y.y.y-XXXX</varname>.exe#win
link.linux=https://<varname id="VARNAME_C62EA29FFF1047D1A350C57AD8006223">server-name</varna-
me>/downloads/VMware-Horizon-View-Client-x86_64-<varname id="VARNA-
ME_B664011E02154BBD9479411042551944">y.y.y-XXXX</varname>.rpm#linux
link.linux.1=https://<varname id="VARNAME_C498001B66334F39A59E2610D499EAA8">server-name</var-
name>/downloads/VMware-Horizon-View-Client-<varname id="VARNA-
ME_D5652EFD7B75490F873921D2AFF8D9B0">y.y.y-XXXX</varname>.tar.gz#linux
Bei diesem Beispiel gibt y.y.y-XXXX die Versions- und Build-Nummer an. Der Text win am Ende derZeile weist darauf hin, dass dieser Link im Browser angezeigt werden soll, wenn der Client über einWindows-Betriebssystem verfügt. Verwenden Sie win für Windows, linux für Linux und mac für MacOS X. Verwenden Sie für andere Betriebssysteme unknown.
6 Bearbeiten Sie für Text die Datei C:\ProgramData\VMware\VDM\portal\portal.properties so, dass sieden anzuzeigenden Text für die Links angibt.
Diese Zeilen stehen im Abschnitt der Datei namens # keys based on key names in portal-links.pro-perties zur Verfügung.
Das folgende Beispiel zeigt den Text, der den für link.win und link.win.1 angegebenen Links ent-spricht:
text.win=View Client for Windows 32 bit Client users
text.win.1=View Client for Windows 64 bit Client users
7 Starten Sie den VMware View-Verbindungsserver-Dienst neu.
Wenn Endbenutzer den View-Verbindungsserver öffnen, sehen sie Links mit dem von Ihnen angegebenenText. Die Links verweisen auf die von Ihnen angegeben Stellen.
Verwendung von VMware View Horizon Client für Windows
22 VMware, Inc.

Unbeaufsichtigte Installation von View ClientSie können eine unbeaufsichtigte Installation von View Client durchführen, indem Sie den Namen der In-stallationsdatei sowie die gewünschten Installationsoptionen an der Befehlszeile eingeben. Die unbeaufsich-tigte Installation ermöglicht eine effiziente Bereitstellung von View-Komponenten in einem großen Unter-nehmen.
Unbeaufsichtigte Installation von View ClientSie können die MSI-Funktion (Microsoft Windows Installer) für die unbeaufsichtigte Installation verwen-den, um den View Client auf mehreren Windows-Computern zu installieren. Bei einer unbeaufsichtigten In-stallation verwenden Sie die Befehlszeile und müssen nicht auf Eingabeaufforderungen des Assistenten rea-gieren.
Voraussetzungen
n Stellen Sie sicher, dass das Clientsystem ein unterstütztes Betriebssystem verwendet. Siehe „Systeman-forderungen für Windows-Clients“, auf Seite 8.
n Stellen Sie sicher, dass Sie sich als Administrator auf dem Clientsystem anmelden können.
n Stellen Sie sicher, dass View Agent nicht installiert ist.
n Bestimmen Sie, ob die Funktion verwendet werden soll, mit der Endbenutzer sich bei View Client undihrem virtuellen Desktop als aktuell angemeldeter Benutzer anmelden können. Die Anmeldeinformati-onen des Benutzers, die dieser zur Anmeldung am Clientsystem eingegeben hat, werden an die View-Verbindungsserver-Instanz und schließlich an den virtuellen Desktop übergeben. Einige Clientbetriebs-systeme bieten keine Unterstützung für diese Funktion.
n Machen Sie sich mit den MSI-Befehlszeilenoptionen vertraut. Siehe „Befehlszeilenoptionen für Micro-soft Windows Installer“, auf Seite 25.
n Machen Sie sich mit den verfügbaren MSI-Eigenschaften für die unbeaufsichtigte Installation von ViewClient vertraut. Siehe „Eigenschaften für die unbeaufsichtigte Installation von View Client“, auf Sei-te 24.
n Legen Sie fest, ob Sie Endbenutzern von ihren virtuellen Desktops aus den Zugriff auf lokal angeschlos-sene USB-Geräte gestatten möchten. Falls nicht, legen Sie über die MSI-Eigenschaft ADDLOCAL die Listeder relevanten Funktionen fest und lassen Sie die USB-Funktion aus. Weitere Informationen finden Sieunter „Eigenschaften für die unbeaufsichtigte Installation von View Client“, auf Seite 24.
n Wenn Sie nicht möchten, dass die Endbenutzer den vollqualifizierten Domänennamen (FQDN) derView-Verbindungsserverinstanz eingeben müssen, ermitteln Sie den FQDN, um ihn während der In-stallation angeben zu können.
Kapitel 2 Installation von View Client für Windows
VMware, Inc. 23

Vorgehensweise
1 Laden Sie auf dem Clientsystem die View Client-Installationsdatei von der VMware-Produktseite unter http://www.vmware.com/go/viewclients herunter.
Wählen Sie die entsprechende Installationsdatei aus, wobei xxxxxx die Build-Nummer und y.y.y dieVersionsnummer ist.
Option Aktion
View Client auf 64-Bit-Betriebssys-temen
Wählen Sie VMware-Horizon-View-Client-x86_64-y.y.y-xxxxxx.exe,wobei y.y.y für die Versionsnummer und xxxxxx für die Buildnummersteht.
View Client auf 32-Bit-Betriebssys-temen
Wählen Sie VMware-Horizon-View-Client-x86-y.y.y-xxxxxx.exe,wobei y.y.y für die Versionsnummer und xxxxxx für die Buildnummersteht.
2 Öffnen Sie auf dem Windows-Clientcomputer eine Eingabeaufforderung.
3 Geben Sie den Installationsbefehl in einer Zeile ein.
In diesem Beispiel wird eine unbeaufsichtigte Installation von View Client durchgeführt: VMware-Hori-zon-View-Client-x86-y.y.y-xxxxxx.exe /s /v"/qn ADDLOCAL=Core"
HINWEIS Die Funktion Core ist verbindlich.
Weiter
Starten Sie View Client und stellen Sie sicher, dass Sie sich am richtigen virtuellen Desktop anmelden kön-nen. Siehe „Anmeldung an einem View-Desktop“, auf Seite 55.
Eigenschaften für die unbeaufsichtigte Installation von View ClientSie können spezifische Eigenschaften einschließen, wenn Sie eine unbeaufsichtigte Installation von ViewClient über die Befehlszeile durchführen. Sie müssen das Format EIGENSCHAFT=Wert verwenden, damit Mic-rosoft Windows Installer (MSI) die Eigenschaften und Werte interpretieren kann.
Im Abschnitt Tabelle 2-1 werden die Eigenschaften für die unbeaufsichtigte Installation von View Client ge-zeigt, die Sie an der Befehlszeile verwenden können.
Tabelle 2‑1. MSI-Eigenschaften für die unbeaufsichtigte Installation von View Client
MSI-Eigenschaft Beschreibung Standardwert
INSTALLDIR Pfad und Verzeichnis für die Installation der View Client-Soft-ware.Beispiel: INSTALLDIR=""D:\abc\mein Ordner""Die Paare doppelter Anführungszeichen, die den Pfad um-schließen, ermöglichen es dem MSI Installer, das Leerzeichenals gültigen Teil des Pfades zu interpretieren.Diese MSI-Eigenschaft ist optional.
%ProgramFiles%\VMwa-re\VMware Horizon ViewClient
VDM_SERVER Der vollqualifizierte Domänennamen (FQDN) der View-Ver-bindungsserverinstanz, mit der sich View Client-Benutzerstandardmäßig verbinden. Wenn Sie diese Eigenschaft konfi-gurieren, müssen View Client-Benutzer diesen FQDN nichtangeben.Beispiel: VDM_SERVER=cs1.companydomain.comDiese MSI-Eigenschaft ist optional.
Keine
Verwendung von VMware View Horizon Client für Windows
24 VMware, Inc.

Tabelle 2‑1. MSI-Eigenschaften für die unbeaufsichtigte Installation von View Client (Fortsetzung)
MSI-Eigenschaft Beschreibung Standardwert
DESKTOP_SHORTCUT Konfiguriert ein Desktop-Verknüpfungssymbol für View Cli-ent.Bei Verwendung des Werts 1 wird die Verknüpfung instal-liert. Bei Verwendung des Werts 0 wird die Verknüpfungnicht installiert.Diese MSI-Eigenschaft ist optional.
1
STARTMENU_SHORTCUT Konfiguriert eine Verknüpfung für View Client im Startmenü.Bei Verwendung des Werts 1 wird die Verknüpfung instal-liert. Bei Verwendung des Werts 0 wird die Verknüpfungnicht installiert.Diese MSI-Eigenschaft ist optional.
1
In einem Befehl für die unbeaufsichtigte Installation können Sie die MSI-Eigenschaft ADDLOCAL= zum Festle-gen von Funktionen verwenden, die das View Client-Installationsprogramm konfiguriert. Jede Funktion ei-ner unbeaufsichtigten Installation entspricht einer Setupoption, die Sie während einer interaktiven Installati-on auswählen können.
Im Abschnitt Tabelle 2-2 werden die View Client-Funktionen gezeigt, die Sie an der Befehlszeile eingebenkönnen. Es werden außerdem die zugehörigen Optionen bei einer interaktiven Installation aufgeführt.
Tabelle 2‑2. View Client-Funktionen für die unbeaufsichtigte Installation und benutzerdefinierteSetupoptionen für die interaktive Installation
Funktion für die unbeaufsichtigte InstallationBenutzerdefinierte Setupoption in einer interaktiven In-stallation
CoreWenn Sie mit der MSI-Eigenschaft ADDLOCAL= einzelneFunktionen angeben, müssen Sie Core einschließen.
Keine.Während einer interaktiven Installation werden die ViewClient-Core-Funktionen standardmäßig installiert.
ThinPrint Virtuelles Drucken
TSSO Melden Sie sich als derzeit angemeldeter Windows-Domä-nenbenutzer an.
USB USB-Umleitung
Befehlszeilenoptionen für Microsoft Windows InstallerZur unbeaufsichtigten Installation von View-Komponenten müssen Sie die Befehlszeilenoptionen und Ei-genschaften von Microsoft Windows Installer (MSI) verwenden. Die Installationsprogramme für View-Komponenten sind MSI-Programme und verwenden standardmäßige MSI-Funktionen. Sie können auchMSI-Befehlszeilenoptionen zum unbeaufsichtigten Deinstallieren von View-Komponenten verwenden.
Einzelheiten zu MSI finden Sie auf der Website von Microsoft. Informationen zu MSI-Befehlszeilenoptionenfinden Sie auf der Website der MSDN-Bibliothek (Microsoft Developer Network), wenn Sie nach MSI-Be-fehlszeilenoptionen suchen. Informationen zur Verwendung der MSI-Befehlszeile erhalten Sie, indem Sieauf dem Computer mit der View-Komponente eine Eingabeaufforderung öffnen und msiexec /? eingeben.
Für die unbeaufsichtigte Installation einer View-Komponente deaktivieren Sie zunächst das Bootstrap-Pro-gramm, mit dem das Installationsprogramm in ein temporäres Verzeichnis extrahiert und eine interaktiveInstallation gestartet wird.
Tabelle 2-3 zeigt die Befehlszeilenoptionen, die das Bootstrap-Programm des Installationsprogramms steu-ern.
Kapitel 2 Installation von View Client für Windows
VMware, Inc. 25

Tabelle 2‑3. Befehlszeilenoptionen für das Bootstrap-Programm einer View-Komponente
Option Beschreibung
/s Deaktiviert den Bootstrap-Splash-Bildschirm und das Dialogfeld für die Extrak-tion, wodurch die Anzeige interaktiver Dialogfelder unterbunden wird.Beispiel: VMware-viewconnectionserver-y.y.y-xxxxxx.exe /sDie Option /s ist erforderlich, um eine unbeaufsichtigte Installation durchzu-führen. In den Beispielen steht xxxxxx für die Build-Nummer und y.y.y für dieVersionsnummer.
/v"MSI-Befehlszeilenoptionen" Weist den Installer an, die in doppelten Anführungszeichen eingeschlosseneZeichenfolge, die Sie an der Befehlszeile eingeben, als Befehlssatz zur Interpre-tation durch MSI zu übergeben. Sie müssen Ihre Befehlszeileneinträge in dop-pelte Anführungszeichen einschließen. Geben Sie ein doppeltes Anführungszei-chen nach /v und am Ende der Befehlszeile ein.Beispiel: VMware-viewagent-y.y.y-xxxxxx.exe /s /v"Befehlszeilenop-tionen"
Damit das MSI-Installationsprogramm eine Zeichenfolge mit Leerzeichen rich-tig auswertet, müssen Sie die Zeichenfolge in zwei Sätze doppelter Anführungs-zeichen einschließen. Angenommen, Sie möchten die View-Komponente in ei-nem Pfad installieren, dessen Name Leerzeichen enthält.Beispiel: VMware-viewconnectionserver-y.y.y-xxxxxx.exe /s /v"Be-fehlszeilenoptionen INSTALLDIR=""d:\abc\my folder"""
In diesem Beispiel übergibt das MSI-Installationsprogramm den Verzeichnis-pfad für die Installation und versucht nicht, die Zeichenfolge als Befehlszeile-noptionen auszuwerten. Beachten Sie die zweifach gesetzten doppelten Anfüh-rungszeichen, die die gesamte Befehlszeile umschließen.Die Option /v"Befehlszeilenoptionen" ist erforderlich, um eine unbeauf-sichtigte Installation durchzuführen.
Sie steuern die verbleibenden Schritte einer unbeaufsichtigten Installation, indem Sie Befehlszeilenoptionenund MSI-Eigenschaftenwerte an den MSI Installer, msiexec.exe, übergeben. Das MSI-Installationsprogrammumfasst den Installationscode der View-Komponente. Der Installer verwendet die in die Befehlszeile einge-gebenen Werte und Optionen, um die Installationsauswahl und die für die View-Komponente spezifischenSetup-Optionen auszuwerten.
Tabelle 2-4 zeigt die Befehlszeilenoptionen und MSI-Eigenschaftenwerte, die an das MSI-Installationspro-gramm übergeben werden.
Tabelle 2‑4. MSI-Befehlszeilenoptionen und MSI-Eigenschaften
MSI-Option oder -Eigenschaft Beschreibung
/qn Weist den MSI Installer an, keine Seiten des Installations-Assistenten anzu-zeigen.Angenommen, Sie möchten View Agent unbeaufsichtigt installieren undnur standardmäßige Setup-Optionen und Funktionen verwenden:VMware-viewagent-y.y.y-xxxxxx.exe /s /v"/qn"
In den Beispielen steht xxxxxx für die Build-Nummer und y.y.y für die Ver-sionsnummer.Alternativ können Sie die Option /qb zur Anzeige der Assistentenseiten ineiner nicht interaktiven, automatisierten Installation verwenden. Währenddie Installation durchgeführt wird, werden die Assistentenseiten ange-zeigt, Sie können jedoch keine Eingaben vornehmen.Die Option /qn oder /qb ist erforderlich, um eine unbeaufsichtigte Installa-tion durchzuführen.
INSTALLDIR (Optional) Gibt einen alternativen Installationspfad für die View-Kompo-nente an.Verwenden Sie das Format INSTALLDIR=Pfad, um den Installationspfadanzugeben. Sie können diese MSI-Eigenschaft ignorieren, wenn Sie dieView-Komponente im Standardpfad installieren möchten.
Verwendung von VMware View Horizon Client für Windows
26 VMware, Inc.

Tabelle 2‑4. MSI-Befehlszeilenoptionen und MSI-Eigenschaften (Fortsetzung)
MSI-Option oder -Eigenschaft Beschreibung
ADDLOCAL (Optional) Legt die komponentenspezifischen Funktionen fest, die instal-liert werden sollen. In einer interaktiven Installation zeigt das View-Instal-lationsprogramm Auswahloptionen für das benutzerdefinierte Setup an.Mithilfe der MSI-Eigenschaft ADDLOCAL können Sie diese Setup-Optionenan der Befehlszeile angeben.Um alle verfügbaren Optionen für ein benutzerdefiniertes Setup zu instal-lieren, geben Sie ADDLOCAL=ALL ein.Beispiel: VMware-viewagent-y.y.y-xxxxxx.exe /s /v"/qn ADDLO-CAL=ALL"
Wenn Sie die MSI-Eigenschaft ADDLOCAL nicht verwenden, werden diestandardmäßigen Setup-Optionen installiert.Zur Festlegung einzelner Setup-Optionen geben Sie eine Liste der Setup-Optionen ein. Trennen Sie hierbei die Namen der Optionen durch Komma-ta. Verwenden Sie zwischen den Namen keine Leerzeichen. Verwenden Siedas Format ADDLOCAL=Wert,Wert,Wert....Angenommen, Sie möchten View Agent mit den View Composer Agent-und PCoIP-Funktionen in einem Gastbetriebssystem installieren:VMware-viewagent-y.y.y-xxxxxx.exe /s /v"/qn ADDLO-CAL=Core,SVIAgent,PCoIP"
HINWEIS Die Funktion Core ist in View Agent erforderlich.
LOGINASCURRENTUSER_DISPLAY (Optional) Legt fest, ob das Kontrollkästchen Als aktueller Benutzer an-melden im Dialogfeld für die Horizon View Client-Verbindung angezeigtwird.Gültige Werte sind 1 (aktiviert) und 0 (deaktiviert). Der Standardwert ist 1,womit das Kontrollkästchen sichtbar ist und die Benutzer dieses Kontroll-kästchen aktivieren oder deaktivieren sowie den zugehörigen Standard-wert außer Kraft setzen können. Wird das Kontrollkästchen ausgeblendet,können Benutzer den Standardwert im Dialogfeld für dieHorizon View Client-Verbindung nicht ändern.
LOGINASCURRENTUSER_DEFAULT (Optional) Bestimmt den Standardwert des Kontrollkästchens Als aktuel-ler Benutzer anmelden im Dialogfeld für die Horizon View Client-Verbin-dung. Gültige Werte sind 1 (aktiviert) und 0 (deaktiviert). Es ist kein Stan-dardwert festgelegt. Dies bedeutet, dass das Kontrollkästchen deaktiviertist und die Benutzer Identitäts- und Anmeldeinformationen mehrere Maleeingeben müssen, bevor sie auf einen Remote-Desktop zugreifen können.Wenn das Kontrollkästchen Als aktueller Benutzer anmelden aktiviert ist,werden die Identität und die Anmeldeinformationen des Benutzers, diedieser zur Anmeldung am Clientsystem verwendet, an die View-Verbin-dungsserver-Instanz und schließlich an den Remote-Desktop übergeben.Verwenden Sie diese Option in Kombination mit der OptionLOGINASCURRENTUSER_DISPLAY. Beispiel: LOGINASCURRENTUSER_DIS-PLAY=1 LOGINASCURRENTUSER_DEFAULT=1
Wenn ein Benutzer Horizon View Client über die Befehlszeile ausführtund die Option logInAsCurrentUser angibt, wird diese Einstellungdurch den eingegebenen Wert überschrieben.
Kapitel 2 Installation von View Client für Windows
VMware, Inc. 27

Tabelle 2‑4. MSI-Befehlszeilenoptionen und MSI-Eigenschaften (Fortsetzung)
MSI-Option oder -Eigenschaft Beschreibung
REBOOT (Optional) Sie können die Option REBOOT=ReallySuppress verwenden,um die Ausführung von Systemkonfigurationsaufgaben zuzulassen, bevordas System neu gestartet wird.
/l*v Protokolldatei (Optional) Schreibt Protokollinformationen in die angegebene Protokollda-tei.Beispiel: /l*v ""%TEMP%\vmmsi.log""In diesem Beispiel wird eine detaillierte Protokolldatei generiert, die demProtokoll ähnelt, das während einer interaktiven Installation erstellt wird.Sie können diese Option dazu verwenden, benutzerdefinierte Funktionenaufzuzeichnen, die möglicherweise nur für Ihre Installation gelten. Sie kön-nen die aufgezeichneten Informationen dazu verwenden, Installations-funktionen für unbeaufsichtigte Installationen anzugeben.
Beispiel: InstallationsbeispieleIn den folgenden Beispielen steht xxxxxx für die Build-Nummer, y.y.y für die Versionsnummer, in-stall_folder für den Pfad zum Installationsordner sowie view.mycompany.com für den Namen einer fiktivenView-Verbindungsserver-Instanz.
Standardinstallationsbeispiel:
VMware-Horizon-View-Client-x86_64-<varname id="varname_220C97F047DB49B58E53BC0BAAC63D17">y.y.y-
xxxxxx</varname>.exe /s /v"/qn REBOOT=ReallySuppress INSTALLDIR=<varname id="varname_D2BE-
ABF323394B30A00F658538C4D2EC">install_folder</varname> ADDLOCAL=ALL DESKTOP_SHORTCUT=1 STARTME-
NU_SHORTCUT=1 VDM_SERVER=view.mycompany.com /l*v "%TEMP%\log.txt""
Installations- und Konfigurationsbeispiel für die Funktion „Als aktueller Benutzer anmelden“:
VMware-Horizon-View-Client-x86_64-<varname id="varname_DE1FCD32D49F4502AAF60F3A7CF4EB02">y.y.y-
xxxxxx</varname>.exe /s /v"/qn REBOOT=ReallySuppress INSTALLDIR=<varname id="varna-
me_51FF0C65A92A4EA990A78AA4A0FDF435">install_folder</varname> ADDLOCAL=TSSO LOGINASCURRENTU-
SER_DISPLAY=1 LOGINASCURRENTUSER_DEFAULT=1 DESKTOP_SHORTCUT=1 STARTMENU_SHORTCUT=1 VDM_SER-
VER=view.mycompany.com /l*v "%TEMP%\log.txt""
Verwendung von VMware View Horizon Client für Windows
28 VMware, Inc.

Konfigurieren vonHorizon View Client für Endbenutzer 3
Horizon View Client bietet mehrere Konfigurationsmechanismen zur Vereinfachung der Anmeldung undDesktop-Auswahl und Verbesserung der Benutzererfahrung sowie zur Durchsetzung der Sicherheitsrichtli-nien.
In der folgenden Tabelle werden einige Konfigurationseinstellungen beschrieben, die Sie auf verschiedeneWeise festlegen können. Für viele andere Konfigurationseinstellungen müssen Sie einen ganz bestimmtenMechanismus verwenden. Beispielsweise müssen Sie für die Einstellung „Disable Toast Notifications“(Toastnachrichten deaktivieren) eine Gruppenrichtlinieneinstellung verwenden.
Tabelle 3‑1. Allgemeine Konfigurationseinstellungen
Einstellung Konfigurationsmechanismen
Adresse des View-Verbindungsservers URI, Gruppenrichtlinie, Befehlszeile, Windows-Registrierung
Active Directory-Benutzername URI, Gruppenrichtlinie, Befehlszeile, Windows-Registrierung
Als aktueller Benutzer anmelden Gruppenrichtlinie, Befehlszeile
Domänenname URI, Gruppenrichtlinie, Befehlszeile, Windows-Registrierung
Desktopanzeigename URI, Gruppenrichtlinie, Befehlszeile
Fenstergröße URI, Gruppenrichtlinie, Befehlszeile
Anzeigeprotokoll URI, Befehlszeile
Optionen zur Umleitung von USB-Ge-räten
URI, Gruppenrichtlinie, Befehlszeile
Konfigurieren der Zertifikatsprüfung Gruppenrichtlinie, Windows-Registrierung
Konfigurieren von SSL-Protokollen undkryptografischen Algorithmen
Gruppenrichtlinie, Windows-Registrierung
Dieses Kapitel behandelt die folgenden Themen:
n „Verwenden von URIs zur Konfiguration von Horizon View Client“, auf Seite 30
n „Konfigurieren der Zertifikatsprüfungen für Endbenutzer“, auf Seite 34
n „Konfigurieren von VMware Horizon View Client für Windows mithilfe der Gruppenrichtlinienvorla-ge“, auf Seite 37
n „Ausführen von View Client aus der Befehlszeile“, auf Seite 49
n „Konfigurieren des Horizon View Client mithilfe der Windows-Registrierung“, auf Seite 52
VMware, Inc. 29

Verwenden von URIs zur Konfiguration von Horizon View ClientMithilfe so genannter Uniform Resource Identifiers (URIs) können Sie eine Webseite oder E-Mail mit ver-schiedenen Verknüpfungen erstellen, auf die die Endbenutzer zum Start von Horizon View Client, zur Ver-bindung mit dem View-Verbindungsserver oder zum Start eines bestimmten Desktops mit bestimmtenKonfigurationsoptionen klicken.
Sie können die Anmeldung am Remote-Desktop durch Erstellen von Web- oder E-Mail-Verknüpfungen fürdie Endbenutzer deutlich vereinfachen. Diese Verknüpfungen werden durch die Generierung von URIs er-stellt, die einige oder alle der folgenden Informationen bereitstellen, sodass die Endbenutzer diese nicht an-geben müssen:
n Adresse des View-Verbindungsservers
n Portnummer für den View-Verbindungsserver
n Active Directory-Benutzername
n RADIUS- oder RSA SecurID-Benutzername, falls dieser nicht mit dem Active Directory-Benutzernamenidentisch ist
n Domänenname
n Desktopanzeigename
n Fenstergröße
n Desktop-Aktionen, darunter „Zurücksetzen“, „Abmelden“ und „Sitzung starten“
n Anzeigeprotokoll
n Optionen zur Umleitung von USB-Geräten
WICHTIG Um diese Funktion nutzen zu können, müssen Sie über Horizon View Client 2.0 oder höher verfü-gen.
Verwenden Sie zur Generierung eines URI das URI-Schema vmware-view mit Horizon View Client-spezifi-schen Pfad- und Abfragekomponenten.
HINWEIS Sie können URIs nur zum Start von Horizon View Client verwenden, wenn die Clientsoftware be-reits auf den Clientcomputern der Endbenutzer installiert ist.
Syntax für die Erstellung von vmware-view-URIsDie Syntax umfasst das URI-Schema vmware-view, einen Pfadauszug zur Angabe des Desktops sowie optio-nal eine Abfrage zur Angabe der Desktopaktionen oder Konfigurationsoptionen.
Spezifikationen für VMware Horizon View-URIsVerwenden Sie zum Generieren von URIs für den Start von Horizon View Client die folgende Syntax:
vmware-view://[<varname id="VARNAME_E0F8F9951BC4471D9871655A18782C9E">authority-part</varname>]
[/<varname id="VARNAME_7B21DCA6CDE942BBB914ADD20452590B">path-part</varname>][?<varname id="VAR-
NAME_217F9AF17A3745369FD8E2154505D735">query-part</varname>]
Verwendung von VMware View Horizon Client für Windows
30 VMware, Inc.

Das einzig erforderliche Element ist das URI-Schema vmware-view. Für einige Versionen bestimmter Client-betriebssysteme muss für den Namen des Schemas die Groß- und Kleinschreibung beachtet werden. Ver-wenden Sie daher vmware-view.
WICHTIG In allen Abschnitten müssen Nicht-ASCII-Zeichen zunächst gemäß UTF-8 [STD63] codiert wer-den, anschließend muss für jedes Oktett der entsprechenden UTF-8-Sequenz eine Prozentcodierung durch-geführt werden, um diese als URI-Zeichen darzustellen.
Informationen zur Codierung von ASCII-Zeichen finden Sie in der URL-Codierungsreferenz unter http://www.utf8-chartable.de/.
authority-part Gibt die Serveradresse und optional einen Benutzernamen, eine nicht stan-dardmäßige Portnummer oder beides an. Die Servernamen müssen derDNS-Syntax entsprechen.
Verwenden Sie zur Angabe eines Benutzernamens die folgende Syntax:
user1@<varname id="VARNAME_640D14F5E64B44E189F204DC09A8248B">server-
address</varname>
Beachten Sie dabei, dass Sie keine UPN-Adresse angeben können. Hierzuzählt auch die Domäne. Zur Angabe des Domänennamens können Sie denAbfrageteil domainName im URI verwenden.
Verwenden Sie zur Angabe einer Portnummer die folgende Syntax:
<varname id="VARNAME_1BAB6153D2834B1490509093A1961D1F">server-add-
ress</varname>:<varname id="VARNA-
ME_2296A4E54893485C852FFE94067114D7">port-number</varname>
path-part Gibt den Desktop an. Verwenden Sie den Anzeigenamen des Desktops.Weist der Anzeigename ein Leerzeichen auf, müssen Sie den Codierungsme-chanismus %20 verwenden, um das Leerzeichen darzustellen.
query-part Gibt die zu verwendenden Konfigurationsoptionen oder die durchzuführen-den Desktopaktionen an. Für die Abfragen muss die Groß- und Kleinschrei-bung nicht beachtet werden. Verwenden Sie für den Einsatz mehrerer Abfra-gen das kaufmännische Und-Zeichen (&) zwischen den Abfragen. Sollten dieAbfragen miteinander in Konflikt stehen, wird die letzte Abfrage in der Listeverwendet. Verwenden Sie die folgende Syntax:
<varname id="VARNAME_48A6B3A0E1184943BC1206017B78B9D5">query1</varna-
me>=<varname id="VARNAME_9B9916FF3D3540D4AA5622F9C828F072">va-
lue1</varname>[&<varname id="VARNA-
ME_6BCA2912EC454A5683D586754BF89DCE">query2</varname>=<varname
id="VARNAME_F698C39E83D34D639C943ACDF828BAFE">value2</varname>...]
Kapitel 3 Konfigurieren von Horizon View Client für Endbenutzer
VMware, Inc. 31

Unterstützte AbfragenIn diesem Abschnitt werden die Abfragen aufgeführt, die für diesen Horizon View Client-Typ unterstütztwerden. Wenn Sie URIs für mehrere Clienttypen generieren, so zum Beispiel für Desktopclients oder mobileClients, finden Sie für jede Art Clientsystem weitere Anweisungen im Handbuch Verwendung vonVMware Horizon View Client.
action Tabelle 3‑2. Werte, die mit der Abfrage „action“ verwendet werden können
Wert Beschreibung
browse Zeigt eine Liste der verfügbaren, auf dem angegebenen Servergehosteten Desktops an. Bei Verwendung dieser Aktion müssenSie keinen Desktop angeben.
start-session Startet den angegebenen Desktop. Wenn keine „action“-Abfragebereitgestellt wird und der Desktopname angegeben wird, iststart-session die Standardaktion.
zurücksetzen Fährt den angegebenen Desktop herunter und startet ihn neu.Nicht gespeicherte Daten gehen verloren. Das Zurücksetzen einesRemote-Desktops entspricht dem Betätigen der Reset-Taste auf ei-nem physischen PC.
logoff Meldet den Benutzer vom Gastbetriebssystem auf dem Remote-Desktop ab.
connectUSBOnInsert Verbindet ein USB-Gerät beim Anschließen des Geräts mit dem im Vorder-grund angezeigten Desktop. Diese Abfrage wird bedingungslos festgelegt,wenn Sie die Abfrage unattended angeben. Zur Verwendung dieser Abfragemüssen Sie die Abfrage action auf start-session setzen oder ohne die Ab-frage action arbeiten. Gültige Werte sind yes und no. Ein Beispiel für dieSyntax ist etwa connectUSBOnInsert=yes.
connectUSBOnStartup Leitet alle aktuell mit dem Clientsystem verbundenen USB-Geräte an denDesktop um. Diese Abfrage wird bedingungslos festgelegt, wenn Sie die Ab-frage unattended angeben. Zur Verwendung dieser Abfrage müssen Sie dieAbfrage action auf start-session setzen oder ohne die Abfrage action ar-beiten. Gültige Werte sind yes und no. Ein Beispiel für die Syntax ist etwaconnectUSBOnStartup=yes.
desktopLayout Legt die Größe des Fensters für die Anzeige des Remote-Desktops fest. ZurVerwendung dieser Abfrage müssen Sie die Abfrage action aufstart-session setzen oder ohne die Abfrage action arbeiten.
Tabelle 3‑3. Gültige Werte für desktopLayout-Abfrage
Wert Beschreibung
fullscreen Vollbild auf einem Monitor. Hierbei handelt es sich um dieStandardeinstellung.
multimonitor Vollbild auf allen Monitoren.
windowLarge Großes Fenster.
windowSmall Kleines Fenster.
WxH Benutzerdefinierte Auflösung, bei der Sie die Breite malHöhe in Pixel angeben. Ein Beispiel für die Syntax ist etwadesktopLayout=1280x800.
desktopProtocol Gültige Werte sind RDP und PCoIP. Zur Angabe von PCoIP verwenden Siebeispielsweise die Syntax desktopProtocol=PCoIP.
Verwendung von VMware View Horizon Client für Windows
32 VMware, Inc.

domainName Die Domäne, die mit dem Benutzer verknüpft ist, der eine Verbindung zumRemote-Desktop herstellt.
tokenUserName Gibt den RSA- oder RADIUS-Benutzernamen an. Verwenden Sie diese Ab-frage nur, wenn der RSA- oder RADIUS-Benutzername nicht mit dem ActiveDirectory-Benutzernamen identisch ist. Wenn Sie diese Abfrage nicht ange-ben und die RSA- oder RADIUS-Authentifizierung erforderlich ist, wird derWindows-Benutzername verwendet. Die Syntax lautet tokenUserName=name.
unattended Erstellt eine Serververbindung im Kioskmodus. Geben Sie keine Benutzerin-formationen an, wenn Sie diese Abfrage verwenden.
Beispiele für vmware-view-URIsSie können Hypertext-Links oder Schaltflächen mit dem URI-Schema vmware-view erstellen und diese Linksin E-Mails oder auf einer Webseite einbinden. Ihre Endbenutzer können dann auf diese Links klicken, umbeispielsweise einen bestimmten Remote-Desktop mit den von Ihnen angegebenen Startoptionen zu starten.
URI-SyntaxbeispieleNach jedem URI-Beispiel finden Sie eine Beschreibung, was der Endbenutzer nach Anklicken des URI-Linkssieht.
1 vmware-view://view.mycompany.com/Primary%20Desktop?action=start-session
Horizon View Client wird gestartet und stellt eine Verbindung mit dem Server view.mycompany.com her.Das Anmeldefeld fordert den Benutzer zur Eingabe von Benutzernamen, Domänennamen und Kenn-wort auf. Nach einer erfolgreichen Anmeldung stellt der Client eine Verbindung zum Desktop her, des-sen Anzeigename als Primary Desktop angezeigt wird. Der Benutzer ist dann beim Gast-Betriebssys-tem angemeldet.
HINWEIS Die Standardvorgaben für das Anzeigeprotokoll und die Fenstergröße werden verwendet.Das Standardanzeigeprotokoll ist PCoIP. Die Standardfenstergröße ist Vollbild.
2 vmware-view://view.mycompany.com:7555/Primary%20Desktop
Dieser URI hat die gleiche Wirkung wie im vorherigen Beispiel, außer dass er den nicht standardmäßi-gen Port 7555 für den View-Verbindungsserver verwendet. (Der standardmäßige Port lautet 443.) Daeine Desktop-ID bereitgestellt wird, wird der Desktop gestartet, obwohl die Aktion start-session nichtim URI enthalten ist.
3 vmware-view://[email protected]/Finance%20Desktop?desktopProtocol=PCoIP
Horizon View Client wird gestartet und stellt eine Verbindung mit dem Server view.mycompany.com her.Im Anmeldefeld wird das Textfeld Benutzername mit dem Namen fred gefüllt. Der Benutzer muss denDomänennamen und das Kennwort eingeben. Nach einer erfolgreichen Anmeldung stellt der Client ei-ne Verbindung zum Desktop her, dessen Anzeigename als Finance Desktop angezeigt wird. Der Be-nutzer ist dann beim Gast-Betriebssystem angemeldet. Die Verbindung nutzt das PCoIP-Anzeigeproto-koll.
4 vmware-view://[email protected]/Finance%20Desktop?domainName=mycompany
Horizon View Client wird gestartet und stellt eine Verbindung mit dem Server view.mycompany.com her.Im Anmeldefeld wird das Textfeld Benutzername mit dem Namen fred und das Textfeld Domäne mitmycompany gefüllt. Der Benutzer muss das Kennwort eingeben. Nach einer erfolgreichen Anmeldungstellt der Client eine Verbindung zum Desktop her, dessen Anzeigename als Finance Desktop ange-zeigt wird. Der Benutzer ist dann beim Gast-Betriebssystem angemeldet.
Kapitel 3 Konfigurieren von Horizon View Client für Endbenutzer
VMware, Inc. 33

5 vmware-view://view.mycompany.com/
Horizon View Client wird gestartet und der Benutzer wird an die Anmeldeaufforderung für die Ver-bindung mit dem Server view.mycompany.com weitergeleitet.
6 vmware-view://view.mycompany.com/Primary%20Desktop?action=reset
Horizon View Client wird gestartet und stellt eine Verbindung mit dem Server view.mycompany.com her.Das Anmeldefeld fordert den Benutzer zur Eingabe von Benutzernamen, Domänennamen und Kenn-wort auf. Nach einer erfolgreichen Anmeldung zeigt Horizon View Client ein Dialogfeld an, in dem derBenutzer aufgefordert wird, das Zurücksetzen für „Primary Desktop“ zu bestätigen. Nach dem Zurück-setzen wird je nach Clienttyp eine Meldung angezeigt, die über den Erfolg des Zurücksetzens infor-miert.
HINWEIS Diese Aktion ist nur verfügbar, wenn die Funktion vom View-Administrator für den Endbe-nutzer aktiviert wurde.
7 vmware-view://view.mycompany.com/Primary%20Desktop?action=start-session&connectUSBOnStart-
up=true
Dieser URI hat die gleiche Wirkung wie das erste Beispiel, und alle an das Clientsystem angeschlosse-nen USB-Geräte werden an den Remote-Desktop umgeleitet.
8 vmware-view://
Horizon View Client wird gestartet und der Benutzer wird zu der Seite weitergeleitet, auf der die Ad-resse einer View-Verbindungsserver-Instanz eingegeben werden kann.
Beispiel für HTML-CodeSie können URIs verwenden, um Hypertext-Links und Schaltflächen zu erstellen, die in E-Mails oder aufWebseiten eingebunden werden können. Die folgenden Beispiele veranschaulichen, wie Sie den URI ausdem ersten Beispiel verwenden, um einen Hypertext-Link mit dem Text Test Link besagt und eine Schalt-fläche mit dem Text TestButton zu codieren.
<html>
<body>
<a href="vmware-view://view.mycompany.com/Primary%20Desktop?action=start-session">Test
Link</a><br>
<form><input type="button" value="TestButton" onClick="window.location.href=
'vmware-view://view.mycompany.com/Primary%20Desktop?action=start-session'"></form> <br>
</body>
</html>
Konfigurieren der Zertifikatsprüfungen für EndbenutzerAdministratoren können den Zertifikatüberprüfungsmodus so konfigurieren, dass beispielsweise immer dievollständige Überprüfung durchgeführt wird.
Die Zertifikatsprüfung wird für SSL-Verbindungen zwischen View-Verbindungsserver undHorizon View Client durchgeführt. Die Administratoren können den Überprüfungsmodus so konfigurieren,dass eine der folgenden Strategien verwendet wird:
n Die Endbenutzer wählen selbst den Überprüfungsmodus. In der restlichen Liste werden die drei Über-prüfungsmodi beschrieben.
n (Keine Überprüfung) Es werden keine Zertifikatsprüfungen durchgeführt.
Verwendung von VMware View Horizon Client für Windows
34 VMware, Inc.

n (Warnen) Die Endbenutzer werden gewarnt, wenn der Server ein selbstsigniertes Zertifikat vorlegt. DieBenutzer können dann selbst entscheiden, ob sie diesen Verbindungstyp zulassen.
n (Volle Sicherheit) Es wird eine vollständige Überprüfung durchgeführt. Die Verbindungen, für die die-se Prüfung nicht erfolgreich verläuft, werden abgelehnt.
Einzelheiten zu den verschiedenen Arten der durchgeführten Überprüfungen finden Sie unter „Zertifikat-sprüfungsmodi für Horizon View Client“, auf Seite 35.
Verwenden Sie die ADM-Vorlagendatei zur Client-Konfiguration, um den Überprüfungsmodus einzustel-len. Die ADM-Vorlagendatei (vdm_client.adm) für die VMware Horizon View Client-Konfiguration ist imVerzeichnis Installationsverzeichnis\VMware\VMware Horizon View Client\extras\ auf dem Clientsysteminstalliert. Das Installationsverzeichnis lautet standardmäßig C:\Programme (x86). Informationen zumFestlegen der GPO-Einstellungen mithilfe dieser Vorlage finden Sie unter „Konfigurieren von VMware Ho-rizon View Client für Windows mithilfe der Gruppenrichtlinienvorlage“, auf Seite 37.
HINWEIS Mit der ADM-Vorlagendatei für die Client-Konfiguration können Sie auch die Verwendung be-stimmter kryptografischer Algorithmen und Protokolle beschränken, bevor Sie eine verschlüsselte SSL-Ver-bindung herstellen. Weitere Informationen zu dieser Einstellung finden Sie unter „Sicherheitseinstellungenfür Client-GPOs“, auf Seite 38.
Wenn Sie die Einstellung für die Zertifikatüberprüfung nicht als Gruppenrichtlinie konfigurieren möchten,können Sie die Zertifikatüberprüfung auch durch Hinzufügen des Wertnamens CertCheckMode zu einem derfolgenden Registrierungsschlüssel auf dem Clientcomputer aktivieren:
n 32-Bit-Windows: HKEY_LOCAL_MACHINE\Software\VMware, Inc.\VMware VDM\Client\Security
n 64-Bit-Windows: HKLM\SOFTWARE\Wow6432Node\VMware, Inc.\VMware VDM\Client\Security
Verwenden Sie die folgenden Werte im Registrierungsschlüssel:
n 0 implementiert Server-Identitätszertifikate nicht überprüfen.
n 1 implementiert Warnung vor Verbindung mit nicht vertrauenswürdigen Servern ausgeben.
n 2 implementiert Nie mit nicht vertrauenswürdigen Servern verbinden.
Wenn Sie sowohl die Gruppenrichtlinieneinstellung als auch die Einstellung CertCheckMode im Registrie-rungsschlüssel konfigurieren, hat die Gruppenrichtlinieneinstellung Vorrang vor der Registrierungsschlüs-seleinstellung.
Zertifikatsprüfungsmodi für Horizon View ClientAdministratoren und manchmal auch Endbenutzer können über eine Konfiguration festlegen, ob Client-Verbindungen abgelehnt werden sollen, wenn bei Zertifikatsüberprüfungen Fehler auftreten.
Die Zertifikatsprüfung wird für SSL-Verbindungen zwischen View-Verbindungsserver undHorizon View Client durchgeführt. Die Zertifikatsüberprüfung umfasst die folgenden Checks:
n Wurde das Zertifikat widerrufen?
n Ist das Zertifikat für einen anderen Zweck bestimmt als für die Überprüfung der Identität des Absen-ders und die Verschlüsselung der Serverkommunikation? Mit anderen Worten: Handelt es sich um denkorrekten Zertifikattyp?
n Ist das Zertifikat abgelaufen oder erst zukünftig gültig? Mit anderen Worten: Ist das Zertifikat lautComputeruhr gültig?
n Stimmt der allgemeine Name auf dem Zertifikat mit dem Hostnamen des Servers überein, der es sen-det? Zu einer fehlenden Übereinstimmung kann es kommen, wenn ein LastenausgleichHorizon View Client an einen Server mit einem Zertifikat umleitet, das nicht mit dem inHorizon View Client eingegebenen Hostnamen übereinstimmt. Ein weiterer möglicher Grund für einefehlende Übereinstimmung ist die Eingabe einer IP-Adresse statt eines Hostnamens im Client.
Kapitel 3 Konfigurieren von Horizon View Client für Endbenutzer
VMware, Inc. 35

n Ist das Zertifikat von einer unbekannten oder nicht als vertrauenswürdig eingestuften Zertifizierungs-stelle (CA) signiert worden? Selbstsignierte Zertifikate sind ein Typ der nicht als vertrauenswürdig ein-gestuften CA.
Um diese Prüfung zu bestehen, muss sich das Stammzertifikat für die Zertifikatvertrauenskette im lo-kalen Zertifikatspeicher des Geräts befinden.
HINWEIS Anweisungen zur Verteilung eines selbstsignierten Stammzertifikats an alle Windows-Clientsyste-me in einer Domäne finden Sie unter dem Thema „Stammzertifikat zu den vertrauenswürdigen Zertifizie-rungsstellen hinzufügen“ im Dokument Installation von VMware Horizon View‐.
Wenn Ihr Administrator Ihnen die Verwendung von Horizon View Client bei der Anmeldung an einemDesktop ermöglicht hat, können Sie auf SSL konfigurieren klicken und den Zertifikatsprüfungsmodus ein-stellen. Sie haben drei Auswahlmöglichkeiten:
n Nie mit nicht vertrauenswürdigen Servern verbinden. Sollte eine beliebige der Zertifikatsprüfungenfehlschlagen, kann der Client keine Verbindung mit dem Server herstellen. Die nicht bestandenen Prüf-ungen werden in einer Fehlermeldung aufgelistet.
n Warnung vor Verbindung mit nicht vertrauenswürdigen Servern ausgeben. Wenn eine Zertifikats-prüfung fehlschlägt, weil der Server ein selbstsigniertes Zertifikat verwendet, können Sie auf Weiterklicken, um die Warnung zu ignorieren. Bei selbstsignierten Zertifikaten muss der Zertifikatsnamenicht mit dem Namen des View-Verbindungsservers übereinstimmen, den Sie in Horizon View Clienteingegeben haben.
Möglicherweise erhalten Sie auch eine Warnung, wenn das Zertifikat abgelaufen ist.
n Server-Identitätszertifikate nicht überprüfen. Bei Aktivierung dieser Option führt View keine Zertifi-katsüberprüfung durch.
Ist der Zertifikatsprüfungsmodus auf Warnen gesetzt, können Sie immer noch eine Verbindung mit einerView-Verbindungsserverinstanz herstellen, die ein selbstsigniertes Zertifikat verwendet.
Installiert ein Administrator später ein Sicherheitszertifikat von einer vertrauenswürdigen Zertifikatsautori-tät, sodass alle Zertifikatsüberprüfungen bei der Verbindungsherstellung bestanden werden, wird diese ver-trauenswürdige Verbindung für diesen speziellen Server vorgemerkt. Legt dieser Server in Zukunft wiederein selbstsigniertes Zertifikat vor, schlägt die Verbindung fehl. Nachdem ein bestimmter Server ein vollstän-dig überprüfbares Zertifikat vorgelegt hat, muss er dies auch in Zukunft immer so handhaben.
WICHTIG In früheren Versionen konfigurierten Sie die Clientsysteme Ihres Unternehmens so, dass sie überGPO ein bestimmtes Verschlüsselungsverfahren verwendeten, indem Sie als Gruppenrichtlinieneinstellungdie Reihenfolge der SSL-Verschlüsselungssammlungen konfigurierten. Nun müssen Sie dafür eine Grup-penrichtlinien-Sicherheitseinstellung von Horizon View Client 2.3 verwenden, die in der ADM-Vorlagenda-tei für Horizon View enthalten ist. Siehe „Sicherheitseinstellungen für Client-GPOs“, auf Seite 38. Alterna-tiv können Sie auch die Registrierungseinstellung SSLCipherList auf dem Client verwenden. Siehe „Konfi-gurieren des Horizon View Client mithilfe der Windows-Registrierung“, auf Seite 52.
Verwendung von VMware View Horizon Client für Windows
36 VMware, Inc.

Konfigurieren von VMware Horizon View Client für Windows mithilfeder Gruppenrichtlinienvorlage
VMware Horizon View Client enthält eine Gruppenrichtlinien-Verwaltungsvorlage (ADM-Datei) zum Kon-figurieren von VMware Horizon View Client. Sie können Remote-Desktop-Verbindungen optimieren undschützen, indem Sie die Richtlinieneinstellungen in dieser ADM-Vorlagendatei zu einem neuen oder vor-handenen Gruppenrichtlinienobjekt (Group Policy Object, GPO) in Active Directory hinzufügen.
Die Horizon View-ADM-Vorlagendateien enthalten sowohl Gruppenrichtlinien für die Computerkonfigura-tion als auch Gruppenrichtlinien für die Benutzerkonfiguration.
n Richtlinien für die Computerkonfiguration gelten für Horizon View Client, unabhängig davon, wer denClient auf dem Host ausführt.
n Mit Richtlinien für die Benutzerkonfiguration werden Horizon View Client-Richtlinien festgelegt, diefür alle Benutzer gelten, die Horizon View Client ausführen, sowie RDP-Verbindungseinstellungen.Richtlinien für die Benutzerkonfiguration setzen gleichwertige Richtlinien für die Computerkonfigura-tion außer Kraft.
Horizon View wendet Richtlinien beim Start eines Desktops und bei der Benutzeranmeldung an.
Die ADM-Vorlagendatei (vdm_client.adm) für die Horizon View Client-Konfiguration wird im VerzeichnisInstallationsverzeichnis\VMware\VMware Horizon View Client\extras\ auf dem Clientsystem installiert.Das Installationsverzeichnis lautet standardmäßig C:\Programme (x86) auf einem 64-Bit-System bzw.C:\Programme bei einem 32-Bit-System. Sie müssen diese Datei auf Ihren Active Directory-Server kopierenund diese Verwaltungsvorlage mithilfe des Gruppenrichtlinienverwaltungs-Editors hinzufügen. Anweisun-gen hierzu finden Sie unter dem Thema „Hinzufügen von View-ADM-Vorlagen zu einem GPO“ im Doku-ment Verwaltung von VMware Horizon View Client.
Einstellungen für die Skriptdefinition für Client-GPOsSie können Richtlinien für viele der Einstellungen festlegen, die beim Ausführen vonVMware Horizon View Client über die Befehlszeile verwendet werden, wie beispielsweise die Desktop-Größe, den Namen oder den Domänennamen.
In der folgenden Tabelle werden die in der ADM-Vorlagendatei für die VMware Horizon View Client-Kon-figuration enthaltenen Einstellungen für die Skriptdefinition beschrieben. Die Vorlage stellt für jede Skript-definition eine Version für die Computerkonfiguration und eine Version für die Benutzerkonfiguration be-reit. Die Einstellung für die Benutzerkonfiguration setzt hierbei die äquivalente Einstellung für die Compu-terkonfiguration außer Kraft.
Tabelle 3‑4. VMware Horizon View Client -Konfigurationsvorlage: Skriptdefinitionen
Einstellung Beschreibung
Automatically connect if only onelaunch item is entitled
(Horizon View Client 2.3 oder höher) Stellt automatisch eine Verbin-dung zum Desktop her, wenn der Benutzer nur Anspruch auf einenDesktop hat. Dem Benutzer wird dadurch die Auswahl des Desktopsaus einer Liste mit nur einem Desktop erspart.
Connect all USB devices to the desk-top on launch
Legt fest, ob alle der verfügbaren USB-Geräte auf dem Clientsystem mitdem Desktop verbunden werden, wenn dieser gestartet wird.
Connect all USB devices to the desk-top when they are plugged in
Legt fest, ob USB-Geräte mit dem Desktop verbunden werden, wenn dieGeräte an das Clientsystem angeschlossen werden.
Kapitel 3 Konfigurieren von Horizon View Client für Endbenutzer
VMware, Inc. 37

Tabelle 3‑4. VMware Horizon View Client -Konfigurationsvorlage: Skriptdefinitionen (Fortsetzung)
Einstellung Beschreibung
DesktopLayout Legt das Layout des VMware Horizon View Client-Fensters fest, das ei-nem Benutzer bei der Anmeldung an einem Remote-Desktop angezeigtwird. Es stehen folgende Optionen zur Auswahl:n Vollbild
n Mehrere Monitore
n Fenster - groß
n Fenster - klein
Diese Einstellung ist nur verfügbar, wenn die Einstellung DesktopNameto select ebenfalls gesetzt ist.
DesktopName to select Legt den von VMware Horizon View Client während der Anmeldungverwendeten Standard-Desktop fest.
Disable 3rd-party Terminal Servicesplugins
Legt fest, ob Terminaldienste-Plug-Ins von Drittanbietern, die als nor-male RDP-Plug-Ins installiert sind, von VMware Horizon View Clientüberprüft werden. Wenn Sie diese Einstellung nicht konfigurieren, über-prüft VMware Horizon View Client standardmäßig Plug-Ins von Drit-tanbietern. Diese Einstellung hat keine Auswirkung auf Horizon View-spezifische Plug-Ins, wie beispielsweise die USB-Umleitung.
Logon DomainName Legt die von Horizon View Client während der Anmeldung verwendeteNetBIOS-Domäne fest.
Logon Password Legt das von Horizon View Client während der Anmeldung verwende-te Kennwort fest. Das Kennwort wird von Active Directory im Textfor-mat gespeichert.
Logon UserName Legt den von Horizon View Client während der Anmeldung verwende-ten Benutzernamen fest.
Server URL Legt die von Horizon View Client während der Anmeldung verwendeteURL fest, z. B. https://view1.beispiel.com.
Suppress error messages (nur beiSkriptverwendung)
Legt fest, ob Horizon View Client Fehlermeldungen während der An-meldung unterdrückt.Diese Einstellung ist nur anwendbar, wenn der Anmeldevorgang voll-ständig per Skript ausgeführt wird, z.B. wenn alle erforderlichen An-meldeinformationen über eine Richtlinie vorausgefüllt werden.Wenn die Anmeldung aufgrund von falschen Anmeldeinformationenfehlschlägt, wird der Benutzer hierüber nicht benachrichtigt, und derHorizon View Client-Prozess wird beendet.
Sicherheitseinstellungen für Client-GPOsZu den Sicherheitseinstellungen zählen Optionen für das Sicherheitszertifikat, für Anmeldeinformationenund für die Single Sign-On-Funktion (SSO).
In der folgenden Tabelle werden die in der ADM-Vorlagendatei für die Horizon View Client-Konfigurationenthaltenen Sicherheitseinstellungen beschrieben. Diese Tabelle zeigt, ob die Einstellungen die Einstellun-gen „Computer Configuration (Computerkonfiguration)“ und User Configuration (Benutzerkonfiguration)“enthalten oder nur die Einstellung „Computer Configuration (Computerkonfiguration)“. Bei den Sicher-heitseinstellungen, die beide Typen einschließen, setzt die Einstellung für die Benutzerkonfiguration hierbeidie äquivalente Einstellung für die Computerkonfiguration außer Kraft.
Verwendung von VMware View Horizon Client für Windows
38 VMware, Inc.

Tabelle 3‑5. Horizon View Client -Konfigurationsvorlage: Sicherheitseinstellungen
Einstellung Beschreibung
Allow command line credentials
(Einstellung für die Computerkonfi-guration)
Legt fest, ob Benutzeranmeldeinformationen mit Horizon View Client-Befehls-zeilenoptionen bereitgestellt werden können. Wenn diese Einstellung aktiviertist, stehen die Optionen smartCardPIN und password nicht zur Verfügung,wenn Benutzer Horizon View Client über die Befehlszeile ausführen.Diese Einstellung ist standardmäßig aktiviert.
Servers Trusted For Delegation(Vertrauenswürdige Server fürdie Delegierung)
(Einstellung für die Computerkonfi-guration)
Gibt die View-Verbindungsserver-Instanzen an, welche die Benutzeridentitäts-und Anmeldeinformationen akzeptieren, die bei Aktivierung des Kontrollkäst-chens Log in as current user (Anmelden als aktueller Benutzer) übergebenwerden. Wenn Sie keine View-Verbindungsserver-Instanzen angeben, akzeptie-ren alle View-Verbindungsserver-Instanzen diese Informationen.Verwenden Sie zum Hinzufügen einer View-Verbindungsserver-Instanz einesder folgenden Formate:n domain\system$
n Service Principal Name (SPN) des View-Verbindungsserver-Dienstes
Kapitel 3 Konfigurieren von Horizon View Client für Endbenutzer
VMware, Inc. 39

Tabelle 3‑5. Horizon View Client -Konfigurationsvorlage: Sicherheitseinstellungen (Fortsetzung)
Einstellung Beschreibung
Certificate verification mode(Zertifikatüberprüfungsmodus)
(Einstellung für die Computerkonfi-guration)
Konfiguriert die Ebene der Zertifikatsprüfung, die durch Horizon View Clientdurchgeführt wird. Es stehen folgende Modi zur Auswahl:n No Security (Keine Sicherheit). Horizon View führt keine Zertifikats-
prüfung durch.n Warn But Allow (Warnen, aber zulassen). Wenn die folgenden Ser-
verzertifikatprobleme auftreten, wird eine Warnung angezeigt, aber der Be-nutzer kann mit der Verbindungsherstellung mit View-Verbindungsserverfortfahren:n Von Horizon View wird ein selbstsigniertes Zertifikat bereitgestellt. In
diesem Fall ist es akzeptabel, wenn der Zertifikatname nicht mit demNamen des View-Verbindungsservers übereinstimmt, der inHorizon View Client vom Benutzer angegeben wurde.
n Ein überprüfbares Zertifikat, das in Ihrer Bereitstellung konfiguriertwurde, ist abgelaufen oder noch nicht gültig.
Wenn andere Zertifikatfehlerbedingungen vorliegen, zeigt Horizon Viewein Fehlerdialogfeld an und verhindert, dass der Benutzer eine Verbindungzum View-Verbindungsserver herstellt.
Warn But Allow (Warnen, aber zulassen) ist der Standardwert.n Full Security (Volle Sicherheit). Wenn ein beliebiger Zertifikatfeh-
ler auftritt, kann der Benutzer keine Verbindung mit View-Verbindungsser-ver herstellen. Horizon View zeigt dem Benutzer die Zertifikatfehler an.
Wenn diese Gruppenrichtlinieneinstellung konfiguriert ist, können die Benutzerden ausgewählten Modus für die Zertifikatsprüfung in Horizon View Client se-hen, ihn aber nicht konfigurieren. Das Dialogfeld für die SSL-Konfiguration in-formiert die Benutzer darüber, dass der Administrator die Einstellung gesperrthat.Wenn diese Einstellung nicht konfiguriert oder deaktiviert wurde, könnenHorizon View Client-Benutzer einen Zertifikatsprüfungsmodus auswählen.Damit ein Horizon View Server die von Horizon View Client bereitgestelltenZertifikate prüfen kann, muss der Client HTTPS-Verbindungen zum View-Ver-bindungsserver- oder Sicherheitsserver-Host herstellen. Die Zertifikatsüberprü-fung wird nicht unterstützt, wenn Sie SSL auf ein Zwischengerät verlagern, wel-ches HTTP-Verbindungen zum View-Verbindungsserver- oder Sicherheitsser-ver-Host herstellt.Wenn Sie diese Einstellung bei Windows-Clients nicht als Gruppenrichtliniekonfigurieren möchten, können Sie die Zertifikatüberprüfung auch durch Hin-zufügen des Wertnamens CertCheckMode zu folgenden Registrierungsschlüs-seln auf dem Clientcomputer aktivieren:n 32-Bit-Windows: HKEY_LOCAL_MACHINE\Software\VMware, Inc.\VMware
VDM\Client\Security
n 64-Bit-Windows: HKLM\SOFTWARE\Wow6432Node\VMware, Inc.\VMwareVDM\Client\Security
Verwenden Sie die folgenden Werte im Registrierungsschlüssel:n 0 implementiert No Security (Keine Sicherheit).n 1 implementiert Warn But Allow (Warnen, aber zulassen).n 2 implementiert Full Security (Volle Sicherheit).Wenn Sie sowohl die Gruppenrichtlinieneinstellung als auch die EinstellungCertCheckMode im Registrierungsschlüssel konfigurieren, hat die Gruppen-richtlinieneinstellung Vorrang vor der Registrierungsschlüsseleinstellung.
Verwendung von VMware View Horizon Client für Windows
40 VMware, Inc.

Tabelle 3‑5. Horizon View Client -Konfigurationsvorlage: Sicherheitseinstellungen (Fortsetzung)
Einstellung Beschreibung
Default value of the 'Log inas current user' checkbox
(Einstellung für die Computer- undBenutzerkonfiguration)
Gibt den Standardwert des Kontrollkästchens Als aktueller Benutzer anmeldenim Dialogfeld für die Horizon View Client-Verbindung an.Diese Einstellung setzt den Standardwert außer Kraft, der während derHorizon View Client-Installation angegeben wurde.Wenn ein Benutzer Horizon View Client über die Befehlszeile ausführt und dieOption logInAsCurrentUser angibt, wird diese Einstellung durch den einge-gebenen Wert überschrieben.Wenn das Kontrollkästchen Als aktueller Benutzer anmelden aktiviert ist, wer-den die Identität und die Anmeldeinformationen des Benutzers, die dieser zurAnmeldung am Clientsystem verwendet, an die View-Verbindungsserver-In-stanz und schließlich an den Remote-Desktop übergeben. Ist das Kontrollkäst-chen deaktiviert, müssen Benutzer Identitäts- und Anmeldeinformationen meh-rere Male eingeben, bevor sie auf einen Remote-Desktop zugreifen können.Diese Einstellung ist standardmäßig deaktiviert.
Display option to Log in ascurrent user
(Einstellung für die Computer- undBenutzerkonfiguration)
Legt fest, ob das Kontrollkästchen Als aktueller Benutzer anmelden im Dialog-feld für die Horizon View Client-Verbindung angezeigt wird.Bei Anzeige des Kontrollkästchens können Benutzer die Option aktivieren oderdeaktivieren oder den zugehörigen Standardwert außer Kraft setzen. Wird dasKontrollkästchen ausgeblendet, können Benutzer den Standardwert im Dialog-feld für die Horizon View Client-Verbindung nicht ändern.Sie können den Standardwert für Log in as current user (Anmelden als aktuel-ler Benutzer) über die Richtlinieneinstellung Default value of the 'Login as current user' checkbox (Standardwert des Kontrollkästchens'Anmelden als aktueller Benutzer') festlegen.Diese Einstellung ist standardmäßig aktiviert.
Enable jump list integration
(Einstellung für die Computerkonfi-guration)
Legt fest, ob eine Sprungliste im Horizon View Client-Symbol in der Taskleistevon Windows 7 oder höheren Systemen angezeigt werden soll. Über dieSprungliste können Benutzer eine Verbindung zu zuletzt verwendeten View-Verbindungsserver-Instanzen und Remote-Desktops herstellen.Wenn Horizon View Client gemeinsam verwendet wird, sollen Benutzer mögli-cherweise nicht die Namen der zuletzt verwendeten Desktops sehen. DieSprungliste können Sie deaktivieren, indem Sie diese Einstellung deaktivieren.Diese Einstellung ist standardmäßig aktiviert.
Enable SSL encrypted frameworkchannel (SSL-verschlüsseltenFramework-Kanal aktivieren)
(Einstellung für die Computer- undBenutzerkonfiguration)
Legt fest, ob SSL für Horizon View 5.0 und ältere Desktops aktiviert wird. VorHorizon View 5.0 wurden die über den Port TCP 32111 an den Desktop gesen-deten Daten nicht verschlüsselt.n Enable: Aktiviert SSL, aber ermöglicht das Zurücksetzen auf die vorherige
unverschlüsselte Verbindung, falls der Remote-Desktop SSL nicht unter-stützt. Beispielsweise wird SSL von Horizon View 5.0 und älteren Desktopsnicht unterstützt. Enable ist die Standardeinstellung.
n Disable: Deaktiviert SSL. Diese Einstellung wird nicht empfohlen. Sie kannaber hilfreich sein für das Debugging oder wenn der Kanal nicht getunneltwird und deshalb möglicherweise durch ein Produkt zur WAN-Beschleuni-gung optimiert werden könnte.
n Enforce: Aktiviert SSL und verweigert das Herstellen einer Verbindung zuDesktops ohne SSL-Unterstützung.
Kapitel 3 Konfigurieren von Horizon View Client für Endbenutzer
VMware, Inc. 41

Tabelle 3‑5. Horizon View Client -Konfigurationsvorlage: Sicherheitseinstellungen (Fortsetzung)
Einstellung Beschreibung
Configures SSL protocols andcryptographic algorithms
(Einstellung für die Computer- undBenutzerkonfiguration)
Konfiguriert die Verschlüsselungsliste, um die Verwendung bestimmter krypto-grafischer Algorithmen und Protokolle zu beschränken, bevor Sie eine ver-schlüsselte SSL-Verbindung herstellen. Die Verschlüsselungsliste besteht aus ei-ner oder mehreren Verschlüsselungszeichenfolgen, die durch Doppelpunktevoneinander getrennt werden.HINWEIS Für alle Verschlüsselungszeichenfolgen wird die Groß-/Kleinschrei-bung berücksichtigt.Wenn diese Funktion aktiviert ist, lautet der StandardwertSSLv3:TLSv1:TLSv1.1:AES:!aNULL:@STRENGTH.Dies bedeutet, dass SSL v3.0, TLS v1.0 und TLS v1.1 aktiviert sind. (SSL v2.0und TLS v1.2 sind deaktiviert.)Verschlüsselungssammlungen verwenden 128- oder 256-Bit-AES, entfernenanonyme DH-Algorithmen und sortieren anschließend die aktuelle Verschlüsse-lungsliste nach der Schlüssellänge des Verschlüsselungsalgorithmus.Referenz-Link für die Konfiguration: http://www.openssl.org/docs/apps/ciphers.html
Enable Single Sign-On forsmart card authentication
(Einstellung für die Computerkonfi-guration)
Legt fest, ob für die Smartcard-Authentifizierung das Single Sign-On (SSO) akti-viert ist. Ist SSO aktiviert, speichert Horizon View Client die verschlüsselteSmartcard-PIN im temporären Arbeitsspeicher, bevor sie an den View-Verbin-dungsserver gesendet wird. Ist SSO deaktiviert, zeigt Horizon View Client keinbenutzerdefiniertes PIN-Dialogfeld an.
Ignore bad SSL certificatedate received from the server
(Einstellung für die Computerkonfi-guration)
(Nur View 4.6 und frühere Versionen) Legt fest, ob Fehler in Zusammenhangmit ungültigen Datumswerten für das Serverzertifikat ignoriert werden. DieseFehler treten auf, wenn ein Server ein abgelaufenes Zertifikat sendet.
Ignore certificate revocationproblems
(Einstellung für die Computerkonfi-guration)
(Nur View 4.6 und frühere Versionen) Legt fest, ob Fehler in Zusammenhangmit einem gesperrten Serverzertifikat ignoriert werden. Diese Fehler treten auf,wenn der Server ein Zertifikat sendet, das gesperrt wurde, und der Client denSperrstatus eines Zertifikats nicht überprüfen kann.Diese Einstellung ist standardmäßig deaktiviert.
Ignore incorrect SSL certifi-cate common name (host namefield)
(Einstellung für die Computerkonfi-guration)
(Nur View 4.6 und frühere Versionen) Legt fest, ob Fehler in Zusammenhangmit falschen allgemeinen Namen im Serverzertifikat ignoriert werden. DieseFehler treten auf, wenn der allgemeine Name des Zertifikats nicht mit demHostnamen des Servers übereinstimmt, der das Zertifikat sendet.
Ignore incorrect usage prob-lems
(Einstellung für die Computerkonfi-guration)
(Nur View 4.6 und frühere Versionen) Legt fest, ob Fehler in Zusammenhangmit einer falschen Verwendung des Serverzertifikats ignoriert werden. DieseFehler treten auf, wenn das vom Server gesendete Zertifikat für einen anderenZweck als die Überprüfung der Absenderidentität und zum Verschlüsseln derServerkommunikation gedacht ist.
Ignore unknown certificate au-thority problems
(Einstellung für die Computerkonfi-guration)
(Nur View 4.6 und frühere Versionen) Legt fest, ob bestimmte Fehler in Zusam-menhang mit einer unbekannten Zertifizierungsstelle im Serverzertifikat igno-riert werden. Diese Fehler treten auf, wenn das vom Server gesendete Zertifikatdurch eine nicht vertrauenswürdige Drittanbieter-Zertifizierungsstelle signiertwurde.
RDP-Einstellungen für Client-GPOsSie können Gruppenrichtlinien für Optionen wie die Umleitung von Audio, Druckern, Ports und anderenGeräten festlegen, wenn Sie das Microsoft RDP-Anzeigeprotokoll verwenden.
In der folgenden Tabelle werden die in der ADM-Vorlagendatei für die Horizon View Client-Konfigurationenthaltenen RDP-Einstellungen (Remote Desktop Protocol) beschrieben. Alle RDP-Einstellungen sind Ein-stellungen für die Benutzerkonfiguration.
Verwendung von VMware View Horizon Client für Windows
42 VMware, Inc.

Tabelle 3‑6. ADM-Vorlage für Horizon View Client -Konfiguration: RDP-Einstellungen
Einstellung Beschreibung
Audio redirection Legt fest, ob auf dem Remote-Desktop wiedergegebene Audioinformationen um-geleitet werden. Es stehen folgende Einstellungen zur Auswahl:n Disable Audio: Die Audiowiedergabe ist deaktiviert.n Play VM (erforderlich für VoIP USB-Unterstützung): Audiodaten werden im
Remote-Desktop wiedergegeben. Diese Einstellung erfordert ein gemeinsamgenutztes USB-Audiogerät zur Wiedergabe von Sound auf dem Client.
n Redirect to client: Audiodaten werden an den Client umgeleitet. Dies ist derStandardmodus.
Diese Eigenschaft gilt nur für RDP-Audio. Über MMR umgeleitete Audiodatenwerden im Client wiedergegeben.
Audio capture redirection Legt fest, ob das standardmäßige Audioeingabegerät vom Client an die Remote-Sitzung umgeleitet wird. Wenn diese Einstellung aktiviert ist, wird das Audioauf-zeichnungsgerät des Clients im Remote-Desktop angezeigt und kann zur Aufzeich-nung von Audioeingabedaten verwendet werden.Diese Einstellung ist standardmäßig deaktiviert.
Bitmap cache file size inunit for number bpp bitmaps
Gibt die Größe des Bitmapcaches (in KB oder MB) für die Zwischenspeicherungvon Bitmaps mit einer bestimmten Farbeinstellung (Bits pro Pixel, bpp) an.Für die verschiedenen Kombinationen aus Einheit und Bits pro Pixel stehen unter-schiedliche Versionen zur Verfügung:n KB/8bppn MB/8bppn MB/16bppn MB/24bppn MB/32bpp
Bitmap caching/cache persis-tence active (Bitmap-Ca-che/Dauerhafte Zwischenspei-cherung aktiv)
Legt fest, ob für Bitmaps eine dauerhafte Zwischenspeicherung durchgeführt wird(aktiv ist). Eine dauerhafte Zwischenspeicherung für Bitmaps kann die Leistungverbessern, erfordert jedoch zusätzlichen Speicherplatz.
Color Depth Legt die Farbtiefe für den Remote-Desktop fest. Es stehen folgende Einstellungenzur Auswahl:n 8 Bitn 15 Bitn 16 Bitn 24 Bitn 32 BitFür Windows XP-Systeme mit 24 Bit müssen Sie die Richtlinie Limit MaximumColor Depth in Computer Configuration > Administrative Templates > Wind-ows Components > Terminal Services aktivieren und auf 24 Bit festlegen.
Cursor shadow Legt fest, ob auf dem Remote-Desktop unter dem Cursor ein Schatten angezeigtwird.
Desktop Background Legt fest, ob der Desktop-Hintergrund angezeigt wird, wenn Clients eine Verbin-dung zu einem Remote-Desktop herstellen.
Desktop composition (Windows Vista oder höher) Legt fest, ob die Desktop-Gestaltung auf dem Remote-Desktop aktiviert ist.Wenn die Desktop-Gestaltung aktiviert ist, werden einzelne Fenster nicht längerdirekt auf dem Bildschirm oder dem primären Anzeigegerät dargestellt, wie dies infrüheren Versionen von Microsoft Windows der Fall war. Stattdessen werden dieBilddaten zunächst in den nicht sichtbaren Offscreen-Bereich des Videospeichersumgeleitet und anschließend zur Darstellung auf dem Anzeigegerät in ein Desk-top-Bild gerendert.
Enable compression Legt fest, ob RDP-Daten komprimiert werden. Diese Einstellung ist standardmäßigaktiviert.
Kapitel 3 Konfigurieren von Horizon View Client für Endbenutzer
VMware, Inc. 43

Tabelle 3‑6. ADM-Vorlage für Horizon View Client -Konfiguration: RDP-Einstellungen (Fortsetzung)
Einstellung Beschreibung
Enable Credential SecurityService Provider
Gibt an, ob die Remote-Desktop-Verbindung die Authentifizierung auf Netzwerk-ebene (Network Level Authentication, NLA) verwendet. In Windows Vista erfor-dern Remote-Desktop-Verbindungen standardmäßig NLA.Wenn das Gastbetriebssystem für Remote-Desktop-Verbindungen NLA erfordert,müssen Sie diese Einstellung aktivieren. Andernfalls kann Horizon View Clientkeine Verbindung zum Desktop herstellen.Zusätzlich zur Aktivierung dieser Einstellung müssen Sie sicherstellen, dass diefolgenden Bedingungen erfüllt sind:n Sowohl das Client- als auch das Gastbetriebssystem unterstützen NLA.n Für die View-Verbindungsserver-Instanz sind direkte Clientverbindungen ak-
tiviert. Tunnelverbindungen werden mit NLA nicht unterstützt.
Enable RDP Auto-Reconnect Legt fest, ob die RDP-Clientkomponente versucht, erneut eine Verbindung mit ei-nem Remote-Desktop herzustellen, nachdem ein RDP-Verbindungsfehler aufgetre-ten ist. Diese Einstellung hat keine Auswirkung, wenn die Option Use secure tun-nel connection to desktop (Sichere Tunnelverbindung zum Desktop verwenden)in View Administrator aktiviert wurde. Diese Einstellung ist standardmäßig deak-tiviert.HINWEIS Die automatische erneute RDP-Verbindung wird für Desktops mit ViewAgent 4.5 oder einer höheren Version unterstützt. Wenn ein Desktop eine frühereVersion von View Agent verwendet, können einige Funktionen nicht verwendetwerden.
Font smoothing (Windows Vista oder höher) Legt fest, ob Anti-Aliasing auf die Schriftarten aufdem Remote-Desktop angewendet wird.
Menu and window animation Legt fest, ob die Animation für Menüs und Fenster aktiviert ist, wenn Clients eineVerbindung zu einem Remote-Desktop herstellen.
Redirect clipboard Legt fest, ob die Informationen in der lokalen Zwischenablage umgeleitet werden,wenn Clients eine Verbindung zum Remote-Desktop herstellen.
Redirect drives Legt fest, ob lokale Festplattenlaufwerke umgeleitet werden, wenn Clients eineVerbindung zum Remote-Desktop herstellen. Lokale Laufwerke werden standard-mäßig umgeleitet.Durch Aktivieren oder Nichtkonfigurieren dieser Einstellung können Daten aufdem umgeleiteten Laufwerk des Remote-Desktops auf das Laufwerk des Client-computers kopiert werden. Deaktivieren Sie diese Einstellung, wenn das Übertra-gen von Daten vom Remote-Desktop zu den Clientcomputern des Benutzers einmögliches Sicherheitsrisiko für Ihre Bereitstellung darstellt. Alternativ können Sieauch die Ordnerumleitung in der virtuellen Maschine des Remote-Desktops deak-tivieren, indem Sie die Microsoft Windows-Gruppenrichtlinieneinstellung Do notallow drive redirection (Laufwerkumleitung nicht zulassen) aktivie-ren.Die Einstellung Redirect drives (Laufwerke umleiten) wirkt sich nur aufRDP aus.
Redirect printers Legt fest, ob lokale Drucker umgeleitet werden, wenn Clients eine Verbindungzum Remote-Desktop herstellen.
Redirect serial ports Legt fest, ob lokale COM-Ports umgeleitet werden, wenn Clients eine Verbindungzum Remote-Desktop herstellen.
Redirect smart cards Legt fest, ob lokale Smartcards umgeleitet werden, wenn Clients eine Verbindungzum Remote-Desktop herstellen.HINWEIS Diese Einstellung gilt sowohl für RDP- als auch für PCoIP-Verbindungen.
Redirect supported plug-and-play devices
Legt fest, ob lokale Plug & Play- sowie POS-Geräte (Point of Sale) umgeleitet wer-den, wenn Clients eine Verbindung zum Remote-Desktop herstellen. Dieses Ver-halten unterscheidet sich dahingehend von der Umleitung, dass es durch dieHorizon View Agent-Komponente für die USB-Umleitung verwaltet wird.
Shadow bitmaps Legt fest, ob Schattenbitmaps verwendet werden. Diese Einstellung hat im Voll-bildmodus keine Auswirkung.
Verwendung von VMware View Horizon Client für Windows
44 VMware, Inc.

Tabelle 3‑6. ADM-Vorlage für Horizon View Client -Konfiguration: RDP-Einstellungen (Fortsetzung)
Einstellung Beschreibung
Show contents of window whi-le dragging
Legt fest, ob Ordnerinhalte angezeigt werden, wenn der Benutzer einen Ordner aneinen neuen Speicherort zieht.
Themes Legt fest, ob Designs angezeigt werden, wenn Clients eine Verbindung zu einemRemote-Desktop herstellen.
Windows key combination re-direction
Legt fest, wo Windows-Tastenkombinationen angewendet werden.Mit dieser Einstellung können Sie Tastenkombinationen an die virtuelle Remote-Maschine senden oder lokal Tastenkombinationen anwenden.Wenn diese Einstellung nicht konfiguriert ist, werden Tastenkombinationen lokalangewandt.
Allgemeine Einstellungen für Client-GPOsZu den Einstellungen zählen Proxy-Optionen, Zeitzonenweiterleitung, Multimediabeschleunigung undsonstige Anzeigeeinstellungen.
Allgemeine EinstellungenIn der folgenden Tabelle werden die in der ADM-Vorlagendatei für die Horizon View Client-Konfigurationenthaltenen allgemeinen Einstellungen beschrieben. Zu den allgemeinen Einstellungen gehören sowohl Ein-stellungen für die Computerkonfiguration als auch Einstellungen für die Benutzerkonfiguration. Die Ein-stellung für die Benutzerkonfiguration setzt hierbei die äquivalente Einstellung für die Computerkonfigura-tion außer Kraft.
Tabelle 3‑7. Horizon View Client -Konfigurationsvorlage: Allgemeine Einstellungen
Einstellung Beschreibung
Always on top
(Einstellung für die Benutzerkonfi-guration)
Legt fest, ob das Horizon View Client-Fenster immer im Vordergrund angezeigtwird. Durch Aktivierung dieser Einstellung wird verhindert, dass die Windows-Taskleiste ein Horizon View Client-Fenster im Vollbildmodus überlappt. DieseEinstellung ist standardmäßig aktiviert.
Determines if the VMware ViewClient should use proxy.pacfile
(Einstellung für die Computerkonfi-guration)
(Nur View 4.6 und frühere Versionen) Legt fest, ob Horizon View Client einePAC-Datei (Proxy Automatic Configuration) verwendet. Wenn diese Einstellungaktiviert ist, verwendet Horizon View Client eine PAC-Datei.Eine PAC-Datei (häufig als proxy.pac bezeichnet) hilft Webbrowsern und ande-ren Agenten, den geeigneten Proxy-Server für eine bestimmte URL oder Website-Anforderung zu finden.Wenn Sie diese Einstellung auf einer Maschine mit mehreren Kernen aktivieren,stürzt möglicherweise die WinINet-Anwendung ab, die Horizon View Client fürdie Suche nach Proxy-Server-Informationen verwendet. Deaktivieren Sie dieseEinstellung, wenn dieses Problem auf Ihrer Maschine auftritt.Diese Einstellung ist standardmäßig deaktiviert.HINWEIS Diese Einstellung gilt nur für direkte Verbindungen. Auf Tunnelverbin-dungen hat die Einstellung keine Auswirkung.
Disable Time Zone Forwarding
(Einstellung für die Computerkonfi-guration)
Legt fest, ob die Zeitzonensynchronisierung des Remote-Desktops mit der desverbundenen Clients deaktiviert ist.
Disable toast notifications(Toastnachrichten deaktivie-ren)
(Einstellung für die Computer- undBenutzerkonfiguration)
Hierdurch wird festgelegt, ob Toastnachrichten von Horizon View Client deakti-viert werden sollen.Aktivieren Sie diese Einstellung, wenn Sie nicht möchten, dass dem BenutzerToastnachrichten in der Ecke des Bildschirms angezeigt werden.HINWEIS Wenn Sie diese Einstellung aktivieren, wird dem Benutzer bei Aktivie-rung der Funktion „Sitzungszeitüberschreitung“ keine 5-Minuten-Warnung ein-geblendet.
Kapitel 3 Konfigurieren von Horizon View Client für Endbenutzer
VMware, Inc. 45

Tabelle 3‑7. Horizon View Client -Konfigurationsvorlage: Allgemeine Einstellungen (Fortsetzung)
Einstellung Beschreibung
Don't check monitor alignmenton spanning
(Einstellung für die Benutzerkonfi-guration)
Standardmäßig wird der Client-Desktop nicht in den Mehrfachmonitor-Modusgeschaltet, wenn die Bildschirme in Kombination kein exaktes Rechteck bilden(d.h. identische Höhe bei horizontaler Anordnung oder identische Breite bei verti-kaler Anordnung). Aktivieren Sie diese Einstellung, um den Standardwert außerKraft zu setzen. Diese Einstellung ist standardmäßig deaktiviert.
Enable multi-media accelera-tion
(Einstellung für die Benutzerkonfi-guration)
Legt fest, ob die Multimedia-Umleitung (Multimedia Redirection, MMR) auf demClient aktiviert ist.MMR arbeitet nicht ordnungsgemäß, wenn die Horizon View Client-Hardwarezur Videoanzeige keine Overlay-Unterstützung bietet.
Relative Maus aktivieren
(Einstellung für die Computer- undBenutzerkonfiguration)
(Nur Horizon View 5.2 und höhere Versionen) Aktiviert die relative Maus beiVerwendung des PCoIP-Anzeigeprotokolls. Der Modus für relative Maus opti-miert das Mausverhalten für bestimmte Grafikanwendungen und Spiele. Falls derModus für relative Maus nicht vom Remote-Desktop unterstützt wird, wird dieseEinstellung nicht verwendet. Diese Einstellung ist standardmäßig deaktiviert.
Enable the shade
(Einstellung für die Benutzerkonfi-guration)
Legt fest, ob die Schatten-Menüleiste im oberen Bereich des Horizon View Client-Fensters sichtbar ist. Diese Einstellung ist standardmäßig aktiviert.HINWEIS Die Schatten-Menüleiste im oberen Bereich ist für den Kiosk-Modusstandardmäßig deaktiviert.
Tunnel proxy bypass addresslist
(Einstellung für die Computerkonfi-guration)
Gibt eine Liste von Tunneladressen an. Der Proxy-Server wird für diese Adressennicht verwendet. Verwenden Sie ein Semikolon (;) zum Trennen mehrerer Einträ-ge.
URL for View Client onlinehelp
(Einstellung für die Computerkonfi-guration)
Gibt eine alternative URL an, von der Horizon View Client Hilfeseiten abrufenkann. Diese Einstellung ist zur Verwendung in Umgebungen gedacht, die das re-mote verwaltete Hilfesystem nicht abrufen können, da kein Internetzugriff ver-fügbar ist.
Pin the Shade
(Einstellung für die Benutzerkonfi-guration)
Legt fest, ob die Fixierung der Menüleiste im oberen Bereich desHorizon View Client-Fensters aktiviert ist, sodass die Menüleiste nicht automa-tisch ausgeblendet wird. Diese Einstellung hat keine Auswirkung, wenn die Me-nüleiste deaktiviert wurde. Diese Einstellung ist standardmäßig aktiviert.
Meldungen zum Trennen vonDesktops deaktivieren
(Einstellung für die Computer- undBenutzerkonfiguration)
Legt fest, ob Meldungen, die normalerweise beim Trennen von Desktops ange-zeigt werden, deaktiviert werden sollen. Diese Meldungen werden standardmä-ßig angezeigt.
USB-Einstellungen für Client-GPOsSie können USB-Richtlinieneinstellungen sowohl für Horizon View Agent als auch für Horizon View Clientfür Windows definieren. Nach dem Herstellen der Verbindung lädt Horizon View Client die USB-Richtlini-eneinstellungen von Horizon View Agent herunter und verwendet diese zusammen mit denHorizon View Client-USB-Richtlinieneinstellungen, um zu entscheiden, welche Geräte vom Hostcomputerumgeleitet werden dürfen.
In der folgenden Tabelle werden die Richtlinieneinstellungen zum Splitten von USB-Verbundgeräten in derADM-Vorlagendatei für die Horizon View Client-Konfiguration beschrieben. Die Einstellungen gelten aufComputerebene. Horizon View Client liest die Einstellungen vorzugsweise aus dem GPO auf der Compu-terebene, andernfalls aus der Registrierung unter HKLM\Software\Policies\VMware, Inc.\VMware VDM\Cli-ent\USB. Eine Beschreibung, wie Horizon View die Richtlinien zum Splitten von USB-Verbundgeräten anw-endet, finden Sie in den Themen über die Verwendung von Richtlinien zur Steuerung der USB-Umleitungim Dokument Verwaltung von VMware Horizon View‐.
Verwendung von VMware View Horizon Client für Windows
46 VMware, Inc.

Tabelle 3‑8. Horizon View Client -Konfigurationsvorlage: USB-Splittingeinstellungen
Einstellung Eigenschaften
Autom. Gerätesplittenzulassen
Lässt das automatische Splitten von Composite USB-Geräten zu.Der Standardwert ist nicht definiert, was gleichbedeutend mit false ist.
Exclude Vid/Pid DeviceFrom Split (Vid/Pid-Gerät vom Splittenausschließen)
Schließt ein Composite USB-Gerät vom Splitten aus, das durch Anbieter- und Produkt-IDsangegeben ist. Das Format der Einstellung lautet vid-xxx1_pid-yyy2[;vid-xxx2_pid-yyy2]...Sie müssen hexadezimale ID-Nummern angeben. Sie können das Platzhalterzeichen (*)anstelle einzelner Ziffern in einer ID verwenden.Beispiel: vid-0781_pid-55**Der Standardwert ist nicht definiert.
Split Vid/Pid Device(Vid/Pid-Gerät split-ten)
Behandelt die Komponenten eines Composite USB-Gerätes, die durch Anbieter- und Pro-dukt-IDs angegeben sind, als separate Geräte. Das Format der Einstellung istvid-xxxx_pid-yyyy(exintf:zz[;exintf:ww ])Sie können das Stichwort exintf verwenden, um Komponenten durch Angabe ihrerSchnittstellennummer von der Umleitung auszuschließen. Sie müssen hexadezimale ID-Nummern und dezimale Schnittstellennummern einschließlich der 0 am Anfang angeben.Sie können das Platzhalterzeichen (*) anstelle einzelner Ziffern in einer ID verwenden.Beispiel: vid-0781_pid-554c(exintf:01;exintf:02)HINWEIS Horizon View schließt nicht automatisch die Komponenten ein, die Sie nicht ex-plizit ausgeschlossen haben. Sie müssen eine Filterrichtlinie wie z. B. Include Vid/PidDevice (Vid/Pid-Gerät einschließen) angeben, um diese Komponenten einzuschlie-ßen.Der Standardwert ist nicht definiert.
In der folgenden Tabelle werden die Richtlinieneinstellungen zum Filtern von USB-Verbundgeräten in derADM-Vorlagendatei für die Horizon View Client-Konfiguration beschrieben. Die Einstellungen gelten aufComputerebene. Horizon View Client liest die Einstellungen vorzugsweise aus dem GPO auf der Compu-terebene, andernfalls aus der Registrierung unter HKLM\Software\Policies\VMware, Inc.\VMware VDM\Cli-ent\USB. Eine Beschreibung, wie Horizon View die Richtlinien zum Filtern von USB-Geräten anwendet, fin-den Sie in den Themen über die Konfiguration von Filterrichtlinieneinstellungen für die USB-Umleitung imDokument Verwaltung von VMware Horizon View‐.
Tabelle 3‑9. Horizon View Client -Konfigurationsvorlage: USB-Filtereinstellungen
Einstellung Eigenschaften
Allow Audio Input De-vices (Audioeingabege-räte zulassen)
Lässt zu, dass Audioeingabegeräte umgeleitet werden.Der Standardwert ist nicht definiert, was gleichbedeutend mit true ist.
Allow Audio Output De-vices (Audioausgabege-räte zulassen)
Lässt zu, dass Audioausgabegeräte umgeleitet werden.Der Standardwert ist nicht definiert, was gleichbedeutend mit false ist.
Allow HIDBootable(HIDBootable zulassen)
Ermöglicht die Umleitung anderer Eingabegeräte neben Tastaturen und Mäusen, die zurStartzeit verfügbar sind (auch bezeichnet als „startfähige Eingabegeräte“).Der Standardwert ist nicht definiert, was gleichbedeutend mit true ist.
Verhalten auch dannzulassen, wenn Geräte-beschreibungen nichtabgerufen werden kön-nen
Ermöglicht die Umleitung der Geräte, auch wenn Horizon View Client die Konfigurati-ons-/Gerätebeschreibungen nicht abrufen kann.Um ein Gerät trotz Fehler in der Konfiguration/Beschreibung zuzulassen, muss dieses inden Filter „Include“ eingeschlossen werden, zum Beispiel in IncludeVidPid oder Inclu-dePath.Der Standardwert ist nicht definiert, was gleichbedeutend mit false ist.
Andere Eingabegerätezulassen
Lässt zu, dass Eingabegeräte außer HID-startfähigen Geräten oder Tastaturen mit integ-rierten Zeigegeräten umgeleitet werden.Der Standardwert ist nicht definiert, was gleichbedeutend mit true ist.
Kapitel 3 Konfigurieren von Horizon View Client für Endbenutzer
VMware, Inc. 47

Tabelle 3‑9. Horizon View Client -Konfigurationsvorlage: USB-Filtereinstellungen (Fortsetzung)
Einstellung Eigenschaften
Allow Keyboard andMouse Devices (Tasta-tur- und Mausgerätezulassen)
Lässt zu, dass Tastaturen mit eingebauten Zeigegeräten (Maus, Trackball oder Touchpad)umgeleitet werden.Der Standardwert ist nicht definiert, was gleichbedeutend mit false ist.
Allow Smart Cards(SmartCards zulassen)
Lässt zu, dass SmartCard-Geräte umgeleitet werden.Der Standardwert ist nicht definiert, was gleichbedeutend mit false ist.
Allow Video Devices(Videogeräte zulassen)
Lässt zu, dass Videogeräte umgeleitet werden.Der Standardwert ist nicht definiert, was gleichbedeutend mit true ist.
Remote-Konfigurationdeaktivieren
Deaktiviert die Verwendung der View Agent-Einstellungen beim Durchführen der USB-Gerätefilterung.Der Standardwert ist nicht definiert, was gleichbedeutend mit false ist.
Exclude All Devices(Alle Geräte aus-schließen)
Schließt alle USB-Geräte von der Umleitung aus. Wenn für diese Einstellung true festge-legt ist, können Sie andere Richtlinieneinstellungen verwenden, um zuzulassen, dass be-stimmte Geräte oder Gerätefamilien umgeleitet werden. Wenn für diese Einstellung falsefestgelegt ist, können Sie andere Richtlinieneinstellungen verwenden, um zu verhindern,dass bestimmte Geräte oder Gerätefamilien umgeleitet werden.Wenn Sie den Wert von Exclude All Devices in View Agent auf true setzen und dieseEinstellung an Horizon View Client weitergegeben wird, überschreibt die View Agent-Einstellung die Horizon View Client-Einstellung.Der Standardwert ist nicht definiert, was gleichbedeutend mit false ist.
Exclude Device Family(Gerätefamilie aus-schließen)
Schließt Gerätefamilien von der Umleitung aus. Das Format der Einstellung ist Familienna‐me_1[;Familienname_2]...Beispiel: bluetooth;smart-cardWenn Sie das automatische Gerätesplitten aktiviert haben, prüft Horizon View die Geräte-familie jeder Schnittstelle eines USB-Verbundgeräts, um zu entscheiden, welche Schnitt-stellen ausgeschlossen werden sollten. Wenn Sie das automatische Gerätesplitten deakti-viert haben, prüft Horizon View die Gerätefamilie des gesamten USB-Verbundgeräts.Der Standardwert ist nicht definiert.
Exclude Vid/Pid Device(Vid/Pid-Gerät aus-schließen)
Schließt Geräte mit einer angegebenen Anbieter- oder Produkt-ID von der Umleitung aus.Das Format der Einstellung lautet vid-xxx1_pid-yyy2[;vid-xxx2_pid-yyy2]...Sie müssen hexadezimale ID-Nummern angeben. Sie können das Platzhalterzeichen (*)anstelle einzelner Ziffern in einer ID verwenden.Beispiel: vid-0781_pid-****;vid-0561_pid-554cDer Standardwert ist nicht definiert.
Exclude Path (Pfadausschließen)
Schließt Geräte an angegebenen Hub- oder Portpfaden von der Umleitung aus. Das For-mat der Einstellung ist bus-x1[/y1].../port-z1[;bus-x2[/y2].../port-z2]...Bus- und Portnummern müssen im hexadezimalen Format angegeben werden. Sie könnendas Platzhalterzeichen nicht in Pfaden verwenden.Beispiel: bus-1/2/3_port-02;bus-1/1/1/4_port-ffDer Standardwert ist nicht definiert.
Include Device Family(Gerätefamilie ein-schließen)
Bestimmt Gerätefamilien, die umgeleitet werden können. Das Format der Einstellung istFamilienname_1[;Familienname_2]...Beispiel: SpeicherDer Standardwert ist nicht definiert.
Verwendung von VMware View Horizon Client für Windows
48 VMware, Inc.

Tabelle 3‑9. Horizon View Client -Konfigurationsvorlage: USB-Filtereinstellungen (Fortsetzung)
Einstellung Eigenschaften
Include Path (Pfadeinschließen)
Schließt Geräte an angegebenen Hub- oder Portpfaden in die Umleitung ein. Das Formatder Einstellung ist bus-x1[/y1].../port-z1[;bus-x2[/y2].../port-z2]...Bus- und Portnummern müssen im hexadezimalen Format angegeben werden. Sie könnendas Platzhalterzeichen nicht in Pfaden verwenden.Beispiel: bus-1/2_port-02;bus-1/7/1/4_port-0fDer Standardwert ist nicht definiert.
Include Vid/Pid Device(Vid/Pid-Gerät ein-schließen)
Bestimmt Geräte mit einer angegebenen Anbieter- und Produkt-ID, die umgeleitet werdenkönnen. Das Format der Einstellung lautet vid-xxx1_pid-yyy2[;vid-xxx2_pid-yyy2]...Sie müssen hexadezimale ID-Nummern angeben. Sie können das Platzhalterzeichen (*)anstelle einzelner Ziffern in einer ID verwenden.Beispiel: vid-0561_pid-554cDer Standardwert ist nicht definiert.
Ausführen von View Client aus der BefehlszeileSie können View Client für Windows von der Befehlszeile aus oder über Skripts ausführen. Dies kann er-wünscht sein, wenn Sie eine kioskbasierte Anwendung implementieren, die Endbenutzern Zugriff aufDesktop-Anwendungen gewährt.
Sie verwenden den Befehl vmware-view.exe, um View Client für Windows von der Befehlszeile auszufüh-ren. Der Befehl umfasst Optionen, die Sie angeben können, um das Verhalten von View Client zu ändern.
Verwenden von Horizon View Client -BefehlenDie Syntax des Befehls vmware-view legt fest, wie Horizon View Client ausgeführt wird.
Verwenden Sie den Befehl vmware-view an einer Windows-Eingabeaufforderung mit dem folgenden Format.
<cmdname id="CMDNAME_6B817C59FA9D4EA7BC789DC30C022258">vmware-view</cmdname> [<varname id="VARNA-
ME_DE8697255C5D4E68B4ED9BA9BF3DAE0D">command_line_option</varname> [<varname id="VARNA-
ME_8BE22B262785472C982FBF41DCA364E7">argument</varname>]] ...
Der Standardpfad zur ausführbaren Datei des Befehls vmware-view ist vom System abhängig.
n Auf 32-Bit-Systemen lautet der Pfad C:\Programme\VMware\VMware Horizon View Client\.
n Auf 64-Bit-Systemen lautet der Pfad C:\Programme (x86)\VMware\VMware Horizon View Client\.
Zur Vereinfachung fügen Sie diesen Pfad zu Ihrer Umgebungsvariable PATH hinzu.
In der folgenden Tabelle sind die Befehlszeilenoptionen aufgeführt, die mit dem Befehl vmware-view ver-wendet werden können.
Tabelle 3‑10. Horizon View Client -Befehlszeilenoptionen
Option Beschreibung
/? Zeigt die Liste der Befehlsoptionen an.
-connectUSBOnStartup Wenn hier true angegeben ist, werden alle gegenwärtig mit dem Host ver-bundenen USB-Geräte an den Desktop umgeleitet. Diese Option wird bei An-gabe der Option -unattended implizit festgelegt. Die Standardeinstellung istfalse.
-connectUSBOnInsert Wenn hier true angegeben ist, wird ein USB-Gerät mit dem Desktop im Vor-dergrund verbunden, wenn Sie das Gerät anschließen. Diese Option wird beiAngabe der Option -unattended implizit festgelegt. Die Standardeinstellungist false.
Kapitel 3 Konfigurieren von Horizon View Client für Endbenutzer
VMware, Inc. 49

Tabelle 3‑10. Horizon View Client -Befehlszeilenoptionen (Fortsetzung)
Option Beschreibung
-desktopLayout Fenstergröße Gibt an, wie das Desktop-Fenster angezeigt wird:
fullscreen Anzeige im Vollbildmodus
multimonitor Anzeige auf mehreren Monitoren
windowLarge Großes Fenster
windowSmall Kleines Fenster
-desktopName Desktop‐Name Gibt den Namen des Desktops an, der im Dialogfeld zur Desktop-Auswahlangezeigt wird. Dies ist der Anzeigename des Desktops im Dialogfeld zurDesktop-Auswahl.
-desktopProtocol Protokoll Gibt den Namen des zu verwendenden Protokolls an, der im Dialogfeld zurDesktop-Auswahl angezeigt wird. Das Protokoll kann PCOIP oder RDP sein.
-domainName Domänenname Gibt die Domäne an, die der Endbenutzer zur Anmeldung anHorizon View Client verwendet.
-file Dateipfad Gibt den Pfad einer Konfigurationsdatei mit zusätzlichen Befehlsoptionenund -argumenten an. Siehe „View Client-Konfigurationsdatei“, auf Seite 51.
-h Zeigt Hilfeoptionen an.
-languageId Gebietsschema‐ID Bietet Lokalisierungsunterstützung für verschiedene Sprachen inHorizon View Client. Wenn eine Ressourcenbibliothek verfügbar ist, gebenSie die zu verwendende Gebietsschema-ID (Locale ID, LCID) an. Für Englisch(USA) geben Sie 0x409 ein.
-logInAsCurrentUser Wenn hier true angegeben ist, werden die Anmeldeinformationen des End-benutzers, die dieser zur Anmeldung am Clientsystem eingegeben hat, an dieView-Verbindungsserver-Instanz und schließlich an den View-Desktop über-geben. Die Standardeinstellung ist false.
-nonInteractive Unterdrückt Fehlermeldungen beim Starten von Horizon View Client überein Skript. Diese Option wird bei Angabe der Option -unattended implizitfestgelegt.
-noVMwareAddins Verhindert das Laden von VMware-spezifischen virtuellen Kanälen, wie z. B.für den virtuellen Druck.
-password Kennwort Gibt das Kennwort an, das der Endbenutzer zur Anmeldung anHorizon View Client verwendet. Diese Option muss für Clients im Kiosk-Mo-dus nicht angegeben werden, wenn das Kennwort automatisch generiertwird.
-printEnvironmentInfo Zeigt die IP-Adresse, die MAC-Adresse und den Maschinennamen desClientgeräts an.
-serverURL Verbindungsserver Gibt die URL, die IP-Adresse oder den FQDN der View-Verbindungsserver-Instanz an.
-SingleAutoConnect (Horizon View Client 2.3 oder höher) Wenn ein Benutzer nur Anspruch aufeinen Remote-Desktop hat, wird mit dieser Einstellung nach der Authentifi-zierung des Benutzers beim Server automatisch eine Verbindung mit demDesktop hergestellt und der Benutzer wird angemeldet. Dem Benutzer wirddadurch die Auswahl des Desktops aus einer Liste mit nur einem Desktoperspart.
-smartCardPIN PIN Gibt die PIN an, wenn ein Endbenutzer eine Smartcard zur Anmeldung ein-führt.
Verwendung von VMware View Horizon Client für Windows
50 VMware, Inc.

Tabelle 3‑10. Horizon View Client -Befehlszeilenoptionen (Fortsetzung)
Option Beschreibung
-standalone Unterstützt zur Bereitstellung von Abwärtskompatibilität. Dies ist das Stan-dardverhalten für diesen Client. Die Angabe von -standalone ist nicht erfor-derlich. Startet eine zweite Instanz von Horizon View Client, die eine Verbin-dung mit demselben oder einem anderen View-Verbindungsserver herstellenkann.Für mehrere Desktopverbindungen zum selben oder einem anderen Serverwird keine sichere Tunnelverbindung unterstützt.HINWEIS Die zweite Desktopverbindung hat möglicherweise keinen Zugriffauf die lokale Hardware, wie USB-Geräte, Smartcards, Drucker und mehrereMonitore.
-unattended Führt Horizon View Client im nicht interaktiven Modus aus, der sich fürClients im Kiosk-Modus eignet. Zusätzlich müssen folgende Informationenangegeben werden:n Der Kontoname des Clients, wenn dieser nicht über die MAC-Adresse
des Clientgeräts generiert wurde. Der Name muss mit der Zeichenfolge„custom-“ oder einem alternativen Präfix beginnen, das Sie in ADAMkonfiguriert haben.
n Das Kennwort des Clients, wenn dieses nicht automatisch beim Einrich-ten des Clientkontos generiert wurde.
Über die Option -unattended werden implizit die Optionen-nonInteractive, -connectUSBOnStartup, -connectUSBOnInsert und-desktopLayout multimonitor festgelegt.
-userName Benutzername Gibt den Kontonamen an, den der Endbenutzer zur Anmeldung anHorizon View Client verwendet. Diese Option muss für Clients im Kiosk-Mo-dus nicht angegeben werden, wenn der Kontoname über die MAC-Adressedes Clientgeräts generiert wird.
Über die Befehlszeile oder in der Konfigurationsdatei angegebene Optionen haben Vorrang vor globalenSystemrichtlinien, die wiederum Benutzerrichtlinien außer Kraft setzen.
Mit Ausnahme von -file, -languageId, -printEnvironmentInfo, -smartCardPIN und -unattendedkönnen alle Optionen über Active Directory-Gruppenrichtlinien angegeben werden.
View Client-KonfigurationsdateiSie können Befehlszeileninformationen für View Client aus einer Konfigurationsdatei auslesen.
Sie können den Pfad der Konfigurationsdatei als Argument der Option -fileDateipfad des Befehls vmware-view angeben. Bei der Datei muss es sich um eine Unicode- (UTF-16) oder um eine ASCII-Textdatei handeln.
Beispiel: Beispiel einer Konfigurationsdatei für eine nicht interaktive AnwendungDas folgende Beispiel zeigt die Inhalte einer Konfigurationsdatei für eine nicht interaktive Anwendung.
-serverURL https://view.yourcompany.com
-userName autouser
-password auto123
-domainName companydomain
-desktopName autodesktop
-nonInteractive
Kapitel 3 Konfigurieren von Horizon View Client für Endbenutzer
VMware, Inc. 51

Beispiel: Beispiel einer Konfigurationsdatei für einen Client im KioskmodusDas folgende Beispiel zeigt einen Client im Kioskmodus, dessen Kontoname auf seiner MAC-Adresse ba-siert. Der Client verwendet ein automatisch generiertes Kennwort.
-serverURL 145.124.24.100
-unattended
Konfigurieren des Horizon View Client mithilfe der Windows-Registrierung
Sie können Standardeinstellungen für den Horizon View Client in der Windows-Registrierung definieren,anstatt diese Einstellungen über die Befehlszeile anzugeben. Richtlinieneinträge haben Priorität vor denWindows-Registrierungseinstellungen, und Befehlszeileneinstellungen haben Priorität vor Richtlinieneinträ-gen.
Tabelle 3-11 zeigt die Registrierungseinstellungen für die Anmeldung bei Horizon View Client. Diese Ein-stellungen befinden sich in der Registrierung unter „HKEY_CURRENT_USER\Software\VMware, Inc.\VMwareVDM\Client\“. Dieser Speicherort ist spezifisch für einen bestimmten Benutzer, wohingegen die Einstellun-gen „HKEY_LOCAL_MACHINE“, die in der nächsten Tabelle beschrieben werden, computerweite Einstellungensind, die für alle lokalen Benutzer und alle Domänenbenutzer in einer Windows-Domänenumgebung gel-ten, die über die Berechtigung verfügen, sich am Computer anzumelden.
Tabelle 3‑11. Horizon View Client Registrierungseinstellungen für Anmeldeinformationen
Registrierungs-einstellung Beschreibung
Kennwort Bestimmt das Standardkennwort.
UserName Bestimmt den standardmäßigen Benutzernamen.
Tabelle 3-12 zeigt die Registrierungseinstellungen für Horizon View Client, die nicht die Anmeldeinformati-onen beinhalten. Der Speicherort dieser Einstellungen hängt vom Systemtyp ab:
n 32-Bit-Windows: HKEY_LOCAL_MACHINE\Software\VMware, Inc.\VMware VDM\Client\
n 64-Bit-Windows: HKLM\SOFTWARE\Wow6432Node\VMware, Inc.\VMware VDM\Client\
Tabelle 3‑12. Horizon View Client -Registrierungseinstellungen
Registrierungs-einstellung Beschreibung
DomainName Bestimmt den standardmäßigen Domänennamen.
EnableShade Bestimmt, ob die Menüleiste (Shade) am oberen Rand des Horizon View Client-Fensters aktiviertist. Die Menüleiste ist standardmäßig aktiviert, mit Ausnahme bei Clients im Kioskmodus. Mitdem Wert „false“ wird die Menüleiste deaktiviert.
ServerURL Bestimmt die standardmäßige View-Verbindungsserverinstanz anhand der URL, IP-Adresse oderdes FQDN.
In der folgenden Tabelle werden Sicherheitseinstellungen beschrieben, die Sie hinzufügen können. Der Spei-cherort dieser Einstellungen hängt vom Systemtyp ab:
n 32-Bit-Windows: HKEY_LOCAL_MACHINE\Software\VMware, Inc.\VMware VDM\Client\Security
n 64-Bit-Windows: HKLM\SOFTWARE\Wow6432Node\VMware, Inc.\VMware VDM\Client\Security
Verwendung von VMware View Horizon Client für Windows
52 VMware, Inc.

Tabelle 3‑13. Sicherheitseinstellungen
Registrierungseinstel-lung Beschreibung und gültige Werte
CertCheckMode Legt den Zertifikatsprüfungsmodus fest.n 0 implementiert Server-Identitätszertifikate nicht überprüfen.n 1 implementiert Warnung vor Verbindung mit nicht vertrauenswürdigen Ser-
vern ausgeben.n 2 implementiert Nie mit nicht vertrauenswürdigen Servern verbinden.
SSLCipherList Konfiguriert die Verschlüsselungsliste, um die Verwendung bestimmter kryptografischer Al-gorithmen und Protokolle zu beschränken, bevor Sie eine verschlüsselte SSL-Verbindungherstellen. Die Verschlüsselungsliste besteht aus einer oder mehreren Verschlüsselungszei-chenfolgen, die durch Doppelpunkte voneinander getrennt werden.HINWEIS Für alle Verschlüsselungszeichenfolgen wird die Groß-/Kleinschreibung berück-sichtigt.Wenn diese Funktion aktiviert ist, lautet der Standardwert SSLv3:TLSv1:TLSv1.1:AES:!aNULL:@STRENGTH.Dies bedeutet, dass SSL v3.0, TLS v1.0 und TLS v1.1 aktiviert sind. (SSL v2.0 und TLS v1.2sind deaktiviert.)Verschlüsselungssammlungen verwenden 128- oder 256-Bit-AES, entfernen anonyme DH-Algorithmen und sortieren anschließend die aktuelle Verschlüsselungsliste nach der Schlüs-sellänge des Verschlüsselungsalgorithmus.Referenz-Link für die Konfiguration: http://www.openssl.org/docs/apps/ciphers.html
Kapitel 3 Konfigurieren von Horizon View Client für Endbenutzer
VMware, Inc. 53

Verwendung von VMware View Horizon Client für Windows
54 VMware, Inc.

Verwaltung der Serververbindungenund Desktops 4
Mit Horizon View Client können Sie eine Verbindung zu einem View-Verbindungsserver oder Sicherheits-server herstellen und sich bei einem Remote-Desktop an- oder abmelden. Zur Fehlersuche können Sie aucheinen Ihnen zugewiesen Remote-Desktop zurücksetzen.
Je nachdem, wie der Administrator die Richtlinien für Remote-Desktops festlegt, können die Endbenutzerviele verschiedene Vorgänge auf ihren Desktops durchführen.
Dieses Kapitel behandelt die folgenden Themen:
n „Anmeldung an einem View-Desktop“, auf Seite 55
n „Wechseln zwischen Desktops“, auf Seite 58
n „Abmelden oder Trennen von Desktops“, auf Seite 58
Anmeldung an einem View-DesktopBevor Sie den Endbenutzern Zugriff auf ihre virtuellen Desktops gewähren, sollten Sie sicherstellen, dassSie sich von einem Clientgerät aus an einem virtuellen Desktop anmelden können. Sie können View Clientüber das Menü Start oder eine Desktop-Verknüpfung auf dem Clientsystem starten.
In Umgebungen, in denen eine Netzwerkverbindung verfügbar ist, wird die Benutzersitzung von View-Ver-bindungsserver authentifiziert.
Voraussetzungen
n Besorgen Sie sich die zur Anmeldung benötigten Informationen, so etwa den Benutzernamen und dasKennwort, den RSA SecurID-Benutzernamen und das Kennwort, den RADIUS-Authentifizierungsbe-nutzernamen oder -Passcode oder die Smartcard-PIN.
n Besorgen Sie sich den Domänennamen für die Anmeldung.
n Führen Sie die unter „Vorbereiten des View-Verbindungsservers für Horizon View Client“, auf Seite 15beschriebenen administrativen Aufgaben aus.
n Wenn Sie sich außerhalb des Firmennetzwerks befinden und für den Zugriff auf den Remote-Desktopkeinen Sicherheitsserver verwenden, stellen Sie sicher, dass Ihr Clientgerät für die Verwendung einerVPN-Verbindung konfiguriert ist, und aktivieren Sie diese Verbindung.
WICHTIG VMware empfiehlt die Verwendung eines Sicherheitsservers anstelle eines VPNs.
n Stellen Sie sicher, dass Sie über den vollqualifizierten Domänennamen (FQDN) des Servers verfügen,der Zugriff auf diesen Remote-Desktop gewährt. Sie benötigen zudem auch die Portnummer, wenn essich beim Port nicht um 443 handelt.
VMware, Inc. 55

n Wenn Sie beabsichtigen, das RDP-Anzeigeprotokoll zur Verbindungsherstellung mit einem Remote-Desktop zu verwenden, müssen Sie sicherstellen, dass die View Agent-GruppenrichtlinieneinstellungAllowDirectRDP aktiviert ist.
n Wenn Ihr Administrator dies zulässt, können Sie den Zertifikatsprüfungsmodus für das von View-Ver-bindungsserver vorgelegte SSL-Zertifikat konfigurieren.
Informationen zur Bestimmung des zu verwendenden Modus finden Sie unter „Zertifikatsprüfungsmo-di für Horizon View Client“, auf Seite 35.
Vorgehensweise
1 Doppelklicken Sie auf die Desktop-Verknüpfung VMware Horizon View Client oder klicken Sie aufStart > Programme > VMware > VMware Horizon View Client.
2 (Optional) Zur Festlegung des Zertifikatsprüfungsmodus klicken Sie auf die Schaltfläche Optionen inder oberen linken Ecke des Fensters und wählen Sie SSL konfigurieren.
Wie in den Voraussetzungen für dieses Verfahren beschrieben, können Sie diese Option nur dann kon-figurieren, wenn Ihr Administrator dies gestattet.
3 (Optional) Um sich als derzeit angemeldeter Windows-Domänenbenutzer anzumelden, klicken Sie inder oberen linken Ecke des Fensters auf die Schaltfläche Optionen und wählen Sie Anmelden als aktu-eller Benutzer.
Diese Option steht zur Verfügung, wenn das Modul Anmelden als aktueller Benutzer auf IhremClientsystem installiert ist und wenn der Administrator die globale Einstellung für diese Funktion akti-viert hat. Einige Unternehmen entschließen sich, die Funktion nicht zu aktivieren.
4 Klicken Sie auf die Schaltfläche + Server hinzufügen, geben Sie den Namen des View-Verbindungsser-vers oder eines Sicherheitsservers ein, und klicken Sie auf Verbinden.
Verbindungen zwischen Horizon View Client und View-Verbindungsserver verwenden immer SSL.Der Standardport für SSL-Verbindungen ist 443. Wenn der View-Verbindungsserver nicht zur Verwen-dung des Standardports konfiguriert ist, muss das in folgendem Beispiel gezeigte Format verwendetwerden: view.company.com:1443.
Es wird eventuell eine Meldung eingeblendet, die Sie bestätigen müssen, bevor das Anmeldedialog-fenster erscheint.
5 Wenn Sie zur Eingabe von RSA SecurID- oder RADIUS-Authentifizierungs-Anmeldeinformationen auf-gefordert werden, geben Sie den Benutzernamen und den Passcode ein und klicken Sie auf Weiter.
6 Geben Sie die Anmeldeinformationen eines Benutzers ein, der für die Verwendung von mindestens ei-nem Desktop-Pool berechtigt ist, wählen Sie die Domäne aus und klicken Sie auf Anmelden.
Wenn Sie den Benutzernamen mit dem Format Benutzer@Domaene eingeben, wird er aufgrund des At-Zeichens (@) als Benutzerprinzipalname (User Principal Name, UPN) behandelt, und das Dropdown-Menü für die Domäne wird abgeblendet dargestellt.
Informationen zur Erstellung von Desktop-Pools und zum Zuweisen von Benutzerberechtigungen fürPools finden Sie im Dokument Verwaltung von VMware Horizon View‐.
Verwendung von VMware View Horizon Client für Windows
56 VMware, Inc.

7 (Optional) Zum Konfigurieren von Anzeigeeinstellungen klicken Sie entweder mit der rechten Maus-taste auf ein Desktop-Symbol oder Sie wählen ein Desktop-Symbol aus und klicken auf die SchaltflächeEinstellungen in der oberen rechten Bildschirmecke.
Option Beschreibung
Anzeigeprotokoll Wenn Ihr Administrator dies gestattet, können Sie anhand der Liste Ver-binden über zwischen den Anzeigeprotokollen PCoIP und Microsoft RDPauswählen. PCoIP bietet ein optimiertes PC-Benutzererlebnis bei der Be-reitstellung von Bildern sowie Audio- und Videoinhalten im LAN oderWAN.
Anzeigelayout Verwenden Sie die Liste Anzeige, um eine Fenstergröße auszuwählenoder mehrere Monitore zu verwenden.
8 Doppelklicken Sie auf ein Remote-Desktop-Symbol, um die Verbindung herzustellen.
Nachdem die Verbindung hergestellt wurde, wird das View-Desktopfenster angezeigt. Wenn Sie aus meh-reren Desktop-Symbolen auswählen konnten, bleibt das Fenster zur Desktop-Auswahl geöffnet, sodass Siesich mit mehreren Desktops gleichzeitig verbinden können.
Wenn keine Authentifizierung gegenüber View-Verbindungsserver möglich ist oder View Client keine Ver-bindung mit einem Desktop herstellen kann, führen Sie die folgenden Aufgaben aus:
n Legen Sie fest, ob der View-Verbindungsserver dahingehend konfiguriert werden soll, SSL nicht zu ver-wenden. View Client erfordert SSL-Verbindungen. Prüfen Sie, ob die globale Einstellung in View Ad-ministrator für das Kontrollkästchen SSL für Client-Verbindungen verwenden deaktiviert ist. Ist diesder Fall, müssen Sie entweder das Kontrollkästchen markieren, sodass SSL verwendet wird, oder IhreUmgebung so einrichten, dass die Clients eine Verbindung zu einem HTTPS-fähigen Lastenausgleichoder einem anderen Zwischengerät herstellen können, das zur Herstellung einer HTTP-Verbindungzum View-Verbindungsserver konfiguriert ist.
n Stellen Sie eine ordnungsgemäße Funktionsweise des Sicherheitszertifikats für den View-Verbindungs-server sicher. Wenn dies nicht zutrifft, wird in View Administrator möglicherweise angezeigt, dassView Agent in Desktops nicht erreichbar ist, und über den Übertragungsserver-Status wird angezeigt,dass die Komponente nicht bereit ist. Dies sind Hinweise auf zusätzliche Verbindungsprobleme, diedurch Zertifikatprobleme verursacht werden.
n Stellen Sie sicher, dass die für die View-Verbindungsserver-Instanz festgelegten Kennzeichen Verbin-dungen von diesem Benutzer erlauben. Weitere Informationen finden Sie im Dokument Verwaltung vonVMware Horizon View‐.
n Stellen Sie sicher, dass der Benutzer zum Zugriff auf diesen Desktop berechtigt ist. Weitere Informatio-nen finden Sie im Dokument Verwaltung von VMware Horizon View‐.
n Wenn Sie das RDP-Anzeigeprotokoll zur Verbindungsherstellung mit einem View-Desktop verwen-den, müssen Sie bestätigen, dass der Clientcomputer Remote-Desktop-Verbindungen zulässt.
Weiter
Konfigurieren Sie Startoptionen. Wenn Sie nicht möchten, dass Endbenutzer den Hostnamen von View-Ver-bindungsserver eingeben müssen, oder wenn Sie andere Startoptionen konfigurieren möchten, verwendenSie die View Client-Befehlszeilenoptionen, um eine Desktop-Verknüpfung zu erstellen. Siehe „Ausführenvon View Client aus der Befehlszeile“, auf Seite 49.
Kapitel 4 Verwaltung der Serververbindungen und Desktops
VMware, Inc. 57

Wechseln zwischen DesktopsWenn Sie mit einem Desktop verbunden sind, können Sie zu einem anderen Desktop wechseln.
Vorgehensweise
u Wählen Sie einen Remote-Desktop auf demselben oder einem anderen Server aus.
Option Aktion
Einen Remote-Desktop auf demsel-ben Server auswählen
Führen Sie einen der folgenden Schritte aus:n Wählen Sie in der Horizon View Client-Menüleiste Optionen > Zu ei-
nem anderen Desktop wechseln und wählen Sie den Desktop aus, derangezeigt werden soll.
n Doppelklicken Sie im Fenster für die Desktop-Auswahl auf das Sym-bol für einen anderen Desktop-Pool. Der Desktop wird in einem neuenFenster geöffnet, sodass mehrere Desktops geöffnet sind und Sie zwi-schen diesen wechseln können.
Einen Remote-Desktop auf einemanderen Server auswählen
Wenn Sie zur Verwendung mehrerer Desktops berechtigt sind und des-halb das Fenster zur Desktop-Auswahl geöffnet ist, wechseln Sie zumFenster für die Desktop-Auswahl, klicken Sie auf Optionen in der oberenlinken Ecke des Fensters und wählen Sie Verbindung trennen. Sie werdenvom aktuellen Server und allen offenen Desktop-Sitzungen abgemeldet.Sie können anschließend eine Verbindung mit einem anderen Server her-stellen.Wenn Sie nur zur Verwendung eines Desktops berechtigt sind, wird dasFenster zur Desktop-Auswahl nicht geöffnet. Sie müssenHorizon View Client beenden und neu starten, um eine Verbindung mit ei-nem anderen Server herzustellen.
Abmelden oder Trennen von DesktopsWenn Sie die Verbindung zu einem Remote-Desktop trennen, ohne sich abzumelden, bleiben die Anwen-dungen geöffnet.
Selbst wenn Sie keinen Remote-Desktop geöffnet haben, können Sie sich vom Remote-Desktop-Betriebssys-tem abmelden. Die Verwendung dieser Option hat dieselbe Funktion, wie wenn Sie die TastenkombinationStrg+Alt+Delete drücken und anschließend auf Abmelden klicken.
HINWEIS Die Eingabe der Windows-Tastenkombination Strg+Alt+Entf wird für Remote-Desktops nicht un-terstützt. Wählen Sie, um dieselben Resultate wie bei einer Betätigung von Strg+Alt+Entf zu erzielen, dieOptionen Desktop > Strg+Alt+Entf senden aus der Menüleiste.
Alternativ können Sie in den meisten Fällen auch die Tastenkombination Strg+Alt+Einfg betätigen. WennSie auf Windows 8.1-Desktops das Microsoft RDP-Anzeigeprotokoll verwenden, kann diese Tastenkombi-nation nicht verwendet werden.
Verwendung von VMware View Horizon Client für Windows
58 VMware, Inc.

Vorgehensweise
n Trennen Sie die Verbindung, ohne sich abzumelden.
Option Aktion
Vom Remote-Desktop-Fenster aus Führen Sie einen der folgenden Schritte aus:n Klicken Sie auf die Schaltfläche Schließen in der Ecke des Desktop-
Fensters.n Wählen Sie in der Menüleiste des Desktop-Fensters Optionen > Ver-
bindung trennen aus.
Im Fenster zur Desktop-Auswahl Das Fenster zur Desktop-Auswahl ist geöffnet, wenn Sie über Berechtigun-gen für mehrere Desktops auf dem Server verfügen. Führen Sie einen derfolgenden Schritte aus:n Klicken Sie auf die Schaltfläche Schließen in der Ecke des Fensters zur
Desktop-Auswahl, und klicken Sie im Warnungsfenster auf Ja.n Klicken Sie auf das Optionssymbol in der oberen linken Ecke des Fens-
ters zur Desktop-Auswahl, wählen Sie Verbindung trennen und kli-cken Sie im Warnungsfenster auf Ja.
HINWEIS Der View-Administrator kann Ihren Desktop so konfigurieren, dass Sie beim Trennen derVerbindung automatisch abgemeldet werden. In diesem Fall werden alle geöffneten Programme auf Ih-rem Desktop angehalten.
n Melden Sie sich ab und trennen Sie die Verbindung zu einem Desktop.
Option Aktion
Aus dem Desktop-Betriebssystemheraus
Melden Sie sich über das Windows-Start-Menü ab.
Über die Menüleiste Wählen Sie Optionen > Trennen und Abmelden.Bei Verwendung dieser Option werden alle Dateien, die auf dem Remote-Desktop geöffnet sind, ohne vorheriges Speichern geschlossen.
n Melden Sie sich ab, wenn kein Remote-Desktop geöffnet ist.
Bei Verwendung dieser Option werden alle Dateien, die auf dem Remote-Desktop geöffnet sind, ohnevorheriges Speichern geschlossen.
a Starten Sie Horizon View Client, stellen Sie eine Verbindung mit der View-Verbindungsserver-In-stanz her, die Zugriff auf den Remote-Desktop bietet, und geben Sie Ihre Anmeldeinformationenfür die Authentifizierung an.
b Klicken Sie mit der rechten Maustaste auf das Desktop-Symbol und wählen Sie Abmelden.
Kapitel 4 Verwaltung der Serververbindungen und Desktops
VMware, Inc. 59

Verwendung von VMware View Horizon Client für Windows
60 VMware, Inc.

Arbeiten auf einem View-Desktop 5Horizon View bietet die vertraute, individuell angepasste Desktop-Umgebung, die Benutzer erwarten. Be-nutzer können auf an ihren lokalen Computer angeschlossene USB- und andere Geräte zugreifen, Doku-mente an beliebige Drucker senden, die von ihrem lokalen Computer erkannt werden, eine Authentifizie-rung mithilfe von Smartcards durchführen und mehrere Anzeigemonitore verwenden.
Dieses Kapitel behandelt die folgenden Themen:
n „Funktionsunterstützungs-Matrix“, auf Seite 61
n „Internationalisierung“, auf Seite 62
n „Verwendung mehrerer Monitore“, auf Seite 62
n „Verbinden von USB-Geräten“, auf Seite 63
n „Verwenden der Echtzeit-Audio/Video-Funktion für Webcams und Mikrofone“, auf Seite 66
n „Kopieren und Einfügen von Text und Bildern“, auf Seite 69
n „Drucken von einem Remote-Desktop aus“, auf Seite 70
n „Steuern der Anzeige von Adobe Flash“, auf Seite 71
n „Verwenden der Funktion der relativen Mausbewegung für CAD- und 3D-Anwendungen“, auf Sei-te 72
Funktionsunterstützungs-MatrixViele Funktionen, so zum Beispiel die RSA SecurID-Authentifizierung, das standortbasierte Drucken unddas PCoIP-Protokoll, werden auf den meisten Clientbetriebssystemen unterstützt. Dabei muss jedoch auchberücksichtigt werden, ob die Funktion auf dem Betriebssystem des View-Desktops unterstützt wird.
Verwenden Sie bei der Planung und Bereitstellung des Anzeigeprotokolls und der Funktionen, die für IhreEndbenutzer verfügbar sein sollen, die folgenden Informationen, um zu ermitteln, welche Clientbetriebssys-teme und Agent-Betriebssysteme (View-Desktop) die Funktion unterstützen.
Tabelle 5‑1. Auf Windows-basierten View Clients unterstützte Funktionen
FunktionWindows XP-Desktop
Windows Vista-Desktop
Windows 7-Desktop
Windows 8-Desktop
Windows Server2008 R2-Desktop
USB-Zugriff X X X X X
Echtzeit-Au-dio/Video(RTAV)
X X X X X
RDP-Anzeige-protokoll
X X X X X
VMware, Inc. 61

Tabelle 5‑1. Auf Windows-basierten View Clients unterstützte Funktionen (Fortsetzung)
FunktionWindows XP-Desktop
Windows Vista-Desktop
Windows 7-Desktop
Windows 8-Desktop
Windows Server2008 R2-Desktop
PCoIP-Anzeige-protokoll
X X X X X
Persona-Verwal-tung
X X X X
Wyse MMR X X
Windows 7MMR
X
Standortbasier-tes Drucken
X X X X
Virtuelles Dru-cken
X X X X
Smartcards X X X X X
RSA SecurIDoder RADIUS
X X X X X
Einmaliges An-melden
X X X X X
Mehrere Monito-re
X X X X X
Informationen darüber, welche Editionen bzw. Service Packs der einzelnen Clientbetriebssysteme unter-stützt werden, finden Sie im Abschnitt „Systemanforderungen“.
Für Funktionen, die auf Windows-Desktops für Windows View Client unterstützt werden, gelten die fol-genden Einschränkungen.
n Windows 8-Desktops werden nur unterstützt, wenn Sie über Server und Desktops mitHorizon View 5.2 oder später verfügen.
n Die Echtzeit-Audio/Video-Funktion wird nur unterstützt, wenn Sie über Horizon View 5.2 mit FeaturePack 2 oder später verfügen.
n Windows 2008 R2-Desktops werden nur unterstützt, wenn Sie über Server und Desktops mitHorizon View 5.3 oder später verfügen.
Weitere Erläuterungen zu diesen Funktionen und deren Einschränkungen finden Sie im Dokument Planungder VMware Horizon View‐‐Architektur.
InternationalisierungDie Benutzeroberfläche und die Dokumentation sind in den Sprachen Englisch, Japanisch, Französisch,Deutsch, vereinfachtes Chinesisch, traditionelles Chinesisch und Koreanisch verfügbar.
Verwendung mehrerer MonitoreUnabhängig vom Anzeigeprotokoll können Sie mit einem View-Desktop mehrere Monitore verwenden.
Wenn Sie PCoIP verwenden, das Anzeigeprotokoll von VMware, können Sie die Anzeigeauflösung und dieDrehung für jeden Monitor separat anpassen. PCoIP ermöglicht eine echte Sitzung mit mehreren Monitoren,anstelle von einer Erweiterungsmodussitzung.
Verwendung von VMware View Horizon Client für Windows
62 VMware, Inc.

Eine Erweiterungsmodus-Remote-Sitzung ist im Grunde eine Sitzung mit einem Monitor. Die Monitoremüssen die gleiche Größe und Auflösung haben und das Monitorlayout muss in einen Begrenzungsrahmenpassen. Wenn Sie ein Anwendungsfenster maximieren, füllt das Fenster alle Monitore aus. Microsoft RDP 6verwendet den Erweiterungsmodus.
In einer echten Sitzung mit mehreren Monitoren, können die Monitore unterschiedliche Auflösungen undGrößen haben, und ein Monitor kann geschwenkt sein. Wenn Sie ein Anwendungsfenster maximieren, wirddas Fenster auf das Vollbild des Monitors erweitert, in dem es angezeigt wird.
Für diese Funktion gelten die folgenden Einschränkungen:
n Wenn Sie PCoIP verwenden, können Sie maximal 4 Monitore verwenden, um einen View-Desktop an-zuzeigen, und zwar mit einer Auflösung von 2560 x 1600. Die maximale Anzahl Monitore, die überei-nander gestapelt werden können, beträgt 2. Wenn die 3D-Funktion aktiviert ist, werden bis zu 2 Moni-tore mit einer Auflösung von 1920 x 1200 unterstützt.
n Wenn Sie Microsoft RDP 7 verwenden, beträgt die maximale Anzahl Monitore, die Sie zur Anzeige ei-nes View-Desktops verwenden können, 16.
n Wenn Sie das Microsoft RDP-Anzeigeprotokoll verwenden, muss Microsoft Remote Desktop Connecti-on (RDC) 6.0 oder später auf dem View-Desktop installiert sein.
Verbinden von USB-GerätenSie können lokal angeschlossene USB-Geräte, zum Beispiel Thumb-Flashlaufwerke, Kameras oder Drucker,von einem Remote-Desktop aus verwenden. Diese Funktion wird als USB-Umleitung bezeichnet.
Bei Aktivierung dieser Funktion stehen die meisten USB-Geräte, die an das lokale Clientsystem angeschlos-sen sind, in einem Menü in Horizon View Client zur Verfügung. Über das Menü können Sie die Geräte ver-binden oder deren Verbindung trennen.
Bei der Verwendung von USB-Geräten mit Remote-Desktops gelten folgende Einschränkungen:
n Beim Zugriff auf ein USB-Gerät von einem Menü in Horizon View Client und Verwendung des Gerätsin einem Remote-Desktop können Sie nicht auf dem lokalen Computer auf das Gerät zugreifen.
n Zu den USB-Geräten, die nicht im Menü angezeigt werden, aber auf dem Remote-Desktop verfügbarsind, zählen Eingabegeräte (Human Interface Devices) wie zum Beispiel Tastaturen und Zeigegeräte.Der Remote-Desktop und der lokale Computer verwenden diese Geräte gleichzeitig. Die Interaktionmit diesen Geräten kann aufgrund der Netzwerklatenz manchmal recht langsam sein.
n Große USB-Festplattenlaufwerke können erst nach mehreren Minuten auf dem Desktop angezeigt wer-den.
n Manche USB-Geräte erfordern bestimmte Treiber. Wenn der erforderliche Treiber nicht bereits auf demRemote-Desktop installiert ist, werden Sie möglicherweise bei Verbindung des USB-Geräts mit dem Re-mote-Desktop zu Installation dieses Treibers aufgefordert.
n Wenn Sie USB-Geräte verbinden möchten, die MTP-Treiber verwenden, so zum Beispiel Android-ba-sierte Samsung-Smartphones und -Tablets, müssen Sie Horizon View Client so einstellen, dass die USB-Geräte automatisch mit Ihrem Remote-Desktop verbunden werden. Anderenfalls wird das USB-Gerätbeim Versuch der manuellen Umleitung über ein Menüelement nur umgeleitet, wenn Sie das Gerättrennen und es anschließend wieder verbinden.
n Webcams werden für die USB-Umleitung über das Menü USB-Gerät verbinden nicht unterstützt. ZurVerwendung einer Webcam oder eines Audioeingabegeräts müssen Sie die Echtzeit-Audio/Video-Funktion verwenden. Diese Funktion steht bei Verwendung von VMware Horizon View- 5.2 FeaturePack 2 oder später zur Verfügung. Siehe „Verwenden der Echtzeit-Audio/Video-Funktion für Webcamsund Mikrofone“, auf Seite 66.
Kapitel 5 Arbeiten auf einem View-Desktop
VMware, Inc. 63

n Die Umleitung von USB-Audiogeräten ist vom Netzwerkstatus abhängig und daher nicht zuverlässig.Manche Geräte erfordern auch im Ruhezustand einen hohen Datendurchsatz. Wenn Sie die inVMware Horizon View- 5.2 Feature Pack 2 oder höher enthaltene Echtzeit-Audio/Video-Funktion ver-wenden, arbeiten Audioeingabe- und Audioausgabegeräte ordnungsgemäß, und die Verwendung derUSB-Umleitung ist für diese Geräte nicht erforderlich.
Sie können USB-Geräte sowohl manuell als auch automatisch mit einem Remote-Desktop verbinden.
HINWEIS Leiten Sie keine USB-Geräte wie USB-Ethernet-Geräte und Touchscreen-Geräte an den Remote-Desktop um. Wenn Sie ein USB-Ethernet-Gerät umleiten, verliert Ihr lokales Clientsystem die Verbindungzum Netzwerk. Wenn Sie ein Touchscreen-Gerät umleiten, empfängt der Remote-Desktop Eingaben vomTouchscreen und nicht von der Tastatur. Wenn Sie Ihren virtuellen Desktop zur automatischen Verbindungvon USB-Geräten konfiguriert haben, können Sie Richtlinien konfigurieren, um bestimmte Geräte auszu-schließen. Siehe Thema „Konfiguration der Filterrichtlinieneinstellungen für USB-Geräte“ im DokumentVerwaltung von VMware Horizon View‐.
WICHTIG In diesem Verfahren wird die Verwendung des VMware Horizon View Client-Menüelements zurKonfiguration der automatischen Verbindung von USB-Geräten mit dem Remote-Desktop erläutert. Siekönnen die automatische Verbindung auch konfigurieren, indem Sie die Horizon View Client-Befehlszeilen-schnittstelle verwenden oder eine Gruppenrichtlinie erstellen.
Weitere Informationen über die Befehlszeilenschnittstelle finden Sie unter „Ausführen von View Client ausder Befehlszeile“, auf Seite 49. Weitere Informationen zur Erstellung von Gruppenrichtlinien finden Sie imDokument Verwaltung von VMware Horizon View‐.
Voraussetzungen
n Um USB-Geräte mit einem Remote-Desktop verwenden zu können, muss der View-Administrator dieUSB-Funktion für den Remote-Desktop aktiviert haben.
Diese Aufgabe umfasst die Installation der Komponente USB-Umleitung in View Agent. Weitere Infor-mationen und Anweisungen finden Sie im Kapitel über die Erstellung und Vorbereitung der virtuellenMaschinen im Dokument Verwaltung von VMware Horizon View‐.
Die Aufgabe kann zudem auch das Festlegen von Gruppenrichtlinien zur Zulassung der USB-Umlei-tung umfassen. Weitere Informationen finden Sie in den Abschnitten „USB-Einstellungen für ViewAgent“, „USB-Einstellungen für View Client“, „Konfiguration der Geräteaufschlüsselungs-Richtlinien-einstellungen für USB-Verbundgeräte“ und „Konfiguration der Filterrichtlinieneinstellungen für USB-Geräte“ im Dokument Verwaltung von VMware Horizon View‐.
n Bei der Installation von Horizon View Client muss die Komponente USB-Umleitung mit installiertwerden. Wenn Sie diese Komponente nicht in die Installation eingeschlossen haben, sollten Sie das In-stallationsprogramm erneut ausführen, die Komponenten ändern und die Komponente USB-Umlei-tung einschließen.
Vorgehensweise
n Verbinden Sie das USB-Gerät manuell mit einem Remote-Desktop.
a Schließen Sie das USB-Gerät an Ihr lokales Clientsystem an.
b Klicken Sie in der VMware Horizon View Client-Menüleiste auf USB-Gerät verbinden.
c Wählen Sie das USB-Gerät aus.
Das Gerät wird manuell vom lokalen System an den Remote-Desktop umgeleitet.
Verwendung von VMware View Horizon Client für Windows
64 VMware, Inc.

n Konfigurieren Sie Horizon View Client dahingehend, dass USB-Geräte automatisch mit dem Remote-Desktop verbunden werden, wenn Sie diese an das lokale System anschließen.
Verwenden Sie diese Funktion zur automatischen Verbindungsherstellung unbedingt dann, wenn SieGeräte mit MTP-Treibern verwenden möchten, so zum Beispiel Android-basierte Samsung-Smartpho-nes und -Tablets.
a Bevor Sie das USB-Gerät anschließen, starten Sie Horizon View Client und stellen Sie die Verbin-dung mit einem Remote-Desktop her.
b Klicken Sie in der VMware Horizon View Client-Menüleiste auf USB-Gerät verbinden > USB-Ge-räte bei Einführen automatisch verbinden.
c Schließen Sie das USB-Gerät an.
USB-Geräte, die Sie nach dem Start von Horizon View Client an Ihr lokales System anschließen, werdenan den Remote-Desktop umgeleitet.
n Konfigurieren Sie Horizon View Client zur automatischen Verbindung von USB-Geräten mit dem Re-mote-Desktop, wenn Horizon View Client gestartet wird.
a Klicken Sie in der VMware Horizon View Client-Menüleiste auf USB-Geräte verbinden > USB-Ge-räte bei Start automatisch verbinden.
b Schließen Sie das USB-Gerät an und starten Sie Horizon View Client neu.
USB-Geräte, die Sie beim Start von Horizon View Client an Ihr lokales System anschließen, werden anden Remote-Desktop umgeleitet.
Das USB-Gerät wird auf dem Desktop angezeigt. Dieser Vorgang kann bis zu 20 Sekunden dauern. Bei erst-maliger Verbindung von Gerät und Desktop werden Sie eventuell dazu aufgefordert, bestimmte Treiber zuinstallieren.
Wird das USB-Gerät auch nach mehreren Minuten nicht auf dem Desktop angezeigt, sollten Sie die Verbin-dung trennen und das Gerät anschließend neu mit dem Clientcomputer verbinden.
Weiter
Bei Problemen mit der USB-Umleitung finden Sie weitere Informationen im Kapitel über die Behebung vonProblemen bei der USB-Umleitung im Dokument Verwaltung von VMware Horizon View‐.
Konfigurieren von Clients zur erneuten Verbindung beim Neustart der USB-Geräte
Wenn Sie View Client nicht zur automatischen Verbindung der USB-Geräte mit Ihrem View-Desktop konfi-gurieren, können Sie immer noch festlegen, dass View Client mit bestimmten Geräten, die gelegentlich neustarten, wieder eine Verbindung herstellt. Wenn anderenfalls ein Gerät während eines Upgrade-Vorgangsneu startet, stellt es eine Verbindung zum lokalen System, anstatt zum View-Desktop her.
Wenn Sie als USB-Gerät zum Beispiel ein Smartphone oder ein Tablet verbinden möchten, welches bei Be-triebssystem-Upgrades automatisch neu gestartet wird, können Sie View Client dazu anweisen, das be-stimmte Gerät erneut mit dem View-Desktop zu verbinden. Zum Durchführen dieser Aufgabe muss dieKonfigurationsdatei auf dem Client bearbeitet werden.
Wenn Sie die Option Nach Einführung automatisch verbinden in View Client verwenden, werden alle Ge-räte, die Sie am Clientsystem anschließen, an den View-Desktop umgeleitet. Wenn Sie nicht möchten, dassalle Geräte verbunden werden, sollten Sie die folgende Vorgehensweise zur Konfiguration von View Clientanwenden, sodass nur bestimmte USB-Geräte automatisch neu verbunden werden.
Voraussetzungen
Ermitteln Sie das hexadezimale Format der Hersteller-ID (VID) und der Produkt-ID (PID) des Geräts. An-weisungen hierzu finden Sie im VMware KB-Artikel http://kb.vmware.com/kb/1011600.
Kapitel 5 Arbeiten auf einem View-Desktop
VMware, Inc. 65

Vorgehensweise
1 Öffnen Sie die Datei config.ini in einem Text-Editor auf dem Client.
Betriebssystemversion Dateipfad
Windows 7 C:\ProgramData\VMware\VMware USB Arbitration Service\con-fig.ini
Windows XP C:\Dokumente und Einstellungen\Alle Benutzer\Anwendungsda-ten\VMware\VMware USB Arbitration Service\config.ini
2 Legen Sie die Eigenschaft slow-reconnect für das bestimmte Gerät oder die Geräte fest.
usb.quirks.device0 = "vid:pid slow-reconnect"
Hier stehen vid:pid jeweils für die Hersteller- und die Produkt-ID (im hexadezimalen Format) des Ge-räts. Die folgenden Zeilen legen diese Eigenschaft beispielsweise für zwei USB-Geräte fest:
usb.quirks.device0 = "0x0529:0x0001 slow-reconnect"
usb.quirks.device1 = "0x0601:0x0009 slow-reconnect"
Geben Sie die Geräteeigenschaften usb.quirks.deviceN in der richtigen Reihenfolge, beginnend bei 0,an. Folgt auf die Zeile usb.quirks.device0 zum Beispiel nicht eine Zeile mit usb.quirks.device1, son-dern eine Zeile mit usb.quirks.device2, wird nur die erste Zeile gelesen.
Wenn nun für Geräte wie Smartphones oder Tablets ein Upgrade der Firmware oder des Betriebssystemsdurchgeführt wird, verläuft das Upgrade erfolgreich, da das Gerät neu startet und die Verbindung zu demView-Desktop herstellt, welcher das Gerät verwaltet.
Verwenden der Echtzeit-Audio/Video-Funktion für Webcams undMikrofone
Mit der Echtzeit-Audio/Video-Funktion können Sie die Webcam oder das Mikrofon Ihres lokalen Compu-ters auf Ihrem Remote-Desktop verwenden.
Diese Funktion steht bei Verwendung von VMware Horizon View- 5.2 Feature Pack 2 oder später zur Ver-fügung. Informationen über das Einrichten der Echtzeit-Audio/Video-Funktion und über das Konfigurierender Frame-Rate und Bildauflösung in einem Remote-Desktop finden Sie im Handbuch Installation und Ver‐waltung von VMware Horizon View Feature Pack. Informationen zum Konfigurieren dieser Einstellungen aufClientsystemen finden Sie im VMware KB-Artikel Festlegen von Frame‐Raten und Auflösung für Echtzeit‐Au‐dio/Video auf Horizon View Clients unter http://kb.vmware.com/kb/2053644.
Auf der Website http://labs.vmware.com/flings/real-time-audio-video-test-application können Sie eine Tes-tanwendung herunterladen, mit der überprüft wird, ob die Echtzeit-Audio/Video-Funktion ordnungsgemäßinstalliert ist und fehlerfrei arbeitet. Diese Testanwendung ist als VMware-Fling verfügbar, weshalb keintechnischer Support besteht.
In diesen Fällen können Sie Ihre Webcam verwendenWenn Ihr Horizon View-Administrator die Echtzeit-Audio/Video-Funktion konfiguriert hat und Sie dasPCoIP-Anzeigeprotokoll verwenden, kann eine integrierte oder an Ihren lokalen Computer angeschlosseneWebcam auf Ihrem Desktop verwendet werden. Sie können die Webcam in Konferenzanwendungen wiez. B. Skype, Webex oder Google Hangouts verwenden.
Während der Einrichtung von Anwendungen wie z. B. Skype, Webex oder Google Hangouts auf Ihrem Re-mote-Desktop können Sie VMware Virtual Microphone und VMware Virtual Webcam als Eingabegeräteund VMware Virtual Audio als Ausgabegerät in den Menüs der Anwendung auswählen. Bei vielen Anwen-dungen kann diese Funktion ohne die Auswahl eines Eingabegeräts genutzt werden.
Verwendung von VMware View Horizon Client für Windows
66 VMware, Inc.

Wenn die Webcam zurzeit von Ihrem lokalen Computer genutzt wird, kann sie nicht gleichzeitig vom Re-mote-Desktop verwendet werden. Genauso kann die Webcam nicht vom lokalen Computer verwendet wer-den, wenn sie zurzeit vom Remote-Desktop genutzt wird.
WICHTIG Wenn Sie eine USB-Webcam verwenden, verbinden Sie diese nicht über das Menü USB-Gerätverbinden in Horizon View Client. Dies würde dazu führen, dass die USB-Umleitung für das Gerät akti-viert wird und die Leistung für einen Videochat nicht ausreicht.
Wenn mehr als eine Webcam an Ihren lokalen Computer angeschlossen ist, kann Ihr Administrator eine be-vorzugte Webcam konfigurieren, die auf Ihrem Remote-Desktop verwendet wird. Stimmen Sie sich mit Ih-rem Horizon View-Administrator ab, wenn Sie sich bezüglich der Webcamauswahl nicht sicher sind.
Auswählen einer bevorzugten Webcam auf einem Windows-ClientsystemWenn Sie die Echtzeit-Audio/Video-Funktion einsetzen und auf Ihrem Clientsystem über mehrere Webcamsverfügen, wird nur eine davon auf Ihrem View-Desktop verwendet. Zur Festlegung einer bevorzugtenWebcam können Sie einen Registrierungsschlüsselwert festlegen.
Die bevorzugte Webcam wird auf dem Remote-Desktop verwendet, sofern sie verfügbar ist. Andernfallswird eine andere Webcam verwendet.
Voraussetzungen
n Stellen Sie sicher, dass auf Ihrem Clientsystem eine USB-Webcam installiert und betriebsbereit ist.
n Vergewissern Sie sich, dass Sie das PCoIP-Anzeigeprotokoll für Ihren Remote-Desktop verwenden.
Vorgehensweise
1 Schließen Sie die Webcam an, die Sie verwenden möchten.
2 Starten Sie einen Anruf, und stoppen Sie den Anruf.
Auf diese Weise wird eine Protokolldatei erstellt.
3 Öffnen Sie die Debug-Protokolldatei mit einem Texteditor.
Betriebssystem Protokolldatei, Speicherort
Windows XP C:\Dokumente und Einstellungen\Benutzername\Lokale Einstel-lungen\Anwendungsdaten\VMware\VDM\Logs\debug-20JJ-MM-TT-XXXXXX.txt
Windows 7 oder Windows 8 C:\Benutzer\%username%\AppData\Local\VMware\VDM\Logs\de-bug-20JJ-MM-TT-XXXXXX.txt
Das Format der Protokolldatei lautet debug-20JJ-MM-TT-XXXXXX.txt, wobei 20JJ für das Jahr, MM fürden Monat, TT für den Tag und XXXXXX für eine Nummer steht.
4 Durchsuchen Sie die Protokolldatei nach [ViewMMDevRedir] VideoInputBase::LogDevEnum, um die Pro-tokolldateieinträge zu finden, in denen die angeschlossenen Webcams referenziert werden.
Nachfolgend sehen Sie einen Auszug aus der Protokolldatei zur Identifikation der Microsoft LifecamHD-5000-Webcam:
[ViewMMDevRedir] VideoInputBase::LogDevEnum - 2 Device(s) found
[ViewMMDevRedir] VideoInputBase::LogDevEnum - Index=0 Name=Integrated Webcam Use-
rId=vid_1bcf&pid_2b83&mi_00#7&1b2e878b&0&0000 SystemId=\\?\usb#vid_1bcf&pid_2b83&mi_00#
[ViewMMDevRedir] VideoInputBase::LogDevEnum - Index=1 Name=Microsoft LifeCam HD-5000 Use-
rId=vid_045e&pid_076d&mi_00#8&11811f49&0&0000 SystemId=\\?\usb#vid_045e&pid_076d&mi_00#
Kapitel 5 Arbeiten auf einem View-Desktop
VMware, Inc. 67

5 Kopieren Sie die Benutzer-ID der bevorzugten Webcam.
Beispiel: Kopieren Sie vid_045e, um die Microsoft LifeCam HD-5000 als Standardwebcam festzulegen.
6 Starten Sie den Registrierungs-Editor (regedit.exe) und navigieren Sie zu HKEY_LOCAL_MACHINE\SOFT-WARE\VMware, Inc.\VMware VDM\RTAV.
7 Fügen Sie den ID-Bestandteil der Zeichenfolgen in den REG_SZ-Wert srcWCamId ein.
Beispiel: Fügen Sie vid_045e in srcWCamId ein.
8 Speichern Sie Ihre Änderungen und beenden Sie die Registrierung.
9 Starten Sie einen neuen Anruf.
Auswählen eines Standardmikrofons auf einem Windows-ClientsystemWenn Sie auf Ihrem Clientsystem über mehrere Mikrofone verfügen, wird nur eines davon auf Ihrem View-Desktop verwendet. Zur Festlegung, welches Mikrofon standardmäßig verwendet werden soll, können Siedie Option „Sound“ auf Ihrem Clientsystem verwenden.
Mit der Echtzeit-Audio/Video-Funktion arbeiten Audioeingabe- und Audioausgabegeräte ohne Verwen-dung der USB-Umleitung ordnungsgemäß, und die erforderliche Netzwerkbandbreite wird erheblich ver-ringert. Analoge Audioeingabegeräte werden ebenfalls unterstützt.
WICHTIG Wenn Sie ein USB-Mikrofon verwenden, verbinden Sie dieses nicht über das Menü USB-Gerätverbinden in Horizon View Client. In diesem Fall würde das Gerät über die USB-Umleitung umgeleitet, so-dass die Echtzeit-Audio/Video-Funktion nicht genutzt werden kann.
Voraussetzungen
n Stellen Sie sicher, dass ein USB-Mikrofon oder ein anderer Mikrofontyp auf Ihrem Clientsystem instal-liert und betriebsbereit ist.
n Vergewissern Sie sich, dass Sie das PCoIP-Anzeigeprotokoll für Ihren Remote-Desktop verwenden.
Vorgehensweise
1 Wenn Sie gerade einen Anruf tätigen, beenden Sie das Gespräch.
2 Klicken Sie mit der rechten Maustaste auf das Lautsprechersymbol in der Systemleiste und wählen SieAufnahmegeräte.
Alternativ können Sie die Option „Sound“ in der Systemsteuerung öffnen und auf die RegisterkarteAufnahme klicken.
3 Klicken Sie im Dialogfeld Sound auf der Registerkarte Aufnahme mit der rechten Maustaste auf dasMikrofon, das Sie verwenden möchten.
4 Wählen Sie Als Standardgerät auswählen und klicken Sie auf OK.
5 Starten Sie über View-Desktop einen neuen Anruf.
Verwendung von VMware View Horizon Client für Windows
68 VMware, Inc.

Kopieren und Einfügen von Text und BildernSie können standardmäßig Text von Ihrem Clientsystem auf einen Remote-Desktop kopieren und einfügen.Wenn Ihr Administrator die Funktion aktiviert, können Sie auch Text zwischen einem Remote-Desktop undIhrem Clientsystem oder zwischen zwei Remote-Desktops kopieren und einfügen. Hierfür gelten allerdingseinige Einschränkungen.
Wenn Sie das PCoIP-Anzeigeprotokoll sowie einen Horizon View-Remote-Desktop vom Typ 5.x oder eineneuere Version verwenden, kann Ihr View-Administrator diese Funktion so einstellen, dass Kopier- undEinfügevorgänge nur von Ihrem Clientsystem auf einen Remote-Desktop oder nur von einem Remote-Desk-top zu Ihrem Clientsystem oder beide Vorgänge zugelassen werden bzw. keiner der beiden Vorgänge zuge-lassen wird.
Die Administratoren konfigurieren die Möglichkeit zum Kopieren/Einfügen durch die Verwendung vonGruppenrichtlinienobjekten (GPOs), die View Agent auf den Remote-Desktops zugeordnet sind. Weitere In-formationen finden Sie unter dem Thema über allgemeine Sitzungsvariablen von View PCoIP im DokumentVerwaltung von VMware Horizon View‐ im Kapitel über die Konfigurationsrichtlinien.
Zu den unterstützten Dateiformaten gehören Text, Bilder und RTF (Rich Text Format). In der Zwischenabla-ge können bis zu 1 MB an Daten für Kopier- und Einfügevorgänge gespeichert werden. Wenn Sie formatier-ten Text kopieren, handelt es sich bei den Daten teilweise um Text und teilweise um Formatierungsinforma-tionen. Ein Dokument mit einer Größe von 800 KB kann beim Kopieren eine Datenmenge von mehr als 1MB besitzen, da mehr als 200 KB an RTF-Daten in der Zwischenablage gespeichert werden.
Wenn Sie daher eine große Menge an formatiertem Text oder Text und ein Bild kopieren, kann es beim Ein-fügen dazu kommen, dass Sie den Text ganz oder teilweise sehen, nicht aber die Formatierung oder dasBild. Dies liegt daran, dass die drei Arten von Daten separat gespeichert werden können. Je nach Art desDokuments, von dem aus Sie kopieren, können Bilder möglicherweise als Bilder oder als RTF-Daten gespei-chert werden.
Beträgt die Gesamtmenge von Text und RTF weniger als 1 MB, wird der formatierte Text eingefügt. Es isthäufig der Fall, dass die RTF-Daten nicht gekürzt werden können, sodass die RTF-Daten verworfen und nurder reine Text eingefügt wird, sollten Text und Formatierung zusammen mehr als 1 MB umfassen.
Sollten Sie nicht in der Lage sein, den gesamten formatierten Text und die von Ihnen ausgewählten Bildereinzufügen, versuchen Sie geringere Teilmengen zu speichern und einzufügen.
Sie können keine Dateien zwischen einem Remote-Desktop und dem Dateisystem auf Ihrem Clientcompu-ter kopieren und einfügen.
Kapitel 5 Arbeiten auf einem View-Desktop
VMware, Inc. 69

Drucken von einem Remote-Desktop ausSie können von einem Remote-Desktop aus Dokumente auf einem virtuellen Drucker oder einem USB-Dru-cker ausdrucken, der mit Ihrem Clientcomputer verbunden ist. Die virtuelle Druckfunktion und das Dru-cken mit USB-Umleitung können ohne Konflikte gemeinsam eingesetzt werden.
Festlegen von Druckeinstellungen für die virtuelle DruckfunktionDie virtuelle Druckfunktion ermöglicht Endbenutzern das Verwenden von lokalen oder Netzwerkdruckernauf einem Remote-Desktop, ohne dass im Remote-Desktop zusätzliche Druckertreiber installiert werdenmüssen. Für jeden Drucker, der über diese Funktion zur Verfügung steht, können Sie Voreinstellungen fürDatenkomprimierung, Druckqualität, doppelseitigen Druck, Farbe usw. festlegen.
Nachdem dem lokalen Computer ein Drucker hinzugefügt wurde, fügt Horizon View Client diesen Druckerder Liste der verfügbaren Drucker auf dem Remote-Desktop hinzu. Keine weitere Konfiguration ist erfor-derlich. Benutzer mit Administratorrechten können weiterhin Druckertreiber auf dem Remote-Desktop in-stallieren, ohne einen Konflikt mit der virtuellen Druckfunktion zu verursachen.
WICHTIG Diese Funktion steht für die folgenden Druckertypen nicht zur Verfügung:
n USB-Drucker, die die USB-Umleitungsfunktion zur Verbindung mit einem virtuellen USB-Port im Re-mote-Desktop verwenden
Sie müssen den USB-Drucker im Remote-Desktop trennen, um die virtuelle Druckfunktion verwendenzu können.
n Die Windows-Funktion für die Ausgabe in einer Datei
Das Kontrollkästchen Ausgabe in Datei im Dialogfeld Drucken kann nicht ausgewählt werden. EinDruckertreiber, über den eine Datei erstellt wird, kann verwendet werden. Beispielsweise können Sieeinen PDF-Writer zum Drucken einer PDF-Datei verwenden.
Dieses Verfahren beschreibt die Schritte auf einem Remote-Desktop mit einem Windows 7- oder Wind-ows 8.x-Betriebssystem (Desktop). Die Vorgehensweise ähnelt der für Windows XP und Windows Vista, istaber nicht vollständig gleich.
Voraussetzungen
Stellen Sie sicher, dass die virtuelle Druckfunktion von View Agent auf dem Remote-Desktop installiert ist.Die Treiber befinden sich im Remote-Desktop-Dateisystem unter C:\Programme\Gemeinsame Dateien\VMwa-re\Drivers\Virtual Printer.
Die Installation von View Agent ist eine der Aufgaben, die im Rahmen der Vorbereitung einer virtuellenMaschine auf die Verwendung als Remote-Desktop durchgeführt werden muss. Weitere Informationen fin-den Sie im Dokument Verwaltung von VMware Horizon View.
Vorgehensweise
1 Klicken Sie auf einem Remote-Desktop mit Windows 7 oder Windows 8.x auf Start > Geräte und Dru-cker.
2 Klicken Sie im Fenster „Geräte und Drucker“ mit der rechten Maustaste auf den Standarddrucker undwählen Sie aus dem Kontextmenü Druckereigenschaften und dann den Drucker aus.
Auf dem Remote-Desktop werden virtuelle Drucker als <Druckername>#:<Nummer> angezeigt.
3 Klicken Sie im Fenster mit den Druckereigenschaften auf die Registerkarte Geräteeinstellungen undgeben Sie die zu verwendenden Einstellungen an.
4 Klicken Sie auf der Registerkarte Allgemein auf Einstellungen und geben Sie die zu verwendendenEinstellungen an.
Verwendung von VMware View Horizon Client für Windows
70 VMware, Inc.

5 Klicken Sie im Dialogfeld mit den Druckeinstellungen auf die verschiedenen Registerkarten und gebenSie an, welche Einstellungen verwendet werden sollen.
Für die erweiterte Einstellung Seitenanpassung empfiehlt VMware, die Standardeinstellungen beizu-behalten.
6 Klicken Sie auf OK.
Verwenden von USB-DruckernIn einer Horizon View-Umgebung können virtuelle Drucker und umgeleitete USB-Drucker ohne Konfliktemiteinander verwendet werden.
Ein USB-Drucker ist ein Drucker, der an einen USB-Port auf dem lokalen Clientsystem angeschlossen ist.Zum Senden von Druckaufträgen an einen USB-Drucker können Sie entweder die USB-Umleitungsfunktionoder die virtuelle Druckfunktion verwenden. Der USB-Druck ist gelegentlich schneller als der virtuelleDruck, abhängig von den Netzwerkbedingungen.
n Sie können die USB-Umleitungsfunktion zum Anschließen eines USB-Druckers an einen virtuellenUSB-Port auf dem Remote-Desktop verwenden, sofern die erforderlichen Treiber auf dem Remote-Desktop installiert sind.
Wenn Sie diese Umleitungsfunktion verwenden, ist der Drucker nicht länger logisch an den physischenUSB-Port auf dem Client angeschlossen. Aus diesem Grund wird der USB-Drucker nicht mehr in derListe der lokalen Drucker angezeigt. Dies bedeutet auch, dass Sie über den USB-Drucker auf dem Re-mote-Desktop drucken können, nicht jedoch über die lokale Clientmaschine.
Auf dem Remote-Desktop werden umgeleitete USB-Drucker als <Druckername> angezeigt.
Informationen zur Verbindungsherstellung mit einem USB-Drucker finden Sie unter „Verbinden vonUSB-Geräten“, auf Seite 63.
n Auf einigen Clients können Sie alternativ die virtuelle Druckfunktion nutzen, um Druckaufträge an ei-nen USB-Drucker zu senden. Wenn Sie die virtuelle Druckfunktion verwenden, können Sie sowohlüber den Remote-Desktop als auch über den lokalen Client auf dem USB-Drucker drucken, und es istnicht erforderlich, Druckertreiber auf dem Remote-Desktop zu installieren.
Steuern der Anzeige von Adobe FlashDer View-Administrator kann den Adobe Flash-Inhalt so einrichten, dass er auf Ihrem View-Desktop aufeiner Stufe angezeigt wird, die möglichst wenig Rechenressourcen in Anspruch nimmt. Manchmal könnendiese Einstellungen zu einer schlechten Wiedergabequalität beitragen. Wenn Sie mit dem Mauszeiger aufden Adobe Flash-Inhalt zeigen, können Sie die Adobe Flash-Einstellungen überschreiben, die Ihr View-Ad-ministrator festgelegt hat.
Die Adobe Flash-Anzeigesteuerung steht nur in Internet Explorer-Sitzungen unter Windows zur Verfügungsowie nur bei den Adobe Flash-Versionen 9 und 10. Zur Steuerung der Adobe Flash-Anzeigequalität darfAdobe Flash nicht im Vollbildmodus ausgeführt werden.
Vorgehensweise
1 Navigieren Sie im Internet Explorer im View-Desktop zu dem entsprechenden Adobe Flash-Inhalt undstarten Sie ihn, falls erforderlich.
Je nach Konfiguration der Adobe Flash-Einstellungen durch Ihren View-Administrator werden Ihnen„Dropped Frames“, d. h. ausgelassene Videoframes, oder eine geringere Wiedergabequalität auffallen.
2 Bewegen Sie den Mauszeiger während der Wiedergabe auf den Adobe Flash-Inhalt.
Die Anzeigequalität verbessert sich, solange der Cursor auf dem Adobe Flash-Inhalt bleibt.
3 Um die Qualitätsverbesserung beizubehalten, doppelklicken Sie auf den Adobe Flash-Inhalt.
Kapitel 5 Arbeiten auf einem View-Desktop
VMware, Inc. 71

Verwenden der Funktion der relativen Mausbewegung für CAD- und3D-Anwendungen
Wenn Sie das PCoIP-Anzeigeprotokoll bei CAD- oder 3D-Anwendungen in einem Horizon View 5.2-Desk-top oder höher verwenden, können Sie die Mausleistung durch Aktivierung der Funktion für die relativeMausbewegung verbessern.
In den meisten Fällen, wenn Sie Anwendungen verwenden, die kein 3D-Rendering erfordern, überträgtView Client Informationen über die Mauszeigerbewegungen mithilfe von absoluten Koordinaten. Bei derVerwendung von absoluten Koordinaten rendert der Client die Mausbewegungen lokal, wodurch die Leis-tung insbesondere dann verbessert wird, wenn Sie sich außerhalb des Firmennetzwerks befinden.
Bei der Arbeit mit grafikintensiven Anwendungen wie AutoCAD oder bei 3D-Videospielen können Sie dieMausleistung verbessern, indem Sie die Funktion für die relative Mausbewegung aktivieren. Diese Funktionverwendet relative statt absoluter Koordinaten. Um diese Funktion zu verwenden, wählen Sie Optionen >Relative Maus aktivieren in der View Client-Menüleiste.
HINWEIS Wenn Sie View Client im Fenstermodus und nicht im Vollbildmodus verwenden und die Funkti-on der relativen Mausbewegung aktiviert ist, können Sie möglicherweise den Mauszeiger nicht auf die ViewClient-Menüoptionen oder aus dem View Client-Fenster hinaus bewegen. Um diese Situation zu beheben,drücken Sie Strg+Alt.
Wenn die Funktion der relativen Mausbewegung aktiviert ist, kann die Performance langsam sein, wenn Siesich außerhalb des Firmennetzwerks in einem WAN befinden.
WICHTIG Für diese Funktion wird ein Horizon View 5.2-Desktop oder höher benötigt, und Sie müssen das3D-Rendering für den Desktop-Pool einschalten. Weitere Informationen zu Pool-Einstellungen und den Op-tionen für 3D-Rendering finden Sie im Dokument Verwaltung von VMware Horizon View‐.
Verwendung von VMware View Horizon Client für Windows
72 VMware, Inc.

Fehlerbehebung fürHorizon View Client 6
Sie können die meisten Probleme mit Horizon View Client lösen, indem Sie den Desktop zurücksetzen oderdie VMware Horizon View Client-Anwendung neu installieren.
Dieses Kapitel behandelt die folgenden Themen:
n „Vorgehensweise, wenn View Client unerwartet beendet wird“, auf Seite 73
n „Zurücksetzen eines Desktops“, auf Seite 73
n „Deinstallieren von Horizon View Client“, auf Seite 74
Vorgehensweise, wenn View Client unerwartet beendet wirdView Client wird möglicherweise beendet, selbst wenn Sie die Anwendung nicht schließen.
Problem
View Client wird möglicherweise unerwartet beendet. Abhängig von Ihrer View-Verbindungsserver-Konfi-guration kann eine Meldung wie die folgende angezeigt werden: Es besteht keine sichere Verbindungmit View-Verbindungsserver. In manchen Fällen wird jedoch keine Meldung angezeigt.
Ursache
Dieses Problem tritt auf, wenn die Verbindung zu View-Verbindungsserver getrennt wird.
Lösung
u Starten Sie View Client neu. Sobald View-Verbindungsserver wieder ausgeführt wird, können Sie er-folgreich eine Verbindung herstellen. Sollten weiterhin Probleme mit der Verbindung bestehen, wen-den Sie sich an Ihren View-Administrator.
Zurücksetzen eines DesktopsEventuell muss der Desktop zurückgesetzt werden, wenn das Desktop-Betriebssystem nicht mehr reagiert.Beim Zurücksetzen wird der Desktop heruntergefahren und neu gestartet. Nicht gespeicherte Daten gehenverloren.
Das Zurücksetzen eines Remote-Desktops entspricht dem Betätigen der Reset-Taste auf einem physischenComputer, mit der der Neustart des Computers erzwungen wird. Alle Dateien, die auf dem Remote-Desk-top geöffnet sind, werden ohne vorheriges Speichern geschlossen.
Sie können den Desktop nur zurücksetzen, wenn Ihr View-Administrator diese Funktion aktiviert hat.
VMware, Inc. 73

Vorgehensweise
u Verwenden Sie den Desktop zurücksetzen-Befehl.
Option Aktion
Aus dem Desktop-Betriebssystemheraus
Wählen Sie Optionen > Desktop zurücksetzen aus der Menüleiste.
In der Desktop-Auswahlliste a Starten Sie Horizon View Client, stellen Sie eine Verbindung mit derView-Verbindungsserver-Instanz her, die Zugriff auf den Remote-Desktop bietet, und geben Sie Ihre Anmeldeinformationen für die Au-thentifizierung an.
b Wechseln Sie zum Fenster für die Desktop-Auswahl, klicken Sie mitder rechten Maustaste auf das Desktop-Symbol und wählen Sie Desk-top zurücksetzen.
Das Betriebssystem im Remote-Desktop wird neu gestartet. Horizon View Client wird vom Desktop ge-trennt.
Weiter
Warten Sie eine Weile, bis das System gestartet wurde, und versuchen Sie anschließend, eine Verbindungzum Remote-Desktop herzustellen.
Deinstallieren von Horizon View ClientManchmal können Sie Probleme mit Horizon View Client einfach dadurch beheben, dass Sie dieHorizon View Client-Anwendung deinstallieren und anschließend neu installieren.
Die Vorgehensweise beim Deinstallieren von Horizon View Client entspricht der Vorgehensweise bei derDeinstallation anderer Anwendungen.
Verwenden Sie beispielsweise das Applet Software Ihres Windows-Betriebssystems, um dieVMware Horizon View Client-Anwendung zu entfernen.
Nachdem Sie die Deinstallation durchgeführt haben, können Sie die Anwendung von neuem installieren.
Siehe Kapitel 2, „Installation von View Client für Windows“, auf Seite 19.
Verwendung von VMware View Horizon Client für Windows
74 VMware, Inc.

Index
Zahlen3D-Anwendungen 72
AAbmeldung 58ADM-Vorlagendateien, View-Komponenten 37Adobe Flash-Video, Steuern 71Adobe Media Server 11Anmeldung an einem virtuellen Desktop 55Anzeigeprotokolle
Microsoft RDP 61View PCoIP 61
automatische Verbindung von USB-Geräten 63
BBetriebssystem-, Unterstützung auf View
Agent 15Bilder, kopieren 69Browseranforderungen 14
CCAD-Anwendungen 72Client, Softwareanforderungen 7clientseitige GPOs 37
DDeinstallieren von View Client 74Desktop
Abmelden 58wechseln 58zurücksetzen 73
Desktop zurücksetzen 73Drucken über einen Desktop 70Drucker, einrichten 70
EEchtzeit-Audio/Video, Systemanforderungen 9
FFirefox, unterstützte Versionen 14Flash URL-Umleitung, Systemanforderungen 11Funktionsunterstützungs-Matrix 61
GGeräten, Verbinden von USB- 63, 65GPO-Einstellungen, Allgemein 45
Gruppenrichtlinien 37
HHardwareanforderungen
für Windows-Systeme 8Smartcard-Authentifizierung 13
Horizon View ClientDownload über View Portal 21Fehlerbehebung 73Trennen der Verbindung mit einem Desk-
top 58
IInternet Explorer, unterstützte Versionen 14
MMediendateiformate, unterstützte 10mehrere Monitore 62Menübefehl Strg+Alt+Entf senden 58Microsoft Lync-Unterstützung 12Microsoft RDP 61, 62Microsoft Windows Installer
Befehlszeilenoptionen für die unbeaufsichtigteInstallation 25
Eigenschaften für View Client 24Mikrofon 68Multimedia-Umleitung (MMR) 10
PPCoIP 61Programm zur Verbesserung der Benutzerf-
reundlichkeit, Desktop-Pool-Daten 16
RRDP-GPO-Einstellungen 42Registrierung
Befehlszeilenbefehlen entsprechende Einstel-lungen 52
Einstellungen für View Client 52relative Maus 72
SSerververbindungen 55Sicherheitseinstellungen für GPOs 38Sicherheitsserver 15Smartcard-Authentifizierung, Anforderungen 13SSL-Zertifikate, Überprüfen 34
VMware, Inc. 75

Steuern, Adobe Flash-Videoanzeige 71Streaming von Multimedia 10Strg+Alt+Entf 58Systemanforderungen, für Windows 8
TText, kopieren 69Text und Bilder einfügen 69Text und Bilder kopieren 69Thin Client-Unterstützung 61ThinPrint-Einrichtung 70Trennen der Verbindung mit einem Remote-
Desktop 58
UÜberprüfung des Serverzertifikats 34Überprüfungsmodi für die Zertifikatsprüfung 34unbeaufsichtigte Installation, View Client 23Unbeaufsichtigte Installation, View Client 23Unified Communications 12UPNs, View Client 55URI-Beispiele 33URI-Syntax für View Clients 30URIs (Uniform Resource Identifier) 30USB-Drucker 70, 71USB-Einstellungen, GPOs 46USB-Geräte
Festlegen von GPOs für 37Verwendung mit View-Desktops 61
Vvdm_client.adm-Datei zum Festlegen von
GPOs 37Verbinden, USB-Geräte 63, 65View Agent, Installationsanforderungen 15View Client
Ausführung von der Befehlszeile 49Befehlssyntax 49Installation auf einem Windows-PC oder -Lap-
top 19Installationsübersicht 19Konfigurationsdatei 51Registrierungseinstellungen 52starten 19, 55Systemanforderungen für Windows 8Unbeaufsichtigte Installation auf einem Wind-
ows-PC oder -Laptop 23Unbeaufsichtigte Installation, Eigenschaf-
ten 24unerwartetes Beenden 73
View Client installieren, Konfigurieren 29View Portal, Browseranforderungen 14View-Komponenten, Befehlszeilenoptionen für
die unbeaufsichtigte Installation 25
View-Verbindungsserver 15virtuelle Drucker 70virtuelle Druckfunktion 61, 70virtuelle Profile 61vmware-view, Befehl
Konfigurationsdatei 51Syntax 49
VoIP (Voice over IP) 12Voraussetzungen für Clientgeräte 15
WWebbrowseranforderungen 14Webcam 66, 67Wechseln zwischen Desktops 58Windows, Installation von View Client auf 8Windows-Computer, View Client-Installation 19Wyse MMR 61
ZZertifikate, Ignorieren von Problemen 34, 35
Verwendung von VMware View Horizon Client für Windows
76 VMware, Inc.