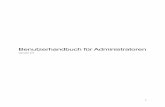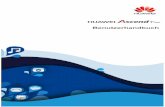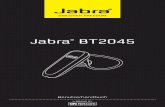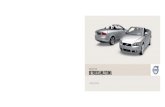Vielen Dank, dass Sie sich für XPLORA entschieden haben ...
Transcript of Vielen Dank, dass Sie sich für XPLORA entschieden haben ...
Besuchen Sie www.myxplora.de für mehr Informationen.
Vielen Dank, dass Sie sich für XPLORA entschieden haben! Handbuch für XPLORA & App
Inhalt der Verpackung ……………………………………… 3Die XPLORA im Überblick ………………………………… 4Batterie der XPLORA laden ……………………………… 5Armband der XPLORA austauschen …………………… 6Ein-/Ausschalten …………………………………………… 7Touch-Funktionen ………………………………………… 8Benutzeroberfläche ………………………………………… 8Anrufen/SOS-Knopf ………………………………………… 9Lautstärke …………………………………………………… 10Anruf annehmen …………………………………………… 10SMS empfangen …………………………………………… 10SMS aufrufen ……………………………………………… 11Anrufen/Nachricht löschen ………………………………… 11Standort senden …………………………………………… 12Informationen über das Gerät/Software-Aktualisierungen 12
Installation der XPLORA-App ……………………………… 13App aktivieren ……………………………………………… 14Administratoren in der XPLORA-App registrieren ……… 15XPLORA mit der App verbinden ………………………… 16App-Hauptmenü …………………………………………… 17App-Einstellungen ………………………………………… 18Kontakte …………………………………………………… 19Ruhezeiten einstellen ……………………………………… 20Hauptmenü:Standort, Erinnerung, Orte, und Nachricht ……………… 21Standort ……………………………………………………… 22Erinnerung …………………………………………………… 23Orte, Nachricht …………………………………………… 24Hintergrundbild ändern …………………………………… 25Standortaktualisierung …………………………………… 26
INHALTDas finden Sie im XPLORA-Karton:
Uhr mit Armband Kurzanleitung Ladestation Micro-USB-Kabel Bildschirmschutzfolie
Das Zubehör ist ausschließlich zur Verwendung mit XPLORA bestimmt und ist unter Umständen nicht kompatibel mit anderen Geräten. Benutzen Sie ausschließlich vom Hersteller freigegebenes Zubehör. Verwendung von nicht zugelassenem Zubehör kann zu Leistungsproblemen und Betriebsstörungen führen, welche nicht von der Gewährleistung abgedeckt sind. Aussehen und Spezifikationen können ohne Ankündigung geändert werden.
Inhalt der Verpackung
3
Batterie der XPLORA ladenDie XPLORA im Überblick
SOS-Knopf
Lautsprecher
Federsteg zur Befestigung des Armbandes
SIM-Karten-Abdeckung
Ladekontakt
An-/Aus-KnopfBildschirm an/aus “Home”-Knopf
Verbinden Sie das Micro-USB-Kabel mit der Ladestation und fi nden Sie die Metallkontakte an der XPLORA und der Ladestation.
Legen Sie die XPLORA so auf die Ladestation, dass die Metallkontakte an der Uhr und an der Ladestation einander berühren. In der Ladestation ist ein Magnet eingebaut, der Ihnen bei der korrekten Positionierung der Uhr behilfl ich ist.
1
1
2
32 3
Ladestation
Micro-USB-Kabel
Ladeanzeige
Rot Grün Blinkt orange
54
Mikrofon
Wenn die XPLORA richtig mit der Ladestation verbunden ist, beginnt der Ladevorgang und eine rote LED an der Ladestation leuchtet auf. Falls die LED nicht leuchten sollte, überprüfen Sie bitte die Verbindung zwischen USB-Kabel und Ladestation. Stellen Sie sicher, dass die XPLORA korrekt auf der Ladestation liegt und dass das USB-Kabel mit einer Stromquelle verbunden ist.
Lädt Ladevorgang Lade- abgeschlossen fehler
Armband der XPLORA austauschen
1. Das Armband ist über ein Gelenk mit der XPLORA verbunden. Schieben Sie das Armband am Gelenk leicht zur Seite, so dass der Federsteg zu sehen ist.
2. Schieben Sie den Feder-steg mit einem geeigneten Werkzeug zusammen, um das Armband aus dem Gelenk zu lösen.
3. Nehmen Sie den Federsteg aus dem alten Armband heraus und setzen Sie ihn in das neue Armband ein.
4. Setzen Sie das neue Armband mit dem Feder-steg auf einer Seite in das Gelenk an der XPLORA ein.
5. Drücken Sie den Federsteg zusammen, um das Armband auch auf der anderen Seite in das Gelenk zu setzen.
1 2 4 53
Ein-/AusschaltenXPLORA einschaltenHalten Sie die Taste auf der rechten Seite einige Sekunden lang gedrückt, um die XPLORA einzuschalten.
XPLORA ausschaltenSchalten Sie die XPLORA aus, indem Sie die Taste auf der rechten Seite ca. 5-10 Sekunden lang gedrückt halten. Auf dem Bildschirm erscheint eine Anzeige, die die Zeit bis zum Ausschalten der XPLORA angibt. Durch diese Zeitverzögerung wird sichergestellt, dass Ihr Kind die XPLORA nicht versehentlich ausschaltet.
76
Touch-Funktionen Benutzeroberfl ächeIhre XPLORA verfügt über einen Touch-Screen. Berühren Sie den Bildschirm mit dem Finger und wischen Sie mit dem Finger nach links / rechts und oben / unten, um das gewünschte Menü aufzurufen. Sie können den Touchscreen wie folgt verwenden:
1. Wischen Sie mit dem Finger von rechts nach links über den Bildschirm, um das Telefonsymbol anzuzeigen.2. Tippen Sie auf das Telefonsymbol, um das Kontaktverzeichnis aufzurufen.3. Wischen Sie nach links oder rechts, um zwischen den Kontakten zu wechseln, bis Sie den gewünschten Kontakt gefunden haben.4. Tippen Sie auf das Bild des gewünschten Kontaktes, um diesen anzurufen.5. Tippen Sie auf das rote Telefonhörersymbol, um den Anruf zu beenden.6. Während des Anrufs kann durch Tippen auf das Lautsprechersymbol die Lautstärke reguliert werden.
1. Wenn der Bildschirm schwarz ist, drücken Sie eine der Tasten auf der Seite ihrer XPLORA, um den Bildschirm einzuschalten.2. Wischen Sie mit dem Finger nach links über den Bildschirm, um andere Menüpunkte angezeigt zu bekommen.3. Es gibt die Menüpunkte “Telefon”, “Nachricht”, “Standort senden” und “Meine Uhr”. Wischen Sie nach links oder rechts um sich die verschiedenen Menü- punkte anzeigen zu lassen. Wählen Sie einen Menüpunkt aus, indem Sie auf das entsprechende Symbol tippen.4. Um wieder auf den Startbildschirm mit Anzeige der Uhrzeit zurückzukehren, können Sie entweder kurz auf den SOS-Knopf drücken, oder von oben nach unten über den Bildschirm wischen.5. Um zum vorherigen Menü zurückzukehren, drücken Sie den SOS-Knopf einmal kurz, oder wischen Sie von oben nach unten über den Bildschirm.
Tippen Nach rechts wischen
Nach links wischen
Nach oben wischen
Nach unten wischen
Anrufen SOS-KnopfWird der SOS-Knopf mindestens 3 Sekunden lang gedrückt gehalten, ruft Ihre XPLORA automatisch den Primärkontakt an.- Der Anruf geht an einen der Administratoren, abhängig von den Einstellungen Ihrer XPLORA.- Eine SOS-Notfallmeldung wird zu den hinterlegten Telefonnummern von bis zu 2 registrierten Administratoren verschickt.
98
SMS aufrufen1. Wischen Sie von links nach rechts über den Bildschirm, um zum Menüpunkt “Nachrichten” zu gelangen. 2. Tippen Sie auf das Nachrichten-Symbol, um zum Posteingang für SMS- Nachrichten zu gelangen.3. Sie können durch die empfangenen SMS blättern, indem Sie nach links oder rechts wischen.
Anrufen/Nachricht löschen
1. Wenn Sie auf der XPLORA eine neue SMS empfangen, wird auf dem Bildschirm eine Benachrichtigung angezeigt.2. Tippen Sie auf “Lesen”, um die SMS aufzurufen.
SMS empfangen
Anruf annehmen1. Durch Berühren des grünen Telefon- symbols können Sie einen eingehenden Anruf annehmen. Zum Ablehnen eines Anrufes, tippen Sie bitte auf das rote Telefonsymbol.2. Wenn Sie während eines Telefon- gesprächs auf das rote Telefonsymbol tippen, wird das Gespräch beendet.
1. Wischen Sie von oben nach unten über den Bildschirm, um die aktuelle Lautstärke anzeigen lassen.2. Mittels des Reglers lässt sich die Lautstärke einstellen. Schieben Sie den Regler nach links, um die Lautstärke zu reduzieren und nach rechts, um die Lautstärke zu erhöhen.3. Tippen Sie auf den unteren Teil des Bildschirms, um zum Menü zurückzukehren.
Lautstärke
1110
1. Wenn Sie, wie oben beschrieben, durch die empfangenen SMS blättern, sehen Sie unter jeder SMS zwei Symbole: Ein Telefon und einen Papierkorb.2. Wenn Sie auf das Telefon-Symbol tippen, rufen Sie den Absender der jeweiligen SMS an.3. Tippen auf das Papierkorbsymbol öff net das Lösch-Menü.4. “Löschen” löscht die ausgewählte SMS.5. “Alles löschen” und Bestätigung mit “Ja” löscht alle Nachrichten.
Standort senden Installation der XPLORA-App
“Standort senden” ist eine Funktion, die es dem Kind ermöglicht, seinen aktuellen Standort an die XPLORA-App der Eltern bzw. der Administratoren* zu verschicken. Diese Funktion kann das Kind zum Beispiel verwenden, um den Eltern oder ausgewählten Kontakten Bescheid zu geben, wenn es von der Schule nach Hause geht. Auf diese Weise wissen Sie, dass Ihr Kind sich auf dem Heimweg befi ndet, ohne dass Sie es anrufen müssen.
1. Wischen Sie nach links oder rechts um “Standort senden” auszuwählen. 2. Tippen Sie auf “Standort senden“ um das Menü “Standort senden“ anzeigen zu lassen.3. Durch Tippen auf “Standort senden” wird eine Push-Benachrichtigung an alle Aufsichtspersonen verschickt.
*(Um herauszufi nden, wie Sie Administratoren hinzufügen können, lesen Sie bitte die Abschnitte “App einrichten” und “Administratoren hinzufügen”).
Manchmal kann es notwendig sein, die Geräteinformationen Ihrer XPLORA einzusehen oder die Software zu aktualisieren. Dies können Sie in folgenden Schritten erledigen:1. Öff nen Sie auf Ihrer XPLORA den Menüpunkt “Meine Uhr”.2. Tippen Sie auf “Information” um beispielsweise die Telefonnummer der Uhr, die Seriennummer, die Softwareversion oder den Netzwerkstatus einzusehen.3. Um zu überprüfen, ob auf Ihrer XPLORA die neueste Softwareversion installiert ist, klicken Sie ganz unten im Informationsmenü auf “Software aktualisieren”.4. Wenn Sie auf “Software aktualisieren” tippen, wird automatisch die neueste Softwareversion gesucht und bei Bedarf heruntergeladen und installiert. - Ihre XPLORA muss zu mindestens 75% geladen oder an eine Stromquelle angeschlossen sein, damit die Aktualisierung durchgeführt werden kann. Während der Aktualisierung kann sich das Gerät unter Umständen mehrmals an- und ausschalten. Sollte der Akkustand im Laufe der Aktualisierung zu niedrig werden, kann es geschehen, dass sich das Gerät ausschaltet. In dem Falle schließen Sie Ihre XPLORA bitte an eine Stromquelle an, bevor Sie mit der Aktualisierung fortfahren.
iOS app Android app
Informationen über das Gerät/Software-Aktualisierungen
1. Sie fi nden die XPLORA-App, indem Sie im Google Play Store oder im App Store “XPLORA” in das Suchfeld schreiben und auf das Suchsymbol drücken.2. Tippen Sie auf “Installieren” und akzeptieren Sie die Nutzungsbedingungen.3. Öff nen Sie danach die App und tippen Sie auf “Start”.4. Der erste Benutzer, der seine App mit der XPLORA verknüpft, wird automatisch zum primären Administrator. Der zweite Benutzer, der die Uhr mit seiner App verknüpft, wird automatisch als sekundärer Administrator eingesetzt.
1312
App aktivieren
Geben Sie die Mobilfunknummer von dem Smartpone ein, auf der Sie die App installiert haben, und tippen Sie auf “weiter”. Sie erhalten nun einen 4-stelligen Code per SMS zugeschickt.
Geben Sie den Code in das vorgesehene Feld ein und tippen Sie dann auf “weiter”. Falls Sie mit der Eingabe zu lange warten oder den Code viermal falsch eingeben, müssen Sie einen neuen Code anfordern.
Administratoren in der XPLORA-App registrieren
Falls Sie bereits ein Konto haben: 1. Tragen Sie Ihren Benutzernamen und Ihr Passwort ein.2. Tippen Sie danach auf “Einloggen”.
Falls Sie noch kein Konto eingerichtet haben, klicken Sie auf “Konto erstellen”.
Konto erstellen
1. Wählen Sie einen Benutzernamen. Der Benutzername kann beispielsweise Ihr Name, Ihre e-Mail-Adresse oder ein Spitzname sein. Der Benutzernamen muss jedoch mindestens 6 Zeichen lang sein.2. Wählen Sie ein Passwort. Sie können Ihr Passwort frei wählen, es muss jedoch mindestens 6 Zeichen lang sein. 3. Bestätigen Sie ihr Passwort, indem Sie es erneut eingeben.4. Tippen Sie danach auf “Konto erstellen”.
1514
William
XPLORA mit der App verbinden
Stellen Sie sicher, dass die XPLORA geladen und eingeschaltet ist.
Geben Sie in der App die Telefonnummer der XPLORA ein. Diese wurde Ihnen per e-Mail zugeschickt. Tippen Sie auf “weiter”.
Sie erhalten einen 4-stelligen Code auf Ihre XPLORA geschickt. Geben Sie diesen in der App ein, und schon ist Ihre XPLORA mit der App verknüpft.
App - Hauptmenü
1. Einstellungen und Geräteverwaltung. Hier fi nden Sie die Einstellungen für die XPLORA Ihres Kindes. Falls Sie mehrere Kinder haben, können Sie hier die verschiedenen XPLORAs verwalten und neue XPLORAs hinzufügen.2. XPLORA Systemnachrichten: Informationen über Updates etc.3. Letzter bekannter Standort der XPLORA.4. Name des Kindes und Telefonnummer seiner XPLORA.5. Hauptfunktionen: Standortkarte, Terminerinnerungen, Orte und Nachrichten.
2
3
5
1
4
1716
App-Einstellungen
1. Kids Watch hinzufügen: Hier können Sie den Namen Ihrer XPLORA ändern und ein Foto Ihres Kindes hinzufügen. Falls Sie mehrere Kinder haben, können Sie hier mehrere XPLORAs hinzufügen.2. Kids Watch Einstellungen: Hier finden Sie alle Einstellungen zu Ihrer XPLORA.3. Über die App: Informationen zur verwendeten App-Version, zu Lizenzen, etc.4. Hilfe: Hier kommen Sie direkt zu unserem Kundenservice, wo Sie Antworten auf die meisten Fragen finden. Hier bekommen Sie alle nötigen Informationen zur Einrichtung und Nutzung ihrer XPLORA.5. Abmeldung
12
3
5
4
Kontakte
Hier können Sie die Kontaktdaten von Eltern, Freunden und autorisierten Kontakten hinterlegen und verwalten.1. Mit dieser Einstellung können Sie Anrufe von allen Nummern sperren, die nicht in der XPLORA-App hinterlegt sind. Ist diese Funktion deaktiviert (off), kann die XPLORA Ihres Kindes von jeder Nummer aus angerufen werden.2. Falls diese Funktion aktiviert ist, erzeugt die XPLORA einen Sirenenton, sobald Ihr Kind den SOS-Knopf drückt, während gleichzeitig der primäre Administrator angerufen wird.3. Administratoren: Bis zu 2 Benutzer können als Administratoren eingesetzt werden. Alle Aufsichtspersonen müssen die App herunterladen, um eingesetzt werden zu können.4. Kontakte: Hier hinterlegen Sie alle Kontakte, die Ihr Kind von seiner XPLORA aus anrufen kann (bis zu 12 Kontakte).5. Sie können die Reihenfolge der Kontakte verändern, indem Sie sie in der Liste hoch- oder runterschieben.6. Tippen Sie hier, um neue Kontakte hinzuzufügen.
1
2
4
6
3
5
1918
William
Ruhezeiten einstellen
Hier können Sie bis zu sieben Zeiträume bestimmen, in denen die Signaltöne auf der XPLORA Ihres Kindes stummgeschaltet werden (z.B. montags bis freitags von 8 Uhr morgens bis 14 Uhr nachmittags). Falls Erinnerungen in diesen Zeitraum fallen, werden diese ebenfalls stummgeschaltet.
1. Tippen Sie auf “Ruhezeit hinzufügen” um einen Zeitraum hinzuzufügen, in dem die XPLORA auf lautlos gestellt ist.2. Geben Sie einen Namen für die Ruhezeit ein (z.B. “Schule”), und wählen Sie einen Anfangs- und Endzeitpunkt.3. Wenn Sie möchten, können Sie die Ruhezeit automatisch an bestimmten Wochentagen wiederholen lassen (bspw. Montag - Freitag, jeden Sonntag, usw.)
2
3
1
Hauptmenü: Standort, Erinnerung, Ort, und Nachricht
1. Standort: Hier erhalten Sie den aktuellen Standort Ihres Kindes, sowie eine Übersicht über vorherige Standorte.2. Erinnerung: Hier können Sie einmalige oder wiederkehrende Termine für Ihr Kind eintragen, welche es auf seiner XPLORA angezeigt bekommt.3. Orte: Legen Sie Gebiete fest und empfangen Sie Push-Benachrichtigungen in der App, sobald Ihr Kind in einem der definierten Orte ankommt oder diesen verlässt. 4. Nachricht: Sie können eine Nachricht an die ausgewählte XPLORA schicken.
2
4
1
3
2120
Standort Erinnerung
1. Quelle zur Standortbestimmung: Die Position Ihrer XPLORA kann mittels drei verschiedener Quellen bestimmt werden: GPS, WLAN und GSM (Mobilfunk). Das GPS-Signal wird im Freien empfangen und ist am genauesten. Innerhalb von Gebäuden verwendet die Uhr WLAN-Netzwerke, um die Position zu bestimmen. Dabei fällt der Positionsradius größer aus, als bei Verwendung von GPS. Ist keine der anderen beiden Quellen verfügbar, verwendet die Uhr GSM, also das Mobilfunknetz, um den Standort zu bestimmen. Hierbei ist die erreichte Präzision geringer als bei den anderen Methoden.2. Gelände: Schaltet die Karte auf Geländeansicht um (Standard).3. Satellit: Schaltet die Karte auf Satellitenansicht um.4. Aktualisiert die Position Ihres Mobiltelefons.5. Aktualisiert die Position der ausgewählten XPLORA.6. Position der XPLORA zum Zeitpunkt der letzten Aktualisierung7. Standortverlauf: Registrierte Standorte der letzten 72 Stunden.
Hier können Sie einmalige oder wiederkehrende Termine für Ihr Kind speichern. Ihr Kind erhält dann zu dem eingestellten Zeitpunkt eine Benachrichtigung auf seine XPLORA. Sie können wählen, ob die Benachrichtigung lautlos oder mit Klingelton erfolgen soll.
5
6
7
1 4
2
3
2322
Orte Nachricht Hintergrundbild ändern
Hier können Sie bis zu drei sichere Bereiche festlegen.Sie erhalten automatisch Push-Benachrichtigungen, wenn Ihr Kind dort ankommt, oder wenn es diesen Ort verlässt. Der Mindestradius für sichere Bereiche beträgt 500 Meter und der Maximalradius beträgt 2000m. Achten Sie bei der Erstellung von sicheren Bereichen darauf, dass diese sich nicht überlappen.
Überlappende Bereiche führen dazu, dass Benachrichtigungen zu Ankunft und Verlassen der sicheren Bereiche mehrmals geschickt werden.
Hier können Sie Nachrichten an die XPLORA Ihres Kindes verschicken. Der Bildschirm der XPLORA ist bewusst klein gehalten. Daher empfiehlt es sich, kurze, konkrete Nachrichten zu verschicken, die Ihr Kind leicht lesen und verstehen kann.
Für die Anzeige auf dem Startbildschirm der XPLORA können Sie zwischen einer Uhr im Analog-Design und einer Digitalanzeige wählen. Wenn Sie sich für die Digitalanzeige entscheiden, können Sie zusätzlich ein beliebiges Bild im Hintergrund anzeigen lassen.
1. Tippen Sie auf das lila Bildsymbol. Falls Sie gefragt werden, ob Sie der XPLORA-App Zugriff auf den Speicher Ihres Gerätes gewähren wollen, tippen Sie auf “Zulassen”.2. Wählen Sie aus, ob Sie ein neues Foto knipsen oder ein bestehendes Bild von Ihrem Mobiltelefon verwenden möchten. Wählen Sie dazu das gewünschte Bild aus Ihrer Galerie aus. Das gewählte Bild wird dann als Hintergrundbild an die XPLORA übertragen.
2524
Standortbericht
Hier können Sie festlegen, wie oft die XPLORA ihren Standort aktualisieren soll. Wir empfehlen, Standortaktualisierungen tagsüber und mit einem Aktualisierungsintervall von 60 Minuten durchführen zu lassen.
Bedenken Sie, dass häufigere Standortaktualisierungen die Laufzeit des Akkus Ihrer XPLORA verkürzen.
26
Infomark Co. Ltd bestätigt, dass das Telefon XPLORA Kids (Modellbezeichnung: IF-W510S) den grundlegenden Anforderungen und
anderen relevanten Vorschriften der Funkanlagenrichtlinie 2014/53/EU entspricht. Eine Kopie der Konformitätserklärung finden Sie unter myxplora.de/spezifikationen